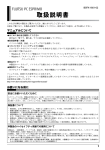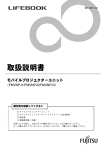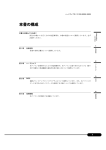Download 製品ガイド
Transcript
B6FJ-5341-02 ESPRIMO D570/B 本書をお読みになる前に 各部名称 取り扱い 製品ガイド 周辺機器 セキュリティ ソフトウェア BIOS お手入れ トラブル シューティング 仕様 製品ガイドESPRIMO D570/B 目次 本書をお読みになる前に . . . . . . . . . . . . . . . . . . . . . . . . . . . . . . . 7 安全にお使いいただくために . . . . . . . . . . . . . . . . . . . . . . . . . . . . . . . . . . . . . . . . . . 本書の表記 . . . . . . . . . . . . . . . . . . . . . . . . . . . . . . . . . . . . . . . . . . . . . . . . . . . . . . . . Windowsの操作 . . . . . . . . . . . . . . . . . . . . . . . . . . . . . . . . . . . . . . . . . . . . . . . . . . . . . 商標および著作権について . . . . . . . . . . . . . . . . . . . . . . . . . . . . . . . . . . . . . . . . . . . . 7 7 9 10 第1章 各部名称 1.1 パソコン本体前面 . . . . . . . . . . . . . . . . . . . . . . . . . . . . . . . . . . . . . . . . . . 12 1.2 パソコン本体背面 . . . . . . . . . . . . . . . . . . . . . . . . . . . . . . . . . . . . . . . . . . 14 1.3 パソコン本体内部 . . . . . . . . . . . . . . . . . . . . . . . . . . . . . . . . . . . . . . . . . . 16 1.4 メインボード . . . . . . . . . . . . . . . . . . . . . . . . . . . . . . . . . . . . . . . . . . . . . 1.5 キーボード . . . . . . . . . . . . . . . . . . . . . . . . . . . . . . . . . . . . . . . . . . . . . . . 18 19 第2章 取り扱い 2.1 マウス . . . . . . . . . . . . . . . . . . . . . . . . . . . . . . . . . . . . . . . . . . . . . . . . . . 22 2.1.1 注意事項 . . . . . . . . . . . . . . . . . . . . . . . . . . . . . . . . . . . . . . . . . . . . . . . . . . . . 2.1.2 マウスの基本設定を変更する . . . . . . . . . . . . . . . . . . . . . . . . . . . . . . . . . . . . 22 22 2.2 ディスプレイ . . . . . . . . . . . . . . . . . . . . . . . . . . . . . . . . . . . . . . . . . . . . . 23 2.2.1 注意事項 . . . . . . . . . . . . . . . . . . . . . . . . . . . . . . . . . . . . . . . . . . . . . . . . . . . . 2.2.2 解像度を変更する . . . . . . . . . . . . . . . . . . . . . . . . . . . . . . . . . . . . . . . . . . . . . 2.2.3 拡大表示設定を変更する . . . . . . . . . . . . . . . . . . . . . . . . . . . . . . . . . . . . . . . 23 23 24 2.3 マルチディスプレイ機能 . . . . . . . . . . . . . . . . . . . . . . . . . . . . . . . . . . . . . 25 マルチディスプレイ機能とは . . . . . . . . . . . . . . . . . . . . . . . . . . . . . . . . . . . . 注意事項 . . . . . . . . . . . . . . . . . . . . . . . . . . . . . . . . . . . . . . . . . . . . . . . . . . . . 拡張デスクトップ表示に設定する . . . . . . . . . . . . . . . . . . . . . . . . . . . . . . . . クローン表示に設定する . . . . . . . . . . . . . . . . . . . . . . . . . . . . . . . . . . . . . . . シングル表示に設定する . . . . . . . . . . . . . . . . . . . . . . . . . . . . . . . . . . . . . . . 25 25 26 26 27 2.4 サウンド . . . . . . . . . . . . . . . . . . . . . . . . . . . . . . . . . . . . . . . . . . . . . . . . . 28 2.4.1 全体の再生音量を調節する . . . . . . . . . . . . . . . . . . . . . . . . . . . . . . . . . . . . . . 2.4.2 ソフトウェアごとの再生音量を調節する . . . . . . . . . . . . . . . . . . . . . . . . . . . 2.4.3 機器や項目ごとの音量を調節する . . . . . . . . . . . . . . . . . . . . . . . . . . . . . . . . 28 28 29 2.3.1 2.3.2 2.3.3 2.3.4 2.3.5 2 製品ガイドESPRIMO D570/B 2.5 省電力機能 . . . . . . . . . . . . . . . . . . . . . . . . . . . . . . . . . . . . . . . . . . . . . . . 30 省電力の状態について . . . . . . . . . . . . . . . . . . . . . . . . . . . . . . . . . . . . . . . . . 省電力状態にする . . . . . . . . . . . . . . . . . . . . . . . . . . . . . . . . . . . . . . . . . . . . . 省電力状態からレジュームする . . . . . . . . . . . . . . . . . . . . . . . . . . . . . . . . . . 電源を切る . . . . . . . . . . . . . . . . . . . . . . . . . . . . . . . . . . . . . . . . . . . . . . . . . . . 省電力の設定を変更する . . . . . . . . . . . . . . . . . . . . . . . . . . . . . . . . . . . . . . . 30 30 31 32 33 2.6 CD/DVDドライブ . . . . . . . . . . . . . . . . . . . . . . . . . . . . . . . . . . . . . . . . . . 35 注意事項 . . . . . . . . . . . . . . . . . . . . . . . . . . . . . . . . . . . . . . . . . . . . . . . . . . . . 使用できるディスク . . . . . . . . . . . . . . . . . . . . . . . . . . . . . . . . . . . . . . . . . . . ディスクをセットする . . . . . . . . . . . . . . . . . . . . . . . . . . . . . . . . . . . . . . . . . ディスクを取り出す . . . . . . . . . . . . . . . . . . . . . . . . . . . . . . . . . . . . . . . . . . . ディスクに書き込む . . . . . . . . . . . . . . . . . . . . . . . . . . . . . . . . . . . . . . . . . . . DVD-Videoを再生する . . . . . . . . . . . . . . . . . . . . . . . . . . . . . . . . . . . . . . . . . 35 36 38 39 40 42 2.7 通信 . . . . . . . . . . . . . . . . . . . . . . . . . . . . . . . . . . . . . . . . . . . . . . . . . . . . 43 2.7.1 有線LAN . . . . . . . . . . . . . . . . . . . . . . . . . . . . . . . . . . . . . . . . . . . . . . . . . . . . 43 2.5.1 2.5.2 2.5.3 2.5.4 2.5.5 2.6.1 2.6.2 2.6.3 2.6.4 2.6.5 2.6.6 第3章 周辺機器 3.1 周辺機器を取り付ける前に . . . . . . . . . . . . . . . . . . . . . . . . . . . . . . . . . . . 45 3.1.1 注意事項 . . . . . . . . . . . . . . . . . . . . . . . . . . . . . . . . . . . . . . . . . . . . . . . . . . . . 45 3.2 本体カバー . . . . . . . . . . . . . . . . . . . . . . . . . . . . . . . . . . . . . . . . . . . . . . . 46 3.2.1 注意事項 . . . . . . . . . . . . . . . . . . . . . . . . . . . . . . . . . . . . . . . . . . . . . . . . . . . . 3.2.2 本体カバーを取り外す . . . . . . . . . . . . . . . . . . . . . . . . . . . . . . . . . . . . . . . . . 3.2.3 本体カバーを取り付ける . . . . . . . . . . . . . . . . . . . . . . . . . . . . . . . . . . . . . . . 46 46 47 3.3 メモリ . . . . . . . . . . . . . . . . . . . . . . . . . . . . . . . . . . . . . . . . . . . . . . . . . . 48 注意事項 . . . . . . . . . . . . . . . . . . . . . . . . . . . . . . . . . . . . . . . . . . . . . . . . . . . . 取り付けられるメモリ . . . . . . . . . . . . . . . . . . . . . . . . . . . . . . . . . . . . . . . . . メモリを取り付ける . . . . . . . . . . . . . . . . . . . . . . . . . . . . . . . . . . . . . . . . . . . メモリを取り外す . . . . . . . . . . . . . . . . . . . . . . . . . . . . . . . . . . . . . . . . . . . . . 48 48 49 50 3.4 拡張カード . . . . . . . . . . . . . . . . . . . . . . . . . . . . . . . . . . . . . . . . . . . . . . . 51 3.4.1 注意事項 . . . . . . . . . . . . . . . . . . . . . . . . . . . . . . . . . . . . . . . . . . . . . . . . . . . . 3.4.2 拡張カードを取り付ける . . . . . . . . . . . . . . . . . . . . . . . . . . . . . . . . . . . . . . . 3.4.3 拡張カードを取り外す . . . . . . . . . . . . . . . . . . . . . . . . . . . . . . . . . . . . . . . . . 51 52 54 3.5 コネクタの接続/取り外し . . . . . . . . . . . . . . . . . . . . . . . . . . . . . . . . . . . 55 注意事項 . . . . . . . . . . . . . . . . . . . . . . . . . . . . . . . . . . . . . . . . . . . . . . . . . . . . ディスプレイコネクタ . . . . . . . . . . . . . . . . . . . . . . . . . . . . . . . . . . . . . . . . . USBコネクタ . . . . . . . . . . . . . . . . . . . . . . . . . . . . . . . . . . . . . . . . . . . . . . . . 音声入出力端子 . . . . . . . . . . . . . . . . . . . . . . . . . . . . . . . . . . . . . . . . . . . . . . . LANコネクタ . . . . . . . . . . . . . . . . . . . . . . . . . . . . . . . . . . . . . . . . . . . . . . . . . 55 55 56 57 58 3.3.1 3.3.2 3.3.3 3.3.4 3.5.1 3.5.2 3.5.3 3.5.4 3.5.5 3 製品ガイドESPRIMO D570/B 第4章 セキュリティ 4.1 コンピューターウイルス . . . . . . . . . . . . . . . . . . . . . . . . . . . . . . . . . . . . . 60 4.1.1 コンピューターウイルス対策 . . . . . . . . . . . . . . . . . . . . . . . . . . . . . . . . . . . . 60 4.2 Windowsやソフトウェアを最新の状態にする . . . . . . . . . . . . . . . . . . . . 61 4.2.1 Windows Update . . . . . . . . . . . . . . . . . . . . . . . . . . . . . . . . . . . . . . . . . . . . . . 61 4.2.2 UpdateAdvisor(本体装置). . . . . . . . . . . . . . . . . . . . . . . . . . . . . . . . . . . . . . 61 4.3 不正使用からのセキュリティ . . . . . . . . . . . . . . . . . . . . . . . . . . . . . . . . . 62 4.3.1 BIOSのパスワード . . . . . . . . . . . . . . . . . . . . . . . . . . . . . . . . . . . . . . . . . . . . 4.3.2 セキュリティチップ . . . . . . . . . . . . . . . . . . . . . . . . . . . . . . . . . . . . . . . . . . . 4.3.3 Portshutter . . . . . . . . . . . . . . . . . . . . . . . . . . . . . . . . . . . . . . . . . . . . . . . . . . . 62 62 62 4.3.4 エグゼキュート・ディスエーブル・ビット機能 . . . . . . . . . . . . . . . . . . . . . 63 4.4 パソコンの盗難防止 . . . . . . . . . . . . . . . . . . . . . . . . . . . . . . . . . . . . . . . . 64 4.4.1 パソコン本体の施錠方法 . . . . . . . . . . . . . . . . . . . . . . . . . . . . . . . . . . . . . . . 4.4.2 セキュリティ施錠金具の使用方法 . . . . . . . . . . . . . . . . . . . . . . . . . . . . . . . . 64 64 4.5 パソコン本体の廃棄・譲渡時の注意 . . . . . . . . . . . . . . . . . . . . . . . . . . . . 65 4.5.1 パソコンの廃棄・譲渡時のハードディスク上の データ消去に関する注意 . . . . . . . . . . . . . . . . . . . . . . . . . . . . . . . . . . . . 4.5.2 ハードディスクデータ消去 . . . . . . . . . . . . . . . . . . . . . . . . . . . . . . . . . . . . . . 65 66 4.6 データのバックアップ(Easy Backup) . . . . . . . . . . . . . . . . . . . . . . . . 68 第5章 ソフトウェア 5.1 ソフトウェアの紹介 . . . . . . . . . . . . . . . . . . . . . . . . . . . . . . . . . . . . . . . . 70 一覧表の見かた . . . . . . . . . . . . . . . . . . . . . . . . . . . . . . . . . . . . . . . . . . . . . . . セキュリティ関連のソフトウェア . . . . . . . . . . . . . . . . . . . . . . . . . . . . . . . . サポート関連のソフトウェア . . . . . . . . . . . . . . . . . . . . . . . . . . . . . . . . . . . . ユーティリティ . . . . . . . . . . . . . . . . . . . . . . . . . . . . . . . . . . . . . . . . . . . . . . . CD/DVD関連のソフトウェア . . . . . . . . . . . . . . . . . . . . . . . . . . . . . . . . . . . . メールソフト . . . . . . . . . . . . . . . . . . . . . . . . . . . . . . . . . . . . . . . . . . . . . . . . . Office製品 . . . . . . . . . . . . . . . . . . . . . . . . . . . . . . . . . . . . . . . . . . . . . . . . . . . 70 71 72 73 75 75 76 5.2 インストール . . . . . . . . . . . . . . . . . . . . . . . . . . . . . . . . . . . . . . . . . . . . . 78 「ドライバーズディスク検索ツール」からのインストール . . . . . . . . . . . . . 「ノートン アンチウイルス 2011」のインストール . . . . . . . . . . . . . . . . . . . 「i-フィルター」のインストール . . . . . . . . . . . . . . . . . . . . . . . . . . . . . . . . . . 「SMARTACCESS/Basic」のインストール . . . . . . . . . . . . . . . . . . . . . . . . . 「Quality Gaaiho PDF Suite」のインストール . . . . . . . . . . . . . . . . . . . . . . . Office製品のインストール . . . . . . . . . . . . . . . . . . . . . . . . . . . . . . . . . . . . . . 78 80 80 80 80 80 5.3 アンインストール . . . . . . . . . . . . . . . . . . . . . . . . . . . . . . . . . . . . . . . . . . 81 5.3.1 注意事項 . . . . . . . . . . . . . . . . . . . . . . . . . . . . . . . . . . . . . . . . . . . . . . . . . . . . 5.3.2 アンインストール方法 . . . . . . . . . . . . . . . . . . . . . . . . . . . . . . . . . . . . . . . . . 81 81 5.1.1 5.1.2 5.1.3 5.1.4 5.1.5 5.1.6 5.1.7 5.2.1 5.2.2 5.2.3 5.2.4 5.2.5 5.2.6 4 製品ガイドESPRIMO D570/B 第6章 BIOS 6.1 BIOSセットアップ . . . . . . . . . . . . . . . . . . . . . . . . . . . . . . . . . . . . . . . . . 83 6.2 BIOSセットアップの操作のしかた . . . . . . . . . . . . . . . . . . . . . . . . . . . . 84 6.2.1 6.2.2 6.2.3 6.2.4 BIOSセットアップを起動する . . . . . . . . . . . . . . . . . . . . . . . . . . . . . . . . . . . BIOSセットアップ画面 . . . . . . . . . . . . . . . . . . . . . . . . . . . . . . . . . . . . . . . . BIOSセットアップを終了する . . . . . . . . . . . . . . . . . . . . . . . . . . . . . . . . . . . 起動メニューを使用する . . . . . . . . . . . . . . . . . . . . . . . . . . . . . . . . . . . . . . . 84 84 85 86 6.3 メニュー詳細 . . . . . . . . . . . . . . . . . . . . . . . . . . . . . . . . . . . . . . . . . . . . . 87 情報メニュー . . . . . . . . . . . . . . . . . . . . . . . . . . . . . . . . . . . . . . . . . . . . . . . . . システムメニュー . . . . . . . . . . . . . . . . . . . . . . . . . . . . . . . . . . . . . . . . . . . . . 詳細メニュー . . . . . . . . . . . . . . . . . . . . . . . . . . . . . . . . . . . . . . . . . . . . . . . . . セキュリティメニュー . . . . . . . . . . . . . . . . . . . . . . . . . . . . . . . . . . . . . . . . . 起動メニュー . . . . . . . . . . . . . . . . . . . . . . . . . . . . . . . . . . . . . . . . . . . . . . . . . 終了メニュー . . . . . . . . . . . . . . . . . . . . . . . . . . . . . . . . . . . . . . . . . . . . . . . . . 88 88 89 91 92 92 6.4 設定事例集 . . . . . . . . . . . . . . . . . . . . . . . . . . . . . . . . . . . . . . . . . . . . . . . 93 6.3.1 6.3.2 6.3.3 6.3.4 6.3.5 6.3.6 6.4.1 6.4.2 6.4.3 6.4.4 6.4.5 第7章 BIOSのパスワード機能を使う . . . . . . . . . . . . . . . . . . . . . . . . . . . . . . . . . . . 起動デバイスを変更する . . . . . . . . . . . . . . . . . . . . . . . . . . . . . . . . . . . . . . . Wakeup on LANを有効にする . . . . . . . . . . . . . . . . . . . . . . . . . . . . . . . . . . . イベントログを確認する . . . . . . . . . . . . . . . . . . . . . . . . . . . . . . . . . . . . . . . ご購入時の設定に戻す . . . . . . . . . . . . . . . . . . . . . . . . . . . . . . . . . . . . . . . . . 93 96 96 97 97 お手入れ 7.1 日常のお手入れ . . . . . . . . . . . . . . . . . . . . . . . . . . . . . . . . . . . . . . . . . . . 99 7.1.1 パソコン本体、キーボード、マウスの表面の汚れ . . . . . . . . . . . . . . . . . . . 7.1.2 マウス(ボール式) . . . . . . . . . . . . . . . . . . . . . . . . . . . . . . . . . . . . . . . . . . . . 99 100 7.2 定期的なお手入れ . . . . . . . . . . . . . . . . . . . . . . . . . . . . . . . . . . . . . . . . . . 101 7.2.1 7.2.2 7.2.3 7.2.4 注意事項 . . . . . . . . . . . . . . . . . . . . . . . . . . . . . . . . . . . . . . . . . . . . . . . . . . . . パソコン本体外部のほこりを取る . . . . . . . . . . . . . . . . . . . . . . . . . . . . . . . . パソコン本体内部のほこりを取る . . . . . . . . . . . . . . . . . . . . . . . . . . . . . . . . お手入れナビ . . . . . . . . . . . . . . . . . . . . . . . . . . . . . . . . . . . . . . . . . . . . . . . . . 5 101 102 103 107 製品ガイドESPRIMO D570/B 第8章 トラブルシューティング 8.1 トラブル発生時の基本操作 . . . . . . . . . . . . . . . . . . . . . . . . . . . . . . . . . . . 109 8.1.1 8.1.2 8.1.3 8.1.4 8.1.5 8.1.6 8.1.7 8.1.8 状況を確認する . . . . . . . . . . . . . . . . . . . . . . . . . . . . . . . . . . . . . . . . . . . . . . . 以前の状態に戻す . . . . . . . . . . . . . . . . . . . . . . . . . . . . . . . . . . . . . . . . . . . . . セーフモードで起動する . . . . . . . . . . . . . . . . . . . . . . . . . . . . . . . . . . . . . . . トラブルシューティングで調べる . . . . . . . . . . . . . . . . . . . . . . . . . . . . . . . . Windowsのヘルプで調べる . . . . . . . . . . . . . . . . . . . . . . . . . . . . . . . . . . . . . インターネットで調べる . . . . . . . . . . . . . . . . . . . . . . . . . . . . . . . . . . . . . . . 診断プログラムを使用する . . . . . . . . . . . . . . . . . . . . . . . . . . . . . . . . . . . . . . サポートの窓口に相談する . . . . . . . . . . . . . . . . . . . . . . . . . . . . . . . . . . . . . . 109 109 110 110 110 111 111 113 8.2 よくあるトラブルと解決方法 . . . . . . . . . . . . . . . . . . . . . . . . . . . . . . . . . 114 8.2.1 8.2.2 8.2.3 8.2.4 8.2.5 トラブル一覧 . . . . . . . . . . . . . . . . . . . . . . . . . . . . . . . . . . . . . . . . . . . . . . . . . 起動・終了時のトラブル . . . . . . . . . . . . . . . . . . . . . . . . . . . . . . . . . . . . . . . Windows・ソフトウェア関連のトラブル . . . . . . . . . . . . . . . . . . . . . . . . . . ハードウェア関連のトラブル . . . . . . . . . . . . . . . . . . . . . . . . . . . . . . . . . . . . エラーメッセージ一覧 . . . . . . . . . . . . . . . . . . . . . . . . . . . . . . . . . . . . . . . . . 114 116 119 121 129 8.3 それでも解決できないときは . . . . . . . . . . . . . . . . . . . . . . . . . . . . . . . . . 134 8.3.1 お問い合わせ先 . . . . . . . . . . . . . . . . . . . . . . . . . . . . . . . . . . . . . . . . . . . . . . . 第9章 134 仕様 9.1 本体仕様 . . . . . . . . . . . . . . . . . . . . . . . . . . . . . . . . . . . . . . . . . . . . . . . . . 137 9.1.1 D570/B . . . . . . . . . . . . . . . . . . . . . . . . . . . . . . . . . . . . . . . . . . . . . . . . . . . . . . 137 9.2 CPU . . . . . . . . . . . . . . . . . . . . . . . . . . . . . . . . . . . . . . . . . . . . . . . . . . . . 140 9.3 ディスプレイ . . . . . . . . . . . . . . . . . . . . . . . . . . . . . . . . . . . . . . . . . . . . . 142 9.3.1 解像度 . . . . . . . . . . . . . . . . . . . . . . . . . . . . . . . . . . . . . . . . . . . . . . . . . . . . . . 142 9.4 CD/DVDドライブ . . . . . . . . . . . . . . . . . . . . . . . . . . . . . . . . . . . . . . . . . . 143 廃棄・リサイクル . . . . . . . . . . . . . . . . . . . . . . . . . . . . . . . . . . . . 144 索引 . . . . . . . . . . . . . . . . . . . . . . . . . . . . . . . . . . . . . . . . . . . . . . . 145 6 製品ガイドESPRIMO D570/B 本書をお読みになる前に 安全にお使いいただくために 本製品を安全に正しくお使いいただくための重要な情報が『取扱説明書』に記載されています。 特に、「安全上のご注意」をよくお読みになり、理解されたうえで本製品をお使いください。 本書の表記 本書の内容は2011 年7 月現在のものです。お問い合わせ先や URL などが変更されている場合 は、「富士通パーソナル製品に関するお問い合わせ窓口」へお問い合わせください。詳しく は、『取扱説明書』をご覧ください。 ■ 本文中の記号 本文中に記載されている記号には、次のような意味があります。 記号 意味 重要 お使いになるときの注意点や、してはいけないことを記述しています。 必ずお読みください。 POINT 操作に関連することを記述しています。必要に応じてお読みください。 → 参照ページを示しています。 ■ キーの表記と操作方法 本文中のキーの表記は、キーボードに書かれているすべての文字を記述するのではなく、説 明に必要な文字を次のように記述しています。 例:【Ctrl】キー、【Enter】キー、【→】キーなど また、複数のキーを同時に押す場合には、次のように「+」でつないで表記しています。 例:【Ctrl】+【F3】キー、【Shift】+【↑】キーなど ■ 連続する操作の表記 本文中の操作手順において、連続する操作手順を、「→」でつなげて記述しています。 例: 「スタート」ボタンをクリックし、 「すべてのプログラム」をポイントし、「アクセサ リ」をクリックする操作 ↓ 「スタート」ボタン→「すべてのプログラム」→「アクセサリ」の順にクリックします。 7 製品ガイドESPRIMO D570/B ■ ウィンドウ名の表記 本文中のウィンドウ名は、アドレスバーの最後に表示されている名称を表記しています。 例: ↓ 「コンピューター」ウィンドウ ↓ 「システム」ウィンドウ ■ 画面例およびイラスト 本文中の画面およびイラストは一例です。お使いの機種やモデルによって、実際に表示され る画面やイラスト、およびファイル名などが異なることがあります。また、イラストは説明 の都合上、本来接続されているケーブル類を省略したり形状を簡略化したりしていることが あります。 ■ 周辺機器の使用 本文中の操作手順において、DVD などを使用することがあります。 操作に必要なドライブなどが搭載されていないモデルをお使いの場合は、必要に応じて別売 の周辺機器を用意してください。 使用できる周辺機器については、富士通製品情報ページ内にある「システム構成図」(http:// www.fmworld.net/biz/fmv/product/syskou/)をご覧ください。 また、使用方法については、周辺機器のマニュアルをご覧ください。 ■ 本文に記載しているディスク ご購入時の構成によっては、次のディスクは添付されていません。 リカバリデータディスク トラブル解決ナビ&ドライバーズディスク[リカバリ起動ディスク] InterVideo WinDVD® for FUJITSU 添付されていない場合は、ハードディスクに格納されているイメージからディスクを作成す る必要があります。作成方法については『リカバリガイド』をご覧ください。 ■ 本文に記載している仕様とお使いの機種との相違 ご購入時の構成によっては、本文中の説明がお使いの機種の仕様と異なる場合があります。 あらかじめご了承ください。 なお、本文内において、機種やOS 別の書き分けがある箇所については、お使いの機種の情報 をお読みください。 8 製品ガイドESPRIMO D570/B ■ 製品名の表記 本文中では、製品名称を次のように略して表記します。 製品名称 本文中の表記 ESPRIMO D570/B D570/B Windows® 7 Enterprise 32ビット版 Windows 7 Enterprise Windows® 7 Enterprise 64ビット版 Windows® 7 Professional 32ビット版 Windows® 7 Professional 64ビット版 Windows® Internet Explorer® 8 本パソコン/パソコン本体 (32ビット版) Windows 7 Enterprise (64ビット版) Windows 7 Professional Windows 7 Windows (32ビット版) Windows 7 Professional (64ビット版) Internet Explorer Microsoft® Office Professional 2010 Office Professional 2010 Microsoft® Office Home and Business 2010 Office Home and Business 2010 Microsoft® Office Personal 2010 Office Personal 2010 Microsoft® Office Professional 2007 Office Professional 2007 Microsoft® Office Personal 2007 with Microsoft® Office PowerPoint® 2007 Office Personal 2007 with PowerPoint 2007 Microsoft® Office Personal 2007 Office Personal 2007 Windows Media® Player 12 Windows Media Player Windows LiveTM メール Version 2009 Windows Liveメール Adobe® Reader® Adobe Reader InterVideo WinDVD® for FUJITSU WinDVD i-フィルター ® 5.0 i-フィルター Roxio Creator LJ Roxio Creator ノートン TM アンチウイルス 2011 ノートン アンチウイルス 2011 Office 2010 Windowsの操作 ■ Windowsのヘルプ 本書で説明されていないWindowsの機能については、「スタート」ボタン→「ヘルプとサポー ト」をクリックして表示される Windowsのヘルプをご覧ください。 また、多くのソフトウェアでは「ヘルプ」をクリックしたり【F1】キーを押したりすること でヘルプが表示されます。 ■ ユーザーアカウント制御 本書で説明しているWindowsの操作の途中で、「ユーザーアカウント制御」ウィンドウが表示 される場合があります。これは、重要な操作や管理者の権限が必要な操作の前に Windowsが 表示しているものです。表示されるメッセージに従って操作してください。 ■ 通知領域のアイコン 通知領域にすべてのアイコンが表示されていない場合があります。表示されていないアイコ ンを一時的に表示するには、通知領域の をクリックします。 9 製品ガイドESPRIMO D570/B 商標および著作権について Microsoft、Windows、Windows Live、Windows Vista、Internet Explorer、Windows Media、Access、Excel、 OneNote、Outlook、PowerPoint、DirectX は、米国 Microsoft Corporation および/ またはその関連会社の商標です。 インテル、Intel、インテル Core、Celeronおよび Intel SpeedStepは、アメリカ合衆国およびその他の国における Intel Corporationまたはその子会社の商標または登録商標です。 Phoenix は、米国 Phoenix Technologies社の登録商標です。 Adobe、Readerは、合衆国およびその他の国における Adobe Systems Incorporatedの商標または登録商標です。 Corel、Corel のロゴ、WinDVD は Corel Corporationおよびその関連会社の商標または登録商標です。 その他の各製品名は、各社の商標、または登録商標です。 その他の各製品は、各社の著作物です。 Copyright FUJITSU LIMITED 2010-2011 10 第1章 各部名称 各部の名称と働きについて説明しています。 1.1 1.2 1.3 1.4 1.5 パソコン本体前面 . . . . . . . . . . . . . . . . . . . . . . . . . . . . . . . . . . パソコン本体背面 . . . . . . . . . . . . . . . . . . . . . . . . . . . . . . . . . . パソコン本体内部 . . . . . . . . . . . . . . . . . . . . . . . . . . . . . . . . . . メインボード . . . . . . . . . . . . . . . . . . . . . . . . . . . . . . . . . . . . . . キーボード . . . . . . . . . . . . . . . . . . . . . . . . . . . . . . . . . . . . . . . 11 12 14 16 18 19 製品ガイドESPRIMO D570/B 1.1 パソコン本体前面 1.1 パソコン本体前面 1 2 3 4 1 5 1 6 7 1 吸気孔 4 2 電源ボタン パソコン本体の電源を入れたり、省電力状 態(→P.30)にしたりします。 3 ディスクアクセスランプ ハードディスクまたは CD/DVD ドライブ (CD/DVD ドライブ搭載機種)にアクセスし ているときに点灯します。 冷却用の空気を取り込むための穴です。 5 USB コネクタ (→P.56) 電源ランプ 6 本パソコンの電源が入っているときに緑色 に点灯します。スリープ状態のときはオレ ンジ色に点灯します。 マイク端子 (→P.57) 7 ヘッドホン端子 (→P.57) 12 製品ガイドESPRIMO D570/B 1.1 パソコン本体前面 8 9 10 11 12 8 CD/DVD 取り出しボタン 11 CD/DVD ドライブ (CD/DVD ドライブ搭載機種) (CD/DVD ドライブ搭載機種)(→P.35) 次のいずれかのドライブが搭載されていま す。 ・DVD-ROM ドライブ ・スーパーマルチドライブ 9 強制取り出し穴 CD/DVD ドライブのトレーが開かなくなっ たとき、強制的にトレーを開きます。(→ P.40) 12 フット 10 CD/DVD アクセスランプ 本パソコンをお使いになるときに取り付け る台座です。取り付け方法については、 『取 扱説明書』をご覧ください。 (CD/DVD ドライブ搭載機種) CD や DVD にアクセスしているとき、また は CD/DVD ドライブのトレー開閉時に点灯 します。 13 製品ガイドESPRIMO D570/B 1.2 パソコン本体背面 1.2 パソコン本体背面 1 2 3 6 4 7 8 5 1 排気孔 6 メインスイッチ パソコン本体の電源を切り替えます。 パソコン本体内部の熱を外部に逃がしま す。 スイッチの状態 2 アウトレット ディスプレイの電源ケーブルを接続しま す。 3 インレット 本パソコンに添付の電源ケーブルを接続し ます。 オン 「|」側に切り替え パソコンを使用する場合 (通常) オフ 「○」側に切り替え ・電源を完全に切る場合 ・長時間使用しない場合 「オフ」にすると、電源ボタンを押してもパ ソコン本体の電源は入りません。 4 セキュリティ施錠金具 7 (→ P.64) アナログディスプレイコネクタ (→P.55) 5 拡張カードスロット 8 (→ P.51) デジタルディスプレイコネクタ (→P.55) 14 製品ガイドESPRIMO D570/B 1.2 パソコン本体背面 9 11 10 12 13 15 14 9 LAN コネクタ 10 (→ P.58) 11 LED 12 キーボードコネクタ USBコネクタ (→P.56) LED の意味は、次のとおりです。 上部LED (Speed) マウスコネクタ 13 下部LED (ACT/LNK) ラインアウト端子 (→P.57) 1000Mbpsで LINKを確立 オレンジ点灯 緑色点灯注 14 ラインイン端子 100Mbpsで LINKを確立 緑色点灯 緑色点灯注 15 盗難防止用ロック取り付け穴 10Mbpsで LINKを確立 消灯 緑色点灯注 (→P.57) (→P.64) 注 : データ転送中は緑色点滅 15 製品ガイドESPRIMO D570/B 1.3 パソコン本体内部 1.3 パソコン本体内部 1 2 3 1 PCI カードスロット(1) 3 内蔵ハードディスク Serial ATA 規格のハードディスクが取り付 けられています。 (→ P.51) 2 PCI カードスロット(2) (→ P.51) 16 製品ガイドESPRIMO D570/B 1.3 パソコン本体内部 4 5 6 4 電源ユニット 5 ファイルラック 6 CPU ファン 17 製品ガイドESPRIMO D570/B 1.4 メインボード 1.4 メインボード 2 1 3 4 1 内蔵リチウム電池 3 シリアル ATA コネクタ ・シリアル ATAコネクタ(HDD) 標準のハードディスクドライブが接続さ れています。 ・シリアル ATAコネクタ(ODD) CD/DVD ドライブ搭載機種の場合、CD/ DVD ドライブが接続されています。 本パソコンの時計機能とBIOS セットアッ プで設定した設定値を保存するためのバッ テリです。 2 CPU /ヒートシンク (CPU ファンの下にあります) 4 メモリスロット メモリが取り付けられています。(→ P.48) 18 製品ガイドESPRIMO D570/B 1.5 キーボード 1.5 キーボード 1 2 3 12 131415 16 4 5 6 7 8 9 17 16 15 18 13 14 19 20 21 22 1 【Esc】キー 13 【Ctrl】キー 2 【半角/全角】キー 14 【Shift】キー 日本語入力のオン/オフを切り替えます。 15 【 10 11 23 4 】 (Windows)キー 「スタート」メニューを表示します。 3 【F1】~【F12】キー 4 【Enter】キー 16 【Alt】キー 5 【Back Space】キー 17 【Space】キー 6 【Insert】キー 18 【 】(アプリケーション)キー 選択した項目のショートカットメニューを 表示します。 マウスの右クリックと同じ役割をします。 7 【Print Screen】キー 8 【Home】キー 9 【Page Up】キー 19 【Delete】キー 10 インジケーター 20 【End】キー Num Lock、Caps Lock、Scroll Lock の各機能 のオン/オフを表示します。 21 カーソルキー 22 【Page Down】キー 11 【Num Lock】キー 23 テンキー テンキーのモードを切り替えます。 「Num Lock」インジケーター点灯時に数字 が入力できます。 「Num Lock」インジケーター消灯時にキー 下段に刻印された機能が有効になります。 12 【Caps Lock 英数】キー 【Shift】キーを押しながらこのキーを押し て、アルファベットの大文字/小文字を切 り替えます。 19 製品ガイドESPRIMO D570/B 1.5 キーボード ■ キーボードの角度調節 キーボードの底面には、チルトフットが2ヶ所付いています。 チルトフットを起こすと、キーボードに角度をつけることができます。 チルトフット ■ キーボードの立て方 抗菌縦置キーボード選択時 キーボードを立てて、少ないスペースで収納することができます。 キーボードを立てる場合は、キーボード底面にある、スタンド中央のくぼみに手をかけて引 き起こしてください。 くぼみ スタンド チルトフット □ 注意事項 キーボード底面にあるチルトフットは、倒れている状態にしてください。 キーボードを立てた状態で、前後に押したり引いたりしないでください。キーボード下部 に付いているゴム足がはがれる場合があります。 ゴム足 20 第2章 取り扱い 本パソコンを使用するうえでの基本操作や、本パソ コンに取り付けられている(取り付け可能な)周辺 機器の基本的な取り扱い方について説明しています。 2.1 2.2 2.3 2.4 2.5 2.6 2.7 マウス . . . . . . . . . . . . . . . . . . . . . . . . . . . . . . . . . . . . . . . . . . . ディスプレイ . . . . . . . . . . . . . . . . . . . . . . . . . . . . . . . . . . . . . . マルチディスプレイ機能 . . . . . . . . . . . . . . . . . . . . . . . . . . . . . サウンド . . . . . . . . . . . . . . . . . . . . . . . . . . . . . . . . . . . . . . . . . 省電力機能 . . . . . . . . . . . . . . . . . . . . . . . . . . . . . . . . . . . . . . . CD/DVDドライブ . . . . . . . . . . . . . . . . . . . . . . . . . . . . . . . . . . 通信 . . . . . . . . . . . . . . . . . . . . . . . . . . . . . . . . . . . . . . . . . . . . . 21 22 23 25 28 30 35 43 製品ガイドESPRIMO D570/B 2.1 マウス 2.1 マウス ここでは、マウスについて説明しています。 左ボタン スクロールホイール 右ボタン 2.1.1 注意事項 光学式マウスは、マウス底面から赤い光を発しています。直接目に向けると、目に悪い影 響を与えることがありますので避けてください。 レーザー式マウスは、マウス底面から目には見えないレーザー光を発しています。直接目 に向けると、目に悪い影響を与えることがありますので避けてください。 光学式マウスおよびレーザー式マウスのセンサー部分を汚したり、傷を付けたりしないで ください。 光学式マウスおよびレーザー式マウスは、次のようなものの表面では、正しく動作しない 場合があります。 ・鏡やガラスなど反射しやすいもの ・光沢のあるもの ・濃淡のはっきりしたしま模様や柄のもの(木目調など) ・網点の印刷物など、同じパターンが連続しているもの 光学式マウスおよびレーザー式マウスは、本来はマウスパッドを必要としませんが、マウ ス本体や傷が付きやすい机、テーブルの傷防止のために、マウスパッドをお使いになるこ とをお勧めします。 2.1.2 マウスの基本設定を変更する ご購入時は、マウスのボタンの機能は、右利き用に設定されています。左右のボタンの機能 は、「マウスのプロパティ」で変更できます。 また、「マウスのプロパティ」では、マウスポインターやダブルクリック、スクロール速度な ども変更できます。 1 コントロールパネルの「マウスのプロパティ」を開きます。 「ハードウェアとサウンド」→「デバイスとプリンター」の「マウス」 2 それぞれのタブをクリックし、設定を変更します。 22 製品ガイドESPRIMO D570/B 2.2 ディスプレイ 2.2 ディスプレイ ここでは、本パソコンに接続した 1 台のディスプレイを使う方法について説明して います。 ディスプレイの取り扱いについては、お使いのディスプレイのマニュアルをご覧く ださい。ディスプレイを接続する方法については、「3.5.2 ディスプレイコネクタ」 (→ P.55)をご覧ください。 2 つのディスプレイを使ってマルチディスプレイ機能を使う方法については、「2.3 マルチディスプレイ機能」(→ P.25)をご覧ください。 2.2.1 注意事項 お使いのディスプレイと本パソコンの両方が対応している解像度のみ表示できます。お使 いのディスプレイのマニュアルをご覧になり、表示可能な解像度を確認してください。 解像度などを変更するときに一時的に画面が乱れることがありますが、故障ではありませ ん。 2.2.2 解像度を変更する ここでは、ディスプレイの解像度、色数、リフレッシュレートの変更方法について説明します。 1 デスクトップで右クリックし、「グラフィックプロパティ」をクリックします。 「インテル® グラフィック/メディア コントロール・パネル」が表示されます。 2 ウィンドウ左の「ディスプレイ」をクリックし、 「一般設定」をクリックします。 3 「解像度」、「色深度」(色数)、「リフレッシュレート」を設定します。 設定可能な値は、「9.3.1 解像度」(→P.142)をご覧ください。 4 「適用」をクリックします。 確認のメッセージが表示された場合は、メッセージに従って操作します。 重要 画面が正常に表示されない場合は、何もせずに15 秒程度待ってください。変更前の設定 に戻ります。 23 製品ガイドESPRIMO D570/B 2.2 ディスプレイ 2.2.3 拡大表示設定を変更する ディスプレイのサイズより小さい解像度に設定した場合、画面を拡大して表示できます。 1 デスクトップで右クリックし、「グラフィックプロパティ」をクリックします。 「インテル® グラフィック/メディア コントロール・パネル」が表示されます。 2 ウィンドウ左の「ディスプレイ」をクリックし、 「一般設定」をクリックします。 3 「スケーリング」を設定します。 ・全画面のスケール 画面がディスプレイ全体に拡大されます。 ・縦横比を保持 画面の縦横比を維持したまま最大限に拡大されます。 ・ディスプレイスケーリングを保持 ディスプレイの拡大表示機能を使用します。 POINT ディスプレイの種類や解像度により表示されない項目がある場合があります。 4 「適用」をクリックします。 確認のメッセージが表示された場合は、メッセージに従って操作します。 重要 画面が正常に表示されない場合は、何もせずに15 秒程度待ってください。変更前の設定 に戻ります。 24 製品ガイドESPRIMO D570/B 2.3 マルチディスプレイ機能 2.3 マルチディスプレイ機能 本パソコンに 2 台目のディスプレイを接続すると、マルチディスプレイ機能が使え るようになります。 ここでは 2 つのディスプレイを使ったマルチディスプレイ機能について説明してい ます。 ディスプレイの取り扱いについては、お使いのディスプレイのマニュアルをご覧く ださい。外部ディスプレイを接続する方法については、「3.5.2 ディスプレイコネク タ」 (→ P.55)をご覧ください。 2.3.1 マルチディスプレイ機能とは マルチディスプレイ機能により、2つのディスプレイを使用した次のような表示方法を選択 できます。 表示方法 説明 拡張デスクトップ表示 1 つのディスプレイの画面をもう1 つのディスプレイに拡張し、1 つの画面として表示します。Windowsのタスクバーは 1つのディ スプレイにのみ表示され、このディスプレイをプライマリディス プレイと呼び、もう 1つのディスプレイをセカンダリディスプレ イと呼びます。それぞれのディスプレイの解像度は別々に設定で きます。 クローン表示 2 つのディスプレイに同一の画面を表示します。両方のディスプ レイの解像度は同じである必要があります。 シングル表示 2つのディスプレイのどちらか一方に画面を表示します。表示す るディスプレイは切り替えることができます。 【Win】+【P】キーを押すことで、表示方法を選択する画面を表示できます。 2.3.2 注意事項 お使いのディスプレイと本パソコンの両方が対応している解像度のみ表示できます。お使 いのディスプレイのマニュアルをご覧になり、表示可能な解像度を確認してください。 クローン表示では、著作権保護されたDVD-Video は再生できません。 拡張デスクトップ表示の場合、「WinDVD」の画面を 2つのディスプレイの間で移動する と、一時的に再生が止まることがあります。 マルチディスプレイ機能を変更するときは、DVD-Video などの動画を再生するソフトウェ アは終了してください。 マルチディスプレイ機能は、Windowsが起動している場合にのみ有効です。 解像度などを変更するときに一時的に画面が乱れることがありますが、故障ではありませ ん。 25 製品ガイドESPRIMO D570/B 2.3 マルチディスプレイ機能 2.3.3 拡張デスクトップ表示に設定する 1 デスクトップで右クリックし、「グラフィックプロパティ」をクリックします。 「インテル® グラフィック/メディア コントロール・パネル」が表示されます。 2 ウィンドウ左の「ディスプレイ」をクリックし、「マルチディスプレイ」をク リックします。 3 「動作モード」から「拡張デスクトップ」を選択します。 このとき、「主ディスプレイ」にはプライマリディスプレイにするディスプレイを設定 してください。 4 「位置調整」に表示されているディスプレイをドラッグして、2 つのディスプ レイの位置を設定します。 「1」と表示されているのがプライマリディスプレイです。 5 必要に応じてウィンドウ左の「一般設定」をクリックし、それぞれのディスプ レイの「解像度」、「色深度」(色数)、「リフレッシュレート」を設定します。 設定可能な値は、「9.3.1 解像度」(→P.142)をご覧ください。 重要 色数は両方のディスプレイで同じ値を設定してください。 6 「適用」をクリックします。 確認のメッセージが表示された場合は、メッセージに従って操作します。 重要 画面が正常に表示されない場合は、何もせずに15 秒程度待ってください。変更前の設定 に戻ります。 2.3.4 クローン表示に設定する 1 デスクトップで右クリックし、「グラフィックプロパティ」をクリックします。 「インテル® グラフィック/メディア コントロール・パネル」が表示されます。 2 ウィンドウ左の「ディスプレイ」をクリックし、「マルチディスプレイ」をク リックします。 3 「動作モード」から「クローンディスプレイ」を選択します。 4 必要に応じてウィンドウ左の「一般設定」をクリックし、それぞれのディスプ レイの「解像度」、「色深度」(色数)、「リフレッシュレート」を設定します。 設定可能な値は、「9.3.1 解像度」(→P.142)をご覧ください。 26 製品ガイドESPRIMO D570/B 2.3 マルチディスプレイ機能 重要 解像度と色数は両方のディスプレイで同じ値を設定してください。 5 「適用」をクリックします。 確認のメッセージが表示された場合は、メッセージに従って操作します。 重要 画面が正常に表示されない場合は、何もせずに15 秒程度待ってください。変更前の設定 に戻ります。 2.3.5 シングル表示に設定する 1 デスクトップで右クリックし、「グラフィックプロパティ」をクリックします。 「インテル® グラフィック/メディア コントロール・パネル」が表示されます。 2 ウィンドウ左の「ディスプレイ」をクリックし、「マルチディスプレイ」をク リックします。 3 「動作モード」から「シングルディスプレイ」を選択します。 このとき、「主ディスプレイ」で画面を表示するディスプレイを選択してください。 4 必要に応じてウィンドウ左の「一般設定」をクリックし、「解像度」、「色深 度」 (色数)、「リフレッシュレート」を設定します。 設定可能な値は、「9.3.1 解像度」(→P.142)をご覧ください。 5 「適用」をクリックします。 確認のメッセージが表示された場合は、メッセージに従って操作します。 重要 画面が正常に表示されない場合は、何もせずに15 秒程度待ってください。変更前の設定 に戻ります。 27 製品ガイドESPRIMO D570/B 2.4 サウンド 2.4 サウンド ここでは、音量の調節方法について説明しています。 ヘッドホン端子、マイク端子、ラインアウト端子、ラインイン端子に機器を接続す る方法については、「3.5.4 音声入出力端子」(→ P.57)をご覧ください。 2.4.1 全体の再生音量を調節する 本パソコンに接続されたヘッドホンの再生音量は次の操作で調節します。 1 画面右下の通知領域にある「音量」アイコン をクリックします。 2 音量を調節します。 2.4.2 ソフトウェアごとの再生音量を調節する ソフトウェアごとの再生音量は「音量ミキサー」で調節します。 1 音量を調節するソフトウェアを起動します。 2 画面右下の通知領域にある「音量」アイコン を右クリックし、「音量ミキ サーを開く」をクリックします。 3 「アプリケーション」の一覧で、音量の設定を変更したいソフトウェアの音量 を調節します。 28 製品ガイドESPRIMO D570/B 2.4 サウンド 2.4.3 機器や項目ごとの音量を調節する 機器や項目ごとの音量は次の手順で調節します。 調節できる機器や項目は、「■ 再生するときに調節できる機器と項目」(→ P.29)、「■ 録音 するときに調節できる機器と項目」(→P.29)をご覧ください。 1 音量を調節したい機器が接続されていない場合は接続します。 「3.5.4 音声入出力端子」(→P.57) 2 画面右下の通知領域にある「音量」アイコン を右クリックし、「再生デバ イス」または「録音デバイス」をクリックします。 3 音量を調節したい機器を右クリックし、「プロパティ」をクリックします。 4 「レベル」タブをクリックします。 5 音量を調節したい項目で音量を調節し、「OK」をクリックします。 ■ 再生するときに調節できる機器と項目 機器 スピーカー 項目 説明 Realtek HD Audio output 本パソコンに接続されたヘッドホンか ら出力される音の再生音量 マイク マイク端子から入力される音の再生音量 ライン入力 ラインイン端子から入力される音の再 生音量 ■ 録音するときに調節できる機器と項目 機器 マイク ライン入力 項目 説明 マイク マイク端子から入力される音の録音音 量 マイクブースト マイクブーストのレベル ライン入力 ラインイン端子から入力される音の録 音音量 29 製品ガイドESPRIMO D570/B 2.5 省電力機能 2.5 省電力機能 ここでは、本パソコンの省電力機能について説明しています。 本パソコンの消費電力については、「9.1 本体仕様」(→ P.137)をご覧ください。 2.5.1 省電力の状態について 本パソコンの省電力の状態は次のとおりです。 ■ スリープ状態 Windowsの省電力状態の1つで、Windowsの状態をメモリに保存し、Windows の動作を一時的 に中断させた状態です。 この状態では、メモリに保存したWindowsの状態などを維持するために、少しずつ電力を消 費します。 POINT ハイブリッドスリープが有効になっていると、スリープ状態になったときに同時に Windows の状態をハードディスクに保存します。そのため、停電になったり電源プラグ がコンセントから抜けたりした場合などにも、元の状態にレジュームできます。 ■ 休止状態 Windowsの省電力状態の1つで、Windowsの状態をハードディスクに保存し、Windows の動作 を一時的に中断させて電源を切った状態です。 ハイブリッドスリープが有効になっていると休止状態は使用できません。ハイブリッドス リープの設定を変更するには、「■ ハイブリッドスリープの設定を変更する」(→ P.34)をご 覧ください。 2.5.2 省電力状態にする ■ 注意事項 状況により省電力状態にならない場合があります。メッセージが表示された場合は、メッ セージに従って操作してください。 状況により省電力状態になるのに時間がかかる場合があります。 省電力状態にした後、すぐにレジュームしないでください。必ず10秒以上たってからレ ジュームするようにしてください。 30 製品ガイドESPRIMO D570/B 2.5 省電力機能 ■ 省電力状態にする 省電力状態にするには次の方法があります。動作はご購入時の設定です。 操作/条件 動作 「スタート」メニューから選択する 選択した動作になります。 電源ボタンを押す注 Windowsが終了し、電源が切れます。 「■ 電源プランの設定を変更する」(→ P.33) 一定時間操作しない スリープ状態になります。 「■ 電源プランの設定を変更する」(→ P.33) 注 :電源ボタンは 4 秒以上押さないでください。電源ボタンを 4 秒以上押すと、Windows が正常終了せずに本パソコ ンの電源が切れてしまいます。 2.5.3 省電力状態からレジュームする ■ 注意事項 省電力状態にした後、すぐにレジュームしないでください。必ず10秒以上たってからレ ジュームするようにしてください。 電源ボタンを押す以外の方法でスリープ状態からレジュームさせると、Windowsの仕様に より画面が表示されない場合があります。 その場合は、キーボードやマウスなどから入力を行うと画面が表示されます。画面が表示 されないままの状態で一定時間経過すると、本パソコンは再度スリープ状態になります。 ■ レジュームする 省電力状態からレジュームするには次の方法があります。動作はご購入時の設定です。 操作/条件 動作 電源ボタンを押す レジュームします。 キーボードやマウスを 操作する注1 レジュームします。 Wakeup on LAN(WoL) 機能注2 無効に設定されています。 「■ WoL 機能によるレジュームの設定を変更する」(→ P.33) 注 1 :休止状態からはレジュームしません。 注 2 :本パソコンの有線 LAN や、PME#信号をサポートした PCI 拡張 LAN カードで利用できます。 31 製品ガイドESPRIMO D570/B 2.5 省電力機能 2.5.4 電源を切る ここでは、Windowsを終了させて本パソコンの電源を切る方法を説明します。 ■ 注意事項 電源を切る前に、すべての作業を終了し必要なデータを保存してください。 電源を切った後、すぐに電源を入れないでください。必ず30秒以上たってから電源を入れ るようにしてください。 長期間使用しない場合、または電源を完全に切断する場合は、電源を切った後パソコン本 体背面のメインスイッチ(→ P.14)を「○」側に切り替えるか、電源プラグをコンセント から抜いてください。 ■ 電源の切り方 次のいずれかの方法で、Windowsを終了させて本パソコンの電源を切ります。 □「スタート」メニューから操作する 1. 「スタート」ボタン→「シャットダウン」の順にクリックします。 2. しばらくすると Windowsが終了し、パソコンの電源が自動的に切れます。 POINT 「スタート」ボタン→ を再起動できます。 の →「再起動」の順にクリックすると、本パソコン □ 電源ボタンを押す 1 電源ボタン(→ P.12)を押します。 2 ご購入時の設定では、しばらくすると Windows が終了し、パソコンの電源が 自動的に切れます。 重要 電源ボタンは4秒以上押さないでください。電源ボタンを4 秒以上押すと、Windowsが正 常終了せずに本パソコンの電源が切れてしまいます。 POINT 電源ボタンを押したときの動作を変更するには、 「■ 電源プランの設定を変更する」 (→ P.33)をご覧ください。 32 製品ガイドESPRIMO D570/B 2.5 省電力機能 2.5.5 省電力の設定を変更する ■ 電源プランを切り替える 電源設定は電源プランごとに設定されています。お使いになる状況に応じて電源プランを切 り替えることができます。 1 コントロールパネルの「電源オプション」を開きます。 「システムとセキュリティ」→「電源オプション」 2 お使いになる電源プランをクリックします。 POINT 電源プランを作成するには、ウィンドウ左の「電源プランの作成」をクリックし、メッ セージに従って操作します。 ■ 電源プランの設定を変更する 1 コントロールパネルの「電源オプション」を開きます。 「システムとセキュリティ」→「電源オプション」 2 設定を変更するプランの「プラン設定の変更」をクリックします。 3 「詳細な電源設定の変更」をクリックします。 4 リストから項目を選択し、設定を変更します。 POINT 一部の設定は手順1や手順2 で表示される画面でも変更できます。 5 「OK」をクリックします。 ■ WoL機能によるレジュームの設定を変更する 他のコンピューターから有線LAN 経由で本パソコンにアクセスすることで、WoL 機能により 本パソコンを省電力状態からレジュームさせるようにするには、次の手順で設定します。 電源オフ状態から WoL 機能により本パソコンの電源を入れる方法については、 「6.4.3 Wakeup on LAN を有効にする」(→P.96)をご覧ください。 1 管理者権限をもったユーザーアカウントでログオンします。 2 コントロールパネルの「デバイスマネージャー」を開きます。 「システムとセキュリティ」→「システム」の「デバイスマネージャー」 3 「ネットワークアダプター」をダブルクリックします。 4 次のデバイスをダブルクリックします。 Broadcom NetLink(TM) Gigabit Ethernet 33 製品ガイドESPRIMO D570/B 2.5 省電力機能 5 「電源の管理」タブをクリックします。 6 WoL 機能を有効にするには次の項目にチェックを付け、無効にするには チェックを外します。 ・電力の節約のために、コンピューターでこのデバイスの電源をオフにできるように する ・このデバイスで、コンピューターのスタンバイ状態を解除できるようにする POINT マジックパケットを受信したときのみ省電力状態からレジュームさせるようにするには、 「Magic Packet でのみ、コンピューターのスタンバイ状態を解除できるようにする」にも チェックを付けます。 7 「OK」をクリックします。 ■ ハイブリッドスリープの設定を変更する 1 コントロールパネルの「電源オプション」を開きます。 「システムとセキュリティ」→「電源オプション」 2 設定を変更するプランの「プラン設定の変更」をクリックします。 3 「詳細な電源設定の変更」をクリックします。 4 「スリープ」をダブルクリックし、「ハイブリッドスリープを許可する」をダ ブルクリックします。 5 設定を変更し、「OK」をクリックします。 34 製品ガイドESPRIMO D570/B 2.6 CD/DVDドライブ 2.6 CD/DVDドライブ CD/DVD ドライブ搭載機種 ここでは、CD/DVD ドライブと CDや DVD などのディスクの取り扱いについて説明 しています。 ディスクの取り扱いについては、お使いのディスクのマニュアルをご覧ください。 また、CD/DVD ドライブの仕様については、「9.4 CD/DVD ドライブ」(→ P.143)を ご覧ください。 2.6.1 注意事項 CD/DVD アクセスランプ(→ P.13)が点灯中は、振動や衝撃を与えないでください。故障 の原因となります。 市販のクリーニングディスクやレンズクリーナーを使うと、逆にゴミを集めてしまい、 CD/DVD ドライブのレンズが汚れてしまう場合があります。故障の原因となりますので絶 対に使わないでください。 35 製品ガイドESPRIMO D570/B 2.6 CD/DVDドライブ 使用できるディスク 2.6.2 ■ 注意事項 直径 8cm または直径12cm、厚さ 1.14mm ~ 1.5mm の円形のディスクのみ使用できます。それ 以外のディスクは使用しないでください。故障の原因となります。 ゆがんだディスク、重心の偏ったディスク、割れたディスク、ヒビの入ったディスクは使 用しないでください。故障の原因となります。 不正コピー防止の仕様に準拠していないディスクは、使用できない場合があります。 パソコン本体を縦置きにしている場合、直径8cm のディスクは使用できません。 ■ 使用できるディスク お使いのCD/DVD ドライブの欄をご覧ください。 スーパーマルチドライブ ディスク DVD-ROM ドライブ 読込 書込 書換 読込 書込 書換 CD-ROM ○ × × ○ × × 音楽 CD ○ × × ○ × × ビデオ CD ○ × × ○ × × CD-R ○ ○ × ○ × × 注1 ○ ○ ○ ○ × × DVD-ROM ○ × × ○ × × DVD-Video ○ × × ○ × × DVD-R(4.7GB) ○ ○ × ○ × × ○ ○ × ○ × × CD-RW DVD-R DL(8.5GB)注2 DVD-RW ○ ○ ○ ○ × × DVD+R(4.7GB) ○ ○ × ○ × × DVD+R DL(8.5GB) ○ ○ × ○ × × ○ ○ ○ ○ × × DVD-RAM(4.7GB/9.4GB) ○ ○ ○ ○ × × DVD-RAM2 注 3 注 4 ○ ○ ○ × × × DVD+RW(4.7GB) 注3 注 1 :Ultra Speed CD-RWディスクは使用できません。 注 2 :追記はできません。また追記されたディスクの読み込みは保証しません。 注 3 :・カートリッジに入れた状態で使用するタイプ(Type1)は使用できません。 ・2.6GB および 5.2GB のディスクは使用できません。 注 4 :スーパーマルチドライブ搭載時に使用できます。5倍速までの従来規格の DVD-RAM と異なり、6、8、12倍速に 対応した DVD-RAM です。 36 製品ガイドESPRIMO D570/B 2.6 CD/DVDドライブ ■ 推奨ディスク スーパーマルチドライブ搭載機種 スーパーマルチドライブで書き込みや書き換えを行う場合は、次のディスクの使用をお勧め します。それぞれのディスクの詳しい仕様については、各メーカーのホームページなどをご 覧ください。 ディスク種別 メーカー 型名 CD-R 太陽誘電(That's) CD-RW Verbatim(バーベイタム) SW80EU5V1、SW80EM5V1、 SW80QU5V1、SW80QM5V1、SW80QP5V1 DVD-R 太陽誘電(That's) CDR80WTY、CDR80WPY DR-47WTY50BNT、DR-47WKY10SN、 DR-47WPY30AA Verbatim(バーベイタム) DHR47J10V1 DVD-R DL Verbatim(バーベイタム) DHR85HP5V1 DVD-RW Verbatim(バーベイタム) DHW47RP1V1、DHW47Y10V1 DVD+R 太陽誘電(That's) DVD+R DL Verbatim(バーベイタム) DTR85HP5V1 DVD+RW ソニー 5DPW47HPS DVD-RAM パナソニック LM-HC47M(4.7GB、カートリッジ無) DR+47WTY10PN LM-HB47MA (4.7GB、カートリッジ有、取り出し可) LM-HB94M (9.4GB、カートリッジ有、取り出し可) DVD-RAM2 日立マクセル DRM47PWC.S1P5S A(4.7GB、カートリッジ無) 日立マクセル DRM47D.1P(4.7GB、カートリッジ無) 37 製品ガイドESPRIMO D570/B 2.6 CD/DVDドライブ 2.6.3 ディスクをセットする 1 CD/DVD 取り出しボタン(→ P.13)を押してトレーを開きます。 2 ディスクをトレーに載せます。 ● パソコン本体を縦置きにしている場合 ディスクのレーベル面を左にして、下側のツメ(2ヶ所)に引っかかるようにトレー に載せます。 ● パソコン本体を横置きにしている場合 ディスクのレーベル面を上にして、トレーの中央に載せます。 3 CD/DVD 取り出しボタン(→ P.13)を押してトレーを閉じます。 重要 トレーに指などをはさまないようにしてください。けがの原因となります。 POINT ディスクをセットしてから使用可能になるまで、少し時間がかかります。CD/DVD アクセ スランプ(→P.13)が消えてからディスクの操作を行ってください。 38 製品ガイドESPRIMO D570/B 2.6 CD/DVDドライブ 2.6.4 ディスクを取り出す ソフトウェアがディスクを使用していないときは、CD/DVD 取り出しボタンを押してディス クを取り出します。 CD/DVD 取り出しボタンを押してトレーを開く前に、次のことを確認してください。 CD/DVD アクセスランプ(→ P.13)が点灯していないこと。 CD/DVD アクセスランプが消灯するまで待ってください。 ソフトウェアがディスクを使用していないこと。 ソフトウェアの機能を使ってトレーを開くか、ソフトウェアを終了してください。詳しく はお使いのソフトウェアのマニュアルをご覧ください。 ディスク上のファイルを開いていないこと。 ファイルを閉じてください。 上記の項目を確認してもトレーが開かない場合は、本パソコンを再起動してください。本パ ソコンを再起動してもトレーが開かない場合は、「■ トレーを強制的に開く」(→ P.40)をご 覧ください。 1 CD/DVD 取り出しボタン(→ P.13)を押してトレーを開きます。 2 ディスクを取り出します。 3 CD/DVD 取り出しボタン(→ P.13)を押してトレーを閉じます。 重要 トレーに指などをはさまないようにしてください。けがの原因となります。 39 製品ガイドESPRIMO D570/B 2.6 CD/DVDドライブ ■ トレーを強制的に開く 「2.6.4 ディスクを取り出す」(→P.39)の手順でトレーが開かない場合は、次の手順でトレー を開きます。 重要 どうしてもトレーが開かない場合にのみ実行してください。 1 パソコン本体の電源を切ります。 2 強制取り出し穴(→ P.13)に、太めのペーパークリップを伸ばしたものなど を、トレーが少し出てくるまで押し込みます。 3 トレーを静かに引き出します。 2.6.5 ディスクに書き込む スーパーマルチドライブ搭載機種 記録可能ディスクに書き込むには「Roxio Creator」(→ P.75)を使用します。詳しくは、次の 手順で「Roxio Creator」のヘルプをご覧ください。 1 「スタート」ボタン→「すべてのプログラム」→「Roxio Creator LJ」→ 「Roxio Creator LJ」の順にクリックします。 2 「ヘルプ」メニューをクリックし、必要な項目をクリックします。 POINT DVD-RAM はフォーマットすることにより、USBメモリのように直接Windowsエクスプ ローラーなどで書き込むことができます。DVD-RAMをフォーマットするには「■ DVDRAMをフォーマットする」 (→P.41)をご覧ください。 ■ 注意事項 本パソコンで作成したディスクは、ディスクの種類や書き込み形式などにより他の機器で は使用できない場合があります。お使いの機器で使用できるディスクの種類や書き込み形 式などについては、お使いの機器のマニュアルをご覧ください。また、ディスクの記録状 態によっても使用できない場合があります。 ディスクに書き込み中は、パソコン本体の電源を切ったり、再起動したり、CD/DVD 取り 出しボタンを押したりしないでください。また、省電力状態にもしないでください。 ディスクへの書き込みには高い処理能力が必要です。ディスクに書き込み中は、他のソフ トウェアを使用しないことをお勧めします。 40 製品ガイドESPRIMO D570/B 2.6 CD/DVDドライブ 自動再生が有効に設定されていると、ディスクへの書き込みができない場合があります。 その場合は次の手順で自動再生を無効に設定してください。 1. コントロールパネルの「自動再生」を開きます。 「ハードウェアとサウンド」→「自動再生」 2. 「すべてのメディアとデバイスで自動再生を使う」のチェックを外し、「OK」をク リックします。 「Roxio Creator」は、パケットライトによる書き込みには対応していません。 ポータブルスーパーマルチドライブユニットをお使いになる場合も、ポータブルスーパー マルチドライブユニットに添付されている「Roxio Creator」ではなく、本パソコンの 「Roxio Creator」をお使いください。 DVD+R DL にデータを書き込む場合、DVD-ROM との互換性を高めるために「Extended Partial Lead-out」(約 512MB)が書き込まれます。このため、書き込み可能な最大容量は約 7.99GB となります。 ■ DVD-RAMをフォーマットする DVD-RAM を初めてお使いになる場合や、すべてのデータを消去する場合は次の手順でDVDRAMをフォーマットします。 POINT 両面タイプのDVD-RAMディスクは片面ごとにフォーマットします。 1 フォーマットする DVD-RAM をセットします(→ P.38)。 2 「スタート」ボタン→「コンピューター」の順にクリックし、 「コンピューター」 を表示します。 3 CD/DVD ドライブを右クリックし、「フォーマット」をクリックします。 4 必要に応じて「ファイルシステム」などを設定します。 5 「開始」をクリックし、以降は表示されるメッセージに従います。 41 製品ガイドESPRIMO D570/B 2.6 CD/DVDドライブ 2.6.6 DVD-Videoを再生する DVD-Video は「WinDVD」(→P.75)で再生します。詳しくは、次の手順で「WinDVD」のヘ ルプをご覧ください。 1 「スタート」ボタン→「すべてのプログラム」→「InterVideo WinDVD」→ 「InterVideo WinDVD for FUJITSU」の順にクリックします。 2 右上の「?」アイコンをクリックします。 ■ 注意事項 すべての DVD-Video の再生を保証するものではありません。 DVD-Video の再生には高い処理能力が必要です。DVD-Videoの再生中は、他のソフトウェ アを使用しないことをお勧めします。コマ落ちや音飛びが発生する場合があります。 著作権保護された DVD-Video は、HDCP(High-bandwidth Digital Content Protection)に対応 していないデジタルディスプレイでは再生できません。 著作権保護された DVD-Video は、クローン表示(→ P.25)に設定している場合は再生でき ません。 CPRM対応のディスクは再生できません。 音声トラックが MPEG オーディオフォーマットのDVD-Video の音声は、 「WinDVD」では再 生できません。「Windows Media Player」で再生してください。 「Windows Media Player」で再生してください。 「WinDVD」ではビデオCDは再生できません。 ディスクによっては、専用の再生ソフトウェアが添付されているものがあります。ディス クに添付されている再生ソフトウェアをインストールした場合、そのソフトウェアによる 再生および「WinDVD」での再生は保証しません。 リージョンコードについて ・リージョンコードが、CD/DVD ドライブのリージョンコードを含んでいるか、「ALL」の DVD-Video のみ再生できます。DVD-Video のリージョンコードは、ディスクまたはパッ ケージに記載されています。ご購入時のCD/DVDドライブのリージョンコードは「2」です。 ・前回再生した DVD-Video とリージョンコードが異なる DVD-Video を再生しようとする と、リージョンコードの変更を確認する画面が表示されます。この画面で「OK」をク リックすると、CD/DVDドライブのリージョンコードが変更されます。 ・CD/DVDドライブのリージョンコードはご購入後4回まで変更できます。それ以降は最 後に設定したリージョンコードに固定され、リカバリを行っても元には戻りません。 42 製品ガイドESPRIMO D570/B 2.7 通信 2.7 通信 ここでは本パソコンの通信機能について説明しています。 ネットワーク機器を接続してお使いになる場合は、お使いのネットワーク機器のマ ニュアルもご覧ください。また、搭載されている通信機能の仕様については、 「9.1 本体仕様」(→ P.137)をご覧ください。 2.7.1 有線LAN LAN ケーブルを接続する方法については、「3.5.5 LAN コネクタ」(→ P.58)をご覧ください。 LAN の設定については、ネットワーク管理者に確認してください。 ■ 注意事項 Link 速度を 100/10Mbpsに固定して接続する場合、オートネゴシエーションのみサポートし ているネットワーク機器では、「デュプレックス」の設定は「半二重/ Half Duplex」に設 定してください。「全二重/ Full Duplex」に設定すると、次のような問題が発生する場合 があります。 ・Link ランプが点灯しない ・通信できない ・通信速度が異常に遅い 43 第3章 周辺機器 周辺機器の取り付け方法や注意事項を説明していま す。 3.1 3.2 3.3 3.5 周辺機器を取り付ける前に . . . . . . . . . . . . . . . . . . . . . . . . . . . 本体カバー . . . . . . . . . . . . . . . . . . . . . . . . . . . . . . . . . . . . . . . メモリ . . . . . . . . . . . . . . . . . . . . . . . . . . . . . . . . . . . . . . . . . . . コネクタの接続/取り外し . . . . . . . . . . . . . . . . . . . . . . . . . . . 44 45 46 48 55 製品ガイドESPRIMO D570/B 3.1 周辺機器を取り付ける前に 3.1 周辺機器を取り付ける前に ここでは、周辺機器を取り付ける前に知っておいていただきたいことを説明してい ます。必ずお読みください。 3.1.1 注意事項 本パソコンに対応している弊社純正品をお使いください。詳しくは、富士通製品情報ペー ジ内にある「システム構成図」(http://www.fmworld.net/biz/fmv/product/syskou/)をご覧くだ さい。 お使いになる周辺機器のマニュアルもあわせてご覧ください。 電源を切った直後は、パソコン本体内部が熱くなっています。電源を切り、電源プラグを コンセントから抜いた後、充分に待ってから作業を始めてください。 やけどの原因となります。 操作に必要な箇所以外は触らないでください。故障の原因となります。 周辺機器の取り付け/取り外しは、Windowsのセットアップが完了してから行ってくださ い。 お使いになる周辺機器によっては、取り付けた後にドライバーなどのインストールや設定 が必要な場合があります。詳しくは周辺機器のマニュアルをご覧ください。 一度に取り付ける周辺機器は 1 つだけにしてください。一度に複数の周辺機器を取り付け ると、ドライバーのインストールなどが正常に行われないことがあります。1 つの周辺機 器の取り付けが終了して、動作確認を行った後、別の周辺機器を取り付けてください。 一般的には周辺機器の電源を入れてからパソコン本体の電源を入れ、パソコン本体の電源 を切ってから周辺機器の電源を切ります。ただし、周辺機器によっては逆の順序が必要な 場合があります。詳しくは周辺機器のマニュアルをご覧ください。 45 製品ガイドESPRIMO D570/B 3.2 本体カバー 3.2 本体カバー パソコン本体内部に周辺機器を取り付けたり取り外したりする場合には、本体カ バーを取り外す必要があります。ここでは本体カバーの取り付け/取り外し方法に ついて説明しています。 必ず、「3.1 周辺機器を取り付ける前に」(→ P.45)をお読みになってから作業をし てください。 3.2.1 注意事項 本体カバーを取り外すときは、必ずパソコン本体の電源を切り、メインスイッチを○側に 切り替えて電源プラグをコンセントから抜いてください。 作業はパソコン本体が滑らないような平らな台の上で行ってください。 3.2.2 本体カバーを取り外す 1 パソコン本体および接続されている周辺機器の電源を切り、電源プラグをコ ンセントから抜きます。 2 フット(→ P.13)を取り付けている場合は、フットを取り外します。 3 パソコン本体を横置きにします。 4 (1)パソコン本体背面のネジ(2ヶ所)を外し、(2)本体カバーをパソコン本 体前面側にスライドさせてから上に持ち上げて取り外します。 お使いの機種により、本体カバーの取り外しが固く感じる場合があります。 46 製品ガイドESPRIMO D570/B 3.2 本体カバー 3.2.3 本体カバーを取り付ける 1 線に合わせて本体カバーをまっすぐに下ろし、本体背面側にスライドさせま す。 線に合わせる 2 ネジ(2ヶ所)で固定します。 47 製品ガイドESPRIMO D570/B 3.3 メモリ 3.3 メモリ ここでは、本パソコンにメモリを取り付ける方法について説明しています。 必ず、「3.1 周辺機器を取り付ける前に」(→ P.45)をお読みになってから作業をし てください。 3.3.1 注意事項 メモリを取り付ける、または取り外すときは、必ずパソコン本体の電源を切り、メインス イッチを○側に切り替えて電源プラグをコンセントから抜いてください。 メモリは静電気に対して非常に弱い部品で構成されており、人体にたまった静電気により 破壊される場合があります。メモリを取り扱う前に、一度金属質のものに手を触れて、静 電気を放電してください。 メモリはふちを持ち、端子や IC などそれ以外の箇所に触れないようにしてください。また、 メモリに強い力をかけないようにしてください。故障や接触不良の原因となります。 メモリは何度も抜き差ししないでください。故障の原因となります。 3.3.2 取り付けられるメモリ メモリを増設するときは、次の表でメモリの容量とメモリスロットの組み合わせを確認し、 正しく取り付けてください。 Windows 7 Windows 7 (64 ビット版) (32 ビット版) メモリスロット 1 メモリスロット2 総容量 1GB - 1GB - ○ 1GB 1GB 2GB ○ ○ 2GB 2GB 4GB ○ ○注 4GB 4GB 8GB ○ - 注 : OS が使用可能な領域は約 3GB になります。 48 製品ガイドESPRIMO D570/B 3.3 メモリ 3.3.3 メモリを取り付ける 1 本体カバーを取り外します(→ P.46)。 2 メモリを取り付けるメモリスロットにメモリが取り付けられている場合は取 り外します。 メモリスロット2 メモリスロット1 ● メモリスロットにメモリが取り付けられている場合 (1)メモリスロットの両側のフックを外側に開いてメモリの固定を解除し、(2)メ モリのふちを持って斜め上にまっすぐ引き抜きます。 重要 メモリスロット1 のメモリを取り外すときは、メモリスロット2のメモリを取り外してか ら、メモリスロット1のメモリを取り外してください。 ● メモリスロットにメモリが取り付けられていない場合 次の手順に進みます。 3 メモリを取り付けます。 (1)メモリの欠けている部分とメモリスロットの突起を合わせ、斜め上から奥まで差 し込み、(2)メモリスロット両側のフックが閉じてメモリを固定するまで、下に倒し ます。フックがメモリを固定していることを確認してください。 重要 メモリがうまく取り付けられないときは、無理に取り付けず、いったんメモリを抜いてか らもう一度メモリを取り付けてください。 49 製品ガイドESPRIMO D570/B 3.3 メモリ 4 本体カバーを取り付けます(→ P.47)。 5 BIOS セットアップを起動して、メモリが正しく認識されていることを確認し ます。 「6.2 BIOS セットアップの操作のしかた」(→ P.84)をご覧になり、「情報」メニューを 表示してメモリ容量を確認してください。 重要 メモリが正しく取り付けられていないと、電源を入れたときにビープ音が鳴りエラーメッ セージが表示されたり、画面に何も表示されなかったりすることがあります。その場合は 電源ボタンを4秒以上押して本パソコンの電源を切り、メモリを取り付け直してくださ い。それでも本パソコンが起動しない場合は、故障している可能性があります。 「富士通 ハードウェア修理相談センター」 、またはご購入元にご連絡ください。 3.3.4 メモリを取り外す メモリを取り外す場合も、取り付ける手順をご覧ください。 重要 取り外したメモリは、静電気防止袋に入れて大切に保管してください。 50 製品ガイドESPRIMO D570/B 3.4 拡張カード 3.4 拡張カード 本パソコンに拡張カードを取り付けると、本パソコンの機能を拡張できます。ここ では拡張カードの取り付け、取り外しについて説明しています。 取り付ける拡張カードのマニュアルもあわせてご覧ください。また、拡張カードス ロットの空き数や仕様については、「9.1 本体仕様」(→ P.137)をご覧ください。 必ず、「3.1 周辺機器を取り付ける前に」(→ P.45)をお読みになってから作業をし てください。 3.4.1 注意事項 拡張カードを取り付ける、または取り外すときは、必ずパソコン本体の電源を切り、メイ ンスイッチを○側に切り替えて電源プラグをコンセントから抜いてください。 拡張カードは静電気に対して非常に弱い部品で構成されており、人体にたまった静電気に より破壊される場合があります。拡張カードを取り扱う前に、一度金属質のものに手を触 れて、静電気を放電してください。 拡張カードに起動 ROM(BIOS)が搭載されている場合、起動デバイスの優先順位が変わ るため、本パソコンが起動できなくなることがあります。この場合は、拡張カードの起動 ROMを無効にすることにより現象を回避できることがあります。拡張カードの起動ROM を無効にする方法については、お使いの拡張カードのマニュアルをご覧ください。 増設した PCI拡張 LAN カードから起動可能にするには、「6.4.2 起動デバイスを変更する」 (→P.96)をご覧になり、増設した PCI拡張LAN カード(表示されていない場合は 「Network Card」)を「除外された起動デバイス」から「起動デバイスリスト」に移動させ てください。 起動時にデバイスを選択する方法については、 「6.2.4 起動メニューを使用する」(→P.86) をご覧ください。 拡張カードを取り付けない拡張カードスロットには、必ずスロットカバーを取り付けてお 使いください。 51 製品ガイドESPRIMO D570/B 3.4 拡張カード 3.4.2 拡張カードを取り付ける 1 本体カバーを取り外します(→ P.46)。 2 拡張カード取り付け金具を真上にまっすぐ引き抜きます。 重要 ケーブルが接続された拡張カードが取り付けられている場合は、接続されているケーブル とケーブルの接続されているコネクタの対応をメモしてからケーブルを抜き、その後拡張 カード取り付け金具を抜いてください。 3 拡張カードスロットを確認します(→ P.16)。 4 (1)スロットカバーを固定しているネジを外し、(2)スロットカバーを取り 外します。 重要 取り外したスロットカバーは大切に保管してください。 52 製品ガイドESPRIMO D570/B 3.4 拡張カード 5 (1)拡張カードを真上から奥まで押し込み、(2)ネジを締めて固定します。 6 拡張カード取り付け金具をパソコン本体に取り付けます。 拡張カード取り付け金具とパソコン本体の突起部分を合わせ、真上から奥まで差し込 みます。 7 手順 3 でケーブルを抜いた場合は、同じコネクタに接続し直します。 8 本体カバーを取り付けます(→ P.47)。 重要 拡張カードが正しく取り付けられていないと、電源を入れたときにエラーメッセージが表 示されたり画面に何も表示されなかったりすることがあります。 その場合は電源ボタンを4秒以上押して本パソコンの電源を切り、拡張カードを取り付け 直してください。それでも拡張カードが正常に機能しない場合は、故障している可能性が あります。 「富士通ハードウェア修理相談センター」 、またはご購入元にご連絡ください。 53 製品ガイドESPRIMO D570/B 3.4 拡張カード 3.4.3 拡張カードを取り外す 拡張カードを取り外す場合は、「3.4.2 拡張カードを取り付ける」(→ P.52)をご覧になり、 「スロットカバー」と「拡張カード」を読み替えて作業してください。 54 製品ガイドESPRIMO D570/B 3.5 コネクタの接続/取り外し 3.5 コネクタの接続/取り外し ここでは、パソコン本体のコネクタに、周辺機器を接続したり、取り外したりする 一般的な方法について説明しています。 接続する周辺機器やケーブルのマニュアルもあわせてご覧ください。また、それぞ れのコネクタの仕様については、「9.1 本体仕様」(→ P.137)をご覧ください。 必ず、「3.1 周辺機器を取り付ける前に」(→ P.45)をお読みになってから作業をし てください。 3.5.1 注意事項 ご購入時の構成によっては、記載されているコネクタの一部は搭載されていません。 周辺機器のコネクタの形状によっては、接続できなかったり、隣接するコネクタに接続さ れた周辺機器と干渉したりする場合があります。周辺機器を接続する前にご確認ください。 周辺機器によっては、接続したり取り外したりするときに、コネクタの仕様にかかわらず パソコン本体の電源を切る必要があるものがあります。詳しくは周辺機器のマニュアルを ご覧ください。 3.5.2 ディスプレイコネクタ アナログRGB ミニD-SUB15ピン DVI-D24ピン ディスプレイを接続します。必ずパソコン本体の電源を切ってから接続してください。 ■ 接続する □ アナログディスプレイコネクタ 1 パソコン本体の電源を切ります。 2 アナログディスプレイコネクタ(→ P.14)に、アナログディスプレイのケー ブルを接続します。 コネクタの形を互いに合わせまっすぐに差し込み、コネクタのネジを締めてください。 3 ディスプレイの電源を入れてから、パソコン本体の電源を入れます。 55 製品ガイドESPRIMO D570/B 3.5 コネクタの接続/取り外し □ デジタルディスプレイコネクタ(DVI-D) 1 パソコン本体の電源を切ります。 2 デジタルディスプレイコネクタ(DVI-D)(→ P.14)に、デジタルディスプレ イのケーブルを接続します。 コネクタの形を互いに合わせまっすぐに差し込み、コネクタのネジを締めてください。 3 ディスプレイの電源を入れてから、パソコン本体の電源を入れます。 ■ 取り外す 重要 マルチディスプレイ機能(→P.25)をお使いになっている場合は、取り外すディスプレイ に画面が表示されないようにしてからディスプレイを取り外してください。 □ アナログディスプレイコネクタ 1 パソコン本体の電源を切ってから、ディスプレイの電源を切ります。 2 コネクタのネジを緩め、コネクタをまっすぐに引き抜きます。 □ デジタルディスプレイコネクタ(DVI) 1 パソコン本体の電源を切ってから、ディスプレイの電源を切ります。 2 コネクタのネジを緩め、コネクタをまっすぐに引き抜きます。 3.5.3 USBコネクタ USB 機器を接続します。パソコン本体の電源を入れたまま接続、取り外しできます。 ■ 接続する 1 USB コネクタ(→ P.12)(→ P.15)に、USB 対応周辺機器のケーブルを接続し ます。 コネクタの形を互いに合わせまっすぐに差し込んでください。 56 製品ガイドESPRIMO D570/B 3.5 コネクタの接続/取り外し ■ 取り外す 重要 USB対応周辺機器によっては、取り外す前に「ハードウェアの安全な取り外し」の操作 が必要になる場合があります。詳しくはお使いのUSB 対応周辺機器のマニュアルをご覧 ください。 1 「ハードウェアの安全な取り外し」が必要な場合は次の操作を行います。 1. 画面右下の通知領域にある「ハードウェアの安全な取り外し」アイコン をク リックします。 2. 取り外すデバイスをクリックし、表示されるメッセージに従ってデバイスを停止 します。 2 コネクタをまっすぐに引き抜きます。 3.5.4 音声入出力端子 マイク、スピーカーなどのサウンド機器を接続します。パソコン本体の電源を入れたまま接 続、取り外しできます。 重要 マイク端子やラインイン端子にサウンド機器を接続したり取り外したりするときは、サウ ンド機器の再生音量を小さくするか、再生を停止してください。 ■ 接続する 1 マイク端子(→ P.12)、ヘッドホン端子(→P.12)、ラインイン端子(→ P.15)、 またはラインアウト端子(→ P.15)に、サウンド機器のケーブルを接続しま す。 まっすぐに差し込んでください。 ■ 取り外す 1 コネクタをまっすぐに引き抜きます。 57 製品ガイドESPRIMO D570/B 3.5 コネクタの接続/取り外し 3.5.5 LANコネクタ LAN ケーブルを接続します。パソコン本体の電源を入れたまま接続、取り外しできます。 重要 1000BASE-T の通信を行うためには、1000BASE-T に対応したネットワーク機器とエンハ ンスドカテゴリー 5(カテゴリー 5E)以上のLANケーブルを使用してください。 ■ 接続する 1 LAN コネクタ(→ P.15)にネットワーク機器のケーブルを接続します。 コネクタの形を互いに合わせ、「カチッ」と音がするまでまっすぐに差し込んでくださ い。 POINT パソコン本体の電源を入れたままLAN ケーブルを接続した場合、LANが使用可能になるま で時間がかかる場合があります。 ■ 取り外す 1 コネクタのツメを押さえながら、まっすぐに引き抜きます。 58 第4章 セキュリティ 本パソコンで使用できるセキュリティ機能について 紹介します。日ごろからセキュリティ向上を心がけ てください。 4.1 4.2 4.3 4.4 4.5 4.6 コンピューターウイルス . . . . . . . . . . . . . . . . . . . . . . . . . . . . . Windowsやソフトウェアを最新の状態にする . . . . . . . . . . . . . 不正使用からのセキュリティ . . . . . . . . . . . . . . . . . . . . . . . . . パソコンの盗難防止 . . . . . . . . . . . . . . . . . . . . . . . . . . . . . . . . パソコン本体の廃棄・譲渡時の注意 . . . . . . . . . . . . . . . . . . . . データのバックアップ(Easy Backup). . . . . . . . . . . . . . . . . . 59 60 61 62 64 65 68 製品ガイドESPRIMO D570/B 4.1 コンピューターウイルス 4.1 コンピューターウイルス 4.1.1 コンピューターウイルス対策 ■ ノートン アンチウイルス 2011 本パソコンには、ウイルスを発見するためのソフトウェアとして「ノートン アンチウイルス 2011」が添付されています。 □ 注意事項 「ノートン アンチウイルス 2011」を起動していると、ご使用のソフトウェアによっては正 常にインストールされなかったり、不具合が発生したりすることがあります。ご注意くだ さい。 □ インストール方法 「5.2.2 「ノートン アンチウイルス 2011」のインストール」(→ P.80)をご覧ください。 □ ウイルス定義ファイルの更新(LiveUpdate) 「ノートン アンチウイルス 2011」のウイルス定義ファイルは、常に最新の状態でお使いくだ さい。ウイルス定義ファイルは、自動的に更新する方法と、手動で更新する方法があります。 詳しくは「ノートン アンチウイルス 2011」のヘルプをご覧ください。 POINT 「LiveUpdate」はシステム管理者の指示に従って実行してください。 「LiveUpdate」を実行するには、インターネットに接続できる環境が必要になります。 ネットワーク管理者に確認し、あらかじめ必要な設定をしてから実行してください。 60 製品ガイドESPRIMO D570/B 4.2 Windowsやソフトウェアを最新の状態にする 4.2 Windowsやソフトウェアを最新の 状態にする Windows やソフトウェアの脆弱性が悪用されると、コンピューターウイルスなどの 悪意あるプログラムに侵入されたり、トラブルが引き起こされたりする危険性があ ります。 Windows やソフトウェアの修正プログラムが発表されたときには、内容を確認のう え適用してください。 4.2.1 Windows Update マイクロソフト社が提供するシステムサポート機能です。Windows を最新の状態に更新しま す。脆弱性を修正するセキュリティ機能更新、バグ修正などの対策プログラムが配布されます。 詳しくは、Windowsのヘルプをご覧ください。 4.2.2 UpdateAdvisor(本体装置) 弊社が提供するサポート機能です。お使いのコンピューターのドライバーや添付ソフトウェア の最新版が、弊社アップデートサイトに公開されているか調査し、適用することができます。 スタートメニューの「UpdateAdvisor(本体装置)」から起動できます。 61 製品ガイドESPRIMO D570/B 4.3 不正使用からのセキュリティ 4.3 不正使用からのセキュリティ ここでは、不正使用からパソコンを守るため、本パソコンで設定できるパスワード や機能などについて説明しています。なお、複数のパスワードや機能を組み合わせ ることによって、コンピューターの安全性も高まります。 重要 コンピューターの修理が必要な場合は、必ずパスワードなどのセキュリティを解除してく ださい。セキュリティがかかった状態では、保証期間にかかわらず修理は有償となります。 パスワードは数字だけでなく英字や記号を入れたり、定期的に変更したりするなど、第三 者に推測されないように工夫をしてください。 4.3.1 BIOSのパスワード コンピューターの起動時のパスワードを設定できます。パスワードを知っている人だけがパ ソコンを起動できます。 また、コンピューターのハードディスク自体にパスワードを設定できます。 詳しくは、「6.4.1 BIOS のパスワード機能を使う」(→ P.93)をご覧ください。 4.3.2 セキュリティチップ セキュリティチップ搭載機種 注 セキュリティチップは、Windows ログオンのパスワードやファイルを暗号化したときの暗号鍵 などの重要なデータを格納・管理するための特別なIC チップです。暗号鍵などをハードディ スクに残さないため、ハードディスクが盗まれても暗号を解析できません。 セキュリティチップに格納したデータにアクセスするには専用のインターフェースが必要で す。 詳しくは、 『SMARTACCESSファーストステップガイド(認証デバイスをお使いになる方へ) 』 をご覧ください。 注 4.3.3 Windows 7(64ビット版)は対象外です。 Portshutter USB ポートや CD/DVD ドライブなどの接続ポートの使用を制限できます。USB 機器ごとに接 続ポートの有効・無効を設定できます。 詳しくは、「トラブル解決ナビ& ドライバーズディスク」内のマニュアルをご覧ください。 62 製品ガイドESPRIMO D570/B 4.3 不正使用からのセキュリティ 4.3.4 エグゼキュート・ディスエーブル・ビット機能 エグゼキュート・ディスエーブル・ビット機能対応の CPUが搭載されて いる機種 エグゼキュート・ディスエーブル・ビット機能とは、不正なメモリ領域を使用して悪意のあ るプログラムを実行可能にするバッファー・オーバーフロー脆弱性を防止する機能です。 詳しくは、「9.2 CPU」(→ P.140)をご覧ください。 63 製品ガイドESPRIMO D570/B 4.4 パソコンの盗難防止 4.4 パソコンの盗難防止 パソコン本体を持ち出しできないようにすることで、盗難や紛失によりデータを盗 まれるなどの危険から保護します。 4.4.1 パソコン本体の施錠方法 パソコン本体の盗難防止用ロック取り付け穴に、盗難防止用ケーブルを取り付けることができ ます。 盗難防止用ロック取り付け穴の場所については、 「1 章 各部名称」 (→ P.11)をご覧ください。 POINT 弊社がお勧めするワイヤーロック/盗難防止用品については、富士通製品情報ページ内に ある「システム構成図」 (http://www.fmworld.net/biz/fmv/product/syskou/)をご覧ください。 4.4.2 セキュリティ施錠金具の使用方法 セキュリティ施錠金具対応機種 1 本体カバーがきちんと取り付けられていることを確認します。 本体カバーの取り扱い方は、「3.2 本体カバー」(→P.46)をご覧ください。 POINT セキュリティ施錠金具の穴径は、φ8mm です。 2 セキュリティ施錠金具に、市販の鍵を取り付けます。 セキュリティ施錠金具の位置は、「1.2 パソコン本体背面」(→ P.14)をご覧ください。 (イラストは機種や状況により異なります) POINT 市販の鍵を紛失した場合は、ご購入元にご連絡ください。 64 製品ガイドESPRIMO D570/B 4.5 パソコン本体の廃棄・譲渡時の注意 4.5 パソコン本体の廃棄・譲渡時の注意 ここでは、パソコンを廃棄・譲渡するときにデータが流出するのを防ぐための対策 について説明しています。 4.5.1 パソコンの廃棄・譲渡時のハードディスク上の データ消去に関する注意 パソコンは、オフィスや家庭などで、いろいろな用途に使われるようになってきています。 これらのパソコンの中のハードディスクという記憶装置に、お客様の重要なデータが記録さ れています。 したがって、そのパソコンを譲渡あるいは廃棄するときには、これらの重要なデータを消去 するということが必要です。 ところが、このハードディスク内に書き込まれたデータを消去するというのは、それほど簡 単ではありません。 「データを消去する」という場合、一般に ① データを「ごみ箱」に捨てる ②「削除」操作を行う ③「ごみ箱を空にする」コマンドを使って消す ④ ソフトで初期化(フォーマット)する ⑤ リカバリディスクを使い、ご購入時の状態に戻す などの作業を行うと思います。 まず、「ごみ箱」にデータを捨てても、OS のもとでファイルを復元する事ができてしまいま す。更に②~⑤の操作をしても、ハードディスク内に記録されたデータのファイル管理情報 が変更されるだけで、実際はデータが見えなくなっているだけの場合があります。 つまり、一見消去されたように見えますが、Windowsなどの OS のもとで、それらのデータを 呼び出す処理ができなくなっただけで、本来のデータは残っているという状態にあるのです。 したがいまして、特殊なデータ回復のためのソフトウェアを利用すれば、これらのデータを読 みとることが可能な場合があります。このため、悪意のある人により、このパソコンのハード ディスク内の重要なデータが読みとられ、予期しない用途に利用される恐れがあります。 パソコンユーザが、廃棄・譲渡等を行う際に、ハードディスク上の重要なデータが流出する というトラブルを回避するためには、ハードディスクに記録された全データを、ユーザの責 任において消去することが非常に重要です。消去するためには、専用ソフトウェアあるいは サービス ( 共に有償 ) を利用するか、ハードディスク上のデータを物理的・磁気的に破壊して、 読めなくすることを推奨します。 なお、ハードディスク上のソフトウェア(OS、アプリケーションソフトなど)を削除するこ となくパソコンを譲渡すると、ソフトウェアライセンス使用許諾契約に抵触する場合がある ため、十分な確認を行う必要があります。 65 製品ガイドESPRIMO D570/B 4.5 パソコン本体の廃棄・譲渡時の注意 4.5.2 ハードディスクデータ消去 本パソコンには、専用ソフトウェア「ハードディスクデータ消去」が添付されています。 「ハードディスクデータ消去」は、Windowsなどの OS によるファイル削除やフォーマットと 違い、ハードディスクの全領域に固定パターンを上書きするため、データが復元されにくく なります。 ただし、特殊な設備や特殊なソフトウェアの使用によりデータを復元される可能性はありま す。あらかじめご了承ください。 ■ 注意事項 パソコン本体に USB メモリ、メモリーカード、外付けハードディスクなど周辺機器を接続 している場合は、「ハードディスクデータ消去」を実行する前に必ず取り外してください。 データ消去を実行するとハードディスクのリカバリ領域も消去されます。必要があれば 「ハードディスクデータ消去」の前にリカバリデータディスクを作成してください。作成 方法は『リカバリガイド』をご覧ください。 「トラブル解決ナビ& ドライバーズディスク」を起動してから、72時間経過すると、本パソ コンが自動的に再起動されます。そのため、「トラブル解決ナビ &ドライバーズディスク」 を起動してから長時間放置した場合は、再起動してから「ハードディスクデータ消去」を 実行してください。 必要なデータはバックアップしてください。 データ消去中に電源を切らないでください。ハードディスクが故障する可能性があります。 データ消去中に「トラブル解決ナビ &ドライバーズディスク」を取り出さないでください。 処理を継続できなくなる場合があります。 CD/DVD ドライブが搭載されていない機種をお使いの場合は、ポータブルCD/DVD ドライ ブを接続してください。 ポータブル CD/DVD ドライブをお使いになる場合は、富士通製品情報ページ内の「システ ム構成図」(http://www.fmworld.net/biz/fmv/product/syskou/)をご覧ください。 ■ データ消去方法 「トラブル解決ナビ& ドライバーズディスク」を用意してください。 1 「トラブル解決ナビ &ドライバーズディスク」をセットします。 2 本パソコンを再起動します。 3 「FUJITSU」ロゴが表示されている間に、【F12】キーを押します。 起動メニューが表示されます。 POINT BIOS セットアップで「セキュリティ」メニューの「起動時のパスワード」を使用する設 定にした場合、パスワードを入力後、認証画面が消えた後、すぐに【F12】キーを押して ください。 起動メニューが表示されずWindowsが起動してしまった場合は、本パソコンを再起動し てもう一度操作してください。 「FUJITSU」ロゴが表示されない場合は、再起動後、起動 メニューが表示されるまで【F12】キーを何度か押してください。 66 製品ガイドESPRIMO D570/B 4.5 パソコン本体の廃棄・譲渡時の注意 4 【↑】キーまたは【↓】キーを押して、CD/DVD ドライブを選択し、【Enter】 キーを押します。 「トラブル解決ナビ」ウィンドウが表示されます。 5 「ユーティリティ」タブをクリックし、 「ハードディスクデータ消去」を選択し、 「実行」をクリックします。 「ハードディスクデータ消去」ウィンドウが表示されます。 6 画面の指示に従って「ハードディスクデータ消去」を実行します。 データの消去には数時間かかります。完了すると「消去が完了しました。」と表示され ます。 7 「トラブル解決ナビ &ドライバーズディスク」を取り出します。 8 電源ボタンを 4 秒以上押して、電源を切ります。 67 製品ガイドESPRIMO D570/B 4.6 データのバックアップ(Easy Backup) 4.6 データのバックアップ (Easy Backup) 本パソコンには、簡単な操作でまとめてバックアップできるソフトウェア「Easy Backup」が 添付されています。必要に応じてお使いください。 「Easy Backup」のインストール方法については、 「5.2 インストール」 (→ P.78)をご覧ください。 68 第5章 ソフトウェア 本パソコンにプレインストール(添付)されている ソフトウェアの概要や、インストール、アンインス トール方法を説明しています。 5.1 ソフトウェアの紹介 . . . . . . . . . . . . . . . . . . . . . . . . . . . . . . . . 5.2 インストール . . . . . . . . . . . . . . . . . . . . . . . . . . . . . . . . . . . . . . 5.3 アンインストール . . . . . . . . . . . . . . . . . . . . . . . . . . . . . . . . . . 69 70 78 81 製品ガイドESPRIMO D570/B 5.1 ソフトウェアの紹介 5.1 ソフトウェアの紹介 ここでは、本パソコンにプレインストールまたは添付されているソフトウェアの概 要と、ご購入時の提供形態を説明しています。 ご購入時にインストールされているソフトウェアは、削除してしまったり、データ やファイルが破損したりした場合に再インストールできるように、「トラブル解決 ナビ & ドライバーズディスク」などに格納されています。 また、ご購入時にはインストールされておらず、お使いになる前に C ドライブなど からインストールするソフトウェアもあります。 各ソフトウェアの格納場所は、次ページ以降の一覧表でご確認ください。 その他の情報については次をご覧ください。 ソフトウェアの使い方 ヘルプまたは「Readme.txt」などの説明ファイルをご覧ください。 インストール方法 「5.2 インストール」 (→ P.78)をご覧ください。 カスタムメイドのソフトウェアおよび一部のソフトウェア インターネット上のマニュアル(http://www.fmworld.net/biz/fmv/support/fmvmanual/)の機 能別のマニュアルをご覧ください。 5.1.1 一覧表の見かた ソフトウェア一覧表の欄にある項目や記号について説明します。 OS について お使いのパソコンに該当するOS の欄をご覧ください。 ・Win7(64):Windows 7(64 ビット版) ・Win7(32):Windows 7(32 ビット版) ・Vista:Windows Vista 提供形態について ▼:ご購入時にインストール済み ◇:Cドライブに格納(ご購入時にはインストールされていません) ○:「トラブル解決ナビ&ドライバーズディスク」に格納 ☆:各ソフトウェアのディスクに格納 -:搭載されていないか、対象となる機種がありません 「トラブル解決ナビ&ドライバーズディスク」や各ソフトウェアのディスクは、本パソコ ンのリカバリ領域に格納されています。ディスクがお手元にない場合はリカバリ領域から ディスクを作成してください。作成方法については『リカバリガイド』をご覧ください。 70 製品ガイドESPRIMO D570/B 5.1 ソフトウェアの紹介 5.1.2 セキュリティ関連のソフトウェア 表内の記号については「5.1.1 一覧表の見かた」 (→P.70)をご覧ください。 名称 i-フィルター Portshutter SMARTACCESS/ Basic 概要 Win7 Win7 Vista (64) (32) インターネット上の有害なコンテンツをブロックするソ フトウェアです。有害サイトへアクセスしようとすると、 自動的に表示できない主旨のメッセージ画面が表示され ます。 ◇ ・「i- フィルター」の利用期間は、初回起動時から90日間 です。利用期間が経過すると、フィルター機能は利用 できなくなります。継続して利用する場合は、オンラ インにてユーザー登録、シリアルIDの購入が必要です。 ◇ ◇ USB ポートやCD/DVD ドライブなどの接続ポートの有 効・無効を設定します。不要な機器の使用を制限するこ とで、情報漏えいを防止できます。 - ○ ○ - ○ ○ ◇ ◇ ◇ ○ ○ ○ セキュリティチップ搭載機種 セキュリティチップを使用するためのソフトウェアで す。 ノートン コンピューターウイルスを検出・駆除します。 アンチウイルス 2011 詳しくは、「4.1.1 コンピューターウイルス対策」(→ P.60)をご覧ください。 ユーザー登録をすると「シマンテックテクニカルサポー トセンター」をご利用になれます。 詳しくは、「8.3.1 お問い合わせ先」(→P.134)をご覧く ださい。 ハードディスク データ消去 ハードディスク内のデータを消去します。 詳しくは、「4.5.2 ハードディスクデータ消去」(→ P.66) をご覧ください。 71 製品ガイドESPRIMO D570/B 5.1 ソフトウェアの紹介 5.1.3 サポート関連のソフトウェア 表内の記号については「5.1.1 一覧表の見かた」 (→P.70)をご覧ください。 名称 PC乗換ガイド UpdateAdvisor (本体装置) サポートナビ 概要 Win7 Win7 Vista (64) (32) 今までお使いになっていたパソコンから、現在お使いの パソコンへ必要なデータを移行することができます。 ○ ・「PC乗換ガイド」では移行できないデータもあります。 ○ ○ お使いのパソコンのドライバー、添付ソフトウェアの アップデート版が、弊社アップデートサイトに公開され ているかを調査し、適用することができます。また、 「UpdateAdvisor(本体装置)情報収集」を利用してお使 いのパソコンの動作環境情報を収集できます。 ・「UpdateAdvisor(本体装置)情報収集」は、弊社サ ポートより依頼があった場合にのみお使いください。 ▼ ▼ ▼ 本パソコンを快適にお使いいただくためのナビゲーショ ンツールを目的別に分類したランチャーです。 デスクトップの「サポートナビ」アイコンから起動でき ます。 ▼ ▼ ▼ 72 製品ガイドESPRIMO D570/B 5.1 ソフトウェアの紹介 5.1.4 ユーティリティ 表内の記号については「5.1.1 一覧表の見かた」 (→P.70)をご覧ください。 名称 概要 Win7 Win7 Vista (64) (32) Adobe Reader PDF ファイルを表示、閲覧、印刷できます。 ▼ ▼ ▼ CRYSTAL REPORTS 2008 for FUJITSU あらゆるデータソースを元に、対話形式でレポートを簡 単にデザインできます。作成したレポートを Webアプリ ケーションに埋め込むことができます。レポート上で並 べ替えやフィルタリングも可能です。 ・インストール後 30 日間ご試用いただけます。 ・無償サポート期間と無償アップデート期間は30日間 (試用期間)です。 ○ ○ ○ お客様が作成したファイルなどを簡単な操作でまとめて バックアップできます。 ○ ○ ○ 「Internet Explorer」のツールバーにある検索キーワード 入力欄から、検索サービスサイト「Google」にアクセス して検索できます。 検索キーワードを入力するときに関連語句のヒントが表 示されたり、検索履歴を簡単に見ることができるなどの 便利な機能も含まれます。 ▼ ▼ ▼ - ▼ ▼ ◇ ◇ ◇ Easy Backup Googleツールバー IndicatorUtility K シリーズ 「明るさ調整ボタン」で画面の明るさを操作した場合に、 デスクトップ上にインジケーターを表示します。 Quality Gaaiho PDF Suite PDF ファイルの作成や編集を行う「Gaaiho Doc」と Microsoft® Office製品や、印刷機能のあるソフトウェア からの出力データを PDF ファイルにする「Gaaiho PDF」 からなる PDF 作成、編集、変換ツールです。 ・試用開始時にはインターネットへの接続とユーザー登 録が必要です。 ・無償サポート期間と無償アップデート期間は 30日間で す。 73 製品ガイドESPRIMO D570/B 5.1 ソフトウェアの紹介 表内の記号については「5.1.1 一覧表の見かた」 (→P.70)をご覧ください。 名称 Systemwalker Desktop Patrol Lite 概要 パソコンの使用状況(電力量、電力料金、CO2 排出量) の概算を計算したり、省電力設定やセキュリティ設定を 確認したりすることができます。例えばスリープに移行 するまでの時間設定が非常に長いなど、あらかじめ決め られた設定と異なった場合には、そのことを利用者に通 知し、設定を変更することもできます。 省電力設定については、「国際エネルギースタープログ ラム」のエネルギースター適合基準を基に、モニターの 電源を切る時間、およびスリープに移行する時間を設定 します。 Win7 Win7 Vista (64) (32) ○ ○ ○ - ▼ ▼ ▼ ▼ ▼ ▼ ▼ ▼ ○ ○ ○ T-SATA2R Manager HDD 変更(SATA-RAID)を選択した機種 Windows 上でディスクアレイの状態監視やメンテナンス などを行うための RAID 管理ユーティリティです。 詳しくは、『SATA-RAID をお使いの方へ』をご覧くださ い。 お手入れナビ 24 時間モデル パソコンの使用時間や温度を基準に、パソコンのお手入 れ時期がきたことをお知らせします。 メッセージが表示されたときは、指示に従ってお手入れ をしてください。お手入れ方法については、 「7.2.3 パソ コン本体内部のほこりを取る」 (→ P.103)をご覧くださ い。 富士通拡張機能 ユーティリティ 本パソコンのハードウェア拡張機能をサポートします。 富士通モニタ ユーティリティ 「富士通モニタユーティリティ」に対応した外部ディス プレイを接続し、プライマリモニターに設定した場合に 使用できます。ソフトウェアごとに画質モードを登録 し、そのソフトウェアを起動すると自動的に登録された 画質モードに切り替えたり、ディスプレイのボタンを使 わずに画質や表示サイズなどを設定したりすることがで きます。 「富士通モニタユーティリティ」に対応した外部ディス プレイについては、ディスプレイに添付のマニュアルま たは富士通製品情報ページ(http://www.fmworld.net/biz/) にあるディスプレイの製品情報をご覧ください。 74 製品ガイドESPRIMO D570/B 5.1 ソフトウェアの紹介 表内の記号については「5.1.1 一覧表の見かた」 (→P.70)をご覧ください。 名称 概要 ゆったり設定 2 らくらくズーム 5.1.5 Win7 Win7 Vista (64) (32) パソコンをより使いやすくするために、マウスポイン ターの動く速度、文字やアイコンの大きさなどの設定を 簡単に変更できます。 ○ ○ ○ パソコンの画面上の文字が小さくて見にくいときに、画 面の一部分を拡大して見やすく表示します。拡大中も、 通常どおりパソコンを操作できます。 - - ○ CD/DVD関連のソフトウェア 表内の記号については「5.1.1 一覧表の見かた」 (→P.70)をご覧ください。 名称 概要 Win7 Win7 Vista (64) (32) Roxio Creator スーパーマルチドライブ(ユニット)搭載機種 パソコンのデータを CD や DVDに保存できます。 使用方法については、「2.6.5 ディスクに書き込む」(→ P.40)およびソフトウェアのヘルプをご覧ください。 ▼ ▼ ▼ ☆ ☆ ☆ WinDVD DVD-ROM ドライブ(ユニット)搭載機種、 スーパーマルチドライブ(ユニット)搭載機種 映画や音楽などの DVD を再生できます。 使用方法については、「2.6.6 DVD-Video を再生する」 (→ P.42)をご覧ください。 5.1.6 メールソフト 表内の記号については「5.1.1 一覧表の見かた」 (→P.70)をご覧ください。 名称 概要 Windows Live メール E メール、カレンダー、アドレス帳、フィード、および ニュースグループをすべて 1ヶ所で管理するためのソフ トウェアです。 75 Win7 Win7 Vista (64) (32) ▼ ▼ - 製品ガイドESPRIMO D570/B 5.1 ソフトウェアの紹介 5.1.7 Office製品 カスタムメイドで選択したソフトウェアをご覧ください。 ご購入時はインストールされていますが、リカバリを実行した場合にはインストールされま せん。添付のディスクからインストールしてください。 Office 2010 をお使いになる場合は、プロダクトキーの入力とライセンス認証が必要です。詳 しくは、ソフトウェアに添付のマニュアルをご覧ください。 表内の記号については「5.1.1 一覧表の見かた」 (→P.70)をご覧ください。 名称 Microsoft® Office Professional 2010 Microsoft® Office Home and Business 2010 含まれるソフトウェア Microsoft® Word 2010 ワープロ Microsoft® 表計算 Excel® 2010 Microsoft® Outlook® 2010 情報管理 Microsoft® PowerPoint® 2010 プレゼンテーション Microsoft® OneNote® 2010 デジタルノート Microsoft® Access® 2010 データベース Microsoft® ビジネスパブリッシング Publisher 2010 ® ® ® Microsoft Excel 2010 表計算 Microsoft® 情報管理 Outlook® Microsoft® Office Professional 2007 2010 - ▼ ▼ - ▼ ▼ - ▼ ▼ - ▼ ▼ プレゼンテーション Microsoft® OneNote® 2010 デジタルノート Microsoft® Word 2010 ワープロ Microsoft® Excel® 2010 表計算 Microsoft® ® Outlook 2010 情報管理 Microsoft® Office Word 2007 ワープロ Excel® Win7 Win7 Vista (64) (32) ワープロ Microsoft Word 2010 Microsoft® PowerPoint® 2010 Microsoft® Office Personal 2010 概要 Microsoft® Office Microsoft® Office Outlook® 2007 表計算 情報管理 2007 Microsoft® Office PowerPoint® プレゼンテーション 2007 Microsoft® Office Access® データベース 2007 Microsoft® Office Publisher 2007 76 ビジネスパブリッシング 製品ガイドESPRIMO D570/B 5.1 ソフトウェアの紹介 表内の記号については「5.1.1 一覧表の見かた」 (→P.70)をご覧ください。 名称 Microsoft® Office Personal 2007 with PowerPoint 含まれるソフトウェア Microsoft® Office Word 2007 ® 概要 Win7 Win7 Vista (64) (32) ワープロ ® Microsoft Office Excel 2007 表計算 Microsoft® Office Outlook® 情報管理 2007 - ▼ ▼ - ▼ ▼ Microsoft® Office PowerPoint® プレゼンテーション 2007 Microsoft® Office Personal 2007 Microsoft® Office Word 2007 ® ワープロ ® Microsoft Office Excel 2007 表計算 Microsoft® Office Outlook® 2007 77 情報管理 製品ガイドESPRIMO D570/B 5.2 インストール 5.2 インストール インストール方法はお使いになるソフトウェアにより異なります。 データの格納されたフォルダー内にある「Readme.txt」などの説明ファイルや、機 能別マニュアルやソフトウェアに添付のマニュアルなどを必ずご確認のうえ、手順 に従ってインストールしてください。 重要 誤ったドライバーをインストールした場合、本パソコンが正しく動作しなくなり、リカバ リが必要となることがありますので、必ずOSや機種名を確認し、正しいドライバーを使 用してください。 すでにインストールされているドライバーについては、特に問題がない限りインストール しないでください。 管理者権限をもったユーザーとしてWindowsにログオンしてからインストールしてくだ さい。 5.2.1 「ドライバーズディスク検索ツール」からの インストール 次のディスクに格納されているソフトウェアまたはドライバーは、「ドライバーズディスク検 索ツール」を使ってインストールできます。 ・トラブル解決ナビ&ドライバーズディスク(「SMARTACCESS/Basic」を除く) ・「InterVideo WinDVD® for FUJITSU」ディスク 重要 これらのディスクは、本パソコンのリカバリ領域に格納されています。ディスクがお手元 にない場合はリカバリ領域からディスクを作成してください。作成方法については『リカ バリガイド』をご覧ください。 ドライバーやソフトウェアのアップデート版は、弊社アップデートサイトに公開されてい ます。必要に応じてインストールしてください。なお、本パソコンに搭載されているすべ てのドライバーやソフトウェアが公開されているわけではありません。 1 ディスクをセットします。 「ドライバーズディスク検索ツール」が起動します。 POINT 「自動再生」ウィンドウが表示された場合は、 「DRVCDSRC.exe の実行」をクリックして ください。 「ドライバーズディスク検索ツール」が起動しない場合は、次のように操作してください。 1. 「スタート」ボタン→「コンピューター」の順にクリックします。 2. ディスクをセットしたドライブのアイコンを右クリックし、表示されたメニューから 「自動再生を開く」をクリックします。 78 製品ガイドESPRIMO D570/B 5.2 インストール 2 「ソフトウェアの検索条件」で機種名が選択できる場合は、お使いの機種名を 選択します。 3 「ソフトウェアの検索条件」でお使いの OS を選択します。 4 「ソフトウェア」から、インストールするソフトウェアを選択します。 「内容」に、インストールするソフトウェアのフォルダーが表示されます。 5 表示されたフォルダー内の「Readme.txt」などの説明ファイルをご覧になり、 インストールしてください。 次のソフトウェアはインストール方法が異なります。 ● Adobe Reader 「AdbeRdr933_ja_JP.exe」アイコンをダブルクリックし、表示された画面の指示に 従ってください。 POINT インストール中、 「読み取り専用ファイルの検出」ウィンドウが表示された場合、 「はい」 をクリックして操作を進めてください。 インストール後、再起動時にメッセージが表示される場合があります。動作上問題ありま せんので、そのままお使いください。 ● Portshutter 「Manual」フォルダーにある「操作マニュアル.pdf」をご覧ください。 ● Roxio Creator 「Setup.exe」アイコンをダブルクリックし、表示された画面の指示に従ってください。 ● WinDVD 表示されたフォルダー内の「DVDreadme.txt」をご覧ください。 ● CRYSTAL REPORTS 2008 for FUJITSU 表示されたフォルダー内の「Crystal Reports 2008 for Fujitsu インストールガイド .pdf」 をご覧ください。インストールに必要な試用版のライセンスキーは、同じフォル ダーにある「Crystal Reports 2008 30-Day Evaluation.txt」をご覧ください。 79 製品ガイドESPRIMO D570/B 5.2 インストール 5.2.2 「ノートン アンチウイルス 2011」のインストール Cドライブに格納されています。 1 次のファイルを実行し、表示されるメッセージに従ってインストールします。 C:\Fujitsu\Bundle\NAV\Fujitsu_Ltd_NAV_18.0_OEM90_21034435.exe 2 インストールが完了したら本パソコンを再起動します。 5.2.3 「i-フィルター」のインストール Cドライブに格納されています。次のファイルをご覧になり、インストールしてください。 C:\Fujitsu\Bundle\I-Filter\readme.txt 5.2.4 「SMARTACCESS/Basic」のインストール 「SMARTACCESS/Basic」は「トラブル解決ナビ&ドライバーズディスク」に格納されていま すが、インストールの方法や順番が、他のソフトウェアとは異なります。「SMARTACCESS/ Basic」のインストール方法については、『SMARTACCESS ファーストステップガイド(認証 デバイスをお使いになる方へ)』をご覧ください。 5.2.5 「Quality Gaaiho PDF Suite」のインストール Cドライブに格納されています。次のファイルをご覧になり、インストールしてください。 C:\Fujitsu\Bundle\GaaihoPDF\GaaihoWorksReadme.txt インストール後は、次のファイルをご覧になりお使いください。 C:\Fujitsu\Bundle\GaaihoPDF\Gaaiho Worksデモ版ご利用開始方法.pdf 5.2.6 Office製品のインストール 次のソフトウェアのインストール方法については、ソフトウェアに添付のマニュアルをご覧 ください。 Office Professional 2010 Office Home and Business 2010 Office Personal 2010 Office Professional 2007(SP2) Office Personal 2007 with PowerPoint 2007(SP2) Office Personal 2007(SP2) インストール後は「Microsoft Update」を利用するなどして、ソフトウェアを最新の状態に更 新してください。 80 製品ガイドESPRIMO D570/B 5.3 アンインストール 5.3 アンインストール 5.3.1 注意事項 ソフトウェアをアンインストールする場合は、次の点に注意してください。 ソフトウェアをすべて終了してからアンインストールを始めること DLLファイルは削除しないこと アンインストール時に次のようなメッセージが表示されることがあります。 「この DLL は複数のソフトウェアで使用されている可能性があります。削除を行います か」 この DLLファイルを削除すると、他のソフトウェアが正常に動作しなくなることがありま す。ソフトウェアのマニュアル、ヘルプ、または「Readme.txt」などの説明ファイルで、 特に指示がない場合はDLLファイルは削除しないことをお勧めします。 5.3.2 アンインストール方法 一般的に、次の方法があります。 アンインストール機能を使用する ソフトウェアにアンインストール機能が用意されている場合があります。 「プログラムのアンインストールまたは変更」機能を使用する 「コントロールパネル」ウィンドウ→「プログラム」の「プログラムのアンインストール」 機能を使用して、ソフトウェアを削除できます。 アンインストール方法はソフトウェアによって異なります。詳しくは、各ソフトウェアのマ ニュアル、ヘルプ、または「Readme.txt」などの説明ファイルをご覧ください。 重要 次の認証デバイスのドライバーをアンインストールする場合は、 「SMARTACCESS/ Basic」をアンインストールした後で行うようにしてください。 アンインストール方法については、 『SMARTACCESSファーストステップガイド(認証 デバイスをお使いになる方へ) 』をご覧ください。 ・ セキュリティチップ Windows 7 で「WinDVD」をアンインストールする場合、インストール時に使ったディス クをセットしてからアンインストールを行ってください。 81 第6章 BIOS BIOSセットアップについて説明しています。 6.1 6.2 6.3 6.4 BIOSセットアップ . . . . . . . . . . . . . . . . . . . . . . . . . . . . . . . . . BIOSセットアップの操作のしかた . . . . . . . . . . . . . . . . . . . . . メニュー詳細 . . . . . . . . . . . . . . . . . . . . . . . . . . . . . . . . . . . . . . 設定事例集 . . . . . . . . . . . . . . . . . . . . . . . . . . . . . . . . . . . . . . . 82 83 84 87 93 製品ガイドESPRIMO D570/B 6.1 BIOSセットアップ 6.1 BIOSセットアップ BIOS セットアップは、メモリやハードディスクなどのハードウェアの環境を設定 するためのプログラムです。 本パソコンご購入時には、すでに最適なハードウェア環境に設定されています。次 のような場合に BIOS セットアップの設定を変更します。 ・ 特定の人だけが本パソコンを利用できるように、本パソコンにパスワードを設定 するとき ・ 起動デバイスを変更するとき ・ Wakeup on LAN の設定を変更するとき ・ 起動時の自己診断(POST)に BIOS セットアップをうながすメッセージが表示さ れたとき 重要 BIOS セットアップは正確に設定してください。 設定を間違えると、本パソコンが起動できなくなったり、正常に動作しなくなったりする ことがあります。 このような場合には、変更した設定値を元に戻すか、ご購入時の設定に戻して本パソコン を再起動してください。 起動時の自己診断中は、電源を切らないでください。 83 製品ガイドESPRIMO D570/B 6.2 BIOSセットアップの操作のしかた 6.2 BIOSセットアップの操作のしかた ここでは、BIOS セットアップの起動と終了、および基本的な操作方法について説 明しています。 6.2.1 BIOSセットアップを起動する 1 本パソコンの電源を入れる、または再起動します。 2 「FUJITSU」のロゴが表示されている間に【F2】キーを押します。 パスワードを設定している場合は、パスワードを入力して【Enter】キーを押してくだ さい。詳しくは、「■ パスワードを使用する」(→P.94)をご覧ください。 BIOS セットアップ画面が表示されます。 POINT Windows が起動してしまった場合は、本パソコンを再起動してもう一度操作してくださ い。 FUJITSU ロゴが表示されない場合は、再起動後、BIOS セットアップ画面が表示されるま で【F2】キーを何度か押してください。 手順2で【F2】キーを押さずに【Enter】キーを押すと、ポップアップメニューが表示さ れます。ポップアップメニューからBIOSセットアップを起動することもできます。 6.2.2 BIOSセットアップ画面 BIOS セットアップ画面の各部の名称と役割は、次のとおりです。 各項目についての説明は「項目ヘルプ」を、操作方法は「キー一覧」をご覧ください。 1 メニューバー メニュー名が表示され ます。 2 設定フィールド 選択しているメニュー の設定項目と、現在の 設定値が表示されます。 3 項目ヘルプ カーソルを合わせた 項目の説明が表示され ます。 (機種により表示が異なる場合があります) 84 4 キー一覧 設定時に使うキーの 一覧です。 製品ガイドESPRIMO D570/B 6.2 BIOSセットアップの操作のしかた 6.2.3 BIOSセットアップを終了する ■ 変更を保存して終了する 1 「終了」メニューを選択します。 サブメニューが表示されている場合は、「終了」メニューが表示されるまで【Esc】 キーを2 ~ 3 回押してください。 2 「変更を保存して終了する」または「変更を保存して電源を切る」を選択し、 【Enter】キーを押します。 確認メッセージが表示されます。 3 「はい」を選択し、【Enter】キーを押します。 BIOS セットアップが終了し、Windowsが起動、またはパソコンの電源が切れます。 ■ 変更を保存せずに終了する 1 「終了」メニューを選択します。 サブメニューが表示されている場合は、「終了」メニューが表示されるまで【Esc】 キーを2 ~ 3 回押してください。 2 「変更を保存せずに終了する」を選択し、【Enter】キーを押します。 確認メッセージが表示されます。 POINT 何も変更していない場合は、メッセージは表示されずにBIOSセットアップが終了し、 Windows が起動します。 3 「いいえ」を選択し、【Enter】キーを押します。 BIOS セットアップが終了し、Windows が起動します。 重要 「はい」を選択すると、変更が保存されてしまいます。必ず「いいえ」を選択してくださ い。 85 製品ガイドESPRIMO D570/B 6.2 BIOSセットアップの操作のしかた 6.2.4 起動メニューを使用する 起動するデバイスを選択して本パソコンを起動します。「トラブル解決ナビ & ドライバーズ ディスク」から本パソコンを起動する場合などに使用します。 1 本パソコンの電源を入れる、または再起動します。 2 「FUJITSU」のロゴが表示されている間に【F12】キーを押します。 パスワードを設定している場合は、パスワードを入力して【Enter】キーを押してくだ さい。詳しくは、「■ パスワードを使用する」(→P.94)をご覧ください。 起動メニューが表示されます。 POINT Windows が起動してしまった場合は、本パソコンを再起動してもう一度操作してくださ い。 FUJITSU ロゴが表示されない場合は、再起動後、起動メニューが表示されるまで【F12】 キーを何度か押してください。 手順2で【F12】キーを押さずに【Enter】キーを押すと、ポップアップメニューが表示さ れます。ポップアップメニューから起動メニューを表示することもできます。 BIOS セットアップの「起動」メニュー→「起動メニュー」が「使用しない」の場合は、 起動メニューを使用できません。 3 起動するデバイスを選択し、【Enter】キーを押します。 選択したデバイスから本パソコンが起動します。 POINT CD/DVD ドライブから起動する場合、CD/DVDドライブのデータの読み出しが停止してい ることを確認してから【Enter】キーを押してください。 CD/DVD ドライブのデータの読み出し中に【Enter】キーを押すと、CD/DVD ドライブか ら正常に起動できない場合があります。 起動メニューを終了して通常の方法で起動する場合は、 【Esc】キーを押してください。 86 製品ガイドESPRIMO D570/B 6.3 メニュー詳細 6.3 メニュー詳細 ここでは、BIOS セットアップのメニューについて説明しています。 BIOS セットアップのメニューは次のとおりです。 メニュー 説明 情報 (→P.88) BIOSやパソコン本体についての情報が表示されます。 システム (→P.88) 日時や言語、ドライブの機能などを設定します。 詳細 (→P.89) CPU や内蔵デバイス、周辺機器などを設定します。 セキュリティ (→P.91) パスワード等のセキュリティ機能を設定します。 起動 (→P.92) 本パソコンの起動時の動作について設定します。 終了 (→P.92) 設定値の保存や読み込み、BIOSセットアップの終了など を行います。 重要 BIOS セットアップの仕様は、改善のために予告なく変更することがあります。あらかじ めご了承ください。 POINT 一部の項目は、該当機能を搭載した機種でのみ表示されます。 また一部の項目は、他の項目の設定によって表示されなかったり設定変更不可(グレー表 示)になったりします。 詳しくは各項目の備考欄をご覧ください。 管理者用パスワードとユーザー用パスワードの両方が設定されている場合、ユーザー用パ スワードでBIOS セットアップを起動すると、設定値がグレー表示される項目がありま す。グレー表示される項目は、ユーザー用パスワードでは変更できません。 87 製品ガイドESPRIMO D570/B 6.3 メニュー詳細 6.3.1 情報メニュー BIOS やパソコン本体についての情報が表示されます。設定を変更することはできません。 設定項目 備考 型名 カスタムメイド番号 製造番号 BIOS 版数 CPUタイプ L2キャッシュ 1MB=10242 バイト換算 全メモリ容量 メモリスロット1 1MB=10242 バイト換算 メモリスロット2 1MB=10242 バイト換算 MAC アドレス UUID 6.3.2 システムメニュー □選択肢 ■初期値 設定項目 備考 システム時刻 □00:00:00~23:59:59 【Tab】キー/【Enter】キー……右の項目に移動 【Shift】+【Tab】キー……左の項目に移動 システム日付 □1981/01/01~2099/12/31 【Tab】キー/【Enter】キー……右の項目に移動 【Shift】+【Tab】キー……左の項目に移動 ドライブ0 「標準設定値を読み込む」実行後は再起動が必要 ドライブ0 □使用しない ■使用する タイプ モデル 容量 ドライブ1 1GB=10003 バイト換算 「標準設定値を読み込む」実行後は再起動が必要 ドライブ1 □使用しない ■使用する タイプ モデル 言語(Language) ■日本語(JP) □English(US) CMOSエラー発生時は「English(US) 」に設定される 88 製品ガイドESPRIMO D570/B 6.3 メニュー詳細 6.3.3 詳細メニュー □選択肢 ■初期値 設定項目 備考 キーボード設定 起動時のNumlock設定 ■オン □オフ キーボードエラーの検出 □使用しない ■使用する その他の内蔵デバイス設定 シリアルATAコントローラー □使用しない ■使用する AHCI設定 □使用しない ■使用する 内蔵LAN デバイス □使用しない ■使用する 「シリアルATAコントローラー」が「使用する」時のみ設定 変更可能 搭載機種のみ表示 CPU設定 マルチコア □使用しない ■使用する HT テクノロジー □使用しない ■使用する 対応CPU 搭載機種のみ表示 SpeedStep(R) テクノロジー □使用しない ■使用する 対応CPU 搭載機種のみ表示 Virtualization Technology 対応CPU 搭載機種のみ表示 ■使用しない □使用する USB設定 レガシー USBサポート □使用しない ■使用する 「使用しない」時はFDD ユニット(USB)からの起動不可 SCSI サブクラスサポート □使用しない ■使用する 「レガシーUSBサポート」が「使用する」時のみ設定変更可能 注1 89 製品ガイドESPRIMO D570/B 6.3 メニュー詳細 □選択肢 ■初期値 設定項目 備考 各種設定 電源ボタン □使用しない ■電源オフ ACPI 対応OS では無効 AC 通電再開時の動作 ■電源オフ □電源オン □自動 □使用しない 注2注3 ・ 自動……電源断発生時の状態による。 起動中、スリープは「電源オン」 シャットダウン、休止状態は「電源オフ」 LAN によるウェイクアップ ■使用しない □使用する 強制LAN ブート ■使用しない □使用する 「LAN によるウェイクアップ」が「使用する」時のみ設定変 更可能 時刻による電源オン ■使用しない □使用する 時刻 □00:00:00~23:59:59 「時刻による電源オン」が「使用する」時のみ設定変更可能 日時(日) □0~31 「時刻による電源オン」が「使用する」時のみ設定変更可能 ハードウェア省電力機能 □使用しない ■使用する イベントログ設定 イベントログ領域の状態 イベントログ内容の状態 イベントログの表示 >Enter イベントログ □保存しない ■保存する システム起動 ■保存しない □保存する 「イベントログ」が「保存する」時のみ表示 イベントログの消去 ■消去しない □消去する イベントログのマーク >Enter 現在までのイベントログを既読に設定し、以降表示されな いようにする 注 1 : 接続されているデバイスによっては、 「使用する」に設定すると本パソコンが起動しなくなる場合があります。そ の場合は、デバイスを取り外して再起動してください。 注 2 : UPS などを使って通電再開時に電源を投入させたい場合は、「電源オン」に設定してください。 注 3 :「使用しない」に設定した場合、停電などの AC 電源切断が発生すると、次に本製品の電源を入れるまで、LAN に よるウェイクアップは使用できなくなります。 90 製品ガイドESPRIMO D570/B 6.3 メニュー詳細 6.3.4 セキュリティメニュー □選択肢 ■初期値 設定項目 備考 管理者用パスワード 設定状況を表示 ユーザー用パスワード 設定状況を表示 管理者用パスワード設定 >Enter 「6.4.1 BIOS のパスワード機能を使う」 (→P.93) ユーザー用パスワード設定 >Enter 「6.4.1 BIOS のパスワード機能を使う」 (→P.93) ユーザー用パスワード文字数 □0~32 起動時のパスワード ■使用しない □最初のみ □毎回 自動ウェイクアップ時 ■使用しない □使用する ・ LAN /タイマー等による自動ウェイクアップ時のパス ワード要求有無を設定。 ・「起動時のパスワード」が「最初のみ」または「毎回」 時に設定可能 取外し可能なディスクからの起動 ■常に可能 □管理者のみ BIOS フラッシュメモリへの書き込み □禁止 ■可能 ハードディスクセキュリティ ドライブ0 用パスワード ドライブ0 用パスワード設定 >Enter 起動時のパスワード入力 □使用しない ■使用する ・ 電源投入直後にBIOS セットアップを起動した場合のみ 設定可能。再起動後は設定不可。 設定状況を表示 「管理者用パスワード」設定時のみ設定可能 「6.4.1 BIOS のパスワード機能を使う」 (→P.93) 設定に関わらず再起動時は要求なし 91 製品ガイドESPRIMO D570/B 6.3 メニュー詳細 6.3.5 起動メニュー □選択肢 ■初期値 設定項目 備考 起動時の自己診断画面 ■使用しない □使用する 「使用しない」設定時は「FUJITSU」ロゴを表示 起動メニュー □使用しない ■使用する 【F12】キーによる起動メニュー呼び出しの設定 ネットワークサーバーからの起動 □使用しない ■使用する 起動デバイスの優先順位 起動デバイスリスト □Floppy Disk Drive □Drive0 HDD □CD/DVD Drive □NETWORK 除外された起動デバイス □Network Card □USB MEMORY □USB HDD 6.3.6 「起動デバイスリスト」の登録順に起動イメージを検索 「6.4.2 起動デバイスを変更する」 (→P.96) 終了メニュー 項目を選んで【Enter】キーを押すと、確認画面が表示されます。 設定項目 備考 変更を保存して終了する 変更を保存せずに終了する 注1 標準設定値を読み込む 次の項目は対象外 ・ 言語設定 ・ BIOS パスワード ・ ハードディスクパスワード 変更前の値を読み込む 変更を保存する 変更を保存して電源を切る 注 1 : 確認画面で「はい」を選択すると、変更が保存されてしまいます。「いいえ」を選択してください。 92 製品ガイドESPRIMO D570/B 6.4 設定事例集 6.4 設定事例集 ここでは、よく使われる設定について、その設定方法を記載しています。お使いの 状況に合わせてご覧ください。 ・ BIOS のパスワード機能を使う(→ P.93) ・ 起動デバイスを変更する(→ P.96) ・ Wakeup on LAN を有効にする(→ P.96) ・ イベントログを確認する(→ P.97) ・ ご購入時の設定に戻す(→ P.97) 6.4.1 BIOSのパスワード機能を使う ■ パスワードを設定/変更/削除する 重要 ハードディスクパスワードを設定する場合は、電源オフ状態から作業を開始してください。 本パソコンを再起動してBIOS セットアップを起動した場合、ハードディスクパスワード を設定することはできません。 「管理者用パスワード」またはハードディスクパスワードを変更するには、BIOSセット アップを「管理者用パスワード」で起動する必要があります。 「ユーザー用パスワード」やハードディスクパスワードを設定するには、 「管理者用パス ワード」が設定されている必要があります。 「暗号化機能付HDD」は、全データを自動的に暗号化、復号化していますが、ハードディ スクパスワードを設定していない場合はハードディスクへの不正なアクセスを防ぐことが できません。 1 ハードディスクパスワードを設定する場合は、次の操作を行います。 1. 本パソコンの電源が入っている場合は、シャットダウンします。 2. BIOSセットアップを起動します(→P.84)。 2 「セキュリティ」メニューで次の項目を選択し、【Enter】キーを押します。 ● 管理者用パスワード/ユーザー用パスワードを設定する場合 ・「管理者用パスワード設定」 ・「ユーザー用パスワード設定」 ● ハードディスクパスワードを設定する場合 ・「ハードディスクセキュリティ」→「ドライブn」の「マスターパスワード設定」 ・「ハードディスクセキュリティ」→「ドライブn」の「ユーザーパスワード設定」 3 すでにパスワードが設定されている場合は、現在のパスワードを入力します。 「新しいパスワードを入力して下さい。」にカーソルが移ります。 93 製品ガイドESPRIMO D570/B 6.4 設定事例集 4 新しいパスワード(1 ~ 32 桁)を入力します。 パスワードを削除する場合は、何も入力せずに【Enter】キーを押します。 「新しいパスワードを確認して下さい。」にカーソルが移ります。 POINT BIOS セットアップを「ユーザー用パスワード」で起動した場合、 「ユーザー用パスワード」 を削除できるのは「ユーザー用パスワード文字数」の設定が0 のときだけです。0以外のと きは、 「パスワード文字数不足」のメッセージが表示されます。 パスワードには、アルファベットと数字を使用できます。また、大文字と小文字は区別さ れます。 入力した文字は表示されず、代わりに「■」が表示されます。 5 手順 4 で入力したパスワードをもう一度入力します。 「変更が保存されました。」と表示され、パスワードが変更されます。 POINT 再入力したパスワードが間違っていた場合は、 「セットアップ警告」ウィンドウが表示さ れます。 【Enter】キーを押してウィンドウを消去し、手順4からやり直してください。 6 変更を保存して、BIOSセットアップを終了します。 「6.2.3 BIOS セットアップを終了する」(→ P.85) ■ パスワードを使用する 設定したパスワードは、BIOS セットアップの設定により、次の場合に入力が必要になります。 POINT 誤ったパスワードを3回入力すると、 「システムは使用できません。 」と表示されて警告音 が鳴り、キーボードやマウスが一切反応しなくなります。この場合は、電源ボタンを4秒 以上押して本パソコンの電源を切ってください。その後、10 秒以上待ってからもう一度 電源を入れて、正しいパスワードを入力してください。 管理者用パスワード/ユーザー用パスワード ・BIOS セットアップを起動するとき ・本パソコンを起動するとき ・休止状態からレジュームするとき 94 製品ガイドESPRIMO D570/B 6.4 設定事例集 次の入力画面が表示されたら、管理者用パスワードまたはユーザー用パスワードを入力し てください。 ハードディスクパスワード ・本パソコンを起動するとき 次の入力画面が表示されたら、対応するドライブのハードディスクパスワードを入力して ください。 POINT ハードディスク用マスターパスワードでは、本パソコンを起動することはできません。 ■ パスワードを忘れてしまったら 重要 ハードディスクパスワードは、盗難などによる不正使用を防止することを目的とした強固 なセキュリティです。ハードディスクパスワードを忘れてしまった場合、修理をしても ハードディスク内のデータやプログラムは復元できず、消失してしまいます。パスワード の管理には充分ご注意ください。 □ 対処が可能な場合 ユーザー用パスワードを忘れてしまった 管理者用パスワードを削除すると、ユーザー用パスワードも削除されます。 ハードディスク用ユーザーパスワードを忘れてしまった ハードディスク用マスターパスワードが設定されている場合のみ、マスターパスワードを 削除するとユーザーパスワードも削除されます。 マスターパスワードを設定していなかった場合は、修理が必要です。修理は保証期間にか かわらず、有償になります。 □ 対処が不可能な場合 次の場合は、修理が必要です。「富士通ハードウェア修理相談センター」またはご購入元にご 連絡ください。修理は保証期間にかかわらず、有償になります。 95 製品ガイドESPRIMO D570/B 6.4 設定事例集 管理者用パスワードを忘れてしまった ハードディスク用マスターパスワードを忘れてしまった 6.4.2 起動デバイスを変更する 本パソコンの起動時にOS を読み込むデバイスの順序は、「起動」メニューの「起動デバイス の優先順位」で設定します。 「起動デバイスリスト」の登録順に OS を検索します。 「除外された起動デバイス」に登録されたデバイスは検索の対象外となります。 1 「起動」メニューを選択します。 2 「起動デバイスの優先順位」を選択し、【Enter】キーを押します。 3 【↑】【↓】キーで優先順位を変更したいデバイスを選択します。 4 【Space】キー、 【-】キー、および【x】キーを使用して、優先順位を変更します。 【Space】キー 選択したデバイスを 1 つ上に移動します。 【-】キー 選択したデバイスを 1 つ下に移動します。 【x】キー 「起動デバイスリスト」と「除外された起動デバイス」の間を移動 します。 5 「起動デバイスリスト」が希望する順番になるまで、手順 3 ~ 4 を繰り返します。 6 変更を保存して、BIOSセットアップを終了します。 「6.2.3 BIOS セットアップを終了する」(→ P.85) 6.4.3 Wakeup on LANを有効にする 本パソコンの電源が切れているときにマジックパケットを受信した場合に、電源を入れるよ うに設定します。LAN による省電力状態からのレジュームについては、「■ WoL 機能による レジュームの設定を変更する」(→ P.33)をご覧ください。 1 「詳細」メニューを選択します。 2 「各種設定」を選択し、【Enter】キーを押します。 3 「LANによるウェイクアップ」を選択し、【Enter】キーを押します。 4 「使用する」を選択し、【Enter】キーを押します。 5 変更を保存して、BIOSセットアップを終了します。 「6.2.3 BIOS セットアップを終了する」(→ P.85) 96 製品ガイドESPRIMO D570/B 6.4 設定事例集 6.4.4 イベントログを確認する 1 「詳細」メニューを選択します。 2 「イベントログ設定」を選択し、【Enter】キーを押します。 3 「イベントログの表示」を選択し、【Enter】キーを押します。 記録されているイベントログが表示されます。 イベントログに記録されるメッセージについては、「メッセージが表示された」(→ P.116)を ご覧ください。 6.4.5 ご購入時の設定に戻す 1 「終了」メニューを選択します。 2 「標準設定値を読み込む」を選択し、【Enter】キーを押します。 確認メッセージが表示されます。 3 「はい」を選択して【Enter】キーを押します。 次の項目を除くすべての設定が、ご購入時の設定値に戻ります。 ● 「標準設定値を読み込む」で変更されない項目 ・日時の設定 ・言語設定 ・BIOS パスワード ・ハードディスクパスワード ・所有者情報 4 変更を保存して、BIOSセットアップを終了します。 「6.2.3 BIOS セットアップを終了する」(→ P.85) 97 第7章 お手入れ 快適にお使いいただくためのお手入れ方法を説明し ています。 7.1 日常のお手入れ . . . . . . . . . . . . . . . . . . . . . . . . . . . . . . . . . . . . 7.2 定期的なお手入れ . . . . . . . . . . . . . . . . . . . . . . . . . . . . . . . . . . 98 99 101 製品ガイドESPRIMO D570/B 7.1 日常のお手入れ 7.1 日常のお手入れ パソコン本体や周辺機器を長時間ご使用になると、汚れが付いたり、ほこりがた まったりします。ここでは、日常のお手入れのしかたを説明しています。 7.1.1 パソコン本体、キーボード、マウスの表面の汚れ 乾いた柔らかい布で拭き取ってください。 汚れがひどい場合は、水または水で薄めた中性洗剤を含ませた布を、固く絞って拭き取って ください。中性洗剤を使用して拭いた場合は、水に浸した布を固く絞って中性洗剤を拭き 取ってください。 重要 拭き取るときは、内部に水が入らないよう充分に注意してください。 シンナーやベンジンなど揮発性の強いものや、化学ぞうきんは絶対に使わないでください。 損傷する原因となります。 ■ キーの間のほこり キーボードのキーの間のほこりは、柔らかいブラシなどを使って取り除いてください。 重要 ゴミは吹き飛ばして取らないでください。キーボード内部にゴミが入り、故障の原因とな ります。 掃除機などを使って、キーを強い力で引っ張らないでください。 毛先が抜けやすいブラシは使用しないでください。キーボード内部にブラシの毛などの異 物が入り、故障の原因となります。 99 製品ガイドESPRIMO D570/B 7.1 日常のお手入れ 7.1.2 マウス(ボール式) マウス(ボール式)の場合 マウスのボールがスムーズに回転しないときは、ボールやマウスの内部の汚れを取ってくだ さい。 1 マウスの裏ブタを取り外します。 マウスの底面にある裏ブタを、矢印の方向に回して取り外します。 (イラストは一般的なマウスを表しており、 お使いのマウスとは細部が異なる場合があります) 2 ボールを取り出して、水洗いします。 ボールを水洗いした後は、充分に乾燥させてください。 3 マウスの内部の汚れを取ります。 マウスの内部と裏ブタを、水に浸して固く絞った布で拭きます。 ローラーは、綿棒で拭きます。 4 ボールと裏ブタを取り付けます。 ボールとマウスの内部を充分に乾燥させたら、ボールと裏ブタを取り付けます。 100 製品ガイドESPRIMO D570/B 7.2 定期的なお手入れ 7.2 定期的なお手入れ 長期間パソコンを使用していると、通風孔やパソコン内部にほこりがたまります。 ほこりがたまった状態で使用し続けると、故障の原因となりますので、定期的にお 手入れをしてください。 また、24 時間モデルの場合は、本パソコンにインストールされているソフトウェア 「お手入れナビ」で、お手入れの時期をお知らせするメッセージを表示することが できます。 7.2.1 注意事項 お手入れをする場合は、パソコン本体および接続されている機器の電源を切り、電源プラ グをコンセントから抜いた後に行うようにしてください。 この手順を守らずに作業を行うと、感電・火災または故障の原因となります。 清掃時には、ほこりなどを口や鼻から吸い込まないように、窓を開けたり、換気扇を回し たりするなどして、充分に換気してください。 洗剤を使用しないでください。故障の原因となります。 清掃時に破損した場合は、保証期間にかかわらず修理は有償となります。取り扱いについ ては、充分にご注意ください。 パソコン本体内部のお手入れをする前に、一度金属質のものに手を触れたり金属質のもの に掃除機の吸引口先端を触れさせたりして、静電気を放電してください。 パソコン本体内部は静電気に対して非常に弱い部品で構成されており、掃除機の吸引口や 人体にたまった静電気によって破壊される場合があります。 101 製品ガイドESPRIMO D570/B 7.2 定期的なお手入れ 7.2.2 パソコン本体外部のほこりを取る パソコン本体の吸気孔や排気孔、CD/DVD ドライブなどの開孔部にほこりがたまると、故障 の原因となります。 吸気孔などに付着したほこりは、掃除機で吸い取ってください。 吸気孔 CD/DVD ドライブ 102 製品ガイドESPRIMO D570/B 7.2 定期的なお手入れ 7.2.3 パソコン本体内部のほこりを取る パソコン本体内部や吸気孔などにほこりがたまった状態で使い続けると、パソコン本体内部 に熱がこもり、故障の原因となります。 パソコン本体内部や吸気孔のほこりは、掃除機で吸い取ってください。 重要 パソコン本体内部の突起物には、手を触れないでください。けがや故障の原因となります。 1 本体カバーを取り外します(→ P.46)。 2 レバーを操作して CPU ファンを外し、CPU ファンの外枠のフレームを持って、 CPU ファンをヒートシンクから取り外します。 CPU ファンを持つときは、CPUファンの羽根に触れないようにしてください。 レバー レバー(2ヶ所) レバー ツメ CPU ファンの両側のレバー(2ヶ所)を下に押してツメから外し、上に持ち上げます。 103 製品ガイドESPRIMO D570/B 7.2 定期的なお手入れ 3 取り外した CPU ファンを、パソコン本体の横に置きます。 CPU ファンのケーブルがコネクタから抜けないように注意してください。強く引っ張 るとケーブルが抜ける場合があります。 4 パソコン内部のほこりを、掃除機で吸い取ります。 イラスト点線部はほこりのたまりやすい場所です。 重要 ヒートシンクに掃除機の吸引口を強くぶつけたり、綿棒やつまようじを使用してほこりを 取ったりしないでください。ヒートシンクが変形する場合があります。 イラストで示している場所以外には触れないようにご注意ください。故障の原因となりま す。 掃除機 吸気孔 電源ファン吸気孔 通風孔 拡張カード ヒートシンク 104 製品ガイドESPRIMO D570/B 7.2 定期的なお手入れ 5 CPU ファン中央にあるラベル面を上側に向け、CPU ファンのケーブルが切り 欠け部分から外れていないことを確認します。 少しでも外れている場合は、外れているケーブルを切り欠けの中に入れてください。 ラベル 6 CPU ファンを、ヒートシンクの上に置きます。 ラベル面を下側に向け、ヒートシンクのツメ(2ヶ所)にCPU ファンのフレームを差し 込んでから、CPU ファンが固定されるまでしっかりと下ろしてください。 CPU ファン ツメ フレーム 重要 CPUファンを置くときに、ケーブルをはさまないように気をつけてください。 105 製品ガイドESPRIMO D570/B 7.2 定期的なお手入れ 7 CPU ファンを固定します。 レバー(2ヶ所)を下に倒してCPU ファンを固定し、レバーをツメにかけます。 8 CPU ファンのケーブルコネクタがきちんと接続されていることを確認します。 少しでも外れていた場合は、きちんと接続してください。 ケーブルコネクタ 9 本体カバーを取り付けます(→ P.47)。 106 製品ガイドESPRIMO D570/B 7.2 定期的なお手入れ 7.2.4 お手入れナビ 24 時間モデル ■ お手入れナビとは パソコン本体内部や吸気孔のお手入れ時期や、ほこりが詰まっていることを自動的にお知ら せするソフトウェアです。 パソコン本体内部の温度や、本パソコンの総利用時間をチェックし、お手入れの時期をお知 らせします。 ■ 表示されるメッセージ 「お手入れナビ」の表示するメッセージには、次のものがあります。 メッセージ 原因と対処 定期的なお手入れの時期が来ると表示されます。 ご購入時の設定では、本パソコンの使用時間が2000 時間を超 えるごと(1 日24時間の使用で83 日ごと)に表示されます。 パソコンの内部や通風孔の 「7.2.2 パソコン本体外部のほこりを取る」(→P.102)および お手入れ時期が来ました。 「7.2.3 パソコン本体内部のほこりを取る」(→ P.103)をご覧 になり、通風孔およびヒートシンク周辺のほこりを取ってく ださい。 ファンが高速で回転しているのに、パソコン本体内部の温度 が低くならない場合に表示されます パソコン内部の空気の流れ 「7.2.2 パソコン本体外部のほこりを取る」(→P.102)および がさえぎられ、高温になっ 「7.2.3 パソコン本体内部のほこりを取る」(→P.103)をご覧 ています。 になり、通風孔およびヒートシンク周辺のほこりを取ってく ださい。 パソコンの空冷用ファンが 正しく動作していません。 次の場合に表示されます。 ・パソコン本体内部の温度が高いのに、ファンが回転してい ない場合 ・ファンの回転数が極端に少ない場合 ファンの故障が考えられますので、シャットダウン後、「富 士通ハードウェア修理相談センター」またはご購入元にご連 絡ください。 ■ 設定を変更する 本ソフトウェアの設定を変更することにより、パソコン本体内部や吸気孔のお手入れの通知 時期を変更したり、メッセージを表示させないようにすることができます。 通知時期を変更する方法については、「お手入れナビ」のヘルプをご覧ください。 POINT 「お手入れナビ」のヘルプは、 「スタート」ボタン→「すべてのプログラム」→「お手入れ ナビ」→「ヘルプ」の順にクリックすると表示されます。 107 第8章 トラブルシューティング おかしいなと思ったときや、わからないことがあっ たときの対処方法について説明しています。 8.1 トラブル発生時の基本操作 . . . . . . . . . . . . . . . . . . . . . . . . . . . 8.2 よくあるトラブルと解決方法 . . . . . . . . . . . . . . . . . . . . . . . . . 8.3 それでも解決できないときは . . . . . . . . . . . . . . . . . . . . . . . . . 108 109 114 134 製品ガイドESPRIMO D570/B 8.1 トラブル発生時の基本操作 8.1 トラブル発生時の基本操作 トラブルを解決するにはいくつかのポイントがあります。トラブル発生時に対応し ていただきたい順番に記載しています。 8.1.1 状況を確認する トラブルが発生したときは、落ち着いて、直前に行った操作や現在のパソコンの状況を確認 しましょう。 ■ メッセージなどが表示されたら控えておく 画面上にメッセージなどが表示されたら、メモ帳などに控えておいてください。マニュアル で該当するトラブルを検索する場合や、お問い合わせのときに役立ちます。 ■ パソコンや周辺機器の電源を確認する 電源が入らない、画面に何も表示されない、ネットワークに接続できない、などのトラブル が発生したら、まずパソコンや周辺機器の電源が入っているか確認してください。 電源ケーブルや周辺機器との接続ケーブルは正しいコネクタに接続されていますか ?また ゆるんだりしていませんか? 電源コンセント自体に問題はありませんか ? 他の電器製品を接続して動作するか確認してください。 OA タップを使用している場合、OA タップ自体に問題はありませんか ? 他の電器製品を接続して動作するか確認してください。 使用する装置の電源はすべて入っていますか ? ネットワーク接続ができなくなった場合は、ネットワークを構成する機器(サーバー本体 やハブなど)の接続や電源も確認してください。 キーボードの上にものを載せていませんか ? キーが押され、パソコンが正常に動作しないことがあります。 このほか、「8.2.2 起動・終了時のトラブル」(→P.116)の「電源が入らない」、「画面に何も 表示されない」もあわせてご覧ください。 8.1.2 以前の状態に戻す 周辺機器の取り付けやソフトウェアのインストールの直後にトラブルが発生した場合は、 いったん以前の状態に戻してください。 周辺機器を取り付けた場合は、取り外します。 ソフトウェアをインストールした場合は、アンインストールします。 その後、製品に添付されているマニュアル、「Readme.txt」などの補足説明書、インターネッ ト上の情報を確認し、取り付けやインストールに関して何か問題がなかったか確認してくだ さい。 発生したトラブルに該当する記述があれば、指示に従ってください。 109 製品ガイドESPRIMO D570/B 8.1 トラブル発生時の基本操作 8.1.3 セーフモードで起動する セーフモードで起動できるか確認してください。セーフモードは、Windowsが正常に起動で きないとき、必要最低限の機能で起動するモードです。そのためトラブルの原因を突き止め るのに適しています。 起動方法は次のとおりです。 1 本パソコンの電源を入れます。 2 「FUJITSU」ロゴが消えたら、【F8】キーを押します。 「詳細ブートオプション」が表示されます。 【F8】キーは一度押しただけでは認識されない場合があります。しばらくの間押してく ださい。 重要 インテル ® AMT 対応機種の場合、FUJITSU ロゴが表示された後に「Press <Ctrl-P> to enter Intel(R) ME Setup」と表示されることがあります。表示が消えた後に【F8】キーを 押してください。 3 「セーフモード」を選択し、【Enter】キーを押します。 4 管理者権限をもったユーザーとしてログオンします。 パスワードを設定している場合は、パスワードを入力してログオンします。 Windowsがセーフモードで起動し、「Windows ヘルプとサポート」ウィンドウが表示さ れます。 POINT セーフモードでも起動できない場合 手順3で「前回正常起動時の構成(詳細) 」を選択して、Windowsを「前回正常起動時の 構成」に戻してください。 8.1.4 トラブルシューティングで調べる 「8.2 よくあるトラブルと解決方法」(→P.114)は、よくあるトラブルの解決方法が記載され ています。発生したトラブルの解決方法がないかご覧ください。 8.1.5 Windowsのヘルプで調べる Windowsの機能については、Windowsのヘルプをご覧ください。 110 製品ガイドESPRIMO D570/B 8.1 トラブル発生時の基本操作 8.1.6 インターネットで調べる 弊社の富士通製品情報ページ(http://www.fmworld.net/biz/fmv/index_support.html)では、本パ ソコンに関連したサポート情報や更新されたドライバーを提供しております。また、注意事 項や補足情報を公開しています。解決方法がないかご覧ください。 8.1.7 診断プログラムを使用する 診断プログラムを使用して、ハードウェアに障害が発生していないか診断してください。 まず BIOS の起動メニューにある診断プログラムで診断し、異常が発見されなければ続けて 「富士通ハードウェア診断ツール」でデバイスを選んで詳しく診断します。 診断後にエラーコードが表示された場合は控えておき、「富士通ハードウェア修理相談セン ター」にお知らせください。 診断時間は通常5 ~ 10分程度ですが、診断する内容やパソコンの環境によっては長時間かか る場合があります。 重要 BIOS の設定をご購入時の状態に戻してください。 診断プログラムを使用する前に、必ず、BIOS をご購入時の状態に戻してください。詳し くは、 「6.4.5 ご購入時の設定に戻す」 (→P.97)をご覧ください。 診断プログラムを使用する前に周辺機器を取り外してください。 USBメモリや外付けハードディスクなど、ハードディスクやリムーバブルディスクと認 識される周辺機器は、診断を行う前に取り外してください。 1 本パソコンの電源を一度切り、再び電源を入れます。 2 「FUJITSU」ロゴが表示されている間に、【F12】キーを押します。 起動メニューが表示されます。 POINT BIOS セットアップで「セキュリティ」メニューの「起動時のパスワード」を使用する設 定にした場合、パスワードを入力後、認証画面が消えた後、すぐに【Enter】キーを押し てください。 起動メニューが表示されずWindowsが起動してしまった場合は、本パソコンを再起動し てもう一度操作してください。 「FUJITSU」ロゴが表示されない場合は、再起動後、起動 メニューが表示されるまで【F12】キーを何度か押してください。 3 【↓】キーを押して、「診断プログラム」または「Diagnostic Program」を選択 し、 【Enter】キーを押します。 「診断プログラムを実行しますか?」と表示されます。 4 【Y】キーを押します。 ハードウェア診断が始まります。 ハードウェア診断が終了したら、診断結果が表示されます。診断結果が表示される前 に、自動的にパソコンが再起動する場合があります。 111 製品ガイドESPRIMO D570/B 8.1 トラブル発生時の基本操作 5 次の操作を行います。 ● トラブルが検出されなかった場合 続けて「富士通ハードウェア診断ツール」が起動します。【Enter】キーを押してく ださい。 「富士通ハードウェア診断ツール」ウィンドウと「注意事項」ウィンドウが表示され ます。手順 6に進んでください。 ● トラブルが検出された場合 手順 6以降の「富士通ハードウェア診断ツール」での診断は不要です。画面に表示 された内容を控え、お問い合わせのときにお伝えください。その後、キーボードの 【Y】キーを押してパソコンの電源をお切りください。 6 「注意事項」ウィンドウの内容を確認し、「OK」をクリックして閉じます。 7 診断したいアイコンにチェックが入っていることを確認し、「実行」をクリッ クします。 ハードウェア診断が始まります。 POINT 「 [ハードウェア名]に[媒体]をセットしてください」などと表示された場合、 「リカバ リデータディスク」や「トラブル解決ナビ&ドライバーズディスク」など、 『リカバリガ イド』に従って作成したディスクをセットしてください。音楽CDなどでは診断できない 場合があります。 診断を取りやめる場合は、 「スキップ」をクリックしてください。 8 「診断結果」ウィンドウに表示された内容を確認します。 表示された内容に従って操作してください。エラーコードが表示された場合には控え ておき、お問い合わせのときにお伝えください。 9 「診断結果」ウィンドウで「閉じる」をクリックします。 「富士通ハードウェア診断ツール」ウィンドウに戻ります。 10 「終了」をクリックします。 「終了」ウィンドウが表示されます。 11 「はい」をクリックします。 「システム回復オプション」ウィンドウが表示されます。 POINT 「トラブル解決ナビ」ウィンドウが表示された場合は「終了」をクリックし、終了を確認 する画面で「OK」をクリックします。 パソコンが再起動します。 12 「システム回復オプション」ウィンドウで「キャンセル」をクリックします。 パソコンを再起動するメッセージが表示されたら、「はい」をクリックします。 パソコンが再起動して、診断プログラムが終了します。 112 製品ガイドESPRIMO D570/B 8.1 トラブル発生時の基本操作 8.1.8 サポートの窓口に相談する 本章をご覧になり、トラブル解決のための対処をした後も回復しない場合には、「8.3 それで も解決できないときは」(→P.134)をご覧になりサポートの窓口に相談してください。 113 製品ガイドESPRIMO D570/B 8.2 よくあるトラブルと解決方法 8.2 よくあるトラブルと解決方法 8.2.1 トラブル一覧 ■ 起動・終了時のトラブル 「電源が入らない」(→ P.116) 「ビープ音が鳴った」(→ P.116) 「メッセージが表示された」(→ P.116) 「画面に何も表示されない」(→ P.117) 「Windowsが起動しない」(→ P.117) 「Windowsが動かなくなってしまい、電源が切れない」(→P.118) ■ Windows・ソフトウェア関連のトラブル 「Windowsにログオンできない」(→ P.119) 「ソフトウェアが動かなくなってしまった」(→P.119) 「頻繁にフリーズするなど動作が不安定になる」(→ P.119) 「Windowsやソフトウェアの動作が遅くなった」(→P.120) 「「デバイスマネージャー」に「不明なデバイス」がある」(→P.120) ■ ハードウェア関連のトラブル □ BIOS 「BIOS のパスワードを忘れてしまった」(→P.121) □ LAN 「ネットワークに接続できない」(→ P.121) 「通信速度が遅い」(→P.121) □ ハードディスク 「ハードディスクからカリカリ音がする」 (→ P.122) □ デバイス 「機器が使用できない」(→ P.122) □ CD/DVD 「ディスクからデータの読み出しができない」 (→ P.122) 「ディスクが取り出せない」(→ P.123) 「WinDVD が起動しない」(→P.123) 「DVD が再生されない、DVD の再生が円滑に行われない」(→P.123) 114 製品ガイドESPRIMO D570/B 8.2 よくあるトラブルと解決方法 □ ディスプレイ 「画面に何も表示されない」(→ P.124) 「表示が乱れる」(→P.124) □ サウンド 「スピーカーから音が出ない、音が小さい、または音が割れる」(→ P.125) 「マイクからうまく録音ができない」 (→ P.125) □ ポインティングデバイス 「マウスポインターが動かない、正しく動作しない」(→ P.126) 「タッチパネルのポインター位置がずれる」(→ P.126) □ USB 「USB デバイスが使えない」(→ P.126) 「USB デバイスが使えず、「デバイスマネージャー」で確認すると「!」が表示される」 (→ P.127) □ プリンター 「プリンターを使用できない」(→ P.127) □ パソコン本体のお手入れ 「「パソコン内部の空気の流れがさえぎられ、高温になっています。」「パソコンの空冷用通 風路にほこりが詰まっている可能性があります。」というメッセージが表示された」(→ P.127) 「「パソコンの空冷用ファンが正しく動作していません。」というメッセージが表示された」 (→ P.127) □ その他 「「ジー」「キーン」という音がする」 (→ P.128) 115 製品ガイドESPRIMO D570/B 8.2 よくあるトラブルと解決方法 8.2.2 起動・終了時のトラブル 電源が入らない 電源ケーブルは接続されていますか? パソコン本体背面のメインスイッチはオンになっていますか? 電源スイッチのある OAタップをお使いの場合、OAタップの電源は入っていますか? ビープ音が鳴った 電源を入れた後の自己診断(POST)時に、ビープ音が鳴る場合があります。 ビープ音によるエラー通知は、「ピーッ」「ピッ」「ピッピッ」「ピッピッピッ」のように、 1 回または連続したビープ音の組み合わせにより行われます。 ビープ音が鳴る原因と対処方法は、次のとおりです。 ・メモリのテストエラー メモリが正しく取り付けられていないか、本パソコンでサポートしていないメモリを取 り付けている可能性があります。 メモリが正しく取り付けられているか確認してください。 ・PCIデバイス上での ROMエラー PCIデバイス上の ROMでエラーが発生しています。オプションの PCIカードを取り付け ている場合は、正しく取り付けられているか確認してください。 メモリテストエラーの場合や、ディスプレイカード上の ROMにエラーが発生した場合、 画面には何も表示されません。 上記のことを確認してもビープ音が鳴る場合は、「富士通ハードウェア修理相談セン ター」、またはご購入元にご連絡ください。市販のメモリを増設している場合は、製造元・ 販売元に確認してください。 メッセージが表示された 電源を入れた後の自己診断(POST)時に、画面にメッセージが表示される場合がありま す。「■ 起動時に表示されるエラーメッセージ」(→P.129)で該当するメッセージを確認 し、記載されている処置に従ってください。 一部のメッセージはBIOS イベントログに記録され、BIOS セットアップから確認できま す。「■ BIOS イベントログに記録されるエラーメッセージ」(→P.132)をご覧ください。 周辺機器の取り付けを確認してください。 拡張カードなどを取り付けているときは、それらが正しく取り付けられているか確認して ください。また、カードの割り込み要求など正しく設定されているかどうかも確認してく ださい。このとき、拡張カードやユーティリティソフトのマニュアルがある場合は、それ らもあわせてご覧ください。 上記の処置をしてもまだエラーメッセージが発生する場合は、本パソコンが故障している可能 性があります。「富士通ハードウェア修理相談センター」、またはご購入元にご連絡ください。 116 製品ガイドESPRIMO D570/B 8.2 よくあるトラブルと解決方法 画面に何も表示されない ディスプレイに関して、次の項目を確認してください。 ・ディスプレイケーブルのコネクタのピンが破損していませんか? ・ディスプレイのブライトネス/コントラストボリュームは、正しく調節されています か? ・デジタルディスプレイや複数台のディスプレイを接続している場合、パソコン本体の電 源を入れる前に、ディスプレイの電源を入れていますか? 必ずパソコン本体の電源を入れる前にディスプレイの電源を入れてください。 パソコン本体の電源を入れた後にディスプレイの電源を入れると、画面が表示されない ことがあります。そのような場合は、いったん電源を切ってから入れ直してください。 外部ディスプレイを使用している場合、次の項目を確認してください。 (K551/B の場合) ・パソコン本体の電源を入れる前に、外部ディスプレイの電源を入れていますか ? 必ずパソコン本体の電源を入れる前にディスプレイの電源を入れてください。 パソコン本体の電源を入れた後にディスプレイの電源を入れると、画面が表示されない ことがあります。そのような場合は、いったん電源を切ってから入れ直してください。 ・外部ディスプレイ出力に設定されていませんか? 外部ディスプレイだけに表示する設定になっていると、液晶ディスプレイには表示され ません。 「2.3 マルチディスプレイ機能」(→ P.25)をご覧になり、設定を液晶ディスプレイ表示 に切り替えてください。 ・解像度やリフレッシュレートは、外部ディスプレイにあった設定になっていますか ? そのまま 15 秒くらい待っても液晶ディスプレイが表示されない場合は、本パソコンを強 制終了してください。その後、外部ディスプレイのケーブルを外してから電源を入れる と、液晶ディスプレイに表示されます。 「2.3 マルチディスプレイ機能」(→ P.25)をご覧になり、お使いになる外部ディスプレ イに合わせた設定値に変更してください。その後、外部ディスプレイの表示に切り替え てください。 Windows が起動しない Windows 起動時に「スタートアップ修復」ウィンドウが表示された場合は、Windows が 起動するまでそのままお待ちください。 Windowsを正常に終了できなかった場合、次回起動時に「スタートアップ修復」ウィンド ウが表示され、Windowsの修復が行われることがあります。修復後は自動的に再起動され ます。 Windows 起動時にセーフモードになり「キーボードの選択」画面が表示された場合は、そ のままセーフモードで起動してください。 Windowsを正常に終了できなかった場合、次回起動時に自動的にセーフモードになり、 「キーボードの選択」画面が表示されることがあります。この場合、そのままセーフモー ドで起動し、起動が完了したら本パソコンを再起動してください。 117 製品ガイドESPRIMO D570/B 8.2 よくあるトラブルと解決方法 次の認証デバイスのドライバーをアンインストールしましたか ? ・セキュリティチップ 認証デバイスを使用してWindowsにログオンしている場合、その認証デバイスのドライ バーをアンインストールするとWindowsが正常に起動できなくなります。 認証デバイスのドライバーをアンインストールする場合は、「SMARTACCESS/Basic」をア ンインストールした後で行うようにしてください。 アンインストール方法については、『SMARTACCESSファーストステップガイド(認証デ バイスをお使いになる方へ)』をご覧ください。 Windowsが正常に起動できなくなった場合は、「富士通ハードウェア修理相談センター」 または、ご購入元にお問い合わせください。 Windows が動かなくなってしまい、電源が切れない 次の手順で Windows を終了させてください。 1. 【Ctrl】+【Alt】+【Delete】キーを押し、「シャットダウン」をクリックします。 この操作で強制終了できないときは、電源ボタンを 4秒以上押して電源を切り、30 秒以上 待ってから電源を入れてください。 重要 強制終了した場合、プログラムでの作業内容を保存することはできません。 強制終了した場合は、ハードディスクのチェックをお勧めします。 118 製品ガイドESPRIMO D570/B 8.2 よくあるトラブルと解決方法 8.2.3 Windows・ソフトウェア関連のトラブル ここでは、Windows、ソフトウェアに関連するトラブルを説明しています。トラブルにあわ せてご覧ください。 Windows にログオンできない セキュリティチップを使用し、「SMARTACCESS/Basic」による機器監査機能を使用して いる場合、ハードウェアの構成を変更すると、Windows にログオンできなくなります。こ の場合、ハードウェアの構成を登録したときの設定に戻すか、機器構成を登録し直す必要 があります。 機器監査機能については、『SMARTACCESSファーストステップガイド(認証デバイスを お使いになる方へ)』をご覧ください。 セキュリティチップを使用してWindows にログオンしている場合、BIOSセットアップの 設定を次のようにすると、Windows にログオンできなくなります。この場合、BIOSセッ トアップの設定を「使用する」に設定し直してください。 ・「セキュリティ」メニュー→「TPM(セキュリティチップ)設定」または「セキュリ ティチップ設定」→「セキュリティチップ」を「使用しない」に設定する。 認証デバイスを忘れたり、紛失したり、破損したりして、Windows にログオンできないと きは、『SMARTACCESSファーストステップガイド(認証デバイスをお使いになる方へ)』 をご覧ください。 ソフトウェアが動かなくなってしまった 「Windows タスクマネージャー」から、動かなくなったソフトウェアを強制終了してくだ さい。 POINT ソフトウェアを強制終了した場合、ソフトウェアでの作業内容を保存することはできませ ん。 ソフトウェアを強制終了した場合は、ハードディスクのチェックをお勧めします。 頻繁にフリーズするなど動作が不安定になる 次の項目を確認してください。 ・ウイルス対策ソフトウェアでハードディスクをスキャンする 定期的にハードディスクをスキャンすることをお勧めします。 ・Cドライブの空き容量が充分か確認する Windows のシステムファイルが格納されているCドライブの空き容量が少ないと、 Windows の動作が不安定になることがあります。 Cドライブの空き容量が少ない場合は、空き容量を増やしてください。空き容量を増や すには次の方法があります。 ・ごみ箱を空にする 119 製品ガイドESPRIMO D570/B 8.2 よくあるトラブルと解決方法 ・不要なファイルやソフトウェアを削除する ・ディスクのクリーンアップを行う ・ハードディスクのエラーチェックを行う それでもトラブルが頻繁に発生する場合は、リカバリを実行してください。詳しくは『リ カバリガイド』をご覧ください。 Windows やソフトウェアの動作が遅くなった 24 時間モデルをお使いの場合は、再起動してください。問題が解決する場合があります。 カスタムメイドで HDD 変更(SATA-RAID)を選択した場合、SATA-RAIDでリビルド中は 充分な I/O処理性能が得られないため、ディスクアレイの状態によってシステムのパ フォーマンス速度が低下します。 『SATA-RAID をお使いの方へ』をご覧ください。 「デバイスマネージャー」に「不明なデバイス」がある 「IndicatorUtility」で使用される「FUJ02B1デバイスドライバー」がインストールされてい ない可能性があります。(K551/Bの場合) 「デバイスマネージャー」の「システムデバイス」に「Fujitsu FUJ02B1 DeviceDriver」が表 示されているかどうかを確認してください。 表示されていない場合は、「FUJ02B1デバイスドライバー」をインストールしてください。 インストール方法は、「トラブル解決ナビ& ドライバーズディスク」をセットし、「ドライ バーズディスク検索ツール」(→P.78)の「ソフトウェア」から「IndicatorUtility」を選択 します。 ・Windows 7 の場合 表示されたフォルダー内の「Win7-64」フォルダーまたは「Win7-32」フォルダー→ 「FUJ02B1.txt」をご覧ください。 ・Windows Vistaの場合 表示されたフォルダー内の「WinVista-32」フォルダー→「FUJ02B1.txt」をご覧ください。 「富士通拡張機能ユーティリティ」で使用される「FUJ02E3 デバイスドライバー」がインス トールされていない可能性があります。 「デバイスマネージャー」の「システムデバイス」 に「Fujitsu FUJ02E3 DeviceDriver」が表示されているかどうかを確認してください。 表示されていない場合は、 「FUJ02E3デバイスドライバー」をインストールしてください。 インストール方法は次のとおりです。 「トラブル解決ナビ&ドライバーズディスク」をセットし、 「ドライバーズディスク検索ツー ル」(→P.78)の「ソフトウェア」から「富士通拡張機能ユーティリティ」を選択します。 ・Windows 7 の場合 表示されたフォルダー内の「Win7-64」フォルダーまたは「Win7-32」フォルダー→ 「FUJ02E3.txt」をご覧ください。 ・Windows Vistaの場合 表示されたフォルダー内の「WinVista-32」フォルダー→「FUJ02E3.txt」をご覧ください。 120 製品ガイドESPRIMO D570/B 8.2 よくあるトラブルと解決方法 8.2.4 ハードウェア関連のトラブル ■ BIOS BIOSのパスワードを忘れてしまった 管理者用パスワードを忘れると、項目の変更やパスワード解除ができなくなります。 ハードディスクパスワードを忘れると、ハードディスクが使えなくなったり、ハードディ スクのセキュリティ機能を解除できなくなったりします。 いずれの場合も修理が必要となります。 ユーザー用パスワードを忘れた場合は、修理の必要はありません。 詳しくは、「■ パスワードを忘れてしまったら」(→ P.95)をご覧ください。 ■ LAN ネットワークに接続できない ネットワークケーブルは正しく接続されていますか ? ネットワークケーブルに関して、次の項目を確認してください。 ・ケーブルのコネクタやケーブルは損傷していませんか? ・使用するネットワーク環境に合ったケーブルをお使いください。 ネットワークの設定については、ネットワーク管理者に確認してください。 通信速度が遅い ネットワーク機器の電源を入れてから本パソコンの電源を入れてください。また、本パソ コンをご使用中に LANケーブルを抜いたり、ネットワーク機器の電源をオフにしたりしな いでください。 ネットワーク機器との接続ができなくなったり、通信速度が極端に低下したりする場合が あります。 例:1Gbpsで通信していたのに 10Mbpsの速度になる ネットワーク機器との接続ができない場合は、ネットワーク機器の電源が入っているこ と、および LAN ケーブルで本パソコンとネットワーク機器が接続されていることを確認 後、パソコン本体を再起動してください。 121 製品ガイドESPRIMO D570/B 8.2 よくあるトラブルと解決方法 ■ ハードディスク ハードディスクからカリカリ音がする 次のような場合に、ハードディスクからカリカリという音がすることがあります。 ・Windows を終了した直後 ・省電力状態(スリープ、休止状態)にした直後 ・パソコンの操作を一時中断した場合(ハードディスクアクセスが数秒間なかった場合) ・中断した状態から再度パソコンを操作した場合 ・パソコンを操作しない場合でも、常駐しているソフトウェアなどが動作した場合(ハー ドディスクアクセスされた場合) これらはハードディスクの特性です。故障ではありませんので、そのままお使いください。 ■ デバイス 機器が使用できない 「Portshutter」のポート設定は、有効になっていますか? 次の機器を搭載した機種では、情報漏えいや不正プログラムの導入を防ぐために、 「Portshutter」を使用して接続ポートを無効に設定している場合があります。 システム管理者に確認してください。 ・USB ・CD/DVD ・フロッピーディスク ・シリアル ・パラレル ■ CD/DVD ディスクからデータの読み出しができない ディスクが正しくセットされていますか ? ディスクの表裏を間違えないよう、正しくセットしてください。詳しくは、「2.6.3 ディス クをセットする」(→ P.38)をご覧ください。 ディスクが汚れていたり、水滴が付いたりしていませんか ? 汚れたり水滴が付いたりしたときは、少し湿らせた布で中央から外側へ向かって拭いた 後、乾いた布で拭き取ってください。 ディスクが傷付いていたり、極端に反っていたりしませんか ? ディスクを交換してください。 規格外のディスクを使用していませんか ? 規格にあったディスクをお使いください。詳しくは、「2.6.2 使用できるディスク」(→ P.36)をご覧ください。 122 製品ガイドESPRIMO D570/B 8.2 よくあるトラブルと解決方法 ディスクが取り出せない パソコン本体は動作状態になっていますか ? 本パソコンの CD/DVD ドライブは電子ロックのため、パソコン本体が動作状態の場合のみ ディスクのセット/取り出しが可能です。 なお、なんらかの原因でトレーが出ない場合は、「2.6.4 ディスクを取り出す」 (→ P.39)をご 覧ください。 WinDVD が起動しない 市販されているウイルス対策ソフトウェアを起動していませんか ? 市販されているウイルス対策ソフトウェアと「WinDVD」を同時に起動することはできま せん。ウイルス対策ソフトウェアを終了してから、「WinDVD」を起動してください。な お、本パソコンに添付の「ノートン アンチウイルス 2011」は問題ありません。 自動検索機能付のウイルス対策ソフトウェア(市販)をインストールしていませんか ? 自動検索機能付のウイルス対策ソフトウェアをインストールしていると、「WinDVD」を 起動することはできません。 ウイルス対策ソフトウェアをアンインストールしてから「WinDVD」を起動してくださ い。なお、本パソコンに添付の「ノートン アンチウイルス 2011」は問題ありません。 DVD が再生されない、DVD の再生が円滑に行われない 「WinDVD」を使用して、DVD-Video を再生していますか? 「WinDVD」以外のソフトウェアで再生した場合、円滑に再生できないことがあります。 HDCP(High-bandwidth Digital Content Protection)に対応したデジタルディスプレイを使 用していますか? デジタルディスプレイをお使いの場合、接続しているディスプレイがHDCP に対応してい ないと、著作権保護のされた映像を再生できません。HDCP に対応したデジタルディスプ レイをお使いください。またはアナログディスプレイをお使いください。 「WinDVD」での再生時は、著作権保護のされた映像はパソコン本体の液晶ディスプレイ と外部ディスプレイに同時に表示することはできません。 DVD-Video の再生方法や「WinDVD」の注意事項については、「2.6.6 DVD-Video を再生す る」(→P.42)をご覧ください。 123 製品ガイドESPRIMO D570/B 8.2 よくあるトラブルと解決方法 ■ ディスプレイ 画面に何も表示されない 「8.2.2 起動・終了時のトラブル」(→ P.116)の「電源が入らない」、「画面に何も表示され ない」をご覧ください。 省電力状態になっていませんか ? 本パソコンには省電力機能が設定されており、一定時間マウスやキーボードからの入力が ないと省電力状態に移行します。 詳しくは「2.5 省電力機能」(→ P.30)をご覧ください。 表示が乱れる 解像度、色数、リフレッシュレートが正しく設定されていますか? 「2.2.2 解像度を変更する」(→ P.23)をご覧になり、正しく設定してください。 外部ディスプレイの場合は、外部ディスプレイのマニュアルをご覧ください。 ソフトウェアを使用中に、アイコンやウィンドウの一部が画面に残ってしまった場合は、 次の手順でウィンドウを再表示してください。 1. ソフトウェアを最小化します。 2. 最小化したソフトウェアを元のサイズに戻します。 POINT 次のような場合に表示が乱れることがありますが、動作上は問題ありません。 ・ Windows起動時および画面の切り替え時 ・ DirectX を使用した一部のソフトウェア使用時 近くにテレビなどの強い磁界が発生するものがありませんか ? 強い磁界が発生するものは、ディスプレイやパソコン本体から離して置いてください。 ドライバーが正しくインストールされていますか? 「5.2 インストール」(→P.78)をご覧になり、ディスプレイドライバーを再インストール してください。 Windowsが起動しないときは、セーフモードで起動してからインストールしてください (→ P.110)。 124 製品ガイドESPRIMO D570/B 8.2 よくあるトラブルと解決方法 ■ サウンド スピーカーから音が出ない、音が小さい、または音が割れる 内蔵スピーカーに関して、次の項目を確認してください。 (スピーカー内蔵機種) ・スピーカーの出力は ON になっていますか? スピーカーの出力を確認してください。 ・ヘッドホン端子にヘッドホン(または他のデバイス)が接続されていませんか? 外付けスピーカーに関して、次の項目を確認してください。 ・パソコン本体と正しく接続されていますか ? ・スピーカーの電源ケーブルは接続されていますか? ・スピーカーの電源ボタンは入っていますか? ・音量ボリュームは正しく調節されていますか? ・ヘッドホン端子にヘッドホン(または他のデバイス)が接続されていませんか? ミュートや音量などを確認してください。 詳しくは、「2.4 サウンド」(→ P.28)をご覧ください。 音が割れる場合は、音量を小さくしてください。 サウンドドライバーが正しくインストールされていますか? 必要に応じて、「5.2 インストール」(→ P.78)をご覧になり、再インストールしてくださ い。 マイクからうまく録音ができない 音量は調節されていますか ? 音量を設定するウィンドウで録音の項目を有効にし、音量を調節してください。詳しくは、 「2.4 サウンド」(→ P.28)をご覧ください。 音声入出力端子の機能が正しく設定されていますか? 「2.4 サウンド」(→P.28)をご覧になり、音声入出力端子の機能を正しく切り替えてくだ さい。 125 製品ガイドESPRIMO D570/B 8.2 よくあるトラブルと解決方法 ■ ポインティングデバイス マウスポインターが動かない、正しく動作しない マウスは正しく接続されていますか ? ボールやローラーなどにゴミが付いていませんか?(マウス(ボール式)の場合) 「7.1.2 マウス(ボール式)」(→ P.100)をご覧になり、マウス内部をクリーニングしてくだ さい。 オプティカルセンサー部分が汚れていませんか?(光学式マウスおよびレーザー式マウス の場合) オプティカルセンサー部分をクリーニングしてください。 次のようなものの上で操作していませんか?(光学式マウスおよびレーザー式マウスの場 合) ・鏡やガラスなど反射しやすいもの ・光沢のあるもの ・濃淡のはっきりしたしま模様や柄のもの(木目調など) ・網点の印刷物など、同じパターンが連続しているもの タッチパネルのポインター位置がずれる タッチパネル搭載機種 タッチパネルを調整してください。調整方法については「2 章 取り扱い」(→P.21)の 「キャリブレーション」をご覧ください。 ■ USB USBデバイスが使えない ケーブルは正しく接続されていますか ? USBデバイスがUSBハブを経由して接続されていませんか? USB ハブを経由すると問題が発生する場合があります。USB デバイスを本体のUSB コネク タに直接接続してみてください。 USBデバイスに不具合はありませんか? USB デバイスに不具合がある場合、Windows が正常に動作しなくなることがあります。 パソコンを再起動して、USB デバイスを接続し直してみてください。それでも正常に動作 しない場合は、USB デバイスのご購入元にご連絡ください。 「Portshutter」のポート設定は、有効になっていますか?(→ P.122) 126 製品ガイドESPRIMO D570/B 8.2 よくあるトラブルと解決方法 USBデバイスが使えず、「デバイスマネージャー」で確認する と「!」が表示される デバイスドライバーに問題はありませんか ? インストールされていますか? 必要なドライバーをインストールしてください。 外部から電源が供給されない USBデバイスの場合、消費電力に問題はありませんか? 次の手順で USB コネクタの電力使用状況を確認してください。 1. コントロールパネルの「デバイスマネージャー」を開きます。 「ハードウェアとサウンド」→「デバイスマネージャー」 2. 「ユニバーサルシリアルバスコントローラー」をダブルクリックし、「USB Root Hub」 または「USB ルートハブ」をダブルクリックします。 「USB Root Hub のプロパティ」ウィンドウまたは「USB ルートハブのプロパティ」 ウィンドウが表示されます。 3. 「電力」タブをクリックし、USB バスの電力使用状況がデバイスマネージャーで使用 可能な電力の合計を超えていないか確認します。 「Portshutter」のポート設定は、有効になっていますか?(→ P.122) ■ プリンター プリンターを使用できない 「Portshutter」のポート設定は、有効になっていますか?(→ P.122) プリンターの使用方法については、プリンターのマニュアルをご覧ください。 ■ パソコン本体のお手入れ(お手入れナビ搭載機種) 「パソコン内部の空気の流れがさえぎられ、高温になっていま す。」 「パソコンの空冷用通風路にほこりが詰まっている可能 性があります。」というメッセージが表示された ファンが高速に回転しているのに、パソコン本体内部の温度が低くならない場合に表示さ れます。 「今すぐシャットダウン」をクリックして電源を切った後、パソコンをお手入れしてくだ さい。お手入れ方法については、「7 章 お手入れ」(→P.98)をご覧ください。 「パソコンの空冷用ファンが正しく動作していません。」とい うメッセージが表示された パソコン本体内部の温度が高くなっているにもかかわらず、ファンの回転数が低下してい る場合に表示されます。 「今すぐシャットダウン」をクリックして電源を切った後、「富士通パーソナル製品に関す るお問い合わせ窓口」にお問い合わせください。 127 製品ガイドESPRIMO D570/B 8.2 よくあるトラブルと解決方法 ■ その他 「ジー」「キーン」という音がする 静かな場所では、「ジー」「キーン」というパソコン本体内部の電子回路の動作音が聞こえ る場合があります。 故障ではありませんので、そのままお使いください。 BIOS セットアップの「詳細」メニュー→「各種設定」に「低電力モード」が表示されて いる機種の場合、「低電力モード」を「使用しない」に変更すると、音の聞こえ方が変わ る場合があります。 128 製品ガイドESPRIMO D570/B 8.2 よくあるトラブルと解決方法 エラーメッセージ一覧 8.2.5 ここでは、本パソコンが表示するメッセージと、その対処方法を説明しています。 ■ 起動時に表示されるエラーメッセージ 起動時の自己診断(POST)で異常が見つかった場合に表示されるメッセージは、次のとおり です。 メッセージ 解説 記号 <F1>キーを押すと継続、<F2> キーを押すとBIOSセットアップを起 動します。 起動時の自己診断テストでエラーが発生したとき、OSを起動する前 に本メッセージが表示されます。【F1】キーを押すと発生しているエ ラーを無視して OSの起動を開始し、【F2】キーを押すと BIOSセット アップを起動して設定を変更することができます。 B Boot Failure Press any key to continue OS が見つかりませんでした。BIOS セットアップでドライブが正しく 設定されているか、指定したドライブに OS が入っているかを確認し てください。 BOOT: Couldn't find NTLDR Please insert another disk フロッピーディスクドライブにシステム以外のフロッピーディスクを セットしたまま電源を入れると、表示されます。フロッピーディスク を取り出して何かキーを押してください。 Bus:xxh Dev:xxh Fun:xxh PCI Parity Error Bus:xxh Dev:xxh Fun:xxh PCI パリティ エラー Bus:xxh Dev:xxh Fun:xxh PCI System Error Bus:xxh Dev:xxh Fun:xxh PCI システム エラー オンボードデバイスまたは拡張カードでエラーが発生しました。拡張 カードが正しく接続されているかご確認ください。それでも改善され ない場合は、「富士通ハードウェア修理相談センター」、またはご購入 元にご連絡ください。 オンボードデバイスまたは拡張カードでエラーが発生しました。拡張 カードが正しく接続されているかご確認ください。それでも改善され ない場合は、「富士通ハードウェア修理相談センター」、またはご購入 元にご連絡ください。 C CPU Fan Error CPUファンエラーまたはCPUファン が接続されていません。 CPU ファンが壊れていないこと、ファンの電源ケーブルが正しく接続 されていることを確認してください。確認後、BIOSセットアップを 起動し、「終了」メニューの「変更を保存して終了する(再起動)」ま たは「変更を保存せずに終了する(起動)」を実行してください。 CPU ファンが正しく取り付けられている状態で本メッセージが表示さ れるときは、「富士通ハードウェア修理相談センター」、またはご購入 元にご連絡ください。 I Invalid system disk Replace the disk, and then press any key フロッピーディスクドライブにシステム以外のフロッピーディスクを セットしたまま電源を入れると、表示されます。フロッピーディスク を取り出して何かキーを押してください。 K Keyboard/Interface Error. キーボードエラーまたはキーボードが 接続されていません。 キーボードテストでエラーが発生しました。電源を切って、キーボー ドが正しく接続されているか確認し、30 秒以上待ってから電源を入れ 直してください。 また、キーボードを接続せずにお使いになる場合は、エラーが表示さ れないように BIOSセットアップの「詳細」→「キーボードエラー検出」 を「使用しない」に設定してください。 N Non - System disk or disk errorReplace and press any key to ready フロッピーディスクドライブにシステム以外のフロッピーディスクを セットしたまま電源を入れると、表示されます。フロッピーディスク を取り出して何かキーを押してください。 NTLDR is missing Press any key to restart フロッピーディスクドライブにシステム以外のフロッピーディスクを セットしたまま電源を入れると、表示されます。フロッピーディスク を取り出して何かキーを押してください。 129 製品ガイドESPRIMO D570/B 8.2 よくあるトラブルと解決方法 メッセージ NVRAMデータが正しくありません。 解説 NVRAM データのテストでエラーが発見されたことを示しています。 「富士通ハードウェア修理相談センター」、またはご購入元にご連絡く ださい。 O Operating system not found OS が見つからなかったことを示しています。 BIOSセットアップの「起動」もしくは「詳細」メニューの、起動に 関する設定が正しいかどうか、指定したドライブに OSが正しくイン ストールされているかどうかを確認してください。 P Press F1 to Resume Press F2 to Run SETUP <F1>キーを押すと継続します。 <F2>キーを押すとBIOSセットアップ を起動します。 POST 中にエラーが発生すると OSを起動する前に本メッセージが表示 されます。【F1】キーを押すと OSの起動を開始します。【F2】キーを 押すと BIOSセットアップを起動して設定を変更することができます。 PXE-T01:File not found Preboot Execution Environment 実行時のエラーです。ブートサーバー上 のブートイメージファイルが取得できませんでした。ブートサーバー を正しく設定するか、BIOSセットアップの「詳細」→「ネットワー クからの起動」または「ネットワークサーバーからの起動」を、「使 用しない」に設定してください。 PXE-E32:TFTP open timeout Preboot Execution Environment 実行時のエラーです。ネットワークブー トに失敗しました。 ブートサーバーを正しく設定するか、BIOS セットアップの「詳細」 -「ネットワークからの起動」または「ネットワークサーバーからの 起動」を、「使用しない」に設定してください。 PXE-E51: No DHCP or proxyDHCP offers were received Preboot Execution Environment 実行時のエラーです。ブートサーバーが クライアントから認識されていない場合に発生するエラーです。ブー トサーバーを正しく設定するか、BIOSセットアップの「詳細」→ 「ネットワークからの起動」または「ネットワークサーバーからの起 動」を、「使用しない」に設定してください。 PXE-E53:No boot filename received Preboot Execution Environment 実行時のエラーです。ブートサーバーが クライアントから認識されていない場合に発生するエラーです。ブー トサーバーを正しく設定するか、BIOSセットアップの「詳細」→ 「ネットワークからの起動」または「ネットワークサーバーからの起 動」を、「使用しない」に設定してください。 PXE-E61:Media test failure, Check cable PXE-E78:Could not locate boot server PXE-E89:Could not download boot image Preboot Execution Environment 実行時のエラーです。LAN ケーブルが正 しく接続されていません。LANケーブルを正しく接続してください。 Preboot Execution Environment 実行時のエラーです。ブートサーバーが クライアントから認識されていない場合に発生するエラーです。ブー トサーバーを正しく設定するか、BIOSセットアップの「詳細」→ 「ネットワークからの起動」または「ネットワークサーバーからの起 動」を、「使用しない」に設定してください。 Preboot Execution Environment 実行時のエラーです。ブートサーバー上 のブートイメージファイルが取得できませんでした。ブートサーバー を正しく設定するか、BIOSセットアップの「詳細」→「ネットワー クからの起動」または「ネットワークサーバーからの起動」を、「使 用しない」に設定してください。それでも本メッセージが表示される ときは、「富士通ハードウェア修理相談センター」、またはご購入元に 連絡してください。 R Remove disks or other media Press any key to restart フロッピーディスクドライブにシステム以外のフロッピーディスクを セットしたまま電源を入れると、表示されます。フロッピーディスク を取り出して何かキーを押してください。 S System CMOS checksum bad システムCMOSのチェックサムが正し くありません。 System Disabled システムは使用できません。 CMOSチェックサムが間違っています。すべての BIOS 設定項目が標 準設定値に変更されました。本パソコンを起動するたびにメッセージ が表示される場合は、「富士通ハードウェア修理相談センター」、また はご購入元にご連絡ください。 誤ったパスワードが 3 回入力されました。 130 製品ガイドESPRIMO D570/B 8.2 よくあるトラブルと解決方法 メッセージ 解説 か 拡張メモリエラー。アドレス行:nn メモリのテスト中に、アドレス nnでエラーが発見されたことを示して います。 メモリを増設しているときは、メモリが正しく取り付けられている か、または弊社純正品であるかどうかを確認してください。 それでも本メッセージが表示されるときは、「富士通ハードウェア修 理相談センター」、またはご購入元にご連絡ください。 キーボードエラーです。 キーボードテストで、エラーが発生したことを示しています。 電源を入れ直しても本メッセージが表示されるときは、「富士通ハー ドウェア修理相談センター」、またはご購入元にご連絡ください。 キーボードコントローラエラー キーボードコントローラーのテストで、エラーが発生しました。電源 を切って、キーボードが正しく接続されているか確認し、30 秒以上待っ てから電源を入れ直してください。電源を入れ直しても本メッセージ が表示されるときは、「富士通ハードウェア修理相談センター」、また はご購入元にご連絡ください。 さ システムCMOSのチェックサムが正し CMOS RAM のテストでエラーが発見されたため、いったん標準設定 値が設定されたことを示しています。 くありません。- 標準設定値が設定さ 【F2】キーを押して BIOSセットアップを起動し、標準設定値を読み込 れました。 んだ後、設定を保存して起動し直してください。それでも本メッセー ジが表示されるときは、バックアップ用バッテリが消耗して、CMOS RAM に設定内容が保存されていないことが考えられます。「富士通 ハードウェア修理相談センター」、またはご購入元にご連絡ください。 システムタイマーのエラーです。 システムタイマーのテストで、エラーが発生したことを示しています。 電源を入れ直しても本メッセージが表示されるときは、「富士通ハー ドウェア修理相談センター」、またはご購入元にご連絡ください。 セキュリティチップが見つかりませ ん。 セキュリティチップが見つからなかったことを示しています。 電源を入れ直しても本メッセージが表示されるときは、「富士通ハー ドウェア修理相談センター」、またはご購入元にご連絡ください。 前回の起動が正常に完了しませんでし た。- 標準設定値が設定されました。 前回の起動時に正しく起動されなかったため、一部の設定項目が標準 設定値で設定されたことを示しています。 起動途中に電源を切ってしまった、または BIOS セットアップで誤っ た値を設定して起動できなかった、または 3 回以上同じ操作で起動し 直したときに表示されます。そのまま起動する場合は【F1】キーを押 してください。BIOSセットアップを起動して設定を確認する場合は 【F2】キーを押してください。 た ディスクのエラーです。: ハードディ スクn ハードディスクドライブの設定にエラーがあることを示しています。 BIOSセットアップを起動し、「システム」メニューの「ドライブ n」 の各項目が正しく設定されているか、確認してください。電源を入れ 直しても本メッセージが表示されるときは、「富士通ハードウェア修 理相談センター」、またはご購入元にご連絡ください。 は 日付と時刻の設定を確認してくださ い。 日付と時刻の設定値が正しくありません。 設定値を確認し、正しい値を設定し直してください。 ファンエラー。システムの電源が切れ 冷却用ファンのテストでエラーが発生したことを示しています。 「富士通ハードウェア修理相談センター」、またはご購入元にご連絡く ます。 ださい。 ら リアルタイムクロックのエラーです。 リアルタイムクロックのテストで、エラーが発生したことを示してい ます。 電源を入れ直しても本メッセージが表示されるときは、「富士通ハー ドウェア修理相談センター」、またはご購入元にご連絡ください。 131 製品ガイドESPRIMO D570/B 8.2 よくあるトラブルと解決方法 ■ BIOSイベントログに記録されるエラーメッセージ 起動時の自己診断(POST)で、一部のエラーはBIOS イベントログに記録されます。 BIOS イベントログは、BIOS セットアップの「詳細」メニュー→「イベントログ設定」→ 「イベントログの表示」から確認できます。 BIOS イベントログに記録されるエラーメッセージは、次のとおりです。 メッセージ 解説 C CPUファンエラーが発生した CPU ファンエラーが発生しました。 「富士通ハードウェア修理相談センター」、またはご購入元にご連絡く ださい。 D Diagnostic Program found error (Code=nnnnnnnn) 診断プログラムが異常を検出( 詳細 コード=nnnnnnnn) 診断プログラムがエラーを検出しました。 診断コードを記録し、「富士通ハードウェア修理相談センター」まで ご連絡ください。 P Password Failure パスワード入力不正 POST Error: CMOS Checksum Error POST エラー : CMOSチェックサムエ ラー POST Error: CMOS Time Not Set POST エラー : 日付/ 時刻不正 POST Error: CPU Fan Error POST エラー : CPU ファンエラー POST Error: Keyboard Not Functional POST エラー : キーボードエラー POST Error: PCI Parity Error POST エラー : PCI パリティエラー POST Error: PCI System Error POST エラー : PCI システムエラー 間違ったパスワードが 3 回入力されたため、パソコンの起動を中断し ました。 CMOSのチェックサムに間違いが検出されました。BIOS セットアップ の各設定を確認し、正しい値に設定し直してください。 なお繰り返しこのエラーが記録される場合は、内蔵リチウム電池の交 換が必要です。「富士通ハードウェア修理相談センター」までご連絡 ください。 日付、時刻が正しく設定されていません。 「システム時刻」「システム日付」の設定を確認してください。 CPU ファンのテストでエラーが発生しました。 CPU ファンのケーブルが正しく接続されているか、また CPU ファンの 回転部分にケーブルや異物が挟まっていないか確認してください。 キーボードテストでエラーが発生しました。 キーが押されたままになっていないか、またはキーボードが正しく接 続されているか、確認してください。 拡張カードのテストでエラーが発生しました。 拡張カードが正しく取り付けられているか確認してください。 拡張カードのテストでエラーが発生しました。 拡張カードが正しく取り付けられているか確認してください。 POST エラー:BIOSセットアップ不正 による起動エラー CMOSのチェックサムに間違いが検出されました。BIOS セットアップ の各設定を確認し、正しい値に設定し直してください。 なお繰り返しこのエラーが記録される場合は、内蔵リチウム電池の交 換が必要です。「富士通ハードウェア修理相談センター」までご連絡 ください。 POST エラー:CMOSチェックサム不 正 CMOSのチェックサムに間違いが検出されました。BIOS セットアップ の各設定を確認し、正しい値に設定し直してください。 なお繰り返しこのエラーが記録される場合は、内蔵リチウム電池の交 換が必要です。「富士通ハードウェア修理相談センター」までご連絡 ください。 POST エラー:NVRAM を復旧した フラッシュメモリのデータが破損し、バックアップデータにより復旧 しました。 繰り返しこのエラーが記録される場合は、「富士通ハードウェア修理 相談センター」までご連絡ください。 POST エラー:NVRAM を復旧した (ヘッダー情報) フラッシュメモリのデータが破損し、バックアップデータにより復旧 しました。 繰り返しこのエラーが記録される場合は、「富士通ハードウェア修理 相談センター」までご連絡ください。 POST エラー:nnnnnnnn nnnnnnnn n には数字が表示されます。「富士通ハードウェア修理相談センター」 までご連絡ください。 132 製品ガイドESPRIMO D570/B 8.2 よくあるトラブルと解決方法 メッセージ POST エラー:キーボードエラー POST エラー:日付/ 時刻不正 解説 キーボードテストでエラーが発生しました。 キーが押されたままになっていないか、またはキーボードが正しく接 続されているか、確認してください。 日付、時刻が正しく設定されていません。 「システム時刻」「システム日付」の設定を確認してください。 あ イベントログがクリアされた イベントログがクリアされました。 か 強制終了が実行されました 強制終了が実行されました。 さ サーマルセンサーエラーが発生した サーマルセンサーエラーが発生しました。 「富士通ハードウェア修理相談センター」、またはご購入元にご連絡く ださい。 システムが起動された イベントログ設定の「システム起動」を「保存する」に設定した場合 に、起動ごとに記録されます。 システム設定が変更された システム設定が変更されました。 システムファンエラーが発生した 診断プログラムが異常を検出(詳細 コード=nnnnnnnn) システムファンエラーが発生しました。 「富士通ハードウェア修理相談センター」、またはご購入元にご連絡く ださい。 診断プログラム実行結果でエラーを検出しました。 は パスワード入力不正 誤ったパスワードが 3 回入力されました。 ま メモリ容量が前回起動時から変更され た メモリ容量が前回起動時から変更されました。 133 製品ガイドESPRIMO D570/B 8.3 それでも解決できないときは 8.3 それでも解決できないときは 8.3.1 お問い合わせ先 ■ 弊社へのお問い合わせ 故障かなと思われたときや、技術的なご質問・ご相談などについては、『取扱説明書』をご覧 になり、弊社までお問い合わせください。 ■ ソフトウェアに関するお問い合わせ 本パソコンに添付されている、次のソフトウェアの内容については、各連絡先にお問い合わ せください。 電話番号などが変更されている場合は、『取扱説明書』をご覧になり、「富士通パーソナル製 品に関するお問い合わせ窓口」へお問い合わせください。 ノートン アンチウイルス 2011 株式会社シマンテック シマンテック・テクニカル・サポートセンター ・本センターは技術的なお問い合わせ用の窓口です。 ・ご利用期間は更新期間(90日間)となります。 (更新サービス延長のお申し込みをいただくと、引き続き本サポートをご利用いただけ ます。) 詳しくは、製品別サポートページ(http://symss.jp)を参照のうえ、お問い合わせください。 更新サービス延長のお申し込みは、サポートセンターとは異なるお問い合わせ先になり ます。 シマンテック・ストア URL:http://www.symantecstore.jp/users.asp i- フィルター デジタルアーツ株式会社 デジタルアーツ株式会社 サポートセンター 電話:月~金/ 03-3580-5678、土・日・祝祭日/0570-00-1334 受付時間:10:00~18:00(年末年始、指定休業日を除く) URL:http://www.daj.jp/faq/ お問い合わせフォーム:http://www.daj.jp/ask/ 90 日間の試用期間中、サポートいたします。 Adobe Reader ソフトウェア提供会社より無償で提供されている製品のため、ユーザーサポートはござい ません。ご了承ください。 134 製品ガイドESPRIMO D570/B 8.3 それでも解決できないときは Windows Live メール マイクロソフト株式会社「Windows Live Solution Center へようこそ」の Windows Live メー ルのヘルプページ(http://www.windowslivehelp.com/ページで「Mail」をクリック)からお 問い合わせください。 ・Mailポータルの 解決策、フォーラム、および語句検索から疑問点の解決方法を検索しま す。 ・疑問点の解決方法を検索し、解決しないときは各ページの「質問する」リンクからお問 い合わせください。 Quality Gaaiho PDF Suite クオリティソフト株式会社 e-mail:[email protected] 電話番号:0120-359-217 サポート時間:9:00-17:00 CRYSTAL REPORTS 2008 for FUJITSU 富士通株式会社 BI OnDemand サポートデスク ERP 事業本部 BIソリューション部 ユーザーサポートサイト URL:http://www.biondemand.jp/support/customer/pcbundle.html 135 第9章 仕様 本製品の仕様を記載しています。 9.1 9.2 9.3 9.4 本体仕様 . . . . . . . . . . . . . . . . . . . . . . . . . . . . . . . . . . . . . . . . . CPU . . . . . . . . . . . . . . . . . . . . . . . . . . . . . . . . . . . . . . . . . . . . ディスプレイ . . . . . . . . . . . . . . . . . . . . . . . . . . . . . . . . . . . . . . CD/DVDドライブ . . . . . . . . . . . . . . . . . . . . . . . . . . . . . . . . . . 136 137 140 142 143 製品ガイドESPRIMO D570/B 9.1 本体仕様 9.1 本体仕様 9.1.1 D570/B 製品名称 CPU 注1 ESPRIMO D570/B 名称 インテル ® CoreTM i5-520M プロセッサー 動作周波数 2.40GHz(最大 2.93GHz 注2) コア数/スレッド数 キャッシュメモリ 2/ 2 2 次:256KB × 2 3 次:3MB 2 次:256KB × 2 3 次:2MB 2.5GT/s DMI 注3 システムバス メモリスロット 注4 表 示 機 能 標準 2GB(1GB × 2) Windows 7 Professional (32 ビット版) 標準 1GB(1GB × 1)注7(PC3-10600 DDR3 SDRAM SO-DIMM CL9)注5 ECC なし最大 4GB 注8 Windows 7 Professional (64 ビット版) Windows 7 Professional (32 ビット版) × 2(空きメモリスロット× 0) × 2(空きメモリスロット× 1)注9 Intel® HD Graphics(CPU に内蔵) Windows 7 Professional (64 ビット版) Windows 7 Professional (32 ビット版) 最大 761MB(メインメモリと共用)注10 最大 249MB(メインメモリと共用)注11 解像度/発色数 最大 1920 × 1200 ドット/最大1677 万色 DirectX 10 OpenGL ハードディスク ドライブ注12 2.1 標準モデル 160GB(シリアル ATA、7200rpm) 80GB 注13(シリアル ATA、7200rpm) 24 時間モデル CD/DVDドライブ注14 オ | デ ィ オ 機 能 セ キ ュ リ テ ィ 機 能 CD/DVDドライブ注15 オーディオコントローラー PCM 録音再生機能 チップセット内蔵+ High Definition Audio コーデック サンプリング周波数、最大 192kHz、24 ビット(再生時)注16、 サンプリング周波数、最大 96kHz、16 ビット(録音時)注16、 同時録音再生機能 MIDI 再生機能 通信機能 (PC3-10600 DDR3 SDRAM SO-DIMM CL9)注5 ECC なし最大 8GB 注6 Windows 7 Professional (64 ビット版) グラフィックアクセラレータ ビデオメモリ 1.86GHz 2/4 モバイル インテル ® HM55 Expressチップセット チップセット メインメモリ インテル ® Celeron® プロセッサー P4500 OS標準機能にてサポート LAN 1000BASE-T / 100BASE-TX / 10BASE-T 準拠、Wakeup on LAN 対応注17 盗難防止用ロック取り付け穴 あり 筐体施錠 あり 137 製品ガイドESPRIMO D570/B 9.1 本体仕様 製品名称 ESPRIMO D570/B 外部ディスプレイ(アナログ) アナログ RGB ミニ D-SUB15 ピン× 1 外部ディスプレイ(デジタル) イ ン タ | フ ェ | ス キーボード/マウス DVI-D24 ピン× 1 PS/2 準拠 ミニ DIN 6 ピン× 2(キーボード用× 1、マウス用× 1) USB 注18 USB2.0準拠× 6(前面× 2、背面× 4) RJ-45 × 1 LAN マイク:φ3.5mm モノラル・ミニジャック (入力:100mV 以下、入力インピーダンス(AC)5kΩ 以上(DC)2kΩ 以上) 、 ヘッドホン:φ3.5mm ステレオ・ミニジャック (出力:1mW 以上、負荷インピーダンス 32Ω)、 ラインイン:φ3.5mm ステレオ・ミニジャック、 ラインアウト:φ3.5mm ステレオ・ミニジャック オーディオ 自己診断(POST 時) CPU ファン停止検出 拡張スロット ス ト レ | ジ ベ イ 32bit/33MHz PCI(Rev.2.3 準拠)(ハーフ:176mm × 107mm)× 2 5 インチベイ 前面×1(空きベイ× 1)注19 3.5 インチベイ 内部×1(空きベイ× 0)注20 電源/周波数 AC100V ± 10%、50/60Hz +2% -4%(入力波形は正弦波のみサポート) 電源オフ時注22 約 1.0W 以下 消 Windows 7 Professional 動作時注23 費 (64 ビット版) (通常時/ 電 最大時注24 / Windows 7 Professional 力 スリープ時) (32 ビット版) 注21 約 14W /約 61W /約 1.9W 約 18W /約 61W /約 2.1W 約 14W /約 60W /約 1.9W 約 18W /約 60W /約 2.0W 最大消費電力注25(本体のみ) 定格電流 外形寸法 (突起部含まず) 約 493W(約 268W) 動作時 最大 6.0A(アウトレット最大 3A を含む) 縦置き W89 × D338 × H332mm W179 × D338× H344mm(フット装着時) 横置き W332 × D338 × H89mm W422 × D338× H101mm(フット装着時) 質量 約 6.5kg 電波障害対策 VCCIクラス B 省エネ法に基づくエネルギー消費効率 富士通製品情報ページ(http://www.fmworld.net/biz/)にある、 製品情報の仕様をご覧ください。 国際エネルギースタープログラム注26 対応注27 温湿度条件 プレインストール OS 注28注29 サポート OS 注28 温度 10 ~ 35 ℃/湿度 20 ~ 80%RH(動作時) 温度 -10 ~ 60 ℃/湿度20 ~ 80%RH(非動作時) (ただし、動作時、非動作時とも結露しないこと) Windows® 7 Professional(64ビット版)正規版、 Windows® 7 Professional(32 ビット版)正規版 Windows® 7 Enterprise(64 ビット版)正規版、 Windows® 7 Enterprise(32 ビット版)正規版、 Windows® 7 Professional(64ビット版)正規版、 Windows® 7 Professional(32ビット版)正規版、 Windows Vista® Business with Service Pack 2(32 ビット版)正規版、 Windows® XP Professional 正規版注30 本パソコンの仕様は、改善のために予告なく変更することがあります。あらかじめご了承ください。 138 製品ガイドESPRIMO D570/B 9.1 本体仕様 注 1 :・ソフトウェアによっては、CPU 名表記が異なる場合があります。 ・本パソコンに搭載されている CPU で使用できる主な機能については、「9.2 CPU」(→ P.140)をご覧ください。 注 2 : インテル ® ターボ・ブースト・テクノロジー(→ P.140)動作時 注3 注4 注5 注6 :DMIは Direct Media Interfaceの略です。 :カスタムメイドの選択によっては、4GB または 8GB の場合もあります。 :PC3-8500として動作します。 :メモリ容量を8GB にするには、メモリの搭載状況により、搭載済みのメモリをすべて取り外してから、メモリ(拡張 RAM モジュール -4GB)を 2 枚取り付ける必要があります。 例)1GB メモリが 2枚搭載されている場合や、2GB メモリが 2枚搭載されている場合など 注 7 :カスタムメイドの選択によっては、2GB または 4GB の場合もあります。 注 8 :・メモリ容量を 4GB にするには、メモリの搭載状況により、搭載済みのメモリをすべて取り外してから、メモリ(拡張 RAM モジュール -2GB)を 2枚取り付ける必要があります。 例)1GB メモリが 1 枚搭載されている場合や、1GB メモリが 2枚搭載されている場合など ・4GB 搭載時でも、OS の画面上の表示にかかわらず、OS が使用可能な領域は約 3GBになります。 ただし、装置構成によってご利用可能なメモリ容量は異なります。 ・合計で 2GB を超えるメモリを搭載した場合は、完全メモリダンプを使用できません。 注 9 :カスタムメイドの選択によっては、空きメモリスロットがない場合もあります。 注 10: Intel® Dynamic Video Memory Technology(DVMT)により、本パソコンの動作状況によってビデオメモリ容量が最大容量 まで変化します。最大容量は、メインメモリの容量によって次のように変わります。 ・メインメモリ 2GB の場合:最大 761MB ・メインメモリ 4GB 以上の場合:最大 1695MB 注 11: Intel® Dynamic Video Memory Technology(DVMT)により、本パソコンの動作状況によってビデオメモリ容量が最大容量 まで変化します。最大容量は、メインメモリの容量によって次のように変わります。 ・メインメモリ 1GB の場合:最大 249MB ・メインメモリ 2GB の場合:最大 761MB ・メインメモリ 4GB の場合:最大 1305MB 注 12: 容量は、1GB=10003 バイト換算値です。 注 13:カスタムメイドの選択によっては、160GB の場合もあります。 注 14:カスタムメイドの選択によって搭載されています。 注 15:CD/DVDドライブの仕様は、「9.4 CD/DVD ドライブ」(→ P.143)をご覧ください。 注 16:使用できるサンプリングレートは、ソフトウェアによって異なります。 注 17:・1000Mbps は 1000BASE-T の理論上の最高速度であり、実際の通信速度はお使いの機器やネットワーク環境により変化し ます。 ・1000Mbps の通信を行うためには、1000BASE-T に対応したハブが必要となります。また、LAN ケーブルには、1000BASET に対応したエンハンスドカテゴリー 5(カテゴリー 5E)以上の LANケーブルを使用してください。 ・1000Mbps のネットワーク速度しかサポートしていないハブでは、Wakeup on LAN機能はご使用になれません。 ・省電力状態からの Wakeup on LAN機能を使用するには、 「■ WoL 機能によるレジュームの設定を変更する」 (→ P.33)を ご覧ください。 ・電源オフ状態からの Wakeup on LAN 機能を使用するには、 「6.4.3 Wakeup on LANを有効にする」 (→ P.96)をご覧くだ さい。 注 18:・すべての USB 対応周辺機器の動作を保証するものではありません。 ・外部から電源が供給されない USB 対応周辺機器を接続するときの消費電流の最大容量は、1 ポートにつき 500mA です。 詳しくは、USB 対応周辺機器のマニュアルをご覧ください。 注 19:カスタムメイドで CD/DVDドライブを選択した場合、「空きベイ× 0」になります。 注 20:2.5インチハードディスクドライブが搭載されています。 注 21:ディスプレイの電源をアウトレットから供給しない場合の電力値です。 注 22:消費電力を 0にするには、メインスイッチを「○」側に切り替えるか、AC ケーブルの電源プラグをコンセントから抜いて ください。 注 23:・ご使用になる機器構成により値は変動します。 ・標準構成で OS を起動させた状態での本体のみの測定値です。 注 24:・本パソコンで選択可能なカスタムメイドの最大構成での測定値です。 ・測定プログラムは当社独自の高負荷試験テストプログラムを使用しています。 注 25:アウトレット:3A/300VA を含んだ値です。 注 26:「国際エネルギースタープログラム」は、長時間電源を入れた状態になりがちなオフィス機器の消費電力を削減するための 制度です。 注 27:当社は、国際エネルギースタープログラムの参加事業者として本製品が国際エネルギースタープログラムの対 象製品に関する基準を満たしていると判断します。 注 28:日本語版。 注 29:いずれかの OS がプレインストールされています。 注 30: Windows® XP Service Pack 3。 139 製品ガイドESPRIMO D570/B 9.2 CPU 9.2 CPU 本パソコンに搭載されている CPU で使用できる主な機能は、次のとおりです。 お使いのパソコン本体に搭載されているCPUの欄をご覧ください。 インテル ® CoreTM i5-520M プロセッサー 機能 インテル ® Celeron® プロセッサー P4500 インテル ® ターボ・ブースト・テクノロジー ○ × インテル® ハイパースレッディング・テクノロジー ○ × インテル® バーチャライゼーション・テクノロジー ○ ○ 拡張版Intel SpeedStep® テクノロジー(EIST) ○ ○ エグゼキュート・ディスエーブル・ビット機能 ○ ○ ■ インテル(R) ターボ・ブースト・テクノロジー インテル ® ターボ・ブースト・テクノロジーは、マルチコアの使用状況に合わせて、CPU が 処理能力を自動的に向上させる機能です。 POINT OS およびソフトウェアの動作状況や設置環境などにより処理能力量は変わります。性能 向上量は保証できません。 ■ インテル(R) ハイパースレッディング・テクノロジー インテル ® ハイパースレッディング・テクノロジーは、OS 上で物理的な1 つのCPUコアを仮 想的に 2 つの CPUのように見せることにより、1つの CPU コア内でプログラムの処理を同時 に実行し、CPUの処理性能を向上させるテクノロジーです。複数のソフトウェアを同時に 使っている場合でも、処理をスムーズに行うことが可能です。 ■ インテル(R) バーチャライゼーション・テクノロジー インテル ® バーチャライゼーション・テクノロジーは、本機能をサポートする VMM(仮想マ シン・ソフトウェア)をインストールすることによって、仮想マシンの性能と安全性を向上 させるための機能です。 ■ 拡張版Intel SpeedStep(R) テクノロジー(EIST) 拡張版 Intel SpeedStep® テクノロジーは、実行中のソフトウェアの CPU 負荷に合わせて、 Windowsが CPU の動作周波数および動作電圧を自動的に低下させる機能です。 POINT この機能により本パソコンの性能が低下することがあります。お使いの環境で性能の低下 が気になる場合は、電源プランを「高パフォーマンス」に切り替えてください。電源プラ ンを切り替えるには、 「■ 電源プランを切り替える」 (→P.33)をご覧ください。 140 製品ガイドESPRIMO D570/B 9.2 CPU ■ エグゼキュート・ディスエーブル・ビット機能 エグゼキュート・ディスエーブル・ビット機能は、Windowsのデータ実行防止(DEP)機能と 連動し、悪意のあるプログラムが不正なメモリ領域を使用することを防ぎます。 データ実行防止(DEP)機能がウイルスやその他の脅威を検出した場合、 「[ソフトウェア名 称]は動作を停止しました」という画面が表示されます。 「プログラムの終了」をクリックし、 表示される対処方法に従ってください。 141 製品ガイドESPRIMO D570/B 9.3 ディスプレイ 9.3 ディスプレイ 9.3.1 解像度 本パソコンが出力可能な解像度です。 お使いのディスプレイが対応している解像度のみ表示できます。お使いのディスプレイのマ ニュアルをご覧になり、表示可能な解像度を確認してください。 発色数は、「16ビット」(約 6 万5千色)または「32ビット」(約 1677万色)が選択できます。 解像度 水平走査周波数(kHz) リフレッシュレート(Hz) 37.9 60 48.1 72 46.9 75 53.7 85 48.4 60 56.5 70 60.0 75 68.7 85 64.0 60 80.0 75 91.1 85 1360×768 注1 ○ 47.7 60 1440×900 ○注1 55.9 60 75.0 60 93.8 75 800×600 1024×768 1280×1024 対応 ○ ○ ○ 1600×1200 ○ 106.3 85 1680×1050 ○注1 64.7 60 1920×1080 ○注1 67.0 60 1920×1200 ○注1 74.0 60 注 1 :お使いの外部ディスプレイの液晶パネルの解像度と一致している場合のみ表示できます。 142 製品ガイドESPRIMO D570/B 9.4 CD/DVDドライブ 9.4 CD/DVDドライブ CD/DVD ドライブ搭載機種 各数値は仕様上の最大値です。使用するディスクや状況によって異なる場合があります。 お使いのパソコン本体に搭載されているCD/DVD ドライブの欄をご覧ください。 ディスク スーパーマルチドライブ注 DVD-ROM ドライブ 読込速度 書込速度 読込速度 書込速度 CD-ROM 40x - 40x - CD-R 40x 40x 40x - CD-RW 40x 10x 40x - DVD-ROM 16x - 16x - DVD-R(4.7GB) 10x 16x 8x - DVD-R DL(8.5GB) 8x 8x 8x - DVD-RW 8x 6x 8x - DVD+R(4.7GB) 10x 16x 8x - DVD+R DL(8.5GB) 8x 8x 8x - DVD+RW(4.7GB) 8x 8x 8x - DVD-RAM(4.7GB/9.4GB) 5x 5x 5x - DVD-RAM2 12x 12x - - 注 :バッファーアンダーランエラー防止機能付 143 製品ガイドESPRIMO D570/B 廃棄・リサイクル ■ 本製品の廃棄について ハードディスクのデータを消去していますか? パソコン本体に内蔵されているハードディスクには、お客様の重要なデータ(作成した ファイルや送受信したメールなど)が記録されています。パソコンを廃棄するときは、 ハードディスク内のデータを完全に消去することをお勧めします。 ハードディスク内のデータ消去については、「4.5 パソコン本体の廃棄・譲渡時の注意」 (→P.65)をご覧ください。 本製品(付属品を含む)を廃棄する場合は、「廃棄物の処理及び清掃に関する法律」の規 制を受けます。 ・法人、企業のお客様へ 本製品の廃棄については、弊社ホームページ「IT製品の処分・リサイクル」(http:// jp.fujitsu.com/about/csr/eco/products/recycle/recycleindex.html)をご覧ください。 ・個人のお客様へ 本製品を廃棄する場合は、お申し込みホームページ(http://azby.fmworld.net/recycle/)を ご覧ください。 144 製品ガイドESPRIMO D570/B 索引 A I Adobe Reader . . . . . . . . . . . . . . . . . . 73, 134 IndicatorUtility . . . . . . . . . . . . . . . . . . . . . . 73 i-フィルター . . . . . . . . . . . . . . . . 71, 80, 134 B BIOS -イベントログ . . . . . . . . . . . . . . 97, 132 -エラーメッセージ . . . . . . . . . . . . . 129 -パスワード . . . . . . . . . . . . . . . . . . . . 93 BIOSセットアップ . . . . . . . . . . . . . . . . . . 83 -起動する . . . . . . . . . . . . . . . . . . . . . . 84 -終了する . . . . . . . . . . . . . . . . . . . . . . 85 C CD/DVDドライブ -書き込み . . . . . . . . . . . . . . . . . . . . . . 40 -再生 . . . . . . . . . . . . . . . . . . . . . . . . . . 42 -仕様 . . . . . . . . . . . . . . . . . . . . . . . . . 143 -使用できるディスク . . . . . . . . . . . . 36 -セット . . . . . . . . . . . . . . . . . . . . . . . . 38 -取り出し . . . . . . . . . . . . . . . . . . . . . . 39 CPU . . . . . . . . . . . . . . . . . . . . . . . . . . . . . 140 CRYSTAL REPORTS 2008 for FUJITSU . . . . . . . . . . . . . . . . . 73, 135 D DEP . . . . . . . . . . . . . . . . . . . . . . . . . . . . . 141 DVD-Video . . . . . . . . . . . . . . . . . . . . . . . . . 42 E Easy Backup . . . . . . . . . . . . . . . . . . . . 68, 73 EIST . . . . . . . . . . . . . . . . . . . . . . . . . . . . . 140 G Googleツールバー . . . . . . . . . . . . . . . . . . 73 L LAN . . . . . . . . . . . . . . . . . . . . . . . . . . . . . . . 43 LANコネクタ. . . . . . . . . . . . . . . . . . . . . . . 58 M Microsoft Office . . . . . . . . . . . . . . . . . . 76, 80 P PC乗換ガイド . . . . . . . . . . . . . . . . . . . . . . 72 Portshutter . . . . . . . . . . . . . . . . . . . . . . 62, 71 Q Quality Gaaiho PDF Suite . . . . . 73, 80, 135 R Roxio Creator . . . . . . . . . . . . . . . . . . . 40, 75 S SMARTACCESS/Basic . . . . . . . . . . . 71, 80 Systemwalker Desktop Patrol Lite . . . . . 74 U UpdateAdvisor . . . . . . . . . . . . . . . . . . . 61, 72 USBコネクタ . . . . . . . . . . . . . . . . . . . . . . 56 W Wakeup on LAN . . . . . . . . . . . . . . 31, 33, 96 Windows Live メール . . . . . . . . . . . . 75, 135 Windows Update . . . . . . . . . . . . . . . . . . . . 61 WinDVD . . . . . . . . . . . . . . . . . . . . . . . . 42, 75 145 製品ガイドESPRIMO D570/B あ行 アウトレット. . . . . . . . . . . . . . . . . . . . . . . 14 アンインストール . . . . . . . . . . . . . . . . . . . 81 イベントログ. . . . . . . . . . . . . . . . . . . 97, 132 インストール -i-フィルター . . . . . . . . . . . . . . . . . . 80 -Microsoft Office . . . . . . . . . . . . . . . . 80 -Quality Gaaiho PDF Suite . . . . . . . 80 -SMARTACCESS/Basic . . . . . . . . . 80 -ノートン アンチウイルス 2011. . . 80 インテル(R) ターボ・ブースト・ テクノロジー . . . . . . . . . . . . . . . . . . . 140 インテル(R) バーチャライゼーション・ テクノロジー . . . . . . . . . . . . . . . . . . . 140 インテル(R) ハイパースレッディング・ テクノロジー . . . . . . . . . . . . . . . . . . . 140 インレット. . . . . . . . . . . . . . . . . . . . . . . . . 14 エグゼキュート・ディスエーブル・ ビット機能 . . . . . . . . . . . . . . . . . . 63, 141 エラーメッセージ . . . . . . . . . . . . . . 116, 129 お手入れナビ. . . . . . . . . . . . . . . . . . . 74, 107 お問い合わせ先 . . . . . . . . . . . . . . . . . . . . 134 音声入出力端子 . . . . . . . . . . . . . . . . . . . . . 57 音量調節 -機器/項目 . . . . . . . . . . . . . . . . . . . . 29 -全体 . . . . . . . . . . . . . . . . . . . . . . . . . . 28 -ソフトウェア . . . . . . . . . . . . . . . . . . 28 音量ミキサー. . . . . . . . . . . . . . . . . . . . . . . 28 か行 解像度. . . . . . . . . . . . . . . . . . . . . . . . . 23, 142 拡大表示設定. . . . . . . . . . . . . . . . . . . . . . . 24 拡張カード. . . . . . . . . . . . . . . . . . . . . . . . . 51 拡張デスクトップ表示 . . . . . . . . . . . . 25, 26 拡張版Intel SpeedStep(R) テクノロジー (EIST). . . . . . . . . . . . . . . . . . . . . . . . 140 キーボード -お手入れ . . . . . . . . . . . . . . . . . . . . . . 99 起動デバイス. . . . . . . . . . . . . . . . . . . . . . . 96 起動メニュー. . . . . . . . . . . . . . . . . . . . . . . 86 吸気孔. . . . . . . . . . . . . . . . . . . . . . . . . . . . . 12 休止状態. . . . . . . . . . . . . . . . . . . . . . . . . . . 30 クローン表示. . . . . . . . . . . . . . . . . . . . 25, 26 コンピューターウイルス . . . . . . . . . . . . . 60 さ行 省電力状態 . . . . . . . . . . . . . . . . . . . . . . 30, 31 -休止状態 . . . . . . . . . . . . . . . . . . . . . . 30 -スリープ状態 . . . . . . . . . . . . . . . . . . 30 シングル表示 . . . . . . . . . . . . . . . . . . . . 25, 27 診断プログラム . . . . . . . . . . . . . . . . . . . . 111 スリープ状態 . . . . . . . . . . . . . . . . . . . . . . . 30 セーフモード . . . . . . . . . . . . . . . . . . . . . . 110 セキュリティ施錠金具 . . . . . . . . . . . . . . . 64 セキュリティチップ . . . . . . . . . . . . . . . . . 62 た行 ディスプレイ . . . . . . . . . . . . . . . . . . . . . . . 23 -解像度 . . . . . . . . . . . . . . . . . . . . . . . 142 -解像度の変更 . . . . . . . . . . . . . . . . . . 23 -拡大表示設定の変更 . . . . . . . . . . . . 24 -拡張デスクトップ表示 . . . . . . . . . . 26 -クローン表示 . . . . . . . . . . . . . . . . . . 26 -シングル表示 . . . . . . . . . . . . . . . . . . 27 -マルチディスプレイ機能 . . . . . . . . 25 ディスプレイコネクタ . . . . . . . . . . . . . . . 55 データ実行防止(DEP)機能 . . . . . . . . 141 電源プラン . . . . . . . . . . . . . . . . . . . . . . . . . 33 電源を切る . . . . . . . . . . . . . . . . . . . . . . . . . 32 盗難防止用ロック . . . . . . . . . . . . . . . . . . . 64 ドライバーズディスク検索ツール . . . . . 78 な行 ノートン アンチウイルス 2011 . . . 60, 71, 80, 134 は行 ハードディスクデータ消去 . . . . . . . . . . . 66 ハードディスクパスワード . . . . . . . . . . . 93 廃棄. . . . . . . . . . . . . . . . . . . . . . . . . . . 65, 144 排気孔. . . . . . . . . . . . . . . . . . . . . . . . . . . . . 14 ハイブリッドスリープ . . . . . . . . . . . . 30, 34 パスワード -BIOS . . . . . . . . . . . . . . . . . . . . . . . . . 93 バックアップ . . . . . . . . . . . . . . . . . . . . . . . 68 ビープ音. . . . . . . . . . . . . . . . . . . . . . . . . . 116 ファイルラック . . . . . . . . . . . . . . . . . . . . . 17 富士通拡張機能ユーティリティ . . . . . . . 74 富士通モニタユーティリティ . . . . . . . . . 74 フット. . . . . . . . . . . . . . . . . . . . . . . . . . . . . 13 ヘッドホン端子 . . . . . . . . . . . . . . . . . . . . . 57 本体カバー . . . . . . . . . . . . . . . . . . . . . . . . . 46 サポートナビ. . . . . . . . . . . . . . . . . . . . . . . 72 シャットダウン . . . . . . . . . . . . . . . . . . . . . 32 146 製品ガイドESPRIMO D570/B ま行 マイク端子. . . . . . . . . . . . . . . . . . . . . . . . . 57 マウス. . . . . . . . . . . . . . . . . . . . . . . . . . . . . 22 -お手入れ . . . . . . . . . . . . . . . . . . . . . . 99 マルチディスプレイ機能 . . . . . . . . . . . . . 25 -拡張デスクトップ表示 . . . . . . . . . . 25 -クローン表示 . . . . . . . . . . . . . . . . . . 25 -シングル表示 . . . . . . . . . . . . . . . . . . 25 メインスイッチ . . . . . . . . . . . . . . . . . . . . . 14 メモリ. . . . . . . . . . . . . . . . . . . . . . . . . . . . . 48 -取り付け . . . . . . . . . . . . . . . . . . . . . . 49 -取り外し . . . . . . . . . . . . . . . . . . . . . . 50 や行 ゆったり設定2 . . . . . . . . . . . . . . . . . . . . . 75 ら行 ラインアウト端子 . . . . . . . . . . . . . . . . . . . 57 ラインイン端子 . . . . . . . . . . . . . . . . . . . . . 57 らくらくズーム . . . . . . . . . . . . . . . . . . . . . 75 リージョンコード . . . . . . . . . . . . . . . . . . . 42 リサイクル. . . . . . . . . . . . . . . . . . . . . . . . 144 レジューム. . . . . . . . . . . . . . . . . . . . . . . . . 31 147 Memo 148 ESPRIMO D570/B 製品ガイド B6FJ-5341-02-00 発行日 発行責任 2011年7月 富士通株式会社 ● このマニュアルの内容は、改善のため事前連絡なしに変更することがあります。 ● このマニュアルに記載されたデータの使用に起因する第三者の特許権および その他の権利の侵害については、当社はその責を負いません。 ● 無断転載を禁じます。 ● 落丁、乱丁本は、お取り替えいたします。