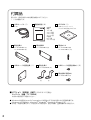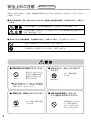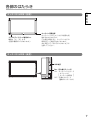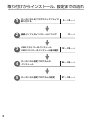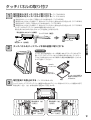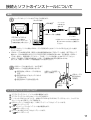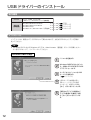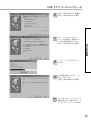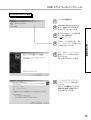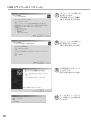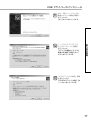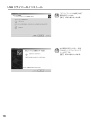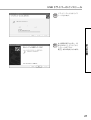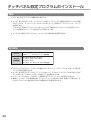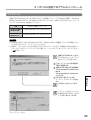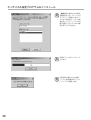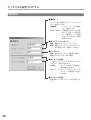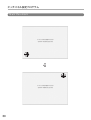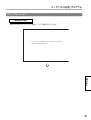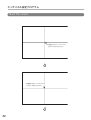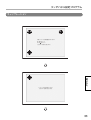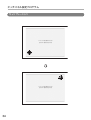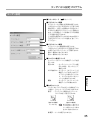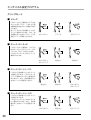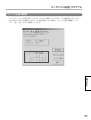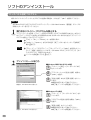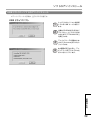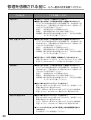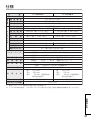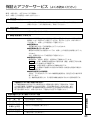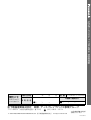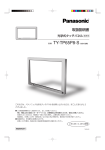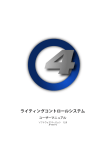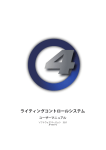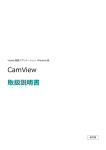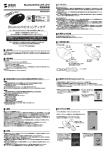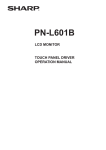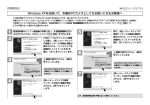Download 取扱説明書
Transcript
取扱説明書 光学式タッチパネル 業務用 品番 TY-TP42P8-S TY-TP50P8-S (42V 型用) (50V 型用) このたびは、パナソニック光学式タッチパネルをお買い上げいただき、まことにありがとう ございました。 ● この取扱説明書をよくお読みのうえ、正しくお使いください。 特に「安全上のご注意」(4 ∼ 5 ページ)は、ご使用前に必ずお読みいただき、安全にお使いください。 お読みになったあとは、保証書と一緒に大切に保管し、必要な時にお読みください。 保証書は、「お買い上げ日・販売店名」などの記入を必ず確かめ、販売店からお受け取りください。 ● 製造番号は、安全確保上重要なものです。 お買い上げの際は、製品本体と保証書の製造番号をお確かめください。 上手に使って上手に節電 保証書別添付 TQZW463 付属品 取り付け、接続の前にまず付属品を確かめてください。 ( )内は個数です。 USB ケーブル(1) 2m 取扱説明書(9) CD-ROM(1) ・日本語 ・英語 ・ドイツ語 ・フランス語 ・イタリア語 ・スペイン語 ・中国語 ・ロシア語 ・ウクライナ語 USB ドライバーソフト タッチパネル設定プログラム 取付金具 A 取付金具B 取付ねじ A TY-TP42P8-S (4) TY-TP50P8-S (2) TY-TP50P8-S (3) TY-TP42P8-S (8) TY-TP50P8-S (10) USB ケーブル固定金具(1) 取付金具 C USB ケーブル固定金具ねじ(2) TY-TP50P8-S (2) 取付金具C固定ねじ TY-TP50P8-S (4) 左 右 ■ オプション(別売品)の紹介(2005 年 10 月現在) タッチペン(品番:TY-TPEN6) お求めの販売店にご相談ください。 ● Windows は米国 Microsoft Corporation の米国およびその他の国における登録商標です。 (Windows の正式名称は、Microsoft® Windows® Operating System です) ● その他、本書に記載されている社名および商品名は、各社の商標、登録商標および商品です。 2 もくじ ■ 安全上のご注意 ........................................................ 4 ■ お手入れ / 上手な使いかた ..................................... 6 ■ 各部のはたらき ........................................................ 7 ご 確 認 く だ さ い ■ 取り付けからインストール、設定までの流れ ..... 8 ■ タッチパネルの取り付け ........................................ 9 ■ 接続とソフトのインストールについて ............... 11 ■ USB ドライバーのインストール ........................ 12 動作環境 ................................................................................... 12 インストール ........................................................................... 12 Windows 98SE の場合 ................................................ 12 Windows Me の場合 ...................................................... 14 Windows 2000 の場合 ................................................ 15 Windows XP の場合 ...................................................... 19 ■ USB ドライバーのインストール後の確認 ........ 22 使 う 前 の 準 備 Windows 98SE / Windows Me の場合 .................. 22 Windows 2000 / Windows XP の場合 .................. 23 ■ タッチパネル設定プログラムのインストール ....... 24 機能 ........................................................................................ 24 動作環境 ................................................................................... 24 インストール ........................................................................... 25 ■ タッチパネル設定プログラム .............................. 27 基本設定 ................................................................................... 28 キャリブレーション ................................................................ 29 ユーザー設定 ........................................................................... 35 カーソル位置 微調整 .............................................................. 37 使 い か た ■ ソフトのアンインストール ................................. 38 タッチパネル設定プログラム ................................................ 38 USB ドライバーソフトのアンインストール ....................... 39 ■ 修理を依頼される前に ......................................... 40 ■ 仕様 ................................................................... 41 必 要 な と き ■ 外形寸法図 ............................................................. 42 ■ 保証とアフターサービス ..................................... 43 3 安全上のご注意 必ずお守りください お使いになる人や他の人への危害、物的損害を未然に防止するため、必ずお守りいただきたいことを、次のよう に説明しています。 ■ 表示内容を無視して誤った使い方をしたときに生じる危害や物的損害の程度を、次の表示で区分し、説明して います。 この表示の欄は、「死亡または重傷を負うことが想定される危害の程度」です。 この表示の欄は、「傷害を負うことが想定されるか、または物的損害の発生が想定される 危害・損害の程度」です。 ■ お守りいただく内容の種類を、次の絵表示で区分し、説明しています。(下記は絵表示の一例です) このような絵表示は、してはいけない「禁止」内容です。 この絵表示は、必ず実行していただきたい「指示」内容です。 ■ 故障や異常のまま使用しないでください 禁止 煙が出る、変なにおいが するなどの異常な状態で 使用すると発火などの 原因となります。 ■ 水をかけたり、ぬらしたりしないで ください 火災・感電の原因と なります。 水ぬれ禁止 ●直ちに使用を中止してお買い上げの販売店に 修理をご依頼ください。お客様による修理は 危険ですから、おやめください。 ■ 本機の分解、改造はしないでください ■ 本機の赤外線透過フィルターの エッジ部分にふれないでください 火災・感電・故障の原因 となります。 分解禁止 4 禁止 赤外線透過フィルターの エッジ部分は鋭利な ため、ふれるとけがを することがあります。 安全上のご注意 ■ 異物を入れないでください 禁止 内部に金属類や 燃えやすいものなどを 差し込んだり、落とし 込んだりしないで ください。 火災・感電・故障の原因 となります。 ●特にお子様にはご注意ください。 ■ 湿気やほこりの多い所、油煙や湯気が 当たるような所に置かないでください 火災・感電の原因と なることがあります。 禁止 ■ 近くに水などの入った容器を置かないで ください 水ぬれ禁止 ご 確 認 く だ さ い 水がこぼれたり、 中に入った場合、火災・ 感電・故障の原因と なります。 花びん、植木鉢、コップ、化粧品、薬品や 水などの入った容器 ( ) ■ 移動させるときは接続線を はずしてください 接続したまま移動させると、 接続線が傷つき、故障の 原因となることがあります。 ■ 本機内部の部品にふれないでください 故障の原因となる ことがあります。 禁止 5 お手入れ / 上手な使いかた ■設置されるとき タッチパネルは下記の様な場所をさけて設置してください。 ●直射日光のあたる所や強力な光源に近い所 本機は赤外線を使った光学式タッチパネルですので影響を受け誤動作の原因となります。 ●ほこりや湿気の多い所 ●衝撃や振動の加わる所 ●薬品や蒸気が発散している所や薬品に触れる所 ●電気的ノイズ発生源(発電機、エアコンなど)に近い所 ■使用するとき ●パソコンの電源を入れてから OS が立ち上がるまで画面上の赤外線透過部に触れないでください。 素子不良として検出され、正常に動作しなくなります。その場合はパソコンを再起動してください。 また、USB ケーブルの抜き差しの場合も同様に、赤外線透過部に触れないでください。 ●赤外線を使用した他の機器をご使用の場合は、誤動作しないよう離した所でご使用ください。 ■移動するとき ●移動のときは衝撃を与えないでください。故障の原因になることがあります。 ●移動のときはプラズマディスプレイ本体のキャリングハンドルを持って行ってください。 本機を持って移動させると故障の原因となることがあります。 ■お手入れについて 必ず USB ケーブルを外してから行ってください。 ●本機表面の汚れは柔らかい布で軽くふき取ってください。 ひどい汚れは、水でうすめた中性洗剤にひたした布を、かたく絞ってふき取り、乾いた布で軽くふいて ください。水滴が内部に入ると、故障の原因になる場合があります。 プラズマディスプレイの画面も同様です。また画面を強くこすらないでください。 ●赤外光透過部の汚れは柔らかい布でふき取ってください。 1 日 1 回は、赤外光透過部の汚れを柔らかい布でふき取ってください。 赤外光透過部の汚れが原因で不具合が発生した場合は、軽くふき取るだけで機能は回復します。 ひどい汚れは、水でうすめた中性洗剤にひたした布を、かたく絞ってふき取り、乾いた布で仕上げてく ださい。 ●スプレー洗剤など直接かけない。 水滴が内部に入ると、故障の原因になる場合があります。 ●殺虫剤、ベンジン、シンナーなど揮発性のものをかけない。 パネルが変質したり塗装がはがれます。 ●ゴムやビニール製品などを長時間接触させない。 キャビネットが変質する原因となります。 化学ぞうきんをご使用の際は、その注意書に従ってください。 ● 1 年に一度は内部の掃除を販売店にご依頼ください。 内部にほこりがたまると、タッチ検出のための赤外線ビームの光量が低下して、動作不良になることが あります。1 年に一度は内部の掃除を販売店にご依頼ください。 6 各部のはたらき ご 確 認 く だ さ い タッチパネル本体(前面) タッチペン用受光部 タッチペン(オプション)からの信号を受 信するためのものです。 この部分が隠れると、タッチペンからの 信号が正しく受信できなくなります。 また突起しているのでぶつけないように 注意してください。 プラズマディスプレイ電源ボタン 電源を「入」、「切」する (底面に電源ボタンがあります。) タッチパネル本体(後面) USB USB 端子 Pen USB Pen OFF ON OFF ON Pen(切り換えスイッチ) ON :タッチペン入力モード オプションの タッチペン使用時 OFF:手書き入力モード (通常のタッチパネル) ( ) 7 取り付けからインストール、設定までの流れ 8 1 タッチパネルをプラズマディスプレイに 取り付ける 2 接続とソフトのインストールについて 3 USB ドライバーのインストール USB ドライバーのインストール後の確認 12 ∼ 23 ページ 4 タッチパネル設定プログラムの インストール 24 ∼ 26 ページ 5 タッチパネル設定プログラムの設定 27 ∼ 32 ページ 9 ∼ 10 ページ 11 ページ タッチパネルの取り付け 1 取付金具 A をタッチパネルに取り付ける(TY-TP42P8-S) 取付金具 B をタッチパネルに取り付ける(TY-TP50P8-S) 1 取付金具 A のクッションが付いてる面をタッチパネル側に向ける。 (TY-TP42P8-S) 2 取付金具 A を上に持ち上げた状態にして、取付ねじ A でタッチパネル上部の左右 2ヵ所に仮止めする。 (TY-TP42P8-S) 1 取付金具 B のテープが付いてる面をタッチパネル側に向ける。 (TY-TP50P8-S) 2 取付金具 B を上に持ち上げた状態にして、取付ねじ A でタッチパネル上部の左右 2ヵ所に仮止めする。 (TY-TP50P8-S) タッチパネルをディスプレイ本体の前面に取り付けるとき、 取付金具 A または B が当たらないように金具を上に取り付ける。 取付金具 A または B(付属品) タッチパネル(後面) クッション 取付ねじ A(付属品) 2 タッチパネルをディスプレイ本体の前面に取り付ける 取り付け注意 タッチパネルの赤外線センサーが破損しますのでタッチパネルを下に 置いてプラズマディスプレイを上から絶対に取り付けないでください。 このような取り付けかたにより故障した場合は有償修理扱いとなりま すので注意してください。 使 う 前 の 準 備 プラズマ ディスプレイ スタンド タッチパネル 3 取付金具Cを仮止めする(TY-TP50P8-S のみ) 床面 タッチパネル(後面)の 周囲に赤外線センサー があります。 タッチパネルとプラズマディスプレイ後面にある左右のスピーカー取付ねじ穴に (セット前面より見て) 取付金具C(左)、(右)を取付金具C固定ねじで仮止めする。 取付金具C(右) (付属品) 取付金具C(左) (付属品) 取付金具C固定 ねじ(付属品) 取付金具C固定 ねじ(付属品) 9 タッチパネルの取り付け 4 5 仮止めした取付金具 A または B を下げる 仮止めした取付ねじ A をゆるめ、取付金具 A または B を下げる。 (パネル上部の左右 2ヵ所) 取付金具 A・B を取り付ける (TY-TP50P8-S のみ) 残りの取付金具 A または B をタッチパネル側に取り 付ける。 ● TY-TP42P8-S の場合 取付金具 B 取付金具A 4 ケ ● TY-TP50P8-S の場合 取付金具A 2 ケ(下側) 取付金具B 3 ケ(上側) 取付金具 A 6 7 10 タッチパネルを固定する 取付ねじ A を手で回して締めた後、マイナスドライ バーを使ってさらに締める。 タッチパネルとディスプレイ前面に大きなすきまが 生じないよう固定する。 取付金具 A を締めすぎてゆがみが生じないよう注意 してください。 取付金具 C を固定する(TY-TP50P8-S のみ) 仮り止めした取付金具 C 固定ねじをプラスドライバーを使って締め付けて 取付金具 C(左) 、(右)を固定する。 接続とソフトのインストールについて 接続 1 タッチパネルとパソコンを以下のように接続する。 タッチパネル パソコンの USB 端子に 接続する USB 端子※ USB (後面から見た図) Pen USB ケーブル(付属品) OFF ON パソコン プラズマディスプレイ パソコンとの接続は プラズマディスプレイの 取扱説明書をご覧ください ( ) ※お使いのパソコンのUSB電源供給が 最大 500mA であることを確認して ください。 お願い ● ● ● タッチパネルとパソコン間を USB ケーブルで接続するときはパソコンの OS が立ち上がった後に 行ってください。 USB ケーブルを接続する際、画面上の赤外線透過部を指などで遮っていた場合、素子不良として 検出され、そのまま使用されるとタッチの反応が鈍くなる場合があります。その場合は、USBケー ブルを一度外し、再度接続してください。この時、パソコンは起動したままで行ってください。 USB ハブを使用して接続する場合は、USB ハブに電源を供給する必要があります。 詳しくは、お使いの USB ハブの説明書をよくお読みください。 2 使 う 前 の 準 備 USB ケーブルの抜け防止に、次の手順で USB ケーブル固定金具を取り付ける。 1 固定金具を USB ケーブルに取り付 ける。 2 固定金具のねじ穴をタッチパネルの 穴に合わせる。 3 固定金具ねじで金具を固定する。 USB ケーブル固定 金具(付属品) 2 USB 3 USB ケーブル 固定金具ねじ (付属品) 1 Pen OFF ON USB ケーブル (付属品) ソフトのインストールについて 1 プラズマディスプレイ、パソコンの順に電源を入れる。 2 プラズマディスプレイの入力をパソコンに切り換える。 3 パソコンの OS が立ち上がったら、付属の CD-ROM を CD-ROM ドライブにセットし、タッチパネ ルとパソコンを USB ケーブルで接続する。 4 OS のインストーラの指示に従い、USB ドライバーソフトをインストールする。 ( 12 ∼ 21 ページ) 5 USB ドライバーソフトのインストール後の確認をする。 ( 22 ∼ 23 ページ) 6 タッチパネル設定プログラムをインストールする。 ( 24 ∼ 26 ページ) 11 USB ドライバーのインストール 動作環境 パソコン PC/AT 互換機(DOS/V 機) USB ポート、CD-ROM ドライブ搭載機種 Windows 98 Second Edition 対応 OS Windows Millennium Edition (日本語版) Windows 2000 Windows XP(Service Pack1 以降推奨) ( ( ( ( 下記) 14 ページ) 15 ページ) 19 ページ) インストール インストールは、使用されている OS によって異なりますので、対応する OS のセットアップ手順に 従ってください。 お願い ● Windows 2000 および Windows XP では、Administrator(管理者)グループに所属したユー ザー名でログオンして、インストールしてください。 Windows 98SE の場合 1 2 12 パソコンを起動する。 Windows 98SE が立ち上がった ら、付属の CD-ROM を CD-ROM ドライブにセットする。 3 タッチパネルとパソコンを USB ケーブルで接続する。 ( 11 ページ) 4 USB ケーブルを接続すると、 「新しいハードウェアの追加 ウィザード」が表示されます。 [次へ]ボタンをクリックする。 5 「使用中のデバイスに最適なド ライバを検索する(推奨)」を選 び、 [次へ]ボタンをクリックす る。 USB ドライバーのインストール 6 「CD − ROM ドライブ」を選び、 [次へ]ボタンをクリックする。 7 C D − R O M よりドライバー ファイルを検索し、準備ができ たら左の画面が表示されます。 [次へ]ボタンをクリックする。 8 ドライバーファイルがコピーさ れます。 9 左の画面が表示されると、イン ストール完了です。 [完了]ボタンをクリックする。 10 使 う 前 の 準 備 もう一度、新しいハードウェアの 画面が表示され、仮想COMポート ドライバがインストールされます。 13 USB ドライバーのインストール Windows Me の場合 1 パソコンを起動する。 2 Windows Me が立ち上がった ら、付属の CD-ROM を CDROM ドライブにセットする。 3 14 タッチパネルとパソコンを USB ケーブルで接続する。 ( 11 ページ) 4 USB ケーブルを接続すると、 「新し いハード ウェアの 追加 ウィザード」が表示されます。 「適切なドライバを自動的に検 索する(推奨)」を選び、 [次へ] ボタンをクリックする。 5 左の画面が表示されると、 [完了]ボタンをクリックする。 6 もう一度、新しいハードウェア の画面が表示され、仮想 COM ポートドライバがインストール されます。 USB ドライバーのインストール Windows 2000 の場合 1 パソコンを起動する。 2 Windows 2000 が立ち上がっ たら、付属の CD-ROM を CDROM ドライブにセットする。 3 タッチパネルとパソコンを USB ケーブルで接続する。 ( 11 ページ) 4 USBケーブルを接続すると、新し いハードウェアとして認識され左 の画面が表示されます。 5 次に、「新しいハードウェアの 検索ウィザードの開始」画面が 表示されます。 [次へ]ボタンをクリックする。 6 「ハードウェア デバイス ドライ バのインストール」画面が表示 されます。 「デバイスに最適なドライバを 検索する(推奨)」を選び[次へ] ボタンをクリックする。 使 う 前 の 準 備 15 USB ドライバーのインストール 16 7 「ドライバ ファイルの特定」画 面が表示されます。 「CD-ROM ドライブ」を選び、 [次へ]ボタンをクリックする。 8 「ドライバ ファイルの検索」の 終了画面が表示されます。 [次へ]ボタンをクリックする。 9 左の画面が表示されるとインス トール完了です。 [完了]ボタンをクリックする。 10 もう一度、新しいハードウェア として認識され、左の画面が表 示されます。 USB ドライバーのインストール 11 12 13 次に、「新しいハードウェアの 検索ウィザードの開始」画面が 表示されます。 [次へ]ボタンをクリックする。 「ハードウェア デバイス ドラ イバのインストール」画面が 表示されます。 「デバイスに最適なドライバを 検索する(推奨)」を選び[次へ] ボタンをクリックする。 使 う 前 の 準 備 「ドライバファイルの特定」画面 が表示されます。 「CD-ROMドライブ」を選び、 [次 へ]ボタンをクリックする。 17 USB ドライバーのインストール 14 15 18 「ドライバファイルの検索」の終了 画面が表示されます。 [次へ]ボタンをクリックする。 左の画面が表示されると、仮想 COM ポートドライバのインス トール完了です。 [完了]ボタンをクリックする。 USB ドライバーのインストール Windows XP の場合 1 パソコンを起動する。 2 Windows XP が立ち上がった ら、付属の CD-ROM を CDROM ドライブにセットする。 3 タッチパネルとパソコンを USB ケーブルで接続する。 ( 11 ページ) 4 USBケーブルを接続すると、 「新し いハード ウェ アの検索 ウィザードの開始」画面が表示 されます。 [次へ]ボタンをクリックする。 5 左のような警告メッセージ画面 が表示されますが、そのまま [続行]ボタンをクリックする。 6 ドライバーファイルがインス トールされます。 使 う 前 の 準 備 19 USB ドライバーのインストール 7 左の画面が表示されると、 USB デバイスドライバのイン ストール完了です。 「完了」ボタンをクリックする。 8 もう一度、「新しいハードウェア の検索ウィザードの開始」画面が 表示されます。 「ソフトウェアを自動的にインス トールする(推奨)」を選び[次 へ]ボタンをクリックする。 お知らせ 9 20 左のような警告メッセージ画面 が表示されますが、 そのまま[続行]ボタンをク リックする。 USB ドライバーのインストール 10 11 ドライバーファイルがインス トールされます。 左の画面が表示されると、仮 想 COM ポートドライバのイ ンストール完了です。 完了」ボタンをクリックする。 使 う 前 の 準 備 21 USB ドライバーのインストール後の確認 Windows 98SE / Windows Me の場合 デバイスマネージャーで「COM ポート番号」を確認します。 1 [スタート]→[設定]→[コント ロールパネル]をクリックする。 2 コントロールパネルの[システ ム]をダブルクリックする。 3 システムのプロパティの 「デバイス マネージャ」タブ をクリックする。 4 「ポート(COM/LPT)」をダブ ルクリックする。 「USB-Serial for TouchPanel V2(COMx)」と表示されてい ることを確認する。 ●(COMx)が、タッチパネルの 使用する COM ポート番号と なります。 ● COM ポート番号は、ご使用 のパソコン環境によって、設 定される番号が異なります。 5 「ユニバーサル シリアル バス コ ントローラ」をダブルクリック する。 「MATSUSHITA USB-Serial Bridge for TouchPanel V2」 と表示されていることを確認す る。 「ユニバーサル シリアル バス コントローラ」を確認します。 6 [OK]ボタンをクリックする。 ■ インストール後の USB ケーブルの接続について ● USB ケーブルを抜いてから再度、差し込むまでの時間が短い場合、パソコンが認識できない場合 がありますので、このときはパソコンを再起動してください。 22 USB ドライバーのインストール後の確認 Windows 2000 / Windows XP の場合 デバイスマネージャーで「COMポート番号」を確認します。 1 [スタート]→[設定]→[コン トロールパネル]をクリックす る。 2 コントロールパネルの[システム] をダブルクリックする。 3 システムのプロパティの「ハー ドウェア」タブをクリックする。 4 [デバイス マネージャ]をクリッ クする。 5 「ポート(COM と LPT)」をダブ ルクリックする。 「USB-Serial for TouchPanel V2(COMx)」と表示されている ことを確認する。 ●(COMx)が、タッチパネルの 使用するCOMポート番号と なります。 ●COMポート番号は、ご使用 のパソコン環境によって、設 定される番号が異なります。 6 [OK]ボタンをクリックする。 使 う 前 の 準 備 ■ インストール後の USB ケーブルの接続について ●ドライバーをインストールした USB ポートと異ったポートに USB ケーブルを接続すると、新し いハードウェアとして認識され、 「新しいハードウェアの追加ウィザード」が表示されます。この 場合は[キャンセル]をクリックしてからドライバーのインストールをした USB ポートに USB ケーブルを接続し直してください。 ● USB ケーブルを抜いてから再度、差し込むまでの時間が短い場合、パソコンが認識できない場合 がありますので、このときはパソコンを再起動してください。 ● Windows XP のときは、USB ケーブルを抜き差しすると、パソコンが認識できない場合があり ますので、Windows XP Service Pack 1 以降をお使いになることを推奨します。 23 タッチパネル設定プログラムのインストール 機能 タッチパネル設定プログラムの機能は次の通りです。 タッチパネルの出力データを、マイクロソフト社製シリアルマウスと互換性のあるプロトコルに変換 することにより、アプリケーションプログラムに対しマウスと同等のソフトウェアインターフェース を提供します。 これによって、 既存のアプリケーションをタッチパネルで操作することやタッチパネル応用アプリケー ションの開発をマウスベースで進めることが可能となります。 ● ● タッチパネル設定プログラムにより、タッチパネルの動作設定を変更できます。 動作環境 パソコン PC/AT 互換機(DOS/V 機) USB ポート、CD-ROM ドライブ搭載機種 Windows 98 Second Edition Windows Millennium Edition 対応 OS (日本語版) Windows 2000 Windows XP(Service Pack1 以降推奨) ● ● ● ● 24 PS/2 マウスのようなシリアルポートを使用しないポインティングデバイスとは、お互いに干渉する ことなく同時に使用できます。 タッチパネル設定プログラムのインストールに先立って、COM ポートのアドレスおよび割り込みが 正しく設定され、COM ポートが正しく動作している必要があります。 ハイパーターミナルなど、COM ポートを使用するアプリケーションとの併用はできません。 動画ファイルなど、CPU 使用率の高いアプリケーションと併用するときは、動画がコマ落ちする、ま たはマウスポインタの追従が遅れるなどの障害がおこる場合があります。 タッチパネル設定プログラムのインストール インストール 付属のCD-ROMにはタッチパネル設定プログラムの専用インストーラ(Windows 98SE / Windows Me 用と Windows 2000 / Windows XP 用)が入っています。お使いの OS に合ったセットアップ ファイル(setup.exe)を起動してください。 OS Windows 98SE Windows ME Windows 2000 Windows XP CD-ROM(専用インストーラ) ¥Japanease¥Win9x_me¥setup.exe ¥Japanease¥Win2k_xp¥setup.exe お願い Windows 2000 および Windows XP では、Administrator(管理者)グループに所属したユー ザー名でログオンして、インストールしてください。 ● 以前のバージョンのタッチパネル設定プログラムがインストールされている場合は、 初めに以前のバー ジョンのソフトをアンインストールしてから新しいバージョンのソフトをインストールしてください。 ( 33 ページ) ● 1 付属の CD-ROM をセットする。 (CD-ROM をセットしたドライブ 名を D ドライブと仮定します) 1 [スタート]→[ファイル名を指定し て実行]を選択する。 2 お使いの OS に合わせて[名前]欄に “D:¥Japanease¥Win9x_me¥setup.exe” または “D:¥Japanease¥Win2k_xp¥setup.exe” と入力する。 3 [OK]ボタンをクリックする。 セットアッププログラムが起動し ます。 [OK]ボタンをクリックする。 2 3 使 い か た インストール先のディレクトリ に変更がなければ「セットアッ プ」ボタンをクリックする。 「セットアップ」ボタン 25 タッチパネル設定プログラムのインストール 26 4 [継続]ボタンをクリックする。 初期設定はスタートアッププロ グラムとして登録されます。こ れにより次回からパソコンを起 動するとドライバーソフトが自 動で起動してタッチパネルを使 用することができます。 5 必要なファイルがインストール されます。 6 [OK]ボタンをクリックする。 パソコンを再起動するとドライ バーソフトが起動します。 タッチパネル設定プログラム このプログラムは、通信ポートの設定、各種動作モードの設定やキャリブレーションなどを行ないます。 変更した内容は初期設定として“C:¥Program Files¥tpdrv”フォルダ内の“tpdrv.ini”設定ファ イルに保存され、以降は変更した内容が有効になります。 パソコンの 通信ポート 番号の表示 タッチパネルの クリックモード 状態の表示 タッチした場所と マウスカーソル 位置を微調整する ( 37 ページ) タッチパネルの基本設定 を行う ( 28 ページ) タッチした場所に正しく マウスカーソルを 追従させるための補正を 行う( 29ページ) タッチパネル各種設定を 行う ( 35 ページ) タッチパネル設定プログラム画面を タスクバー内に収納する 各ボタンを押すとそれぞれの設定ウィンドウがポップアップし、設定値が変更できます。 各項目の変更は、ウィンドウを閉じると同時に現在稼働中のドライバーソフトに反映されます。最後に [閉じる]ボタンをクリックすると、すべての設定値を“tpdrv.ini”に記録し、ウィンドウを閉じます。 使 い か た 27 タッチパネル設定プログラム 基本設定 ■ 通信ポート タッチパネルを接続したパソコンの C O M ポートを設定します。 自動接続 :ドライバーソフトが自動検 出して設定します。 COM1、COM2…:自動接続できないときは接 続しているポートを選びま す。 (ご使用のパソコン環境 によって、COMポート番号 は異なります) ■ キャリブレーションモード 通常:通常のキャリブレーションです 特殊:通常のキャリブレーションができない 時に使用します(画面ズーム時など) ■ パームタッチ 無効:指またはタッチペンで使用する場合 有効:手のひらでタッチする場合 ■ タッチペン ID 設定 タッチペン(オプション)の ID をタッチパネ ルドライバー側で合わせます。 ID 無効 :タッチペン側の ID を問わず、 信号を受け付けます。 ID no.1 ∼ 4:同 じ I D に 設 定 さ れ て い る タッチペンの信号だけを受け 付けます。 ■ タッチペン ID 表示 現在使用しているタッチペンのIDを表示しま す。 28 タッチパネル設定プログラム キャリブレーション タッチした場所に正しくマウスカーソルを追従させるための補正を行います。 画面に表示されるターゲットの中心を順番にタッチしてください。 ターゲット表示は、左上→左下→右上の順番になります。途中で中止したい場合は、キーボードのいず れかのキーを押してください。 一度、キャリブレーションを行なうと、その補正値は設定ファイルに保存されます。 次回からの起動は、設定ファイルより補正値を読み取り起動しますので、改めてキャリブレーションを 行なう必要はありません。 通常設定の場合 ※以下の順番で表示されます。 キャリブレーションを続行するにはマウスをクリックしてください (どれかキーを押すと中止します) 使 い か た ターゲットの中心に触れてください (どれかキーを押すと中止します) 29 タッチパネル設定プログラム キャリブレーション ターゲットの中心に触れてください (どれかキーを押すと中止します) ターゲットの中心に触れてください (どれかキーを押すと中止します) 30 タッチパネル設定プログラム キャリブレーション 通常設定の場合 特殊設定の場合 ※表示されるキャリブレーション画面が、以下の順番で表示されます。 キャリブレーションを続行するにはマウスをクリックしてください (どれかキーを押すと中止します) 使 い か た 31 タッチパネル設定プログラム キャリブレーション 表示画面左上を左クリックしてください (どれかキーを押すと中止します) 表示画面右下を左クリックしてください (どれかキーを押すと中止します) 32 タッチパネル設定プログラム キャリブレーション 3個のターゲットは表示画面内にありますか? はい いいえ 左クリック 右クリック (どれかキーを押すと中止します) 使 い か た ターゲットの中心に触れてください (どれかキーを押すと中止します) 33 タッチパネル設定プログラム キャリブレーション ターゲットの中心に触れてください (どれかキーを押すと中止します) ターゲットの中心に触れてください (どれかキーを押すと中止します) 34 タッチパネル設定プログラム ユーザー設定 ■ クリックモード( 次ページ) ■ ダブルクリック時間 ダブルクリックと認識させる時間を設定します。 1 回目のタッチから 2 回目のタッチまでの時 間を設定し、設定した時間内に 2 回目のタッ チがあった場合にダブルクリックと認識させ ます。0.2 秒間から 1.0 秒間まで 0.2 秒間隔 で 5 段階に設定できます。 この設定を変更するときは Windows 側マウ ス設定のダブルクリックの速度を " 遅く " にし てください。 ■ ダブルクリック範囲 ダブルクリックの有効範囲を設定します。 1回目のタッチと2回目のタッチ位置が若干ずれ た場合でもダブルクリックとして認識できます。 狭い:標準より狭くなります 広い:標準より広くなります ■ タッチペン機能スイッチ タッチペン(オプション)の機能スイッチを設 定します。 消しゴム :タッチペンツールソフトを使 用した場合、消しゴムとして 機能します マウス右ボタン:タッチペン(オプション)の 機能スイッチを押しながらデ ィスプレイに触れることによ り、マウスの右ボタンをクリ ックした動作になります 無効 :タッチペン(オプション)の 機能スイッチは働きません ■ 右ボタンツール タッチパネルでマウスの右ボタンの操作を行いた い場合に、このツール(マウスの絵)を使います。 表示 :ディスプレイ画面の左上にツール (マウスの絵)が表示されます。 (左ボタン動作) タッチすると 使 い か た (右ボタン動作) 表示が変わり1回だけマ ウスの右ボタン押し下げ として動作します。以降は 左ボタン動作に戻ります。 非表示 :ツールは表示されません。 35 タッチパネル設定プログラム クリックモード ■ ドラッグ パネルへのタッチ動作をマウスの左 ボタンの押し下げに、パネルから指 を離す動作を左ボタンの開放に対応 させます。 従ってパネルから指を離したときに クリック操作になります。また、指 を移動するときはマウスカーソルが 追従しドラッグ操作となります。 ボタンダウン ドラッグ ボタンアップ ボタンダウン ボタンアップ 変化なし 変化なし 変化なし 変化なし ボタンダウン ボタンアップ ボタンダウン 変化なし ボタンアップ ■ クリック オン タッチ パネルへのタッチ動作を、マウスの 左ボタンのシングルクリック(ボタ ンの ON、OFF)に対応させます。 パネルにタッチしたときにクリック 操作になります。 ■ クリック オン リリース 1 パネルから指を離したときにクリッ ク操作になります。パネルにタッチ している間はボタンダウン操作には なりません。また、指を移動すると きはカーソルの追従はしません。 ■ クリック オン リリース 2 パネルから指を離したときにクリッ ク操作になります。 パネルにタッチしたときはボタンダ ウン操作になります。また、指を移 動するときはカーソルの追従はしま せん。 36 タッチパネル設定プログラム カーソル位置 微調整 キャリブレーションを実行することにより、タッチした場所とマウスのカーソル位置は同一ポイントに なりますが、何らかの理由によりカーソルを若干動かしたい場合は、「カーソル位置 微調整」([上]、 [下]、[左]、[右])ボタンを利用してください。 使 い か た 37 ソフトのアンインストール タッチパネル設定プログラム お使いのパソコンにインストールしたプログラムを削除する場合は、次の方法で“tpdrv”を削除してください。 お知らせ ● Windows 2000/XP でのプログラムのアンインストールは Administrator(管理者)グループに 所属したユーザー名で行ってください。 1 実行中のドライバープログラムを停止する アンインストールする際、ドライバーが実行中であるとプログラムが削除できません。あらかじ めドライバープログラムを停止する必要があります。次の2つのいずれかの方法でドライバープ ログラムを停止してから行ってください。 方法 1 1 「Ctrl」+「Alt」+「Delete」キーを同時に押す。 2 「tpdrv」と「tpmenu」をそれぞれ選び[終了]ボタンをクリックして強制終了 後に 方法 2 2 を行う。 1 [スタート]→[プログラム]→[スタートアップ]→[tpdrv]を選び右クリッ クして[削除]を選びクリックする。 (Windows XP は[プログラム]が[すべ てのプログラム]の表示になります。 ) 2 パソコンを再起動してから 2 2 を行う。 アンインストールを行う ■ Windows 98SE/Me/2000 の場合 [スタート]→[設定]→[コントロールパネル] をクリックする。 1 2 [アプリケーションの追加と削除]を開き、 「tpdrv」を選ぶ。 3 [追加と削除]または[変更/削除]をクリッ クする。 ●画面の指示に従って進めてください。 ●終了後、パソコンを再起動してください。 画面は、Windows Me の例です。 ■ Windows XP の場合 画面は、Windows XP の例です。 38 1 [スタート]→[コントロールパネル]をク リックする。 2 [プログラムの追加と削除]を開き、 「tpdrv」 を選ぶ。 3 [変更と削除]をクリックする。 ●画面の指示に従って進めてください。 ●終了後、パソコンを再起動してください。 ソフトのアンインストール USB ドライバーソフトのアンインストール ※アンインストールの手順は、全ての OS で共通です。 USB ドライバソフト 1 2 タッチパネルとパソコンを接続 している USB ケーブルを外し ます。 付属のCD-ROMをCD-ROMド ライブにセットして CD-ROM の中にある「FTDIUNIN.EXE」 を実行します。 3 アンインストーラが起動されま すので、[Continue]ボタンをク リックします。 4 左の画面が表示されると、アン インストール完了です。 [Finish] ボタンをクリックします。 必 要 な と き 39 修理を依頼される前に…もう一度次の点をお調べください。 こんなとき ここをお調べください 応答しない ● USB ケーブルが正しく接続されていますか? ●周囲に強い光源もしくは赤外線を利用した機器がありませんか? タッチパネルは赤外線を利用した光学式機器です。赤外線を多く含 む外来光により、正常に動作しない場合があります。光源をタッチ パネルからできるだけ離してください。 蛍光灯 :赤外線が出ないので問題ありません。 太陽光 :直接太陽光があたらない場所に設置ください。 白熱電燈:最も赤外光が含まれ影響されやすく、できるだけ光源を タッチパネルから離してください。 突然、応答しなくなる ●周囲に強い光源もしくは赤外線を利用した機器がありませんか? タッチパネルは赤外線を利用した光学式機器です。赤外線を多く含 む外来光により、正常に動作しない場合があります。光源をタッチ パネルからできるだけ離してください。 蛍光灯 :赤外線が出ないので問題ありません。 太陽光 :直接太陽光があたらない場所に設置ください。 白熱電燈:最も赤外光が含まれ影響されやすく、できるだけ光源を タッチパネルから離してください。 ●付近に強いノイズ源(発電機、電動機など)がありませんか? 外部からの強力なノイズにより、タッチパネルのマイコンが、誤動 作することがありますので、ノイズ源をできるだけ離してください。 応答が鈍い ●周囲に強い光源もしくは赤外線を利用した機器がありませんか? タッチパネルは赤外線を利用した光学式機器です。赤外線を多く含 む外来光により、正常に動作しない場合があります。光源をタッチ パネルからできるだけ離してください。 蛍光灯 :赤外線が出ないので問題ありません。 太陽光 :直接太陽光があたらない場所に設置ください。 白熱電燈:最も赤外光が含まれ影響されやすく、できるだけ光源を タッチパネルから離してください。 ●指より細いものでタッチ入力していませんか? 横 6 mm ×縦 6 mm より細いもので入力すると、赤外線ビームの 座標が検出されない場合があります。 さらに、横 2mm ×縦 2mm より細いもので入力すると検出動作 が遅くなったり、またはまったく検出されない場合があります。 応答しない部分がある ●指より細いものでタッチ入力していませんか? 横 6 mm ×縦 6 mm より細いもので入力すると、赤外線ビームの 座標が検出されない場合があります。 さらに、横 2mm ×縦 2mm より細いもので入力すると検出動作 が遅くなったり、またはまったく検出されない場合があります。 ●パソコンの OS が立ち上がるまで画面上の赤外線透過部に触れて いませんか? その場合はパソコンを再起動してください。 40 仕様 TY-TP42P8-S 品 番 TY-TP50P8-S 光学式タッチパネル 種 類 使 用 電 源 電 源 電 圧 DC +5 V ± 10 % 電 源 電 流 DC +5 V 最大 400 mA 供 給 方 法 USBバスパワーより供給 検 出 方 式 赤外線遮断検出方式 パネル開口部 タ ッ チ パ ネ ル 部 検 出 領 域 945.2 mm(幅)× 531.2 mm(高さ) 1129.2 mm(幅)× 645.2 mm(高さ) 920 mm(幅)× 516(高さ) 上記検出領域+上下、左右 1.0 mm 有効検出領域 分 解 能 1841(幅)×1033(高さ) 力 方 ※1 ※1 座標出力 式 光 学 素 子 数 2209(幅)×1241(高さ) 2.0 mm × 2.0 mm 検 出 ピ ッ チ 出 1104 mm(幅)× 620(高さ) 231個(横)× 130個(縦) 277個(横)× 156個(縦) 光学素子ピッチ 4.0(横) mm× 4.0 mm(縦) 最小スタイラス 6.0 (横)mm× 6.0 mm(縦) USB1.1準拠 インターフェイス 使用信号 : +DATA、−DATA、VCC、GND I/Fコネクター:TYPE B 許 容 温 度 稼動時 0 ℃ ∼ 40 ℃ (温度勾配 25 ℃/Hr以下) 許 容 湿 度 稼動時 20 % ∼ 80 % (結露しないこと) 耐 外 来 光 ※2 ※2 側面光 2000 lx + 20 %(入射角度 20°) 正面光 10000 lx + 20 %(入射角度 90°) パ 外 質 ネ 形 ル 形 寸 法 量 エスカッション材質 ※1 ※2 平面パネル(フラットタイプ) 状 幅 : 1073 mm 幅 : 1257 mm 高さ: 高さ: 奥行: 659 mm 69 mm (突起部含む) 奥行: 773 mm 69 mm (突起部含む) (取付金具を除く) (取付金具を除く) 約 5.0 kg(取付金具を除く) 約 5.8 kg(取付金具を除く) アルミニウム 専用ドライバーソフトを使用した場合に得られる分解能です。 タッチパネル単体の場合。(プラズマディスプレイに取り付けた場合、使用する機器の環境条件に従ってください) 必 要 な と き 41 外形寸法図 TY-TP42P8-S <単位:mm > 63.9 945.2 138 797 138 61 8 35.5 63.9 25.5 659 531.2 63.9 1073 63.9 TY-TP50P8-S <単位:mm > 63.9 1129.2 230 42 797 230 61 8 35.5 63.9 25.5 773 645.2 63.9 1257 63.9 保証とアフターサービス(よくお読みください) 修理・お取り扱い・お手入れなどのご相談は…… まず、お買い上げの販売店へお申し付けください。 1. 保証書(別添付) お買い上げ日・販売店名などの記入を必ず確かめ、お買い上げの販売店からお受 け取りください。よくお読みのあと、保存してください。 2. 保証期間 お買い上げ日から本体 1 年間。 3. 修理を依頼されるとき 40 ページ「修理を依頼される前に」の表や、組み合わせをされた機器の「取扱 説明書」もよくお読みのうえ調べていただき、直らないときは、まず USB ケー ブルを抜いて、お買い上げの販売店へご連絡ください。 ● 保証期間中は 保証書の規定に従って出張修理をさせていただきます。 ● 保証期間を過ぎているときは 修理すれば使用できる製品については、お買い上げの販売店が修理させていた だきます。 なお、修理料金については販売店にご相談ください。 ● 修理料金の仕組み 修理料金は、技術料・部品代・出張料などで構成されています。 技術料 は、診断・故障個所の修理および部品交換・調整・修理完了時の点検 などの作業にかかる費用です。 部品代 は、修理に使用した部品および補助材料代です。 出張料 は、お客様のご依頼により製品のある場所へ技術者を派遣する場合の 費用です。 ● 補修用性能部品の保有期間 当社は、この光学式タッチパネルの補修用性能部品を、製造打ち切り後 8 年保 有しています。 注)補修用性能部品とは、その製品の機能を維持するために必要な部品です。 ご相談窓口における個人情報のお取り扱い 松下電器産業株式会社およびその関係会社は、お客様の個人情報やご相談内容を、ご相談 への対応や修理、その確認などのために利用し、その記録を残すことがあります。また、 個人情報を適切に管理し、修理業務等を委託する場合や正当な理由がある場合を除き、 第三者に提供しません。お問い合わせは、ご相談された窓口にご連絡ください。 修理を依頼されるときご連絡いただきたい内容 ご 氏 名 ご 住 所 付近の見取図、目印など。 電 話 番 号 呼び出しでもけっこうです。 製 品 名・品 番 お買い上げ日 お手もとの保証書をご覧ください。 故障または異常の内容 詳しくお願いします。 訪問ご希望日 ご都合の悪い日もあわせて。 必 要 な と き 43 光学式タッチパネル TY-TP42P8-S 取扱説明書 お買い上げ日 年 月 日 品 番 便利メモ おぼえのため記入 されると便利です。 TY-TP42P8-S/TY-TP50P8-S お客様ご相談窓口 販 売 店 名 ( ) − ( ) − 松下電器産業株式会社 映像・ディスプレイデバイス事業グループ 〒 571-8504 大阪府門真市松生町 1 番 15 号 (06)6905 − 5574 © 2005 Matsushita Electric Industrial Co.,Ltd.(松下電器産業株式会社) All Rights Reserved. この取扱説明書は再生紙 を使用しています。 M1005TO