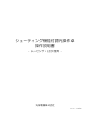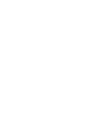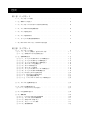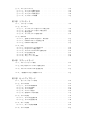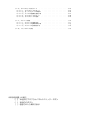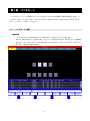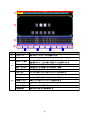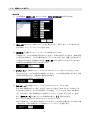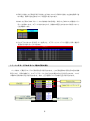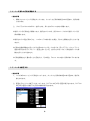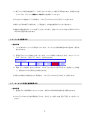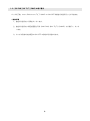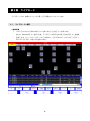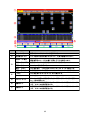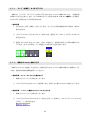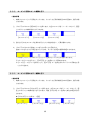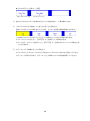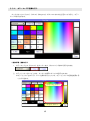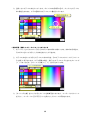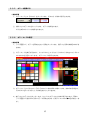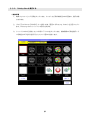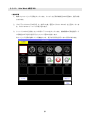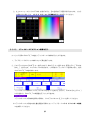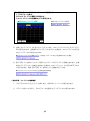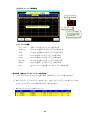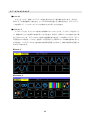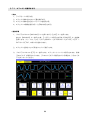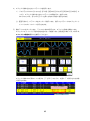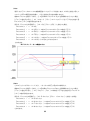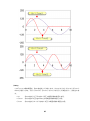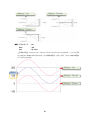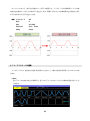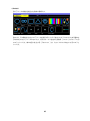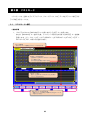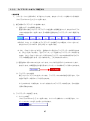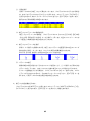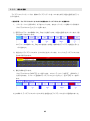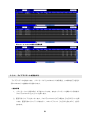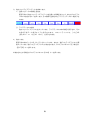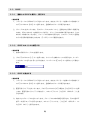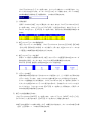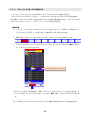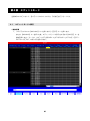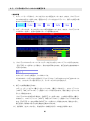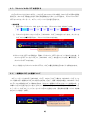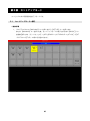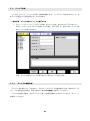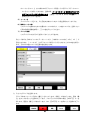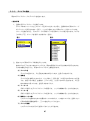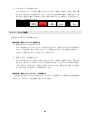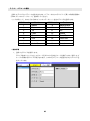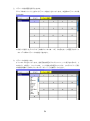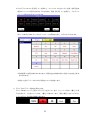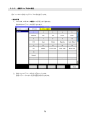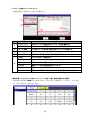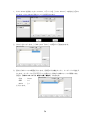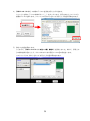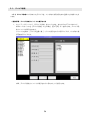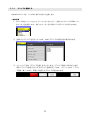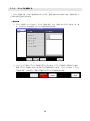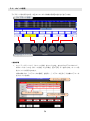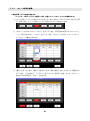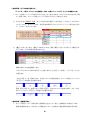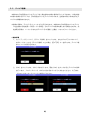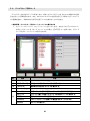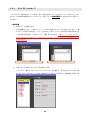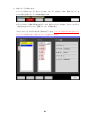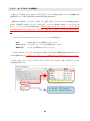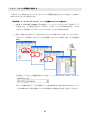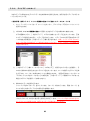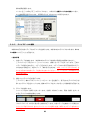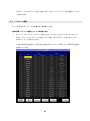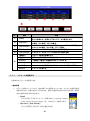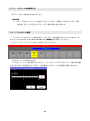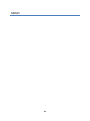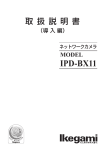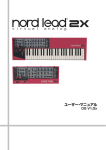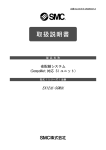Download ダウンロード
Transcript
シューティング機能付調光操作卓 操作説明書 - ムービング・LED 器具 - 丸茂電機株式会社 11.33 – 110522 目次 第1部 パッチモード 1-1.パッチモードへ移行 1-2.新規パッチを行う ························ 1 ························· 3 1-3.パッチモードにおけるパッチ後の灯具の見方 ············· 5 ···················· 6 1-5.パッチを修正する ························· 6 1-6.パッチを削除する ························· 7 1-4.パッチ済みの灯具を移動する 1-7.ムービング灯具を選択解除する ··················· 1-8.INV PAN/INV TILT/SWAP の切り替え ·············· 7 8 第2部 ライブモード 2-1.ライブモードへ移行 ························ 9 2-1-1.ランプ(放電灯)を ON/OFF する ·············· 11 2-1-2.放電灯の Intensity 動作を行う ················· 11 2-2.各種制御を行う ·························· 12 2-2-1.ムービング灯具のポジション制御を行う ············ 12 2-2-2.ムービング灯具のビーム制御を行う ·············· 13 2-2-3.ムービング灯具のカラー制御を行う ·············· 13 2-2-4.カラーマップに登録を行う ·················· 15 2-2-5.カラーの削除を行う ····················· 17 2-2-6.カラーマップの実行 ····················· 17 2-2-7.ムービング灯具のシャッター制御を行う ············ 18 2-2-8.ムービング灯具のゴボ制御を行う ··············· 19 2-2-9.Rotating Gobo を実行する ·················· 20 2-2-10.Gobo Wheel を実行する ·················· 21 2-2-11.LED 器具を制御する ···················· 22 2-2-12.トラックボールでポジション制御を行う ··········· 23 2-3.ライブラリ登録操作を行う ····················· 24 2-4.CUE の登録操作を行う ······················· 27 2-4-1.CUE のタイム入力を行う ··················· 27 2-5.CG 登録操作を行う ························ 29 2-6.編集操作 ····························· 30 2-6-1.Intensity の表示方式切替操作 ················· 30 2-6-2.ライブラリ表示の解除操作 ·················· 31 2-6-3.反転 PAN/反転 TILT ···················· 31 2-6-4.コピー/ペースト操作 ···················· 31 2-6-5.選択解除操作 ························ 32 2-7.エフェクトについて ························ 33 2-7-1.エフェクトを動作させる ··················· 34 2-7-2.エフェクトを停止させる ··················· 36 2-7-3.エフェクトの設定を行う ··················· 36 2-7-4.プリミティブの種類 ····················· 42 第3部 リストモード 3-1.リストモードへ移行 ························ 44 3-2.ライブラリ 3-2-1.ライブラリデータをブラインド修正する ············ 45 3-2-2.ライブラリデータをライブ修正する ·············· 47 3-2-3.組合せ登録 ························· 49 3-2-4.ライブラリデータを消去する ················· 50 3-3.GROUP 3-3-1.登録した GROUP を表示し、実行する ············· 52 3-3-1.GROUP のタイトルを修正する ················ 52 3-3-2.GROUP の消去する ····················· 52 3-4.CUE 3-4-1.CUE のブラインド修正を行う ················· 53 3-4-2.CUE のライブ修正を行う ··················· 54 3-4-3.スタンバイの ON/OFF を指定する ·············· 56 3-4-4.CUE を消去する ······················· 57 3-4-5.表示/表示(%) ······················ 57 3-4-6.コピー/ペースト操作 ···················· 58 第4部 エディットモード 4-1.エディットモードへ移行 ······················ 60 4-2.CUE の各パラメータタイムを修正する ················ 61 4-3.スタンバイの ON/OFF を指定する ················· 62 4-4.一般調光の CUE との連動について ················· 62 第5部 セットアップモード 5-1.セットアップモードへ移行 ····················· 63 5-2.デバイス作成 ··························· 64 5-2-1.デバイスの新規作成 ····················· 64 5-2-2.デバイスの追加 ······················· 67 5-2-3.デバイス削除 ························ 68 5-2-4.パラメータ割付 ······················· 69 5-2-5.各種デバイス内の設定 ···················· 72 5-3.デバイス設定 ··························· 76 5-3-1.デバイスを登録する ····················· 77 5-3-2.デバイスを削除する ····················· 78 5-4.ホイール設定 ··························· 79 5-4-1.ホイール設定の編集 ····················· 80 5-5.デバイス復帰 ··························· 82 5-6.デバイスセーブ及びロード ····················· 83 5-6-1.デバイスデータのセーブ ··················· 84 5-6-2.セーブしたデータの取扱い ·················· 86 5-6-3.アイコン用画像を追加する ·················· 87 5-6-4.デバイスデータのロード ··················· 88 5-6-5.デバイスデータの削除 ···················· 89 5-7.パラメータ設定 ·························· 90 5-7-1.パラメータを変更する ···················· 91 5-7-2.パラメータを新規作成する ·················· 92 5-7-3.パラメータを初期化する ··················· 93 5-8.トラックボール設定 ························ 93 ※取扱説明書上の表記 【 】:卓面及びプログラムパネルのスイッチ・ボタン 《 》:画面内のボタン [ ]:画面内の入力欄及び表示 操作卓外観 名称 内容 タッチモニタ ムービング画面を表示する。 丸型エンコーダ 灯具のパラメータを調整する。 縦型エンコーダ Intensity を調整する。 プログラムパネル 主にムービング画面の操作を行う。 トラックボール ムービング画面のマウスカーソルの移動を行う。 第1部 パッチモード パッチとは、ムービング回路にコントロールするチャンネル No.を接続する操作の事を言います。パ ッチはパッチモードにて行います。プログラムパネルの【MOVING】キーを押しながら【PATCH】を 押し、パッチモードへ移行してください。 1-1. パッチモードへ移行 ○操作手順 1.プログラムパネルの【MOVING】キーを押しながら【PATCH】キーを押します。 または、 【MOVING】キーを押した後、パッチモードが表示されるまで【MODE】キーを複数回 押します(モードは、LIVE→LIST:LIBRARY→LIST:GROUP→LIST:CUE→EDIT→PATCH→ SETUP、の順に切り替わります)。 1 ① ② ③ ④ No. 名称 内容 ① .[Page1~9] 表示するページを 1~9 から選択できる。 ② .灯具表示エリア パッチした灯具を配置するエリア。灯具は自由に移動可能。 .灯具データ表示 パッチした灯具のパラメータを表示するエリア。 現在表示中のページには無い灯具もここには表示される。 .項目:[X.POSI] 灯具表示エリアに配置したその灯具の X 座標。 .項目:[Y.POSI] 灯具表示エリアに配置したその灯具の Y 座標。 .項目:[PAGE] その灯具が表示されているページ No.。 《INV PAN》 タッチする度に Invert PAN の ON/OFF を切り替える。 《INV TILT》 タッチする度に Invert TILT の ON/OFF を切り替える。 《SWAP》 タッチする度に SWAP の ON/OFF を切り替える。 《新規パッチ》 新規にパッチを行うウインドウを表示させる。 《パッチ修正》 対象のパッチデータを修正するウインドウを表示させる。 《パッチ削除》 選択中のパッチを削除する。 《選択解除》 選択中の灯具を全て選択解除する。 ③ ④ 2 1-2. 新規パッチを行う ○操作手順 1.パッチ画面の《新規パッチ》をタッチします。[PATCH WIZARD 画面]が表示されます。 2.[灯具一覧]の中からパッチを行うムービング灯具をタッチし、選択します。この一覧に表示さ れる灯具は、セットアップモードにて設定します。 3.[灯体番号]入力欄をタッチし、キーボードで灯体番号を入力します。 灯体番号とは、この灯体を識別する名称のことを言い、任意の名称を入力できます。実際に画面 上に表示される際には、この灯体番号の後ろに Fixture No.が付くため、重複した名称を入力し ても見分けがつきます。初期値は灯体名称([灯具一覧]の中から選択したもの)が入力されます。 灯体番号の文字数制限は半角 16 文字までです。 4.[Fixture No.]入力欄をタッチし、プログラムパネルのテンキーで Fixture No.を入力します。 Fixture No.とは、この灯体を識別する番号のことを言い、この灯体固有の番号となります。番号 は任意に指定可能ですが、登録済みの番号は使えません。 Fixture No.の入力範囲は 1~256 です。 5.[DMX スタート]入力欄をタッチし、プログラムパネルのテンキーで入力します。 まず DMX 系統番号を入力します。例えば、DMX パッチ盤内 [ DMX-Node ] の DMX-5コ ネクタの先に目的のムービング灯具が繋がっている場合、ここで入力する DMX 系統番号は [ 5 ] となります。DMX 系統番号の入力範囲は 5~8 です。入力後に【ENTER】キーを押し ます。[DMX スタート]入力欄に入力した系統番号の後ろに [:] が表示されます。 次に、入力した系統における DMX のスタート No.を入力します。 ※以下の画像では、この灯具は5系統目の Ch100 から『この灯具に必要なチャンネル数』が確 保されます。灯具に必要なチャンネル数はセットアップモードで設定します。 3 6.[調光アドレス]入力欄をタッチします。今回パッチする灯具がハロゲン電球である場合、灯具 の調光は一般調光にて行います。ここにはその際使用するチャンネルを入力します。手順5と 同じように、系統数 1~4 を入力後、一度【ENTER】キーを押します。[調光アドレス]入力 欄に入力した系統番号の後ろに [:] が表示されます。次に、入力した系統における調光に使 用するチャンネルを入力します。 なお、今回パッチする灯具が放電灯である場合は、この値を入力する必要はありません。 7.[PAGE]入力欄をタッチし、プログラムパネルのテンキーでページ No.を入力します。 ここで入力したページ No.に灯具が作成されます。パッチ画面は Page1~9まであります。 8.[タイトル]入力欄をタッチし、キーボードでタイトルを入力します。ここには、灯具に対する メモ等を残すことができます。 メモの文字数制限は、半角 32 文字、全角 16 文字までです。 9.[INV PAN] [INV TILT] [SWAP]入力欄をそれぞれタッチし、プログラムパネルの【ENTER】キ ーを押すことで ON/OFF を切り替えます。各項目の内容は以下の通りです。ムービング灯具 の吊り位置によって ON/OFF を指定してください。 ・INV PAN :ON にすると、PAN 動作が通常とは逆方向に動作します。 ・INV TILT :ON にすると、TILT 動作が通常とは逆方向に動作します。 ・SWAP :ON にすると、PAN と TILT の値が入れ替わります。 ※パッチ完了後、灯具を選択して画面下部《INV PAN》 《INV TILT》《SWAP》をタッチするこ とでも ON/OFF の切り替えができます。 8.[灯具台数]入力欄をタッチし、プログラムパネルのテンキーで台数を入力します。 [DMX スタート]入力欄に入力した DMX スタート No.から、設定した灯具の DMX No.を割り当て ます。例えば 32 チャンネル制御可能な灯具をここで「3台」と指定した場合、96 チャンネル の DMX がパッチされます。 9. 《OK》をタッチすることでパッチが完了し、パッチ画面に灯具が表示されます。入力内容に不備 がある場合、この時点でメッセージとして表示されます。 4 ※手順2で指定した灯具を手順5で指定した DMX No.から手順8で指定した台数分確保でき ない場合、確保できた台数だけパッチ画面に表示されます。 ※作成した灯具の DMX スタート No.が赤数字である場合、取得した DMX No.が重複してい ることを意味します。エラーにはなりませんが、誤動作の原因となりますので使用しないこ とをお勧めします。 ※プログラムパネルの【DISP】キーを押すと、グラフィックレイアウト画面と灯具一覧表示 画面を切り替えることができます。 1-3. パッチモードにおけるパッチ後の灯具の見方 パッチ後は、灯具表示エリアに灯具が長方形で表示されます。この灯具を意味する長方形の色は通常 灰色ですが、灯具が放電灯で、かつライブモードにて点灯させた場合のみ白色で表示されます。ハロゲ ン電球の灯具は常に灰色で表示されます。なお、LED 器具については常に白色で表示されます。 Fixture No. 灯体番号 DMXスタートアドレス ハロゲン電球 放電灯:OFF状態 放電灯:ON状態 5 1-4. パッチ済みの灯具を移動する ○操作手順 1.移動したいムービング灯具をタッチします。タッチした灯具が黄緑色の枠で囲まれ、選択状態 となります。 2.プログラムパネルの矢印キーを押します。押した矢印キーの方向へ移動します。 ※選択している灯具は全て移動します。選択されていれば、表示中のページ以外で選択している灯 具も移動します。 ※選択されている全灯具のうち、1つがエリアの端に達した場合、それ以上移動させることはでき ません。 ※灯具の位置を移動させることができるのはパッチモードのみです。同じグラフィックレイアウト 画面が表示されるライブモード(画面上部に [LIVE] と表示される)では、灯具を選択しても移 動させることはできません。 ※灯具を移動させて重ねることも可能です。その場合、Fixture No.の若い灯具が常に下になりま す。 1-5. パッチを修正する ○操作手順 1.パッチ済みのムービング灯具をタッチします。タッチした灯具が黄緑色の枠で囲まれ、選択状 態となります。 2.画面右下の《パッチ修正》をタッチします。PATCH WIZARD 画面が表示されます。PATCH WIZARD 画面には選択した灯具の情報が表示されます。 6 3.修正したい項目の値を修正し、 《OK》をタッチすることで修正が反映されます。各項目の内容 については、<1-1-1. 新規パッチを行う>を参照してください。 ※入力されている値をクリアする際は、プログラムパネルの【CLEAR】キーを押します。 ※選択した灯具の修正であるため、[ 灯具台数 ] のみ値を変更することはできません。 ※複数の灯具を選択中に《パッチ修正》をタッチすると、最も Fixture No.の若い灯具の PATCH WIZARD 画面が表示されます。 1-6. パッチを削除する ○操作手順 1.パッチ済みのムービング灯具をタッチします。タッチした灯具が黄緑色の枠で囲まれ、選択状 態となります。 2.画面右下の《パッチ削除》をタッチします。《パッチ削除》が赤点灯します。コマンドライン には [ PATCH DELETE OK? ] と表示されます。 3.再度《パッチ削除》をタッチするか、プログラムパネルの【ENTER】キーを押すことで確定 し、選択されていた灯具が全て削除されます。 ※手順2の状態から削除を中止する場合は、プログラムパネルの【CAN】キーを押します。 1-7. ムービング灯具を選択解除する ○操作手順 1.画面右下の《選択解除》をタッチします。選択中の灯具の選択状態が全て解除されます。 ※プログラムパネルから選択解除を行うには、【CH】キーを押した後【ENTER】キーを押してく ださい。 7 1-8. [INV PAN][INV TILT][SWAP]の切り替え パッチ完了後、Invert PAN, Invert TILT, SWAP の ON/OFF 状態を切り替えることができます。 ○操作手順 1.値を切り替えたい灯具をタッチします。 2.値を切り替えたい項目を画面左下部《INV PAN》 《INV TILT》 《SWAP》より選択し、タッチ します。 3.タッチする度に該当項目の ON/OFF の設定が切り替わります。 8 第2部 ライブモード ライブモードでは、実際にムービング灯具、LED 器具をコントロールします。 2-1. ライブモードへ移行 ○操作手順 1.プログラムパネルの【MOVING】キーを押しながら【LIVE】キーを押します。 または、 【MOVING】キーを押した後、ライブモードが表示されるまで【MODE】キーを複数 回 押 し ま す ( モ ー ド は 、 LIVE → LIST:LIBRARY → LIST:GROUP → LIST:CUE → EDIT → PATCH→SETUP、の順に切り替わります)。 9 ① ② ③ ④ ⑥ ⑦ No. ⑤ 名称 内容 ① .[Page1~9] 表示するページを 1~9 から選択できる。 ② .灯具表示エリア パッチ済みの灯具を表示するエリア。灯具の移動はできない。 .灯具データ表示 灯具の各種パラメータの現在の値を表示するエリア。 現在表示中のページには無い灯具もここには表示される。 .項目:[ON/OFF] 放電灯のランプの点灯状態を ON/OFF で表示する。 .項目:[Int] Intensity の値を表示する。 .項目:[Fade] CUE 再生時に、この灯具の Intensity の Fade タイムを表示する。 .項目:[Delay] CUE 再生時に、この灯具の Intensity の Delay タイムを表示する。 .[ CUE ] CUE 再生時にその CUE の CUE No.を表示する。 .[ TIME ] CUE 再生時にその CUE No.のタイムを表示する。 ③ ④ ⑤ コマンドライン ⑥ 編集ボタン ⑦ 制御ボタン テンキーを使用して直接値を入力する際などに、その値や確認メッ セージ等を表示する。 各種操作を行う際に使用する。プログラムパネルで押されたキーに より、ボタンの内容が変化する。 各種制御を行う際に使用する。プログラムパネルで押されたキーに より、ボタンの内容が変化する。 10 2-1-1. ランプ(放電灯)を ON/OFF する 放電灯は、ライブモードにてランプの ON/OFF を行います(ハロゲン電球においては、一般調光側 の操作にて点灯させます)。また、以下の操作はデバイス設定<5-2-4. パラメータ割付>にて放電灯 の ON/OFF が設定されている灯具に限ります。 ○操作手順 1.点灯させたい灯具(放電灯)をタッチします。タッチした灯具が黄緑色の枠で囲まれ、選択状 態となります。 2.プログラムパネルの【Intensity】キーを押します。画面左下に《ON》と《OFF》のボタンが 表示されます。 3.画面左下の《ON》をタッチします。 《ON》が赤点灯し、数秒後に選択した灯具の放電灯が点 灯します。点灯した灯具は、パッチ画面上では灰色から白色に変化します。 2-1-2. 放電灯の Intensity 動作を行う 放電灯は Intensity の値を上下させることで調光を行います(ハロゲン電球の調光は一般調光にて行 います。調光側の取扱説明書を参照してください) 。 ○操作手順:エンコーダで Intensity 動作を行う 1.制御したいムービング灯具をタッチします。 2.プログラムパネル左のエンコーダを操作します。選択した灯具の Intensity の値が上下します。 ○操作手順: テンキーで直接 Intensity レベルを入力する 1.制御したいムービング灯具をタッチします。 2.プログラムパネルの【Intensity】キーまたは【@】キーを押すと、コマンドラインに [Intensity LEVEL = ] と表示されます。 11 3.プログラムパネルのテンキーにてレベルを直接入力します。コマンドラインに入力した値が反映 されます。 4. 【ENTER】キーを押すと、コマンドラインに表示された値で Intensity が動作します。 ※放電灯のみ Intensity 動作となります。その他の灯具は一般調光にて調光します。 ※LED 器具に関しては、自動的に用意された intensity パラメータにより出力します。<2-2-11. LED 器具を制御する>を参照してください。 2-2. 各種制御を行う 次項より、各種パラメータの制御方法について説明します。説明に出てくる項目名等はセットアップ モードにて細かく設定が可能ですが、ここでは本操作卓が工場出荷時の状態であるとします。 2-2-1. ムービング灯具のポジション制御を行う ○操作手順 1.制御したいムービング灯具をタッチします。タッチした灯具が黄緑色の枠で囲まれ、選択状態 となります。 2.プログラムパネルの【POSI】キーを押します。丸型エンコーダ部(1~4)に対して、画面 上にポジション制御が割り当てられます。 【エンコーダ1】 【エンコーダ2】 【エンコーダ3】 【エンコーダ4】 3.割り当てられたエンコーダを操作することにより値が変化し、灯具が動作します。 4.プログラムパネルから直接レベルを入力することも可能です。 直接レベルを入力したい項目をタッチします。タッチした項目の背景が黄色になります。 この状態でプログラムパネルにて【@】キーを押すとレベル入力が可能になります。 テンキーからレベルを入力し、 【ENTER】キーを押すことで反映されます。 ※【+10】【-10】キーを押すことで、【ENTER】キーを押さずにダイレクトに反映させる ことができます。 ※トラックボールによるポジション制御については<2-2-12. トラックボールでポジション制 御を行う>を参照してください。 12 2-2-2. ムービング灯具のビーム制御を行う ○操作手順 1.制御したいムービング灯具をタッチします。タッチした灯具が黄緑色の枠で囲まれ、選択状態 となります。 2.プログラムパネルの【BEAM】キーを押します。丸型エンコーダ部(1~3)に対して、画面 上にポジション制御が割り当てられます。 【エンコーダ1】 【エンコーダ2】 【エンコーダ3】 3.割り当てられたエンコーダを操作することにより値が変化し、灯具が動作します。 4.プログラムパネルから直接レベルを入力することも可能です。 直接レベルを入力したい項目をタッチします。タッチした項目の背景が黄色になります。 この状態でプログラムパネルにて【@】キーを押すとレベル入力が可能になります。 テンキーからレベルを入力し、 【ENTER】キーを押すことで反映されます。 ※【+10】【-10】キーを押すことで、【ENTER】キーを押さずにダイレクトに反映させる ことができます。 2-2-3. ムービング灯具のカラー制御を行う ○操作手順 1.制御したいムービング灯具をタッチします。タッチした灯具が黄緑色の枠で囲まれ、選択状態 となります。 2.プログラムパネルの【COLOR】キーを押します。丸型エンコーダ部(1~4)に対して、画 面上にポジション制御が割り当てられます。再度【COLOR】キーを押すと新たな項目が表示 されます。 ▼【COLOR】キーを押す:1 回目 【エンコーダ1】 【エンコーダ2】 13 【エンコーダ3】 【エンコーダ4】 ▼【COLOR】キーを押す:2回目 【タイムエンコーダ】 【エンコーダ1】 3.割り当てられたエンコーダを操作することにより値が変化し、灯具が動作します。 4.プログラムパネルから直接レベルを入力することも可能です。 直接レベルを入力したい項目をタッチします。タッチした項目の背景が黄色になります。 この状態でプログラムパネルにて【@】キーを押すとレベル入力が可能になります。 テンキーからレベルを入力し、 【ENTER】キーを押すことで反映されます。 ※【+10】【-10】キーを押すことで、【ENTER】キーを押さずにダイレクトに反映させる ことができます。 5.カラーマップにて制御することも可能です。 タッチパネル上の《Cyan》《Yellow》《Magenta》ボタンのいずれかを2回タッチします。 カラーマップが表示されます。カラーマップ上の操作については次項を参照してください。 14 2-2-4. カラーマップに登録を行う タッチパネル上の《Cyan》《Yellow》《Magenta》ボタンのいずれかを2回タッチすると、カラー マップが表示されます。 ○操作手順:登録を行う 1.カラーマップ上の《Store In》をタッチします。《Store In》が赤枠で表示されます。 2.カラーピッカーをタッチします。タッチした場所にポインタが表示されます。 ※カラーピッカー右のスライドバーを操作することにより、カラーピッカーの色調を変更する ことができます。 カラーピッカー スライドバー 15 3.登録したいカラーNo.枠をタッチします。ポインタのある場所の色が、タッチしたカラーNo. 枠に書き込まれます。以下の画像ではカラーNo.1 に書き込んでいます。 現在の色表示 ポインタ カラーNo.枠 ○操作手順:登録したカラーNo.にタイトルを入力する 1.カラーマップ上の《Store In》及び《Delete》に赤枠が無い状態にします。赤枠がある場合は、 そのボタンをタッチすることで赤枠を消すことができます。 2.カラーNo.枠をタッチするとカラーNo.に赤枠が付き、そのカラーNo.のタイトルが [タイトル 入力欄] に表示されます。以下の画像の場合、選択したカラーNo.に入力されたタイトルが [ 1 ] であったため、[タイトル入力欄] に [ 1 ] と表示されています。 モードは非選択状態 タイトル入力欄 3.[タイトル入力欄] をタッチするとタイトルを編集可能になります。キーボードよりタイトル を入力し、キーボードの【ENTER】キーを押すことでタイトルが反映されます。 16 2-2-5. カラーを削除する ○操作手順 1.カラーマップ上の《Delete》をタッチします。 《Delete》が赤枠で表示されます。 2.削除したいカラーNo.をタッチします。カラーが削除されます。 ※入力済みのタイトルは削除されません。 2-2-6. カラーマップの実行 ○操作手順 1.ライブ画面にて、カラーを反映させたい灯具をタッチします。選択した灯具に黄緑色の枠が付 きます。 2.カラーマップを実行するために、タッチパネル上の《Cyan》《Yellow》《Magenta》ボタン のいずれかを2回タッチします。カラーマップが表示されます。 選択した灯具 3.カラーマップ上の《Store In》及び《Delete》に赤枠が無い状態にします。赤枠がある場合は、 そのボタンをタッチすることで赤枠を消すことができます。 4.実行したいカラーNo.をタッチします。タッチしたカラーNo.に赤枠が表示されます。同時に、 ライブ画面にて選択中の灯具にカラーが反映されます(灯具アイコンの中の●の色が変化しま す) 。 17 実行したカラー カラー実行済み ※カラーピッカーから直接色を指定することもできます。 ※カラーマップウィンドウはタイトルバーをドラッグすることで移動させることができます。 ※カラーマップウィンドウを開いたまま灯具を選択することもできます。 2-2-7. ムービング灯具のブレード制御を行う ○操作手順 1.制御したいムービング灯具をタッチします。タッチした灯具が黄緑色の枠で囲まれ、選択状態 となります。 2.プログラムパネルの【REMOTE/BRADE】キーを押します。丸型エンコーダ部(1~4、 タイム)に対して、画面上にポジション制御が割り当てられます。 【REMOTE/BRADE】キ ーを押す度に項目が変化します。 ▼【REMOTE/BRADE】キー1 回目 ▼【REMOTE/BRADE】キー2回目 ▼【REMOTE/BRADE】キー3回目 18 3.割り当てられたエンコーダを操作することにより値が変化し、灯具が動作します。 4.プログラムパネルから直接レベルを入力することも可能です。 直接レベルを入力したい項目をタッチします。タッチした項目の背景が黄色になります。 この状態でプログラムパネルにて【@】キーを押すとレベル入力が可能になります。 テンキーからレベルを入力し、 【ENTER】キーを押すことで反映されます。 ※【+10】【-10】キーを押すことで、【ENTER】キーを押さずにダイレクトに反映させる ことができます。 2-2-8. ムービング灯具のゴボ制御を行う ○操作手順 1.制御したいムービング灯具をタッチします。タッチした灯具が黄緑色の枠で囲まれ、選択状態 となります。 2.プログラムパネルの【GOBO】キーを押します。丸型エンコーダ部(1~4)に対して、画面 上にポジション制御が割り当てられます。 3.割り当てられたエンコーダを操作することにより値が変化し、灯具が動作します。 4.プログラムパネルから直接レベルを入力することも可能です。 直接レベルを入力したい項目をタッチします。タッチした項目の背景が黄色になります。 この状態でプログラムパネルにて【@】キーを押すとレベル入力が可能になります。 テンキーからレベルを入力し、 【ENTER】キーを押すことで反映されます。 ※【+10】【-10】キーを押すことで、【ENTER】キーを押さずにダイレクトに反映させる ことができます。 5.Rotation Gobo 及び Gobo Wheel を制御します。画面の《Rotation Gobo》及び《Gobo Wheel》を2回タッチしてください。 《Rotation Gobo》及び《Gobo Wheel》の設定ウィン ドウが表示されます。それらの操作については次項を参照してください。 19 2-2-9. Rotating Gobo を実行する ○操作手順 1.制御したいムービング灯具をタッチします。タッチした灯具が黄緑色の枠で囲まれ、選択状態 となります。 2.プログラムパネルの【GOBO】キーを押した後、画面の《Rotating Gobo》を2回タッチし ます。Rotating Gobo ウィンドウが表示されます。 3.ウィンドウの中から設定したい GOBO アイコンをタッチします。複数種類の灯具を選択して いる場合はタブを切り替えることによって個々に指定します。 20 2-2-10. Gobo Wheel を実行する ○操作手順 1.制御したいムービング灯具をタッチします。タッチした灯具が黄緑色の枠で囲まれ、選択状態 となります。 2.プログラムパネルの【GOBO】キーを押した後、画面の《Gobo Wheel》を2回タッチしま す。Gobo Wheel ウィンドウが表示されます。 3.ウィンドウの中から設定したい GOBO アイコンをタッチします。複数種類の灯具を選択して いる場合はタブを切り替えることによって個々に指定します。 ※ムービング灯具が搭載している機能により、表示する灯具と表示しない灯具があります。 21 2-2-11. LED 器具を制御する LED 器具を制御する場合も、ムービング灯具と同じようにデバイス設定にて使用可能となります。ただ し LED 器具の場合、チャンネルパラメータに Intensity がなくても疑似的に intensity が用意されます。 出力の際は、縦型エンコーダにて intensity のレベルを上げることで、設定した色が出力されます。 ○操作手順:出力 ※パッチまでの手順はムービング灯具と同じです。 1.制御したい LED 器具をタッチします。タッチした器具が黄緑色の枠で囲まれ、選択状態とな ります。 2.プログラムパネルの【COLOR】キーを何度か押して、画面に《Led Red》などの LED 器具 用パラメータを表示させます。 3.丸型エンコーダにて《Led Red》などのレベルを調整します。 4.縦型エンコーダを操作することで、、選択した LED 器具の intensity の値が上昇し、LED 器具か ら明かりが出力されます。 ○操作手順:カラー調整 専用のカラーピッカーを使うことで色の調整を行います。 1.前項の手順2で表示された《Led Red》等の LED 器具用パラメータを、2 度タッチします。 以下のカラーピッカーが表示されます。 右のエリアでポインタを操作させるか、左の《Poly Color》エリアにあらかじめ用意された色 をタッチすることで、選択中の LED 器具に色を指定できます。この画面では、新しい色の登録、 既存の色の削除はできません。 22 2.左上のメニューから《CUSTOM》を選択すると、色の登録を行う画面が表示されます。こちら の操作方法に関しては、<2-2-4. カラーマップに登録を行う>を参照してください。 2-2-12. トラックボールでポジション制御を行う ムービング灯具の PAN/TILT の値をトラックボールで制御することができます。 1.ライブモードでポジション制御したい灯具を選択します。 2.プログラムパネルの【SHIFT】キーを押しながら、隣の【L】キーを押します。画面左下に [ TRACK BALL ] と表示され、マウスポインタが消えます。この状態でトラックボールを操作すると、選択 中の PAN/TILT の値が変化します。 トラックボールで制御中にプログラムパネルの【R】キーを押すと、表示が [ TRACK BALL(Fine) ] に切り替わり、PAN/TILT の微調整を行うことができます。 トラックボールによる制御を解除する際は、プログラムパネルの【L】キーを押してください。 ※トラックボールによる値の変化量を調整する際は、セットアップモード<5-8. トラックボール設定 >を参照してください。 23 2-3. ライブラリ登録操作を行う ライブラリとは、Position や Color 等のパラメータの集合です。指定した灯具における、Position、 Color 等任意のパラメータ、またはすべてのパラメータをライブラリとして登録し、後にそれらを呼び 出すことができます。 ○操作手順:今まで動かしてきた状態を登録する 1.ライブラリとして現在の状態を登録したい灯具をタッチして選択状態にします。選択された灯 具は黄緑枠で表示されます。それら灯具は、灯具リスト内では黄色背景で表示されます。 2.プログラムパネルの【WRITE】キーを押します。CUE ウィンドウが表示されます。 3. 【Lib.】キーを押します。CUE ウィンドウが LIBRARY ウィンドウに切り替わります。 4.選択した灯具における登録したいパラメータをここで指定します。 プログラムパネルの【Intensity】 【POSI】 【BEAM】 【COLOR】 【REMOTE/BRADE】 【GOBO】 キーの中からいずれかを選択します。押すたびに、押した項目に登録済みのライブラリが画面 に表示されます。また、コマンドラインに登録先の項目名が表示されます。 ※何も押さない場合、全てのパラメータを登録する [ ALL ] が自動的に選択されます。 24 例)灯具の[Position]に属するパラメータのみ登録する。 ①【POSI】キーを押す。 ②Position ライブラリ画面に切り替わる。 ③コマンドラインには右画像のように表示される。 ▼②Position ライブラリ画面 ▼③コマンドラインの表示 5.登録したいライブラリ No.をテンキーで入力します。コマンドラインに入力したライブラリ No.が表示されます。登録済みのライブラリ No.を入力した場合は、コマンドラインに表示さ れたライブラリ No.が赤色になります。 ▼Intensity ライブラリに書き込もうとした場合(かつ、No.402 が登録済みであった場合) 6. 【ENTER】キーを押すことによって選択したパラメータがライブラリに書き込まれます。登録 済みのライブラリ No.(赤数字)を指定した場合は、コマンドラインに [OVER WRITE OK?] と表示されます。再度【ENTER】キーを押すことで上書きが完了します。 ▼Intensity ライブラリに No.402 を上書き登録する場合 ○操作手順:ライブラリの登録確認 1.プログラムパネルの【Lib.】キーを押します。LIBRARY ウィンドウが表示されます。 2.パラメータをタッチすると、そのパラメータを登録したライブラリ No.が表示されます。 25 ◇LIBRARY ウィンドウ画面構成 ライブラリの種類 ライブラリNo. 登録済みライブラリNo. タイトル ライブラリの種類 ※[ALL(Reg)]表示の 時のみ各種類の頭文字 が表示される ◇ライブラリの種類 ・ALL(Reg) :登録している全てのライブラリを表示する。 ・Intensity :Intensity を登録しているライブラリを表示する。 ・Posi :Position を登録しているライブラリを表示する。 ・Color :Color を登録しているライブラリを表示する。 ・Gobo :Gobo を登録しているライブラリを表示する。 ・Shutter :Shutter を登録しているライブラリを表示する。 ・Beam :Beam を登録しているライブラリを表示する。 ・ALL :全てのパラメータを登録しているライブラリを表示する。 ○操作手順:登録されているライブラリの実行操作 1.プログラムパネルの【Lib.】キーを押します。LIBRARY ウィンドウが表示されます。 2.実行したいライブラリのパラメータをタッチし、実行したいライブラリ No.をタッチします。 タッチしたライブラリ No.が赤枠で表示され、実行されます。 ▼以下はライブラリ No.1 を実行したところ 26 2-4. CUEの登録操作を行う ○操作手順:今まで動かしてきた状態を登録する 1.CUE として現在の状態を登録したい灯具をタッチして選択状態にします。選択された灯具は 黄緑枠で表示されます。灯具データ内では黄色背景で表示されます。 2.プログラムパネルの【WRITE】キーを押します。CUE ウィンドウが表示されます。 3.登録したい CUE No.を入力します。コマンドラインに入力した CUE No.が表示されます。登 録済みの CUE No.を入力した場合は、コマンドラインに表示された CUE No.が赤色になりま す。 4. 【ENTER】キーを押すことによって入力した CUE No.に登録されます。登録済みの CUE No. (赤数字)を指定した場合は、コマンドラインに [OVER WRITE OK?] と表示されます。再 度【ENTER】キーを押すことで上書きが完了します。 ○操作手順:登録されている CUE の実行操作 1.プログラムパネルの【CUE】キーを押します。CUE ウィンドウが表示されます。 2.実行したい CUE No.をタッチします。CUE が実行されます。 2-4-1. CUEのタイム入力を行う ライブモードでは、CUE のタイムと灯具が調光する時間(Intensity タイム)を入力することができ ます。それ以外のタイムの入力はエディットモードで行います。 ○操作手順:灯具が調光する時間(Intensity タイム)を登録する 1.Intensity タイムを入力したい灯具をタッチします。 2.プログラムパネルの【TIME】キーを押します。コマンドラインに、入力を行うタイムの種類 が表示されます。 【TIME】キーを押すたびに、 [ CUE Fade = ] → [ CUE Delay = ] → [ Intensity Fade = ] → [ Intensity Delay = ] の順に切り替わります。 【TIME】キーを複数回押し、コマンドラインに [ Intensity Delay = ] と表示させます。 3.ディレータイムをテンキーで入力し、【ENTER】キーを押します。選択した灯具データの [ Delay ] の項にディレータイムが表示されます。 27 4.再度【TIME】キーを複数回押し、コマンドラインに [ Intensity Fade = ] と表示させます。 5.フェードタイムをテンキーで入力し、【ENTER】キーを押します。選択した灯具データの [ Fade ] の項にフェードタイムが表示されます。 6.<2-4. CUE の登録操作を行う>にて、手順1~5までの操作で書き込んだ Intensity タイムを CUE に登録します。 ※実行の際、CUE タイムが終わっても Intensity タイムが残っている場合、Intensity タイムは中 断されることなく調光し続けます。 ○操作手順:CUE タイムを登録する 1.CUE として登録したい灯具をタッチします。 2.プログラムパネルの【TIME】キーを押します。コマンドラインに、入力を行うタイムの種類 が表示されます。 【TIME】キーを押すたびに、 [ CUE Fade = ] → [ CUE Delay = ] → [ Intensity Fade = ] → [ Intensity Delay = ] の順に切り替わります。 【TIME】キーを複数回押し、コマンドラインに [ CUE Delay = ] と表示させます。 3.ディレータイムをテンキーで入力し、 【ENTER】キーを押します。選択した灯具データの [Delay] の項にディレータイムが表示されます。 4.再度【TIME】キーを複数回押し、コマンドラインに [ CUE Fade = ] と表示させます。 5.フェードタイムをテンキーで入力し、【ENTER】キーを押します。選択した灯具データの [ Fade ] の項にフェードタイムが表示されます。 6.<2-4. CUE の登録操作を行う>にて、手順1~5までの操作で書き込んだ CUE タイムを CUE に登録します。 28 2-5. CG(チャンネルグループ)登録操作を行う 灯具の選択状態を CG として登録することができます。以降、その CG を実行することで、指定した 灯具が選択状態になります。 ○操作手順:灯具の選択状態を CG(チャンネルグループ)として登録する 1.登録したい灯具をタッチして選択状態にします。選択された灯具は黄緑枠で表示されます。灯 具データ内では黄色背景で表示されます。 2.プログラムパネルの【WRITE】キーを押します。CUE ウィンドウが表示されます。 3. 【CG】キーを押します。GROUP ウィンドウに切り替わります。 4.登録したい CG No.をテンキーにて入力します。登録済みの CG No.を入力した場合は、コマ ンドラインに表示された CG No.が赤色になります。 5. 【ENTER】キーを押すことによって入力した CG No.に登録されます。登録済みの CG No.(赤 数字)を指定した場合は、コマンドラインに [OVER WRITE OK?] と表示されます。再度 【ENTER】キーを押すことで上書きが完了します。 ○操作手順:登録されている CG の実行操作 1.プログラムパネルの【CG】キーを押します。GROUP ウィンドウが表示されます。 2.実行したい CG No.をタッチします。CG に登録されていた灯具が選択状態になります。 29 2-6. 編集操作 ライブモード下部にある編集ボタンについて説明します。これらのボタンは、丸型エンコーダに現在 割り当てている項目によって変化します。つまり、プログラムパネルの【Intensity】 【POSI】 【BEAM】 【COLOR】 【REMOTE/BRADE】 【GOBO】を押すたびに切り替わります。 A. 【Intensity】を押した場合 B. 【BEAM】 【COLOR】【REMOTE/BRADE】【GOBO】を押した場合 C. 【POSI】を押した場合 A. ① ② ③ ④ ⑤ ⑥ ⑦ ⑧ B. C. No. 名称 内容 ① .[ ON ]/[ OFF ] 放電灯の ON/OFF に使う(2-1-1 参照)。 ② .[ 表示 ] .[ 表示(%)] ③ .[ LIB 解除 ] 灯具データ内の Intensity の値を、0~255 の 10 進数表示(《表示》 ) か、または 0~FL の%表示(《表示(%)》 )に切り替える。 選択した灯具にライブラリが含まれている場合、そのパラメータを 実際の値で表示する。 ④ .[ 反転 PAN ] 選択した灯具の PAN を反転させる。 ⑤ .[ 反転 TILT ] 選択した灯具の TILT を反転させる。 ⑥ .[ ペースト ] 灯具のパラメータを貼り付ける際に使う。 ⑦ .[ コピー ] 灯具のパラメータをコピーする際に使う。 ⑧ .[ 選択解除 ] 現在選択中の灯具の選択状態を全て解除する。 2-6-1. Intensity の表示方式切替操作 Intensity の表示方式を、 0~FL の%表示または 256 段階の 10 進数表示に切り替えます。画面の《表 示》《表示(%)》 をタッチすることで交互に切り替わります。表示方式を切り替えることができるの は Intensity のみです。その他のパラメータは常に 256 段階で表示されます。 30 2-6-2. ライブラリ表示の解除操作 灯具のパラメータにライブラリを使用している場合、灯具リストにはライブラリ No.しか表示されま せん。その灯具を選択し、《LIB 解除》をタッチすることで、その灯具のパラメータの現在の値を表示 します。 2-6-3. 反転 PAN/反転 TILT 選択した灯具を垂直反転(反転 PAN) 、または平行反転(反転 TILT)させたい場合に使います。数 値の上では、反転とは 255 から現在のレベルを引いた値となります。 ○操作手順:TILT を反転させる灯具をタッチで指定 1. 《反転 TILT》をタッチします。 《反転 TILT》が赤点灯します。 2. TILT を反転させたい灯具をタッチし、選択状態にします。 3.赤点灯した《反転 TILT》を再度タッチすると、選択した灯具の TILT の値が反転します。 ○操作手順:PAN を反転させる灯具をコマンドラインで指定 1.《反転 PAN>》をタッチします。《反転 PAN>》が赤点灯します。同時に、コマンドラインに [ Invert PAN FIXTURE = ] と表示されます。 2.テンキーで PAN を反転させたい灯具の Fixture No.を入力します。 【+】キー、 【~】キーを 使うことで複数選択することもできます。 3. 【Enter】キーを押します。選択した灯具の PAN の値が反転します。 ※灯具をタッチし選択した後テンキーにて別の Fixture No.を指定した場合、両方を合わせた灯具が 対象となります。 2-6-4. コピー/ペースト操作 選択した灯具のパラメータを全てコピーまたはペーストします。 ○操作手順:コピー操作 選択した1つの Fixture No.の全パラメータをコピーします。 1.プログラムパネルの【COPY】キーを押します。または画面の《コピー》をタッチします。コ 31 マンドラインに [ Copy ] または [ Copy FIXTURE = ] と表示されます。 2.プログラムパネルのテンキーにてコピーしたい Fixture No.を入力します。または、直接灯具 をタッチして選択します。ここで指定できる Fixture No.は1つだけです。 ※タッチで複数の灯具を選択した場合は、Fixture No. の若い方が優先されます。 3.プログラムパネルの【ENTER】キーを押します。または画面の《コピー》を再度タッチしま す。コピーが完了するとプログラムパネルの【COPY】キーの LED が赤点灯します。 ○操作手順:ペースト操作 選択した Fixture No.に、コピー操作でコピーしているデータを貼り付けます。 1.プログラムパネルの【PASTE】キーを押します。または画面の《ペースト》をタッチします。 コマンドラインに [ Paste ] または [ Paste FIXTURE = ] と表示されます。 2.プログラムパネルのテンキーにて、貼り付けたい Fixture No. を入力します。または、直接灯 具をタッチして選択します。【+】や【~】を使うことで貼り付け先を複数にすることも可能 です。 3.プログラムパネルの【ENTER】キーを押します。または画面の《ペースト》を再度タッチします。 コピーされていたパラメータが選択中の灯具に貼り付けられます。 2-6-5. 選択解除操作 選択している灯具を全て選択解除状態にします。画面下の《選択解除》をタッチしてください。プロ グラムパネルから選択解除を実行する場合は、 【CH】 【ENTER】の順にキーを入力します。なお、全灯 具を選択する場合は、プログラムパネルにて【CH】 【1】 【~】【ENTER】 (Channel No.1 以降全て を選択、の意)の順にキーを押します。 32 2-7. エフェクトについて ■エフェクト エフェクトとは、連続してパラメータ値を 変化させる一連の動作を言います。例えば、 PAN/TILT の値を連続して変化させ、サークルや8の字を描くよう動作させたり、カラーパラメ ータを使用して、レインボーエフェクトを作成したりすることができます。 ■プリミティブ プリミティブとは、エフェクトの基本となる動作パターンのことです。プリミティブを使うこと で、複雑なエフェクトを素早く作成することができます。例えば、灯具にサークルを描かせたい場 合、PAN にサインを、TILT にコサインを掛ける必要がありますが、これは既にプリミティブとし て用意されているため、[ Circle ] を選択して利用することで素早くサークル動作を作成すること ができます。プリミティブには、値の変化の基本系を用意した Base と、動作の基本系を用意した Prebuild があります。 ▼Base タブ ▼Prebuild タブ 33 2-7-1. エフェクトを動作させる ○流れ 1.ライブモードへ移行する。 2.エフェクト動作をさせたい灯具を選択する。 3.エフェクト動作をさせたいパラメータを選択する。 4.エフェクトの種類を選択する(と同時に実行される) 。 ○操作手順 1.プログラムパネルの【MOVING】キーを押しながら【LIVE】キーを押します。 または、 【MOVING】キーを押した後、ライブモードが表示されるまで【MODE】キーを複数 回 押 し ま す ( モ ー ド は 、 LIVE → LIST:LIBRARY → LIST:GROUP → LIST:CUE → EDIT → PATCH→SETUP、の順に切り替わります)。 2.エフェクトを設定したい灯具をタッチして選択します。 3.プログラムパネルの【EF】キーを押します。エフェクトウインドウが表示されます。通常 [ Base ]タブ が選択されています。[ Prebuild ]タブ が選択されている場合は、[ Base ]タ ブ をタッチしてください。 34 4.エフェクト動作をさせたいパラメータを選択します。 1)プログラムパネルの【Intensity】【POSI】【BEAM】【COLOR】【REMO】【GOBO】キ ーから、エフェクト動作をさせたいパラメータが属するキーを押します。 ※Intensity のみ、 【Intensity】キーを押した時点で即座に選択されます。 2)画面下部から、パラメータをタッチして選択します。選択したパラメータはエフェクトウ インドウのタイトルバーに表示されます。 5.動作アイコンをタッチします。アイコンに赤枠が表示され、エフェクト動作を開始します。 エフェクトは、ウインドウ下部の設定内容に従って変動します。設定項目に関しては、<2-7-3. エフェクトの設定を行う>を参照してください。 動作アイコン 設定項目 エフェクト動作中の灯具のレベル表示は [ T-255 ] のように、先頭に T が表示された状態 で表示されます。 エフェクト動作中 35 2-7-2. エフェクトを停止させる 一度動作させたエフェクトは、[ Loop Count ] の回数分繰り返すまで動作し続けます。エフェクト ウインドウを閉じても停止しません。 ○操作手順:動作中の PAN の Sin エフェクトを停止する 1.エフェクトを停止させる灯具をタッチし、選択します。 2.プログラムパネルの【EF】キーを押します。エフェクトウインドウが表示されます。 3.エフェクトを停止したいパラメータを選択します。 1)プログラムパネルの【Intensity】【POSI】【BEAM】【COLOR】【REMO】【GOBO】キ ーから、停止したいパラメータが属するキーを押します。ここでは PAN を停止させたい ので【POSI】キーを押します。 ※Intensity のみ、 【Intensity】キーを押した時点で即座に選択されます。 2)画面下部から、パラメータをタッチして選択します。選択したパラメータはエフェクトウ インドウのタイトルバーに表示されます。動作中の動作アイコンに赤枠が表示されます。 ここでは画面下部から《Pan》をタッチします。エフェクトウインドウ Base タブの《Sin》 に赤枠が表示されます。 4.《Release》をタッチします。《Release》に赤枠が表示され、このパラメータにおける動作中 のエフェクトは停止します。 ※《Release》を使わなくても、テンキーやエンコーダにて直接該当パラメータに対し値を入力す ることで、入力した値に変更する(エフェクトを解除する)ことは可能です。 2-7-3. エフェクトの設定を行う エフェクトの設定項目について説明します。値の入力においては、[ Base ][ Offset:All ][ Size: All ][ Rate:All ] は丸型エンコーダ1~4がそれぞれ対応しています。それ以外の項目は、タッチす ることで選択し、プログラムパネルのテンキーにより入力してください。入力後、 【Enter】キーを押す ことで確定されます。 ※数値を入力する類の項目は、テンキーにて値を入力すると即座に項目内の値が切り替わりますが、そ の設定が反映されるのは【Enter】キーを押した直後からです。 36 ○Base そのパラメータを動作させる際に基本とする値です。Base 値、対象となるパラメータの現在の 値、後述する Swing により、エフェクトをスタートするレベルを決定します。Base の入力範囲 は、選択した灯具のエフェクト動作させたいパラメータの現在の値に依存します。現在の値が0 であれば、入力範囲は 0~255 となります。Base 値を入力すると、即座に対象となるパラメー タに反映、つまりパラメータがエフェクトのスタートするレベルになります。 ○Offset エフェクトがスタートする値を、1サイクルを 100%としたパーセンテージで指定します。例 えば、エフェクトが全体の半分(50%)まで進んだ時点でのレベルが 128 であるエフェクトに おいて、Fixture の Offset の [ All ] を 50%と指定すると、その Fixture はレベル 128 か らスタートします。 複数の Fixture を選択しており、2 つ目以降の Fixture の Offset を等間隔にずらしたい場合、 [ Fan ]に値を入れると、[ All ] に対して [ Fan ] のパーセンテージ分プラスさせた値で各 Fixture の [ All ] の値が設定されます。 例えば、Fixture を4個選択し、[ All : 0% ][ Fan : 25% ] と指定した場合、 FixtureNo.1 ・・・ All 0% FixtureNo.2 ・・・ All 25%(1つ前の Fixture の All に Fan の値をプラス) FixtureNo.3 ・・・ All 50%(1つ前の Fixture の All に Fan の値をプラス) FixtureNo.4 ・・・ All 75%(1つ前の Fixture の All に Fan の値をプラス) となります。 ※この例では Fixture No.1 から6に向かって昇順で変化をつけましたが、No.6 から No.1 に向 かって降順に変化を付けていくことも可能です。その設定は後述する Direction にて行います。 ※All は 100%以上にはなりません。 ▼プリミティブ:Sin の場合 Offset All 0% Offset All 25% 37 ○Size 選択したパラメータのレベルの変動範囲をパーセンテージで指定します。100%と指定するとレ ベル 0~255 の範囲で値が変動し、0%と指定すると値は変動しません。 複数の Fixture を選択しており、2 つ目以降の Fixture の Size を等間隔にずらしたい場合、 [ Fan ]に値を入れると、[ All ] に対して [ Fan ] のパーセンテージ分プラスさせた値で各 Fixture の [ All ] の値が設定されます。 例えば、Fixture を 6 個選択し、[ All : 0% ][ Fan : 25% ] と指定した場合、 FixtureNo.1 ・・・ All 0% FixtureNo.2 ・・・ All 25%(1つ前の Fixture の All に Fan の値をプラス) FixtureNo.3 ・・・ All 50%(1つ前の Fixture の All に Fan の値をプラス) FixtureNo.4 ・・・ All 75%(1つ前の Fixture の All に Fan の値をプラス) FixtureNo.5 ・・・ All 100%(1つ前の Fixture の All に Fan の値をプラス) FixtureNo.6 ・・・ All 100%(100%以上にはならない) となります。 ▼プリミティブ:Sin の場合の Size 50% 100% ○Rate このエフェクトがスタートしてから、1サイクルが終了するまでの時間です。 複数の Fixture を選択しており、2 つ目以降の Fixture の Rate を等間隔にずらしたい場合、 [ Fan ]に値を入れると、[ All ] に対して [ Fan ] の秒数分プラスさせた値で各 Fixture の [ All ] の値が設定されます。 例えば、Fixture を4個選択し、[ All : 5 Sec/Cyc ][ Fan : 1 Sec/Cyc ] と指定した場合、 FixtureNo.1 ・・・ All 5 Sec/Cyc FixtureNo.2 ・・・ All 6 Sec/Cyc(1つ前の Fixture の All に Fan の値をプラス) FixtureNo.3 ・・・ All 7 Sec/Cyc(1つ前の Fixture の All に Fan の値をプラス) FixtureNo.4 ・・・ All 8 Sec/Cyc(1つ前の Fixture の All に Fan の値をプラス) となります。 38 ○Loop Count このエフェクトを繰り返す回数です。「0回」を指定すると回数表示が消え、永久ループとなり ます。 ○Direction 複数選択した Fixture を、[ Offset:Fan ] の値によってスタートレベルに変化を付けて再生す る場合、変化を付ける順番を指定します。初期値である [Direction:Pos] は、昇順に変化を付 けます。逆に [Direction:Neg] は降順に変化を付けます。[ Pos ] と [ Neg ] はタッチする ことで黄色点灯し、設定されます。 例えば、[Direction:Neg]指定の際に Offset を[ All : 0% ][ Fan : 25% ]とした場合、 FixtureNo.4 ・・・ Offset : All 0% FixtureNo.3 ・・・ Offset : All 25% FixtureNo.2 ・・・ Offset : All 50% FixtureNo.1 ・・・ Offset : All 75% となります。 ○Duty Cycle 1つのタイムサイクル内でパラメータがエフェクトを何回実行するかを決定します。Duty Cycle には On と Total の2つのパラメータがあり、On はタイムサイクル内で繰り返す回数を、Total は割り当てタイムの区分を意味します。 例えば、 Rate が 10 秒のエフェクトに対し、Duty Cycle を[On:2][Total:2] と指定した場合、 10 秒の間に、このエフェクトを 2 回繰り返します。 内訳は、 ・[ Rate ] 秒の間にこのエフェクトを [ On ] の回数繰り返す。 ・エフェクト 1 回にかかる秒数は [ Rate ] ÷ [ Total ] 秒。 となります。 39 On1/Total1 On1/Total2 On1/Total1 On2/Total2 ○Swing この Fixture の動作範囲を、Base 値を使って決定します。Swing は《Up》 《Center》 《Down》 の中から選択します。《Up》《Center》《Down》はタッチすることで黄色点灯し、設定されま す。 ・Up :Base 値からプラス方向に SIZE の範囲が動作範囲となる。 ・Center :Base 値が SIZE 値の中央となる範囲が動作範囲となる。 ・Down :Base 値からマイナス方向に SIZE の範囲が動作範囲となる。 40 Swing:Up Swing:Center Swing:Down ●例)プリミティブ : Sin Base :128 Size :All 100% 上記条件の場合、Swing の Up/Center/Down は以下のようになります。レベルは 256 以上または 0 未満にはならないため、Up の動作範囲は 128~255、Down の動作範囲は 0~128 となります。 Swing:Up Base Swing:Center Swing:Down 41 エフェクトにおいて、実行される値は 0~255 の範囲です。プリミティブの計算結果として0未満 の値が出た場合は、0以上になるまで0を出力します。同様に 256 以上の計算結果が出た場合も 255 以下になるまでは 255 を出力します。 ●例 プリミティブ :Sin Base :0 Rate :All 10 秒 Duty Cycle :On2 / Total2 Swing :Center 実際の値 実行される値 2-7-4. プリミティブの種類 プリミティブには、値の変化の基本系を用意した Base と、動作の基本系を用意した Prebuild があ ります。 ○Base 各パラメータの変化の仕方の種類です。全てのパラメータに対してこれらの動作を指定することが できます。 42 ○Prebuild 各パラメータの動きを組合せた動作の種類です。 Base は、その動作をさせたいパラメータを選択することができましたが、Prebuild にある動作は 予め決められたパラメータのものです。例えばサークルを描かせる動作 [ Circle ] は Pan, Tilt 用 のエフェクトです。様々な色に変化する [ Rainbow ] は、Cyan/Yellow/Magenta 用のエフェ クトです。 43 第3部 リストモード リストモードは、登録したライブラリデータ、グループデータ、CUE データをブラインド修正及び ライブ修正するモードです。 3-1. リストモードへ移行 ○操作手順 1.プログラムパネルの【MOVING】キーを押しながら【LIST】キーを押します。 または、 【MOVING】キーを押した後、リストモードが表示されるまで【MODE】キーを複数 回 押 し ま す ( モ ー ド は 、 LIVE → LIST:LIBRARY → LIST:GROUP → LIST:CUE → EDIT → PATCH→SETUP、の順に切り替わります)。 リストの種類 表示するリストの種類をタブによって切り替える。 登録データの番号表示 登録済みのLIBRARY/GROUP/CUEの番号 を一覧表示する。 表示する内容は画面下部にて指定。 灯具データ表示 選択したLIBRARY/GROUP/CUEの灯具の パラメータを表示する。 丸型エンコーダの割付内容 各種パラメータを修正する際に使う丸型エンコーダ の割り当て内容。 44 3-2. ライブラリ 3-2-1. ライブラリデータをブラインド修正する ○操作手順 1.リストモードの《LIBRARY》タブをタッチします。またはリストモードを開いている状態で プログラムパネルの【Lib.】キーを押します。 2.修正対象のライブラリデータを検索します。 1)登録したデータの種類名を指定 画面下部から修正したいライブラリデータを登録した種類名をタッチ、またはプログラム パネルの該当するキーを押します。その種類で登録されたライブラリデータが一覧表示さ れます。 ※例えば、Color として登録したライブラリデータを修正したい場合は、Color をタッチ、ま たはプログラムパネルの【COLOR】キーを押します。 ※《ALL(Reg) 》をタッチすると、登録されている全てのライブラリデータが表示されます。 《ALL》をタッチすると、「全パラメータ」として登録したライブラリデータが表示されま す。 《ALL(Reg)》をタッチして表示されたライブラリ No.の右側の表示はそのライブラリ の種類名を表します([A]であれば ALL、[P]であれば Position) 。 2)ライブラリ No.の指定 修正したいライブラリ No.をタッチします。ライブラリ No.の枠が緑色で表示され、その 内容が下部データ表示エリアに表示されます。 45 3.ライブラリデータを修正します。 1)タイトルの修正 プログラムパネルの【/】キーを押します。タイトル入力欄にカーソルが表示され、キー ボードよりタイトルを入力することができます。キーボードの【ENTER】キーを押すこ とで確定します( 【WRITE】キーを押さなくても反映されます) 。 2)灯具の選択 灯具データの中から修正したい灯具をタッチします。プログラムパネルから入力する場合 は、まずプログラムパネルの【CH】キーを押します。コマンドラインに[ FIXTURE= ] と表示されるので、続けてテンキーで Fixture No.を入力し、 【ENTER】キーを押します。 選択された灯具は背景色が黄色になります。 3)修正したいパラメータの種類を選択 修正したいパラメータの種類を、プログラムパネルの【Intensity】【POSI】【BEAM】 【COLOR】 【REMO】 【GOBO】キーから選択し、押します。丸型エンコーダ1~4に対 して画面上に制御可能な項目が割り当てられます。 4)修正したいパラメータを選択 手順3)にて選択した種類における、修正したいパラメータを画面下部の丸型エンコーダ 割付内容から選び、タッチします。タッチした項目の背景が黄色になります。 ※以下は【POSI】を選択した場合の丸型エンコーダ割付内容。 5)パラメータの修正 背景が黄色の項目が割り当てられたエンコーダを回すことで、2)で選択した灯具の該当 パラメータが上下します。なお、Intensity は常に縦型エンコーダが割り当てられます。 テンキーで直接値を入力する場合は、プログラムパネルの【@】キーを押します。コマン ドラインが入力待ちになるので、そのままテンキーでレベルを入力し、 【ENTER】キーを 押します。灯具データの中の該当項目の値が修正されます。修正された値は赤色で表示さ れます。 4.修正した内容を書き込みます。 プログラムパネルの【WRITE】キーを押します。コマンドラインに [WRITE LIBRARY LEVEL DATA OK?] と表示されます。【ENTER】キーを押すことで書き込まれます。 46 3-2-2. ライブラリデータをライブ修正する ○操作手順 1.リストモードの《LIBRARY》タブをタッチします。またはリストモードを開いている状態で プログラムパネルの【Lib.】キーを押します。 2.修正対象のライブラリデータを検索します。 1)登録したデータの種類名を指定 画面下部から修正したいライブラリデータを登録した種類名をタッチ、またはプログラム パネルの該当するキーを押します。その種類で登録されたライブラリデータが一覧表示さ れます。 ※例えば、Color として登録したライブラリデータを修正したい場合は、Color をタッチ、 またはプログラムパネルの【COLOR】キーを押します。 ※《ALL(Reg)》をタッチすると、登録されている全てのライブラリデータが表示されま す。 《ALL》をタッチすると、 「全パラメータ」として登録したライブラリデータが表示さ れます。 《ALL(Reg) 》をタッチして表示されたライブラリ No.の右側の表示はそのライ ブラリの種類名を表します([A]であれば ALL、[P]であれば Position) 。 2)画面右側の《Blind Mode》をタッチします。タッチすると表示が《Live Mode》となり、 赤点灯します。以降画面を切り替えるまでリストモードでの操作がライブ扱いとなります。 3)ライブラリ No.の指定 修正したいライブラリ No.をタッチします。ライブラリ No.の枠が赤色で表示され、その 内容が下部データ表示エリアに表示されます。 ※《Live Mode》であるため、タッチした時点でこのライブラリは実行され、その内容は 灯具に反映されます。 3.ライブラリデータを修正します。 1)タイトルの修正 プログラムパネルの【/】キーを押します。タイトル入力欄にカーソルが表示され、キー ボードよりタイトルを入力することができます。 47 2)灯具を選択 灯具データの中から修正したい灯具をタッチします。プログラムパネルから入力する場合 は、まずプログラムパネルの【CH】キーを押します。コマンドラインに[ FIXTURE= ] と表示されるので、続けてテンキーで Fixture No.を入力し、 【ENTER】キーを押します。 選択された灯具は背景色が黄色になります。 3)修正したいパラメータの種類を選択 修正したいパラメータの種類を、プログラムパネルの【Intensity】【POSI】【BEAM】 【COLOR】 【REMO】 【GOBO】キーから選択し、押します。丸型エンコーダ1~4に対 して画面上に制御可能な項目が割り当てられます。 4)修正したいパラメータを選択 手順3)にて選択した種類における、修正したいパラメータを画面下部の丸型エンコーダ 割付内容から選び、タッチします。タッチした項目の背景が黄色になります。 ※以下は【POSI】を選択した場合の丸型エンコーダ割付内容。 5)パラメータの修正 背景が黄色の項目が割り当てられたエンコーダを回すことで、2)で選択した灯具の該当 パラメータが上下します。なお、Intensity は常に縦型エンコーダが割り当てられます。 テンキーで直接値を入力する場合は、プログラムパネルの【@】キーを押します。コマン ドラインが入力待ちになるので、そのままテンキーでレベルを入力し、 【ENTER】キーを 押します。灯具データの中の該当項目の値が修正されます。 4.修正した内容を書き込みます。 プログラムパネルの【WRITE】キーを押します。コマンドラインに [WRITE LIBRARY LEVEL DATA OK?] と表示されます。【ENTER】キーを押すことで書き込まれます。 48 3-2-3. 組合せ登録 ライブラリのリストモードでは、複数のライブラリデータを1つにまとめる『組合せ登録』を行うこ とができます。 ○操作手順:ライブラリ No.401 と No.602 を組合せたライブラリ No.201 を登録する 1.リストモードの《LIBRARY》タブをタッチします。またはリストモードを開いている状態で プログラムパネルの【Lib.】キーを押します。 2.画面下のパラメータの種類は《ALL(Reg)》を選択します。 《組合せ登録》をタッチします。 《組 合せ登録》が赤点灯します。 ※パラメータの種類に ALL(Reg)以外を指定した場合、種類の違うライブラリを組合せること ができません。 3.組合せたいライブラリ No.401 と No.602 をタッチします。タッチしたライブラリ No.は水 色の枠で表示されます。 4.書込み操作を行います。 プログラムパネルの【WRITE】キーを押します。コマンドラインに [ WRITE LIBRARY = ] と表示されます。テンキーで登録先のライブラリ No.201 を入力し、 【ENTER】キーを押し ます。 以上の操作で、 ライブラリ No.401 と No.602 を組合せたライブラリ No.201 が登録されました。 49 ▼No.401 と No.602 の組合せ登録結果 3-2-4. ライブラリデータを消去する ライブラリデータを消去します。リストモードが《Live Mode》である場合、この操作を行う過程で 《Blind Mode》に自動的に切り替わります。 ○操作手順 1.リストモードの《LIBRARY》タブをタッチします。またはリストモードを開いている状態で プログラムパネルの【Lib.】キーを押します。 2.画面下部《クリア》をタッチします。プログラムパネルから行う場合は、 【CLEAR】キーを押 します。画面下部の《クリア》が赤点灯し、コマンドラインに [ CLEAR LIBLARY ] と表示 されます。 50 3.消去したいライブラリデータを検索します。 1)登録したデータの種類名を指定 画面下部から消去したいライブラリデータを登録した種類名をタッチ、またはプログラム パネルの該当するキーを押します。その種類で登録されたライブラリデータが一覧表示さ れます。 2)ライブラリ No.の指定 消去したいライブラリ No.をタッチします。ライブラリ No.の枠が緑色で表示され、その 内 容 が 下 部 デ ー タ 表 示 エ リ ア に 表 示 さ れ ま す 。 コ マ ン ド ラ イ ン に は 、 [ CLEAR LIBLARY = *** CLEAR OK? ] と表示されます。 4.消去します。 画面下部の赤点灯している《クリア》をタッチします。または、選択したライブラリ No.を再 度タッチします。選択したライブラリ No.は消去されます。プログラムパネルにて行う場合は、 【ENTER】キーを押します。 ※消去を中止する場合はプログラムパネルの【CAN】キーを押します。 51 3-3. GROUP 3-3-1. 登録した GROUP を表示し、実行する ○操作手順 1.リストモードの《GROUP》タブをタッチします。またはリストモードを開いている状態でプ ログラムパネルの【CG】キーを押します。登録済みのグループが表示されます。 2.グループ No.をタッチします。そのグループ No.のタイトルと、登録された灯具が一覧表示さ れます。 《Blind Mode》の状態でタッチすると、グループ No.は緑枠で表示されます。 《Live Mode》の状態でタッチすると、グループ No.は赤枠で表示され、このグループ No.に登録さ れている灯具が選択状態となります(ライブモードにて確認できます) 。 3-3-2. GROUP のタイトルを修正する ○操作手順 1.前項の手順でグループ No.を選択します。 2.プログラムパネルの【/】キーを押します。タイトル入力欄にカーソルが表示され、キーボー ドよりタイトルを入力することができます。キーボードの【Enter】キーを押すことで確定し ます。 3-3-3. GROUP を消去する ○操作手順 1.リストモードの《GROUP》タブをタッチします。またはリストモードを開いている状態でプ ログラムパネルの【CG】キーを押します。登録済みのグループが表示されます。 2.画面下部《クリア》をタッチします。プログラムパネルから行う場合は、 【CLEAR】キーを押 します。画面下部の《クリア》が赤点灯し、コマンドラインに [ CLEAR GROUP = ] と表 示されます。 3.消去したいグループ No.をタッチします。グループ No.の枠が緑色で表示され、その内容が下 部データ表示エリアに表示されます。コマンドラインには、 [ CLEAR CLEAR OK? ] と表示されます。 52 GROUP = *** 4.消去します。 画面下部の赤点灯している《クリア》をタッチします。または、選択したグループ No.を再度 タッチします。選択したグループ No.は消去されます。プログラムパネルにて行う場合は、 【ENTER】キーを押します。 ※消去を中止する場合はプログラムパネルの【CAN】キーを押します。 3-4. CUE 3-4-1. CUE のブラインド修正を行う ○操作手順 1.リストモードの《CUE》タブをタッチします。またはリストモードを開いている状態でプロ グラムパネルの【CUE】キーを押します。登録済みの CUE が表示されます。 2.修正したい CUE No.をタッチします。タッチした CUE No.は緑枠で表示され、その CUE No. の内容が下に表示されます。 3.CUE データを修正します。 1)タイトルの修正 プログラムパネルの【/】キーを押します。タイトル入力欄にカーソルが表示され、キー ボードより入力を行います。キーボードの【Enter】キーで確定します。タイトルの修正 は以降の書き込み操作を行う必要は無く、この時点で反映されます。 2)灯具を選択 灯具データの中から修正したい灯具をタッチします。または、プログラムパネルの【CH】 キーを押します。コマンドラインに[ FIXTURE= ]と表示されるので、続けてテンキーで Fixture No.を入力し、【ENTER】キーを押します。選択された灯具は背景色が黄色にな ります。 3)修正したいパラメータの種類を選択 修正したいパラメータの種類を、プログラムパネルの【Intensity】【POSI】【BEAM】 【COLOR】 【REMO】 【GOBO】キーから選択し、押します。丸型エンコーダ1~4に対 して画面上に制御可能な項目が割り当てられます。 53 4)修正したいパラメータを選択 手順3)にて選択した種類における、修正したいパラメータの割り当てられたエンコーダ を割付内容から選び、タッチします。タッチした項目の背景が黄色になります。 ※以下は【POSI】を選択した場合の丸型エンコーダ割付内容。 5)パラメータの修正 背景が黄色の項目が割り当てられたエンコーダを回すことで、2)で選択した灯具の該当 パラメータが上下します。なお、Intensity は常に縦型エンコーダが割り当てられます。 テンキーで直接値を入力する場合は、プログラムパネルの【@】キーを押すと、手順4) にてタッチした項目がコマンドラインに表示されるので、そのままテンキーにてレベルを 入力してください。入力したレベルは【ENTER】キーを押すことで反映され、灯具デー タの中の該当項目の値が修正されます。 4.修正した内容を書き込みます。 画面左下《書込》をタッチするか、プログラムパネルの【WRITE】キーを押します。コマン ドラインに [WRITE CUE LEVEL DATA OK?] と表示され、画面左下《書込》が赤 点灯します。再度《書込》をタッチするか、プログラムパネルの【ENTER】キーを押すこと で書き込まれます。 ※修正された箇所が1つも無い場合、CUE の書込みはできません。タイトルのみの修正の場 合は、上記手順3-1)の時点で反映されます。 3-4-2. CUE のライブ修正を行う ○操作手順 1.リストモードの《CUE》タブをタッチします。またはリストモードを開いている状態でプロ グラムパネルの【CUE】キーを押します。登録済みの CUE が表示されます。 2.画面右側の《Blind Mode》をタッチします。タッチすると表示が《Live Mode》となり、赤 点灯します。以降画面を切り替えるまでリストモードでの操作がライブ扱いとなります。 3.修正したい CUE No.をタッチします。タッチした CUE No.は赤枠で表示され、その CUE No. の内容が下に表示されます。 《Live Mode》であるため、タッチした時点でこの CUE は実行 され、その内容は灯具に反映されます。 4.CUE データを修正します。 1)タイトルの修正 54 プログラムパネルの【/】キーを押します。タイトル入力欄にカーソルが表示され、キー ボードより入力を行います。キーボードの【Enter】キーで確定します。タイトルの修正 は以降の書き込み操作を行う必要は無く、この時点で反映されます。 2)灯具を選択 灯具データの中から修正したい灯具をタッチします。または、プログラムパネルの【CH】 キーを押します。コマンドラインに[ FIXTURE= ]と表示されるので、続けてテンキーで Fixture No.を入力し、【ENTER】キーを押します。選択された灯具は背景色が黄色にな ります。 3)修正したいパラメータの種類を選択 修正したいパラメータの種類を、プログラムパネルの【Intensity】【POSI】【BEAM】 【COLOR】 【REMO】 【GOBO】キーから選択し、押します。丸型エンコーダ1~4に対 して画面上に制御可能な項目が割り当てられます。 4)修正したいパラメータを選択 手順3)にて選択した種類における、修正したいパラメータを画面下部の丸型エンコーダ 割付内容から選び、タッチします。タッチした項目の背景が黄色になります。 ※以下は【POSI】を選択した場合の丸型エンコーダ割付内容。 5)パラメータの修正 背景が黄色の項目が割り当てられたエンコーダを回すことで、2)で選択した灯具の該当 パラメータが上下します。なお、Intensity は常に縦型エンコーダが割り当てられます。 テンキーで直接値を入力する場合は、プログラムパネルの【@】キーを押すと手順4)に てタッチした項目がコマンドラインに表示されるので、そのままテンキーにてレベルを入 力してください。入力したレベルは【ENTER】キーを押すことで反映され、灯具データ の中の該当項目の値が修正されます。 5.修正した内容を書き込みます。 プログラムパネルの【WRITE】キーを押します。コマンドラインに [WRITE CUE LEVEL DATA OK?] と表示されます。【ENTER】キーを押すことで書き込まれます。 ※修正された箇所が1つも無い場合、CUE の書込みはできません。タイトルのみの修正の場 合は、上記手順4-1)の時点で反映されます。 55 3-4-3. スタンバイの ON/OFF を指定する リストモードでは、各 CUE における灯具のスタンバイの ON/OFF を指定できます。 CUE のスタンバイを ON にしておくと、1つ前の CUE における Intensity が 0 の灯具を検索し、 その灯具は1つ前の CUE が終わった時点で次の CUE の位置へ移動を開始します。スタンバイの ON /OFF はいつでもリストモード、エディットモードにて切り替え可能です。 ○操作手順 1.リストモードの《CUE》タブをタッチします。またはリストモードを開いている状態でプロ グラムパネルの【CUE】キーを押します。登録済みの CUE が表示されます。 2.画面下部の《スタンバイ ON》をタッチします。《スタンバイ ON》が赤点灯します。 3.スタンバイを ON にしたい CUE No.をタッチします。タッチした CUE No.には●印が表示さ れ、スタンバイが ON になります。 スタンバイONのマーキング ※スタンバイを OFF にする場合は、同様に《スタンバイ OFF》をタッチして赤点灯させた後、ス タンバイを OFF にしたい CUE No.をタッチします。●印が消え、スタンバイが OFF になりま す。 ※ここで指定したスタンバイの ON/OFF は、CUE の書込み操作を行わなくても保存されます。 56 3-4-4. CUE を消去する ○操作手順 1.リストモードの《CUE》タブをタッチします。またはリストモードを開いている状態でプロ グラムパネルの【CUE】キーを押します。登録済みの CUE が表示されます。 2.画面下部《クリア》をタッチします。プログラムパネルから行う場合は、 【CLEAR】キーを押 します。画面下部の《クリア》が赤点灯し、コマンドラインに [ CLEAR CUE = ] と表示 されます。 3.消去したい CUE No.をタッチします。CUE No.の枠が緑色で表示され、その内容が下部デー タ表示エリアに表示されます。コマンドラインには、 [ CLEAR CUE = *** CLEAR OK? ] と表示されます。 4.消去します。 画面下部の赤点灯している《クリア》をタッチします。または、選択した CUE No.を再度タ ッチします。選択した CUE No.は消去されます。プログラムパネルにて行う場合は、 【ENTER】 キーを押します。 ※消去を中止する場合はプログラムパネルの【CAN】キーを押します。 3-4-5. 《表示》/《表示(%)》 画面下部の《表示》または《表示(%) 》をタッチする度に、CUE データ内の Intensity の値を、0 ~255 の 16 進数表示( 《表示》)か、または 0~FL の 10 進数表示(《表示(%)》 )に切り替えます。 ここでの設定はライブモードにも反映されます。 57 3-4-6. コピー/ペースト操作 CUE データのコピー&ペースト操作と、CUE の中の灯具のコピー&ペースト操作が可能です。 ○操作手順:CUE データをコピーする 1.リストモードの《CUE》タブをタッチします。 2.プログラムパネルの【COPY】キーを押します。または画面の《コピー》をタッチします。コ マンドラインに [ Copy CUE = ] と表示されます。画面上の《コピー》が赤点灯します。 3.コピーしたい CUE No.をプログラムパネルのテンキーから入力します。または、直接画面上 の CUE No.をタッチします。選択した CUE No.がコマンドライン上に赤数字で表示されます。 ※テンキーから存在しない CUE No.を入力した場合、コマンドラインには青数字で CUE No. が表示されます。この場合、コピーを実行することはできません。 4.プログラムパネルの【ENTER】キーを押します。コピーが実行され、赤点灯していた画面上 の《コピー》が通常の白色に戻ります。 ○操作手順:CUE データをペースト(貼り付け)する 1.リストモードの《CUE》タブをタッチします。 2.プログラムパネルの【PASTE】キーを押します。または画面の《ペースト》をタッチします。 コマンドラインに [ Paste CUE = ] と表示されます。画面上の《ペースト》が赤点灯します。 3.プログラムパネルのテンキーにて、コピーした CUE データを貼り付けたい CUE No.を入力 します。または、直接 CUE No.をタッチして選択します。 ※貼り付ける際は、既存の CUE No.に上書きすることも、新規の CUE No.に貼り付けて新た な CUE を作ることも可能です。 4.プログラムパネルの【ENTER】キーを押します。貼り付けが実行され、赤点灯していた画面 上の《ペースト》が通常の白色に戻ります。 ○操作手順:CUE の中の灯具のパラメータをコピーする 1.リストモードの《CUE》タブをタッチします。コピーしたい灯具データのある CUE No.をタ ッチし、画面下部に灯具データを表示させます。 58 2.プログラムパネルの【COPY】キーを押します。または画面の《コピー》をタッチします。コ マンドラインに [ Copy CUE = ] と表示されます。次に、プログラムパネルの【CH/SPOT】 を押します。コマンドラインの文字が [ Copy FIXTURE = ] に変化します。画面上の《コピ ー》が赤点灯します。 3.プログラムパネルのテンキーにてコピーしたい Fixture No.を入力します。または、直接灯具 をタッチして選択します。ここで指定できる Fixture No.は1つだけです。 ※タッチで複数の灯具を選択した場合は、Fixture No.の若い方が優先されます。 4.プログラムパネルの【ENTER】キーを押します。コピーが実行され、赤点灯していた画面上 の《コピー》が通常の白色に戻ります。 ○操作手順:コピーしていたパラメータを CUE の中の灯具にペースト(貼り付ける)する 1.リストモードの《CUE》タブをタッチします。貼り付けたい灯具データのある CUE No.をタ ッチし、画面下部に灯具データを表示させます。 2.プログラムパネルの【PASTE】キーを押します。または画面の《ペースト》をタッチします。 コマンドラインに [ Paste CUE = ] と表示されます。次に、プログラムパネルの【CH/SPOT】 を押します。コマンドラインの文字が [ Paste FIXTURE = ] に変化します。画面上の《ペー スト》が赤点灯します。 3.プログラムパネルのテンキーにて、貼り付けたい Fixture No. を入力します。または、直接灯 具をタッチして選択します。【+】や【~】を使うことで貼り付け先を複数にすることも可能 です。 4.プログラムパネルの【ENTER】キーを押します。貼り付けが実行され、赤点灯していた画面上の 《ペースト》が通常の白色に戻ります。 59 第4部 エディットモード 登録済みの CUE に対して、各パラメータのタイムの入力、及び修正を行うモードです。 4-1. エディットモードへ移行 ○操作手順 1.プログラムパネルの【MOVING】キーを押しながら【EDIT】キーを押します。 または、 【MOVING】キーを押した後、エディットモードが表示されるまで【MODE】キーを 複数回押します(モードは、LIVE→LIST:LIBRARY→LIST:GROUP→LIST:CUE→EDIT→ PATCH→SETUP、の順に切り替わります)。 60 4-2. CUEの各パラメータタイムを修正する ○操作手順 1.エディットモード下部から、タイムを入力したい項目をタッチします。または、プログラムパ ネルの該当するキーを押します。画面内 CUE リストが左右にスライドし、選択した項目の現 在のタイムが表示されます。 2.CUE リスト内より、タイムを入力したい項目を直接タッチします。または、プログラムパネ ルの矢印キーを押し、任意の位置までカーソルを移動させます。 1列選択の際タッチする 3.プログラムパネルのテンキーにてタイムデータを入力するとコマンドラインに表示されます。 【ENTER】キーを押すことで確定し、表内に値が反映されます。修正を加えた値は赤数字に て表示されます。 ※タイムデータの入力範囲は、0~999.9 です。 ※[ MOVING CUE ]の右に位置する [ Fade ][ Delay ] はその Moving CUE 自体のタイム です。これもタッチし選択することで、テンキーからの入力が可能です。 4.修正した結果を書き込みます。 エディットモード左下の《書込》をタッチします。《書込》が赤点灯し、コマンドラインに [ WRITE TIME DATA OK? ] と確認メッセージが表示されます。再度《書込》をタッチす ることで確定されます。 プログラムパネルを使用する場合は、 【WRITE】キーを押します。この場合も画面の《書込》 が赤点灯し、コマンドラインに [ WRITE TIME DATA OK? ] と確認メッセージが表示され ます。 【ENTER】キーまたは再度【WRITE】キーを押すことで確定されます。確定されると、 修正を加えて赤数字で表示された数値が白数字になります。 ※ [ 選択解除 ] をタッチすると、現在選択中(黄緑色で表示)の枠を全て解除します。 61 4-3. スタンバイの ON/OFF を指定する CUE のスタンバイを ON にすると、この CUE の Intensity が 0 の場合、次の CUE の灯具の位置を 読み込み、次の CUE が動き出す前に予め灯具を移動させておくことができます。スタンバイの ON/ OFF はいつでもリストモード、エディットモードにて切り替え可能です。 ○操作手順 1.画面下部の《スタンバイ ON》をタッチします。《スタンバイ ON》が赤点灯します。 2.スタンバイを ON にしたい CUE の、[ MOVING CUE ] 枠内をタッチします。タッチした CUE No.には●印が表示され、スタンバイが ON になります。 スタンバイONのマーキング ※スタンバイを OFF にする場合は、同様に《スタンバイ OFF》をタッチして赤点灯させた後、ス タンバイを OFF にしたい CUE の、[ MOVING CUE ] 枠内をタッチします。●印が消え、ス タンバイが OFF になります。 ※ここで指定したスタンバイの ON/OFF は、CUE の書込み操作を行わなくても保存されます。 4-4. 一般調光の CUE との連動について エディットモードにおける [ MOVING CUE ] の右の [ CUE ] 欄には、MOVING CUE とリン クして動作する一般調光の CUE No.が表示されます。ただし、通常(未設定の場合) 、MOVING CUE は、同一 No.の調光側 CUE にて動作するため、別 No.の一般調光 CUE No.をセットした場合のみ、こ の欄に CUE No.を表示させています。別 No.の一般調光 CUE をセットする場合は、一般調光側の CUE に [ リモート CUE No. ] としてムービング CUE No.を指定します(調光操作説明書 <6-8. 外部機 材とのリンク指定> 参照)。 通常はCUE No.2とリンク。 その場合は空欄(表示しない)。 62 第5部 セットアップモード ムービングにおける各種設定を行うモードです。 5-1. セットアップモードへ移行 ○操作手順 1.プログラムパネルの【MOVING】キーを押しながら【SETUP】キーを押します。 または、 【MOVING】キーを押した後、セットアップモードが表示されるまで【MODE】キー を複数回押します(モードは、LIVE→LIST:LIBRARY→LIST:GROUP→LIST:CUE→EDIT →PATCH→SETUP、の順に切り替わります)。 63 5-2. デバイス作成 ここでは、デバイス(ムービング灯具)の情報を編集します。ここでデバイスを作成することで、初 めてパッチ画面にて灯具を選択することができます。 ○操作手順:デバイス作成ウインドウを表示させる 1.セットアップモードにて、《デバイス作成》をタッチします。またはプログラムパネルにて、 矢印キーでカーソルを《デバイス作成》の上に乗せ、 【ENTER】キーを押します。デバイス作 成ウインドウが表示されます。 以降、デバイス作成ウインドウが表示されているものとして説明します。 5-2-1. デバイスの新規作成 デバイス一覧に無いグループを作成し、そのグループにデバイスを新規作成します。既存のデバイス グループに追加登録する際は、次項<5-2-2. デバイスの追加>を参照してください。 デバイスを登録する際は、そのデバイス(灯具)の取扱説明書の『DMX チャンネルデータシート』 を参照してください。 64 ここでは例として、次のような DMX チャンネルデータシートを持つデバイスを登録します。 DMX Channel Function DMX Channel 9 Function 1 Dimmer Magenta Mixer 2 Pan 10 Color Wheel 3 Tilt 11 Iris 4 Focus 12 Shutter 5 Zoom 13 Focus Time 6 CTO 14 Color Time 7 Blue Mixer 15 Beam Time 8 Amber Mixer 16 Control ○操作手順 1.デバイス作成ウインドウ下部の《新規作成》をタッチします。 《新規作成》が赤点灯するので、 再度《新規作成》をタッチします。[ メーカーID ] と [ メーカー名 ] が入力可能になります。 《新規作成》 をタッチする 2.追加したい灯具のデバイス情報を入力します。 数字はプログラムパネルまたはキーボードのテンキーにて、アルファベットはキーボードにて 入力します。各項目における内容は以下の通りです。 1)デバイス ID デバイスグループ内におけるデバイスの通し番号です。 入力可能範囲は 1~127 です。 2)デバイス名 デバイスの名称です。入力可能文字数は半角 10 文字、全角 5 文字までです。 3)省略名 デバイス名を省略したものです。パッチ時に [ 灯具一覧 ] に表示されるのはこの名称 です。指定しない場合、自動的に [ デバイス名 ] と同じものが入力されます。入力可 能文字数は半角 10 文字、全角 5 文字までです。 4)メーカーID デバイスグループの通し番号です。既存の番号を指定すると赤文字で表示されます。こ こで既存のメーカーID を入力し書込みを行うと、そのメーカーID に上書きされます。 入力可能範囲は 1~127 です。 65 ※メーカーID の 1, 2 は、本操作卓がデフォルトで用意しているデバイスデータのメー カーID として使用しております。登録の際、メーカーID の 1, 2 を使用されるとそれ らデフォルトデータが上書きされます(上書きしても<5-5. デバイスの復帰>にて 復帰させることができます) 。 5)メーカー名 デバイスグループ名です。入力可能文字数は 10 文字(半角全角問わず)までです。 6)制御チャンネル数 このデバイスを動かすために必要なチャンネル数です。この値については、登録したい 灯具の取扱説明書を参照し、正しい値を入力してください。 7)デバイス情報 このデバイスに対するメモを残しておくことができます。 例として挙げた DMX チャンネルデータシートから、[ 制御チャンネル数 ] のみ [ 16 ] で 固定となります。[ メーカーID ] はデフォルトで使用している1または 2 以外の値を使用し ます。それ以外の値については任意の値を指定します。 3.入力したデバイスを登録します。 デバイス作成ウインドウ下部の《書込》をタッチします。《書込》が赤点灯します。再度《書 込》をタッチすることで登録が完了します。プログラムパネル操作の場合、 【WRITE】キーを 押します。画面内《書込》が赤点灯します。次に【ENTER】キーを押すことで登録が完了し ます。 66 5-2-2. デバイスの追加 既存のデバイスグループにデバイスを追加します。 ○操作手順 1.登録するデバイスグループを選択します。 デバイス作成ウインドウ左上のグループ名ボタンをタッチすると、登録済みの灯具のグループ がリストとして表示されます(図①) 。ここから追加したい灯具のグループをタッチします。 グループを選択すると、そのグループに所属している灯具のリストが表示されます。以下は [ VARI LITE ] グループを選択した状態です(図②)。 図① 図② 2.追加したい灯具のデバイス情報を入力します。 数字はプログラムパネルまたはキーボです。既存の番号を入力すると赤数字で表示されます。 そのまま書込みを行うと、既存のデバイス ID に上書きされます。 2)デバイス名 デバイスの名称です。入力可能文字数は半角 10 文字、全角 5 文字までです。 3)省略名 デバイス名を省略したものです。パッチ時に [ 灯具一覧 ] に表示されるのはこの名称 です。指定しない場合、自動的に [ デバイス名 ] と同じものが入力されます。入力可 能文字数は半角 10 文字、全角 5 文字までです。 4)メーカーID 手順1で選択したデバイスグループの番号です。ここでは編集することはできません。 5)メーカー名 手順1で選択したデバイスグループの名称です。ここでは編集することはできません。 6)制御チャンネル数 このデバイスを動かすために必要なチャンネル数です。この値については、登録したい 灯具の取扱説明書を参照し、正しい値を入力してください。 7)デバイス情報 このデバイスに対するメモを残しておくことができます。 67 3.入力したデバイスを登録します。 デバイス作成ウインドウ下部の《書込》をタッチします。《書込》が赤点灯します。再度《書 込》をタッチすることで登録が完了します。プログラムパネル操作の場合、 【WRITE】キーを 押します。画面内《書込》が赤点灯します。再度【WRITE】キーを押すか、【ENTER】キー を押すことで登録が完了します。 5-2-3. デバイス削除 登録されているデバイスを削除します。 ○操作手順:選択したデバイスを削除する 1.削除したいデバイス名を選択します。 デバイス作成ウインドウ左上のグループ名ボタンをタッチし、削除したいデバイスが登録され たグループ名を選択します。選択したグループに登録されたデバイスが一覧表示されます。こ の中から、削除したいデバイスをタッチし、選択します。 2.選択したデバイスを削除します。 デバイス作成ウインドウ下部の《削除》をタッチします。《削除》が赤点灯します。再度《削 除》をタッチすることで選択したデバイスが削除されます。プログラムパネル操作の場合、 【CLEAR】キーを押します。画面内《削除》が赤点灯します。再度【CLEAR】キーを押す か、 【ENTER】キーを押すことで削除が完了します。 ○操作手順:選択したデバイスグループを削除する 登録されているデバイスが1つも無いデバイスのグループを選択している場合に前述の削除操 作を行うと、そのグループ名を削除することができます。 68 5-2-4. パラメータ割付 登録したデバイスにパラメータを割り付けます。パラメータはこのデバイス(灯具)の取扱説明書の 『DMX チャンネルデータシート』を参照してください。 ここでは例として、次のような DMX チャンネルデータシートを持つデバイスを登録します。 DMX Channel Function DMX Channel 9 Function 1 Dimmer Magenta Mixer 2 Pan 10 Color Wheel 3 Tilt 11 Iris 4 Focus 12 Shutter 5 Zoom 13 Focus Time 6 CTO 14 Color Time 7 Blue Mixer 15 Beam Time 8 Amber Mixer 16 Control ○操作手順 1.登録したデバイスを選択します。 デバイス作成ウインドウ左上のグループ名ボタンから該当グループを選択します。選択したグ ループに所属するデバイスが表示されます。この中からパラメータを割り付けたいデバイス名 をタッチします。 69 2.パラメータ割付画面を表示させます。 デバイス作成ウインドウ上部の《パラメータ割付》をタッチします。未登録のパラメータが表 示されます。 ※手順1で選択したデバイスが [ 制御チャンネル数 : 16 ] であるため、この画面ではチャン ネル 17 以降のパラメータは指定できません。 3.パラメータを指定します。 チャンネル No.をタッチします。指定可能な項目がプルダウンメニューに表示されるので、こ の中から1つ選択し、タッチします。ここで指定する項目については、このデバイス(灯具) の取扱説明書の『DMX チャンネルデータシート』を参照してください。 70 ※プログラムパネルの【DISP】キーを押すと、チャンネル No.をタッチした際、指定可能な 項目のウインドウが表示されるようになります。再度【DISP】キーを押すと、プルダウン メニューが表示されるようになります。 例として挙げた DMX チャンネルデータシートを反映させると、以下のようになります。 ※設定変更した項目は赤文字になります(今回は空白の状態に新たに設定したため全て赤文 字になります) 。 ※設定した各パラメータ内における設定については後述します。 3.デバイスのパラメータ割付を保存します。 デバイス作成ウインドウ上部の《デバイス》をタッチします。ウインドウ下部に《書込》が表 示されるので、これをタッチします。《書込》が赤点灯します。再度《書込》をタッチするこ とでこのデバイスに設定が書き込まれます。 71 5-2-5. 各種デバイス内の設定 各チャンネルに設定したデバイスの設定を行います。 ○操作手順 1.<5-2-4. パラメータ割付>の手順2まで進めます。 割付済みのパラメータが表示されます。 2.設定したいパラメータ名を2回タッチします。 各種パラメータに応じた設定画面が表示されます。 72 ○パラメータ設定ウインドウについて 各項目の名称、内容については以下の通りです。 ③ ① ② ④ ⑤ No. 名称 内容 .[パラメータ] このウインドウで設定を行うパラメータ名を選択する。 .[グループ] このパラメータが所属しているグループ名を表示する。 ② .[ホーム位置] 【HOME】キーが押された際に戻るポジションを指定する。 ③ .[Level 表示] 設定する値を「%表記」又は「10 進表記」に切り替える。 ④ .[Icon 表示] 選択している項目に設定する画像を検索する。 《Add》 ブランク行を 1 行追加する。 《Insert》 選択している行にブランク行を 1 行追加する。 《Delete》 選択している行を削除する。 《Copy》 選択している行の設定内容をコピーする。 《Cut》 選択している行の設定内容を切り取る。 《Paste》 選択している行に、Copy/Cut した内容を上書きで貼り付ける。 ① ⑤ ○操作手順:Color Wheel に DMX レベル 10~21 を送った際、緑色に変更させる設定 <5-2-4. パラメータ割付>にて作成したデバイスのデバイス作成ウインドウより、チャンネル 10「Color Wheel」をタッチします。 73 1.Color Wheel を設定したチャンネルの、パラメータ名 [ Color Wheel ] の部分を 2 回タッ チします。Color Wheel 設定ウインドウが表示されます。 2. 《Add》をタッチします。[ DMX Level Table ] に項目が 1 行追加されます。 3.名称と DMX レベルの範囲を入力します。各項目の入力欄をタッチし、キーボードにて値を入 力します。キーボードの【ENTER】キーを押すことで隣の入力欄にカーソルが移動します。 今回は、『DMX レベル 10~21 を送った際、緑色に』であるため、 ・名前 : Green ・MIN : 10 ・MAX : 21 と入力します。 74 4. 『DMX レベル 10~21』の状態のアイコンを設定することができます。 ウインドウ右側の アイコン検索ボタン《...》をタッチします。表示されたウインドウから、 必要なアイコンを探します。ウインドウの《Open》をタッチすることで内容が反映されます。 5.設定した内容を保存します。 ここまでで、 『DMX レベル 10~21 を送った際、緑色に』を設定しました。続けて、手順2か らの操作を繰り返すことで、Color Wheel における各レベルの色の設定をします。 このウインドウの《OK》をタッチすることで内容が保存されます。 75 5-3. デバイス設定 <5-2. デバイス作成>にて作成したデバイスを、パッチ時に使用するために登録したり削除したり します。 ○操作手順:デバイス作成ウインドウを表示させる 1.セットアップモードにて、《デバイス設定》をタッチします。またはプログラムパネルにて、 矢印キーでカーソルを《デバイス設定》の上に乗せ、 【ENTER】キーを押します。デバイス設 定ウインドウが表示されます。 ウインドウ右側の [ デバイス登録一覧 ] リストに表示されているデバイスが、パッチ時に選 択可能なデバイスです。 以降、デバイス設定ウインドウが表示されているものとして説明します。 76 5-3-1. デバイスを登録する 作成済みのデバイスを、パッチ時に選択できるよう登録します。 ○操作手順 1.デバイス設定ウインドウ左上の《メーカー名》をタッチし、登録したいデバイスが所属してい るメーカー名を選択します。選択したメーカー名に所属しているデバイスが表示されます。 2.登録したいデバイス名をタッチします。中央にデバイスの設定内容が表示されます。 3.ウインドウ下部の《デバイス登録》をタッチします。 《デバイス登録》が赤点灯します。 再度《デバイス登録》をタッチすることで登録が完了します。ウインドウ右の [ デバイ ス登録一覧 ] の中に、手順2で選択したデバイスが追加されます。 77 5-3-2. デバイスを削除する [ デバイス登録一覧 ] の中に登録済みのデバイスを、登録一覧の中から削除します。削除するとパ ッチ時に選択できなくなります。 ○操作手順 1.デバイス設定ウインドウ右の [ デバイス登録一覧 ] から、削除したいデバイスをタッチしま す。そのデバイスの内容がウインドウ中央に表示されます。 2.ウインドウ下部の《デバイス削除》をタッチします。 《デバイス削除》が赤点灯します。 再度《デバイス削除》をタッチすることで削除が完了します。ウインドウ右の [ デバイ ス登録一覧 ] の中から、手順1で選択したデバイスが削除されます。 78 5-4. ホイール設定 ライブモード等に表示される、丸型エンコーダにて制御する項目の割り当てを行います。 ライブモード画面 卓面丸型エンコーダ ○操作手順 1.セットアップモードにて、《ホイール設定》をタッチします。またはプログラムパネルにて、 矢印キーでカーソルを《ホイール設定》の上に乗せ、 【ENTER】キーを押します。ホイール設 定ウインドウが表示されます。 以降の操作では、[ パラメータの種類 ] を選択し、[ パラメータ名称 ] 入力欄にパラメータ を入力していきます。 エンコーダ名称 パラメータ名称 パラメータの種類 79 5-4-1. ホイール設定の編集 ○操作手順:以下の内容に設定する。 『ライブモード等で《Color》を選択した際、丸型エンコーダ No.1 で Cyan を制御できる』 1.ホイール設定ウインドウ下部の《Color》をタッチします。または、プログラムパネルの【COLOR】 キーを押します。ホイール設定ウインドウ下部の《Color》が赤点灯します。 2.[ Step1 ] の行のエンコーダ [ No.1 ] をタッチします。設定可能な項目がプルダウンメニュ ーとして表示されるので、[ Cyan ] をタッチします。[ Step1 ] の行のエンコーダ [ No.1 ] に [ Cyan ] が書き込まれます。 3. 《書込》をタッチします。 《書込》が赤点灯します。再度《書込》をタッチすることで書込みが 完了します。以上の設定で、ライブモード等で《Color》を選択した際、エンコーダ No.1 に 割り当てられる項目は [ Cyan ] となります。 80 ○操作手順:以下の内容に設定する。 『ライブモード等で《Color》を2回選択した際、丸型エンコーダ No.2 で Cyan を制御できる』 1.ホイール設定ウインドウ下部の《Color》をタッチします。または、プログラムパネルの【COLOR】 キーを押します。ホイール設定ウインドウ下部の《Color》が赤点灯します。 2. 『COLOR を2回選択した際、No.2 に表示される項目』にするため、[ Step2 ] の行のエン コーダ [ No.2 ] をタッチします。設定可能な項目がプルダウンメニューとして表示されるの で、[ Cyan ] をタッチします。 該当項目を選択した際、 1回目に表示される項目 2回目に表示される項目 3. 《書込》をタッチします。 《書込》が赤点灯します。再度《書込》をタッチすることで書込みが 完了します。以下の状態で保存されました。 実際に設定した内容を確認します。 プログラムパネルの【MOVING】キーを押しながら【LIVE】キーを押し、ライブモードに切 り替えます。 【COLOR】キーを1回押します。丸型エンコーダの割付内容が、ホイール設定ウインドウの [ STEP1 ] の内容に切り替わります。 再度【COLOR】キーを押します(累計2回目)。丸型エンコーダの割付内容が、ホイール設 定ウインドウの [ STEP2 ] の内容に切り替わります。 ○操作手順:初期値に戻す』 1.ホイール設定ウインドウ最下部の《初期設定》をタッチします。 《初期設定》が赤点灯します。 再度《初期設定》をタッチすることで確定され、ホイール設定が工場出荷時の状態に戻ります。 81 5-5. デバイス復帰 本操作卓に予め用意されていたデバイスを工場出荷時の状態に復帰することができます。工場出荷時 の状態に復帰するデバイスは、予め用意されていたデバイスのみであり、出荷後に新たに作成されたデ バイスには影響はありません。 ※復帰する際は、デバイス ID とメーカーID を見ております。本操作卓に予め用意されていたデバイ スを出荷後に設定変更して利用している場合、そのデバイスは復帰対象となり初期化されます。設 定変更する際は、メーカーID またはデバイス ID が重複(上書き)しないようにしてください。 ○操作手順 1.セットアップモードにて、《デバイス復帰》をタッチします。またはプログラムパネルにて、 矢印キーでカーソルを《デバイス復帰》の上に乗せ、 【ENTER】キーを押します。デバイス復 帰ウインドウが表示されます。 2. 《OK》をタッチします。 《OK》が赤点灯します。再度《OK》をタッチするとデバイスの復帰 を行います。プログレスバーが 100%に達するまでしばらくお待ちください。完了後は、 《Close》をタッチしてウインドウを閉じてください。 82 5-6. デバイスセーブ及びロード デバイスデータを外部メディアに保存します。保存したデバイスデータを Backup 側操作卓に読み 込ませることで同期を取ります。また、Windows のパソコンを利用することで保存したデータにアイ コン画像を追加し、本操作卓内で使用できるアイコンを増やすことができます。 ○操作手順:デバイスセーブ及びロードウインドウを表示させる 1.セットアップモードにて、《セーブ ロード》をタッチします。またはプログラムパネルにて、 矢印キーでカーソルを《セーブ ロード》の上に乗せ、【ENTER】キーを押します。デバイス セーブ及びロードウインドウが表示されます。 ① ② ③ ④ ⑤ No. 名称 内容 ① .[SD]/[USB] 使用する外部メディアを選択する。 ② .[外部メディア] 読み込んだ外部メディアの中身を表示する。 ③ .[デバイス] 操作卓内に存在するデバイスを表示する。 ④ .[デバイス情報] 選択したデバイスの情報を表示する。 《ロード》 [外部メディア]欄にて選択したデバイスを操作卓に読み込む。 《セーブ》 [デバイス]欄にて選択したデバイスを外部メディアに保存する。 《削除》 選択しているデバイスを削除する。 《Cancel》 《ロード》 《セーブ》 《削除》の確定待ちをキャンセルする。 《Close》 ウインドウを閉じる。 ⑤ 83 5-6-1. デバイスデータのセーブ デバイスデータを外部メディアに保存します。使用できるメディアは SD カードと USB メモリです。 SD カードは本操作卓前面のカードスロットに、USB メモリは操作卓背面の USB コネクタに挿入して ください。 ○操作手順 1.外部メディアを接続します。 以下の画像のように、[ 外部メディア ] の下より接続したメディア名をタッチします。正常 にメディアが読み込まれると、メディア名が点灯します。メディアの中に表示可能な形式でデ ータが存在する場合は [ 外部メディア ] 欄に表示されます。以降、ウインドウの《Close》 をタッチするまでは外部メディアを抜かないでください。メディア及びデータが破損する可能 性があります。 メディア選択前 USBメモリにアクセス中 2.外部メディアに保存したいデバイスを選択します。 [ デバイス ] 欄のプルダウンメニューからメーカー名を選択し、表示されたデバイスから保 存したいデバイス名をタッチします。複数のデバイスをタッチすることで複数選択も可能です。 84 3.外部メディアに保存します。 ウインドウ下部の《セーブ》をタッチします。《セーブ》が赤点灯します。再度《セーブ》を タッチすると外部メディアへの保存を開始します。 ※デバイスのセーブ操作で保存されるデータは、選択したデバイスの他に、そのメーカーID に 保存された全てのアイコン(画像ファイル)が含まれます。 プログレスバーが 100%に達すると保存が完了します。ウインドウ下部《Close》をタッチし てウインドウを閉じた後、使用したメディアを抜いてください。 85 5-6-2. セーブしたデータの取扱い 外部メディアに保存したデータはフォルダ及びファイルとして保存されます。ファイルの階層や名称 を変更するとロード時に正常に読み込めなくなる可能性があります。 本操作卓にて外部メディアにデバイスをセーブした際、まずメーカーID のフォルダが作成されます。 例えば、予め用意してあるメーカー名 [ VARI*LITE ] のデバイスを保存した場合、メーカーID は1な ので、「1」というフォルダが作成されます(操作卓に接続する外部メディアには、フォルダ名が数字 のみで構成されたフォルダを入れないでください。外部メディア内のデータが消える可能性がありま す) 。 メーカーID のフォルダの中には、以下のファイル/フォルダがあります。 ・ICON :GOBO 等のアイコン画像が入ったフォルダ。 ・DEV ファイル :デバイスデータ。ファイル名の数字はデバイス ID。 ・MAKER.TXT :メーカー名が書かれたテキストファイル。 このうち、外部メディアにてデータを持ち出した際にパソコンなどで編集が可能なのは ICON フォル ダの中の画像のみです。その他のフォルダ及びファイルは編集・削除・名称変更等はしないでください。 以下は、USB メモリ(リムーバブルディスク)にデバイスデータをセーブ後、Windows パソコン で中身を見た様子です。 メーカーID:1のファイル メーカーID:2のフォルダ メーカーID:123のフォルダ 86 5-6-3. アイコン用画像を追加する 外部メディアに保存されたデバイスデータにアイコン用画像を追加することができます。この操作に は Windows のパソコンを使用します。 ○操作手順:メーカーID:1 のアイコンに、アイコン用画像 1Gobo.bmp を追加する 1.<5-6-1. デバイスデータのセーブ>を参照し、メーカーID:1のデバイスを1つ外部メディア に保存します。この過程で外部メディアの中に、「ICON」フォルダが作成されます。この時、 どのデバイスを保存してもそのメーカーの「ICON」フォルダは作成されます。 2.手順1で保存した外部メディアを Windows パソコンに接続します。外部メディアの「ICON」 フォルダに、予め用意しておいたアイコン用画像 1Gobo.bmp を保存します(以下の画像を 参照)。 ※今回はメーカーID:1に画像を追加したいため、「1」フォルダの中の「ICON」フォルダに 画像を保存します。 ※ロードの際は外部メディア内の画像ファイルを本操作卓内に追加する形になります。ロード 先(本操作卓内)に同名の画像ファイルがある場合は上書きされるため、注意してください。 87 5-6-4. デバイスデータのロード 外部メディアに保存されたデバイスデータを本操作卓に読み込みます。使用できるメディアは SD カ ードと USB メモリです。 ○操作手順:前項<5-6-3. アイコン用画像の追加>にて追加したデータをロードする 1.セットアップモードの《セーブ ロード》をタッチし、デバイスセーブ及びロードウインドウ を表示させます。 2.<5-6-3. アイコン用画像の追加>で用意した外部メディアを本操作卓に接続します。 以下の画像のように、[ 外部メディア ] の下より接続したメディア名をタッチします。正常 にメディアが読み込まれると、メディア名が点灯します。メディアの中に表示可能な形式でデ ータが存在する場合は [ 外部メディア ] 欄に表示されます。以降、ウインドウの《Close》 をタッチするまでは外部メディアを取り外さないでください。メディア及びデータが破損する 可能性があります。 3.[ 外部メディア ] 欄にメーカーID:1の [ VARI*LITE ] が表示されていることを確認し、そ の中から操作卓に読み込ませたいデバイス名をタッチします。ロードは選択したデバイス名単 位で行われ、ロード先(本操作卓内)には上書きされます。(今回の目的はメーカーID:1の 「ICON」フォルダをロードすることであるため、[ 外部メディア ] に複数デバイスがあった 場合どのデバイスを選択しても構いません) 。 4.操作卓内にデータを読み込みます。 ウインドウ下部の《ロード》をタッチします。《ロード》が赤点灯します。再度《ロード》を タッチすると外部メディアからの読み込みを開始します。 プログレスバーが 100%に達すると読み込みが完了します。ウインドウ下部《Close》をタッ チしてウインドウを閉じた後、使用したメディアを取り外してください。 88 操作結果を確認します。 メーカー名 [ VARI*LITE ] のデバイスに対し、<5-2-5. 各種デバイス内の設定>に従い、 Icon 検索画面を表示させます。今回読み込んだ 1Gobo.bmp が表示されます。 5-6-5. デバイスデータの削除 本操作卓内及び外部メディア内のデバイスを削除します。本操作卓内のデバイスは<5-2-3. デバイ スの削除>にて行うことも可能です。 ○操作手順 1.外部メディアを接続します(本操作卓内のデバイスを削除する場合は必要ありません) 。 [ デバイス セーブ及びロード ]ウインドウより、接続したメディアをタッチします。正常に メディアが読み込まれると、メディア名が点灯します。メディアの中に表示可能な形式でデー タが存在する場合は [ 外部メディア ] 欄に表示されます。以降、ウインドウの《Close》を タッチするまでは外部メディアを取り外さないでください。メディア及びデータが破損する可 能性があります。 2.削除したいデバイス名を選択します。 [ デバイス ] 欄のプルダウンメニューからメーカー名を選択し、表示されたデバイスから削 除したいデバイス名をタッチします。複数のデバイスをタッチすることで複数選択も可能です。 3.デバイスを削除します。 ウインドウ下部の《削除》をタッチします。《削除》が赤点灯します。再度《削除》をタッチ するとデバイスの削除を開始します。 プログレスバーが 100%に達すると削除が完了します。外部メディアを接続している場合は、 ウインドウ下部《Close》をタッチしてウインドウを閉じた後、使用したメディアを取り外し てください。 89 ※そのメーカー内のデバイスを全て削除すると、そのメーカーのアイコン用の画像ファイルも 削除されます。 5-7. パラメータ設定 デバイスに設定するパラメータの新規作成・編集を行います。 ○操作手順:パラメータ設定ウインドウを表示させる 1.セットアップモードにて、 《パラメータ設定》をタッチします。またはプログラムパネルにて、 矢印キーでカーソルを《パラメータ設定》の上に乗せ、 【ENTER】キーを押します。パラメー タ設定ウインドウが表示されます。 白文字は設定可能な箇所を、灰色文字は本操作卓がデフォルトで用意している変更不可な箇所 を意味しています。 90 ① ② ③ ④ ⑤ ⑥ No. 名称 内容 このパラメータが所属する種類の名称。ライブモード等ではここで設 定した名称のキーを押すとこのパラメータが表示される。 ライブモードの灯具リストにこのパラメータを表示させるかどうか の設定。ON=表示、OFF=非表示。 このパラメータをライブモード等でエンコーダにより制御可能とす るかどうかの設定。ON=可能、OFF=不可能。 ① .[Group] ② .[Disp-Para.] ③ .[Disp-Encoder] ④ .[Title-Para.] このパラメータをリスト上に表示させる際の名称。 ⑤ .[Title-Encoder] このパラメータをエンコーダに表示させる際の名称。 《初期化》 パラメータ設定を初期化する。 《書込》 編集した内容を書込み、反映させる。 《Cancel》 《初期化》 《書込》の確定待ちをキャンセルする。 《+PAGE》 ウインドウを 20 行単位で下にスクロールする(表示 No.上昇)。 《-PAGE》 ウインドウを 20 行単位で上にスクロールする(表示 No.下降)。 《Close》 ウインドウを閉じる。 ⑥ 5-7-1. パラメータを変更する 登録済みのパラメータを変更します。 ○操作手順 1.パラメータ設定ウインドウから、値を変更したい箇所をタッチします。タッチした箇所が黄色 背景で表示され、変更できるようになります。変更した箇所は赤文字で表示されます。変更で きない箇所は灰色で表示されます。 ・[Group] タッチするとプルダウンメニューが表示され、Intensity, Position, Color, Gobo, Shutter, Beam, (空)、の中から1つ選択します。 ・[Disp-Para.] [Disp-Encoder] タッチする度に ON/OFF が切り替わります。 91 ・[Title-Para.] [Title-Encoder] タッチするとカーソルが表示され、キーボードで値を入力可能になります。入力可 能な文字数は、[ Title-Para. ]が半角で 10 文字まで、[ Title-Encoder ] は半角 で 14 文字までです。全角は入力できません。 ※ウインドウ最も左側の列 [ No. ] が白色の場合、ここをタッチするとその行の値を全 てクリアします。ただし、入力された値は記憶しており、再度 [ No. ] をタッチする と、前回入力した値が戻ります。 2.設定変更した値を書き込みます。 ウインドウ下部の《書込》をタッチします。《書込》が赤点灯します。再度《書込》をタ ッチすると書込みが完了します。変更箇所(赤文字)が白文字に変化します。 ※一度値を変更し赤文字で表示されると、《Close》をタッチしてウインドウを閉じても 変更箇所は記憶されています(再度ウインドウを開くと変更した内容は残っています)。 ただし書き込まれているわけではないため、《書込》をタッチするまでは各項目に反映 されません。 5-7-2. パラメータを新規作成する パラメータを新規作成します。用意されているパラメータ以外のパラメータを持つデバイス(灯具) を使う際などに、任意の名称を付けられるため有効です。 ○操作手順 1.パラメータ設定ウインドウの《+PAGE》をタッチし、[ No. ] が緑色で表示されている(未 記憶)行を表示させます。 2.緑色の [ No. ] か、[ Disp-Para. ][ Disp-Encoder ] 以外の項目をタッチすると値を入力で きるようになります。各項目の内容については、<5-7. パラメータ設定>を参照してくださ い。 3.新規作成した値を書き込みます。 ウインドウ下部の《書込》をタッチします。《書込》が赤点灯します。再度《書込》をタ ッチすると書込みが完了します。変更箇所(赤文字)が白文字に変化します。 92 5-7-3. パラメータを初期化する 各パラメータを工場出荷時の状態に戻します。 ○操作手順 1.パラメータ設定ウインドウの《初期化》をタッチします。 《初期化》が赤点灯します。再度 《初期化》をタッチすると各パラメータが工場出荷時の値に戻ります。 5-8. トラックボール設定 トラックボールによるポジション制御の際の、PAN/TILT の変化量を設定することができます(操 作については<2-2-12. トラックボールでポジション制御を行う>参照してください) 。 セットアップモードの《トラックボール設定》をタッチします。 以下のウインドウが表示されます。 ツマミをドラッグし、設定値を大きくすると、トラックボールによる PAN/TILT の値の変化量が 大きくなります。設定値を小さくすると、変化量が小さくなり、より微調整が可能になります。 93 MEMO 94