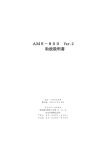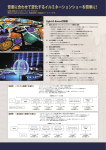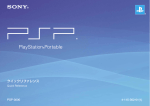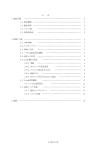Download ダウンロード
Transcript
AMS-7006WIN Ver.7.2 取扱説明書 この度はデータコレクタ用パソコンソフトAMS-7006WINをお買い求め頂きまし て誠にありがとうございます。 本アプリケーションソフトは, Windows95以上のOS上で動作いたします。また, Windowsの基本的な操作知識だけでデータコレクタの多彩な機能を十分にご利用い ただけるように配慮いたしました。 AE−100145 第1版 2003年7月 〒153−0064 東京都目黒区下目黒 2−4−5 安立計器株式会社 TEL.03−3491−9181 FAX.03−3493−6729 本書は,予告なしに一部変更することがございますので予めご了承下さい。 また,本取扱説明書に不備な点等ございましたら,弊社窓口までご連絡下さい。 Windowsは,Microsoft社の登録商標です。 Excel及びWordは,Microsoft社の登録商標です。 Lotus1−2−3は,Lotus Development Corporationの登録商標です。 目 次 1 概 要 …………………………………………… 1 2 梱 包 …………………………………………… 1 3 ご使用になる前に ……………………………… 1 4 セットアップ …………………………………… 3 …………………..…………… 3 …………………………… 3 4.1 保管方法 4.2 インストール 4.3 インストールの前に 4.4 アンインストールについて 4.5 4.6 …..……….… 6 接続方法 …………….…………..……… 6 プリンタ …………….…………..……… 7 5 基本操作 ……………………….………………… 7 6 操作方法 ……………………….………………… 8 6.1 起動画面 ……………….…………..……… 8 6.2 ファイル(F) ………….…………..……… 9 6.3 編 集(E) …………….…………..……… 13 6.4 表 示(V) …………….…………..……… 14 6.5 設 定(S) …………….…………..……… 17 6.6 通 信(C) …………….…………..……… 21 6.7 ヘルプ(H) …………….…………..……… 32 ……..…….…………..……… 33 7 エラーメッセージ 8 資 料 …………………………………………… 35 1 概 要 AMS-7006WINは,データコレクタ用アプリケーションソフトとして,Win dows上での動作を目的に開発されました。このソフトによりWindowsの基本 的な操作知識による簡単な操作で,データコレクタシリーズの機能を存分に活用するこ とが可能となっております。 2 梱 包 本製品を購入時に,次のものが入っていることをご確認下さい。万一不備な点等ござい ましたら購入店もしくは表紙下に記載されている弊社窓口までご連絡下さい。 (1) CD−ROM (2) 取扱説明書 (3) ユーザー登録用FAXシート ・・・・・ ・・・・・ ・・・・・ 1枚 1冊 1枚 3 ご使用になる前に 本アプリケーションソフトを有効にご利用いただくために,この項をお読みになること をお勧めいたします。 (1) AMS-7006WINは,下記Windowsが正常に動作する環境でご使 用下さい。 • Windows 95 • Windows 98(SE含む) • Windows Me • Windows NT Workstation Ver4.0 (Service Pack4含む) • Windows 2000 • Windows XP (2) (3) 本書では,Windowsの操作方法に関する詳細を割愛させていただきます。 詳細はWindowsに関する各種マニュアル書等をご確認下さい。 • Windowsでは,設定あるいは表示が不可能な項目は操作できないよ うに灰色文字にて影になっております。その項目が有効時に黒色文字にな りますので,本アプリケーションでも同様に注意して下さい。 • 本書に掲載されている説明画面は,お使いのWindowsのバージョン により若干異なることがありますのでご注意下さい。 本アプリケーションは,作成するデータファイルの更新日時を,データコレク タ本体に記憶されている計測開始日時で処理します。 この際に,データコレクタ本体に記憶されている2桁の年号を4桁(西暦)に 変換いたしますので,データコレクタ本体に設定する年号は,西暦の下2桁で 行って下さい。 (参照:P.22【データ入力(I)】) -1- (4) 本アプリケーションソフトにて対応するデータコレクタの機種は下記の機種 となりますのでご注意ください。 適応機種 AM−7002,AM−7102,AM−7052, AM−7012,AM−7112,AM−7062, AM−7200,AM−7300 (高速版(HS)を含む) (5) 弊社製ソフト,AMS7003,AMS7005,AMS7006WINのデ ータファイルには互換性がありますので,相互にて利用することが可能です。 (6) データコレクタとパソコン間で通信を行うためにRS−232Cケーブルで 接続する必要があります。ケーブルはデータコレクタの通信コネクタとパソコ ンのシリアルポートの形状(ピン数等)によって変わりますのでご注意くださ い。 (7) 本アプリケーションソフトでデータコレクタと通信を行う際のボーレート(通 信速度)は次の通りです。 9600bps データコレクタ本体のバージョンがVer.1.0hではない場合,ボーレ ートを9600bpsに設定する必要がありますのでご注意ください。 (8) AMS-7006WINは,アプリケーションの終了時に以下の内容を保存し ます。従って,次回起動時には終了時の状態で起動されます。 • • • • ファイルのドライブ指定 通信ポートの指定 表示モードの指定(グラフ,データ,備考) グラフ色の指定 ※ 但し,停電等によりソフトが正常に終了されなかった場合には更新されま せん。終了は,アプリケーションの終了によって行って下さい。 -2- 4 セットアップ 4.1 保管方法 購入したシステムディスク(CD−ROM)は,直射日光の当たらないほこりの 少ない場所にケースに入れて保管して下さい。 4.2 インストールの前に すでに以前のバージョンのAMS-7006WINがインストールされている場合 は, インストールした場所(通常はC:¥)にあるDcという名前のフォルダを削除して 下さい。 また,ディスクトップ等にショートカットを作成してある場合はショートカット も削除して下さい。 【注意】“Dc”という名前のフォルダ内に“Data”という名前のフォルダ が存在します。フォルダ“Dc”を削除しますと,フォルダ“Data” 内のデータは全て消去されますのでご注意下さい。 (必要なデータは必ず別の場所に待避させてから削除して下さい。) 4.3 インストール インストールする前に,起動しているアプリケーションソフトを全て終了させて 下さい。他のアプリケーションソフトが起動していると,インストールが正常に 行われない場合があります。 AMS-7006WIN Ver.7.2のCD−ROMをインストールするパソ コンにセットしますと,自動的にセットアップメニューが起動します。 インストールする場所を入力してください。通常はC:¥Dc(デフォルト)をおすすめいた します。 (図1 インストールする場所の指定画面) -3- パス名を入力し,“OK”を押しますとインストールするフォルダの作成を確認 しますので“OK”を押して下さい。 (図2 ディレクトリ作成確認画面) -4- 以上で,アプリケーションソフトのインストールが完了します。 (図2) (図3 インストール終了画面) -5- 4.4 アンインストールについて インストールした場所(通常はC:¥)にあるDcという名前のフォルダを削除して 下さい。また,ディスクトップ上にあるDcという名前のショートカットも削除 して下さい。 【注意】“Dc”という名前のフォルダ内に“Data”という名前のフォルダ が存在します。フォルダ“Dc”を削除しますと,フォルダ“Data” 内のデータは全て消去されますのでご注意下さい。 4.5 接続方法 【必要なもの】 (1) データコレクタ (2) パーソナルコンピュータ (3) 弊社製通信ケーブル(参照:P.2 (6)) 【接続方法】 通信ケーブル データコレクタ パソコン (図4 接続図) データコレクタの通信コネクタとパソコンのシリアルポート(|○|○|)間を, 弊社製通信ケーブルで接続して下さい。 【注意】パソコンと通信を行わない場合は,必ずデータコレクタをパソコン から切り離して(通信ケーブルから外して)下さい。 接続したまま他のアプリケーションソフトを使用しますと、データ コレクタの誤動作及び,故障の原因となります。 -6- 【ポートの設定】 データコレクタを接続したポートを, AMS-7006WIN上で指定する必要が あります。メニューの“通信(C)”で設定を行って下さい。 (参照:P.31【シリアルポート】) 【通信速度】 本アプリケーションソフトとデータコレクタ間で通信をする際のボーレート (通信速度)は,9600bpsです。ご使用になる前に,データコレクタ本体 のボーレートを9600bpsに設定して下さい。但し,データコレクタ本体の バージョンがVer.1.0hの場合は設定の必要はありません。 4.6 プリンタ AMS-7006WINは,白黒印刷,及びカラー印刷に対応しています。 プリンタがWindows上でご使用になれるように,予めプリンタドライバの 登録や設定を行って下さい。 尚,プリンタの設定等に関してはWindowsのマニュアル書等を参照して下さ い。 ※ ご使用のプリンタが白黒プリンタの場合にカラー印刷を行いますと,印字が鮮 明に行われない場合があります。ご使用のプリンタに合わせた設定を行って下 さい。 5 基本操作 本ソフト上での基本的な操作方法について説明します。 (1) マウス,及びキーボードによる操作 AMS-7006WINは,マウス,及びキーボードにより操作する事が可能です。 マウス操作: 選択する項目の上にマウスカーソルを移動し,マウスの左ボタンを押す (クリックする)とマウスカーソルの下の項目を選択することができます。 また,表示画面にてデータの表示ではマウスのスクロール機能が使用でき ます。 キーボード操作: キー操作可能な項目の右側には,“ファイル(F)”のように記号がつい ています。 操作方法は次の通りです。 • メニュー: ALT(GRPH)+記号 キー (ファイル(F),通信(C)など) • プルダウンメニュー: 記号 キー (開く(O),印刷(P)など) • TAB キー: 選択箇所をマウスにて移動するほか,“TABキー”によって移動 することができます。移動後,各種操作を行って下さい。 (ダイアログボックス内の項目間を移動するときなど) -7- 6 操作方法 6.1 起動画面 AMS-7006WINを起動します。 ソフトの起動は,次の何れかの方法で行って下さい。 • セットアップしたフォルダ内のDcを呼び出してダブルクリックして下さい。 • セットアップの際に作成したアイコンをダブルクリックして下さい。 • 作成したデータ(Am−****.an2)をダブルクリックすることにより, 自動起動し,そのデータを表示します。 次のような起動画面が開きます。 (図5 ※ 起動画面) 他にAM−7006WINと同じシリアルポートを使用しているソフトを 起動させている場合,そのソフトを終了させてからAM−7006WINを 起動させて下さい。 -8- 6.2 ファイル(F) ファイル(F)を選択して下さい。プルダウンメニューが開きます。 (図6 ファイルメニュー画面) 【開く(O)】 プルダウンメニュー内の開く(O)を選択して下さい。ファイル管理画面が開き ます。 (図7 ファイルメニューのファイル管理画面) データを保存しているドライブ,ディレクトリを選択してから開きたいファイルを 選択して下さい。ファイル名の欄に選択したファイル名が表示されていることを確 認してから,“開く(O)”を押して下さい。 ※ ファイル名(N):の欄が“Am−????.an?”(ファイル未選択)の 状態では確定できません。 -9- 【印刷(P)】 画面に表示されているグラフ,データ,及び備考を印刷します。 また,Windows95でデータの印刷ができない場合があります。その場合 はテキストファイルを作成し表計算ソフトにて印刷して下さい。 (参照: P.10【テキスト・ファイルの作成(T)】及び P.34 8 参 考資料) グラフのプリンタ出力 白黒(B)にチェックマーク(レ点)がついている場合は, 白黒印刷また,グラフのプリンタ出力 カラー(C)にチェックマーク(レ点)がつ いている場合は,カラー印刷となります。 ※白黒印刷,カラー印刷の設定は,プリンタの機種に依存します。お使いのプリ ンタが白黒プリンタの場合に,カラー印刷を行いますと印刷が鮮明に行われま せんので,ご使用のプリンタに適した設定でご使用下さい。 【印刷プレビュー(V)】 画面に表示されているグラフ,データ,及び備考を印刷したときのイメージが表 示されます。 【プリンタの設定(R)】 プリンタの設定(機種設定,印刷の向き,及び用紙設定等)を行います。 【テキスト・ファイルの作成(T)】 本ソフトウェアでデータコレクタより入力したデータファイルを,Lotus1 −2−3やExcel等の表計算ソフトにて読み込み可能な形式に変換すること ができます。 変換後のファイルは,変換元のファイルと同じディレクトリに作成されます。ま た,ファイル名は変換元のファイル名の拡張子を“.prn”に変えた名前にな ります。 (例) 変換元ファイル C:¥Dc¥Data¥Am−0001.an2 変換後ファイル C:¥Dc¥Data¥AM−0001.prn (操作方法) プルダウンメニューのテキストファイルの作成(T)を選択して下さい。 ファイル管理画面が表示されますので,テキストファイルに変換するファイル を指定して下さい。 (図8 テキスト・ファイル管理画面) - 10 - (図9 テキスト・ファイル設定画面) (1) 作成開始サンプルNo.(A) 何番目のデータからテキストファイルを作成するか設定します。 (2) 作成サンプル数(B) 1ファイルに何データ作成するか設定します。 実際に作成されるデータ数は, (データ数) = 作成データ数 / ステップ数 と,なります。 (3) ステップ(C) データファイルを間引きしてテキストファイルを作成することができます。 ※ 表計算ソフトによっては一度に読み込み可能なデータ数が決められています ので,多量のデータに関しては,前記の設定にて間引きや分割を行って下さい。 (4) 時間の表示(D) テキストファイル変換後のデータ形式を決めます。 • なし サンプルNo.,計測データの表示(参照:P.38) • 相対時間 サンプルNo.,相対時間,計測データの表示(参照:P.39) • 絶対時間 サンプルNo.,絶対時間,計測データの表示(参照:P.40) - 11 - ※ マニュアルモードで計測したデータファイルでは,“相対時間”,“絶 対時間”を選択できません。 ※ 計測インターバルが,ミリ秒,マイクロ秒のデータファイルでは,“絶 対時間”を選択できません。 ※ 相対時間の表示は,00:00:00∼23:59:59(時:分:秒)の範囲内での表示 しかできません。24時間以上の計測データの場合は,この繰り返しに なりますのでご了承下さい。 ※ 絶対時間の表示は,1971/01/01 00:00:00∼2037/12/31 23:59:59までのデータ でご利用下さい。この期間外のデータでは,日時の表示が行われません。 【ファイルの削除(D)】 プルダウンメニューのファイルの削除(D)を選択して下さい。ファイル管理画 面が表示されます。 (図10 削除ファイル管理画面) 削除するファイルを選択し,“開く(O)”を押すと次のようなメッセージボッ クスが表示されます。 (図11 削除ファイル確認画面) 上記ファイルを削除しても良い場合は,“OK”を押して下さい。 - 12 - 【アプリケーションの終了(X)】 アプリケーションを終了します。 尚,アプリケーションの終了時には,ファイル管理画面でのドライブ名,シリア ルポートの設定,表示モードの設定,及びグラフの表示色を保存するため,再起 動時に終了時の状態で起動することができます。 但し,停電やパソコンのハングアップ等により,アプリケーションが異常終了し た場合には保存されません。 (図12 終了確認画面) AMS-7006WIN Ver.7.2 を押して下さい。 6.3 を終了しても良い場合は“はい(Y)” 編 集(E) 現在表示している画面をクリップボードにコピーします。 編集(E)を選択して下さい。次のようなプルダウンメニューが開きます。 (図13 編集メニュー画面) 【コピー(C)】 プルダウンメニュー内のコピー(C)を選択して下さい。 クリップボードに画面がコピーされます。 WordやExcel等に貼り付けることが可能です。(参照:P.41) また,クリップボードには1画面しかコピーできません。複数の画面をコピー する場合は,その都度貼り付けを行って下さい。 - 13 - 6.4 表 示(V) 現在開いているファイルの表示スタイルを変更します。 表示(V)を選択して下さい。次のようなプルダウンメニューが開きます。 (図14 表示メニュー画面) 【グラフの表示(G)】 プルダウンメニュー内のグラフの表示(G)を選択して下さい。 表示がグラフの表示に変わります。 (参照:図15(グラフの表示画面)) 【データの表示(D)】 プルダウンメニュー内のデータの表示(D)を選択して下さい。 表示がデータの表示に変わります。 (参照:図16(データの表示画面)) 【備考の表示(R)】 プルダウンメニュー内の備考の表示(R)を選択して下さい。 表示が備考の表示に変わります。 (参照:図17(備考の表示画面)) ご注意 テスト(T)はご使用になれません。予めご了承下さい。 - 14 - (図15 グラフの表示画面) - 15 - (図16 データの表示画面) (図17 備考の表示画面) - 16 - 6.5 設 定(S) 現在開いているグラフ,及びデータの表示形式,グラフの色及び,備考の編集を 行います。 設定(S)を選択して下さい。次のようなプルダウンメニューが開きます。 (図18 設定メニュー画面) 【グラフ・データ表示の設定(S)】 グラフ表示に対しての各種設定を行います。グラフ表示の設定を選択して下さい。 (グラフ表示中のみ選択可) (図19 グラフ表示の設定画面) - 17 - 各項目に設定値を入力してから“OK”を押して下さい。 尚,各項目の右側に記載されている値が設定可能範囲です。 (1) 表示開始サンプルNo.(A) ファイルに保存しているデータの何番目から表示するかを設定します。 (2) 表示サンプル数(B) 画面内に表示されるデータ数を設定します。 (3) 表示チャンネル(C) 画面に表示するチャンネルを選択して下さい。チェックマーク(レ点)の ついているチャンネルのデータが表示されます。 (4) 表示上限温度(D) グラフの温度に関する目盛りの最大値を設定します。 (5) 表示下限温度(E) グラフの温度に関する目盛りの最小値を設定します。 (6) 表示上限電圧(F) グラフの電圧に関する目盛りの最大値を設定します。 (7) 表示下限電圧(G) グラフの電圧に関する目盛りの最小値を設定します。 (8) 経過時間の表示(H) グラフの経過時間表示形式を決めます。 • 相対時間 時間軸スケールを相対時間で表示します。 • 絶対時間 時間軸スケールを絶対時間で表示します。 ※(4)∼(7)はデータコレクタの機種によって選択できないものがあります。 - 18 - 【データ表示の設定(D)】 データ表示に対しての各種設定を行います。データ表示の設定を選択して下さい。 (データ表示中のみ選択可) (図20 データ表示の設定画面) 経過時間の表示形式を設定してから“OK”を押して下さい。 (1) 経過時間の表示(H) • 相対時間 時間を相対時間で表示します。 • 絶対時間 時間を絶対時間で表示します。 【備考の編集(E)】 プルダウンメニューの備考の編集(E)を選択して下さい。ファイル管理画面が 表示されます。 (図21 備考の編集ファイル管理画面) 備考を編集するファイルを選択し,“開く(O)”を押すと次のような メッセージボックスが表示されます。 - 19 - (図22 備考の編集画面) 収録したファイルの日時,データ内容,収録時の環境条件等を記載しておくこと ができます。また,豊富な文字量(全角40文字 × 10行,半角80文字 × 10行)のため,省略せず十分に入力することができます。 尚,1行目の全角で18文字,半角で36文字目までは,ファイルネームに続い て画面に表示されますので,データの表題などを付けておくと便利です。編集し たデータは,“保存”を選択すると保存されます。 ※ 備考の編集は,編集を行うためのものです。 備考の確認のみの場合は,表示(V) ――> 備考の表示(R)で行って下さ い。 【グラフ色の設定(C)】 グラフのそれぞれのチャンネルに表示色を指定することができます。 プルダウンメニューのグラフ色の設定(C)を選択して下さい。 次のようなダイアログボックスが表示されますので,色変更するチャンネルのプ ッシュボタンを押して下さい。 (図23 グラフ色の設定画面) - 20 - 設定した色は,アプリケーション終了後も保存されておりますので,再起動時に 終了時の設定色で表示されます。 また,初期状態のボタンを押すと変更された色は本アプリケーションソフトの出 荷時の状態に戻ります。 色の選択,色の作成はWindowsにて標準とされている画面形式,操作方法 と同様ですので通常通りにご利用になれます。 ※ ご使用のディスプレイ,プリンタ,及びWindows上の設定などによりカ ラー印刷での出力結果と,画面イメージが若干異なる場合があります。予めご 了承下さい。 6.6 通 信(C) データコレクタとの通信を行います。尚,ボーレート(通信速度)は, 9600bps と,なっています。データコレクタ本体のボーレートを9600bpsに設定する 必要がありますのでご注意ください。但し,データコレクタ本体のバージョンがV er.1.0hの場合は設定の必要はありません。 ※ データコレクタ本体のボーレートの設定方法については本体付属のマニュア ルをご参照下さい。 メニューの通信(C)を選択して下さい。次のようなプルダウンメニューが表示さ れます。 (図24 通信メニュー画面) - 21 - 【データ入力(I)】 データコレクタのメモリに蓄えられているデータをパソコン内に取り込みます。 プルダウンメニューのデータ入力(I)を選択して下さい。 ファイル管理画面が表示されます。 (図25 データ入力管理画面) 入力したデータを格納する場所を指定すると, 保存ファイル名が決まりますので, “保存(S)”を押して下さい。 (図26 データ入力中の画面) ※通信中はデータコレクタ本体のキー操作を行わないで下さい。 異常終了・誤動作等の原因となる場合があります。 - 22 - データ入力終了後,データは先に決めたファイル名で保存されます。 Am−0001.an2∼Am−9999.an2 (図27 ファイル作成確認画面) このディレクトリ番号は各ディレクトリ毎に1から順に付けられます。また,フ ァイルを消去してもその他のファイル番号は変化しません。 例えばハードディスクに,9999番までのファイルが保存されているときに, 0001番から9998番までのファイルを消去した場合,9999番のファイ ルが残ることになります。この場合,最大番号(9999番)のファイルが保存 されているのでこのディレクトリにこれ以上のデータを保存することはできま せん。 このディレクトリに新たにデータを格納したい場合は,ファイル名の変更などを 行って下さい。 (例) “Am−9999.an2”を“Am−0001.an2”に変更 データ入力後も本体側のデータは保存されていますので,通信エラー等があった 場合には再度データ入力を行って下さい。 尚,AMS-7006WINで作成するデータファイルの容量は,次のように なっています。 • • • ヘッダファイル = 1024バイト データサイズ = 2バイト ファイル容量 = (ヘッダファイル) + (データサイズ) × (データ数) (例)データ数が3000データの場合 (ファイル容量) = 1024 + 2 × 3000 = 7024 (バイト) ≒ 7 (キロバイト) (例)データ数が60000データの場合 (ファイル容量) = 1024 + 2 × 60000 = 121024 (バイト) ≒ 120 (キロバイト) ご注意 本アプリケーションは,作成したデータファイルの更新日時を,データコ レクタ本体に記憶されている計測開始日時に合わせて変更しています。 但し,1980年∼2037年(00∼37,80∼99)以外の計測開 始日時が記憶されていた場合は,全て1980年に変更いたしますので, ご注意ください。 ※ 後述するリアル計測により作成されるファイルも同様です。 - 23 - 【リアル計測(M)】 AMS-7006WINはデータコレクタの計測データをリアルタイムにてグラ フ表示させることができます。 リアル計測可能なインターバルタイムは,データコレクタの機種によって異なり ます。次の表をご覧下さい。 機種 AM−7002 AM−7052 AM−7102 高速版(HS)を含む AM−7012 AM−7062 AM−7112 高速版(HS)を含む AM−7200 AM−7300 ※ インターバル 1秒∼99分59秒 (1秒毎) 2秒∼99分59秒 (1秒毎) 2秒∼99分59秒 (1秒毎) 計測インターバルは若干のずれが生じる場合があり,実際に計測した時間 とデータが異なる事があります。予めご了承下さい。 プルダウンメニューのリアル計測(M)を選択して下さい。次のようなメッセー ジボックスが表示されますので,リアル計測するデータの保存の有無を選択して 下さい。 (図28 リアル計測データ保存確認画面) ※ “はい(Y)”を選択した場合にはファイルを保存するディレクトリを指定す るダイアログが開きますので,ディレクトリを指定して保存ファイル名を決め て下さい。 - 24 - リアル計測用の設定ダイアログボックスが開きます。 (図29 リアル計測グラフ表示設定画面) 各項目に設定値を入力してから“OK”を押して下さい。 尚,各項目の右側に記載されている値が設定可能範囲です。 (1) 表示開始サンプルNo.(A) 常に1に固定です。 (2) 表示サンプル数(B) 画面内に表示されるデータ数を設定します。設定データ数が表示されると画 面はスクロールします。 (3) 表示チャンネル(C) 画面に表示するチャンネルを選択して下さい。チェックマーク(レ点)の ついているチャンネルのデータが表示されます。 (4) 表示上限温度(D) グラフの温度に関する目盛りの最大値を設定します。 (5) 表示下限温度(E) グラフの温度に関する目盛りの最小値を設定します。 (6) 表示上限電圧(F) グラフの電圧に関する目盛りの最大値を設定します。 (7) 表示下限電圧(G) グラフの電圧に関する目盛りの最小値を設定します。 - 25 - (8) 経過時間の表示(H) 相対時間に固定されます。 ※ (4)∼(7)はデータコレクタの機種によって選択できないものがあります。 設定終了後,“OK”を押して下さい。 リアル計測を開始します。 (図30 リアル計測中の画面) リアル計測を終了するときは,通信中止(Q)を選択して下さい。 (a) リアル計測したデータは60000データまで保存できます。 リアル計測中にグラフの下方に表示されている“メモリ数”が60000デー タまでの残りメモリ数です。メモリ残量が0になると自動的にファイルを保存 し,新たにファイル番号を1増やしたファイルで計測を再開します。 但し,ファイルの保存処理のためにリアル計測が一時中断されます。予めご了 承下さい。 (例) “Am−0001.an2”を計測中に60000データを越えると, “Am−0001.an2”を保存し,新たなファイル“Am−000 2.an2”を作成して計測を再開します。 ※ 長期計測によってディスク容量が足りなくなったときには,計測が中断され画 面にメッセージが表示されます。(参照:P.33 図35) (b) 通信中(リアル計測,データ入力)は,通信中止(Q)のみの操作が可能です。 - 26 - (c) リアル計測にてデータ保存中に,RS−232Cの不良等により通信が不可能 となった場合には,通信(C)――>通信中止(Q)を行って下さい。 通信不良になる直前までのデータが保存されます。 (d) ノートパソコン等をご使用の際にリアル計測を行う場合には,レジューム,A uto Power OFF等の省電力機能が解除されていることをお確かめ下 さい。 終了した時の状態は,表示(V)で指定したモードによってグラフ表示,データ 表示,あるいは備考の表示になります。 (例)グラフ表示の場合 (図31 リアル計測終了後の表示画面) グラフ表示の場合は,計測していたファイルの全体が見えるように表示されます。 - 27 - 【リモート設定(R)】 AMS7006WINにてデータコレクタの設定(日付・時間,インターバル, 使用チャンネル等)ができます。 プルダウンメニューのリモート設定(R)を選択して下さい。 次のような設定ダイアログボックスが表示されます。 (図32 リモート設定画面) - 28 - (a) 日付・時間の設定 データコレクタ内の時計を設定します。年,月,日,時,分を入力して項目の 先頭にあるプッシュボタン(Set)を押して下さい。データコレクタ本体の日付・ 時間が変更されます。 (b) インターバルの変更 データコレクタで計測する際のインターバルを設定します。インターバルを入 力後プッシュボタン(Set)を押して下さい。 ※ データコレクタの機種によっては,ミリ秒,マイクロ秒の設定もできる ようになりますが,プッシュボタン(Set)を押したときに送信されるデー タはラジオボタンにマークのついている項目の時間です。時間単位が複 数選択可能な機種の場合にはご注意ください。 尚,各機種毎の設定可能なインターバルタイムは次の通りです。 機種 AM−7002 AM−7052 AM−7102 AM−7012 AM−7062 AM−7112 AM−7002HS AM−7052HS AM−7102HS AM−7012HS AM−7062HS AM−7112HS AM−7200 AM−7300 インターバル 1秒∼99分59秒 (1秒毎) 2秒∼99分59分 (1秒毎) 1秒∼99分59秒 (1秒毎) 200ミリ秒∼900ミリ秒 (100ミリ秒毎) 1秒∼99分59秒 (1秒毎) 100ミリ秒∼900ミリ秒 (100ミリ秒毎) 1秒∼99分59秒 (1秒毎) 400ミリ秒∼990ミリ秒 (10ミリ秒毎) 1秒∼99分59秒 (1秒毎) 100ミリ秒∼900ミリ秒 (100ミリ秒毎) 200マイクロ秒∼9900マイクロ秒 (100マイクロ秒毎) - 29 - (c) マシンNo.の設定 データコレクタにマシンNo.を設定することができます。マシンNo.を入力して プッシュボタン(Set)を押して下さい。 尚,設定できるマシンNo.の桁数は機種によって異なります。次の表をご覧下さ い。 機種 マシンNo. AM−7002 AM−7052 AM−7102 AM−7012 AM−7062 AM−7112 高速版(HS)含む AM−7200 AM−7300 00∼99 0000∼9999 (d) 使用チャンネルの設定 計測に使用するチャンネルの設定をします。 使用チャンネルの設定項目のプッシュボタン(Set)をクリックするとチャンネ ル設定画面が表示されます。 各チャンネルのモード(温度,電圧,未使用)を選択して“OK”を押して下 さい。 (使用できるチャンネル数やモードは機種によって異なります。) (e) レンジの切り替え データコレクタで計測するデータの分解能を設定します。 希望のレンジを選択してプッシュボタン(Set)を押して下さい。 (機種によって選択できるレンジが異なります。) (f) データメモリのクリア データコレクタのメモリに記憶されている計測データをクリアします。 プッシュボタン(Set)を押して下さい。 ※ 必要なデータはパソコン内に保存してから行って下さい。 設定が完了しましたら“終了”を押して下さい。 - 30 - 【START,ENDコマンド】 STARTコマンド(S) ――> ENDコマンド(E) ――> データコレクタでの計測を開始します。 データコレクタでの計測を終了させます。 データコレクタがスリープモード(データコレクタ本体付属の取扱説明書参照) 又は高速インターバルの時には,ENDコマンドを処理できません。 その場合は,本体のENDキーを押して下さい。 【シリアルポート】 AMS-7006WINでデータコレクタと通信を行うためには, データコレクタ を接続したシリアルポートを指定する必要があります。 通信メニューの下方にあるシリアルポートの項目の中から,COM1∼COM6 の何れかを選択して下さい。選択した項目には,チェックマークが表示されます。 ※ シリアルポートの設定は,アプリケーション終了時に保存されるため次に起動 させたときには,終了直前の設定状態となります。 (但し,使用途中で電源等が切れたときには保存されません。) シリアルポートについて AMS-7006WINでは,6種類のシリアルポート(COM1∼CO M6)が使用可能ですが,シリアルポートの数はパソコンによって異な ります。 また,他の用途(モデム等)で既に使用されている場合等がございます ので,予め利用可能なポートの場所をご確認下さい。 シリアルポートが使用できない場合,(図38 メッセージが表示されます。 - 31 - 通信不能)の様なエラー 6.7 ヘルプ(H) ヘルプには,次の2種類の項目があります。 (1) データコレクタ適用機種名の表示 (図33 (2) 適応機種名) バージョンNo.の表示 (図34 バージョン情報) - 32 - 7 エラーメッセージ 本アプリケーションソフトにおける代表的なエラーメッセージを紹介します。 次のようなメッセージが表示されたらメッセージに従って下さい。 (1) ディスクの容量が足りない場合 (図35 (2) ディスク容量オーバー) データコレクタにデータが保存されていない場合 (図36 (3) データ入力値が正しくない場合 (図37 (4) データ無し) 設定値入力ミス) データコレクタと通信ができない場合 (図38 通信不能) ※ この他Windows(システム)によって表示されるエラーがあります。 このような場合は,Windowsのマニュアル書等を参照して下さい。 - 33 - 8 参考資料 《テキストファイルの利用方法》 作成したテキストファイル(*.PRN)を表計算ソフトでご利用になる場合に は次の手順で行って下さい。 (注) Excel 2000の画面を使って説明いたしますが,他の表計算ソフト においても同様にしてご利用になれます。 (Excel:ファイルを開く) (図39 Excelのファイルを開く) 表計算ソフトで,テキストファイル(*.PRN)を開けるように設定します。 表計算ソフトの“ファイルを開く”ダイアログ画面で,開くファイルの種類を“テ キストファイル”にして下さい。 次に,AMS7006WINで作成したテキストファイルのあるディレクトリに 移動すると“Am−****.prn”ファイルが画面に表示されますので,開 きたいファイルを選択してから“開く”ボタンを押して下さい。テキストファイ ルを開く形式を決めるウィザードが表示されますのでテキストファイルが“カン マ”で区切られたデータであることを設定します。 - 34 - (Excel:ファイル形式の指定①) (図40 Excelのテキストファイルウィザード①) “元のデータの形式”の中の“カンマやタブなどの・・・”を選択して“次へ” ボタンを押して下さい。画面が次のように変わります。(Excel:ファイル 形式の指定②) (図41 Excelのテキストファイルウィザード) - 35 - “区切り文字”を“カンマ”にしてから“完了”ボタンを押して下さい。 以上の操作でテキストファイル(*.PRN)を表計算ソフトに取り込むことが できます。 尚,表計算ソフトでファイルを保存する際に,ご使用になっている表計算ソフト のファイル形式で保存していただければ,次回からは通常の操作でご利用いただ けるようになります。 ※ データが「OVER」の場合は以下のように変更されます。 分解能 0.1℃分解 1℃分解 0.1mV分解 0.0001V分解 - 36 - OVER 3276.7℃ 32767℃ 3276.7mV 32.767V (表計算ソフトでの表示例) −−−時間の表示なし−−− (図42 Excelでの表示例①) - 37 - −−−相対時間表示−−− (図43 Excelでの表示例②) - 38 - −−−絶対時間表示−−− (図44 Excelでの表示例③) - 39 - 《編集(E)=>コピー(C)の利用方法》 AMS-7006WINの編集(E)=>コピー(C)にてクリップボードに取り 込んだ画面データをワープロソフト等でご利用になる場合には次の手順で行って 下さい。 (注) Word 2000の画面を使って説明いたしますが,他のワープロソフト においても同様にしてご利用になれます。 Wordを起動します。また,文章を入力している途中でもかまいません。 Wordの編集(E)を選択しますとプルダウンメニューが開きます。 (図45 Word編集画面) - 40 - プルダウンメニューの貼り付け(P)を選択するとクリップボードに取り 込んだ画面データを貼り付けることができます。 (図46 Wordクリップボード貼り付け後) (注)クリップボードにコピーできるのは1画面です。複数のグラフデータ をコピーしたい場合は,上記操作を繰り返してください。 - 41 -