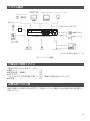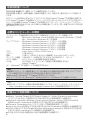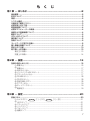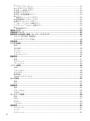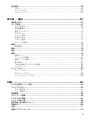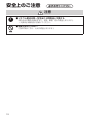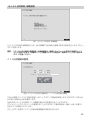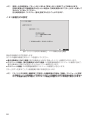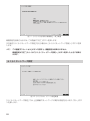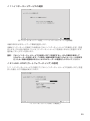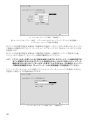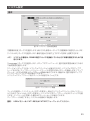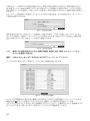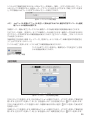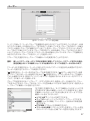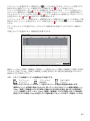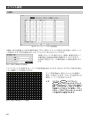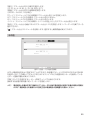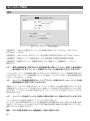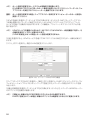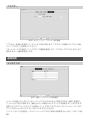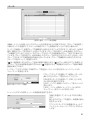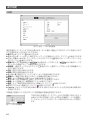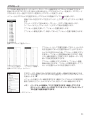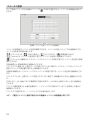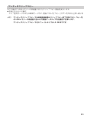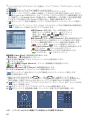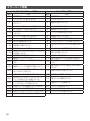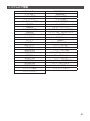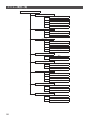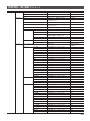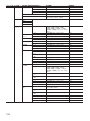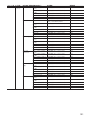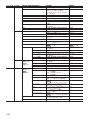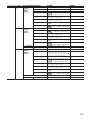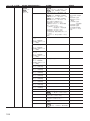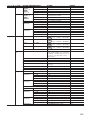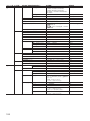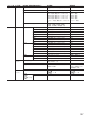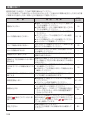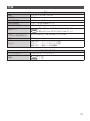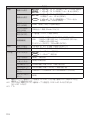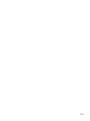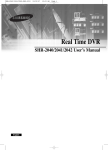Download 取扱説明書 - Psn
Transcript
取扱説明書 デジタルディスクレコーダー 品番 WJ-HL216B, WJ-HL208B (イラストはWJ-HL216Bです) 本書では、品番の一部を省略している場合があります。 保証書別添付 このたびは、パナソニック製品をお買い上げいただき、まことにありがとうご ざいます。 zz 取扱説明書をよくお読みのうえ、正しく安全にお使いください。 zz ご使用前に「安全上のご注意」 (10ページ〜12ページ)を必ずお読み ください。 zz 保証書は「お買い上げ日・販売店名」などの記入を確かめ、取扱説明書とと もに大切に保管してください。 第1章 — はじめに 商品概要 WJ-HL216B、WJ-HL208B(以下、本機)は最大16台(WJ-HL208Bは最大8台)の監視カメラ の映像をハードディスク(以下、HDD)に記録することができるデジタルディスクレコーダーです。 また、複数のカメラの映像をモニターに表示したり、カメラ映像を切り換えるなど、本機からカメ ラを操作することもできます。 品番 HDD 接続カメラ台数 WJ-HL216B 2 TB 16台 WJ-HL208B 1 TB 8台 記号について 本書では、以下の記号を使用して機能ごとに対応している機種を示しています。 本記号が記載されていない機能については、全機種が対応しています。 <16 chモデル> HL216B :WJ-HL216Bで使用可能な機能および仕様 <8 chモデル> HL208B :WJ-HL208Bで使用可能な機能および仕様 特長 zz H.264 リアルタイム記録 動画圧縮方式:H.264に対応し、 各カメラ最大30 ipsの高フレームレート記録を実現しています。 zz マウスを使った簡単操作 本機にマウス(市販品)を接続することにより、モニター画面を見ながら簡単に操作できます。 zz 豊富な録画機能 指定した曜日や時間帯に録画を行うスケジュール録画、センサーからの信号入力などイベント発 生時に録画モード(画質や録画レート)を切り換えて録画を行うイベント録画機能、緊急録画ボタ ンによる一斉録画など、多彩な録画運用ができます。 zz 検索/再生機能 カレンダーやタイムラインを使った検索やイベント検索など、録画画像を簡単に検索し再生する ことができます。 zz 録画データの取り出し 録画された画像をUSBメモリー(別売り)にコピーすることができます。コピーした画像はPC で再生することができます。 zz ネットワーク機能 イーサネットを通じてライブ映像の表示や録画映像の再生が可能です。 2 システム構成 カメラ(1~16 ※) メインモニター (HDMI,VGA) スポットモニター センサー(1 ~ 16 ※) 音声入力(1~4) アンプ (イラストはWJ-HL216Bです) アラーム出力 デジタルディスクレコーダー (2) 警報表示灯など 警報ブザーなど 音声出力 (アンプ付き スピーカー) ウェブブラウザー USB メモリー マウス ネットワーク ※WJ-HL208Bの場合は、1~8 図 1:レコーダー設置例 付属品をご確認ください 本製品には次のものが含まれています。 zz 電源コード............................................... 1本 zz 取扱説明書 準備編............................... 1冊 zz CD-ROM................................................. 1枚 CD-ROMには、取扱説明書(本書)、ライセンス関連の文書が納められています。 zz 保証書...................................................... 1式 必要な取り付け工具 本機の設置には、特殊な工具は不要です。ご使用のシステムを構成する他の機器の取付説明書をご 参照ください。 3 取扱説明書について 取扱説明書 準備編では、設置についての概要を説明しています。 取扱説明書(本書)は、必要な機器との接続や設置のしかた、設定方法、操作方法について説明して います。 PDFファイルをお読みになるには、アドビシステムズ社のAdobe® Reader® 日本語版が必要です。 PCにAdobe® Reader® 日本語版がインストールされていないときは、アドビシステムズ社のホー ムページから最新のAdobe® Reader® 日本語版をダウンロードし、インストールしてください。 本書および画面中のHL216B、HL208Bとは本機を表しています。また、本書ではHL216Bの画 面で説明をしています。 必要なコンピューターの環境 コンピューターで本機を操作するには以下の環境を持つコンピューターを推奨します。 対応OS :Microsoft® Windows Vista® 日本語版、Microsoft® Windows® 7日本語 版※1、Microsoft® Windows® 8.1日本語版 ウェブブラウザー:Windows® Internet Explorer® 11 32ビット日本語版 Windows® Internet Explorer® 10 32ビット日本語版 Windows® Internet Explorer® 9 32ビット日本語版 Windows® Internet Explorer® 8 32ビット日本語版 Windows® Internet Explorer® 7 32ビット日本語版 CPU :Intel® CoreTM 2 Duo 2.66 GHz以上 メモリー :128 MB以上 画面 :1280×1024ピクセル以上の解像度、True color 24ビット以上 ネットワーク機能:10BASE-T、100BASE-TX、または1000BASE-T 1ポート サウンド機能 :サウンドカード(音声機能を使用する場合) その他 :CD-ROMドライブ(ライセンス関連の文書を閲覧するため) :Adobe® Reader® ※1 Windows® XP互換モードでは使用できません。 重要 zz 必要なコンピューター環境を満たしていない場合には、画面の表示が遅くなる、ウェブブラウ ザーが操作できなくなるなどの不具合が発生するおそれがあります。 zz Microsoft® Windows® 7 Starterには対応していません。 zz ウェブブラウザーは、Microsoft® Windows 8のメトロ(Metro)UIでは動作しません。 メモ zz 対応OSとブラウザーの最新の動作検証情報については、パナソニックサポートウェブサイト (http://panasonic.biz/security/support/index.html)の技術情報を参照してください。 商標および登録商標について zz Adobe、Acrobat Reader および Adobe Reader は、Adobe Systems Incorporated (アドビシステムズ社)の米国およびその他の国における登録商標または商標です。 zz Microsoft、Windows、Windows Vista、Internet Explorer、ActiveXおよびDirectXは、 米国Microsoft Corporationの米国およびその他の国における登録商標です。 zz Microsoft Corporationのガイドラインに従って画面写真を使用しています。 zz Intel、Intel Core は米国およびその他の国におけるIntel Corporationの商標または登録商標です。 zz HDMI、HDMIロゴ、およびHigh-Definition Multimedia Interfaceは、米国およびその他の国 におけるHDMI Licensing LLCの商標または登録商標です。 zz その他、本文中の社名や商品名は、各社の登録商標または商標です。 4 略称について 本書では以下の略称を使用しています。 Microsoft® Windows® 8.1日本語版をWindows 8と表記しています。 Microsoft® Windows® 7 Professional 32ビット日本語版をWindows 7と表記しています。 Microsoft® Windows Vista® Business SP1 32ビット日本語版をWindows Vistaと表記し ています。 Windows® Internet Explorer® 11.0日本語版、Windows® Internet Explorer® 10.0日本語 版、Windows® Internet Explorer® 9.0日本語版、Windows® Internet Explorer® 8.0日本語 版、Windows® Internet Explorer® 7.0日本語版をInternet Explorerと表記しています。 GPL/LGPL について zz 本製品にはGNU General Public License(GPL)、GNU Lesser General Public License (LGPL)その他に基づきライセンスされるソフトウェアが含まれています。 zz お客様は、当該ソフトウェアのソースコードを入手し、GPLまたはLGPLに従い、複製、頒布およ び改変できます。 zz 当該ソフトウェアのソースコードおよびGPL/LGPLソフトウェアに含まれるcopyright notice に関する詳細は、本製品付属CD-ROM 内の「readme.txt」をお読みください。 zz なお、ソースコードの内容などについてのご質問にはお答えしかねますので、あらかじめご了承 ください。 著作権について GPL/LGPLその他に基づきライセンスされるオープンソースソフトウェアを除き、本製品に含ま れるソフトウェアの譲渡、コピー、逆アセンブル、逆コンパイル、リバースエンジニアリングは禁じ られています。また、本製品に含まれるすべてのソフトウェアの輸出法令に違反した輸出行為は禁 じられています。 免責について zz この商品は、カメラで監視している画像の録画、再生を目的に作られています。この商品単独で犯 罪などを防止するものではありません。 zz 弊社は如何なる場合も以下に関して一切の責任を負わないものとします。 ①本商品に関連して直接または間接に発生した、偶発的、特殊、または結果的損害・被害 ②お客様の誤使用や不注意による障害または本商品の破損などの不便・損害・被害 ③お客様による本商品の分解、修理または改造がされた場合、それに起因するかどうかにかかわ らず、発生した一切の故障または不具合 ④本商品の故障・不具合を含む何らかの理由または原因により、画像が表示・記録などできない ことおよび記録した情報が消失したことで被る不便・損害・被害 ⑤第三者の機器などと組み合わせたシステムによる不具合、あるいはその結果被る不便・損害・ 被害 ⑥お客様による監視画像(記録を含む)が何らかの理由により公となりまたは使用され、その結 果、被写体となった個人または団体などによるプライバシー侵害などを理由とするいかなる賠 償請求、クレームなど ⑦登録した情報内容が何らかの原因により、消失してしまうこと 5 ネットワークに関するお願い 本商品はネットワークへ接続して使用するため、以下のような被害を受けることが考えられます。 ①本商品を経由した情報の漏えいや流出 ②悪意を持った第三者による本商品の不正操作 ③悪意を持った第三者による本商品の妨害や停止 このような被害を防ぐため、お客様の責任の下、下記のような対策も含め、ネットワークセキュリ ティ対策を十分に行ってください。 zz ファイアウォールなどを使用し、安全性の確保されたネットワーク上で本商品を使用する。 zz コンピューターが接続されているシステムで本商品を使用する場合、コンピューターウイルスや 不正プログラムの感染に対するチェックや駆除が定期的に行われていることを確認する。 zz 不正な攻撃から守るため、ユーザー名とパスワードを設定し、ログインできるユーザーを制限す る。 zz 管理者で本商品にアクセスしたあとは、必ずすべてのウェブブラウザーを閉じる。 zz 管理者のパスワードは、定期的に変更する。 zz 画像データ、認証情報(ユーザー名、パスワード)アラームメール、FTPサーバー情報などをネッ トワーク上に漏えいさせないため、それらの情報を格納しているサーバーや各種接続機器に対し てユーザー認証でアクセスを制限するなどの対策を実施する。 個人情報の保護について 本機を使用したシステムで撮影された本人が判別できる情報は、 「個人情報の保護に関する法律」で 定められた「個人情報」に該当します。※ 法律に従って、映像情報を適正にお取り扱いください。 ※経済産業省の「個人情報の保護に関する法律についての経済産業分野を対象とするガイドライ ン」における【個人情報に該当する事例】を参照してください。 6 も く じ 第1章 — はじめに.............................................................................2 商品概要............................................................................................................................................. 2 記号について...................................................................................................................................... 2 特長..................................................................................................................................................... 2 システム構成...................................................................................................................................... 3 付属品をご確認ください.................................................................................................................. 3 必要な取り付け工具.......................................................................................................................... 3 取扱説明書について.......................................................................................................................... 4 必要なコンピューターの環境........................................................................................................... 4 商標および登録商標について........................................................................................................... 4 略称について...................................................................................................................................... 5 GPL/LGPLについて........................................................................................................................ 5 著作権について.................................................................................................................................. 5 免責について...................................................................................................................................... 5 ネットワークに関するお願い........................................................................................................... 6 個人情報の保護について.................................................................................................................. 6 安全上のご注意............................................................................................................................... 10 取り扱い上のお願い....................................................................................................................... 13 使用上のお願い....................................................................................................................... 13 設置上のお願い....................................................................................................................... 14 第2章 — 設置................................................................................ 16 各部の名前とはたらき................................................................................................................... 16 1 映像入力............................................................................................................................. 16 2 映像出力............................................................................................................................. 17 3 音声入力/出力................................................................................................................... 17 4 メンテナンスeSATAポート............................................................................................ 17 5 アラーム入力/出力........................................................................................................... 17 6 RS485ポート.................................................................................................................. 18 7 RS232ポート.................................................................................................................. 18 8 設定初期化ボタン.............................................................................................................. 18 9 モニター出力...................................................................................................................... 19 : ネットワークポート.......................................................................................................... 19 ; 電源端子............................................................................................................................. 19 第3章 — 設定................................................................................ 20 前面パネル...................................................................................................................................... 20 1 カメラボタン HL216B [1]~[16]、 HL208B [1]~[8]............................................. 21 2 HDDランプ........................................................................................................................ 21 3 アラームランプ.................................................................................................................. 21 4 リンクランプ...................................................................................................................... 21 5 コピーランプ...................................................................................................................... 21 6 通電ランプ.......................................................................................................................... 21 7 7 マウス/コピーポート....................................................................................................... 21 8 十字ボタン(上下左右)...................................................................................................... 21 9 再生/一時停止ボタン....................................................................................................... 22 : 設定/PTZボタン.............................................................................................................. 22 ; 再生/多画面編集ボタン.................................................................................................... 22 < 画面送り/シーケンスボタン............................................................................................ 22 = 多画面選択/スポットボタン............................................................................................ 22 > 電子ズーム/セットボタン................................................................................................ 22 ? コピー/プリセット移動ボタン........................................................................................ 23 @ アラーム/プリセット登録ボタン.................................................................................... 23 A 緊急録画ボタン.................................................................................................................. 23 電源を入れる................................................................................................................................... 23 初期設定について........................................................................................................................... 23 簡単設定(日付時刻・録画・ネットワーク)について.................................................................. 24 らくらく日付時刻・録画設定................................................................................................. 25 らくらくネットワーク設定.................................................................................................... 28 設定画面.......................................................................................................................................... 32 システム設定................................................................................................................................... 33 基本.......................................................................................................................................... 33 日付時刻................................................................................................................................... 35 ユーザー................................................................................................................................... 37 ディスク................................................................................................................................... 38 システムイベント................................................................................................................... 39 録画設定.......................................................................................................................................... 41 基本.......................................................................................................................................... 41 スケジュール........................................................................................................................... 42 プレイベント........................................................................................................................... 45 イベント設定................................................................................................................................... 46 VMD........................................................................................................................................ 46 アラーム入力........................................................................................................................... 48 ビデオロス............................................................................................................................... 48 映像遮断................................................................................................................................... 49 ......................................................................................................... 50 Text-In(テキスト入力) カメラ設定...................................................................................................................................... 52 基本.......................................................................................................................................... 52 PTZ.......................................................................................................................................... 53 装置設定.......................................................................................................................................... 54 音声.......................................................................................................................................... 54 アラーム出力........................................................................................................................... 54 その他...................................................................................................................................... 55 ネットワーク設定........................................................................................................................... 56 基本.......................................................................................................................................... 56 LAN.......................................................................................................................................... 57 RTSP....................................................................................................................................... 59 ブラウザー............................................................................................................................... 60 通知設定.......................................................................................................................................... 60 メンテナンス........................................................................................................................... 60 メール...................................................................................................................................... 61 スケジュール........................................................................................................................... 63 8 表示設定.......................................................................................................................................... 64 OSD......................................................................................................................................... 64 メインモニター....................................................................................................................... 65 スポットモニター................................................................................................................... 66 第4章 — 運用................................................................................ 67 電源を入れる................................................................................................................................... 67 ライブ監視...................................................................................................................................... 67 ライブ監視メニュー............................................................................................................... 68 多画面編集モード................................................................................................................... 70 電子ズームモード................................................................................................................... 70 PTZモード.............................................................................................................................. 71 イベント監視........................................................................................................................... 72 非表示カメラ........................................................................................................................... 72 スポット監視........................................................................................................................... 73 ステータス監視....................................................................................................................... 74 録画.................................................................................................................................................. 75 緊急録画................................................................................................................................... 76 録音.................................................................................................................................................. 76 再生.................................................................................................................................................. 76 検索.................................................................................................................................................. 78 検索メニュー........................................................................................................................... 78 イベントログ検索................................................................................................................... 80 録画テーブル検索................................................................................................................... 82 動き検索................................................................................................................................... 83 ......................................................................................... 85 Text-In検索(テキスト入力検索) ブックマーク........................................................................................................................... 86 クリップコピー............................................................................................................................... 87 クリップコピー....................................................................................................................... 87 A-Bクリップコピー................................................................................................................ 88 ワンタッチクリップコピー.................................................................................................... 89 付録............................................................................................... 90 カメラの設定メニュー表示........................................................................................................... 90 ウェブブラウザー........................................................................................................................... 90 ウェブ監視モード................................................................................................................... 91 ウェブ検索モード................................................................................................................... 93 時間重複.......................................................................................................................................... 95 エラーコード情報........................................................................................................................... 96 システムログ情報........................................................................................................................... 97 メニュー項目一覧........................................................................................................................... 98 設定項目一覧(設定メニュー)....................................................................................................... 99 故障かな!?................................................................................................................................... 108 仕様............................................................................................................................................... 111 保証とアフターサービス............................................................................................................ 113 9 安全上のご注意 必ずお守りください 人への危害、財産の損害を防止するため、必ずお守りいただくことを説明しています。 ■誤った使い方をしたときに生じる危害や損害の程度を区分して説明しています。 警告 「死亡や重傷を負うおそれがある内容」です。 注意 「軽傷を負うことや、財産の損害が発生するおそれがある内容」です。 ■お守りいただく内容を次の図記号で説明しています。 (次は図記号の例です) してはいけない内容です。 実行しなければならない内容です。 気をつけていただく内容です。 警告 ■■工事は販売店に依頼する (工事には技術と経験が必要です。火災、感電、けが、器物損壊の原因となります。) ¤¤必ず販売店に依頼してください。 ■■電源プラグのほこりなどは定期的にとる (プラグにほこりなどがたまると、湿気などで絶縁不良となり、火災の原因とな ります。) ¤¤電源プラグを抜き、乾いた布でふいてください。 ■■異常があるときは、すぐに使用をやめる (煙が出る、においがする、外部が劣化するなど、そのまま使用すると火災・落 下によるけが、器物損壊の原因となります。) ¤¤放置せずに直ちに電源を切り、販売店に連絡してください。 ■■電源コードは、必ずプラグ本体を持って抜く (コードが傷つき、火災や感電の原因となります。) ■■アースを確実に取り付ける (本機の電源プラグはアース端子付き2しんプラグです。アースは確実に行って使用 してください。アースを取り付けないと、故障や漏電による感電の原因となります。) ¤¤販売店に相談してください。 (アース工事費は本製品の価格には含まれていません) ■■電源プラグは根元まで確実に差し込む (差し込みが不完全ですと、感電や発熱による火災の原因となります。) ¤¤傷んだプラグ、ゆるんだコンセントは使用しないでください。 10 安全上のご注意 必ずお守りください 警告 ■■異物を入れない (水や金属が内部に入ると、火災や感電の原因となります。) ¤¤直ちに電源プラグを抜いて、販売店に連絡してください。 ■■不安定な場所に置かない (落下や転倒によるけがや事故の原因となります。) ■■電源を入れたまま工事、配線をしない (火災や感電の原因となります。) ■■振動や強い衝撃を与えない (火災や感電の原因となります。) ■■湿気やほこりの多い場所に設置しない (火災や感電の原因となります。) ■■コンセントや配線器具の定格を超える使い方や、交流100 V以外 での使用はしない (たこ足配線などで、定格を超えると、発熱による火災の原因となります。) ■■電源コード・電源プラグを破損するようなことはしない (傷つける、加工する、熱器具に近づける、無理に曲げる、ねじる、引っ張る、 重い物を載せる、束ねる など傷んだまま使用すると、感電・ショート・火災の 原因となります。) ¤¤コードやプラグの修理は販売店に相談してください。 ■■分解しない、改造しない (火災や感電の原因となります。) ¤¤修理や点検は、販売店に依頼してください。 ■■機器の上や周囲に水などの入った容器を置かない (水などが中に入った場合、火災や感電の原因となります。) ¤¤直ちに電源プラグを抜いて、販売店に連絡してください。 ■■ぬれた手で、電源プラグの抜き差しはしない (感電の原因となります。) ■■雷が鳴りだしたら、本機や電源コード、接続したケーブルに触れな い(工事時を含む) (感電の原因となります。) 11 安全上のご注意 必ずお守りください 注意 ■■リチウム電池は同一型名または同等品と交換する (異なる型の電池を使用すると、発熱、破裂、発火の原因となります。) ¤¤交換は必ず販売店に依頼してください。 ■■通風孔をふさがない (内部に熱がこもり、火災の原因となります。) 12 取り扱い上のお願い 警告 注意 に記載されている内容とともに、以下の事項をお守りください。 使用上のお願い 使用電源 AC100 V 50 Hz/60 Hzです。消費電力の大 きな機器(コピー機、空調機器など)と同じコン セントから電源をとらないでください。また、 水滴や水しぶきのかからない場所で使用して ください。 ※付属の電源コードは本機専用です。他の機器 には使用しないでください。また、他の機器の 電源コードを本機に使用しないでください。 使用温度範囲 本機の使用温度範囲は+5 ℃〜+40 ℃です。 この温度範囲以外で使用すると内部の部品に 悪影響を与えたり、誤作動の原因となります。 ※HDDは温度が高くなると特性劣化し寿命に 影響を与えます。+25 ℃程度でのご使用を お勧めします。 電源について 本機には電源スイッチがありません。本機を電 源から遮断するときは電源コードを抜いてくだ さい。設置条件により容易に電源コードを外せ ないときは、本機の電源コードを遮断能力のあ る分電盤のサーキットブレーカーを経由した ACコンセントまたは電源制御ユニットなどの コンセントに接続してください。 内蔵バックアップ電池 zz 内蔵バックアップ電池は、日光、火などの過 度の熱にさらされることのないようにしてく ださい。 zz 内蔵バックアップ電池の寿命は約5年です (使用条件によって短くなります)。5年を目 安に交換してください(ただし、この期間は あくまでも交換の目安であり、部品の寿命を 保証するものではありません)。寿命を過ぎる と、電源を切った際に時刻設定の内容などが 保存されません。 zz 内蔵バックアップ電池を交換する際は、お買 い上げの販売店に相談してください。 HDDについて zz HDDは精密機器です。衝撃を加えないよう丁 寧な取り扱いをしてください。振動・衝撃は HDD故障の原因になります。 zz HDDに記録された情報内容は、万一、消失し ても故障や障害の原因にかかわらず、弊社は 補償いたしかねます。 zz 電源を入れたときや電源を切った直後(約 30秒間)は、HDDが動作中です。移動や設置 作業は絶対にしないでください。 zz HDDの寿命は使用環境により異なりますが、 消耗劣化する部品です。通電時間が20000 時間を超えると、書き込みエラーなどが発生 しやすくなり、30000時間を超えると、ヘッ ドやモーターの劣化などにより寿命となりま す。 (+25 ℃で使用時) zz 大切なデータが壊れないように、機器の周辺 温度を+25 ℃程度に保ち、18000時間を 目安に交換することをお勧めします(ただし、 この時間は目安であり、寿命を保証するもの ではありません)。 zz HDDに異常が発生した場合は、すみやかに お買い上げの販売店にご連絡ください。また、 HDDの購入、交換は販売店にご相談くださ い。 結露について 結露が発生すると故障の原因となりますので ご注意ください。 以下のような場合は、目安として電源を入れる まで2時間程度放置してください。 zz 湿度の高いところ zz 暖房した直後の部屋 zz 冷房されているところと、温度や湿度の高い ところを移動したとき 使用するモニターについて モニター上に長時間同じ画像を表示させると、 モニターに損傷を与えることがあります。 13 長時間使用しない場合 機能に支障をきたす場合がありますので、1週 間に1回程度、電源を入れて録画・再生し、画像 を確認してください。 お手入れについて zz 電源を切り、乾いた柔らかい布でふいてくだ さい。 zz シンナーやベンジンなど、揮発性のものは使 用しないでください。 zz 化学ぞうきんをご使用の際は、その注意書き に従ってください。 機器を譲渡・廃棄される場合 本機とともに使用する記憶媒体に記録された情 報は、 「個人情報」に該当する場合があります。 本機が廃棄、譲渡、修理などで第三者に渡る場合 は、その取り扱いに十分注意し、お客様の責任に おいて廃棄、譲渡、修理を行ってください。 AVC Patent Portfolio Licenseについて 本製品は、AVC Patent Portfolio Licenseに 基づきライセンスされており、以下に記載する 行為に係るお客様の個人的かつ非営利目的の使 用を除いてはライセンスされておりません。 (i)画像情報を AVC 規格に準拠して(以下、 AVCビデオ)記録すること。 (ii)個人的活動に従事する消費者によって記録 されたAVCビデオ、または、ライセンスを うけた提供者から入手したAVCビデオを 再生すること。 詳細についてはMPEG LA, LLC ホームページ (http://www.mpegla.com)をご参照ください。 本機の再起動について 下記の場合、本機は録画を継続するために、自 動的に再起動を行います。 zz 本機のソフトウェアが装置内部の異常を検出 し、再起動が必要と判断した場合 14 設置上のお願い 設置工事は電気設備技術基準に従って実施し てください。 本機は屋内専用です。 以下の場所には設置しないでください zz 直射日光の当たる場所 zz 振動の多い場所や衝撃が加わる場所 zz スピーカーやテレビ、磁石など、強い磁力を 発生するものの近く zz スピーカーや大きい音を発する装置など、音 圧による振動を発生するものの近く zz 結露しやすい場所、温度差の激しい場所、水 気(湿気)の多い場所 zz ちゅう房など蒸気や油分の多い場所 zz 傾斜のある場所 zz ほこりがたまりやすい場所 zz 水滴や水しぶきがかかる場所 本機、ケーブルなどが容易に破壊されるような 場所には設置しないでください 横置き(水平)に設置してください 縦置きや傾けて設置しないでください。また、 本機の周囲に5 cm程度の空間を確保してくだ さい。 5 cm程度 5 cm程度 5 cm程度 放熱について 内部に熱がこもると、故障の原因となりますの で、次のことに注意してください。 zz 放熱ファンの吹き出し口近くや通風口を壁や ラック、布などでふさがないでください。ほ こりなどで通風口がふさがれないように、定 期的にお手入れしてください。 zz 放熱ファンは消耗品です。約30000時間を 目安に交換してください。交換は販売店に依 頼してください。 zz 機器の側面、上面、後面は壁面から5 cm程度 あけてください。また、側面にある通風口か ら空気を吸い込み、内部のHDDを冷却して いますので、この通風口をふさがないでくだ さい。 BNCケーブル接続時 機器の設置時、本機後面のBNC端子にBNC ケーブル(現地調達)を使って接続する場合、指 定の規格合格品を使用してください。 適合プラグ JIS:C5412 ※規格番号末尾は改定されている場合があり ます。 BNC ケーブル(現地調達) 雑音源は避けてください 電灯線など雑音源にケーブルを近づけると、画 像が乱れる場合があります。そのときは雑音源 からできるだけ離すように配線する、または本 機の位置を変えてください。 アース(接地)について ご使用前に、アースが正しく確実に取り付けら れているか確認してください。アース端子付き コンセントを使用される場合は、接地抵抗値 (100 Ω以下)をご確認ください。 プラグ 推奨適合プラグのピン形状 ø1.32 mm – ø1.37 mm ø0.13 mm – ø0.69 mm 重要 zz 指定外のプラグを使用した場合、接触不良 などの不具合が発生する可能性がありま すので、適合プラグを使用してください。 本体側のコネクターを破損するおそれが あります。 電源について アースは、必ず電源プラグを主電源につなぐ前 に接続してください。また、アース接続を外す 場合は、必ず電源プラグを主電源から切り離し てください。 電源コードの取り付けかた 電源コードは、本機の電源端子に奥までしっか りと差し込んでください。 電源コードは、必ず遮断装置を経由した次のい ずれかの方法で接続してください。 zz 電源制御ユニットを経由して接続する zz 電源コンセントの近くに設置し、電源プラグ を経由して接続する zz 3.0 mm以上の接点距離を有する分電盤のブ レーカーに接続する。ブレーカーは、保護アー ス導体を除く主電源のすべての極が遮断でき るものを使用すること 15 第2章 — 設置 各部の名前とはたらき HL216B 映像入力 映像出力 アラーム入力 AI1 AI2 AI3 AI4 GND AI5 AI6 AI7 AI8 GND AI9 AI10 AI11 AI12 GND AI13 AI14 AI15 AI16 GND メンテナンス (eSATA) 音声入力 モニター出力2 NC C NO NC C NO ARI GND A B RX TX 音声出力 アラーム出力 RS485 RS232 10/100/1000 BASE-T HL208B 映像入力 映像出力 アラーム入力 AI1 AI2 AI3 AI4 GND AI5 AI6 AI7 AI8 GND メンテナンス (eSATA) 音声入力 音声出力 モニター出力2 NC C NO NC C NO ARI GND A B RX TX アラーム出力 RS485 RS232 10/100/1000 BASE-T 図 2:本体後面図 1 4 7 : 映像入力 メンテナンスeSATAポート RS232ポート ネットワークポート 2 5 8 ; 映像出力 アラーム入力/出力 設定初期化ボタン 電源端子 3 音声入力/出力 6 RS485ポート 9 モニター出力 1 映像入力 HL216B HL208B 映像入力 映像入力コネクター(BNC)に映像ソースのBNCケーブルを接続します。 16 2 映像出力 HL216B HL208B 映像出力 映像ソースを他の機器に出力したい場合は、映像出力コネクター(BNC)を使用できます。 メモ:映像出力コネクター(BNC)は、自動で終端されます。映像の品質が劣化するため、終端さ れた機器が接続されていない場合は、映像出力コネクター(BNC)にケーブルを接続しな いでください。 3 音声入力 / 出力 本機は、最大4つの音声を録音できます。必要に応じて、音声入力機器を音声入 力1~4に接続します。 音声を出力する場合は、音声出力にご使用のアンプを接続します。 メモ:本機には増幅音声出力がないため、アンプ付きのスピーカーが必要になります。また、音声入力用 のプリアンプを持っていないため、マイクではなく、増幅されたソースから音声入力してください。 4 メンテナンスeSATAポート メンテナンス時に使用します。通常の操作では使用しません。 5 アラーム入力/出力 HL216B HL208B メモ:ケーブルの接続を行うには、ボタンを押し下げ、ボタン下の穴にケーブルを差し込みます。 ボタンを離した後、ケーブルをやさしく引き、確実に接続されるようにします。ケーブルを 取り外すには、ボタンを押し下げ、ケーブルを引き抜きます。 [AI1]~[AI16](アラーム入力)、 HL208B [AI1] ~[AI8](アラーム入力) : 外部機器を使用して、レコーダーがイベントに反応するよう信号を送ることができます。機械式または 電子式のスイッチを[AI](アラーム入力)および[GND](アース)端子に接続します。NC(常時閉)設定 時に対する電子スイッチのしきい電圧は2.4 V以上、NO(常時開)設定時に対する電子スイッチのしき い電圧は0.3 V未満であり、感知のためには0.1秒以上安定している必要があります。アラーム入力の 電圧範囲は0 Vから5 Vです。アラーム入力の設定については、 「第3章 ─ 設定」をご参照ください。 HL216B [GND](アース) :アラーム入力およびアラーム出力のアース側を[GND]端子に接続します。 17 メモ: [GND]とマークされた端子はすべて共通です。 [NC]/[NO](アラーム出力) :ブザーまたは照明等の外部機器を起動することができます。外部機 器を[C](コモン)および[NC](常時閉)または[C]および[NO](常時開)端子に接続します。 [NC]/[NO]は、2 A@125 VACおよび1 A@30 VDCのシンク電流を持つリレー出力です。 アラーム出力の設定については、 「第3章 ─ 設定」をご参照ください。 [ARI](アラームリセット入力) :アラームリセット入力に対する外部信号を使用して、アラーム出 力信号およびレコーダーの内蔵ブザーの両方をリセットできます。機械式または電子式のスイッチ を[ARI](アラームリセット入力)および[GND](アース)端子に配線します。しきい電圧は0.3 V未 満であり、感知のためには 0.1秒以上安定している必要があります。ケーブルを[ARI](アラームリ セット入力)および[GND](アース)端子に接続します。 端子入出力: AI(1~16) AI(1~8) HL216B HL208B HL216B HL208B アラーム入力1~16 アラーム入力1~8 GND シャーシグラウンド NC アラーム出力(常時閉) C コモン NO アラーム出力(常時開) ARI アラームリセット入力 6 RS485 ポート 本機は、RS485半二重シリアル通信信号を使用して、PTZ(パン、チルト、ズーム)カメラを制御で きます。また、停電対策のために設置する無停電電源装置(以下、UPS)や電波時計を接続できます。 制御システムの[RX+/TX+]および[RX–/TX–]を、本機の[A]および[B]にそれぞれ接続します。 RS485接続の設定については、 「第3章 ─ 設定」、および接続する機器の説明書をご参照ください。 端子出力: マスターユニット A g B g スレーブユニット を g TX+/RX+ へ を g TX–/RX– へ メモ:UPSから停電検出の信号が入力されると、本機は電源を切るための内部処理(安全に録画 を停止する処理)を開始します。. 内部処理終了後、UPSに信号を出力し、本機への電源供給を停止できる状態になります。 7 RS232 ポート テキスト入力装置を接続します。 8 設定初期化ボタン 後面パネルのRS232ポートの右側に、設定初期化ボタンがあります。設定 を工場出荷時の設定に戻したい場合にのみ使用します。 重要: 設定初期化ボタンを使用すると、日付時刻を除くすべての設定が初期化されます。 18 本機を初期化するには、まっすぐにのばしたペーパークリップが必要です。 1.レコーダーの電源を切ります。 2.まっすぐにのばしたペーパークリップで設定初期化ボタンを押したまま、レコーダーの電源を 入れます。 3.内蔵ブザーが鳴ったら、設定初期化ボタンをはなします。 レコーダーの設定は工場出荷時の状態に戻ります。 9 モニター出力 モニター出力1の[HDMI]コネクターを使用して、HDMIに対応 したモニターをメインモニターとして使用できます。 モニター出力1の[VGA]コネクターを使用して、標準のマルチ シンクコンピューターモニターをメインモニターとして使用で きます。モニターに付属のケーブルを、レコーダーに接続します。 必要に応じて、スポットモニターを[モニター出力2(SPOT)]コ ネクターに接続します。 メモ:レコーダーを起動する前にモニターを接続することで、システム設定で設定した解像度で モニター上に映像を表示できます。 重要:HDMI とVGAのモニターを同時に使用できません。同時に接続した場合、正しい解像度で 表示されないことがあります。必ずどちらか一方のみを接続してご使用ください。 : ネットワークポート 本機は、10/100/1000 Mbpsイーサネットコネクターを使用してネットワーク 化できます。RJ-45ジャック付きのカテゴリー5eケーブルを、レコーダーのコネク ターに接続します。レコーダーは、遠隔監視、検索、設定、およびソフトウェアアップ グレードのために、コンピューターとのネットワーク化ができます。イーサネット接 続の設定については、 「第3章 ─ 設定」をご参照ください。 重要:ネットワークコネクターは、屋外で使用するためのケーブルやワイヤーと直接接続しない でください。 ; 電源端子 付属の電源コードを接続し、その後、コンセントに接続します。 警告:電源コードは、引っかけてつまずかないように配線してください。電源コードが家具に挟 まれたり、擦り切れたりしないようにしてください。じゅうたんやカーペットの下に電源 コードを敷設しないでください。 ご使用になる準備が整いました。 「第3章 ─ 設定」および「第4章 ─ 動作」をご参照ください。 19 第3章 — 設定 メモ:設定の前に、レコーダーの設置が必要です。 「第2章 — 設置」をご参照ください。 前面パネル HL216B HL208B 図 3:前面パネル 1 カメラボタン 2HDDランプ 3 アラームランプ 5 コピーランプ 6 通電ランプ 7 マウス/コピーポート 9 再生/一時停止ボタン : 設定/PTZボタン < 画面送り/シーケンスボタン = 多画面選択/スポットボタン ? コピー/プリセット移動ボタン @ アラーム/プリセット登録ボタン 4 リンクランプ 8 十字ボタン ; 再生/多画面編集ボタン > 電子ズーム/セットボタン A 緊急録画ボタン ボタンの多くには複数の機能が割り当てられています。初期設定や操作に必要になりますので、説 明をよくお読みください。 メモ:USBマウス(市販品)を使用して、コンピューターと同じような方法で、画面とメニューを 操作することもできます。 20 1 カメラボタン HL216B [1] ~ [16]、 HL208B [1]~ [8] 押された番号のカメラが全画面で表示されます。 HL216B ボタン[1]~[9]は、 パスワードの入力にも使用されます。 HL208B ボタン[1]~[8]は、 パスワードの入力にも使用されます。 PTZモード時の動作は、ボタン[1]でズームアウト、ボタン[2]でズームイン、ボタン[3]で近距離 に焦点合わせ、ボタン[4]で遠距離に焦点合わせます。 2 HDD ランプ ハードディスク上で録画や検索を行っているときに点滅します。 3 アラームランプ アラームが出力されたり内蔵ブザーが鳴っているときに点灯します。 4 リンクランプ イーサネットでネットワークに接続しているときに点灯します。 5 コピーランプ コピーを行っているときに点灯します。 6 通電ランプ 電源が入っているときに点灯します。 7 マウス / コピーポート USBマウス(市販品)やUSBメモリー(市販品)を接続します。 マウスを接続することで、コンピューターと同じような方法でモニター画面やメニューを操作でき ます。 また、USBメモリーを接続して映像をコピーしたり、システムアップグレードしたりできます。 8 十字ボタン(上下左右) メニューとGUIを操作するために使用します。項目を選択するカーソル(強調表示)を十字ボタン で移動します。数値を設定する項目では、左右ボタンで数字を選び、上下ボタンで数字を変更でき ます。 PTZモードでは、パンとチルトの操作にも使用します。PIP表示フォーマットのときに上下ボタン を押すと、小さな画面の位置が反時計回りおよび時計回りに移動し、左右ボタンを押すと、PIP画面 のサイズが変更できます。 再生モードで[ ]ボタンを押すと、高速で巻き戻し再生します。もう一度押すと、巻き戻しの速度 が「 」、 「 」、 「 」の順に切り換わります。画面には、それぞれ「 」、 「 」、 「 」が 表示されます。[ ]ボタンを押すと、早送りで再生します。もう一度押すと、早送り速度が「 」、 「 」、 「 」の順に切り換わります。画面には、それぞれ「 」、 「 」、 「 」が表示されま す。一時停止モードで[ ]ボタンを押すと次のコマに移動し、[ ]ボタンを押すと前のコマに移 動します。 21 9 再生 / 一時停止ボタン ライブ監視モードで、 (再生/一時停止)ボタンを押すと現在の画面をフリーズし、画面に アイ コンを表示します。再生モードで、 (再生/一時停止)ボタンを押すと標準速度で再生するか、また は一時停止します。 設定画面で (再生/一時停止)ボタンを押すと、選んだ項目または入力した内容を確定します。 : 設定 /PTZ ボタン [設定]ボタンを押すと画面右側にメニューが表示されます。設定にアクセスするには、許可された ユーザー名とパスワードを入力する必要があります。また、メニューや設定ダイアログボックスの 終了にも使用します。再生モードでこのボタンを押すと、検索メニューを表示します。 [PTZ]ボタンを3秒以上押し続けると、PTZ(パン/チルト/ズーム)モードに入り、PTZアイコン が点滅します。十字ボタンと (再生/一時停止)ボタンでメニューからカメラを選択してPTZモー ドに入ると、設定されたカメラを操作できます。 ; 再生 / 多画面編集ボタン [再生]ボタンを押すと再生モードに入り、もう一度押すと再生モードを終了します。再生モードに 入ると、映像は一時停止します。 (再生/一時停止)ボタンを押すと、標準速度で再生します。一時 停止モード中は画面に「;」が表示され、再生中は「1」が表示されます。 多画面表示中にこのボタンを押すと、トリプレックスモードに入ります。本機は、同時に監視・録画・ 再生を行うトリプレックス機能に対応しています。 [多画面編集]ボタンを3秒以上押し続けると、多画面編集モードに入ります。映像の周りの黄色い 枠は選択されたチャンネルを示し、十字ボタンで選択チャンネルが移動します。選択されたチャン ネルでカメラボタンを押すと、選んだカメラの映像を表示します。(再生/一時停止)ボタンを押 すと、多画面編集モードを終了します。[設定/PTZ]ボタンを押したときに表示される多画面編集メ ニューで「多画面編集を終了」を選択しても、多画面編集モードを終了します。 < 画面送り / シーケンスボタン ライブ監視モードで[画面送り]ボタンを押すと、画面が現在のカメラグループから次のカメラグ ループに切り換わり、画面にページ番号が表示されます。 [シーケンス]ボタンを3秒以上押し続けると、ライブカメラ映像を順番に切り換えるシーケンス モードになります。 = 多画面選択 / スポットボタン [多画面選択]ボタンを押すと、多画面表示に切り換えます。選択できる表示フォーマットは、PIP、 2x2、1+5、1+7、3x3、 HL216B 4x4(スポットモニターの場合は2x2、1+5、1+7、3x3、 HL216B 4x4)です。 [スポット]ボタンを3秒以上押し続けると、スポットモニター上の表示カメラを選択できます。 > 電子ズーム / セットボタン [電子ズーム]ボタンを押すと、画像を2倍に拡大します。十字ボタンで表示領域を表す四角形を動 かすことができます。 (再生/一時停止)ボタンを押すと、四角形の部分を拡大します。 PTZモードのカメラ設定中に[セット]ボタンを押すと、ひとつ前の設定メニューに戻ることがで きます。 22 ? コピー / プリセット移動ボタン [コピー]ボタンを押すと、クリップコピー画面を表示します。 [プリセット移動]ボタンはPTZモードでカメラをプリセット位置に移動させるときに使用します。 @ アラーム / プリセット登録ボタン アラーム発生中に、[アラーム]ボタンを押すと、アラーム出力と内蔵ブザーを停止します。ライブ 監視モードでは、アラームが発生していない状態であれば、イベントログを表示します。 [プリセット登録]ボタンはPTZモードでプリセット位置を登録するときに使用します。 A 緊急録画ボタン [緊急録画]ボタンを押すと、すべてのカメラチャンネルで緊急録画を開始し、画面に「 」を表示し ます。もう一度押すと、緊急録画を停止します。 電源を入れる 電源コードを本機に接続し、通電することで電源を入れます。起動には、約50秒間かかります。 初期設定について 初めてご使用になる前には、初期設定を行います。初期設定には、日付と時刻、表示言語、カメラ、録 画モード、ネットワーク、パスワード等の項目が含まれます。設定には、いろいろな画面やダイアロ グボックスを使用します。 設定画面の左下に「 」が表示された場合、 「 初期設定に戻すことができます。 」を選んで ボタンを押すと、表示されている画面を 設定を終えるときに「保存」を選んで ボタンを押すと、変更を保存して終了します。変更を保存し たくない場合は、 「キャンセル」を選び、 ボタンを押して終了します。 [設定]ボタンを押すか、またはマウスで画面右側のライブ監視メニューの「 」 (ログイン)を選んで、 設定画面に入ります。最初にログイン画面が表示されます。 図4:ログイン画面 ユーザーを選んだあと、マウス操作もしくはカメラ番 号ボタンでパスワードを入力し、 ボタンを押します。 初回に管理者ユーザー( 「ADMIN」 )でログインすると きには、初期パスワードは「12345」です。パスワー ドがわからない場合は、 「 」ボタンを押すとガイダン スが表示されます。 23 メモ:. シ . ステムのセキュリティ管理を確実に行うために、パスワードの設定を強く推奨します。 前面パネルのボタンが使用できない場合、マウスで「 」ボタンをクリックすると、パスワー ドを入力するための仮想キーボードが表示されます。仮想キーボードの使いかたについて は、後述の説明をご参照ください。 . . .システムからログアウトするときは、[設定]ボタンを押すか、またはマウスのポインターを 画面右端に移動して表示されるライブ監視メニューで「 」 (ログアウト)を選択します。ロ グアウト画面が表示され、現在のユーザーをログアウトするかの確認画面が表示されます。 図 5:ログアウト画面 .簡単設定(日付時刻・録画・ネットワーク)について 「簡単設定(日付時刻・録画・ネットワーク) 」では、ガイドに従って、本機の基本的な設定を行うこと ができます。 システム設定の「基本」タブ(33ページ)で「簡単設定(日付時刻・録画・ネットワーク) 」を選択して、 簡単設定を実行します。途中で「キャンセル」ボタンを押すと、簡単設定を中断することができます。 図 6:簡単設定(日付時刻・録画・ネットワーク)画面 「らくらく日付時刻・録画設定」と「らくらくネットワーク設定」のうち設定したい項目を選択して 「次へ」ボタンを押します。 らくらく日付時刻・録画設定 らくらくネットワーク設定 24 :本機の日付時刻と基本的な録画設定を行います。 :本機のネットワーク設定を行います。 .らくらく日付時刻・録画設定 図 7:らくらく日付時刻・録画画面 「らくらく日付時刻・録画設定」では、上記の順番で日付時刻と録画に関する設定を行います。 「次へ」 ボタンを押します。 重要:. 「らくらく日付時刻・録画設定」 . の録画設定は、 「録画-スケジュール」設定の「簡単モード」 として設定されます。 「詳細モード」で登録されている場合は、 「簡単モード」に切り替わる ので、ご注意ください。 <1>日付時刻の設定 図 8:らくらく日付時刻・録画設定 – <1>日付時刻設定画面 「日付」 「時間」ボックスで日時を設定します。上下ボタンで数値を変更します。左右ボタンで年⇔月 ⇔日または時⇔分⇔秒を選択します。 「表示形式」ボックスを選択して、3種類の表示形式を選択することができます。 「タイムゾーン」でタイムゾーンを変更することができます。工場出荷時は、 「東京・大阪・札幌」の 日本エリアが設定されています。 「次へ」ボタンを押すことで、引き続き録画関連の設定を行ないます。 25 メモ:. 変 . 更した日時設定は、 「次へ」 . ボタンまたは「戻る」ボタンを押すことで反映されます。 . . .日時を変更せずに録画設定のみ行いたい場合は、日時を変更せずに「次へ」ボタンを押して 次のガイドに従ってください。 . . 日付時刻設定は、 「システム-基本」設定でも行うことができます。 <2>録画方式の設定 図 9:らくらく日付時刻・録画設定 – <2>録画方式設定画面 基本的な録画の方式を設定します。 以下の3種類の録画方式から1つを選択してください。 zz 動き自動検出(VMD)録画:動き自動検出(VMD)を使ったイベント録画だけを行います。 zz スケジュール録画/動き自動検出(VMD)録画:24時間連続録画のスケジュール録画に加えて、 動き自動検出(VMD)が発生したときはイベント録画を行います。 zz スケジュール録画:24時間連続録画のスケジュール録画だけを行います。 「次へ」ボタンを押すことで、録画画質に関する設定を行います。 メモ:. 「らくらく日付時刻・録画設定」 . で設定した録画関連の内容は、 「録画-スケジュール」設定 の「簡単モード」の設定値として保存されます。上記画面の3択内容自体は保存されません ので、本画面を表示する度に「スケジュール録画」が選択されている状態で表示されます。 26 <3>録画画質の設定 図 10:らくらく日付時刻・録画設定 – <3>録画画質設定画面 録画の画質を設定します。 「画質優先録画」 「標準録画」 「記録時間優先録画」の3種類の録画画質から1つを選択します。画質 は「画質優先録画」 「標準画質」 「記録時間優先録画」の順番で高画質になっています。高い画質を選 択するほど、ハードディスクを消費するため、記録時間は短くなります。 設定されるカメラ毎の録画レート(ips)と画質と解像度は、 「録画の方式」と「録画の画質」の設定の 組み合わせによって以下のような関係となっています。 画質優先録画 標準録画 記録時間優先録画 動き自動検出(VMD) 30ips/ 最高画質 / 録画 最高解像度 5ips/高画質/高解像度 3ips/標準画質/ 標準解像度 スケジュール録画/ スケジュール録画: 動き自動検出(VMD) 30ips/ 最高画質 / 録画 最高解像度 動き自動検出(VMD) 録画: 30ips/ 最高画質 / 最高解像度 スケジュール録画: 5ips/高画質/高解像度 動き自動検出(VMD)録画: 30ips/最高画質/ 最高解像度 スケジュール録画: 3ips/標準画質/標準解像 度 動き自動検出(VMD)録画: 5ips/高画質/高解像度 スケジュール録画 5ips/高画質/高解像度 3ips/標準画質/ 標準解像度 30ips/ 最高画質 / 最高解像度 「次へ」ボタンを押すことで、日付時刻及び録画に関する設定は完了します。 メモ:. 「らくらく日付時刻・録画設定」 . で設定した録画関連の内容は、 「録画-スケジュール」設定 の「簡単モード」の設定値として保存されます。上記画面の3択内容自体は保存されません ので、本画面を表示する度に「画質優先録画」が選択されている状態で表示されます。 27 図 11:らくらく日付時刻・録画設定 – 終了画面 録画設定を反映させるには、この画面で「完了」ボタンを押します。 引き続き「らくらくネットワーク設定」を行う場合は、[らくらくネットワーク設定へ]ボタンを押 します。 メモ:. この画面で「キャンセル」ボタンを押すと、録画設定は反映されません。 . . .録画設定は「完了」もしくは「らくらくネットワーク設定へ」ボタンを押したときに反映さ れます。 .らくらくネットワーク設定 図 12:らくらくネットワーク設定画面 「らくらくネットワーク設定」では、上記順番でネットワークに関する設定を行います。 「次へ」ボタ ンを押します。 28 <1>インターネットサービスの選択 図 13:らくらくネットワーク設定 – <1>インターネットサービス選択画面 本機のおおまかなネットワーク環境を選択します。 本機がインターネットに接続される場合は、 「はい(インターネットサービスを使用します)」を選 択します。それ以外の場合は、 「いいえ(インターネットサービスを使用しません)」を選択します。 選択後、 「次へ」ボタンを押します。 重要:. 「はい . (インターネットサービスを使用します)」を選択すると、UPnP機能を使用して UPnPルーターを設定します。この場合、本機は起動する度にUPnPルーターへの設定を 行うため、本機の起動時はあらかじめUPnPルーターの電源を入れておいてください。 <2> LAN・UPnP(ポートフォワーディング)の設定 「<1>インターネットサービスの選択」で、 「はい(インターネットサービスを使用します)」を選 択した場合、以下の画面が表示されます。 <インターネットサービス使用 – 自動設定> 29 <インターネットサービス使用 – 手動設定> 図 14:らくらくネットワーク設定 – < 2 > LAN・UPnP(ポートフォワーディング)設定画面 – インターネットサービス使用する画面 IPアドレスを自動で設定する場合は、 「自動設定」を選択し、 「テスト」ボタンを押します。ネットワー ク環境から自動的にIPアドレス・ゲートウェイ・サブネットマスク・DNSサーバーのアドレス等 を取得します。 IPアドレスを手動で設定する場合は、 「手動設定」を選択し、必要なネットワーク設定を入力後、 「テスト」ボタンを押して、ネットワーク環境の確認を行ってください。 メモ:. 「テスト」 . ボタンを押したときに設定は反映されますが、そのネットワークが使用可能であ ることを確認できなければ(IPアドレスを取得できない、UPnPに対応したネットワーク 機器が見つからないなど)、 「次へ」ボタンを押すことができません。その場合は、ネットワー ク環境を再度確認するか、 「ネットワーク-LAN」設定画面にて別途設定してください。 「<1>インターネットサービスの選択」で、 「いいえ(インターネットサービスを使用しません)」 を選択した場合、以下の画面が表示されます。 <インターネットサービス使用しない – 自動設定> 30 <インターネットサービス使用しない – 手動設定> 図 15:らくらくネットワーク設定 – < 2 > LAN・UPnP(ポートフォワーディング)設定 – インターネットサービス使用しない画面 IPアドレスを自動で設定する場合は、 「自動設定」を選択して「テスト」ボタンを押してください。 ネットワーク環境から自動的にIPアドレス・ゲートウェイ・サブネットマスク・DNSサーバーの アドレス等を取得します。 IPアドレスを手動で設定する場合は、 「手動設定」を選択し、必要なネットワーク設定を入力後、 「テ スト」ボタンを押してネットワーク環境の確認を行ってください。 メモ:. 「テスト」 . ボタンを押したときに設定は反映されますが、 「自動設定」の場合、そのネットワー クが使用可能であることを確認できなければ(IPアドレスを取得できないなど)、失敗した 旨のエラーメッセージが表示されます。その場合、ネットワーク環境を再確認するか、 「ネッ トワーク-LAN」設定画面にて個別に設定してください。 . . 「手動設定」 . にてDNSサーバーを使用しない場合は、DNSサーバーに0.0.0.0を設定して ください。 31 .設定画面 1 システム 2 録画 3 イベント 4 カメラ 5 装置 6 ネットワーク 7 通知 8 表示 図 16:設定画面 [設定]ボタンを押すか、マウスのポインターを画面右端に移動して表示されるライブ監視メニュー の「 」 (設定)を選択すると、設定画面に入ります。 本機の操作は、前面パネルのボタンを使って操作する方法と、本機に接続したマウスを使って 操作する方法の2通りの方法があります。 【前面パネルからの操作】 本書で、 「~ボタンを押します」 「~ボックスを選択します」と表記されている場合は、前面パネル の十字ボタンを押してカーソル(強調表示)を移動し、 ボタンを押します。 【マウスからの操作】 本書で、 「~ボタンを押します」 「~ボックスを選択します」と表記されている場合は、マウスの ポインターを選択したい位置に合わせ、左クリックします。 設定中に名前やタイトルを入力する場合は、仮想キーボードが表示されます。 図17:仮想キーボード画面 (かなカタカナ) 十字キーで、名前やタイトル内で入力したい文字を選び、 ボタン を押します。タイトルバーに文字が表示され、カーソルが次の位置 に移動します。 「 」を押すと、キーボードの大文字と小文字が切 り換わります。 「 」はバックスペース、 「 」はカーソル位置の文 字を削除します。 「 」を押すとキーボードレイアウト表示が切り 換わります。最後に「決定」を押すと入力を確定します。 タイトルにはスペースを含めて最大31文字まで入力できます。 (かな・カタカナ文字の場合は最大15文字まで) 制御文字は、^と大文字で入力できます。例えば、^JはNL(改行)、 ^MはCR(キャリッジリターン)です。制御文字は、一般的にテキ スト入力装置で使われるもので、Text-In検索(テキスト入力検索) を行う際に役に立ちます。 図18:仮想キーボード画面(英数字) 32 .システム設定 .基本 図 19:システム – 基本設定画面 「設置場所名称」 ボックスを選択します。表示された仮想キーボードで、 設置場所の名前を入力します。 「システムID」ボックスを選択します。番号を選んだ状態で上下ボタンを押すと変更できます。 メモ:. シ . ステムID番号は、RS485端子にカメラを接続しているときに本機を識別するために使 用されます。 「Language」ボックスを選択します。ドロップダウンメニューに、選択可能な言語が表示されるの で使用言語を選択します。 「バージョン」ボックスには、ソフトウェアバージョンが表示されます。ソフトウェアをアップグ レードするには、アップグレードパッケージファイルを含むUSBメモリーを接続します。 「アップ グレード…」ボタンを押すとアップグレード画面が表示されます。画面には、選択可能なアップグ レードパッケージファイル名が表示されます。 ソフトウェアアップグレード用のファイルの拡張子は、 「.rui」です。 図 20:アップグレード画面 ファイルを選択し、 「インストール」ボタンを押すと、選んだソフトウェアパッケージがインストー ルされます。 「キャンセル」ボタンを押すと、ソフトウェアをアップグレードせずにウィンドウを閉 じます。インストールに失敗した場合はエラーメッセージが表示されます。 アップグレードが終了すると、システムは自動的に再起動します。 重要:. USBメモリーは、FAT16またはFAT32でフォーマットしてください。 33 USBメモリーに保存された設定の読み込みや、現在の設定の保存ができます。設定を読み込むに は、設定ファイル(.dat)が保存されているUSBメモリーを接続し、設定の「読込…」ボタンを押し ます。設定ファイルを選択し、 「読込」ボタンを押すと、設定の読み込みを行い、本機の設定が変更さ れます。 「ネットワーク設定含み」を選択して、オンとオフを切り換えます。オフに設定すると、ネットワー ク設定は変更されません。 図 21:設定読込画面 設定を保存するには、USBメモリーを接続し、設定の「保存…」ボタンを押します。 「ファイル名」 ボックスを選択し、仮想キーボードでファイル名を入力します。 「保存」ボタンを押すと、現在の設 定がUSBメモリー内に.datファイル形式で保存されます。 図 22:設定保存画面 メモ:保存された設定を読み込んでも、時間に関連する設定(日付/時刻、タイムゾーン、サマー タイム)は変更されません。 重要: USBメモリーは、FAT16またはFAT32でフォーマットしてください。 「システムログ表示」ボタンを押すと、システムログ画面が表示されます。 図 23:システムログ画面 システムログ画面には、動作状況(最新5,000件まで)が日付/時刻の順にリストアップされます。 最後の列に アイコンが表示されているときは、遠隔サイトの動作状況を表しています。 上下ボタンでスクロールするか、または画面左下のボックスにページ番号を入力して直接表示させ ることができます。 「閉じる」ボタンを押すと、システムログ画面を終了します。 34 システムログ情報を保存するには、USBメモリーを接続し、 「保存…」ボタンを押します。 「ファイ ル名」ボックスを選択すると、仮想キーボードでファイル名を入力できます。 「保存」ボタンを押す と、ログ情報が.txtファイル形式でUSBメモリーに保存されます。 図 24:システムログ保存画面 メモ:.txt ファイルを開いてファイルを正しく読み出すためには、適切な文字エンコードと固定 幅フォントの使用が必要です。 「録画データ – 開始/終了」ボックスには、録画データの始端/終端の時刻情報が表示されます。 「全てのデータ削除…」を押すと、すべての録画データが消去されます。録画データを消去する前に、 すべてのデータを消去するかの確認画面が表示されます。 「全てのデータ削除…」では、システムロ グは消去されません。 「簡単設定(日付時刻・録画・ネットワーク)」を押すと、ガイドに従って、本機の基本的な設定を行 うことができます。 (24ページ) 「システム終了」を押します。システム終了の確認画面が表示されます。 「システム終了」ボタンを押すと、電源を切っても安全なことを知 らせる画面が表示されます。 図25:システム終了画面 日付時刻 図 26:システム – 日付時刻設定画面 「日付」ボックスを選択します。日付の各セクションが選択されます。上下ボタンを押して数値を変 更します。左右ボタンを押して、年、月、日を選択します。日付を設定したら、 ボタンを押します。 「日付」の表示形式ボックスを選択します。3種類の表示形式から選び、 ボタンを押して表示形式 を保存します。 「時間」ボックスを選択します。時間の各セクションが選択されます。上下ボタンを押して数値を変 更します。左右ボタンを押して、時、分、秒を選択します。時間を設定したら、 ボタンを押します。 35 「時間」の表示形式ボックスを選択します。3種類の表示形式から選び、 ボタンを押して表示形式 を保存します。 メモ: 「保存」ボタンを押すまで、時計は動きません。 「タイムゾーン」ボックスを選択します。一覧から該当する時間帯を選び、 ボタンを押します。 メモ:時間帯は、下の地図を使って左右ボタンかマウスのホイールの上下で選ぶこともできます。 「サマータイム」を選択して、オンとオフを切り換えます。 「タイムサーバー…」ボタンを押すと、タイムサーバー画面が表示されます。本機とほとんどの時間帯 や国の標準時間サーバー間の時間同期、または本機と別のレコーダー間の時間同期を設定できます。 図 27:日付時刻 – タイムサーバー画面 「自動同期」を選択して、オンとオフを切り換えます。 「NTPサーバー」ボックスを選択すると、仮想キーボードが表示され、NTPサーバーのIPアドレス またはドメイン名を入力できます。 メモ:LANの設定でDNSサーバーを設定している場合は、IPアドレスの代わりにドメイン名を 使用できます。 「調整間隔」ボックスを選択します。30分から1日の間で、同期時間間隔を設定します。 「前回調整日時」には、タイムサーバーと最後に同期した時刻が表示されます。 「サーバーとして動作」を選択して、オンとオフを切り換えます。オンに設定されたレコーダーはタ イムサーバーとして動作します。 「休日…」ボタンを押すと、休日画面が表示されます。 「+」ボタンを押すと、休日を設定できます。初期値は現在の日付が 表示されます。 月または日を選択し、上下ボタンで変更します。 ボタンを押して、 休日を追加します。日付の横の「 」を選択すると削除できます。 メモ:スケジュール設定などで選択する「休日」は、ここで設定し た日付が適用されます。. 毎年同じ日付にならない休日は、その年の休日が過ぎた後 で更新してください。 図28:日付時刻 – 休日画面 36 .ユーザー 図 29:システム – ユーザー設定画面 「+」/「–」を使って、ユーザーグループを展開または折りたたむことができます。 「+」または「–」が表 示されている場合、その項目がグループ名であることを表しています。グループ名の前に「–」が表示 されている場合、グループが「展開されている」ことを示し、グループ内のすべてのユーザー名がグ ループ名の下に表示されています。グループ名の前に「+」がある場合、グループが「折りたたまれて いる」ことを示し、グループ内のすべてのユーザー名は非表示となっています。グループを展開また は折りたたむには、グループの前の「+」/「–」を選択します。 「グループ名」を選択すると、グループの権限レベルを変更することができます。 重要:. 新 . しいパスワードは、メモして安全な場所に保管してください。パスワードを忘れた場合、 設定初期化ボタンで本機をリセットする必要があり、すべての設定データが失われます。 「ユーザー名」を選択すると、ユーザーに割り当てられたパスワードの追加または変更ができます。 ユーザーを割り当てるグループの変更もできます。 「 」を選択すると、ユーザー名またはグループ全体を削除できます。 「 」がグレー表示されている場 合、グループまたはユーザーは削除できません。 「 」を選択すると、ユーザーまたはグループを削除し てよいか確認されます。現在ログインしているユーザーを削除するには、まずユーザーをログアウト させて、その後ユーザーを削除します。 グループを追加するには、 「+ グループ…」ボタンを押します。仮想キーボードが表示され、グルー プ名を入力できます。グループ名には、スペースを含め最大15文字まで使用できます。名前を入力 し、グループに権限レベルを割り当てます。 「全て選択」を選択すると、すべての権限レベルのオンとオフを 切り換えます。個々の権限レベルボックスを選択すると、選ん だ権限レベルのオンとオフを切り換えます。オン、オフできる 権限レベルを以下に示します。 zz システム終了:システムを終了できます。 zz アップグレード:ソフトウェアをアップグレードできます。 zz 色調整:カメラの輝度、コントラスト、 色相および彩度を調 整できます。 zz PTZ制御:PTZカメラを制御できます。 zz アラーム出力制御:[アラーム]ボタンを押すと、アラーム発生 中のレコーダーの出力(内蔵ブザーを含む)を停止できます。 図30:新しいグループ画面 37 zz 非表示カメラの表示:ライブ監視もしくは検索モードの間、非表示に設定されたカメラの映像を 表示できます。 zz 検索:検索モードにアクセスできます。 zz クリップコピー:映像をコピーできます。 zz 設定:設定変更ができます。この権限がないユーザーは、システムの終了、アップグレードとログ アウト以外の設定をすることができません。 zz システム時間変更:日付と時刻を変更できます。 zz データ削除:録画データの削除やディスクのフォーマットができます。 zz PTZ設定:PTZに関する設定ができます。 zz アラーム出力設定:アラーム出力の設定ができます。 zz 非表示カメラ設定:非表示カメラの設定ができます。 zz 録画設定:録画に関する設定ができます。 zz 設定読込:保存された設定を読み込むことができます。 zz 設定保存:現在の設定を保存できます。 図31:新しいユーザー(ユーザー情報)画面 ユーザーを追加するには、 「+ユーザー…」ボタンを 押します。仮想キーボードが表示され、ユーザー名を 15文字までで入力できます。名前を入力してユー ザーをグループに割り当て、パスワードを入力しま す。パスワードは4桁以上8桁以下です。パスワード の確認画面が表示されます。 メモ:パスワードの入力には、前面パネルボタンまたは仮想キーボードを使用します。仮想キー ボードを表示するには、マウス(市販品)もしくは前面パネルボタンで「 」ボタンをクリッ クします。 「オートログイン」ボックスを選択すると、電源を入れたときに、自動的にログインするユーザーを 選択できます。 「しない」を選択すると自動的にログインはしません。 「オートログアウト」ボックスを選択すると、自動的にログアウトされるまでの時間を選べます。 選択できる時間は、 「しない」、 「1分」、 「3分」、 「5分」、 「10分」、 「15分」、 「20分」、 「30分」、 「1時間」 です。 ディスク 図 32:システム – ディスク設定画面 「タイプ」の情報は、ディスク装置の種類が表示されます。 38 「容量」には、ディスク装置の容量が表示されます。 「フォーマット」は、ディスク装置が録画用に使われている(「録画」)か使われていない(「使用しな い」)かを表示します。 「フォーマットなし」は、ディスク装置がフォーマットされていないことを表 しています。 フォーマットしたいディスク装置の、 「フォーマット」内のボックスを選択 すると、フォーマット画面が表示されます。 「用途」ボックスで「録画」を選 ぶと録画用としてフォーマットされます。 「使用しない」を選ぶと、ディスク 装置は録画用には使われなくなります。 図33:内蔵 1(ディスクフォーマット)画面 メモ: 本機は、USBハードディスクドライブには対応していません。 「情報」には、ディスク装置が使用されているかどうかが表示されます。 「その他」は、ディスク装置 が他のレコーダーで使用されていたことを表します。 「情報」のボックスで、ディスク装置を選択すると、ディスク情報画面が表示されます。 選んだディスク装置のモデル名、シリアル番号、録画したデータ の時間情報を確認できます。 選んだディスク装置の録画データを消去したい場合は、 「削除」 ボタンを押します。データを削除するかの確認画面が表示され ます。 図34:内蔵 1(ディスク情報)画面 システムイベント 図 35:システム – システムイベント設定画面 自己診断の実行と、診断結果報告の設定ができます。 イベント(「システム」、 「録画状態確認」、 「アラーム入力確認」、 「ディスクフル警告」、 「ディスクエ ラー」または「ディスク温度」)の「設定」ボックスを選択して、設定します。 39 システムの「設定」ボックスを選択します。本機が自己診断を実行する間隔を、 「1時間」から「30 日」、または「しない」から選ぶことができます。システム上の異常を検出します。 「録画状態確認」の「設定」ボックスを選択すると、録画状態確認画面が表示されます。 「スケジュール動作」を選択して、オンとオフを切り 換えます。オンに設定すると、自己診断を実行する 日、時間範囲、および検査間隔を設定できます。 「検査間隔」は、 「1分」から「7日」または「しない」 から選べます。設定した検査間隔以上の間、録画状 態にならない場合に、異常と診断します。 「+」ボタンを押すとスケジュール項目を追加でき ます。 「 」を選択すると、スケジュールを削除でき ます。 図36:録画状態確認画面 「アラーム入力確認」の「設定」ボックスを選択します。アラーム入力について自己診断を実行する 間隔を選ぶことができます。 「1時間」から「30日」または「しない」から選べます。設定した検査間 隔以上の間アラーム入力がない場合に、異常と診断します。 「ディスクフル警告」の「設定」ボックスを選択します。警告を発するディスク使用量の割合を選択 します。割合は、80 %から99 %の範囲で選べます。 「ディスクエラー」の「設定」ボックスを選択します。警告を発する不良セクターの割合を選択しま す。割合は、10 %から90 %の範囲で選べます。 「ディスク温度」の「設定」ボックスを選択します。警告を発するハードディスクドライブの温度を 選びます。適切な温度設定については、ハードディスクドライブの説明書をご参照ください。 本機を、システムイベントに連動するよう設定できます。イベントごとの「動作」ボックスを選択し ます。システムイベントを、アラーム出力と連動させたり、内部ブザーを鳴らせたり、他のいろいろ な装置に通知させたりすることができます。 メモ: 「アラーム出力」動作は、 「システム」、 「システムスタート」、 「システム再起動」、 「システム終 了」、 「緊急録画」の各イベントには設定できません。. 「警告ウィンドウ」通知は、 「システム」、 「システムスタート」、 「システム再起動」、 「システム 終了」の各イベントには設定できません。 40 「警告ウィンドウ」 通知は、イベントやエラーが発生したことをメインモニター上にポップ アップで知らせるための画面です。表示内容はイベント状態画面(74ページ)と同じです。 .録画設定 .基本 図 37:録画 – 基本設定画面 「上書」を選択して、オンとオフを切り換えます。オンのときにディスクの残容量がなくなると、最 も古い録画データに上書きします。オフのときに残容量がなくなると、録画を停止します。 「イベント録画時間」ボックスを選択して、連動するイベントの録画時間を設定します。時間は5秒 から30分の間で設定できます。イベント録画に関する情報は、この章のイベント動作画面をご参 照ください。 本機は、最大4つの音声入力を録音できます。 「録音」を選択して、オンとオフを切り換えます。 「自動消去」のスライドバーを選び、上下左右ボタンで、録画データの保存期間を1~999日の間 で変更します。次の3つの場合(深夜0時にシステムが再起動されたとき、自動消去設定を変更した とき)には、設定した期間よりも早く、録画された映像を自動的に消去します。 「しない」に設定する と、自動消去機能は無効になります。 「スケジュール録画期間制限」の横のスライドバーを選び、左右ボタンを使って、スケジュール録画 の最大記録期間を1から99日の間で変更します。 「スケジュール録画期間制限」は、スケジュール 録画の録画データを保存する期間を設定する機能です。この機能がオンのときに上書きモードにお いて設定した記録期間を越えると、最も古い「スケジュール録画」映像上に上書きし、イベント録画 映像は保存されます。 「しない」を選択すると、スケジュール録画期間制限機能が無効になります。 メモ:. ス . ケジュール録画期間制限で最大記録期間が設定されていても、緊急録画やイベント録画 などによってディスクの残容量が少なくなると、設定した期間のスケジュール録画ができ ないことがあります . . .録画に必要な容量は、映像の動きや複雑さなどの、多くの要素に依存して変わるため、最大 記録期間はあくまで推定値です。 「緊急録画を使用する」 を選択して、オンとオフを切り換えます。 「緊急録画時間」ボックスを選択して、緊急録画の時間を設定します。緊急録画はもう一度[緊急録 画]ボタンを押さない限り、設定された時間経過後に自動的に停止します。時間は5分から1時間の 範囲で設定できます。緊急録画を手動で停止したい場合は、 「制限なし」を選択します。 41 「緊急録画 – ips」 を選択すると、 緊急録画の録画レートを1.00~30.00 ipsの範囲で設定できます。 「緊急録画– 画質」を選択すると、緊急録画の録画画質を、 「最高画質」、 「高画質」、 「標準画質」、 「低画 質」から選ぶことができます。 「緊急録画 – 解像度」を選択すると、緊急録画の画像解像度を、 「最高」 (D1)、 「高解像度」 (ハーフ D1)、 「標準」 (CIF)から選ぶことができます。 スケジュール <簡単モード> <詳細モード> 図 38:録画 – スケジュール設定画面 スケジュールでは、曜日、時刻、休日を指定して録画を行うように設定できます。15分単位で設定 することができます。 「スケジュール動作」のチェックボックスを選択すると、オンとオフを切り換えます。スケジュール 動作をオンに設定すると、設定したスケジュールに従って録画を行います。スケジュール動作をオ フに設定したときに各カメラ画面の左上に「 」が表示され、すべてのスケジュール動作を行いませ ん。緊急録画は、スケジュールがオフのときも機能します。緊急録画中は「 」が表示されます。 「スケジュールモード」ボックスを選択して、 「簡単モード」と「詳細モード」から選択できます。 「詳 細モード」を選択すると、イベントごとに録画スケジュールを個別に設定できます。 メモ:スケジュールモードを変更すると、すべてのイベントと動作状態の設定がリセットされます。 「+」ボタンを押すとスケジュール項目を追加できます。 「曜日」ボックスを選択すると、録画スケジュールの曜日を変更できます。 「日」、 「月」、 「火」、 「水」、 「木」、 「金」、 「土」、 「月~金」、 「休日」および「全て」から設定できます。 「範囲」ボックスを選択すると、録画スケジュールの時間範囲を変更できます。15分単位で設定す ることができます。 「モード」ボックスを選択すると、録画モードを変更できます。 「録画しない」、 「スケジュール」、 「イベント」、 「スケジュール&イベント」から設定できます。 (簡単 モードのみ) 「録画しない」を選択すると、[緊急録画]ボタンが押されない限り、設定された日付と時刻になって も録画は行われません。録画されない時刻の範囲を指定するには、 「録画しない」を選択します。 42 「スケジュール」を選択すると、画面の左上に アイコンが表示されます。スケジュール設定された 時刻になると録画(スケジュール録画)を行い、画面の左上に アイコンを表示します。 「イベント」を選択すると、赤い アイコンが画面の左上に表示されます。 イベントが発生したと きにイベント録画を行い、画面の左上に アイコンを表示します。 「プレイベント」録画を設定して いるときでかつ、イベントがないときは黄色い アイコンが表示され、録画を行いません。イベント が発生すると、赤い および が表示され、録画を開始します。 「スケジュール&イベント」を選択すると、時間設定に従って画面の左上に アイコンを表示して録 画を行います。イベントが発生するとイベント設定に従って アイコンを表示しイベント録画を行 います。 「チャンネル」ボックスを選択すると、どのカメラで録画するかを選ぶことができます。 (簡単モー ドのみ) 「設定」ボックスを選択すると、録画設定を定義できます。 図 39:録画 – 設定(詳細モード)設定画面 録画レート「ips」、 「画質」、 「解像度」 (「詳細モード」設定の「ips」、 「画質」、 「解像度」、 「時間」)を設定 できます。 「設定」で「ips」、 「画質」、 「解像度」、 「時間」を設定しない場合は初期設定値になります。 詳細は以下をご参照ください。 メモ: 「タイプ」の録画アイコンの詳細は以下の通りです。 スケジュール アラーム入力 VMD(動き) ビデオロス 映像遮断 Text-In 設定されていないチャンネルは、1つ前のスケジュール項目の設定値を使用します。 複数のイベントが同時に検出されたとき、同一チャンネルではイベント録画の録画レート 「ips」、 「画質」、 「解像度」、および「時間」の値がそれぞれ異なる場合、高いほうの設定値で イベント録画をします。しかし、 「ips」、 「画質」、 「解像度」、および「時間」がすべて最大値に 設定されている場合、 「ips」は対応している最大値にリセットされます。 (詳細モードのみ) 43 「タイプ」ボックスを選択すると、どのカメラで録画するかを選ぶことができます。 個別のカメラごとに録画レートなどの設定を行う場合は、各録画モードの横にある「+」を選択し ます。カメラごとの設定が表示されますので、項目を選択して設定を変更します。 図 40:録画 – カメラ詳細設定画面 「 」ボックスを選択すると、録画設定を削除します。設定の確認画面が表示されます。 「初期値…」を選択すると、初期値設定画面が表示されます。 図 41:初期値設定(スケジュール –詳細モード)画面 「ips」ボックスを選択すると、録画レートを設定できます。 「1.00 ips」~「30.00 ips」の範囲で設 定できます。 「画質」ボックスを選択すると、録画画質を、 「最高画質」、 「高画質」、 「標準画質」、 「低画質」から選択 できます。 「解像度」ボックスを選択すると、録画画像解像度を、 「最高」 (D1)、 「高解像度」 (ハーフD1)、 「標準」 (CIF)から選択できます。 「時間」 ボックスを選択すると、関連するイベントの録画時間を設定できます。 (詳細モードのみ) 44 プレイベント 図 42:録画 – プレイベント設定画面 イベント録画モードのとき、イベントが発生する前に録画することができます。プレイベント設定 画面で、プレイベント録画方法を設定できます。録画スケジュールでイベント設定を行っていない 場合、警告メッセージが表示されます。 カメラ番号を選択して、オンとオフを切り換えます。オンにすると、プレイベント録画を行います。 「ips」ボックスを選択すると、緊急録画の録画レートを1.00~30.00 ipsの範囲で設定できます。 「画質」ボックスを選択すると、画質を「最高画質」、 「高画質」、 「標準画質」、 「低画質」から選ぶこと ができます。 「解像度」ボックスを選択すると、画像解像度を「最高」 (D1)、 「高解像度」 (ハーフD1)、 「標準」 (CIF) から選ぶことができます。 「時間」を設定することにより、イベントが発生する前の録画時間を設定できます。 「時間」は5秒か ら30分の範囲で設定できます。時間設定が長くなるほど、設定できるipsは小さくなります。 メモ: 「スケジュール」で「スケジュール」、または「スケジュール&イベント」モードのときは、プ レイベント設定ではなく、スケジュール録画の設定に従います。 45 イベント設定 VMD 図 43:イベント — VMD設定画面 本機は、動き自動検出(VMD)機能を備えており、設定したエリアに動きがある場合、VMDイベン トを検出します。動き自動検出は、カメラごとにオンまたはオフにできます。 「感度」のボックスを選択すると、昼間と夜間を区別して 本機の動き自動検出感度を調整することができます。 5段階で設定ができ、1は最低感度、5は最大感度になり ます。 図44:動き自動検出感度画面 「エリア」ボックスを選択すると、エリア設定画面が表示されます。例えば、戸口などの動きを検出 したい画像エリアを設定できます。 エリア設定画面は、選択したカメラの画像に 重なって表示されます。ブロックを選択または 解除して、エリアを設定できます。 メモ:エリアは、 HL216B 16ブロック、 HL208B 8ブロックからなるブロック グループの中から1ブロックずつ設定し ます。ブロックグループは、上下ボタン で画像エリア内を上下に移動し、ブロッ クグループ内のブロックは、カメラボタ ンで選択または解除できます。 図45:動き自動検出エリア画面 46 ボタンを押して、メニュー画面を表示させます。設定画面上のメニューには、以下の機能があり ます。 図46:動き自動検出 エリアメニュー 選択:ブロックが動きを検出するようにアクティブにします。 解除:ブロックが動きを検出しないように非アクティブにします。 反転:非アクティブなブロックをアクティブにし、アクティブなブロッ クを非アクティブにします。 全て選択:すべてのブロックが動きを検出するようにアクティブにしま す。 全て解除:すべてのブロックが動きを検出しないように非アクティブに します。 全て反転:すべての非アクティブなブロックをアクティブにし、すべて のアクティブなブロックを非アクティブにします。 決定:変更を確定し、エリア設定を終了します。 キャンセル:変更を保存せずにエリア設定を終了します。 図47:動き自動検出最小ブロック画面 動き自動検出アラームが発生するための最小検出ブ ロック数を設定できます。 「最小ブロック」ボックスを選 択すると、昼間と夜間それぞれの最小検出ブロック数を 設定できます。 値を小さくすると、検出に必要なブロック数が少なくな り、感度が向上します。 「動作」ボックスを選択すると、カメラごとに動き自動検出イベントのイベント動作を設定できま す。イベント動作では、別のカメラとの連動、アラーム出力端子の出力、内蔵ブザー鳴動、他装置へ の通知、PTZカメラのプリセット移動、スポットモニターのカメラ表示ができます。 動き自動検出が繰り返されて、イベント記録と遠隔通知が多すぎる場合は、動き自動検出マスク間 隔を設定して調整できます。 「動き自動検出マスク間隔」のボックスを選択すると、 「1秒」から「10 秒」または「しない」が表示されます。設定された間に発生した動き自動検出に対しては、記録も通 知も行いません。 メモ: 動き自動検出の録画動作は、動き自動検出マスク機能に影響されません。 「昼間設定」を選択して、昼間の時間範囲を設定します。 「昼間」ボックスを選択して、上下ボタンで昼間の 時間範囲を設定します。設定範囲外の時間を夜間 とみなします。 図48:昼間設定画面 47 アラーム入力 図 49:イベント — アラーム入力設定画面 アラーム入力端子に入力信号がある場合、アラーム入力イベントを検出します。アラーム入力は、 後面パネルのアラーム入力端子ごとに関連付けられます。各入力は、アラーム入力画面で設定しま す。アラーム番号を選択すると、各入力をオンまたはオフにできます。 各入力にはタイトルを付けることができます。タイトルボックスを選択すると、仮想キーボードが 表示され、タイトル名を入力することができます。 「タイプ」ボックスを選択すると、NO(常時開)またはNC(常時閉)に設定できます。 「動作」ボックスを選択すると、アラーム入力ごとにアラーム入力イベントのイベント動作を設定 できます。イベント動作では、別のカメラとの連動、アラーム出力端子の出力、内蔵ブザー鳴動、他 装置への通知、PTZカメラのプリセット移動、スポットモニターのカメラ表示ができます。 ビデオロス 図 50:イベント — ビデオロス設定画面 カメラからの映像入力が一定時間無くなると、ビデオロスイベントを検出します。 「ビデオロス検出期間」ボックスを選択すると、ビデオロスを検出するまでの信号なしの時間を設 定できます。信号なしの時間が設定した時間よりも短い場合は、ビデオロスは検出されません。 48 「動作」ボックスを選択すると、カメラごとにビデオロスイベントのイベント動作を設定できます。 イベント動作では、別のカメラとの連動、アラーム出力端子の出力、内蔵ブザー鳴動、他装置への通 知、PTZカメラのプリセット移動、スポットモニターのカメラ表示ができます。 「マスク時間使用」を選択すると、オンとオフを切り換えることができます。オンに設定した場合、 設定された期間に発生したビデオロスイベントは無視されます。 「時間設定」を選択すると、マスク 時間を設定できます。 映像遮断 図 51:イベント — 映像遮断設定画面 本機は、カメラを遮っているものがある場合、映像遮断イベントを検出します。 「感度」ボックスを選択すると、 「黒」と「白」それぞれの映像遮断に対する感度を「0(しない)」 (感度 なし)および「1」 (最低感度)から「15」 (最大感度)に設定できます。 メモ:ノイズの非常に多いカメラを低感度に設定したときは、映像遮断が検知されないことがあ ります。 「検出待ち時間」ボックスを選択すると、映像遮断を通知するまでの時間を設定できます。映像遮断 が検知されても、設定した検出待ち時間よりも短い場合は、映像遮断とはみなされません。 「動作」ボックスを選択すると、カメラごとに映像遮断イベントのイベント動作を設定できます。イ ベント動作では、別のカメラとの連動、アラーム出力端子の出力、内蔵ブザー鳴動、他装置への通知、 PTZカメラのプリセット移動、スポットモニターのカメラ表示ができます。 「マスク時間使用」を選択すると、オンとオフを切り換えることができます。オンに設定した場合、 設定された期間に発生した映像遮断イベントは無視されます。 「時間設定」を選択すると、マスク時 間を設定できます。 49 Text-In(テキスト入力) 図 52:イベント — Text-In(テキスト入力)設定画面 他の装置からのテキスト入力により、Text-In(テキスト入力)イベントを検出します。この画面で、 本機を各種テキスト入力装置用に設定します。 「設定」ボックスを選択します。 「設定」の最上段(見出し)を選択すると、すべてのテキスト入力チャ ンネルの、ポート設定を除くすべてのパラメータが変更されます。 メモ:複数のチャンネルから同時に大量のテキストが入力されると、システムの性能に影響が出 ることがあります。 図 53:Text-In 1(テキスト入力1)— ポート設定画面 「ポート」ボックスを選択して、 「なし」、 「RS232」、 「RS485」、 「USB-シリアル」 (1~8)、 「LAN」 ( HL216B 1~16、 HL208B 1~8)から選択します。 メモ: 「ポート」を「なし」に設定した場合、設定の変更はできなくなります。 マウス /コピーポートをシリアルテキスト入力装置で使用する場合、システムの動作中に ポートからUSBケーブルを取り外さないでください。 複数のチャンネルから同時にテキスト入力があった場合、テキスト入力バッファがいっぱ いになりテキスト入力データが失われることがあります。 50 「設定…」ボタンを押して、ポートの設定をします。RS232、RS485、USBシリアル、LANの各ポー トを設定する際は、装置の推奨設定を使用してください。 「Text-In形式」ボックスを選択して、一覧から使用する装置を選びます。 メモ:下記は、一般的なテキスト装置について説明しています。テキスト入力装置によって、画面 やパラメータボックスに入力する情報が異なります。 「開始文字列」ボックスを選択して、仮想キーボードを使って、送信開始文字列を入力します。テキ スト入力装置が送信する開始文字列については、装置の説明書を参照してください。 「任意の文字からスタート」をオンにすると、テキスト入力装置から送信された任意の文字で動作 します。 「任意の文字からスタート」を選択して、オンとオフを切り換えます。 メモ: 「任意の文字からスタート」がオンになっているときは、 「開始文字列」ボックスにテキスト を入力することはできません。 「終了文字列」ボックスを選択して、仮想キーボードを使用して、終了文字列を入力します。テキス ト入力装置が送信する終了文字列については、装置の説明書を参照してください。 「0行追加」ボックスを選択して、追加で記録するテキストの行数を選びます。0~10の範囲で選 ぶことができます。 「改行文字列」ボックスを選択して、仮想キーボードを使って、テキスト入力装置で行末を表す文字 を入力します。^と大文字を使用して特殊文字を作成できます。例えば^JはNL (改行)、^MはCR (キャリッジリターン)です。改行文字列については、装置の説明書を参照してください。 「無効文字列」ボックスを選択して、仮想キーボードを使って、無効とするテキスト文字列を入力し ます。テキスト入力装置が送信する文字列を説明書で参照して、どの文字列が記録不要かを確認し てください。 「大小文字区別」ボックスを選択して、オンとオフを切り換えます。テキスト文字列に大文字と小文 字の区別があるかどうかは、テキスト入力装置の説明書を参照してください。大文字と小文字を区 別している場合、 「大小文字区別」を必ずオンにしてください。 「タイムアウト」ボックスを選択して、次のテキスト文字列が入力されるまで待機する時間を設定 します。最後のテキストを入力してから、タイムアウト時間までに次のテキスト文字列が入力され ない場合、処理の完了とみなします。タイムアウト時間は、5秒から15分の間で設定できます。 それぞれの入力にはタイトルを付けることができます。タイトルボックスを選択して、仮想キー ボードを使って、タイトル名を入力できます。 「動作」ボックスを選択すると、テキスト入力ごとにText-In(テキスト入力)イベントのイベント動 作を設定できます。イベント動作では、別のカメラとの連動、アラーム出力端子の出力、内蔵ブザー 鳴動、他装置への通知、PTZカメラのプリセット移動、スポットモニターのカメラ表示ができます。 51 .カメラ設定 .基本 図 54:カメラ — 基本設定画面 カメラ番号を選択して、オンとオフを切り換えます。タイトルを選択すると、仮想キーボードを使 用して各カメラのタイトルを変更できます。 さらに、 「モード」を選択して、ドロップダウンリストから、 「通常」、 「非表示1」、 「非表示2」を選ぶ と、モニター上にカメラ映像を表示するかどうかを設定できます。 メモ:. 「非表示1」 . を選択した場合、映像は表示されず設定したカメラタイトルと状態アイコンを 表示します。 「非表示2」を選択した場合、映像は表示されずカメラ番号(例:CAM3)のみを表示します。 「非表示カメラの表示」 . 権限のないユーザーは、ライブ監視および再生モードの両方におい て、 「非表示1」および「非表示2」に設定されたカメラの映像を見ることはできません。 「画質調整」は、ライブ映像の画質が悪い(ギザギザに見える)場合に画質を補正します。画質が悪い カメラ番号にチェックを入れてください。 メモ:. 映 . 像表示にギザギザのないカメラ番号には「画質調整」にチェックを入れないでください。 「画質調整」 . 項目を変更した後に「保存」を選択すると、本機が再起動します。 変更した「画質調整」は本機の再起動後に有効になります。 52 .PTZ 図 55:カメラ — PTZ設定画面 メモ:. P . TZカメラの設定は、PTZポートがRS232またはRS485に設定されている場合のみ 可能です。 図56:PTZ 装置リスト 設定したいPTZカメラの「品番」ボックスを選択すると、 PTZカメラの一覧が表示されます。一覧からカメラを選 択します。カメラの説明書に従って、本機後面のRS232 またはRS485端子にカメラを接続してください。 「ID」ボックスを選択し、カメラ側に設定されたIDに変更する必要があります。番号を選択し、上下 ボタンで番号を変更します。PTZのID番号は1~96の範囲で設定できます。 「最大プリセット」にて、PTZカメラがサポートする最大プリセット番号を設定します。 (最大256まで設定可能。工場出荷時は16です。) 「設定」ボックスを選択すると、ポート設定ウィンドウが表示されます。 PTZカメラの説明書に従って、ポートを設定します。 図57:ポート設定画面 53 .装置設定 .音声 図 58:装置 — 音声設定画面 本機は、最大4つの音声入力を録音できます。 「カメラ割付」ボックスを選択すると、カメラのリス トが表示され、その音声入力に関連付けたいカメラを選択します。 「音声出力」を選択すると、音声出力の有効と無効を切り換えることができます。 .アラーム出力 図 59:装置 — アラーム出力設定画面 「時間」ボックスを選択すると、アラームを鳴らす時間を設定できます。 (5秒~30分) 「タイトル…」ボタンを押すと、アラーム出力設定にタイトルをつけることができます。仮想キー ボードが表示されたらタイトルを入力してください。 この画面上でアラーム出力の動作スケジュールを追加・変更することができます。 「+」ボタンを押 してスケジュールを追加します。各ボックスを選択すると、これらのボックス内の設定を変更でき ます。 54 「曜日」 :アラーム出力を行う曜日を選択します。 (日、月、火、水、木、金、土、月~金、休日、全て) 「範囲」 :アラーム出力を行う時間帯を設定します。 (00:00~24:00、15分単位) 「モード」 :スケジュールされた時間帯にアラーム出力を行うかを設定します。 オフ:スケジュールされた時間中、アラーム出力を行いません。 オン:スケジュールされた時間中、アラーム出力を行います。 イベント:スケジュールされた時間中、イベントが発生したときにアラーム出力を行います。 「動作」 :アラーム出力(後面パネルのアラーム出力1/2)を設定します。レコーダーの内蔵ブザーも 選択できます。 「 」 :アラーム出力スケジュールを削除します。選択すると確認画面が表示されます。 .その他 図 60:装置 — その他設定画面 UPSと電波時計を別々に設定することができます。各装置の「ポート」のRS232CまたはRS485 を選択します。この場合、PTZカメラまたはテキストインなどの装置が同じポートを使用している とポート重複の警告が表示されます。 「設定」ボックスを選択すると、ポート設定ウィンドウが表示されます。 接続する各装置の説明書に従って、ポートを設定します。 . 波時計と本機が正常に接続されていると、30分毎に電波時計の時刻に本機の時刻が同期さ メモ:. 電 れます。電波時計との接続および設定方法は電波時計の説明書をお読みください。 55 ネットワーク設定 基本 図 61:ネットワーク — 基本設定画面 「遠隔監視」–「bps/ips」最初のボックス:転送速度を選択します(1.00 ips~30.00 ips/ 50 Kbps~1 Gbps)。 「遠隔監視」–「bps/ips」2つ目のボックス:転送速度の測定単位を選択します(「bps」/「ips」)。 「遠隔監視」–「画質」ボックス:画質を選択します(最高画質/高画質/標準画質/低画質)。 「遠隔監視」–「解像度」ボックス:解像度を選択します(最高[D1]/高解像度[ハーフD1]/ 標準[CIF])。 メモ:画質と解像度を高く設定するには、転送速度を高く設定してください。設定した転送速度が、 最大速度になります。ネットワーク環境によっては、この速度が遅くなることがあります。 システムがネットワーク帯域幅を消費しすぎないように、設定でネットワーク帯域幅を制限するこ とができます。 「ネットワーク帯域制限」ボックスを選択し、上下ボタンを押して最大帯域幅を設定 します。 (100 Kbps~1 Gbps) メモ:ネットワーク帯域幅を制限すると、ウェブブラウザーを実行中のコンピューター上では遠 隔監視画像が不自然になることがあります。 本機は、ウェブブラウザーを実行中のコンピューターとの間で、2方向音声通信に対応しています。 「遠隔音声チャンネル」ボックスを選択すると、遠隔サイトに音声を送信する音声チャンネルを選 択できます。 「ブラウザーより選択」を選択すると、ウェブブラウザーから選択されたチャンネルの 音声を送信します。 メモ: ネットワークの状態によっては、送信中に音声が中断したり、同期が外れることがあります。 「データ伝送にSSLを使用」を選択して、オンとオフを切り換えます。 オンのとき、SSL認証を使用することにより遠隔監視または遠隔記録のために送信された映像と音声 を除くデータのセキュリティが強化されます。SSL機能を使用時、本機はSSL機能に対応していない 遠隔プログラムに接続できません。 重要: SSLの設定を変更すると、遠隔接続が一時的に切断されます。 56 メモ:SSL機能が有効の場合、選択したネットワーク転送速度が遅くなることがあります。 本機には、OpenSSL Toolkitで使用されるOpenSSLプロジェクトにより開発された. ソフトウェアが含まれています(http://www.openssl.org/)。 LAN 図 62:ネットワーク — LAN設定画面 「タイプ」ボックスを選択して、ネットワーク設定を「手動設定」 、 「DHCP」から選択します。 「手動設定」を選択すると、LANパラメータを手動で設定できます。 各項目を選択し、上下ボタンで値を増減させて変更してください。 工場出荷時のLAN設定: zz IPアドレス: 192.168.0.250 zz ゲートウェイ: 192.168.0.1 zz サブネットマスク: 255.255.255.0 メモ:IPアドレス、ゲートウェイ、サブネットマスクの番号は、ご使用のネットワーク管理者にご 確認ください。 「DNSサーバー」ボックスを選択して、上下ボタンを押して、DNSサーバーのIPアドレスを設定し ます。 「ポート番号設定…」ボタンを押すと、ポート番号設定画面が表示されます。 メモ:ウェブブラウザー関連プログラム(管理、メンテナンス、監視、検索)用のポート番号は、ネッ トワーク管理者にご確認ください。 図63:ポート番号設定画面 番号を選択し、上下ボタンで値を増減させて変更 してください。 工場出荷時のポート設定: zz 遠隔管理: 8200 zz 遠隔メンテナンス: 8201 zz 遠隔監視: 8016 zz 遠隔検索: 10019 57 メモ: ポート設定を変更すると、システムが自動的に再起動します。 2 つの異なるプログラムに同一のポート番号を使用しないでください。レコーダーが、ウェ ブブラウザーを実行するコンピューターと接続できなくなります。 重要:ポート設定を変更する場合、ウェブブラウザーを実行するコンピューターのポート設定も 変更してください。 「UPnPを使用」を選択して、オンとオフを切り換えます。オンのとき、NAT(ネットワークアドレ ス変換)装置からレコーダーに転送されたポートが、UPnP(ユニバーサルプラグアンドプレイ) サービスを通じて自動的に有効になります。この機能は、プライベートIPアドレスにアクセス時、 特に有効です。 メモ:UPnPサービスを機能させるために、NATデバイスがUPnPポート転送機能に対応し、そ の機能を有効にしておく必要があります。 「UPnPを使用」がオンの場合、ポート設定は変更できません。 「状態」を選択すると、UPnPサービスを通じてNATデバイスから転送されたポート番号が表示さ れます。 「テスト」ボタンを押すと、現在のLAN設定をテストします。 図 64:ネットワーク — LAN(DHCP)画面 「タイプ」ボックスで「DHCP」を選択し、 「保存」ボタンを押すと、DHCP(ダイナミックホストコン フィギュレーションプロトコル)ネットワークで設定されたレコーダーの現在のIPアドレスを読 み出します。 「自動」(初期設定)を選択して、オンとオフを切り換えます。オンのとき、レコーダーはDNSサーバー のIPアドレスを自動的に取得します。 メモ: 「自動」は、本機がDHCP用に設定されているときのみ選択できます。 DHCPに設定されている場合、本機のIPアドレスは電源を入れるたびに変更されます。 58 RTSP 図 65:ネットワーク — RTSP設定画面 「RTSP(実時間ストリーミングプロトコル)使用」を選択して、オンとオフを切り換えます。 「RTSP 使用」がオンの場合、設定を変更できます。 「RTSPポート」ボックスを選択して、システム管理者から入手したRTSPサーバーのポート番号 を設定します。 「RTPポート(先頭)」ボックスを選択して、システム管理者から入手したRTSPサーバーの開始 ポート番号を設定します。 「RTPポート(終了)」ボックスを選択して、システム管理者から入手したRTSPサーバーの終了 ポート番号を設定します。 「狭帯域配信モード」を選択して、オンとオフを切り換えます。設定した場合、モバイルデバイスを 使用して、遠隔からアクセスできます。 メモ: 「狭帯域配信モード」を選択すると、現在のブラウザーの設定に関わらず、ブラウザーサー ビスが有効に設定されます。 NAT(ネットワークアドレス変換)またはファイアウォールサービスを使用する場合、す べてのUDPポートを開くことにより、モバイルデバイスを使用して、本機にアクセスでき ます。 RTSPサービスに対応した、メディアプレーヤーを使用して、遠隔から本機にアクセスし、ラ イブ監視できます。ローカルコンピューター上でメディアプレーヤーを起動し、 「rtsp://ログ インユーザー:ログインパスワード@IPアドレス:RTSPポート番号/trackID=チャンネル 番号」 (例:rtsp://ADMIN:[email protected]:554/trackID=1)」を入力するか、 またはモバイルデバイス上でインターネットエクスプローラを起動し、 「http://IPアドレス: ウェブブラウザーポート番号/」を入力します。 ネットワークの状態によっては、映像を適切に再生できないことがあります。 プレーヤーの種類によっては、RTSPサービスに対応していない場合があります。 59 ブラウザー 図 66:ネットワーク — ブラウザー設定画面 「ブラウザーを使用」を選択して、オンとオフを切り換えます。ブラウザーの詳細については、 「付録ウェブブラウザー」を参照してください。 「ポート」ボックスを選択して、上下ボタンで数値を増減させて、ブラウザーにアクセスするときに 使用するポート番号を設定します。 通知設定 メンテナンス 図 67:通知 — メンテナンス設定画面 イベントが発生したときにコンピューターにアクセスするように設定できます。 「番号」を選択し て、オンとオフを切り換えます。 「番号」がオンの場合のみ、IPアドレスを変更することができます。 変更したい「IPアドレス」ボックスを選択して、上下ボタンでアクセスしたいコンピューターのIP アドレスを入力します。IPアドレスは、5つまで入力できます。 「リトライ」ボックスを選択し、コンピューターへのアクセスを試みる回数を入力します。 (1回~10回) 60 メール 図 68:通知 — メール設定画面 本機は、イベントが発生したときにEメールを送信するように設定できます。 「グループ&受信先」 の横のボックスを選択して、Eメールの受信グループと受信者のオンとオフを切り換えます。 「+」/「–」を使用して、受信グループを展開または折りたたむことができます。 「+」または「–」がある 場合、項目がグループ名であることを示しています。グループ名の前に「–」がある場合、そのグルー プが展開されていることを示し、そのグループ内のすべての受信者名がグループ名の下に表示され ています。グループ名の前に「+」がある場合、そのグループが折りたたまれていることを示し、その グループ内のすべての受信者名が非表示となっています。グループを展開または折りたたむには、 グループの前の「+」/「–」を選択します。 「 」は、受信者名、またはグループ全体の削除に使用します。 「 」がグレー表示されている場合、そ のグループまたは受信者を削除できません。 「 」を選択すると、受信者またはグループ削除の確認 画面が表示されます。 「+グループ」ボタンを押して受信グループを追加し、Eメールに添付するイメージファイルの フォーマットを設定します。 「グループ」ボックスを選択して、仮想キーボードが 表示されたらグループ名を入力してください。 図69:新しいグループ画面 「添付形式」ボックスを選択して、 「CBF」と「JPG」 のいずれかを選択できます。 「CBF」 :イベント感知ビデオクリップをEメールに 添付します。 「JPG」 :イベント感知イメージファイル(JPEG フォーマット)をEメールに添付します。 「+メール」ボタンを押すと、メール受信者を追加できます。 「使用」を選択して、オンとオフを切り換え ます。 割り当てるグループを選択し、受信者の表示 名を入力します。 図70:受信先画面 「アドレス」ボックスに受信者のEメールア ドレスとメールサーバープロバイダを入力 します。 61 「添付形式」ボックスを選択すると、Eメールに添付されるイメージファイルフォーマットを変更で きます。 「SMTP設定」ボタンを押すと、SMTP設定画面が表示されます。 「SMTPサーバー」ボックスを選択して、仮想 キーボードが表示されたらSMTPサーバーのIP アドレスまたはドメイン名を入力してください。 図71:SMTP 設定画面 メモ:SMTP サーバーのIPアドレスまたはド メイン名は、ご使用のネットワーク管理 者にご確認ください。 LANの設定時にDNSサーバーを既に設 定している場合、IPアドレスの代わりに ドメイン名を使用できます。 「ポート」ボックスを選択して、上下ボタンを押して、システム管理者から入手したSMTPサーバー のポート番号を入力します。 (初期設定:25) 「SSL/TLSを使用」を選択して、オンとオフを切り換えます。オンの場合、SSL(セキュアソケット レイヤ)認証を必要とするSMTPサーバーを通じて、Eメールを送信できます。 メモ:本機には、OpenSSL Toolkitで使用されるOpenSSLプロジェクトにより開発されたソ フトウェアが含まれています(http://www.openssl.org/)。 「認証」ボックスを選択すると、認証画面が表示されま す。 「使用」を選択して、オンとオフを切り換えます。 「ユーザー/パスワード」ボックスを選択して、仮想 キーボードが表示されたらユーザーIDとパスワード を入力してください。 図72:認証画面 「送信元」ボックスを選択し、仮想キーボードを使用して送信元のEメールアドレスを入力します。 「表示名」に送信元の表示名を入力します。 「アドレス」に送信元のEメールアドレスと Eメールサーバープロバイダを入力します。 図73:送信元画面 「テスト」ボタンを押すと、現在の設定でEメールをテストします。 62 .スケジュール 図 74:通知 — スケジュール設定画面 通知スケジュールの追加と変更ができます。 「+」ボタンを押して、スケジュールを追加します。 各ボックスを選択すると、これらのボックス内の設定を変更できます。 「曜日」 :通知スケジュールをオンにする日を選択します。 (日、月、火、水、木、金、土、月~金、休日、全て) 「範囲」 :通知スケジュールをオンにする時間帯を設定します。 (00:00~24:00、15分単位) 「通知」ボックスを選択すると、 「スケジュール通知」メニューが表示されます。 「通知」を選択すると、リスト全体のオンとオフを切り換 えることができます。項目を選択すると、各項目のオンと オフを切り換えることができます。 「決定」ボタンを押し て、変更を確定します。 図75:スケジュール通知画面 メモ: 通 知動作について、選択する通知項目は通知設定 画面で有効にします。 システムメニュー上のシステムイベント設定画面 内で設定を行ったシステムイベントの通知動作 は、通知スケジュール設定の影響を受けません。 「サマリーメール間隔」ボックスを選択し、サマリーメールを送信する間隔を選択します。設定され た時間に検出したイベントや状態等の要約をEメールで送信します。 63 表示設定 OSD 図 76:表示 — OSD設定画面 項目を選択して、オンとオフを切り換えます。オンの場合、画面上に文字やアイコンを表示します。 以下の項目をオンまたはオフにできます。 zz 電子ズーム:アイコン が表示されます。 zz ネットワーク:イーサネット経由でネットワークに接続したときに、アイコン が表示されます。 zz フリーズ&シーケンス:フリーズモードのときにアイコン が表示され、シーケンスモードのと きにアイコン が表示されます。 zz 画面グループ:多画面表示の HL216B 4x4表示モードでないとき( HL208B 3x3表示モードで ないとき)に画面グループの番号が表示されます。 zz 残容量:上書きモードのときにアイコン が表示され、上書きモードでないときに残容量がパー セント表示されます。 zz 日付:現在の日付が表示されます。 zz 時間:現在の時刻が表示されます。 zz ユーザー名:現在ログインしているユーザーの名前が表示されます。 zz 情報バー:画面下部に表示されるバーの背景が黒で表示されます。 zz 番号:カメラ画面の左上隅に、カメラ番号が表示されます。 zz タイトル:カメラ画面の左上隅に、カメラタイトルが表示されます。 zz 録画:カメラ画面上に、録画関連アイコンが表示されます。 zz 音声:ライブ音声を再生可能なカメラ画面上に、アイコン が表示されます。 zz PTZ:PTZカメラ画面上に、アイコン が表示されます。 zz Text-In:テキスト入力文字列が表示されます。表示されるテキスト入力文字列の表示時間(秒) を設定できます。 「透過性」を選択して、左右ボタンで、設定画面の透過性を設定できます。 「OSD余白」を選択して、モニター上のどの位置にOSDテキスト が表示されるかを設定します。水平および垂直マージンを調整し て、テキストとアイコンがモニターの端で切れないように設定し ます。 図77:OSD 余白画面 64 .メインモニター 図 78:表示 — メインモニター設定画面 「モード」ボックスを選択して、シーケンスモードで表示する画面を「全画面シーケンス」または「部 分画面シーケンス」から選択します。 [シーケンス]ボタンを押すと、 「全画面シーケンス」または「部分画面シーケンス」のいずれかでシー ケンス動作します。全画面シーケンスでは、画面全体のカメラが定期的に切り換わる動作をします。 部分画面シーケンスでは、多画面表示の右下のカメラだけが定期的に切り換わる動作をします。 メモ:. オ . フ状態、ビデオロス状態、非表示に設定状態のカメラ(非表示カメラの表示権限を持って いる場合を除く)は、部分画面シーケンスから除外されます。 . . . ーケンスは、多画面表示の シ では使用できません。 HL216B 4x4表示モード( HL208B 1+7、3x3表示モード) 「カメラ切換間隔」ボックスを選択すると、カメラの切換時間を変更することができます。切換時間 は、1秒から1分の範囲で設定することができます。 「イベント連動表示」を選択して、オンとオフを切り換えます。オンの場合、イベントが発生すると、 イベントに関連したカメラを表示します。 「解像度」ボックスを選択して、12801024、1440900および19201080からメインモ ニターの解像度を選択します。使用するモニターが選択した解像度に対応していない場合は、適切 な解像度にて表示されます。 「映像を表示枠に合わせる」を選択して、オンとオフを切り換えます。オンの場合、メインモニター 内の映像を表示枠に合うように表示します。 (このとき、映像の縦横の比率は変わります) 重要:. .解像度を変更すると、変更を有効にするため再起動が必要になります。 65 スポットモニター 図 79:表示 — スポットモニター設定画面 「チャンネル」ボックスを選択します。 図 80:スポットモニター画面 スポットモニターのシーケンス動作のときに、スポットモニター上に順番に表示されるカメラを設 定します。 「カメラ」ボックスを選択して、オンとオフを切り換えます。 「時間」ボックスを選択すると、切換時間を変更できます。切換時間は、1秒から20秒の範囲から選 択します。 66 第4章 — 運用 メモ:. 設置(第2章)および設定(第3章)された後にご参照ください。 本機の主な機能は、録画と再生です。しかし、録画や再生のほかにも、時間や曜日別に録画スケ ジュールを設定したり、録画した画像をいろいろな方法で検索できます。また遠隔からの制御や遠 隔監視、録画映像を再生しながら同時に現在の映像を録画ができます。 前面パネルについては「第3章 — 設定」をご参照ください。 .電源を入れる 「第2章 — 設置」の指示に従ってレコーダーを設置したら、録画準備完了です。 .ライブ監視 起動処理が終わると、接続したモニターにライブ映像を表示し、スピーカーから音声が聞こえます。 (初期設定では音声出力設定はOFFです) 初期設定では、最初に全カメラの映像を画面に表示します。前面パネルのカメラボタンを押す、ま たは画面のカメラ画像を選択すると、該当するカメラの映像を全画面で表示します。 ライブ監視モードで前面パネルの[設定]ボタンを押すと、画面の右側にライブ監視メニューが表 示されます。[設定]ボタンをもう一度押すと、メニューが消えます。 1 ログイン/ログアウト 2 モニター選択 3 多画面選択 4 画面送り(前) 5 画面送り(次) 6 フリーズ 7 アラーム復帰 8 緊急録画 9 シーケンス : カメラ設定 ; 検索 < 設定 = 状態 > 情報バー 図 81:ライブ監視メニュー メモ:. ライブ監視メニューは、マウスのポインターを画面の右端に移動しても表示できます。 67 .ライブ監視メニュー 1.ログイン/ログアウト 「 」 (ログイン)を選択すると、ログイン画面が表示されます。 「 ( ] ログアウト)を選択すると、ログアウト画面が表示されます。 2.モニター選択 「 」 (モニター)でメインモニターとスポットモニターを切り換えます。画面の右にあるスポット モニターメニューで操作します。詳しくは、 「スポット監視」 (74ページ)をご参照ください。 3.多画面選択 zz 全画面: 「 」 (多画面選択)→「 」 (全画面)の順に選択し、カメラ番号ボタンを押すと、そのカメ ラの映像が全画面で表示されます。 多画面表示中 (2x2、1+5、1+7、3x3、 HL216B 4x4等)に、前面パネルのカメラボタンを押す、 または画面上でマウスを左クリックしても同じです。 zz 「 」 (多画面選択)→「 」 、 「 」 、[ 」 、 「 」 、 「 」ま PIP、2x2、1+5、1+7、3x3、 HL216B 4x4: たは「 」 (PIP、2x2、1+5、1+7、3x3、 HL216B 4x4)を選択すると、選択された多画面を表示 します。多画面表示中に、[多画面選択]ボタンを押すか、またはマウスのホイールを上下にスク ロールしても多画面を表示します。 メモ:. 1 . +5または.1+7画面表示において、メイン画面とは左上の大きい画面のことを指します。 このメイン画面に表示するカメラを選択できます。画面上でカメラを選択し、マウスを右 クリックして表示されるカメラ設定で「メイン画面に移動」を選択すると、選択したカメラ が大画面に表示されます。 1+5および1+7画面モードのみで、大画面表示ができます。大画面表示していないカメラ の画像から切り換えることができます。 zz カメラOSD、状態OSD: 「 」 (多画面選択)→「 」 (カメラOSD)または「 」 (状態OSD)の順 に選択すると、カメラOSDまたは状態OSDのオンとオフを切り換えます。 4.画面送り(前)、5.画面送り(次) 「 」 (画面送り(前))または「 」 (画面送り(次))を選択すると、前または次の画面に移動します。 前面パネルの[画面送り]ボタンでも次の画面に移動します。 6.フリーズ 「 」 (フリーズ)を選択すると、画面が停止され、静止画を表示します。もう一度「 」を選択すると 解除されます。 (再生/一時停止)ボタンを押しても同じです。表示設定画面(OSDタブ)でフリー ズを設定していると、左下に アイコンが表示されます。 7.アラーム復帰 アラーム中に「 」 (アラーム復帰)を選択すると、アラーム動作(アラーム出力と内蔵ブザー)を停 止します。[アラーム ]ボタンでも同じです。 8.緊急録画 「 」 (緊急録画)を選択すると、すべてのカメラで緊急録画します。 「 」をもう一度選択すると、緊 急録画が停止します。[緊急録画]ボタンを押しても同じです。 68 9 シーケンス 「 」 (シーケンス)を選択すると、シーケンスモードになりカメラ映像を順番に表示します。[シー ケンス]ボタンを3秒以上押し続けても同じです。多画面表示で「 」を選択すると、あらかじめ設 定した画面シーケンス(全画面シーケンス、部分画面シーケンス)でシーケンス表示します。 部分画面シーケンスでは、画面右下だけ画面が切り換わります。 例えば、2x2画面で「 」を選択すると、次のように画面が切り換わります。 <全画面シーケンス> <部分画面シーケンス> 図 82:シーケンス例 もう一度「 」を選択すると、シーケンスモードを終了します。表示設定画面(「OSD」タブ)でシー ケンスを設定していると、左下に アイコンが表示されます。画面内の全カメラがオフの場合、ビ デオロスの場合、または非表示(ユーザーが非表示のカメラを表示する権限を持たない限り)に設 定されている場合、シーケンスから除外されます。 メモ:すべての画面をシーケンスして監視する「全画面シーケンス」、および1画面をシーケンス して監視する「部分画面シーケンス」は、表示設定画面(「メインモニター」タブ)で選択し ます。 : カメラ設定 zz PTZ: 「 」 (カメラ設定)→「PTZ」の順に選択し、カメラ番号を選択すると、カメラのパン、チル ト、ズーム機能を操作できます。[PTZ]ボタンを押しても同じです。詳しくは、 「PTZモード」 (71ページ)をご参照ください。 zz 電子ズーム: 「 」 (カメラ設定)→「電子ズーム」の順に選択し、カメラ番号を選択すると、拡大表 示します。[電子ズーム]ボタンでも同じです。 「電子ズーム」をもう一度選択すると、電子ズーム モードを終了します。詳しくは「電子ズームモード」 (70ページ)をご参照ください。 zz 音声: 「 」 (カメラ設定)→「音声」の順に選択すると、音声出力のオンとオフを切り換えます。 zz 色調整: 「 」 (カメラ設定)→「色調整」の順に選択し、カメラ番号を選択すると、 「色調整」権限の あるユーザーは、カメラの輝度、コントラスト、色相、および彩度を調整することができます。カ メラボタンを3秒以上押し続けても同じです。 zz 多画面編集: 「 」 (カメラ設定)→「多画面編集」の順に選択すると、多画面編集モードになります。 多画面表示中に[多画面編集]ボタンを3秒以上押し続けても同じです。詳しくは、 「多画面編集 モード」 (70ページ)をご参照ださい。 メモ:画像調整の前に、カメラとモニターが正しく設置および調整されているか確認してください。 モニター中のライブ映像および録画した映像も画像調整できます。 ライブ監視中、画面上でマウスを右クリックしても、 「カメラ設定」を表示します。 ; 検索 zz 全てのカメラ: 「 」 (検索)→「全てのカメラ」の順に選択すると、ライブ監視を終了して、検索モー ドになります。[再生]ボタンでも同じです。 zz トリプレックス: 「 」 (検索)→「トリプレックス」の順に選択すると、再生画面とライブ画面を同 時に表示するトリプレックスモードに入ります。カメラ番号を選択すると映像を再生します。 69 < 設定 「 」 (設定)を選択すると、設定画面に入ります。システム設定の詳細については、 「第3章 ─ 設定」 をご参照ください。 = 状態 (状態)を選択すると、システム構成、設定およびディスクの状態を確認できます。詳しくは、 「 」 「ステータス監視」 (74ページ)をご参照ください。 > 情報バー zz 日付/時間:ライブ映像を表示しているときは、現在の日付時刻が表示されます。再生映像を表示 しているときは、再生映像の日付時刻が表示されます。 zz ユーザー名:現在ログインしているユーザーの名前が表示されます。 zz 残容量:上書きモードのときにアイコン が表示され、上書きモードでないときに残容量がパー セント表示されます。 zz 画面グループ:多画面表示の HL216B 4x4表示モードでないとき( HL208B 3x3表示モードで ないとき)に画面グループの番号が表示されます。 zz フリーズ&シーケンス:フリーズモードのときにアイコン が表示され、シーケンスモードのと きにアイコン が表示されます。 zz ネットワーク:イーサネット経由でネットワークに接続したときに、アイコン が表示されます。 多画面編集モード ライブ監視 – カメラ設定で「多画面編集」を選択するか、多画面表示中に前面パネルの[多画面編集] ボタンを3秒以上押し続けると、多画面編集モードになります。映像を囲む黄色の枠は、選択位置 を示し、十字ボタンを押すと選択位置が移動します。カメラボタンを押すと選択位置の表示カメラ を切り換えて、選択されたカメラの映像を表示します。 ボタンを押すと、多画面編集モードを終 了します。[設定/PTZ]ボタンを押したときもしくはマウスの右クリック操作で表示される「多画 面編集を終了」を選択しても、多画面編集モードを終了します。15秒間何も操作しないと多画面編 集モードは終了します。 多画面編集モードでは、選択した位置に表示したいカメラのカメラボタンを押します。選択位置に カメラを設定すると、選択位置を次の位置に移動します。現在の画面上に表示しているカメラ番号 を選択するとカメラ表示を入れ換えます。現在の画面上に表示していないカメラ番号を選択する と、選択したカメラの映像を表示します。この方法で画面レイアウトを変更できます。 電子ズームモード 前面パネルの[電子ズーム]ボタンを押すと、拡大表示され、長方形の枠が表示されます。この枠は 拡大される領域を表し、十字ボタンで移動させることができます。 ボタンを押すと、長方形で選 択された部分が拡大表示されます。[電子ズーム]ボタンをもう一度押すと、電子ズームモードを終 了します。表示設定画面(「OSD」タブ)で「電子ズーム」を選択している場合、アイコン が表示さ れます。 70 .PTZ モード 「PTZ制御」権限のあるユーザーはパン、チルト、ズーム機能を持つPTZカメラを操作できます。 前面パネルの[PTZ]ボタンを3秒以上押し続けると、PTZカメラメニューを表示し、PTZモード になります。もう一度[PTZ]ボタンを押すと、PTZモードを終了します。 メニューからPTZカメラを選択すると、PTZカメラの画面にアイコン が点滅します。 前面パネルの左右ボタンで左右(パン)に、上下ボタンで上下(チルト)に動き ます。 「ズーム+」ボタンで拡大表示し、 「ズーム-」ボタンで縮小表示します。 「< フォーカス」と「フォーカス >」ボタンで焦点を調整します。 「プリセット登録」を押して、プリセット位置を保存します。 「プリセット移動」を押して、保存してあったプリセット位置に移動させます。 図83:PTZ カメラ選択メニュー 「プリセット」として位置を登録しておくと、カメラの 向きを登録してあった位置に動かすことができます。 カメラの向きを合わせた後、 「プリセット登録」ボタン を押すと、プリセット設定画面が表示されます。設定 したい番号を選択して設定します。仮想キーボードを 使って設定名を変更できます。 <プリセット設定> <プリセット移動> 「プリセット移動」ボタンを押すと、プリセット移動 画面が表示されます。プリセット位置を選択してプリ セットの位置にカメラの向きを動かします。 図84:PTZ プリセットメニュー PTZモードで、前面パネルの[設定]ボタンを押し、画面の右側に表示される メニューから「 」 (アドバンストPTZ)を選ぶと、 アドバンストPTZメニュー を表示します。 メニューから実行したい機能を選びます。機能についてはカメラの取扱説明 書をご参照ください。カメラによっては、対応していない機能があります。 メモ: パ ン/チルトの速度は、マウスで変更できます。画面上でマウスを 左クリックし、動かしたい方向にマウスをドラッグしてからドロップ する位置で速度を選択できます。 図85:アドバンスト PTZ メニュー 71 PTZは、マウスでも簡単に操作できます。画面上でマウスを左クリックし、動かしたい方向にマウ スをドラッグします。マウスのホイールで拡大縮小ができます。 ポインターを画面下に動かすと、以下のPTZパネルが表示されます。 図86:PTZ パネル 左側の「 」をクリックして、PTZパネルの表示を消します。PTZ パネルをもう一度表示させたいときは、マウスのポインターを画 面の下に動かします。PTZパネル上の左側にあるボタンが無いエ リアをクリックしながら移動させマウスボタンをはなす(ドラッ グ&ドロップ)と、PTZパネルの表示位置を変更できます。 各ボタンには次の機能があります。 PTZカメラをクリックした方向に 向ける ズームアウト/ズームイン 焦点 近距離/遠方 絞りを閉じる/開く カメラの設定メニューの決定/戻る プリセットの設定/読み込み .イベント監視 表示設定画面(「メインモニター」タブ)で「イベント連動表示」を設定しておくと、イベント発生時 に、該当カメラの映像に切り換え、 アイコンを表示します。 イベント連動表示を設定している場合、イベントが発生したカメラの台数によって画面表示の方法 が変わります。1台のみの場合は全画面、2~4台では2x2画面、5~9台では1+5、1+7または 3x3画面、10台以上は4x4画面表示になります。 イベント録画時間で設定した時間、イベント連動表示を行います。設定時間が過ぎると、前の画面 表示に戻ります。前面パネルの[多画面選択]ボタン、またはカメラボタンを押すとライブ監視モー ドになります。 .非表示カメラ カメラ設定画面(「基本」タブ)でカメラを「非表示1」に設定すると、 「非表示カメラの表示」権限の あるユーザーがログインしていない場合、該当カメラの映像は表示されません。カメラタイトルと 状態アイコンは表示されます。 カメラ設定画面(「基本」タブ)でカメラを「非表示2」に設定すると、 「非表示カメラの表示」権限の あるユーザーがログインしていない場合 、該当カメラはオフ設定で表示されます。カメラタイトル はグレーで表示され、状態アイコンも表示されません。 メモ:. 「非表示1」 . に設定されている場合、映像は表示されず設定したカメラタイトルと状態アイ コンを表示します。 「非表示2」 . に設定されている場合、映像は表示されずカメラ番号(例:CAM3)のみを表示 します。 「非表示カメラの表示」権限のあるユーザーには、 「非表示1」または 「非表示2」に設定されていて も、映像、カメラタイトルおよび状態アイコンが表示されます。 72 スポット監視 スポットモニターに表示したいカメラを選択します。前面パネルの[スポット]ボタンを3秒以上押 し続けると、シーケンスメニューが表示されます。 メニューから「シーケンス」を選ぶと、カメラの映像が切り換わります。 「シー ケンス」をもう一度選ぶと、シーケンスを停止します。オフ状態のカメラ、 「ビ デオロス」のカメラ、または「非表示」 (非表示カメラの表示権限のあるユー ザー以外)に設定されたカメラは、シーケンスされません。シーケンスモー ドで映像が切り換わる時間を設定できます。詳しくは、 「第3章 — 設定 — 表示設定」をご参照ください。 図87:シーケンスメニュー ライブ監視メニューで「 」 (モニター選択)を選択したあと「スポットモニター」を選ぶと、スポッ トモニターメニューが表示され、スポットモニターを操作できます。 スポットモニターメニュー zz 多画面選択: 「 」 (多画面選択)→「 」、 「 」、 「 」、 「 」 、 HL216B 「 」 (2x2、1+5、1+7、3x3、 HL216B 4x4) の順に選択すると、多画面表示に切り換えます。 「 」 (多画面選択)→「 」 (OSD)の順に選択すると、OSDのオンとオフを切り換えます。 zz 画面送り(前)、画面送り(次) : 「 」 (画面送り(前))または「 」 (画面送り(次))を選択すると、前 または次の画面に移動します。 zz アラーム復帰:アラーム中に「 」 (アラーム復帰)を選択すると、内蔵ブザーを含めたアラームが 止まります。 zz 緊急録画: 「 」 (緊急録画)を選択すると、すべてのカメラの緊急録画を開始し、もう一度「 」を 選択すると、緊急録画が停止します。 zz シーケンス: 「 」 (シーケンス)を選択すると、シーケンスモードになりカメラ映像を順番に表示 します。もう一度「 」を選択すると、シーケンスが停止します。 zz カメラ設定: 「 」 (カメラ設定)→「スポットモニター」の順に選択すると、スポットモニターに 表示したいカメラを選択でき、 「 」 (カメラ設定)→「多画面編集」の順に選択すると、多画面編集 モードに入ります。 zz (終了)を選択すると、スポットモニターモードを終了し、メインモニターモードに戻 終了:「 」 ります。 73 ステータス監視 ライブ監視メニューまたは検索メニューで「 れます。 」 (状態)を選択すると、イベント状態画面が表示さ 図 88:イベント状態-イベント状態画面 イベント状態画面でイベントの状態を確認できます。イベントが発生したところは強調表示され、 イベント発生後5秒間点滅します。 「 「 」 (アラーム入力)、 「 」 (VMD(動き))、 「 」 (ビデオロス)、 「 」 (映像遮断)および 」 (Text‑In)は、イベントの各設定に基づき、イベント発生時に強調表示されます。 「 」 (アラーム入力確認)は、システム-システムイベントの設定に基づき、イベント発生時に強調 表示されます。 「緊急録画」は、緊急録画時に強調表示されます。 「ディスクフル警告」は、上書きモードに設定されていない場合で、システム-システムイベントで 設定したディスク使用量に達すると強調表示されます。 「録画状態確認」は、システム-システムイベントの設定に基づき、イベント発生時に強調表示され ます。 「ディスクフル」は、上書きモードに設定されていない場合で、残容量がなくなると強調表示されま す。 「FAN エラー」は、後面パネルの電源端子右側の冷却ファンが4秒以上動作しないときに強調表示 されます。 「ディスク構成変更」は、本機の起動時にハードディスクが交換されていることを検知した場合に 強調表示されます。 「ディスク」を選択すると、ハードディスクの状態を表示します。 メモ: 「警告ウィンドウ」通知で表示される画面は、イベント状態画面と同じです。 74 図 89:イベント状態-ディスク画面 「タイプ」にはディスクのタイプが表示されます。 「ディスクエラー」には、不良セクターの割合が表示されます。 「未フォーマット」は、ディスクが フォーマットされていないことを示します。 「温度」には、ディスクの温度を表示します。 「S.M.A.R.T.」には「良好」、 「不良」または「N/A」を表示します。 zz 良好:ディスクの状態は正常です。 zz 不良:ディスクにデータを書き込めないか、または読み出せません。 zz N/A:ディスクの状態は正常ですが、S.M.A.R.T.が動作していないか、または対応していません。 メモ:ディスクの状態が「不良」の場合、イベント状態-ディスク画面でディスクの状態を詳細に 確認できます。 「不良」メッセージが表示された場合は、速やかにハードディスクを交換し てください。 内蔵のハードディスクがSMART(自己診断機能)に対応している場合のみ、 「温度」と 「S.M.A.R.T.」情報が表示されます。 録画 「第2章 — 設置」に従って設置したら、録画準備完了です。録画設定画面での設定に基づき、録画を 開始します。詳しくは「第3章 — 設定」をご参照ください。 工場出荷時設定(「上書き」オン)では、ディスクの残容量が無くなると、最も古い映像に上書きして 録画を継続します。 「上書き」をオフに設定すると、ディスク残容量が無くなると録画を停止するよ うになります。 録画機能をもっと活用したい場合は、 「第3章 — 設定」をご覧のうえ、設定を変更してください。 75 緊急録画 ライブ監視メニューの「 」 (緊急録画)を選択するか、または前面パネルの[緊急録画]ボタンを押 すと、全カメラで緊急録画を開始します。もう一度「 」を選択するか[緊急録画]ボタンを押すと、 緊急録画を停止します。緊急録画設定画面で緊急録画時間を設定していると、設定時間終了後、自 動的に停止します。 メモ:上書きモードでない場合、ディスクの残容量がなくなると緊急録画されません。緊急録画でディ スクを消費させたくない場合は、緊急録画を使用しない設定(41ページ)にしてください。 録音 音声つきで録画する設定の場合、録画時に最大4台のカメラの音声も録音します。 再生 「検索」権限のあるユーザーは[再生]ボタンを押して録画された画像を再生できます。 監視、録画および再生を同時に行うトリプレックス機能に対応していており、多画面表示中、[再生] ボタンを押すと、トリプレックスモードになり、再生カメラ選択メニューを表示します。 「全てのカメラ」を選択すると、全カメラの映像を再生します。PIP画面表 示を除き、再生中と同じ画面表示になります。再生中と同様、画面レイア ウトを変更できます。 「トリプレックス」の下にあるカメラ番号を選択すると、トリプレックス モードになり、選択したカメラ(赤い枠とタイトル)のみの再生になりま す。選択したカメラ以外はライブ映像が表示されます。PIP画面を含む多 画面表示中は、現在表示しているカメラ番号がトリプレックスの選択肢 として表示されます。トリプレックス再生中でも、録画スケジュールで設 定した録画を行います。 図90:再生カメラ 選択メニュー 初めて映像を再生するとき、最新の画像を表示します。その後に映像を再生したときは、最後に再 生した画像から再生を開始します。全画面モードで再生すると録音された音声も再生されます。 メモ:非表示カメラの映像は、管理者、および「非表示カメラの表示」権限を持つユーザーのみが見 ることができます。再生中の非表示カメラは、現在のカメラ設定に依存します。 前面パネルの操作 カメラボタン( HL216B 1~16、 HL208B 1~8) :選択されたカメラが全画面で表示されます。 十字ボタン:[ ]ボタンを押すと、高速で巻き戻し再生します。ボタンをもう一度押すと、再生速 度が「 」、 「 」、 「 」と切り換わります。[ ]ボタンを押すと、高速で早送り再生します。 ボタンをもう一度押すと、再生速度が「 」、 「 」、 「 」と切り換わります。一時停止中に、 [ ]ボタンを押すと、次の画像に移動し、[ ]ボタンを押すと、前の画像に移動します。 76 メモ:. .早送り再生時は、1画面表示時と多画面表示時とで以下のように再生速度が異なります。 再生アイコン 多画面 1画面 1 通常速度 通常速度 約4倍速 約12倍速 約40倍速 約5倍速 約15倍速 約50倍速 再生/一時停止ボタン: ボタンを押すと、通常速度で画像を再生するか、または再生を一時停止し ます。 多画面編集ボタン:3秒以上押し続けると、多画面編集モードになります。 映像の周りの黄色い枠は選択されたチャンネルを示し、十字ボタンで選択チャンネルが移動しま す。カメラボタンを押すと、選択されたチャンネルに選んだカメラ映像を表示します。 (再生/一 時停止)ボタンを押すと、多画面編集モードを終了します。[設定/PTZ]ボタンを押したときに表示 される多画面編集メニューで「多画面編集を終了」を選択しても、多画面編集モードを終了します。 メモ:. カ . メラは多画面表示の任意の場所に定義できます。多画面編集モードで表示カメラを編集 することで画面レイアウトを変更できます。 再生ボタン:[再生]ボタンを押すと、再生モードになり、もう一度押すと、再生モードを終了します。 再生モードになると再生一時停止状態になります。 (再生/一時停止)ボタンを押すと、標準速度 で再生します。一時停止中は画面に「;」が表示され、再生中では「1」が表示されます。 電子ズームボタン:画面の画像を拡大します。 多画面選択ボタン:[多画面選択]ボタンを押すと、画面表示フォーマットを切り換えます。2x2、 1+5、1+7、3x3、 HL216B 4x4から選べます。ボタンを3秒以上押し続けると、スポットモニター に表示するカメラを選択します。 画面送りボタン:次のカメラグループに切り換わり、画面にページ番号が表示されます。 マウスの操作 再生中、マウスでも簡単に操作ができます。マウスのポインターを画面の下側に移動すると、次の 録画テーブル検索画面が表示されます。各ボタンには以下の機能があります。 図 91:録画テーブル検索画面 前の画像に戻る 再生/ 一時停止 高速巻き戻し再生 早送り再生 次の画像に進む 77 .検索 検索モードで、前面パネルの[設定]ボタンを押すと、画面の右側に検索メニューが表示されます。 [設定]ボタンをもう一度押すと、メニューが消えます。 1 検索 2 時間指定検索 3 ブックマーク 4 多画面選択 5 画面送り(前) 6 画面送り(次) 7 アラーム復帰 8 緊急録画 9 カメラ設定 : 保存 ; 状態 < メディア選択 = 終了 > 情報バー 図 92:検索メニュー メモ:. 検索メニューは、マウスのポインターを画面の右端に移動しても表示できます。 .検索メニュー 1.検索 zz イベントログ検索: 「 」 (検索)→「イベントログ検索」の順に選択し、イベントログから映像を検 索します。詳しくは「イベントログ検索」 (80ページ)をご参照ください。 zz 録画テーブル検索: 「 」 (検索)→「録画テーブル検索」の順に選択し、録画テーブルから映像を検 索します。詳しくは「録画テーブル検索」 (82ページ)をご参照ください。 zz 動き検索: 「 」 (検索)→「動き検索」の順に選択し、動き自動検出の結果から映像を検索します。 詳しくは「動き検索」 (83ページ)をご参照ください。 zz Text-In検索: 「 」 (検索)→「Text-In検索」の順に選択し、テキスト入力文字列から映像を検索 します。詳しくは「Text-In検索(テキスト入力検索)」 (85ページ)をご参照ください。 .時間指定検索 2 zz 最古検索: 「 」 (時間指定検索)→「最古画像」の順に選択すると、 最初に録画した画像を表示します。 zz 最新検索: 「 」 (時間指定検索)→「最新画像」の順に選択すると、 最後に録画した画像を表示します。 zz 日時指定: 「 」 (時間指定検索)→「日時指定検索」の順に選択すると、 「日時指定検索」が表示されます。 日時ボックスを選択して、左右ボタンで年、月、日、時、分、秒の 強調表示を移動し、上下ボタンで検索したい日付と時刻を変更 します。 図93:日時指定検索画面 日付と時刻を設定後、 「決定」ボタンを押すと、設定した日時の映像が表示されます。 (その時刻に録 画された映像がない場合は、エラーメッセージが表示されます。) 3.ブックマーク 検索メニューの「 」 (ブックマーク)を選択して、現在の再生ポイントをブックマークリストに追 加します。詳しくは「ブックマーク」 (86ページ)をご参照ください。 78 .多画面選択 4 zz 全画面: 「 」 (多画面選択)→「 」 (全画面)の順に選択し、カメラ番号ボタンを押すと、そのカメ ラの映像が全画面で表示されます。 多画面表示中(2x2、1+5、1+7、3x3、 HL216B 4x4)に、前面パネルのカメラボタンを押す、 または画面上でマウスを左クリックしても同じです。画面上でマウスをもう一度左クリックする と、多画面表示に戻ります。 zz 2x2、1+5、1+7、3x3、 HL216B 4x4: 「 」 (多画面選択)→「 」 (2x2)、 「 」 (1+5)、 「 」 (1+7)、 「 」 (3x3)、 HL216B 「 」 (4x4)の順に選択すると、選択された多画面を表示します。 多画面表示中に、[多画面選択]ボタンを押すか、またはマウスのホイールを上下にスクロールし ても同じです。 zz カメラOSD、状態OSD: 「 」 (多画面選択)→「 」 (カメラOSD)または「 」 (状態OSD)の順 に選択すると、カメラOSDまたは状態OSDの表示/非表示を切り換えます。 5.画面送り(前)、6.画面送り(次) 「 」 (画面送り(前))または「 」 (画面送り(次))を選択すると、前または次の画面に移動します。 [画面送り]ボタンでも同じです。 7.アラーム復帰 アラーム中に「 」 (アラーム復帰)を選択すると、アラーム動作(アラーム出力と内蔵ブザー)を停 止します。[アラーム]ボタンでも同じです。 8.緊急録画 「 」 (緊急録画)を選択すると、すべてのカメラで緊急録画します。 「 」をもう一度選択すると、緊 急録画が停止します。[緊急録画]ボタンを押しても同じです。 9.カメラ設定 zz 電子ズーム: 「 」 (カメラ設定)→「電子ズーム」の順に選択し、カメラ番号を選択すると、x2倍まで 拡大表示します。[電子ズーム]ボタンでも同じです。 「電子ズーム」をもう一度選択すると、電子ズー ムモードを終了します。 zz 音声: 「 」 (カメラ設定)→「音声」の順で選択すると、音声再生のオンとオフを切り換えます。全 画面表示でカメラを再生すると、録音された音声が再生されます。 zz Text-In表示/Text-In非表示: 「 」 (カメラ設定)→「Text-In表示」または「Text-In非表示」の順 に選択すると、録画映像にテキスト入力情報が含まれる場合、画面にテキスト入力情報を表示す るかまたは非表示にするかを設定します。 zz 多画面編集: 「 」 (カメラ設定)→「多画面編集」の順に選択すると、多画面編集モードになります。 多画面表示中に[多画面編集]ボタンを3秒以上押し続けても同じです。詳しくは、 「ライブ監視 – 多画面編集モード」 (70ページ)をご参照ださい。 メモ:. .カメラ設定は、検索モードの画面でマウスを右クリックしても表示できます。 :.保存 zz A–Bクリップコピー: 「 」 (保存)→「A–Bクリックコピー」の順に選択すると、クリップコピー 「A–Bクリックコ する映像の開始地点が設定され、画面の左下に アイコンが表示されます。 ピー」をもう一度選択すると、終了地点が設定され、クリップコピー画面が表示されます。詳しく は「クリップコピー」 (87ページ)をご参照ください。 zz クリップコピー: 「 」 (保存)→「クリップコピー」の順に選択すると、クリップコピー画面が表示 され、クリップコピーができます。詳しくは「クリップコピー」 (87ページ)をご参照ください。 ;.状態 「 」 (状態)を選択すると、システム構成、設定およびディスクの状態を確認できます。詳しくは、 「ラ イブ監視 – ステータス監視」をご参照ください。 <.メディア選択 「 」 (メディア選択)を選択すると、検索するメディアを選択できます。 「録画」を選択すると、プラ イマリディスクに記録された録画データを検索します。 「その他」を選択すると、別のレコーダーで 録画されたあと、本機に設置したディスクに記録された録画データを検索します。 =.終了 (終了)を選択すると、検索モードからライブ監視モードに戻ります。 「 」 79 > 情報バー ライブ監視の > 情報バーと同じです。 (70ページ) イベントログ検索 図 94:イベントログ検索画面 イベントが発生するたびに、イベントログが記録されます。イベントログ検索画面では日時順に イベントリストを表示します。画面右下の矢印ボタンで、リストのページを切り換えます。 アラームが発生していない場合は、[アラーム]ボタンでもイベントログ検索画面を表示します。イベ ントログ検索画面はどのユーザーでも表示できますが、 「検索」権限のあるユーザーのみ、イベント録 画映像を検索して再生できます。 再生したいイベントをリストから選択し、 (再生/一時停止)ボタンを押すと、イベントの最初の画 像を表示します。 ボタンを押すと、再生を開始します。[再生]を押すと、ライブ監視に戻ります。 メモ:表示中の画面に録画映像がない場合は、[多画面選択]ボタンで画面を4x4表示に切り換 えると、映像を確認しやすくなります。. 設定した条件により、イベントログの検索に時間がかかることがあります。 イベント検索画面の「条件…」ボタンを押すと、イベントログ検索条件画面が表示され、細かい検索 条件を設定し、イベント検索の範囲を絞ることができます。 図 95:イベントログ検索条件画面 80 すべての画像から検索するか、または開始日時、終了日時を指定して検索することができます。 「開始」横のボックスを選択して、オンとオフを切り換えます。オフにすると、日付と時刻を入力で きます。 「始め」にチェックしてオンにすると、すべての録画の始端日時を検索開始日時に設定しま す。 「 」を選択すると、ブックマークリストが表示され、選択したブックマークの日時を検索開始 日時に設定します。 「終了」横のボックスを選択して、オンとオフを切り換えます。オフにすると、日付と時刻を入力で きます。 「終わり」にチェックしてオンにすると、すべての録画の終端日時を検索終了日時に設定し ます。 「 」を選択すると、ブックマークリストが表示され、選択したブックマークの日時を検索終 了日時に設定します。 「時間重複検査」横のボックスを選択して、オンとオフを切り換えます。 「開始」と「終了」に日時が設 定されている場合、 「時間重複検査」のオンとオフを設定できます。 「時間重複検査」がオンのとき、 日時設定が変更されて重複した録画データが存在する場合、検索範囲の選択ウィンドウが表示され ます。オフの場合、全ての録画データの検索結果を表示します。 「アラーム入力」ボックスを選択して、検索対象とするアラーム入力番号を選択します。 「VMD」ボックスを選択して、検索対象とするVMDのカメラ番号を選択します。 「ビデオロス」ボックスを選択して、検索対象とするビデオロスのカメラ番号を選択します。 「映像遮断」ボックスを選択して、検索対象とする映像遮断のカメラ番号を選択します。 「Text‑In」ボックスを選択して、検索対象とするテキスト入力装置番号を選択します。 「録画CH」ボックスを選択して、検索したいイベント録画データのカメラを選択します。選択した カメラで発生し録画されたイベント(カメラを除く)を検索表示します。カメラを選択していない 場合、連動録画カメラ以外のイベントを検索します。 次の自己診断イベントを検索するか設定します。 zz 緊急録画 zz 録画状態確認 zz アラーム入力確認 zz ディスクフル警告 zz ディスクエラー zz ディスク温度 zz ディスクS.M.A.R.T. zz ディスク構成変更 zz FANエラー 検索条件を設定したあと、 「決定」ボタンを押すと、イベントログ検索画面に検索結果が表示されま す。 「キャンセル」ボタンを押すと、変更を保存せずに終了します。 81 録画テーブル検索 <コンパクト表示> <標準表示> <拡大表示> 図 96:録画テーブル検索画面 現在表示中の録画映像の情報が録画テーブル上に表示されます。グレーの縦線は、現在の再生位置 を示します。映像を検索するには、前面パネルの左右ボタンまたはマウスをクリックして、再生位 置を変更します。 本機の日付/時刻を録画映像よりも以前にリセットしたため、同じ時間帯に複数の映像が存在する 場合、黄色い縦線で重複した時間帯を分けて表示します。 メモ: 黄色い縦線より後の録画データが最新のものです。 「標準表示」、 「拡大表示」および「コンパクト表示」の3つの表示モードがあります。標準表示(初期 設定)は、表示中の全カメラの録画情報を表示します。標準表示の アイコンを選択すると拡大表 示に切り換わります。拡大表示では、表示中のカメラごとの録画情報を表示します。標準表示の アイコンを選択すると、コンパクト表示に切り換わります。コンパクト表示の アイコンおよび拡 大表示の アイコンで標準表示に戻ります。 「 」または「 」で、録画テーブルを拡大/縮小表示します。 「 」を選択すると1分単位で8時間分(解 像度が1920x1080では12時間分)の録画情報を表示し、 「 」を選択すると3分単位で24時間 分(解像度が1920x1080では36時間分)を一度に表示します。現在の録画テーブル画面に表示 されていない、以前または以降の時間に移動するには、前面パネル上の十字ボタンを使用して、時 間表示の端にある矢印を選択します。 メモ:同時間帯に複数の録画モードでの録画があると、緊急録画(赤色バー)→プレイベント(黄 色バー)→イベント(紫色バー)→スケジュール(青色バー)の順で、録画ステータスバーに 録画情報を表示します。 画面下の「 」を選択すると、カレンダー検索画面を表示します。 82 録画映像がある日付は、強調表示されます。十字ボタンで強調表示 を移動させ、 (再生/一時停止)ボタンを押して選択します。選択 した日付の最初の録画画像が静止画像で表示されます。検索した い日付を選択したら、録画テーブル検索画面の下の再生ボタンで、 前後の映像を確認します。 図97:カレンダー検索画面 「 」を選択すると、検索メニューを表示します。 図98:検索メニュー zz 時間指定検索:録画した映像の最初または最後の画面を表示したり、 日付と時刻で検索します。詳しくは「検索メニュー – ②時間指定検索」 (78ページ)をご参照ください。 zz クリップコピー:録画データを切り出して保存します。詳しくは「クリッ プコピー」 (87ページ)をご参照ください。 zz 電子ズーム:再生画面を拡大します。 zz .低速再生:再生速度を遅くします (x1、x1/2、x1/3、x1/4、x1/6およ びx1/8)。 画面下の再生ボタンの機能は次のとおりです。 前の画像に戻る 再生/一時停止 高速巻き戻し再生 次の画像に進む 早送り再生 「 」を選択すると、ブックマーク画面が表示されます。詳しくは「ブックマーク」 (86ページ)を ご参照ください。 左上の「 」を選択すると、録画テーブル検索画面が消えます。 .動き検索 図 99:動き検索画面 1カメラを全画面で表示中は、検索メニューから「動き検索」を選択できます。動き検索画面には、 動き自動検出のリストを表示します。上下ボタンで見たい映像の日時を選択し、(再生/一時停止) ボタンを押すと、小さな検索画面に、選択した日時の画像が一時停止状態で表示されます。 「閉じる」ボタンを押すと、動き検索画面を閉じ、選択した日時の最初の画像を表示します。 ボタ ンを押すと、再生を開始します。[再生]を押すと、ライブ監視モードに戻ります。 83 動き検索画面の「条件…」ボタンを押すと、動き検索条件画面が表示され、細かい検索条件を設定し、 動き検索の範囲を絞ることができます。 図 100:動き検索条件画面 すべての画像から検索するか、または開始日時、終了日時を指定して検索することができます。 「開始」横のボックスを選択して、オンとオフを切り換えます。オフにすると、日付と時刻を入力で きます。 「始め」にチェックしてオンにすると、すべての録画の始端日時を検索開始日時に設定しま す。 「 」を選択すると、ブックマークリストが表示され、選択したブックマークの日時を検索開始 日時に設定します。 「終了」横のボックスを選択して、オンとオフを切り換えます。オフにすると、日付と時刻を入力で きます。 「終わり」にチェックしてオンにすると、すべての録画の終端日時を検索終了日時に設定し ます。 「 」を選択すると、ブックマークリストが表示され、選択したブックマークの日時を検索終 了日時に設定します。 「タイプ」ボックスを選択すると、 「動き検索」と「オブジェクト検索」のどちらかに設定できます。 「動 き検索」では定義したエリアの動きを検知します。 「オブジェクト検索」は、定義した対象物が移動 したことを検知します。 z「動き検索」 z 時 エリア:192ブロック、感度:127、最小ブロック:1 z「オブジェクト検索」 z 時 エリア:192ブロック、感度:127、最小ブロック:153 「エリア」ボックスを選択すると、エリア設定画面が表示されます。 エリア設定画面は、選択したカメラの画像に重なって表示されます。ブロックを選択または解除し て、エリアを設定できます。 メモ:動き検索したいエリアの設定は、 「VMD」の設定とほぼ同じです。検出ブロックの設定につ て、詳しくは「第3章 — 設定」の「イベント設定 – VMD」 (46ページ)をご参照くださ い。 「オブジェクト検索」のエリアを設定する場合、対象物の輪郭内側にエリアを設定してくだ さい。対象物の輪郭線上にブロックを配置すると「オブジェクト検索」ができないことがあ ります。 エリアは対象物の中央もしくは輪郭内側に設定してください。 「感度」ボックスを選択すると、検出感度を「1」 (低感度)~「255」 (高感度)で選択できます。 「最小ブロック」ボックスを選択して、センサーブロック数を設定します。 検索条件を設定したら、 「決定」ボタンを押すと、検索結果を表示します。 「キャンセル」ボタンを押 すと、変更を保存せずに終了します。 別のカメラの全画面表示に切り換え、動き自動検出を検索すると、以前の検索結果の削除確認画面 が表示されます。 84 Text-In 検索(テキスト入力検索) 図 101:Text-In 検索(テキスト入力検索)画面 テキスト入力があるたびに、テキスト入力のログが記録され、Text‑In検索(テキスト入力検索)画 面にリストが表示されます。十字ボタンで見たい映像をリストから選択します。 ボタンを押すと、選択したテキスト入力日時の映像の最初の画像を表示します。 ボタンを押す と、再生を開始します。[再生]を押すと、ライブ監視モードに戻ります。 メモ:表示中の画面に録画映像がない場合は、[多画面選択]ボタンで画面を多画面表示に切り換 えると、映像を確認しやすくなります。 通常速度で再生しているときは、画面にテキスト入力情報が表示されます。 Text‑In検索(テキスト入力検索)画面の「条件…」ボタンを押すと、Text‑In検索条件画面が表示さ れ、細かい検索条件を設定し、Text‑In検索の範囲を絞ることができます。 図 102:Text‑In検索条件画面 すべての画像から検索するか、または開始日時、終了日時を指定して検索することができます。 「開始」横のボックスを選択して、オンとオフを切り換えます。オフにすると、日付と時刻を入力できます。 「始め」にチェックしてオンにすると、すべての録画の始端日時を検索開始日時に設定します。 「 」を選択 すると、ブックマークリストが表示され、選択したブックマークの日時を検索開始日時に設定します。 85 「終了」横のボックスを選択して、オンとオフを切り換えます。オフにすると、日付と時刻を入力で きます。 「終わり」にチェックしてオンにすると、すべての録画の終端日時を検索終了日時に設定し ます。 「 」を選択すると、ブックマークリストが表示され、選択したブックマークの日時を検索終 了日時に設定します。 「チャンネル」を選択して、Text‑In検索(テキスト入力検索)したいテキスト入力装置を選択します。 「+」ボタンを押すと、新規の検索パラメータ設定を追加できます。 「 」を選ぶと、検索パラメータの 該当設定または全設定を削除できます。 「条件…」ボタンを押すと、大文字小文字を区別するか、検索用 語に完全一致するものだけを検索するか、またはテキスト入力 文字列内で重複する処理を削除するかを選択できます。 図103:検索条件画面 「読込」ボタンを押して、保存した検索オプション設定を読み込み、検索条件を選択します。 「保存」ボタンを押すと、現在の検索条件設定を保存します。仮想キーボードが表示され、検索オプ ション名を入力できます。 検索条件を設定したら、 「決定」ボタンを押すと、検索結果を表示します。 「キャンセル」ボタンを押 すと、変更を保存せずに終了します。 ブックマーク 再生モードで、検索メニュー — 移動の「ブックマーク」を選択すると、ブックマーク画面を表示し ます。 図 104:ブックマーク画面 「+」ボタンを押すと、現在の再生位置をブックマークリストに追加します。 「タイトル」ボックスを 選択し、仮想キーボードを使って、ブックマーク名を入力します。 メモ: ブックマークは 64個まで登録できます。 十字ボタンで見たい映像のブックマークを選択し、 ボタンを押して表示します。 86 .クリップコピー クリップコピーでは、USBメモリーに録画映像をコピーできます。コピーした録画映像はPCで再 生できます。 クリップコピーには以下の3種類の方法があります。 zz クリップコピー:クリップコピー画面で録画範囲などを指定してコピーする zz A-Bクリップコピー:再生中に開始日時と終了日時を指定してコピーする(88ページ) zz ワンタッチクリップコピー:USBメモリーの残容量分のコピーを行う(89ページ) .クリップコピー 以下の操作でクリップコピー画面を表示します。 zz 画面からの操作 検索メニュー ― 保存の「クリップコピー」を選択する zz 前面パネルからの操作 ライブ監視モード中または検索モード中に、 [コピー]ボタンを押す ([コピー]ボタンは画面右側のメニューが消えた状態で押してください。) 図 105:クリップコピー画面 「開始」横の日時ボックスを選択して、コピーする録画映像の開始日時を入力します。 「始め」の チェックをオンにすると、すべての録画の始端日時をコピーの開始日時に設定します。 「 」を選択 するとブックマークリストが表示され、選択したブックマークの日時を開始日時に設定します。 「終了」横の日時ボックスを選択して、コピーする録画映像の終了日時を入力します。 「終わり」の チェックをオンにすると、すべての録画の終端日時をコピーの終了日時に設定します。 「 」を選択 するとブックマークリストが表示され、選択したブックマークの日時を終了日時に設定します。 「チャンネル」ボックスを選択して、コピーしたいカメラを選択します。 「パスワード」ボックスを選択して仮想キーボードを表示し、コピーした録画映像を再生するのに 必要なパスワードを入力します。 「コピー先」ボックスを選択して、保存先のメディアを選択します。 重要:. .FAT16またはFAT32フォーマットのUSBメモリーをご使用ください。 メモ:. パスワード認証付きのUSBメモリーは使用できません。 . . .クリップコピーをするとき、コピー処理の計算に時間がかかることがあります。処理時間 はコピーするデータサイズに依存します。 87 「ファイル名」ボックスを選択して仮想キーボードを表示し、ファイル名を入力します。 「.exe」が ファイ ル名に自動的に付加されます。 メモ:ファイル名に、次の文字は使用できません:¥、/、:、*、?、 “、<、>、|、!、$、%、 ;、'、`、 (スペース)。 「Text-Inデータ含む」を選択して、オンとオフを切り換えます。オンに設定すると、録画映像にテキ スト入力情報が含まれる場合、コピー時にテキスト入力情報を保存します。 「開始」ボタンを押すと、データ容量確認画面が表示されます。 データ容量確認画面の「継続」ボタンを押すと、クリップコピーを開始します。USBメモリーに十 分な空き容量がない場合でも、 「継続」ボタンを押すと残容量内に保存できるだけのコピーを実施 します。 コピー開始後に表示される進行状況画面の「キャンセル」ボタンを押すとコピーを終了します。 「閉 じる」ボタンを押すとコピーを継続したまま画面を閉じ、再度クリップコピー画面の表示操作をす ると、進行状況画面を表示します。 コピー完了時には確認画面が表示されます。 メモ:コピーできるデータサイズは 30 GBまでです。2 GBを超える映像は、2 GB単位でファ イル保存されます。例えば、6 GBの映像を保存する場合、2 GBごとに 3ファイルに分け て保存されます。 ワンタッチクリップコピーできるファイルサイズは、2 GBまでです。 コピー中は、システム終了、データ消去やディスクフォーマットはできません。 コピーした録画映像は、指定した開始日時の数秒前から開始することがあります。 コピーしたファイルの更新日時は、本機のタイムゾーンではなく、GMT(グリニッジ標準 時)になります。 コピーしたデータを再生するために、専用ソフトウェアをインストールする必要はありま せん。 重要:コピー中は、USBメモリーは外さないでください。コピー中にUSBメモリーを外すと、本 機が正しく動作しなかったり、USBメモリーが故障したりすることがあります。コピー 時に、エラーメッセージが表示される場合は、本機の電源を切って、再起動してください。 USBメモリーのファイルシステムが故障すると、エラーメッセージは消えずに、再起動後 もコピー準備中に自動的に再起動することがあります。その場合は、USBメモリーのリカ バリープログラムを使用してファイルシステムを復旧するか、USBメモリーを再フォー マットしてください。 A-B クリップコピー 以下の操作で開始日時、終了日時を指定したクリップコピー画面を表示します。 zz 画面からの操作 開始日時を指定:再生中に検索メニュー – 保存の「A–Bクリップコピー」を選択する →画面の左下に アイコンが表示される 終了日時を指定:再生後に再度検索メニュー – 保存の「A–Bクリップコピー」を選択する zz 前面パネルからの操作 開始日時を指定:再生中に[コピー]ボタンを押す→画面の左下に アイコンが表示される 終了日時を指定:再生後に再度[コピー]ボタンを押す 88 ワンタッチクリップコピー 以下の操作でUSBメモリーの残容量に応じたクリップコピー画面を表示します。 zz 前面パネルからの操作 ライブ監視モード中または検索モード中に、前面パネルの[コピー]ボタンを3秒以上押し続ける メモ:ワンタッチクリップコピーでは最新録画映像がクリップコピー終了日時になり、コピー先 のUSBメモリーの残容量に合わせて録画データサイズを自動的に計算します。 ワンタッチクリップコピーできるファイルサイズは、2 GBまでです。 89 付録 .カメラの設定メニュー表示 本機からカメラの設定メニューを呼び出して操作できます。 PTZモードのときにアドバンストPTZメニューから「カメラメニュー」を選択後、 「オン」を選択し ます。画面にカメラの設定メニューが表示されます。 次の前面パネルのボタンを使用してカメラの設定メニューを操作します。 zz カーソル移動:十字ボタン(上下) zz 値変更:十字ボタン(左右) zz 値の確定、サブメニューの表示: (再生/一時停止)ボタン zz 元の画面に戻る:[セット]ボタン メモ:. カ . メラ設定メニューのスペシャルメニューを表示するには、カーソルを「SPECIAL」に 移動して ボタンを3秒以上押し続けます。 . . .カメラ設定を初期値に戻すには、カーソルを「CAMERA.RESET」に移動して ボタンを 10秒以上押し続けます。 .ウェブブラウザー ウェブブラウザーを使って本機へのアクセスおよびライブ映像の監視ができます。またInternet Explorerウェブブラウザーを使うと、いつでもどこにいても録画した映像の検索ができます。 ローカルコンピューター上でInternet Explorerを起動します。アドレスフィールドに以下の情報 を入力することにより、ウェブブラウザーを実行できます。 –「http://IP address:port number」 (レコーダーのIPアドレスとウェブブラウザーのポート番 号(初期値:12088)は、ネットワーク設定画面(ウェブブラウザータブ)内で設定されています) メモ:. 接 . 続したいレコーダーのIPアドレスおよびウェブブラウザーポート番号を、ネットワーク 管理者から入手してください。 . . .ウェブブラウザーは、Microsoft.Internet.Explorerでのみ動作し、他のブラウザーでは 動作しません。 ユーザーとパスワードを入力し、 「OK」ボタンをクリックし ます。 メモ:. . . . . . . 最大同時アクセス数: Watch:. 4ユーザー(音声使用の1ユーザーを含む) Search:. 2ユーザー Status:. 2ユーザー メモ:. z.ウェブブラウザー動作中は、ログインウィンドウは閉じないでください。ウェブ監視モー ドとウェブ検索モードの切り換え時にスクリプトエラーが発生し、ウェブブラウザーの 再起動が必要になります。 z.ウェブブラウザーのバージョンアップ後、初めて実行するとき、Internet.Explorerが以 . . 前のバージョンの情報を読み込むことがあります。この場合は、ツール→インターネット オプション→基本タブの順に選び、インターネット一時ファイルを削除して、その後再度 ウェブブラウザーを実行してください。 90 . . . . . . . . . . z.Microsoft.Internet.Explorer.7.0で、アドレスバーまたはステータスバーにより、ウェ ブブラウザーのページの下の部分が切れてしまう問題が発生することがあります。この 場合、インターネット設定を変更することにより、アドレスバーまたはステータスバーな しでウェブサイトのウィンドウを開くことをおすすめします。 (ツール→インターネット オプション→セキュリティタブ→「レベルのカスタマイズ….」ボタンをクリック→「Web サイトがアドレスバーやステータスバーのないウィンドウを開くのを許可する」を有効 にする) z.ウェブブラウザーをMicrosoft.Windows.Vista以降のオペレーティングシステム で動作させる場合、管理者権限でInternet.Explorerを起動することをおすすめしま す。Internet.Explorerアイコン上でマウスの右ボタンをクリックし、コンテキストメ ニューから「管理者として実行」オプションを選択します。これを行わないと、ウェブブ ラウザーのいくつかの機能の使用が制限されることがあります。 z.Microsoft.Windows.Vista以降のオペレーティングシステムを使用時、画像伝送速度 が低いため、画面の表示または更新に問題が生じることがあります。この場合、ご使用の コンピューターのオートチューニング機能を無効にすることをおすすめします。 z.管理者権限でコマンドプロンプトを実行します。 (スタートメニュー→アクセサリ→コマ ンドプロンプト→マウスの右ボタンをクリックし、 「管理者として実行」オプションを選 択)。 「netsh.int.tcp.set.global.autotuninglevel=disable」と入力し、ENTERキー を押します。コンピューターを再起動すると、変更が適用されます。 z.再度オートチューニング機能を有効にしたい場合は、管理者権限でコマンドプロンプト を実行後、 「netsh.int.tcp.set.global.autotuninglevel=normal」と入力します。コン ピューターを再起動して、変更を適用します。 .ウェブ監視モード ウェブ監視モードは遠隔ウェブ監視プログラムであり、離れたレコーダーから送信されたライブ映 像をリアルタイムで監視することができます。 91 1 タイトルロゴ上にマウスのポインターを動かし、ウェブブラウザープログラムのバージョンを 確認します。 2「 」をクリックしてウェブ検索モードに入ります。 3「 」をクリックして、ウェブブラウザープログラムからログアウトします。 4「 」をクリックして「ログイン情報」、 「描画モード」および「OSD設定」を表示します。 「ログイ ン情報(Login Info)」を選択すると、ウェブブラウザープログラムのログイン情報を確認できま す。 「描画モード(Drawing Mode)」を選択すると、画像描画モードを変更して表示速度を調整 できます。 「OSD設定(OSD Setup)」を選択すると、 画面に情報を表示できます。 5「 」をクリックして、現在の画像をビットマップまたはJPEGファイルフォーマットで保存し ます。 6「 」をクリックして、イベント、アラーム出力、システムチェックおよび録画状態の情報を表示 します。設定によっては表示されないアイコンがあります。 状態(Status):録画、再生、コピー状態を表示します。 録画スケジュール設定: オン オフ(グレー) 再生/コピー機能: 使用 未使用(グレー) 録画確認: 録画中 録画なし(グレー) 動き(Motion)/アラーム入力(Alarm-In) :動き自動検出およびア ラーム入力端子の入力で検知したイベントを表示します。設定し たイベント録画時間の間は、イベント検知の表示を継続します。 イベント検知 イベント検知なし(グレー) アラーム出力(Alarm-Out):アラーム信号出力状態を表示します。 アラーム出力 アラーム出力なし(グレー) ビデオロス(Video.Loss) :ビデオロス状態を表示します。 ビデオロスなし ビデオロス(グレー) 映像遮断(Video.Blind) :映像遮断状態を表示します。 映像遮断 映像遮断なし(グレー) テキスト入力(Text-In) :テキスト入力イベントの入力状態を表示します。 テキスト入力あり アラーム入力確認(Check.Alarm-In) :アラーム、録画機能の状態を表示します。 通常 エラー(グレー) 録画開始(Rec.from)/終了(Rec.to) :録画期間を表示します。 バージョン(Version) :システムバージョン情報を表示します。 「 」をクリックして、表示中のイベントログ情報をテキストファイルとして保存します。 7 日付と時刻を表示します。 8 見たいカメラのカメラボタン( HL216B 1~16、 HL208B 1~8)をクリックします。 9 画面フォーマットをクリックして、表示モードを選択します。画面フォーマットを変更すると、 現在の画面上で選択されたカメラが、新しいレイアウトの最初のセル内に配置されます。 :「 」をクリックして、ウェブブラウザーでカメラのパン、チルト、ズーム、絞り、フォーカスおよ びプリセットを制御します。 ;「 」をクリックして、ウェブブラウザーでアラーム出力装置を操作します。 <「 」をクリックして、監視画像の輝度、コントラスト、彩度、および色相を調整します。 メモ:. レコーダーからカメラ制御している間はカメラを操作できません。 92 = 画面下のイベント状態ウィンドウに、レコーダーで検知したイベントのリストを表示します。 > 画面上でカメラを選択し、マウスの右ボタンをクリックすると、コンテキストメニュー画面を表 示します。 カメラタイトル変更:カメラ名を変更します。 オーディオオン: ウェブブラウザーでの音声通信を有効にします。音声コントロールパネル が表示されたら、 「 」をクリックして、接続中のウェブブラウザーに音声 を送信し、ボタンを再度クリックすると、音声の送信を停止します。 「 」を クリックすると、取り付けたスピーカーで、接続中のウェブブラウザーか らのライブ音声を監視し、ボタンを再度クリックすると、ライブ音声の監 視を停止します。 「 」と「 」を両方クリックすると、双方向通信が可能に なります。 「「 」をクリックすると、音声通信が無効になります。 画面レート:画面のサイズを変更します。表示しているサイズに合わせる、 映像のレートに合わせる、または、倍率を手動で切り換えることができます。 ブロック現象改善:拡大画像の階段状(エイリアシング)効果を除外するこ とで画像表示品質を向上します。 メモ:. .ウェブ監視モードでカメラタイトルを変更しても、レコーダーで設定したカメラ名は変更され ません。カメラタイトルを設定しない場合は、レコーダーのカメラ名の設定が表示されます。 .ウェブ検索モード ウェブ検索は、遠隔レコーダーに録画された映像を検索するための遠隔ウェブ検索プログラムです。 メモ:.30分間操作をしないと、 ウェブ検索モードにおける遠隔サイト接続は自動的に切断されます。 1 タイトルロゴ上にマウスのポインターを動かし、ウェブブラウザープログラムのバージョンを 確認します。 2「 」をクリックして監視モードに入ります。 93 3「 」をクリックして、ウェブブラウザープログラムからログアウトします。 4「 」をクリックして「ログイン情報」、 「描画モード」および「OSD設定」を表示します。 「ログイ ン情報(Login Info)」を選択すると、ウェブブラウザープログラムのログイン情報を確認できま す。 「描画モード(Drawing Mode)」を選択すると、画像描画モードを変更して表示速度を調整 できます。 「OSD設定(OSD Setup)」を選択すると、画面に情報を表示できます。 5「 」をクリックすると、記録したデータのビデオクリップを実行可能ファイルとして保存し、 「 」をクリックすると、現在の画像をビットマップまたはJPEGファイルフォーマットで保存 します。 「 」をクリックすると、ご使用のコンピューターに接続されているプリンターで、現在 の画像を印刷します。 6「 」をクリックして録画データを再読み込みします。 7「 」をクリックして、イベント、アラーム出力、システムチェックおよび録画状態の情報を表示 します。 「監視モード」をご参照ください。 8日付と時刻を表示します。 9画面フォーマットをクリックして、表示モードを選択します。 :「 」をクリックして録画画像のズームアウトまたはズームインを行います。 「 」をクリッ クして、録画画像の輝度を調整します。 「 」をクリックして、再生画像のぼかし、鮮明化、 イコライズ、および補間を行います。 メモ: 一時停止モードにおいてのみ画像処理されます。 ;「 」をクリックすると、カレンダー検索モードに入り、時間指定で録画データを検索し、再生を 行います。画面下のタイムテーブルウィンドウには、カレンダー上で選択した日の録画情報が表 示されます。同一の時間範囲内に2つ以上の録画データが存在する場合、再生したい録画データ を選択できます。任意の時刻をクリックすると、その時間に録画された画像が画面に表示されま す。 「 」をクリックすると、指定した時刻の画像を表示できます。 <「 」をクリックすると、イベント検索モードに入り、特定の条件を使用したイベントログの検索 ができ、選択したイベントを再生できます。 メモ: 設定した条件により、イベントログの検索に時間がかかることがあります。 =再生機能ボタンには、高速巻き戻し、一時停止、再生、早送り、最初の画像に戻る、前の画像に戻る、 次の画像に進む、および最後の画像に進む、が含まれます。 メモ:現在再生中の映像が上書きされた場合は、レコーダーとの接続が中断されます。 早送り再生に速度の段階はありませんが、録画時の録画レート(ips)によって、以下のよう に再生速度が異なります。 30ips録画場合:約2倍速 5ips録画の場合:約3倍速 1ips録画の場合:約15倍速 >タイムテーブルに選択したカメラの録画データが時間ごとに表示されます(1時間単位)。 ?画面上でカメラを選択し、マウスの右ボタンをクリックすると、コンテキストメニュー画面を表 示します。 94 カメラタイトル変更:カメラ名を変更します。 オーディオオン:録画した映像を再生中に音声を出力します。 (単一画面表 示のときのみ) 画面レート:画面のサイズを変更します。表示しているサイズに合わせる、 映像のレートに合わせる、または、倍率を手動で切り換えることができます。 ブロック現象改善:拡大画像の階段状(エイリアシング)効果を除外するこ とで画像表示品質を向上します。 メモ:ウェブ監視モードでカメラタイトルを変更しても、レコーダーで設定したカメラ名は変更 されません。カメラタイトルを設定しない場合は、レコーダーのカメラ名の設定が表示さ れます。 時間重複 レコーダーの日付と時刻が、既存の録画映像よりも前の時刻にリセットされている場合、レコー ダーは同じ時間範囲内で複数の映像ストリームを処理できます。この場合、特定のセグメントを選 択することで、重複映像ストリームを個別に検索できます。例えば、レコーダーが1時から5時の 間で映像を録画し、ユーザーが時間を5時から3時に戻して、6時まで録画を継続した場合、3時か ら5時まで2つの映像ストリームとセグメントができます。 特定の時間または時間範囲を選んで、重複映像ストリームを検索できます。重複時間中の4時に録 画された映像を検索したい場合、 「日時指定検索」等の検索メニューを使用して、検索したいセグメ ントを選択します。 「イベントログ検索」、 「Text‑In検索(テキスト入力検索)」または「動き検索」等の検索メニューを使 用して、重複時間範囲の4時から5時の間に録画された映像を検索したい場合、重複する2つの開 始時間と停止時間を設定できます。以下のように、検索時間範囲から、重複する開始時間および停 止時間の一方を選択するよう求められます。 zz 範囲1~1:セグメント1の4時から、セグメント1の5時まで zz 範囲1~2:セグメント1の4時から、セグメント2の5時まで zz 範囲2~2:セグメント2の4時から、セグメント2の5時まで 95 エラーコード情報 システムアップグレード関連 番号 内容 クリップコピー関連 番号 内容 0 不明なエラー。 0 不明なエラー。 1 ファイルバージョンのエラー。 1 デバイスエラー。 2 オペレーティングシステムバージョン のエラー。 2 実装に失敗しました。 3 ソフトウェアバージョンのエラー。 3 メディアがありません。 4 カーネルバージョンのエラー。 4 無効なメディアです。 100 アップグレードデバイスの実装に失敗 しました。 5 ファイルが既に存在します。 101 パッケージが見つかりません。 6 容量が不足しています。 102 パッケージの抽出に失敗しました。 7 一時ファイルの作成に失敗しました。 103 LILOに障害があります。 8 ディスクのオープンに失敗しました。 104 再起動に失敗しました。 9 ディスクのフォーマットに失敗しまし た。 105 無効なパッケージです。 10 データベースが変更されています。 106 ODDファームウェアのアップグレード に失敗しました。 11 添付に失敗しました。 300 遠隔接続に障害があります。 12 セクター不良です。 301 遠隔ネットワークエラー。 13 実行可能なファイルではありません。 302 遠隔アップグレードが許可されていま せん。 14 実行可能ファイルを開くのに失敗しま した。 303 遠隔パッケージの保存に失敗しました。 15 実行可能ファイルの書き込みに失敗し ました。 304 ユーザーにより遠隔アップグレードが キャンセルされました。 16 画像の作成に失敗しました。 400 USBデバイスの実装に失敗しました。 17 書き込みに失敗しました。 401 USBデバイスのアップグレードパッ ケージの読み込みに失敗しました。 18 書き込みの時間切れです。 402 USBデバイスのアップグレードパッ ケージのコピーに失敗しました。 19 接続デバイスの障害です。 403 USBデバイスが接続されていません。 20 デバイスが使用中です。 404 USBデバイスが使用中です。 21 対応していないファイルシステムです。 405 対応していないファイルシステムです。 22 500 システムがクリップコピー中です。 96 ベリファイに失敗しました。 システムログ情報 システムスタート 緊急録画スタート システム終了 緊急録画終了 システム再起動 全てデータ削除 アップグレード ディスク削除 アップグレード失敗 ディスク構成変更 電源故障 ディスクフル 時間変更 ディスクフォーマット タイムゾーン変更 ディスク‘No.’ : ‘シリアル番号’ 時間同期 ディスク‘No.’ :取り外しました 時間同期失敗 自動消去 ディスクエラー 検索スタート ログイン 検索終了 ログアウト クリップコピースタート 設定スタート クリップコピー終了 設定終了 クリップコピー取消 遠隔設定変更 クリップコピー失敗 遠隔設定失敗 クリップコピーユーザー: 設定読込 クリップコピー元: 設定読込失敗 クリップコピー先: 設定保存 クリップコピー映像再開時間: 設定保存失敗 クリップコピーカメラ: 設定保存取消 メンテナンスに失敗しました スケジュール動作 ファクトリーリセット スケジュールオフ 97 メニュー項目一覧 メニュー システム 基本 日付時刻 ユーザー ディスク システムイベント 録画 基本 スケジュール プレイベント イベント VMD アラーム入力 ビデオロス 映像遮断 Text-In カメラ 基本 PTZ 装置 音声 アラーム出力 その他 ネットワーク 基本 LAN RTSP ブラウザー 通知 メンテナンス メール スケジュール 表示 OSD メインモニター スポットモニター 98 設定項目一覧(設定メニュー) メニュー名 タブ名称 システム 基本 日付時刻 設定項目(詳細設定画面も含む) 設置場所名称 システムID Language 日付 表示形式 時間 表示形式 タイムゾーン サマータイム タイムサーバー 自動同期 NTPサーバー 調整間隔 ユーザー 前回調整日時 サーバーとして動作 休日 番号 日付 グループ&ユーザー グループ ユーザー +グループ 全て選択 システム終了 アップグレード 色調整 PTZ制御 アラーム出力制御 非表示カメラの表示 検索 クリップコピー 設定 システム時間変更 データ削除 PTZ設定 アラーム出力設定 非表示カメラ設定 録画設定 設定読込 設定保存 ユーザー グループ パスワード 確認 グループ 全て選択 システム終了 アップグレード 色調整 PTZ制御 アラーム出力制御 非表示カメラの表示 検索 クリップコピー 設定 システム時間変更 データ削除 PTZ設定 アラーム出力設定 録画設定 設定読込 設定範囲 初期設定 (テキスト入力) 空白 0–16 0 Japanese、English Japanese 1970/1/1~2030/12/31 現在日付 YYYY/MM/DD、MM/DD/YYYY、 YYYY/MM/DD DD/MM/YYYY 0:00:00~23:59:59 現在時刻 hh:mm:ss、hh:mm:ss 午前、 hh:mm:ss 午前 hh:mm:ss (各タイムゾーン値) GMT+09:00 有効、無効(チェックボックス) 無効 有効、無効(チェックボックス) 無効 (テキスト入力) 空白 30分、1時間、2時間、3時間、 1時間 6時間、9時間、12時間、1日 (表示のみ) (表示のみ) 有効、無効(チェックボックス) 無効 (表示のみ) (表示のみ) 日付 空白 (表示のみ) Administrator ADMIN 有効、無効(チェックボックス) 有効、無効(チェックボックス) 有効 有効、無効(チェックボックス) 有効 有効、無効(チェックボックス) 有効 有効、無効(チェックボックス) 有効 有効、無効(チェックボックス) 有効 有効、無効(チェックボックス) 有効 有効、無効(チェックボックス) 有効 有効、無効(チェックボックス) 有効 有効、無効(チェックボックス) 有効 有効、無効(チェックボックス) 有効 有効、無効(チェックボックス) 有効 有効、無効(チェックボックス) 有効 有効、無効(チェックボックス) 有効 有効、無効(チェックボックス) 有効 有効、無効(チェックボックス) 有効 有効、無効(チェックボックス) 有効 有効、無効(チェックボックス) 有効 登録したユーザー名 ADMIN 登録したグループ名 Administrator (テキスト入力) 空白 (テキスト入力) 空白 (テキスト入力) 空白 有効、無効(チェックボックス) 無効 有効、無効(チェックボックス) 有効 有効、無効(チェックボックス) 有効 有効、無効(チェックボックス) 有効 有効、無効(チェックボックス) 有効 有効、無効(チェックボックス) 有効 有効、無効(チェックボックス) 有効 有効、無効(チェックボックス) 有効 有効、無効(チェックボックス) 有効 有効、無効(チェックボックス) 有効 有効、無効(チェックボックス) 有効 有効、無効(チェックボックス) 有効 有効、無効(チェックボックス) 有効 有効、無効(チェックボックス) 有効 有効、無効(チェックボックス) 有効 有効、無効(チェックボックス) 有効 99 メニュー名 タブ名称 システム ユーザー ディスク システム イベント 100 設定項目(詳細設定画面も含む) +ユーザー ユーザー グループ パスワード 確認 オートログイン オートログアウト タイプ 容量 フォーマット 情報 システム (表示のみ) 設定 設定範囲 (テキスト入力) 登録したグループ名 (テキスト入力) (テキスト入力) 登録したユーザー名 しない、1分、3分、5分、10分、 15分、20分、30分、1時間 しない、1時間、2時間、3時間、 4時間、5時間、6時間、7時間、 8時間、9時間、10時間、11時間、 12時間、18時間、1日、7日、15日、 30日 メール 有効、無効(チェックボックス) システム メール 有効、無効(チェックボックス) スタート LAN1–5 有効、無効(チェックボックス) システム再起動 メール 有効、無効(チェックボックス) LAN1–5 有効、無効(チェックボックス) システム終了 メール 有効、無効(チェックボックス) LAN1–5 有効、無効(チェックボックス) 緊急録画 メール 有効、無効(チェックボックス) LAN1–5 有効、無効(チェックボックス) 警告ウィンドウ 有効、無効(チェックボックス) 録画状態確認 設定 (動作スケジュール設定) アラーム出力(Alarm 有効、無効(チェックボックス) Out1) アラーム出力(Alarm 有効、無効(チェックボックス) Out2) アラーム出力(ブザー) 有効、無効(チェックボックス) メール 有効、無効(チェックボックス) LAN1–5 有効、無効(チェックボックス) 警告ウィンドウ 有効、無効(チェックボックス) アラーム 設定 オン、オフ 入力確認 検査間隔 しない、1時間、2時間、3時間、 4時間、5時間、6時間、7時間、 8時間、9時間、10時間、11時間、 12時間、18時間、1日、7日、15日、 30日 アラーム出力(Alarm 有効、無効(チェックボックス) Out1) アラーム出力(Alarm 有効、無効(チェックボックス) Out2) アラーム出力(ブザー) 有効、無効(チェックボックス) メール 有効、無効(チェックボックス) LAN1–5 有効、無効(チェックボックス) 警告ウィンドウ 有効、無効(チェックボックス) ディスクフル 設定 80%、85%、90%、95%、96%、 警告 97%、98%、99% アラーム出力(Alarm 有効、無効(チェックボックス) Out1) アラーム出力(Alarm 有効、無効(チェックボックス) Out2) アラーム出力(ブザー) 有効、無効(チェックボックス) メール 有効、無効(チェックボックス) LAN1–5 有効、無効(チェックボックス) 警告ウィンドウ 有効、無効(チェックボックス) 初期設定 空白 Administrator 空白 空白 ADMIN しない しない 有効 有効 無効 有効 無効 有効 無効 有効 無効 無効 オフ 無効 無効 有効 無効 無効 有効 オフ しない 無効 無効 有効 無効 無効 有効 90% 無効 無効 有効 無効 無効 有効 メニュー名 タブ名称 システム システム イベント 設定項目(詳細設定画面も含む) ディスクフル アラーム出力(Alarm Out1) アラーム出力(Alarm Out2) アラーム出力(ブザー) メール LAN1–5 警告ウィンドウ ディスクエラー 設定 ディスク温度 ディスク S.M.A.R.T. ディスク構成 変更 FANエラー アラーム出力(Alarm Out1) アラーム出力(Alarm Out2) アラーム出力(ブザー) メール LAN1–5 警告ウィンドウ 設定 アラーム出力(Alarm Out1) アラーム出力(Alarm Out2) アラーム出力(ブザー) メール LAN1–5 警告ウィンドウ アラーム出力(Alarm Out1) アラーム出力(Alarm Out2) アラーム出力(ブザー) メール LAN1–5 警告ウィンドウ アラーム出力(Alarm Out1) アラーム出力(Alarm Out2) アラーム出力(ブザー) メール LAN1–5 警告ウィンドウ アラーム出力(Alarm Out1) アラーム出力(Alarm Out2) アラーム出力(ブザー) メール LAN1–5 警告ウィンドウ 設定範囲 有効、無効(チェックボックス) 初期設定 無効 有効、無効(チェックボックス) 無効 有効、無効(チェックボックス) 有効、無効(チェックボックス) 有効、無効(チェックボックス) 有効、無効(チェックボックス) 10%、20%、30%、40%、50%、 60%、70%、80%、90% 有効、無効(チェックボックス) 有効 無効 無効 有効 50% 有効、無効(チェックボックス) 無効 有効、無効(チェックボックス) 有効、無効(チェックボックス) 有効、無効(チェックボックス) 有効、無効(チェックボックス) 0–100℃ 有効、無効(チェックボックス) 有効 有効 無効 有効 70℃ 無効 有効、無効(チェックボックス) 無効 有効、無効(チェックボックス) 有効、無効(チェックボックス) 有効、無効(チェックボックス) 有効、無効(チェックボックス) 有効、無効(チェックボックス) 有効 有効 無効 有効 無効 有効、無効(チェックボックス) 無効 有効、無効(チェックボックス) 有効、無効(チェックボックス) 有効、無効(チェックボックス) 有効、無効(チェックボックス) 有効、無効(チェックボックス) 有効 有効 無効 有効 無効 有効、無効(チェックボックス) 無効 有効、無効(チェックボックス) 有効、無効(チェックボックス) 有効、無効(チェックボックス) 有効、無効(チェックボックス) 有効、無効(チェックボックス) 有効 有効 無効 有効 無効 有効、無効(チェックボックス) 無効 有効、無効(チェックボックス) 有効、無効(チェックボックス) 有効、無効(チェックボックス) 有効、無効(チェックボックス) 有効 有効 無効 有効 無効 101 メニュー名 タブ名称 録画 基本 スケジュー ル プレイベン ト イベント 102 VMD 設定項目(詳細設定画面も含む) 上書き イベント録画時間 設定範囲 初期設定 有効、無効(チェックボックス) 有効 5、10、15、20、25、30、40、 5秒 50秒、1分15秒、1分30秒、 1分45秒、2、3、4、5、6、7、8、9、 10、15、30分 録音 有効、無効(チェックボックス) 無効 自動消去 0(しない)–999日 0(しない) スケジュール録画期間制御 0(しない)–99日 0(しない) 緊急録画を使用する 有効、無効(チェックボックス) 有効 緊急録画時間 制限なし、5、10、15、30、45分、 制限なし 1時間 ips 1、2、3、4、5、6、7、8、9、10、15、 30ips 20、30ips 画質 低画質、標準画質、高画質、最高画質 高画質 解像度 標準、高解像度、最高 高解像度 スケジュール動作 有効、無効(チェックボックス) 有効 簡単モード、詳細モード 簡単モード 番号 1–20 1 曜日 日、月、火、水、木、金、土、月–金、 全て 休日、全て 範囲 00:00~24:00 00:00~24:00 モード 録画しない、スケジュール、イベント、 スケジュール&イベン スケジュール&イベント ト HL216B HL216B チャンネル 1~16 1~16 HL208B HL208B 1~8 1~8 設定 スケジュール(ips) 1、2、3、4、5、6、7、8、9、10、15、 30ips 20、30ips スケジュール(画質) 低画質、標準画質、高画質、最高画質 標準画質 スケジュール(解像度) 標準、高解像度、最高 標準 イベント(ips) 1、2、3、4、5、6、7、8、9、10、15、 30.00ips 20、30ips イベント(画質) 低画質、標準画質、高画質、最高画質 高画質 イベント(解像度) 標準、高解像度、最高 高解像度 HL216B ips 1、2、3、4、5、6、7、8、9、10、15、 30.00ips 20、30ips 番号1~16 HL208B 画質 低画質、標準画質、高画質、最高画質 標準画質 番号1~8 解像度 標準、高解像度、最高 標準 時間 00分05秒–30分00秒 00分05秒 HL216B 番号 有効、無効(チェックボックス) 無効 番号1~16 感度 昼間:1(低感度)、2、3、4、 3/3 HL208B 5(高感度) 夜間:1(低感度)、2、3、4、 番号1~8 5(高感度) エリア 1~192 192 最少ブロック 昼間:1~192(エリアの最大値) 1/1 夜間:1~192(エリアの最大値) HL216B 録画 1~16(チェックボックス) 1 HL208B 1~8(チェックボックス) アラーム出力 1.Alarm Out 1、2.Alarm Out 2、 ブザー ブザー(チェックボックス) 通知 メール、LAN1~LAN5、警告ウィン 空白 ドウ(チェックボックス) PTZ 1:1~4:256(カメラ番号: 空白 プリセット番号) HL216B スポットモニター なし、1.CAM1~16.CAM16 なし HL208B なし、1.CAM1~8.CAM8 動き自動検出マスク間隔 しない、1秒、2秒、3秒、4秒、5秒、 2秒 6秒、7秒、8秒、9秒、10秒 昼間設定 00:00~24:00 09:00~18:00 メニュー名 タブ名称 イベント アラーム 入力 設定項目(詳細設定画面も含む) HL216B 番号 番号1~16 タイトル HL208B タイプ 番号1~8 録画 アラーム出力 通知 PTZ スポットモニター ビデオロス HL216B 番号1~16 HL208B 番号1~8 ビデオロス検出期間 録画 アラーム出力 通知 PTZ スポットモニター 映像遮断 マスク時間使用 時間設定 マスク時間 HL216B 番号 番号1~16 感度 HL208B 番号1~8 検出待ち時間 録画 アラーム出力 通知 PTZ スポットモニター マスク時間使用 時間設定 マスク時間 設定範囲 初期設定 有効、無効(チェックボックス) 無効 (テキスト入力) Alarm-In 1 NO、NC NO HL216B 1~16(チェックボックス) 1 HL208B 1~8(チェックボックス) 1.Alarm Out 1、2.Alarm Out 2、 ブザー ブザー(チェックボックス) メール、LAN1~LAN5、警告ウィン 空白 ドウ(チェックボックス) 1:1~4:256(カメラ番号:プリセッ 空白 ト番号) HL216B なし、1.CAM1~16.CAM16 なし HL208B なし、1.CAM1~8.CAM8 0.1秒~15.0秒 0.1秒 HL216B 1~16(チェックボックス) 1 HL208B 1~8(チェックボックス) 1.Alarm Out 1、2.Alarm Out 2、 ブザー ブザー(チェックボックス) メール、LAN1~LAN5、警告ウィン 空白 ドウ(チェックボックス) 1:1~4:256(カメラ番号:プリセッ 空白 ト番号) HL216B なし、1.CAM1~16.CAM16 なし HL208B なし、1.CAM1~8.CAM8 有効、無効(チェックボックス) 無効 00:00~24:00 18:00~09:00 有効、無効(チェックボックス) 無効 黒:0(しない)、1、2、3、4、5、6、7、8、1/1 9、10、11、12、13、14、15 白:0(しない)、1、2、3、4、5、6、7、8、 9、10、11、12、13、14、15 使用しない、3秒、5秒、10秒、 5秒 15秒、30秒、1分、2分、3分、5分 HL216B 1~16(チェックボックス) 1 HL208B 1~8(チェックボックス) 1.Alarm Out 1、2.Alarm Out 2、 ブザー ブザー(チェックボックス) メール、LAN1~LAN5、警告ウィン 空白 ドウ(チェックボックス) 1:1~4:256(カメラ番号:プリセッ 空白 ト番号) HL216B なし、1.CAM1~16.CAM16 なし HL208B なし、1.CAM1~8.CAM8 有効、無効(チェックボックス) 無効 00:00~24:00 18:00~09:00 103 メニュー名 タブ名称 イベント Text-In 104 設定項目(詳細設定画面も含む) HL216B 設定 番号1~16 HL208B 番号1~8 Text-In 1 設定範囲 初期設定 空白 空白、RS232、RS485、 USB-シリアル1~8、LAN1~16 HL208B 空白、RS232、RS485、 USB-シリアル1~8、LAN1~8 ポート: ポート:なし HL216B なし、RS232、RS485、 Text-In形式:汎用テ キスト USB-シリアル1~8、LAN1~16 HL208B なし、RS232、RS485、 開始文字列:空白 任意文字からスター USB-シリアル1~8、LAN1~8 ト:無効 Text-In形式:汎用テキスト 終了文字列:空白 開始文字列: (テキスト入力) :0行追加 任意文字からスタート:有効、無効 改行文字列:空白 (チェックボックス) 無効文字列:空白 終了文字列: (テキスト入力) 大小文字区別:無効 :0行追加~10行追加 タイムアウト:10分 改行文字列: (テキスト入力) 00秒 無効文字列: (テキスト入力) 大小文字区別:有効、無効(チェック ボックス) タイムアウト:00分05秒~15分 00秒 Text-In 1-設定-ボー 2400、4800、9600、19200 19200 レート (ポート:RS232、 RS485、USB-シリア ル1~8時) Text-In 1-設定-データ 7、8 8 長 (ポート:RS232、 RS485、USB-シリア ル1~8時) Text-In 1-設定-ストッ 1、2 1 プビット (ポート:RS232、 RS485、USB-シリア ル1~8時) Text-In 1-設定-パリ なし、奇数、偶数 なし ティー (ポート:RS232、 RS485、USB-シリア ル1~8時) Text-In 1-設定-ポート 14001~16000 14001 (ポート:LAN1時) 14002 Text-In 1-設定-ポート 14001~16000 (ポート:LAN2時) Text-In 1-設定-ポート 14001~16000 14003 (ポート:LAN3時) 14004 Text-In 1-設定-ポート 14001~16000 (ポート:LAN4時) Text-In 1-設定-ポート 14001~16000 14005 (ポート:LAN5時) Text-In 1-設定-ポート 14001~16000 14006 (ポート:LAN6時) Text-In 1-設定-ポート 14001~16000 14007 (ポート:LAN7時) 14008 Text-In 1-設定-ポート 14001~16000 (ポート:LAN8時) タイトル (テキスト入力) Text-In 1 HL216B 録画 1~16(チェックボックス) 1 HL208B 1~8(チェックボックス) アラーム出力 1.Alarm Out 1、2.Alarm Out 2、 ブザー ブザー(チェックボックス) 通知 メール、LAN1~LAN5、警告ウィン 空白 ドウ(チェックボックス) PTZ 1:1~4:256(カメラ番号:プリセッ 空白 ト番号) HL216B スポットモニター なし、1.CAM1~16.CAM16 なし HL208B なし、1.CAM1~8.CAM8 HL216B メニュー名 タブ名称 カメラ 基本 PTZ 装置 音声 設定項目(詳細設定画面も含む) HL216B 番号 番号1~16 タイトル HL208B モード 番号1~8 画質調整 HL216B 品番 番号1~16 HL208B ID 番号1~8 最大プリセット ポート 設定(ポート: ボーレート RS232時) データ長 ストップビット パリティー 設定(ポート: ボーレート RS485時) データ長 ストップビット パリティー 番号1 カメラ割付 設定範囲 有効、無効(チェックボックス) (テキスト入力) 通常、非表示1、非表示2 有効、無効(チェックボックス) なし、Panasonic、Pelco-D、 Pelco Spectra Dome 1~96 16~256 なし、RS232、RS485 2400、4800、9600、19200 7、8 1、2 なし、奇数、偶数 2400、4800、9600、19200 7、8 1、2 なし、奇数、偶数 HL216B なし、1.CAM1~16.CAM16 HL208B なし、1.CAM1~8.CAM8 番号2 なし、1.CAM1~16.CAM16 なし なし、1.CAM1~8.CAM8 HL216B なし、1.CAM1~16.CAM16 なし HL208B なし、1.CAM1~8.CAM8 HL216B なし、1.CAM1~16.CAM16 なし HL208B なし、1.CAM1~8.CAM8 有効、無効(チェックボックス) 有効 5秒、10秒、15秒、20秒、25秒、 5秒 30秒、40秒、50秒、1分、1分15秒、 1分30秒、1分45秒、2分、3分、4分、 5分、6分、7分、8分、9分、10分、 15分、30分 (テキスト入力) Alarm Out 1 (テキスト入力) Alarm Out 2 1~20 1 日、月、火、水、木、金、土、月~金、 全て 休日、全て 00:00~24:00 00:00~24:00 イベント、オン、オフ イベント 1、2、ブザー(チェックボックス) 1、2、ブザー なし、RS232、RS485 なし 2400、4800、9600、19200 19200 7、8 8 1、2 1 なし、奇数、偶数 なし 2400、4800、9600、19200 19200 7、8 8 1、2 1 なし、奇数、偶数 None 空白 UPS(OMRON BX50FW) なし、RS232、RS485 なし 2400、4800、9600、19200 19200 7、8 8 1、2 1 なし、奇数、偶数 なし 2400、4800、9600、19200 19200 7、8 8 1、2 1 なし、奇数、偶数 なし 空白、電波時計(RHYTHM) 空白 カメラ割付 初期設定 無効 CAM1 通常 無効 なし 1 16 なし 19200 8 1 なし 19200 8 1 None なし HL216B HL208B アラーム 出力 番号3 カメラ割付 番号4 カメラ割付 音声出力 時間 タイトル1 タイトル2 番号 曜日 その他 範囲 モード 動作 UPS 設定(ポート: RS232時) 設定(ポート: RS485時) UPS製品 電波時計 設定(ポート: RS232時) 設定(ポート: RS485時) 電波時計製品 ポート ボーレート データ長 ストップビット パリティー ボーレート データ長 ストップビット パリティー ポート ボーレート データ長 ストップビット パリティー ボーレート データ長 ストップビット パリティー 105 メニュー名 タブ名称 ネットワー 基本 ク LAN RTSP ブラウザー 通知 メンテナン ス メール 106 設定項目(詳細設定画面も含む) bps/ips (ips)選択時 設定範囲 初期設定 1.00ips、2.00ips、3.00ips、 30.00ips 4.00ips、5.00ips、6.00ips、 7.00ips、8.00ips、9.00ips、 10.00ips、15.00ips、20.00ips、 30.00ips (bps)選択時 50Kbps~1Gbps 1.0Mbps — (ips)、 (bps) (ips) 画質 低画質、標準画質、高画質、最高画質 標準画質 解像度 標準、高解像度、最高 標準 ネットワーク帯域制限 100Kbps~1Gbps 1Gbps HL216B 遠隔音声チャンネル ブラウザより選択、1.CAM1 ブラウザより選択 ~16.CAM16 HL208B ブラウザより選択、1.CAM1 ~8.CAM8 データ伝送にSSLを使用 有効、無効(チェックボックス) 無効 タイプ 手動設定、DHCP 手動設定 IPアドレス (IPアドレス) 192.168.0.250 MACアドレス — — ゲートウェイ (ゲートウェイアドレス) 192.168.0.1 サブネットマスク (サブネットマスクアドレス) 255.255.255.0 DNSサーバー (DNSサーバーアドレス) 0.0.0.0 ポート番号設定 遠隔 管理 8000~12000 8200 遠隔 メンテナンス 8000~12000 8201 遠隔 監視 8000~12000 8016 遠隔 検索 8000~12000 10019 UPnP使用 有効、無効(チェックボックス) 無効 テスト ネットワークアドレス (IPアドレス) 192.168.0.1 テスト回数 5~10 5 RTSP使用 有効、無効(チェックボックス) 無効 RTSPポート 500~600 554 RTSPポート(先頭) 16001~16992 16001 RTSPポート(終了) 16009~17000 17000 狭帯域配信モード 有効、無効(チェックボックス) 無効 ブラウザーを使用 有効、無効(チェックボックス) 無効 ポート 12001~14000 12088 番号1–5 番号 有効、無効(チェックボックス) 無効 IPアドレス (IPアドレス) 0.0.0.0 リトライ 1、2、3、4、5、6、7、8、9、10 5 グループ 有効、無効(チェックボックス) 無効 グループ&受信先 (テキスト入力) default group 添付形式 なし、<CBF>、<JPG> なし 受信先 受信先 使用:有効、無効(チェックボックス) 空白 グループ:default group、 (登録済み グループ) 表示名: (テキスト入力) アドレス: (テキスト入力) SMTP設定 SMTPサーバー (テキスト入力) 空白 ポート 0~99999 25 SSL/TLS使用 有効、無効(チェックボックス) 無効 認証 使用:有効、無効(チェックボックス) なし(無効) ユーザー: (テキスト入力) パスワード: (テキスト入力) 送信元 表示名: (テキスト入力) 空白 アドレス: (テキスト入力) メニュー名 タブ名称 通知 スケジュー ル 表示 OSD メイン モニター スポット モニター 設定項目(詳細設定画面も含む) 曜日 設定範囲 初期設定 日、月、火、水、木、金、土、月~金、休日、全て 全て 範囲 00:00~24:00 00:00~24:00 メール:有効、無効(チェックボックス) メール:有効 通知 LAN1:有効、無効(チェックボックス) LAN1:有効 LAN2:有効、無効(チェックボックス) LAN2:有効 LAN3:有効、無効(チェックボックス) LAN3:有効 LAN4:有効、無効(チェックボックス) LAN4:有効 LAN5:有効、無効(チェックボックス) LAN5:有効 サマリー:有効、無効(チェックボック サマリー:有効 ス) サマリーメール間隔 しない、30分、1時間、2時間、 しない 3時間、4時間、5時間、6時間、 9時間、12時間、18時間、1日 状態 電子ズーム 有効、無効(チェックボックス) 有効 ネットワーク 有効、無効(チェックボックス) 有効 フリーズ&シーケンス 有効、無効(チェックボックス) 有効 画面グループ 有効、無効(チェックボックス) 有効 残容量 有効、無効(チェックボックス) 有効 日付 有効、無効(チェックボックス) 有効 時間 有効、無効(チェックボックス) 有効 ユーザー名 有効、無効(チェックボックス) 有効 情報バー 有効、無効(チェックボックス) 有効 カメラ 番号 有効、無効(チェックボックス) 無効 録画 有効、無効(チェックボックス) 有効 PTZ 有効、無効(チェックボックス) 有効 Text-In 有効、無効(チェックボックス) 有効 表示時間 1~300秒 10秒 タイトル 有効、無効(チェックボックス) 有効 音声 有効、無効(チェックボックス) 有効 透過性 (スライドバー入力) 一番左:透過なし OSD余白 水平 0~50 0 垂直 0~40 0 カメラ切換間隔 1秒、2秒、3秒、4秒、5秒、10秒、 3秒 15秒、30秒、1分 イベント連動表示 有効、無効(チェックボックス) 無効 解像度 1280x1024、1440x900、 1280x1024 1920x1080 (ただし、接続モニター の解像度による) 映像を表示枠に合わせる 有効、無効(チェックボックス) 有効 HL216B HL216B チャンネル 1~16 1~16 HL208B HL208B 1~8 1~8 HL216B 有効、無効(チェックボックス) 無効 カメラ カメラ 1~16 時間 1秒~20秒 1秒 HL208B カメラ 1~8 107 故障かな !? 修理を依頼される前に、この表で現象を確かめてください。 これらの対策をしても直らないときや分からないとき、この表以外の現象が起きたときまたは工事 に関係する内容のときは、お買い上げの販売店にご相談ください。 原 因 ・ 対 策 参照 ページ 電源が入らない zz 電源プラグがACコンセントに正しく接続され ているか確認してください。 zz 付属の電源コードが、本機に確実に差し込まれ ているか確認してください。 19 カメラ画像が表示されない zz カメラのケーブルが接続されているか確認し てください。 zz モニターのケーブルが接続されているか確認 16, 19 してください。 zz カメラの電源が入っているか確認してください。 zz カメラのレンズを確認してください。 ライブ映像が非常に明るい カメラが正しく映像入力コネクター(BNC)に接 続されているか確認してください。 16 カメラ画像がぼやける カメラのレンズにゴミやほこりが付着していな いか確認してください。 - 画面が欠けて表示される モニターの表示/領域のばらつきによるもので、 故障ではありません。 - 映像信号の規格上、カメラからの入力映像によっ 画面の上下左右両端のふちに黒い ては、画面の上下左右に黒い筋が表示される場合 筋がある があります。 - zz HDMIモニターの電源を入れなおして映像が出 HDMIモニターに映像が表示され るか確認してください。 zz ない HDMIケーブルを接続しなおして映像が出るか 確認してください。 19 HDMIモニターの音声にノイズが 接続するモニターの種類や音量設定によっては 聞こえる ノイズが聞こえる場合があります。 - 現 象 録画を開始しない zz 録画設定で上書きモードになっているか確認 してください。 zz スケジュール設定を確認してください。 41, 42 録画が止まる zz HDDの残量がない場合、録画映像を消去する か上書きモードに設定してください。 zz 設定の「表示」-「OSD」タブで残容量の項目に チェックを入れると、HDDの残容量を確認で きるようになります。 39, 41, 64 画面に が表示されているが、録 画されない プレイベント録画モードのとき、イベントが無い 場合は黄色の と が表示されて録画されていま せん。イベントを検出して赤い と が表示され ていると録画しています。 43, 45 再生できない 映像が録画されていますか? ディスク内に録画された映像があるか確認して ください。 108 82 現 象 原 因 ・ 対 策 参照 ページ 多画面で検索を実施すると、最初に見つかったカ 検索を実施すると、録画されてい メラの静止画だけを表示します。再生操作をする るカメラでも黒の静止画で表示さ ことで黒画となったカメラの映像も正常に再生 れる されます。 - カメラを制御できない zz 制御しようとしているカメラがRS485端子に 接続されていることを確認してください。 zz 制御しようとしているカメラがコンビネー ションカメラ(PTZカメラ)であることを確認 してください。 18 アラーム動作しない zz 後面にあるアラーム入力端子に正しく信号が 入力されていることを確認してください。 zz アラーム入力設定を確認してください。 時刻がずれる 内蔵バックアップ電池が寿命でないか確認して ください。内蔵バックアップ電池の寿命は約5年 です(寿命は使用条件によって短くなることがあ ります)。 17, 48 - zz 低速再生を選択しているか確認してください。 多画面再生の速度がゆっくりとな zz 本機へ過大な負荷がかかり処理量を超えてい 79, 83 る る可能性があります。表示分割数を少なくする など、処理負荷を軽減してください。 ネットワーク経由で接続できない 本機、PCのネットワーク設定を確認してくださ い。 19, 56 USBメモリーにデータをコピー できない PCでUSBメモリーが使用できることを確認し てください。 - USBメモリーが認識されない マウス/コピーポートにほこりが付着していない か確認してください。 21 クリッププレイヤーアイコン が正しく表示されない データサイズが大きい場合、PCのOSの制約に よってアイコンが正しく表示されないことがあ ります。 - PCがレコーダーに接続されていません。 zz ネットワークケーブルが正しく接続されてい ブラウザ上に品番が表示されない ることを確認してください。 zz ログイン画面のポート番号が正しいことを確 認してください。 ブラウザーでアクセスしたとき に、下記メッセージの情報バーが 表示される 「ポップアップがブロックされま した。このポップアップまたは追 加オプションを参照するには、こ こをクリックしてください...」 情報バーをクリックし、 「このサイトのポップ アップを常に許可(A)...」を選択してください。こ のサイトのポップアップを許可しますか?画面 が表示されますので、 [はい(Y)]ボタンをクリッ クしてください。 19, 57 - 109 現 象 原 因 ・ 対 策 ブラウザーでイベント検索を実施 すると、下記メッセージがポップ 検索結果が100件を超えているため、分割し アップ画面で表示される て表示しています。次を表示するには、 「Query 「There are more than 100 Next」ボタンを押してください。 results. Click 'Query Next' button to display the next results.」 以下の手順でブラウザーのセキュリティ設定を 変更してください。 ①ブラウザーの「ツール」⇒「インターネットオプ ション」⇒「セキュリティ」タブにある「信頼済 ブラウザーから録画映像や静止画 みサイト」を選択し[サイト]ボタンをクリック をダウンロード・保存する場合、 する 指定したフォルダーに保存できな ②信頼済みサイト登録画面で、 「このWebサイト い をゾーンに追加する」に本機のIPアドレスを入 力し、[追加]ボタンをクリックする ③信頼済みサイト登録画面で、 「このゾーンのサ イトにはすべてサーバの確認(https:)を必要 とする」のチェックを解除する 参照 ページ - - 電源コード・コネクター・電源プラグは、ときどき点検してください。 現 象 原 因 ・ 対 策 電源コードの被ふくが傷んでいる 電源コード・コネクター・電源プラグが傷んでい 使用中、電源コード・コネクター・ ます。 電源プラグの一部が熱い そのままの状態で使い続けると、感電や火災の原 使用中、電源コードを曲げたり伸 因になります。 ばしたりすると、温かくなったり、 直ちに電源プラグを抜いて、お買い上げの販売店 に修理を依頼してください。 ぬるくなったりする 110 参照 ページ 19 仕様 基本 電源 AC100 V 50 Hz / 60 Hz 消費電力 75 W 使用温度範囲 +5 ℃ ~ +40 ℃ 使用湿度範囲 0 % ~ 90 %(結露なきこと) 動作時許容高度 2000 m以下 録画レート 寸法 (ゴム足、突起部含まず) HL216B HL208B :最大480 ips(NTSC)@CIF/Half D1/D1 :最大240 ips(NTSC)@CIF/Half D1/D1 幅 430 mm 高さ 88 mm 奥行き 403 mm 質量 約5.5 kg 仕上げ 前面パネル :ソリッドメタリック塗装 上カバー :ソリッドメタリック塗装 後面パネル:亜鉛メッキ処理鋼板 ハードディスクドライブ ハードディスク 容量 3.5型 SATAハードディスク HL216B HL208B :2 TB :1 TB 111 入出力 映像 映像入力端子 映像出力端子 音声 その他 HL216B HL208B :1 V【p-p】/ 75 Ω、16系統(1 ch~16 ch) (BNC) :1 V【p-p】/ 75 Ω、8系統(1 ch~8 ch) (BNC) HL216B :1 V【p-p】/ 75 Ω、自動終端ループスルー出力、 16系統(1 ch~16 ch) (BNC) HL208B :1 V【p-p】/ 75 Ω、自動終端ループスルー出力、 8系統(1 ch~8 ch) (BNC) モニター出力 端子(HDMI) HDMI、1系統(19ピン typeA端子) モニター出力 端子(VGA) RGB出力、1系統(D-sub 15ピン) モニター出力 端子(SPOT) 1 V【p-p】/ 75 Ω、1系統(BNC) 映像解像度 HDMI :1920x1080、1440x900、1280x1024 VGA :1920x1080(60 Hz)、1440x900(60 Hz)、 1280x1024(60 Hz) コンポジット(SPOT) :720x480(NTSC) 音声入力端子 -8 dBV 27 kΩ、不平衡、4系統(RCAピン) 音声出力端子 -8 dBV 600 Ω、不平衡、1系統(RCAピン) アラーム入力 HL216B HL208B :1~16 ch ※1(端子台) :1~8 ch ※1(端子台) アラーム出力 2系統※2(端子台) アラーム リセット入力 1系統※3(端子台) RS485ポート RS485準拠(2線、A/B)、1系統(端子台) RS232ポート RS232準拠(2線、TX/RX)、1系統(端子台) ネットワーク ポート 10BASE-T/100BASE-TX/1000BASE-T(RJ-45) マウス/コピー ポート 2系統 ※1通常クローズ/通常オープン設定可、5 V DC、しきい値:通常クローズ時2.4 V以上、 通常オープン時0.3 V以下 ※2リレー出力、通常クローズ/通常オープン設定可、125 V AC 2 A以下または 30 V DC 1 A以下 ※3 TTL 112 保証とアフターサービス 使いかた・お手入れ・修理などは ■まず、お買い求め先へ ご相談ください ▼お買い上げの際に記入されると便利です 販売店名 電 話 修理を依頼されるときは 「故障かな!?」 (108~110ページ)で ご確認のあと、直らないときは、 まず電源プラグを抜いて、お買い上げ日と 右の内容をご連絡ください。 ( ) - お買い上げ日 年 月 日 ●製品名 デジタルディスク レコーダー ●品番 WJ-HL216B、 WJ-HL208B ●故障の状況 できるだけ具体的に ●保証期間中は、保証書の規定に従って出張修理いたします。 保証期間:お買い上げ日から本体1年間 ●保証期間終了後は、診断をして修理できる場合はご要望により修理させていた だきます。 ※修理料金は次の内容で構成されています。 技術料 診断・修理・調整・点検などの費用 部品代 部品および補助材料代 出張料 技術者を派遣する費用 ※補修用性能部品の保有期間 7年 当社は、本製品の補修用性能部品(製品の機能を維持するための部品)を、製造打ち切り後7年保 有しています。 アフターサービスについて、おわかりにならないとき お買い上げの販売店または保証書表面に記載されています連絡先へお問い合わせください。 113 長期間使用に関するお願い 安全にお使いいただくために、販売店または施工業者による定期的な点検をお願いします。 本機を長年お使いの場合、外観上は異常がなくても、使用環境によっては部品が劣化している可 能性があり、故障したり、事故につながることもあります。 下記のような状態ではないか、日常的に確認してください。 特に10年を超えてお使いの場合は、定期的な点検回数を増やすとともに買い換えの検討をお願 いします。 詳しくは、販売店または施工業者に相談してください。 このような状態ではありませんか? 直ちに使用を中止してください ●煙が出たり、こげくさいにおいや異常な 音がする。 ●電源コード・電源プラグ・ACアダプター が異常に熱い。または割れやキズが ある。 ●製品に触るとビリビリと電気を感じる。 ●電源を入れても、映像や音が出てこな い。 ●その他の異常・故障がある。 故障や事故防止のため、電源を切り、必ず 販売店または施工業者に点検や撤去を依 頼してください。 114 115 設置の説明に従わず、正しく設置されなかった場合などの故障および事故について当社はその責任 を負えない場合もございますので、あらかじめご了承ください。 ■ 使いかた・お手入れ・修理などは、まず、お買い求め先へご相談ください。 ■ その他ご不明な点は下記へご相談ください。 パナソニック システムお客様ご相談センター 受付:9時~17時30分 (土・日・祝祭日は受付のみ) ホームページからのお問い合わせは https://sec.panasonic.biz/solution/info/ ご使用の回線(IP 電話やひかり電話など) によっては、回線の混雑時に数分で切れる場合があります。 本書の「保証とアフターサービス」もご覧ください。 【ご相談窓口におけるお客様の個人情報のお取り扱いについて】 パナソニック株式会社およびグループ関係会社は、お客様の個人情報をご相談対応や修理対応など に利用させていただき、ご相談内容は録音させていただきます。また、折り返し電話をさせていた だくときのために発信番号を通知いただいております。なお、個人情報を適切に管理し、修理業務 等を委託する場合や正当な理由がある場合を除き、第三者に開示・提供いたしません。個人情報に 関するお問い合わせは、ご相談いただきました窓口にご連絡ください。 〒812-8531 福岡市博多区美野島四丁目1番62号 Panasonic System Networks Co., Ltd. 2015 PGQP2040XA F0315-2085