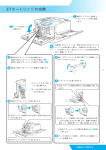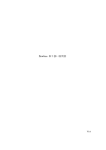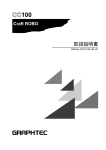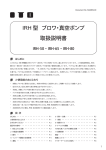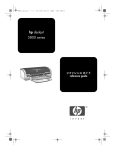Download ウェルカム ガイド
Transcript
ウェルカム ガイド お買い上げいただきまして、ありがとうございます。 iDecora は、 ご家庭で手軽に使えるカッティングマシンです。 毎日をちょっと楽しくするツールとして、 自由な発想でご活用ください! お願い 別紙「安全にお使いいただくために」を 事前に必ずお読みください。 Contents ようこそ!iDecora の世界へ ようこそ!iDecora の世界へ 3 iDecora について 4 付属品の確認 5 iDecora Software のインストール 6 iDecora Software の起動と終了 9 カットの準備 10 基本のカット 12 iDecora は、なめらかな曲線もちいさな図形もきれいにカット。 オリジナルのデコレーションパーツが簡単に作れます。 あなたのアイデアと iDecora で、 ちょっとワクワクする世界が広がります。 ・このウェルカムガイドでは、iDecora の概要、はじめの準備、基本的な使いかたについて説明して います。 まずはこのガイドをお読みいただき、 いつでも確認できるように大切に保管してください。 ・本書の内容の一部または全部を、 無断で複写・複製することはできません。 ・本製品の仕様ならびに本書の内容は、 予告なしに変更することがあります。 ・本製品および本書の内容について、万一ご不審な点や誤り、記載漏れなど、お気づきの点がありま したら、当社あてにご連絡ください。 ・本製品の故障の有無にかかわらず、本製品をお使いいただいたことによって生じた直接ないし間 接的な損害に対して、 当社は一切の責任を負いません。 ・本製品により作られた製作物に対して生じた、直接ないし間接的な損害に対して、当社は一切の 責任を負いません。 もっと知りたい!iDecora 使いこなし術 サンプルデータのダウンロードもできる特設サイトをご用意しています。iDecora ユーザーのための上級編ともいうべき情報サイトです。 あなたの作りたいイメージ 当社は TPL グループより MMP 技術のライセンスを得ています。 http://www.rolanddg.co.jp/ がさらに膨らみ、iDecora をもっと上手に使いこなすためのヒントが見つかります。 http://icreate.rolanddg.com/ Copyright© 2012 Roland DG Corporation 2 3 iDecora について iDecora 本体のしくみを確認しましょう。 付属品の確認 付属品がすべて揃っているかを確認しましょう。 電源ボタン iDecora にはオートパワーオフ機能 シート送りノブ トップカバー が備わっています。 電源が ON の状態で使用しないまま 30 分が経過すると、自動的に電源が 手動で回してシートを動かし OFF になります。 ます。 シートのセットや、カット 後の送り出しに使います。 カッティングキャリッジ USB ケーブル:1 カッター調整セット (ゼロプレート、 プッシュピン) :1 アライメントツール:1 ( 「印刷してカット」 での位置合わせ用) テスト用シート (ラベル紙):2 Roland Software Package (CD-ROM):1 カッターホルダー、 カッター:各 1 (iDecora 本体に取り付けられています) シートアジャストレバー ・カッターをセットしたカッターホ カッタープロテクタ (交換用):1 取扱説明書:2 ・ 「安全にお使いいただくために」 ・ 「ウェルカムガイド (本書) 」 シートの 傾きを調 節 するとき ルダーが取り付けられています。 ・カット中は左右に動きます。 AC アダプタ、電源コード:各 1 に使います。 シート (用紙) ・カット中は前後に動きます。 ・作るものに合わせて種類を選んでください。 ・はがきや A6 サイズと同じ幅(100 ∼ 105mm)の シートをお使いください。 シ ートの 例きあ がり 種類 - で 塩化ビニ ト ー ルシー シ ート プリント アイロン ラベ ル 紙 コンピュータからデータが送られると、カッティングキャリッジとシートが動き、 上 質 紙( 中厚) ステッカ ー 、ネ イ ルシー ル など ング バ 、ショッピ T シャツ シ ー ル( ン ロ イ ア プ など ング テ ー ル 、ラッピ 名 前シー など ング 素 材 プブッキ スクラッ ) ッグ など データにしたがってカットします。 カットデータは、 付属のソフトウェア iDecora Creator でつくります。 さまざまなシートをカットできますので、 いろいろなものにチャレンジできます。 4 「デコレーションレシピ」 Lesson4 世界でひとつだけのクリスマス 5 iDecora Software のインストール iDecora を使うために次のソフトウェアをインストールします。 iDecora Creator カットデータをつくるソフトウェアです。iDecora Creator のヘルプでは カットデータの作りかたを、具体例をもとに手順を追って説明しています。 インストールの手順 付属の Roland Software Package (CD-ROM) をコンピュータの CD-ROM ドライブにセットします。 Windows 7/Vista の場合: ・自動再生画面が表示された場合は、 [ menu.exe の実行]をクリックします。 ・ユーザーアカウント制御画面が表示された場合は、 [ 許可] または[はい]をクリックします。 iDecora Driver iDecora Manuals SFEdit2 コンピュータから iDecora にデータを送るために必要なドライバーです。 iDecora の楽しみかた、困ったときの対処方法などを紹介しているユー ザーズガイド (デコレーションレシピ) です。 [インストール] をクリックします。 フォントの中心線を抽出して、文字の形をした図を作成するソフトウェア です。 また、 コンピュータでは次の条件が必要です。 OS: Windows 7/Vista/XP CPU / RAM: Intel Core 2 Duo 以上/ 1Gbyte 以上 ハードディスクの空き容量: インストールに 30Mbyte 以上 ビデオカード: 1024×768 ドット、16bit 色(High Color)以上 「インストール」、機種名「Roland iD-01」、 ポート 「USB」 を選び、 [ 開始] をクリックします。 インストールが開始されます。画面の案内に したがってインストールを進めます。 インストールの準備 AC アダプタと電源コードをつなぎ、電源が入るかを確認します。 電源ボタンを押したあと、 しばらく電源ランプが点滅し、その後点灯すれば OK です。 確認したあとはもう一度電源ボタンを押して電源を OFF にしてください。 Windows 7/ Vista の場合: 「このドライバーソフトウェアをインストール します」 を選択 Windows XP の場合: [続行] をクリック お願い ここではまだコンピュータとつながないでください。 コンピュータとの接続は、iDecora Software をインストールするときに行います。 6 各インストーラーの案内に従って、 インストールを続けます。 それぞれのソフトウェアのインストーラーの案内が自動で表示されます。 7 すべてのインストールが完了したら をクリックし、CD-ROM を取り出します。 iDecora とコンピュータを USB ケーブルでつなぎ、 電源を ON にしてドライバーを インストールします。 iDecora Software の起動と終了 iDecora Creator コンピュータのデスクトップにある USB ケーブルは付属のものを使用してください。また、USB ハブは使用しないでください。 iDecora Creator のショートカット をダブルクリックします。 Windows 7/Vista の場合:自動的にインストールされます。 Windows XP の場合: またはコンピュータの [ スタート ] メニューか ら、[ すべてのプログラム (または ] [ プログラ ム ])−[iDecora Creator]−[iDecora Creator] をクリックします。 終了するときは、右上の 「いいえ、今回は接続しません」 を選択 「ソフトウェアを自動的にインストールする」 を選択 をクリックします。 iDecora Creator ヘルプを開くには、 [ スタート]メニューから [すべてのプログラム] (ま たは [ プログラム ])−[iDecora Creator]−[iDecora Creator Help]をクリックします。 デコレーションレシピ コンピュータの[スタート] メニューか ら、 [ すべてのプログラム] (または[プ ログラム])−[iDecora Manuals]− [続行] をクリック [完了] をクリック [デコレーションレシピ] をクリックし ます。 これでドライバーのインストールが完了です。 終了するときは、右上の ドライバーのインストールに失敗した場合は、デコレーションレシピの「こんなときは」を参 照してください。 8 をクリッ クします。 9 カットの準備 きれいにカットするには、 カッターの突き出し量が重要です。 シートに合わせて、 カットする前に調整しておきます。 シートのセットのしかたもここでマスターしましょう! 準備 1 カッターの突き出し量を調整する カッターの突き出しを適正にするには、微量な調整が必要です。 スムーズに行えるよう、付属のゼロ プレートをご用意ください。 注意 カッターの刃先に触らないでください。けがをすることがあります。 カッターは、シートの厚さ(0.1 ∼ 0.3mm)を超えない 程度に、カッターホルダーからほんの少し出ている状 態が適正です。微量な調整でカットは大きく変わります ので、少しずつ調整してください。 カッター カッターホルダーを取り付けます。 カッターホルダーはぴったりする位置まで差し 込みます。 このとき刃先が床面にぶつかって欠けないよう、 ネジ部分を下から支えてください。 トップカバーを開けます。 カッティングキャリッジのネジをしっかりし カッティングキャリッジのネジをゆるめ、 めます。 カッターホルダーを取り出します。 図の位置にゼロプレートをはめ込み、 キャップをいっぱいまでしめてゼロプ レートを外します。 準備 2 シートをセットする カットするシートをセットします。 カット中にずれないようまっすぐにセットしてください。 横のガイドラインに沿ってシートを ゼロプレートいっぱいまでキャップを回すと、キャップ先端面とカッター先端が揃います。 大きな目盛り 1 つ分までキャップを矢印の方向に 回します。 突き出しが約 0.1mm(大きな目盛り 1 つ分)にセットされます。 突き出しが多すぎたときは、キャップを逆方向に回してください。0.1mm 以内を目安に、 シートに合わせて調整します。 10 置き、 シートの先端をピンチローラー に突きあてます。 シートの横幅に対してピンチローラーが 均等な位置に乗るように、内側または外 側の横のガイドラインに沿うようにして ください。 シート送りノブを回して、奥のガイド ラインまでシートを送ります。 ピンチローラー 横のガイドライン 奥のガイドライン 11 基本のカット カットしたシートをはがします。 次の状態であれば、突き出し量は適正です。 付属のテスト用シートと iDecora Creator の サンプルデータを使って、 カレンダーや手帳に使う スケジュールシールを作ってみましょう! 準備するもの: ラベル紙(付属品)2 枚 テストカットをする シートに対してカッターの突き出し量が適正かを確認します。 テスト用シートをセットします。 ( →P.11) iDecora とコンピュータを接続して電源を 周りの四角を先にはがし、 十字型をはがすとうっすらと 中に十字型が残る。 刃の跡が残っている。 このような状態にならない場合は「テスト結果のチェックポイント」をごらんください。 テスト結果のチェックポイント テスト結果から原因を確認し、 カッターの突き出し量を調整します。 きれいにカットできるまで、 テストカットと突き出し量の調整を繰り返してください。 シートの状 態 ON にします。 台紙からうまくはがせない iDecora Creator を起動します。 ( →P.9) きれいな切り口にならない 原 因と対 処 カッターの突き出しが不十分です キャップを図の矢印の 方 向 に 回してカッター の突き出し量を増やし てください。 をクリックします。 台紙までカットされている [ テストカット ] をクリックします。 表示された画面でもう一度 [ テストカット ] をクリックします。 カット中にシートの一部がめくれた カッターの突き出しが多すぎます キャップを図の矢印の 方 向 に回してカッター の突き出し量を減らし てください。 十字型の図形がカットされます。 ボタンを押して、 カットを開始する左右の位置を決めら れます。[ ゆっくり] のチェックボックスにチェックを入れるとカッ ティングキャリッジがゆっくり動きます。 カッタ―先端から右に 約 10mm 手前に約 10mm の範囲でテストカットを行います。 12 突き出し量以外の原因で、きれいにカットできない場合もあります。 該当するテスト結果がない場合や、突き出し量を調整してもきれい にカットできない場合は、デコレーションレシピの「こんなときは」 をごらんください。 13 カットする カットが終了したら、 シート送りノブを回してシートを送り出します。 カット中はシートが前後に行き来します。 iDecora の前後には、 十分スペースをとってください。 できあがり! 新しいシートをセットします。 ( →P.11) 色を塗ったり、 コメントを入れたりして 使ってください。 [ファイル] メニューの[開く] をクリックし、 サンプルデータ 「note.idr」 を開きます。 ・Windows の設定で、拡張子(idr)を表示しないようにしている場合は、 「 note」 と表示し ます。 ・サンプルデータ 「note.idr」の入ったフォルダが開かない場合は、次のフォルダを指定し てください。 Windows 7/Vista の場合: C:¥ProgramData¥Roland DG Corporation¥iDecora Creator¥Sample Windows XP の場合: C:¥Documents and Settings¥All Users¥Application Data¥Roland DG Corporation¥iDecora Creator¥Sample すべてのケーブルを外し、 きれいにお手入れしてから収納します。 お手入れのしかたはデコレーションレシピの 「メンテナンス」 をごらんください。 長時間使用しないときは梱包箱に収納しておくか、ほこりのかぶらないところに 保管してください。iDecora の内部にほこりが入ると、正常に動作しなくなるお それがあります。 をクリックし、 [エリア確認] をクリックします。 データに対してシートの長さが十分かを確認します。 シートが外れなければ、大丈夫です。 デコレーションレシピではもう一歩進んだサンプル作成をご紹介 しています。基本のカットが終わったら、デコレーションレシピの レッスンにもチャレンジしてみましょう ! [カット] を選び、 [ 出力] をクリックします。 表示された画面で[OK]をクリックすると、 カット が開始します。 Lesson3 ハロウィンのプチギフトに Lesson1 ちょっと楽しく模様替え Lesson2 お揃い T シャツで夏を満喫 14 15 This warranty is valid only in Japan. 9:00 12:00/13:00 17:45 16