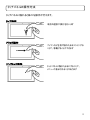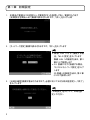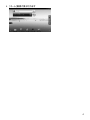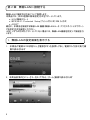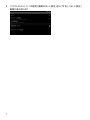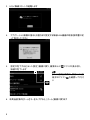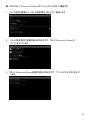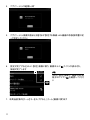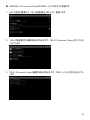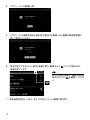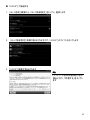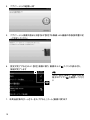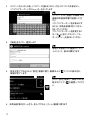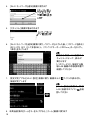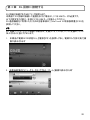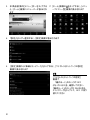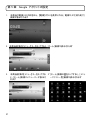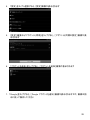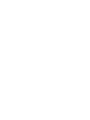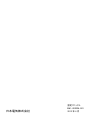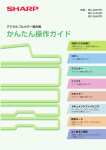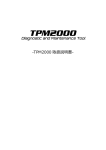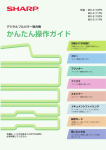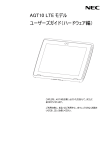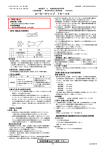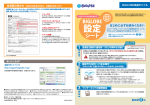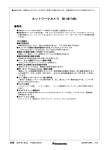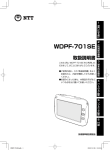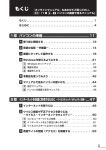Download LifeTouch B 設定マニュアル - 日本電気
Transcript
LifeTouch B 設定マニュアル 本書では、本商品をインターネットに接続された無線 LAN ルー タや無線 LAN アクセスポイントに接続するための手順、および 3G 回線に接続するための手順を説明します。 本書の画面は、お客さまがご使用になる商品の画面と異なる 場合があります。 目 次 目次 ------------------------------------------------------ 1 タッチパネルの操作方法 --------------------------------------- 2 第1章. 初期設定 ------------------------------------------------ 3 第2章. 無線LANに接続する --------------------------------------- 5 1. 無線LANの設定画面を表示する -------------------------------- 5 2. 無線LANの設定をする---------------------------------------- 8 ⓐ「Wi-Fi 簡単設定」で設定する.......................................................................................... 8 「らくらく無線スタート」で接続する ····················································································· 8 「WPS(Wi-Fi Protected Setup)」の「プッシュボタン方式」で接続する·················· 10 「WPS(Wi-Fi Protected Setup)」の「PIN コード入力方式」で接続する·············· 12 「AOSS™」で接続する········································································································ 14 ⓑ無線LAN機器を指定して接続する............................................................................. 16 無線LAN機器名(SSID)で接続する············································································ 16 無線LAN機器名(SSID)を追加して接続する··························································· 18 第3章. 3G 回線に接続する --------------------------------------- 20 第4章. ポータブル無線 LAN アクセスポイント(テザリング) ----------------- 24 第5章. Google™ アカウントの設定 ---------------------------------- 27 1 タッチパネルの操作方法 タッチパネルに触れると様々な操作が行えます。 タップ操作 項目の選択や実行を行います ドラッグ操作 アイコンなどを指で触れたままスライドする ことで、移動することができます ロングタッチ操作 タッチパネルに触れたままにすることで、 メニューが表示されることがあります 2 第 1 章 初期設定 1. 本商品が電源OFFの状態から、【電源】ボタンを長押しすると、電源が入ります [初期設定を開始します]画面が表示されますので、「次へ」をタップします 2. [ネットワーク設定]画面が表示されますので、「次へ」をタップします メモ 無線 LAN に今すぐ接続する場 合、「Wi-Fi 設定」をタップします 無線 LAN への接続方法は、第 2 章(P.5)で説明します 3G 回線に今すぐ接続する場合、 「モバイルネットワーク設定」をタップ します 3G 回線への接続方法は、第 3 章 (P.20)で説明します 3. [日時の確認]画面が表示されますので、必要に応じて日付と時刻を設定し、「終了」 をタップします メモ 「日時設定」をタップして、日時を設 定してください 3 4. [ホーム]画面が表示されます 4 第 2 章 無線LANに接続する 無線LANに接続する方法について説明します。 本商品では、次の3種類の簡単設定方式をサポートしています。 らくらく無線スタート WPS(Wi-Fi Protected Setup)プッシュボタン式/PIN 入力式 AOSS™ 最初に、本商品を接続する無線 LAN 機器(無線LANルータ・アクセスポイント)がサポート する設定方式を確認してください。 上記、いずれの方式もサポートしていない場合には、無線LAN機器を指定して接続を行 います。 1. 無線LANの設定画面を表示する 1. 本商品が電源OFFの状態から、【電源】ボタンを長押しすると、電源が入り[待ち受け]画 面が表示されます 2. 本商品前面の【メニュー】キーをタップすると、[ホーム]画面が表示されます 5 3’ [ホーム]画面の をタップすると、[メニュ ーアイコン一覧]画面が表示されます 3. 本商品前面の【メニュー】キーをタップする と、[ホーム]画面にメニューバーが表示され ます 4. 「設定」をタップし選択すると、[設定]画面が表示されます 5. [設定]画面から「無線とネットワーク」をタップすると、[ワイヤレスとネットワークの設定] 画面が表示されます メモ [ワイヤレスとネットワークの設定] 画面で 「機内モード」のチェックが OFF 「Wi-Fi」のチェックが ON となっていることを、確認してください 「Wi-Fi」のチェックが OFF のときは、 チェックマークをタップして、ON に切り替 えてください 6 6. 7 [ワイヤレスとネットワークの設定]画面の「Wi-Fi 設定」をタップすると、[Wi-Fi 設定] 画面が表示されます 2. 無線LANの設定をする ⓐ「Wi-Fi簡単設定」で設定する お使いの無線LAN機器(無線LANルータ・アクセスポイント)がサポートする設定方法に 合わせて、設定を行います。 無線LAN機器が複数の方式をサポートしている場合は、いずれか1つの方法で設定を行 ってください。 らくらく無線スタート 本ページを参照 WPS(Wi-Fi Protected Setup)プッシュボタン式 10ページを参照 WPS(Wi-Fi Protected Setup)PIN 入力式 12ページを参照 AOSS™ 14ページを参照 無線LAN機器を指定して接続する場合は、16ページへ進んでください。 メモ Bluetooth 使用中に無線 LAN の設定を行うと、Bluetooth データが途切れる場合があり ます。 「らくらく無線スタート」で接続する 1. [Wi-Fi設定]画面から、「Wi-Fi簡単設定」をタップし、選択します 2. [Wi-Fi簡単設定]画面が表示されますので、「らくらく無線スタート」のアイコンを タップします 8 3. らくらく無線スタートが起動します 4. アプリケーション画面の指示とお客さまが設定する無線LAN機器の取扱説明書に従 って設定してください 5. 設定が完了すると[Wi-Fi 設定]画面に戻り、画面右上に アイコンが表示され、 接続が完了します メモ [Wi-Fi 設定]画面で、無線 LAN 接 続中のアイコン を確認してくださ い 6. 本商品前面の【ホーム】キーをタップすると、[ホーム]画面に戻ります 9 「WPS(Wi-Fi Protected Setup)」の「プッシュボタン方式」で接続する 1. [Wi-Fi設定]画面から、「Wi-Fi簡単設定」をタップし、選択します 2. [Wi-Fi簡単設定]画面が表示されますので、「Wi-Fi Protected Setup」の アイコンをタップします 3. 「Wi-Fi Protected Setup」画面が表示されますので、「プッシュボタン方式」をタップ します 10 4. アプリケーションが起動します 5. アプリケーション画面の指示とお客さまが設定する無線 LAN 機器の取扱説明書に従 って設定してください 6. 設定が完了すると[Wi-Fi 設定]画面に戻り、画面右上に アイコンが表示され、 接続が完了します メモ [Wi-Fi 設定]画面で、無線 LAN 接 続中のアイコン を確認してくださ い 7. 本商品前面の【ホーム】キーをタップすると、[ホーム]画面に戻ります 11 「WPS(Wi-Fi Protected Setup)」の「PINコード入力方式」で接続する 1. [Wi-Fi設定]画面から、「Wi-Fi簡単設定」をタップし、選択します 2. [Wi-Fi簡単設定]画面が表示されますので、「Wi-Fi Protected Setup」のアイコンを タップします 3. 「Wi-Fi Protected Setup」画面が表示されますので、「PIN コード入力方式」をタップし ます 12 4. アプリケーションが起動します 5. アプリケーション画面の指示とお客さまが設定する無線 LAN 機器の取扱説明書に 従って設定してください 6. 設定が完了すると[Wi-Fi 設定]画面に戻り、画面右上に アイコンが表示され、 接続が完了します メモ [Wi-Fi 設定]画面で、無線 LAN 接 続中のアイコン を確認してくださ い 7. 本商品前面の【ホーム】キーをタップすると、[ホーム]画面に戻ります 13 「AOSS™」で接続する 1. [Wi-Fi設定]画面から、「Wi-Fi簡単設定」をタップし、選択します 2. [Wi-Fi簡単設定]画面が表示されますので、「AOSS™」のアイコンをタップします 3. 「AOSS™」画面が表示されます メモ 〔ソフトウェア使用許諾契約〕をお 読みになり、「同意する」をタップし ます 14 4. アプリケーションが起動します 5. アプリケーション画面の指示とお客さまが設定する無線 LAN 機器の取扱説明書に従 って設定してください 6. 設定が完了すると[Wi-Fi 設定]画面に戻り、画面右上に アイコンが表示され、 接続が完了します メモ [Wi-Fi 設定]画面で、無線 LAN 接 続中のアイコン を確認してくださ い 7. 本商品前面の【ホーム】キーをタップすると、[ホーム]画面に戻ります 15 ⓑ無線LAN機器を指定して接続する 接続機器を指定して接続する場合、最初に接続する無線LAN機器(無線LANルータ・ アクセスポイント)のSSIDとパスワードを確認してください。 SSIDとパスワードは、無線LAN機器の取扱説明書で確認してください。 無線LAN機器名(SSID)で接続する [Wi-Fi設定]画面の「Wi-Fiネットワーク」に本商品を接続する無線LAN機器のSSID が表示されている場合、この方法で行います。 メモ 接続する無線LAN機器のSSIDが表示されない場合は、次に説明する『無線LAN機 器名を追加して接続する場合』(P.18)を参照してください 1. [Wi-Fi設定]画面の「Wi-Fiネットワーク」に表示されている無線LAN機器名から、 接続する機器をタップして選択します 2. 選択した無線 LAN 機器の接続画面が表示されます メモ 接続する無線 LAN 機器のセキュリ ティによって、表示が異なります 16 3. パスワードを入力した後、〔パスワードを表示〕のチェックを OFF にして非表示とし、 ソフトウェアキーボードの「Done」キーをタップします メモ 〔パスワード〕は、接続する無線 LAN 機器の取扱説明書で確認してくだ さい ソフトウェアキーボードを非表示にす るには、本商品前面の【バック】キー をタップしてください ソフトウェアキーボードを変更するに は、「あ A」をロングタッチし、「キー ボードメニュー」を表示してください 4. 「接続」をタップし、選択します メモ 接続する無線 LAN 機器のセキュリ ティによって、表示が異なります 5. 設定が完了すると[Wi-Fi 設定]画面に戻り、画面右上に アイコンが表示され、 接続が完了します メモ [Wi-Fi 設定]画面で、無線 LAN 接 続中のアイコン を確認してくださ い 6. 本商品前面の【ホーム】キーをタップすると、[ホーム]画面に戻ります 17 無線LAN機器名(SSID)を追加して接続する 無線LAN機器(無線LANルータ・アクセスポイント)のSSIDが、[Wi-Fi設定]画面の 「Wi-Fiネットワーク」に表示されない場合、この方法で行います。 この方法で設定を行う場合は、接続する無線LAN機器の次の情報をあらかじめ確認 しておいてください。 SSID パスワード セキュリティ(暗号化)設定 (なし、WEP、WPA/WPA2 PSK, 802.1x EAP) 1. [Wi-Fi設定]画面に表示されている「Wi-Fiネットワークを追加」をタップして選択します 2. [Wi-Fiネットワークを追加]画面が表示されます 3. 〔ネットワーク SSID〕を入力し、ソフトウェアキーボードの「Done」キーをタップし、選択し ます メモ 〔ネットワーク SSID〕は、接続す る無線 LAN 機器の取扱説明 書で確認してください ソフトウェアキーボードを非表示 にするには、本商品前面の【バ ック】キーをタップしてください 18 4. [Wi-Fi ネットワークを追加]画面に戻ります 5. [セキュリティ]画面が表示されます 6. [Wi-Fi ネットワークを追加]画面に戻り、パスワードを入力した後、〔パスワードを表示〕 のチェックを OFF にして非表示とし、ソフトウェアキーボードの「Done」キーをタップし、 「保存」をタップします メモ 接続する無線 LAN 機器のセ キュリティによって、表示が 異なります 〔パスワード〕は、接続する無 線 LAN 機器の取扱説明書で 確認してください 7. 設定が完了すると[Wi-Fi 設定]画面に戻り、画面右上に アイコンが表示され、 接続が完了します メモ [ Wi-Fi 設 定 ] 画 面 で 、 無 線 LAN 接続中のアイコン を確 認してください 8. 本商品前面の【ホーム】キーをタップすると、[ホーム]画面に戻ります 19 第 3 章 3G 回線に接続する 3G 回線に接続する方法について説明します。 本商品で 3G 回線に接続して通信をおこなう場合は、ドコモ UIM カードが必要です。 以下の設定を行う前に、本体にドコモ UIM カードを挿入してください。 3G 通信機能をご利用いただくための注意事項は、『LifeTouch B 取扱説明書』(P.25)を 参照してください。 メモ 3G 回線でインターネットに接続する場合は、定額データプランなどパケット定額のプランに 加入されることをおすすめします。 1. 本商品が電源OFFの状態から、【電源】ボタンを長押しすると、電源が入り[待ち受け]画 面が表示されます 2. 本商品前面の【メニュー】キーをタップすると、[ホーム]画面が表示されます 20 3’ [ホーム]画面の をタップすると、[メニュ ーアイコン一覧]画面が表示されます 3. 本商品前面の【メニュー】キーをタップする と、[ホーム]画面にメニューバーが表示され ます 4. 「設定」をタップし選択すると、[設定]画面が表示されます 5. [設定]画面から「無線とネットワーク」をタップすると、[ワイヤレスとネットワークの設定] 画面が表示されます メモ [ワイヤレスとネットワークの設定] 画面で 「機内モード」のチェックが OFF となっていることを、確認してください 「機内モード」のチェックが ON のときは、 チェックマークをタップして、OFF に切り 替えてください 21 6. 「モバイルネットワーク」をタップすると[モバイルネットワーク設定]画面が表示されます 「3G モデムを有効にする」のチェックを ON にしてください メモ 「3G モデムを有効にする」のチェックが OFF のときは、チェックマークをタップし て、ON に切り替えてください 7. 「データ通信を有効にする」のチェックが ON になることを確認してください 8. 「アクセスポイント名」をタップすると、[APN]画面が表示されます ご契約のアクセスポイント名のチェックを ON にしてください メモ 「アクセスポイント名」が何も表示 されない場合は。【バック】キーをタ ップししばらくたった後、再度「アク セスポイント名」をタップしてくださ い [APN]画面で、3G データ通信接 続中のアイコン を確認してくださ い アクセスポイントの設定内容につい てご不明な点は、ご契約のプロバ イダーへお問い合わせください 22 メモ 本商品の電源オン直後は、3G モデムは無効となっています。3G 通信機能を利用する場 合は、手順6(P.22)の設定を行なってください。なお、「3G ON/OFF」ウィジェットを利用 することで、この切り替えを簡単に行う事ができます。 [ホーム]画面へのウィジェットの追加方法は、次のとおりです。 [ホーム]画面で【メニュー】キーをタッチし、「追加」⇒「ウィジェット」⇒「3G ON/OFF」を タッチしてください。 23 第 4 章 ポータブル無線 LAN アクセスポイント(テザリング) 本商品をポータブル無線 LAN アクセスポイント(テザリング)として使用し、無線 LAN 対応 のパソコンなどからインターネット接続を利用できます。 ポータブル無線 LAN アクセスポイントは、以下の無線通信規格、暗号化方式に対応して います。 無線通信規格:IEEE802.11b/g 暗号化方式:WPA2-PSK(AES)、OPEN 同時接続数は 8 台です メモ 本機能を使用する際は、AC アダプタを接続して利用することを推奨します。 本商品をポータブル無線 LAN アクセスポイント(テザリング)として使用し、インターネット接 続するためには、3G 回線の接続が必要になります。3G 回線に接続されていない場合に は、第 3 章(P.20)に従って設定してください。 本機能を使用した場合、お客様のご契約内容によっては、通常のパケット通信サービスと は別料金となる場合があります。 1. 本商品が電源OFFの状態から、【電源】ボタンを長押しすると、電源が入り[待ち受け]画 面が表示されます 2. 本商品前面の【メニュー】キーをタップすると、[ホーム]画面が表示されます 24 3’ [ホーム]画面の をタップすると、[メニュ ーアイコン一覧]画面が表示されます 3. 本商品前面の【メニュー】キーをタップする と、[ホーム]画面にメニューバーが表示され ます 4. 「設定」をタップし選択すると、[設定]画面が表示されます 5. [設定]画面から「無線とネットワーク」をタップすると、[ワイヤレスとネットワークの設定] 画面が表示されます メモ [ワイヤレスとネットワークの設定] 画面で 「機内モード」のチェックが OFF 「Wi-Fi」のチェックが ON となっていることを、確認してください 「Wi-Fi」のチェックが OFF のときは、 チェックマークをタップして、ON に切り替 えてください 25 6. 「ポータブルアクセスポイント」をタップすると、「ポータブルアクセスポイント」画面が表示され ます。「ポータブル Wi-Fi アクセスポイント」のチェックを ON にしてください メモ 「ポータブル Wi-Fi アクセスポイント」 のチェックが OFF のときは、チェックマ ークをタップして、ON に切り替えてく ださい ポータブル Wi-Fi アクセスポイントのオプション設定 上記の手順を行ったあと、「ポータブル Wi-Fi アクセスポイントを設定」を選択すると、以下 のオプション設定を変更できます。 【ネットワーク SSID】 クライアント(パソコンなど)から見えるネットワーク SSID を変更します。お買い上げ時には、 「LifeTouchB-AP」に設定されています。 【セキュリティ】 ワイヤレス LAN の暗号化方式を選択します。セキュリティのために「WPA2 PSK」を選択 することをおすすめします。 【パスワード】 クライアントとの通信を暗号化するためのパスワード(WPA キー)を設定します。ここで設 定した WPA キーをクライアント側でも入力する必要があります。この項目は、「WPA2 PSK」を選択した場合、表示されます。 メモ 3G回線の接続をOFFにした場合、「ポータブルWi-Fiアクセスポイント」のチェックはOFFに 変更してください。 「ポータブルWi-Fiアクセスポイント」のチェックがONのままでは、インターネット接続できませ ん。 26 第 5 章 Google アカウントの設定 1. 本商品が電源OFFの状態から、【電源】ボタンを長押しすると、電源が入り[待ち受け] 画面が表示されます 2. 本商品前面の【メニュー】キーをタップすると、[ホーム]画面が表示されます 3. 27 本商品前面の【メニュー】キーをタップする 3’[ホーム]画面の をタップすると、[メニュ と、[ホーム]画面にメニューバーが表示さ ーアイコン一覧]画面が表示されます れます 4. 「設定」をタップし選択すると、[設定]画面が表示されます 5. [設定]画面から「アカウントと同期」をタップすると、[アカウントと同期の設定]画面が表 示されます 6. 「アカウントを追加」をタップすると、[アカウントを追加]画面が表示されます 7. 「Google」をタップすると、[Google アカウントを追加]画面が表示されますので、画面の指 示に従って操作してください 28 *Android™、Android ロゴ、Android マーケット™※、Google マップ™、Google™ 検索、 Google 音声検索™、Google トーク™、YouTube™、Gmail™、Google マップ ナビ™、 Google プレイス™、Google Latitude™、Google Play™ ストア、Google ビデオ™、 Google+™、Google™は、Google Inc.の商標または登録商標です。 ※本機能は、ご利用により Google Play™ ストアに変更されます。 *「FOMA」「mopera U」および「FOMA」ロゴは NTT ドコモの登録商標です。 *AOSS™は、株式会社バッファローの登録商標です。 *BIGLOBE は NEC ビッグローブ株式会社の登録商標です。 *らくらく無線スタートは、NEC アクセステクニカ株式会社の登録商標です。 *LifeTouch は、日本電気株式会社の登録商標です。 *その他本文中に記載されている会社名および商品名は、各社の商標または登録商標 です。 29 設定マニュアル AM1-002026-001 日本電気株式会社 2012 年 4 月