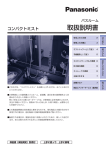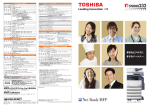Download 取扱説明書 - 富士ゼロックス
Transcript
取扱説明書 第1版 2000 年 2 月 帳票 No.DE-0833 「Microsoft」「MS-DOS」「Windows」「Windows NT」は、米国 Microsoft Corporation (マイクロ ソフト社) の米国およびその他の国における登録商標です。 その他の製品名、会社名は各社の登録商標または商標です。 ご注意 ① 本書の内容の一部または全部を無断で複製・転載することはおやめください。 ② 本書の内容に関しては将来予告なしに変更することがあります。 ③ 本書に、ご不明な点、誤り、記載もれ、乱丁、落丁などがありましたら弊社までご連絡ください。 ④ 本書に記載されていない方法で本機を操作しないでください。思わぬ故障や事故の原因となることがあ ります。万一故障などが発生した場合は、責任を負いかねることがありますので、ご了承ください。 ⑤ 本製品は、日本国内において使用することを目的に製造されています。諸外国では電源仕様などが異 なるため使用できません。 また、安全法規制 (電波規制や材料規制など) は国によってそれぞれ異なります。本製品および、関連 消耗品をこれらの規制に違反して諸外国へ持ち込むと、罰則が科せられることがあります。 「XEROX」「The Document Company」は登録商標です。 ■ はじめに このたびは WorkCentre 1150J をお買いあげいただき、まことにありがとうございます。 この取扱説明書には、WorkCentre 1150J の設置のしかた、操作方法、および注意事項を 記載しています。製品の性能を十分に発揮させ、効果的にご利用いただくために、ご使用に なる前には本書を必ずお読みください。また、読み終った後も大切に保管し、ご不明な点が ありましたときにも、ご利用ください。 富士ゼロックス株式会社 この取扱説明書のなかで と表記されている事項は、安全にご利用いただくための 注意事項です。必ず操作を行う前にお読みいただき、指示をお守りください。 この装置は、情報処理装置等電波障害自主規制協議会 (VCCI) の基準に基づくクラス B 情報技術装置です。この装置は、家庭環境で使用することを目的としていますが、こ の装置がラジオやテレビジョン受信機に近接して使用されると、受信障害を引き起こす ことがあります。 取扱説明書に従って正しい取り扱いをしてください。 本機器は社団法人日本事務機械工業会が定めた複写機および類似の機器の高調波 対策ガイドライン(家電・汎用品高調波抑制対策ガイドラインに準拠)に適合しています。 国際エネルギースタープログラムの参加事業者として、本製品が 国際エネルギースタープログラムの対象製品に関する基準を満た していると判断します。 はじめに i ■ 本書の表記 前提知識 本書は、お使いの OS (オペレーティングシステム) の環境について基本 的な知識や操作方法を習得されていることを前提に説明しています。お使 いの OS の基本的な知識や操作方法については、OS 付属の説明書やオ ンラインヘルプなどをお読みください。 前提条件 本書は、WorkCentre 1150J をはじめて使用するかたが対象です。最初 から順に読み進めてください。 本書の構成 本書の各章の内容は次のとおりです。 第 1 章 お使いになる前に WorkCentre 1150J の各部の名称、設置場所、取り扱い上の注意など、 WorkCentre 1150J を設置する前に知っておいていただきたいことについて説 明しています。 第 2 章 印刷する パソコンから印刷を指示する手順、印刷方法を設定する手順、および印刷指示 を変更する手順やいろいろな印刷方法について説明しています。 第 3 章 スキャンする スキャンする方法やスキャナーのタブメニューについて説明しています。 第 4 章 コピーする 基本的なコピーのとり方をはじめ、縮小/拡大コピーなどいろいろなコピーのと り方について説明しています。 第 5 章 日常のお手入れ 消耗品の交換方法、WorkCentre 1150J の清掃の仕方などについて説明して います。 第 6 章 トラブルと思ったら 紙づまりなど、WorkCentre 1150J を使用中にトラブルが発生したときの対処 ii 本書の表記 方法について説明しています。 付録 WorkCentre 1150J の仕様などについて説明しています。 * 本書のほかに、「クイックリファレンス」を同梱しています。WorkCentre 1150J の設 置方法をまとめて記載しているので、本書とあわせてご活用ください。 本書の表記 • 本書では次のような表記を使用して説明しています。 操作するときに注意することや、制約事項を説明しています。 関連する内容の情報、詳細、操作の補足などについて説明し ています。 参照先を示しています。 U01 操作パネルのディスプレイに表示される文字を示しています。 • 操作パネルのキーおよびランプを太字で表します。 例 : スタートボタンを押します。 スタート • ファイル名やウィンドウ、ダイアログボックスを「」で表します。 例 :「プロパティ」ダイアログボックスを閉じます。 • ウィンドウ内のメニュー、ダイアログボックス内の項目、入力内容、および各 種ボタンを[]で表します。 例 :[OK]をクリックします。 • パーソナルコンピューター、PC をパソコンと略して記載しています。 • Mifrosoft® Windows® 95 Operating System 日本語版を Windows® 略して記載しています。 95 と • Mifrosoft® Windows® 98 Operating System 日本語版を Windows® 略して記載しています。 98 と • Mifrosoft® Windows NT® Operating System Version 4.0 日本語版 を Windows NT® 4.0 と略して記載しています。 • ドキュメント・ハンドリング・ソフトウェア DocuWorks for Windows® Ver.3E を DocuWorks と略して記載しています。 本書の表記 iii ■ 安全にご利用いただくために 安全にご利用いただくために、本機をお使いになる前に必ず「安全にご利用いただくために」 のページを最後までお読みください。 各記号は以下のような意味を表します。 警告 この表示を無視して誤った取り扱いをすると、使用者が死亡または重傷を負 う可能性があると思われる事項があることを示しています。 注意 この表示を無視して誤った取り扱いをすると、人が損害を負うことが想定される 内容および物理的損害の発生が想定される事項があることを示しています。 △記号は、製品を取り扱う際に注意すべき事項が あることを示しています。指示内容をよく読み、製品 を安全にご利用ください。 記号は、行ってはならない禁止事項があることを 示しています。指示内容をよく読み、禁止とされて いる事項は絶対に行わないでください。 ●記号は、必ず行っていただきたい指示事項があ ることを示しています。指示内容をよく読み、必ず実 施してください。 警告 電源プラグは、定格電圧 100V で、定格電流 10A 以上のコンセントに単 独で差し込んでください。また、たこ足配線はしないでください。発熱によ る火災や感電のおそれがあります。なお、本機の定格電源は、100V、 0.5A となっています。 電源プラグやコンセントに付着したホコリは、必ず取り除いてください。そ のまま使用していると、湿気などにより表面に微少電流が流れ、発熱に よる火災のおそれがあります。 延長コードは、定格(125V、15A)未満のものは使用しないでください。発 熱による火災のおそれがあります。 iv 安全にご利用いただくために 警告 電源コードを傷つけたり、破損させたり、加工しないでください。また重い ものを載せたり、引っぱったり、無理に曲げたりすると電源コードを傷め、 発熱による火災や感電の恐れがあります。 電源コードは絶対に濡れた手で触らないでください。感電のおそれがあり ます。 万一漏電した場合の感電や火災事故を防ぐため、電源コードとともに出 ている緑色のアース線を、必ず次のいずれかに取り付けてください。 • 電源コンセントのアース端子 • 銅片などを 650mm 以上地中に埋めたもの • 接地工事 (第 D 種) を行っている接地端子 ご使用になる電源コンセントのアースをご確認ください。アースが取れな い場合や、アースが施されていない場合は、弊社のカストマーサポートセ ンターまたは販売店にご相談ください。 次のようなところには、絶対にアース線を接続しないでください。 • ガス管 (引火や爆発の危険があります。) • 電話専用アース線および避雷針 落雷時に大量の電流が流れる場合があり危険です。) • 水道管や蛇口 (配管の途中がプラスチックになっている場合はアー スの役目を果たしません。) 万一、異物(金属片、水、液体)が内部に入った場合は、まず本体の電源 スイッチを切り、電源プラグをコンセントから抜いてください。そして、弊社 のカストマーサポートセンターまたは販売店にご連絡ください。そのまま 使用すると火災や感電のおそれがあります。 次のようなときには直ちに使用を中止し、電源スイッチを切り、電源プラ グをコンセントから抜いてください。その後、弊社のカストマーサポートセ ンターまたは販売店にご連絡ください。そのまま使用を続けると火災のお それがあります。 • 機械から発煙したり、機械の外側が異常に熱くなったとき • 異常な音やにおいがするとき • 機械の内部に水が入ったとき 電源コードが傷んだら(芯線の露出、断線)、弊社のカストマーサポートセ ンターまたは販売店に交換をご依頼ください。そのまま使用すると火災や 感電のおそれがあります。 安全にご利用いただくために v 警告 機械の上に花瓶や、植木鉢、コップなど水の入った容器を置かないでくだ さい。水がこぼれた場合、火災や感電のおそれがあります。 機械の上に金属類を置かないでください。すき間から内部に、クリップや ホチキスの針のような金属類や燃えやすいものが入り込むと、機械内部 がショートし、火災や感電のおそれがあります。 ネジで固定されているパネルやカバーなどは、取扱説明書で指示してい る箇所以外絶対に開けないでください。内部には電圧の高い部分があり、 感電のおそれがあります。 機械を改造したり、部品を変更して使用しないでください。火災のおそれ があります。 インクカートリッジを交換するときは、インクが皮膚に付かないよう注意し てください。インクが付いてしまった場合は、水でよく洗ってください。 インクが付いたままにしておくと、皮膚に炎症をおこす原因となることがあ ります。 インクカートリッジを交換する場合、インクカートリッジ搬送部以外の本体 内部には触れないでください。誤動作や故障をおこす原因となることがあ ります。 本機が動作中に電源スイッチ、パラレルおよび USB コネクタ部に触れな いでください。故障をおこす原因となることがあります。 vi 安全にご利用いただくために 注意 機械の電源スイッチを入れたままコンセントからプラグを抜き差ししない でください。アークによりプラグが変形し、発熱による火災の原因となるお それがあります。 電源プラグをコンセントから抜くときは、必ず電源プラグを持って抜いてく ださい。電源コードを引っぱるとコードが傷つき、火災、感電の原因となる おそれがあります。 連休などで長期間、機械をご使用にならないときは、安全のために電源 スイッチを切り、必ず電源プラグをコンセントから抜いてください。絶縁劣 化による感電や漏電火災の原因となるおそれがあります。 機械の清掃および保守、故障の処置を行う場合は、電源スイッチを切り、 必ず電源プラグをコンセントから抜いてください。電源スイッチを切らずに 機械の清掃や保守を行うと、感電の原因となるおそれがあります。 1 か月に一度は機械の電源スイッチを切り、次のような点検をしてくださ い。 なお、異常がある場合は弊社のカストマーサポートセンターまたは販売 店までご連絡ください。 • 電源プラグが電源コンセントにしっかり差し込まれていますか。 • 電源プラグに異常な発熱およびサビ、曲がりなどはありませんか。 • 電源プラグやコンセントに細かいホコリがついていませんか。 • 電源コードにき裂やすり傷などはありませんか。 ストーブやヒーターなどの発熱器具に近い場所、揮発性可燃物やカーテ ンなどの燃えやすいものに近い場所には機械を設置しないでください。火 災の原因となるおそれがあります。 機械は重さ 8.3kg に耐えられる丈夫で水平な場所に設置してください。機 械の転倒などによりケガの原因となるおそれがあります。 パラレルケーブルを接続するときは、必ず電源スイッチを切ってください。 感電の原因となるおそれがあります。 機械を持ち上げるときは、十分にひざを折り、腰を傷めないように注意し てください。 高温、多湿及び換気が悪くホコリの多い場所には機械を移動しないでく ださい。発熱による火災や感電の原因となることがあります。 安全にご利用いただくために vii 注意 機械の後部には通気口があります。機械は壁から 15cm 以上離して設置 してください。通気口をふさぐと内部に熱がこもり、火災の原因となるおそ れがあります。 また、機械の操作および消耗品類の交換、日常の点検など、機械を正し く使用し、機械の性能を維持するために、下図の設置スペースを確保し てください。 15cm 31cm 20cm 機械を移動する場合は、機械を 10 度以上に傾けないでください。転倒な どによるケガの原因となるおそれがあります。 原稿カバーを開けたままコピーをとるとき、ランプ光を見つめないでくださ い。目の疲れや痛みの原因となるおそれがあります。 機械の近くまたは内部で強燃性スプレーや引火性溶剤を使用しないでく ださい。引火による火災の原因となるおそれがあります。 厚手の原稿をコピーするとき、原稿を強く押さえないでください。コピーガ ラスが割れてケガをする原因となるおそれがあります。 機械を移動する場合は、必ず電源プラグをコンセントから抜いてください。 電源コードが傷つき、発熱による火災や感電の原因となるおそれがあり ます。 機械の上に重いものを載せないでください。機械のバランスが崩れて倒 れたり、重いものが落下してケガの原因となるおそれがあります。 viii 安全にご利用いただくために 注意 つまった用紙を取り除くときは、機械内部に紙片が残らないよう、すべて 取り除いてください。紙片が残ったままになっていると火災の原因となる おそれがあります。なお、紙片や用紙がヒーター部の見えない部分およ びローラーに巻き付いているときは、無理に取らないでください。ケガや やけどの原因となるおそれがあります。直ちに電源スイッチを切り、弊社 のカストマーサポートセンターまたは販売店に連絡してください。 電源を入れたままダストカバーや布、ビニールシートなどのおおいをかぶ せないでください。放熱が悪くなり、火災の原因となるおそれがあります。 プラテンカバーやスキャンユニットを閉めるときはゆっくり閉めてください。 プラテンカバーやスキャンユニットを勢いよく閉めたときに手などをはさむ と、ケガをすることがありますのでご注意ください。 印字中、本体内部に触れないでください。ケガをするおそれがあります。 機械を持ち上げるときは、下図のように機械の正面と背面の端を対角線 状に結んだ位置をしっかりと持ってください。この位置以外を持って、持ち 上げるとバランスを崩したり、落下によるケガの原因となるおそれがあり ます。 安全にご利用いただくために ix その他 • いつも良い状態でご使用いただける環境の範囲は次のとおりです。 温度 10~30℃ 湿度 20~85%(結露がないこと) • 消耗品は、ご使用になるまでは開封せずに、次のような場所を避けて保管し てください。 • 高温、低温、多湿の場所 • 火気のある場所 • 直射日光の当たる場所 • ホコリが多い場所 • 受信障害について ラジオの雑音、テレビなどの画面に発生するチラツキ、ゆがみがこの商品によ る影響と思われましたら、この商品の電源プラグをいったん抜いてください。 電源プラグを抜くことにより、ラジオやテレビが正常な状態に回復するよう でしたら、次の方法を組み合わせて障害を防止してください。 • 本機とラジオやテレビ双方の位置や向きを変えてみる。 • 本機とラジオやテレビ双方の距離を離してみる。 • この商品とラジオやテレビ双方の電源を別系統のものに変えてみ る。 • 受信アンテナやアンテナ線の配置を変えてみる。 (アンテナが屋外 にある場合は、電気店にご相談ください。) • ラジオやテレビのアンテナ線を同軸ケーブルに変えてみる。 • インクカートリッジは、安全のため、子供の手の届かないところに保管してくだ さい。誤ってインクをなめたり、飲んだり、または目に入ったりした場合は、すぐ に医師にご相談ください。 • プリンターからインクカートリッジを取り外した場合は、カートリッジ保管箱に収 納してください。インクカートリッジが劣化するのを防ぐことができます。 • 使用済みインクカートリッジを振らないでください。インクカートリッジ内に残っ ているインクが漏れるおそれがあります。使用済みインクカートリッジは、耐水 性の袋に入れて廃棄してください。 • インクカートリッジを強く振ったり、分解しないでください。 x 安全にご利用いただくために 警告および注意ラベル貼り付け位置 本機は安全にお使いいただくために、以下のような注意ラベルが機械内部に表 示してあります。指示内容をよく読み、安全にご利用ください。 カートリッジ設置口ふたを開く(裏側) カートリッジ設置口ふたを閉じる(表側) 安全にご利用いただくために xi ■ コピー禁止事項 自分で使用するものであっても、何をコピーしてもよいとは限りません。法律によって、単に コピーを所有するだけでも罰せられるものもありますのでご注意ください。 法律で禁止されているもの • 紙幣、貨幣、政府発行の有価証券、国債証券、地方債証券をコピーすることは禁止さ れています。 (見本であってもコピーすることは禁止されています。) • 政府の模造許可をとらない限り、未使用の郵便切手や、官製はがきなどをコピーするこ とは禁止されています。 • 外国において流通している紙幣、貨幣、証券類をコピーすることは禁止されています。 • 政府発行の印紙、法令で規制されている証券類をコピーすることは禁止されています。 注意を要するもの • 民間発行の有価証券 (株券、手形、小切手など)、定期券、回数券などは、事業会社が 業務に使用するための最低必要部数をコピーする以外は、政府の指導によって注意が 呼びかけられています。 • 政府発行のパスポート、公共機関や民間団体発行の免許証、許可証、身分証明書や 通行券、食券などの切符類も不必要なコピーをしないほうがよいと考えられます。 著作権の目的となっているもの • 著作権の対象となっている書籍、音楽、絵画、版画、地図、図面、映画、および写真な どの著作物は、個人的にまたは家庭内、その他これに準ずる限られた範囲内で使用す る場合を除き、作者に無断でコピーすることは禁止されています。 xii コピー禁止事項 ■目次 ■はじめに............................................................................................................. i ■本書の表記 ..................................................................................................... ii ■安全にご利用いただくために ..................................................................iv ■コピー禁止事項.............................................................................................. x ■目次................................................................................................................. xiii 第1章 お使いになる前に 1 箱の中身を確かめる ........................................................................................2 各部の名称 ..........................................................................................................3 操作パネル...........................................................................................................5 本機を設置する ..................................................................................................8 インクカートリッジを取り付ける .................................................................. 12 自動フィーダーを使用する .......................................................................... 18 用紙をセットする.................................................................................................... 18 封筒やはがきをセットする................................................................................. 21 手差しフィーダーを使用する....................................................................... 23 メニューボタンを使用する............................................................................ 25 インクカートリッジの交換 ................................................................................... 25 レジ調整.................................................................................................................... 25 操作パネルを使って用紙サイズを設定する.............................................. 26 用紙について.................................................................................................... 28 一般的なご注意..................................................................................................... 28 セットできる用紙の種類 ..................................................................................... 29 特殊な用紙の取り扱いについて..................................................................... 30 OHP フィルムと光沢紙........................................................................................ 30 ソフトウェアをインストールする .................................................................. 31 ソフトウェア概要 .................................................................................................... 31 ソフトウェアをインストールする........................................................................ 31 ソフトウェアを削除する ................................................................................. 34 第2章 印刷する 35 アプリケーションから文書を印刷する...................................................... 36 印刷方法を設定する...................................................................................... 39 Windows®95/98 の印刷方法を設定する ..................................................... 39 目次 xiii Windows NT® 4.0 の印刷方法を設定する................................................... 39 ® 印刷設定を変更する(Windows NT 4.0 の場合) .................................. 40 印刷設定を変更する(Windows® 95/98 の場合).................................. 42 プリンタープロパティのボタンとアイコン ...................................................... 44 いろいろな印刷方法 ...................................................................................... 45 両面印刷(Windows®95/98 Windows NT®4.0 をお使いの場合)......... 46 まとめて 1 枚(N アップ)(Windows®95/98 をお使いの場合) ................ 52 小冊子印刷 (Windows®95/98 をお使いの場合)....................................... 57 拡大連写 (Windows®95/98 をお使いの場合)............................................ 62 第3章 スキャンする 69 スキャニング ..................................................................................................... 70 スキャンする...................................................................................................... 70 スキャナーのタブメニューについて .......................................................... 75 プレビューウィンドウ ............................................................................................ 75 基本タブメニューの機能..................................................................................... 75 画像調整タブメニューの機能........................................................................... 76 画像加工タブメニューの機能........................................................................... 77 第4章 コピーする 79 特長...................................................................................................................... 80 基本的なコピーのとり方............................................................................... 81 いろいろな機能を使ってコピーする ......................................................... 83 原稿の画質に合わせてコピーする................................................................ 83 コピーの濃さを変える.......................................................................................... 83 用紙紙質を選択する ........................................................................................... 84 いろいろなコピーをとる ....................................................................................... 84 コピーを縮小/拡大する...................................................................................... 85 コピーモードを選択する...................................................................................... 85 メニューボタンの使用.......................................................................................... 86 コピー枚数を設定する ........................................................................................ 86 印字保証領域について ...................................................................................... 87 第5章 日常のお手入れ インクカートリッジについて .......................................................................... 90 インクカートリッジの取り扱い ........................................................................... 90 ノズルを清掃する.................................................................................................. 90 ノズルと接触部を清掃する ............................................................................... 95 カートリッジ搬送接触部を清掃する............................................................... 99 インクカートリッジを交換する .........................................................................102 xiv 89 レジ調整をする ....................................................................................................106 ステータスモニター....................................................................................... 110 ステータスモニターのタブメニュー ...............................................................111 コピーガラスを清掃する ............................................................................. 112 ローラーを清掃する ..................................................................................... 113 第6章 トラブルと思ったら 115 用紙が詰まったとき...................................................................................... 116 紙づまりをなくすためには ...............................................................................117 状態表示コード一覧..................................................................................... 118 プリンターのトラブル .................................................................................... 120 印刷品質のトラブル ..................................................................................... 123 フィーダーのトラブル.................................................................................... 129 スキャナーのトラブル .................................................................................. 131 診断ディスプレイにこんな表示が出たら .............................................. 132 より良くお使いいただくために.................................................................. 133 インストレーションについて .............................................................................133 性能について........................................................................................................133 こんな表示が出たら..................................................................................... 134 アフターサービスのご案内 135 保守・操作のお問い合わせは.................................................................. 135 付 録 137 主な仕様........................................................................................................... 137 スキャナー機能....................................................................................................137 プリンター機能......................................................................................................138 コピー機能 .............................................................................................................139 本体について........................................................................................................140 専用紙について............................................................................................. 141 用紙紙質による給紙方式.......................................................................... 141 DocuWorks Ver. 3E をインストールする前に .................................. 142 索 引 145 目次 xv xvi 第 1 章 お使いになる前に この章では本機のインストールと設定について説明します。この章の項目 を以下に示します。 ページ 箱の中身を確かめる.....................................................................................2 各部の名称.......................................................................................................3 操作パネル .......................................................................................................5 本機を設置する...............................................................................................8 インクカートリッジを取り付ける............................................................... 12 自動フィーダーを使用する....................................................................... 18 用紙をセットする.................................................................................................18 封筒やはがきをセットする..............................................................................21 手差しフィーダーを使用する ................................................................... 23 メニューボタンを使用する ........................................................................ 25 インクカートリッジの交換 ................................................................................25 レジ調整.................................................................................................................25 操作パネルを使って用紙サイズを設定する...........................................26 用紙について ................................................................................................ 28 一般的なご注意..................................................................................................28 セットできる用紙の種類 ..................................................................................29 特殊な用紙の取り扱いについて..................................................................30 OHP フィルムと光沢紙.....................................................................................30 ソフトウェアをインストールする............................................................... 31 ソフトウェア概要 .................................................................................................31 ソフトウェアをインストールする.....................................................................31 ソフトウェアを削除する.............................................................................. 34 1 箱の中身を確かめる 本機には以下の付属品が付いてきます。箱の中身を調べて欠品がある場合 は、カストマーサポートセンターへご連絡ください。 「アフターサービスのご案内」(135 ページ) 本機 ■ ■ ■ ■ ■ ■ ■ ■ CD-ROM (ドライバー/DocuWorks) 第1章 お使いになる前に 消耗品のご注文について クイック リファレンス クイックレスキュー サービスのご案内 ブラックカートリッジ カラーカートリッジ 保証書/登録カード (*外箱に貼り付けてあります。) 電源コード インターフェイスケーブル(USB ケーブル) 保証書/登録カード クイックリファレンス ブラックカートリッジ カラーカートリッジ CD-ROM 電源コード インターフェイスケーブル 2 クリーニングシート 取扱説明書 各部の名称 各部の名称や操作部分を示します。 自動フィーダーの延長トレイ プラテンカバー スキャンユニット 操作パネル ディスプレイ 排出トレイ 排出トレイの延長トレイ 自動フィーダーの延長トレイ 自動フィーダー 自動フィーダーの用紙ガイド 手差しフィーダーの用紙ガイド 手差しフィーダー 自動フィーダーのはがきガイド 自動フィーダーの延長トレイ プラテンカバー スキャンユニット 操作パネル ディスプレイ 排出トレイ 排出トレイの延長トレイ 自動フィーダー 自 動フィーダーの用紙ガイド 手差しフィーダーの用紙ガイド 第1章 お使いになる前に 3 操作部の位置 (続き) スキャンユニット インクカートリッジ設置口ふた (兼スキャンユニット支え) インクカートリッジ設置口 操作パネル マシン背面左下 予備インクカートリッジ受け 電源コードのソケット マシン背面右下 電源スイッチ USB ポート IEEE 1284 パラレルポート スキャンユニット インクカートリッジ設置口ふた (兼スキャンユニット支え) インクカートリッジ設置口 予備インクカートリッジ受け 電源コードのソケット 電源スイッチ 操作パネル 4 第1章 お使いになる前に 操作パネル 操作パネルのボタン、ディスプレイのランプ、診断ディスプレイの位置を 示します。操作パネルはコピーするときに使います。 9 1 2 3 4 1 コピー画質ボタン 10 5 6 13 8 標準 はやい 次のボタンを押してコピーの濃度を薄くしたり、 濃くしたりします。 うすく 3 用紙紙質ボタン 7 12 次のボタンを押してコピーの解像度を選択します。 きれい 2 コピー濃度ボタン 11 ふつう こく 次のボタンを押して、フィーダーにセットする用 紙の紙質を選択します。 OHP フィルム 光沢紙 コート紙 普通紙 第1章 お使いになる前に 5 4 倍率選択ボタン 次のボタンを押してコピーを選択します。 画像繰り返し A4 サイズの 1 枚の用紙に複数コピーしま す。 自動% A4 サイズ以下の原稿を A4 サイズの用紙 に拡大します。 注: A4 サイズの用紙以外の場合は、ズー ムボタンで倍率を設定してください。 100%/ズーム 等倍のコピーをとるときと、倍率を設定 するときに使います。 「画像繰り返し」や「自動%」はメニューボタンで設定した用紙のサイズに 対してコピーする機能です。 「操作パネルを使って用紙サイズを設定する」(26 ページ) 5 ズームボタン(25%~400%) はじめに倍率選択ボタンで、100%ズームを選択した後に、上 下 2 つのボタンのどちらかを押し続けることによって、コピ ー倍率を原稿の 25 %から 400 %まで 1 %刻みで縮小または拡 大できます。また、ディスプレイのメニュー選択にも使用し ます。 6 診断ディスプレイランプ カラーカートリッジのインクの量が少なくなると、点 灯します。 ブラックカートリッジのインクの量が少なくなると、 点灯します。 紙づまりまたは用紙切れのときに点灯します。 7 コピー枚数ボタン このボタンを押して、1∼50 部までコピー枚数を設定します。 6 第1章 お使いになる前に 8 カラーモードボタン 黒モードとカラーモードのどちらかを選択します。 9 倍率確認ボタン/ランプ ランプが点灯しているときは、ディスプレイには現在 設定されている倍率が表示されます。ランプが消えて いるときは、コピー枚数が表示されます。 10 ディスプレイ マシンの状態、コピーの倍率、コピー枚数、メニュー コード、状態表示コードが表示されます。電源投入時 はコピー枚数が表示されています。 11 メニューボタン このボタンを押してメニューモードにします。ボタン を押すたびに、ディスプレイに下記のメニューコード が繰り返し表示されます。これらの機能コードに従っ て、本機の保守を行います。クリア クリア/ストップ クリア ストップボタンで ストップ コピー枚数の表示に戻ります。 12 スタートボタン U01 カートリッジ交換 U02 レジ調整 U03 用紙サイズ設定 U04 テストプリント/クリーニング 動作を開始、または選択を有効にします。 13 クリア/ストップボタン 動作を停止、または選択を取り消します。すべてのコ ピーメニューを電源投入時の工場出荷時の設定に戻す ときにも使用します。 また、このボタンを3秒から4秒以上押しつづけると、 紙送りを開始します。クリーニングシートを使ってロ ーラーを清掃するときに使います。 「ローラーを清掃する」(113 ページ) 第1章 お使いになる前に 7 本機を設置する 以下の手順に従って設置ください。 1 水平で安定した場所で箱を開きます。梱包材と付属品をすべて箱から 取り出します。付属品を確認して、欠品があった場合は、カストマー サポートセンターまでご連絡ください。 「アフターサービスのご案内」(135 ページ) 2 マシンの梱包を開き、ご使用のパソコンの近くの水平で安定した場所 に本機を置きます。用紙の補給や抜き取りが簡単に行え、プラテンカ バーを開けられるような場所に設置してください。 「安全にご利用いただくために」(viii ページ) 次のような場所には設置しないでください。 ◆ 直射日光のあたる場所 ◆ 熱源または空調装置の近く ◆ 埃のあるまたは汚れた環境 「安全にご利用いただくために」(vii ページ) 3 出荷テープを注意深くはがします。テープは全部で 5 個所です。正面 下部の排出トレイに 1 枚、上面両側に各々1 枚ずつ、マシン背面のフ ィーダーに 2 枚あります。 排出トレイ 8 第1章 お使いになる前に 上側面 フィーダートレイ 4 延長トレイを自動フィーダーからカチッと音がするまで上方向に引き 延長トレイ 出します。さらに、排出トレイ 排出トレイもマシン正面下部からトレイ両端のく 排出トレイ ぼみを両手でしっかりと持って、手前に引き出します。コピーや印刷 をするときには、排出トレイから延長トレイ 延長トレイを開きます。 延長トレイ 本機をコピー機として、ご利用になるかたは、10 ページの手順6にお進 みください。インターフェイスケーブルを本機に接続する必要はありませ ん。 5 インターフェイスケーブルを取り付けます。(プリンターまたはスキャ インターフェイスケーブル ナーとして、ご利用になる場合) ■ USB ケーブル(Windows パソコンのみ)の場合 : ケーブル(Windows 98® パソコンのみ) USB ケーブルの一方の端を本機背面の USB ポートへ接続し、USB ケーブルのもう一方の端をパソコンの USB ポートへ接続します。 ■ パラレルケーブルの場合 : パラレルケーブルの一方の端を、本機背面のパラレルポートに接続し ます。パラレルケーブルのもう一方の端を、パソコンのパラレルポー トに接続します。本機パラレルポートの両側にある 2 つのワイヤーク リップを固定します。パラレルケーブル取り付け手順については、ご 使用のパソコンの説明書類も参照してください。 USB ケーブルまたはパラレルケーブルのどちらか 1 本のケーブルだけを ® 98 で ご使用ください。ご使用のパソコンに USB ポートがなく、Windows ポートがなく、 もない場合には、パラレルケーブルを使用してください。 第1章 お使いになる前に 9 USB ケーブルの場合 (本機に接続) IEEE パラレルケーブルの場合 (本機に接続) USB ケーブルの場合 (パソコンに接続) IEEE パラレルケーブルの場合 (パソコンに接続) 6 同梱されている電源コード 電源コードの一方の端を、本機背面の電源ソケットに 電源コード 接続します。 電源コードのソケット 10 第1章 お使いになる前に もう一方の端をコンセントに接続します。 7 電源スイッチを入れます。スイッチは、本機背面の USB ポートの右 電源スイッチ にあります。右側に倒すと電源が入ります。 電源スイッチ 電源スイッチを左側に倒すと電源が切れます。 8 機械が初期化中は、操作パネルのディスプレイが、 000 になります。 9 操作パネルのディスプレイは、準備が整うと 001 になります。 最初に本機の電源を入れたときに、カートリッジが取り付けられていな いと、操作パネルのディスプレイに E02 が表示されます。これはカー トリッジが入っていないことを示します。「インクカートリッジを取り付け る」(12 ページ)の手順にお進みください。 第1章 お使いになる前に 11 インクカートリッジを取り付ける 本機は、デュアルカートリッジインクジェットプリンターです。ブラック カートリッジとカラーカートリッジを使用します。機械の正面から見て、 左のカートリッジホルダーにカラーカートリッジを取り付け、右のカート リッジホルダーにブラックカートリッジを取り付けます。 インクカートリッジを取り付けるときには、取り付けるカートリッジ情報 を本機に与える必要があります。これによって、本機はインクカートリッ ジの使用状況を確認することができます。 カートリッジ情報の入力方法には、 、以下の 2 通りがあります。 ■ 操作パネルのボタンを使用する ■ ステータスモニターとパソコンを使用する この項では、操作パネルのボタンを使って、インクカートリッジを取り付 る方法を説明します。ステータスモニターを使ってインクカートリッジを 取り付ける方法については、第 5 章の「日常のお手入れ」を参照してくだ さい。 12 1 自動フィーダーの延長トレイを上方向に引き出します。 2 用紙を自動フィーダーの右端にそろえて、自動フィーダーにセットし ます。用紙ガイドをつまみながら、用紙の左端まで用紙ガイドを移動 します。 第1章 お使いになる前に 3 プラテンカバーと一緒にスキャンユニット全体を上に持ち上げて、開 きます。 4 カートリッジ設置口ふたを上方に起こして、スキャンユニットを支え ます。 5 メニューボタンを押します。操作パネルのディスプレイに メニュー 表示されます。 U01 が 第1章 お使いになる前に 13 6 スタートボタンを押します。カートリッジホルダーが交換開口部まで スタート 移動して、操作パネルのディスプレイに L-C が表示されます。 7 ブラックカートリッジを箱から出します。黄色のタブをつまみ、シー ルテープをはがします。 カートリッジ側面と底面の電気接点には触れないようにしてください。 カートリッジにテープの切れ端が残っていないことを確かめてください。 8 14 ブラックカートリッジを、搬送部右側のカートリッジホルダーに挿入 します。カートリッジをカチッと音がするまで、機械背面方向に押し 入れてください。 第1章 お使いになる前に 9 カラーカートリッジを箱から出します。黄色のタブをつまみ、シール テープをはがします。 10 カラーカートリッジを、搬送部左側のカートリッジホルダーに挿入し ます。カートリッジをカチッと音がするまで、機械背面方向に押し入 れてください。 カラーカートリッジ ブラック カートリッジ 11 カートリッジ設置口ふたを外し、スキャンユニットを持ち上げて閉じ ます。 12 操作パネルのディスプレイには、 L-C がまだ表示されています。ス ス タートボタンを押して、左カートリッジホルダーにカラーカートリッ タート ジを取り付けたことを機械に知らせます。 第1章 お使いになる前に 15 クリア/ストップ クリア ストップボタンを押すと、新しいカラーカートリッジを取り付けな ストップ かったことを機械に知らせます。 13 ディスプレイに r-C メッセージが表示されます。スタート スタートボタンを スタート 押して、右カートリッジホルダーにブラックカートリッジを取り付け たことを機械に知らせます。 クリア/ストップ クリア ストップボタンを押すと、新しいブラックカートリッジを取 ストップ り付けなかったことを機械に知らせます。 14 手順 12 または手順 13 で、スタートボタンまたはクリア クリア/ストップ クリア ストップボ ストップ タンを押すと、レジ調整が開始されます。操作パネルのディスプレイ に L-P が表示されている間に、レジ調整シート(106 ページを参照)が印 刷されます。このシートは、6 つのメッセージに応じて使用します。 第 5 章の「レジ調整をする」の調整シートの図を参照してください。 15 最初の調整メッセージで、操作パネルのディスプレイに、 A15 のよ うに「A」と番号のコードが表示されます。レジ調整シートでこの番 号を見つけます。 16 この番号の印刷行が、グループ「A」のほかの印刷行よりも良く調整 されている場合は、スタート スタートボタンを押します。 スタート 16 第1章 お使いになる前に 17 もっと良い調整の印刷行がある場合は、その番号がディスプレイに表 示されるまでズーム ズームボタンを押します。 ズーム 最も良い調整の印刷行のコードが表示されたら、スタート スタートボタンを押し スタート ます。 • スタートボタンが押されないまま 1 分間が経過すると、機械は電源 スタート 投入後の状態に戻ります。操作パネルのディスプレイには 001 が表示されます。 • レジ調整が終わっていない場合は、 U02 コードが表示されるま でメニュー 、次にスタート メニューボタンを押し、 スタートボタンを押してから、レジ調 メニュー スタート 整を繰り返してください。 18 残りの「B」から「F」のコードまで、上記の手順 16 から 17 を繰り返 します。 第1章 お使いになる前に 17 自動フィーダーを使用する 用紙をセットする 自動フィーダーには、用紙、はがき、封筒、OHP フィルムなどがセットで きます。用紙がセットされていないときに、コピーまたは印刷しようとす ると、操作パネルのディスプレイに E01 が表示されます。自動フィーダ ーには、100 枚までの普通紙、10 枚までの封筒やほかの印刷用紙をセット できます。用紙が厚くなると最大補給枚数は少なくなります。 1 自動フィーダーの延長トレイを、カチッと音がするまで引き出します。 2 セットする用紙を準備します。OHP フィルムの場合は、シートの束を よくさばいてください。折りめやしわのある用紙は使用しないでくだ さい。用紙の先端をまっすぐに揃えます。 OHP フィルムの場合は、インクジェットプリンター用の OHP フィルムを 使用してください。OHP フィルムの印刷面を確認して、OHP フィルム 使用してください。 フィルムの印刷面を確認して、 の両端を持つようにし、印刷面には触れないようにしてください。印刷 面にかき傷や指紋をつけないように十分注意してください。 18 第1章 お使いになる前に 3 自動フィーダーに印刷面を手前(上)にして用紙をセットします。用紙 の端が自動フィーダーの右側に軽く触れていることを確かめてくださ い。 印刷面 100 枚を超える用紙をセットしないようにしてください。また、印刷用紙 の種類を混在させないようにしてください。 4 用紙ガイドをつまみながら用紙の端に軽く触れるまで移動します。 印刷面 • 用紙ガイドを用紙の端に強く押しつけないようにしてください。用紙 がガイドによって曲がり、用紙が送り込まれなくなってしまうことが あります。 • 自動フィーダーを使用してパソコンから文書を印刷する場合は、印 刷を開始する前に、パソコンのソフトウェアアプリケーションで適切 な用紙サイズや用紙の向きを選択しているかを確認してください。 第1章 お使いになる前に 19 ■ 定型フォームのある用紙の場合は、下図のようにコピーしたい面を手前に向け てセットしてください。 原稿を下図のようにコピーしたい面を下に向けてコピーガラスにセットし ます。 下図のようにコピーされます。 (コピーのとり方は、第 4 章を参照してください。) 20 第1章 お使いになる前に 封筒やはがきをセットする 自動フィーダーを使って、封筒やはがきにパソコンから印刷するときは、 自動フィーダーのはがきガイドを使用してください。(封筒やはがきにコ ピーするときは、手差しフィーダーをお使いください。) ここでは、パソコンから印刷する場合、自動フィーダーにはがきをセット する手順を説明します。 1 はがきガイドを、フィーダーに対して直角になるようカチッと音がす るまで手前に起こします。 はがきガイドを使って、自動フィーダーにセットする用紙は、はがきと封 筒だけです。(パソコンから印刷する場合) 2 はがきにあて名を印刷する場合は、下図のようにあて名を印刷する面 を手前(上)に向けて、はがきをセットしてください。(はがきの上下 方向は、お使いのアプリケーションソフトに従ってセットしてくださ い。) 第1章 お使いになる前に 21 3 用紙ガイドをつまみながら、はがきに軽く触れるまで右に動かします。 あて名を印刷 する面 • 印刷中に封筒が詰まったら、自動フィーダーに入れる封筒の数を減らすか、封筒を 前後にさばいてから、セットし直してください。 • 消印の押された封筒はセットしないでください。窓開き、のりなどの付いた封筒は使 用しないでください。 • はがきにあて名の印刷をする場合、アプリケーションソフトによっては、はがきをセッ トする向きが逆になることがあります。詳細は、アプリケーションソフトの説明書をご 覧ください。 • はがきガイドを使って、自動フィーダーにセットする用紙は、はがきと封筒だけです。 (パソコンから印刷する場合) 22 第1章 お使いになる前に 手差しフィーダーを使用する 手差しフィーダーは自動フィーダーの手前にあります。 手差しフィーダーは、厚めの光沢紙や特殊紙(OHP フィルム、ラベル紙、 アイロンプリントの転写紙など)にコピーまたはパソコンから印刷すると きと、はがきや封筒にコピーするときに使用します。 用紙は手差しフィーダーに 1 枚ずつセットします。 はがきや封筒にパソコンから印刷するときは、自動フィーダーにはがき ガイドを使ってセットしてください。 ここでは、はがきを手差しフィーダーにセットして、コピーする場合の手 順を説明します。 1 はがきを手差しフィーダーにセットします。 2 はがきの端に軽く触れるまで、用紙ガイドを右側に移動します。 第1章 お使いになる前に 23 用紙ガイドを用紙の端に強く押しつけないようにしてください。用紙が ガイドによって曲がり、用紙が送り込まれなくなってしまうことがありま す。 3 はがきの原稿(あて名)を下図のように、コピーガラスにセットします。 4 セットしたはがきに、あて名が下図のようにコピーされます。 (コピーのとり方は、第 4 章を参照してください。) • 厚めの光沢紙や特殊紙(OHP フィルム、ラベル紙、アイロンプリント紙など)は、手 厚めの光沢紙や特殊紙( 差しフィーダーを使用してください。 • はがきまたは封筒にコピーするときは、手差しフィーダーを使用してください。 24 第1章 お使いになる前に メニューボタンを使用する メニューボタンは、主にインクカートリッジの機能調整や保守に使用する メニュー ボタンです。メニュー メニューボタンを押すと、はじめに操作パネルのディスプレ メニュー メニューボタンを押すと、以 イに U01 が表示されます。以降、繰り返しメニュー メニュー 下の機能コードが順番に表示されます。目的の機能が表示されたら、スタ スタ ートボタンを押して手順を開始します。機能は以下の 4 通りがあります。 ート U01 インクカートリッジ交換 U02 レジ調整 U03 用紙サイズの設定 U04 テストプリント/クリーニング メニューボタンの操作時に、どのボタンも押されずに 1 分以上経過すると、自動的に 電源投入時の状態に戻り、操作パネルのディスプレイは 001 に戻ります。 インクカートリッジの交換 メニューボタンを繰り返し押します。詳しくは、 U01 が表示されるまでメニュー メニュー 「インクカートリッジを取り付ける」(12 ページ)の項、または第 5 章の 「インクカートリッジを交換する」(102 ページ)を参照してください。 レジ調整 メニューボタンを繰り返し押します。詳しくは、 U02 が表示されるまでメニュー メニュー 「インクカートリッジを取り付ける」(12 ページ)の項、または第 5 章の 「インクカートリッジを交換する」(102 ページ)を参照してください。 第1章 お使いになる前に 25 操作パネルを使って用紙サイズを設定する A4 サイズ、レターサイズ、リーガルサイズの用紙を使用できます。用紙を 入れるときには、機械を適切な用紙サイズに設定する必要があります。 工場出荷時には A4 サイズに設定されています。 26 1 操作パネルのディスプレイに タンを繰り返し押します。 2 スタートボタンを押します。 P02 が表示されます。 スタート 3 ズームボタンのどちらかを押して、設定する用紙サイズを選択します。 ズーム 第1章 お使いになる前に U03 が表示されるまで、 、メニューボ メニュー ディスプレイ 4 用紙サイズ P01 . レター(米国仕様のサイズ) P02 . A4 P03 . リーガル(米国仕様のサイズ) スタートボタンを押して、新しい設定を確認します。 スタート 「画像繰り返し」や「自動%」は、メニューボタンで設定した用紙サイズに対 してコピーする機能です。 テストプリント/クリーニング 1 操作パネルのディスプレイに 操作パネル U04 が表示されるまで、メニュー メニューボ メニュー タンを繰り返し押します。 詳しくは、第 5 章「ノズルを清掃する」(90 ページ)を参照してください。 第1章 お使いになる前に 27 用紙について 一般的なご注意 普通紙、はがきや封筒、その他の特殊な用紙を選択したり、セットしたり するときには、以下の点にご注意ください。 ■ 湿った用紙、丸まった用紙、しわのある用紙、破けている用紙などに 印刷すると、紙づまりや印字品質劣化を起こすことがあります。 ■ 浮き出し文字のある用紙、穴のあいている用紙、滑らかすぎたり粗す ぎたりする用紙は避けてください。 ■ 用紙は使用直前まで包んだまま保管してください。用紙梱包箱は床で はなく机の中や棚に置いてください。梱包してあるときも、梱包して ないときでも、用紙の上には重い物を載せないでください。湿気また はその他の用紙がしわになったり丸まったりする原因となる保管方法 は避けてください。 ■ 用紙保管時は、耐湿性のある包装をし、用紙がホコリや湿気で汚れな いようにしてください。 ■ 付録にある「専用紙について」を参照してください。 ■ 封筒を使用する場合は、きちんと折り目のついたしっかりした封筒を 使用してください。 ● ● ● かざりや留め金のある封筒は使用しないでください。 窓開き、のり付き、その他の合成材料を使った封筒は使用しな いでください。 損傷のある封筒、または粗末な作りの封筒は使用しないでくだ さい。 • はがきや封筒にパソコンから印刷するときは、自動フィーダーにはがきガイドを使っ てセットしてください。 • 厚めの光沢紙や特殊紙(OHP フィルム、ラベル紙、アイロンプリント紙など)は、手 厚めの光沢紙や特殊紙( 差しフィーダーを使用してください。 • はがきまたは封筒にコピーするときは、手差しフィーダーを使用してください。 28 第1章 お使いになる前に セットできる用紙の種類 高い印字品質を保つには、適切な用紙を選択することが大切です。印字品 質は用紙の種類によって異なります。大量に用紙を購入するときには、そ の前に必ず試し印刷をしてから購入してください。 普通紙 はがきから A4 の各定形サイズおよびレター、リーガルがセットできます。 はがきの短辺以下の用紙は使用できません。端が丸まったり、折れてい たり、ホチキスで留めてあったり、破れたりしている用紙は使用しない でください。 インクジェット専用紙 インクジェットプリンター用に特別に開発されたものです。レーザープ リンターで印刷した画質に匹敵する高い印字品質が得られます。 コート紙 にじみやインクの流れを最小限に抑え、高い印字品質を得るために開発 されたものです。 光沢紙 光沢のある厚い用紙で、写真のような写実的な印刷に適しています。 OHP フィルム オーバーヘッドプロジェクター用に開発されたものです。コントラスト、 鮮明度、色相の優れた印字品質が得られます。 アイロンプリント紙 T シャツ転写紙を使用して、T シャツ、トレーナー、エプロン、テーブル クロス、ナプキン、トートバッグ、その他想像力を発揮したオリジナル のグッズを作成できます。木綿または木綿とポリエステル混紡の生地だ けを使用してください。転写紙に添付されている説明書に従ってくださ い。 グリーティングカード 挨拶状作成用ソフトウェアを使用することによって、見栄えの良いユニ ークでオリジナルなカードが作成できます。招待状、通知状などの作成 に適しています。 • はがきや封筒にパソコンから印刷するときは、自動フィーダーにはがきガイドを使っ てセットしてください。 • 厚めの光沢紙や特殊紙(OHP フィルム、ラベル紙、アイロンプリント紙など)は、手 厚めの光沢紙や特殊紙( 差しフィーダーを使用してください。 • はがきまたは封筒にコピーするときは、手差しフィーダーを使用してください。 第1章 お使いになる前に 29 特殊な用紙の取り扱いについて 特殊な用紙の使用にあたっては、その用紙に添付された説明書を必ず読ん でください。説明書には、その用紙で高い印字品質を得るための重要な情 報が記載されています。 ■ 特殊な用紙は 1 枚ずつセットすることをお勧めします。 ■ 未使用用紙は平坦な場所に保管してください。使用直前まで包みを解 かないでください。 ■ 未使用用紙は室温 15∼30℃で保管してください。湿度は 10∼70%以 内です。 ■ 印字密度が非常に濃い場合に薄い用紙を使用していると、インクが多 すぎて用紙が丸まってしまうおそれがあります。密度の濃いグラフな どを印刷する場合は、厚めの用紙に印刷してください。 ■ 用紙の厚さが 0.235 ミリ以上の厚い用紙は使用しないでください。ノ ズルと接触するほど厚い用紙に印刷すると、カートリッジが傷つくこ とがあります。 OHP フィルムと光沢紙 ■ 印刷した用紙は、保管する前に完全に乾かしてください。 ■ 印刷した用紙が完全に乾いたら、保管する前に、コーティングしてい ない普通紙で印刷面を覆ってください。クリアファイルやプラスチッ クホルダーに入れる場合にもこの方法をお勧めします。 ■ 印刷した用紙を長時間用紙トレイに入れたままにしないでください。 ホコリやちりが用紙の上にたまり、印刷シミになることがあります。 ■ 指紋による汚れを避けるために、OHP フィルムや光沢紙は注意深く取 り扱ってください。 ■ 色あせしないように、印刷した用紙を直射日光にさらさないようにし てください。 厚めの光沢紙や特殊紙(OHP フィルム、ラベル紙、アイロンプリント紙など)は、手差 厚めの光沢紙や特殊紙( しフィーダーを使用してください。 30 第1章 お使いになる前に ソフトウェアをインストールする ソフトウェア概要 本機をご使用のパソコンに接続して使用するには、プリンタードライバー とスキャナードライバーをインストールする必要があります。これらのド ライバーによって、ご使用のパソコンは適切に本機と通信して印刷やスキ ャニングを行います。 必要なプリンタードライバーとスキャナードライバーはすべて、添付の CD-ROM の中に入っています。 プリンタードライバーをインストールすることによって、ステータスモニ ターもインストールされます。このプログラムは本機の管理をします。第 5 章の「ステータスモニター」を参照してください。 また 、 ド キ ュ メ ン ト ・ ハ ン ド リ ン グ ・ ソ フ ト ウ ェ ア DocuWorks for Windows® Ver.3E も入っています。DocuWorks for Windows® Ver.3E を インストールするときは、付録の「DocuWorks Ver.3E をインストールす る前に」をお読みください。 このソフトウェアをインストールすると、本機でスキャンした画像を使っ て、文書の作成や編集ができます。 添付のソフトウェアをすべてインストールし終わると、ご使用のパソコン に以下のソフトウェアがインストールされます。 ■ 印刷用のプリンタードライバー/ステータスモニター ■ スキャン用のスキャナードライバー(TWAIN ドライバー) ■ DocuWorks Ver.3E • プリンタードライバー、スキャナードライバー、DocuWorks Ver.3E をすべてインス トールする場合は、ハードディスクに 22 メガバイト以上の容量が必要です。PC 環 境のシステム構成は、付録を参照ください。 • スキャン用のスキャナードライバー(TWAIN ドライバー)は単体では動作しません。 TWAIN 規格に準拠したアプリケーションソフト(例えば、添付の DocuWorksTM Ver.3E)からスキャナーで画像を読み取るときに使用します。 ソフトウェアをインストールする ソフトウェアをインストールするときは、ほかのプログラムが実行されていないことを確 認してください。 1 本機がご使用のパソコンに、インターフェイスケーブルで正しく接続 されていることを確かめます。 2 3 4 本機の電源を入れます。 パソコンの電源を入れ、Windows®を起動します。 CD-ROM ドライブに CD-ROM を挿入します。 第1章 お使いになる前に 31 ■ Windows® 98 で USB ケーブルを接続している場合 (それ以外の場合は、手順5に進んでください。) Windows®の起動後、「新しいハードウェアの追加ウイザード」が表示されま す。画面の指示に従って、USB ドライバーをインストールします。一度、 USB ドライバーがインストールされると、次からは、この表示は出ません。 [次へ]をクリックします。 CD-ROM ドライブを選択し、CDROM ドライブに CD-ROM を挿入し てから「次へ」をクリックします。 「使用中のデバイスに最適なドライバ ーを検索する」をクリックします。 [次へ]をクリックします。 [完了]をクリックします。 これで USB ドライバーのインストールは完了です。 次に、[スタート]>[ファイル名を指定して実行]から 「D:¥Xinstall.exe」(「D」は、ご使用のパソコンの CD-ROM ドライブを 示す文字に置き換えてください)と入力し、[OK]をクリックします。 「ソフトウェアをインストールする」の手順 5 に進みます。 32 第1章 お使いになる前に 5 Fuji Xerox WorkCentre 1150J セットアップ プログラムが起動します。 画面の指示に従ってインストールを続けます。 インストールしないソフトウェアがある場合は、チェックボックスをクリック して、チェックをはずしてください。工場出荷時の設定では、CD-ROM に あるすべてのソフトウェアがインストールされるように設定されています。 6 インストールするソフトウェア名が画面に表示されます。画面の指示 に従ってインストールを続けます。 7 画面の指示に従ってパソコンを再起動すると、インストール手順は完 了します。 第1章 お使いになる前に 33 ソフトウェアを削除する ご使用のパソコンからソフトウェアを削除するには、次の手順で行います。 1 2 3 4 Windows®を起動します。 5 ウィンドウが開き、選択したソフトウェアを削除するかどうか確認が 促されます。 6 7 [はい]をクリックします。 [スタート]>[プログラム]を選択します。 削除するソフトウェアを見つけます。 削除するソフトウェアの削除用のアンインストールアイコンをクリッ クします。 削除用のプログラムが起動し、目的のソフトウェアが削除されます。 • ソフトウェアは、1 つずつ削除してください。 • DocuWorks Ver.3E は、[スタート]>[設定]>[コントロールパネル]>[アプリケ ーションの追加と削除]を使って削除してください。 34 第1章 お使いになる前に 第 2 章 印刷する この章では、ご使用のパソコンから本機への印刷について説明します。こ の章の項目を以下に示します。 ページ アプリケーションから文書を印刷する .................................................. 36 印刷方法を設定する .................................................................................. 39 Windows®95/98 の印刷方法を設定する ..................................................39 Windows NT® 4.0 の印刷方法を設定する................................................39 ® 印刷設定を変更する(Windows NT 4.0 の場合)............................... 40 印刷設定を変更する(Windows® 95/98 の場合) .............................. 42 プリンタープロパティのボタンとアイコン ...................................................44 いろいろな印刷方法 ................................................................................... 45 両面印刷(Windows®95/98 Windows NT®4.0 をお使いの場合)......46 まとめて 1 枚(N アップ)(Windows®95/98 をお使いの場合) .............52 小冊子印刷(Windows®95/98 をお使いの場合) .....................................57 拡大連写 (Windows®95/98 をお使いの場合).........................................62 35 アプリケーションから文書を印刷する ここでは、さまざまな Windows® アプリケーションからの印刷に共通する 一般的な手順を説明します。実際の印刷手順は、ご使用のアプリケーショ ンプログラムによって異なる場合もあります。印刷手順については、各ソ フトウェアアプリケーションの説明書類を参照してください ® ここでは、Windows 環境から DocuWorksTM 文書を印刷する手順を説明し ます。 1 本機がパソコンにインターフェイスケーブルで正しく接続されている ことを確認し、電源を入れます。 2 自動フィーダーまたは手差しフィーダーのどちらかに用紙がセットさ れ、操作パネルのディスプレイに 001 が表示されていることを確認 します。 はがきにパソコンから印刷するときは、はがきガイドを使って、自 動フィーダーにはがきをセットしてください。 3 プリンタードライバーがインストール済みであることを確認します。 [スタート]>[プログラム]>[Fuji Xerox WorkCentre 1150J]があ ることを確認します。 「ソフトウェアをインストールする」(31 ページ) 36 第 2 章 印刷する 4 [ ス タ ー ト ] > [ プ ロ グ ラ ム ] > [ Fuji Xerox DocuWorks ] > [DocuWorks Desk]を起動し、印刷する文書を選択します。 5 DocuWorks Desk の[ファイル]メニューから[印刷]を選択します。 プ リ ン タ ー 名 に Fuji Xerox WorkCentre 1150J を 選 択 し ま す 。 適切に文書を印刷するために調整を行う場合は、[プロパティ]をク リックします。 「印刷方法を設定する」(39 ページ) 6 7 [OK]をクリックして「プロパティ」ダイアログボックスを閉じます。 「印刷」ダイアログボックスの[OK]をクリックして、印刷を開始 します。 第 2 章 印刷する 37 8 印刷処理中は操作パネルのディスプレイに PCP が表示されます。 パソコンの画面には「ステータスモニター」ダイアログボックスが表 示され、印刷進行状況が表示されます。 本機をパソコンのプリンターとして使用する場合は、本体の操作パネル のボタンを使用する必要はありません。たとえば、カラー印刷を行う場合 に、操作パネルのカラーボタンを押す必要はありません。操作パネルの ボタンは主にコピーするときに使います。 38 第 2 章 印刷する 印刷方法を設定する Windows®95/98 の印刷方法を設定する 印刷方法を設定するには、以下の2通りがあります。 ■ Windows® アプリケーションから設定する場合 1 2 アプリケーションを起動します。 [ファイル]>[印刷]>[プロパティ]または[ファイル]>[印刷 設定]など、印刷を実行するメニューを選択します。名称はアプリケ ーションによって異なることがあります。 この方法で、[仕上げ]タブ、[基本]タブ、[文書/品質]タブ、[詳細 設定]タブにアクセスできます。 ■ プリンターフォルダーから本機を設定する場合 1 2 [マイコンピューター]>[プリンタ]から本機を選択します。 [ファイル]>[プロパティ]を選択するか、またはプリンターフォ ルダーの本機のプリンターアイコンを選択して、マウスの右ボタンを クリックし、「プロパティ」を選択します。 この方法で、[仕上げ]タブ、[基本]タブ、[文書/品質]タブ、[詳細 設定]タブの他に、[情報]タブ、[詳細]タブにアクセスできます。 Windows 98 では色の管理タブも表示されます。 Windows NT® 4.0 の印刷方法を設定する Windows NT® 4.0 用プリンタードライバーには、Windows® 95/98 のプリ ンタードライバーと同じ機能が多数ありますが、タブの名前やいくつかの 機能が異なります。 印刷方法を設定するには、以下の2通りがあります。 ■ Windows® アプリケーションから設定する場合 1 2 アプリケーションを起動します。 [ファイル]>[印刷]>[プロパティ]または[ファイル]>[印刷 設定]など、印刷を実行するメニューを選択します。名称はアプリケ ーションによって異なることがあります。 この方法で、[全般]タブ、[ポート]タブ、[スケジュール]タブ、 [共有]タブ、[セキュリティ]タブにアクセスできます。 第 2 章 印刷する 39 ■ プリンターフォルダーから本機を設定する場合 1 2 プリンターフォルダーから本機を選択します。 本機のプリンターアイコンを選択して、マウスの右ボタンをクリック し、「プロパティ」を選択します。 この方法で、[全般]タブ、[ポート]タブ、[スケジュール]タブ、 [共有]タブ、[セキュリティ]タブにアクセスできます。 ® 印刷設定を変更する(Windows NT 4.0 の場合) プリンタープロパティでは、印刷に必要な設定を表示して変更することが できます。[スタート]>[設定]>[プリンタ]のフォルダーにある [Fuji Xerox WorkCentre 1150J]のアイコンを右クリックして、[プロパ ティ]を開いた場合は、プリンタープロパティタブメニューに以下の 3 つ のタブが表示されます。 ■ 40 基本タブ -------- 給紙方法、用紙サイズ、部数、原稿の向き/印刷順序、 印刷画質、用紙種類を設定するタブです。 第 2 章 印刷する 画質調整タブ ----- カラーモード、原稿色、ハーフトーン、明度、コント ラストを設定するタブです。 ■ ■ その他タブ ------- 片面印刷/両面印刷の選択、カートリッジ取り付け、 ローラーの清掃、バージョン情報などがあります。 第 2 章 印刷する 41 印刷設定を変更する(Windows® 95/98 の場合) プリンタープロパティでは、印刷に必要な設定を表示して変更することが できます。[スタート]>[設定]>[プリンタ]のフォルダーにある [Fuji Xerox WorkCentre 1150J]のアイコンを右クリックして、[プロパ ティ]を開いた場合は、プリンタープロパティのタブメニューに以下の 6(Windows® 98 では 7)つのタブが表示されます。 ■ 42 全般タブ ---------------- 一般的な Windows® 95 プリンター情報を表示し、 変更するためのタブです。詳しくは、ご使用の Windows® 95/98 ユーザーガイドを参照してくだ さい。 ■ 詳細タブ ---------------- ポートパラメーターとタイムアウトパラメーター を表示し、変更するためのタブです。詳しくは、 ご使用の Windows® 95/98 ユーザーガイドを参照 してください。 ■ 色の管理タブ ---------- プリンターに関連するプロファイルを追加したり、 削除したりするためのタブです。このタブは Windows® 95 では表示されず、Windows® 98 に だけ表示されます。 ■ 仕上げタブ ------------- 小冊子作成、拡大連写、まとめて1枚(N アップ)、 片面印刷/両面印刷を設定するタブです。 第 2 章 印刷する ■ 基本タブ -------------- 給紙方法、用紙サイズ、部数、原稿の向きを設定 するタブです。 ■ 文書/品質タブ-------- 用紙種類、原稿タイプ、印刷画質を設定するタブ です。 第 2 章 印刷する 43 ■ 詳細設定タブ -------- 印刷時のハーフトーンやイメージを設定するタブ です。 プリンタープロパティのボタンとアイコン 44 ■ OK ------------------------ 変更後にクリックします。 ■ キャンセル ------------- 変更をせずにタブメニューを終了する場合にクリ ックします。 ■ ヘルプ ------------------- オンラインヘルプ機能やタブメニューの詳細を表 示するときにクリックします。 ■ ?アイコン--------------- タブダイアログメニューバーにある?アイコンを クリックします。?ポインタを問題のパラメータ 上に置き、クリックすると、そのパラメータを説 明するポップアップウィンドウが表示されます。 ■ 標準に戻すボタン ---- このボタンをクリックすると、すべてのタブのパ 標準に戻す ラメーター値を解除して、初期設定に戻すことが できます。 ■ バージョンボタン ---- プリンタードライバーの日付とバージョンを見る バージョン ときにクリックします。 第 2 章 印刷する いろいろな印刷方法 WorkCentre 1150J では、両面印刷、まとめて 1 枚(N アップ)、小冊子 作成、拡大連写の各機能を使って印刷することができます。 ■ 両面印刷 --------------------------------- 両面に印刷する機能です。 ■ まとめて 1 枚(N アップ)---------- 1 ページに複数のページ画像を並べ て印刷する機能です。 ■ 小冊子作成 ------------------------------ 小冊子にできるように印刷する機能 です。印刷後にページをとじると、 小冊子になります。 ■ 拡大連写 --------------------------------- 1 ページの画像を複数ページに分け て、拡大して印刷する機能です。 • Windows NT®4.0 をお使いの場合は、両面印刷の機能だけが使え ます。 • Windows® 95/98 をお使いの場合は、上記の 4 つの各機能がすべて 使えます。 第 2 章 印刷する 45 両面印刷(Windows®95/98 Windows NT®4.0 をお使いの場合) WorkCentre 1150J で両面印刷を行い、ページの一辺をとじるようなフォ ーマットで印刷するようにプリンタードライバーを設定できます。この機 能を使うと用紙を節約することができます。 とじ方について 両面印刷を行う場合に、文書のとじ方によって異なる印刷方法を指定でき ます。ここではとじ方について説明します。 長辺とじ 原稿をたて長に印刷した場合は印刷ページの左側をとじ、原稿をよこ長に 印刷した場合は印刷ページの上側をとじます。 下の図は、長辺とじの例を示したものです。 よこ長 たて長 ページの 裏面 ページの裏面 次ページ の表面 次ページの表面 ご使用のアプリケーション側での設定が、プリンタープロパティの給紙方 法、用紙サイズ、または原稿の向きの設定よりも優先されることがあり ます。 46 第 2 章 印刷する 短辺とじ 原稿をたて長に印刷した場合は印刷ページの上側をとじ、原稿をよこ長に 印刷した場合は印刷ページの左側をとじます。 下の図は、短辺とじの例を示したものです。 たて長 ページの 裏面 よこ長 ページの裏面 次ページの表面 次ページ の表面 第 2 章 印刷する 47 印刷手順 次の手順で両面印刷を行います。 1 48 印刷する面を手前に向けて、用紙を自動フィーダーの右側に合わせて セットします。用紙ガイドをつまみながらスライドさせて、用紙の幅 に合わせます。普通紙は約 100 枚までセットできます。 第 2 章 印刷する 2 両面印刷用に、プリンタープロパティの設定を変更します。 [仕上げ]タブを クリックします。 [両面印刷]を選択 します。 [用紙セット方法 を印刷する]が選 択されているか確 認します。 ページのとじ方を 選択します。 [OK]をクリックし ます。 • [用紙]タブで選択された印刷方向によって、[仕上げ]タブの[両面印刷] 枠内のイメージが変わり、どのように印刷されるかを示します。 • [用紙セット方法を印刷する]を選択すると、片面印刷後に「両面印刷 の用紙セット方法」が自動的に印刷されます。「両面印刷の用紙セット 方法」には、もう一方の面を印刷するための用紙の挿入方向が示され ています。パソコンの画面にも「両面印刷の用紙セット方法」が表示さ れますので、簡単に両面印刷ができます。 • [用紙セット方法を印刷する]を選択しないと、「両面印刷の用紙セット 方法」は印刷されません。操作に慣れて、「両面印刷の用紙セット方 法」が不必要な場合は、「両面印刷の用紙セット方法」を使わずに両 面印刷をすることもできます。 第 2 章 印刷する 49 3 印刷します。 両面印刷する文書の片面(表面)の印刷を終了すると、最後に「両面 印刷の用紙セット方法」が自動的に印刷されます。パソコンの画面上 には、「両面印刷の用紙セット方法」を用いた用紙のセット方法が表 示されます。 手順2で[用紙セット方法を印刷する]を選択しなかった場合は、「両面印 刷の用紙セット方法」は印刷されません。 4 片面の印刷が終了したら、残っている用紙を自動フィーダーから取り 除きます。 5 片面(表面)に印刷された用紙と「両面印刷の用紙セット方法」を、 排紙された状態のまま重ねて、「両面印刷の用紙セット方法」に示さ れた矢印が下向きになるようにし、印刷されていない面が手前に向く ように裏返して、自動フィーダーにセットします。 • 「両面印刷の用紙セット方法」を印刷した場合は、必ず「両面印刷の用 紙セット方法」を表面に印刷された用紙と一緒にセットしてください。セ ットしないと、裏面印刷後に用紙補給のメッセージが表示されます。 • 設定を長辺とじにするか、または短辺とじにするかによって、印刷され る「両面印刷の用紙セット方法」に示される矢印の向きが異なります。 印刷されて いない面を 手前に向け ます。 6 50 [OK]をクリックすると、もう一方の面(裏面)が印刷されます。 第 2 章 印刷する 7 両面印刷が完了したら、プリンタープロパティの設定を[片面印刷] に戻します。 [片面印刷]を選択 します。 [OK]をクリックし ます。 第 2 章 印刷する 51 まとめて 1 枚(N アップ)(Windows®95/98 をお使いの場合) 1ページに複数のページ画像を並べて印刷できます。各ページ画像の向き (原稿の向き)および並べたページ画像の境界線の枠の有無を指定できま す。 1 ページに 4 つの ページ画像を印刷 した場合 次の手順で用紙1枚に複数ページを印刷します。 1 52 印刷する面を手前に向けて、用紙を自動フィーダーの右側に合わせて セットします。用紙ガイドをつまみながらスライドさせて、用紙の幅 に合わせます。普通紙は約 100 枚までセットできます。 第 2 章 印刷する 2 原稿の向きを選択します。ここでいう原稿の向きは、印刷される用紙 の方向ではなく、アプリケーションで指定されたページ画像の方向に なります(以下の例を参照)。 [基 本] タブ を クリックします。 [たて]あるいは [よこ]の原稿の向 きを選択します。 用紙のサイズを選 択します。 たとえば 3 つのページ画像を印刷する場合には、アプリケーションで設定 されたページ画像の原稿の向きによって、用紙の方向は次のように決まり ます。 各ページ画像がよこ方向で印刷された場合 各イメージの向きがよこ方向の場合は、 用紙の余白を最小にするために、自動的 に用紙のたて方向に印刷されます。 各ページ画像がたて方向で印刷された場合 各イメージの向きがたて方向の場合は、 用紙の余白を最小にするために、自動的 に用紙のよこ方向に印刷されます。 第 2 章 印刷する 53 3 まとめて 1 枚(N アップ)の印刷用に、プリンタープロパティの設定 を変更します。 [ 仕 上 げ ] タ ブ を クリックします。 [まとめて 1 枚(N アッ プ)]を選択します。 1ページに印刷するペー ジ数を[アップ]リストボ ックスで選択します。 どのように印刷されるか を印刷ページのイメージ で見ることができます。 両面印刷を行う場合は、 [長辺とじ]、または[短 辺とじ]を選択します。 片面だけに印刷する場合 は、[しない]を選択しま す。 [OK]をクリックし ます。 • 並べたページ画像の境界線の枠を印刷する場合、[枠をつける]を選択 します。どのように印刷されるかを印刷ページのイメージで見ることが できます。 • 両面印刷を行う場合は、[用紙セット方法を印刷する]を選択すると、片 面印刷後に給紙ガイドが自動的に印刷されます。「両面印刷の用紙セ ット方法」には、もう一方の面を印刷するための用紙の挿入方向が示 されています。パソコンの画面にも両面印刷時の用紙のセット方法が 表示されますので、簡単に両面印刷ができます。 • [用紙セット方法を印刷する]を選択しないと、「両面印刷の用紙セット 方法」は印刷されません。操作に慣れて、「両面印刷の用紙セット方 法」が不必要な場合は、「両面印刷の用紙セット方法」を使わずに両 面印刷をすることもできます。 54 第 2 章 印刷する 4 印刷します。 プリンタ設定を片面印刷用に設定した場合は、これで印刷が完了しま した。 プリンタ設定を両面印刷用に設定した場合は、手順 5 に進みます。 5 片面(表面)の印刷が終了して、最後に「両面印刷の用紙セット方 法」が自動的に印刷されたら、自動フィーダーに残っている用紙を取 り除きます。 パソコンの画面上には、「両面印刷の用紙セット方法」を用いた用紙 のセット方法が表示されます。 手順 3 で[用紙セット方法を印刷する]を選択しなかった場合は、「両面印 刷の用紙セット方法」は印刷されません。 6 片面(表面)に印刷された用紙と「両面印刷の用紙セット方法」を、 排紙された状態のまま重ねて、「両面印刷の用紙セット方法」に示さ れた矢印が下向きになるようにし、印刷されていない面が手前に向く ように裏返して、自動フィーダーにセットします。 • 「両面印刷の用紙セット方法」を印刷した場合は、必ず「両面印刷の用 紙セット方法」を表面に印刷された用紙と一緒にセットしてください。セ ットしないと、裏面印刷後に用紙補給のメッセージが表示されます。 • 設定を長辺とじにするか、または短辺とじにするかによって、印刷され る「両面印刷の用紙セット方法」に示される矢印の向きが異なります。 印刷されて いない面を 手前に向け ます。 第 2 章 印刷する 55 7 8 [OK]をクリックすると、もう一方の面(裏面)が印刷されます。 まとめて1枚(N アップ)の印刷が終了したら、プリンタープロパテ ィの設定を[片面印刷]に戻します。 [片面印刷]を選択 します。 [OK]をクリックし ます。 56 第 2 章 印刷する 小冊子印刷 (Windows®95/98 をお使いの場合) 小冊子にできるように印刷できます。 [小冊子作成]を選択する場合は、文書作成アプリケーションで、文書の ページサイズを A5 またはステートメントにしてください。[小冊子作成]で 作成できる用紙サイズは、A4 またはレターサイズに限られます。 また、原稿はたて長にしてください。原稿がよこ長の場合は、小冊子作 成の機能を使って印刷できません。 次の手順で小冊子にできるように印刷します。 1 印刷する面を手前に向けて、用紙を自動フィーダーの右側に合わせて セットします。用紙ガイドをつまみながらスライドさせて、用紙の幅 に合わせます。普通紙は約 100 枚までセットできます。 第 2 章 印刷する 57 2 小冊子作成の印刷用に、プリンタープロパティの設定を変更します。 [仕上げ]タブを クリックします。 [小冊子作成]を選 択します。 [用紙セット方法 を印刷する]が選 択されているか確 認します。 [用紙サイズ]を選 択します。 [1 組の枚数]を選 択します。 [OK]をクリックし ます。 • [用紙セット方法を印刷する]を選択すると、片面印刷後に「両面印刷の 用紙セット方法」が自動的に印刷されます。「両面印刷の用紙セット方 法」には、もう一方の面を印刷するための用紙の挿入方向が示されて います。パソコンの画面にも「両面印刷の用紙セット方法」が表示され ますので、簡単に両面印刷ができます。 • [用紙セット方法を印刷する]を選択しないと、「両面印刷の用紙セット 方法」は印刷されません。操作に慣れて、「両面印刷の用紙セット方 法」が不必要な場合は、「両面印刷の用紙セット方法」を使わずに両 面印刷をすることもできます。 • 厚紙に印刷する場合は、[1 組の枚数]の値を小さくしてください。 • [仕上げ]タブで[用紙サイズ]の設定を変更すると、[基本]タブでの用紙 サイズ設定が無効になります。 58 第 2 章 印刷する 3 印刷します。 両面印刷する文書の片面(表面)の印刷を終了すると、最後に「両面 印刷の用紙セット方法」が自動的に印刷されます。パソコンの画面上 には、「両面印刷の用紙セット方法」を用いた用紙のセット方法が表 示されます。片面の印刷が終了したら、残っている用紙を自動フィー ダーから取り除きます。 手順2で[用紙セット方法を印刷する]を選択しなかった場合は、「両面印 刷の用紙セット方法」は印刷されません。 4 片面(表面)に印刷された用紙と「両面印刷の用紙セット方法」を、 排紙された状態のまま重ねて、「両面印刷の用紙セット方法」に示さ れた矢印が下向きになるようにし、印刷されていない面が手前に向く ように裏返して、自動フィーダーにセットします。 • 「両面印刷の用紙セット方法」を印刷した場合は、必ず「両面印刷の用 紙セット方法」を表面に印刷された用紙と一緒にセットしてください。セ ットしないと、裏面印刷後に用紙補給のメッセージが表示されます。 • 設定を長辺とじにするか、または短辺とじにするかによって、印刷され る「両面印刷の用紙セット方法」に示される矢印の向きが異なります。 印刷されて いない面を 手前に向け ます。 5 [OK]をクリックします。 第 2 章 印刷する 59 6 小冊子作成の印刷が終了したら、プリンタープロパティの設定を[片 面印刷]に戻します。 [片面印刷]を選択 します。 [OK]をクリックし ます。 60 第 2 章 印刷する 小冊子のページをとじる 小冊子作成の印刷が完了したら、以下の手順に従ってページをとじます。 1 すべてのページをそれぞれの組みに分けます。 たとえば、[1組の枚数]で「8」を選択した場合は、印刷されたすべて の用紙を 8 枚ずつの組みに分けます。 2 3 各ページの組みをページの中央で折り畳みます。 ページの組みを次の図に示すように重ねます。 ページの 1 組 4 ページの組みをとじて、小冊子の作成を完了します。 第 2 章 印刷する 61 拡大連写 (Windows®95/98 をお使いの場合) [仕上げ]タブの[拡大連写]を使用すると 1 ページ分の画像を複数ページに分 割し、拡大して印刷することができます。高画質に印刷する場合には、光 沢紙のご使用をお勧めします。 次の手順で拡大連写印刷を行います。 1 62 印刷する面を手前に向けて、用紙を自動フィーダーの右側に合わせて セットします。用紙ガイドをつまみながらスライドさせて、用紙の幅 に合わせます。普通紙は約 100 枚までセットできます。 第 2 章 印刷する 2 拡大連写用に、プリンタープロパティの設定を変更します。 [仕上げ]タブを クリックします。 [拡大連写]を選択 します。 [拡大枚数]を選択 します。 [OK]をクリックし ます。 • 選択する[拡大枚数]の値は、印刷後貼り合わせたときの幅と長さのペ ージ数になります。たとえば、上記の例では、印刷後貼り合わせたとき の幅と長さがそれぞれ 2 ページ分の大きさになります。[拡大枚数]の 数値の変更によって、ダイアログボックス内のイラストイメージが変わ り、どのように印刷されるかを見ることができます。 • 並べたページ画像の境界線の枠を印刷する場合、[のりしろ枠をつけ る]を選択します。どのように印刷されるかを印刷ページのイメージで 見ることができます。 3 印刷します。 第 2 章 印刷する 63 64 4 貼り合わせるときに必要な部分を残して、印刷された画像の余白を切 り抜きます。 5 印刷されたすべてのページを、のりやテープで貼り合わせます。 第 2 章 印刷する ページを指定して印刷する 1 次の手順で印刷するページを指定します。 [仕上げ]タブを クリックします。 [拡大連写]を選択 します。 [ページ指定印刷] を選択します。 第 2 章 印刷する 65 2 [拡大連写]画面では、以下の設定を行います。 印刷しないページを選択します。 例えば、1 ページだけを印刷する 場合は、1 ページ以外のページ (2、3、4 ページ)をクリックし て設定を解除します。 拡大連写の印刷ジョブを、より速 くプリンタへ送信するには、[す べて解除]をクリックし、再び印 刷するページを選択します。これ によって、選択されたページだけ が印刷されます。 すべてのページを印刷する場合 は、[すべて選択]をクリックしま す。 [OK]をクリックします。 66 3 4 印刷します。 5 印刷されたページを、のりやテープで貼り合わせます。 貼り合わせるときに必要な部分を残して、印刷された画像の余白を切 り抜きます。 第 2 章 印刷する 6 拡大連写の印刷が完了したら、プリンタープロパティの設定を[片面 印刷]に戻します。 [片面印刷]を選択 します。 [OK]をクリックし ます。 第 2 章 印刷する 67 68 第 3 章 スキャンする この章では、スキャニングについて説明します。この章の項目を以下に示 します。 ページ スキャニング.................................................................................................. 70 スキャンする .................................................................................................. 70 スキャナーのタブメニューについて....................................................... 75 プレビューウィンドウ .........................................................................................75 基本タブメニューの機能..................................................................................75 画像調整タブメニューの機能........................................................................76 画像加工タブメニューの機能........................................................................77 69 スキャニング 本機では文書をスキャンできます。 本機のスキャナーは TWAIN 規格に準拠しています。TWAIN 規格に準拠し たアプリケーションソフトウェアで動作します。同梱してあるソフトウェ ア(DocuWorksTM Ver.3E)以外のアプリケーションをご利用になる場合は、 TWAIN に準拠していることをお確めください。 使用方法については[Fuji Xerox WorkCentre 1150J] にある TWAIN ドラ イバーヘルプファイルを参照してください。 ここで説明する手順は、DocuWorksTM Ver.3E がインストールされ、USB ケーブルがパソコンと接続されている場合のスキャニング方法です。 スキャンする スキャンニングを開始するには、以下の手順で行います。 1 本機とパソコンが USB ケーブルで正しく接続されていることを確認 し、電源を入れます。操作パネルのディスプレイに 001 が表示され ます。 2 [スタート]>[プログラム]>[Fuji Xerox WorkCentre 1150J]の順 に選択し、スキャナードライバーがインストールされていることを確 認します。 「ソフトウェアをインストールする」(31 ページ) 70 第 3 章 スキャンする 3 DocuWorksTM Ver.3E を起動します。 DocuWork ファイルのアイコンをダブルクリックして、プログラムを表示さ せて起動する方法と、[スタート] > [プログラム]>[Fuji Xerox DocuWorks]>[DocuWorks Desk]を選択して起動する方法があります。 4 DocuWorks Desk の[ファイル]メニューから[スキャナの選択]を 選択します。[Fuji Xerox WorkCentre1150J USB]を選んで、[選 択]ボタンをクリックします。 本機とパソコンがパラレルケーブルで接続されている場合は、[Fuji Xerox WorkCentre1150J]を選んでください。 第 3 章 スキャンする 71 5 DocuWorks Desk の[ファイル]メニューから[スキャン開始]を選 択して、スキャナードライバーを起動します。 6 プラテンカバーを持ち上げ、コピーガラスの左上に、スキャンする原 稿の端を合わせて置き、プラテンカバーを閉じます。 7 スキャナードライバーが起動すると、[Fuji Xerox WorkCentre1150J TWAIN スキャナー]ウィンドウが立ち上がり、[基本]タブメニュ ーが表示されます。 タブメニュー 8 [プレビュー]ボタンをクリックします。操作パネルのディスプレイに PCS が表示されます。 プレビューボタンを押すと、スキャンエリア全体で原稿をプレスキャンし ます。プレスキャンとは、画像を確認するために、あらかじめ低解像度で 原稿をスキャンすることです。 72 第 3 章 スキャンする 9 [基本]タブ画面の右半分にあるプレビューウィンドウに低解像度の 画像が表示されます。範囲選択スケールを使って、スキャンニングし たい部分に合わせて、スケールを縮小/拡大させ、スキャンニングし たい画像を囲みます。 10 必要に応じて、[基本]タブ画面の左半分にある機能のパラメーター を設定します。 11 [スキャン]ボタンをクリックします。 このボタンで、本機はスキャニングを開始し、画像を取り込みます。操作 パネルのディスプレイに PCS が表示されます。 スキャンニングしたい範囲が大き過ぎたり、解像度が高く設定されてい ると、メモリーが不足して TWAIN 通信エラーが発生することがありま す。解像度を低くするか、範囲を小さくして、スキャン手順をもう 1 度繰 り返してください。 スキャニングが終了すると、操作パネルのディスプレイは 001 に変 わります。 12 [Fuji Xerox WorkCentre1150J TWAIN スキャナー]ウィンドウを閉 じます。 第 3 章 スキャンする 73 13 DocuWorks Desk にスキャンしたイメージ画像が表示されます。 14 スキャンしたイメージを印刷する場合は、第2章の「印刷する」(35 ページ)を参照してください。 また、そのイメージを編集したり、ディスクに保存したりすることが できます。詳しくは、DocuWorksTM のヘルプを参照してください。 スキャンする場合は、プラテンカバーを確実に閉じて、原稿がコピーガラスにぴったり と接触するようにセットしてください。 74 第 3 章 スキャンする スキャナーのタブメニューについて プレビューウィンドウ タブメニューには、ダイアログウィンドウの右半分にプレビューウィンド ウが表示されます。このプレビューウィンドウには編集用の定規が付いて います。ダイアログウィンドウの左半分には、4 つのタブメニューとそれ ぞれのパラメーターがあります。 本機に画像を取り込むには、タブメニューの右下隅にある[スキャン]ボ ボ タンをクリックします。 タン 基本タブメニューの機能 タブメニュー 基本タブメニューは、最初に表示されるスキャニングドライバータブメニ ューで、以下の機能があります。 ■ 画像タイプ スキャン時の色数や階調を以下のパラメーターで設定します。 フルカラー(1677 万色) カラー(256 色) グレースケール 白黒(グラフィック) 白黒(文字/線画) 第 3 章 スキャンする 75 ■ 解像度 スキャン時の解像度のパラメーターを設定します。パラメーターは 75∼4800dpi の範囲で、既存の数値、または任意の数値で設定できま す。 ■ 縮小/拡大 スキャン時の縮小/拡大倍率のパラメーターを設定します。パラメー ターは 25∼400%の範囲で、既存の数値、または任意の数値で設定で きます。 ■ スクリーン線数 モワレ*の発生を防止するために、原稿に合わせて以下のパラメータ ーが設定できます。 * モワレとは網点による像(印刷写真など)をスキャンしたとき に発生するまだら模様のことです。 処理しない 175(画集向け) 133(雑誌向け) 85(新聞向け) ■ ユーザー設定 上記のパラメーター設定をユーザー設定として保存できます。 画像調整タブメニューの機能 画像調整タブメニューには以下の機能があります。 76 第 3 章 スキャンする ■ カラーチャネル スキャン時のカラーバランスを以下の各々のパラメータで、設定しま す。 グレー 赤 青 緑 ■ ハイライト スキャン時の最も明るい部分の値を設定します。 ■ シャドー スキャン時の最も暗い部分の値を設定します。 ■ 中間調 スキャン時のガンマ調の値を設定します。 画像加工タブメニューの機能 画像加工タブメニューには以下の機能があります。 ■ シャープネス スキャン時のシャープネスを以下のパラメーターで設定します。 しない シャープにする さらにシャープにする ぼかす 第 3 章 スキャンする 77 さらにぼかす ■ 画像回転 スキャン時の画像回転を以下のパラメーターで設定します。 しない 右 90° 左 90° 180° ■ 画像反転 スキャンの時の画像反転を以下のパラメーターで設定します。 左右反転 上下反転 ネガポジ反転 78 第 3 章 スキャンする 第 4 章 コピーする この章では、コピーについて説明します。この章の項目を以下に示します。 ページ 特長 .................................................................................................................. 80 基本的なコピーのとり方 ........................................................................... 81 いろいろな機能を使ってコピーする ...................................................... 83 原稿の画質に合わせてコピーする.............................................................83 コピーの濃さを変える.......................................................................................83 用紙紙質を選択する ........................................................................................84 いろいろなコピーをとる ....................................................................................84 コピーを縮小/拡大する...................................................................................85 コピーモードを選択する...................................................................................85 メニューボタンの使用.......................................................................................86 コピー枚数を設定する .....................................................................................86 印字保証領域について ...................................................................................87 79 特長 本機は、以下のような特長を備えたカラー複写機です。 1 ■ 解像度の調整 ・・・・・・・・・・・・・・・ 1 ・・・ コピー画質ボタンでコピーの鮮明 度を 3 段階に調節できます。 ■ コピー濃度の調整 ・・・・・・・・・・・ 2 ・・・ コピー濃度ボタンでコピーの濃度 を 3 段階に調節できます。 ■ 用紙の紙質選択 ・・・・・・・・・・・・・ 3 ・・・ OHP フィルム、光沢紙、コート 紙、普通紙のどの用紙でもコピー できます。 ■ 画像繰り返し ・・・・・・・・・・・・・・・ 4 ・・・ この機能を使用すると 1 枚の用紙 に複数のコピーができます。 ■ 自動% ・・・・・・・・・・・・・・・・・・・・・ 4 ・・・ メニューボタンで設定した用紙サ イズに合わせて原稿を拡大コピー できます。 ■ 倍率選択 ・・・・・・・・・・・・・・・・・・・ 5 ・・・ 原稿を 25%から 400%まで縮小ま たは拡大コピーできます。 ■ 複数枚のコピー ・・・・・・・・・・・・・ 7 ・・・ 1∼50 枚までコピー枚数を設定で きます。 ■ 黒モード ・・・・・・・・・・・・・・・・・・・ 8 ・・・ カラー原稿にはカラーモードを カラーモードの選択 選択して、コピーできます。 ■ 紙づまりの表示 ・・・・・・・・・・・・・ 6 ・・・ インクの量が少なくなったときや、 インク残量 紙づまりまたは用紙切れをお知ら せします。 2 3 4 5 6 7 8 操作パネルのボタンは主にコピーするときに使います。本機をパソコンのプリンターとして使用 する場合は、操作パネルのボタンを使用する必要はありません。 80 第 4 章 コピーする 基本的なコピーのとり方 原稿を 1 部だけコピーするには、以下の手順で行います。 1 本機の電源が入っていることを確認します。自動フィーダーまたは手 差しフィーダーのどちらかに用紙をセットします。ディスプレイには 001 が表示されます。 • はがきまたは封筒にコピーするときは、手差しフィーダーを使用してく ださい。 • 厚めの光沢紙や特殊紙(OHP フィルム、ラベル紙、アイロンプリント紙 厚めの光沢紙や特殊紙( など)は、手差しフィーダーを使用してください。 2 プラテンカバーを開きます。ガラス面が汚れていないことを確認して、 コピーしたい面を下にしてコピーガラスに載せ、原稿を左上のガイド に合わせます。 3 プラテンカバーを閉じます。 • 厚みのない原稿をコピーするときは、プラテンカバーを確実に閉じ て、原稿とプラテンカバーがぴったりとコピーガラスに接触するよう にセットしてください。 • 原稿の厚みによって、プラテンカバーとコピーガラスの間にすき間 があると、原稿でない部分は黒くコピーされます。 第 4 章 コピーする 81 4 スタートボタンを押します。 スタート 原稿のセット方向に対して、90 度回転してコピーが排出されます。 ブック物の原稿や厚みのある物をコピーする場合は、下図のようにプ ラテンカバーを開いたまま、十分に明るい場所でコピーしてください。 82 第 4 章 コピーする いろいろな機能を使ってコピーする この項では、いろいろなコピー機能を説明します。スタート スタートボタンを押し スタート てコピーを開始する前に、各々のボタンを押して機能設定を変更します。 ボタンを押すと、選択した項目に対応するランプが点灯します。 原稿の画質に合わせてコピーする コピー画質ボタンを押すたびに、きれい きれいモード、標準 標準モード、はやい はやいモー コピー画質 きれい 標準 はやい ドを選択できます。工場出荷時は、「標準」モードに設定されています。 きれいモードは、精密な原稿のコピーに適していま きれい す。コピー品質は非常に優れていますが、コピー速度 は遅くなります。 標準モードは、通常の文字原稿に適しています。 標準 はやいモードは、低解像度ですが速くコピーがとれ はやい ます。 コピーの濃さを変える 黒モードでは、コピー濃度 コピー濃度ボタンを押すことによって不鮮明な部分や暗い コピー濃度 イメージのある原稿を調整してコピーできます。カラーモードでは、 色の輝度を調整します。工場出荷時は、「ふつう」に設定されています。 うすくは、暗いイメージのある原稿に適しています。 うすく ふつうは、文字原稿に適しています。 ふつう こくは、文字や図が薄い原稿や不鮮明な鉛筆書きの こく 原稿などに適しています。 第 4 章 コピーする 83 用紙紙質を選択する 用紙紙質ボタンを押して用紙を選択します。工場出荷時は、「普通紙」に設 用紙紙質 定されています。 OHP フィルムは、湿った場所に長期間放置しておくと、コピーした画像 が読めなくなることがあります。 いろいろなコピーをとる 倍率選択ボタンを押して、以下のようなコピーをとることができます。工 倍率選択 場出荷時は、「100%/ズーム」に設定されています。 画像繰り返し A4 の用紙の 1 ページに複数の小さいサイズの 原稿をコピーするには、画像繰り返し 画像繰り返しを選択 画像繰り返し します。1 ページに繰り返される画像の枚数は、 原稿のサイズによって決定され、画像の枚数 を設定することはできません。名刺や POP カー ドなどの小さい原稿を複数コピーするときな どに適しています。 --- ------- ------- ------- 自動% A4 サイズ以下の原稿を A4 サイズの用紙に拡 大するには、自動 自動%を選択します。 自動 100%/ズーム コピーサイズを縮小または拡大するときは 100%/ / ズームを選択してから、ズーム ズームボタン ズーム ズーム を使って 25%から 400 %まで設定します。 84 第 4 章 コピーする • 画像繰り返しのコピーをするときは、コピー倍率を設定できません。 • 原稿のセット方向に対して、90 原稿のセット方向に対して、 度回転してコピーが排出されます。 コピーを縮小/拡大する ズームボタンを使用して、25%から 400%まで 1%刻みで縮小または拡大コ ズーム ピーができます。 ズームボタン ズーム 倍率確認ボタンを押して、ディスプレイの表示を倍率 倍率確認 に切り替えます。 400%~25%を設定する どちらかのズーム ズームボタンを押して、倍率を 1 %刻みで ズーム 増加または減少させます。または押し続けて倍率をす ばやく変更します。クリア クリア/ストップ クリア ストップボタンを押すと、 ストップ 設定した倍率が取り消されて 100%に戻ります コピーモードを選択する カラーモードボタンを押して、黒モード 黒モードまたはカラーモード カラーモードに変更できま カラーモード 黒モード カラーモード す。工場出荷時は、「カラー」に設定されています。 白黒のコピーをとるときに、上のアイコンを選択しま す。 カラーのコピーをとるときに、下のアイコンを選択し ます。 カラー原稿を黒モードでコピーするとき、コピー画質を「標準」または 「はやい」を選択すると、原稿の濃さが仕上がりのコピーの濃さと異な ることがあります。 第 4 章 コピーする 85 メニューボタンの使用 メニューボタンを押すことによって、主にインクカートリッジの機能調整 メニュー や保守ができます。詳しくは、第 1 章の「メニューボタンを使用する」(25 ページ)を参照してください。 コピー枚数を設定する コピー枚数は 1 枚から 50 枚まで設定できます。操作パネルのディスプレ イに設定した枚数が表示されます。 コピー枚数ボタンを押し続けるか、1 枚ずつコピー枚 コピー枚数 数を増やします。表示の数値が 50 に達した後、さらに ボタンを押すと、また 001 に戻ります。クリア クリア/ クリア / スト ップボタンを押すと、ディスプレイは 001 に戻ります。 ップ 86 第 4 章 コピーする 印字保証領域について 後端部分に文字や図形があるものを、100%コピーすると、十分な印字品 質が保証できないことがあります。特に下図の後端部分については、原稿 によっては色ズレが起こりやすくなります。このような原稿の情報を良好 な状態で最大限にコピーしたい場合は、ズーム ズームボタンを使って、93%前後 ズーム に縮小設定するようにお勧めします。スキャナーが読み込める最大限の範 囲までコピーすることができます。 像欠け部分 3mm 先端・後端、左右両端各3ミリの部 分は像欠けの部分で原稿は印字さ れません。 左図の点線より内側が印字可能領 域です。 先端 3.5mm 像欠け部分 3mm 像欠け部分 3mm 印字保証領域 左端 6.5mm 右端 6.5mm 後端 19.5mm 先端 3.5mm、後端 、後端 19.5mm、 、 左右両端各 6.5mm より内側の 部分(左図 部)は印字保証 領域です。 原稿によっては色ズレが 起こりやすい後端部分 像欠け部分 3mm 第 4 章 コピーする 87 88 第 5 章 日常のお手入れ この章では、主に本機の保守について説明します。この章の項目を以下に 示します。 ページ インクカートリッジについて....................................................................... 90 インクカートリッジの取り扱い ........................................................................90 ノズルを清掃する...............................................................................................90 ノズルと接触部を清掃する ............................................................................95 カートリッジ搬送接触部を清掃する............................................................99 インクカートリッジを交換する ..................................................................... 102 レジ調整をする ................................................................................................ 106 ステータスモニター....................................................................................110 ステータスモニターのタブメニュー ........................................................... 111 コピーガラスを清掃する..........................................................................112 ローラーを清掃する..................................................................................113 89 インクカートリッジについて インクカートリッジの取り扱い インクカートリッジを効果的に使用するには、下記の点に注意してくださ い。 ■ インクカートリッジは、取り付ける直前まで包装を解かないでくださ い。 ■ インクカートリッジのインクを注射器などで補充しないでください。 ■ インクカートリッジはプリンターと同じ環境で保管してください。 ■ インクカートリッジは、交換以外のときにはプリンターから外さない でください。交換する場合はすみやかに交換してください。取り出し たインクカートリッジを捨てない場合は、予備インクカートリッジ受 けに保管してください。インクカートリッジを機械から外して長期間 そのままにしておくと、印字の状態が悪くなります。 ■ カラーカートリッジとブラックカートリッジを間違えないでください。 カラーカートリッジは左の搬送部、黒カートリッジは右の搬送部に取 り付けてください。 ■ 現在使用中のインクカートリッジを保管したいが、予備インクカート リッジ受けが使用できない場合は、ビニール袋に密閉して、保管して ください。長期間空気にさらすと、インクが乾いてしまい、ノズルが つまる原因となります。 ノズルを清掃する 印刷が汚れていたり、イメージ情報が欠けたりする場合は、インクカート リッジのノズルがつまってトラブルが発生していることがあります。 そのときは、ノズルを清掃してインクカートリッジをきれいにします。そ の後、テストプリントを行ってください。 次のような場合にノズルを清掃してください。 90 ■ ノズルがつまっていると思われる場合 ■ 文字が完全に印刷されない場合 ■ 印刷された文字や図形に白いスジが出る場合 第 5 章 日常のお手入れ 操作パネルからのノズルの清掃 以下の手順でノズルを清掃し、汚れを取り除きます。 1 操作パネルのディスプレイに タンを繰り返し押します。 2 自動フィーダーに用紙が入っていることを確認します。 3 スタートボタンを押します。操作パネルのディスプレイに L-P スタート 示されます。 U04 が表示されるまで、メニュー メニューボ メニュー が表 第 5 章 日常のお手入れ 91 4 下図のようなテストパターンが印刷されます。テストパターンを調べ ます。 ① テストパターンの上から下へ斜線が連続して印刷されます。 ② 同じ色の線の途中で斜線が途切れている場合は、ノズルがつま っていることを示します。その場合は、手順1から手順4を再 度繰り返します。 ③ 斜線が途切れていない場合は、ノズルが清掃されたことを示し ます。 ノズルの清掃を終了してください。 5 ノズルの清掃を3回行っても、斜線が鮮明に印刷されない場合は、イ ンクカートリッジを取り外してから、もう一度取り付けます。 6 ノズルの清掃(手順1から手順4まで)を繰り返します。 斜線がまだ途切れるようならば、インクカートリッジのノズルを拭き取り ます。「ノズルと接触部を清掃する」(95 ページ)にお進みください。 ます。「ノズルと接触部を清掃する」 ページ にお進みください。 92 第 5 章 日常のお手入れ パソコンからのノズルの清掃 1 [スタート]>[プログラム]>[Fuji Xerox WorkCentre 1150J]> [ステータスモニター]を選択します。「ステータスモニター」ウィ ンドウが開きます。 2 自動フィーダーに用紙が入っていることを確認します。 3 「カートリッジ」タブをクリックし、[クリーニング]をクリックしま す。プリンターに用紙が 1 枚送り込まれ、ノズルのテストパターンが 印刷されます。 Windows® 95/98 と Windows NT® 4.0 では、カートリッジタブの形状が 若干異なります。 第 5 章 日常のお手入れ 93 4 テストパターンを調べます。 ① テストパターンの上から下へ斜線が連続して印刷されます。 ② 同じ色の線の途中で斜線が途切れている場合は、ノズルがつま っていることを示します。その場合は、手順1から手順4を再 度繰り返します。 ③ 斜線が途切れていない場合は、ノズルが清掃されたことを示し ます。 「ステータスモニター」ウィンドウを閉じて、ノズルの清掃を 終了してください。 5 ノズルの清掃を3回行っても、斜線が鮮明に印刷されない場合は、イ ンクカートリッジを取り外してから、もう一度取り付けます。 6 ノズルの清掃(手順1から手順4まで)を繰り返します。 斜線がまだ途切れるようならば、インクカートリッジのノズルを拭き取り ます。「ノズルと接触部を清掃する」(95 ページ)にお進みください。 ます。「ノズルと接触部を清掃する」 ページ にお進みください。 94 第 5 章 日常のお手入れ ノズルと接触部を清掃する ノズルの清掃手順を繰り返しても印刷品質が改善されない場合は、以下の 部分のインクが乾いていることがあります。 ■ ノズル ■ 接触部 ■ プリンターの搬送接触部 次の手順で清掃します。 1 スキャンユニットを持ち上げます。カートリッジ設置口のふたを上方 に上げてスキャンユニットを支えます。 第 5 章 日常のお手入れ 95 96 2 操作パネルのディスプレイに タンを押します。 3 スタートボタンを押します。カートリッジ搬送部が開口部に移動しま スタート す。 第 5 章 日常のお手入れ U01 が表示されるまで、メニュー メニューボ メニュー 4 インクカートリッジを取り外します。 5 けば立ちのない清潔な布をぬるま湯で湿らせて、ノズルや接触部を含 む金属部分を一方向に、そっと拭きます。 カラーカートリッジを清掃する場合は、色が混じらないように十分注意 してノズルを一方向にだけ拭き取ってください。 6 乾いて固まったインクを溶かす場合には、ノズルに湿った布を約 3 秒 間押し当てます。その後、静かにインクを吸い取り、拭き取ります。 第 5 章 日常のお手入れ 97 7 拭いた部分を乾かします。金属の部分が乾いてからインクカートリッ ジを再び取り付けます。 8 カートリッジ設置口のふたとスキャンユニットを閉じます。操作パネ ルのディスプレイには、まだ L-C が表示されています。クリア/ス トップボタンを押して、操作パネルのディスプレイの表示が r-C に 変わったら、再びクリア/ストップボタンを押します。 9 ノズルの清掃をします。「操作パネルからのノズルの清掃」または 「パソコンからのノズルの清掃」(91 または 93 ページ)を参照してく ださい。 斜線がまだ途切れるようならば、「カートリッジ搬送接触部を清掃する」 (99 ページ)にお進みください。 ページ にお進みください。 98 第 5 章 日常のお手入れ カートリッジ搬送接触部を清掃する 1 スキャンユニットを持ち上げます。カートリッジ設置口のふたを上方 に上げてスキャンユニットを支えます。 2 操作パネルのディスプレイに タンを押します。 U01 が表示されるまで、メニュー メニューボ メニュー 第 5 章 日常のお手入れ 99 3 スタートボタンを押します。 スタート 4 機械背面から電源コードを取り外します。 5 インクカートリッジを 2 つとも取り外します。 100 第 5 章 日常のお手入れ 6 けば立ちのない清潔な乾いた布で、搬送部背面のインクカートリッジ 搬送接触部を拭きます。 7 インクカートリッジを再び取り付けます。 8 9 スキャンユニットを閉じます。 機械に電源コードを取り付けます。 10 ノズルの清掃をします。「操作パネルからのノズルの清掃」(91 ペー ジ)または「パソコンからのノズルの清掃」(93 ページ)を参照してくだ さい。 ノズルの清掃手順に従って清掃しても、まだ満足な印刷品質が得られ ない場合は、新しいインクカートリッジに交換してください。それでも、 印刷品質が改善されない場合は、機械本体を調べる必要があります。 弊社のカストマーサポートセンター(135 ページ)にご連絡ください。 弊社のカストマーサポートセンター ページ にご連絡ください。 第 5 章 日常のお手入れ 101 インクカートリッジを交換する インクカートリッジにはインク供給部とプリントヘ ッド部があります。インクカートリッジを交換する と、プリントヘッド部も交換されます。 インクが薄くなったり、診断ディスプレイのブラッ クインクまたはカラーインクのランプが点灯したら、 インクカートリッジを交換してください。 パソコンからの印刷中に診断ディスプレイのランプのどち らかが点灯しても、印刷は継続されます。パソコンからの 印刷完了後にインクカートリッジを交換してください。本機 ではインク液がカウントされ、両方のインクカートリッジにつ いてインク切れカウントが記録されます。 カラーインク ブラックインク のランプ のランプ 診断ディスプレイ インクカートリッジを交換するには、以下の手順に従ってください。 1 自動フィーダーに用紙をセットします。 2 スキャンユニットを持ち上げ、カートリッジ設置口のふたを上方に上 げて、スキャンユニットを支えます。 102 第 5 章 日常のお手入れ 3 操作パネルのディスプレイに タンを押します。 4 スタートボタンを押します。カートリッジ搬送部が開口部に移動しま スタート す。 5 操作パネルのディスプレイに L-C が表示されます。 U01 が表示されるまで、メニュー メニューボ メニュー ① 左側のカラーカートリッジを交換する場合は、手順 6 に進みま す。 ② 交換しない場合はクリア/ストップボタンを押して、 r-C 示させます。 を表 右側のブラックカートリッジを交換する場合は、手順6に進み ます。 第 5 章 日常のお手入れ 103 ③ どちらのカートリッジも交換しない場合は、クリア/ストップボ タンを押して、全ての操作を終了します。 6 交換するインクカートリッジのハンドルを、カチッという音がするま で手前に引き、抜き取ります。 7 新しいインクカートリッジの包装を解き、プリントヘッドを覆ってい るテープを注意深くはがします。インクカートリッジの色の付いたタ ブまたは黒い部分だけを持つようにします。金属の部分には触れない でください。 104 第 5 章 日常のお手入れ 8 インクカートリッジをカートリッジホルダーに挿入し、インクカート リッジを、カチッという音がするまでマシン後方にしっかりと押し込 みます。 インクカートリッジが搬送部内でぐらつくようならば、所定の位置に固 定されていません。もう一度、はめ直してマシンの後方にしっかりと押 し込んでください。 9 スタートボタンを押します。 スタート r-C が表示されている場合は、手順5の②に戻ってください。 10 レジ調整が開始します。操作パネルのディスプレイに L-P と表示さ れている間に、レジ調整シートが印刷されます。 インクカートリッジが左右逆に取り付けられると、正しく印刷されません。 11 プラテンカバーを閉じて、レジ調整の手順に進みます。「操作パネル を使用してレジ調整をする」(109 ページ)の手順 4 から始めてくださ い。 手順を中断して印刷搬送部を左側アクセス部に放置したまま 30 分以上経過すると、 インクカートリッジ搬送部はスタンバイ位置に移動します。 第 5 章 日常のお手入れ 105 レジ調整をする 縦線や文字がゆがんだら、レジ調整のテストをしてみる必要があります。 レジ調整で縦線をまっすぐにします。 パソコンからレジ調整をする 1 [スタート]>[プログラム]>[Fuji Xerox WorkCentre 1150J]> [ステータスモニター]を選択します。ステータスモニターが開きま す。 2 3 [カートリッジ]タブを選択し、[レジ調整 ]をクリックします。 4 テストパターンを調べます。「A」から「F」までの各グループの中で、 最も直線に近いテストパターンの番号に調整します。 プリンターに用紙が送られ、レジ調整シートに「A」から「F」までの テストパターンが印刷されます。 106 第 5 章 日常のお手入れ ① ステータスモニターの画面に表示される番号と調整シートの番 号を照合して、その番号の線がまっすぐならば、調整は必要あ りません。 ② 線がまっすぐでない場合は、線がまっすぐになっている番号を [▲]または[▼]ボタンで選択します。 5 すべてのパターンについて、調整し終わったら、[OK]ボタンをクリ ックします。 6 ステータスモニターの画面の[閉じる]ボタンをクリックして、作業 を終了します。 第 5 章 日常のお手入れ 107 操作パネルを使用してレジ調整をする 1 操作パネルのディスプレイに タンを繰り返し押します。 2 スタートボタンを押します。 スタート U02 が表示されるまで、メニュー メニューボ メニュー 本機は、スタート スタートボタンが押されるまでに 1 分間経過するとタイムアウ スタート トになり、電源投入後の状態に戻ります。その後、操作パネルのディス プレイが 001 に変わります。 レジ調整が終了していない場合は、操作パネルのディスプレイに U02 が表示されるまで、メニュー メニューボタンを繰り返し押して、それから メニュー スタートボタンを押して、もう一度レジ調整を繰り返してください。 3 操作パネルのディスプレイに L-P シートが印刷されます。 と表示されている間に、レジ調整 レジ調整シートは下図のように印刷されます。 108 第 5 章 日常のお手入れ 4 最初の調整メッセージは、たとえば A15 ィスプレイに表示されます。 5 6 この番号を調整シートで探します。 のように「A」と番号がデ この番号の線がグループ「A」のほかのどの線よりも、最も直線に近 スタートボタンを押します。 い場合は、スタート スタート 7 この番号よりも、最も直線に近い線がある場合は、操作パネルのディ スプレイに、最も直線に近い線が印刷されている番号が表示されるま ズームボタンを繰り返し押します。 で、ズーム ズーム 8 最も直線に近い線の番号が、操作パネルのディスプレイに表示された スタートボタンを押します。 ら、スタート スタート 9 以降、操作パネルのディスプレイに「B」から「F」の順に番号が表示 されます。残りのパターンについて、上記手順5から手順8までを繰 り返します。 レジ調整が完了すると、操作パネルのディスプレイは 001 に戻りま す。 第 5 章 日常のお手入れ 109 ステータスモニター 添付のソフトウェアには、プリンタードライバーのほかにステータスモニ ターも入っています。このソフトウェアには、本機の動作を定義する設定 オプションが入っています。 ステータスモニターを起動するには、[スタート]>[プログラム]> [Fuji Xerox WorkCentre 1150J]>[ステータスモニター]を選択します。 ステータスモニターが開きます。 ステータスモニターには以下の 4 つのタブがあります。 ■ ステータス ----------------印刷中のファイル名、インク残量、進行状況 などを表示します。 ■ オプション ----------------ステータスを表示します。 ■ カートリッジ -------------カートリッジの取り付け、クリーニング、レ ジ調整などがあります。 ■ バージョン情報 ----------このステータスモニターのバージョンを表示 します。 タブメニューのヘルプ ヘルプボタンを選択すると、タブメニューの用語とパラメーターのオンラ ヘルプ インヘルプが表示されます。 110 第 5 章 日常のお手入れ ステータスモニターのタブメニュー 「ステータスモニター」ウィンドウを開いたら、表示する項目に対応した タブをクリックします。このタブ上で設定を変更します。変更を終えたら [閉じる]をクリックします。オンラインヘルプ機能を使用するには、ど のタブにも付いている[ヘルプ]をクリックします。 ステータスタブの使用 このタブには、印刷状態、インク残量、進行状況が表示されます。ステー タスタブには次の 3 つのボタンがあります。 ■ 印刷中止 -------------------印刷を中止する場合に選択します。 ■ 一時停止 -------------------印刷を一時停止する場合に選択します。印刷 を再開するときには、再び選択します。 ■ テストプリント ----------サンプルページを印刷するときに選択します。 ほかに、印刷中のジョブ、ページと部数、時間、メッセージ、進行状況が 表示されます。 第 5 章 日常のお手入れ 111 コピーガラスを清掃する コピーガラスは、清潔で柔らかい乾いた布で丁寧に拭いてください。ガラ スの汚れがひどい場合は、中性洗剤などを染み込ませて、固く絞った布で 拭いてから、乾いた布で拭き取ってください。ガラスの表面を傷つけない ように十分に注意してください。 コピーガラスに洗剤を直接かけないでください。 112 第 5 章 日常のお手入れ ローラーを清掃する はがきの中には、コンスターチ(澱粉質)などでコーティングされているも のもあります。このようなはがきを大量に連続印刷するとコンスターチが ローラーに付着し、給紙ミスや紙づまりを起こすことがあります。このよ うなトラブルを防ぐために、クリーニングシートを使って、定期的にロー ラーの清掃をしてください。 ローラーの清掃は、以下の手順に従ってください。 1 2 3 本機の電源を入れます。 クリーニングシートの保護紙をはがします。 自動フィーダーにクリーニングシートをセットします。このとき、シ ートの粘着面を手前にセットしてください。 粘着面 粘着面 4 クリア/ストップボタンを3秒以上押しつづけます。 クリーニングシートが印字機構部内に送り込まれ、ローラーが清掃さ れます。 第 5 章 日常のお手入れ 113 5 排出トレイに送り出されたクリーニングシートの粘着面は手前にした ままで、通過したシートを上下逆になるように、再び自動フィーダー にクリーニングシートをセットします。 クリーニングシートは印字機構部内を通過するたびに、粘着面の約半分 の幅(はがきの幅)でローラーを清掃します。クリーニングシートを上下逆 にして、再び自動フィーダーにセットすることで、粘着面の左右全面を使 って、ローラーの清掃ができます。 二回目でローラー の清掃をする部分 粘着面 一回目でローラー の清掃をする部分 6 手順4と5を数回繰り返します。 同梱されているクリーニングシートをすべて使い終わりましたら、お近く のパソコン店等にて市販品をお求めください。 114 第 5 章 日常のお手入れ 第 6 章 トラブルと思ったら この章では、いろいろなトラブルや状態表示コードについて説明します。こ の章の項目を以下に示します。 ページ 用紙が詰まったとき ..................................................................................116 紙づまりをなくすためには ........................................................................... 117 状態表示コード一覧 .................................................................................118 プリンターのトラブル.................................................................................120 印刷品質のトラブル..................................................................................123 フィーダーのトラブル ................................................................................129 スキャナーのトラブル...............................................................................131 診断ディスプレイにこんな表示が出たら...........................................132 より良くお使いいただくために ..............................................................133 インストレーションについて ......................................................................... 133 性能について.................................................................................................... 133 こんな表示が出たら .................................................................................134 第 6 章 トラブルと思ったら 115 用紙が詰まったとき 印刷中の紙づまり 適切な用紙を選択して用紙を正しくセットすることにより、ほとんどの紙づ まりは回避できます。用紙がつまった場合は、ディスプレイに E01 が 表示され、操作パネルの診断ディスプレイに紙づまりアイコンが点灯します。 以下の手順に従ってつまった用紙を取り除いてください。用紙が裂けないよ うに、つまっている紙は静かにゆっくりと引き出してください。 背面の給紙部に用紙が詰まった場合 1 自動フィーダーにセットしてある用紙を取り除きます。 2 詰まっている用紙を、上方に静かに まっすぐ引き上げて取り除きます。 3 詰まっていた用紙を取り出したら、 印刷面を手前にして自動フィーダー に用紙を再びセットします。入れる 前には、用紙の端がまっすぐ揃って いることを確かめてください。 4 用紙ガイドを用紙の幅に合わせます。 5 クリア/ クリア/ストップボタンを押します。 ストップ プリンター排出部に用紙が詰まった場合 用紙がプリンター排出トレイの途中で詰 まった場合は、詰まった用紙を手前に静 かに引き出して取り除き、クリア クリア/ クリア / ストッ プボタンを押してください。 116 第 6 章 トラブルと思ったら 紙づまりをなくすためには 適切な用紙を選択して用紙を正しくセットすることで、ほとんどの紙づまり は回避できます。それでも詰まった場合は、「用紙がつまったとき」で説明 されている手順に従ってください。頻繁に詰まる場合は、紙づまりをなくす ために以下の点を確認してください。 ■ 「用紙をセットする」(18 ページ)の手順に従って用紙を正しくセット してください。用紙ガイドが適切な位置に設定されていることを確認 してください。 ■ 用紙を入れすぎないようにしてください。自動フィーダーの最大容量 100 枚を超えないようにしてください。 ■ 用紙を入れる前には、用紙をよくさばいてからまっすぐに揃えてくだ さい。 ■ しわのある用紙、折れている用紙、湿った用紙、丸まった用紙、ホッ チキスで留められている用紙などはセットしないでください。 ■ 用紙の種類を混ぜないでください。 ■ セットできる用紙を使用してください。第 1 章の「セットできる用紙 の種類」(29 ページ)を参照してください。 ■ 用紙をフィーダーにセットするときには、印刷面が手前になっている ことを確認してください。 ■ 用紙は適切な環境で保存してください。 上記の点を確認してもディスプレイの状態表示コードが消えない場合は、電源スイッ チを切り、電源コードをコンセントから引き抜き、1 チを切り、電源コードをコンセントから引き抜き、 分以上待ってから電源コードを再び コンセントに差し込み、電源を入れてください。 第 6 章 トラブルと思ったら 117 状態表示コード一覧 機械にトラブルが発生すると、以下の状態表示コードが操作パネルディスプレイに 表示されます。 状態表示コード 原因 E01 機械内に用紙が詰 まっています。ま たは用紙フィーダ ーに用紙が正しく セットされていま せん。 解決方法 ■ 用紙フィーダーまたは排出ト レイから詰まっている用紙を 取り除き、クリア クリア/ クリア / ストップ ボタンを押します。 ■ 用紙フィーダーに用紙が入っ ていない場合は、用紙をセッ トして クリア / ストップボタ ストップ ンを押します。 ■ 用紙フィーダーに用紙が入っ ている場合は、用紙をいった ん取り出してから、再びセッ トし クリア / ストップボタン ストップ を押します。 E02 左カートリッジが ありません。 カラーカートリッジを取り付け ます。第1章の「インクカート リッジを取り付ける」を参照し てください。 E03 右カートリッジが ありません。 ブラックカートリッジを取り付 けます。第1章の「インクカー トリッジを取り付ける」を参照 してください。 E04 2 つのインクカー トリッジのうちど ちらかが取り付け られていません。 インクカートリッジをそれぞれ カチッと音がするまで、マシン 後方へ向けてしっかりと押し付 け、クリア クリア/ クリア/ ストップボタンを押 ストップ します。 118 第 6 章 トラブルと思ったら 状態表示コード一覧(続き) 状態表示コード 原因 E05 2 つのインクカート リッジのうちどち らかまたは両方と も良好な状態では ありません。 解決方法 ■ インクカートリッジを調整 します。第5章の「レジ調 整をする」を参照してくだ さい。 ■ ノズルと接触部を清掃しま す。第5章の「ノズルと接 触部を清掃する」を参照し てください。 ■ インクカートリッジを交換 します。第5章の「インク カートリッジを交換する」 を参照してください。 弊社のインクカートリッジでないものは、本機のカートリッジ設置口に合いません。 第 6 章 トラブルと思ったら 119 プリンターのトラブル 現 象 プリンターで印刷で きない 用紙がプリンターに 送り込まれない 120 第 6 章 トラブルと思ったら 原因および解決方法 ■ USB ケーブルまたはパラレルケーブ ルが適切に接続されていません。 ■ USB ケーブルまたはパラレルケーブ ルが破損しています。必要に応じて ケーブルを交換してください。 ■ パラレルケーブルを使用している場 合は、IEEE 1284 標準に準拠してい ることを確認してください。 ■ プリンターポートの構成が正しくあ りません。Windows® のプリンター設 定をチェックして、印刷ジョブが適 切なポート(たとえば LPT1)に送信さ れることを確認してください。 ■ 紙がつまっています。第 6 章の「用 紙がつまったとき」を参照してくだ さい。 ■ プリンターがパソコンのアプリケー ションに正しく設定されていませ ん。アプリケーションをチェックし てプリントの構成がすべて正しく設 定されているかを確認してくださ い。 ■ プリンタードライバーが正しくンス トールされていません。現在使用し ているプリンタードライバーを削除 し、プリンタードライバーを再度イ ンストールしてください。第 1 章の 「ソフトウェアを削除する」を参照 してください。 ■ 用紙 が正 しく セ ッ トさ れて い ま せ ん。用紙を取り出し、再度正しくセ ットし直してください。第 1 章の「用 紙をセットする」を参照してくださ い。 ■ 自動フィーダーに入っている用紙が 多すぎます。用紙を減らしてくださ い。 プリンターのトラブル (続き) 現 象 印刷されたページの 1 部分が空白である プリンターで不適切 なデータまたは不適 切な文字が印刷され る 原因および解決方法 ■ ページレイアウトが複雑すぎます。 ページレイアウトを簡単にしてくだ さい。 ■ プリンタードライバーの印刷方向の 設定が正しくありません。「原稿の 向き」を変更してください。 ■ 用紙フィーダーにセットされている 用紙のサイズと、ドライバーの用紙 サイズ設定が一致していません。用 紙フィーダーに適切な用紙をセット するか、用紙サイズの設定を変更し てください。 ■ 倍率が 100%未満に設定されていま す。倍率を変更してください。 ■ プリンターケーブルが正しくありま せん。ケーブルを適切なものに交換 してください。第 1 章の「本機を設 置する」を参照してください。 ■ 2 つのインクカートリッジのどちら かが空です。 ■ プリンターケーブルの接続が正しく ありません。ケーブル接続をチェッ クしてください。 ■ プリンタードライバーのソフトウェ ® アに問題 があります。Windows を 終了してパソコンを再起動してくだ さい。プリンターの電源をいったん 切って、 再度電 源を入 れてく だ さ い。 ■ プリンターケーブルが正しくありま せん。適切なケーブルに交換してく ださい。第 1 章の「本機を設置する」 を参照してください。 第 6 章 トラブルと思ったら 121 プリンターのトラブル (続き) 現 象 用紙がたびたび詰まる 印刷速度が極端に遅い 122 第 6 章 トラブルと思ったら 原因および解決方法 ■ 自動フィーダー内の用紙が多すぎま す。用紙を減らしてください。厚め の OHP フィルムまたはラベルに印刷 する場合は、手差しフィーダーに 1 枚ずつセットしてください。 ■ 不適切な種類の用紙が使用されてい ます。本機の仕様に合う用紙を使用 することをお勧めします。第 1 章の 「セットできる用紙の種類」を参照 してください。 ■ 用紙 が正 しく セ ッ トさ れて い ま せ ん。封筒に印刷する場合は、用紙ガ イドは封筒の端から約 1mm 離してく ださい。 ■ Windows 95/98/NT 4.0 を使用して いる場合は、スプール設定の設定が 不適切である可能性があります。[ [ス タート] タート ] > [ 設定] 設定 ] > [ プリンタ] プリンタ ] を 選択します。マウスの右ボタンでア イコンをクリックし、[ [ プロパティ] プロパティ ] を選択し、[ [ 詳細] 詳細 ] タブをクリックし てから[ [ スプールの設定] スプールの設定 ] ボタンをク リックします。選択できる項目から 目的のスプール設定 スプール設定を選択します。 スプール設定 ® 印刷品質のトラブル 現 象 印刷文字が薄いまたは ぼやけている OHP フィルムの黒一色 の部分に白い縞が入る 文字が汚れているまた は暗い 原因および解決方法 ■ [クリックプリント]または[標準]が 使用されています。[高画質]を使用 してください。 ■ インクカートリッジのインクが切れ ています。カートリッジを交換して ください。ステータスモニターにカ ートリッジのインク残量が表示され ています。 ■ 適切な種類の用紙を使用しているこ とを確認してください。別の種類の 用紙で試してください。第 1 章の「セ ットできる用紙の種類」を参照して ください。 ■ 用紙の印刷面でない面に印刷してい ます。 ■ ノズルを清掃してください。第 5 章 の「ノズルを清掃する」を参照して ください。 ■ アプリケーションソフトウェアの塗 りつぶしパターンを変更してくださ い。 ■ ノズルを清掃してください。第 5 章 の「ノズルを清掃する」を参照して ください。 ■ 適切な種類の用紙を使用しているこ とを確認してください。別の種類の 用紙で試してください。用紙がしわ のないことを確認してください。 ■ 用紙にさわる前にインクを乾かしま す。プリンタードライバー設定で「イ ンクの乾燥を待つ」のチェックボッ クスを使用できます。印刷画質の設 定を[標準]モードに変更します。 ■ ノズルを清掃してください。第 5 章 の「ノズルを清掃する」を参照して ください。 第 6 章 トラブルと思ったら 123 印刷品質のトラブル (続き) 現 象 文字に白線が入る 書式が不適切または左 マージンに文字が適切 に揃わない 原稿の端にある文字や 図形が印刷されない 124 第 6 章 トラブルと思ったら 原因および解決方法 ■ インクカートリッジのインクが切れ ています。カートリッジを交換して ください。ステータスモニターにカ ートリッジのインク残量が表示され ています。 ■ インクカートリッジを取り外し、再 度取り付けます。第 5 章の「インク カートリッジを交換する」を参照し てください。 ■ ノズルを清掃する必要があります。 第 5 章の「ノズルを清掃する」を参 照してください。 ■ OHP フ ィ ル ム に 印 刷 し て い る 場 合 は、アプリケーションソフトウェア の塗りつぶしパターンを変更してみ てください。 ■ 用紙 が適 切に セ ッ トさ れて い ま せ ん。またはセットできる用紙の種類 が違います。第 1 章の「セットでき る用紙の種類」を参照してください。 特殊な用紙は手差しフィーダーに 1 枚ずつセットしてください。 ■ アプリケーションで左マージンのス ペースが、ハードコードされていな いことを確認してください。 ■ ノズルを清掃してください。第 5 章 の「ノズルを清掃する」を参照して ください。 ■ インクカートリッジがうまく調整さ れていません。第 5 章の「レジ調整 をする」を参照してください。 ■ マージンに文字や図形があります。 ズームボタンを使って 93%前後に縮 ズーム 小設定してください。 印刷品質のトラブル(続き) 現 象 原因および解決方法 表、境界、グラフの縦 線がまっすぐに印刷さ れない インクカートリッジがうまく調整され ていません。第 5 章の「レジ調整をす る」を参照してください。 印刷色が画面の色に合 わない ■ カートリッジの 1 つまたは 2 つとも インクが切れています。新しいカー トリッジに交換してください。第 5 章の「インクカートリッジを交換す る」を参照してください。 ■ ノズルを清掃してください。第 5 章 の「ノズルを清掃する」を参照して ください。 ■ 印刷の設定が正しくありません。プ リンタードライバーの「文書/品質」ダ イアログで[原稿タイプ]を設定して ください。 ■ カラーカートリッジではなく、ブラ ックカートリッジが取り付けられて います。カラーカートリッジに交換 してください。第 5 章の「インクカ ートリッジを交換する」を参照して ください。 カラー印刷ではなく白 黒印刷になる 第 6 章 トラブルと思ったら 125 印刷品質のトラブル(続き) 現 象 カラー印刷品質が良く ない プリンター電源はオン になっているのに印刷 されない 126 第 6 章 トラブルと思ったら 原因および解決方法 ■ 適切な種類の用紙を使用しているこ とを確認してください。第 1 章の「セ ットできる用紙の種類」を参照して ください。 ■ プリンタードライバーの「用紙種類」 の設定が、セットされている用紙と 合っていることを確認します。 ■ プリンタードライバーの[印刷画質] の設定を[標準]または[高画質]に変 更してください。 ■ プリンターとパソコンとの接続が正 しくありません。プリンターケーブ ルがプリンターとパソコンにしっか り接続されていることを確認してく ださい。 ■ プリンターケーブルが適切であるこ とを確認してください。第 1 章の「本 機を設置する」を参照してください。 ■ プリンターケーブルまたはパソコン のポートが不良です。別のケーブル で試してください。第 1 章の「本機 を設置する」を参照してください。 ■ 使用しているアプリケーションで、 本機が通常使用するプリンターに選 択されていることを確認してくださ い。 印刷品質のトラブル(続き) 現 象 プリンターは印刷して いるように見えるが、 文字が印刷されない 原因および解決方法 ■ インクカートリッジを確認してくだ さい。インクカートリッジのインク ノズルのテープがはがされていない 可能性があります。 ■ インクカートリッジのインクが切れ ています。新しいカートリッジに交 換してください。第 5 章の「インク カートリッジを交換する」を参照し てください。ステータスモニターに カートリッジのインク残量が表示さ れています。 ■ カートリッジ搬送接触部を清掃して ください。第 5 章の「カートリッジ 搬送接触部を清掃する」を参照して ください。 第 6 章 トラブルと思ったら 127 印刷品質のトラブル(続き) 現 象 予期しない文字が印刷 される、または文字の 印刷漏れが起きる 原因および解決方法 ■ 使用しているアプリケーションで本 機が通常使用するプリンターに選択 されていることを確認してくださ い。 ■ プリンターケーブルがプリンターと パソコンにしっかり接続されていま せん。またはプリンターケーブルが 適切な種類ではありません。プリン ターケーブルを調べてください。 ■ ノズルを清掃してください。第 5 章 の「ノズルを清掃する」を参照して ください。 ■ [高画質]が使用されています。プリ ンタードライバーの印刷画質の設定 を[標準]に変えてください。 ■ 図や写真の印刷は、文字の印刷より も遅くなります。 ■ カラー印刷は白黒印刷よりも遅くな ります。特殊用紙への印刷は、普通 紙への印刷よりも遅くなります。 ■ 現在開いている別のアプリケーショ ンが印刷速度に影響を与えているこ とがあります。起動しているプログ ラムで必要のないものを終了してく ださい。 マシンの操作パネルが 反応しない ■ 電源をいったん切り、再度入れます。 それでも改善されない場合は、電源 コードを機械から引き抜きます。1 分経過してから機械に接続します。 ページが印刷されない ■ ページフォーマットを簡素化、また は文字数を減らします。複雑なペー ジフォーマットによっては、プリン ターで印刷できないものもありま す。文字数が多すぎる場合や複雑な グラフィックを印刷すると、ページ が印刷されないことがあります。 プリンターの印刷速度 が極端に遅い 128 第 6 章 トラブルと思ったら フィーダーのトラブル 現 象 原因および解決方法 用紙が詰まる つまった用紙を取り除きます。第 6 章 の「用紙が詰まったとき」を参照して ください。 用紙と用紙がくっつい てしまう ■ 自動フィーダーに用紙を入れすぎて いないか確認してください。用紙の 厚さによって異なりますが、フィー ダーには 100 枚以上の用紙を入れる ことはできません。 ■ 適切な種類の用紙を使用しているこ とを確認してください。第 1 章の「セ ットできる用紙の種類」を参照して ください。 ■ フィーダーから用紙を取り除き、用 紙をよくさばいてから再度セットし てください。 ■ 湿度が高いと、用紙と用紙が互いに くっつくことがあります。新しい用 紙と交換してください。 ■ はがきガイドが立ち上がっていない ことを確認してください。(封筒や はがき以外の用紙をセットした場 合) ■ マシン内部の異物があれば、すべて 取り除いてください。 ■ 違う種類の用紙が混じって、自動フ ィーダーに入っている可能性があり ます。種類、サイズ、重さの等しい 用紙をセットしてください。 ■ 用紙をセットするときは、用紙をプ リンター内に押し込まないでくださ い。 ■ 複数枚の用紙が詰まったら、詰まっ た用紙をすべて取り除きます。第 6 章の「用紙がつまったとき」を参照 してください。 用紙が送り込まれない 用紙が複数枚送られな い 第 6 章 トラブルと思ったら 129 フィーダーのトラブル(続き) 現 象 用紙が歪んだり曲がっ たりする 原因および解決方法 ■ 自動フィーダーに紙を入れすぎてい ないかを確認してください。用紙の 厚さによって異なりますが、フィー ダーには 100 枚以上の用紙を入れる ことはできません。 ■ 自動フィーダーの用紙ガイドによっ て用紙が曲げられていないかを確認 してください。 ■ 適切な種類の用紙を使用しているこ とを確認してください。第 1 章の「セ ットできる用紙の種類」を参照して ください。 ■ 用紙をセットするときは、用紙をプ リンター内に押し込まないでくださ い。 ■ 用紙の右側がフィーダーの右端に揃 っていて、用紙ガイドが用紙の左側 にセットされていることを確認して ください。 ■ はがきガイドがまっすぐに立ってい ることを確認してください。(はが きをセットした場合) 排出された OHP フィル ム同士がくっつく インクジェットプリンター用の OHP フ ィルムを使用してください。プリンタ ーから排出されるたびに、1 枚ずつ OHP フィルムを取り上げてください。 封筒が送られる時に歪 む、または適切に送り 込まれない ■ はがきガイドがまっすぐに立ってい ることを確認してください。 ■ 用紙ガイドが封筒の左側にセットさ れていることを確認してください。 130 第 6 章 トラブルと思ったら スキャナーのトラブル 現 象 スキャナーがスキャン しない スキャンが極端に遅い 原因および解決方法 ■ 原稿のスキャンしたい面を下に向け てコピーガラス上に置いているかを 確認してください。 ■ スキャンする原稿を読み込むメモリ ーが足りない可能性があります。プ リスキャン機能を使用して動作する かを確かめ、スキャン解像度を低く してください。 ■ USB ケーブルまたはパラレルケーブ ルが適切に接続されていません。 ■ USB ケーブルまたはパラレルケーブ ルが破損しています。必要に応じて ケーブルを交換してください。 ■ パラレルケーブルを使用している場 合は、IEEE 1284 標準に準拠してい ることを確認してください。 ■ スキャナーの構成が正しくありませ ん。スキャナドライバーの設定をチ ェックして、適切なポート(たとえば LPT1)へ送られていることを確認して ください。 ■ 図や写真のスキャンは、文字よりも 遅くなります。 ■ スキャニングでは、スキャンしたイ メージを分析し再生するために多量 のメモリーが必要となり、通信速度 が遅くなります。BIOS 設定でパソコ ンを ECP プリンターモードに設定し ます。スピードを上げるのに効果が あります。BIOS 設定の詳細は、ご使 用のパソコンの説明書類を参照して ください。 第 6 章 トラブルと思ったら 131 スキャナーのトラブル(続き) 現 象 原因および解決方法 パソコン画面に次のメ ッセージが表示される 「スキャナーはデータ 受信中またはデータ印 刷中です。現在のジョ ブが終了してから再度 試してください。」 ■ コピー中または印刷中です。現在の ジョブが終了してから再度試してく ださい。 診断ディスプレイにこんな表示が出たら 本機の診断状態には、以下の 3 種類があります。診断ディスプレイに以下のランプが点灯し たら、下の表を参照してください。 診断ランプ 132 第 6 章 トラブルと思ったら 現象 解決方法 カラーカートリッ ジのインク量不足 カラーカートリッジを交換して ください。第 5 章の「インクカ ートリッジを交換する」を参照 してください。 ブラックカートリ ッジのインク量不 足 ブラックカートリッジを交換し てください。第 5 章の「インク カートリッジを交換する」を参 照してください。 マシン内に用紙が 詰まっている、ま たは用紙フィーダ ーが空 ■ 詰まっている用紙を用紙フ ィーダーまたは排出トレイ から取り除き、クリア クリア/ クリア / スト ップボタンを押します。 ップ ■ 用紙フィーダーに用紙がな い場合は、用紙をセットし てクリア クリア/ クリア / ストップボタンを ストップ 押します。 ■ 用紙フィーダーに用紙があ る場合は、用紙フィーダー から用紙をいったん取り出 し、再度セットしてクリア クリア/ クリア / ストップボタンを押しま す。 より良くお使いいただくために インストレーションについて ● プリンタードライバーおよびスキャナードライバーをインストールする ときには、開いているプログラムをすべて終了します。 ● ドライバーとステータスモニターを最初にインストールしてから必要に 応じて DocuWorksソフトウェアをインストールしてください。 ● パソコンと本機を 1 本のケーブルで直接接続すると、通信障害を回避で きます。A/B プリンタースイッチ、または(zip ドライブなどの)パススル ーポートの使用は避けてください。 性能について ● スキャニングメモリーを多量に必要とするジョブを実行するときには、 スクリーンセーバーやその他バックグラウンドアプリケーションなど動 作中のプログラムを終了することにより、より高速で良好な結果が得ら れます。 ● パソコンまたは本機が動作中に停止してしまった場合は、パソコンを再 起動するか本機の電源を切り、電源コードをコンセントから外し、再び 接続して電源を入れてください。 ● 紙つまりが発生したときに、詰まっている用紙を取り除いてもディスプ レイから E01 が消えない場合は、本機の電源コードをコンセントか ら外し、1 分経過してからコードを再度接続してください。 ● スキャニングが動作しない場合は、解像度を低くしてください。 ● 画像繰り返し機能を使用しようとして、複数のコピーがとれない場合は、 原稿のサイズが大きすぎる可能性があります。コピーする前に原稿サイ ズを小さくしてください。また、プラテン上の原稿を違う場所に移動さ せてみてください。 第 6 章 トラブルと思ったら 133 こんな表示が出たら 以下の表示コードによって、機械の状態が示されます。これらのコードは、操作パネルのディ スプレイに表示されます。 状態 表示コード 状態の説明 電源投入 時 001 機械を使用できます コピー 025~400 コピーサイズ(縮小/拡大) 001~050 コピー品質 U01 インクカートリッジ交換 U02 レジ調整。レジ調整シート印刷時はディ スプレイには L-P と表示されます。 A00~A30 水平調整 b00~b15 垂直調整 C00~C30 クイックモノクロ双方向調整 d00~d30 クイックカラー双方向調整 E00~E30 通常モノクロ双方向調整 F00~F30 通常カラー双方向調整 U03 用紙サイズの設定 メニュー P01 レターサイズ P02 A4 サイズ P03 リーガルサイズ U04 テストプリント/クリーニング スキャン PCS スキャンニング開始 印刷 PCP 印刷開始 カートリ ッジ交換 L-C 左(カラー)カートリッジ交換 r-C 右(黒)カートリッジ交換 bsy 機械が処理中です。現在のジョブが終了 してからカートリッジを交換してくださ い。 134 第 6 章 トラブルと思ったら アフターサービスのご案内 保守・操作のお問い合わせは この商品の保守や操作については、下記のカストマーサポートセンターにお問い合わせく ださい。 カストマーサポートセンター フリーダイヤル :0120-78-2209 フリーダイヤル受付時間:土・日・祝日を除く 9 時 30 分∼12 時、13∼17 時の間に東京で お受けします。ただし、通話地域制限がある内線電話機(携帯 電話を含みます)からはご利用になれません。全国通話ができ る電話機をご使用ください。また、お問い合わせは日本国内の お客様に限らせていただきます。 消耗品に関する情報は、以下の URL にアクセスして、ご覧になれます。 http://www.fujixerox.co.jp/shoumou アフターサービスのご案内 135 136 付 録 主な仕様 スキャナー機能 項 目 仕 様 ® ® OS Windows 95/98 対応パソコン DOS/V 機 インターフェイス IEEE 1284 準拠(ECP サポート)、 USB(HUB 機能なし) ドライバー TWAIN 標準 読み取り素子 CIS(密着型イメージセンサー) 有効読み取り幅 210mm 階調 入力 RGB 各色 10 ビット、 Windows NT 4.0 出力 RGB 各色 8 ビット 光学解像度(主走査×副走査) 300 × 600 dpi 読み取り解像度 最大 4800 dpi (ソフトウェアによる補間) プレスキャンモード あり、75 dpi PC 動作環境 推奨システム構成 Pentium II、200 MHz、32 Mbyte メモリ ー、100 Mbyte ディスク空き領域 最低限必要システム構成 486DX、100 MHz、16 Mbyte メモリー、 20 Mbyte ディスク空き領域 137 プリンター機能 項 目 仕 様 印字方式 インクジェット方式 インク 2 カートリッジ(K,CMY) OS Windows 95/98 対応パソコン DOS/V 機 インターフェイス IEEE 1284 準拠(ECP サポート)、 USB(HUB 機能なし) エミュレーション HBP (GDI) 印字速度 ® ® Windows NT 4.0 黒 クイックプリント (A4 で 像 密 度 標準 5%の原稿) 高画質 最大 最大 最大 カラー 最大 3 ppm 最大 1.5 ppm 最大 0.5 ppm クイックプリント 標準 (A4 で 像 密 度 高画質 15%の原稿) 印字解像度 クイックプリント (水平 × 垂直) 標準 高画質 8 ppm 5 ppm 1 ppm 300 × 600 dpi 600 × 600 dpi 1200 × 1200 dpi (指定可) 最大用紙サイズ A4/レター/リーガル プリントマージン 先端: 3mm 後端: 13mm 左右両端各: 3.5mm 実効印字幅 203±1 mm 排出トレイ最大 最大 50 枚 最大補給枚数 最大 100 枚(専用の A4 普通紙) 最長プリンターケーブル長 1.8 m PC 動作環境 推奨システム構成 Pentium II、200 MHz、32 Mbyte メモリー、 20Mbyte ディスク空き領域 最低限必要システム構成 486DX、100 MHz、16 Mbyte メモリー、 20 Mbyte ディスク空き領域 138 付 録 コピー機能 項 目 仕 様 コピーモード 白黒コピーおよびカラーコピー スキャナータイプ フラットベッド 最大原稿サイズ A4/レター 最大用紙サイズ A4/レター/リーガル 最大読み取り幅 210 mm 光学解像度(主走査×副走査) 300 × 600 dpi コピー画質 はやい、標準、きれい 白黒コピースピード (A4 で像密度 5%の原稿) はやい: 3 cpm 標準: 2 cpm カラーコピースピード (A4 で像密度 15%の原稿) 像欠け幅 きれい: 0.5 cpm はやい: 1.5 cpm 標準: 0.5 cpm きれい: 0.3cpm 先端: 3.0 mm 後端: 3.0 mm 左右両端各: 3.0 mm 最大連続複写枚数 50 枚 ズーム 25%∼400%(1%刻み) 応用機能 自動%、画像繰り返し コピー濃度 3 段階 自己診断機能 用紙チェック(紙づまり、用紙切れ)、 インク切れ 付 録 139 本体について 項 目 仕 様 定格 AC 電源 100V AC 平均電力消費量 15W 以下(待機時) 50W 以下(コピー時) 35W 以下(スキャン/印刷時) 本体寸法 幅 44.4× 奥行 46.0 ×高さ 21.5cm 本体質量 8.3 kg (インクカートリッジを含む) 動作条件 温度 5~40℃ 湿度 20%~80% RH 温度 16~32℃ 湿度 40%~70% RH カラーカートリッ ジ QD(J894) ブラックカートリッジ ND(J893) 推奨動作条件 インクカートリッジ 140 付 録 専用紙について 専用紙をご購入の際は、次の商品コードでご注文ください。 種類 枚数 商品コード OA 用紙 A4サイズ 500 枚 V381 OA 用紙 B5 サイズ 500 枚 V383 インクジェットプリンター用紙(コート紙) 100 枚 V386 100 枚 V387 20 枚 GCAA0013 50 枚 V390 A4 サイズ インクジェットプリンター用紙(コート紙) B5 サイズ インクジェットプリンター用フォト光沢紙 A4 サイズ インクジェット OHP フィルム A4 サイズ 用紙紙質による給紙方式 用紙類タイプ 普通紙* インクジェット用紙* 給紙方式 自動フィーダー コート紙* 自動フィーダー 光沢紙* 手差しフィーダー OHP フィルム* 自動フィーダー ラベル紙 手差しフィーダー 封筒 自動フィーダーで印刷する場合 は、はがきガイドを使用してく ださい。 アイロンプリントの転写紙 手差しフィーダー はがき 自動フィーダーで印刷する場合 は、はがきガイドを使用してく ださい。 *は上記の表にある「専用紙」をお使いの場合を前提としています。 • 厚めの光沢紙や特殊紙(OHP フィルム、ラベル紙、アイロンプリント紙など)は、手 厚めの光沢紙や特殊紙( 差しフィーダーを使用してください。 • はがきまたは封筒にコピーするときは、手差しフィーダーを使用してください。 付 録 141 DocuWorks Ver. 3E をインストールする前に ■インストールに必要な環境 DocuWorks Ver. 3E をインストールするには、次の環境をお勧めします。 • Windows®95/98、または Windows NT® 4.0 が動作するパーソナルコン ピューター CPU : Pentium(100MHz)以上 メモリー : 32 Mbyte 以上 ハードディスク空き容量 : 100 Mbyte 以上 ■インストールに必要なディスク空き容量 DocuWorks Ver. 3E をインストールするディスクには、14Mbyte 以上の 空き容量が必要です。 ■インストール時の注意事項 • セットアップディスクに含まれているほとんどのファイルは圧縮されて います。そのままの状態では使用できません。解凍してください。 • Fuji Xerox WorkCentre 1150J セットアップを使用しない場合は、必ず DocuWorks フォルダのセットアッププログラム(SETUP.EXE)を実行し てインストールしてください。 • DocuWorks Ver. 3E をインストールする前に、起動しているほかのア プリケーションを終了してください。 • インストールを途中で終了した場合、DocuWorks Ver. 3E は正しく動 作しません。DocuWorks Ver. 3E を使用するには、再度インストール を実行してください。 • 「ファイルのコピーができない」というエラーが発生した場合、主な原 因として以下のことが考えられます。 (a) インストール先のディレクトリーまたはファイルが書き込み禁止 になっています。 [対処方法] インストール先を変更するか、書き込みが行えるようにファイル の属性を変更してください。 (b) インストール元のファイルが読めません。 [対処方法] 正しいセットアップディスクを使用してください。 • インストール後にディレクトリー構成を変更したり、ファイルを移動し たりしないでください。動作が保証されません。 142 付 録 ■DocuWorksに関するお問い合わせ WorkCentre1150J の ユ ー ザ ー 登 録 を し て い た だ い た お 客 様 に は 、 DocuWorksのインストールや操作方法に関するお問い合わせをお受けい たします。お問い合わせ先は、WorkCentre1150J と異なりますのでご注 意ください。 富士ゼロックス株式会社 カストマーサポートセンター 電話 03-3299-4963 受付時間:土、日、祝日を除く 9 時∼12 時、13 時∼17 時 25 分 最新の情報は、以下の URL にアクセスしてご覧になれます。 http://www.fujixerox.co.jp/soft/docuworks ■本ソフトウェアの権利 本ソフトウェア(マニュアルデータを含む)およびバックアップのために複 製されたソフトウェアに関する著作権等を含む一切の無体財産権は、弊社 および弊社への供給者に帰属します。 付 録 143 144 索 引 C CD-ROM ...................................... 2 D DocuWorks Ver. 3E をインストールする前に . 142 インクカートリッジ設置口ふた ................ 4 インクカートリッジについて ................. 90 インクカートリッジの取り扱い ............... 90 インクカートリッジを交換する .............. 102 インクカートリッジを取り付ける ............. 12 印刷する .................................. 35 I 印刷設定を変更する(Windows® 95/98 の場合)... 42 IEEE 1284 パラレルポート ..................... 4 印刷設定を変更する(Windows NT 4.0 の場合) .. 40 O 印刷中の紙づまり.......................... 116 OHP フィルム ............................... 30 U USB ポート .................................. 4 ® 印刷品質のトラブル........................ 123 印刷方法を設定する......................... 39 印字保証領域について....................... 87 インストレーションについて ................ 133 インターフェイスケーブル .................... 2 W Windows NT® 4.0 の印刷方法を設定する ........ 39 主な仕様 ................................. 137 か Windows®95/98 の印刷方法を設定する .......... 39 Windows®アプリケーションから設定する場合.... 39 インクカートリッジ設置口 .................... 4 カートリッジ搬送接触部を清掃する ........... 99 あ 拡大連写 .................................. 62 アフターサービスのご案内..................... 135 各部の名称.................................. 3 アプリケーションから文書を印刷する ......... 36 原稿の画質に合わせてコピーする ............. 83 安全にご利用いただくために ................. iv 画像加工タブメニューの機能 ................. 77 一般的なご注意(用紙について) ............. 28 画像調整タブメニューの機能 ................. 76 いろいろな印刷方法 ......................... 45 紙づまりをなくすためには .................. 117 いろいろな機能を使ってコピーする ........... 83 カラーカートリッジ.......................... 2 いろいろなコピーをとる ..................... 84 カラーモードボタン.......................... 7 145 基本タブメニューの機能 ..................... 75 スキャニング............................... 70 基本的なコピーのとり方 ..................... 81 スキャンする........................... 69, 70 クリア/ストップボタン ....................... 7 スキャンユニット......................... 3, 4 クリーニング ............................... 27 スタートボタン.............................. 7 光沢紙 ..................................... 30 ステータスタブの使用...................... 111 コピー画質ボタン ............................ 5 ステータスモニター........................ 110 コピーガラスを清掃する .................... 112 ステータスモニターのタブメニュー .......... 111 コピー機能 ................................ 139 性能について.............................. 133 コピー禁止事項 ............................ xii セットできる用紙の種類 ..................... 29 コピーする ................................. 79 専用紙について............................ 141 コピー濃度ボタン ............................ 5 操作パネル............................ 3, 4, 5 コピーの濃さを変える ....................... 83 操作パネルからのノズルの清掃 ............... 91 コピー枚数ボタン ............................ 6 操作パネルを使用してレジ調整をするには .... 108 コピー枚数を設定する ....................... 86 操作パネルを使って用紙サイズを設定する ..... 26 コピーモードを選択する ..................... 85 ソフトウェア概要........................... 31 コピーを縮小/拡大する ...................... 85 ソフトウェアをインストールする ............. 31 こんな表示が出たら ........................ 134 ソフトウェアを削除する ..................... 34 さ た 自動フィーダー .............................. 3 短辺とじ .................................. 47 自動フィーダーのはがきガイド ................ 3 長辺とじ .................................. 46 自動フィーダーの用紙ガイド .................. 3 ディスプレイ............................. 3, 7 自動フィーダーを使用する ................... 18 手差しフィーダー............................ 3 自動フィーダーの延長トレイ .................. 3 手差しフィーダーの用紙ガイド ................ 3 小冊子印刷 ................................. 57 手差しフィーダーを使用する ................. 23 小冊子のページをとじる ..................... 61 テストプリント............................. 27 状態表示コード一覧 ........................ 118 電源コード.................................. 2 消耗品に関する情報 ........................ 135 電源コードのソケット........................ 4 診断ディスプレイにこんな表示が出たら ...... 132 電源スイッチ................................ 4 診断ディスプレイランプ ...................... 6 登録カード.................................. 2 ズームボタン ................................ 6 特殊な用紙の取り扱いについて ............... 30 スキャナー機能 ............................ 137 特長(コピー機能)......................... 80 スキャナーのタブメニューについて ........... 75 とじ方について............................. 46 スキャナーのトラブル ...................... 131 トラブルと思ったら........................ 115 146 な 日常のお手入れ ............................. 89 ノズルと接触部を清掃する ................... 95 ノズルを清掃する ........................... 90 は 排出トレイ .................................. 3 排出トレイの延長トレイ ...................... 3 背面の給紙部に用紙が詰まった場合 .......... 116 倍率確認ボタン/ランプ ....................... 7 倍率選択ボタン .............................. 6 箱の中身を確かめる .......................... 2 パソコンからのノズルの清掃 ................. 93 パソコンからレジ調整をする ................ 106 フィーダーのトラブル ...................... 129 封筒やはがきをセットする ................... 21 メニューボタンの使用....................... 86 メニューボタンを使用する ................... 25 や 用紙が詰まったとき........................ 116 用紙紙質による給紙方式 .................... 141 用紙紙質ボタン.............................. 5 用紙紙質を選択する......................... 84 用紙について............................... 28 用紙をセットする........................... 18 予備インクカートリッジ受け .................. 4 より良くお使いいただくために .............. 133 ら 両面印刷 .................................. 46 レジ調整 ............................. 25, 106 ローラーを清掃する........................ 113 ブラックカートリッジ ........................ 2 プラテンカバー .............................. 3 プリンター機能 ............................ 138 プリンターのトラブル ...................... 120 プリンター排出部に用紙が詰まった場合 ...... 116 プリンタープロパティのボタンとアイコン ..... 44 プレビューウィンドウ ....................... 75 付 録 .................................... 137 ページを指定して印刷する ................... 65 保守・操作のお問い合わせは ................ 135 保証書 ...................................... 2 本機を設置する .............................. 8 本書の表記 ................................. ii 本体について .............................. 140 ま まとめて 1 枚(N アップ) .................... 52 メニューボタン .............................. 7 147 148 富士ゼロックスに対するご意見、ご相談などは、お客様相談センターへご連絡ください。 フリーダイヤル 0120-27-4100 (フリーダイヤル受付時間:土、日、祝日を除く 9~12 時、13~17 時、東京でお受けします。 ただし、通話地域制限がある内線電話機からはご利用になれません。全国通話ができる電 話機をご使用ください。) WorkCentre 1150J 取扱説明書 著作者 ― 富士ゼロックス株式会社 発行者 ― 富士ゼロックス株式会社 発行年月 ― 2000 年 2 月 第 1 版 ドキュメントプロダクトカンパニー ヒューマンインターフェース アンド デザイン開発部 ドキュメントエンジニアリング統括グループ Printed in Korea 取扱説明書 第1版 2000 年 2 月 帳票 No.DE-0833