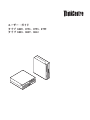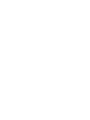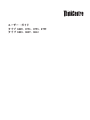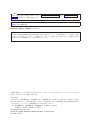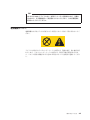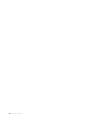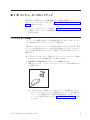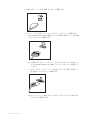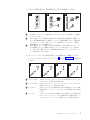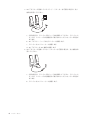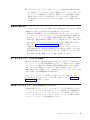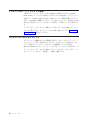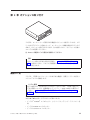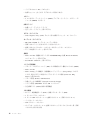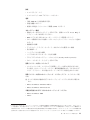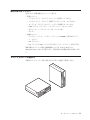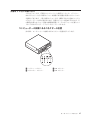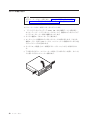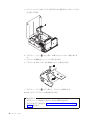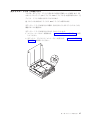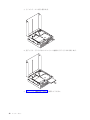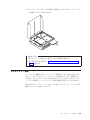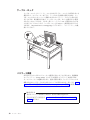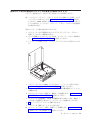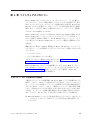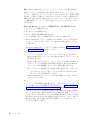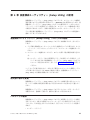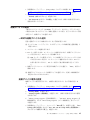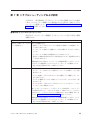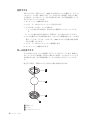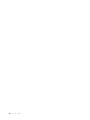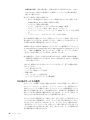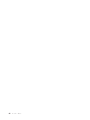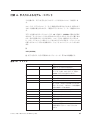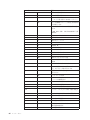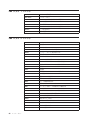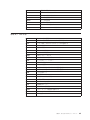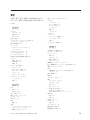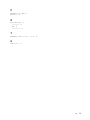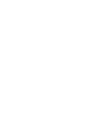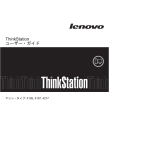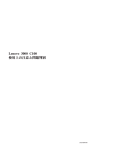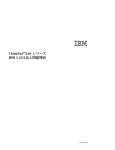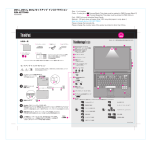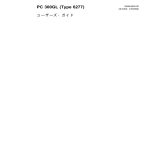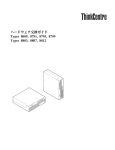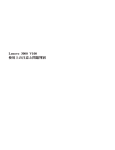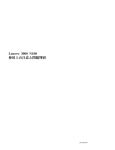Download ユーザー・ガイド タイプ 8009、8791、8795、8799 タイプ 8803、8807
Transcript
ユーザー・ガイド タイプ 8009、8791、8795、8799 タイプ 8803、8807、8812 ユーザー・ガイド タイプ 8009、8791、8795、8799 タイプ 8803、8807、8812 お願い 本書および本書で紹介する製品をご使用になる前に、 v ページの『重要な安全上の注意』 および 71 ページの『付録 B. 特 記事項』 に記載されている情報をお読みください。 当社は、国際エネルギースタープログラムの参加事業者として、本製品が国際エネルギースタープログラムの対象製品に関する基 準を満たしていると判断します。 情報処理装置等電波障害自主規制協議会 (VCCI) 表示 この装置は、情報処理装置等電波障害自主規制協議会 (VCCI) の基準に基づくクラス B 情報技術装置です。この装置は、家庭環 境で使用することを目的としていますが、この装置がラジオやテレビジョン受信機に近接して使用されると、受信障害を引き起こ すことがあります。取扱説明書に従って正しい取り扱いをしてください。 お客様の環境によっては、資料中の円記号 (¥) がバックスラッシュ (\) と表示されたり、バックスラッシュが (\) 円 記号 (¥) と表示されたりする場合があります。 第1刷 2006.7 この文書では、平成明朝体™W3、平成明朝体™W7、平成明朝体™W9、平成角ゴシック体™W3、平成角ゴシック体™ W5、および平成角ゴシック体™W7を使用しています。この(書体*)は、 (財)日本規格協会と使用契約を締結し使用し ているものです。フォントとして無断複製することは禁止されています。 注* 平成明朝体™W3、平成明朝体™W7、平成明朝体™W9、平成角ゴシック体™W3、 平成角ゴシック体™W5、平成角ゴシック体™W7 © Copyright Lenovo 2005, 2006. Portions © Copyright International Business Machines Corporation 2005. All rights reserved. 目次 重要な安全上の注意 . . . . . . . . . . v 即時アクションを必要とする状態 . . . . . . . v 一般的な安全上のガイドライン . . . . . . . . vi 保守 . . . . . . . . . . . . . . . . vi 電源コードおよび電源アダプター . . . . . . vii 延長コードおよび関連デバイス . . . . . . viii プラグおよびコンセント . . . . . . . . . viii 電池 (バッテリー) . . . . . . . . . . . viii 熱および製品の通気 . . . . . . . . . . . ix CD ドライブおよび DVD ドライブの安全 . . . x その他の安全上の注意 . . . . . . . . . . . x リチウム電池について . . . . . . . . . . . xi モデムの安全上の注意 . . . . . . . . . . . xii レーザーの安全性について . . . . . . . . . xii 電源機構について . . . . . . . . . . . . xiii はじめに . . . . . . . . . . . . . . xv 第 1 章 ワークスペースの準備 . . . . . 1 快適性 . . . . . . . . . . グレア (まぶしさ) と照明 . . . . 換気 . . . . . . . . . . . 電源コンセントおよびケーブルの長さ . . . . . . . . . . . . . . . . . . . . . . . . 1 2 2 2 第 2 章 コンピューターのセットアップ . . 3 コンピューターの接続 . . . . . . . . . . . 3 電源オン. . . . . . . . . . . . . . . . 8 ソフトウェア・インストールの完了. . . . . . . 8 重要な作業の完了. . . . . . . . . . . . . 9 オペレーティング・システムの更新. . . . . . . 9 他のオペレーティング・システムのインストール . . 9 アンチウィルス・ソフトウェアの更新 . . . . . 10 コンピューターのシャットダウン . . . . . . . 10 ケーブル・ロック . . . . . . . パスワード保護 . . . . . . . . 電池の交換 . . . . . . . . . . 紛失したり忘れた場合のパスワードの消去 のクリア) . . . . . . . . . . . カバーを閉じてケーブルを接続する . . . . . . . . . . . (CMOS . . . . . . . 30 . 30 . 31 . 33 . 34 第 4 章 ソフトウェアのリカバリー . . . 35 リカバリー CD の作成および使用 . . . . . . バックアップおよびリカバリー . . . . . . . Rescue and Recovery ワークスペースの使用 . . リカバリーの問題の解決 . . . . . . . . . レスキュー・メディアの作成および使用 . . . . リカバリー修復ディスケットの作成および使用 . デバイス・ドライバーのリカバリーまたはインスト ール . . . . . . . . . . . . . . . . 始動順序でのレスキュー・デバイスの設定 . . . . . . . . 35 36 37 39 39 40 . 41 . 42 第 5 章 装置構成ユーティリティー (Setup Utility) の使用 . . . . . . . . 43 装置構成ユーティリティー (Setup Utility) プログラ ムの始動 . . . . . . . . . . . . . . . 43 設定値の表示と変更 . . . . . . . . . . . 43 パスワードの使用 . . . . . . . . . . . . 43 パスワードに関する考慮事項 . . . . . . . 44 ユーザー・パスワード . . . . . . . . . . 44 管理者パスワード . . . . . . . . . . . 44 パスワードの設定、変更、および削除 . . . . 44 始動デバイスの選択 . . . . . . . . . . . 45 一時的な始動デバイスの選択 . . . . . . . 45 始動デバイス順序の変更 . . . . . . . . . 45 拡張設定 . . . . . . . . . . . . . . . 46 装置構成ユーティリティー (Setup Utility) プログラ ムの終了 . . . . . . . . . . . . . . . 46 第 3 章 オプションの取り付け . . . . . 11 機能の一覧 . . . . . . . . . . . . . 仕様 . . . . . . . . . . . . . . . . 使用可能なオプション . . . . . . . . . . サポートされている置き方 . . . . . . . . 静電気に弱い装置の取り扱い . . . . . . . 外部オプションの取り付け . . . . . . . . コンピューターの前面にあるコネクターの位置 コンピューターの背面にあるコネクターの位置 デバイス・ドライバーの入手 . . . . . . カバーの取り外し . . . . . . . . . . . 構成部品の位置 . . . . . . . . . . . . システム・ボードの部品の識別 . . . . . . . メモリーの取り付け . . . . . . . . . . PCI アダプターの取り付け . . . . . . . . 光ディスク・ドライブの取り付け . . . . . . セキュリティー機能 . . . . . . . . . . © Lenovo 2005, 2006. Portions © IBM Corp. 2005. . . . . . . . . . . . . . . . . 11 14 15 15 16 17 17 18 19 20 21 22 23 25 27 29 第 6 章 システム・プログラムの更新 . . 47 システム・プログラムの使用 . . . . . . . ディスケットからの BIOS の更新 (フラッシュ) . . 47 . 48 第 7 章 トラブルシューティングおよび診 断 . . . . . . . . . . . . . . . . . 49 基本的なトラブルシューティング 診断プログラム . . . . . . PC-Doctor for Windows . . PC-Doctor for DOS . . . . マウスのクリーニング . . . . 光学マウス . . . . . . ボール付きマウス . . . . . . . . . . . . . . . . . . . . . . . . . . . . . . . . . . . . . . . . . . . . . . . . . . . . . 49 51 51 51 53 54 54 iii 第 8 章 情報、ヘルプ、およびサービスの 入手 . . . . . . . . . . . . . . . . 57 製品情報の入手方法 . . . . . . . . . . 「Online Books」フォルダー . . . . . . . ThinkVantage プロダクティビティー・センター Access Help . . . . . . . . . . . . 安全上の注意と保証についての手引き . . . Lenovo Web サイト . . . . . . . . . ヘルプおよびサービス . . . . . . . . . . 資料および診断プログラムの使用 . . . . . サービスの依頼 . . . . . . . . . . . その他のサービスの使用 . . . . . . . . 追加サービスの購入 . . . . . . . . . iv ユーザー・ガイド . 57 . 57 57 . 58 . 58 . 58 . 59 . 59 . 59 . 60 . 61 付録 A. 手入力によるモデム・コマンド 基本 AT コマンド . . . . . 拡張 AT コマンド . . . . . MNP/V.42/V.42bis/V.44 コマンド Fax クラス 1 コマンド . . . Fax クラス 2 コマンド . . . ボイス・コマンド . . . . . . . . . . . . . . . . . . . . . . . . . . . . . . . . . . . 63 . . . . . . . . . . . . 63 65 67 68 68 69 付録 B. 特記事項 . . . . . . . . . . 71 映像出力の注意事項 商標 . . . . . . . . . . . . . . . . . . . . . . . . . . . 72 . 72 索引 . . . . . . . . . . . . . . . . 73 重要な安全上の注意 お願い まず最初に、以下の重要な安全上の注意をお読みください。 この情報は、デスクトップまたはノートブック・パーソナル・コンピューターを安 全にご使用いただく上で役立ちます。ご使用のコンピューターに付属の説明書の記 載事項に従い、説明書は保管しておいてください。本書に記載の内容によって、お 客様の購入契約や「Lenovo 保証の内容と制限」が影響されることはありません。詳 しくは、ご使用のコンピューターに付属の「安全上の注意と保証についての手引 き」を参照してください。 お客様の安全を確保することは重要です。弊社の製品は、安全性と効率を考慮して 開発されています。しかし、パーソナル・コンピューターは電子デバイスです。電 源コード、電源アダプター、その他の機構により、とくに誤用した場合などに、危 険な状態が発生し、けがや物的損害が発生することがあります。そうした危険を低 減するために、使用製品に付属の説明書に従ってください。また製品や操作説明書 に記載の警告表示に注意し、さらに本書の内容をよくお読みください。本書の内容 および製品に付属の説明書に従い、危険から身を守り、安全なコンピューター作業 環境を構築してください。 注: ここに記載の内容には、電源アダプターおよびバッテリーに関する記述があり ます。ノートブック・コンピューターのほかにも、外部電源アダプターを付属 する製品 (スピーカー、モニターなど) があります。外部電源アダプター付属の 製品をお持ちの場合は、そうした製品が本書の対象となります。また、コンピ ューターには、コンピューターを電源から外した場合でもシステム・クロック に電源が供給されるようにコイン型の内部バッテリーが使用されているので、 バッテリーに関する安全上の注意はすべてのコンピューターが対象となりま す。 即時アクションを必要とする状態 製品は、誤用や不注意により損傷を受けることがあります。損傷の状態によって は、使用を再開する前に検査を必要としたり、認可を受けたサービス業者の修理が 必要になる場合があります。 製品の電源を入れるときには、ほかの電子デバイスの使用と同様に注意深く行う必 要があります。まれに、機械から異臭がしたり、煙や火花が発生することがありま す。パンパン、パチパチ、シューといった音がすることもあります。このような場 合、単に内部の電子コンポーネントが安全性に問題を与えることなく障害を起こし た場合もあります。あるいは、重大な安全上の問題の場合もあります。しかしいず れの場合でもあってもお客様ご自身で状態を判断するようなことは止めてくださ © Lenovo 2005, 2006. Portions © IBM Corp. 2005. v い。詳しい対応方法については、スマートセンターにご連絡ください。スマートセ ンターの電話番号は、ご使用のコンピューターに付属の「安全上の注意と保証につ いての手引き」に記載されています。 コンピューターとコンピューターのコンポーネントを頻繁に点検して、損傷、磨 耗、あるいは危険を示す兆候がないかを調べてください。コンポーネントの状態に 疑問がある場合は、製品の使用を中止してください。スマートセンターまたは製品 の製造メーカーに連絡して、製品の点検方法を指示してもらい、必要なら、修理を 依頼してください。スマートセンターの電話番号は、同梱の「サービス & サポー トのご案内」に記載されています。 万一、下記の状態が発生した場合、またはご使用製品について安全上の問題がある 場合は、製品の使用を中止し、電源コンセントから電源コードを抜き、通信回線を 切り離し、スマートセンターに対応方法をお問い合わせください。 v 電源コード、プラグ、電源アダプター、延長コード、サージ保護器、または電源 機構に、亀裂、破壊、損傷がある。 v 過熱、煙、火花、炎などの痕跡がある。 v バッテリーの損傷 (亀裂、へこみ、しわなど)、バッテリーの放電、バッテリー上 に異物の堆積がある。 v パチパチ、シュー、ポンポンといった音、または強い異臭が製品から発生する。 v コンピューター製品、電源コード、または電源アダプターの上に液体が漏れた跡 や落下物があった。 v コンピューター製品、電源コード、または電源アダプターに水がかかった。 v 製品が落下した、またはなにかの方法で損傷した。 v 操作説明書の通りに操作しても、製品が正常に機能しない。 注: Lenovo 以外の製品 (延長コードなど) でこのような状態があった場合は、製品 メーカーに対応方法を問い合わせるか、部品を交換するなどの処置を実施する まで、その製品を使用しないでください。 一般的な安全上のガイドライン けがや物的損害の危険を少なくするため、次の注意事項を常に守ってください。 保守 スマートセンターからの指示がない限り、ご自身で製品の保守を試みないようにし てください。ご使用中の特定の製品の修理に当たることを承認されている保守サー ビス提供業者のみを使用してください。 注: 一部のパーツには、お客様がアップグレードしたり、交換したりしても構わな いものもあります。そうした部品は、お客様での取替え可能部品 (CRU) と呼び ます。Lenovo は、CRU を明示的に識別しており、お客様が部品を交換できる 部品については、説明書を添付してあります。交換作業を実施する場合は、説 明書に従って作業してください。交換作業を開始する前に、製品の電源を切 り、電源コードを電源コンセントから必ず抜いてください。CRU について詳し vi ユーザー・ガイド くは、ご使用のコンピューターに付属の「安全上の注意と保証についての手引 き」をご覧ください。質問や疑問がある場合は、PC サービスまたはスマートセ ンターにご連絡ください。 ご使用のコンピューターには電源コードの取り外し後に移動する部品はありません が、適切な UL 認証のためには次の警告が必要です。 危険 作動している機器は危険です。指や体の他の部分が触れないようにしてくださ い。 注意 CRU を交換する場合は、その前にコンピューターの電源を切ってから、3 分 から 5 分待ち、コンピューターが冷めてからカバーを開けるようにしてくだ さい。 電源コードおよび電源アダプター 電源コードおよび電源アダプターは、メーカーから提供されたものだけを使用して ください。また、他の電気機器には使用しないでください。 電源コードの安全性が認可されている必要があります。ドイツの場合、 H05VV-F、3G、0.75 mm2 以上である必要があります。その他の国の場合、その国 に応じて適切なタイプを使用する必要があります。 電源アダプターその他に電源コードを絶対に巻き付けないでください。コードに負 荷がかかり、コードのすり切れ、ひび割れ、しわなどの原因となります。危険な状 態にならないように注意してください。 電源コードは、踏み付けたり、足に引っ掛けたり、なにかに挟まることがないよう に配線してください。 コードおよび電源アダプターに、液体がかからないようにしてください。例えば、 コードや電源アダプターを、流し台、浴槽、便器の近くや、液体洗剤を使って清掃 される床に放置しないでください。液体は、特に誤用によりコードまたは電源アダ プターに負荷がかかっている場合、ショートの原因となります。液体が原因で電源 重要な安全上の注意 vii コード端子またはアダプターのコネクター端子 (あるいはその両方) が徐々に腐食 し、最終的にオーバーヒートを起こす場合があります。 電源コードと信号ケーブルは、正しい順序で接続してください。また、電源コード のコネクターは、コンセントにしっかりと完全に差し込んでください。 電源アダプターは、AC 入力ピンや電源アダプターのいずれかの場所に腐食や過熱 の痕跡がある場合は (プラスチック部分が変形しているなど) 使用しないでくださ い。 電源コードは、コードを接続する先端部分に腐食や過熱の痕跡がある場合、または 電源コードにその他の損傷がある場合は使用しないでください。 延長コードおよび関連デバイス 延長コード、サージ保護器、無停電電源装置、電源タップなどは、製品の定格を満 たしたものを使用してください。こうしたデバイスに過負荷を絶対に与えないでく ださい。電源タップを使用する場合は、電源タップの入力定格値を超えないように してください。電気負荷、電気要件、入力定格値について詳しくは、電気技術者に ご相談ください。 プラグおよびコンセント コンピューター機器に使用するコンセントに損傷や腐食がある場合は、資格のある 電気技術者にコンセントを交換してもらうまで、そのコンセントを使用しないでく ださい。 プラグを曲げたり改造したりしないでください。プラグに損傷がある場合は、メー カーに連絡して交換してください。 製品によっては、3 本の長いピンがついたプラグが付属している場合があります。 このタイプのプラグは、アース付きコンセント専用です。これは安全のために付い ています。このプラグは、専用コンセント以外のコンセントに無理に差し込まない でください。プラグをコンセントに差し込めない場合は、電気技術者に連絡して、 認可済みのコンセント・アダプターを入手するか、またはこのタイプのプラグを使 用できるコンセントに取り替えてください。コンセントに過負荷を絶対に与えない でください。コンピューター・システム全体の負荷が分岐回路定格値の 80% を超 えないようにしてください。電気負荷および分岐回路の定格値について詳しくは、 電気技術者にご相談ください。 コンセントは、正しく配線された、簡単に手が届く位置の、機器のすぐ近くにある コンセントを使用してください。コードを完全に伸ばしきって、コードが引っ張ら れることがないようにしてください。 コンセントに機器を接続したり、コンセントから機器を取り外すときには、とくに 注意してください。 電池 (バッテリー) パーソナル・コンピューターには、システム・クロック専用の再充電できないコイ ン型セル電池が全機種に使用されています。また、ノートブック PC など、モバイ ル製品の多くには、ポータブル・モード時にシステム電源となる再充電可能なバッ viii ユーザー・ガイド テリー・パックが使用されています。製品のバッテリーは、互換性テストが実施さ れており、交換する場合は、認可部品と交換する必要があります。 電池は、開いたり、修理をしたりしないでください。電池を壊したり、穴を開けた り、焼却したり、または金属接点部分をショートさせたりしないでください。電池 に水やその他の液体をかけないでください。バッテリー・パックを充電する場合 は、製品の説明資料の記載通りに、正確に実施してください。 電池を乱用したり、誤操作を行うと、電池が過熱して、バッテリー・パックやコイ ン型電池から煙や炎が「噴き出す」場合があります。電池が損傷した場合、あるい は電池から何らかの放電または電池の端子に異物が溜まっているのに気付いた場合 は、電池の使用を中止して、電池メーカーから交換用の電池を入手してください。 電池は、長期にわたり未使用のままにしておくと劣化します。一部の再充電可能な 電池 (とくにリチウムイオン電池など) の場合、電池を放電状態で長期にわたり未使 用のままにしておくと、電池がショートを起こして、電池の寿命を短くしたり、危 険な状態になることがあります。再充電可能なリチウムイオン電池を完全に放電さ せたり、放電状態で保管したりしないでください。 熱および製品の通気 コンピューターは、電源を入れたり、バッテリーを充電すると熱を発生します。ノ ートブック PC の場合は、そのサイズがコンパクトであるため、かなりの量の熱を 発生します。次の基本的な注意事項を必ず守ってください。 v コンピューターの機能時やバッテリーの充電時には、コンピューターの底部がひ ざやその他の身体部分に長い時間にわたって接触したままにしておかないでくだ さい。コンピューターは、通常の操作でもある程度の熱を発生します。長時間に 渡り身体の部分に接触していると、不快感ややけどの原因となります。 v 可燃物の近くや爆発の可能性のある環境でコンピューターを使用したり、バッテ リーを充電したりしないでください。 v 安全性と快適さ、および信頼性のために、製品には、換気口、ファン、ヒート・ シンクが使用されています。しかし、ベッド、ソファー、カーペット、その他の 柔らかな表面の上にコンピューターをおくと、気付かないうちにこうした機能が 働かなくなります。このような機能を妨害したり、ふさいだり、機能不全状態に はしないでください。 少なくとも 3 ヶ月に一度は、ご使用のデスクトップ・コンピューターにほこりがた まっていないか点検をしてください。点検する前に、コンピューターの電源をオフ にして電源コンセントからコンピューターの電源コードを抜きます。次に、ベゼル 内の換気装置と接続部分からほこりを取り除きます。外側にほこりがたまっている 場合も、よく確認をして、放熱板 (ヒート・シンク) 吸入フィン 、電源供給換気装 置、およびファンなどコンピューターの内部からほこりを取り除きます。カバーを 開ける前には常に、コンピューターの電源をオフにして電源コードを抜いておきま す。 可能であれば、人通りの多い場所から約 60 cm 以内でのコンピューターの使 用を避けてください。コンピューターを人通りの多い場所やその近くで操作しなく てはならない場合、コンピューターをこまめに点検し、必要に応じて掃除を行って ください。 重要な安全上の注意 ix コンピューターを安全に、最適なパフォーマンスでお使いいただくために、デスク トップ・コンピューターを使用する際の基本的な次の予防措置を常に行ってくださ い。 v コンピューターがコンセントに接続されている状態のときは、カバーを開けない でください。 v コンピューターの外側にほこりがたまっていないか定期的に点検してください。 v ベゼル内の換気装置と接続部分からほこりを取り除きます。ほこりの多い場所や 人通りの多い場所で使用しているコンピューターは、頻繁に掃除が必要となるこ とがあります。 v 換気孔を狭めたり、ふさがないようにしてください。 v 家具の中にコンピューターを保管したり操作をしないでください。過熱状態にな る危険が高くなります。 v コンピューター内への換気の温度は、35 ℃ を超えないようにしてください。 v デスクトップ以外のエアー・フィルター装置を使用しないでください。 CD ドライブおよび DVD ドライブの安全 CD ドライブと DVD ドライブは、高速でディスクを回転します。したがって、CD や DVD にひび割れがあったり、その他の物理的な損傷が生じていると、CD ドラ イブの使用中に、ディスクが割れ、粉砕される可能性さえあります。そうしたとき にけがをしないように、そして機械への損傷を低減するために、次のことを守って ください。 v CD/DVD ディスクは、常に元のパッケージに入れて保管する。 v CD/DVD ディスクは、常に直射日光が当たらない、しかも直接的な熱源から離れ た場所に保管する。 v CD/DVD ディスクを使用しないときは、コンピューターから取り出す。 v CD/DVD ディスクを曲げたり、ねじったり、コンピューターやパッケージに無理 やり押し込んだりしない。 v CD/DVD ディスクを使用するときは、そのつど使用前にひび割れが生じていない か検査する。ひび割れや損傷が生じているディスクを使用しない。 その他の安全上の注意 危険 電源ケーブル、電話ケーブル、および通信ケーブルからの電流は危険です。 感電事故防止のために、次のようにしてください。 v 雷雨中にケーブルの接続および切り離し、本製品の設置、保守、再構成は行なわ ないでください。 v 電源コードはすべて、正しく配線された接地極付きの電源コンセントに接続して ください。 v 本製品に接続される機器は、正しく配線されたコンセントに接続してください。 x ユーザー・ガイド v できれば片手を使って、信号ケーブルの接続または切り離し作業を行ってくださ い。 v 火災、水、または構造上の損傷の形跡がある場合は、機器の電源を決して入れな いでください。 v 設置および構成の手順で特に指示がない限り、接続された電源コード、通信シス テム、ネットワーク、およびモデムを切り離してから、デバイスのカバーを開い てください。 v 本製品または接続されたデバイスのカバーを取り付けるか、移動するか、開くと きは、次の表に記述されるようにケーブルの接続および取り外し作業を行ってく ださい。 接続するには: 取り外すには: 1. すべての電源をオフにします。 1. すべての電源をオフにします。 2. まず、デバイスにケーブル類を接続しま す。 2. まず、電源コンセントから電源コードを 取り外します。 3. 信号ケーブルをコネクターに接続します。 3. 信号ケーブルをコネクターから取り外し ます。 4. 電源コードを電源コンセントに接続しま す。 5. デバイスの電源を入れます。 4. すべてのケーブルをデバイスから取り外 します。 リチウム電池について 注意 リチウム電池の交換は正しく行わないと、破裂のおそれがあります。 リチウム・コイン型セル・バッテリーを交換する場合は、同じまたはメーカーが推 奨する同等タイプのバッテリーのみを使用してください。バッテリーにはリチウム が含まれており、適切な使用、扱い、廃棄をしないと、爆発するおそれがありま す。 次の行為は絶対にしないでください。 v 水に投げ込む、あるいは浸す v 100°C 以上に加熱する v 修理または分解 バッテリーを廃棄する場合は地方自治体の条例に従ってください。 重要な安全上の注意 xi モデムの安全上の注意 注意 火災の危険を減らすために、No.26 AWG 以上の通信回線コードのみ使用して ください。 電話機を使用している際の火災、感電、またはけがの危険を減らすために、次のよ うな基本的安全対策に従ってください。 v 雷雨の発生中に絶対に電話の配線をしない。 v 電話線のジャックは特に水にぬれる場所用に設計されていなければ、絶対に水に ぬれる場所に取り付けない。 v 電話線がネットワーク・インターフェースで取り外されていない限り、絶縁され ていない電話線または端末には絶対に触らない。 v 電話回線を取り付けまたは変更するときには注意する。 v 雷雨の発生中は電話 (コードレス型を除く) の使用を避ける。雷からの間接的な感 電の危険性があります。 v ガス漏れの付近では、ガス漏れを報告するために電話を使用しない。 レーザーの安全性について パーソナル・コンピューターの一部のモデルには、工場出荷時に CD または DVD ドライブが搭載されています。CD または DVD ドライブはオプションとして別途 購入することもできます。CD または DVD ドライブはレーザーを使用している製 品です。これらのドライブは、クラス 1 レーザー製品について規定している米国の 保健社会福祉省連邦法規則 21 副章 J (Department of Health and Human Services 21 Code of Federal Regulations (DHHS 21 CFR) Subchapter J) に準拠しています。これ らのドライブはクラス 1 レーザー製品の規格である国際電気標準会議 (IEC) 60825-1 および CENELEC EN 60825-1 にも準拠していることが認定されていま す。 CD または DVD ドライブが取り付けられている場合は、次の取り扱い上の説明に 注意してください。 注意 本書で指定された以外の制御や調整を使用したり、手順を行うと、レーザーの 放射の危険があります。 ドライブのカバーを開けないでください。 CD または DVD ドライブのカバーを開 くと、危険なレーザーを浴びる可能性があります。CD または DVD ドライブの内 部には、修理の対象となる部品はありません。 一部の CD または DVD ドライブは、クラス 3A またはクラス 3B のレーザー・ ダイオードを使用しています。次の記述に注意してください。 xii ユーザー・ガイド 危険 CD または DVD ドライブのカバーを開くとレーザーが放射されます。光線を 見つめたり、光学器械を使って直接見たりしないでください。また直接光線を 浴びないようにしてください。 電源機構について 電源機構または次のラベルが貼られている部分のカバーは決して取り外さないでく ださい。 このラベルが貼られているコンポーネントの内部には、危険な電圧、強い電流が流 れています。これらのコンポーネントの内部には、保守が可能な部品はありませ ん。これらの部品に問題があると思われる場合はサービス技術員に連絡してくださ い。 重要な安全上の注意 xiii xiv ユーザー・ガイド はじめに このユーザー・ガイド には、以下の情報が記載されています。 v 1 ページの『第 1 章 ワークスペースの準備』では、コンピューターを快適にご 利用いただくためのセットアップ方法と、光源や換気そして電源コンセントの場 所が及ぼす影響について説明します。 v 3 ページの『第 2 章 コンピューターのセットアップ』では、コンピューターの セットアップと、ソフトウェアおよびオペレーティング・システムのインストー ルについて説明します。 v 11 ページの『第 3 章 オプションの取り付け』では、お客様のコンピューターで 使用可能な機構やオプションについて説明します。 v 35 ページの『第 4 章 ソフトウェアのリカバリー』では、ThinkVantage® Rescue and Recovery™ プログラムを使用して、リカバリー CD の作成、データのバック アップ、およびソフトウェアのリカバリーを行ったり、ハードディスクのすべて の内容を以前に保存した状態に復元する方法について説明します。 v 43 ページの『第 5 章 装置構成ユーティリティー (Setup Utility) の使用』では、 コンピューターの構成設定を表示および変更する方法について説明します。 v 47 ページの『第 6 章 システム・プログラムの更新』では、POST/BIOS の更新 と、POST/BIOS の更新に失敗した場合のリカバリー方法について説明します。 v 49 ページの『第 7 章 トラブルシューティングおよび診断』では、お客様のコン ピューターで使用できる基本的なトラブルシューティングと診断用ツールについ て説明します。 v 57 ページの『第 8 章 情報、ヘルプ、およびサービスの入手』では、Lenovo か ら入手できる各種の有用なリソースを紹介します。 v 63 ページの『付録 A. 手入力によるモデム・コマンド』では、モデムを手入力で プログラミングするためのコマンドを紹介します。 v 71 ページの『付録 B. 特記事項』には、特記事項と商標情報が記載されていま す。 © Lenovo 2005, 2006. Portions © IBM Corp. 2005. xv xvi ユーザー・ガイド 第 1 章 ワークスペースの準備 コンピューターを最も効果的に活用するには、ご使用の機器と作業域の両方を、お 客様のニーズと作業の種類に応じて調整してください。お客様の快適性が最も重要 ですが、光源や換気、そして電源コンセントの場所もワークスペースを準備する際 に影響を及ぼします。 快適性 お客様全員に適した作業位置というものはありませんが、それぞれに最適な位置を 判断するためのガイドラインをいくつかご紹介します。 長時間同じ位置に座っていると、疲労の原因となります。その場合、適切な椅子を 使用しているかどうかによって大きな差が生じます。適切な椅子とは、背もたれと 座面がそれぞれ別個に調整可能で、身体をしっかり支えられるものです。さらに、 大腿部 (だいたいぶ) にかかる負担を軽減するために座面前部がカーブしているもの です。大腿部が床と平行になり、足の裏全体が床または足置きにしっかり付くよう に、座面を調整します。 キーボードの使用時には、前腕部が床と平行になり、手首は負担のかからない快適 な位置に維持します。キーボードは軽いタッチでたたくようにして、手や指をリラ ックスした状態に保ちます。キーボードの脚部の位置を調整すると、キーボードを 自分が最も快適に感じる角度に変えることができます。 モニターは、画面の上部が目の高さ、またはそれよりわずかに低い位置にくるよう に調整します。モニターは、快適な目視距離 (通常 51 から 61 cm) を設けて、身 体をねじらなくても見える位置に置きます。また、電話機やマウスなどの定期的に 使用するその他の機器も、簡単に手が届く場所に置きます。 © Lenovo 2005, 2006. Portions © IBM Corp. 2005. 1 グレア (まぶしさ) と照明 モニターは、天井の照明、窓からの光、およびその他の光源からのグレアや反射を 最小限に抑えられる位置に置きます。光沢のある表面からの反射光でも、モニター の画面に不快な反射を生じる場合があります。できれば、モニターは窓などの光源 と直角になる場所に置きます。天井の照明は、スイッチを切ったりワット数の小さ い電球を使うなどして、必要に応じて暗くします。モニターを窓の近くに設置する 場合は、カーテンやブラインドを利用して日光を遮るようにします。 1 日の時間の 経過とともに変化する部屋の明るさに合わせて、モニターの輝度や明度調節を調整 することも必要です。 反射を避けたり、光を調整することが不可能なときは、画面にグレア防止フィルタ ーを取り付ける方法が役立つ場合があります。ただし、こうしたフィルターを取り 付けると画面上のイメージが不明瞭になる可能性があるため、グレアを軽減するた めの方法がすべて失敗した場合に限り、この方法を試してみてください。 ほこりが積もっていると、グレアの問題はさらに悪化します。モニターの画面は、 研磨剤を含まない液体ガラス・クリーナーを含ませた柔らかい布で、定期的に拭い てください。 換気 コンピューターやモニターは熱を発生します。コンピューターにはファンが付いて いて、外気を吸い込み、熱せられた空気を外に押し出します。モニターの場合は、 通気口を通して熱せられた空気を外に逃がします。通気口をふさぐと過熱状態にな り、誤動作または損傷が起こる場合があります。コンピューターとモニターは、通 気口がふさがれない場所に置いてください。通常、通気スペースとして 51 mm あ れば十分です。また、放出された空気が誰かにかかることのないように注意してく ださい。 電源コンセントおよびケーブルの長さ 電源コンセントの場所と、モニター、プリンターなどのデバイスを接続する電源コ ードやケーブルの長さが、コンピューターの最終的な位置を決定します。 ワークスペースを準備するときは、以下の点に注意してください。 v 延長コードの使用は避けてください。できれば、コンピューターの電源コードは 直接電源コンセントに接続してください。 v 電源コードやケーブルは、人が往来する場所や人が誤ってつまずく可能性のある 区域を避けて、整然と配線するようにしてください。 電源コードについて詳しくは、 vii ページの『電源コードおよび電源アダプター』、 およびコンピューターに付属の「安全上の注意と保証についての手引き」を参照し てください。 2 ユーザー・ガイド 第 2 章 コンピューターのセットアップ 始める前に、お客様のニーズと作業の種類に応じた最適な作業域にコンピューター をセットアップしてください。詳しくは、 1 ページの『第 1 章 ワークスペースの 準備』を参照してください。 注: コンピューターをセットアップする前に、 v ページの『重要な安全上の注意』 をお読みください。これらの予防措置とガイドラインは、安全に作業をするた めに役立ちます。 コンピューターの接続 コンピューターを接続する際は、以下の情報を参照してください。まず、コンピュ ーター背面にある小さいコネクターのアイコンを探します。 ご使用のケーブルとコネクター・パネルに色分けされたコネクターが付いている場 合、ケーブルの端の色をコネクターの色に合わせて接続してください。たとえば、 ケーブルの端が青い場合は青のコネクターに接続し、赤い場合は赤のコネクターに 接続します。 注: モデルのタイプによっては、ご使用のコンピューターにこのセクションで説明 するコネクターがすべて装備されていない場合があります。 1. 電源機構には自動電源検出およびセットアップ機能があります。 2. USB (ユニバーサル・シリアル・バス) キーボード・ケーブルを USB コネクタ ーに接続します。 注: 一部のモデルには、指紋センサー付きのキーボードが装備されています。 コンピューターをセットアップして電源をオンにしたら、Access Help オン ライン・ヘルプで指紋センサーに関する情報を参照してください。オンラ イン・ヘルプを開く方法については、 58 ページの『Access Help』を参照し てください。 © Lenovo 2005, 2006. Portions © IBM Corp. 2005. 3 3. USB マウス・ケーブルを USB コネクターに接続します。 4. モニター・ケーブルをコンピューターのモニター・コネクターに接続します。 v Video Graphics Array (VGA) 標準モニターをご使用の場合は、ケーブルを図 のようにコネクターに接続します。 注: ご使用のモデルに 2 つのモニター・コネクターが付いている場合は、必 ず Accelerated Graphics Port (AGP) アダプターのコネクターを使用して ください。 v デジタル・ビデオ・インターフェース (DVI) モニターをご使用の場合は、ケ ーブルを図のようにコネクターに接続します。 注: コンピューターに、DVI モニターをサポートするアダプターが取り付け られている必要があります。 4 ユーザー・ガイド 5. モデムをご使用の場合は、次の説明に従ってモデムを接続してください。 E ON PH E ON PH E ON PH LINE PH E LIN ON E LIN LIN 1 2 3 E E この図は、コンピューター背面にある、モデムのセットアップに必要な 2 つの接続 口を示しています。 RJ-11 電話コンセントを使用する米国およびその他の国または地域では、電話ケーブ ルの一端を電話機に接続し、他端をコンピューター背面の電話コネクターに接続しま す。モデム・ケーブルの一端をコンピューター背面のモデム・コネクターに接続し、 他端を電話コンセントに接続します。 RJ-11 電話コンセントを使用しない国または地域では、図の上側に示すように、ケー ブルを電話コンセントに接続するためのスプリッターまたはコンバーターが必要で す。また、図の下側に示すように、電話機を使用せずにスプリッターまたはコンバー ターを使用することもできます。 6. オーディオ・デバイスをご使用の場合は、次の説明に従って接続してくださ い。スピーカーについて詳しくは、ステップ 7 および 8 (6 ページ) を参照して ください。 1 オーディオ入力 2 オーディオ出力 3 マイクロホン 4 ヘッドホン このコネクターは、ステレオ・システムなどの外部オーディオ・デバ イスからオーディオ信号を受け取ります。 このコネクターは、コンピューターからパワード・スピーカーなどの 外部デバイスにオーディオ信号を送ります。 このコネクターは、音声を録音するときや音声認識ソフトウェアを使 用する場合に、コンピューターにマイクロホンを接続するために使用 します。 このコネクターは、他の人に迷惑をかけずに音楽などの音声を聴く場 合に、コンピューターにヘッドホンを接続するために使用します。こ のコネクターは、コンピューター前面に付いている場合があります。 第 2 章 コンピューターのセットアップ 5 7. AC アダプターが付属しているパワード・スピーカーをご使用の場合は、次の 説明を参照してください。 a. 必要な場合は、スピーカー間のケーブルを接続してください。スピーカーに よっては、このケーブルが接続済みで取り外せないようになっている場合が あります。 b. AC アダプター・ケーブルをスピーカーに接続します。 c. スピーカーをコンピューターに接続します。 d. AC アダプターを AC 電源に接続します。 8. AC アダプターが付属していない スピーカーをご使用の場合は、次の説明を参 照してください。 a. 必要な場合は、スピーカー間のケーブルを接続してください。スピーカーに よっては、このケーブルが接続済みで取り外せないようになっている場合が あります。 b. スピーカーをコンピューターに接続します。 6 ユーザー・ガイド 9. 追加のデバイスがある場合は、それを接続します。ご使用のコンピューター に、ここに示すすべてのコネクターが装備されていない場合もあります。 1394 1394 1 USB 2 シリアル 3 S ビデオ 4 パラレル 5 イーサネット 6 MIDI/ジョイス ティック 7 IEEE 1394 このコネクターは、キーボード、マウス、スキャナー、プリンター、 または携帯情報端末 (PDA) などの USB 接続を必要とするデバイスを 接続するときに使用します。 このコネクターは、9 ピン・シリアル・コネクターを使用する外付け モデム、シリアル・プリンターなどのデバイスを接続するときに使用 します。 このコネクターは、S ビデオ・コネクターを備えたテレビ受像機を接 続するときに使用します。このコネクターは一部の高性能ビデオ・ア ダプターに付いています。 このコネクターは、25 ピンのパラレル接続を必要とするパラレル・プ リンターなどのデバイスを接続するときに使用します。 このコネクターは、コンピューターをイーサネット・タイプのローカ ル・エリア・ネットワークに接続するとき、またはケーブル・モデム に接続するときに使用します。 重要: コンピューターをイーサネット・ネットワークに接続する際に FCC 制限内のコンピューターを操作するには、カテゴリー 5 のイー サネット・ケーブルを使用してください。 このコネクターは、ジョイスティック、ゲームパッド、または MIDI キーボードなどの MIDI デバイスを接続するときに使用します。 このコネクターは、データを高速で送信するために FireWire と呼ばれ る場合があります。 IEEE 1394 コネクターには、4 ピンと 6 ピンの 2 つのタイプがあります。 IEEE 1394 によって、デジタル・オーディ オ・デバイスやスキャナーなど、いくつかのタイプの家庭用電化製品 を接続できるようになります。 第 2 章 コンピューターのセットアップ 7 10. 電源コードは、適切に接地された電源コンセントに接続してください。 注: コネクターについて詳しくは、Access Help オンライン・ヘルプをご覧くださ い。オンライン・ヘルプを開く方法については、 58 ページの『Access Help』を 参照してください。 電源オン 最初にモニターなどの外付けデバイスの電源をオンにしてから、コンピューターの 電源をオンにします。自己診断テスト (POST) が完了すると、ロゴ・ウィンドウが 閉じます。ご使用のコンピューターに初期インストールされたソフトウェアがある 場合、ソフトウェア・インストール・プログラムが開始します。 開始中に問題が発生した場合は、 49 ページの『第 7 章 トラブルシューティングお よび診断』を参照してください。追加のヘルプについては、 57 ページの『第 8 章 情報、ヘルプ、およびサービスの入手』を参照してください。スマートセンターか ら電話によるヘルプと情報を受けることができます。各国のサービスとサポートの 電話番号リストについては、ご使用のコンピューターに付属の「安全上の注意と保 証についての手引き」を参照してください。 ソフトウェア・インストールの完了 重要 このコンピューターにインストールされたプログラムをご使用になる前に、使 用許諾契約書をよくお読みください。この契約書には、このコンピューターの ソフトウェアに関するお客様の権利、義務、および保証内容が詳しく記載され ています。これらのプログラムを使用することは、お客様が契約の条件を受け 入れたことになります。契約条件を受け入れない場合は、プログラムをご使用 にならないでください。その場合は、直ちにコンピューターを完全な状態でご 返却いただくと、全額払い戻しの対象となります。 初めてコンピューターを起動した後は、画面の指示に従って、ソフトウェアのイン ストールを完了してください。最初にコンピューターの電源をオンにしたときにソ フトウェアのインストールを完了しないと、予測不能な結果が生じる場合がありま す。インストールが完了したら、Access Help オンライン・ヘルプを参照してご使用 のコンピューターの詳細を確認してください。オンライン・ヘルプを開く方法につ いては、 58 ページの『Access Help』を参照してください。 8 ユーザー・ガイド 注: 一部のモデルには、マルチリンガル・バージョンの Microsoft® Windows® XP Pro が初期インストールされています。ご使用のコンピューターにマルチリンガ ル・バージョンが搭載されている場合は、初期インストールの処理中に言語を 選択するためのプロンプトが出されます。インストールが完了した後であれ ば、Windows の「コントロール パネル」から言語バージョンを変更することが できます。 重要な作業の完了 コンピューターをセットアップした後は、以下の作業を実行することにより、時間 を節約でき、後でトラブルが発生するのを回避することができます。 v 診断 CD または診断ディスケットを作成します。コンピューターのハードウェ ア・コンポーネントをテストしたり、ハードウェア障害を引き起こす可能性のあ るオペレーティング・システム制御下の設定を記録するには、診断プログラムを 使用します。事前に診断 CD や診断ディスケットを作成しておくと、Rescue and Recovery ワークスペースにアクセスできなくなった場合に診断を実行できます。 詳しくは、 51 ページの『PC-Doctor for DOS』を参照してください。 v ご使用のコンピューターのマシン番号 (マシン・タイプ)、モデル、およびシリア ル番号を記録します。保守または技術サポートが必要になった場合、これらの情 報の提供をお願いすることがあります。詳しくは、ご使用のコンピューターに付 属の「安全上の注意と保証についての手引き」を参照してください。 オペレーティング・システムの更新 Microsoft は、Microsoft Windows Update の Web サイトを通じて、さまざまなオペ レーティング・システム用の更新を提供しています。この Web サイトは、お客様 のコンピューターに適用できる Windows 更新を自動的に判別し、それらの更新の みをリストします。更新には、セキュリティー修正、Windows コンポーネント (Media Player など) の新規バージョン、Windows オペレーティング・システムの他 の部分の修正、または機能拡張などが含まれます。 オペレーティング・システムの更新について詳しくは、Access Help オンライン・ヘ ルプをご覧ください。オンライン・ヘルプを開く方法については、 58 ページの 『Access Help』を参照してください。 他のオペレーティング・システムのインストール お客様が独自のオペレーティング・システムをインストールする場合は、そのオペ レーティング・システムの CD またはディスケットに添付されている説明書に従っ てください。オペレーティング・システムをインストールした後は、必ずデバイ ス・ドライバーもすべてインストールしてください。インストール手順は、通常そ のデバイス・ドライバーと一緒に提供されています。 第 2 章 コンピューターのセットアップ 9 アンチウィルス・ソフトウェアの更新 ご使用のコンピューターには、ウィルスを検出および除去するための Symantec Client Security ソフトウェアが付属しています。必ず LiveUpdate アプリケーション を実行して、Symantec Client Security の Web サイトから最新の更新を入手してく ださい。LiveUpdate は最新のウィルス・リストをダウンロードし、Symantec Client Security は次回コンピューターをスキャンする際に、その新しいリストを利用しま す。 アンチウィルス・ソフトウェアの更新について詳しくは、Access Help オンライン・ ヘルプをご覧ください。オンライン・ヘルプを開く方法については、 58 ページの 『Access Help』を参照してください。 コンピューターのシャットダウン コンピューターの電源をオフにする準備ができたら、必ず、オペレーティング・シ ステムのシャットダウン手順に従ってください。これによって、保存されていない データの損失やソフトウェア・プログラムへの損傷を防ぐことができます。 Microsoft Windows オペレーティング・システムをシャットダウンする場合は、「ス タート」メニューから「シャットダウン」をクリックします。ドロップダウン・メ ニューで「シャットダウン」を選択し、「OK」を選択します。 10 ユーザー・ガイド 第 3 章 オプションの取り付け この章は、コンピューターで使用できる機能やオプションを紹介しています。メモ リーまたはアダプターの追加によって、コンピューターの機能を強化することがで きます。オプションを取り付けるときは、次の説明とともに、オプションに付属の マニュアルも使用してください。 注: Lenovo が提供している部品のみ使用してください。 重要 オプションを取り付けまたは取り外す前に、 v ページの『重要な安全上の注 意』をお読みください。これらの予防措置とガイドラインは、安全に作業をす るのに役立ちます。 機能の一覧 ここでは、ご使用のコンピューターのさまざまな機能や、初期インストール済みソ フトウェアについて概説します。 システム情報 以下の説明では、さまざまなモデルがカバーされています。ご使用の特定のモ デルの情報については、装置構成ユーティリティー (Setup Utility) を使用して ください。 43 ページの『第 5 章 装置構成ユーティリティー (Setup Utility) の使用』を参照してください。 マイクロプロセッサー (モデルによって異なります) v インテル® Pentium® 4 プロセッサー (ハイパースレッディング・テクノロジー付 き) v インテル Pentium D プロセッサー v インテル Celeron® D プロセッサー © Lenovo 2005, 2006. Portions © IBM Corp. 2005. 11 v インテル Core™ 2 Duo プロセッサー v 内部キャッシュ (サイズは、モデルによって異なります) メモリー v 2 つのダブル・データ・レート 2 (DDR2) デュアル・インライン・メモリー・モ ジュール (DIMM) のサポート 内蔵ドライブ v 内蔵ハード・ディスク・ドライブ v 光ディスク・ドライブ (一部のモデル) ビデオ・サブシステム v Video Graphics Array (VGA) モニター用の内蔵グラフィック・コントローラー オーディオ・サブシステム v HD (ADI 1983HD オーディオ・コーデック付き) v 背面パネルのライン入力およびライン出力コネクター v 前面パネルのマイクロホン・コネクターおよびヘッドホン・コネクター v モノラル内部スピーカー (一部のモデル) 接続性 v Wake on LAN® 機能をサポートする 10/100/1000 Mbps 内蔵 Broadcom Ethernet コントローラー (一部のモデル) v Soft Modem V.90/V.44 (一部のモデル) システム管理機能 v リモート・プログラム・ロード (RPL) および動的ホスト構成プロトコル (DHCP) v Wake on LAN v Wake on Ring (この機能は、装置構成ユーティリティー (Setup Utility) プログラ ムでは、外付けモデムの場合はシリアル・ポート上の着信 (Serial Port Ring Detect) と呼ばれます) v リモート管理 (Remote Administration) v 自動パワーオン始動順序 (Automatic Power-On Startup) v システム管理 (SM) BIOS および SM ソフトウェア v 自己診断テスト (POST) 結果の保管機能 入出力機能 v 25 ピン、拡張機能ポート (ECP) / 拡張パラレル・ポート (EPP) v 9 ピンのシリアル・コネクター v 4 ピンの USB コネクター 8 つ (前面パネルに 2 つ、背面パネルに 6 つ) v イーサネット・コネクター v VGA モニター・コネクター v オーディオ・コネクター 4 つ (前面パネルのヘッドホンとマイクロホン用、背面 パネルの入力用と出力用) 12 ユーザー・ガイド 拡張 v 2 つのドライブ・ベイ v 1 つの 32 ビット PCI アダプター・コネクター 電源 v 自動 50/60 Hz 入力周波数切り替え v 省電力機能のサポート v 拡張および電力インターフェース機構 (ACPI) のサポート セキュリティー機能 v 指紋センサー付きのキーボード (一部のモデル。詳細については Access Help オ ンライン・ヘルプを参照してください。 v BIOS にアクセスするためのユーザー・パスワードと管理者パスワード v カバーを保護するための内蔵ケーブル・ロック (ケンジントン・ロック) の追加の サポート v 始動順序の制御 v ディスケット・ドライブ、キーボード、またはマウスを使用しない始動 v 無人始動モード v ハードディスク入出力制御 v シリアルおよびパラレル・ポート入出力制御 v デバイスごとのセキュリティー・プロファイル (Security Profile by Device) v カバー・プレゼンス・スイッチ (一部のモデル) 初期インストール済みソフトウェア v コンピューターには、ソフトウェアが初期インストール済みの場合があります。 その場合、オペレーティング・システム、標準装備機能をサポートするためのデ バイス・ドライバー、および他のサポート・プログラムが組み込まれています。 初期インストール済みのオペレーティング・システム (モデル・タイプによって異 なる) 注: すべての国または地域に以下のオペレーティング・システムがあるとは限りま せん。 v Microsoft Windows XP Home Edition v Microsoft Windows XP Professional 互換性が保証またはテストされたオペレーティング・システム1 v Microsoft Windows 2000 v Linux® 1. ここにリストするオペレーティング・システムは、この資料の出版時点で互換性を保証またはテストされています。このブックレッ トの発行後に、さらに他のオペレーティング・システムが、ご使用のコンピューターと互換性があると Lenovo によって確認される 場合があります。このリストの修正内容および追加内容は変更される可能性があります。オペレーティング・システムが互換性を保 証またはテスト済みであるかどうかを判別するには、オペレーティング・システムのベンダーの Web サイトを確認してください。 第 3 章 オプションの取り付け 13 仕様 ここでは、ご使用のコンピューターの物理仕様を示します。 寸法 高さ: 89 mm (3.5 インチ) 幅: 276 mm (10.9 インチ) 奥行き: 273 mm (10.7 インチ) 重量 出荷時の最小構成: 6.3 kg (13.4 ポンド) 最大構成: 6.4 kg (14.1 ポンド) 環境 気温: 0 - 914 m (3000 ft) で動作時: 10° - 35°C (50° - 95°F) 914 m - 2000 m (3000 ft - 6562 ft) で動作時: 10° - 32°C (50° - 89.6°F) 非動作時: 10° - 43°C (50° - 110°F) 湿度: 動作時: 8% - 80% 非動作時: 8% - 80% 運搬時: 8% - 90% 最大高度: 2000 m (6562 ft) 電源 入力電力: 低電圧範囲: 最小: 100 V AC 最大: 127 V AC 入力周波数範囲: 50/60 Hz 高電圧範囲: 最小: 200 V AC 最大: 240 V AC 入力周波数範囲: 50/60 Hz 入力キロボルト・アンペア (kVA) (近似値): 出荷時の最小構成: 0.09 kVA 最大構成: 0.23 kVA 14 ユーザー・ガイド 使用可能なオプション 次のものは、使用可能なオプションの一部です。 v 外部オプション – パラレル・ポート・デバイス (プリンターや外部ドライブなど) – シリアル・ポート・デバイス (外部モデムやディジタル・カメラなど) – オーディオ・デバイス (サウンド・システム用外部スピーカーなど) – USB デバイス (プリンター、ジョイスティック、スキャナーなど) – セキュリティー・デバイス (ケーブル・ロックなど) – モニター v 内蔵オプション – デュアル・インライン・メモリー・モジュール (DIMM) と呼ばれるシステ ム・メモリー – PCI アダプター – CD ドライブや DVD ドライブなどの光ディスク・ドライブ (一部のモデル) 使用可能なオプションに関する最新情報については、Lenovo Web サイト (http://www.lenovo.com/) をご覧になるか、販売店または営業担当員にお尋ねくださ い。 サポートされている置き方 お客様のコンピューターを次の図に示すいずれかの位置でご使用ください。 第 3 章 オプションの取り付け 15 静電気に弱い装置の取り扱い 静電気は人体には無害ですが、ご使用のコンピューターのコンポーネントやオプシ ョンには重大な損傷を与える可能性があります。 オプションを取り付ける際には、指示があるまで、オプションが入っている帯電防 止パッケージを開かないでください。 静電気による損傷を回避するために、オプションやその他のコンポーネントを取り 扱う際には、次の注意を守ってください。 v 動きを制限する。動くと、周囲に静電気が蓄積されることがあります。 v コンポーネントは常に注意して取り扱う。アダプターやメモリー・モジュールを 取り扱うときは、端を持ってください。回路のはんだ付けした部分には決して手 を触れないでください。 v 他の人がコンポーネントに触れないようにする。 v 新たにオプションを取り付ける際には、オプションが入っている帯電防止パッケ ージを、コンピューターの金属の拡張スロット・カバーか、その他の塗装されて いない金属面に 2 秒間以上接触させる。これによって、パッケージや人体の静電 気を放電することができます。 v オプションの取り外しと取り付けを行う際には、オプションはできるだけ下に置 かず、直接コンピューターに取り付ける。これができない場合には、そのオプシ ョンが入っていた帯電防止パッケージを平らな場所に置き、その上にオプション を置くようにしてください。 v コンピューターのカバーやその他の金属面の上にオプションを置かないようにす る。 16 ユーザー・ガイド 外部オプションの取り付け このセクションでは、ご使用のコンピューターに外部スピーカーや、プリンター、 またはスキャナーなどの外部オプションを接続できる各種の外部コネクターについ て記載してあります。一部の外部オプションでは、接続するために追加のソフトウ ェアをインストールする必要があります。外部オプションを追加するときには、そ の接続に有用なオプション付属の説明書を使用して、そのオプションに必要なソフ トウェアまたはデバイス・ドライバーをインストールします。 コンピューターの前面にあるコネクターの位置 次の図は、コンピューターの前面にあるコネクターの位置を示しています。 1ヘッドホン・コネクター 2マイクロホン・コネクター 3USB コネクター 4USB コネクター 第 3 章 オプションの取り付け 17 コンピューターの背面にあるコネクターの位置 次の図は、コンピューターの背面にあるコネクターの位置を示しています。 1PCI アダプター・スロット 2ケーブル・ロック (ケンジントン・ロック) 用のスロット 3USB コネクター 4USB コネクター 5VGA モニター・コネクター 6パラレル・コネクター 7シリアル・コネクター 8イーサネット・コネクター 9USB コネクター 10USB コネクター 11オーディオ出力コネクター 12オーディオ入力コネクター 13診断 LED 14電源コネクター 注: コンピューターの背面にあるコネクターの一部は色分けしてあり、コンピュー ター上でケーブルの接続場所を判別するのに役立ちます。 18 ユーザー・ガイド コネクター 説明 USB コネクター USB マウス、USB キーボード、USB スキャナー、USB プリン ターなどの、USB 接続を必要とするデバイスを接続するために 使用します。8 台を超える USB デバイスがある場合、USB ハ ブを購入すれば、それを使用して USB デバイスをさらに接続 することができます。 パラレル・コネクター 25 ピンのシリアル・コネクターを使用する、パラレル・プリン ター、パラレル・スキャナー、または他のデバイスを接続する ために使用します。 シリアル・コネクター 9 ピン・シリアル・コネクターを使用する、外付けモデム、シ リアル・プリンター、または他のデバイスを接続するために使 用します。 イーサネット・コネクター ローカル・エリア・ネットワーク (LAN) のイーサネット・ケー ブルを接続するために使用します。 注: FCC クラス B 制限内のコンピューターを操作するには、 カテゴリー 5 イーサネット・ケーブルを使用します。 オーディオ出力コネクター ステレオ・システムや他の外部録音機器の、パワード・ステレ オ・スピーカー (アンプ内蔵スピーカー)、ヘッドホン、マルチ メディア・キーボード、またはオーディオ入力コネクターなど の外部デバイスに、コンピューターからオーディオ信号を送る ために使用します。 オーディオ入力コネクター ステレオ・システムなどの外部オーディオ・デバイスからオー ディオ信号を受け取るために使用します。外部オーディオ・デ バイスを接続する場合、ケーブルは、デバイスのオーディオ出 力コネクターと、コンピューターのオーディオ入力コネクター とを接続します。 デバイス・ドライバーの入手 初期インストールされていないオペレーティング・システムのデバイス・ドライバ ーは、WWW 上の http://www.lenovo.com/support/jp/ または http://www.lenovo.com/support/ から入手することができます。導入方法は、デバイ ス・ドライバー・ファイルの README ファイルに書かれています。 第 3 章 オプションの取り付け 19 カバーの取り外し 重要: コンピューターのカバーを開く前に、 v ページの『重要な安全上の注意』 お よび 16 ページの『静電気に弱い装置の取り扱い』 をお読みください。 コンピューターのカバーを開くには、次のようにします。 1. ドライブからすべてのメディア (DVD、CD、または磁気テープ) を取り出し、 オペレーティング・システムをシャットダウンして、接続されているすべてのデ バイスとコンピューター本体の電源をオフにします。 2. すべての電源コードをコンセントから抜きます。 3. コンピューターに接続されているすべてのケーブルを取り外します。これには、 電源コードや、入出力 (I/O) ケーブル、コンピューターに接続されているその他 のすべてのケーブルが含まれます。 4. すべてのロック装置 (カバーを固定するケーブル・ロックなど) を取り外しま す。 5. 下の図に示すように、コンピューターの両サイドにあるボタンを押し、カバーを 上に押し上げてコンピューターを開きます。 20 ユーザー・ガイド 構成部品の位置 次の図で、コンピューター内部の各構成部品の位置を確認してください。 1PCI ライザー 2電源機構 3光ディスク・ドライブ・イジェクト・ ボタン 4光ディスク・ドライブ 5ハード・ディスク・ドライブ 6システム・ファン 7内蔵スピーカー 8ケーブル・クリップ 9背面ファン・ブラケット 第 3 章 オプションの取り付け 21 システム・ボードの部品の識別 システム・ボード (プレーナー またはマザーボード とも呼ばれる) は、コンピュー ターの中心となる回路ボードです。これは、基本的なコンピューター機能を提供 し、さまざまなデバイスをサポートします。 次の図は、システム・ボード上の部品の位置を示しています。 1電池 2シリアル ATA (SATA) コネクター 3光ディスク・ドライブ・コネクター 4PCI ライザー・コネクター 5前面パネル・コネクター 612v 電源コネクター 7電源コネクター 8システム・ファン・コネクター 9マイクロプロセッサー 22 ユーザー・ガイド 10内蔵スピーカー・コネクター 11メモリー・コネクター 1 12メモリー・コネクター 2 13マイクロプロセッサー・ファン・コネク ター 14CMOS クリア/リカバリー・ジャンパー 15温度センサー・コネクター 16背面ファン・コネクター 17カバー・プレゼンス・スイッチ メモリーの取り付け コンピューターには、ダブル・データ・レート 2 デュアル・インライン・メモリ ー・モジュール (DDR2 DIMM) を取り付けるためのコネクターが 2 つ付いてお り、最大 4.0 GB のシステム・メモリーを取り付けることができます。 メモリー・モジュールを取り付ける際には、次の規則が適用されます。 v 1.8 V、240 ピンの DDR2 SDRAM を使用する。 v 256 MB、512 MB、1.0 GB、または 2.0 GB のメモリー・モジュールを、最大 4.0 GB の任意の組み合わせで使用する。 注: DDR2 SDRAM メモリー・モジュールのみが使用可能です。 メモリー・モジュールを取り付けるには、次のようにします。 1. コンピューターのカバーを開きます。 20 ページの『カバーの取り外し』を参照 してください。 2. ドライブ・ベイを押し上げて、システム・ボードにアクセスできるようにしま す。 3. メモリー・コネクターの位置を確認します。 22 ページの『システム・ボードの 部品の識別』を参照してください。 第 3 章 オプションの取り付け 23 4. 固定クリップを開きます。 5. メモリー・モジュールの切り欠き 1 を、システム・ボードのコネクターのキ ー 2 の位置に正確に合わせます。固定クリップが閉じるまで、メモリー・モ ジュールをコネクターに押し込みます。 次に行うこと v 別のオプションの作業を行う場合は、該当する個所に進みます。 v 取り付けを完了する場合は、 34 ページの『カバーを閉じてケーブルを接続 する』に進みます。 24 ユーザー・ガイド PCI アダプターの取り付け ここでは、PCI アダプターの取り付けに関する手順について説明します。コンピュ ーターには1 つの PCI 拡張コネクターが付いたライザー・カードがあります。 アダプターを取り付けるには、次のようにします。 1. コンピューターのカバーを開きます。 20 ページの『カバーの取り外し』を参 照してください。 2. ドライブ・ベイを押し上げて、システム・ボードにアクセスできるようにしま す。 3. ケーブル・クリップの位置を確認します。 21 ページの『構成部品の位置』を参 照してください。 4. すべてのケーブルをケーブル・クリップから取り外します。 第 3 章 オプションの取り付け 25 5. コンピューターから PCI ライザー取り外すために用意された、青のハンドルを 引っ張り上げます。 6. アダプター・ラッチ 1 を上へ倒し、拡張コネクターのカバーを取り外しま す。 7. アダプターを帯電防止パッケージから取り出します。 8. アダプターを PCI ライザー内の拡張コネクターに取り付けます。 9. アダプター・ラッチ 1 を下へ倒して、アダプターを保持します。 10. PCI ライザーとアダプターを再び取り付けます。 次に行うこと v 別のオプションの作業を行う場合は、該当する個所に進みます。 v 取り付けを完了する場合は、 34 ページの『カバーを閉じてケーブルを接続 する』に進みます。 26 ユーザー・ガイド 光ディスク・ドライブの取り付け ここでは、光ディスク・ドライブの取り付けに関する手順について説明します。異 なるタイプのメディア (CD ドライブや DVD ドライブなど) を読み取るために、光 ディスク・ドライブを取り付けることができます。 注: これらのさまざまなドライブは、IDE ドライブとも呼ばれます。 光ディスク・ドライブを取り付ける際は、取り付けようとするドライブのタイプを 確認することが重要です。 光ディスク・ドライブを取り付けるには、次のようにします。 1. コンピューターのカバーを開きます。 20 ページの『カバーの取り外し』を参照 してください。 2. 光ディスク・ドライブのイジェクト・ボタンを押します。 21 ページの『構成部 品の位置』 を参照してください。 第 3 章 オプションの取り付け 27 3. イジェクト・バーを引っ張ります。 4. 光ディスク・ドライブをコンピューターの前面からスライドさせて出します。 5. 28 ユーザー・ガイド 21 ページの『構成部品の位置』を参照してください。 6. 光ディスク・ドライブを、それが所定の位置にロックされるまで、コンピュータ ーの前面にスライドさせて出します。 次に行うこと v 別のオプションの作業を行う場合は、該当する個所に進みます。 v 取り付けを完了する場合は、 34 ページの『カバーを閉じてケーブルを接続 する』に進みます。 セキュリティー機能 ハードウェアの盗難およびコンピューターへの無許可アクセスの防止に役立てるた めに、いくつかのセキュリティー・オプションが用意されています。物理的なロッ クに加え、正しいパスワードが入力されるまでキーボードをロックするソフトウェ ア・ロックを使用して、コンピューターの無許可使用を予防することもできます。 取り付けるセキュリティー・ケーブルが、その他のコンピューター・ケーブルの邪 魔にならないように注意してください。 第 3 章 オプションの取り付け 29 ケーブル・ロック ケーブル・ロック (ケンジントン・ロックまたはワイヤー・ロックとも呼ばれる) を 使用すると、コンピューターをデスク、テーブルなどの備品に固定できます。ケー ブル・ロックはコンピューターの背面にあるセキュリティー・スロットに取り付け ることができ、鍵で操作できます。ケーブル・ロックは、カバーを開けるのに使用 するボタンもロックします。これは、多くのノートブック PC で使用されているも のと同じタイプのロックです。ケーブル・ロックは Lenovo へ直接発注することが できます。 http://www.lenovo.com/support/jp/ にアクセスし、「ケンジントン」を検 索してください。 パスワード保護 許可されていない人がコンピューターを使用できないようにするために、装置構成 ユーティリティー (Setup Utility) プログラムを使用してパスワードを設定できま す。コンピューターの電源を入れると、通常の使用の場合、キーボードのロックを 解除するためにパスワードを入力するプロンプトが表示されます。詳しくは、 43 ペ ージの『第 5 章 装置構成ユーティリティー (Setup Utility) の使用』を参照してく ださい。 次に行うこと v 別のオプションの作業を行う場合は、該当する個所に進みます。 v 取り付けを完了する場合は、 34 ページの『カバーを閉じてケーブルを接続 する』に進みます。 30 ユーザー・ガイド 電池の交換 日付、時刻、および組み込み機能の設定値 (たとえば、パラレル・ポートの割り当 て (構成) など) を保持するために、ご使用のコンピューターは特殊なメモリーを内 蔵しています。コンピューターの電源を切っても、電池によりこの情報は保持され ます。 電池は通常、充電やメンテナンスは不要ですが、どのような電池でも永久に使える わけではありません。電池が切れると、日付や、時刻、構成情報 (パスワードも含 む) などが失われます。その場合、コンピューターの電源を入れると、エラー・メ ッセージが表示されます。 電池の交換および廃棄については、 xi ページの『リチウム電池について』を参照し てください。 電池を交換するには、次の手順で行います。 1. コンピューターのカバーを開きます。 20 ページの『カバーの取り外し』を参 照してください。 2. ドライブ・ベイを押し上げて、システム・ボードにアクセスできるようにしま す。 3. PCI ライザーの位置を確認します。 21 ページの『構成部品の位置』を参照し てください。 4. PCI ライザーを取り外して、電池にアクセスします。 25 ページの『PCI アダプ ターの取り付け』を参照してください。 5. 電池の位置を確認します。 22 ページの『システム・ボードの部品の識別』を参 照してください。 第 3 章 オプションの取り付け 31 6. 下の図を参照して、古い電池を取り外します。 7. 下の図を参照して、新しい電池を取り付けます。 8. PCI ライザーを再び取り付けます。 9. コンピューターのカバーを閉じて、電源コードを接続します。 34 ページの『カ バーを閉じてケーブルを接続する』を参照してください。 注: 電池の交換後に初めてコンピューターの電源を入れると、エラー・メッセ ージが表示されることがあります。これは、電池の交換後では正常なこと です。 10. コンピューターとすべての接続デバイスの電源を入れます。 11. 装置構成ユーティリティー (Setup Utility) プログラムを使用して、日付と時刻 とパスワードを設定します。 43 ページの『第 5 章 装置構成ユーティリティー (Setup Utility) の使用』を参照してください。 32 ユーザー・ガイド 紛失したり忘れた場合のパスワードの消去 (CMOS のクリア) パスワードを紛失したり、忘れてしまった場合にここをお読みください。 注: ハードウェア・パスワード・リセット プログラムに登録している場合、パスワ ードのリセット方法については、 43 ページの『パスワードの使用』 を参照し てください。CMOS を消去した場合、または Setup Utility のデフォルトをリス トアした場合は、ハードウェア・パスワード・リセット プログラムに再登録す る必要があります。 忘れたパスワードの消去方法は次のとおりです。 1. コンピューターおよび接続されたすべてのデバイス (プリンター、モニター、 外部ドライブなど) の電源を切ります。 2. すべての電源コードをコンセントから抜き、コンピューターのカバーを開きま す。 20 ページの『カバーの取り外し』を参照してください。 3. ドライブ・ベイを押し上げて、システム・ボードにアクセスできるようにしま す。 4. システム・ボード上の CMOS クリア/リカバリー・ジャンパーを見つけます。 22 ページの『システム・ボードの部品の識別』を参照してください。 5. ジャンパーを標準位置 (ピン 1 と 2) から保守または構成位置 (ピン 2 と 3) に移動します。 6. コンピューターのカバーを閉じて、電源コードを接続します。 34 ページの『カ バーを閉じてケーブルを接続する』を参照してください。 7. コンピューターを再起動し、約 10 秒間電源を入れたままにします。電源スイ ッチを約 5 秒間押したままにして、コンピューターの電源をオフにします。 8. 33 ページのステップ 2 から 4 を繰り返します。 9. ジャンパーを、標準 (ピン 1 と 2) に戻します。 10. コンピューターのカバーを閉じ、電源コードを接続します。 34 ページの『カバ ーを閉じてケーブルを接続する』を参照してください。 第 3 章 オプションの取り付け 33 カバーを閉じてケーブルを接続する オプションの作業が終了した後、取り外した部品を取り付け、コンピューターのカ バーを閉じ、すべてのケーブル (電話線および電源コードを含む) を再接続すること が必要です。取り付けたオプションに応じて、装置構成ユーティリティー (Setup Utility) プログラムの更新情報の確認が必要になる場合もあります。 コンピューターのカバーを閉じ、ケーブルをコンピューターに接続するには、次の ようにします。 1. すべての構成部品が正しく再配置されており、コンピューターの内部に工具が残 されていたり、ねじが緩んだままになっていないことを確認します。 2. カバーを元に戻すのに邪魔になるケーブルをよけます。 3. ドライブ・ベイを下げます。 4. すべてのケーブルがケーブル・クリップ 1 に正しく通されていることを確認 します。 5. コンピューターのカバーを閉じます。 6. すべてのロック装置 (ケーブル・ロックなど) を取り付けます。 7. 外部ケーブルおよび電源コードをコンピューターに再接続します。 18 ページの 『コンピューターの背面にあるコネクターの位置』を参照してください。 8. 構成の設定を更新するには、 43 ページの『第 5 章 装置構成ユーティリティー (Setup Utility) の使用』 を参照してください。 34 ユーザー・ガイド 第 4 章 ソフトウェアのリカバリー Rescue and Recovery プログラムは、ユーザーがコンピューター・データを復元し、 ソフトウェアやハードウェア関連の障害からリカバリーするのを支援することを目 的としたソフトウェアです。コンピューターで障害が発生した場合は、Rescue and Recovery プログラムを使用して、1 次ハードディスクの内容を前に保存した状態に 復元します。この章では、Lenovo が提供するリカバリー・ソリューションを理解し ていただくための説明をしていきます。 Rescue and Recovery プログラムには Rescue and Recovery (Windows 環境) および Rescue and Recovery ワークスペースという 2 つのコンポーネントがあります。リ カバリー操作は、Windows 環境から、または Windows オペレーティング・システ ムから独立している Rescue and Recovery ワークスペース環境から起動することが できます。 問題が発生した場合は、Windows 環境または Rescue and Recovery ワークスペース からリカバリー・ツールを使用して、以下の 2 つのリカバリー操作のいずれかを行 ってください。 v ファイルのレスキュー v システムまたは個々のファイルの復元 上記 2 つのリカバリー操作のいずれかを行うには、 37 ページの『Rescue and Recovery ワークスペースの使用』を参照してください。 Rescue and Recovery プログラムの追加情報については、Access Help オンライン・ ヘルプを参照してください。オンライン・ヘルプにアクセスする方法については、 58 ページの『Access Help』を参照してください。以下の情報は、Rescue and Recovery の Windows 環境に関する説明です。 リカバリー CD の作成および使用 ご使用のコンピューターに記録可能な CD または DVD ドライブが装備されている 場合は、リカバリー CD セットを作成することができます。リカバリー CD によっ て、ハードディスクの内容をコンピューターの出荷時における当初の状態に復元す ることができます。リカバリー CD は、ご使用のコンピューターを他の場所へ移動 したり、売却またはリサイクルする場合、あるいはあらゆるリカバリー方法に失敗 した後に、コンピューターを操作可能な状態にするための最後の手段として役立ち ます。リカバリー CD セットは、できるだけ早く作成しておくことが重要です。 注: Microsoft Windows ライセンスで作成が許可されているリカバリー CD は 1 セ ットのみです。したがって、作成したディスクは必ず安全な場所に保管してお いてください。 © Lenovo 2005, 2006. Portions © IBM Corp. 2005. 35 リカバリー CD を作成するには、次の手順を実行します。 1. Windows デスクトップから、「スタート」をクリックし、「すべてのプログラ ム」、「ThinkVantage」の順に選択して、「リカバリー・メディアの作成 (Create Recovery Media)」をクリックします。 2. 画面の指示に従います。 リカバリー CD を使用するには、次の手順を実行します。 重要: 出荷時の内容をリカバリー CD から復元すると、現在ハードディスク上にあ るすべてのファイルが削除され、出荷時における当初の内容と置き換えられます。 復元処理中、データの削除前に、現在ハード・ディスク・ドライブ上にある 1 つ以 上のファイルを他のメディアに保存することが可能です。 1. Rescue and Recovery ディスクを CD または DVD ドライブに挿入します。 2. コンピューターを再起動します。 3. しばらくすると、Rescue and Recovery ワークスペースが開きます。 注: Rescue and Recovery ワークスペースが開かない場合は、 BIOS 始動順序で 始動デバイス (CD ドライブ または DVD ドライブ) の設定が正しく行われ ていない可能性があります。詳しくは、 42 ページの『始動順序でのレスキ ュー・デバイスの設定』を参照してください。 4. Rescue and Recovery メニューで、「システムの復元」をクリックします。 5. 画面の指示に従います。プロンプトが出されたら、該当するリカバリー CD を 挿入します。 注: ハードディスクを出荷時における当初の内容に復元すると、一部のソフトウェ アまたはドライバーの再インストールが必要になる場合があります。詳しく は、 37 ページの『Rescue and Recovery ワークスペースの使用』を参照してく ださい。 バックアップおよびリカバリー Rescue and Recovery プログラムを使用すると、オペレーティング・システム、デー タ・ファイル、アプリケーション・プログラム、および個人の設定を含む、ハード ディスクのすべての内容をバックアップすることができます。 Rescue and Recovery プログラムでバックアップを保存する場所を、以下の中から指定することができま す。 v ハードディスクの保護された領域 v コンピューターに取り付けられた 2 次 ハードディスク v 外付けで接続された USB ハードディスク v ネットワーク・ドライブ v 記録可能 CD または DVD (記録可能 CD または DVD ドライブが必要です。) ハードディスクをバックアップした後は、ハードディスクのすべての内容、選択し たファイルのみ、Windows オペレーティング・システムとアプリケーションのみ、 という 3 つのオプションから選んで復元することができます。 36 ユーザー・ガイド Rescue and Recovery からバックアップ操作を行うには、次の手順を実行します。 1. Windows デスクトップから、「スタート」、「すべてのプログラム」、 「ThinkVantage」、「Rescue and Recovery」の順にクリックします。Rescue and Recovery プログラムが開きます。 2. Rescue and Recovery のメインウィンドウから、「ハードディスクのバックアッ プ」をクリックしてバックアップ操作オプションを選択します。 3. 画面の指示に従います。 Rescue and Recovery から復元操作を行うには、次の手順を実行します。 1. Windows デスクトップから、「スタート」、「すべてのプログラム」、 「ThinkVantage」、「Rescue and Recovery」の順にクリックします。Rescue and Recovery プログラムが開きます。 2. Rescue and Recovery のメインウィンドウで、「バックアップからシステムを復 元する」アイコンをクリックします。 3. 画面の指示に従います。 Rescue and Recovery ワークスペースからの復元操作の実行については、『Rescue and Recovery ワークスペースの使用』を参照してください。 Rescue and Recovery ワークスペースの使用 Rescue and Recovery ワークスペースは、Windows オペレーティング・システムか ら独立して稼働する、保護され隠れているハードディスク上の領域に常駐していま す。このため、Windows オペレーティング・システムを起動できない場合でも、リ カバリー操作を実行できます。 Rescue and Recovery ワークスペースからは、以下 のリカバリー操作を実行することができます。 v ハードディスクまたはバックアップからファイルをレスキューする: Rescue and Recovery ワークスペースによって、ハードディスク上でファイルを見つけ、それ らをネットワーク・ドライブやその他の記録可能メディア (USB ハード・ディス ク・ドライブ、ディスケットなど) に転送することができます。このソリューシ ョンは、ファイルをバックアップしていなかった場合や最後にバックアップ操作 を行った後にファイルを変更した場合でも使用できます。また、ローカル・ハー ドディスク、USB デバイス、またはネットワーク・ドライブにある Rescue and Recovery のバックアップから個々のファイルをレスキューすることもできます。 v Rescue and Recovery バックアップからハードディスクを復元する: Rescue and Recovery プログラムを使用してバックアップ操作を行うと、Windows を起動でき ない場合でも Rescue and Recovery ワークスペースから復元操作を実行すること ができます。 v ハードディスクを出荷時の内容に復元する: Rescue and Recovery ワークスペース によって、ハードディスクのすべての内容を出荷時における当初の状態に復元す ることができます。ハードディスクに複数のパーティションがある場合は、出荷 時の内容を C: パーティションに復元し、その他のパーティションを現存のまま にするオプションが用意されています。Rescue and Recovery ワークスペースは Windows オペレーティング・システムから独立して稼働するため、Windows を起 動できない場合でも出荷時の内容の復元が可能です。 第 4 章 ソフトウェアのリカバリー 37 重要: Rescue and Recovery のバックアップからハードディスクを復元する場合、 またはハードディスクを出荷時の内容に復元する場合、1 次ハードディスク・パー ティション (通常は C: ドライブ) 上のすべてのファイルはリカバリー処理中に削除 されます。できれば、重要なファイルはコピーしておいてください。 Windows を 起動できない場合、Rescue and Recovery ワークスペースで「ファイルのレスキュ ー」機能を使用して、ハードディスクから他のメディアにファイルをコピーするこ とができます。 Rescue and Recovery ワークスペースを開始するには、次の手順を実行します。 1. コンピューターの電源を切ります。 2. コンピューターを再起動します。 3. F11 キーを押して放す動作を繰り返します。 4. ビープ音が聞こえるか、ロゴ画面が開いたら、F11 キーを放します。 5. Rescue and Recovery パスワードを設定している場合は、プロンプトが出された らパスワードを入力します。しばらくして、Rescue and Recovery ワークスペー スが開きます。 注: Rescue and Recovery ワークスペースが開かない場合は、 39 ページの『リカ バリーの問題の解決』を参照してください。 6. 以下のいずれかを行います。 v ハードディスクまたはバックアップからファイルをレスキューする場合は、 Rescue and Recovery メニューで「ファイルのレスキュー」をクリックし、画 面の指示に従います。 v Rescue and Recovery のバックアップからハードディスクを復元する場合、ま たはハードディスクを出荷時の内容に復元する場合は、Rescue and Recovery メニューで「システムの復元」をクリックし、画面の指示に従います。 注: ハードディスクを出荷時における当初の内容に復元すると、一部のソフト ウェアまたはドライバーの再インストールが必要になる場合があります。 詳しくは、以下の注記を参照してください。 v Rescue and Recovery ワークスペースのその他の機能については、「ヘルプ」 をクリックしてください。 注: 1. ハードディスクを出荷時の内容に復元すると、一部のデバイスのデバイス・ドラ イバーの再インストールが必要になる場合があります。 41 ページの『デバイ ス・ドライバーのリカバリーまたはインストール』を参照してください。 2. 一部のコンピューターには Microsoft Office または Microsoft Works が初期イン ストールされています。Microsoft Office または Microsoft Works アプリケーシ ョンをリカバリーまたは再インストールする必要がある場合は、Microsoft Office CD または Microsoft Works CD を使用する必要があります。これらの CD は、 Microsoft Office または Microsoft Works が初期インストールされたコンピュー ターにしか付属していません。 38 ユーザー・ガイド リカバリーの問題の解決 Rescue and Recovery ワークスペースまたは Windows 環境にアクセスできない場合 は、以下のような方法があります。 v レスキュー・メディア (CD、DVD、または USB ハードディスク) を使用して、 Rescue and Recovery ワークスペースにアクセスする。詳しくは、『レスキュー・ メディアの作成および使用』を参照してください。 v リカバリー修復ディスケットを使用して、Rescue and Recovery ワークスペースを 修復するか、Windows 環境に入るために必要なファイルを修復する。詳しくは、 40 ページの『リカバリー修復ディスケットの作成および使用』を参照してくださ い。 v ハードディスクの内容を出荷時の状態に復元することが目的の場合は、リカバリ ー CD セットを使用することができます。 35 ページの『リカバリー CD の作 成および使用』を参照してください。 リカバリー修復ディスケット、レスキュー・メディア、およびリカバリー CD セッ トはできるだけ早く作成し、万一の備えとして安全な場所に保管しておくことが重 要です。 レスキュー・メディア、リカバリー修復ディスケット、またはリカバリー CD セッ トから Rescue and Recovery ワークスペースまたは Windows 環境にアクセスでき ない場合は、レスキュー・デバイス、CD ドライブ、DVD ドライブ、または USB ハード・ディスク・ドライブが BIOS 始動順序で始動デバイスとして定義されてい ない可能性があります。詳しくは、 42 ページの『始動順序でのレスキュー・デバイ スの設定』を参照してください。 レスキュー・メディアの作成および使用 CD または USB ハード・ディスク・ドライブなどのレスキュー・メディアを使用 すると、ハードディスク上の Rescue and Recovery ワークスペースにアクセスでき なくなる障害からリカバリーすることができます。 注: 始動可能 (起動可能) なディスクは、レスキュー・ディスク、リカバリー CD セットの最初のディスク、およびバックアップ・ディスクです。これらは、 DVD-RAM メディアを除くあらゆるタイプの CD または DVD ドライブで起動 できます。 レスキュー・メディアを作成するには、次の手順を実行します。 1. Windows デスクトップから、「スタート」、「すべてのプログラム」、 「ThinkVantage」、「リカバリー・メディアの作成 (Create Recovery Media)」 の順にクリックします。 2. 「レスキュー・メディア」領域で、作成するレスキュー・メディアのタイプを選 択します。レスキュー・メディアは、CD/DVD、USB ハードディスク・ドライ ブ、または内蔵ハードディスク・ドライブを使用して作成できます。 3. 「OK」をクリックします。 4. 画面の指示に従います。 第 4 章 ソフトウェアのリカバリー 39 レスキュー・メディアを使用するには、次のいずれかを実行します。 v レスキュー・ディスクを挿入し、コンピューターを再起動します。 v USB ハード・ディスク・ドライブをコンピューターのいずれかの USB コネクタ ーに接続し、コンピューターの電源をオンにします。 レスキュー・メディアが起動すると、Rescue and Recovery ワークスペースが開きま す。 Rescue and Recovery ワークスペースでは、各機能のヘルプを参照することが できます。レスキュー・メディアが起動しない場合は、 BIOS 始動順序でレスキュ ー・デバイス (CD ドライブ、DVD ドライブ、または USB デバイス) の設定が正 しく行われていない可能性があります。詳しくは、 42 ページの『始動順序でのレス キュー・デバイスの設定』を参照してください。 リカバリー修復ディスケットの作成および使用 Rescue and Recovery ワークスペースまたは Windows 環境にアクセスできない場合 は、リカバリー修復ディスケットを使用して、Rescue and Recovery ワークスペース を修復するか、Windows 環境に入るために必要なファイルを修復します。リカバリ ー修復ディスケットはできるだけ早く作成し、安全な場所に保管しておくことが重 要です。 リカバリー修復ディスケットを作成するには、次の手順を実行します。 1. コンピューターとオペレーティング・システムを起動します。 2. インターネット・ブラウザーを使用して、次の Web アドレスにアクセスしま す。 http://www.lenovo.com/think/support/site.wss/document.do?lndocid=MIGR-54483 (英語のサイトです。) 3. ディスケットをディスケット・ドライブ A に挿入します。ディスケットの情報 が消去され、適宜フォーマットされます。 4. リカバリー修復の rnrrepair.exe ファイルをダブルクリックします。ディスケット が作成されます。 5. ディスケットを取り出し、リカバリー修復ディスケットと記したラベルを付けま す。 リカバリー修復ディスケットを使用するには、次の手順を実行します。 1. オペレーティング・システムをシャットダウンし、コンピューターの電源をオフ にします。 2. リカバリー修復ディスケットをディスケット・ドライブ A に挿入します。 3. コンピューターの電源をオンにし、画面の指示に従います。 注: エラーが発生せずに修復操作が完了したら、コンピューターを再起動するとき に F11 キーを繰り返し押すことによって Rescue and Recovery ワークスペース にアクセスできるようになります。ビープ音が聞こえるか、ロゴ画面が開いた ら、F11 キーを放します。修復操作が完了した後は、Windows 環境にもアクセ スできます。 40 ユーザー・ガイド 修復操作中にエラー・メッセージが表示され、修復操作を完了できない場合、 Rescue and Recovery ワークスペースを含むパーティションに問題がある可能性が考 えられます。この場合は、レスキュー・メディアを使用して、Rescue and Recovery ワークスペースにアクセスします。レスキュー・メディアの作成および使用につい ては、 39 ページの『レスキュー・メディアの作成および使用』を参照してくださ い。 デバイス・ドライバーのリカバリーまたはインストール デバイス・ドライバーをリカバリーまたはインストールするには、あらかじめオペ レーティング・システムがコンピューターにインストールされていることが必要で す。そのデバイスの資料およびソフトウェア・メディアがあることを確認してくだ さい。 出荷時インストール済みデバイスのデバイス・ドライバーは、コンピューターのハ ードディスク (通常 C: ドライブ) 上の SWTOOLS¥drivers フォルダーにあります。 その他のデバイス・ドライバーは、各デバイスに付属のソフトウェア・メディアに 入っています。 出荷時インストール済みデバイスの最新デバイス・ドライバーは、Web サイトの http://www.lenovo.com/support/jp/ または http://www.lenovo.com/support/ からも入手で きます。 出荷時インストール済みデバイスのデバイス・ドライバーを再インストールするに は、次の手順を実行します。 1. コンピューターとオペレーティング・システムを起動します。 2. Windows の「エクスプローラ」または「マイ コンピュータ」を開き、ハードデ ィスクのディレクトリー構造を表示します。 3. C:¥SWTOOLS フォルダーを開きます。 4. DRIVERS フォルダーを開きます。 DRIVERS フォルダー内には、コンピュータ ーにインストールされているさまざまなデバイスに応じて名付けられたいくつか のサブフォルダー (AUDIO、VIDEO など) があります。 5. 該当するデバイスのサブフォルダーを開きます。 6. 以下のいずれかの方法を使用して、デバイス・ドライバーを再インストールしま す。 v デバイスのサブフォルダーで、README.TXT またはそれ以外の拡張子 .TXT が付いたファイルを探します。このファイルは、オペレーティング・システム の名前をとって、WIN98.TXT のような名前になっている可能性があります。 このテキスト・ファイルには、デバイス・ドライバーの再インストール方法が 記載されています。 v デバイス・サブフォルダーに拡張子が .INF のファイルが入っている場合は、 「ハードウェアの追加」(Windows の「コントロール パネル」の中) を使用し て、デバイス・ドライバーを再インストールできます。デバイス・ドライバー がすべて、このプログラムを使用して再インストールできるとは限りません。 「ハードウェアの追加」プログラムで、インストールするデバイス・ドライバ 第 4 章 ソフトウェアのリカバリー 41 ーを尋ねるプロンプトが出されたら、「ディスク使用」および「参照」をクリ ックします。この後に、デバイスのサブフォルダーから目的のデバイス・ドラ イバーのファイルを選択します。 v デバイスのサブフォルダーで SETUP.EXE ファイルを探します。SETUP.EXE をダブルクリックして、画面の指示に従います。 始動順序でのレスキュー・デバイスの設定 CD、DVD、USB ハード・ディスク・ドライブ、またはその他の外付けデバイスか ら Rescue and Recovery を開始する場合は、最初に装置構成ユーティリティー (Setup Utility) で始動順序を変更する必要があります。 始動順序を表示または変更するには、次の手順を実行します。 1. コンピューターの電源をオフにした状態で、F1 キーを押して放す動作を繰り返 し、コンピューターの電源をオンにします。 2. ロゴ画面が表示されるか、連続したビープ音が聞こえたら、F1 キーを放しま す。 3. パスワードを入力するようプロンプトが出された場合は、現行のパスワードを入 力します。 4. 装置構成ユーティリティー (Setup Utility) のメインメニューで、右矢印キーを使 って「Startup (始動)」を選択します。 5. 必要に合わせて始動順序を調整します。 6. Esc キーを 2 回押して、装置構成ユーティリティー (Setup Utility) の終了メニ ューに進みます。 7. 下矢印キーを使って「Save and exit the Setup Utility (保存して、装置構成ユー ティリティーを終了します)」を選択し、Enter キーを押します。 8. 「Setup Confirmation (設定の確認)」ウィンドウが表示されたら、「Yes」を選択 し、Enter キーを押します。 9. コンピューターが再起動します。 注: 外付けデバイスを使用する場合は、最初にコンピューターの電源を切ってか ら、そのデバイスを接続する必要があります。 装置構成ユーティリティー (Setup Utility) について詳しくは、 43 ページの『第 5 章 装置構成ユーティリティー (Setup Utility) の使用』を参照してください。 42 ユーザー・ガイド 第 5 章 装置構成ユーティリティー (Setup Utility) の使用 装置構成ユーティリティー (Setup Utility) プログラムは、コンピューターの電気的 消去可能プログラム式読み取り専用メモリー (EEPROM) 内に保管されています。装 置構成ユーティリティー (Setup Utility) プログラムを使用すると、いずれのオペレ ーティング・システムを使用している場合でも、コンピューターの構成内容の表示 や変更ができます。ただし、同類の設定項目については、オペレーティング・シス テムの設定値が装置構成ユーティリティー (Setup Utility) プログラムの設定値を上 書きしてしまうことがあります。 装置構成ユーティリティー (Setup Utility) プログラムの始動 装置構成ユーティリティー (Setup Utility) プログラムを始動するには、次のように します。 1. この手順の開始時にコンピューターにすでに電源が入っている場合には、オペレ ーティング・システムをシャットダウンして、コンピューターの電源を切ってく ださい。 2. コンピューターの電源をオンにしたら、F1 キーを押して放す動作を繰り返しま す。 注: ユーザー・パスワードまたは管理者パスワードを設定している場合は、パス ワードを入力するまで装置構成ユーティリティー (Setup Utility) プログラム のメニューは表示されません。詳しくは、『パスワードの使用』を参照して ください。 ハードウェアが取り外されたか、あるいはご使用のコンピューターに新規ハードウ ェアが取り付けられたことを POST が検出した場合、装置構成ユーティリティー (Setup Utility) が自動的に開始することがあります。 設定値の表示と変更 装置構成ユーティリティー (Setup Utility) プログラムの画面上部にあるメニューに は、システム構成の設定項目が横に並べて表示されますので必要に応じて選んでく ださい。 装置構成ユーティリティー (Setup Utility) プログラムのメニューでは、キーボード を使用します。各画面の下端には、操作に必要なキーが表示されます。 パスワードの使用 装置構成ユーティリティー (Setup Utility) プログラムを使用してパスワードを設定 することにより、誰かがお客様のコンピューターとデータに無許可でアクセスしよ うとしても、それを阻止することができます。以下のタイプのパスワードが使用で きます。 v ユーザー・パスワード © Lenovo 2005, 2006. Portions © IBM Corp. 2005. 43 v 管理者パスワード コンピューターを使用する際は、これらのパスワードを設定しなくてもかまいませ ん。ただし、パスワードを設定する場合は、この後のセクションをお読みくださ い。 パスワードに関する考慮事項 パスワードには、12 文字以内の任意の組み合わせを使用できます (a ∼ z、0 ∼ 9)。セキュリティー上の理由から、簡単には見破れない強力なパスワードを使用す ることをお勧めします。強力なパスワードとは、一般に、次の規則に従ったものを 言います。 v 8 文字以上の長さである。 v 文字の他に数字や記号が含まれている。 v 次の記号のうち少なくとも 1 つを含んでいる: , . / ` ; ' [] v スペース・バーも使用できる v 装置構成ユーティリティー (Setup Utility) プログラムおよびハード・ディスク・ ドライブ・パスワードは大/小文字の区別をしない。 v お客様の名前またはユーザー名を使用しない。 v 一般的な言葉や名前を使用しない。 v 前に使用していたパスワードと著しく異なっている。 ユーザー・パスワード ユーザー・パスワードが設定されている場合、コンピューターの電源が入れられる たびに、ユーザーは有効なパスワードを入力するようプロンプトが出されます。キ ーボードから有効なパスワードを入力するまで、コンピューターを使用することは できません。 管理者パスワード 管理者パスワードを設定すると、権限のない人が構成設定値を変更しようとするの を抑止できます。複数のコンピューターの設定値を管理する場合は、管理者パスワ ードを設定することをお勧めします。 管理者パスワードを設定すると、装置構成ユーティリティー (Setup Utility) プログ ラムにアクセスするたびにパスワード・プロンプトが表示されます。 ユーザー・パスワードと管理者パスワードの両方を設定した場合は、どちらかのパ スワードを使用します。ただし、構成設定値を変更するには、管理者パスワードが 必要です。 パスワードの設定、変更、および削除 パスワードの設定、変更、および削除は、次のようにします。 注: パスワードには、12 文字以内の任意の組み合わせを使用できます。(A ∼ Z、a∼ z、0 ∼ 9) 。詳しくは、『パスワードに関する考慮事項』を参照してく ださい。 44 ユーザー・ガイド 1. 装置構成ユーティリティー (Setup Utility) プログラムを始動します ( 43 ページ の『第 5 章 装置構成ユーティリティー (Setup Utility) の使用』を参照)。 2. 装置構成ユーティリティー (Setup Utility) プログラムのメニューから、 「Security (セキュリティー)」を選択します。 3. 「Set Passwords (パスワードの設定)」を選択します。画面の右側に表示された 情報を参照してください。 始動デバイスの選択 ご使用のコンピューターが、CD-ROM、ディスケット、またはハードディスクなど の事前に決めてあったデバイスから始動 (起動) しない場合、以下のいずれかの手順 を実行して、始動デバイスを選択します。 一時的な始動デバイスの選択 任意の起動デバイスから始動するには、次の手順を実行します。 注: すべての CD、ハードディスク、およびディスケットが始動可能 (起動可能) と は限りません。 1. コンピューターの電源を切ります。 2. F12 キーを押したまま、コンピューターの電源を入れます。始動デバイスのメニ ューが表示されたら、F12 キーから指を離します。 注: USB キーボードを使用しており、しかも始動デバイスのメニューがこの方法 では表示されない場合は、コンピューターの電源を入れるときに、F12 キー を押し続けるのではなく、F12 キーを押して放す動作を繰り返してくださ い。 3. 始動デバイスのメニューから希望する始動デバイスを選択し、「Enter」を押して 開始します。 注: 始動デバイスのメニューから始動デバイスを選択しても、変更した始動順序が 固定されるわけではありません。 始動デバイス順序の変更 始動デバイスの順序を表示するか、永続的に変更するには、次の手順を実行しま す。 1. 装置構成ユーティリティー (Setup Utility) プログラムを始動します ( 43 ページ の『装置構成ユーティリティー (Setup Utility) プログラムの始動』を参照)。 2. 「Startup (始動)」を選択します。 3. 「Startup Sequence (始動順序)」を選択します。 画面の右側に表示される情報 を参照します。 4. 「Primary Startup Sequence (基本始動順序)」、「Automatic Startup Sequence (自 動始動順序)」および「Error Startup Sequence (エラー始動順序)」用のデバイス を選択します。 5. 装置構成ユーティリティー・メニューから「Exit (終了)」を選択した後、「Save Settings (設定の保存)」または「Save and exit the Setup Utility (装置構成ユー ティリティーを保存して終了)」を選択します。 第 5 章 装置構成ユーティリティー (Setup Utility) の使用 45 これらの設定をすでに変更しており、デフォルト設定に戻したい場合は、「Exit」メ ニュー上で「Load Default Settings (デフォルト設定のロード)」を選択してくださ い。 拡張設定 一部のコンピューター・モデルでは、「Advanced settings (拡張設定)」メニューの中 に、「Enable/Disable HyperThreading (ハイパー・スレッディングの使用可能/不可)」 への設定が含まれています。この機能は、ハイパースレッド機能対応のオペレーテ ィング・システム (Microsoft Windows XP など) でのみ機能します。ハイパースレ ッド機能のデフォルト設定は「Enabled (使用可能)」です。ただし、「Set Defaults (デフォルトの設定)」を選択し、しかも Windows XP 以外のオペレーティング・シ ステムを使用している場合は、ご使用のコンピューターのパフォーマンスが低下す る可能性があります。したがって、常に、ハイパースレッド機能を「Disabled (使用 不可)」に設定してください。ただし、ご使用のオペレーティング・システムがハイ パースレッド機能をサポートすることを確認している場合は除きます。 装置構成ユーティリティー (Setup Utility) プログラムの終了 設定内容の表示や変更が終了した後は、ESC キーを押すと装置構成ユーティリティ ー (Setup Utility) プログラムのメニューに戻ります (ESC キーを数回押さなければ ならない場合があります)。新しい設定を保存したいときは、「Save Settings (設定 の保存)」または 「Save and exit the Setup Utility (装置構成ユーティリティーの 保存と終了)」を選択してください。これらの選択をしないと設定内容は保存されま せん。 46 ユーザー・ガイド 第 6 章 システム・プログラムの更新 この章では、POST/BIOS の更新方法について、また POST/BIOS の更新に失敗した 場合のリカバリー方法について説明します。 システム・プログラムの使用 システム・プログラムは、コンピューターに組み込まれているソフトウェアの基本 層です。これには自己診断テスト (POST)、基本入出力システム (BIOS) コード、お よび装置構成ユーティリティー (Setup Utility) プログラムがあります。POST は、 コンピューターの電源を入れるたびに実行される一連のテストと手順です。BIOS は、他のソフトウェア層からの命令を、コンピューターのハードウェアが理解でき る電気信号に変換するソフトウェア層です。装置構成ユーティリティー (Setup Utility) プログラムを使用すると、コンピューターの構成および設定を表示したり、 変更したりすることができます。 コンピューターのシステム・ボードには、電気的消去可能プログラム式読み取り専 用メモリー (EEPROM、フラッシュ・メモリーとも呼ばれる) と呼ばれるモジュール があります。フラッシュ更新ディスケットを使用してコンピューターを始動する と、あるいはご使用のオペレーティング・システムから特別な更新プログラムを実 行すると、POST、BIOS、および装置構成ユーティリティー (Setup Utility) プログラ ムを容易に更新することができます。 Lenovo では、システム・プログラムを変更したり、拡張したりすることがありま す。更新がリリースされると、その更新用ファイルを Lenovo Web サイト (http://www.lenovo.com) からダウンロードして入手することができます。POST/BIOS 更新の使用法については、更新ファイルと一緒に入っている .txt ファイルを参照し てください。ほとんどのモデルでは、システム・プログラム更新 (フラッシュ) ディ スケットを作成する更新プログラムか、またはオペレーティング・システムから実 行できるアップデート・プログラムのいずれかをダウンロードできます。 注: 診断プログラムを始動する起動可能 CD イメージ (.iso イメージと呼ばれる) を http://www.lenovo.com/support/jp/ または http://www.lenovo.com からダウンロ ードすることにより、ディスケット・ドライブがないシステムをサポートする ことができます。 © Lenovo 2005, 2006. Portions © IBM Corp. 2005. 47 ディスケットからの BIOS の更新 (フラッシュ) BIOS をディスケットから更新 (フラッシュ) するには、次の手順を実行します。 1. システム・プログラム更新 (フラッシュ) ディスケットをディスケット・ドライ ブに挿入します。システム・プログラム更新は Web サイトの http://www.lenovo.com/support/jp/ または http://www.lenovo.com/support/ から入手 できます。 2. コンピューターの電源を入れます。コンピューターの電源が既に入っている場合 は、一度電源を切り、再度電源を入れます。更新が開始されます。 3. 画面の指示に従って、更新を完了します。 48 ユーザー・ガイド 第 7 章 トラブルシューティングおよび診断 この章では、一部の基本的なトラブルシューティングおよび診断プログラムを説明 します。コンピューターの問題がここに説明されていない場合は、追加のトラブル シューティング情報について、 57 ページの『第 8 章 情報、ヘルプ、およびサービ スの入手』を参照してください。 基本的なトラブルシューティング 次の表では、コンピューターの問題をトラブルシューティングするのに役立つ情報 を提供します。 症状 処置 電源ボタンを押しても、コンピュ 以下の点を確認します。 ーターが起動しない。 v 電源コードのプラグがコンピューターの背面および動作している電源コンセン トに差し込まれている。 v コンピューターの背面に 2 次電源スイッチがある場合は、そのスイッチが入っ ている。 v コンピューターの前面にある電源表示ライトが点灯している。 v 電圧が、お客様の国に該当する正しい値に設定されている。(電圧設定ができな いモデルもあります。) 問題を解決できない場合は、コンピューターの修理を依頼してください。サービ スとサポートの電話番号リストについては、コンピューターに同梱されている 「安全上の注意と保証の手引き」を参照してください。 モニター画面がブランクである。 以下の点を確認します。 v モニター・ケーブルがモニターの背面とコンピューターの背面にしっかりと接 続されている。 v モニター電源コードのプラグがモニターおよび動作している電源コンセントに 差し込まれている。 v モニターの電源が入っており、輝度とコントラストのコントロールが正しく設 定されている。 v モニター信号ケーブルがモニターおよびコンピューター上のモニター・コネク ターにしっかりと接続されている。 注: コンピューターにモニター・コネクターが 2 つある場合は、システム・ボー ドの背面にあるモニター・コネクターにではなく、AGP オプション・コネクター にあるモニター・コネクターにモニターが接続されていることを確認します。詳 しくは、 3 ページの『コンピューターの接続』を参照してください。 問題を解決できない場合は、コンピューターの修理を依頼してください。サービ スとサポートの電話番号リストについては、コンピューターに同梱されている 「安全上の注意と保証の手引き」を参照してください。 © Lenovo 2005, 2006. Portions © IBM Corp. 2005. 49 症状 処置 キーボードが機能しない。コンピ 以下の点を確認します。 ューターがキーボードに応答しな v コンピューターの電源が入っている。 い。 v モニターの電源が入っており、輝度とコントラストのコントロールが正しく設 定されている。 v キーボードがコンピューターの前面または背面の USB コネクターにしっかり と接続されている。 v 故障しているキーがない。 問題を解決できない場合は、コンピューターの修理を依頼してください。サービ スとサポートの電話番号リストについては、コンピューターに同梱されている 「安全上の注意と保証の手引き」を参照してください。 エンハンスド・パフォーマンス USB キーボードが機能しない。 以下の点を確認します。 v コンピューターの電源が入っている。 v キーボードがコンピューターの前面または背面の USB コネクターにしっかり と接続されている。 v 故障しているキーがない。 問題を解決できない場合は、コンピューターの修理を依頼してください。サービ スとサポートの電話番号リストについては、コンピューターに同梱されている 「安全上の注意と保証の手引き」を参照してください。 マウスが機能しない。コンピュー 以下の点を確認します。 ターがマウスに応答しない。 v コンピューターの電源が入っている。 v マウスがコンピューターの前面または背面の USB コネクターにしっかりと接 続されている。 v マウスが汚れていない。詳しくは、 53 ページの『マウスのクリーニング』を参 照してください。 問題を解決できない場合は、コンピューターの修理を依頼してください。サービ スとサポートの電話番号リストについては、コンピューターに同梱されている 「安全上の注意と保証の手引き」を参照してください。 オペレーティング・システムが起 以下の点を確認します。 動しない。 v ディスケット・ドライブ内にディスケットがない。 v 始動順序には、オペレーティング・システムが常駐するデバイスが含まれてい る。通常、オペレーティング・システムはハードディスク上にあります。詳し くは、 45 ページの『始動デバイスの選択』を参照してください。 問題を解決できない場合は、コンピューターの修理を依頼してください。サービ スとサポートの電話番号リストについては、コンピューターに同梱されている 「安全上の注意と保証の手引き」を参照してください。 オペレーティング・システムが起 押されたままのキーがないことを確認します。 動する前に、コンピューターのビ 問題を解決できない場合は、コンピューターの修理を依頼してください。サービ ープ音が複数回鳴る。 スとサポートの電話番号リストについては、コンピューターに同梱されている 「安全上の注意と保証の手引き」を参照してください。 50 ユーザー・ガイド 診断プログラム 診断プログラムは、コンピューターのハードウェア・コンポーネントをテストした り、ハードウェア障害の原因となりうる、オペレーティング・システムによって制 御された設定を報告したりするのに使用します。問題を診断するのに役立つように コンピューターに初期インストールされた診断プログラムには、PC-Doctor for Windows と PC-Doctor for DOS の 2 つがあります。 注: 1. 最新バージョンの診断プログラムは http://www.lenovo.com/support/jp/ または http://www.lenovo.com/support/ からダウンロードできます。お客様のマシン番号 を「型番を指定する」フィールドに入力し、「Go」をクリックして、お客様のコ ンピューターに固有なダウンロード可能ファイルを検索します。 2. PC-Doctor for Windows および PC-Doctor for DOS を実行した後、お客様自身 で問題の切り分けおよび修復ができない場合は、両方の診断プログラムによって 作成されたログ・ファイルを保存して印刷します。 Lenovo の技術サービス担当 者と話すときにこのログ・ファイルが必要になります。(PC-Doctorfor Windows によって作成されたログ・ファイルは、自動的に C:¥PCDR¥DETAILED.TXT に 保存されます。) PC-Doctor for Windows PC-Doctor for Windows は、Windows オペレーティング・システムを通じて作動す る診断プログラムです。 PC-Doctor for Windows 診断プログラムによって、コンピ ューターの問題の症状および解決策を表示し、「レノボ トラブルシューティングセ ンター」にアクセスし、システム・ドライバーを更新し、システム情報を検討する ことができます。 PC-Doctor for Windows を開くには、Windows デスクトップから「スタート」をク リックし、「すべてのプログラム」を選択し、「PC-Doctor for Windows」を選択し て、「PC-Doctor for Windows」をクリックします。画面の指示に従います。診断プ ログラムの実行についての追加情報は、PC-Doctor for Windows のヘルプ・システ ムを参照してください。 PC-Doctor for Windows が正常に実行された後でも問題があると思われる場合は、 お客様がコンピューターの問題を診断するのに役立つよう PC-Doctor for DOS を実 行します。 PC-Doctor for DOS PC-Doctor for DOS 診断プログラムは、Rescue and Recovery ワークスペースの一部 であり、Windows オペレーティング・システムとは独立して実行されます。 PC-Doctor for DOS を使用するのは、Windows オペレーティング・システムを起動 できない場合、または PC-Doctor for Windows が、考えられる問題の切り分けがで きなかった場合です。PC-Doctor for DOS は、お客様が作成する診断 CD または診 断ディスケットから実行できます。 PC-Doctor for DOS は、Rescue and Recovery ワークスペースからも実行できます。 注: PC-Doctor for DOS を Rescue and Recovery ワークスペースから実行できない 場合のために、診断 CD または診断ディスケットを必ず作成しておいてくださ い。 第 7 章 トラブルシューティングおよび診断 51 診断 CD の作成 診断 CD を作成するには、診断プログラムを始動する起動可能 CD イメージ (.iso イメージと呼ばれる) を http://www.lenovo.com/support/jp/ または http://www.lenovo.com/support/ からダウンロードします。イメージをダウンロードし た後、任意の CD-R/CD-RW 書き込みソフトウェアを使用して CD を作成できま す。 コンピューターに CD-R/CD-RW ドライブがないか、インターネットにアクセスで きない環境の場合は、『診断ディスケットの作成』を参照してください。 診断ディスケットの作成 診断ディスケットを作成するには、PC-Doctor for DOS 診断プログラムを http://www.lenovo.com/support/jp/ または http://www.lenovo.com/support/ から 2 枚の 空のフォーマット済みディスケットにダウンロードします。 インターネットにアクセスできない環境の場合は、次の手順を使用して診断ディス ケットを作成します。 注: この手順を実行するには、コンピューター上のディスケット・ドライブまたは USB ディスケット・ドライブが必要です。 1. オペレーティング・システムをシャットダウンし、コンピューターの電源をオ フにします。 2. USB ディスケット・ドライブを使用する場合は、それをコンピューターに接続 します。 3. コンピューターの電源をオンにしている間に、F11 キーを繰り返し押してみま す。 4. ビープ音が聞こえるか、ロゴ画面が表示されたら、F11 キーを押すのを停止し ます。Rescue and Recovery ワークスペースが開きます。 注: モデルによっては、Esc キーを押して Rescue and Recovery に入ります。 5. Rescue and Recovery ワークスペースから、「診断ディスクの作成」を選択しま す。 6. 画面の指示に従います。 7. プロンプトが表示されたら、空のフォーマット済みディスケットをディスケッ ト・ドライブに挿入し、その後画面の指示に従います。 8. 操作が完了したら、ディスケットを取り出し、「Quit (終了)」をクリックしま す。 9. もう 1 枚の空のフォーマット済みディスケットをディスケット・ドライブに挿 入し、その後画面の指示に従います。 10. 操作が完了したら、ディスケットを取り出し、「Quit (終了)」をクリックしま す。 52 ユーザー・ガイド CD またはディスケットからの診断の実行 作成した診断 CD または診断ディスケットから診断を実行するには、次の手順を使 用します。 1. コンピューターの電源がオフになっていることを確認します。 2. USB ディスケット・ドライブを使用してディスケットから診断を実行する場合 は、USB デバイスを接続します。 3. CD を光ディスク・ドライブに挿入するか、1 枚目の診断ディスケットをディス ケット・ドライブに挿入します。 4. コンピューターを再起動します。 注: 診断プログラムが始動しない場合は、お客様の光ディスク・ドライブまたは ディスケット・ドライブを始動可能デバイスとして設定されていない可能性 があります。始動デバイスを変更する手順については、 45 ページの『始動 デバイスの選択』を参照してください。 5. 診断プログラムが開いたら、画面の指示に従います。 注: ディスケットから診断を実行している場合に、プロンプトが表示されたら、 1 枚目のディスケットを取り出し、2 枚目のディスケットを挿入します。 6. プログラムが終了したら、必ず CD またはディスケットをドライブから取り出 します。 7. 実行する診断テストを選択します。追加のヘルプが必要な場合は、F1 キーを押 します。 Rescue and Recovery ワークスペースからの診断の実行 診断 CD または診断ディスケットを作成しなかった場合、Rescue and Recovery ワ ークスペースから PC-Doctor for DOS 診断プログラムを実行できます。 Rescue and Recovery ワークスペースから診断を実行するには、次の手順を使用します。 1. オペレーティング・システムをシャットダウンし、コンピューターの電源をオフ にします。 2. コンピューターの電源をオンにしている間に、F11 キーを繰り返し押してみま す。 3. ビープ音が聞こえるか、ロゴ画面が表示されたら、F11 キーを押すのを停止しま す。Rescue and Recovery ワークスペースが開きます。 注: モデルによっては、Esc キーを押して Rescue and Recovery に入ります。 4. Rescue and Recovery ワークスペースから、「ハードウェアの診断」を選択しま す。 5. 画面のプロンプトに従います。コンピューターは再起動します。 6. コンピューターが再起動すると、診断プログラムが自動的に開きます。実行する 診断テストを選択します。追加のヘルプが必要な場合は、F1 キーを押します。 マウスのクリーニング このセクションでは、マウスのクリーニング方法について説明します。手順は、お 持ちのマウスのタイプによって異なります。 第 7 章 トラブルシューティングおよび診断 53 光学マウス 光学マウスでは、発光ダイオード (LED) および光学センサーを使用して、ポインタ ーをナビゲートします。画面上のポインターが光学マウスを使用して滑らかに動か ない場合は、マウスをクリーニングする必要があります。次の手順を使用して、光 学マウスをクリーニングします。 1. コンピューターの電源を切ります。 2. マウス・ケーブルをコンピューターから取り外します。 3. マウスをひっくり返し、レンズを見ます。 a. レンズに汚れがある場合は、何も付けない綿棒でそっとクリーニングしま す。 b. レンズに細かな粒子が付着している場合は、そっと吹きとばしてください。 4. マウスを使用している表面を調べます。マウスの下に複雑な柄やパターンがある 場合、デジタル・シグナル・プロセッサー (DSP) がマウスの位置の変化を判断 するのは難しくなります。 5. マウス・ケーブルをコンピューターに再接続します。 6. コンピューターの電源を入れます。 ボール付きマウス ボール付きマウスは、ボールを使用してポインターをナビゲートします。画面上の ポインターがマウスを使用して滑らかに動かない場合は、マウスをクリーニングす る必要があります。次の手順を使用して、ボール付きマウスをクリーニングしま す。 注: 以下の図は、ご使用のマウスとわずかに異なる場合があります。 1 保持リング 2 ボール 3 プラスチック・ローラー 54 ユーザー・ガイド 4 ボール・ケージ ボール付きのマウスをクリーニングするには、次の手順に従います。 1. コンピューターの電源を切ります。 2. マウス・ケーブルをコンピューターから取り外します。 3. マウスをひっくり返します。保持リング 1 をアンロックの位置まで回して、 ボールを取り外します。 4. 保持リングとボール 2 の上に手を置き、マウスを右側が上を向くように向き を変え、保持リングとボールが手の中に落ちるようにします。 5. せっけんを溶かした湯の中でボールを洗い、次に、清潔な布を使用してボール を乾かします。 6. ボール・ケージ 4 の中に空気を丁寧に吹き付けて、ほこりや糸くずを払いま す。 7. ボール・ケージの内側のプラスチック・ローラー 3 に、ほこりがたまってい ないか注意深く見ます。ほこりがたまると、ローラーの中央を横切るストライ プのように見えます。 8. ローラーが汚れている場合は、イソプロピル・アルコール (消毒用アルコール) に浸した綿棒を使用してクリーニングします。指でローラーを回し、汚れがす べて取り除かれるまで綿棒でクリーニングしてください。ローラーは、クリー ニングした後、必ずチャネルの中央にくるようにしてください。 9. 綿棒の繊維がローラーに付着していないように取り除いてください。 10. ボールと保持リングを元の位置に戻します。保持リングをねじってロック位置 にします。 11. マウス・ケーブルをコンピューターに再接続します。 12. コンピューターの電源を入れます。 第 7 章 トラブルシューティングおよび診断 55 56 ユーザー・ガイド 第 8 章 情報、ヘルプ、およびサービスの入手 お客様がヘルプ、サービス、または技術支援を必要とする場合や、Lenovo によって 製造される製品に関する詳しい情報を必要とする場合に備えて、Lenovo ではお客様 を支援するためさまざまなサービスを設けています。 製品情報の入手方法 このセクションでは、お客様のコンピューティングのニーズに役立つ有用な資料に アクセスする方法をご紹介します。 「Online Books」フォルダー 「Online Books」フォルダーには、コンピューターをセットアップおよび使用する際 に役立つ資料が含まれています。「Online Books」フォルダーはお客様のコンピュー ターに初期インストールされており、資料を表示するためにインターネットにアク セスする必要はありません。今お読みになっているこのユーザー・ガイド の他に、 「Online Books」フォルダーには「ハードウェア交換ガイド」が用意されています。 「ハードウェア交換ガイド」には、コンピューター内のお客様での取替え可能部品 (CRU) を交換するための手順が記載されています。 CRU は、お客様によるアップ グレードや交換が可能なコンピューター部品です。 資料を表示するには、「スタート」をクリックし、「すべてのプログラム」→ 「Online Books」の順に選択し、「Online Books」フォルダーをクリックします。お 客様のコンピューターに該当する資料をダブルクリックします。これらの資料は、 Lenovo Web サイト (http://www.lenovo.com/jp/ または http://www.lenovo.com/) から も入手できます。 注: 1. これらの資料は PDF 形式になっているため、Adobe Acrobat Reader がインスト ールされている必要があります。ご使用のコンピューターに Adobe Acrobat Reader がインストールされていない場合は、PDF ファイルを表示しようとする と、Adobe Acrobat Reader をインストールするように案内するメッセージが表示 されます。 2. コンピューターに初期インストールされている資料の各国語版は、Lenovo サポ ート Web サイト (http://www.lenovo.com/support/jp/ または http://www.lenovo.com/support/) から入手できます。 3. コンピューターに初期インストールされているものとは別の言語バージョンの Adobe Acrobat Reader をインストールするには、Adobe の Web サイト (http://www.adobe.com) で必要なバージョンをダウンロードしてください。 ThinkVantage プロダクティビティー・センター ThinkVantage プロダクティビティー・センター・プログラムを使用すると、コスト 削減と生産性向上を図りながら、より簡単かつ安全なコンピューティングを実現で きるように設計された、さまざまな情報リソースとツールにアクセスできます。 © Lenovo 2005, 2006. Portions © IBM Corp. 2005. 57 ThinkVantage プロダクティビティー・センター・プログラムはご使用のコンピュー ターの理解を助け、そのセットアップや拡張に役立ちます。 ThinkVantage プロダクティビティー・センター・プログラムでは、ご使用のコンピ ューターに関する情報が提供され、さまざまなテクノロジーに簡単にアクセスでき ます。提供される情報やテクノロジーには次のようなものがあります。 v Rescue and Recovery v Client Security Solution v システム更新 v ヘルプとポート 注: ThinkVantage テクノロジーは、一部の Lenovo コンピューターのみでご利用い ただけます。 ThinkVantage プロダクティビティー・センター・プログラムにアクセスするには、 「スタート」をクリックし、「すべてのプログラム」→「ThinkVantage」の順に選 択し、「ThinkVantage プロダクティビティー・センター」をクリックします。 Access Help Access Help オンライン・ヘルプでは、入門、基本作業の実行、個人設定のカスタマ イズ、データの保護、拡張およびアップグレード、トラブルシューティングなどに 関する情報が提供されます。 Access Help を開くには、「スタート」をクリックし、「すべてのプログラム」→ 「ThinkVantage」の順に選択し、「Access Help」をクリックします。 Access Help を開いたら、左側のパネルで「目次」または「キーワード」タブから選択するか、 「検索」タブを使用して特定の単語または語句を検索します。 安全上の注意と保証についての手引き ご使用のコンピューターに付属の「安全上の注意と保証についての手引き」には、 安全上の注意、保証、特記事項、およびお客様での取替え可能部品 (CRU) に関する 情報が記載されています。 CRU について詳しくは、 vi ページの『保守』を参照し てください。 Lenovo Web サイト Lenovo Web サイト (www.lenovo.com/ または www.lenovo.com/jp/) には、コンピュ ーターの購入、アップグレード、および保守に役立つ豊富な情報とサービスが用意 されています。 Lenovo Web サイトでは、お客様のコンピューターに関する最新情 報にもアクセスできます。この他に、次のようなこともしていただけます。 v デスクトップおよびノートブック・コンピューター、モニター、プロジェクタ ー、ご使用のコンピューター用のアップグレードと付属品、および特別価格製品 のショッピング。 v ハードウェア、オペレーティング・システム、アプリケーション・プログラム、 ネットワークのセットアップと構成、およびカスタム・インストールのサポート などの、追加サービスの購入。 v アップグレードおよび拡張ハードウェア修理サービスの購入。 58 ユーザー・ガイド v ご使用のコンピューター・モデル用の最新のデバイス・ドライバーとソフトウェ ア更新のダウンロード。 v ご使用の製品用のオンライン・マニュアルへのアクセス。 v 「Lenovo 保証の内容と制限 (Lenovo Statement of Limited Warranty)」へのアクセ ス。 v ご使用のコンピューター・モデルおよびその他のサポート対象製品に関するトラ ブルシューティング情報とサポート情報へのアクセス。 v お客様の国や地域に該当するサービスとサポートの電話番号の検索。 v 最寄りの保守サービス提供業者の検索。 ヘルプおよびサービス ご使用のコンピューターに関するヘルプおよびサービスが必要なお客様のために、 多種多様な資料やサービスを用意しております。 資料および診断プログラムの使用 コンピューターの問題の多くは、外部の支援を受けなくても解決することができま す。ご使用のコンピューターで問題が発生した場合は、 49 ページの『第 7 章 トラ ブルシューティングおよび診断』を参照してください。また、コンピューターの問 題のトラブルシューティングに役立つ追加資料については、 57 ページの『製品情報 の入手方法』に記載されています。 ソフトウェアの問題が疑われる場合は、オペレーティング・システムやアプリケー ション・プログラムに付属する README ファイルやオンライン・ヘルプなどの資 料を参照してください。 ほとんどのコンピューターにはいくつかの診断プログラムが付属しており、ハード ウェア障害を特定するのに利用できます。診断プログラムの使用方法については、 51 ページの『診断プログラム』を参照してください。 トラブルシューティング情報または診断プログラムを使用した結果、デバイス・ド ライバーの追加や更新、あるいは他のソフトウェアが必要になることがあります。 Lenovo は、お客様が最新の技術情報を入手したり、デバイス・ドライバーや更新を ダウンロードできるページを Web サイト上に設けています http://www.lenovo.com/support/jp/ または http://www.lenovo.com/support/ にアクセスし て指示に従ってください。 サービスの依頼 お客様がご自身で問題の修正を試みられた後に、やはりヘルプが必要となった場 合、保証期間中であれば、スマートセンターから電話によるヘルプと情報を受ける ことができます。保証期間中は、以下のサービスをご利用いただけます。 v 問題判別 - ハードウェア障害が発生しているかどうかを判断し、問題を修正する ために必要な処置を決定できるように、トレーニングを受けた担当者がお客様を 援助します。 v ハードウェアの修理 - 問題が保証期間中のハードウェアが原因で起こったと判断 された場合、トレーニングを受けたサービス担当者が必要に応じたサービスを提 供します。 第 8 章 情報、ヘルプ、およびサービスの入手 59 v 技術変更の管理 - 製品の販売後に、変更が必要になる場合があります。 Lenovo または Lenovo が認定した販売店は、お客様のハードウェアに必要な技術変更 (EC) をご提供します。 注: 以下の項目は、保証の対象外です。 v Lenovo 用に製造または Lenovo によって製造されたものでない部品、あるい は保証対象外の Lenovo 部品の交換または使用 v ソフトウェア問題の原因の識別 v インストールまたはアップグレード時における BIOS の構成 v デバイス・ドライバーの変更、修正、またはアップグレード v ネットワーク・オペレーティング・システム (NOS) のインストールおよび保 守 v アプリケーション・プログラムのインストールおよび保守 詳しい保証条件の説明については、ご使用のコンピューターに付属の「安全上の注 意と保証についての手引き」を参照してください。保証サービスを受けるには、必 ずご購入を証明する書類を保存しておいてください。 お客様がお住まいの国または地域のサービスとサポートの電話番号リストについて は、http://www.lenovo.com/support/jp/ または http://www.lenovo.com/support/ にアクセ スし、「サポート電話窓口」をクリックするか、ご使用のコンピューターに付属の 「安全上の注意と保証についての手引き」を参照してください。 注: 電話番号は、予告なしに変更される場合があります。お客様の国または地域の 電話番号が記載されていない場合は、Lenovo 販売店または Lenovo の営業担当 員にお尋ねください。 できれば、電話をかけるときはコンピューターのそばにいて、以下の情報を用意し ておいてください。 v マシン番号およびモデル v ハードウェア製品のシリアル番号 v 問題の説明 v エラー・メッセージの正確な記述 v ハードウェアおよびソフトウェアの構成情報 その他のサービスの使用 コンピューターを携帯して旅行や出張に出た場合、またはご使用のマシン番号のデ スクトップ・コンピューターまたはノートブック・コンピューターが販売されてい る国にコンピューターを移転した場合、そのコンピューターは国際保証サービスの 対象となる可能性があります。これが適用されると、お客様はその保証期間中、保 証サービスを受ける資格を自動的に得ることができます。サービスは、保証サービ スを行うための認可を受けた保守サービス提供業者が行います。 サービスの方式と手順は国によって異なります。また、国によって利用できないサ ービスもあります。国際保証サービスは、サービスを行う国で採用されているサー ビス方式 (デポ、持ち込み、またはオンサイト・サービス) によって提供されます。 一部の国のサービス・センターでは、特定のマシン番号の特定のモデルに対してサ ービスを提供できない場合もあります。また、国によっては、サービス提供時に料 金や制限が課される場合があります。 60 ユーザー・ガイド ご使用のコンピューターが国際保証サービスの対象となるかどうかを確認する場 合、またはサービスが利用できる国のリストを表示する場合は、 http://www.lenovo.com/support/jp/ または http://www.lenovo.com/support/ にアクセス し、「保証・保守」をクリックして、画面の指示に従ってください。 インストールに関する技術援助が必要な場合、または初期インストールされている Microsoft Windows 製品の Service Pack に関連する質問がある場合は、Microsoft Product Support Services の Web サイト (http://support.microsoft.com/directory/) を参 照するか、スマートセンターにお問い合わせください。これには料金がかかる場合 があります。 追加サービスの購入 保証期間中、および保証期間終了後も追加サービスの購入が可能です。追加サービ スには、ハードウェア、オペレーティング・システム、およびアプリケーション・ プログラムのサポート、さらにネットワークのセットアップと構成、アップグレー ド済みハードウェアや拡張ハードウェアの修理サービス、そしてカスタム・インス トールなどが含まれます。サービスの可用性やサービス名は、国または地域によっ て異なります。これらのサービスについて詳しくは、Lenovo Web サイト (http://www.lenovo.com) をご覧ください。 第 8 章 情報、ヘルプ、およびサービスの入手 61 62 ユーザー・ガイド 付録 A. 手入力によるモデム・コマンド この付録では、モデムを手入力でプログラミングするためのコマンドを紹介しま す。 コマンドは、モデムがコマンド・モード状態の時に受け入れられます。番号をダイ ヤルして接続が確立するまでは、ご使用のモデムはコマンド・モード状態にありま す。 モデムに送信されるすべてのコマンドは、AT で始まり、ENTER で終わる必要が あります。すべてのコマンドは大文字または小文字のいずれかで入力して構いませ んが、混ぜて使用することはできません。コマンド行を一層読みやすくするため に、コマンドとコマンドの間にスペースを入れることができます。パラメーターを 必要とするコマンドでそれを省略すると、ちょうど、0 のパラメーターとみなされ ます。 例: ATH [ENTER] 注: 以下の表では、太字で印刷されたパラメーターが、デフォルト設定です。 基本 AT コマンド コマンド 機能 A 着信のコールに手入力で応答する A/ 最後に実行されたコマンドを繰り返す。このコ マンドは、先頭に AT を付けたり、最後に ENTER を入力する必要がありません。 D_ 0 - 9、A-D、#、および * L 最後の番号をリダイヤルする P パルスによるダイヤリング 注: パルス・ダイヤリングはオーストラリア、 ニュージーランド、ノルウェー、および南アフ リカではサポートされません。 DS=n © Lenovo 2005, 2006. Portions © IBM Corp. 2005. T プッシュホンによるダイヤリング W 2 番目のダイヤル・トーンを待つ , 休止する @ 5 秒の無音を待つ ! フラッシュ ; ダイヤリング後にコマンド・モードに戻る モデムの不揮発性メモリーに格納された 4 つ の電話番号のうちの 1 つをダイヤルする (n=0-3) 63 コマンド E_ 機能 E0 コマンドは繰り返されない E1 コマンドが繰り返される エスケープ文字 - データ・モードからコマン ド・モードに切り替える (T.I.E.S. コマンド) +++ H_ H0 モデムを強制的にオンフック状態 (受話器を掛 けた状態) にする H1 モデムを強制的にオフフック状態 (話中状態) にする 注: H1 コマンドは、イタリアではサポートさ れません I_ L_ M_ I0 製品 ID コードを表示する I1 工場出荷時の ROM のチェックサム・テスト I2 内部メモリー・テスト I3 ファームウェア ID I4 予約済み ID L0 低いスピーカー音 L1 低いスピーカー音 L2 中程度のスピーカー音 L3 高いスピーカー音 M0 内部スピーカーをオフにする M1 キャリアを検出するまで内部スピーカーをオン にする M2 内部スピーカーを常にオンにする M3 キャリアを検出するまで内部スピーカーをオン にし、ダイヤリング時はオフにする 互換性のためだけに組み込まれており、何も影 響を与えない N_ O_ O0 データ・モードに戻る O1 データ・モードに戻って、イコライザー・リト レーニングを初期化する パルス・ダイヤルをデフォルトに設定する P Q_ 64 ユーザー・ガイド Q0 モデムが応答を送信する Sr? レジスター r を読み取って表示する Sr=n レジスター r を n (n = 0-255) の値に設定す る T トーン・ダイヤルをデフォルトに設定する 数値による応答 V_ V0 V1 テキストによる応答 W_ W0 DTE 速度のみ報告する W1 回線速度、エラー訂正プロトコル、および DTE 速度を報告する W2 DCE 速度のみ報告する コマンド X_ Z_ 機能 X0 Hayes Smartmodem 300 の互換性応答/ブライ ンド・ダイヤリング X1 X0 と同じ表示に加えて全ての CONNECT 応 答表示/ブラインド・ダイヤリング X2 X1 と同じ表示に加えてダイヤル・トーン検出 X3 X1 と同じ表示に加えて話中検出/ブラインド・ ダイヤリング X4 すべての応答表示と話中検出/ダイヤル・トー ン検出 Z0 リセットして、アクティブ・プロファイル 0 の設定を書き込む Z1 リセットして、アクティブ・プロファイル 1 の設定を書き込む 拡張 AT コマンド コマンド 機能 &C0 強制的にキャリア検出シグナル・ハイ (オン) にする &C1 リモート・キャリアがある場合、CD をオンに する &D0 DTR シグナルを無視する &D1 DTR 信号の変化で、コマンド・モードに戻る &D2 DTR 信号の変化で、回線を切断し、コマン ド・モードに戻る &D3 DTR 信号の変化で、モデムをリセットする &F_ &F 工場出荷時デフォルト構成を復元する &G_ &G0 ガード・トーンを使用不可にする &G1 ガード・トーンを使用不可にする &G2 1800 Hz ガード・トーン &K0 フロー制御を使用不可にする &K3 RTS/CTS ハードウェア・フロー制御を使用可 能にする &K4 XON/XOFF ソフトウェア・フロー制御を使用 可能にする &K5 透過 XON/XOFF フロー制御を使用可能にする &K6 RTS/CTS と XON/XOFF の両方のフロー制御 を使用可能にする &M_ &M0 非同期操作 &P_ &P0 米国のパルスのオン/オフ比率 &P1 英国と香港の、パルスのオン/オフ比率 &P2 &P0 設定と同じ、ただし 1 分当り 20 パルス で設定 &C_ &D_ &K_ 付録 A. 手入力によるモデム・コマンド 65 コマンド &R_ &S_ &T_ &V &W_ %E_ 66 ユーザー・ガイド 機能 &P3 &P1 設定と同じ、ただし 1 分当り 20 パルス で設定 &R0 将来のために予約済み &R1 CTS がフロー制御要求で作動する &S0 強制的に DSR シグナル・ハイ (オン) にする &S1 コマンド・モードで DSR をオフにし、オンラ イン・モードでオンにする &T0 進行中のテストを終了する &T1 ローカル・アナログ・ループバック・テストを 行う &T3 ローカル・ディジタル・ループバック・テスト を行う &T4 リモート・モデムによるリモート・ディジタ ル・ループバック・テスト要求を許可する &T5 リモート・ディジタル・ループバック・テスト 要求を拒否する &T6 リモート・ディジタル・ループバック・テスト を行う &T7 リモート・ディジタル・ループバック・テスト および自己テストを行う &T8 ローカル・アナログ・ループバック・テストお よび自己テストを行う &V0 アクティブなプロファイルと格納されているプ ロファイルを表示する &V1 最新の接続統計を表示する &W0 アクティブ・プロファイルをプロファイル 0 として格納する &W1 アクティブ・プロファイルをプロファイル 1 として格納する %E0 自動リトレーニングを使用不可にする %E1 自動リトレーニングを使用可能にする +MS? 現行の変調設定の選択を表示する +MS=? サポートされる変調選択オプションをリスト表 示する コマンド 機能 +MS=a,b,c,e,f 変調を選択する。ここで a=0、1、2、3、9、 10、11、12、56、64、69、b=0-1、 c=300-56000、d=300-56000、e=0-1、f=0-1。 A、b、c、d、e、f のデフォルトはそれぞれ、 12、1、300、56000、0、0。 パラメーター 「a」 には必要な変調プロトコ ルを指定。ここで、 0=V.21、1=V.22、2=V.22bis、3=V.23、 9=V.32 、10=V.32bis、11=V.34、12=V.90、 K56Flex、V.34......、56=K56Flex、V.90、 V.34......、64=Bell 103、および 69=Bell 212。 パラメーター 「b」には自動モード操作を指 定。ここで、0= 自動モード不可、1= V.8/V.32 Annex A で自動モード使用可能。パラメータ ー 「c」 には、最低接続データ速度 (300-56000) を指定。 パラメーター「d」には、最大接続速度 (300-56000) を指定。パラメーター「e」には、 コーデック・タイプ (0= Law、および 1=A-Law) を指定。パラメーター「f」には、 「ロブド・ビット」シグナル検出 (0=検知不 能、1=検知可能) を指定。 MNP/V.42/V.42bis/V.44 コマンド コマンド %C_ &Q_ 機能 %C0 MNP クラス 5 および V.42bis データ圧縮を使用不可に する %C1 MNP クラス 5 データ圧縮のみを使用可能にする %C2 V.42bis データ圧縮のみを使用可能にする %C3 MNP クラス 5 および V.42bis データ圧縮を使用可能に する &Q0 直接データ・リンクのみ (\N1 と同じ) &Q5 フォールバック・オプション指定の V.42 データ・リン ク &Q6 正常データ・リンクのみ (\N0 と同じ) +DS44=0、0 V.44 を使用不可にする +DS44=3、0 V.44 を使用可能にする +DS44? 現行値 +DS44=? サポート値のリスト 付録 A. 手入力によるモデム・コマンド 67 Fax クラス 1 コマンド +FAE=n データ/Fax 自動応答 +FCLASS=n サービス・クラス +FRH=n HDLC フレーム指示付きデータを受信する +FRM=n データを受信する +FRS=n 無音を受信する +FTH=n HDLC フレーム指示付きデータを送信する +FTM=n データを送信する +FTS=n 送信を停止して待つ Fax クラス 2 コマンド 68 ユーザー・ガイド +FCLASS=n サービス・クラス +FAA=n 適応応答 +FAXERR Fax エラー値 +FBOR フェーズ C データ・ビット配列 +FBUF? バッファー・サイズ (読み取りのみ) +FCFR 受信確認を指示する +FCLASS= サービス・クラス +FCON ファクシミリ接続応答 +FCIG ポーリングされるステーション識別を設定する +FCIG: ポーリングされるステーション識別を報告する +FCR 受信能力 +FCR= 受信能力 +FCSI: 呼び出されるステーション ID を報告する +FDCC= DCE 機能パラメーター +FDCS: 現行セッションを報告する +FDCS= 現行セッション結果 +FDIS: リモート機能を報告する +FDIS= 現行セッション・パラメーター +FDR フェーズ C 受信データを開始または継続する +FDT= データ送信 +FDTC: ポーリングされるステーション機能を報告する +FET: ページ・メッセージ応答を通知する +FET=N ページ中断を送信する +FHNG 状況付きのコール終了 +FK セッション終了 +FLID= ローカル ID ストリング +FLPL ポーリング用の文書 +FMDL? モデルを識別する +FMFR? 製造元を識別する +FPHCTO フェーズ C タイムアウト +FPOLL ポーリング要求を指示する +FPTS: ページ転送状況 +FPTS= ページ転送状況 +FREV? 改訂版を識別する +FSPT ポーリングを可能にする +FTSI: 送信ステーション ID を報告する ボイス・コマンド #BDR ボー・レートを選択する #CID 発呼者 ID 検出と報告フォーマットを使用可能にする #CLS データ、FAX、または ボイス/オーディオを選択する #MDL? モデルを識別する #MFR? 製造元を識別する #REV? 改訂レベルを識別する #TL オーディオ出力送信レベル #VBQ? 照会バッファー・サイズ #VBS サンプルあたりのビット数 (ADPCM または PCM) #VBT ビープ音のトーン・タイマー #VCI? 圧縮方式を識別する #VLS ボイス回線選択 #VRA リングバックが出て行ったままの時間を監視するタイマー #VRN リングバックが返ってこなかった時間を監視するタイマー #VRX ボイス受信モード #VSDB 無音削除チューナー #VSK バッファー・スキッド設定 #VSP 無音検出期間 #VSR サンプリング速度選択 #VSS 無音削除チューナー #VTD DTMF トーン報告機能 #VTM タイミング・マーク配置を可能にする #VTS トーン・シグナルを生成する #VTX ボイス送信モード 付録 A. 手入力によるモデム・コマンド 69 Attention Switzerland User: If your Swisscom phone line does not have Taxsignal switched OFF, modem function may be impaired. The impairment may be resolved by a filter with the following specifications: Telekom PTT SCR-BE Taximpulssperrfilter-12kHz PTT Art. 444.112.7 Bakom 93.0291.Z.N 70 ユーザー・ガイド 付録 B. 特記事項 本書に記載の製品、サービス、または機能が日本においては提供されていない場合 があります。日本で利用可能な製品、サービス、および機能については、レノボ・ ジャパンの営業担当員にお尋ねください。本書で Lenovo 製品、プログラム、また はサービスに言及していても、その Lenovo 製品、プログラム、またはサービスの みが使用可能であることを意味するものではありません。これらに代えて、Lenovo の知的所有権を侵害することのない、機能的に同等の製品、プログラム、またはサ ービスを使用することができます。ただし、Lenovo 以外の製品とプログラムの操作 またはサービスの評価および検証は、お客様の責任で行っていただきます。 Lenovo は、本書に記載されている内容に関して特許権 (特許出願中のものを含む) を保有している場合があります。本書の提供は、お客様にこれらの特許権について 実施権を許諾することを意味するものではありません。実施権についてのお問い合 わせは、書面にて下記宛先にお送りください。 Intellectual Property Licensing Lenovo Group Ltd. 3039 Cornwallis Road Research Triangle Park, NC 27709 U.S.A. Attention: Dennis McBride Lenovo およびその直接または間接の子会社は、本書を特定物として現存するままの 状態で提供し、商品性の保証、特定目的適合性の保証および法律上の瑕疵担保責任 を含むすべての明示もしくは黙示の保証責任を負わないものとします。 国または地 域によっては、法律の強行規定により、保証責任の制限が禁じられる場合、強行規 定の制限を受けるものとします。 この情報には、技術的に不適切な記述や誤植を含む場合があります。本書は定期的 に見直され、必要な変更は本書の次版に組み込まれます。 Lenovo は予告なしに、 随時、この文書に記載されている製品またはプログラムに対して、改良または変更 を行うことがあります。 本書で説明される製品は、誤動作により人的な傷害または死亡を招く可能性のある 移植またはその他の生命維持アプリケーションで使用されることを意図していませ ん。本書に記載される情報が、Lenovo 製品仕様または保証に影響を与える、または これらを変更することはありません。本書におけるいかなる記述も、Lenovo あるい は第三者の知的所有権に基づく明示または黙示の使用許諾と補償を意味するもので はありません。本書に記載されるすべての情報は、特定の環境において得られたも のであり、例として提示されます。他の操作環境で得られた結果は、異なる可能性 があります。 Lenovo は、お客様が提供するいかなる情報も、お客様に対してなんら義務も負うこ とのない、自ら適切と信ずる方法で、使用もしくは配布することができるものとし ます。 © Lenovo 2005, 2006. Portions © IBM Corp. 2005. 71 本書において Lenovo 以外の Web サイトに言及している場合がありますが、便宜 のため記載しただけであり、決してそれらの Web サイトを推奨するものではあり ません。それらの Web サイトにある資料は、この Lenovo 製品の資料の一部では ありません。それらの Web サイトは、お客様の責任でご使用ください。 この文書に含まれるいかなるパフォーマンス・データも、管理環境下で決定された ものです。そのため、他の操作環境で得られた結果は、異なる可能性があります。 一部の測定が、開発レベルのシステムで行われた可能性がありますが、その測定値 が、一般に利用可能なシステムのものと同じである保証はありません。さらに、一 部の測定値が、推定値である可能性があります。実際の結果は、異なる可能性があ ります。お客様は、お客様の特定の環境に適したデータを確かめる必要がありま す。 映像出力の注意事項 以下の注意事項は、映像出力機能を備えたモデルに適用されます。 この製品は、米国の特定の特許に記載の方法特許、および Macrovision Corporation および他の権利者が有するその他の知的所有権により保護されている、著作権保護 技術を含んでいます。この著作権保護技術の使用には、Macrovision Corporationの許 諾が必要であり、Macrovision Corporationの許諾が特にない限り、個人用、家庭用お よびその他の限られた視聴用途にのみ使用できます。リバース・エンジニアリング または逆アセンブルは禁じられています。 商標 以下は、Lenovo Corporation の商標です。 Lenovo Rescue and Recovery ThinkVantage Wake on LAN は IBM Corporation の商標です。 Microsoft および Windows は、Microsoft Corporation の米国およびその他の国にお ける商標です。 Intel、Celeron、Core、および Pentium は、Intel Corporation の米国およびその他の 国における商標です。 Linux は、Linus Torvalds の米国およびその他の国における商標です。 他の会社名、製品名およびサービス名等はそれぞれ各社の商標です。 72 ユーザー・ガイド 索引 日本語, 数字, 英字, 特殊文字の順に配列されてい ます。なお, 濁音と半濁音は清音と同等に扱われて います。 更新、システム・プログラムの イーサネット シリアル 説明 19 19 アダプター パラレル 19 PCI USB v アンチウィルス・ソフトウェア、更新 イーサネット・コネクター 19 位置、構成部品の 19 19 19 コンピューター 15, 25 安全上の注意 19 オーディオ出力 オーディオ入力 [ア行] コネクター 25 取り付け 25 47 コネクター 10 コンピューター電源オン シャットダウン 10 接続 3 コンピューターの機能 8 11 21 インストール オペレーティング・システム ソフトウェア 8 オーディオ、サブシステム オーディオ出力コネクター オーディオ入力コネクター [サ行] 9 自己診断テスト (POST) 47 システム・プログラム 47 12 19 19 お客様での取替え可能部品 (CRU) 58 オプション 外部 15, 17, 18 使用可能な 15 コネクター 22 識別、部品の 22 メモリー 15, 23 始動順序、レスキュー・デバイス 42 終了、装置構成ユーティリティー (Setup Utility) 内蔵 15 オプションの取り付け アダプター 25 セキュリティー機能 29 光ディスク・ドライブ 27 メモリー 23 メモリー・モジュール システム・ボード 位置 22 23 オペレーティング・システム インストール 9 更新 9 [カ行] カバー 閉じ方 34 取り外し 20 カバーの閉じ方 34 環境、オペレーティング 14 ケーブル 3, 34 光学マウス 54 交換 電池 31 更新 アンチウィルス・ソフトウェア 10 オペレーティング・システム 9 BIOS の (フラッシュ) 48 © Lenovo 2005, 2006. Portions © IBM Corp. 2005. 準備、ワークスペースの 1 使用 装置構成ユーティリティー (Setup Utility) パスワード 46 43 43 消去、CMOS 33 商標 72 シリアル・コネクター 19 診断 ディスケット 9, 51, 53 プログラム 51, 59 CD 9, 52 CD イメージ 53 PC-Doctor for DOS 51 PC-Doctor for Windows 51 Rescue and Recovery ワークスペース 診断 CD 作成 52 実行 53 診断ディスケット 作成 52 実行 53 スマートセンター 59 静電気に弱い装置 16 製品情報の入手方法 57 53 73 変更 セキュリティー 機能 13, 29 ケーブル・ロック 始動デバイスの順序 ボール付きマウス 54 30 保証の情報 選択 一時的な始動デバイス 45 58 45 始動デバイス 45 装置構成ユーティリティー (Setup Utility) 42, 43 ソフトウェア [マ行] マウスのクリーニング インストール 8 リカバリー 35 光学マウス ボール付き 54 54 メモリー システム [タ行] ダウンロード、デバイス・ドライバーの 手入力によるモデム・コマンド デバイス、ドライバー 19 19 メモリー・モジュール、取り付け 63 モデム・コマンド 拡張 AT 65 デバイス・ドライバー インストール 41 リカバリー 41 電気入力 14 基本 AT オンにする 8 拡張および電力インターフェース機構 (ACPI) のサポート 13 コンピューターの電源をオフにする 省電力機能のサポート 13 特記事項 71 ドライブ 10 MNP/V.42/V.42bis/V.44 [ラ行] リカバリー CD 35 リカバリー、ソフトウェアの レスキュー・メディア 35 [ナ行] 39 58 B 入出力 (I/O) 機能 12 BIOS の更新 (フラッシュ) [ハ行] パスワード 管理者 44 考慮事項 44 消去 33 設定、変更、および削除 紛失または忘れた 33 保護 30 ユーザー 44 パラレル・コネクター 19 ビデオ、サブシステム 12 物理仕様 14 プレーナー 22 ヘルプおよびサービス 59 40 A 49 Access Help ユーザー・ガイド 67 リカバリー修復ディスケット リカバリーの問題 39 内蔵 12 ベイ 13 CD 15 74 63 ボイス 69 Fax クラス 1 68 Fax クラス 2 68 電源 DVD 15 トラブルシューティング 取り外し、カバーの 20 23 デュアル・インライン・メモリー・モジュール (DIMM) 取り付け 23 48 D DIMMS 44 23 L Lenovo Web サイト 58 O 「Online Books」フォルダー 57 23 23 P PCI 拡張コネクター (PCI) PCI ライザー 25 26 R Rescue and Recovery バックアップ 復元 36 35 36 ワークスペース 37 T ThinkVantage プロダクティビティー・センター 57 U USB コネクター 19 索引 75 76 ユーザー・ガイド 部品番号: 41W2890 Printed in China (1P) P/N: 41W2890