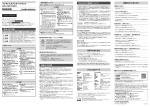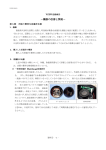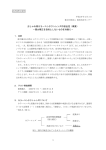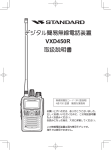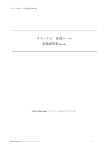Download Windowsの動作トラブルを解消
Transcript
「Windows」の動作トラブルを解消 Windows のトラブルは、「起動しない」「よく止まる」といった深刻なものから、「動作がどう も遅い」などの日ごろの悩みまで様々です。ステップを踏みながら原因を見極めれば、きちんと 解決できます。 電源を入れてもウンともスンともいわない、起動したら青や黒一色の画面で意味不明なエラーが 表示された――これはパソコンが起動しないときの典型的な症状です(下図)。 どの段階でトラブルが起きたかによって、おおよその原因はつかめます。機械的な故障なら修理 するしかありませんが、Windows の設定情報などの破損は、故障ではなくシステムの不具合なので、 これらは自分で解決できます。次ページからその方法を紹介しましょう。 なお、「動作が遅い」「ソフトが不安定」などのトラブルは 4~7 ページ、どうしても直らない ときの最終手段「リカバリー」は 8~10 ページで紹介しています。 パソコンが起動しない主な原因はこの 3 つ! 1 パソコンの電源を入れて、どの段階でトラブルが起きたかで、ある程度は原因を推測できる。電源 がまったく入らなければ故障、Windows のロゴが現れるならシステムの不具合の可能性が高い。 黒や青の画面、Windows のロゴが出たまま止まった! 起動しない原因は多く、簡単には判断できません(上図)。そこで、3 つのステップで順に解決 していきましょう。 Windows のロゴが現れる前に、黒や青の画面で止まるのは、Windows の読み込みに失敗していま す。原因は部品の故障と、システムの不具合の両方が考えられるので、エラーの内容に合わせて対 処します(STEP1)。また、USB 機器が影響することもあるので(→なぜ起こる?)、念のため、 つないでいる機器をすべて外してから再起動してみてください(STEP2)。 ロゴの表示の後に止まるなら、故障の確率は低く、「セーフモード」で起動できることがありま す(STEP3)。 STEP1 エラーがどの段階で出るかで原因や解決法は変わる ここでは代表的なエラー画面を紹介しましょう。電源を入れてすぐに現れる図 1 や図 2 は、 Windows を読み込めないエラーで、機械的な故障かシステムの不具合の両方の原因が考えられます。 図 3 のロゴのまま止まったり、その後図 4 が現れるのは、システムの問題が大半です。STEP3 以降 で解決できる可能性があります。[注] [注]エラー画面のまま先に進めなくなったら、電源ボタンを押し続けて強制的に電源を切るしか ありません。再度電源を入れて、STEP を進めてください。 1 2 図 1 Windows が正常に終了しなかったときに現れる。(1、2)の操作でたいてい起動するが、毎回 現れるならやや深刻なので、STEP3 へ進む。 2 図 2 「Operating System not found」はハードディスクから Windows を正常に読み込めなかった か、ハードディスクの管理情報が壊れている。原因は特定できないので STEP 2 へ。なお、 「Missingoperating system 」「Invalidsystem disk」も同様の原因。 3 図 3 ロゴのまま止まったら、Windows の起動時に必要なファイルの破損が予想される。機械的な故 障の可能性は低い。STEP3 へ進む。 3 4 図 4 青い画面が何度も出るようなら、故障の可能性は低いものの、システムに深刻な不具合が起 きている。画面が真っ黒のまま止まるときも同様だ。STEP3 へ進む。 そのほかのメッセージから予想される主な原因 ・「次のファイルが存在しないかまたは壊れている~」は、Windows の起動に必要な重要 なファイルが破損している。 ・「Checking file system~」は、Windows やハードディスクの不具合をチェックしてい る。 しばらく待てば終わる。 4 STEP2 周辺機器を全部外してから再起動する 起動せずに止まってしまう場合は、念のため、USB メモリーや外付けハードディスクなどの USB 機器を全部外してから起動してみましょう(→なぜ起こる?)。 もしメモリー増設後に起きるようなら、増設したメモリーが不良品の可能性があります。そのメ モリーを一度外して再起動してください。 【なぜ起こる?】USB 機器から Windows を読み込む USB メモリーや外付けハードディスクがつながっていると、Windows が入った C ドライブではなく、 ここから Windows を読み込もうとして、起動に失敗することがあります。 図 5 USB でつながっている機器は全部外しておく。 STEP3 緊急用の「セーフモード」で起動してみる 最後のステップとして、Windows が最小限動作する「セーフモード」を試しましょう。起動でき たら、8 ページの「システムの復元」で調子の良いときに戻せる可能性があります。なお、セーフ モードでも起動しないようなら、事態はかなり深刻です。「リカバリー」が最後の手段になります (9 ページ)。 図 6 電源ボタンを押して、メーカーのロゴの表示が消えた後に、「F8」キーを何回か押す。 5 図 7 この画面ではキーボードの矢印キーで「セーフモード」を選び(1)、「Enter」キーを押す (2)。 起動できたら迷わずバックアップ セーフモードで起動できたら、すぐに大切なデータ(9 ページ図 D)を外付けハードディスクな どにバックアップしましょう。致命的な不具合の場合はもう起動しなくなる恐れがあるためです。 その後、「システムの復元」を試してください。 6 パソコンの起動や動作が遅い! パソコンが遅いと感じたら、C ドライブの空きとメモリーの容量をチェックしましょう(STEP1)。 C ドライブに十分な空きがなければ、Windows が快適に動きません。一方のメモリーは、ソフトの 高機能化と共に、必要な容量が以前より増えています。XP で 512MB、Vista で 1.5GB に達していな ければ、起動や動作は遅くなります。 C ドライブの空きが少なければ、無駄なファイルやソフトを捨てましょう(STEP2)。メモリー が足りなければ、ホームページで調べて増設するといいでしょう(STEP3)。 STEP1 パソコンが遅い原因を探る まずは Windows やソフトが入っている C ドライブの空きを確認しましょう(図 8、図 9)。全体 の 2 割を切っていたら、空きを増やす必要があります。次に、メモリーの容量が目安を満たしてい るかも調べましょう(図 10)。 【なぜ起こる?】「C」の空きやメモリーが不足 Windows が快適に動作するためには、「C ドライブ」の空きに余裕があり、かつ、メモリーも一定 以上の容量が必要です。この条件を満たしていないと、動作が遅くなってしまいます。 図 8 「スタート」→「マイコンピュータ(Vista では「コンピュータ」)」とクリック。「(C:)」 と書かれたドライブのアイコンを右クリックして、「プロパティ」。 7 図 9 空き容量を確認できる。「空き領域」欄が「容量」の 2 割を切っていたら不足気味。 図 10 「スタート」をクリックし、「マイコンピュータ」を右クリックして「プロパティ」を選ぶ。 この画面で「RAM」の数値が目安を下回っていたら不足している。 8 STEP2 メンテナンスで「C」の空きを増やす C ドライブの空きが少ないときは、不要なファイルやソフトを削除して空きを増やしましょう。 「ディスククリーンアップ」機能で、無駄にたまったファイルをまとめて掃除できます(図 11)。 使わないソフトは、「コントロールパネル」から削除しましょう(図 12)。 図 11 図 9 を表示して「ディスクのクリーンアップ」をクリック(Vista は確認画面が表示された ら、「~全ユーザーファイル~」をクリック)。削除するファイルにチェックを付け(1)、「OK」 をクリック(2)。 9 図 12 「スタート」→「コントロールパネル」とクリックし、「プログラムの追加と削除」(Vista は「プログラムのアンインストール」)。体験版など明らかに不要なソフトを選び(1)、「削除」 または「変更と削除」をクリック(2)。[注 1] [注 1]役割が不明なソフトを削除すると、重要な機能が使えなくなるなど、思わぬトラブルの原 因になります。また、最初からパソコンにインストールされていたソフトを削除すると、後からイ ンストールできない場合もあります。明らかに不要なソフトだけを削除してください。 STEP3 メモリーが不足していたら増設する 大半のパソコンはメモリーを増設できます。ただ、機種によって対応するメモリーの種類が異な ります。増設できる容量も異なるので、メーカーのホームページで調べましょう(図 13)。 図 13 メーカーのホームページでは、自分のパソコンの型番などを入力すると、適合するメモリー の種類を教えてくれる。購入前に必ずチェックしよう。 10 特定のソフトが不調! 特定のソフトの動作が不安定で、使用中にエラー画面が出る――これは、ソフトを構成する一部 のファイルが破損しているのが原因かもしれません(→なぜ起こる?)。 Office や Adobe Reader などは、ソフト自身が不具合を修復する機能を持っているので、実行し てみましょう(STEP1)。また、修復機能を持っていないソフトは、インストールし直すことで解 決することがあります(STEP2)。[注 2] [注 2]削除する前に、ソフトが収録されたディスクが手元にあるなど、再度インストールする手 立てがあるかを確認してください。 【なぜ起こる?】ソフトを構成するファイルの破損 1 つのソフトは多数のファイルから構成されており、何らかの原因でその一部が壊れると、エラー が出ることがあります。また、ソフト自体の不具合で起きることもあります。 STEP1 ソフトの機能で修復する ソフトによっては、不具合を修復できる機能が備わっています。Office 2003 やアドビリーダー の場合は、「ヘルプ」メニューから、この機能を実行することができます(図 14、図 15)。ほか のソフトでも、同様の項目がないか探してみるといいでしょう。 図 14 Officce 2003 の場合は「ヘルプ」→「アプリケーションの自動修復」とクリック。Office 2007 では、「Office ボタン」→「~のオプション」とクリックし、次の画面で左下の「リソース」、 「~診断プログラムの実行」欄の「診断」をクリックする。 11 図 15 Adobe Reader では、「ヘルプ」→「~インストールの修復」とクリックする。 STEP2 ソフトをインストールし直す ソフトに修復機能がなかったり、起動さえしなかったりする場合は、ソフトを一度削除して、イ ンストールし直すと解消することがあります(削除方法は図 12 参照)。また、ソフトメーカーの ホームページで、不具合を修正するプログラムを配布している場合があります。 「サポート」や「ダ ウンロード」などのページを確認しましょう。 12 操作をまったく受け付けない! パソコンが急に操作を受け付けなくなった――これは「フリーズ」や「ハングアップ」と呼ばれ る現象で、ソフトや Windows の一時的な不具合が主な原因です(→なぜ起こる?)。操作不能にな ったソフトは、「タスクマネージャ」という機能で終了しましょう(図 16)。 また、Windows 自体が停止して、タスクマネージャさえ呼び出せないときは、電源ボタンを長押 しして電源を強制的に切りましょう。 【なぜ起こる?】ソフトや Windows の不調 不調の根本的な原因は特定できません。下のエラー画面が出たときは「キャンセル」をクリックし て、しばらく様子を見ましょう。解消しなければ以下の手順で終了します。 終了方法は二段構え 図 16 「Ctrl」キーと「Alt」キーを押しながら「Delete」キーを押すと「タスクマネージャ」が 開く(ビスタではキーを押した後に「タスクマネージャの起動」をクリック)。「アプリケーショ ン」(1)で、「応答なし」のソフトを選び(2)、「タスクの終了」(3)。それでも終了しない 場合は Windows を再起動する。 13 14 自力解決への最終手段! ここまでに紹介した方法を試してもトラブルが解決しないなら、以下の最終手段を試してくだ さい。まずは「システムの復元」、それでもダメなら「リカバリー」です。 まずは「システムの復元」を試してみる 毎回セーフモードで起動するときや、急に動作が不安定になったときは、「システムの復元」と いう機能を試してみましょう。この機能で必ず解決するわけではありませんが、下のリカバリーを 実行する前に試す価値は十分です。 Windows は、重要なデータを自動で保存しており、調子の良かった日のデータが残っていれば、 その時点の状態に戻すことができます。例えば、ソフトや周辺機器を追加した日を境にトラブルが 起きたときは、それより前の日付を指定して復元します(図 A~図 C)。 なお、指定した日以降に追加したソフトは消えてしまいますが、メールや写真など、自分で作成 したデータは残っているので安心してください。 図 A ソフトやドライバーをインストールするときなどに、Windows は設定ファイルなどを自動保存 している。ハードディスクの空き容量にもよるが、最大 90 日前まで保存されており、その時点の 状態に復元できる。2~3 ページの方法でも回復しないなら試してみよう。 15 図 B 「スタート」→「すべてのプログラム」→「アクセサリ」→「システムツール」→「システ ムの復元」とクリック。XP では「コンピュータを~」に「・」を付け(1)、「次へ」(2)をク リック。Vista の場合、ソフトや周辺機器の追加によって急に調子が悪くなったときは「推奨され る復元」を選ぶ。以前から調子が悪いときは「別の復元ポイントを選択する」を選んで、正常に動 作していた日付を指定する。 図 C 正常に動作していたと思われる一番新しい日付をカレンダーから選ぶ(1、2)。調子が悪く なる前の復元ポイントを選んで(3)、「次へ」(4)。画面の指示に従って再起動すると、その時 点の Windows やソフトの状態に復元される。 16 【最後の切り札!】「リカバリー」で購入時の状態に戻す セーフモードでも起動しないときや、上の「システムの復元」でも解決しないときは、リカバリ ーが最後の切り札です。[注] リカバリーとは、ハードディスクの中身を、購入時の“まっさら”な状態に戻すこと(図 D~図 F)。トラブルの原因が機械的な故障でない限り、これでほぼ解決できます。 ただし、「購入時の状態」ということは、C ドライブに入っているデータも初期の状態に戻るこ とに注意してください。つまり、メールやデジカメ写真など自分で作ったデータはすべて消えてし まいます。必ず事前にバックアップしてください。 なお、自分でインストールしたソフトも消えてしまいますが、リカバリーした後に入れ直せます。 図 D リカバリーを実行すると、C ドライブの中身がパソコンを購入したときの状態に戻る。C ドラ イブのデータ、ソフトの設定などは消えてしまう。特に右に挙げた大切なデータが消えると取り返 しがつかないので、必ずバックアップしておこう。 17 図 E リカバリーの開始方法は、機種によって異なる。付属のリカバリーディスクをセットして再 起動するもの(右図)と、電源を入れた直後に「F10」などの特定のキーを押すもの(左図)があ る。パソコンの取扱説明書を確認しよう。 図 F リカバリーが始まったら画面の指示に従って進む。機種にもよるが 1 時間程度かかる。リカ バリーが始まらなかったり、実行後も直らない場合は、修理しかない。メーカーに相談しよう。 18 急に出ても慌てない! “フキダシ”ミニ事典 画面の右下に突然現れる吹き出し――トラブルの予兆を教えてくれることもあるので、無視は禁 物です。下は XP の吹き出しの例ですが、Vista でもほぼ同じです。 原因 Windows は、安全性を損なう緊急度の高い不具合が発見されたときに、更新プログラムを自 動的にダウンロードして、利用者に知らせる(上図)。同様の機能を備えたソフトもある(下図)。 対処 吹き出しをクリックして、更新プログラムをインストールする(吹き出しが消えたときは通 知領域の黄色の盾アイコンをクリック)。放置しておくとウイルスやスパイウエアに感染する危険 性が高まるので、吹き出しに気付いたらすぐにインストールしよう。 原因 セキュリティソフトの機能が無効になっていたり、有効期限切れで定義ファイルが古くなっ ている。 対処 吹き出しをクリックすると何が問題になっているかを確認できる。セキュリティソフトの画 面を開いて解決すると消える。 原因 ハードディスクの空きが極端に少なくなっている。動作が遅くなり、このまま使い続けると 動作しなくなる恐れもある。 19 対処 吹き出しをクリックするとディスククリーンアップ(5 ページ図 11)が起動し、不要なファ イルを削除できる。 原因 Windows のファイルが破損して読み込めない。ソフトが異常終了したり、電源を強制的に切 った後などに出る。 対処 4 ページ図 9 の「ツール」タブ、「チェックする」とクリック。「~自動的に修復する」に チェックを付けてハードディスクの検査を行う。 20