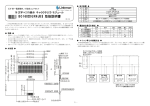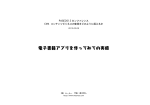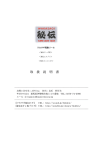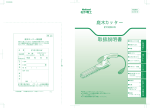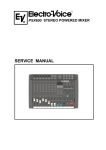Download 2 - 富士通
Transcript
B3FH-4841-01 FMV-DESKPOWER SⅠX407/SⅠX407c/SⅠX405c パソコンをお使いになる前に必要な 接続と準備を説明しています。 電源を入れる前に、 まず、このマニュアルを お読みください。 設置例 ※写真はSIX407です。 は に じ め このたびは、FMV-DESKPOWERをお買い求めいただき、まことにありがとうございます。 このマニュアルは、本パソコンをお使いいただく前に必要な、接続と準備について説明し ています。本書をよくお読みになり、正しくお使いいただきますようお願いいたします。 1999年1月 安全にお使いいただくために ・添付の冊子『安全上のご注意』には、本パソコンを安全にお使いいただくための重要な情報が記載されています。本パソコンを お使いになる前に、 『安全上のご注意』をお読みください。また、マニュアル類は、本パソコンのご使用中にいつでも参照できる よう、大切に保管してください。弊社は、お客さまの生命、身体や財産に被害を及ぼすことなく安全にお使いいただくために、細 心の注意を払っています。本パソコンをお使いになる際は、マニュアルの説明に従ってください。 ・本パソコンには、警告ラベルが貼ってあります。警告ラベルは、絶対にはがさないでください。 保証書について ・保証書は、必ず必要事項を記入し、内容をよくお読みください。その後、大切に保管してください。 ・修理を依頼されるときには、必ず保証書をご用意ください。 ・保証期間内に、正常な使用状態で故障した場合は、無料で修理いたします。 ・保証期間内でも、保証書の提示がない場合や、天災あるいは無理な使用による故障の場合などには、有料での修理となります。 ご注意ください(詳しくは、保証書をご覧ください)。 ・修理後は、パソコンの内容が修理前とは異なり、ご購入時の状態や、何も入っていない状態になっている場合があります。大切な データは、フロッピーディスクなどに複写して、保管しておいてください。 ・本パソコンの保守部品の供給期間は、製造終了後6年間とさせていただきます。 使用許諾契約書 このたびは、弊社製品をお買い求めいただきましてまことにありがとうございます。弊社では、本パソコンにインストール、もしく は添付されているソフトウェアをご使用いただく権利をお客様に対して許諾するにあたり、下記「ソフトウェアの使用条件」にご同 意いただくことを使用の条件とさせていただいております。 なお、お客様が本ソフトウェアのご使用を開始された時点で、本契約にご同意いただいたものといたしますので、本ソフトウェアを ご使用いただく前に必ず下記「ソフトウェアの使用条件」をお読みいただきますようお願い申し上げます。ただし、本ソフトウェアの うちの特定ソフトウェアに関する「使用条件」もしくは「使用許諾契約書」等が、添付されている場合は、本契約に優先して適用され ますので、ご注意ください。 ソフトウェアの使用条件 1.本ソフトウェアの使用および著作権 お客様は、本ソフトウェアを、日本国内において同時に1台のコンピュータでの み使用できます。なお、お客様は本パソコンのご購入により、本ソフトウェアの 使用権のみを得るものであり、本ソフトウェアの著作権は引き続き弊社または開 発元である第三者に帰属するものとします。 2.バックアップ お客様は、本ソフトウェアにつきまして、1式の予備用(バックアップ)媒体を作 成することができます。 3.本ソフトウェアの別ソフトウェアへの組み込み 本ソフトウェアが、別のソフトウェアに組み込んで使用されることを予定した製 品である場合には、お客様はマニュアル等記載の要領に従って、本ソフトウェア の全部または一部を別のソフトウェアに組み込んで使用することができます。 4.複製 (1)本ソフトウェアの複製は、上記「2」および「3」の場合に限定されるものとし ます。本ソフトウェアが組み込まれた別のソフトウェアについては、マニュアル 等で弊社が複製を許諾していない限り、予備用(バックアップ)媒体以外には複 製は行わないでください。ただし、本ソフトウェアに複製防止処理がほどこして ある場合には、複製できません。 (2)前号によりお客様が本ソフトウェアを複製する場合、本ソフトウェアに付され ている著作権表示を、変更、削除、隠蔽等しないでください。 5.第三者への譲渡 お客様が本ソフトウェアを第三者へ譲渡する場合には、お客様が保有する本ソフ トウェアの複製物のすべてを破棄するか、本ソフトウェアとともに第三者に譲渡 してください。 2 6.改造等 お客様は、本ソフトウェアを改造したり、あるいは、逆コンパイル、逆アセンブル を伴うリバースエンジニアリングを行うことはできません。 7.アフターサービス(保証の範囲) (1)弊社は、お客様がユーザー登録を行っていただいた場合、本パソコンをご購 入いただいた日から1年間、本ソフトウェアの改訂版(レベルアップ版等)に関 する情報等をお知らせいたします。 (2)弊社は、本ソフトウェアとマニュアル等との不一致がある場合、本パソコンを ご購入いただいた日から90日以内に限り、お申し出をいただければ当該不一致 の修正に関して弊社が必要と判断した情報を提供いたします。また、本ソフトウ ェアの記録媒体等に物理的な欠陥(破損等)がある場合、本パソコンをご購入い ただいた日から90日以内に限り、不良品と良品との交換に応じるものとします。 (3)弊社は、前各号に基づき負担する責任以外の、本ソフトウェアの使用または 使用不能から生じるいかなる損害(逸失利益、事業の中断、事業情報の喪失その 他の金銭的損害を含みますが、これに限られないものとします)に関しても、一 切責任を負いません。たとえ、弊社がそのような損害の可能性について知らされ ていた場合も同様とします。 (4)本ソフトウェアに第三者が開発したソフトウェアが含まれている場合におい ても、第三者が開発したソフトウェアに関する保証は弊社が行う上記(1)および (2)の範囲に限られ、開発元である第三者は本ソフトウェアに関する一切の保証 を行いません。 富士通株式会社 本書の表記について 安全にお使いいただくための絵記号について 注意 この表示を無視して、誤った取り扱いをすると、人が 傷害を負う可能性が想定される内容、および物的損害 のみの発生が想定される内容を示しています。 本文中の記号について 重要 操作に困ったときの対処法などを記述しています。必 要に応じてお読みください。 また、危害や損害の内容がどのような種類のものかを区別するために、上記の 表示と同時に次のような記号を使っています。 アドバイス △ で示した記号は、警告・注意を促す事項があること を告げるものです。 記号の中には、具体的な警告内容(左の例の場合は指 の挟み込み注意)が示されています。 で示した記号は、してはいけない行為(禁止行為) であることを告げるものです。 記号の中には、具体的な禁止内容(左の例の場合は一 般的な禁止)が示されています。 ● で示した記号は、必ず従っていただく内容であるこ とを告げるものです。 記号の中には、具体的な指示内容(左の例の場合は一 般的な強制事項)が示されています。 画面例およびイラストについて お使いになるときに注意していただきたいことや、して はいけないことを記述しています。必ずお読みください。 操作に関連することを記述しています。必要に応じて お読みください。 参照先を記述しています。 ご覧になっていただきたいマニュアルを記述しています。 の中に番号がある場合は、マニュアルの表紙の番号を 示しています。 製品の呼びかたについて 本書では製品名称を、次のように略して表記しています。 ・Microsoft ® Windows ® 98 operating systemを、Windows98と 表記しています。 ・Microsoft® Word98 for Windows®を、Wordと表記しています。 ・一太郎 9パックを、一太郎と表記しています。 ・FMV-DESKPOWER SIX407/SIX407c/SIX405cを、本パソコン と表記しています。 表記されている画面およびイラストは一例です。お使いの機種やモデルによって、画 面およびイラストが若干異なることがあります。また、本書に表記されているイラス トは説明の都合上、本来接続されているケーブル類を省略していることがあります。 添付のCD-ROMとフロッピーディスクは大切に保管してください これらのディスクは、本パソコンに入っているソフトウェアをご購入時と同じ状態に戻すときに必要です。 注 意 電波障害自主規制について この装置は、情報処理装置等電波障害自主規制協議会(VCCI)の基準に基づくクラスB 情報技術装置です。こ の装置は、家庭環境で使用することを目的としていますが、この装置がラジオやテレビジョン受信機に近接し て使用されると、受信障害を引き起こすことがあります。 この装置は、説明書に従って正しい取り扱いをしてください。 漏洩電流自主規制について 本装置は、社団法人日本電子工業振興協会のパソコン業界基準(PC -11-1988)に適合しております。 本装置は高調波ガイドライン適合品です 瞬時電圧低下について 本装置は、落雷などによる電源の瞬時電圧低下に対し不都合が生じることがあります。電源の瞬時電圧低下対 策としては、交流無停電電源装置などを使用されることをお勧めします。 (社団法人日本電子工業振興協会のパーソナルコンピュータの瞬時電圧低下対策ガイドラインに基づく表示) 本パソコンは、国内での使用を前提に作られています。海外での使用につきましては、お客様の責任で行って いただくようお願いいたします。 本パソコンには、 “外国為替及び外国貿易法”に基づく特定貨物が含まれています。したがって、本パソコンを 輸出する場合には、同法に基づく許可が必要となる場合があります。 MicrosoftおよびWindowsは、米国Microsoft Corporationの米国およびその他の国における登録商標です。 画面の使用に際して米国Microsoft Corporationの許諾を得ています。 その他の各製品名は、各社の商標、または登録商標です。その他の各製品は、各社の著作物です。 All Rights Reserved,Copyright ©富士通株式会社 1999 3 作業を始める前に ここでは、これから行う作業をおおまかに説明します。また、作業を始める前に、ご用意いただきたいものを説明します。 これから行う作業の流れ 必要なものをつなげよう! 接続する P.6 ここでは、最初に必要なものを接続します。 この作業は、パソコンを使うために必要です! 初めて電源を入れる∼Windows98のセットアップ P.11 ファースト ステップ ガイド 「Windows98のセットアップ」とは、パソコンを使うためのさまざまな設定をする作業です。 パソコンをお使いになる前に、必ず行わなければいけません。本書のとおりに進めてください。 これを知らなければパソコンは使えません。 電源の切りかたと入れかたを覚える P.25 一般の家電製品と大きく違います。とても重要なので正しい方法を覚えてください。 ゲーム感覚で 練習ができるぞ ゲーム感覚でパソコンの基本操作を覚えよう! パソコンの基本操作を覚える キーボード練習 P.28 E B ! CD-ROM『かるがるパソコン入門』で、楽しみながらパソコンの基本操作を学習しましょう。 これだ けは 注意! お使いになる前に 水分は大敵! 磁気のあるものには近づけない! 湿度の高い場所でパソコンを使うと誤動 作の原因に・・・。また、濡れた手でパソ コンにさわったり、うっかりジュースをキ ーボードにかけたりすると、ショートする 恐れがあります。 パソコンは磁気を使ってデータを保存しま す(ビデオやカセットテープと同じです)。 大切なデータを守るために、磁気ブレスレ ットをしてパソコンを使ったり、パソコン に磁石を付けたりしないでください。 本パソコンは、次のような場所でお使いください。 ・机の上など、平らで安定した場所に置いてください。 ・パソコンの内部に熱がこもったり、ほこりがたまるのを防ぐため、本体と壁の間に10cm以上のすき間を あけてください。 ・キーボードやマウスを操作するのに十分なスペースをとっておいてください。 ・タコ足配線を避けて、コンセントから直接電源をとれるように設置してください。 タコ足配線をすると、パソコンの電源が入らないことがあります。 ・インターネットやパソコン通信をするときは、電話回線の近くに設置してください。 ・パソコン本体を縦置きにして使用しないでください。故障などの原因となります。 次のような場所では、お使いにならないでください。誤動作や故障の原因となります。 ・極端に高温(35℃以上)または低温(10℃ 以下)になる場所 ・テレビやラジオなど、電磁波の影響を受 けやすいものの近く (テレビやラジオなどの受信が乱れたりすることがあります) 4 ・直射日光の当たる場所 ・ほこりの多い場所 ・水など液体のかかる場所/湿度の高い場所 ・モーター、スピーカーなど、磁気を発生するものの近く (本パソコンに添付されているスピーカーは問題ありません) 必要なものをそろえる パソコンの接続に必要なもの パ ソ コ ン 本 体 の 箱 に 入 っ て い ま す デ ィ ス プ レ イ の 箱 に 入 っ て い ま す パソコン本体 キーボード マウス スピーカー パソコン本体用電源ケーブル ディスプレイ用電源ケーブル マイクセット(3点) モジュラーケーブル(電話線) SIX405c のみ ディスプレイ チルト台(台座) SIX407 SIX407c のみ ディスプレイケーブル 接続後の作業で必要なもの ウィンドウズ Windows98の 『ファーストステップガイド』 1『かるがるパソコン入門』 『お役立ちシート』 5 接続する ケーブル類は、差し込み口の形状をよく確認して、奥までしっかりと差し込んでください。 ① ディスプレイにチルト台(台座)を取り 付けます。 SIX405cのみ ディスプレイを上下さかさまにします。 注 意 発 火 ディスプレイ以外の機器(指定外の機器)を、パソコン本体に接続して電源を取らないでください。 火災・故障の原因となることがあります。 故 障 ケーブルは正しく接続してください。 誤った接続状態でお使いになると、パソコン本体および周辺機器が故障する原因となることがあります。 矢印 重要 プリンタなどは接続しないでください プリンタやメモリなど、本パソコンに添付されていな い機器は、ここでは接続しないでください。 本書の作業がすべて終わったあとで、あらためて接続 してください。 ツメ チルト台 (上から見た図) 矢印の向いているほうを前にして、チルト台のツメをディス プレイ底面の穴に合わせて差し込みます。カチッと音がす るまでスライドさせ、チルト台をしっかりと固定します。 ② ディスプレイ用電源ケーブルを、パソコ ン本体とディスプレイに接続します。 〈ディスプレイ背面〉 ここに接続 ディスプレイ用 電源ケーブル 〈パソコン本体背面〉 ここに接続 このケーブルを接続することで、ディスプレイとパソコン 本体の電源を連動させることができます。 ③ キーボードをパソコン本体に接続します。 下側に接続 キーボード このマークを上にして差し込みます。 6 イラストはSIX407です ④ ⑤ マウスをパソコン本体に接続します。 ディスプレイケーブルをパソコン本体に 接続します。 〈パソコン本体背面〉 に接続 上側に接続 ① ② ディスプレイケーブル マウス 台形の広いほう を上にします。 (正面から見た図) 接続したあとにネジをしめます。 このマークを上にして差し込みます。 ケーブルの先にカバーが付いている場合は、カバーを取り 外してから接続してください。 SIX407/SIX407cのみ 〈ディスプレイ背面〉 ここに接続 ① ② 接続したあとに ネジをしめます。 台形の広いほう を上にします。 (正面から見た図) SIX405cはディスプレイ背面から直接ケーブルが出ています。 ⑥ パソコン本体用電源ケーブルを、パソコン 本体に接続します。 ここに接続 パソコン本体用 電源ケーブル ⑦ パソコン本体用電源ケーブルを、コンセントに接続します。 コンセントの穴が2つの場合 コンセントの穴が3つの場合 アダプタプラグに付いているアース 線を、コンセントのアースネ ジに差し込んでアースを 取ってください。 アダプタプラグを取り外し てから、コンセントに差し 込みます。 アダプタプラグ アースネジ 7 ※キーボードやマウスなど、関連しないケーブル類のイラストは省略しています。 スピーカーを接続する ① 左右のスピーカーを接続します。 ② 右スピーカー背面から出ているケーブルを、 パソコン本体に接続します。 右スピーカー 一番左に接続 ここに接続 左スピーカー 8 接続する マイクをお使いになりたい方は パソコンでマイクをお使いになりたい方は、マイク を接続してください。 ① ② マイクを組み立てます。 マイクをパソコン本体に接続します。 右側に接続 マイクセット (3点) カチッと音がするまで強 く差し込んでください。 9 ① インターネットやパソコン通信をしたい方は インターネットやパソコン通信、FAX送受信をしたい方は、パソコン を電話回線に接続してください。 お使いになっている電話機のモジュラーケー ブルを電話回線の差し込み口から外します。 注 意 感 電 電話回線の差し込み口(モジュラージャック)に指などを入れないでください。 感電の原因となることがあります。 モジュラーケーブルのつまみ を押さえながら引き抜きます。 ② ①で外したモジュラーケーブルを パソコン本体に接続します。 右側に接続 カチッと音がするまで差し込んでください。 ③ 添付のモジュラーケーブルをパソ コン本体に接続します。 左側に接続 コア モジュラーケーブル コアが付いている側を差し込みます。 重要 モジュラー式の接続について 電話回線の差し込み口がローゼット式の 場合は、モジュラー式の差し込み口に変 更が必要です。 ④ 添付のモジュラーケーブルを電話 回線の差し込み口に接続します。 (詳しくはNTTにご相談ください) モジュラーケーブルの長さが足りないときは 添付のモジュラーケーブルでは長さが不足する場合、十分な長さの市販品を お買い求めください。 10 ③でパソコン本体に接続したモジュラーケーブルの 反対側を差し込みます。 初めて電源を入れる∼Windows98のセットアップ ここでは、初めて電源を入れるときの操作について説明します。 電源を入れる前に 以下の2つの点に注意して、作業を進めてください。 電源を入れると自動的にWindows98のセットアップが始まります アドバイス Windows98とは? 本書をよくお読みになり、あせらずにゆっくりと操作 を行ってください。 セットアップ(最初の準備作業)には、約30分から 1時間ほどかかります。 Windows98は、パソコンを使うと きに必要となる「基本ソフトウェア」 で、 「OS(オペレーティングシステム)」と 呼ばれるものです。 本 パソコン を 使うに は 、 は じ め に Windows98の設定作業(セットアッ プ)が必要です。 セットアップは中断しないでください! Windows98のセットアップを途中で止めると、パ ソコンが故障する原因となります。セットアップが 終わるまでは、電源を切らないでください。 Windows98のセットアップをする 1 添付品の確認はお済みですか? (機種やモデルにより若干異なります) 11 2 『お役立ちシート』に機種名とモデル 名を記入します。 機種名はこの部分に 書いてあります ワープロソフトのモデル名は、 『箱の中身を確認してください』 をご覧ください。 ここに記入します。 3 下のイラストのように、接続がきちんとできていることを確認します。 ディスプレイ スピーカー ケーブルはグラグラ していませんか? 電話機 プリンタは 接続しないでください。 コンセント キーボード 電話回線 12 マウス 初めて電源を入れる∼Windows98のセットアップ 4 ディスプレイの電源スイッチを押し、 次にパソコン本体の電源スイッチを 押します。 ディスプレイの電源スイッチ アドバイス ディスプレイの電源スイッチは 最初の1回だけ 次からは、電源を入れるときにディス プレイの電源スイッチを押す必要は ありません。 スイッチは奥まで しっかりと押して ください。 パソコン本体の電源スイッチ 5 ディスプレイの 電源ランプ パソコン本体とディスプレイの電源 ランプが緑色に点灯していることを 確認します。 パソコン本体の 電源ランプ 重要 電源スイッチで電源を切らないでください 電源ランプが点灯しない ときは ディスプレイの電源ランプが点灯しな いときは: まず、パソコン本体の電源ランプが緑 色に点灯しているか確認してください。 パソコン本体の電源が入っていないと、 ディスプレイの電源は入りません。 パソコン本体の電源ランプが緑色に 点灯しているのにディスプレイの電源 が入らないときは: ケーブルの接続がきちんとできてい るか確認し、もう一度ディスプレイの 電源スイッチを押してください。 パソコン本体の電源ランプが点灯し ないときは: ケーブルの接続がきちんとできてい るか確認し、もう一度パソコン本体の 電源スイッチを押してください。 パソコン本体の電源スイッチで電源を切ると、故障などの原因とな ります。 画面が真っ暗になったら 電源を入れた状態でしばらく(約30分間)操作しないと、画面が真っ暗にな ることがありますが、電源が切れたわけではありません。これはパソコン の省電力機能が働いている状態です。電源スイッチを押さないでください。 マウスを動かしたり、キーボードのキーのどれかを押したりすると、元の画 面に戻ります。 13 6 マウス練習の説明が始まります。 手順 の画面が出ないときは マウスの練習を終わらせても手順 の画面が出ないときは、マウスを少し 動かしてみてください。 スクロールボタン 左ボタン 使いかたについて詳しくは、4『困ったときのQ&A』 の「マウスについている真ん中のボタンは何?」を ご覧ください。 これがマウスです 右ボタン マウスの使いかた マウスの持ちかた マウスのしっぽを上に! マウスを机の上などの平らな場所に置 き、左右のボタンに指がかかるように手 を軽く載せます。 手のひらの下の部分が、軽く机に触れる ようにしてください。 マウスを動かす マウスのしくみ マウスを平らな場所に置いたまま、滑ら せるようにして動かしてみましょう。 パソコンの電源が入っているときは、画 面に表示される が、マウスの動きに合 わせて同じように動きます。 を「マウスポインタ」といいます。 クリックする マウスポインタを目的の位置に合わせ、 マウスの左ボタンをカチッと1回押して、 すぐ離します。 この操作のことを「クリック」といいます。 14 ボタンは 軽く押すだけでOK! 初めて電源を入れる∼Windows98のセットアップ 7 名前と会社名を入力します。 手順 の画面が出ないときは マウスの練習を終わらせても手順 の画面が出ないときは、マウスを少し 動かしてみてください。 カーソル(点滅している|)の位置に文字 を入力できます。 キーボードに慣れていない方は 下のような画面が表示されたときは、 「OK」をクリックしてください。 違う画面に変わってしま ったときは ここでは、画面上に「ソフトキーボード」というものを表示させて、ひらが なを入力しましょう。漢字を入力する必要はありません。会社名の入力は 省略します。 「使用許諾契約書」という画面が表示 された場合、 「戻る」ボタンをクリック すると、もう一度「ユーザー情報」の 画面に戻ることができます。 をクリックして、 「ソフトキーボード」を表示させます。 ク リ ッ ク ① 画面右下の メッセージが表示された ときは 「キャンセル」をクリック したときは 下のような画面が表示されたときは、 「いいえ」をクリックしてください。 文字が入力できないときは 入力したい欄にカーソル(|)が点滅 していることを確認してください。 カーソル(|)がないときは、入力し たい欄をクリックしてカーソルを表示 させます。 カーソル ② 入力したい文字をクリックします。 入力する欄を変えるときは 文字が書いてあるボタンを、1回ずつ順にクリックします。 例:「ふじ」と入力するときは 、 、 の順にクリックします。 入力したい欄をクリックして、カーソ ルを表示させます。 下線付きで表示されます。 入力を間違えたときは ・ ・ ・ ・ カーソル(|)の左側の1文字を消すには: をクリックします。 を1回だけクリックします。 文字の入力が完了します。 ④ 文字の入力が終わったら、もう一度画面右下の 「ソフトキーボード」を消します。 下線が消えます。 カーソル(|)を左右に移動するには: または をクリックします。 をクリックして、 ク リ ッ ク ③ 小さい文字を入力するときは 「ゃ」「ゅ」「ょ」「っ」などの小さい 文字を入力するときは、 をクリ ックしてから、入力したい文字をクリ ックします。 入力ができたら次のページへ 15 8 「次へ」をクリックします。 ク ッ リ ク 電源が切れてしまったと きは 重要 「キャンセル」をクリックしないでください クリックすると、Windows98のセットアップが中止されます。 「キャンセル」をクリックしてしまったときは、表示され た画面で「いいえ」をクリックしてください。元の画面 に戻ってWindows98のセットアップを続けられます。 9 使用許諾契約書の内容をお読みくだ さい。 10 使用許諾契約書にご同意いただけ るときは、 「同意する」の左の を クリックして、 にします。 ク ッ リ ク 重要 「同意しない」をクリックしたときは 「同意しない」をクリックして進むと、Windows98のセット アップが中止されます。 ご同意いただけないと、本パソコンはお使いになれません。 元の画面に戻るには、表示された画面で「OK」をクリックし てください。 16 セットアップを中止してパソコンの電 源が切れてしまったときは、もう一度 パソコン本体の電源スイッチを押し、 手順 からやり直してください。 前の画面に戻りたいときは 「戻る」をクリックしてください。1つ 前の画面に戻ります。 初めて電源を入れる∼Windows98のセットアップ 11 「次へ」をクリックします。 ク ッ リ ク 12 「ヘルプ」をクリックします。 ク ッ リ ク ク ッ リ ク 13 14 「キーボード ヘルパを使用する」の左 の をクリックして、 にします。 アドバイス キーボードヘルパを使うと 「プロダクトキー」の画面にボタンが表 示され、クリックして英数字を入力で きるようになります。 「OK」をクリックします。 ク ッ リ ク 17 15 Windows98の 『ファーストス テップガイド』というマニュアルを 用意します。 表紙は変更されることがあります プ 16 ロ ダ ク ト キ ー 表紙にある「Product Key」の英数 字を確認します。 アドバイス プロダクトキーとは? プロダクトキーは、製品1つ1つに付 けられたコード番号のことです。 『ファーストステップガイド』のプロ ダクトキーの欄に記載されている番 号は、お客様固有のものですので、大 切に保管してください。 プロダクトキーは、この部分 に書かれています。 間違えやすい文字 以下の英数字は間違えやすいので注 意してください。 0(ゼロ)と O(オー)と D(ディー) とQ (キュー) 8(ハチ)と B(ビー) 6(ロク)と G(ジー) V(ブイ)と Y(ワイ) 17 プロダクトキーの英数字を入力します。 英数字の入力を間違えた ときは Back Space を押して英数字を消してから、入 力し直します。 Back Space を押しても英数字が消えないと きは、間違えた欄をクリックしてカー ソルを表示させてから、英数字を入力 し直します。 Back Space カーソル(点滅している|)の位置に英数字を入力できます。 カーソルがないときは、入力したい欄をクリックしてカーソルを表示させます。 重要 『ファーストステップガイド』は大切に保管してください 何 ら か の 原 因 で パ ソ コ ン が 動 か なくなって し まった と き 、も う 一 度 Windows98のセットアップを行っていただくことがあります。その際に Windows98の 『ファーストステップガイド』が必要になりますので、本 書と共に大切に保管してください。 18 文字が入力できないときは 入力したい欄にカーソル(|)が点滅 していることを確認してください。 カーソル(|)がないときは、入力し たい欄をクリックしてカーソルを表示 させます。 カーソル 初めて電源を入れる∼Windows98のセットアップ 18 正しく入力できているか確認し、 「次へ」をクリックします。 メッセージが表示された ときは 入力を間違えたまま「次へ」をクリッ クしてしまったときは、表示された画 面で「OK」をクリックしてください。 ク ッ リ ク 19 「完了」をクリックします。 ク ッ リ ク 20 ユーザー名を英字で入力します。 F M 入力を間違えたときは カーソル(|)の左側の1文字を消すには: Back Space を押します。 V カーソル(|)を左右に移動するには: ← または → を押します。 カーソル(点滅している|)の位置に文字を入力できます。 Back Space F V → M 文字が入力できないときは 入力したい欄にカーソル(|)が点滅 していることを確認してください。 カーソル(|)がないときは、入力し たい欄をクリックしてカーソルを表示 させます。 カーソル ← メッセージが表示された ときは ク ッ リ ク 21 下のような画面が表示されたときは、 「OK」をクリックしてください。 「OK」をクリックします。 次の画面が表示されるまでお待ちください 19 22 「閉じる」をクリックします。 ク ッ リ ク 24 ク ッ リ ク 23 「市外局番」の下の空欄をクリックし ます。 パソコンをお使いになる場所の市外 局番を入力します。 インターネットなどに使う電話回線の種類を設 定します。プッシュ回線の場合は、 「トーン」 にしておきます。ダイヤル回線をお使いになる 場合は、 「パルス」をクリックして にします。 回線の種類がわからない場合は、 「トーン」にし ておいてください。 カーソル(点滅している|)の位置に文字を入力できます。 数字キーで入力します。 20 市外局番がわからないと きは 適当な数字を入力して、次の手順に進 んでください。 市外局番や電話回線の設定は、あとか ら 変 えるこ とが で き ま す。詳しく は、 3『はじめよう!インターネット』 の「パソコンの所在地情報を変更する」 をご覧ください。 数字が入力できないときは 「市外局番」の欄にカーソル(|)が点 滅していることを確認してください。 カーソル(|)がないときは、クリック してカーソルを表示させます。 カーソル 初めて電源を入れる∼Windows98のセットアップ 25 「閉じる」をクリックします。 ク ッ リ ク 26 「OK」をクリックします。 ク ッ リ ク 次の画面が表示されるまでお待ちください 27 アドバイス 「はじめよう! FMV」をクリックします。 ソフトキーボードが表示され たときは ク ッ リ ク 特に操作する必要はありません。その まま本書の手順通りに、セットアップ を進めてください。 (これ以降の画面は、機種やモデルにより若干異なります) 21 28 「OK」をクリックします。 ク ッ リ ク 29 「OK」をクリックします。 ク ッ リ ク 次の画面が表示されるまでお待ちください 30 アドバイス ク ッ リ ク 22 「Windows98を起動するたびにこ の画面を表示する」の左の をクリ ックして、 にします。 「Windows98へようこそ」 画面について 「Windows98へようこそ」の画面を再 び表示させるときは、 4『困ったときの Q&A』の「Windows98へようこそ画 面を表示させたい」をご覧ください。 初めて電源を入れる∼Windows98のセットアップ ク ッ リ ク 31 をクリックします。 重要 FMV簡単登録について 「Windows98へようこそ」画面にある「FMV簡単登録」は、本パソコン のユーザー登録、アプリケーションのユーザー登録などを電話回線を使っ て簡単に行うものです。電源を入れたあとの画面(デスクトップ)にも同 じものがあります。 詳しくは添付の冊子 『かんたん!ユーザー登録』をご覧ください。 Windows98のセットアップが終わったら… 次のページへ パソコン各部の名称を見てみよう! 23 パソコン各部の名称 ここでは、最初に知っておきたいパソコン各部の名称と働きを紹介します。 パソコン本体周辺 ●電源ランプ ●フロッピーディスクドライブ パソコンの状態をあらわします。 《電源 オン》 《電源 オフ》 フロッピーディスクをセットします。 ●電源スイッチ パソコン本体の電源を入 れるときに押します。 《省電力状態》 ●音量ボリューム 右に回すと大きく、左に回すと小さく なります。 ●ヘッドホン端子 市販のヘッドホンを接続します。 ●CD-ROMドライブ CD-ROMや音楽CDをセットします。 パソコン各部の名称を確認したあとは… 次のページへ 電源の切りかたと入れかたを覚えよう! 24 電源の切りかたと入れかたを覚える 一般の家電製品と大きく違います。とても重要なので正しい方法を覚えてください。 電源を切る前の確認をする パソコンにフロッピーディスクやCD-ROMが入っている場合は、電源を切る前に取り 出しておきます。 注 意 け が フロッピーディスク/CD-ROMを取り出すときは、フロッピーディスクドライブ/CD-ROMドライブの差し 込み口またはトレーに指などを入れないでください。けがの原因となることがあります。 フロッピーディスクが入っている場合 1 フロッピーディスク アクセス表示ランプ アドバイス フロッピーディスク 取り出しボタン フロッピーディスク取り出しボタンを 押して、フロッピーディスクを取り 出します。 フロッピーディスクを入れた ままだと… パソコンの電源を切るときにエラー メッセージが表示されます。 「閉じる」 をクリックし、左の手順に従ってフロ ッピーディスクを取り出してください。 CD-ROMが入っている場合 1 アドバイス EJECTボタンを押して、CD-ROM を取り出します。 CD-ROMを入れたままだと… パソコンの電源を切ってしまうと、CDROMや音楽CDは取り出せません。 BUSYランプ EJECTボタン 2 EJECTボタンを押して、トレーを元 に戻します。 トレー EJECTボタン 25 電源の切りかた 重要 電源スイッチで電源を切らないでください パソコン本体の電源スイッチで電源を切ると、故障などの原因と なります。 1 「スタート」ボタンをクリックします。 ク ッ リ ク (この画面は、機種やモデルにより若干異なります) 2 「Windowsの終了」 をクリックします。 ク ッ リ ク メッセージが表示された ときは 3 「 電 源 を 切 れ る 状 態 に する 」の 左 が になっていることを確認しま す。 4 「OK」をクリックします。 アドバイス 電源スイッチは押さないでください ク ッ リ ク 26 フロッピーディスクを入れたまま電源を 切ろうとすると、下のような画面が表 示されます。 「閉じる」をクリックしてか らフロッピーディスクを取り出し、もう 一度手順 からやり直してください。 パソコン本体とディスプレイの電源ス イッチを押す必要はありません。 電源の切りかたと入れかたを覚える 電源の入れかた 重要 電源を入れるときの注意 電源を切ったあとは、次に電源を入れ直すまで、10秒ほどお待ちください。 1 フロッピーディスクが入っていない ことを確認します。 フロッピーディスク 取り出しボタン アドバイス フロッピーディスクを入れたま まだと… パソコンの電源を入れたときにエラーメ ッセージが表示されることがあります。 エラーメッセージが表示されたとき は、フロッピーディスクを取り出して、 Enter を押してください。 2 ディスプレイの 電源ランプ ディスプレイの 電源スイッチは押しません。 パソコン本体前面にある電源スイッ チを押します。 アドバイス ディスプレイの電源スイッチについて 2回目に電源を入れるときからは、デ ィスプレイの電源スイッチを押す必要 はありません。 押してしまったときは、もう一度スイッ チを押して電源を入れ直してください。 パソコン本体の 電源ランプ パソコン本体の 電源スイッチ 次の画面が表示されるまでお待ちください 3 画面が表示されたのを確認します。 英語のメッセージが表示 されたときは 英語のメッセージが表示されたまま でWindows98が始まらないとき は、 5『FMV 本体&オプションガイ ド』の「BIOSが表示するメッセージ 一覧」をご覧ください。 電源の切りかたと入れかたを覚えたら… (この画面は、機種やモデルにより若干異なります) 次のページへ 「かるがるパソコン入門」を使ってみよう! 27 パソコンの基本操作を覚える CD-ROM『かるがるパソコン入門』を使って、パソコンの基本操作を覚えましょう。 CD-ROM『かるがるパソコン入門』を用意する 1 添付のマニュアル 1『かるがるパソ コン入門』を用意します。 2 CD-ROM『かるがるパソコン入門』 を取り出します。 CD-ROMをパソコン本体に入れる 注 意 け が CD-ROMをセットするときは、CD-ROMドライブのトレーに指などを入れないでください。 けがの原因となることがあります。 1 パソコン本体前面のEJECTボタン を押します。 アドバイス 電源は入っていますか? CD-ROMは、パソコンの電源が入って いないと使えません。下のような画面が 表示されているか、確認してください。 CD-ROMドライブ EJECTボタン 2 こちら側を上にします。 トレー 28 『かるがるパソコン入門』の文字が 書いてある面を上にして、CDROMをトレーに置きます。 パソコンの基本操作を覚える 3 EJECTボタンを押して、トレーを 戻します。 最初の画面が表示されるまで、そのまましばら くお待ちください。 EJECTボタン 重要 マウス操作を行わないでください 最初の画面が表示されるまで、マウス操作を行わないでください。 しばらくすると… 最初の画面が表示され、音楽が鳴り始めます。 これが『かるがるパソコン入門』の画面です CD-ROMの使いかた はこのマニュアル CD-ROMの 終わりかた 万一の場合に備えて 本パソコンに添付されている「リカバリCD-ROM起動ディスク」は、突然のアクシデントに 備えて用意されている大切なフロッピーディスクです。 パソコンに慣れてきたら、 6『パソコンをふりだしにもどす本』をご覧になり、必ずリカバ リCD-ROM起動ディスクのコピー(作業用)を作成するようにしましょう。 29 MEMO 30 取扱説明書 B3FH-4841- 01- 00 発 行 日 19 9 9 年 1 月 発行責任 富士通株式会社 Printed in Japan ●本書の内容は、改善のため事前連絡なしに変更することがあります。 ●本書に記載されたデータの使用に起因する第三者の特許権およびその他の権利の侵 害については、当社はその責を負いません。 S 9901-1 ●無断転載を禁じます。 ●落丁、乱丁本は、お取り替えいたします。 31 そうか! こうすれば いいんだ 誰だってパソコンの 使いはじめは難しい ものですね。 でも、時間をかけて正 しく覚えていけば、パ ソコンはあなたの身近 な存在になります。 ユーザー登録をしましょう 添付品は保管しましょう ユーザー登録をしていただくことで、お知らせや製品情報などをお 届けします。保証書の封筒に入っている「ユーザー登録カード」をご 覧になり、早めにユーザー登録を行ってください。 ユーザー登録には、4種類の方法があります。 CD-ROMやフロッピーディスク、保証書などの添 付品は、なくさないように大切に保管しましょう。 ・パソコン通信(フリーダイヤル)で登録する「オンラインユーザー登録」 ・インターネットのホームページで登録する 「インターネットユーザー登録」 ・添付のハガキで登録する「ハガキによるユーザー登録」 ・専用シートをFAXで送信する「FAXユーザー登録」 特に、パソコンの近くに電話回線がある場合には、 「オンラインユー ザー登録」をお勧めします。 オンラインユーザー登録を使うと、パソコンと電話回線を利用して、 簡単にユーザー登録が行なえます。フリーダイヤルを利用しますの で、電話料金はかかりません。 また、ここで入力した氏名や住所などは、インターネットプロバイ ダ(InfoWeb)への加入契約やFMVソフトウェア登録などに引き継 がれますので、同じ情報を何度も入力する必要がなくなります。 オンラインユーザー登録について詳しくは、添付の冊子 『かんた ん!ユーザー登録』をご覧ください。 マニュアルを読みましょう どうすれば何ができるのか、どうやって使っていけばいいのか、そしてやってはいけないことなど、マニ ュアルには役立つ情報がいっぱいです。 パソコン上達の 近道はマニュアル(説明書) を読むこと! マニュアルは 使いかたや目的に応じて 何冊かあります。 32 各マニュアルの裏表紙にある 「パソコンマニュアル紹介」を 見れば、マニュアルの 読みかたがわかります。