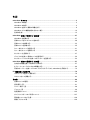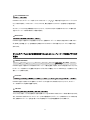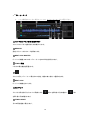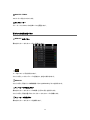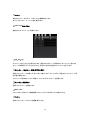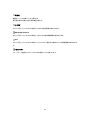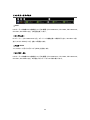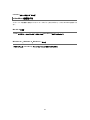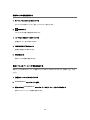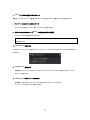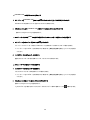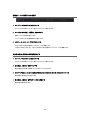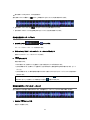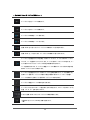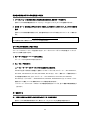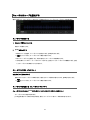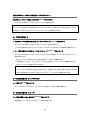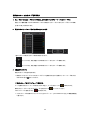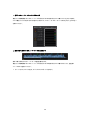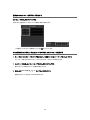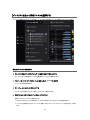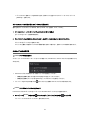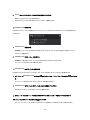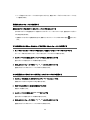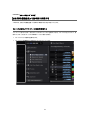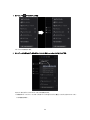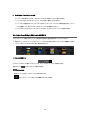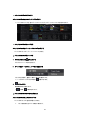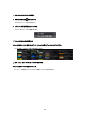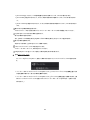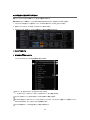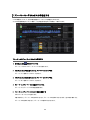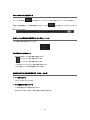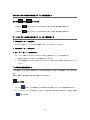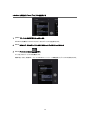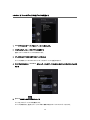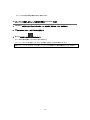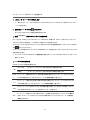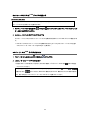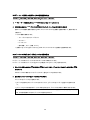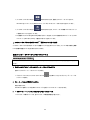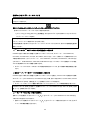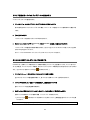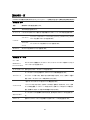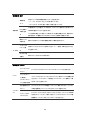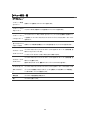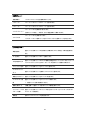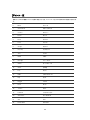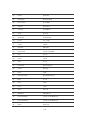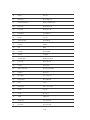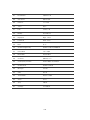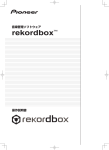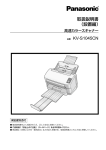Download rekordboxTM - Pioneer DJ
Transcript
音楽管理ソフトウェア rekordbox 操作説明書 TM もくじ rekordbox について .............................................................................................................. 3 rekordbox の概要............................................................................................................... 3 rekordbox の特長............................................................................................................... 4 rekordbox を使って演奏の準備をする ................................................................................. 8 rekordbox と DJ 機器を組み合わせて使う ......................................................................... 10 各部の名前 ...................................................................................................................... 13 rekordbox を使って準備する (基本編) ................................................................................ 27 rekordbox を起動する....................................................................................................... 27 音楽ファイルをコレクションに追加する ............................................................................... 28 音楽ファイルを検索する .................................................................................................... 33 音楽ファイルを試聴する .................................................................................................... 35 キューまたはループを設定する ......................................................................................... 41 キューまたはループを保存する ......................................................................................... 44 ホットキューを記録する ..................................................................................................... 47 プレイリストを使って音楽ファイルを整理する ...................................................................... 50 ホットキューバンクリストを使ってホットキューを整理する ..................................................... 54 rekordbox を使って準備する (応用編) ................................................................................ 57 さまざまな機能を使って効率的に作業する ......................................................................... 57 2 プレーヤーモードでミックスの準備をする ......................................................................... 69 同期マネージャーを使って iTunes ライブラリやデバイスと rekordbox を同期する ................ 72 DJ 機器を使って演奏する .................................................................................................... 76 USB デバイスを使って演奏する ........................................................................................ 76 LAN につないで演奏する .................................................................................................. 83 その他 ................................................................................................................................. 89 音楽ファイルの管理 .......................................................................................................... 89 設定項目一覧................................................................................................................... 91 メニュー項目一覧.............................................................................................................. 96 ジャンル一覧 .................................................................................................................... 99 免責事項について .......................................................................................................... 105 オンラインサポートのご利用について ............................................................................... 107 著作権についてのご注意 ................................................................................................ 108 商標、ライセンス等.......................................................................................................... 109 rekordbox について rekordbox の概要 rekordbox は、パイオニア製 DJ プレーヤーで再生する音楽ファイルを管理するためのソフトウェアです。 コンピューターに保存されている音楽ファイルを分類・検索し、DJ シーンに応じたプレイリストを作成できます。 音楽ファイルの拍位置 (ビート)、テンポ (BPM) などをあらかじめ検出・測定・調整しておくことができます。 キュー、ループ、ホットキューなどのポイント情報をあらかじめ設定・保存しておくことができます。 rekordbox で準備した各種ポイント情報やプレイリストを使ってパイオニア製 DJ プレーヤーで演奏できるだけでな く、演奏後の演奏履歴、演奏回数、ポイント情報などを rekordbox にフィードバックできます。 3 rekordbox の特長 音楽ファイルを自動解析し、より高度なパフォーマンスが可能に MUSIC FILE ANALYSIS rekordbox を使って音楽ファイルを解析することにより、波形、拍位置 (ビート) 、テンポ (BPM) など、DJ プレイを するときに便利なさまざまな情報を取得・表示できます。たとえば、 解析済みの音楽ファイルを DJ プレーヤーにロードすると、波形情報がただちに表示され、曲全体を視覚的に 把握できます。 rekordbox や DJ プレーヤー (CDJ-2000nexus、CDJ-900nexus、CDJ-2000、CDJ-900、XDJ-AERO、 XDJ-R1 など) のクオンタイズ機能を使って、正確なキューやループを簡単に設定できます。 正確で安定した BPM 情報を瞬時に表示・確認できます。また、ビートシンク機能を使って、複数の DJ プレー ヤー(CDJ-2000nexus など)や左右のデッキ(XDJ-AERO や XDJ-R1 など)のテンポ(BPM)と拍位置( ビート) を同期させたミキシングができます。 パイオニア製 DJ 機器と rekordbox とで連携して実現できる機能は、お使いになる DJ 機器によって異なります。 BEAT GRID 音楽ファイルを解析して検出された拍位置 (ビート) が、拡大波形表示上に線でグリッド表示されます。 QUANTIZE rekordbox を使って音楽ファイルの拍位置 (ビート) をあらかじめ検出・調整しておくことによって、DJ プレーヤー や DJ ミキサーでラフにボタンを押しても、オンビートでキューやループ、エフェクトを設定・演奏できます。 CUE/LOOP POINT MEMORY *1 rekordbox を使ってあらかじめキュー/ループポイントを設定・保存しておくことによって、DJ プレーヤーでキュー/ ループポイントを呼び出せます。rekordbox で保存できるキュー/ループポイントは、1 つの音楽ファイルにつき 10 個までです。また、rekordbox で作成したループを切り出して WAVE ファイルに出力することもできます。 *1 曲の始めに最も近いキューポイントのみ使えます。 HOT CUE rekordbox を使ってあらかじめホットキューを記録しておくことによって、DJ プレーヤーでホットキューを呼び出すこ とができます。rekordbox で記録できるホットキューは、1 つの音楽ファイルにつき 3 個までです。 4 HOT CUE BANK LIST rekordbox では、DJ プレーヤーで使いたい3つのホットキュー (A、B、C) の組み合わせをホットキューバンクリス トとして作成できます。このホットキューバンクリストには、異なる音楽ファイルのキューを組み合せて登録できま す。 ホットキューバンクリストを多数用意しておくことによって、これまでにはなかった数多くのホットキューの組み合わ せを DJ プレーヤーで素早く呼び出して演奏できます。 BEAT SYNC rekordbox を使って音楽ファイルを解析することにより、複数の DJ プレーヤー間(または左右のデッキ間)でテン ポ (BPM) と拍位置 (ビート) を同期させた多彩なエフェクトやミキシングが可能になり、DJ プレイの幅が大きく 広がります。 ジャンルやアーティストなどの情報を設定することにより、DJ プレーヤーで快適なブラウズが 可能に LIBRARY BROWSE rekordbox を使って音楽ファイルの表示カテゴリーやソート項目を設定できます。あらかじめ設定しておくことにより、 DJ プレーヤーで音楽ファイルを選曲するときにライブラリブラウズ機能 (ジャンルや BPM など) で音楽ファイルを 表示、ソート、検索できます。 PLAYLIST rekordbox を使ってお気に入りの音楽ファイルのプレイリストをあらかじめ作成しておくことによって、DJ プレー ヤーで目的のトラックを素早く選曲できます。 TAG LIST プレイリストとは別に、これから演奏する予定の音楽ファイルを rekordbox のタグリストに一時的に集めておけます。 また、rekordbox のタグリストは、コンピューターと LAN で接続された DJ プレーヤーとの間でオンラインで共用でき ます。複数の DJ プレーヤーを交互に使ってライブ演奏をしているときの選曲操作にとても便利です。 5 DJ 機器とリンクして音楽ファイルやデータを共有 USB EXPORT DJ ブースにコンピューターを持ち込まずに、USB デバイス (フラッシュメモリーやハードディスク) を使って、 rekordbox の音楽ファイルやデータを DJ プレーヤーと受け渡しできます。一部の DJ プレーヤー (CDJ-2000nexus や CDJ-2000 など) では、USB デバイスの代わりに SD メモリーカードを使えます。 LINK EXPORT DJ プレーヤーとコンピューターを LAN ケーブルや無線 LAN で接続すると、DJ プレーヤーに rekordbox の音楽ファ イルやデータをリアルタイムでロードできます。 接続のしかたについては、各 DJ プレーヤーおよびコンピューターの取扱説明書をご覧ください。 PRO DJ LINK PRO DJ LINK に対応したパイオニア製 DJ 機器を LAN ケーブルを使って相互に接続することによって、DJ ミキ サーや複数の DJ プレーヤーで rekordbox の音楽ファイルやデータを共有できます。DJ プレーヤーは 4 台まで接 続できます。 また、rekordbox がインストールされているコンピューターを 2 台まで接続できるので、DJ の交代がスムーズに済 みます。なお、LAN の構成や DJ プレーヤーの仕様によっては、最大6台のコンピューター(有線接続 2 台/無線接 続 4 台)との通信が可能です。 LINK MONITOR PRO DJ LINK で接続された DJ ミキサーのヘッドホンで rekordbox の音楽ファイルをモニターできます。 プレイしたトラックをプレイリスト化し、DJ プレイの振り返りや次回のプレイに応用 HISTORY/PLAYLIST DJ プレーヤーで演奏した演奏履歴や DJ プレーヤーで作成したプレイリストを rekordbox にフィードバックできま す。 6 外部ライブラリと同期して音楽ファイルを管理 SYNC MANAGER iTunes や USB デバイスと rekordbox を同期することによって、プレイリストを常に最新の状態で簡単にデバイス へエクスポートできます。 さまざまな便利機能で選曲を効率化 PLAYLIST PALETTE 4 つのプレイリストを同時に表示することによって、音楽ファイルの分類作業を素早くできます。 MY TAG 楽曲の詳細なジャンルや特長など、お好みの文言を、ライブラリ上の各音楽ファイルにタグ付けできます。 マイタグフィルターを使うことによって、タグ付けした条件で絞り込み検索ができます。 RELATED TRACKS プレーヤーで再生しているトラックまたはトラックリストで選択中の音楽ファイルに対して、BPM やキーなどが近い 音楽ファイルを一覧表示できます。 PREVIEW トラックリストに表示された波形やアートワークをクリックすることで、トラックをプレーヤー部にロードすることなく音 楽ファイルを試聴できます。 2 PLAYERS プレーヤー部を2プレーヤーモードにすると、2曲を同時に再生できます。 7 rekordbox を使って演奏の準備をする パイオニア製 DJ プレーヤー (CDJ-2000nexus、CDJ-2000、CDJ-900nexus、CDJ-900、CDJ-850、CDJ-350、 XDJ-AERO、XDJ-R1) に付属の CD-ROM から、コンピューターに rekordbox をインストールしてお使いください。 rekordbox のソフトウェア使用許諾契約書、最低動作環境、インストール手順などについては、「ご使用の前に 」 (別冊) をご覧ください。 rekordbox のオンラインサポートから、インストールプログラムをダウンロードすることもできます。rekordbox のソフトウェア使用許諾契約書、最低動作環境、インストール手順などについては、rekordbox のオンラインサ ポートでもご覧いただけます。 1 コンピューターに取り込む コンピューター内に音楽ファイルを用意します。 rekordbox には音楽 CD から音楽ファイルを取り込む機能はありません。また、インターネットから音楽ファ イルを購入する機能もありません。お持ちのソフトウェアを使ってコンピューター内に音楽ファイルをご用意 ください。 2 コレクションに追加・解析する 音楽ファイルの拍位置 (ビート) を解析し、曲のテンポ (BPM) を測定します。 音楽ファイル (MP3、AAC、WAV、AIFF) のタグ情報も取り込めます。また、iTunes ライブラリから音楽ファ イルの情報を取り込むこともできます。 3 rekordbox を使って準備する 各種ポイント情報 (キュー、ループ、ホットキュー) を設定します。 演奏リスト (プレイリスト、ホットキューバンクリスト) を作成します。 8 他のソフトウェアで作成したプレイリスト (M3U、M3U8) を取り込めます。また、[iTunes]または [rekordbox xml]からプレイリストを取り込むこともできます。 4 DJ 機器と組み合わせて演奏する rekordbox で準備しておいた各種ポイント情報や演奏リストを使ってパイオニア製 DJ 機器で演奏できます。 パイオニア製 DJ プレーヤーでの演奏履歴、演奏回数、ポイント情報などを rekordbox にフィードバックでき ます。 モバイルデバイスを使って演奏の準備をする rekordbox で解析済みの音楽ファイル、rekordbox で作成したプレイリストやマイセッティングなどをモバイルデバ イス(iPhone や Android™端末など)へ転送することができます。また、モバイルデバイスで修正した音楽データを rekordbox に反映できます。 モバイルデバイス側にも rekordbox をインストールする必要があります。モバイルデバイス用の rekordbox は、 App Store や Google Play などのオンラインストアからモバイルデバイスにダウンロードできます。 モバイルデバイスを用いて実現できる機能については、モバイルデバイス用の rekordbox のユーザーマニュア ルをご覧ください。 無線 LAN の接続方法については、お使いのモバイルデバイス、コンピューターおよび無線 LAN 機器の説明書 をご覧ください。 9 rekordbox と DJ 機器を組み合わせて使う パイオニア製 DJ 機器をコンピューターに接続する前に、各 DJ 機器の取扱説明書に記載されている「安全上のご 注意」および「接続する」を必ずお読みください。 パイオニア製 DJ プレーヤーで使える SD メモリーカードおよび USB デバイス (フラッシュメモリーまたはハードディ スク) については、各 DJ プレーヤーの取扱説明書をご覧ください。 rekordbox と組み合わせて使用できるパイオニア製 DJ プレーヤーについての最新情報は、rekordbox のオンライ ンサポートでご案内しています。 USB デバイスを使って演奏する(USB EXPORT) DJ ブースにコンピューターを持ち込まずに、USB デバイス (フラッシュメモリーやハードディスク) を使って、 rekordbox の音楽ファイルやデータを DJ プレーヤーと受け渡しできます。 一部の DJ プレーヤー (CDJ-2000nexus や CDJ-2000 など) では、USB デバイスの代わりに SD メモリー カードを使えます。 LAN につないで演奏する(LINK EXPORT) 10 DJ プレーヤーとコンピューターを LAN ケーブルや無線 LAN で接続すると、DJ プレーヤーに rekordbox の音楽ファ イルやデータをリアルタイムでロードできます。 接続のしかたについては、各 DJ プレーヤーおよびコンピューターの取扱説明書をご覧ください。 複数の DJ 機器を連結して演奏する(PRO DJ LINK) PRO DJ LINK に対応した DJ ミキサーと DJ プレーヤーを LAN ケーブルを使って接続すると、USB デバイスに記 録されている rekordbox の音楽ファイルやデータを最大 4 台の DJ プレーヤーと受け渡しできます。 一部の DJ プレーヤー (CDJ-2000nexus や CDJ-2000 など) では、USB デバイスの代わりに SD メモリーカー ドを使えます。 DJ ミキサーの代わりにスイッチングハブを使えます。 接続のしかたについては、各 DJ 機器の取扱説明書をご覧ください。 rekordbox がインストールされたコンピューターを LAN ケーブルで PRO DJ LINK に接続すると、最大 4 台の DJ プレーヤーに rekordbox の音楽ファイルやデータをリアルタイムにロードできます。 11 また、PRO DJ LINK に対応した DJ ミキサーと rekordbox がインストールされたコンピューターを LAN ケーブルを 使って接続すると、DJ ミキサーに接続しているヘッドホンで rekordbox の音楽ファイルをモニターできます。 DJ ミキサーの代わりにスイッチングハブを使えます。 PRO DJ LINK に接続できるコンピューターは 2 台までです。 接続のしかたについては、各 DJ 機器およびコンピューターの取扱説明書をご覧ください。 12 各部の名前 プレーヤーパネル 1 プレーヤーモード / をクリックすると、再生位置より先へスキップ移動します。 をクリックすると、再生位置より前へスキップ移動します。 / 頭出し (トラックサーチ) します。 をクリックすると、次のトラックの先頭に進みます。 をクリックすると、再生中のトラックの先頭に戻ります。 ラックに戻ります。 QUANTIZE キューやループを拍位置 (ビートグリッド) に合せて設定します。 アートワーク 音楽ファイルのアートワーク画像を表示します。 13 を 2 回続けて押すと 1 つ前のト +/ /– 拡大波形表示を拡大または縮小します。 トラック情報表示 プレーヤーにロードしている音楽ファイルのタイトル、アーティスト、キーを表示します。 拡大波形表示 表示される波形を左右にドラッグすることで、再生位置を前後に移動できます。 音楽ファイルを解析して検出された拍位置が縦線で表示されます。 プレーイングアドレス & 全体波形表示 現在の再生位置を細い垂直線と太い水平バーで表示します。 経過時間を表示しているときは、水平バーは左端から点灯していきます。 残り時間を表示しているときは、水平バーは左端から消灯していきます。 Total time 再生しているトラックの総時間を表示します。 時間表示 分 (M)、秒 (S) 時間表示部をクリックすると、経過時間表示と[-] (残り時間表示) を切り換えます。 BPM 表示 再生しているトラックの BPM (=Beats Per Minute。1 分間の拍数) を表示します。 プレーヤーパネル表示切替 プレーヤーパネルの表示/非表示を切り換えます。 :プレーヤーパネルに 1 プレーヤーを表示します。 :プレーヤーパネルに 2 プレーヤーを表示します。 :プレーヤーパネルに簡易的な 1 プレーヤーを表示します。 :プレーヤーパネルを非表示にします。 メニューボタン クリックすると、拡大波形の色、再生しているトラックの解析、エクスポートなどを行うメニュー画面が表 示されます。 ミュート ボタンを押すと音声をミュートします。もう一度押すとミュートを解除します。 14 ボリューム 左右にドラッグして音量を調節します。 環境設定 [環境設定]画面を開きます。 時刻表示 コンピューターの現在の時刻を表示します。 再生トラック補助情報パネル プレーヤーにロードしている音楽ファイルの曲情報や、[MEMORY]と[HOT CUE]のコメントなどが表示 されます。 ファンクションパネル [CUE/LOOP]と[GRID]を切り換えて表示します。 CUE キューを設定します。 再生または一時停止します。 または をクリックしたときのスキップする拍数を設定します。 15 2 プレーヤーモード ここで説明されていない項目については、1 プレーヤーモードをご覧ください。 ファンクションパネル表示/非表示ボタン ファンクションパネルを表示または非表示にします。 MEMORY 設定したキューまたはループを保存します。 BEAT SYNC MASTER ビートシンク機能でのマスタープレーヤーに[MASTER]と表示されます。 TEMPO 調整 トラックの再生速度を調整します。 クリックすると、プレーヤーで再生中の 2 曲を、相性の良い曲として登録できます。 BEAT SYNC ビートシンク機能をオンします。 ピッチベンド プレイ中に押し続けるとピッチベンド動作します。 ボタンを押し続けると加速され、 を押し続けると減速されます。 TEMPO RESET 元々の再生速度で再生します。 16 ボタン MASTER TEMPO マスターテンポをオン/オフします。 クロスフェーダー プレーヤーA と B のミックス音声レベルを調整します。 再生トラック補助情報パネル MEMORY 表示パネル 保存されたキューまたはループを一覧表示します。 ループをメモリーすると表示されます。 クリックすると、アクティブループに設定され、赤色で表示されます。 MEMORY クリックすると、再生トラック補助情報パネルに[MEMORY]パネルを表示します。 キュー/ループ呼び出しボタン 保存されたキューまたはループの時間 (分:秒:ミリ秒) を表示します。 クリックすると、再生位置がクリックしたキューまたはループに移動します。 キュー/ループ削除ボタン 保存されたキューまたはループを削除します。 17 コメント 保存されたキューまたはループのコメントを編集/表示します。 右クリックからキューマーカーの色を変更します。 HOT CUE 表示パネル 登録されたホットキューを一覧表示します。 [A]、[B]、[C] ホットキューの[A]、[B]、[C]が表示されます。緑色のときはキューが記録されており、オレンジ色のとき はループが記録されていることを示します。灰色のときは何も設定されていないことを示します。 ホットキュー/ホットキュー記録/呼び出しボタン 記録したホットキューの時間 (分:秒:ミリ秒) を表示します。クリックすると、記憶されたホットキューに再 生位置が移動します。 ホットキューが記録されていない場合は、クリックするとホットキューを記録します。 ホットキュー削除ボタン 記録したホットキューを削除します。 HOT CUE クリックすると、再生トラック補助情報パネルに HOT CUE 表示パネルを表示します。 コメント 記録したホットキューのコメントを編集/表示します。 18 INFO 表示パネル プレーヤーにロードしているトラックの情報を表示します。 トラック情報表示 ロードされた曲の詳細な情報を表示します。 INFO クリックすると、再生トラック補助情報パネルに INFO 表示パネルを表示します。 ファンクションパネル [CUE/LOOP]と[GRID]を切り換えて表示します。 CUE/LOOP パネル ホットキュー、ループ、キューの保存などを設定します。 CUE/LOOP クリックするとファンクションパネルに[CUE/LOOP]パネルを表示します。 HOT CUE DELETE 記録したホットキューを削除します。 HOT CUE (A、B、C) ホットキューを記録します。 19 LOOP IN/LOOP OUT リアルタイムキューやループイン/ループアウトを設定します。 RELOOP/EXIT ループ再生を解除または再開します。 オートビートループ (1/32、1/16、1/8、1/4、1/2、1、4、8、16、32) ループの長さを拍数で指定します。 /2 再生しているループの長さを 1/2 倍にします。 x2 再生しているループの長さを 2 倍にします。 MEMORY 設定したキューまたはループを保存します。 保存したキューまたはループに移動します。 をクリックすると、再生位置より先の保存したキューまたはループに移動します。 をクリックすると、再生位置より前の保存したキューまたはループに移動します。 キュー/ループ削除ボタン 保存したキューまたはループを削除します。 20 GRID パネル ビートグリッドを調整します。 GRID クリックするとファンクションパネルに[GRID]パネルを表示します。 ビートグリッドに合せてメトロノーム音を鳴らしながら再生します。 [GRID]パネルでの操作を元に戻します。 ビートグリッドの間隔を 1 msec 縮めます。 ビートグリッドの間隔を 1 msec 広げます。 ビートグリッドを左に 1 msec 移動します。 拡大波形に表示されているビートグリッド全体がスライドして、最も近い拍が現在の再生位置、つまり 波形中央の白い縦線に重なります。 ビートグリッドを右に 1 msec 移動します。 21 拍数 (BPM) を 2 倍にします (ビートグリッドの間隔は 1/2 倍に縮まります)。 拍数 (BPM) を 1/2 倍にします (ビートグリッドの間隔は 2 倍に広がります)。 ビートグリッドを調整するために一時的にマークした基準を解除します。 ビートグリッドを調整するための基準を一時的にマークします。 入力した拍数 (BPM) に応じてビートグリッドの間隔が変化します。 ビートに合わせてクリックすると、BPM を手動で設定できます。 22 ブラウザーパネル ショートカット ツリービュー内のフォルダーまたはプレイリストをドラッグして、ショートカットを登録できます。 プレイリストパス表示 トラックリストで選択している音楽ファイルがプレイリストに追加されている場合、 をクリックするとプ レイリストのパスが一覧表示されます。 プレイリストパレット をクリックすると、タグリストまたは割り当てられた複数のプレイリストを表示することができま す。 4 つのパレットのうち、右側の 3 つがプレイリスト用、左端がタグリスト用になります。 アートワーク表示切換え アートワークの表示パターンを切り換えます。 : アートワークの上部を表示します。 : アートワーク全体を表示します。 カテゴリーフィルター カテゴリーフィルターを使って音楽ファイルを探します。 マイタグフィルター 音楽ファイルに付加したマイタグを絞り込み条件として、音楽ファイルを探します。 検索フィルター 検索フィルターを使って音楽ファイルを探します。 23 項目名 情報をソートして音楽ファイルを探します。 項目名の表示/非表示と並び順を変更できます。 マイタグ クリックすると、トラックリストの右側にマイタグの設定画面が表示されます。 RELATED TRACKS クリックすると、トラックリストの右側に、次にかける曲の候補画面が表示されます。 Info クリックすると、トラックリストの右側に、トラックリストで選択中の音楽ファイルの情報画面が表示されま す。 トラックリスト ツリービューで選択されたプレイリスト内の音楽ファイルを表示します。 24 ツリービュー トラックリストに表示する項目を選択します。 Collection rekordbox にインポートした全音楽ファイルを表示します。 Playilsts DJ プレイの用途に応じたプレイリストを作って、rekordbox の音楽コレクション を整理しておくことができます。 H. Cue Bank ホットキューバンクには、別々の曲のホットキューポイント[A]、[B]、[C]を登録 して管理できます。 iTunes iTunes のライブラリを参照します。 rekordbox xml rekordbox xml フォーマットの xml を参照します。 Explorer コンピューター内や USB メモリーなどの外部デバイス内のフォルダー階層を 表示します。 Device USB デバイスや SD カード、モバイルデバイスを表示します。 Histories CDJ で再生した履歴を表示します。 [H. Cue Bank]、[iTunes]、[rekordbox xml]、[Explorer]は[環境設定] > [表示] > [レイアウ ト] で表示/非表示を設定できます。 同期マネージャー クリックすると、同期マネージャー画面が表示されます。 rekordbox と外部ライブラリとの同期設定をします。 LINK LAN ケーブルや無線 LAN で接続されている DJ 機器 (CDJ-2000nexus、CDJ-2000、CDJ-900nexus、 CDJ-900、XDJ-AERO など) との通信を可能な状態にします。 25 リンクステータスパネル LINK LAN ケーブルや無線 LAN で接続されている DJ 機器 (CDJ-2000nexus、CDJ-2000、CDJ-900nexus、 CDJ-900、XDJ-AERO など) との通信を終了します。 シンクマスター DJ プレーヤー (CDJ-2000nexus など) でビートシンク機能を使って演奏するときに、rekordbox で指 定したマスターBPM (テンポ) を使って同期させます。 マスターBPM シンクマスターに用いられるテンポ (BPM) を指定します。 リンクステータス LAN ケーブルや無線 LAN で接続されている DJ 機器 (CDJ-2000nexus、CDJ-2000、CDJ-900nexus、 CDJ-900、XDJ-AERO など) の状態をブラウザーパネルの下部に表示します。 26 rekordbox を使って準備する (基本編) rekordbox を起動する コンピューターの管理者に設定されているユーザーでログイン (またはログオン) してから rekordbox をお使いくだ さい。 Mac OS X のとき Finder で[アプリケーション]フォルダーを開けてから[rekordbox 3]をダブルクリックする Windows® 8.1、Windows® 8、Windows® 7 のとき デスクトップ上の [rekordbox 3] アイコン(ショートカット)をダブルクリックする 27 音楽ファイルをコレクションに追加する コレクションとは、rekordbox が管理する音楽ファイルです。 コンピューター内にある音楽ファイルを解析して rekordbox の音楽コレクションとして登録することで、rekordbox で 使用できるようになります。 音楽ファイルをコレクションに追加する 1 ツリービューの[コレクション]をクリックする [コレクション]の音楽ファイルの一覧が、トラックリストに表示されます。 2 Finder または Windows エクスプローラーを開いて、音楽ファイルや音楽ファイルを含んだフォルダーをトラッ クリストにドラッグ&ドロップする。 音楽ファイルがコレクションに追加され、音楽ファイルのタグ情報が読み込まれて表示されます。音楽ファイル の波形情報の解析が始まると、解析中の音楽ファイルの左に が表示され、解析が終わると消えます。 音楽ファイルの波形情報を解析するモードとして[ノーマル]と[ダイナミック]の 2 つの選択肢があります。 [ファイル]メニューから[インポート]を選んで、ファイルやフォルダーをインポートすることもできます。 WAVE ファイルをコレクションに追加したときは、タグ情報が表示されないことがあります。音楽ファイルから 読み込めるタグ情報は、MP3/AIFF ファイルの ID3 タグ (v1、v1.1、v2.2.0、v2.3.0、v2.4.0)、M4A ファイル のメタタグ、および WAVE ファイルの RIFF INFO です。 音楽ファイルの波形情報の解析が終了すると、プレーヤーパネルで拍位置 (ビート) とテンポ (BPM) を確 認することができます。また、ブラウザーパネルの[プレビュー]に波形が表示されます。 音楽ファイルの波形情報を解析すると同時にキー (音階) を検出できます。 コレクションから音楽ファイルを取り除くときは、[コレクション]で音楽ファイルを選んでからコンピューターの キーボードで[Delete]キーを押します。音楽ファイルがコレクションから取り除かれますが、音楽ファイルそ のものはコンピューターから削除されません。 28 音楽ファイルの情報を編集する 1 ツリービューの[コレクション]をクリックする [コレクション]の音楽ファイルの一覧が、トラックリストに表示されます。 2 をクリックする トラックリストの右側に[情報]が表示されます。 3 [コレクション]で音楽ファイルをクリックする [情報]に[サマリー]タブが表示されます。 4 [情報]で[情報]タブをクリックする [情報]に[情報]タブが表示されます。 5 情報を編集する 音楽ファイルの情報が変更されます。 音楽ファイルにアートワーク画像を追加する 音楽ファイルに追加できるアートワーク画像のファイル形式は、JPEG または PNG です (拡張子:“jpg”, “jpeg”, “png”)。 1 [情報]で[アートワーク]タブをクリックする 2 Finder/Windows エクスプローラーを開く 3 画像ファイルを Finder/Windows エクスプローラーから[アートワーク]タブにドラッグする 音楽ファイルにアートワーク画像が追加されます。 29 音楽ファイルのタグ情報を再読み込みする 他のソフトウェアを使って更新された音楽ファイルのタグ情報を rekordbox にも反映させるには、音楽ファイルから タグ情報を再読み込みする必要があります。 [情報]の右上にある をクリックする 音楽ファイルのタグ情報が読み込まれます。 音楽ファイルのタグ情報を再読み込みすると、[情報]タブと[アートワーク]タブで編集した内容は再読み込みしたタ グ情報に置き換わります。 外部ライブラリを参照する iTunes ライブラリを参照する コンピューターに iTunes がインストールされている場合には、rekordbox から iTunes のライブラリを利用すること ができます。 iTunes のライブラリが表示されない場合には、以下の設定をしてください。 - [環境設定]画面の[表示]にある[Treeview]の[iTunes]をチェックしてください。 - [環境設定]画面の[ブリッジ]にある[iTunes]で、ライブラリファイルを設定してください。 ツリービューの[iTunes]の右側にある をクリックすると、最新の iTunes ライブラリが表示されます。 iTunes ライブラリから音楽ファイルを追加する iTunes のライブラリの音楽ファイルを解析して rekordbox の音楽コレクションとして登録できます。 1 ツリービューで[iTunes]の左にある をクリックしてから、[すべての楽曲]をクリックする iTunes の音楽ファイルの一覧がトラックリストに表示されます。 2 トラックリスト内にある iTunes の音楽ファイルを[コレクション]にドラッグする 音楽ファイルが[コレクション]に追加されます。 30 iTunes ライブラリの情報を再読み込みする 更新された iTunes ライブラリの情報を rekordbox にも反映させるには、再読み込みする必要があります。 1 ツリービューの[コレクション]をクリックする [コレクション]の音楽ファイルの一覧が、トラックリストに表示されます。 2 音楽ファイルを右クリックして、[iTunes 上の情報の読み込み]を選ぶ iTunes ライブラリの情報が読み込まれます。 iTunes ライブラリの情報を再読み込みすると、[情報]の[情報] タブで編集した内容は再読み込みした情報に 置き換わります。 rekordbox xml を参照する rekordbox xml フォーマットで記述されたファイルをインポートすることで rekordbox xml ライブラリを利用すること ができます。 1 rekordbox xml を指定する [環境設定] > [ブリッジ] > [rekordbox xml]の[インポートされているライブラリ]にある[Browse]をクリックして、 xml ファイルを選択する。 2 rekordbox xml をツリービューに表示する [環境設定] > [表示]をクリックし、[レイアウト]の[rekordbox xml]にチェックを入れる。 ツリービューに rekordbox xml が表示されます。 31 rekordbox xml から音楽ファイルを追加する 1 ツリービューで[rekordbox xml]の左にある をクリックしてから、[すべての楽曲]をクリックする rekordbox xml の音楽ファイルの一覧がトラックリストに表示されます。 2 トラックリスト内にある rekordbox xml の音楽ファイルを[コレクション]にドラッグする 音楽ファイルが[コレクション]に追加されます。 コンピューター内および USB メモリなどの外部デバイス内のフォルダーや音楽ファイルを参照する 1 ツリービューで[エクスプローラ]の左にある をクリックする ツリービューにコンピューター内および USB メモリーなど外部デバイス内のフォルダーが表示されます。 ツリービューに[エクスプローラ]が表示されない場合には、[環境設定]画面の[表示] > [レイアウト]で設定し てください。 2 [エクスプローラ]内のフォルダーを選択する 選択されたフォルダー内にある音楽ファイルが、トラックリストに表示されます。 コンピューター内の音楽ファイルを追加する 1 [エクスプローラ]内のフォルダーを選択する トラックリストにフォルダー内の音楽ファイルが表示されます。 ツリービューに[エクスプローラ]が表示されない場合には、[環境設定]画面の[表示] > [レイアウト]で設定し てください。 2 トラックリストの音楽ファイルを[コレクション]にドラッグする 音楽ファイルが[コレクション]に追加されます。 [エクスプローラ]に表示されているフォルダー内ではインポート済みの音楽ファイルに 32 が表示されます。 音楽ファイルを検索する ブラウザーパネルを操作して、音楽ファイルの情報を閲覧・検索します。 好みのタグを作成し、そのタグを条件に音楽ファイルを絞り込むこともできます。 カテゴリーフィルターを使って音楽ファイルを探す 1 ツリービューの[コレクション]をクリックする [コレクション]の音楽ファイルの一覧が、トラックリストに表示されます。 2 トラックリストの上部にある をクリックする トラックリストの上部にカテゴリーカラム ([ジャンル]、[アーティスト]、および[アルバム]) が表示されます。 3 カテゴリーを選んでクリックする 選んだカテゴリーの音楽ファイルだけがトラックリストに表示されます。 検索フィルターを使って音楽ファイルを探す 1 ツリービューの[コレクション]をクリックする [コレクション]の音楽ファイルの一覧が、トラックリストに表示されます。 2 検索フィルターの左端にある をクリックする 検索できる列の名称 (項目名) のリストがポップアップされます。 3 ポップアップされたリストの中から検索したい列の名称 (項目名) を選んでクリックする 4 コンピューターのキーボードで検索フィルターに文字を入力する 手順 3 で選んだ列の中を検索範囲として、入力した文字列が含まれている音楽ファイルだけをトラックリストに 表示します。 入力した文字を削除するか、 をクリックすると元の表示状態に戻ります。 33 情報をソートして音楽ファイルを探す 1 ツリービューの[コレクション]をクリックする [コレクション]の音楽ファイルの一覧が、トラックリストに表示されます。 2 ソートしたい列の見出し (項目名) をクリックする 音楽ファイルの並び順が替わります。 クリックするたびに昇順/降順が切り換わります。 3 コンピューターのキーボードで文字を入力する 入力した文字から始まる音楽ファイルにカーソルが移動します。 続けて文字を入力すると、入力した文字列から始まる音楽ファイルにカーソルが移動します。 項目名の表示/非表示と並び順を変更する 1 ツリービューの[コレクション]をクリックする [コレクション]の音楽ファイルの一覧が、トラックリストに表示されます。 2 列の見出し (項目名) を右クリックする 表示可能な列の名称 (項目名) のリストがポップアップされます。 3 ポップアップされたリストの中から表示を切り換えたい列の名称 (項目名) を選んでクリックする 項目の表示/非表示が切り換わります。 4 列の見出し (項目名) をドラッグして左右に移動する 項目の並び順が替わります。 34 音楽ファイルを試聴する プレーヤーパネルで音楽ファイルを再生して、拍位置 (ビート) とテンポ (BPM) を確認します。 楽曲を再生する 1 トラックリストから楽曲をプレーヤーにドラッグ&ドロップする 楽曲がプレーヤーにロードされます。 2 [ ]をクリックする 再生が始まります。 再生位置を移動する 1 をクリックする 移動量の設定メニューが表示されます。 2 設定メニューから移動量を選択する をクリックしたときの移動量が設定されます。 3 をクリックする 再生位置が移動します。 35 ループ再生しているときに をクリックすると、再生位置だけでなくループインポイントとループア ウトポイントも移動します。 ブラウザーパネルで簡易的に試聴する [プレビュー]コラムの波形をクリックして再生する [プレビュー]コラムの波形をクリックすると、クリックした位置から音声を再生します。波形の左側にある停止ボタン をクリックすると再生を停止します。 プレーヤーパネルで再生中に[プレビュー]コラムで再生すると、プレーヤーパネルの再生は一時停止します。 [アートワーク]コラムのアートワークをクリックして再生する [アートワーク]コラムのアートワークをクリックすると、その音楽ファイルの先頭から音声を再生します。 マウスカーソルをアートワークの外に移動すると再生を停止します。 再生中にアートワークをクリックすると再生位置の 30 秒後に移動します。 プレーヤーパネルで再生中に[アートワーク]コラムで再生すると、プレーヤーパネルの再生は一時停止します。 36 拡大波形上で Play/Pause、CUE を操作する 拡大波形上のマウス操作で、[ 拡大波形上でクリックすると[ ]ボタン、[CUE]ボタンをクリックしたのと同じ動作が行えます。 ]ボタンをクリックしたときと同じ動作になります。 拡大波形上で右クリックすると[CUE]ボタンをクリックしたときと同じ動作になります。 拍位置を確認する (ビートグリッド) 1 画面の右上にある の をクリックする プレーヤーパネルに 1 プレーヤーが表示されます。 2 音楽ファイルをブラウザーパネルからプレーヤーパネルにドラッグする 音楽ファイルがプレーヤーパネルにロードされます。 3 [ ]をクリックする 再生が始まります。 BPM 表示には、音楽ファイルを追加したときに測定されたテンポが表示されます。 拡大波形表示には、音楽ファイルを追加したときに検出された拍位置が白色の線で表示されます (ビート グリッド)。 拡大波形表示には、小節の頭の拍が曲のはじめから終わりまで 4 拍ごとにビートグリッド上に赤色の線で 表示されます。 古いバージョンの rekordbox (1.x.x) で追加した音楽ファイルには rekordbox (3.x.x) で音楽ファイルの解析をやり直すと が表示されます。新しいバージョンの の表示が消えます。 拍位置を調整する (アジャストビートグリッド) 拡大波形表示に拍位置が白線で表示されます。拍位置線 (ビートグリッド) を以下の手順で修正できます。 1 再生中に[ ]をクリックする 再生が一時停止します。 37 2 拡大波形表示を左右にドラッグする 拡大波形表示の白い中心線に拍位置 (ビート) が合うように調整します。 3 [GRID]をクリックする ファンクションパネルにビートグリッド調整メニューのアイコンが表示されます。 拡大波形表示上にあるビートグリッドが白色の線から青色の線に変わり、編集できるようになります。 4 をクリックする 拡大波形表示の中央の白い垂直線を基準にして、ビートグリッド全体がスライドします。 また、中央の拍が小節の頭の拍になり、赤い線で表示します。 任意の位置より後のビートグリッドをスライドしたい場合は、 をクリックします。この操作を行うと、 白い垂直線より前のビートグリッドは固定され、白い垂直線より後のビートグリッドだけがスライドします。 5 [GRID]をクリックする ビートグリッド調整メニューが閉じます。 38 その他のアイコン (ビートグリッド調整メニュー) ビートグリッドを左に 1 msec 移動します。 ビートグリッドを右に 1 msec 移動します。 ビートグリッドの間隔を 1 msec 縮めます。 ビートグリッドの間隔を 1 msec 広げます。 拍数 (BPM) を 2 倍にします (ビートグリッドの間隔は 1/2 倍に縮まります)。 拍数 (BPM) を 1/2 倍にします (ビートグリッドの間隔は 2 倍に広がります)。 ビートグリッドを調整するための基準を一時的にマークします。マークより後ろのビートグリッ ドだけが、マークを基準にしてスライドします。マークより前のビートグリッドは白色の点、マー クより後ろのスライドしたビートグリッドは青色の縦線で表示されます。 マークを解除するまでは、ビートグリッド調整メニューでの操作はマークより後ろの青色の縦 線のビートグリッドだけに反映されます。 ビートグリッドを調整するために一時的にマークした基準を解除します。マークを解除すると、 音楽ファイル全体のビートグリッドの表示が青色の縦線に戻ります。ビートグリッド調整メ ニューでの操作は、音楽ファイル全体のビートグリッドに反映されます。 ビートグリッド調整メニューでの操作を元に戻します。 ビートグリッドに合せてメトロノーム音を鳴らしながら再生します。メトロノーム音のオン/オフと 音量 (大、中、小) を切り換えられます。 入力した拍数 (BPM) に応じてビートグリッドの間隔が変化します。 [TAP]ボタンをクリックして BPM を手動で設定します。 39 拍位置の検出およびテンポの測定をやり直す 1 [ファイル]メニュー>[環境設定]を選んで[環境設定]画面を開き、曲解析モードを設定する 音楽ファイルの波形情報を解析するモードとして[ノーマル]と[ダイナミック] の 2 つの選択肢があります。 2 拍位置 (ビート) の検出およびテンポ (BPM) を測定したい音楽ファイルを右クリックして、[トラックを解析]を 選ぶ 音楽ファイルの波形情報が解析されます。拍位置の検出およびテンポが測定されてコンピューターに保存され ます。 音楽ファイルの解析をやり直すと、拍位置を調整する (アジャストビートグリッド)で設定したビートグリッドが、[ト ラックを解析]で新しく解析されたビートグリッドで上書きされます。 ビートグリッドを利用する (クオンタイズ) プレーヤーパネルでキューやループを設定するときに、キューポイントやループポイントが拍位置(ビート)からず れることなく簡単に設定できます。 1 プレーヤーパネルの[QUANTIZE]をクリックする プレーヤーパネルの[QUANTIZE]が点灯します。 2 キューやループを設定する DJ プレーヤーや DJ ミキサーでクオンタイズ機能を使って演奏する rekordbox を使って検出および調整した音楽ファイルのビートグリッドは、DJ プレーヤー (CDJ-2000nexus、 CDJ-2000、CDJ-900nexus、CDJ-900、XDJ-AERO、XDJ-R1 など) でキュー操作やループ演奏時のクオン タイズ機能で使用されます。さらに、DJ プレーヤー (CDJ-2000nexus、CDJ-2000、CDJ-900nexus、 CDJ-900 など) と DJ ミキサー (DJM-2000nexus、DJM-2000、DJM-900nexus など) が LAN ケーブルで 接続されている場合、エフェクト演奏時のクオンタイズ機能で使用できます。 DJ プレーヤーや DJ ミキサーでのクオンタイズ機能の使用方法については、各 DJ 機器の取扱説明書をご 覧ください。 キーを検出する キー (音階) を検出したい音楽ファイルを右クリックして、[キーを検出]を選ぶ 音楽ファイルの波形情報が解析されます。検出したキーは、[コレクション]や[情報]で確認できます。 音楽ファイルをコレクションに追加するときに同時にキー(音階)を検出することもできます。 40 キューまたはループを設定する 頭出しのポイント (キューポイント) またはループ再生のポイント (ループイン/ループアウト) を設定します。 キューポイントを設定する 1 再生中に[ ]をクリックする 再生が一時停止します。 2 [CUE]をクリックする 一時停止していた位置が、キューポイントに設定されます。[CUE]が点灯します。 [ ]をクリックすると、キューポイントから再生が始まります。 新しいキューポイントを設定すると、以前に設定したキューポイントは解除されます。 別の音楽ファイルがプレーヤーパネルにロードされると、設定していたキューポイントは解除されます。設定 したキューポイントは保存することもできます。 キューポイントに戻る (バックキュー) 再生中に[CUE]をクリックする 設定されているキューポイントに瞬時に戻り、頭出しされて一時停止状態になります。[CUE]が点灯します。 [ ]をクリックすると、キューポイントから再生が始まります。 キューポイントを確認する (キューポイントサンプラー) キューポイントに戻ったあと[CUE]を押し続ける (マウスの左ボタンを押したまま離さない) キューポイントから再生が始まります。 [CUE]を押し続けている間だけ再生が続き、放すとキューポイントに戻って一時停止状態になります。 41 再生しながらキューポイントを設定する (リアルタイムキュー) 再生中にキューポイントに設定したい位置で[LOOP IN]をクリックする クリックしたときに再生しているポイントがキューポイントに設定されます。 プレーヤーパネルの[QUANTIZE]をクリックすると点灯します。 プレーヤーパネルの[QUANTIZE]を点灯させてからリアルタイムキューを設定すると、[LOOP IN]をクリックしたと きに再生しているポイントに近いビートグリッドに、キューポイントを自動で合わせます。 ループ再生を開始する 1 再生中にループ再生を始めたい位置 (ループインポイント) で[LOOP IN]をクリックする クリックしたときに再生しているポイントがループインポイントに設定されます。 あらかじめ設定されているキューポイントをループインポイントにするときは、この操作は必要ありません。 2 ループ再生を終わりたい位置 (ループアウトポイント) で[LOOP OUT]をクリックする クリックしたときに再生しているポイントがループアウトポイントに設定され、ループインポイントに戻ってループ 再生が始まります。 新しいループポイントを設定すると、以前に設定したループポイントは解除されます。 別の音楽ファイルがプレーヤーパネルにロードされると、設定していたループポイントは解除されます。設 定したループポイントは保存することもできます。 プレーヤーパネルの[QUANTIZE]をクリックすると点灯します。 プレーヤーパネルの[QUANTIZE]を点灯させてからループを設定すると、[LOOP IN]および[LOOP OUT]をク リックしたときに再生しているポイントに近いビートグリッドに、ループポイントを自動で合わせます。 ループ再生を解除する (ループイグジット) ループ再生中に[EXIT]をクリックする ループアウトポイントになってもループインポイントには戻らずに、そのまま再生が続きます。 ループ再生を再開する (リループ) ループ再生を解除したあと、再生中に[RELOOP]をクリックする 前回設定したループインポイントに戻り、ループ再生が始まります。 42 ループの長さを拍数で指定する (オートビートループ) 再生している音楽ファイルの BPM に合わせて、1/32 拍から 32 拍の長さのループ再生が始まります。 再生中にループの長さとして設定したい拍数をクリックする クリックしたときに再生しているポイントがループインポイントに設定され、選択された拍数でループアウトポイ ントが設定されます。 ループ再生中にオートビートループを設定すると、ループインポイントはそのままでループアウトポイントだ けが移動します。 プレーヤーパネルの[QUANTIZE]をクリックすると点灯します。 プレーヤーパネルの[QUANTIZE]を点灯させてからオートビートループを設定すると、設定したい拍数をクリックし たときに再生しているポイントに近いビートグリッドに、ループポイントを自働で合わせます。 ループを切り出して WAVE ファイルとして保存する ループを切り出して WAVE ファイルとして保存するにはループ再生中にプレーヤーパネルの拡大波形表示の右に ある をクリックして、[ループを WAV ファイルとして保存]を選んでください。 切り出されたループ素材が WAVE ファイル(サンプリング周波数 48 kHz/量子化ビット数 16 bit) として保存さ れるとともに、rekordbox の音楽コレクションに追加されます。保存時に指定した WAVE ファイルのファイル名 が、[コレクション]のタイトル欄に表示されます。 保存されたループ素材(WAVE ファイル)の利用のしかたについては、各 DJ 機器(RMX-1000、XDJ-AERO な ど)の取扱説明書をご覧ください。 43 キューまたはループを保存する 設定したキューポイントやループポイントを保存しておき、あとから呼び出せます。保存できるキューポイントまた はループポイントは、1 つの音楽ファイルにつき最大 10 個です。 保存されたキューポイントやループポイントは DJ プレーヤー(CDJ-2000nexus、CDJ-2000、CDJ-900nexus、 CDJ-900、CDJ-850、MEP-4000 など)で呼び出して演奏できます。 設定したキューまたはループを保存する 1 キューポイントまたはループポイントを設定する 2 [MEMORY]をクリックする 保存されたキューポイントまたはループポイントの時間 (分:秒:ミリ秒) が再生トラック補助情報パネルに表示 されます。 ループポイントを保存するときは、ループ再生中に[MEMORY]をクリックします。再生トラック補助情報パネ ルにループポイントの時間 (分:秒:ミリ秒) が表示されます。 44 保存されたキューまたはループを呼び出す 1 キューポイントまたはループポイントを呼び出したい音楽ファイルをプレーヤーパネルにロードする 再生トラック補助情報パネルの MEMORY パネルに保存されたキューポイントまたはループポイントの時間 (分:秒:ミリ秒) が表示されます。 2 頭出ししたいキュー/ループ呼び出しボタンをクリックする 選んだポイントで頭出しされて一時停止状態になります。 3 をクリックすると、再生位置より先の保存したキューまたはループに移動します。 をクリックすると、再生位置より前の保存したキューまたはループに移動します。 [ ]をクリックする 再生またはループ再生が始まります。 保存されているキューポイントまたはループポイントを削除するときは、削除したいキュー/ループ呼び出し ボタンの右にある[ ]をクリックします。 保存したループをアクティブループに設定する ループを保存するとキュー/ループ呼び出しボタンの左に、ループを示すアイコン 保存されたループの 1 つをアクティブループに設定するには アクティブループに設定されると、 が表示されます。 をクリックしてください。 で表示されます。 アクティブループの利用のしかたについては、各 DJ プレーヤー (CDJ-2000nexus など) の取扱説明書を ご覧ください。 45 保存したキュー/ループにコメントを付加する 再生トラック補助情報パネルのキュー/ループ呼び出しボタンの右側にあるコメント欄にコメントを入力できます。 コメント欄をクリックすると文字入力状態になりますので、コンピューターのキーボードで文字を入力し、[Enter]キー を押してください。 波形上部に表示されるキューマーカーの色を変更する 波形上部に表示されるキューマーカーの色を変更できます。 再生トラック補助情報パネルのキュー/ループ呼び出しボタンの右側にあるコメント欄で右クリックし、色選択メ ニューの中から選択してください。 キューに付けたコメントや色は、デバイスにエクスポートできません。 46 ホットキューを記録する キューポイントやループポイントをホットキューに記録しておき、瞬時に再生が始められます。記録できるホット キューは、1 つの音楽ファイルにつき最大 3 個です。 記録されたホットキューは、DJ プレーヤー(CDJ-2000nexus、CDJ-2000、XDJ-R1 など)で呼び出して演奏できま す。 キューまたはループをホットキューに記録する 再生中または一時停止中にホットキューに記録したい位置で、[HOT CUE] (A、B、C) のいずれかをクリックする クリックしたときに再生 (または一時停止) しているポイントがホットキューとして記録されます。記録されたポイ ントが[HOT CUE]に表示されます。 ループ再生中に[HOT CUE]をクリックすると、再生中のループポイントがホットキューとして記録されます。 記録されたホットキューポイントの時間 (分:秒:ミリ秒) が再生トラック補助情報パネルに表示されます。 プレーヤーパネルの[QUANTIZE]をクリックすると点灯します。 プレーヤーパネルの[QUANTIZE]を点灯させてからホットキューを設定すると、[HOT CUE] をクリックしたときに 再生しているポイントに近いビートグリッドに、ホットキューポイントを自動で合わせます。 47 記録されたホットキューを呼び出して再生する ホットキュー呼び出しボタンをクリックする そのボタンに記録されているポイントから瞬時に再生が始まります。 記録されているポイントを削除したいときは[ ]をクリックします。 すでに保存されているキューまたはループを呼び出してホットキューに記録する 1 キューポイントまたはループポイントが保存されている音楽ファイルをプレーヤーパネルにロードする キュー/ループ呼び出しボタンにキューポイントまたはループポイントが表示されます。 2 ホットキューに記録したいキュー/ループ呼び出しボタンをクリックする 選んだポイントで頭出しされて一時停止状態になります。 3 記録したい[HOT CUE] (A、B、C) のいずれかをクリックする 記録されたポイントが[HOT CUE]に表示されます。 48 ホットキューにコメントを付加する 再生トラック補助情報パネルの HOT CUE パネルにあるコメント欄にコメントを付加することができます。 コメント欄をクリックすると文字入力が可能な状態になりますので、コンピューターのキーボードで文字を入力し、 [Enter]キーを押してください。 ホットキューに付けたコメントは、デバイスにエクスポートできません。 49 プレイリストを使って音楽ファイルを整理する DJ プレイの用途に応じたプレイリストを作って、rekordbox の音楽コレクションを整理しておくことができます。 新たにプレイリストを作成する 1 プレイリストまたはプレイリストフォルダーの右側にある をクリックする [プレイリスト]の下に新規のプレイリスト([無題のプレイリスト])が追加されます。 2 コンピューターのキーボードでプレイリスト名を入力して、[Enter]キーを押す プレイリスト名が変更されます。 3 ツリービューの[コレクション]をクリックする [コレクション]の音楽ファイルの一覧が、トラックリストに表示されます。 4 音楽ファイルを上記で作成したプレイリストへドラッグする 音楽ファイルがプレイリストに追加されます。 [iTunes]、[タグリスト]、または他のプレイリストから音楽ファイルをドラッグしても追加できます。 プレイリストを削除するときは、プレイリストを選んでからコンピューターのキーボードで[Delete]キーを押し ます。 50 プレイリストから音楽ファイルを取り除くときは、音楽ファイルを選んでからコンピューターのキーボードで [Delete]キーを押します。 プレイリストファイルを読み込んでプレイリストを追加する 読み込めるプレイリストのファイル形式は、M3U と M3U8 です (拡張子:“m3u”, “m3u8”)。 1 [ファイル]メニュー > [インポート] > [プレイリストをインポート]を選ぶ [プレイリストをインポート]画面が開きます。 2 プレイリストファイルが保存されているフォルダーおよびファイル名を選んで、[開く]をクリックする プレイリストが[プレイリスト]に追加されます。 プレイリストを構成する音楽ファイルのタグ情報が読み込まれて表示され、音楽ファイルの解析が始まります。 外部ライブラリを参照する iTunes ライブラリを参照する コンピューターに iTunes がインストールされている場合には、rekordbox から iTunes のライブラリを利用すること ができます。 iTunes のライブラリが表示されない場合には、以下の設定をしてください。 [環境設定]画面の[表示]にある[Treeview]の[iTunes]をチェックしてください。 [環境設定]画面の[ブリッジ]にある[iTunes]で、ライブラリファイルを設定してください。 ツリービューの[iTunes]の右側にある をクリックすると、最新の iTunes ライブラリが表示されます。 iTunes ライブラリからプレイリストを追加する iTunes のライブラリのプレイリストをインポートして rekordbox のプレイリストとして登録できます。 1 ツリービューで[iTunes]の左にある をクリックしてから、[プレイリスト]の左にある ツリービューに iTunes のプレイリストの一覧が表示されます。 51 をクリックする 2 iTunes のプレイリストを[プレイリスト]以下の階層にドラッグする 音楽ファイルが[コレクション]に追加されます。 iTunes のプレイリストが rekordbox のプレイリストとして追加されます。 rekordbox xml を参照する rekordbox xml フォーマットで記述されたファイルをインポートすることで rekordbox xml ライブラリを利用すること ができます。 1 rekordbox xml を指定する [環境設定] > [ブリッジ] > [rekordbox xml]の[インポートされているライブラリ]にある[Browse]をクリックして、 xml ファイルを選択する。 2 rekordbox xml をツリービューに表示する [環境設定] > [表示]をクリックし、[レイアウト]の[rekordbox xml]にチェックを入れる。 ツリービューに rekordbox xml が表示されます。 rekordbox xml からプレイリストを追加する rekordbox xml ライブラリのプレイリストをインポートして rekordbox のプレイリストとして登録できます。 1 ツリービューで[rekordbox xml]の左にある をクリックしてから、[プレイリスト]の左にある をクリックす る ツリービューに rekordbox xml のプレイリストの一覧が表示されます。 2 rekordbox xml のプレイリストを[プレイリスト]以下の階層にドラッグする rekordbox xml のプレイリストが[プレイリスト]に追加されます。 コンピューター内および USB メモリなどの外部デバイス内のフォルダーや音楽ファイルを参照する ツリービューで[エクスプローラ]の左にある をクリックする ツリービューにコンピューター内および USB メモリーなど外部デバイス内のフォルダーが表示されます。 52 ツリービューに[エクスプローラ]が表示されない場合には、[環境設定]画面の[表示] > [レイアウト]で設定し てください。 コンピューター内および USB メモリーなどの外部デバイス内のフォルダーをプレイリストとして追加する ツリービューで[エクスプローラ]内にあるフォルダーを、ツリービューの[プレイリスト]内にドラッグする。 フォルダーの名称でプレイリストが作成されます。 53 ホットキューバンクリストを使ってホットキューを整理する 3つのホットキューバンクには、それぞれ別々の音楽ファイルのポイント情報を登録できます。3 つのホットキュー バンク (A、B、C) の組み合わせをホットキューバンクリストと呼びます。 複数のホットキューバンクリストを DJ プレーヤーに繰り返しロードすることによって、DJ プレーヤー上で多くのホッ トキューの組み合わせを使った多彩な DJ パフォーマンスが実現できます。 一部の DJ プレーヤー (CDJ-900nexus、CDJ-900、CDJ-850、CDJ-350、MEP-4000、XDJ-AERO、XDJ-R1 など) では、ホットキューバンクリストを DJ プレーヤーにロードできません。 プレーヤーパネルが 2 プレーヤーモードのときは、ホットキューバンクリスト内のホットキューバンクボタンと削 除ボタンが無効になります。 新たにホットキューバンクリストを作成する 1 [ホットキューバンクリスト]フォルダーの右にある をクリックする [ホットキューバンクリスト]フォルダーの下に[無題のホットキューバンクリスト]が追加されます。 2 コンピューターのキーボードでリスト名を入力して、[Enter]キーを押す ホットキューバンクリスト名が変更されます。 ホットキューバンクリストを削除するときは、ホットキューバンクリストを選んでからコンピューターのキーボー ドで[Delete]キーを押します。 キューまたはループをホットキューバンクに登録する 再生中または一時停止中にホットキューバンクに登録したい位置で、ホットキューバンクボタン (A、B、C) のい ずれかをクリックする クリックしたときに再生 (または一時停止) しているポイントが、ホットキューバンクとして登録されます。登録 されたポイントがホットキューバンクボタンに表示されます。 54 ループ再生中にホットキューバンクボタンをクリックすると、再生中のループポイントがホットキューバンクと して登録されます。 登録されたホットキューバンクを確認する 登録されたポイントが表示されているホットキューバンクボタンをクリックする そのボタンにポイントが登録されている音楽ファイルがプレーヤーパネルにロードされ、登録されているポイン トから再生が始まります。 登録されているポイントを削除するときは、削除したいホットキューバンクボタンの右にある[ ]をクリックし ます。 すでに保存されているキューまたはループを呼び出してホットキューバンクに登録する 1 キューポイントまたはループポイントが保存されている音楽ファイルをプレーヤーパネルにロードする キュー/ループ呼び出しボタンにキューポイントまたはループインポイントが表示されます。 2 ホットキューバンクに登録したいキュー/ループ呼び出しボタンをクリックする 選んだポイントで頭出しされて一時停止状態になります。 3 登録したいホットキューバンクボタン (A、B、C) のいずれかをクリックする 登録されたポイントがホットキューバンクボタンに表示されます。 すでに記録されているホットキューを呼び出してホットキューバンクに登録する 1 ホットキューが記録されている音楽ファイルをプレーヤーパネルにロードする 記録されているポイントが[HOT CUE]に表示されます。 2 音楽ファイルを再生しているときは[ ]をクリックする 再生が一時停止します。 3 ホットキューバンクに登録したい[HOT CUE]をクリックする 選んだポイントで頭出しされて一時停止状態になります。 4 登録したいホットキューバンクボタン (A、B、C) のいずれかをクリックする 登録されたポイントがホットキューバンクボタンに表示されます。 55 フォルダーを使ってホットキューバンクリストを整理する 1 [ホットキューバンクリスト]フォルダーを右クリックして、[新規フォルダを作成]を選ぶ [ホットキューバンクリスト]フォルダーの下に[新しいフォルダ]が追加されます。 2 コンピューターのキーボードでフォルダー名を入力して、[Enter]キーを押す 3 作成したフォルダーにホットキューバンクリストをドラッグする 作成したフォルダーの下にホットキューバンクリストが移動します。 フォルダーを削除するときは、フォルダーを選んでからコンピューターのキーボードで[Delete]キーを押しま す。フォルダーに含まれているホットキューバンクリストおよびフォルダーがすべて削除されます。 ホットキューバンクリストにアートワーク画像を追加する 追加できるアートワーク画像のファイル形式は、JPEG または PNG です(拡張子:"jpg", "jpeg", "png")。 1 ホットキューバンクリストを右クリックして、[アートワークを追加]を選ぶ [アートワークを追加] 画面が開きます。 2 画像ファイルが保存されているフォルダーおよびファイル名を選んで、[開く]をクリックする ホットキューバンクリストにアートワーク画像が追加されます。 追加されたアートワーク画像は、ホットキューバンクリストを右クリックするとポップアップされます。 56 rekordbox を使って準備する (応用編) さまざまな機能を使って効率的に作業する この章では、さまざまな機能を使って効率的に準備する方法をご紹介いたします。 ショートカットを使ってツリービュー内を素早く移動する ツリービューにあるフォルダーまたはプレイリストのショートカットを作成しておくと、ショートカットをクリックして、目 的のフォルダーまたはプレイリストが瞬時にハイライト表示されます。 ショートカットは、8 個まで登録できます。 ショートカットは初期設定では表示されないようになっています。 57 1 ツリービューの アイコンをクリックする ショートカットが表示されます。 2 ツリービューにあるフォルダーまたはプレイリストを、空のショートカットエリアにドラッグする フォルダーまたはプレイリストのショートカットが作成されます。 作成済みショートカットに、フォルダーまたはプレイリストをドラッグした場合、ドラッグしたものでショートカッ トは上書きされます。 58 3 作成したショートカットをクリックする ツリービューの該当するフォルダーまたはプレイリストが、瞬時にハイライト表示されます。 ショートカットを上下にドラッグして、ショートカットを並べ換えることができます。 ショートカットを削除するには、ショートカットを右クリックし、[ショートカットから削除]を選びます。(ショート カットを削除しても、元のフォルダーまたはプレイリストは削除されません。) トラックをプレイリストのショートカットにドラッグすると、そのプレイリストへトラックを追加できます。 プレイリストパレットを使って音楽ファイルを分類する プレイリストパレットを使用することによって楽曲の分類作業や選曲を効率的に行うことができます。 任意のプレイリストをパレットにアサインして、4 つのリストを同時に表示してプレイリストの編集ができます。 パレットへのアサインは rekordbox 終了後も保存されます。 パレットを選択する 4 つのパレットのうち、右側の 3 つのパレットを、プレイリストのパレットとして使用できます。 左端のパレット は TAG LIST として使用できます。 をクリックする 選択したパレット内の 4 つのプレイリストが表示されます。 をクリックして、パレット内のリストを開閉することができます。 59 パレットにプレイリストをアサインする ツリービューにあるプレイリストをパレットにドラッグする パレットにプレイリストがアサインされます。 アサイン済みのパレットの場合は上書きされます。 パレット内のリストにトラックを追加する トラックリストのトラックを、パレット内のリストにドラッグする パレット内のリストに、トラックが追加されます。 [blank list]と表示されたパレットにトラックを追加すると、[無題のプレイリスト]が表示されます。 プレイリスト名を、コンピューターのキーボードで入力してください。 新規プレイリストとして、[プレイリスト]に追加されます。 パレットのリスト名をダブルクリックすると、プレイリスト名の編集ができます。 60 パレット内のトラックを追加する パレット内のトラックを他のパレットにドラッグする パレット内のトラックを、他のプレイリストにドラッグしてプレイリストにトラックを追加できます。 パレット内のトラックをロードする パレット内のトラックをプレーヤーパネルにドラッグする パレット内のトラックが、プレーヤーにロードされます。 パレット内のトラックをソートする 1 リスト名の右にある をクリックする プルダウンメニューが表示されます。 2 カーソルを[ソート]に当て、ソート項目を選択する トラックの並び順が、選択した項目に従って変更されます。 ソート中はプレイリスト名の右側に 3 が表示されます。 をクリックする 昇順/降順が切り換わります。 が昇順、 が降順を示します。 パレット内のトラックを手動で並び換える パレット内のトラックを上下にドラッグする パレット内のトラックの並び順が換えられます。 トラック番号順に並んでいる場合に限ります。 61 パレットからプレイリストを取り除く 1 リスト名の右にある をクリックする プルダウンメニューが表示されます。 2 [パレットから取り除く]をクリックする プレイリストがパレットから削除されます。 パレット内のリストを並び換える パレット内のプレイリスト名をドラッグして、パレット内の他のプレイリストにドロップする パレット内の 4 つのリストの並び順が換えられます。 ツリービューのプレイリストをハイライト表示させる パレット内のプレイリスト名をクリックする ツリービューの該当するプレイリストが、瞬時にハイライト表示されます。 62 インテリジェントプレイリストを使って音楽ファイルを整理する 音楽ファイルを指定した条件で絞り込んだリストを自動的に作成します。 インテリジェントプレイリストを作成する 1 ツリービューの[プレイリスト ]内を右クリックし、メニューから[新規のインテリジェントプレイリストを作 成]を選ぶ インテリジェントプレイリストの設定画面が表示されます。 2 絞り込み条件を設定する 絞り込みたい項目を選択します。 絞り込み方法を選択します。 [=]:入力した文字列や値などが完全に一致する音楽ファイルが、リスト内に表示されます。 [≠]:入力した文字列や値などが一致しない音楽ファイルが、リスト内に表示されます。 [>]:設定した値よりも大きい音楽ファイルが、リスト内に表示されます。 [<]:設定した値よりも小さい音楽ファイルが、リスト内に表示されます。 [contains]:入力した文字列が含まれている音楽ファイルが、リスト内に表示されます。 [does not contain]:入力した文字列が含まれていない音楽ファイルが、リスト内に表示されます。 [starts with]:入力した文字列で始まっている音楽ファイルが、リスト内に表示されます。 [ends with]:入力した文字列で終わっている音楽ファイルが、リスト内に表示されます。 63 [is in the range]:入力した二つの値の範囲に含まれる音楽ファイルが、リスト内に表示されます。 [is in the last]:現在の日付に対して、入力した日数や月数以内の音楽ファイルが、リスト内に表示されま す。 [is not in the last]:現在の日付に対して、入力した日数や月数以前の音楽ファイルが、リスト内に表示され ます。 項目に応じた詳細な条件を設定します。 プルダウンメニューがない設定に関しては、コンピューターのキーボードで文字や数値を入力してください。 [+]ボタンをクリックして絞り込み条件を追加します。 絞り込み条件が追加されます。 また、[次のすべての条件を満たす]か[次のいずれかの条件を満たす]かをクリックして選択できます。 絞り込み条件を削除します。 不要になった条件は、[-]ボタンをクリックして削除できます。 このインテリジェントプレイリストの名前を入力します。 コンピューターのキーボードで、文字列を入力してください。 [OK]または[キャンセル]をクリックして設定した条件を決定または取り消します。 3 [OK]ボタンをクリックする ツリービューの[プレイリスト]の下に、設定した条件で絞り込まれたインテリジェントプレイリストが追加されま す。 ツリービュー内のインテリジェントプレイリストを右クリックし、[インテリジェントプレイリストを編集]を選ぶと条 件設定画面が表示され、絞り込み条件を編集できます。 ツリービュー内のインテリジェントプレイリストを右クリックし、[プレイリストを削除]を選ぶと削除できます。(削 除したいインテリジェントプレイリストを選んでからコンピューターのキーボードで[Delete]キーを押しても削 除できます。) 64 マイタグを使って独自のブラウズをする 音楽ファイルに付けたタグを条件として、絞り込み検索ができます。 楽曲の特長や DJ での使用シーンなど好みの文言のタグを作ることで、独自のブラウズができます。 トラックリストで選択している音楽ファイルに、好みの文言のタグ「マイタグ」を付けられます。 音楽ファイルに付けたマイタグはマイタグコラムに表示されます。 マイタグフィルターを使って、マイタグを条件とした絞り込み検索ができます。 マイタグを編集する 1 画面右端の をクリックする トラックリストの右にマイタグの設定画面が表示されます。 カテゴリー名:好きなカテゴリー名を付けることができます。 マイタグには 4 つのカテゴリーがあり、好きなカテゴリー名に変更できます。 マイタグ:音楽ファイルに付加するタグで、好みの言葉にも変更できます。 マイタグ付加用チェックボックス:チェックボックスをクリックすると、トラックリストで選択している音楽ファイルに そのタグが付加され、もう一度クリックすると解除されます。 マイタグ追加ボタン:マイタグを追加したい場合に使用します。 65 2 カテゴリー名を変更する カテゴリー名をクリックし、コンピューターのキーボードで文字入力後、[Enter]キーを押します。 カテゴリー名称が変更されます。 3 マイタグ名を変更する マイタグをクリックし、コンピューターのキーボードで文字入力後、[Enter]キーを押します。 マイタグ名が変更されます。 マイタグを音楽ファイルに付ける 1 トラックリストの音楽ファイルの中から、マイタグを付けたい音楽ファイルをクリックする 選択した音楽ファイルがハイライト表示されます。 2 付加したいタグの前にあるチェックボックスをクリックする 音楽ファイルにマイタグが付加されます。他にも付加したいマイタグがあれば、そこにもチェックを入れます。 [環境設定] > [詳細]で[「マイタグ」を「コメント」に追加する]のチェックボックスをオンにすると、トラックリスト のコメント欄にマイタグが追記されます。 マイタグで絞り込み検索をする 1 検索フィルターの左側にある をクリックする マイタグフィルターが表示されます。 2 BPM を選択する 選択された BPM の範囲の音楽ファイルが、トラックリストに表示されます。 3 検索したいマイタグをクリックする 選択されたマイタグが付加された音楽ファイルだけが、トラックリストに表示されます。 マイタグは複数選択できます。 複数選択すると、選択しているすべてのマイタグを含む音楽ファイルが、トラックリストに表示されます。 [RST]をクリックすると、マイタグフィルターで設定した条件を解除します。 66 マイタグを削除する 1 画面右端の をクリックする トラックリストの右にマイタグの設定画面が表示されます。 2 [マイタグ]のタグの 1 つを右クリックし、[削除]をクリックする [マイタグ]のタグが削除されます。 次にプレイする曲の候補を表示する ある曲に関連する曲を、次にプレイする曲の候補として一覧表示できます。候補曲は BPM、Key、カラー、評価、 マイタグなどの曲情報を元に表示されます。 2 プレーヤーモードで相性が良い曲の組み合わせを手動で設定すれば、その情報も表示されます。 1 をクリックする [Related Tracks]画面が表示されます。 2 をクリックする 詳細条件の設定画面がポップアップされます。 67 3 条件を設定する 現在の曲: プレーヤーA: [プレーヤーA]にロードされている曲を現在の曲とします。 プレーヤーB: [プレーヤーB]にロードされている曲を現在の曲とします。 リスト: トラックリストウィンドウで選択されている曲を現在の曲とします。 条件: BPM/Key, etc.:BPM やキーなどの曲情報が現在の曲と似ている曲を表示します。 History:rekordbox に保存している CDJ の演奏履歴から候補曲を表示します。 Matching:あらかじめ 2 プレーヤーモードで アイコンをクリックして、相性の良い曲として保存した候補曲 を表示します。 [BPM/Key, etc.]を指定した場合、以下の設定ができます。 BPM の範囲: 0 %から 30 %以内を指定できます。 キー: [同一調]、[近親調 1]、[近親調 2]の中から指定できます。 最近追加した曲: 180 日以内を指定できます。 同じジャンルの曲: 同じジャンル名の曲を表示できます。 同じカラーの曲: 同じカラー設定の曲を表示できます。 評価: 評価を任意で指定できます。 マイタグ: [完全に一致]または[いずれかが一致]を選択します。 4 条件を設定し、[OK]をクリックします。 設定が反映されます。 68 2 プレーヤーモードでミックスの準備をする 2 つの楽曲をミックスして、出音の相性確認やビートグリットの調整などができます。 ミックスの相性情報をライブラリに保存し、あとの選曲で相性のよい候補として表示できます。 プレーヤーA とプレーヤーB でミックス再生する 1 画面右上にある ボタンをクリックする プレーヤーパネルが 2 プレーヤーモードに切り換わります。 2 トラックリストなどから音楽ファイルを、プレーヤーA にドラッグする プレーヤーA に音楽ファイルがロードされます。 3 トラックリストなどから音楽ファイルを、プレーヤーB にドラッグする プレーヤーB に音楽ファイルがロードされます。 4 プレーヤーA とプレーヤーB の[ ]をクリックする プレーヤーA とプレーヤーB が再生を開始します。 5 プレーヤーA とプレーヤーB のミックス音量を調整する クロスフェーダーでミックスを試せます。 A側に動かすと、プレーヤーAの音声が大きくなり、プレーヤーBの音声が小さくなります。逆にB側に動かすと、 プレーヤーBの音声が大きくなり、プレーヤーAの音声が小さくなります。 69 ファンクションパネルを表示する プレーヤー左部にある ボタンを押すと、ファンクションパネルが表示され、キューポイントの保存やルー プ再生、拍位置調整など、より詳細な操作ができます。もう一度 表示がオフになります。 音楽ファイルの再生速度を調整する (テンポコントロール) 2 つの楽曲の再生速度を合わせられます。 テンポ調整ボタンをクリックする 再生中の音楽ファイルの再生速度を変更できます。 をクリックすると、再生速度が速くなります。 をクリックすると、再生速度が遅くなります。 [RST]をクリックすると、元々の再生速度で再生します。 BPM 値をクリックすると直接数字を入力できます。 音程を変えずに再生速度を調整する (マスターテンポ) 1 [MT]をクリックする マスターテンポがオンになります。 2 テンポ調整ボタンをクリックする 再生速度を変えても音程は変わりません。 音声をデジタル加工するため、音質に影響が出る場合もあります。 70 ボタンを押すと、ファンクションパネルの ピッチベンドで 2 つの楽曲の拍位置 (ビート) を手動調整する 再生中に または をクリックする 再生中に をクリックすると、マウスの左ボタンを押している間、再生速度が減速します。 再生中に をクリックすると、マウスの左ボタンを押している間、再生速度が加速します。 ビートシンクで 2 つの楽曲の拍位置 (ビート) とテンポを同期する 1 トラックをプレーヤーA で再生する 先に再生した側のプレーヤーが SYNC 機能のマスター (シンクマスター) になります。 2 トラックをプレーヤーB で再生する 3 プレーヤーB の[SYNC]をクリックする プレーヤーA で再生されているトラックのテンポ (BPM) と拍位置にプレーヤーB が同期します。 再度、[SYNC]をクリックすると、SYNC 機能がオフになります。 SYNC 機能をオフにしたあと、再生中のトラックのテンポ (BPM) をもとに戻すときは[RST]をクリックして ください。 2 つの楽曲の相性を設定する 2 つの楽曲をミックスした際、不協和音がないなど出音の相性が良かった場合、その情報をライブラリに保存でき ます。 保存した情報は、後の選曲で相性の良い候補として表示できます。 をクリックする アイコンが に変わり、2 つの楽曲はミックスの相性が良い楽曲としてライブラリに情報が保存されます。 プレーヤーA とプレーヤーB に音楽ファイルをロードした際、相性が良い曲として設定されていた場合、自動的 に が表示されます。 71 同期マネージャーを使って iTunes ライブラリやデバイスと rekordbox を同 期する 同期マネージャーを使用することによって、iTunes や rekordbox のプレイリストを常に最新の状態で簡単に USB デバイスへエクスポートできます。 iTunes ライブラリとの同期 iTunes ライブラリと同期すると、iTunes ライブラリの情報を rekordbox 上でシームレスに利用できます。 同期した iTunes プレイリストは常に最新の状態でツリービューの[iTunes]に表示されます。 同期したプレイリスト内の曲は自動的に rekordbox で解析され、アートワークや波形が表示されます。 デバイスとの同期 デバイスと同期すると、選択したプレイリストが常に最新の状態でデバイスにエクスポートされます。 また、DJ プレーヤーで更新したキュー、拍位置や評価を rekordbox に戻すことができます。 同期マネージャーを起動する ツリービューの下端にある をクリックすると、同期マネージャーが起動します。 72 rekordbox と同期する iTunes プレイリストを選択する 1 [iTunes プレイリストを同期する]にチェックを入れる rekordbox と同期する iTunes のフォルダーまたはプレイリストを選択できます。 2 iTunes のフォルダーまたはプレイリストの右にあるチェックボックスにチェックを入れる 3 iTunes プレイリストの右にある を押す。 チェックを入れたプレイリストが同期されます。 同期が完了すると、同期マネージャーの rekordbox ツリービューに同期設定したプレイリストが表示されます。 73 rekordbox や iTunes のプレイリストをデバイスと同期する 1 2 USB デバイスまたは SD カードをコンピューターに挿入します。 をクリックして、メニューからデバイスを選択する 選択したデバイス内のプレイリストが表示されます。 3 [プレイリストとデバイスを同期する]にチェックを入れる デバイスと同期したい rekordbox のフォルダーまたはプレイリストを選択できます。 4 デバイスと同期させたい rekordbox のフォルダーまたはプレイリストの右にあるチェックボックスにチェックを 入れる 5 [Device]欄の左にある をクリックする チェックを入れたプレイリストが同期されます。 デバイスと同期すると、選択したプレイリストが常に最新の状態でデバイスにエクスポートされます。 74 プレイリスト内の曲の情報も最新の状態に更新されます。 DJ プレーヤーで更新したキュー、拍位置や評価を rekordbox に戻す 1 2 3 rekordbox と同期しているデバイスをコンピューターに接続し、同期マネージャーを起動する をクリックして、メニューからデバイスを選択する [Device]欄の左にある をクリックする デバイス内の曲の情報が、rekordbox に取り込まれます。 ツリービューでデバイスを選択して[コレクションを更新する]を選んだ時と同じ動作になります。 別のコンピューターからエクスポートした曲や、コレクションから削除された曲の情報を戻すことはできません。 75 DJ 機器を使って演奏する USB デバイスを使って演奏する DJ ブースにコンピューターを持ち込まずに、USB デバイス (フラッシュメモリーやハードディスク) を使って、 rekordbox の音楽ファイルやデータを DJ プレーヤーと受け渡しできます。 パイオニア製 DJ プレーヤーで読み込みおよび再生できる音楽ファイル (ファイル形式) については、各 DJ プ レーヤーの取扱説明書をご覧ください。 一部の DJ プレーヤー (CDJ-2000nexus や CDJ-2000 など) では、USB デバイスの代わりに SD メモリーカー ドを使えます。 一部の DJ プレーヤー (CDJ-900nexus、CDJ-900、CDJ-850、CDJ-350、MEP-4000、XDJ-AERO、XDJ-R1 など) では、ホットキューバンクリストを DJ プレーヤーにロードできません。 76 コンピューターに USB デバイスを接続する 1 コンピューターに USB デバイスを差し込む 一部の DJ プレーヤー (CDJ-2000nexus や CDJ-2000 など) では、USB デバイスの代わりに SD メモリー カードを使えます。 2 演奏に使う USB デバイスの をクリックする [デバイス]に USB デバイスの設定内容が表示されます。 無線 LAN (Wi-Fi®) 対応のモバイルデバイスを接続する [デバイス]では、USB デバイスや SD メモリーカードのほかにも、無線 LAN (Wi-Fi®) 対応のモバイルデバイス (iPhone や Android™端末など) に rekordbox の音楽ファイルを転送できます。 モバイルデバイス上であらかじめモバイルデバイス用の rekordbox を通信待機状態にしてから、[デバイス]の右に ある をクリックしてください。 コンピューターの周辺にあるモバイルデバイスが検出されてリンクが確立すると、[デバイス]にモバイルデバイスの 名前が表示されます。 モバイルデバイス上の rekordbox との連携機能や操作方法については、rekordbox のオンラインサポートでご 案内しています。 USB デバイスの設定内容 USB デバイスごとに設定を変更できます。 デバイス名 DJ プレーヤーにセットしたときに表示される名前を設定します。 背景色 DJ プレーヤーにセットしたときに表示される背景色を設定します。 一般 カテゴ DJ プレーヤーで使用するカテゴリー項目と表示順序を指定します。DJ プレーヤーでのライブラリブ リー ラウズの使用方法については、各 DJ プレーヤーの取扱説明書をご覧ください。 DJ プレーヤーで使用する並び替え項目と表示順序を指定します。DJ プレーヤーでのライブラリブラ ソート ウズの使用方法については、各 DJ プレーヤーの取扱説明書をご覧ください。 DJ プレーヤー (CDJ-2000nexus など) の本体表示部で音楽ファイルをブラウズする際に、タイトル コラム のすぐ右側に表示させたいユーザー設定カテゴリーを 1 つ指定します。 DJ プレーヤーで音楽ファイルを 8 色のカテゴリーで分類するときの色分けについてコメントを編集で カラー きます。DJ プレーヤーでのライブラリブラウズの使用方法については、各 DJ プレーヤーの取扱説 明書をご覧ください。 77 音楽ファイルを USB デバイスに転送する 1 音楽ファイルを転送したい の左にある をクリックしてから、[すべての楽曲]をクリックする 2 音楽ファイルを[コレクション]から[デバイス]内のデバイスアイコンにドラッグする 音楽ファイルおよび音楽ファイルに付随する情報が USB デバイスに転送されます。 [iTunes]や[エクスプローラ]から[デバイス]内のデバイスアイコンに音楽ファイルをドラッグしても転送できま す。 USB デバイスから音楽ファイルを削除するときは、[デバイス]で音楽ファイルを選んでからコンピューターの キーボードで[Delete]キーを押します。(ただし、転送中のデバイス内の音楽ファイルは削除できません。) デバイスに転送中は画面の一番下にプログレスバーが表示されます。 同時に 2 つのデバイスに転送できます。 一部の DJ プレーヤー(MEP-4000、XDJ-R1 など)では、USB デバイスに音楽ファイルを転送するだけではな く、USB デバイス内に専用のライブラリ(コレクションやプレイリストなどのデータベース)をクリエイトする必要 があります。 DJ プレーヤーや DJ ミキサーでクオンタイズ機能を使って演奏する rekordbox を使って検出および調整した音楽ファイルのビートグリッドは、DJ プレーヤー (CDJ-2000nexus、 CDJ-2000、CDJ-900nexus、CDJ-900、XDJ-AERO、XDJ-R1 など) でキュー操作やループ演奏時のクオンタイ ズ機能で使用されます。さらに、DJ プレーヤー (CDJ-2000nexus、CDJ-2000、CDJ-900nexus、CDJ-900 など) と DJ ミキサー (DJM-2000nexus、DJM-2000、DJM-900nexus など) が LAN ケーブルで接続されている場合、 エフェクト演奏時のクオンタイズ機能で使用できます。 DJ プレーヤーや DJ ミキサーでのクオンタイズ機能の使用方法については、各 DJ 機器の取扱説明書をご覧く ださい。 複数の DJ プレーヤー間でビートシンク機能を使って演奏する rekordbox を使って検出および調整した音楽ファイルのビートグリッドを使うと、PRO DJ LINK で接続された複数 の DJ プレーヤー (CDJ-2000nexus、CDJ-900nexus など) の間、あるいは左右のデッキ(XDJ-AERO、XDJ-R1 など)の間でテンポ (BPM) と拍位置 (ビート) を同期させたミキシングが可能です。 DJ プレーヤーでのビートシンク機能の使用方法については、各 DJ プレーヤーの取扱説明書をご覧ください。 78 DJ プレーヤーでホットキューを使って演奏する 音楽ファイルに記録されているホットキュー (A、B、C) を DJ プレーヤー (CDJ-2000nexus や CDJ-2000、 XDJ-R1 など) で呼び出して再生することができます。 音楽ファイルに記録されているホットキュー (A、B、C) を DJ プレーヤーで使用する方法については、各 DJ プ レーヤーの取扱説明書をご覧ください。 一部の DJ プレーヤー (CDJ-2000nexus、XDJ-R1 など) では、音楽ファイルを選曲して DJ プレーヤーにロー ドすると同時に、ロードされた音楽ファイルに記録されているホットキュー (A、B、C) で DJ プレーヤーのホット キュー (A、B、C) を強制的に置き換えてしまうこともできます。 異なる音楽ファイルのホットキュー の組み合わせ (A、B、C) を使って演奏する場合には、ホットキューバンク リストを作成して USB デバイスに転送しておく必要があります。 プレイリストを USB デバイスに転送する 1 プレイリストを転送したい の左にある をクリックしてから、[プレイリスト]フォルダーの左にある をク リックする 2 プレイリストを[デバイス]にドラッグする プレイリストおよびプレイリストを構成する音楽ファイルが USB デバイスに転送されます。 [iTunes]から[デバイス]にプレイリストをドラッグしても転送できます。 USB デバイスからプレイリストを削除するときは、[デバイス]でプレイリストを選んでからコンピューターの キーボードで[Delete]キーを押します。 USB デバイスを接続して演奏する DJ プレーヤーによっては、USB デバイス内のプレイリストの名称やフォル ダーの階層に制約があります。USB デバイスを接続して演奏する際の制約については、各 DJ プレーヤー (MEP-4000、XDJ-R1 など)の取扱説明書をご覧ください。 79 ホットキューバンクリストを USB デバイスに転送する 異なる音楽ファイルのホットキュー の組み合わせ (A、B、C) を使って演奏する場合には、あらかじめホット キューバンクリストを作成しておく必要があります。 1 ホットキューバンクリストを転送したい ダーの左にある 2 の左にある をクリックしてから、[ホットキューバンクリスト]フォル をクリックする ホットキューバンクリストを[デバイス]にドラッグする ホットキューバンクリストおよびホットキューバンクリストを構成する音楽ファイルが USB デバイスに転送されま す。 USB デバイスからホットキューバンクリストを削除するときは、[デバイス]でホットキューバンクリストを選ん でからコンピューターのキーボードで[Delete]キーを押します。 コンピューターから USB デバイスを取り外す 1 コンピューターから取り外したい の右にある 2 コンピューターから USB デバイスを取り外す をクリックする 転送中のデバイスは取り外しできません。取り外す場合は、プログレスバーの右にある を押して転送を キャンセルしてください。 [環境設定]画面で[選択した機器用のライブラリを作成:]に設定されている場合は が表示されます。 の右にある は をクリックすると MEP-4000 専用または XDJ-R1 専用のライブラリの作成が始まる ので、終わるのを待ってからコンピューターから USB デバイスを取り外してください。 80 DJ プレーヤーに USB デバイスを接続して演奏する DJ ブースに USB デバイス(フラッシュメモリーやハードディスク)を持ち込んで、rekordbox の音楽ファイルやデータ を DJ プレーヤーと受け渡しできます。 一部の DJ プレーヤー (CDJ-2000nexus や CDJ-2000 など) では、USB デバイスの代わりに SD メモリーカー ドを使えます。 一部の DJ プレーヤー (CDJ-900、CDJ-850、CDJ-350、MEP-4000、XDJ-AERO、XDJ-R1 など) では、ホッ トキューバンクリストを DJ プレーヤーにロードできません。 一部の DJ プレーヤー(MEP-4000、XDJ-R1 など)では、USB デバイス内のフォルダーやプレイリストを表示す る際に制約があります。 DJ プレーヤーへの USB デバイスのセッティングや USB デバイスを使った演奏操作については、各 DJ プレー ヤーの取扱説明書をご覧ください。 DJ プレーヤーで演奏した履歴を取り込む DJ プレーヤーでの演奏に使った USB デバイスをコンピューターにセットする デバイス内の演奏履歴が、自動的に rekordbox に取り込まれます。 取り込まれた演奏履歴は、取り込んだ日付が付加されて[演奏履歴]フォルダー内に表示されます。 取り込まれた演奏履歴は、USB デバイス内から削除されます。 環境設定で[デバイス接続時に取得]を無効にした場合 1 USB デバイス内の[演奏履歴]フォルダーを開く DJ プレーヤーでの演奏履歴一覧が表示されます。 2 取り込みたい演奏履歴を右クリックし、[ヒストリーを取り込む]を選ぶ 選択された演奏履歴が、rekordbox に取り込まれます。 取り込まれた演奏履歴は、取り込んだ日付が付加されて[演奏履歴]フォルダー内に表示されます。 取り込まれた演奏履歴は、USB デバイス内から削除されます。 81 DJ プレーヤーで更新した音楽ファイルの情報を読み込む 1 DJ プレーヤーでの演奏に使った USB デバイスをコンピューターにセットする 2 情報を読み込みたい USB デバイスの を右クリックして、[コレクションを更新する]を選ぶ 音楽ファイルの情報の更新が始まると[USB デバイスでコレクションを更新する]画面が開いて、更新が終わる と閉じます。 以下の情報が更新されます。 キューポイントおよびループポイント ホットキュー ビートグリッド 曲の情報 ( カラー、評価、コメント) 更新中に[キャンセル]をクリックすると、[USB デバイスでコレクションを更新する]画面が閉じます。 DJ プレーヤーで作成したプレイリストファイルを読み込む DJ プレーヤーで作成したプレイリストは USB デバイス内に保存されています。 DJ プレーヤーで作成したプレイリストを[デバイス]で確認してから[プレイリスト]に読み込めます。 1 プレイリストを読み込みたい の左にある をクリックしてから、[プレイリスト]フォルダーの左にある を クリックする USB デバイス内に保存されているプレイリストの一覧が[デバイス]に表示されます。 2 読み込みたいプレイリストを[プレイリスト]にドラッグする プレイリストが[プレイリスト]に追加されます。 [デバイス]で読み込みたいプレイリストを右クリックして、[プレイリストをインポート]を選んでも追加できま す。 [プレイリスト]上に同じ名前のプレイリストが存在するときは、プレイリスト名のあとに数字が付与されます。 DJ プレーヤーで作成されたプレイリスト内に rekordbox のコレクションに登録されていない曲が含まれる場合 には、その曲が曲順から外されたプレイリストが読み込まれます。 82 LAN につないで演奏する DJ プレーヤーとコンピューターを LAN ケーブルや無線 LAN で接続すると、rekordbox の音楽ファイルやデータを DJ プレーヤーにリアルタイムでロードできます。 PRO DJ LINK に対応した DJ ミキサーとコンピューターを LAN ケーブルを使って接続すると、DJ ミキサーのヘッド ホンで rekordbox の音楽ファイルをモニターできます。 リンクを確立する (リンクステータスを表示する) コンピューターで使用されているセキュリティソフトや OS の設定によっては、DJ 機器とのリンクを確立できないこと があります。 この場合は、遮断されているプログラムや通信ポートの設定を解除する必要があります。 1 コンピューターと DJ 機器を接続する ネットワークに接続されている DJ 機器が検出されると、ブラウザーパネルの左下に が表示されま す。 接続のしかたについては、各 DJ 機器およびコンピューターの取扱説明書をご覧ください。 スイッチングハブまたは PRO DJ LINK に対応した DJ ミキサーを使って接続すると、最大 4 台の DJ プレー ヤーで rekordbox の音楽ファイルやデータを共有できます。 通信環境によっては、ネットワークアドレスが自動的に取得されるまでに時間がかかることがあります。 2 をクリックする LAN ケーブルや無線 LAN で接続されている DJ 機器との通信が可能な状態になります。 ブラウザーパネルの下部にリンクステータスパネル (接続されている DJ 機器のアイコン) が表示され、 が に変わります。 83 リンクステータスパネルの左に が表示されるときは、接続したコンピューターが 2 台目で、 rekordbox をインストールしたほかのコンピューターがすでにネットワーク内にあることを示しています。 リンクステータスパネルの左に が表示されるときは、コンピューターが無線 LAN でネットワーク に接続されていることを示しています。 DJ 機器のアイコンの右に[MIDI/HID]が表示されているときは、その DJ 機器が別のコンピューターと USB コントロール (MIDI または HID) で通信中であることを示しています。 リンクステータスパネルに表示されている DJ 機器のアイコンを並べ替える リンクステータスパネルに表示されている DJ 機器のアイコンを左右にドラッグすると、アイコンの表示順序を実際 に DJ 機器が配置されている並び順に合わせられます。 音楽ファイルを DJ ミキサーのヘッドホンでモニターする DJ ミキサーのヘッドホンで rekordbox の音楽ファイルをモニターするときは、あらかじめ[環境設定]画面で設定して ください。 1 音楽ファイルをブラウザーパネルからプレーヤーパネルにドラッグする 音楽ファイルがプレーヤーパネルにロードされます。 ブラウザーパネルからリンクステータスパネルの に音楽ファイルをドラッグしても、プレーヤーパネ ルにロードできます。 2 プレーヤーパネルの[ ]をクリックする 再生が始まります。 rekordbox の音楽ファイルの音声が LAN ケーブルを伝わって DJ ミキサーへ出力されます。 3 DJ ミキサーの[LINK]チャンネルの音声をヘッドホンでモニターする DJ ミキサーの操作については、各 DJ ミキサーの取扱説明書をご覧ください。 84 音楽ファイルを DJ プレーヤーにロードする DJ プレーヤーの[LOCK]機能が働いている場合には、DJ プレーヤーの再生を一時停止してからでないと音楽ファ イルをロードできません。 音楽ファイルを[コレクション]からリンクステータスパネルの にドラッグする 音楽ファイルが DJ プレーヤーにロードされ、再生が始まります。 [プレイリスト]、[iTunes]、[タグリスト]、[演奏履歴]、または[エクスプローラ]から音楽ファイルをドラッグしても DJ プレーヤーにロードできます。 [iTunes]から音楽ファイルを DJ プレーヤーにロードした場合などに、未解析の音楽ファイルがあるとその解析処理 によって、コンピューターに負荷がかかることがあります。 この負荷を軽減して音楽ファイルを DJ プレーヤーにスムーズにロードするためには、あらかじめ[環境設定]画面で 設定してください。 DJ プレーヤーや DJ ミキサーでクオンタイズ機能を使って演奏する rekordbox を使って検出および調整した音楽ファイルのビートグリッドは、DJ プレーヤー (CDJ-2000nexus、 CDJ-2000、CDJ-900nexus、CDJ-900、XDJ-AERO、XDJ-R1 など) でキュー操作やループ演奏時のクオンタイ ズ機能で使用されます。さらに、DJ プレーヤー (CDJ-2000nexus、CDJ-2000、CDJ-900nexus、CDJ-900 など) と DJ ミキサー (DJM-2000nexus、DJM-2000、DJM-900nexus など) が LAN ケーブルで接続されている場合、 エフェクト演奏時のクオンタイズ機能で使用できます。 DJ プレーヤーや DJ ミキサーでのクオンタイズ機能の使用方法については、各 DJ 機器の取扱説明書をご覧く ださい。 複数の DJ プレーヤー間でビートシンク機能を使って演奏する rekordbox を使って検出および調整した音楽ファイルのビートグリッドを使うと、PRO DJ LINK で接続された複数 の DJ プレーヤー (CDJ-2000nexus、CDJ-900nexus など) の間、あるいは左右のデッキ(XDJ-AERO、XDJ-R1 など)の間でテンポ (BPM) と拍位置 (ビート) を同期させたミキシングが可能です。 DJ プレーヤーでのビートシンク機能の使用方法については、各 DJ プレーヤーの取扱説明書をご覧ください。 rekordbox でテンポ (BPM) を指定して、複数の DJ プレーヤー(CDJ-2000nexus など)のテンポ (BPM) と拍位 置 (ビート) を同期させることもできます。 DJ プレーヤーでホットキューを使って演奏する 音楽ファイルに記録されているホットキュー (A、B、C) を DJ プレーヤー (CDJ-2000nexus や CDJ-2000 など) で呼び出して再生することができます。 音楽ファイルに記録されているホットキュー (A、B、C) を DJ プレーヤーで使用する方法については、各 DJ プ レーヤーの取扱説明書をご覧ください。 85 一部の DJ プレーヤー (CDJ-2000nexus、XDJ-R1 など) では、音楽ファイルを選曲して DJ プレーヤーにロー ドすると同時に、ロードされた音楽ファイルに記録されているホットキュー (A、B、C) で DJ プレーヤーのホット キュー (A、B、C) を強制的に置き換えてしまうこともできます。 異なる音楽ファイルのホットキュー の組み合わせ (A、B、C) を使って演奏する場合には、ホットキューバンク リストを作成して DJ プレーヤーにロードする必要があります。 ホットキューバンクリストを DJ プレーヤーにロードする 異なる音楽ファイルのホットキュー の組み合わせ (A、B、C) を使って演奏する場合には、あらかじめホット キューバンクリストを作成しておく必要があります。 ホットキューバンクリストを[ホットキューバンクリスト]からリンクステータスパネルの にドラッグする ホットキューバンクリストに登録されているホットキューバンク (A、B、C) が、DJプレーヤーのホットキュー (A、 B、C) にロードされます。 86 タグリストを使って音楽ファイルを共有する タグリストとは、リンクステータスパネルに表示されている複数の DJ プレーヤーの間で、リアルタイムで相互に参 照できるリストのことです。 rekordbox からタグリストに音楽ファイルを追加すると、タグリスト上の音楽ファイルを DJ プレーヤーからの操作に よって DJ プレーヤーにロードして再生できます。 1 ツリービューの上にある をクリックし、その右にある をクリックする タグリストを表示するには、[環境設定] > [表示] > [レイアウト]で[プレイリストパレット]をチェックする必要が あります。 2 音楽ファイルを[コレクション]から[タグリスト]にドラッグする 音楽ファイルが[タグリスト]に追加されます。 [プレイリスト]または[iTunes]から音楽ファイルやプレイリストをドラッグしても追加できます。 最大 100 ファイルまで追加できます。 タグリスト内の曲順を変更する 1 曲順の番号が表示されている列の見出しをクリックする クリックするたびに昇順/降順が切り換わります。 2 音楽ファイルをドラッグして、順番を並べ替える 曲順以外でソートしているときは、音楽ファイルをドラッグしても曲順は変更できません。 DJ プレーヤーでタグリストを使って演奏する 各 DJ プレーヤーからの操作で、タグリスト上の音楽ファイルをそれぞれの DJ プレーヤーにロードして再生したり、 実際の演奏に使われたタグリストを rekordbox のプレイリストとして保存したりできます。 DJ プレーヤーからタグリストへのアクセス方法については、各 DJ プレーヤーの取扱説明書をご覧ください。 87 演奏履歴を確認する LAN ケーブルや無線 LAN で接続されている DJ プレーヤーで演奏した音楽ファイルおよび曲順を[演奏履歴]で確 認できます。 1 ツリービューの[演奏履歴]をダブルクリックする 演奏履歴が年と月のフォルダーで分類されて表示されます。 PRO DJ LINK で演奏された履歴は、演奏した年月のフォルダー内に[LINK HISTORY yyyy-mm-dd]という名 前で作成されます。 2 [LINK HISTORY yyyy-mm-dd]を選択する トラックリストに演奏された音楽ファイルのリストが表示されます。 リンクを終了する をクリックする LAN ケーブルや無線 LAN で接続されている DJ 機器 (CDJ-2000nexus、CDJ-2000、CDJ-900nexus、 CDJ-900、DJM-2000nexus、DJM-2000、DJM-900nexus、XDJ-AERO など) との通信が終了します。 88 その他 音楽ファイルの管理 バックアップ機能を使ってデータを保存する コンピューターの故障など、万が一の場合に備えて定期的なバックアップをお勧めします。 rekordbox のコレクションやプレイリスト、解析情報、音楽ファイルなどのデータをバックアップできます。 また、バックアップ機能を使って、コンピューターの買い換えなどのときに、元のコンピューターから新しいコン ピューターにデータを移すことができます。 1 [ファイル]メニュー上の[ライブラリ]をクリックし、[ライブラリのバックアップ]をクリックする はじめにバックアップの注意事項が表示されます。 [コレクション]に多くの曲がインポートされている場合、コンピューターの性能によっては長時間掛かる場合があ ります。 2 [はい]をクリックする 「楽曲ファイルも一緒にバックアップしますか?」というポップアップが表示されます。 3 [はい]または[いいえ]をクリックする コンピューターの買い換えなどで元のコンピューターのデータを移す際は、楽曲ファイルも一緒にバックアップ することをお勧めします。 バックアップデータの保存先を指定するダイアログが表示されます。 4 保存する場所を指定して[保存]をクリックする バックアップが開始されます。完了すると[コレクションのバックアップが完了しました]と表示されるので[OK]を クリックします。 89 リストア機能を使ってバックアップデータに置き換える バックアップしたデータに置き換えます。 1 [ファイル]メニューから[ライブラリ] > [ライブラリのリストア]をクリックする 多くの曲が含まれているバックアップデータの場合、コンピューターの性能によっては長時間かかる場合があ ります。 2 [はい]をクリックする バックアップデータを指定するダイアログが表示されます。 3 リストアしたいバックアップデータ (xxx.zip または xxx.edb) を指定して[開く]をクリックする バックアップデータの置き換え処理が開始されます。完了すると[コレクションのリストアが完了しました]と表示 されるので[OK]をクリックします。 古いバージョンの rekordbox でバックアップした edb ファイルもリストアできます。 見つからない音楽ファイルのファイルパスを更新する rekordbox は、音楽ファイルが保存されている場所の情報 (ファイルパス) を管理しています。ファイル名/フォル ダー名の変更、ファイル/フォルダーの移動、またはファイル/フォルダーの削除を行うと再生できなくなることがあり ます。 (見つからない音楽ファイルの左に 1 が表示されます。) [ファイル] メニュー > [見つからないファイルをすべて表示] を選ぶ [見つからないファイルの管理]画面が開いて、見つからない音楽ファイルの一覧が表示されます。 2 ファイルパスを修正したい音楽ファイルを選択して、[再配置]をクリックする [新しいファイルパスを選択]画面が開きます。 3 音楽ファイルが保存されているフォルダーおよびファイル名を選んで、[開く]をクリックする 音楽ファイルが保存されている場所の情報 (ファイルパス) が修正されます。 [コレクション]で が表示されている音楽ファイルを右クリックして、[再配置]を選んでもファイルパスを修 正できます。 [新しいファイルパスを選択]画面で、誤って別の音楽ファイルを選ばないよう、ご注意ください。 90 設定項目一覧 rekordbox の各種設定を変更するときは、[ファイル]メニュー>[環境設定]を選んで[環境設定]画面を開きます。 環境設定: 表示 言語 画面表示に使う言語を設定します。 文字 文字の大きさを設定します。 アートワーク トラックリストとタグリストに表示される全体表示タイプのアートワークの大きさを設定します。 ツリービューに[ホットキューバンクリスト]、[iTunes]、[rekordbox xml]、[エクス ツリービュー プローラ]を表示する/しないを設定します。 レイアウト プレイリスト プレイリストパレットを表示する/しないを設定します。 パレット ポップヒント ポップヒントを表示する/しないを設定します。 環境設定: オーディオ Use “LINK PRO DJ LINK で接続された DJ ミキサーのヘッドホンで rekordbox の音楽ファイルをモ MONITOR”of ニターする/しないを設定します。 Pioneer DJ Mixers オーディオデバイス 音声を出力するオーディオデバイスを設定します。 オーディオデバイスに送る音声データのサンプリング周波数を設定します。 サンプルレート サンプルレートが高いほど、原音に近い音声で再生できます。ただし、音声データ量が 増すためオーディオデバイスへの負荷が大きくなります。 1 回にオーディオデバイスへ送るサンプル数を設定します。 バッファサイズを大きくすると、音声データの欠落 (音飛び) は減ります。ただし、音声 バッファサイズ データの伝送遅延 (レイテンシー) が増えるため、音楽ファイルの見かけ上の再生位 置と、実際に出力されている音声で時間差が大きくなります。 オーディオデバイスに複数の出力があるとき、音声を出力するチャンネルを設定しま 出力チャンネル す。 メトロノーム 音楽ファイルのビートグリッドを試聴するときのメトロノームの音色を設定します。 91 環境設定: 解析 音楽ファイルの波形情報を解析するモードを設定します。 楽曲解析 モード ノーマル:テンポが一定している曲に適しています。 ダイナミック:テンポが途中で変化する曲に適しています。 DJ機器とのリンクが確立している間でも、コレクションに追加された音楽ファイル LAN 接続中 楽曲解析 の解析処理をする/しないを設定します。 の解析を許 ここで解析処理をしない設定にした場合には、処理は保留されます。保留された 可 解析処理は、DJ機器とのリンクが終了したあとに自動的に開始されます。 解析ファイル 解析した音楽ファイルの波形情報を保存する場所を設定します。 の保存先 インポート時 音楽ファイルをコレクションに追加するときに、キー (音階) の検出をするかどう にキーを検 かを設定します。 キー検出 出 ID3 タグに値 検出したキーを ID3 タグに反映します。 を保存 環境設定: ブリッジ iTunes ライブラリ [iTunes]でブラウズする iTunes ライブラリの xml ファイルを指定します。 ファイル iTunes iTunes の「グルー iTunes ライブラリから rekordbox のコレクションに音楽ファイルの情報を取り プ」情報を 込むときに、iTunes のグループ情報を rekordbox のレーベル情報として保 rekordbox の「レー 存する/しないを設定します。 ベル」情報に変換 拍位置情報をエク rekordbox のライブラリの情報を xml ファイルに書き出すときに、rekordbox スポート の拍位置情報を xml ファイルに出力する/しないを設定します。 rekordbox xml [rekordbox xml]でブラウズするプレイリストライブラリ (xml ファイルの場所) インポートされて を指定します。rekordbox で表示できるプレイリストライブラリについての最 いるライブラリ 新情報は、rekordbox のオンラインサポートをご覧ください。 92 環境設定: デバイス USB デバイス内に MEP-4000 専用または XDJ-R1 専用のライブラリ(コレクションやプ レイリストなどのデータベース)を作成する/しないを設定します。ライブラリを作成する 設定にしたときには、コンピューターから USB デバイスを取り外す際に USB デバイス 選択した機器用の 内に MEP-4000 専用または XDJ-R1 専用のライブラリが作成されます。 ライブラリを作成: [XDJ-R1]に設定した場合に限り、[320 x 320 の大きさの画像を作成]をチェックする と、エクスポートするデバイスに 320 x 320 の大きさのアートワークを作成できます。 外付けデバイスか ら曲をインポートし 外付けデバイスから曲をインポートする際、楽曲ファイルをコピーすることなく自動的に た時に、デバイス内 デバイス内にライブラリを作成できます。 にCDJ用のライブ ラリを作成する [デバイス]でプレイリストを削除すると、USB デバイス (または SD メモリーカード) 内 のプレイリストが削除されます。この処理と同時に、USB デバイス (または SD メモリー 曲の削除 カード) 内にある音楽ファイルを削除する/しないを設定します。 音楽ファイルが削除されるのは、その音楽ファイルがほかのプレイリストで使われてい ない場合に限られます。 デバイス接続時に CDJ の演奏履歴を[演奏履歴]へ自動的に追加する/しないを設定し 演奏履歴 ます。 93 環境設定: CDJ DJ プレーヤーで使用するカテゴリー項目と表示順序を指定します。DJ プレーヤーでのラ カテゴリー イブラリブラウズの使用方法については、各 DJ プレーヤーの取扱説明書をご覧くださ い。 DJ プレーヤーで使用する並び替え項目と表示順序を指定します。DJ プレーヤーでのラ 並び替え イブラリブラウズの使用方法については、各 DJ プレーヤーの取扱説明書をご覧くださ い。 DJ プレーヤー (CDJ-2000nexus など) の本体表示部で音楽ファイルをブラウズする際 コラム に、タイトルのすぐ右側に表示させたいユーザー設定カテゴリーを 1 つ指定します。 DJ プレーヤーの本体の設定を rekordbox に保存しておいて、USB デバイスやモバイル デバイス、または PRO DJ LINK を経由して DJ プレーヤーに反映させることができます。 マイセッティング 使い慣れている設定を即座に DJ プレーヤーにセットアップできるので、安心して DJ プレ イに専念することができます。マイセッテイングに保存しておいて呼び出せる設定項目に ついては、各 DJ プレーヤー (CDJ-2000nexus など) の取扱説明書をご覧ください。 音楽ファイルをコレクションに追加するときに、[情報]の[CDJ にホットキューを自動的に ロード] にチェックを入れる/入れないを設定します。[情報]の[CDJ にホットキューを自 動的にロード] にチェックが入っている音楽ファイルが DJ プレーヤー Hot Cue (CDJ-2000nexus、XDJ-R1 など) にロードされると、ロードされた音楽ファイルに記録さ れているホットキュー (A、B、C) で DJ プレーヤーのホットキュー (A、B、C) が強制的 に置き換えられます。 環境設定: キーボード キーボード 各ボタンにキーボードショートカットを割り当てます。 94 環境設定: 詳細 DJ 機器 (CDJ-2000nexus や XDJ-AERO など) に表示されるこのコンピューターの名前 コンピューター名 を設定します。 マイタグ マイタグをコメントに反映する/しないを設定します。 DJ プレーヤーで音楽ファイルを 8 色のカテゴリーで分類するときの色分けについてコメン カラーコメント トを編集できます。DJ プレーヤーでのライブラリブラウズの使用方法については、各 DJ プレーヤーの取扱説明書をご覧ください。 古いバージョン(1.5.3 以前)の rekordbox では「LAME を用いてエンコードされた MP3 ファ イル」にある「ギャップレス再生情報」を利用していましたが、現行のパイオニア製 DJ プ レーヤーおよび現行の rekordbox では「LAME を用いてエンコードされた MP3 ファイル」 にある「ギャップレス再生情報」は利用していません。[拍位置]にチェックを入れることに よって、古いバージョン(1.5.3 以前)の rekordbox で解析/調整された「LAME を用いてエ 旧バージョン互換 ンコードされた MP3 ファイル」でも、現行のパイオニア製 DJ プレーヤーおよび現行の rekordbox の仕様に合わせて拍位置が補正できます。また、[キューポイント]にチェックを 入れることによって、古いバージョン(1.5.3 以前)の rekordbox で設定された「LAME を用 いてエンコードされた MP3 ファイル」のキューやループも補正できます。これらの補正処 理は、「LAME を用いてエンコードされた MP3 ファイル」を現行の rekordbox で再生したり、 USB デバイスにエクスポートしたりする時に自動的に実行されて更新されます。 CDJ (カテゴリー/並び替え/コラム) と詳細 (カラー) の設定は、リンクステータスパネルに表示されている複数 の DJ プレーヤーに対して共通に適用されます。 CDJ (カテゴリー/並び替え/コラム) と詳細 (カラー) の設定は、[デバイス]のデフォルト値としても適用されます。 USB デバイスごとに設定が変更できます。 95 メニュー項目一覧 [ファイル]メニュー インポート > 楽曲 音楽ファイルを解析してコレクションに追加します。 をインポート インポート > フォル フォルダー内にある音楽ファイルを解析してコレクションに追加します。 ダをインポート プレイリストファイル (M3U、M3U8) をインポートし、プレイリストを構成する音楽ファイ インポート > プレイ ルを解析して rekordbox のライブラリ(コレクションやプレイリストなどのデータベース)に リストをインポート 追加します。 見つからないファイ 音楽ファイルの削除や移動などによって再生不能になったコレクションを表示します。 ルをすべて表示 rekordbox のライブラリ(コレクションやプレイリストなどのデータベース)、解析情報、音 ライブラリ > ライブ 楽ファイルをバックアップします。 ラリのバックアップ バックアップデータはファイル名に日付を付けて保存できます。 rekordbox のライブラリ(コレクションやプレイリストなどのデータベース)、解析情報、音 ライブラリ > ライブ 楽ファイルを復元します。 ラリのリストア 復元の元になるデータは、複数のバックアップファイルの中から選べます。 コレクションを xml rekordbox のライブラリ(コレクションやプレイリストなどのデータベース)にあるすべての 形式でエクスポー プレイリストの情報およびそれらのプレイリストを構成している音楽ファイルの情報を、 ト xml 形式の単一ファイルに書き出します。 環境設定 rekordbox の各種設定を変更します。 終了 rekordbox を終了します。 96 [表示]メニュー 全画面表示 rekordbox のウィンドウを全画面表示にします。 1 プレーヤー プレーヤーパネルに 1 つのプレーヤーを表示します。 2 プレーヤー プレーヤーパネルに 2 つのプレーヤーを表示します。 プレーヤーパネルを簡易的に表示します。 シンプルプレーヤー 音楽ファイルの再生、一時停止、および音量調節だけ操作できます。 プレーヤーパネルを非表示にします。 フルブラウザ ブラウザーパネルで音楽ファイルをダブルクリックすると音楽ファイルを再生します。 [トラック]メニュー 選択している音楽ファイルの全体波形、詳細波形、BPM、拍位置、小節位置を解析し 楽曲を解析 ます。 キーを検出 選択している音楽ファイルのキーを検出します。 選択している音楽ファイルの ID3 タグ情報を再度読み出して rekordbox のライブラリ (コ タグを再読み込み レクションやプレイリストなどのデータベース) の音楽ファイル情報に反映します。 プレイリストに追加 選択している音楽ファイルをプレイリストに追加します。 コレクションにイン 選択している音楽ファイルを解析してコレクションに追加します。 ポート 楽曲をエクスポート 選択している音楽ファイルをデバイスへ転送します。 コレクションから削 除 情報を表示する 選択している音楽ファイルをコレクションから削除します。 楽曲ファイル自体は削除されません。 [情報]を開いて選択している音楽ファイルの情報を表示します。 ファインダー/エクス 選択している音楽ファイルのファイルが存在するフォルダーをファインダーまたはエク プローラで開く スプローラーで開きます。 再配置 音楽ファイルのファイルパスを再設定します。 97 [プレイリスト]メニュー プレイリストをエクス 選択しているプレイリストをデバイスへ転送します。 ポート プレイリストをイン [iTunes]または[rekordbox xml]にある選択しているプレイリストを rekordbox にインポー ポート トします。 新規プレイリストを 選択しているプレイリストまたはフォルダーと同じ階層に新規のプレイリストが追加され 作成 ます。 新規のインテリジェ 選択しているプレイリストまたはフォルダーと同じ階層に新規のインテリジェントプレイ ントプレイリストを作 リストが追加されます。 成 新規フォルダを作 選択しているプレイリストまたはフォルダーと同じ階層に新規のフォルダーが追加され 成 ます。 プレイリストを削除 選択しているプレイリストまたはインテリジェントプレイリストを削除します。 選択しているフォルダー内のプレイリストの並び順を昇順にソートします。 項目のソート [プレイリスト]、[H. Cue Bank]、[デバイス]内の[プレイリスト]、[H. Cue Bank]が対象 です。 曲順をリナンバする プレイリスト内でソートされている並び順にトラック番号を付け直します。 情報を保存 選択しているプレイリストの情報をテキストまたは M3U8 で書き出します。 [ヘルプ]メニュー KUVO KUVO アカウントの設定を表示します。 オンラインマニュア 本ソフトウェアの操作説明書を開きます。 ル オンラインサポート 本ソフトウェアのオンラインサポートへ接続します。 rekordbox アップ 本ソフトウェアのアップデートサイトへ接続します。 デートマネージャー バージョン情報 本ソフトウェアのバージョンを表示します。 98 ジャンル一覧 音楽ファイルのタグ情報にジャンル名称が存在しないとき、ジャンルコードを以下の英文字列に変換して表示しま す。 0 Blues ブルース 1 Classic Rock クラシックロック 2 Country カントリー 3 Dance ダンス 4 Disco ディスコ 5 Funk ファンク 6 Grunge グランジ 7 Hip-Hop ヒップホップ 8 Jazz ジャズ 9 Metal メタル 10 New Age ニューエイジ 11 Oldies オールディーズ 12 Other その他 13 Pop ポップ 14 R&B リズム&ブルース 15 Rap ラップ 16 Reggae レゲエ 17 Rock ロック 18 Techno テクノ 19 Industrial インダストリアル 20 Alternative オルタナティブ 21 Ska スカ 22 Death Metal デスメタル 99 23 Pranks プランクス 24 Soundtrack サウンドトラック 25 Euro-Techno ユーロテクノ 26 Ambient アンビエント 27 Trip-Hop トリップホップ 28 Vocal ボーカル 29 Jazz+Funk ジャズファンク 30 Fusion フュージョン 31 Trance トランス 32 Classical クラシカル 33 Instrumental インストゥルメンタル 34 Acid アシッド 35 House ハウス 36 Game ゲーム 37 Sound Clip サウンドクリップ 38 Gospel ゴスペル 39 Noise ノイズ 40 Alternative Rock オルタナティブロック 41 Bass ベース 42 Soul ソウル 43 Punk パンク 44 Space スペース 45 Meditative メディタティブ 46 Instrumental Pop インストゥルメンタルポップ 47 Instrumental Rock インストゥルメンタルロック 48 Ethnic エスニック 100 49 Gothic ゴシック 50 Darkwave ダークウエーブ 51 Techno-Industrial テクノインダストリアル 52 Electronic エレクトロニック 53 Pop-Folk ポップフォーク 54 Eurodance ユーロダンス 55 Dream ドリーム 56 Southern Rock サザンロック 57 Comedy コメディ 58 Cult カルト 59 Gangsta ギャングスタ 60 Top 40 トップ40 61 Christian Rap クリスチャンラップ 62 Pop/Funk ポップファンク 63 Jungle ジャングル 64 Native American ネイティブアメリカン 65 Cabaret キャバレー 66 New Wave ニューウェーブ 67 Psychedelic サイケデリック 68 Rave レイブ 69 Showtunes ショーチューンズ 70 Trailer トレーラ 71 Lo-Fi ローファイ 72 Tribal トライバル 73 Acid Punk アシッドパンク 74 Acid Jazz アシッドジャズ 101 75 Polka ポルカ 76 Retro レトロ 77 Musical ミュージカル 78 Rock & Roll ロックンロール 79 Hard Rock ハードロック 80 Folk フォーク 81 Folk/Rock フォークロック 82 National Folk ナショナルフォーク 83 Swing スウィング 84 Fast Fusion ファストフュージョン 85 Bebop ビバップ 86 Latin ラテン 87 Revival リバイバル 88 Celtic ケルト 89 Bluegrass ブルーグラス 90 Avantgarde アバンギャルド 91 Gothic Rock ゴシックロック 92 Progressive Rock プログレッシブロック 93 Psychedelic Rock サイケデリックロック 94 Symphonic Rock シンフォニックロック 95 Slow Rock スローロック 96 Big Band ビッグバンド 97 Chorus コーラス 98 Easy Listening イージーリスニング 99 Acoustic アコースティック 100 Humour ユーモア 102 101 Speech スピーチ 102 Chanson シャンソン 103 Opera オペラ 104 Chamber Music 室内楽 105 Sonata ソナタ 106 Symphony シンフォニー 107 Booty Bass ブーティベース 108 Primus プライマス 109 Porn Groove ポルノグルーブ 110 Satire サタイア 111 Slow Jam スロージャム 112 Club クラブ 113 Tango タンゴ 114 Samba サンバ 115 Folklore フォルクローレ 116 Ballad バラード 117 Power Ballad パワーバラード 118 Rhythmic Soul リズミックソウル 119 Freestyle フリースタイル 120 Duet デュエット 121 Punk Rock パンクロック 122 Drum Solo ドラムソロ 123 A Capella アカペラ 124 Euro-House ユーロハウス 125 Dance Hall ダンスホール 126 Goa ゴア 103 127 Drum & Bass ドラム&ベース 128 Club-House クラブハウス 129 Hardcore ハードコア 130 Terror テラー 131 Indie インディーズ 132 BritPop ブリットポップ 133 Negerpunk Neger パンク 134 Polsk Punk Polsk パンク 135 Beat ビート 136 Christian Gangsta Rap クリスチャンギャングスタラップ 137 Heavy Metal ヘビーメタル 138 Black Metal ブラックメタル 139 Crossover クロスオーバー 140 Contemporary Christian コンテンポラリークリスチャン 141 Christian Rock クリスチャンロック 142 Merengue メレンゲ 143 Salsa サルサ 144 Thrash Metal スラッシュメタル 145 Anime アニメ 146 Jpop Jポップ 147 Synthpop シンセポップ 104 免責事項について お客様が本ソフトウェアを使用するにあたっての合法性や道徳性、動作の確実性などについて当社としては責任 を負いかねますのであらかじめご了承ください。お客様がお使いになっているコンピューターおよび本ソフトウェア の動作環境、他のソフトウェアとの組み合わせによっては、本ソフトウェアの動作に不具合が発生することがありま す。 万一、お客様が本ソフトウェアを使用して登録した情報が消失してしまうことがあっても、当社としては責任を負い かねますので、あらかじめご了承ください。お客様が登録した内容は、別にメモを取るなどして保管してくださるよう お願いします。 読み込みおよび再生が可能な音楽ファイル (ファイル形式) 本ソフトウェアで読み込みおよび再生できる音楽ファイルは、以下の表のとおりです。あらかじめご了承ください。 ファイル形式 対応フォー エンコード 音楽ファイル ファイル ビット処理 マット ビットレート サンプリング周波数 方式 拡張子 MPEG-1 32 kbps ~ 320 AUDIO CBR, VBR 16 bit 32 kHz, 44.1 kHz, 48 kHz .mp3 kbps LAYER-3 MP3 ファイル MPEG-2 16 kbps ~ 160 AUDIO CBR, VBR 16 bit 16 kHz, 22.05 kHz, 24 kHz .mp3 kbps LAYER-3 MPEG-4 AAC ファイル CBR, VBR 8 kbps ~ 320 16 kHz, 22.05 kHz, 24 kHz, kbps 32 kHz, 44.1 kHz, 48 kHz - 44.1 kHz, 48 kHz .wav - 44.1 kHz, 48 kHz .aif, .aiff 16 bit AAC LC 非圧縮 16 bit, 24 PCM bit 非圧縮 16 bit, 24 PCM bit WAVE ファイル AIFF ファイル .m4a, .mp4 音声と動画が記録されている音楽ファイル、または著作権が保護されている音楽ファイルは、読み込みおよび 再生できないことがあります。 パイオニア製 DJ プレーヤーで読み込みおよび再生できる音楽ファイル (ファイル形式) については、各 DJ プ レーヤーの取扱説明書をご覧ください。 105 書き込みが可能な記憶媒体 (ファイルシステム) 本ソフトウェアで書き込みできる SD メモリーカードおよび USB デバイス (フラッシュメモリーまたはハードディスク) は以下の表のとおりです。あらかじめご了承ください。 ファイルシステム 記憶媒体 FAT16 FAT32 NTFS HFS HFS+ SD メモリーカード ○ ○ × × × USB デバイス ○ ○ × × ○ パイオニア製 DJ プレーヤーで使える SD メモリーカードおよび USB デバイス (フラッシュメモリーまたはハード ディスク) については、各 DJ プレーヤーの取扱説明書をご覧ください。 rekordbox と組み合わせて使用できるパイオニア製 DJ プレーヤーについての最新情報は、rekordbox のオンラ インサポートでご案内しています。 HFS+は Mac OS X でのみ利用可能です。 コンピューターの通信環境 (プログラム/OS/ネットワーク) コンピューターで使用されているセキュリティソフトや OS の設定によっては、DJ 機器やモバイルデバイスとの通信 が遮断されてしまうことがあります。 この場合は、遮断されているプログラム (以下の 4 つ) の設定を解除する必要があります。 rekordbox.exe PSvNFSd.exe PSvLinkSysMgr.exe edb_streamd.exe コンピューターのインターネット接続の共有を有効にすると、LAN に接続されている他のコンピューターや DJ 機器 の通信に障害が発生することがあります。コンピューターを LAN に接続する前に、コンピューターのインターネット 接続の共有を無効に戻してください。 コンピューターのインターネット接続の共有を無効に戻す方法は、以下のとおりです。 Mac OS X:[システム環境設定]を開き、[インターネットとネットワーク]にある[共有]の[インターネット共有]の チェックを外す。 Windows:[ローカルエリア接続のプロパティ]を開き、[共有]にある[インターネット接続の共有]の[ネットワーク のほかのユーザーに、このコンピュータのインターネット接続をとおしての接続を許可する]のチェックを外す。 また、ルーターなどの通信機器によってネットワーク (IP アドレスやポート番号) が制限されている場合も、DJ 機 器やモバイルデバイスとの通信が遮断されてしまうことがあります。 ご使用の通信機器、セキュリティソフト、OS の設定方法については、各メーカーまたは販売代理店へご確認くださ い。 106 オンラインサポートのご利用について rekordbox の操作方法や技術的な質問をお問い合わせいただく前に、rekordbox のオンラインマニュアルをお読 みいただくとともに rekordbox のオンラインサポートに掲載されております FAQ をご確認ください。 <rekordbox のオンラインサポート> http://rekordbox.com/ rekordbox についてお問い合わせいただくには、事前に rekordbox のオンラインサポートでユーザー登録を行 う必要があります。 ユーザー登録の際にご指定いただきました「ログインネーム (お客様の e-mail アドレス)」と「パスワード」は、お 忘れにならないように十分ご注意ください。 パイオニアグループでは、以下の使用目的のためにお客様の個人情報を収集させていただいております。 1. お買い上げいただいた商品のアフターサービスをご提供させていただくため 2. 商品に関する重要な情報やイベント情報を電子メールでお客様にお知らせするため 3. お客様よりアンケートを収集させていただき、調査結果を商品企画に反映するため お客様から収集する個人情報は当社が定める個人情報保護方針に則って厳重に管理いたします。 当社の個人情報保護方針は rekordbox のオンラインサポートでご覧いただけます。 rekordbox についてのお問い合わせの際には、お客様のコンピューターの機種名およびスペックの詳細 (CPU・メモリー搭載量・接続している周辺機器など)・オペレーティングシステムのバージョン・具体的な不具合 の症状を必ずご連絡ください。 コンピューターや周辺機器など、当社の取り扱い製品以外の組み合わせや技術的な質問に関しては、各 メーカーまたは販売代理店へご確認ください。 今後、rekordbox の機能・性能向上のためのバージョンアップを予定しております。rekordbox のオンラインサ ポートからアップデートプログラムをダウンロードできます。是非ともこのアップデートを行っていただき、常に最 新バージョンをお使いいただきますようお願い申し上げます。 107 著作権についてのご注意 rekordbox では、著作権保護の対象となる音楽コンテンツの再生や複製が制限されています。 音楽コンテンツに著作権保護のための暗号データなどが埋め込まれているときは、プログラムが正しく動作 できないことがあります。 音楽コンテンツに著作権保護のための暗号データなどが埋め込まれていることを検知したときは、再生や 読み込みなどの処理を中止することがあります。 お客様が録音したものは、個人として楽しむなどの他は、著作権法上、権利者に無断で使用できません。 CD などから録音される音楽は、各国の著作権法ならびに国際条約で保護されています。また、録音した 者自身が、それを合法的に使用する上でのすべての責任を負います。 インターネットなどからダウンロードされる音楽を取り扱う際は、ダウンロードした者自身が、ダウンロードサ イトとの契約に則ってそれを使用する上でのすべての責任を負います。 108 商標、ライセンス等 Pioneer および rekordbox は、パイオニア株式会社の登録商標または商標です。 Microsoft、Windows は、米国 Microsoft Corporation の、米国およびその他の国における登録商標または商 標です。 Apple、Finder、iTunes、Macintosh、および Mac OS は、米国および他の国々で登録された Apple Inc.の商 標です。 App Store は Apple Inc.のサービスマークです。 Android、Google Play は Google Inc.の商標です。 Wi-Fi は Wi-Fi Alliance の登録商標です。 MPEG Layer-3 音声圧縮技術は、Fraunhofer IIS および Thomson multimedia からライセンスを受けてい ます。 本製品で付与されているライセンスは非商業的な個人目的での使用に限定され、商業目的 (営利目的) での リアルタイム放送 (地上波、衛星放送、ケーブルテレビ、その他の媒体)、またはインターネット、イントラネット 等のネットワークを利用したブロードキャストまたはストリーミング、あるいはペイオーディオ、オーディオオン ディマンドアプリケーション等の電子コンテンツ配信システムで本製品を使用するライセンスを与えるものでは なく、そのような権利を暗示するものでもありません。商業目的での使用には別途ライセンスが必要となります。 詳細については、http://www.mp3licensing.com をご覧ください。 その他記載されている会社名および製品名等は、各社の登録商標または商標です。 ©2009 パイオニア株式会社 禁無断転載 パイオニア株式会社 〒212-0031 神奈川県川崎市幸区新小倉 1 番 1 号 <DRJ1030-> rekordbox version 3.0.0 109