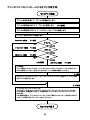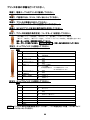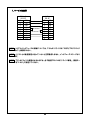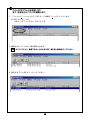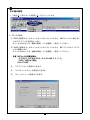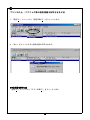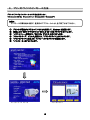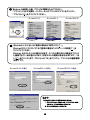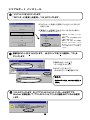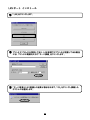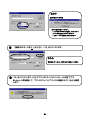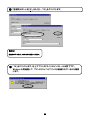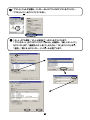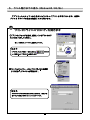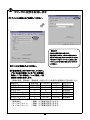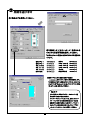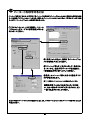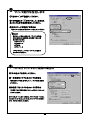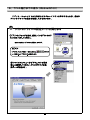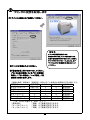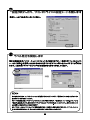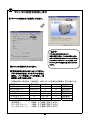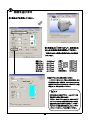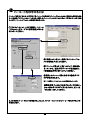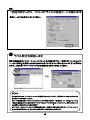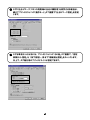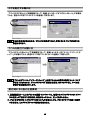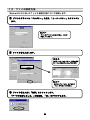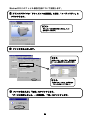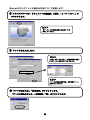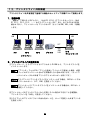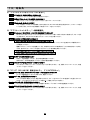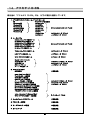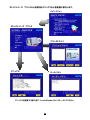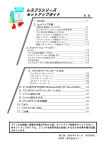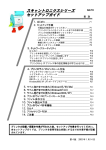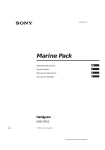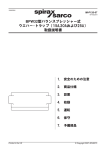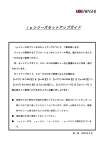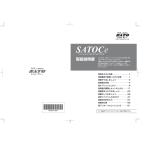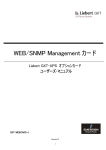Download SATOCeシリーズ セットアップガイド
Transcript
SATOCeシリーズ セットアップガイド SAT0 目 次 1.はじめに ___________________________________________________________P1 2.セットアップ手順 付属品の確認を行ってください __________________________________P1 プリンタドライバインストールまでの作業手順 ___________________P2 プリンタ本体の準備を行ってください ____________________________P3 シリアルインタフェース接続_______________________________________P4 パラレルインタフェース接続 ______________________________________P6 LAN インタフェース接続 __________________________________________P7 USB インタフェース接続___________________________________________P8 3.ネットワークユーティリティ はじめに ________________________________________________________________________ P9 プリンタ本体を確認してください _____________________________________________ P9 ネットワークユーティリティを起動します ___________________________________ P9 プリンタに IP アドレスを設定します。________________________________________ P10 その他の設定 _________________________________________________________________ P13 プリンタから IP アドレス等の設定情報を印字させるには ________________ P14 4.プリンタドライバインストール方法 プリンタドライバのインストール方法________________________________________P15 シリアルポート インストール ________________________________________________ P19 LAN ポート インストール ____________________________________________________P20 USB ポート インストール ____________________________________________________P22 Windows2000/XP LPT ポートインストール _____________________________P24 5.ラベル発行までの流れ(Windows95/98/Me) __________________ P28 6.ラベル発行までの流れ(WindowsNT4.0) __________________________ P34 7.ラベル発行までの流れ(Windows2000/XP)_____________________ P40 8.タグとラベルを切替えて使用するには _______________________________ P47 9.プリンタドライバのアンインストール方法 ______________________________ P51 10.ファイル保存方法 ____________________________________________________________ P52 11.ファイル読込み方法 _________________________________________________________ P55 12.プリンタドライバ共有機能 __________________________________________________ P59 13.Q&A ______________________________________________________________________________ P60 14.アクセサリ CD-ROM___________________________________________________________P61 15.注意 ________________________________________________________________________________P64 プリンタの設置/据置き作業が行われた後、セットアップ作業を行ってください。 本セットアップガイドは、プリンタを使用可能な状態にするまでの作業手順が記載 されています。 第 2 版 2002 年 10 月 2 日 1.はじめに 本書は、バーコードラベルプリンタを、プリンタドライバソフトを使用して動作させるまで の説明書です。 「Windows95/98/Me」「WindowsNT4.0」 「Windows2000」「WindowsXP」でプリンタを使う場合 に、必要な設定方法を中心に説明しています。 本書で説明しているプリンタドライバ画面は、特に断りがない限りTR400eシリーズ のものを使用しています。そのため、実際にご使用になるプリンタ機種によっては、画面構 成が異なる場合がありますので、ご了承ください。 プリンタドライバとは、こんなソフトです。 ① コンピュータで作成したデータ(文書や絵)を… ② プリンタに送り出し… ③ ラベルに印刷する作業を行います。 2.セットアップ手順 付属品の確認を行ってください。 プリンタを箱からだしましょう。箱を開けたら、添付品を確認してください。 添付品についての詳しい説明は、「取扱説明書」をご確認ください。 取扱説明書の手順にしたがって、プリンタを設置してください。 添 付 品 1.保証書 2.ヘッドクリーニングセット 3.ヘッドクリーニングシート(ラッピングシート) 4.電源コード 5.2 極アダプタ 6.リボンコア 7.カーボンリボン 8.ボス 9.ネジ 10.取扱説明書 11.メンテナンス案内書 12.セットアップガイド(本書) 13.SATO アクセサリ CD-ROM 14.ボリューム調整用ドライバ 注意1 パラレルインタフェース接続においても、パソコンとプリンタとの間で、双方向通信を行う為 必ず IEEE1284 準拠ケーブルをお使いください。 注意2 プリンタドライバは、「アクセサリ CD-ROM」に収納されています。 1 プリンタドライバをインストールするまでの作業手順 セットアップ開始 プリンタ本体を設置して、プリンタの準備を行います。 プリンタの電源をONにして、プリンタを設定します。 (P.3 参照) プリンタの電源をOFFにして、インタフェースケーブルを接続します。 パソコン(Windows)を起動します。 シリアルインタフェース接続 P.4 参照 シリアル はい いいえ パラレルインタフェース接続 P.6 参照 パラレル はい いいえ USB インタフェース接続 P.8 参照 USB はい いいえ LAN 接続 LAN インタフェース接続 P.7 参照 LAN接続: プリンタ電源を ON にしてください。プリンタの LAN インタフェースのグリーン LED が点灯してい ることを確認してください。点灯していなければ、ケーブル接続を確認してください。 P.9 参照 アクセサリ CD-ROM の「アプリケーション」「ネットワークユーティリテイ」を実行して、プリンタ本体 のIPアドレス設定を行います。 P.15 参照 プリンタドライバインストール: アクセサリ CD-ROM を CD-ROM ドライブにセットして「プリンタドライバ」をインストールします。 OS の判断は、自動認識しますので、お客様お使いの OS にあったプリンタドライバがインストー ルされます。 USB 接続の場合は、プリンタドライバインストール中に「電源 ON」のメッセージを表示しますので メッセージの指示に従ってインストールを行ってください。 セットアップ終了 2 プリンタ本体の準備を行ってください。 準備1.電源ケーブルをプリンタに接続してください。 準備2.ご使用になる、ラベル、リボンをセットしてください。 準備3. プリンタの電源をONにしてください。 (インタフェースケーブルは接続しないでください。) 準備4. はじめにプリンタ本体の動作条件を設定してください。 設定1.プリンタ本体動作条件設定 (ユーザモード)を設定してください。 「印字濃度レンジ」、 「印字濃度」、 「印字スピード」 、「基点補正」 、「ゼロフォント切替え」 、 「漢字コード切替え」、 「漢字フォント選択」、 「プロポーショナルピッチ切替え」の各種設定を行います。 注意:詳しい内容は、取扱説明書を参照してください。 ※ユーザモードを起動する場合は、スタート/ストップキーを押しながら電源を ON にしてください。 設定2.ディップスイッチ 2 を設定してください。 DSW2 No 1 機 能 印字方式設定 2 未使用 3 ヘッドチェック 4 HEXダンプモード 5 受信モード 6 ダウンロードモード 7 工場設定用 8 通信モード切替え 説 ON OFF :感熱方式 :熱転写方式 ON OFF ON OFF ON OFF :有効 :無効 :有効 :無効 :1 アイテム受信 :マルチ受信 ※LAN 接続の場合は ON OFF :有効 :無効 ON OFF :互換モード :標準モード 明 OFF⇒周期応答ステータス ON ⇒ENQ 応答ステータス 設定3.ディップスイッチ 3 を設定してください。 DSW3 No 機 能 1 印字フォント 2 ピッチサイズチェック 3 印字領域設定 4 未使用 5 未使用 6 未使用 7 未使用 8 未使用 説 ON OFF ON OFF ON OFF 明 :旧フォント :新フォント :有効 :無効 :横 100mm×縦 240mm :横 80mm×縦 120mm 注意3 パソコンにあわせた通信設定を行ってください。プリンタ設定を行った後、プリンタドライバ をインストールしてください。 3 プリンタの電源が OFF のときに、インタフェースケーブルを接続してください。 シリアルインタフェース接続 プリンタのシリアルインタフェースコネクタを確認してください。 下図のように、RS-232Cケーブルを接続してください。 シリアルインタフェースコネクタ RS232Cインタフェース仕様 通信速度 :9600bps、19200bps、38400bps、57600bps(標準モード) :2400bps、4800bps、9600bps、19200bps(互換モード) データ長 :7 ビット、8 ビット ストップビット :1 ビット、2 ビット パリティチェック:無し、奇数、偶数 通信プロトコル :4 種類 READY/BUSY(ER 制御)、XON/XOFF、ドライバ専用プロトコル、ステータ ス3 シリアルインタフェース接続の場合、パソコンの通信設定にあわせて、プリンタの通信設定を 行ってください。 通信条件は プリンタ本体のディップスイッチ(DSW1)で設定します プリンタ本体のディップスイッチ DSW1 DSW1 No 機 能 1 データ長 2 パリティ設定 ストップビット 5 ボーレート 6 8 DSW3 ON OFF ON OFF ON ON OFF OFF 4 明 : 7 ビット : 8 ビット DSW2 3 7 説 ON OFF ON OFF パリティ設定 未使用 奇数 偶数 なし : 2 ビット : 1 ビット DSW5 ON ON OFF OFF DSW6 ON OFF ON OFF ボーレート(DSW2-8 OFF) 57600bps 38400bps 19200bps 9600bps ボーレート(DSW2-8 ON) 2400bps 4800bps 19200bps 9600bps DSW7 ON ON OFF OFF DSW8 ON OFF ON OFF プロトコル(DSW2-8 OFF) ドライバ専用プロトコル ステータス 3 XON/XOFF READY/BUSY プロトコル(DSW2-8 ON) 未使用 ステータス 3 XON/XOFF READY/BUSY プロトコル 4 1.ケーブル結線図 プリンタ DB-25P 4 RS 2 SD 3 RD 5 CS 6 DR 20 ER 7 SG 8 CD 1 FG ホスト DB-9P 1 CD 2 RD 3 SD 4 ER 6 DR 8 CS 5 SG 7 RS 9 CI 注意4 シリアルインタフェースの詳細については、アクセサリ CD-ROM 「SBPLプログラミング ガイド」を確認ください。 注意5 パソコンとの通信設定が合っていないと正常動作しません。インタフェースエラーになり ます。 注意6 プリンタドライバを使用されるときには、必ず通信プロトコルを「ドライバ専用」、受信モー ドを「マルチ」に設定してください。 5 パラレルインタフェース接続(オプション) プリンタのパラレルインタフェースボードを確認してください。 下図のように、パラレルケーブル(IEEE1284 準拠ケーブル)を接続してください。 パラレルインタフェース仕様 IEEE1284 準拠:互換モード、ECP モード、ニブルモードをサポートします。 ECP モードは、パソコン機種によりサポートしていないことがあります。 パソコンのパラレルインタフェース仕様をご確認ください。 ECP モードは、パソコンの BIOS 設定で行います。パソコン機種によっては、Windows 上の ツールソフトを使用することもあります。 注意7 IEEE1284 準拠ケーブル以外のケーブルを使用される場合、データ化けが発生するこ とがありますので、必ずサトー推奨品をお使いください。 注意8 ご使用になる、パソコン機種がIEEE1284 をサポートしていない場合は、双方向通信 ができません。 「書き込みエラー」が発生し場合、プリンタドライバのプロパティの「詳細」の「スプールの 設定」で「このプリンタの双方向通信機能は、サポートしない(I)」に設定してください。 この場合、プリンタのステータス情報を必要とする「ステータス監視モニタ」等のソフトは 正常動作しません。ご注意ください。 注意9 パソコン機種によっては、ECP モードの設定を行っても ECP 動作を行わない機種があ ります。パソコンメーカーへお問合せください。 注意10 Windows95 のバージョンによっては、双方向パラレルをサポートしていませんので、 パソコンメーカーへ確認してください。 6 LAN インタフェース接続(オプション) プリンタの LAN インタフェースボードを確認してください。 下図のように、LAN(UTP)ケーブルを接続してください。 LINK10 DSW4 LINK100 STAT LINK10 LINK100 DSW4 STAT : : : : パケットを受信したとき点灯します。 接続先を 10BASE-T と認識したとき点灯します。 接続先を 100BASE-TX と認識したとき点灯します。 設定内容をプリンタから印字して確認するために使用します。 LAN インタフェース仕様 10BASE-T/100BASE-TX は自動認識します。 プロトコルは、TCP/IP をサポートしています。 プリンタドライバは、専用 SOCKET インタフェースを使用してデータ通信を行います。 LANインタフェース接続の場合、お客様のネットワーク環境にあわせた、通信条件設定が 必要です。プリンタ本体のIPアドレスを設定してください。 プリンタ本体のIPアドレスは、添付品のアクセサリ CD-ROM にあるネットワークユーティリティを 使って設定します。 ネットワークユーティリティの使用方法は、P.9 以降を参照してください。 注意11 ネットワークユーティリティを使うと、パソコンからプリンタのIPアドレスの設定や、設定 内容の表示・印刷確認ができます。 また、プリンタのLANインタフェースボードにある DSW4-3 を操作することで、プリン タに登録されている設定内容をラベルに印字することができます。 操作 プリンタに登録されている、IPアドレス等の設定内容をプリンタから印字させるには、 プリンタの電源を OFF にして、プリンタの LAN インタフェースボードにある DSW4-3 を ON にしてから電源を入れてください。 設定されている内容(IPアドレス等)が印字されます。 注意:印字後は、プリンタの電源を OFF にして、必ず DSW4-3 を OFF にしてください。 注意12 プリンタドライバを使用されるときは、必ず受信モードを「マルチ(周期応答ステータス )」に設定してください。(P.3 参照) 7 USB インタフェース接続(オプション) プリンタの USB インタフェースボードを確認してください。 下図のように、USB ケーブルを接続してください。 注意13 USB 接続の場合、パソコンにプリンタドライバをインストールするまでは、USB ケーブル を接続した状態で、プリンタ本体の電源を ON にしないでください。 ドライバがインストールされずに電源が ON にされると Windows の Plug & Play が実行 され、USB ドライバインストールメッセージが表示されますのでキャンセルしてください。 USB ドライバは、プリンタドライバとともにインストールされます。 注意14 プリンタドライバの USB インタフェースは、Windows98/Me、Windows2000/XP のみ サポートしています。 注意15 パソコンには、USB インタフェースを 2 ポート構成している機種があります。 ケーブルの接続箇所により、「出力デバイス名」が違いますので、間違えないように ケーブルを接続してください。 例1)Windows98 の場合 1USB&ROOT_HUB(1 ポート目) 2USB&ROOT_HUB(2 ポート目) 例2)Windows98(SecondEdition)/WindowsMe の場合 INST_0(最初に認識されたポート) INST_1(次に認識されたポート) 例3)Windows2000/XP の場合 5&3bcb19f&0&1(1 ポート目) 5&3bcb19f&0&2(2 ポート目) 注意16 パソコン機種によっては、USB バージョンがプリンタと異なるため、データ化けが発生 して接続できないケースがあります。事前確認を必ず行ってください。 注意17 パソコン機種によっては、USB バージョンがプリンタと異なるため、通信誤動作が発生 します。1 メートル長のケーブルを使用してご確認ください。 それでも接続できない場合は、パソコンメーカーにお問合せください。 8 3.ネットワークユーティリテイ はじめに ネットワークユーティリティ(Admin Manager)は、サトー製プリンタ専用のネット ワーク環境設定ソフトです。 本書で説明している画面は、特に断りがない限り TR400e シリーズを使用しています。 そのため、実際にお使いになるプリンタの機種によっては、若干画面構成が異なる場合 がありますので、ご了承ください。 ネットワークユーティリティとは、こんなソフトです。 LAN に接続されたサトー製ラベルプリンタを、検索することができます。 検索されたラベルプリンタを選択して、IP アドレス等の条件を設定することができます。 設定状態をプリンタからラベルに印字することができます。 注意 プリンタが検索されない場合は、 ・ プリンタの電源を確認してください。 ・ プリンタの LAN インタフェースボードのグリーン LED が点灯していることを確認してくだ さい。 ・ ご使用のパソコンとプリンタがネットワーク環境に接続されているか確認してください。 ・ パソコンとプリンタを LAN クロスケーブルで直接つなぐか、ハブのカスケードを外してローカル の LAN 環境にしてください。 ① プリンタ本体を確認してください。 プリンタに LAN ケーブルを接続し電源を ON にしてください。 プリンタの LAN インタフェースボードのグリーン LED が点灯しているかを確認 してください。 ② ネットワークユーティリティを起動します。 1.「SATO アクセサリ CD-ROM」を CD-ROM ドライブにセットします。 2.「メインメニュー」画面が表示されます。 注意 自動起動しない場合は、CD-ROM の「STARTUP.EXE」をダブルクリックしてください。 3.「メインメニュー」画面より、「SATOCe プリンタ」をクリックします。 4.「サトックシリーズ プリンタ」画面より、「ユーティリティ」をクリックします。 5.「ユーティリティ」画面より、「ネットワークユーティリティ」を選択し「起動」を クリックします。 6.ネットワークユーティリティ「Admin Manager」が起動します。 9 ③ プリンタにIPアドレスを設定します。 まず、設定を行うプリンタを検索します。 1.「ファイル(F) 」メニューから「NIC カードの検索(S)」をクリックします。 ※「NIC カード」とは LAN インタフェースボードのことです。 2.検索されたプリンタの一覧が表示されます。 注意 タイミングにより、検索できないときがあります。繰り返し検索を行ってください。 3.設定するプリンタをクリックしてください。 10 4.プリンタの IP アドレスを設定します。 「設定(S)」から「IP アドレス設定(I)」をクリックします。 5.IP アドレスを入力します。 6.IP アドレスを入力後、「OK」をクリックするとプリンタに IP アドレスを登録します。 7.IP アドレスの登録を完了すると「NIC カードを再起動してください。」 のメッセージを表示します。「OK」をクリックしてください。 11 8.「設定(S) 」から「リセット(R)」を選択し、NIC カードをリセットします。 選択されたプリンタの NIC カードをリセットします。 リセット後、再度、プリンタの検索( 「NIC カードの検索」)を行ってください。 設定された IP アドレスのプリンタが表示されたら、プリンタの IP アドレス設定は完了 です。 サブネットマスクなどの設定を行う場合、「その他の設定(P.13)」を参照してください。 ヒント IPアドレスを設定する際に下記のエラーメッセージが表示された場合の対処方法 操作 ※LANボードの初期化を行ないます。 ①プリンタのLANインタフェースボードにある DSW4-2 を 「ON」にし、プリンタの電源を入れます。 (約 10 秒間電源を入れた状態にします) ②プリンタの電源を切ります。 ③プリンタの LAN インタフェースボードにある DSW4-2 を 「OFF」にし、プリンタの電源を入れます。 ④ネットワークユーティリティの「NIC カードの検索」からや り直して、IPアドレスを設定してください。 ※パソコンに設定されているIPアドレスを確認し、再度IPアド レスを設定してください。 12 ④ その他の設定 1.「設定(S) 」「NIC カードの設定(S) 」をクリックします。 2.TCP/IP の設定 ①「DHCP を使用する」のチェックボックスにチェックすると、DHCP サーバから割り当て られる IP アドレスを有効とします。 チェックが外れている(機能が無効)ことを確認し、設定してください。 ②「RARP を使用する」のチェックボックスにチェックすると、MAC アドレスから IP アド レスを認識します。 チェックが外れている(機能が無効)ことを確認し、設定してください。 注意 NICカードの初期状態は、 ・IP アドレス、サブネットマスク、ゲートウェイは「0.0.0.0」 ・DHCP、RARP は「有効」 になっています。 ③ 「IP アドレス」の指定ができます。 ④ 「サブネットマスク」の指定ができます。 ⑤ 「ゲートウェイ」の指定ができます。 13 ⑤ プリンタから、IP アドレス等の設定情報を印字させるには 1.「設定(S) 」メニューから「設定印刷(C)」をクリックします。 2.「はい」をクリックすると設定内容が印字されます。 テスト印刷を行うには 「設定(S)」メニューから「テスト印刷(T)」をクリックします。 14 4.プリンタドライバのインストール方法 プリンタドライバをインストールする手順を説明します。 (Windows95/98/Me WindowsNT4.0 Windows2000 WindowsXP) お願い インストール作業を始める前に、使用中のアプリケーションは、全て終了させてください。 ① ② ③ ④ ⑤ ⑥ プリンタの電源がオフになっていることを確認して、Windows を起動します。 起動したら「SATO アクセサリ CD-ROM」を CD-ROM ドライブにセットします。 「メインメニュー」画面より、「SATOCe プリンタ」をクリックします。 「サトックシリーズ プリンタ」画面より、「プリンタドライバ」をクリックします。 「プリンタドライバ」画面より、インストールするプリンタを選択します。 「インストール」をクリックします。 メインメニュー サトックシリーズ プリンタ プリンタドライバ 15 ※ WindowsNT4.0、Windows2000、WindowsXP の環境でインストールする場合、下記事項 に注意してインストールしてください。 (1) プリンタドライバのセットアップを行う場合は、Administrator 権限ユーザーでログインしてく ださい。 (2) プリンタドライバのプロパティ設定、ドキュメントの既定値設定を行う場合は、Administrator 権限ユーザーでログインしてください。 (3)プリンタドライバを使用して発行するには、Administrator 権限ユーザーでログインするか、ド ライバの「セキュリティ」タブ画面の「アクセス権」ボタンで、Everyone のアクセス権を「フルコ ントロール」に設定してください。 ⑦ 「プリンタの選択」を行い「実行」をクリックします。 ※プリンタドライバをインストールすると 同時にステータス監視モニタもインス トールされます。 【プリンタの選択】 インストールするプリンタを選択します。 【プリンタの名称】 プリンタドライバの名称を入力できます。 【チェックボックス】 チェック有りの場合 ・バーコード OLE サーバ ドライバインストール後に専用インストーラが 起動しインストールを行います。 ・プリンタ設定ツール ドライバと共にインストールされます。 ・プリンタステータス監視モニタ ドライバと共にインストールされます。 Windowsスタートアップに登録することがで きます。 バーコード OLE サーバ Windows の OLE 機能を利用し、Word などのアプリケーションに対してバーコードの イメージを表示させるソフトです。 プリンタ設定ツール プリンタ設定をおこなうアプリケーションソフトです。 プリンタ本体で設定するため、通常はインストールする必要はありません。オンライン でプリンタ設定を行う場合に必要となります。 プリンタステータス監視モニタ プリンタ状態を監視するモニタです。 16 パラレルポート インストール 注意 Windows2000/XP では、パラレルポート対応のドライバのインストール手順が異なるので P.24 「Windows2000/XP LPT ポートインストール」を参照してください。 ⑧ 「パラレル(LPT)」をクリックします。 「SATO ポート(推奨)」を選択し、「OK」をクリックします。 ※「SATO ポート(推奨)」を選択し「OK」をクリックすると⑨ に移行します。 ※「標準ポート」を選択し「OK」をクリックすると⑩に移行し インストールが完了します。 ※標準ポートは「LPT1」でインスト ールします。 標準ポートは、双方向通信を行わな い場合に指定します。 標準ポートの「LPT1」以外で接続す るときは、ドライバのセットアップ 完了後に、プリンタドライバのプロ パティ画面で出力ポートを変更して ください。 ⑨ 「接続先のポート名(E)」を入力します。 「出力デバイス名(O)」を選択して「OK」をクリックします。 「接続先のポート名(E)」 ポート名を入力します。 「出力デバイス名(O)」 出力先のデバイスを選択します。 通常は「LPT1」を選択します。 ヒント 接続先のポート名は、8文字以内で記述して ください。 ⑩ 「OK」をクリックします。以上でプリンタドライバのインストールは完了です。 Windows を再起動して、プリンタドライバとプリンタが接続されているかを確認 します。 17 ⑪ Windows が起動した後、プリンタの電源を入れてください。 「プリンタ」フォルダを開き、インストールしたプリンタのアイコンをクリックし、 「プロパティ(R)」をクリックしてください。 Windows95/98 WindowsNT4.0 Windows2000/XP ⑫ Windows95/98/Me をご使用の場合は「印字テスト(T)」、 WindowsNT4.0/2000/XP をご使用の場合は「テストページの印刷(T)」を クリックしてください。 Windows のテストラベルが発行されます。ラベルが発行された場合はプリンタ と接続できている状態となります。印字テストの確認が表示されますので、「は い(Y)」をクリックします。プロパティの「OK」をクリックし、プリンタとの接続確認 は完了です。 Windows95/98 の場合 WindowsNT4.0 の場合 Windows2000/XP の場合 ヒント 「プリンタドライバのテスト印字ができない場合は」 1.プリンタドライバにて指定したポート「LPT、LAN、COM、 USB」のケーブルが接続されていますか。 2.プリンタの電源は入っていますか。 18 シリアルポート インストール ① 「シリアル(COM)をクリックします。 「SATO ポート(推奨)」を選択し、「OK」をクリックします。 ※「SATO ポート(推奨)」を選択し「OK」をクリックすると② に移行します。 ※「標準ポート」を選択し「OK」をクリックすると③に移行し インストールが完了します。 ※標準ポートは「COM1」でインスト ールします。 標準ポートは、双方向通信を行わな い場合に指定します。 標準ポートの「COM1」以外で接続す るときは、ドライバのセットアップ 完了後に、プリンタドライバのプロ パティ画面で出力ポートを変更して ください。 ② 接続先のポート名(E)を入力します。 出力デバイス名(O)を選択し、「OK」を クリックします。 【接続先のポート名(E)】 ポート名を入力します。 【出力デバイス名(O)】 出力先のデバイスを選択します。 ヒント 接続先のポート名は、8文字以内で記述して ください。 ③ 「OK」をクリックします。以上でプリンタドライバのインストールは完了です。 Windows を再起動して、プリンタドライバとプリンタが接続されているかを確認 します。 19 LAN ポート インストール ① 「LAN」をクリックします。 ② プリンタ IP アドレスが指定してあり、LAN 環境下にプリンタが設置してある場合 には、プリンタの電源を入れて「サーバ検索」をクリックします。 ③ 「サーバ検索」により検索した結果が表示されます。「OK」をクリックし検索した IPアドレスを選択します。 20 ヒント 検索できなかった場合 以下の点を確認してください。 ※プリンタのIPアドレスは指定していますか? ※プリンタの電源は入っていますか? ※LAN ケーブルは接続してありますか? ④ 「接続先のポート名(E)」を入力し、「OK」をクリックします。 ヒント 接続先のポート名は、8文字以内で記述してください。 ⑤ 「OK」をクリックします。以上でプリンタドライバのインストールは完了です。 Windows を再起動して、プリンタドライバとプリンタが接続されているかを確認 します。 21 USB ポート インストール USB ポートは、 「Windows98」 「WindowsMe」 「Windows2000」 「WindowsXP」のみ動作します。 注意 プリンタの電源をオフにし、USB ケーブルをパソコンと接続します。 インストール途中で「プリンタの電源を入れる」メッセージが表示されたときに、初めて プリンタの電源を入れてください。 ① 「USB」をクリックします。 ② プリンタの電源を入れます。 「ドライバ情報データベースの作成」が起動し、USB デバイスが登録されます。 ③ 「OK」をクリックします。 22 ④ 「接続先のポート名(E)」を入力し、「OK」をクリックします。 ヒント 接続先のポート名は、8文字以内で記述してください。 ⑤ 「OK」をクリックします。以上でプリンタドライバのインストールは完了です。 Windows を再起動して、プリンタドライバとプリンタが接続されているかを確認 します。 23 Windows2000/XP LPT ポートインストール IEEE1284 ボードを使用する場合、プリンタドライバのインストールは、「SATO LPT ポート」を インストールする必要があります。 Windows2000/XP では、プリンタドライバをインストールしたあとに、プリンタの電源を入れた状態で パソコンを起動すると、Plug & Play が実行され「新しハードウェアの検索ウィザード」が表示されま すので、下記の手順でインストールしてください。 ①プリンタドライバをインストールしている場合は、アンインストールを行ってください。 アンインストール方法は、P.50 を参照してください。 ②アクセサリ CD-ROM を起動させます。 ③「メインメニュー」の画面が表示されます。 ④「メインメニュー」画面より、「SATOCe プリンタ」をクリックします。 ⑤「サトックシリーズ プリンタ」画面より、「プリンタドライバ」をクリックします。 ⑥「プリンタドライバ」画面より、インストールするプリンタを選択します。 ⑦「インストール」をクリックします。 ⑧ インストールするプリンタを選択し、「実行」をクリックします。 ⑨ 接続先ポート「標準ポート」を選択し、「OK」をクリックします。 24 ⑩ 「OK」をクリックします。プリンタドライバのインストールは終了です。 ⑪プリンタをパラレルインタフェースに接続し、プリンタの電源を入れます。 ⑫パソコンを再起動します。 ⑬ パソコン画面に「新しいハードウェアの検出ウィザード」が表示します。 「次へ(N)」をクリックします。 ⑭ 「次へ(N)」をクリックします。 25 ⑮ 「次へ(N)」をクリックします。 ⑯ 「完了」をクリックします。 ヒント 「デジタル著名が見つかりませんでした」の表示は、 表示される場合と、表示されない場合があります。 表示された場合は、「はい(Y)」をクリックします。 26 ⑰ 「プリンタ」フォルダを開き、インストールしたプリンタのアイコンをクリックし、 「プロパティ(R)」をクリックしてください。 ⑱ 「ポート」タブを開き、「ポートの追加(T)」ボタンをクリックします。 「プリンタポート」より「SATO TR LPT Monitor」を選択し、「新しいポート(P)」 をクリックします。「接続先のポート名(E)」を入力し、「OK」をクリックします。 「適用」 「閉じる」をクリックし、インストールは完了します。 27 5.ラベル発行までの流れ(Windows95/98/Me) アプリケーションソフトから作成したラベルレイアウトを印字するときは、最初に プリンタドライバの設定を確認してから行います。 ① プリンタドライバのプロパティを開きます ①「プリンタ」フォルダを開き、使用しているプリンタのア イコンをクリックしてください。 ※ここでは例として「TR400e」を選択しています。 ヒント 「プリンタ」フォルダを開く一般的な方法は、 をクリック し、「設定(S)」⇒「プリンタ(P)」を選択します。 ②「ファイル(F)」メニューから「プロパティ(R)」を選択 してください。プロパティが開きます。 ヒント プリンタドライバの印字設定に関する主なものは、「用紙」「動 作モード」「その他」「クリエイトフォント」のシートです。 28 ② プリンタの状態を取得します ①「デバイスの設定」タブを選択してください。 ヒント プリンタの設定情報を取得します。 情報を取得する場合、プリンタの電源を入れた 状態で「情報を取得」ボタンをクリックしてください。 プリンタドライバをインストールしたあとは、必ず 「デバイス」タブの「情報を取得」ボタンをクリック してください。 ②プリンタの電源を入れてください。 ③「情報を取得」ボタンをクリックしてください。 プリンタ本体で指定しているプリンタ情報を 取得し、「プリンタ設定」、「ヘッド密度」、「用 紙設定」の欄に表示します。 「情報の取得」操作後の「用紙設定」状態に応じた各項目の初期値は下記の通りです。 用紙設定 基準位置 ピッチオフセット カッタオフセット 仕分けマーク タグセンタホール +040(+060) 0 0 設定有効 タグヨコホール +040(+060) 0 0 設定有効 タグカドR 0 0 0 設定有効 タグアイマーク 0 0 0 設定有効 ラベルギャップ 0 -12(-18) 0 設定無効 ラベルアイマーク 0 -36(-54) -24(-36) 設定無効 ( )は、TR410e の値です。単位(ドット) 「基準位置」 「用紙」タブ画面で設定できます。 「ピッチオフセット」 「用紙」タブ画面で設定できます。 「カッタオフセット」 「用紙」タブ画面で設定できます。 29 ③ 用紙を選びます ①「用紙」タブを選択してください。 ②「用紙名」の をクリックして、表示される リストから目的の用紙を選択してください。 「用紙名」には 12 種類の用紙があらかじめ登録され ています。 標準ラベル 1 120×80(mm) 宝飾札 26×32(mm) 標準ラベル 2 60×37(mm) ラベル JIS20 号 25×32(mm) タグJIS10 号 25×32(mm) ラベル JIS21 号 40×37(mm) タグ JIS11 号 40×37(mm) ラベル JIS22 号 60×37(mm) タグ JIS12 号 貼り合せ札 60×37(mm) 40×37(mm) ギフト札 価格表示貼札 14×45(mm) 12×29(mm) ※標準ラベル以外の用紙を使用するときは をクリックして新たに用紙を登録します。 「用紙登録」に関する詳細はアクセサリ CD-ROM に収 められている「Windows95/98/Me プリンタドライバ説明 書」の「3.用紙」を参照してください。 ヒント ここで選択した用紙がアプリケーションソフトで通 常使用する用紙に設定されます。 アプリケーションソフトによっては、あらためてアプ リケーションソフトの用紙選択機能において用紙 を選択する必要があるものもあります。アプリケー ションソフトの用紙選択機能に関しては、アプリケ ーションソフトのマニュアルを参照してください。 30 ④ バーコードを印字するには バーコードを印字するには、まず印字するバーコードの設定を「バーコードフォント」として登録する必要がありま す。その結果アプリケーションソフトからは、登録したバーコードフォントをフォント種として呼び出すことができま す。以下に「バーコードフォント」の登録手順を示します。 ①「クリエイトフォント」」タブを選択し、「バーコ ードフォント」グループの「新規登録」ボタンを クリックしてください。 ②「登録フォント名」に、登録するバーコードフォ ントの名称を入力してください。 ③「バーコード種」の をクリックして、表示され るリストから、登録するバーコード種を選択し、 「詳細設定」ボタンをクリックしてください。 ④選択したバーコード種に対応する設定ダイア ログが表示されます。 ※ここでは例として「JAN/EAN-13」の設定を行っています。 ⑤設定が終了したら「OK」をクリックしてくださ い。ひとつ前のダイアログに戻りますので、もう 一度「OK」をクリックしてください。 以上の手順でバーコードフォントを登録することにより、アプリケーションソフトからバーコードを印字することが 可能となります。 31 ⑤ プリンタ動作を設定します ①「動作モード」タブを選択してください。 ②「印字速度」の をクリックして、表示され るリストから印字速度を選択してください。 ③仕分けマークを指定する場合は 「仕分けマーク指定」を「仕分けマークあり」にしてください。 ヒント 仕分けマーク指定できるのは、「デバイスの設定」 タブ画面にある「用紙設定」の状態が下記の4種 類の場合となります。 ・タグセンタホール ・タグヨコホール ・タグカドR ・タグアイマーク 「ラベルギャップ」、「ラベルアイマーク」の場合は 表示がマスクされます。 ⑥ カッタ付プリンタをご使用の場合は ①「その他」タブを選択してください。 ②一定枚数毎にラベルをカットする場合は 「指定枚数カット指定」を「あり」にして、「カット枚数」を設定 してください。 ③印刷終了毎にラベルをカットする場合は 「印刷終了時に用紙を排出する」チェックボックスにチェック を入れてください。 ※「その他」シートに関する詳細は、アクセサリCD-ROMに 収められている「Windows95/98/Me プリンタドライバ説明書」 の「5.その他」を参照してください。 32 ⑦ 設定が終わったら、プリンタドライバのプロパティを閉じます プロパティの「OK」をクリックしてください。 ⑧ ラベル発行を開始します 印字の開始方法はアプリケーションソフトによって多少異なりますが、一般的には「ファイル(F)」メニ ューから「印刷(P)」を選択したときに表示されるダイアログの「OK」ボタンをクリックすることで実行さ れます。ご使用のアプリケーションソフトの取扱説明書も併せて参照してください。 ヒント 印字を実行する前に、アプリケーションソフトが使用するプリンタドライバが、ご使用のプリンタにあったドライバに 設定されているか確認してください。 ドライバの設定方法はアプリケーションソフトによって多少異なりますが、一般的には、「ファイル(F)」メニューから 「印刷(P)」を選択したときに表示されるダイアログ中にある「プリンタ名(N)」の をクリックし、表示されるリストか ら目的のものを選択することで設定できます。 またアプリケーションソフトによっては「③用紙を選びます」で選択した用紙を使用するために、アプリケーションソ フトの用紙選択機能において、あらためて用紙を選択する必要があるものもあります。 33 6.ラベル発行までの流れ(WindowsNT4.0) アプリケーションソフトから作成したラベルレイアウトを印字するときは、最初に プリンタドライバの設定を確認してから行います。 ① プリンタドライバの設定シートを開きます ①「プリンタ」フォルダを開き、使用しているプリンタのア イコンをクリックしてください。 ※ここでは例として「TR400e」を選択しています。 ヒント 「プリンタ」フォルダを開く一般的な方法は、 をクリック し、「設定(S)」⇒「プリンタ(P)」を選択します。 ②「ファイル(F)」メニューから「ドキュメントの既定 値(L)」を選択してください。プリンタドライバの設 定シートが開きます。 34 ② プリンタの状態を取得します ①「デバイスの設定」タブを選択してください。 ヒント プリンタの設定情報を取得します。 情報を取得する場合、プリンタの電源を入れた 状態で「情報を取得」ボタンをクリックしてください。 プリンタドライバをインストールしたあとは、必ず 「デバイス」タブの「情報を取得」ボタンをクリック してください。 ②プリンタの電源を入れてください。 ③「情報を取得」ボタンをクリックしてください。 プリンタ本体で指定しているプリンタ情報を 取得し、「プリンタ設定」、「ヘッド密度」、「用 紙設定」の欄に表示します。 「情報の取得」操作後の「用紙設定」状態に応じた各項目の初期値は下記の通りです。 用紙設定 基準位置 ピッチオフセット カッタオフセット タグセンタホール +040(+60) 0 0 タグヨコホール +040(+60) 0 0 タグカドR 0 0 0 タグアイマーク 0 0 0 ラベルギャップ 0 -12(-18) 0 ラベルアイマーク 0 -36(-54) -24(-36) ( )は、TR410e の値です。単位(ドット) 「基準位置」 「用紙」タブ画面で設定できます。 「ピッチオフセット」 「用紙」タブ画面で設定できます。 「カッタオフセット」 「用紙」タブ画面で設定できます。 35 仕分けマーク 設定有効 設定有効 設定有効 設定有効 設定無効 設定無効 ③ 用紙を選びます ①「用紙」タブを選択してください。 ②「用紙名」の をクリックして、表示される リストから目的の用紙を選択してください。 「用紙名」には 12 種類の用紙があらかじめ登録さ れています。 標準ラベル 1 120×80(mm) 宝飾札 26×32(mm) 標準ラベル 2 60×37(mm) ラベル JIS20 号 25×32(mm) タグJIS10 号 25×32(mm) ラベル JIS21 号 40×37(mm) タグ JIS11 号 40×37(mm) ラベル JIS22 号 60×37(mm) タグ JIS12 号 貼り合せ札 60×37(mm) 40×37(mm) ギフト札 価格表示貼札 14×45(mm) 12×29(mm) ※標準ラベル以外の用紙を使用するときは をクリックして新たに用紙を登録します。 「用紙登録」に関する詳細は、アクセサリ CD-ROM に 収められている「WindowsNT4.0 プリンタドライバ説明書」 の「3.用紙」を参照してください。 ヒント ここで選択した用紙がアプリケーションソフトで通 常使用する用紙に設定されます。 アプリケーションソフトによっては、あらためてアプ リケーションソフトの用紙選択機能において用紙 を選択する必要があるものもあります。アプリケー ションソフトの用紙選択機能に関しては、アプリケ ーションソフトのマニュアルを参照してください。 36 ④ バーコードを印字するには バーコードを印字するには、まず印字するバーコードの設定を「バーコードフォント」として登録する必要がありま す。その結果アプリケーションソフトからは、登録したバーコードフォントをフォント種として呼び出すことができま す。以下に「バーコードフォント」の登録手順を示します。 ①「クリエイトフォント」」タブを選択し、「バーコ ードフォント」グループの「新規登録」ボタンを クリックしてください。 ②「登録フォント名」に、登録するバーコードフォ ントの名称を入力してください。 ③「バーコード種」の をクリックして、表示され るリストから、登録するバーコード種を選択し、 「詳細設定」ボタンをクリックしてください。 ④選択したバーコード種に対応する設定ダイア ログが表示されます。 ※ここでは例として「JAN/EAN-13」の設定を行っています。 ⑤設定が終了したら「OK」をクリックしてくださ い。ひとつ前のダイアログに戻りますので、もう 一度「OK」をクリックしてください。 以上の手順でバーコードフォントを登録することにより、アプリケーションソフトからバーコードを印字することが 可能となります。 37 ⑤ プリンタ動作を設定します ①「動作モード」タブを選択してください。 ②「印字速度」の をクリックして、表示され るリストから印字速度を選択してください。 ③仕分けマークを指定する場合は 「仕分けマーク指定」を「仕分けマークあり」にしてください。 ヒント 仕分けマーク指定できるのは、「デバイスの設定」 タブ画面にある「用紙設定」の状態が下記の4種 類の場合となります。 ・タグセンタホール ・タグヨコホール ・タグカドR ・タグアイマーク 「ラベルギャップ」、「ラベルアイマーク」の場合は 表示がマスクされます。 ⑥ カッタ付プリンタをご使用の場合は ①「その他」タブを選択してください。 ②一定枚数毎にラベルをカットする場合は 「指定枚数カット指定」を「あり」にして、「カット枚数」 を設定してください。 ③印刷終了毎にラベルを排出する場合は 「印刷終了時に用紙を排出する」チェックボックス にチェックを入れてください。 ※「その他」シートに関する詳細は、アクセサリ CD-ROM に 収められている「WindowsNT4.0 プリンタドライバ説明書」 の「5.その他」を参照してください。 38 ⑦ 設定が終わったら、プリンタドライバの設定シートを閉じます 設定シートの「OK」をクリックしてください。 ⑧ ラベル発行を開始します 印字の開始方法はアプリケーションソフトによって多少異なりますが、一般的には「ファイル(F)」メニ ューから「印刷(P)」を選択したときに表示されるダイアログの「OK」ボタンをクリックすることで実行さ れます。ご使用のアプリケーションソフトの取扱説明書も併せて参照してください。 ヒント 印字を実行する前に、アプリケーションソフトが使用するプリンタドライバが、ご使用のプリンタにあったドライバに 設定されているか確認してください。 ドライバの設定方法はアプリケーションソフトによって多少異なりますが、一般的には、「ファイル(F)」メニューから 「印刷(P)」を選択したときに表示されるダイアログ中にある「プリンタ名(N)」の をクリックし、表示されるリストか ら目的のものを選択することで設定できます。 またアプリケーションソフトによっては「③用紙を選びます」で選択した用紙を使用するために、アプリケーションソ フトの用紙選択機能において、あらためて用紙を選択する必要があるものもあります。 39 7.ラベル発行までの流れ(Windows2000/XP) アプリケーションソフトから作成したレイアウトを印字するときは、最初にプリンタドライバの設 定を確認してから行います。 ※本書のプリンタドライバのプロパティ画面は、Windows2000 を使用しています。WindowsXP では画面構成が異 なる場合がありますが、機能は共通となります。 ① プリンタドライバの設定シートを開きます ①「プリンタ」フォルダを開き、使用しているプリンタのア イコンをクリックしてください。 ※ここでは例として「TR400e]を選択しています。 ヒント 「プリンタ」フォルダを開く一般的な方法は、 をクリック し、「設定(S)」⇒「プリンタ(P)」を選択します。 ②「ファイル(F)」メニューから「印刷設定(T)」を 選択してください。プリンタドライバの設定シ ートが開きます。 40 ② プリンタの状態を取得します ①「デバイスの設定」タブを選択してください。 ヒント プリンタの設定情報を取得します。 情報を取得する場合、プリンタの電源を入れた 状態で「情報を取得」ボタンをクリックしてください。 プリンタドライバをインストールしたあとは、必ず 「デバイス」タブの「情報を取得」ボタンをクリック ください。 ②プリンタの電源を入れてください。 ③「情報を取得」ボタンをクリックしてください。 プリンタ本体で指定しているプリンタ情報を 取得し、「プリンタ設定」、「ヘッド密度」、「用 紙設定」の欄に表示します。 「情報の取得」操作後の「用紙設定」状態に応じた各項目の初期値は下記の通りです。 用紙設定 基準位置 ピッチオフセット カッタオフセット タグセンタホール +040(+060) 0 0 タグヨコホール +040(+060) 0 0 タグカドR 0 0 0 タグアイマーク 0 0 0 ラベルギャップ 0 -12(-18) 0 ラベルアイマーク 0 -36(-54) -24(-36) ( )は、TR410e の値です。単位(ドット) 「基準位置」 「用紙」タブ画面で設定できます。 「ピッチオフセット」 「用紙」タブ画面で設定できます。 「カッタオフセット」 「用紙」タブ画面で設定できます。 41 仕分けマーク 設定有効 設定有効 設定有効 設定有効 設定無効 設定無効 ③ 用紙を選びます ①「用紙」タブを選択してください。 ②「用紙名」の をクリックして、表示される リストから目的の用紙を選択してください。 「用紙名」には 12 種類の用紙があらかじめ登録さ れています。 標準ラベル 1 120×80(mm) 宝飾札 26×32(mm) 標準ラベル 2 60×37(mm) ラベル JIS20 号 25×32(mm) タグJIS10 号 25×32(mm) ラベル JIS21 号 40×37(mm) タグ JIS11 号 40×37(mm) ラベル JIS22 号 60×37(mm) タグ JIS12 号 貼り合せ札 60×37(mm) 40×37(mm) ギフト札 価格表示貼札 14×45(mm) 12×29(mm) ※標準ラベル以外の用紙を使用するときは をクリックして新たに用紙を登録します。 「用紙登録」に関する詳細は、アクセサリ CD-ROM に 収められている「Windows2000/XP プリンタドライバ説 明書」の「3.用紙」を参照してください。 ヒント ここで選択した用紙がアプリケーションソフトで通 常使用する用紙に設定されます。 アプリケーションソフトによっては、あらためてアプ リケーションソフトの用紙選択機能において用紙 を選択する必要があるものもあります。アプリケー ションソフトの用紙選択機能に関しては、アプリケ ーションソフトのマニュアルを参照してください。 42 ④ バーコードを印字するには バーコードを印字するには、まず印字するバーコードの設定を「バーコードフォント」として登録する必要がありま す。その結果アプリケーションソフトからは、登録したバーコードフォントをフォント種として呼び出すことができま す。以下に「バーコードフォント」の登録手順を示します。 ①「クリエイトフォント」」タブを選択し、「バーコ ードフォント」グループの「新規登録」ボタンを クリックしてください。 ②「登録フォント名」に、登録するバーコードフォ ントの名称を入力してください。 ③「バーコード種」の をクリックして、表示され るリストから、登録するバーコード種を選択し、 「詳細設定」ボタンをクリックしてください。 ④選択したバーコード種に対応する設定ダイア ログが表示されます。 ※ここでは例として「JAN/EAN-13」の設定を行っています。 ⑤設定が終了したら「OK」をクリックしてください。 ひとつ前のダイアログに戻りますので、もう一度 「OK」をクリックしてください。 以上の手順でバーコードフォントを登録することにより、アプリケーションソフトからバーコードを印字することが 可能となります。 43 ⑤ プリンタ動作を設定します ①「動作モード」タブを選択してください。 ②「印字速度」の をクリックして、表示され るリストから印字速度を選択してください。 ③仕分けマークを指定する場合は 「仕分けマーク指定」を「仕分けマークあり」にしてください。 ヒント 仕分けマーク指定できるのは、「デバイスの設定」 タブ画面にある「用紙設定」の状態が下記の 4 種 類の場合となります。 ・タグセンタホール ・タグヨコホール ・タグカドR ・タグアイマーク 「ラベルギャップ」、「ラベルアイマーク」の場合は 表示がマスクされます。 ⑥ カッタ付プリンタをご使用の場合は ①「その他」タブを選択してください。 ②一定枚数毎にラベルをカットする場合は 「指定枚数カット指定」を「あり」にして、「カット枚数」 を設定してください。 ③印刷終了毎にラベルを排出する場合は 「印刷の終了時に用紙を排出する」チェックボック スにチェックを入れてください。 ※「その他」シートに関する詳細は、アクセサリ CD-ROM に収められている「Windows2000/XP プリンタドライバ説明 書」の「5.その他」を参照してください。 44 ⑦ 設定が終わったら、プリンタドライバの設定シートを閉じます 設定シートの「OK」をクリックしてください。 ⑧ ラベル発行を開始します 印字の開始方法はアプリケーションソフトによって多少異なりますが、一般的には「ファイル(F)」メニ ューから「印刷(P)」を選択したときに表示されるダイアログの「OK」ボタンをクリックすることで実行さ れます。ご使用のアプリケーションソフトの取扱説明書も併せて参照してください。 ヒント 印字を実行する前に、アプリケーションソフトが使用するプリンタドライバが、ご使用のプリンタにあったドライバに 設定されているか確認してください。 ドライバの設定方法はアプリケーションソフトによって多少異なりますが、一般的には、「ファイル(F)」メニューから 「印刷(P)」を選択したときに表示されるダイアログ中にある「プリンタ名(N)」の をクリックし、表示されるリストか ら目的のものを選択することで設定できます。 またアプリケーションソフトによっては「③用紙を選びます」で選択した用紙を使用するために、アプリケーションソ フトの用紙選択機能において、あらためて用紙を選択する必要があるものもあります。 45 8.タグとラベルを切替えて使用するには 1 台のプリンタでタグとラベルを交換して使用する場合は、プリンタドライバを 2 度インストール することをお奨めします。 以下の手順に沿って、プリンタドライバの設定を行ってください。 タグ発行用のプリンタドライバ設定 ① プリンタドライバをインストール後、プリンタとの接続が完了したら、はじめに プリンタの【用紙選択】キーでモード 『タグ・センタホール』 を設定します。 ② プリンタドライバの「デバイスの設定」タブ画面で「情報を取得」操作を行い、 ドライバの用紙種別の状態を「タグ・センタホール」と記憶させます。 「情報を取得」をクリックすると ・プリンタ設定 「カッタ」 ・用紙設定 「タグセンタホール」 になります。 46 ③ タグに仕分けマーク(スタッカ利用時の仕分け識別用)を印字させる場合は、 続けてプリンタドライバの「動作モード」タブ画面で「仕分けマーク指定」を設定 します。 ④ タグを単枚カットさせるには、プリンタドライバの「その他」タブ画面で、「指定 枚数カット指定」を 1 枚で設定し、併せて「用紙排出指定」をチェックします。 以上で、タグ発行用のプリンタドライバが設定できます。 47 ラベル発行用のプリンタドライバ設定 ① プリンタドライバを別名称でインストール後、プリンタとの接続が完了したら プリンタの【用紙選択】キーでモード 『ラベル・アイマーク(ギャップ)』 を設定 します。 ② プリンタドライバの「デバイスの設定」タブ画面で「情報を取得」操作を行い、 ドライバの用紙種別の状態を「ラベル・アイマーク(ギャップ)」と記憶させます。 「情報を取得」をクリックすると ・プリンタ設定 「カッタ」 ・用紙設定 「ラベルアイマーク」 になります。 ③ ラベルを印刷終了後にカットさせるには、プリンタドライバの「その他」タブ画 面で「用紙排出指定」をチェックします。 以上で、ラベル発行用のプリンタドライバが設定できます。 48 タグを発行する際には プリンタにタグをセットし【用紙選択】キーで、用紙・センサモードを「タグセンタホール」に切替え てから、前述のタグ用プリンタドライバを使用して印字します。 注意 カット動作させるためには、プリンタの設定が「カッタ」有効(カッタ・ランプが点灯)の 必要があります。 ラベルを発行する際には プリンタにラベルをセットして【用紙選択】キーで、用紙・センサモードを「ラベル・アイマーク(ギ ャップ)」に切替えてから、前述のラベル用プリンタドライバを使用して印字します。 注意 プリンタを「ラベル・アイマーク(ギャップ)」設定するとカット動作は無効(カッタ・ランプ が消灯)になりますが、プリンタドライバの「用紙排出指定」をチェックすると、ラベル発 行完了後に排出カットします。 発行時のその他の注意事項 1.【用紙選択】キーによるプリンタの用紙・センサモードと、使用するプリンタドライバの「デバイ スの設定」タブ画面の「用紙選択」状態があってないと、正しく動作しません。 2.プリンタの『DSW3-2:ピッチサイズチェック』を有効にしても、プリンタドライバを使って発行 する場合は、ピッチサイズチェック機能は働きません。 49 9.プリンタドライバのアンインストール方法 プリンタドライバをアンインストールする手順を説明します。 (Windows95/98/Me WindowsNT4.0 Windows2000/XP) お願い アンインストール作業を始める前に、使用中のアプリケーションは、全て終了して ください。 ① ② ③ ④ ⑤ ⑥ プリンタの電源がオフになっていることを確認してください。 「アクセサリ CD-ROM」を CD-ROM ドライブにセットします。 「メインメニュー」画面より、「SATOCe プリンタ」をクリックします。 「サトックシリーズ プリンタ」画面より、「プリンタドライバ」をクリックします。 「プリンタドライバ」画面より、アンインストールするプリンタを選択します。 「アンインストール」をクリックします。 メインメニュー サトックシリーズ プリンタ プリンタドライバ 50 ⑦ ユーティリティでドライバプロパティを保存している場合は、「はい」をクリック します。 ヒント アンインストールを実施すると「用紙」「クリエイトフォント」などの 指定した項目が削除されますので、ドライバの「ユーティリティ」 にてファイル保存をおこなってください。 保存方法は、P.51 を参照してください。 ⑧ 表示されているプリンタドライバを削除(アンインストール)します。 「実行」をクリックします。 ヒント アンインストールを実施すると、プリンタドライバ をインストールしたときにインストールした、「SA TOポート」、「ステータス監視モニタ」、「プリンタ 設定ツール」も削除します。 ⑨ 「OK」をクリックします。 以上でプリンタドライバのアンインストールは完了です。 Windows を再起動してください。 51 10.ファイル保存方法 Windows95/98/Me のファイル保存方法について説明します。 ① プリンタドライバの「プロパティ」を開き、 「ユーティリティ」をクリックし ます。 ヒント プリンタプロパティを開く方法は、P.28 を 参照してください。 ② ファイル名を入力します。 ヒント 「参照」をクリックすると、任意の場所 にファイルを保存することができます。 ヒント 保存するファイルは、必ず拡張子 「ini」を付加してください。 ③ ファイル名を入力し「保存」をクリックします。 「データを保存しました。」の表示後、「OK」をクリックします。 52 WindowsNT4.0 のファイル保存方法について説明します。 ① プリンタドライバの「ドキュメントの既定値」を開き、「ユーティリティ」を クリックします。 ヒント ドキュメントの既定値を開く方法は、P.34 を参照してください。 ② ファイル名を入力します。 ヒント 「参照」をクリックすると、任意の場所 にファイルを保存することができます。 ヒント 保存するファイルは、必ず拡張子 「ini」を付加してください。 ③ ファイル名を入力し「保存」をクリックします。 「データを保存しました。」の表示後、「OK」をクリックします。 53 Windows2000/XP のファイル保存方法について説明します。 ① プリンタドライバの「印刷設定」を開き、「ユーティリティ」をクリックし ます。 ヒント 印刷設定を開く方法は、P.40 を参照してく ださい。 ②ファイル名を入力します。 ヒント 「参照」をクリックすると、任意の場所 にファイルを保存することができます。 ヒント 保存するファイルは、必ず拡張子 「ini」を付加してください。 ③ ファイル名を入力し「保存」をクリックします。 「データを保存しました。」の表示後、「OK」をクリックします。 54 11.ファイル読込み方法 Windows95/98/Me のファイル読込み方法について説明します。 ① プリンタドライバの「プロパティ」を開き、 「ユーティリティ」をクリックし ます。 ヒント プリンタプロパティを開く方法は、P.28 を 参照してください。 ② ファイル名を入力します。 ヒント 「参照」をクリックすると、任意の場所に保存し てあるファイルを読込むことができます。 ヒント ファイルを読み込む場合は、必ず拡張子「ini」 を付加してください。 ③ ファイル名を入力し「読み込み」をクリックします。 「データを読込みました。」の表示後、「OK」をクリックします。 55 WindowsNT4.0 のファイル読込み方法について説明します。 ① プリンタドライバの「ドキュメントの既定値」を開き、「ユーティリティ」を クリックします。 ヒント ドキュメントの既定値を開く方法は P.34 を 参照してください。 ② ファイル名を入力します。 ヒント 「参照」をクリックすると、任意の場所に保存し てあるファイルを読込むことができます。 ヒント ファイルを読み込む場合は、必ず拡張子「ini」 を付加してください。 ③ ファイル名を入力し「読み込み」をクリックします。 「データを読込みました。」の表示後、「OK」をクリックします。 56 Windows2000/XP のファイル読込み方法について説明します。 ① プリンタドライバの「印刷設定」を開き、「ユーティリティ」をクリックし ます。 ヒント 印刷設定を開く方法は P.40 を参照してください。 ② ファイル名を入力します。 ヒント 「参照」をクリックすると、任意の場所に保存し てあるファイルを読込むことができます。 ヒント ファイルを読み込む場合は、必ず拡張子「ini」 を付加してください。 ③ ファイル名を入力し「読み込み」をクリックします。 「データを読込みました。」の表示後、「OK」をクリックします。 57 12.プリンタドライバ共有機能 プリンタドライバを共有設定で使用する場合のセットアップ手順について説明します。 1.接続形態 接続は、下図に示しますように、1台の PC(PC-0)をプリンタサーバにし、他の PC(PC-1、PC-2、PC-3、・・・)はクライアントとします。また、全ての PC は LAN 接 続されており、プリントサーバとプリンタは LPT(もしくは COM、USB、LAN)で接続 します。 LAN LAN LPT PC-1 PC-2 PC-3 プリンタ USB COM LAN PC-0 プリントサーバ クライアント 2.プリンタドライバの設定方法 ①プリントサーバ、クライアントともにアクセサリ CD-ROM より、プリンタドライバを インストールします。 注意1 「プリンタ」フォルダの「プリンタ追加」アイコンにて追加した場合、必要 なファイルがインストールされず正常動作しない恐れがあります。(ネットワ ークコンピュータ上の共有プリンタアイコンのコピーも同じです。) 注意2 クライアントにプリンタドライバをインストールする場合、SATO ポートでは なくローカルポート(LPT、COM)を指定してください。 注意3 プリントサーバにプリンタドライバをインストールする場合は、SATO ポート を指定してください。 ②プリントサーバのプリンタドライバから正常にラベル発行ができることを確認後、 プリンタドライバを「共有」に設定してください。 ③クライアントのプリンタドライバの出力先ポートを、サーバで設定した共有プリンタ を指定します。 58 環 境 WindowsNT4.0 Windows2000 WindowsXP Windows95 Windows98 WindowsMe 設定方法 ドライバ→「プロパティ」→「ポート」→「ポートの追加」→「Local Port」 にてポートの追加を行います。 ポート名に「\\共有 PC 名\共有プリンタ名」を指定します。 ドライバ→「プロパティ」→「詳細」→「ポートの追加」→「ネットワーク」 →「参照」にて共有 PC と共有プリンタの選択を行います。 ④クライアントのプリンタドライバの双方向通信を OFF にします。 環 境 WindowsNT4.0 Windows2000 WindowsXP Windows95 Windows98 WindowsMe 設定方法 ドライバ→「プロパティ」→「ポート」→「双方向サポートを有効にする」の チェックをはずします。 注意 出力先が SATO ポート(SATO LPT、SATO COM、SATO LAN、SATO USB)の場 合、本操作を行うとプロパティ情報(クリエイトフォントや用紙情報等) が初期化される恐れがあります。 出力先が SATO ポート以外であることを確認して本操作を行ってください。 SATO ポートが選択されていた場合は、一度ローカルポート(LPT、COM)を 選択し、OK ボタンでポートの変更後に、本操作を行ってください。 ドライバ→「プロパティ」→「詳細」→「スプールの設定」で「このプリンタ の双方向通信をサポートしない」を選択します。 (選択不可になっている場合は、この操作は必要ありません。) 3.制限事項 クライアントでは、 「双方向通信」を無効設定にしているため、下記の制限事項が生じ ます。 ①プリンタで発生した「用紙切れ」、「リボン切れ」などの各種エラーを認識することがで きません。 ②「その他」タブの「プリンタからオーバレイ情報を取得」は使用できません。 それに伴い「フォームオーバレイ印刷」も使用できません。 ③「デバイスの設定」タブの「情報を取得」と「ハードウェアバージョンを取得」は 使用できません。 ④「動作モード」タブの「動作モード」指定、および「用紙」タブの「メカニズム補正― 各種オフセット」指定が制限されます。 ⑤ステータス監視モニタは使用できません。 ⑥ダウンロードツールは使用できません。それに伴い、ダウンロードフォント・ロゴも 使用できません。 ⑦プリンタ設定ツールは使用できません。 59 13.Q&A Q1「プリンタドライバがインストールできない」 チェック アクセサリ CD-ROM に異常は、ありませんか? エクスプローラで CD-ROM が読めるか確認してください。 チェック 複数のアプリケーションソフトを起動していませんか? 他のアプリケーションソフトを終了させてからもう一度インストールしてください。 チェック Windowsは、安定していますか? エラーが発生してプログラムが強制終了された後などは、Windowsが不安定な状態のため、インストールできな いことがあります。Windowsを再起動して再度インストールを行ってください。 Q2「アプリケーションエラー」「一般保護違反」 チェック Windows3.1 用のアプリケーションソフトを使用されていませんか? Windows3.1 用のアプリケーションソフトをWindows95/98 上で使って印字すると正しく動作せず、エラーになる ことがあります。Windows95/98 用のアプリケーションソフトをお使いください。 チェック 次のメッセージが表示されていませんか? 「メモリ不足のため、正常に印刷することができませんでした。」 ご使用のアプリケーションソフトの取扱説明書を参照して、アプリケーションソフトに必要なメモリが確保されてい るか確認してください。 複数のアプリケーションソフトを起動していると、印刷のためのメモリが確保されず、正しく印刷されないことがあ ります。他のアプリケーションソフトを終了させてから、もう一度印刷を実行してください。 「メモリ不足のため、バックグラウンド印刷ができませんでした。」 「ディスク容量が不足しているため、正常に印刷できませんでした。」 不必要なファイルを削除してハードディスク容量をあけてください。 チェック 印字データに異常がありませんか? 印字データを再確認してください。設定内容を再確認してください。 別の印字データで印刷を確認してください。設定内容を再確認してください。 チェック プリンタドライバが正しくインストールされていますか? プリンタドライバが正しくインストールされていないことが考えられます。一旦、削除(アンインストール)して、再度 インストールを行ってください。 Q3「X~X LPT(USB,LAN,COM)書き込みエラー X~X(SATOTR400e)」 チェック プリンタは、起動していますか?プリンタにケーブルは接続されていますか? ケーブルが接続されていないことがあります。確認してください。 チェック スプーラは、正常に動作していますか? スプーラが正常に動作していない場合が考えられます。スプールをやめてプリンタに直接データを送るようにして ください。(プリンタプロパティの「スプールの設定(L)」で指定することができます。) チェック プリンタポートは、正常に動作していますか? プリンタポートが正常に動作していない可能性があります。プリンタポートの状態を確認してください。 チェック プリンタドライバが正しくインストールされていますか? プリンタドライバが正しくインストールされていないことが考えられます。一旦、削除(アンインストール)して、再度 インストールを行ってください。 60 14.アクセサリ CD-ROM 添付品の「アクセサリ CD-ROM」には、以下の項目を提供しています。 1.プリンタドライバ(インストール/アンインストール) OS ・Windows95 版 ・Windows98 版 ・WindowsMe 版 ・WindowsNT4.0 版 ・Windows2000 版 ・WindowsXP 版 プリンタドライバ対応機種 ・MR400e/410e ・M-4800RVe ・MR600e/610e スキャントロニクスシリーズ プリンタ ・MT/MR110w ・MT400e/410e ・M-48Pro ・TR400e/410e SATOCeシリーズ プリンタ ・レスプリシリーズ レスプリシリーズ プリンタ 2.ユーティリティ MR400e/410e プリンタ設定ツール M-4800RVe プリンタ設定ツール MR600e/610e プリンタ設定ツール MT/MR110w プリンタ設定ツール MT400e/410e プリンタ設定ツール M-48Pro プリンタ設定ツール スキャントロニクスシリーズ プリンタ TR400e/410e プリンタ設定ツール SATOCeシリーズ プリンタ レスプリプリンタ設定ツール レスプリシリーズ プリンタ ラパン・プチラパン設定ツール ラパンシリーズ プリンタ ネットワークユーティリティ フォント作成ツール ロゴ作成ツール ダウンロードツール バーコードOLEサーバ スキャントロニクスシリーズ プリンタ SATOCeシリーズ プリンタ レスプリシリーズ プリンタ 3.マニュアル(PDF) 使用許諾書 全機種共通 SBPLプログラミングガイド フォント作成ツール説明書 ロゴ作成ツール説明書 ダウンロードツール説明書 バーコードOLEサーバ説明書 ネットワークユーティリティ説明書 プリンタステータス監視モニタ説明書 Windows95/98/Me プリンタドライバ説明書 WindowsNT4.0 プリンタドライバ説明書 Windows2000/XP プリンタドライバ説明書 プリンタドライバアンインストール説明書 スキャントロニクスシリーズ プリンタ SATOCeシリーズ プリンタ レスプリシリーズ プリンタ ラパン・プチラパンプログラミングガイド ラパン・プチラパン設定ツール説明書 ラパンシリーズ プリンタ 4.AcrobatReader のインストール 全機種共通 5.TCセンターの説明 全機種共通 6.サービスセンターの説明 全機種共通 7.ホームページ 全機種共通 61 CD-ROM を、CD ドライブにセットすると、「メインメニュー」が表示されます。 「メインメニュー」から「SATOCe プリンタ」をクリックすると、「サトックシリーズ プリンタ」に移 行します。 「メインメニュー」から「サポート・サービス」をクリックすると、「サポート・サービス」に移行します。 ※画面が表示されないときは、エクスプローラで CD-ROM の「STARTUP.EXE」をクリックして ください。「メインメニュー」が表示されます。 62 サトックシリーズ プリンタから各項目をクリックすると各画面に移行します。 メインメニュー サトックシリーズ プリンタ プリンタドライバ マニュアル ユーティリティ マニュアルを閲覧する前に必ず、AcrobatReader をインストールしてください。 63 15.ご注意 ●ご注意 本 CD-ROM を音楽プレイヤーで再生しないでください。スピーカを破損したり、耳を傷つける恐れがあります。 製品を安全にご使用いただくために、「取扱説明書」をよくお読みの上、正しくお使いください。 フォント、ロゴデータについては、お客様にてマスタデータの管理をお願いします。 いかなる時もプリンタ本体に登録されているデータは保証いたしません。 ●使用許諾について 本ソフトウェアをご使用いただく上で、はじめに CD-ROM の中にある使用許諾書をご確認ください。 ●動作環境について(本 CD-ROM をお使いになるパソコンは以下のスペックを推奨します。) ◆Pentium133MHz以上◆メモリ 32MB以上◆4倍速以上の CD-ROM ドライブ ◆画面の表示色 32,000[High Color(16 ビット)]以上の表示 ●Windows は、米国マイクロソフト社の登録商標です。 ●他の製品名は、各社の商標または登録商標です。 64