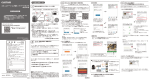Download 取扱説明書 - Kodak PixPro
Transcript
取扱説明書 PIXPRO SP360 ( スマートデバイスバージョン ) Ver. 4 始める前に 自己適合宣言 責任団体: JK Imaging, Ltd. 住所: JK Imaging, Ltd. 17239 South Main Street, Gardena, CA 90248, USA JK Imaging Europe, 71 Clarendon road, Watford, WD17 1DS, UK カメラに関する情報の提供: www.kodakpixpro.com 本マニュアルについて JK Imaging, Ltd. は本マニュアルの著作権を保有します。本マニュアルのいかなる部分も、JK Imaging, Ltd. の書面による事前承認なしに、複製、 送信、転写、あるいは、いかなる言語やコンピュータ言語への翻訳や検索システムへの登録を禁止します。 本マニュアルに記載されたブランド名または商品名はすべて識別目的でのみ使用され、それぞれの所有者の登録商標です。 本マニュアルには、本製品の使用法に関する取扱説明が記載されています。JK ImagingLtd. では、内容に関して、改良のため、将来予告なく変更す ることがあります。ご了承ください。 本マニュアル中 は知っておくと役に立つ情報を示します。 注意点: 1.ご利用いただけるスマートデバイスは OS バージョンが iOS 7 以降ものであるか Android 4.0 以降のものである必要があります。 2.強い磁場、電場、または電磁場の環境 ( 例えば電子レンジの近く ) では使用しないでください。Wi-Fi の通信ができないことがあります。 3.飛行機内で Wi-Fi 及び NFC 接続機能の使用はしないでください。 4.Wi-Fi 機能を使用する場合、遮蔽物のない状態で PC とカメラは 20 メートル (65 フィート ) 以内で使用してください。 5.他のアプリケーションが起動している場合に動作が不安定になる場合があります。その場合には他のアプリケーションを終了させてご使用ください。 1 目次 始める前に..................................................................................................................1 目次...........................................................................................................................2 スマートデバイスとカメラを接続する方法..........................................................................4 アプリをダウンロードしてインストールする.....................................................................................4 Wi-Fi 接続 (iOS システム及び Android システム )..............................................................................4 NFC 接続 (Android システム)......................................................................................................4 操作方法.....................................................................................................................5 位置サービス機能.......................................................................................................................5 Remote Viewfinder....................................................................................................................5 Remote Viewfinder モード............................................................................................................................. 5 撮影モード.................................................................................................................................................. 6 展開モード.................................................................................................................................................. 7 View モード................................................................................................................................................. 7 オプション.................................................................................................................................................. 8 ホワイトバランス.......................................................................................................................................... 8 露出補正..................................................................................................................................................... 9 Remote Viewfinder モードのメニュー............................................................................................................. 10 画像サイズ.......................................................................................................................................................... 11 Movie Size.......................................................................................................................................................... 12 ループ録画.......................................................................................................................................................... 13 レベルセンサー..................................................................................................................................................... 13 自動電源オフ時間.................................................................................................................................................. 13 2 WiFi 録画時の節電機能........................................................................................................................................... 14 SD のフォーマット(カメラ).................................................................................................................................. 14 リセット............................................................................................................................................................. 14 パスワードの変更.................................................................................................................................................. 14 About................................................................................................................................................................. 14 ビデオ録画................................................................................................................................................ 15 静止画撮影................................................................................................................................................ 15 再生モード.............................................................................................................................. 16 Remote Viewfinder モードと再生モードの切り替え........................................................................................... 16 カメラとスマートデバイスのインデックス再生の切り替え.................................................................................... 17 シングル静止画再生..................................................................................................................................... 18 シングル再生モードでのジェスチャー........................................................................................................................ 18 静止画や動画を再生する......................................................................................................................................... 19 再生モード内の機能の説明 ........................................................................................................................... 20 ダウンロード 回転させる シェア 削除 ................................................................................................................................................. 20 ..................................................................................................................................................... 22 ........................................................................................................................................................... 23 .............................................................................................................................................................. 27 インデックス再生のメニュー.......................................................................................................................... 29 ダウンロードサイズ............................................................................................................................................... 29 YouTube............................................................................................................................................................. 29 自動電源オフ時間.................................................................................................................................................. 29 パスワードの変更.................................................................................................................................................. 29 About................................................................................................................................................................. 29 3 スマートデバイスとカメラを接続する方法 アプリをダウンロードしてインストールする Google Play、または App Store から、専用のアプリケーション(PIXPRO SP360)をダウンロードし、お使いのスマートデバイスにインストールし ておきます。 インストールが成功するとこのアイコン がスマートデバイスのスクリーン上に表示されます。 Wi-Fi 接続 (iOS システム及び Android システム ) 1.カメラ:メイン画面で、 ボタンを押して Wi-Fi モードに切り替える。 2.スマートデバイス:デバイスの Wi-Fi 機能を有効にすると、デバイスは自動的に近くの Wi-Fi アクセスポイントを検索します。利用可能なアクセス ポイントからカメラの名称(PIXPRO-SP360_XXXX)を選択して、パスワード(初期パスワード:12345678)を入力します。 Wi-Fi パフォーマンスを最適化するには、スマートデバイス上で実行されている他の不要なプログラムを閉じてください。 Android システム:カメラとスマートデバイスが接続されていない状態で APP のアイコンをタップすると、Wi-Fi 接続画面に入ります。カメラの 名称(PIXPRO-SP360_XXXX)を選択して、パスワード(初期パスワード:12345678)を入力します。デバイスは Wi-Fi に自動的に接続されます。 NFC 接続 (Android システム) 1. スマートデバイスの NFC 機能を有効にしておく。 2.スマートデバイスをカメラの NFC マークに軽くタッチします。スマートデバイスにアプリが既にインストールされている場合は自動的に起動します。 アプリがインストールされていない場合は GooglePlay のアプリケーションのページを表示します。 NFC 機能はスマートデバイスのスクリーンロック解除時のみ利用できる。 Wi-Fi 接続中に別のカメラをこのスマートデバイスにタッチした場合、接続中の Wi-Fi は切断され、新しくタッチしたカメラと接続を行います。 4 操作方法 位置サービス機能 接続している状態では、アプリアイコン をタップして起動することができます。指示に従いスマートデバイスの GPS 機能を有効にすることで、 PIXPRO SP360 は GPS 位置情報を静止画に保存することができます。動画ファイルには位置情報は保存されません。 Remote Viewfinder Remote Viewfinder モード 1.画像サイズ: / 18 / 2.撮影可能枚数 3.録画可能時間 4.動画サイズ: / / / / / / / 5.バッテリー状態 6.電子式手ブレ補正 (EIS) / 17 16 15 1 2 34 123456 12:34 5 6 7 7.カメラ内にメモリーカードがない場合に表示されます 8.レベルセンサー:水平 / 垂直バー 9.展開モード: / / 10.撮影モード : / 11.シャッター: / 12.View モード: / / 14 / / 13.プレビュー 14.ライブビュー 15.ホワイトバランス: 8 / : / / / / 9 10 13 16.オプション 17.メニュー 12 11 18.露出補正 5 撮影モード アイコンをタップして / / モードを切り替えます。 • 動画モード:ビデオを録画するモードです。 • 静止画モード:静止画を撮影するモードです。 • ループ録画モード:独立したフォルダーに録画を行います。メニューで選択された動画の長さに達すると自動的に録画を停止し、新しいファイ ルで録画を再開します。メモリーカードがいっぱいになると、ループ録画モードで録画された古い動画から順次上書きします。 動画モードとループ録画モードではメモリーカードをお使いください。 動画モード 123456 静止画モード 12:34 123456 ループ録画モード 12:34 123456 12:34 6 展開モード View モード 画像の展開方法を選択できます。 5 つのオプションが有ります: 画像を正位置で表示するには、カメラのレンズ方向を選択して下さい。 • フロント • パノラマ • セグメント • リング • マジックフラット • ドーム フロントモードでは、この機能は表示されません。 123456 12:34 2 つのオプションが有ります: • :レンズが上側を向いている時に、画像が正位置で表示されます。 • :レンズが下側を向いている時に、画像が正位置で表示されます。 123456 12:34 展開表示画像を指でスライドして下さい: スライドでの移動はできません 左右方向の移動が出来ます 左右方向の移動が出来ます 上下方向の回転と、左右方向の移動が出来ます 上下方向の移動と、左右方向の移動が出来ます 上下方向の回転と、左右方向の移動が出来ます 7 オプション をタップすると , 設定可能なオプションが表示されます。 123456 12:34 ホワイトバランス ホワイトバランスとは、光源の異なる撮影環境において被写体の色が正しく記録されるように、自動的に色温度を調整する機能です。 5 つのオプションが有ります: • • WB - 曇天 • WB - 蛍光灯 1 WB - 曇天 12:34 123456 12:34 WB - 晴天 • • 123456 WB - オート WB - 水中 をタップする。 2.いずれかひとつのオプション を選択してタップする。 3.ライブビュー画面をタップし て設定を完了させる。 1 2 3 8 露出補正 画像の明るさを変更することができます。 設定できる範囲は -3.0 から +3.0 までです。 1. , をタップして下さい。 2. 画面に表示される調整目盛りを左右にドラッグして明るさを変更します。右 ( プラス方向 ) に動かすと明るく、左 ( マイナス方向 ) に動かすと暗く なります。 3. 目盛り以外の箇所をタップすると設定を終了します。 エンドレス録画時には露出設定は変更することができません。 123456 1 123456 12:34 EV+ 2 12:34 1.3 EV+0.0 EV-3.0 0 EV+3.0 EV 3 9 Remote Viewfinder モードのメニュー 123456 12:34 ঽਗ਼౺崒崽ৎ ൸崝崌崢 1 10M 崒崽 Moive Size 1440P30 ী 嵓嵤崿ஈ ী 嵔嵁嵓崣嵛崝嵤 崒嵛 ঽਗ਼౺崒崽ৎ 崒崽 :L)Lஈৎ峘තਗ਼ਃચ 崒崽 ী 3 6'峘崽崑嵤嵆崫崰ق崓嵉嵑ك 嵒崣崫崰 崹崡嵗嵤崱峘ಌ About 1. 2 をタップして下さい。 2.表示されたメニューから項目を選択してタップして下さい。 3.設定オプションを選択してタップするとメニューに戻ります。 4. をタップするか をタップして Remote Viewfinder モードメニューを閉じます。 10 画像サイズ 静止画の解像度を設定します。 3 つのオプションが有ります: • :3264 × 3264 (1:1) • :2592 × 1944 (4:3) • :1920 × 1080 (16.:9) 画像サイズと展開モードの対応表:(O は利用可能を意味し,X は利用不可能を意味します ) X O O O X X O X X O X X O X X O X X 11 Movie Size ビデオの解像度を設定します 10 種類のオプションが有ります: • FHD 1080 30FPS 16:9: 1920×1080 • HD 720P 60FPS 16:9: 1280×720 • 1440×1440 30FPS 1:1: 1440×1440 *1 • HD 960P 50FPS 4:3: 1280×960 • HD 720P 30FPS 16:9: 1280×720 • 1072×1072 30FPS 1:1: 1072×1072 *1 • HD 960P 30FPS 4:3: 1280×960 • WVGA 480P 60FPS: 848×480 • 1072×1072 30FPS 1:1(EIS): 1072×1072 • WVGA 480P 120FPS:848×480 (WVGA 480P 120FPS 16:9) ハイスピード動画: ① この設定では超高速で動画を撮影し、30fps の速度で再生します。肉眼では捉えられない一瞬を撮影することができます。 ② 録画可能な最大時間は 60 秒で、60 秒に達すると、自動的に録画を停止します。 ③ 音声を記録することはできません。 *1 電子式手ブレ補正 (EIS) を選択できません。 Movie Size と展開モードの対応表:(O は利用可能を意味し,X は利用不可能を意味します) O X X O O O O O O X O O X X X X X X X O O X X X X X X X O O X X X X X X X O O X X X X X X X O O X X X X X X 12 ループ録画 ループ録画における各動画ファイルの長さを設定します。 2 つのオプションが有ります: • 5分 • 10 分 レベルセンサー カメラの傾きを検知し、表示します。 水平、垂直の傾きが 0 度の際にバーの位置表示ツマミが緑色で表示されます。 傾斜角度が 50°以上である場合には、水平バー及び垂直バーに対応する軸方向が変更されます。x、y、z 軸は、レベルセンサーの 3 軸を表しています。 +Z +Y -Y -X +Y -Z +Z -X -Z +X -X -Y -Z +X +Z -Y +X +Y 2 つのオプションが有ります: • オン • オフ 自動電源オフ時間 この機能が有効になっている場合、設定した時間内に操作が無かった場合、自動的にカメラの電源がオフされます。ただし、ビデオ録画中は自動オフし ません。 3 つのオプションが有ります: • オフ • 5分 • 10 分 13 WiFi 録画時の節電機能 この機能をオンにすると、録画開始後に 3 分間アプリを操作しない場合に Wi-Fi 接続が自動的に切断されます。ただし、カメラは録画を継続します。 2 つのオプションが有ります: • オフ • オン SD のフォーマット(カメラ) カメラに挿入された SD カードまたは内蔵メモリー上のデータが全て消去されます。 2 つのオプションが有ります: • フォーマット • キャンセル リセット 日付と時間を除く全てのカメラの設定を初期状態に戻します。 2 つのオプションが有ります: • リセット • キャンセル リセット後カメラは自動的に電源がオフになります。 パスワードの変更 Wi-Fi 接続パスワードの変更。 画面の表示に従って現在のパスワードと新しいパスワードを入力してから、最後に“更新”をタップしてください。 本操作で Wi-Fi 接続のパスワードを変更すると、同時に PC とカメラを接続する際のパスワードも変更されます。 Wi-Fi 接続のパスワードを忘れた場合には、カメラ上のリセット機能を使ってリセットすることが可能です(初期パスワード:12345678)。 Wi-Fi パスワードを変更した場合には , 新しいパスワードを入力してください。ご使用のデバイスによってはパスワードを記憶している場合もあり ますので、WiFi 接続設定を一旦クリアしてから再度新しいパスワードを入力してください。WiFi 接続設定の変更方法はお使いのスマートデバイス 取扱説明書を参照してください。 About アプリのバージョンを表示します。 オフィシャルサイトの URL 表示ををタップすると、Web サイトでより多くの情報をご覧になれます。 14 ビデオ録画 1.動画モードあるいはループ録画モードで、対応するアイコンをタップすることによっ てパラメーターを設定します。 2. 123456 12:34 をタップしてビデオ録画を開始する。 3.ビデオ録画中に をタップすると静止画を撮影できます。( ループ録画はビデオ 録画中の静止画撮影機能をサポートしていません) 4. をタップしてビデオ録画を停止する。 00:00 動画はカメラ内に保存されます。 展開モードが / で録画された動画はライブビュー表示のまま保存されます。 / / / で録画された動画は、展開前の円形の動画が保 2 1 3 4 存されます。 123456 静止画撮影 12:34 1.静止画撮影モードを選択して、対応アイコンをタップすることによってパラメータを 設定できます。 2. をタップして写真を撮影する。 写真はカメラに保存されます。 展開モードが / で撮影された静止画はライブビュー表示のまま保存されます。 / / / で撮影された静止画は、展開前の円形の画像が 保存されます。 15 再生モード 2 つの再生モードがあります: • シングル再生モード ( 動画 / 静止画 ) • インデックス再生モード ( カメラ / スマートデバイスが切り替えられます ) Wi-Fi が接続されていない場合はアプリを起動して、 をタップすると、スマートデバイスに保存された画像がインデックス再生表示されます。 Remote Viewfinder モードと再生モードの切り替え 1.Remote Viewfinder 画面上のプレビューをタップすると、カメラに保存された画像がシングル再生表示されます。 2. をタップするとインデックス再生モードに入ります。 3.任意のサムネイル画像をタップするとシングル再生モードに入ります。 4. をタップすると Remote Viewfinder モードに入ります。 Remote Viewfinder モード 123456 シングル再生モード インデックス再生モード 12:34 2014 Jul 7 2 2014 Dec 14 3 28:01 28:01 1 4 4 16 カメラとスマートデバイスのインデックス再生の切り替え 1.カメラインデックス再生画面で , をタップするとスマートデバイスのインデックス再生画面に入ります。 2.スマートデバイスインデックス再生画面で をタップするとカメラインデックス再生画面に入ります。 スマートデバイスのインデックス再生画面上で、サムネイル画像をタップするとスマートデバイスのシングル再生画面に入ります。 カメラインデックス再生画面上で、サムネイル画像をタップするとカメラシングル再生画面に入ります。 カメラインデックス 再生画面 スマートデバイスインデックス 再生画面 2014 Jul 7 2014 Jul 7 1 2014 Dec 14 2 2014 Dec 14 28:01 28:01 28:01 28:01 17 シングル静止画再生 カメラ上のフロン トモード画像 カメラ上のグロー バルモード画像 29:00 スマートデバイス 上のフロントモー ド画像 スマートデバイス 上のグローバルモ ード画像 29:00 シングル再生モードでのジェスチャー 1.静止画あるいは動画をタップする:アイコンが非表示の際に表示する。 2.静止画あるいは動画を軽く2回タップする:画像の拡大 / 縮小( フロントモードで録画されたビデオを除きます )。 3.一本の指でスライドするとグローバルモードの静止画や動画を上下左右に移動や回転させたり、拡大された静止画や動画を上下左右に移動できます。 モードにより可能なジェスチャーは異なります。 4.2 本の指の間隔を広げる(ピンチアウト):画像の拡大。 5.2 本の指の間隔を狭める(ピンチイン):画像の縮小。 18 静止画や動画を再生する 1. / をタップすると前後の静止画または動画が表示されます。 2.グローバルモードの静止画や動画のみが View モードを設定する事が出来ます。 3.グローバルモードの静止画や動画のみが展開モードを設定する事が出来ます。 4. 5. 6. 7. 8 9. をタップすると動画を再生します。 をタップすると Remote Viewfinder モードに入ります。 をタップすると動画を一時停止します。 をタップすると動画の再生を続けます。 をタップするとビデオを最初のフレームから再生します。 をタップするとインデックス再生画面に戻ります。 スマートデバイスが 1440x1440 の解像度の再生をサポートしていない場合、動画再生時に黒い画面が表示され、正常に表示されないことがあり ます。その場合は、PC アプリをご利用ください。 2 9 3 29:00 29:00 4 13:01 1 29:00 5 13:01 6 29:00 8 7 19 再生モード内の機能の説明 ダウンロード スマートデバイスにカメラ内の静止画や動画をダウンロードします。 カメラシングル再生モード: 1. をタップするとダウンロードを開始します。 2.ダウンロード中に“ダウンロードのキャンセル”を押すとダウンロードを中止できます。 3.ダウンロード終了後に“OK”をタップすると再生画面に戻ります。 カメラインデックス再生モード: 方法 (1): 1. をタップして複数選択画面にはいります。 2.サムネイル画像の□をタップしてダウンロードしたい静止画や動画を選択します。( □を再度タップすると選択をキャンセルします。) 3.あるいは日付の下にある □ をタップするとその日に撮影されたすべての静止画や動画を選択します。 ( □ を再度タップすると選択をキャンセルし ます。) 4.“ダウンロード”をタップするとダウンロードを開始します。 5.ダウンロード中に“ダウンロードのキャンセル”をタップするとダウンロードを中止できます。 6.ダウンロード終了後に“OK”をタップすると再生画面に戻ります。 20 3 ৭උੋ峩 2014 Jul 7 2014 Jul 7 2014 Dec 14 2014 Dec 14 70 ৭උੋ峩 崨崎嵛嵕嵤崱 4 2014 Jul 7 崨崎嵛嵕嵤崱 4 2014 Dec 14 3 2 1 複数選択画面でサムネイル画像を長押しするとシングル選択ダウンロード画面に入ります。画像の上の□をタップしてから“ダウンロード”をタッ プするとダウンロードが開始されます。 ৭උੋ峩 ৭උੋ峩 崨崎嵛嵕嵤崱 2014 Jul 7 2 2014 Dec 14 崨崎嵛嵕嵤崱 3 1 21 方法 (2): 1.サムネイル画像を長押しして複数選択画面に入ります。 2. サムネイル画像の□をタップして、静止画や動画を選択してダウンロードします。または日付の下の □ をタップするとその日に撮影されたすべて の静止画や動画を選択します。 3. をタップしてダウンロードを開始します。 3 ৭උੋ峩 2014 Jul 7 2014 Jul 7 2014 Dec 14 2014 Dec 14 2 1 3 回転させる 静止画を 反時計回りに 90° 回転させます カメラシングル再生モード: 1.フロントモードで撮影された静止画に切り替えると 2. アイコンが表示されます。 をタップして 90°写真を回転させます。 22 シェア ソーシャルネットワークサービス (SNS) に画像や動画をシェアできます。 カメラシングル再生モード: •iOS 1. をタップするとカメラから画像や動画をデバイスにダウンロードできます。 2.ダウンロードは“ダウンロードのキャンセル”で中止できます。 •Android 1. をタップするとカメラから画像や動画をデバイスにダウンロードできます。ダウンロードは“ダウンロードのキャンセル”で中止できます。 崨崎嵛嵕嵤崱র 1/1 崨崎嵛嵕嵤崱峘崕嵋嵛崣嵓 2. ダウンロード完了後に画像を SNS にアップロードすることができます。 • モバイルデータ通信経由でアップロードできる状態では : 続いてシェアしたい SNS サイトを選択できます。 23 • モバイルデータ通信が利用不可能な場合は : 二つのオプションが選択できます。: " 設定 " をタップしてモバイルデータ通信を有効にしたり、Wi-Fi アクセスポイントに接続します。 " いいえ " をタップして再生画面に戻ります。 :L)Lਝ岶വ峁峨峁峉岞 崟崏崊嵄崧嵛峼峁峐崊崫崿嵕嵤崱峁峐岹峊岿岮 ਝ 崟崏崊 岮岮岲 " 設定 " を選択すると: 以下の 3 つのオプションが選択できます : " 設定 " : ネットワーク設定を変更できます。 " シェア " : 画像をシェアしたい SNS サイトを選択できます。 " いいえ " : シェアを中止して再生画面に戻ります。 崟崏崊ਃચ峼ઞ৷峃峵峕峙崓嵉嵑峒峘மਢ峼જ 峁岝ু峑崌嵛崧嵤崵崫崰மਢ峕જ峴౹岲峵ਏ 岶岬峴峨峃 ਝ 岮岮岲 ネットワーク設定を変更すると APP は自動的に終了します。 24 スマートデバイスシングル再生モード: をタップするとソーシャルネットワークサービス (SNS) にシェアすることができます。 スマートデバイスインデックス再生モード: 方法 (1): 1. をタップすると複数選択状態になります。 2.サムネイル画像左上の□をタップしてシェアする画像を選択してください。( □を再度タップすると選択をキャンセルできます。) 3.また、日付の下の □ をタップすると、その日に撮影されたすべての画像を選択します。( □を再度タップすると選択をキャンセルできます。) 4.“シェア“をタップすると SNS の選択ダイアログが表示されます。アップロードしたい SNS を選択してください。 Android デバイスの画像シェア機能については Page23 を参照してください。 ৭උੋ峩 2014 Jul 7 2014 Jul 7 2014 Dec 14 2014 Dec 14 ৭උੋ峩 崟崏崊 4 2014 Jul 7 崟崏崊 4 2014 Dec 14 3 2 1 25 複数選択状態でサムネイル画像を長押しするとシングル選択状態になります。そこで左上の□をタップして“シェア“ボタンを押すと、SNS へのア ップロード画面が表示されます。 ৭උੋ峩 ৭උੋ峩 崟崏崊 崟崏崊 2014 Jul 7 3 2 2014 Dec 14 1 方法 (2): 1 サムネイル画像を長押しして、複数選択状態にします。 2.サムネイル画像左上の□をタップしてシェアしたい画像を選択してください。あるいは、日付の下の□をタップするとその日に撮影されたすべての 画像を選択します。 3. をタップします。 ৭උੋ峩 2014 Jul 7 2014 Jul 7 2014 Dec 14 2014 Dec 14 2 1 3 26 削除 画像を削除できます。 インデックス再生モード: 方法 (1) 1. をタップして複数選択状態にします。 2.サムネイル画像左上の□をタップして削除したい画像を選択します。( □を再度タップすると選択をキャンセルできます。) 3.また、日付の下の □ をタップすると、その日に撮影されたすべての画像を選択します。( □を再度タップすると選択をキャンセルできます。) 4.“削除”をタップします。 3 ৭උੋ峩 2014 Jul 7 2014 Jul 7 2014 Dec 14 2014 Dec 14 70 ৭උੋ峩 చ 4 2014 Jul 7 చ 4 2014 Dec 14 3 2 1 複数選択状態でサムネイルを長押しするとシングル選択削除画面に入ります。左上の□をタップして“削除”をタップすると画像を削除します。 3 ৭උੋ峩 3 ৭උੋ峩 చ 2014 Jul 7 2 2014 Dec 14 చ 3 1 27 方法 (2): 1.サムネイル画像を長押しして複数選択状態にします。 2.サムネイル画像左上の□をタップして削除したい画像を選択します。あるいは、日付の下の□をタップすると、その日に撮影されたすべての画像を 選択できます。( □を再度タップすると選択をキャンセルできます。) 3. をタップすると選択された項目を削除します。 3 ৭උੋ峩 2014 Jul 7 2014 Jul 7 2014 Dec 14 2014 Dec 14 2 1 3 シングル再生モード をタップすると現在表示されている画像を削除できます。 28 インデックス再生のメニュー 1. をタップします。 2.設定したい項目をタップしてください。サブメニューが表示されます。 3.サブメニューより項目を選択するとメニューに戻ります。 4. をタップするか、 をタップすると再生画面に戻ります。 ダウンロードサイズ ダウンロードサイズを設定できます。 2 つのオプションが有ります: • オリジナル • 2M / VGA ( 画像サイズは 2M / 動画サイズは VGA) 崨崎嵛嵕嵤崱崝崌崢 YouTube ঽਗ਼౺崒崽ৎ 崒嵒崠崲嵓 ログイン 崒崽 崹崡嵗嵤崱峘ಌ About YouTube このオプションは、iOS でのみ使用可能です。 自動電源オフ時間 詳細については 13 ページを参照してください。 パスワードの変更 詳細については 14 ページを参照してください。 About 詳細については 14 ページを参照してください。 29 © 2014 by JK Imaging, Ltd. All Rights Reserved. JK Imaging, Ltd. 17239 South Main Street, Gardena, CA 90248, USA JK Imaging Europe, 71 Clarendon road, Watford, WD17 1DS, UK www.kodakpixpro.com