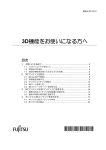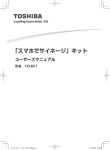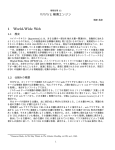Download 1. お使いになる前に ...................................................3 2. 3D
Transcript
B6FH-A094-01 はじめに ....................................................................................... 2 このマニュアルの表記について ................................................... 2 1. お使いになる前に ...................................................3 1.1 このパソコンでできること.................................................. 3 1.2 3D機能をお使いになるうえでの注意................................... 4 1.3 3D表示を視聴するために .................................................... 5 2. 3Dコンテンツを見る...............................................7 2.1 2.2 2.3 2.4 3. Blu-rayを再生する................................................................ 7 3D番組を見る .................................................................... 10 サンプルコンテンツを見る................................................ 11 3Dゲームを楽しむ ............................................................. 12 2Dコンテンツを 3Dコンテンツに変換する ..........13 3.1 通常のDVDコンテンツを 3D映像に変換する..................... 13 3.2 通常の写真を 3D写真に変換する....................................... 15 4. オリジナル 3Dコンテンツを作成する ..................16 4.1 オリジナル 3Dコンテンツの作成....................................... 16 4.2 困ったときのQ&A.............................................................. 23 はじめに このたびは、弊社製品をお買い上げいただきまして、まことにありがとうございます。 本書では、3D機能の使用方法や、お使いになるうえでの注意事項を説明しています。 本書をよくお読みになり、正しくお使いいただきますようお願いいたします。 このマニュアルの表記について ●画面例およびイラストについて 表記されている画面およびイラストは一例です。お使いの機種やモデルによって、画面およ びイラストが若干異なることがあります。また、イラストは説明の都合上、本来接続されて いるケーブル類を省略していることがあります。 ●本文中の記号について 本文中に記載されている記号には、次のような意味があります。 お使いになるときの注意点や、してはいけないことを記述しています。 必ずお読みください。 操作に関連することを記述しています。必要に応じてお読みください。 冊子のマニュアルを表しています。 ●製品などの呼び方について このマニュアルでは製品名称などを、次のように略して表記しています。 製品名称 ® Corel WinDVD このマニュアルでの表記 ® Fujitsu PowerDVD10 3D Player WinDVD PowerDVD ●商標および著作権について Corel、Corel のロゴ、WinDVD は Corel Corporation およびその関連会社の商標または登録商 標です。 その他の各製品名は、各社の商標、または登録商標です。 その他の各製品は、各社の著作物です。 Copyright FUJITSU LIMITED 2011 2 1.1 このパソコンでできること 11. お使いになる前に 本章では、3D機能でできること、3D機能を使うときの注意事項について説明します。 1.1 このパソコンでできること このパソコンでは、付属の3Dコンバージョンパネルをディスプレイに取り付けることで、3Dメ ガネをかけずに3D機能を楽しむことができます。 見る 「Blu-ray 3D™」に対応した映像や放送されている3D番組 をパソコンで楽しむことができます。 変換する 市販されているDVDの映画コンテンツ や写真などの静止画を、3D映像に変換 して楽しめます。 通常の映像 3Dに変換 作る パソコンに搭載されている左右2つのWebカメラ で、オリジナルの3D写真や3D動画を作ることがで きます。 ※ 上記の画像は、効果をわかりやすくしたイメージです。 ※ 3D映像の表示方式は複数存在するため、Blu-ray Discをご購入の際や、本パソコンにインストールされているソ フトウェア以外の3Dコンテンツをご利用・ご購入の際は、必ず事前に対応状況をご確認ください。また、それら コンテンツの動作については、各コンテンツのメーカーへお問い合わせください。 3 1. お使いになる前に 1.2 3D機能をお使いになるうえでの注意 左右のカメラからの映像が入れ替わった状態で作成した3Dコンテンツを視聴すると、視覚 疲労や不快感の原因になるため、左右のカメラ映像が正しい設定であることを確認してく ださい。設定方法については「4.1 オリジナル3Dコンテンツの作成」の「カメラの初期設定 をする」をご覧ください。 3D映像の視聴は、吐き気、知覚・視覚の異常や方向感覚の喪失、眼精疲労、姿勢が不安定 になるなどの症状を引き起こす可能性があるため、転倒のおそれがある場所でパソコンを お使いにならないでください。 必ず指定された位置で視聴してください。それ以外の位置から視聴を続けると、眼精疲労 の原因となる場合があります。 3Dコンバージョンパネルは、3D映像を視聴するとき以外は装着しないでください。 3Dコンバージョンパネルは純正品をお使いください。 3Dコンバージョンパネルを取り付けても、すべての表示が3D表示にはなるわけではありま せん。 液晶ディスプレイには、市販の保護フィルムを貼らないでください。保護フィルムを貼る と、保護フィルムがもつ光を拡散させる効果により、画面の光(左目用・右目用の映像) が混ざって目に届いてしまうため、3D映像として認識することができなくなる場合があり ます。 映像や個人差によって、3D映像として見えにくい場合があります。 画面に干渉縞(縞模様のようなもの)が目立つことがありますが、故障ではありません。 3D表示機能をお使いになるときは、顔を傾けず、両目を水平にした状態でご覧ください。 3D映像を視聴できる位置は、ディスプレイ左右の端から左に100°、右に100°の角度、 正面から約100~160cmの距離です。また、正常に視聴できる位置には個人差があります。 視聴範囲内で左右に移動して確認してください。 100° 100° 100~160cm (上から見た図) 3D機能についての注意は、 『取扱説明書』の「安全上のご注意」もご覧ください。 4 1.3 3D 表示を視聴するために 1.3 3D表示を視聴するために 3Dコンバージョンパネルを取り付ける/取り外す 3D表示を視聴するためには、ディスプレイに3Dコンバージョンパネルを取り付ける必要があ ります。3Dコンバージョンパネルの取り付け方/取り外し方は次のとおりです。 3Dコンバージョンパネルの取り付け/取り外しの際は、手などをけがしないようご注意 ください。 3Dコンバージョンパネルは、以降の操作説明で指示があったときに取り付けるようにし てください。それ以外のときに取り付けると、画面の表示が見づらくなり、操作しにく くなる場合があります。 3Dコンバージョンパネルを取り付ける 1 ディスプレイに3Dコンバージョンパネルを差し込みます。 3Dコンバージョンパネルの下部を、ディスプレイ面の下部にある溝に合わせて差し込ん でください。 2 3Dコンバージョンパネルの取っ手を、パチッと音がするまで押し込みます。 取っ手 取っ手 3Dコンバージョンパネルをディスプレイ下部の溝に差し込む際は、ディスプレイ 表面を傷つけないようにご注意ください。 3Dコンバージョンパネルは、下図のようにやや湾曲しているため、ディスプレイ 下部の溝に差し込むときは、パネル両端がしっかり差し込まれていることを確認し てください。 (上から見た図) 5 1. お使いになる前に 3Dコンバージョンパネルを取り外す 1 ディスプレイの左右にあるパネル取り外しボタンを同時に押しながら、3Dコンバージ ョンパネルの取っ手を持って取り外します。 パネル取り 外しボタン パネル取り 外しボタン 3Dコンバージョンパネルの取り扱いについて 3Dコンバージョンパネルは、このパソコンで3D表示を視聴する以外の用途に使用しない でください。 3Dコンバージョンパネルに異常・故障があったときはただちに使用を中止してください。 3Dコンバージョンパネルを分解したり、表面にシールなどを貼ったりしないでください。 3Dコンバージョンパネルは水分、温度、湿度の影響を受けやすく、損傷しやすい性質を もっています。取り扱いにはご注意ください。 強く押したり、擦ったりしないでください。 直射日光の当たる場所やヒーター付近などの高温になる場所に放置しないでください。 投げたり、落とすなどの強い衝撃を与えないでください。 汚れは、乾いた柔らかい布で拭き取ってください。シンナーやベンジン、清掃用スプレ ー、洗剤など(液体のもの)は絶対に使用しないでください。 水滴が付着したときは、すぐに乾いたやわらかい布で軽く拭き取ってください。 3Dコンバージョンパネルをご使用にならないときは、付属のスタンドに立てて、お子様 の手の届かないところに保管してください。 スタンドは、以下のように組み立ててご使用ください。 3Dコンバージョンパネルについての注意は、 『取扱説明書』の「安全上のご注意」もご覧く ださい。 6 2.1 Blu-ray を再生する 22. 3Dコンテンツを見る 本章では、3D映画を収録したBlu-rayの再生、3Dのテレビ番組の視聴など、3Dコンテンツを見 る方法について説明します。 2.1 Blu-rayを再生する このパソコンでは、Blu-ray 3D™に対応したディスクやBlu-rayに保存した3Dのテレビ番組を、 「PowerDVD」を使って再生することができます。 再生の手順は次のとおりです。 1 ディスクをセットします。 ディスクをセットする方法については、 『取扱説明書』をご覧ください。 2 「自動再生」ウィンドウが表示された場合は、「Blu-ray ビデオの再生」をクリックします。 初めて「PowerDVD」を起動した場合は、次のようなメッセージが表示されるので、「いい え」をクリックします(「はい」をクリックしてしまった場合は、表示されるウィンドウで 「OK」をクリックしてください) 。 ディスクの再生が開始されます。 7 2. 3D コンテンツを見る 3 再生が開始されない場合は、 4 3Dコンバージョンパネルを取り付けて、視聴します。 (再生)をクリックします。 視聴が終わったら、3Dコンバージョンパネルを取り外します。 3D表示にならない場合 コンテンツが3D表示にならない場合は、再生を停止し、3Dディスプレイの設定が以下のよう になっていることを確認してください(出荷時の設定)。 ウィンドウ右下の が になっていることを確認してください。 ウィンドウ右下の (3Dディスプレイ設定を開く)をクリックし、表示される「3Dデ ィスプレイの設定」ウィンドウが次ページのようになっていることを確認してください。 8 2.1 Blu-ray を再生する 「全般」タブ 「左目の映像を先」 「ソース形式」タブ ※ Blu-rayに保存した3Dのテ レビ番組を再生する場合、 「自動検出形式」で3D表示に ならないときは「サイドバ イサイド形式」を選んでく ださい。 2Dコンテンツを3Dで再生 する場合は、「2D形式」を選 んでください。 「自動検出形式」 「ディスプレイ」タブ 「メガネなし 3D」 3Dのコンテンツを2Dで再生する場合は、再生を停止し、ウィンドウ右下の して をクリック にしてください。 9 2. 3D コンテンツを見る 2.2 3D番組を見る このパソコンでは、放送されている3D番組を見ることができます。 3D番組を見る手順は次のとおりです。 テレビやリモコンの操作方法については、 『テレビ操作ガイド』をご覧ください。 1 リモコンの を押します。 「DigitalTVbox」が起動します。 2 3D番組が放送されているチャンネルに切り替えます。 3 ウィンドウ右上の をクリックして にします。 クリックする 3D番組が全画面で表示されます。 3D表示にならない場合は、ウィンドウ右上のボタンをクリックして い。 4 にしてくださ 3Dコンバージョンパネルを取り付けて、視聴します。 視聴が終わったら、3Dコンバージョンパネルを取り外します。 3D表示は3D番組に対応した機能です。3D番組以外で、 示操作を行うと、テレビ画面が乱れる場合があります。 をクリックするなどの3D表 3D表示は、全画面で表示されます。3D表示中にウィンドウサイズを変更することはで きません。 3D表示中にメニューなどを表示すると、正しく3D表示されない場合がありますのでご 注意ください。 「DigitalTVbox」からDVDに書き出した3D番組を、3D表示することはできません。 10 2.3 サンプルコンテンツを見る 2.3 サンプルコンテンツを見る このパソコンには、3D再生用のサンプルコンテンツが搭載されています。 サンプルコンテンツを再生する手順は次のとおりです。 再生する前に、「2.1 Blu-rayを再生する」の「3D表示にならない場合」をご覧になり、3Dディ スプレイの設定が正しいかどうか確認してください。 1 (スタート)►「すべてのプログラム」►「Fujitsu PowerDVD10 3D Player」►「Fujitsu PowerDVD10 3D Player」の順にクリックします。 2 「動画」タブをクリックします。 3 サンプルコンテンツを選択します。 「ライブラリー」►「ビデオ」の順にクリックします。 動画ファイルをダブルクリックします。 (画面は機種や状況により異なります) 動画ファイルの再生が開始されます。 11 2. 3D コンテンツを見る 4 3Dコンバージョンパネルを取り付けて、視聴します。 (3Dディスプレイ設定 3D表示にならない場合は、再生を停止し、ウィンドウ右下の を開く)をクリックして表示される「3Dディスプレイの設定」ウィンドウで「ソース形式」 タブをクリックし、「サイドバイサイド形式」を選んでください。 視聴が終わったら、3Dコンバージョンパネルを取り外します。 2.4 3Dゲームを楽しむ このパソコンには、3Dゲームが搭載されています。 3Dゲームの起動方法は次のとおりです。 1 (スタート)►「すべてのプログラム」►「TriDef 3D」►「3D Game Driver for Fujitsu」 の順にクリックします。 使用可能なソフトウェアの一覧が表示されます。 2 一覧にある (とびだす熱帯魚!)をダブルクリックします。 3Dゲームの「とびだす熱帯魚!」が起動します。 3Dコンバージョンパネルを取り付けて、ゲームをお楽しみください。 終わったら、3Dコンバージョンパネルを取り外します。 12 3.1 通常の DVD コンテンツを 3D 映像に変換する 33. 2Dコンテンツを3Dコンテンツに変換する 本章では、市販されているDVDの映画やコンテンツ、または写真などの画像ファイルを3Dに変 換して見る方法について説明します。 この機能を使うと元の映像と見え方に差が出ます。 営利目的、または公衆に視聴させることを目的として、この機能を利用して2Dコンテンツ を3Dに変換して表示すると、著作権法上で保護されている著作者の権利を侵害する恐れが あります。 3.1 通常のDVDコンテンツを3D映像に変換する このパソコンでは、通常のDVDコンテンツを擬似的に3D映像として再生することができます。 ただし、次のディスクは、3D再生できません。 AVCREC形式で録画されたDVD AVCHD形式で記録されたDVD テレビ番組をダビング/移動(ムーブ)したDVD 再生の手順は次のとおりです。 再生する前に、「2.1 Blu-rayを再生する」の「3D表示にならない場合」をご覧になり、3Dディ スプレイの設定が正しいかどうか確認してください。 1 ディスクをセットします。 ディスクをセットする方法については、 『取扱説明書』をご覧ください。 「自動再生」ウィンドウが表示されたり、「WinDVD」が起動したりする場合は、ウィンド ウ右上の をクリックします。 2 (スタート)►「すべてのプログラム」►「Fujitsu PowerDVD10 3D Player」►「Fujitsu PowerDVD10 3D Player」の順にクリックします。 13 3. 2D コンテンツを 3D コンテンツに変換する 3 (再生)をクリックします。 ディスクの再生が開始されます。 4 3Dコンバージョンパネルを取り付けて、視聴します。 (3Dディスプレイ設定 3D表示にならない場合は、再生を停止し、ウィンドウ右下の を開く)をクリックして表示される「3Dディスプレイの設定」ウィンドウで「ソース形式」 タブをクリックし、「2D形式」を選んでください。 視聴が終わったら、3Dコンバージョンパネルを取り外します。 14 3.2 通常の写真を 3D 写真に変換する 3.2 通常の写真を3D写真に変換する このパソコンでは、通常の画像ファイルを擬似的に3D画像として見ることができます。 対応しているファイル形式は次のとおりです。ただし、ファイルによっては、3Dで表示できな い場合があります。 BMP、JPG、PNG 変換の手順は次のとおりです。 1 3D表示するファイルを右クリックして、表示されるメニューから「TriDef 3D Media Playerで再生」をクリックします。 「TriDef 3D Media Player」が起動し、ファイルが表示されます。 「TriDef 3D Media Playerで再生」が表示されない場合 右クリックして表示されるメニューに「TriDef 3D Media Playerで再生」が表示されない ファイルは、「TriDef 3D Media Player」で表示することはできません。 また、「TriDef 3D Media Playerで再生」が表示される場合でも、「TriDef 3D Media Player」 で表示できない場合があります。 2 マウスポインターを「TriDef 3D Media Player」ウィンドウの下側に移動します。 コントロールバーが表示されます。 3 「3D」ボタンをクリックします。 2Dの場合は3Dに、3Dの場合は2Dに表示が切り替わります。 4 3Dコンバージョンパネルを取り付けて、写真を見ます。 終わったら、3Dコンバージョンパネルを取り外します。 15 4. オリジナル 3D コンテンツを作成する 44. オリジナル3Dコンテンツを作成する このパソコンでは、搭載されている左右2つのWebカメラで撮影することにより、オリジナルの 3D写真や3D動画を作ることができます。本章では、オリジナルの3Dコンテンツの作成方法、 注意事項について説明します。 4.1 オリジナル3Dコンテンツの作成 最初にWebカメラの初期設定を行ってから、「3Dカメラビューアー」を使って3Dコンテンツを作 成します。 カメラの初期設定をする 3D効果の強さは、見る位置によって変わります。ここでは、3D表示を最適に楽しむための調 整を行います。 初期設定の手順は次のとおりです。 1 2 (スタート)►「すべてのプログラム」►「3Dカメラ」►「3Dカメラ設定」の順にクリッ クします。 「次へ」をクリックします。 この後は、以下の順序で設定を行います。 「初期設定の確認」までは、3Dコンバージョンパネルを取り付けないでください。 右カメラの確認 左カメラの確認 上下の位置補正 左右の位置補正 初期設定の確認 16 4.1 オリジナル 3D コンテンツの作成 右カメラの確認 右カメラの映像を確認します。 1 左カメラを手(指)で隠して、映像が表示されていることを確認します。 左カメラを隠す カメラの位置については、 『取扱説明書』の「各部の名称と働き」をご覧ください。 2 正常に表示されているか確認します。 正常に表示されているか確認します。 表示が隠れた場合は、「2. FJ Camera」を選択します。 上下反転している場合は、「180度回転」の をクリックして にします。 3 補正が終了したら、「次へ」をクリックします。 17 4. オリジナル 3D コンテンツを作成する 左カメラの確認 左カメラの映像を確認します。 1 右カメラを手(指)で隠して、映像が表示されていることを確認します。 右カメラを隠す カメラの位置については、 『取扱説明書』の「各部の名称と働き」をご覧ください。 2 正常に表示されているか確認します。 正常に表示されているか確認します。 表示が隠れた場合は、「1. FJ Camera」を選択します。 上下反転している場合は、「180度回転」の をクリックして にします。 3 補正が終了したら、「次へ」をクリックします。 以降の設定は、実際に3D視聴をする位置で調整を行ってください。3D映像を効果的に視聴 できる推奨位置については、「1.2 3D機能をお使いになるうえでの注意」をご覧ください。 18 4.1 オリジナル 3D コンテンツの作成 上下の位置補正 合成映像の上下の表示位置を補正します。 1 スライダーをドラッグして、左右のカメラの映像を上下に調整し、あなたの顔が上下方 向に完全に一致するように調整します。 スライダーをドラッグして、ズレを補正します。 このズレを補正します 2 補正が終了したら、「次へ」をクリックします。 左右の位置補正 合成映像の左右の表示位置を補正します。 1 スライダーをドラッグして、左右のカメラの映像を左右に調整し、あなたの顔が左右方 向に完全に一致するように調整します。 スライダーをドラッグして、ズレを補正します。 このズレを補正します 2 補正が終了したら、「次へ」をクリックします。 19 4. オリジナル 3D コンテンツを作成する 初期設定の確認 正しく初期設定ができたか確認します。 3Dコンバージョンパネルを取り付けて、3D表示が視聴できることを確認してください。 見えることを確認したら、3Dコンバージョンパネルを取り外して、「OK」をクリックします。 正しく見えない場合は、「戻る」をクリックし、上下の位置補正からやり直してください。 これで、3Dカメラの初期設定が完了しました。 初期設定終了後は、「バックアップナビ」でパソコンの状態をバックアップしておくことをお 勧めします。「バックアップナビ」については、 『取扱説明書』の「バックアップ」をご覧く ださい。 20 4.1 オリジナル 3D コンテンツの作成 3Dコンテンツを作る パソコンに搭載されている左右2つのWebカメラで、オリジナルの3D写真や動画を作ること ができます。 作った写真や動画を見る方法は、後述の「自分で作った3Dコンテンツを見る」をご覧ください。 1 (スタート)►「すべてのプログラム」►「3Dカメラビューアー」►「3Dカメラビュー アー」の順にクリックします。 「3Dカメラビューアー」が起動します。 初めて「3Dカメラビューアー」を起動する場合は、ライセンス同意画面が表示されるので、 内容を確認し、「はい」をクリックします。 警告メッセージが表示されたら、内容を確認し「OK」をクリックします。 2 3Dコンテンツを作ります。 をクリックします。 警告メッセージが表示されたら、内容を確認し「OK」をクリックします。 画面の表示が3D表示に切り替わり、3Dコンテンツを撮影できる状態になります。 3Dコンバージョンパネルを取り付けます。 写真を撮る場合は「スナップショット」を、動画を撮影する場合は「キャプチャー」をク リックします。 終わったら、3Dコンバージョンパネルを取り外します。 ヘルプを表示します 「3Dカメラビューアー」のその他の機能については、ヘルプをご覧ください。 21 4. オリジナル 3D コンテンツを作成する 自分で作った3Dコンテンツを見る 1 (スタート)►「すべてのプログラム」►「3Dカメラビューアー」►「3Dカメラビュー アー」の順にクリックします。 「3Dカメラビューアー」が起動します。 2 撮影した写真や動画ファイルをダブルクリックすると、表示/再生ウィンドウが表示さ れます。 撮影した写真や動画が表示されます。 動画の場合、クリック すると再生されます 撮影した写真・動画 3 3Dコンバージョンパネルを取り付けて、視聴します。 表示/再生ウィンドウが表示されている状態で写真や動画ファイルをクリックすると、 表示が切り替わります。 「3Dカメラビューアー」のその他の機能については、ヘルプをご覧ください。 視聴が終わったら、3Dコンバージョンパネルを取り外します。 22 4.2 困ったときの Q&A 4.2 困ったときのQ&A 作成した3Dコンテンツが、うまく視聴できない場合の対処法について説明します。 「3Dカメラビューアー」の映像が上下逆になっている 3Dカメラの初期設定を行ってください。初期設定については、「4.1 ツの作成」の「カメラの初期設定をする」をご覧ください。 オリジナル3Dコンテン 視聴する位置やパソコンの向きを変えたら、3Dに見えなくなった 「1.2 3D機能をお使いになるうえでの注意」をご覧になり、視聴が可能な位置で3D表示をご 覧ください。 視聴する距離が変わった場合は、「4.1 オリジナル3Dコンテンツの作成」の「カメラの初期設 定をする」をご覧になり、3Dカメラの初期設定を行ってください。 視聴する位置やパソコンの向きを変えたら、立体映像が二重に見 える 「1.2 3D機能をお使いになるうえでの注意」をご覧になり、視聴が可能な位置で3D表示をご 覧ください。 視聴する距離が変わった場合は、「4.1 オリジナル3Dコンテンツの作成」の「カメラの初期設 定をする」をご覧になり、3Dカメラの初期設定を行ってください。 23 3D機能をお使いになる方へ B6FH-A094-01-00 発行日 2011年10月 発行責任 富士通株式会社 〒105-7123 東京都港区東新橋1-5-2 汐留シティセンター このマニュアルの内容は、改善のため事前連絡なしに変更することがあります。 このマニュアルに記載されたデータの使用に起因する第三者の特許権およびその他の権利の侵害については、当社は その責を負いません。 無断転載を禁じます。 落丁、乱丁本は、お取り替えいたします。