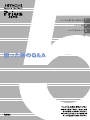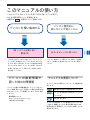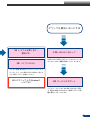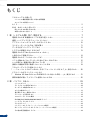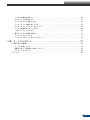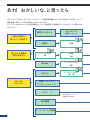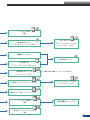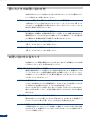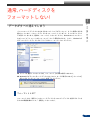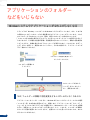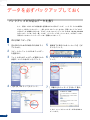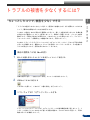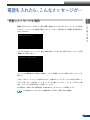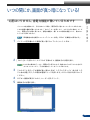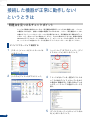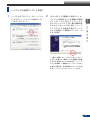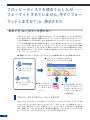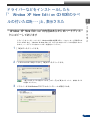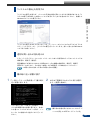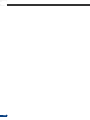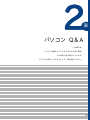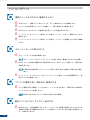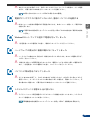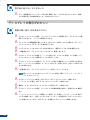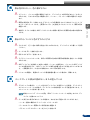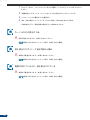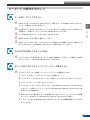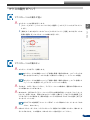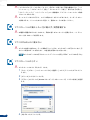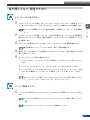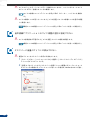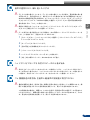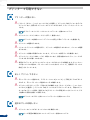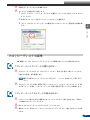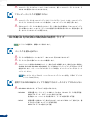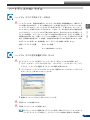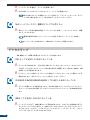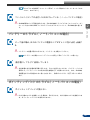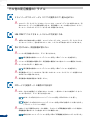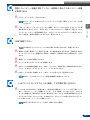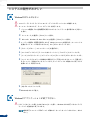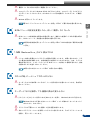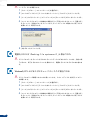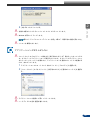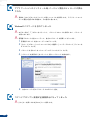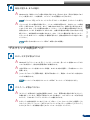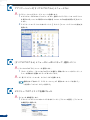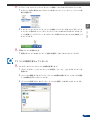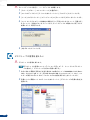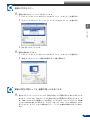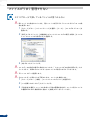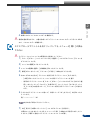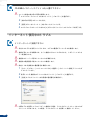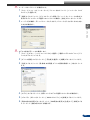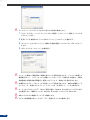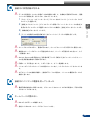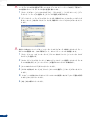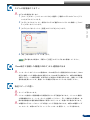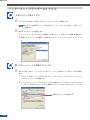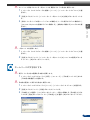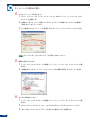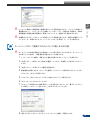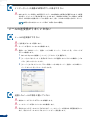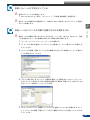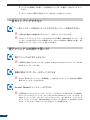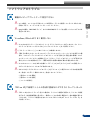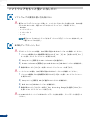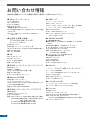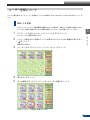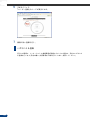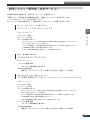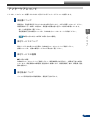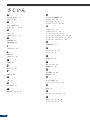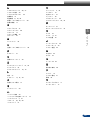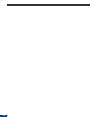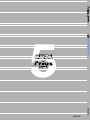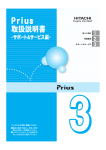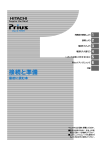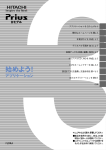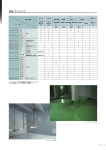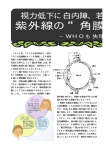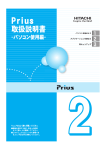Download 困ったときのQ&A - Prius World
Transcript
トラブルを賢く防ぐ、解決する 1 パソコンQ&A 2 サービス&サポート 3 このマニュアルの使い方 このマニュアルでは、トラブルを防ぐ方法や、困ったことが起こっ たときの解決策とヒントを説明します。 本書では の部分について説明します。 パソコンを使い始めたら パソコン使用中に、 困ったことが起こったら 1章 トラブルを賢く防ぐ、 解決する あれ、おかしいなと思ったら 「これだけは行ってはいけない」ということや、 「こ うしたほうが安全だ」ということをまとめていま す。 また、 起こりがちなトラブルへの対処方法を紹 パソコンを使っていて困ったことが起こった場合 は、 ここを読んで、 該当するマニュアルをご参照く ださい。 介しています。安心してパソコンを使うためにぜ ひ知っておきましょう。 困ったことが起こる前に、 目を通してください。 パソコンの最新情報や 困った時の対策情報 パソコンに関する最新情報やドライバーのダウン ロード情報、困ったことが発生した場合の対策方法 などをホームページに掲載しています。ぜひご参照 ください。 最新情報について http://prius.hitachi.co.jp/ マニュアルの表記について マニュアルの中で使用している、マークの意味を説 明します。 重要事項や使用上の制限事項を示します。 パソコンを活用するためのヒントやアド バイスです。 参照先を示します。 (2001年10月1日現在) マニュアルで使用している画面およびイラストは、 一例です。機種によっては、異なる場合があります。 説明の都合で、画面のアイコンなどを省略している 場合があります。 どうしても解決しないときは 1章 トラブルを賢く防ぐ、 解決する 2章 パソコンQ&A お問い合わせに当たって お問い合わせの際に心がけていただきたいことを まとめています。問題を解決しやすくなります。 パソコン全般、Windows、アプリケーション、イン ターネット、 メールに関するQ&A集です。 困った ことが起こったら、お読みください。 ほかのマニュアルやWindowsの ヘルプなど 3章 サービス&サポート アプリケーションなどのお問い合わせ先一覧で す。 適切なお問い合わせ先にご連絡いただくと問 題を解決しやすくなります。 1 もくじ このマニュアルの使い方 パソコンの最新情報や困った時の対策情報 マニュアルの表記について もくじ ........................................................................ 2 あれ! おかしいな、と思ったら .................................................. 4 困ったときのお問い合わせ先 ......................................................... 6 お問い合わせに当たって ............................................................. 6 1章 トラブルを賢く防ぐ、解決する .................................... 7 電源を入れたまま機器のケーブルを抜き差ししない ............................... 8 通常、ハードディスクをフォーマットしない! ..................................... 9 アプリケーションのフォルダーなどをいじらない ................................ 10 コンピューターウイルスは、予防が第一! ........................................ 11 データを必ずバックアップしておく ............................................ 12 トラブルの被害を少なくするには? ............................................ 13 電源を入れたら「Non-System disk or disk∼」 と表示されて起動できない .................................................... 14 電源を入れたら、こんなメッセージが… ......................................... 15 ソフトが動かなくなってしまった!あわてない、あわてない ........................ 16 いつの間にか、画面が真っ暗になっている! ...................................... 17 接続した機器が正常に動作しない!というときは ................................. 18 フロッピーディスクを使おうとしたら 「・・・フォーマットされていません。今すぐフォーマットしますか?」と、表示された ... 20 ドライバーなどをインストールしたら 「‘ Windows XP Home Edition CD-ROM’のラベルの付いたCDを・・・」と、表示された .... 21 異常な動作が続いて、どうしても解決しないときは ............................... 22 2章 パソコン Q & A ................................................ 25 パソコンがヘン!.................................................................... 26 ディスプレイの表示がおかしい ...................................................... 28 キーボードの動作がおかしい ........................................................ 31 マウスの動きがヘン! ............................................................... 33 音が聞こえない、録音できない ....................................................... 35 プリンターで印刷できない .......................................................... 38 フロッピーディスクの異常 .......................................................... 39 CD-ROM、CD-R/RW、DVD-ROM、DVD-RAM/Rドライブ .......................................... 40 ハードディスクのトラブル .......................................................... 41 アクセスランプ ..................................................................... 42 バッテリーのトラブル (ノートパソコンの場合)....................................... 43 ポインティングパッドのトラブル (ノートパソコンの場合)............................. 43 その他の周辺機器のトラブル ........................................................ 44 2 システムの動作がおかしい .......................................................... 46 デスクトップの表示がヘン! ......................................................... 51 ファイルがうまく管理できない ...................................................... 56 インターネット使用中のトラブル .................................................... 58 インターネットブラウザーのトラブル ................................................ 64 メールの送受信がうまくいかない .................................................... 68 一括セットアップできない .......................................................... 70 電子マニュアルの操作で困った! ..................................................... 70 ソフトウェアのトラブル ............................................................ 71 ソフトウェアをもっと使いこなしたい ................................................ 72 3章 サービス&サポート ............................................ 73 お問い合わせ情報 ............................................................ 74 ユーザー登録について .............................................................. 77 訪問レスキュー解決隊 (有料サービス)............................................... 79 アフターケアについて .............................................................. 81 さくいん ..................................................................... 82 3 あれ! おかしいな、と思ったら まず、 マニュアルやヘルプにチェックポイントや解決策が書かれていないか当たってみましょう。 下 図を参考に探していけば、 見落としがなくなります。 どうしてもわからないときは、 各製品のメーカーや販売店、FLORA安心コールセンターにお問い合わ せください。 立ち上がらない 異常メッセージ Windows 使い方が わからない ▼ 文字入力 ▼ 『パソコン応用』 3章 本書 ▼ 取り付けた機器が 正常に動かない ▼ 使用中 本書 2章 ▼ 困ったことが起きた 『パソコン入門』 2章 ▼ 日常の使用時に ▼ 電源を入れたとき 『パソコン入門』 1章、5章 付属ソフトウェア アプリケーションソフト テレビ *1 *1 テレビチューナー 内蔵モデルのみ 周辺機器 インターネットの接続 4 『始めよう!TVエンターテインメント』 『パソコン応用』 3章 『始めよう!インターネット』 1章 ▼ ▼ Windowsのヘルプ *2 標準でMS-IMEがインストールされます。 ▼ 『始めよう!アプリケーション』 *2 立ち上げていた アプリケーションソフトの マニュアル、ヘルプ アプリケーションソフトの マニュアル、ヘルプ ▼ ▼ ▼ ▼ 日本語入力ソフトの マニュアル、ヘルプ ▼ ▼ ▼ Windows XP 『ファーストステップガイド』 ▼ 機器のマニュアル ▼ Windowsのヘルプ (トラブルシューティングなど) ▼ 『パソコン応用』 6章 周辺機器のマニュアル 5 困ったときのお問い合わせ先 本書やほかのマニュアルを読んでも、 使い方がわからない、 トラブルが解決しない! という場合は、次へお問い合わせください。 アプリケーションに関しては、 3章「サービス&サポート」の電話番号へ ご購入時にパソコンに組み込まれているアプリケーションについては、 3章 「サービ ス&サポート」の電話番号へお問い合わせください。各アプリケーションソフトの 販売元や開発元が受け付けています。 機器の増設に関しては、各機器の販売元や開発元へ 周辺機器などの増設は、 お客様の責任で行い、 ご使用ください。 機器の組み合わせで 問題が起こるケースもありますので、 増設したすべての機器のメーカー名や製品名 をご確認の上、各機器の販売元や開発元へお問い合わせください。 インターネット接続に関しては、PC納品相談センターへ 3章「サービス&サポート」をご参照ください。 その他のお問い合わせは、 FLORA安心コールセンターへ 3章「サービス&サポート」をご参照ください。 お問い合わせに当たって お客様のパソコン環境を確認させていただきます。 次のような準備をした上でお問 い合わせください。まず、お名前をお伝えください。 機種名、購入年月日などを前もって確認 機種や製造時期によって対処のしかたが異なる場合があります。機種名は、「日立 パーソナルコンピュータ保証登録書」の形名でご確認ください。 アプリケーション の場合は、バージョン番号やシリアル番号も重要です。たずねられたらすぐに答え られるようにしておきましょう。 トラブルの内容を伝える どのような状態のときにどんな問題が起こったのか、 どのような対処をしてみたの か、 現在はどんな状態なのかなど、 トラブルの内容をお話ください。 またいつも必ず同じことが起こるか、起こったり起こらなかったりするのかなど、 細かい状況もお話しください。状況を的確にお伝えいただければ、 それだけ解決も 早まります。 本書や関連ソフトウェアのマニュアルはお手元に 解決方法がマニュアルに載っているのに、 気付かないこともあります。 お電話で 「○ ○マニュアルの○○頁をご覧ください。」とお話しする場合もあります。 パソコンを操作しながらのほうが良い場合も ご質問の内容によっては、 パソコンを操作して確認していただいたほうが良い場合 もあります。 もし、 お電話がパソコンの近くにあるときは、 パソコンを操作できるよ うにしてご質問ください。 6 1章 トラブルを賢く防ぐ、解決する 1 章 トラブルを賢く防ぐ、解決する この章では、 トラブルを防ぐための方法、起こりがちなトラブルへの対処方法を 紹介しています。 トラブルが起こる前にぜひ一度お読みください。 7 電源を入れたまま 機器のケーブルを抜き差ししない 必ず電源を切ってから パソコンには、キーボードやマウスなどを接続していますね。プリンターやスキャナーなども 接続しているかもしれません。これらの周辺機器を取り外したり接続したりするには、必ず パソコンや周辺機器の電源を切ってから行いましょう。電源を入れたままケーブルを抜き差 しすると、それ以降正しく動作しなくなる場合があります。例えば、画面が凍りついたよう に動かなくなったり、ハードディスクのファイルが壊れたり、いろいろなトラブルが発生し ます。ケーブルの抜き差しの前には電源を切る、ということをくれぐれもお忘れなく。 1 2 3 パソコンと周辺機器(プリンターなど)の電源を切る。電源コードも抜いておく。 ケーブルを差すときは、コネクターの色や向きに気をつける。 周辺機器 → パソコンの順で電源を入れる。 2 1 電源を切る 3 電源を入れる USB、i.LINK接続機器はだいじょうぶ USB コネクター( )や i.LINK コネクターは、通知領域の「ハードウェアの安全な取り外 し」をクリックして使用していた USB 機器を停止させてください。パソコンの電源を入れた ままケーブルを接続したり、取り外したりできます。 「通知領域」は、タスクバーの右側のアイコンが表示されている部分のことです。 8 通常、ハードディスクを フォーマットしない! ト ラブ ル を 賢く 防 ぐ 、解 決 する 1 データがすべて消えてしまう パソコンのハードディスクにはさまざまなソフトウェアが入っていて、すぐに使用できる状 態になっています。このハードディスクをフォーマットしてしまうと、すべてのソフトウェ アが消えてしまいます。通常は、フォーマットしないでください。Windows のマイコンピュー タの[ファイル]メニューには[フォーマット]という項目があります。しかし、Windows など が入っているハードディスクのドライブ C はフォーマットしないでください。 ◆ ドライブを選択していないときは、 [フォーマット]の項目は表示されません。 ◆ Windowsなどが入っているハードディスクは、 このメッセージが表示されます。 [キャンセル] ボタンをクリックして、フォーマットを終了してください。 フォーマットとは? フォーマットとは、使用していないハードディスクやフロッピーディスクを使えるようにす るための準備作業のことで、「初期化」ともいいます。 9 アプリケーションのフォルダー などをいじらない Windowsシステムやアプリケーションが立ち上がらなくなる ドライブ C の「Windows」フォルダーには Windows システムが入っています。また、さまざま な名称のフォルダーにはワープロや表計算などのアプリケーションが入っています。これら のフォルダーやその中のファイルは、通常、表示されないように設定されています。 [このフォルダの内容を表示する]をクリックするとフォルダーやファイルが表示されるよう になりますが、その場合も削除や移動・名称変更は行わないでください。移動や名称変更を しようとすると、作業を続けるかどうかメッセージが表示されます。このときは、必ず[い いえ]ボタンを押して、変更を中止してください。そのまま続けると、アプリケーションが 正しく動かなくなります。 フォルダーの名称を変更しよう としたりしたときに、 フォルダーを移動しよ うとしたり、 ▼ このメッセージが出たら、 [いいえ]ボタンをクリッ クし、変更を中止する。 なぜ、フォルダーの移動や名称変更をすると立ち上がらなくなるのか アプリケーションをインストールすると、Windows はそのソフトがインストールされた場所 (フォルダー名)を市町村の住所のように、記録します。アプリケーションを[スタート]メ ニューの[すべてのプログラム]などで選択すると、Windows はインストールしたときの情報 を元に、必要なファイルをフォルダーから探します。もし、このとき、フォルダーが移動さ れていたり名称が変更されていたりすると、必要なファイルを見つけられないため、立ち上 がらないことがあります。 10 コンピューターウイルスは、 予防が第一! ト ラブ ル を 賢く 防 ぐ 、解 決 する 1 被害にあってからでは遅すぎる コンピューターウイルスとは、フロッピーディスクや通信回線からパソコンに感染してプロ グラムやデータのファイルを破壊してしまうプログラムです。 知らないうちに感染して広がっ ていくため、予防対策が最も大切なことは、人間の病気とそっくりです。付属の VirusScan を 使用し、きちんとした感染予防策を取ることを推奨します。セットアップしてお使いくださ い。 ・セットアップの方法について→『パソコン応用』4 章の「アプリケーションのセット アップ」 ・VirusScan の使い方について→『始めよう!アプリケーション』の「コンピューター ウイルスをチェックする」 ウイルスの被害を防ぐには ◆ 出所不明のプログラムやフロッピーディスクは使わない。 ◆ 出所不明のメールは開かない。 ◆ 入手したプログラムやデータは、 ウイルスチェックソフトでチェックする。特にネットワー ク経由で入手した場合は気をつける。 ウイルス情報やワクチンプログラムは Prius world で 「Prius world」から、最新のウイルス情報を入手できます。さらに、ウイルス対策マニュア ルもあります。ぜひ一度は目を通しておきましょう。ワクチンプログラムのダウンロード販 売も行っています。club FLORA または ワイワイ FLORA への入会が必要です。 1 インターネットエクスプローラの 「お気に 入り」から「日立お勧めのサイト」フォル ダーの「Prius World」をクリック。Prius worldの画面になったら、ウィルス情報の ページへ。 2 「ウィルス対策マニュアル」をクリック。 ウイルスに感染したときの症状、駆除の方法 など、基礎的な知識が得られます。 コンピュータウイルスに関する最新情報が見 られます。 11 データを必ずバックアップしておく バックアップが大切なデータを救う もし、苦労して作り上げた報告書や住所録などの大切なデータが、ハードディスクの故障な どによって消えてしまったら・・・。考えただけでもゾッとしますね。予期しないトラブルから 大切なデータを確実に守るには、そのデータをフロッピーディスクや CD-R、CD-RW、DVD-RAM などにコピーしておくのが一番。これを「バックアップする」といいます。大切なデータは、 日頃からこまめにバックアップしておく習慣をつけましょう。 CD-R/RWにコピーする 1 2 3 4 空のCD-R(またはCD-RW)をCD-R/RWドライ ブに入れる。 5 画面右下に表示されるメッセージの[i]ボ タンをクリック。 コピーしたいファイルまたはフォルダー を選択する。 ファイルまたはフォルダーが選択された 状態で、マウスの右ボタンをクリック。 [送る]の[CDドライブ]をクリック。 6 7 [これらのファイルをCDに書き込む]をク リック。 [CD書き込みウィザード]に従って進む。 これで、ファイルやフォルダーが CD-R/RW にコ ピーされる。 12 トラブルの被害を少なくするには? 1 ト ラブ ル を 賢く 防 ぐ 、解 決 する ちょっとしたコツで、被害を少なくできる 「トラブルは避けられないもの」と考えて、普段から被害を少なくする対策をとっておきま しょう。簡単で効果的な2つの方法を紹介します。 1 つめは、文書をこまめに保存する習慣をつけること。新しく文書を作るときには、作業を進 める前にまず新規ファイルとして保存しましょう。作業が一段落したとき、パソコンの前を 離れるとき、印刷する前などの節目には、こまめにファイルを保存しましょう。アプリケー ションによっては、「自動保存」の機能があります。活用しましょう。 2 つめは、ドライバーやアプリケーションは1つずつインストールして、そのつど正常に動作 することを確認します。複数のソフトウェアを連続してインストールすると、その直後にト ラブルが発生したとき、原因を突き止めにくくなります。 保存の習慣をつける(Wordの例) 1 新たに文書を作るときは、すぐに新規ファイルとして保存する 作業を進める前に、「名前を付けて保存」でファイルを作成しましょう。 2 作業中もこまめに保存する このボタンを押して、こまめに「上書き保存」を行いましょう。 ソフトウェアは1つずつインストールする ドライバーやアプリケーションは1つずつインストールと動作確認を繰り返しましょう。イ ンストール後にパソコンの立ち上げ直しが必要な場合は、そのつど立ち上げ直して、正常に 動作することを確認しましょう。 13 電源を入れたら 「Non-System disk or disk∼」 と表示されて起動できない フロッピーディスクが入ったままになっていないか、まず確認する 文書ファイルなどのフロッピーディスクを入れたまま電源を入れると、このメッセージが表 示されます。フロッピーディスクを抜いて[Enter]キーを押すと、いつものように Windows が 立ち上がります。このようなトラブルを避けるために、電源スイッチを切る前にはフロッピー ディスクを抜いておく習慣をつけましょう。 ◆ 機種によっては、フロッピーディスクドライブが標準で付いていない場合があります。 ◆ フロッピーディスクのフォーマット形式などによって、表示されるメッセージが異なる場 合があります。 1 この画面が表示されたらフロッピーディスクを取り出す。 Non-System disk or disk error Replace and strike any key when ready 2 Enterキーを押す。 3 いつもの画面が表示される。 こんなときにはウイルスに感染しやすい 病気のウイルスと同じようにコンピューターウイルスも、どんどん増殖します。自分だけは平 気だろうと思わず、ウイルスチェックソフトを使用して、いつもウイルスを監視できるように してください。特に、フロッピーディスクを入れたまま、うっかり電源を入れてしまったとき 14 は、起動と同時にウイルスをチェックする手段がないため、ウイルスに感染しやすくなります。 電源を入れたら、こんなメッセージが… 1 ト ラブ ル を 賢く 防 ぐ 、解 決 する 慎重にメッセージを確認 電源を入れたときに、次のように黒い画面に意味のよくわからないエラーメッセージが表示 されたら、メッセージの内容を正確にメモしてください。販売店などに連絡する必要がある かもしれません。 Equipment Configuration Error _ パソコンの BIOS メニューという部分の設定が誤っているときに表示されるメッセージの例 (機種により異なります)。 CMOS cheksum error-Defaults loaded _ パソコンの内蔵時計などを動かす CMOS バッテリーが消耗したときに表示されるメッセージの 例です。 このようなエラーメッセージが表示されたら、付属のマニュアル『パソコン応用』6 章の「ト ラブルと思ったら」を参照して、そのメッセージを探してください。メッセージがあった場 合は、マニュアルの指示に従って対処してください。 ない場合は、お買い上げの販売店か FLORA 安心コールセンターへご連絡ください。 FLORA 安心コールセンターの連絡先は→ 3 章の「お問い合わせ情報」 15 ソフトが動かなくなってしまった! あわてない、あわてない プログラムを強制的に終了させる 使っていたアプリケーションが突然動かなくなってしまったり、動きがおかしいというとき でも、あわてなくてだいじょうぶ。ほとんどの場合、そのときに立ち上げてある、ほかのア プリケーションに影響を与えずに、動かなくなってしまったソフトだけを強制的に終了させ ることができます。この方法でもプログラムを終了できないときや、ほかのアプリケーショ ンや Windows もまったく動かなくなってしまった場合は、リセット* 1 してください。それで も動作しないときは、最後の手段として、4秒以上電源スイッチを押し、電源を切ってくだ さい。 1 アプリケーションが突然動かなくなってし まったら、 [Alt]キーと[Ctrl]キーを押した まま[Delete]キーを1秒以上押して離す。 3 4 Delete 3 Ctrl Alt 2 [プログラムの終了]で[すぐに終了]ボタ ンをクリック。 [Windowsタスクマネージャ] のウィンドウ 右上の[×]をクリック。 動かなくなってしまったプログラムが終 了し、作業を続けられる状態に戻る。*2 この場合、作業中で保存していないデータ は失われます。 強制終了したいプログラムを選んで、 [タ スクの終了]ボタンをクリック。 *1 電源を切らずに、パソコンを立ち上げ直 *2 すこと 状態が戻らないときは、 手順2で、 もう1 度[Alt]キーと[Ctrl]キーを押したまま [Delete]キーを1秒以上押して離してく ださい。パソコンが再起動されます。 チェックディスクでエラーチェックを プログラムを強制終了させた場合は、ディスクのファイルが壊れる場合もあります。念のた めチェックディスクを実行し、エラーチェックをしてください。 チェックディスクの実行方法について→ 2 章の「システムの動作がおかしい」 16 いつの間にか、画面が真っ暗になっている! 1 ト ラブ ル を 賢く 防 ぐ 、解 決 する 心配はいりません、省電力機能が働いているためです パソコンの前を離れたり、手を休めている間に、画面が真っ暗になっていることがあります。 これは省電力機能が働いたためです。[Shift]キーを押したり、マウスなどを動かしてくだ さい。画面は元の状態に戻ります。省電力機能は、働くまでの時間を調整したり、働かない ようにする事ができます。 節電機能の設定変更について→『パソコン応用』2章の「消費電力を節約する」 1 2 パソコンの前を離れたら画面が真っ暗になっていた、というときは... [Shift]キーを押したり、マウスなどを動かすと、画面は元の状態に戻る。 これ以外の操作を行っても、画面は元に戻りますが、動作中のプログラムに文字が入 力されてしまったり、不当な動作をしてしまうことがあります。 3 4 5 これらのことを行っても画面が真っ暗なときは、 「 システムスタンバイ」または「シス テム休止状態」です。 この場合は電源スイッチを押します。ただし4秒以上押さないで ください。 ログオン画面が表示されたら、ユーザー名をクリック。 画面は元の状態に戻る。 17 接続した機器が正常に動作しない! というときは 問題点を見つけるチェックポイント ケーブルが確実に接続されているか、周辺機器の電源が入っているかを確認します。パソコン の電源を入れる前に、接続した機器の電源を入れておきます。さらに、周辺機器によっては、 付属のドライバーソフトをインストールする必要があります。周辺機器を使う準備が完了して いるか、もう一度マニュアルで確かめてください。それでも動かないときには、機器の状態を Windows のデバイスマネージャで確認しましょう。エラーメッセージなどを表示しているとき は、ハードウェアの追加ウィザードで必要なドライバーをインストールし直してください。 デバイスマネージャで確認する 1 2 [スタート]メニューの[コントロールパネ ル]をクリック。 [システム]アイコンをダブルクリック。 3 4 5 18 [ハードウェア]タブをクリックし、[デバ イスマネージャ]ボタンをクリック。 ?マークが付いている、名前がリストにな い、 「その他のデバイス」になっているなど の場合は、機器が正しく組み込まれていな いので、ハードウェアの追加ウィザードを 使う。 [デバイスマネージャ]のウィンドウ右上 の[×]ボタンをクリック。 ハードウェアの追加ウィザードを使う 1 [ システムのプロパティ] の[ ハードウェ ア]タブの[ハードウェアの追加ウィザー ド]ボタンをクリック。 2 [次へ]ボタンで手順通りに進めていくと、 パソコンに接続されている機器を自動的 にインストールできる。 [ インストールさ れているハードウェア]の一覧に機器が表 示されていないときは、 [ 新しいハード ウェアデバイスの追加]を選んで「ハード ウェアを検索して自動的にインストール する」を選ぶ。 ト ラブ ル を 賢く 防 ぐ 、解 決 する 1 「一覧から選択したハードウェアをインストー ルする」を選ぶと、接続している機器名や製造 元などを指定することが出来ます。「ハード ウェアを検索して自動的にインストールする」 を選んだ場合は、周辺機器のマニュアルを参 照して、ドライバーをインストールします。 19 フロッピーディスクを使おうとしたら「・ ・ ・ フォーマットされていません。今すぐフォー マットしますか?」と、表示された あわてて[はい]ボタンを押さない このメッセージは、パソコンで読めないフロッピーディスクを使おうとしたときに表示され ます。読めるのは、720KB/1.44MB のフロッピーディスクです。Macintosh のフロッピーディ スクなどは読むことができません。また、弊社以外のパソコンでフォーマットしたフロッピー ディスクは読み書きできない場合があります。人から受け取ったフロッピーディスクのとき は、 [いいえ]ボタンをクリックして、どんなパソコンでフォーマットしたかをその人に確か めてください。あわてて、 [はい]ボタンを押すとフロッピーディスクの中身は消えてしまい ます。新品のフロッピーディスクは、そのままでは使えないので、 [はい]ボタンをクリック して、フォーマットしましょう。 ◆ 機種によっては、フロッピーディスクドライブが標準で付いていない場合があります。 ◆ このメッセージが出たら、あわてて ボタンをクリックしないで、まず確 かめる。 ◆ フロッピーディスク を開こうとしたり ◆ コピーしようとした りしたときに ◆ 新しいフロッピー ディスクなら、 [は い ]ボ タ ン を ク リック。 ◆ 人から受け取ったフロッ ピーディスクなら、 [ いい え]ボタンをクリック。ど んなパソコンで使ってい たか確かめる。 フロッピーディスクをフォーマットするには フロッピーディスクをドライブに挿入し、[マイコンピュータ]ウィンドウの「3.5 インチ FD」 アイコンをクリックします。次に、[ファイル]メニューの「フォーマット」を選びます。フォー マットには、通常のフォーマットのほかに「クイックフォーマット」があります。新品の場 合は、通常のフォーマットを行います。使用済みの場合は、クイックフォーマットもできま す。クイックフォーマットにするとフォーマットが早く終わります。 20 ドライバーなどをインストールしたら 「‘ Windows XP Home Edition CD-ROM’のラベ 1 ト ラブ ル を 賢く 防 ぐ 、解 決 する ルの付いたCDを・・・」と、表示された ‘Windows XP Home Edition’の内容はあらかじめハードディス クにコピーしてあります ドライバーをインストールしたり、Windows の設定を変更すると、このメッセージが表示され ることがあります。‘Windows XP Home Edition’のラベルの付いたディスクは添付されてい ません。ハードディスク内のフォルダーを指定してください。 1 [OK]ボタンをクリックする。 2 「c:¥hitachi¥i386」と入力し、 [ OK]ボタンをクリックする。 1 度入力するとパスを覚えています。 [コピー元]の[▼]をクリックし、該当するパス を選んでください。 3 ドライバーまたはWindowsプログラムのインストールが続行される。 21 異常な動作が続いて、どうしても解決 しないときは 適切な問い合わせ先を考えましょう、購入時の状態に戻す のも一方法 パソコンがひんぱんに異常な動作をするようになり、本書やほかのマニュアルを読んでも解決 できないときは、適切な問い合わせ先を考えましょう。その際には、何を行ってから異常になっ たのか、どのように異常なのかをできるだけ具体的にメモし、お問い合わせください。場合に よっては、 「一括セットアップ」を行うことで、トラブルを解決できることもあります。 「一括セッ トアップ」とはパソコンを購入時の状態に戻す作業のことです。 「一括セットアップ」を行うと、 作 成した文書ファイルや電子メールの「アドレス帳」などがすべて消去されます。大事なファイル は必ず CD-R 、CD-RW 、DVD-RAM やフロッピーディスクなどにコピーしておきましょう。 Windowsが立ち上がらないときは アプリケーションが実行できない エラーメッセージが表示された場合は、メッセージ の内容に従って対処してください。何度もエラー ・ アプリケーションが Windows XP を正式にサポー トしているかどうかご確認ください。 メッセージが表示される場合は、この後説明する 「再セットアップ」を行ってください。 ・ どのアプリケーションも正しく実行できなけれ ば、Windows が壊れているかもしれません。フ エラーメッセージについて→『パソコン応 ロッピーディスクやそのほかのディスクなどに 必要なファイルのバックアップを取り、「 一括 用』6 章の「電源を入れたときの異常」 セットアップ」を行ってください。 ・ フロッピーディスクドライブから立ち上げてい る場合は、そのフロッピーディスクが Windowsの 立ち上げ用のフロッピーディスクであるか、フ ロッピーディスクドライブに正しくセットされ ているかご確認ください。 ・ フロッピーディスクドライブから立ち上げている 場合は、キーボードからのキー入力ができなくな ることがあります。その場合は、一度パソコンの 電源を切ってから、立ち上げ直してください。 ・ Windows が破損していないかを確認します。 「一括 インストール CD」から立ち上げてみます。立ち上 がればハードディスクドライブ中の Windows が破 損している可能性があります。 「システムの復元」 または「再セットアップ」を行ってください。 22 一括セットアップの方法→『パソコン応 用』4 章の「セットアップする」 「システムの復元」を利用する 「システムの復元」を使えば、パソコンを正常な状態に戻すことができる場合があります。「シ ステムの復元」は作成した文書ファイルや「お気に入り」などを消去することなく、破損した Windows のファイルを復元します。 ト ラブ ル を 賢く 防 ぐ 、解 決 する 1 「システムの復元」を立ち上げるには、[スタート]メニューの[すべてのプログラム]の[アクセ サリ]−[システムツール]−[システムの復元]をクリックします。詳しい使い方は Windows の ヘルプをご参照ください。 適切な問い合わせ先を考える ドライバーやアプリケーションをインストールしたあとや使用中なら→そのソフトウェアの 相談窓口、販売元、開発元 周辺機器などを取り付けたあとや使用中なら→その機器の相談窓口、販売元、開発元 原因がよくわからない、そのほか→お買い上げの販売店、FLORA 安心コールセンター お問い合わせ先は→3章の「お問い合わせ情報」 購入時に近い状態に戻す 1 『一括インストールCD』を使って、購入時に 近い状態に戻します。 2 はじめて電源を入れたときと同じ状態で、 もう一度使い始める。 ********************************************************************** *** *** *** 一括インストールを行います *** *** *** *** この作業を行うと、一部のアプリケーションを除いて *** *** パソコンのハードディスクをご購入時の状態に戻します。 *** *** さらに、ドライブCのサイズを変更したり、 *** *** ドライブCのみご購入時の状態に戻すこともできます。 *** *** *** *** 続行するとハードディスクの内容が一部消去されます。 *** *** 必要なデータなどがある場合は一括インストールを中断して *** *** 先にバックアップを取ってください。 *** *** *** ********************************************************************** : (1) 一括インストールを行う : +―――――――――――――――――――――――――――――――+ : (2) 一括インストールの中断する : +―――――――――――――――――――――――――――――――+ 選択(1/2)? : 「(1)一括インストールを行う」を選ぶと、パソ コンはほぼ購入時の状態に戻ります。作成し た文書ファイルなどのコピーを取り、イン ターネットの設定などを控えてから行ってく ださい。 購入時の状態に戻す方法については→『パ ソコン応用』の 4 章「セットアップする」 23 24 2章 パソコン Q & A 2 章 パソコン Q & A この章では、 パソコン共通のトラブルをできるだけ多く集め、 その対処方法を紹介しています。 トラブルが起こったらまずここを一度お読みください。 25 パソコンがヘン! 電源スイッチを入れたが、電源が入らない A A A A A AC アダプター、電源コード(AC コード)が、正しく接続されているか確認します。 パソコン以外の器具をコンセントに接続して、正常に動作するか確認します。 AC アダプターのコネクターが接触不良を起こしてる可能性があります。 ノートパソコンでバッテリーを使用している場合、バッテリーが正しく接続されているか 確認します。 ノートパソコンでバッテリーを使用している場合、バッテリーの残量は十分にあるか確認 します。 エラーメッセージが表示された A エラーメッセージの内容を確認します。 エラーメッセージについて→『パソコン応用』6 章の「電源を入れたときの異常」 A BIOS メニューの設定に問題がある可能性があります。BIOS メニューを開いて、ご購入時の 状態に戻します。 ご購入時の状態の戻し方→『パソコン応用』6 章の「BIOS の設定をご購入時の状態に 戻す」 A プリンターや、ディスプレイ(デスクトップパソコンの場合)などの周辺機器が正しく接 続されているか確認します。 パソコンが異常に熱い、煙が出た、異臭がする A すぐに電源を切るか電源ケーブルを抜いて、パソコンを止めます。ご購入先か FLORA 安心 コールセンターにご連絡ください。 お問い合わせ先について→ 3 章の「お問い合わせ情報」 操作していないのに、カリカリと音がする A Windows には、一定時間操作しないとき、ハードディスクを最適な状態にするプログラムを 自動的に起動させる機能があります。いつも操作しているときと同じ程度の音が聞こえて も、心配はありません。 26 A あまりにも大きな音がしたり、音がしだいに大きくなっていくような場合は、すぐに電源 を切り、ご購入先か FLORA 安心コールセンターにご連絡ください。 お問い合わせ先について→ 3 章の「お問い合わせ情報」 電源ボタンやマウスに触れていないのに、勝手にパソコンが起動する A BIOS メニューの設定に問題がある可能性があります。BIOS メニューを開いて、ご購入時の 2 状態に戻します。 パソコンQ&A ご購入時の状態の戻し方→『パソコン応用』6 章の「BIOS の設定をご購入時の設定 に戻す」 Windowsのセットアップの途中で電源を切ってしまった A 1 分程度待ってから電源を入れ直し、最初からセットアップを行ってください。 ハードウェアの検出中に画面が動かなくなってしまった A A ハードウェアの検出には、数分から 10 数分かかることがあります。あわてて電源を切らず、 しばらく待ってください。 10 数分以上待っても画面が変わらないときは、電源スイッチを 4 秒以上押して電源を切り ます。1 分程度待ってから電源を入れ直し、セットアップを行ってください。 パソコンに飲み物をこぼしてしまった A すぐに Windows を終了し、やわらかな布などで拭きとります。水分が十分に乾いてからご 使用ください。キーボードやマウスに飲み物をこぼした場合も、同様にしてください。正 常に動かない場合には、ご購入先か FLORA 安心コールセンターにご連絡ください。 システムスタンバイ状態から元に戻らない A アプリケーションや周辺機器がシステムスタンバイ機能に対応していません。システムス タンバイ機能をオフにしてお使いください。 節電機能の設定変更について→『パソコン応用』2 章の「消費電力を節約する」 27 添付品に足りないものがあった A もう一度同梱品チェックリストで添付品を確認します。それでも足りないときは、お買い 上げの販売店や PC 納品相談センターにお申し出ください。 ディスプレイの表示がおかしい 画面が真っ暗で、何も表示されない A A A A A A デスクトップパソコンの場合、パソコンとディスプレイの電源を切り、ディスプレイの電 源を入れたあとで、パソコンの電源を入れます。 ディスプレイの節電機能が働いています。[Shift]キーを押す、マウスを動かす、ポインティ ングパッドにタッチする、などの操作を行います。 システムスタンバイまたはシステム休止状態です。電源スイッチを4秒未満押します。 一度電源を切り、ディスプレイケーブルを正しく接続し直します。 デスクトップパソコンの場合や、ノートで外付けディスプレイを使用している場合、ディ スプレイのコントラスト調節ボリュームを明るくします。 デスクトップパソコンの場合は、ディスプレイの明るさ調節ボリュームで明るさを設定し ます。ノートパソコンの場合は、キーボードの[Fn]キーを押しながら、 [F9]キーを押して明 るさを設定します。 A 一度電源を切り、ディスプレイのドライバーを再インストールします。 再インストールの方法について→『パソコン応用』4 章の「ドライバー、ユーティリ ティのセットアップ」 A A A A デスクトップパソコンの場合、AC アダプターをディスプレイに正しく接続します。 ノートパソコンの場合、AC アダプターをパソコンに正しく接続します。 電源コードを、AC アダプターとコンセントの両方に正しく接続します。 デスクトップパソコンの場合、ディスプレイの取扱説明書を参照し、異常がないか確認し ます。 ノートパソコンでバッテリーを電源として使用している場合、バッテリーランプが消灯し ているか確認します。 消灯しているときは、バッテリーの残量がなくなりシステムスタン バイ状態になっています。AC アダプターを接続してからパソコンを復帰させます。 28 表示色がおかしい、色の数が少ない A プリンター、パソコンの順に電源を入れると、ディスプレイの表示色がおかしくなること があります。そのときは両方の電源を切り、パソコン、プリンターの順に電源を入れ直し ます。 A 画面の表示色を正しく設定します。デスクトップの背景部分でマウスを右クリックして、 [プ ロパティ]をクリックします。、[画面プロパティ]の[設定]タブをクリックして、画面の色を 調整します。 パソコンQ&A A 2 液晶ディスプレイの場合、CRTディスプレイに比べ実際に表示できる画面の色の数に制限があ ります。 表示がちらついたり色がずれたりする A A A A A テレビなど、近くに強い磁気を発生するものがあります。ディスプレイから離してご使用 ください。 ケーブルを正しく接続し直します。 明るさなどを正しく設定します。 アプリケーションによっては、表示する画面の色の数や画面の解像度を指定している場合 があります。 CRT ディスプレイを接続してお使いの場合、パソコンの使用中に、パソコンや CRT ディスプ レイの位置を変えると、CRT ディスプレイに磁気の影響で色ムラが発生することがありま す。一度電源を切り、30 分以上時間をおいてから再び使用します。 A パソコンの周囲に、電源の入っている精密機器を置いている場合は、移動します。 ディスプレイの表示が読めない、または歪んでいる A デスクトップの場合や、ノートで外付けディスプレイを使用している場合、ディスプレイ のリフレッシュレートの設定が、ディスプレイの仕様を超えている可能性があります。リ フレッシュレートを設定し直します。 設定について→『パソコン応用』1 章の「リフレッシュレートの設定」または、ディ スプレイ付属のマニュアル A ゲーム実行中に表示がおかしくなる場合は、次の方法で回避できることがあります。 ・メーカー提供の最新のドライバーをインストールする ・ゲームのオプション画面などで表示設定を調整する ・グラフィックアクセラレーターを[なし]に設定する 29 1 [スタート]ボタン−[コントロールパネル]を選択し、 [システム]アイコンをダブルクリッ クする。 2 [詳細設定]タブの「パフォーマンス」ボックスの[設定]ボタンをクリックする。 3 [パフォーマンスを優先する]を選択する。 4 [OK]、[OK]の順にクリックしてダイアログを閉じ、Windowsを立ち上げ直す。 ※本設定を行うと、視覚効果の設定がすべて無効になります。 カーソルだけが表示される A 原因が特定できません。お問い合わせください。 お問い合わせ先について→ 3 章の「お問い合わせ情報」 何も表示されず、ビープ音が2回以上鳴る A 故障の可能性があります。お問い合わせください。 お問い合わせ先について→ 3 章の「お問い合わせ情報」 電源が切れているのに、何か表示されている A 故障の可能性があります。お問い合わせください。 お問い合わせ先について→ 3 章の「お問い合わせ情報」 30 キーボードの動作がおかしい キーを押しても入力できない [Num Lock]キーまたは[Fn]+[Num Lock]キーを押します。この設定が行われていないと、 テンキーで数字の入力ができません。 2 パソコンQ&A A A A A A 大容量のデータのコピー中であったり、ダイアログボックスを開いてマウスで設定してい る場合は、一時的にキーボードからの入力を受け付けなくなります。 キーを組み合わせないと、入力できない文字があります。 特殊な文字は、文字一覧から選択してください。 USB キーボードやマウスは、システムスタンバイ状態などから復帰したときに、動かなくな ることがあります。この場合は、USB コネクターを抜き差ししてください。 不正な文字が表示されることがある A コマンドプロンプト実行中は、キーボード上部の CD 操作キーやボリューム操作キーを押さ ないでください。不正な文字が表示されることがあります。 正しい文字入力ができない/ワンタッチキーが動作しない A デスクトップパソコンの場合、キーボードドライバーの更新を行います。 1 [スタート]ボタン−[コントロールパネル]を選択する。 2 [システム]アイコンをダブルクリックして開き、[ハードウェア]タブをクリックする。 3 [デバイスマネージャ]ボタンをクリックする。 4 リストの[キーボード]をダブルクリックし、[HID Keyboard(Japanese 106/109 key)]の プロパティーを開いて、[ドライバ]タブに[HID Keyboard(Japanese 106/109 key)]と表 示されているか確認する。 5 表示されていない場合は[ドライバの更新]ボタンをクリックして、 [ハードウェアの更新 ウィザード]を立ち上げ、[HID Keyboard(Japanese 106/109 key)]を選ぶ。 6 メッセージに従ってWindowsを立ち上げ直すと、キーボードの種類が変更され、入力でき るようになる。 31 A デスクトップパソコンの場合、キーボードドライバーのセットアップを行います。 1 リストの[ヒューマンインターフェイスデバイス]をダブルクリックし、 「 USB Composite HID Device(keyboard)」および「USB Composite HID Device(Hot key)」 (ワイヤレスキー ボードの場合は「RF USB Composite Device (keyboard)」が表示されていることを確認 する。 2 A 表示されていない場合は、 『パソコン応用』4章の「セットアップする」に従い、キーボード ドライバーのセットアップを行う。 ノートパソコンの場合、キーボードドライバーの更新を行います。 1 [スタート]ボタン−[コントロールパネル]を選択する。 2 [システム]アイコンをダブルクリックして開き、[ハードウェア]タブをクリックする。 3 [デバイスマネージャ]ボタンをクリックする。 4 リストの[キーボード]をダブルクリックし、 「日本語 PS/2 キーボード(106/109キー)」 のプロパティーを開いて、[ドライバ]タブに「日本語 PS/2 キーボード(106/109キー)」 と表示されているか確認する。 5 違っている場合は、[ドライバの更新]ボタンをクリックして[ハードウェアの更新ウィ ザード]を立ち上げ、 「日本語 PS/2 キーボード(106/109キー)」を選ぶ。 6 メッセージに従ってWindowsを立ち上げ直すと、キーボードの種類が変更され、入力でき るようになる。 A ワンタッチキーを設定します。 ワンタッチキーの設定方法→『パソコン応用』1 章の「応用操作」 「ワンタッチキー を設定する」 キーボード左上の[Power]ボタンを押しても電源が入らない A デスクトップパソコンの場合、キーボード左上にある[Power]ボタンは、電源を切るため のボタンです。Windows が立ち上がっているときに押すと、Windows が終了します。電源が 入っていない状態で[Power]ボタンを押しても、電源は入りません。 32 マウスの動きがヘン! マウスカーソルの動きが遅い A マウスカーソルの速度を速くします。 1 2 [スタート]ボタン−[コントロールパネル]を選択し、[マウス]アイコンをダブルクリッ 2 パソコンQ&A クする。 [動作]タブ、 または[ポインタオプション]タブをクリックし、 [速度]、 または[ポインタの 速度を選択する]でマウスカーソルの動きを速くする。 マウスカーソルが動かない A マウスケーブルを正しく接続します。 マウスケーブルの接続について→『接続と準備−最初に読む本−』の「いろいろな 使い方をするために」「マウスを使って操作したい時は」(ノートパソコンの場合) マウスケーブルの接続について→『接続と準備−最初に読む本−』の「2. 接続しよ う」「パソコンを接続しよう」(デスクトップパソコンの場合) A A そのまま、しばらく待ってください。アプリケーションの動作中、通信中や印刷中にもマ ウスが動かないことがあります。 Windows か、実行中のアプリケーションに何らかの異常が発生しています。[Ctrl]キーと [Alt]キーを押したまま、同時に[Delete]キーを押して離すと、 [プログラムの強制終了]ダ イアログボックスが開きます。異常が発生していると思われるプログラムを選び、[終了]ボ タンをクリックします。 プログラムの強制終了について→ 1 章の「ソフトが動かなくなってしまった!あわ てない、あわてない」 A USB マウスやキーボードは、システムスタンバイ状態などから復帰したときに、動かなくな ることがあります。この場合は、USB コネクターを抜き差ししてください。 33 A [マウスのプロパティ]の[ボタン]タブで、各ボタンに割り当て可能な機能のうち、「ハイ パーメニュー」、「スクロールバー(横)」、「スクロールバー(縦)」、「最小化を元に戻す」、 「サイバージャンプ」、 「ハイパージャンプ」の一部機能は、アプリケーションによって動作 しないことがあります。 A セーフモードで立ち上げると、マウスが動かなくなることがあります。キーボードのキー で操作するか、パソコンを立ち上げ直して、通常のモードでお使いください。 マウスカーソルが動かしたい方に動かず、突然移動する A AC 電源に問題があるかもしれません。系統の違う AC コンセントに変更するか、ノイズフィ ルター付き OA タップを使用します。 マウスがなめらかに動かない A マウスの内部や内部のローラーに異物が入っているか、マウスのボールが汚れています。汚 れていた場合はボールを取り出し、中性洗剤を薄めた水で洗います。 マウスのボールのお手入れについて→『パソコン応用』5 章の「マウスのお手入れ」 マウスカーソルが小さい A マウスカーソルのサイズを大きくします。 1 [スタート]ボタン−[コントロールパネル]を選択し、[マウス]アイコンをダブルクリッ クする。 2 [ポインタ]タブをクリックする。 3 [デザイン]のリストから[Windowsスタンダード (大きいフォント) (システム設定) ]を選択 する。 34 4 [OK]ボタンをクリックする。 音が聞こえない、録音できない スピーカーから音が出ない A デスクトップパソコンの場合、スピーカーのジャックをパソコンに正しく接続します。ス ピーカー出力コネクターに、スピーカーのジャックが正しく接続されているか確認します。 パソコンQ&A 2 スピーカーの接続について→『接続と準備』 「1. 接続しよう」の「パソコンを接続し よう」 A デスクトップパソコンの場合、スピーカーに電力を供給します。パソコンと別に電源が必 要なタイプのスピーカーの場合、電源と接続しているか、スピーカーの電源が入っている かを確認します。 A スピーカーの音量が低くなっています。ボリュームコントロールで音量を調整します。 音量の調整について→『パソコン応用』1 章の「音量を調整する」 A A 再生しようとする音声ファイルの録音レベルが低くなっています。適切な録音レベルに調 整して録音してください。 サウンドドライバーを正常に動作させます。 1 [スタート]ボタン−[コントロールパネル]を選択し、 [システム]アイコンをダブルクリッ クする。 2 [ハードウェア]タブをクリックし、[デバイスマネージャ]ボタンをクリックする。 3 リストの[サウンド、 ビデオ、およびゲームコントローラ]のドライバーに 「?」マークが付 いていないか確認する。 「?」が付いていた場合は、ドライバーを再インストールする。 サウンドドライバーの再インストールについて→『パソコン応用』4 章の「ドライ バー、ユーティリティーのセットアップ」「サウンドドライバー」 マイクで録音できない A パソコンの入力端子とマイクのインピーダンスが合わないと音量が小さくなることがあり ます。 パソコンの入力端子のインピーダンスについて→『パソコン応用』7 章の「スペック 一覧」 マイクのインピーダンスについて→マイク付属のマニュアル 35 A マイクのジャックが、パソコンに正しく接続されていません。マイクコネクターにマイク のジャックが正しく接続されているか確認します。 マイクの接続について→『パソコン応用』3 章の「スピーカー、ヘッドホンを接続す る」 A マイクの録音レベルが低くなっています。 [マスタ音量]でマイクの録音レベルを適切に調整 して録音します。 録音レベルの調整について→『パソコン応用』3 章の「マイクを使って録音する」 音声認識アプリケーションのマイク調整が適切に設定できない A マイクの感度設定が不適切です。[マスタ音量]でマイクの感度を調整します。 録音レベルの調整について→『パソコン応用』3 章の「マイクを使って録音する」 タスクバーに音量のアイコンが表示されない A 音量のアイコンをタスクバーに表示する設定にします。 1 2 [スタート]ボタン−[コントロールパネル]を選択し、[サウンドとオーディオデバイス] アイコンをダブルクリックする。 [音量]タブをクリックする。[タスクバーに音量アイコンを配置する]に、 チェックマーク がついているか確認する。 チェックマークが付いている場合は、Windowsを立ち上げ直す。 36 音声が途切れたり、繰り返したりする A ディスクに読み書きしています。ディスクに読み書きしている状態で、再生時間の長い音 を再生すると、音が途切れたり、繰り返したりする場合がありますが問題はありません。 Windowsの起動音が途切れる場合は、[コントロールパネル]ー[サウンドとオーディオデバイ ス]の[サウンド]タブで、 「Windows の起動」を選択して[サウンド]の一覧で再生時間の短い 音を設定するか、「なし」に設定します。 2 録音する場合には、[コントロールパネル]ー[サウンドとオーディオデバイス]の[オーディ パソコンQ&A A A オ]タブで、[録音]のデバイスを選択してください。 ゲーム実行中に音が途切れたりする場合は、次の手順でハードウェアアクセラレーターを 「なし」に設定すると、回避できることがあります。 1 [スタート]ボタン−[コントロールパネル]を選択し、[サウンドとオーディオデバイス] アイコンをダブルクリックする。 2 [オーディオ]タブをクリックする。 3 [音の再生]の[詳細設定]ボタンをクリックする。 4 [パフォーマンス]タブをクリックする。 5 ハードウェアアクセラレーターを「なし」に設定する。 6 [OK]、[OK]の順にクリックし、Windowsを立ち上げ直す。 ヘッドホンをつないでも外付けスピーカから音が出る A 外付けスピーカーをライン出力コネクターに接続していると、ヘッドホンと外付けスピー カーの両方から音がでます。ヘッドホンをつないだときに外付けスピーカーの音を消した い場合は、外付けスピーカーをスピーカー出力コネクターに接続してください。 二ヶ国語放送の再生時、主音声と副音声が設定通り再生されない A 番組を録画する場合、音声は予約 / 録画する際に設定した音声モードで録画されます。録 画した番組を再生するときに音声設定を変更しても、聞こえる音声は変わりません。 二カ国語放送の場合も、録画ファイル内に主音声 / 副音声の両方の音声データが含まれて いるわけではなく、録画の際に設定された音声モードのデータのみが含まれます。そのた め、再生時に音声設定を変更しても、聞こえる音声は変わりません。 37 プリンターで印刷できない プリンターが使えない A [スタート]ボタン−[コントロールパネル]を選択し、[プリンタと FAX]アイコンをダブル クリックします。使用するプリンターのアイコンがなければ、ドライバーをインストール します。 ドライバーのインストールについて→プリンター付属のマニュアル A プリンターケーブル(USB ケーブル)を正しく接続します。 プリンターの接続について→『パソコン応用』3 章の「プリンターを接続する」 A A A A A プリンターの電源を入れます。 パソコンとプリンターの電源を切り、プリンターの電源を入れたあとで、パソコンの電源 を入れます。 プリンターに異物や用紙がつまっています。プリンターの表示ランプを確認します。 プリンターケーブル(USB ケーブル)が絡んでいます。信号妨害のないように、ケーブルど うしはできるだけ離しておきます。 使用するプリンターのアイコンにチェックマークが付いているか確認します。チェックマー クが付いていない場合は、プリンターのアイコンを右クリックして、 [通常使うプリンタに 設定]をクリックします。 正しくプリントできない A A 正しいプリンターを選びます。アプリケーションの[ファイル]ー[印刷]ダイアログボック スなどで、正しいプリンターが選ばれているか確認します。 プリンターをテストして、正しく印字できるか確認します。 [スタート]ボタン−[コントロー ルパネル] を選択し、[ プリンタと FAX]アイコンをダブルクリックします。目的のプリン ターのプロパティーを開き、 [全般]タブの[テストページの印刷]ボタンをクリックして、テス ト結果から原因を推測して対処します。 プリンターのテスト方法について→プリンター付属のマニュアル 途中までしか印刷しない A 38 プリンターのインクがなくなっていないかを確認します。 インク残量の確認方法について→プリンター付属のマニュアル A A 用紙がなくなっていないかを確認します。 タイムアウト時間を長く設定します。 1 [スタート]ボタン−[コントロールパネル]を選択し、 [プリンタとFAX]アイコンをダブル クリックする。 2 使用するプリンターを右クリックし、[プロパティ]を選択する。 3 [ポート]タブをクリックし、[ポートの構成]ボタンをクリックして、[再送信]の秒数を増 やす。 パソコンQ&A 2 フロッピーディスクの異常 ◆ 機種によっては、フロッピーディスクドライブが標準で付いていない場合があります。 フロッピーディスクにデータが書き込めない A フロッピーディスクのライトプロテクトノッチが、「書き込み禁止」側に入っています。 「書き込み可能」側に移動します。 書き込み禁止について→『パソコン入門』の「1.パソコンを始めよう」 「使えるディ スク」 A フロッピーディスクの残り容量が不足しています。[マイ コンピュータ]の[3.5 インチ FD] のプロパティーを開き、フロッピーディスクの残り容量が不足していないか確認します。 フロッピーディスクからデータが読み込めない A A A このパソコンで読み込めない種類のフロッピーディスクです。読み込めるのは、720KB / 1.44MB のフロッピーディスクです。 Macintosh でフォーマットされたフロッピーディスクです。 弊社のパソコン以外でフォーマットしたフロッピーディスクだと、読み込めないことがあ ります。 39 A フロッピーディスクがフォーマットされていません。新しいフロッピーディスクには、そ のままでは使用できないものもあります。 フロッピーディスクが認識されない A A フロッピーディスクをフロッピーディスクドライブに正しくセットします。フロッピーディ スクドライブの中に引っかかっている場合は、フロッピーディスクを軽く押します。 別のフロッピーディスクを読み込んでみて、正しく読み込める場合は、そのフロッピーディ スクが壊れています。フロッピーディスクは直射日光や磁気を発するもの、高温を避け、湿 気・水にさらされないように保管します。 CD-ROM、CD-R/RW、DVD-ROM、DVD-RAM/Rドライブ ドライブの種類は、機種により異なります。 ディスクを読み込めない A A A ディスクが規格に合っていますか? Macintosh 用ではありませんか? ディスクに汚れや傷がついていないか確認します。 このパソコンに付属の CD-ROM をセットし、読み込めるか確認します。読み込めない場合は、 CD-ROM、CD-R/RW、DVD-ROM、DVD-RAM/R ドライブ内部のピックアップレンズが汚れている可 能性があります。クリーニングができるドライブの場合、ピックアップレンズをクリーニ ングしてください。 ピックアップレンズのクリーニングについて→『パソコン応用』 5 章の「ディスク ドライブのお手入れ」 使用できるDVD-RAM/Rメディアや保存できるデータのタイプがわからない A DVD-RAM と DVD-R では、以下のような違いがあります。 ・DVD-RAM: 記憶容量 2.6、5.2、4.7、9.4GB タイプの 8cm、12cm のメディアが使用可能 DVD ビデオデータ、PC データとも書き込み可能 使用前にフォーマットする必要があり、データの書き替えが可能 ・DVD-R: 記憶容量 3.95GB タイプ(読み込みのみ)、および 4.7GB タイプ(読み込み、書 き込みとも可能)のメディアが使用可能 DVD ビデオデータの書き込み可能 40 ハードディスクのトラブル ハードディスクに不良セクターがある A ハードディスクは、高密度な磁気ディスクにデータを保存する精密機器です。磁気ディス クには微小な欠点があり、これらの領域にはデータを書き込まないようになっています。 2 パソコンQ&A ハードディスクのエラーチェックプログラムを実行すると、「不良セクタ」もしくは「ス キップセクタ」が表示されることがあります。これは、データを書き込まない領域を表示 しているだけで、ハードディスクの不良ではありません。取り付けられている内蔵ハード ディスクの容量と、エラーチェックプログラム実行時に表示される「全ディスク容量」と の関係は次の通りです。内蔵ハードディスクが複数のパーティションに分割されている場 合は、各領域の合計値です。この場合、合計値が次の値以下になる場合があります。なお、 *は『パソコン応用』の「技術情報」のハードディスクの欄をご参照ください。 内蔵ハードディスク容量 全ディスク容量 * GB *× 1000000000 バイト以上 ハードディスクの空き容量が少なくなった A ディスククリーンアップを実行してインターネット一時ファイルなどを削除します。 1 [スタート]ボタン−[すべてのプログラム]−[アクセサリ]−[システムツール]−[ディ スククリーンアップ]を選択する。[ドライブの選択]が表示される。 2 [ディスククリーンアップ]タブをクリックする。削除するファイルのチェックボックス をオン/オフし、[OK]ボタンをクリックする。 3 A A 確認のメッセージで[はい]ボタンをクリックする。 不要なファイルを削除します。 不要なアプリケーションを削除します。 アプリケーションの削除方法→『パソコン応用』4 章の「アプリケーションのセット アップ」「セットアップの前に」「[アプリケーションの追加と削除]による削除」 41 A A ハードディスクを増設し、ファイルを移動します。 CD-R/RW ドライブなどにディスクをセットし、ファイルを移動します。 CD-R/RW へのファイル移動について→『始めよう!アプリケーション』の「オリジ ナル CD・MD を作成しよう」「CD-R/RW にデータをバックアップする」 1台のハードディスクに、複数のドライブを作りたい A 再セットアップの際に複数の領域(パーティション)を作成し、フォーマットすると、複数 のドライブができます。 複数の領域の作成について→『パソコン応用』4 章の「パーティションの設定」 パーティションを作成すると、HDD 内のデータはすべて削除されます。 アクセスランプ ◆ 機種によって標準で実装されているドライブは異なります。 FDD ランプが点灯したままになっている A 入っている FD を抜き出し、別の FD を FDD にセットします。 [マイコンピュータ]の[3.5 イン チ FD]アイコンをダブルクリックして FD を読み直せるか確認します。読めない場合は、FDD が壊れている可能性があります。 A アプリケーションを実行しようとしている場合は、そのアプリケーションが壊れている可 能性があります。別のアプリケーションを実行してみてください。 CD-ROM、CD-R/RW、DVD-ROM、DVD-RAM/Rランプが点灯したままになっている A ディスクが壊れている可能性があります。別の CD-ROM をドライブに入れ、 [マイコンピュー タ]ウィンドウ内の CD-R/RW ドライブのアイコンをダブルクリックして、CD-ROM を読み直し ます。 HDDランプが点灯したままになっている A ハードディスク(以下、HDD)が壊れている可能性があります。プログラムを強制的に終了さ せ、[スキャンディスク]を実行して、HDD にエラーがないかチェックします。[スキャンディ スク]は、[スタート]ボタン−[プログラム]−[アクセサリ]−[システム ツール]−[スキャ ンディスク]をクリックすると立ち上がります。 42 プログラムの強制終了について→ 1 章の「ソフトが動かなくなってしまった!あわ てない、あわてない」 ファイルベイランプが点灯したままになっている (ノートパソコンの場合) A CD-ROMが壊れている可能性があります。別のCD-ROMをドライブに入れ、[マイコンピュータ] 2 パソコンQ&A ウィンドウ内の CD-R/RW ドライブのアイコンをダブルクリックして、CD-ROM を読み直しま す。 バッテリーのトラブル (ノートパソコンの場合) ビープ音が鳴る、 またはパソコンの電源ランプがオレンジ色に点灯・点滅す る A バッテリーの容量が残りわずかです。バッテリーを充電してください。 バッテリーの充電について→『パソコン応用』1 章の「バッテリーの使い方」 満充電にしてもすぐ消耗してしまう A 完全放電と完全充電を数回繰り返します。それでも直らないときは、バッテリーパックの 寿命です。バッテリーパックは約 300 回充放電を行うと寿命になります。なお、CD-ROM を 連続再生するなど負担の大きい使い方をすると、 寿命がいちじるしく低下することがあり ます。 ポインティングパッドのトラブル(ノートパソコンの場合) ポインティングパッドが使えない A PS/2 仕様のマウスを接続している場合は、取り外します。PS/2 仕様のマウスを接続したま ま、ポインティングパッドは使用できません。 43 その他の周辺機器のトラブル ドライバーがフロッピーディスクでの提供なので、組み込めない A フロッピーディスクドライブのないパソコンでは、フロッピーディスクは使えません。別 売のフロッピーディスク装置を購入するか、周辺機器メーカーにお問い合わせください。 ホームページなどからドライバーを入手できる場合もあります。 USB-FDDにアクセスすると、システムが不安定になる A 市販の USB-FDD をお使いの場合、コマンドプロンプトでは、フロッピーディスクにアクセ スしないでください。組み合わせによっては、システムが不安定になることがあります。 取り付けたあと、周辺機器が使えない A いったん周辺機器を取り外し、正しく取り付けます。 周辺機器の接続について→『パソコン応用』3 章の「パソコンを拡張する」 A A パソコンと周辺機器の電源を切り、周辺機器の電源を入れた後でパソコンの電源を入れます。 ケーブルなどを正しく接続します。 周辺機器の接続について→『パソコン応用』3 章の「パソコンを拡張する」 A A 周辺機器のドライバーの中には、取り外したあとセーフモードでドライバーを削除しなけ ればならない場合があります。 周辺機器の取扱説明書をご参照ください。 PCカードや拡張ボードの動作が不安定だ A PC カードまたは拡張ボードが抜けかかっています。一度 PC カードまたは拡張ボードをパソ コンから取り外し、正しく取り付け直します。 PC カードの取り付けについて→『パソコン応用』3 章の「PC カードを使う」 拡張ボードの取り付けについて→『パソコン応用』3章の「拡張ボードを取り付ける」 (デスクトップパソコンの場合) A 44 LAN カードなど通信用の PC カードを接続し、そのカードが節電機能を制限している場合は、 節電機能が働かないように設定されているか確認します。 設定方法について→『パソコン応用』2 章の「節電機能を使わないようにするとき」 増設したメモリー容量が増えていない、 起動時に表示されるメモリー容量 が異常である A メモリーボードを正しく取り付けます。 メモリーボードの取り付けについて→『パソコン応用』3 章の「メモリーボードを取 り付ける」 2 [スタート]ボタンー[マイコンピュータ]を選択します。[システムのタスク]の[システム情 パソコンQ&A A 報を表示する]をクリックし、表示される[システムのプロパティ]画面の[全般]タブをク リックして、メモリー容量を確認します。ただし[システムのプロパティ]で表示されるメ モリー容量は、実際の容量よりも若干少なく表示されます。 LANが接続できない FLORA 安心コールセンターへの LAN に関するお問い合わせは、有償となります。 A 接続する HUB と通信モード(速度や全二重 / 半二重の設定)を合わせます。接続する HUB に オートネゴシエーション機能がない場合は、10BASE-T/100BASE-TXなどの設定を正しく合わ せます。 A A A A 接続している HUB の電源を入れます。 サーバーが立ち上がっていることを確認します。 LAN ケーブルの種類を確認します。LAN ケーブルには、10BASE 用と 100BASE 用があります。 さらに、クロスケーブルとストレートケーブルに分けられます。 LAN ケーブルの長さを確認します。LAN ケーブルの長さには、制限があります。 LAN ケーブルの長さについて→各種 LAN 機器に付属のマニュアル i.Linkでデジタルビデオカメラを接続しても映像が取り込めない A i.Link はまだ非常に新しい規格であり、規定内容の細部がメーカーごとに若干異なってい ます。そのため、メーカーや機種によってはi .Link で接続しても Motion DV Studio で カメラを認識せず、映像を取り込めない場合があります。Prius での動作が確認されている デジタルビデオカメラについては、FLORA 安心コールセンターにお問い合わせいただくか、 PriusWorld サポートページでご確認ください。 お問い合わせ先について→ 3 章の「お問い合わせ情報」 45 システムの動作がおかしい Windowsが立ち上がらない A A フロッピーディスクドライブにフロッピーディスクが入っていないか確認します。 セーフモードで立ち上げ、チェックディスクを実行します。 1 パソコンの電源を入れ、 起動画面が表示されたらすぐに、アラーム音が鳴るまで[F8]キー を押す。 2 「セーフモード」を選択し、[Enter]キーを押す。 3 「Microsoft Windows XP Hone Edition」を選択し、[Enter]キーを押す。 4 ユーザーを選択する画面が表示されたら 「Adoministoreter」 を選択する。セーフモードで 起動するメッセージが表示されるので、 [はい]ボタンをクリックする。 5 [スタート]ボタン−[マイコンピュータ]を選択する。 6 [ローカルディスク(C:)]アイコンを右クリックして、[プロパティ]をクリックする。 7 [ツール]タブをクリックし、 [エラーチェック]の[チェックする]ボタンをクリックする。 8 [ファイルシステムエラーを自動的に修復する]と[不良セクタをスキャンし、回復する] をチェックし、[開始]ボタンをクリックする。チェックディスクが開始され、終了すると 結果レポートが表示される。 9 [OK]ボタンをクリックする。 10 Windowsを立ち上げ直す。 Windowsやアプリケーションが終了できない A [Ctrl]と[Alt]キーを押したまま[Delete]キーを押し、Windows または終了できないアプリ ケーションを強制的に終了させます。 強制終了について→ 1 章の「ソフトが動かなくなってしまった!あわてない、あわて ない」 46 A A 電源スイッチを 4 秒以上押して電源を切ってください。 フロッピーディスクから Windows が立ち上がらないときは、フロッピーディスクがドライ ブに正しくセットされているか、または本パソコン用の起動ディスクかどうか、ご確認く ださい。 A Windows を再セットアップします。 再セットアップについて→『パソコン応用』4章の「ご購入時の状態に戻すには」 パソコンQ&A 2 BIOSメニューの設定を変更したら、正しく動作しなくなった A BIOS メニューの設定値を出荷時の状態に戻します。増設した拡張ボードがある場合は取り 外し、BIOS メニューで、設定値を出荷時の状態に戻します。 出荷時の設定値の戻し方→『パソコン応用』6 章の「BIOS の設定をご購入時の状態 に戻す」 「CMOS Checksum Error」などと表示される A パソコン内部に設置されているリチウム電池が消耗しています。お問い合わせの上、リチ ウム電池の交換を依頼します。お客様自身で交換することはできません。なお、リチウム 電池を取り外すと、メモリーに入っている BIOS メニューで設定した情報が消えます。設定 内容はあらかじめ控えておいてください。 お問い合わせ先について→ 3 章の「お問い合わせ情報」 立ち上げ時、ピーといって立ち上がらない A キーボードの上に物が乗っているなど、キーを押し続けた状態になっています。物を取り 除いてください。 キーボードなどを操作しても画面の表示が変わらない A [Ctrl]キーと[Alt]キーを押したまま[Delete]キーを押し、Windows を立ち上げ直します。 Windows を立ち上げ直す方法について→ 1 章の「ソフトが動かなくなってしまった! あわてない、あわてない」 A A ドライブ C の不要なファイルを削除して空き容量を増やします。 決まったアプリケーションを使用しているときに起きるときは、そのアプリケーションを 削除し、再インストールします。 47 A ハードディスクを修復します。 1 [スタート]ボタン−[マイコンピュータ]を選択する。 2 [ローカルディスク(C:)]アイコンを右クリックして、[プロパティ]をクリックする。 3 [ツール]タブをクリックし、 [エラーチェック]の[チェックする]ボタンをクリックする。 4 [ファイルシステムエラーを自動的に修復する]と[不良セクタをスキャンし、回復する] をチェックし、[開始]ボタンをクリックする。チェックディスクが開始され、終了すると 結果レポートが表示される。 5 [OK]ボタンをクリックする。 電源を入れたら「Checking file system on C:」と表示された A ドライブのエラーをチェックするためにチェックディスクが立ち上がっています。数分で終 了するので、終了するまではパソコンを操作したり、電源を切ったりせずにそのまま待ちま す。 Windowsを立ち上げるたびにチェックディスクが実行される A ドライブのエラーが修復されないまま残っています。スキャンディスクを実行してエラー を修復します。 1 [スタート]ボタン−[マイコンピュータ]を選択する。 2 [ローカルディスク(C:)]アイコンを右クリックして、[プロパティ]をクリックする。 3 [ツール]タブをクリックし、 [エラーチェック]の[チェックする]ボタンをクリックする。 4 [ファイルシステムエラーを自動的に修復する]と[不良セクタをスキャンし、回復する] をチェックし、[開始]ボタンをクリックする。チェックディスクが開始され、終了すると 結果レポートが表示される。 48 A A 2 [OK]ボタンをクリックする。 パソコンQ&A 5 付属や市販のウイルスチェックソフトでウイルスチェックします。 Windows を再セットアップします。 再セットアップについて→『パソコン応用』4 章の「ご購入時の状態に戻すには」 A パソコンを修理に出します。 アプリケーションが立ち上がらない A ショートカットのプロパティーで設定する[実行時の大きさ]が「最小化」になっているた め、タスクバーにアプリケーションが表示されています。タスクバーのアプリケーション をクリックしてウィンドウを開きます。アプリケーションを通常のウィンドウで起動する には、次のようにします。 1 アプリケーションのショートカットを右クリックし、[プロパティ]を選択する。 2 [ショートカット]タブをクリックし、[実行時の大きさ]で[通常のウィンドウ]を選択す る。 A A アプリケーションを削除して再インストールします。 ハードディスクの空き容量を増やします。 49 アプリケーションのインストール時、 バージョン競合のメッセージが表示 された A 通常は、[はい]ボタンをクリックして新しいファイルを使用します。アプリケーションに よって個別に指示がある場合は、その指示に従います。 Windowsのパスワードを忘れてしまった A A ログオン時に[?]ボタンをクリックし、パスワードのヒントを表示させて、パスワード を思い出します。 管理者アカウントを持つユーザーに、自分のパスワードを変更してもらいます。 1 管理者アカウントを持つユーザーでログインする。 2 [スタート]ボタンー[コントロールパネル]を選択し、[ユーザーアカウント]アイコンを ダブルクリックする。 3 パスワードを忘れてしまったユーザーのアイコンをクリックする。 4 [パスワードを変更する]をクリックし、新しいパスワードを設定する。 5 自分のユーザー名とパスワードでログオンし直す。 コマンドプロンプト画面が全画面表示になってしまった A 50 [Alt]キーを押したまま[Enter]キーを押します。 時計が遅れる、または進む A Windows では、時計に少しずつ遅れや進みが生じます。目立つときは、[日付と時刻のプロパ ティ]で変更します。この操作は、コンピュータの管理者しか行えません。 『パソコン入門』の「2. ウィンドウズとデスクトップを使おう」「タスクバーを使う」 A パソコンのリチウム電池が消耗すると、パソコンの時計が遅れたり、BIOS メニューの設定 が正しく表示されなくなります。また、 「CMOS Checksum Error」が繰り返し表示されます。 パソコンQ&A 2 このようなときは、リチウム電池を交換してください。リチウム電池の寿命は約5年です。 使用方法によっては1年未満のこともあります。交換する場合はお問い合わせ先までご連 絡ください。お客様自身では交換できません。なお、リチウム電池を取り外すとメモリー に入っている BIOS メニューで設定した情報が消えます。設定内容はあらかじめ控えておい てください。 お問い合わせ先について→ 3 章の「お問い合わせ情報」 デスクトップの表示がヘン! おかしな文字が表示される A A A Windowsやアプリケーションを正しくインストールします。各ソフトに付属のマニュアルや ヘルプを参照して、設定や制限事項などを確認します。 文字が英文フォントに設定されている場合、おかしな文字を選択し、日本語のフォントに 変更します。 [コマンドプロンプト]画面の場合、表示が日本語モード、英語モードのどちらに設定され ているか確認します。 ホームページの文字化けについて→ 2 章の「ホームページが文字化けする」 タスクバーが表示されない A [タスクバーを固定する]の設定が解除されおり、かつ、画面の端に隠れるほどタスクバー の幅を細くしています。画面の下端などにマウスを動かし、マウスポインターが矢印に変 わったら、そのままドラッグしてタスクバーの幅を広げます。 A タスクバーの設定を変えています。 [スタート]ボタン−[コントロールパネル]を選択し、 [タ スクバーと[スタート]メニュー]をダブルクリックしてプロパティーを開いて、 [タスクバー] タブの[タスクバーを自動的に隠す]のチェックマークを消してください。 51 アプリケーションが[すべてのプログラム]メニューにない A アプリケーションを[スタート]メニューに登録します。 1 エクスプローラまたはマイコンピュータから、登録したいアプリケーションのアイコン を表示させる。 ファイルが表示されない場合は [このフォルダの内容を表示する] をクリッ クする。 2 アプリケーションアイコンを右クリックし、[[スタート]メニューにアイコンを追加]を 選択する。 [すべてのプログラム]メニューがいっぱいになって、選択しにくい A A [すべてのプログラム]メニューを整理します。 1 [スタート]ボタン−[すべてのプログラム]を選択し、 移動するメニューをポイントし、メ ニューを移動する位置までドラッグ&ドロップする。 よく使うアプリケーションは、わくわくナビに登録します。 登録方法→『始めよう!アプリケーション』の「便利なホームページを開こう」 「自分用に「わくわくナビ」を変える」 デスクトップがアイコンで乱雑になった A 52 アイコンを自動整列します。 1 デスクトップでアイコンのないところを右クリックし、[アイコンの整列]−[アイコンの 自動整列]を選択する。 A アプリケーションのショートカットをクイック起動バーから立ち上げられるようにします。 1 タスクバーの何も表示されていないところを右クリックし、[ツールバー]−[クイック起 動]を選択する。 2 パソコンQ&A 2 アプリケーションのアイコンを、[クイック起動]バーにドラッグ&ドロップする。ここを クリックして現われるメニューから、 アプリケーションを立ち上げられるようになる。 [ク イック起動]バーにアプリケーションのアイコンが表示されていないときは、 右端の[>>] をクリックする。 A 不要なアイコンを削除します。 1 削除するアイコンを右クリックし、[削除]を選択し、[はい]ボタンをクリックする。 アイコンの絵柄が変わってしまった A フォルダーオプションでアイコンの絵柄を変更します。 1 [スタート]ボタン−[マイコンピュータ]を選択し、[ツール]−[フォルダオプション]を 選択する。 2 [ファイルの種類]タブをクリックし、アイコンの絵柄を変更するファイルタイプを選択 し、[詳細設定]ボタンをクリックする。 3 [アイコンの変更]ボタンをクリックし、アイコンを選択し、[OK]ボタンをクリックする。 53 A チェックディスクを実行し、ハードディスクを修復します。 1 [スタート]ボタン−[マイコンピュータ]を選択する。 2 [ローカルディスク(C:)]アイコンを右クリックして、[プロパティ]をクリックする。 3 [ツール]タブをクリックし、 [エラーチェック]の[チェックする]ボタンをクリックする。 4 [ファイルシステムエラーを自動的に修復する]と[不良セクタをスキャンし、回復する] をチェックし、[開始]ボタンをクリックする。チェックディスクが開始され、終了すると 結果レポートが表示される。 3 [OK]ボタンをクリックする。 デスクトップの背景を変えたい A デスクトップの背景を変えます。 デスクトップの背景について→『パソコン入門』の「2.ウィンドウとデスクトッ プを使おう」「デスクトップを好みの背景に変える」 1 自分で描いた画像や写真などを使う場合は、bmp形式にして、C:WINDOWSまたはC:¥Documents and Setting¥(ユーザー名)¥My Documents¥My Picturesにコピーしておく。フォ ルダーが表示されないときは、 「このフォルダの内容を表示する」をクリックする。 2 背景にしたい画像ファイルのアイコンを右クリックし、[デスクトップの背景に設定]を 選択する。 54 画面の文字が小さい A 画面に表示するフォントサイズを大きくします。 1 デスクトップのアイコンのないところを右クリックし、[プロパティ]を選択する。 2 [デザイン]タブをクリックし、[フォントサイズ]で[大きいフォント]を選択する。 パソコンQ&A 2 3 A [OK]ボタンをクリックする。 画面の解像度を下げます。 1 デスクトップのアイコンのないところを右クリックし、[プロパティ]を選択する。 2 [設定]タブをクリックし、[画面の解像度]で「小」側に移動する。 動画の再生が終わっても、画像が残ったままになる A 再生するアプリケーションによっては、再生を停止しても画面が残ったままになることが あります。このときは、別のウィンドウを最大化するなど画面の切り替えを行います。な お、 Media Player などで動画ファイルを再生しているときは、コマンドプロンプトを起動 してから Windows 側に切り替えたり、コマンドプロンプトのウィンドウを最大化してから 終了しないでください。これらの操作を行うと、パソコンの動作が異常になることがあり ます。 55 ファイルがうまく管理できない エクスプローラで探しているファイルが見つからない A 隠しファイルに設定されています。隠しファイルを見えるようにフォルダオプションの設 定を変更します。 1 [スタート]ボタン−[マイコンピュータ]を選択し、[ツール]−[フォルダオプション]を 選択する。 2 [表示]タブをクリックし、[詳細設定]の[ファイルとフォルダの表示]を開き、[すべての ファイルとフォルダを表示する]を選択する。 3 A A A [OK]ボタンをクリックする。 フォルダーの内容が非表示に設定されています。「このフォルダの内容を表示する」をク リックすると、以降はそのフォルダー内のファイルが表示されるようになります。 正しいフォルダーを選択します。 どのフォルダーに保存したか不明のときは、ファイルを検索します。 1 [スタート]ボタン−[検索]−[ファイルとフォルダすべて]を選択する。 2 [いつ変更されましたか?]をクリックする。 3 [日付指定]を選択し、 ファイルを作成した日付の範囲を指定する。ファイル名やファイル の種類がわかれば、検索条件に追加して[検索]ボタンをクリックする。 56 4 A パソコンQ&A 2 検索されたファイルのフォルダーを確認する。 新規文書を保存すると、文書を作成したアプリケーションのフォルダーに入ることがある ので、このフォルダーを確認する。 エクスプローラでファイルを右クリックしても、メニューに[開く]が表示 されない A アプリケーションとファイルの関連付けを設定してください。 1 [スタート]ボタン−[コントロールパネル]を選択し、 [フォルダオプション]アイコンを ダブルクリックする。 2 [ファイルの種類]タブをクリックする。 3 ファイルの種類を選択し、 [詳細設定]ボタンをクリックする。 4 [新規]ボタンをクリック、 [アクション]に「開く」 「 OPEN」などと入力する。 5 次のいずれかの方法で、 [アクションを実行するアプリケーション]を入力する。 ・ [参照]ボタンをクリックして、ファイルを開くアプリケーションを選ぶ ・ 使用するアプリケーションを[スタート]ボタン−[すべてのプログラム]などから選 択し、右クリックして[プロパティ]を表示する。 [ショートカット]タブをクリックし て [リンク先] の内容をコピーし、 [アクションを実行するアプリケーション] に貼り付 ける。 6 入力されたアプリケーションに続いて、 「半角スペース"%1"」を入力し、 [OK]ボタンをク リックする。 例:"***********" "%1" 文字は必ず半角で入力してください。 7 [OK]、 [閉じる]の順にクリックして、 [フォルダオプション]を閉じる。 以降はファイルを右クリックすると、 メニューに「開く」 「 OPEN」 などが表示される。クリッ クすると、手順5で指定したアプリケーションでファイルが開く。 57 CD-ROMからコピーしたファイルを上書きできない A ファイル属性の読み取り専用を解除します。 1 エクスプローラでファイルを右クリックし、[プロパティ]を選択する。 2 [読み取り専用]のチェックを外す。 3 [適用]ボタンをクリックし、[OK]ボタンをクリックする。 4 エクスプローラのウィンドウ右上の[×]ボタンをクリックして、 エクスプローラを終了する。 インターネット使用中のトラブル インターネットに接続できない A A A A A A 58 外付けのモデムを使用しているときは、モデムの電源が入っているかを確認します。 接続が混んでいる時間帯では、すぐに接続できないことがあります。しばらくしてからも う一度接続します。 接続先のサーバーが停止していないかを確認します。 接続先の電話番号が変わっていないか確認します。 設定してある接続先の電話番号を確認します。 1 [スタート]ボタン−[コントロールパネル]を選択し、[ネットワーク接続]アイコンをダ ブルクリックする。 2 使用している接続先のアイコンを右クリックし、[プロパティ]を選択する。 3 [全般]タブをクリックし、市外局番と電話番号を確認する。 内蔵モデムを使用してプロバイダーに接続する場合、アクセスポイントによってはつなが りにくいことがあります。この場合、アクセスポイントを変更して接続してください。 A ユーザー ID やパスワードを確認します。 1 [スタート]メニューの[インターネット]アイコンを右クリックし、[インターネットのプ ロパティ]を選択する。 2 [接続]タブをクリックし、[ダイヤルアップと仮想プライベートネットワークの設定]で 使用するダイヤルアップが選択されていることを確認し、[設定]ボタンをクリックする。 3 ユーザー名を確認し、 正しいパスワードを入力する。 パスワードを入力するときは小文字、 大文字を確認する。 パソコンQ&A 2 A モデムの設定が正しいかを確認します。 1 [スタート]ボタン−[コントロールパネル]を選択し、[電話とモデムのオプション]アイ コンをダブルクリックする。 2 3 [ダイヤル情報]タブをクリックし、 [所在地]を選択して[編集]ボタンをクリックする。 [全般]タブをクリックし、国/地域、市外局番、ダイヤル情報を確認して、[OK]をクリック する。 4 [モデム]タブをクリックし、使用しているモデムが選択されているかを確認する。 5 [プロパティ]ボタンをクリックし、[XXXXのプロパティ]の[詳細]タブをクリックする。 6 [既定の設定を変更]ボタンをクリックし、 [XXXX既定の変更]の[全般]タブ、 [詳細] タブを クリックして、接続の形式などを確認する。 59 A ネームサーバーや IP アドレスなどの TCP/IP の設定を確認します。 1 [スタート]ボタン−[コントロールパネル]を選択し、[ネットワーク接続]アイコンをダ ブルクリックする。 A 2 使用している接続先のアイコンを右クリックし、[プロパティ]を選択する。 3 [ネットワーク]タブをクリックし、 確認する接続を選択して[プロパティ]ボタンをクリッ クする。 4 IPアドレスとネームサーバーを確認する。 パソコンに接続した電話機から影響を受けている可能性があります。パソコンに接続した 電話機を外して、インターネットに接続してください。正しく接続できる場合は、市販の 秘話機能付き電話自動切替機をご使用いただくことで、改善できる場合があります。 A A A A 60 AC 電源やモデムケーブルにノイズが発生している可能性があります。市販の AC 電源ノイズ フィルターや、市販のモデムラインノイズフィルターを使用して、ノイズを除きます。 ターミナルアダプター(以下、TA)をご使用の場合、Windows XP に対応している TA である かを確認します。機種によっては、Windows XP に対応していないことがあります。 ADSL モデムなどの電源が入っているか確認します。 モデムや通信機器の各ケーブルが、正しく接続されているか確認します。 接続中に突然回線が切れる A データを送受信していない状態が一定の時間以上続くと、自動的に回線が切れます。通信 していない時間を長くするときは、次のようにします。 1 [スタート]メニューの[インターネット]アイコンを右クリックし、[インターネットのプ ロパティ]を選択する。 2 [接続]タブをクリックし、[ダイヤルアップと仮想プライベートネットワークの設定]で 2 パソコンQ&A 使用するダイヤルアップが選択されていることを確認し、[設定]ボタンをクリックする。 3 [詳細設定]ボタンをクリックする。 4 A A A A A A [アイドル時間が次の場合切断する]をチェックして、アイドル時間を長くする。 キャッチホンがかかると、通信が切れます。キャッチホン II に切り替えると解消します。 接続先のサーバーがダウンした可能性があります。サーバーが回復するのを待って、もう 一度接続します。 Outlook Expressの使用時では、[送受信が終了したら切断する]をチェックしていると、メー ルの送受信後自動的に回線が切れます。 回線にノイズが発生しました。しばらく待って、もう一度接続します。 パソコンがシステムスタンバイの状態になっています。システムスタンバイをオフにしま す。 モデムケーブルの接続を確認し、接続が正しくない場合は、パソコンの電源を切ってから 接続し直します。 接続中にパソコンの電源を切ってしまった A 電話回線は強制的に切断されます。ダウンロード中のファイルがある場合は、正常に保存 されないことがあります。 ホームページが開かない A A URL の入力が正しいか確認します。 指定した URL のホームページがなくなっています。 61 A ハードディスクの空き容量が不足しています。ディスククリーンアップの実行、不要なデー タの削除などでハードディスクの空き容量を増やします。 1 [スタート]ボタン−[すべてのプログラム]−[アクセサリ]−[システムツール]−[ディ スククリーンアップ]を選択する。[ドライブの選択]が表示される。 2 [ディスククリーンアップ]タブをクリックする。削除するファイルのチェックボックス をオン/オフし、[OK]ボタンをクリックする。確認のメッセージで[はい]ボタンをクリッ クする。 A 指定したURLのホームページは、インターネットエクスプローラで設定したセキュリティー のレベルの範囲外です。次の手順を行って、セキュリティーレベルを調整します。 1 [スタート]メニューの[インターネット]アイコンを右クリックし、 [インターネットのプ ロパティ]を選択する。 2 [セキュリティ]タブをクリックし、[Webコンテンツのゾーンを選択してセキュリティの レベルを設定する]で、[インターネット]が選択されていることを確認する。 3 [レベルのカスタマイズ]ボタンをクリックする。 4 [カスタム設定のリセット]の[リセット]でレベルを選択し、[リセット]ボタンをクリッ クする。 5 「このゾーンに設定されいるセキュリティのレベルを変更しますか?」という警告が表示 される。[はい]をクリックする。 6 62 [OK]、[OK]の順にクリックする。 モデムの発信音がうるさい A モデムの発信音を消します。 1 [スタート]ボタン−[コントロールパネル]を選択し、[電話とモデムのオプション]アイ コンをダブルクリックする。 [ モデム] タブをクリックし、使用するモデムが選択されていることを確認し、[ プロパ ティ]ボタンをクリックする。 3 [モデム]タブをクリックし、[音量]のスライダを[オフ]にする。 4 [OK]、[OK]の順にクリックして終了する。 2 パソコンQ&A 2 再び音を出す場合は、手順 3 で[音量]のスライダを右に移動してください。 Phone端子に接続した機器(FAXなど)から通信音が出る A インターネットなどパソコンの通信中は、Phone 端子からも通信音が出力されます。Phone 端子に接続している機器の設定を変更するか、Phone 端子に接続せずに、市販の秘話機能付 分配アダプター(自動切換器)を使用すると改善される場合があります。接続している機 器の設定変更については、接続している機器に添付のマニュアルをご参照ください。 転送スピードが遅い A A サーバーが混んでいます。 パソコンに接続した通信機器から影響を受けている可能性があります。パソコンに接続し た通信機器を外して、インターネットに接続してください。正しく接続できる場合は、市 販の秘話機能付き電話自動切替機をご使用いただくことで、改善できる場合があります。 A AC 電源やモデムケーブルにノイズが発生している可能性があります。市販の AC 電源ノイズ フィルターや、市販のモデムラインノイズフィルターを使用して、ノイズを除きます。 63 インターネットブラウザーのトラブル 「お気に入り」が増えすぎた A フォルダーを作成してお気に入りのページをフォルダーに移動します。 お気に入りの整理について→『始めよう!インターネット』2 章の「[お気に入り] を整理する」 A お気に入りのページを削除します。 1 インターネットエクスプローラを起動し、 [お気に入り]−[お気に入りの整理]を選択する。 2 削除するホームページを選択し、 [削除]ボタンをクリックし、 [はい]ボタンをクリックす る。 開いたホームページが更新されていない A 立ち上げ直したあと、ハードディスクのクリーンアップを実行して一時ファイルを削除し ます。 1 [スタート]ボタン−[すべてのプログラム]−[アクセサリ]−[システムツール]−[ディ スククリーンアップ]を選択する。 2 [ディスククリーンアップ]タブをクリックする。 削除するファイルのチェックボックスをオ ン/オフし、 [OK]ボタンをクリックする。 確認のメッセージで[はい]ボタンをクリックする。 削除するファイルを指定する 64 A キャッシュに保存されている一時ファイルを更新するように設定を変更します。 1 インターネットエクスプローラを起動し、[ツール]−[インターネットオプション]を選 択する。 2 [全般]タブをクリックし、[インターネット一時ファイル]の[設定]ボタンをクリックす る。 3 [保存しているページの新しいバージョンの確認]で[ページを表示するごとに確認する]、 [Internet Explorerを起動するごとに確認する]、[自動的に確認する]のいずれかを選 2 択する。 パソコンQ&A A 一時ファイルを削除します。 1 インターネットエクスプローラを起動し、[ツール]−[インターネットオプション]を選 択する。 2 [全般]タブをクリックし、[インターネット一時ファイル]の[ファイルの削除]ボタンを クリックし、[OK]ボタンをクリックする。 ホームページが文字化けする A 表示している文字の種類を日本語に変更します。 1 インターネットエクスプローラで、[表示]−[エンコード]−[日本語 (シフトJIS) ]または [日本語(自動選択)]を選択する。 A 日本語を優先して表示する設定に変更します。 1 インターネットエクスプローラで、[ツール]−[インターネットオプション]を選択する。 2 [全般]タブをクリックし、[言語]ボタンをクリックする。 3 [日本語[ja]]を選択し、 [上へ]ボタンをクリックし、 一番上に移動する。 [日本語[ja]]がな いときは、 [追加]ボタンをクリックし、 [日本語[ja]]を選択し[OK]ボタンをクリックする。 65 ホームページの表示が遅い A プロキシサーバーを利用します。 1 [スタート]メニューの[インターネット]アイコンを右クリックし、 [インターネットのプ ロパティ]を選択する。 2 [接続]タブをクリックし、 使用しているダイヤルアップが選択されていることを確認し、 [設定]ボタンをクリックする。 3 [この接続にプロキシサーバーを使用する]をチェックし、 アドレスとポートを入力する。 アドレスとポートはプロバイダーにお問い合わせください。 A A 画像の表示をやめます。 1 インターネットエクスプローラを起動し、[ツール]−[インターネットオプション]を選 択する。 2 [詳細設定]タブをクリックし、 「マルチメディア」 の[画像を表示する]のチェックを外す。 ActiveX を無効にします。 1 インターネットエクスプローラを起動し、[ツール]−[インターネットオプション]を選 択する。 2 [セキュリティ]タブをクリックし、[レベルのカスタマイズ]ボタンをクリックする。 3 「ActiveXコントロールとプラグインの実行」の[無効にする]を選択する。 66 パソコンQ&A A 2 パソコンに接続した電話機から影響を受けている可能性があります。パソコンに接続した 電話機を外して、インターネットに接続してください。正しく接続できる場合は、市販の 秘話機能付き電話自動切替機をご使用いただくことで、改善できる場合があります。 A AC 電源やモデムケーブルにノイズが発生している可能性があります。市販の AC 電源ノイズ フィルターや、市販のモデムラインノイズフィルターを使用して、ノイズを除きます。 ホームページがいつ更新されたかいちいち調べるのは大変 A ホームページの内容が更新された通知をメールで受け取ることができます。ホームページ をお気に入りに追加し、更新通知を送信するように設定します。 1 インターネットに接続し、更新された通知を送信させるホームページを表示する。 2 [お気に入り]−[お気に入りに追加]を選択し、 フォルダーを選択して[OK]ボタンをクリッ クする。 3 [お気に入り]−[お気に入りの整理]を選択する。 4 更新通知を送信させるホームページを選択し、[オフラインで使用する]をチェックする。 [プロパティ]ボタンが表示される。 5 [プロパティ]ボタンをクリックする。[XXXのプロパティ]が表示される。 6 [ダウンロード]タブをクリックする。 7 [このページが変更された場合、 電子メールを送信する]をチェックし、 電子メールアドレ スと電子メールサーバー名を入力し、[OK]ボタンをクリックする。 8 [閉じる]ボタンをクリックする。インターネットに接続し、同期化される。 67 インターネットの画像がART形式でしか保存できない A AOL に加入している場合、AOL 専用ブラウザーでは自動的に ART 形式が選択されます。ART 形 式以外に、ビットマップ形式を選ぶこともできます。JPEG 形式で保存したい場合は、ART 形 式から JPEG 形式に変換するソフトを使用します。詳しくは AOL にお問い合わせください。 お問い合わせ先について→ 3 章の「お問い合わせ情報」 メールの送受信がうまくいかない メールの送受信ができない A A A [送受信]ボタンを 2 回押します。 サーバーが停止していないかを確認します。 受信メール(POP3)サーバー、送信メール(SMTP)サーバー、アカウント名、パスワードが 正しいか確認します。 1 Outlook Expressを起動し、[ツール]−[アカウント]を選択する。 2 [メール]タブをクリックし、使用するアカウントが選択されていることを確認し、[プロ パティ]ボタンをクリックする。 3 [サーバー]タブをクリックし、 正しい受信メール(POP3)サーバー、 送信メール(SMTP) サー バー、アカウント名、パスワードを入力する。 送信したメールが相手に届いていない A A A 宛先のメールアドレスが正しいかを確認します。 メールサーバーが停止していないかを確認します。 添付されているデータのサイズが大きすぎ、メールサーバーで受信できる範囲を超えてい ます。添付したデータのサイズを小さくしてもう一度送信します。 68 受信したメールが文字化けしている A A 表示するフォントを日本語にします。 1 Outlook Expressで、[表示]−[エンコード]−[日本語(自動選択)]を選択する。 添付データの送信形式を送信相手にし、MIME の「Base 64 形式」または「なし」で送信す るように依頼します。 パソコンQ&A 2 受信メールをいちいち手作業で分類するのは手間がかかる A 受信メールを自動的に振り分けることができます。ここでは、Outlook Express で、指定 した送信者からのメールを自動的に振り分ける場合を例に説明します。 1 [ツール]−[メッセージルール]−[メール]を選択する。 2 [ 1 . ルールの条件を選択してください] で[ 送信者にユーザーが含まれている場合] を チェックする。 3 [3.ルールの説明(下線をクリックすると編集できます)]の「送信者にユーザーが含まれ ている場合」をクリックする。 4 [アドレス帳]ボタンをクリックし、 送信者を選択して[送信者]ボタンをクリックし、 [ルー ルのアドレス]に表示する。ほかの送信者も選択する場合は、同様にする。[OK]ボタンを2 回クリックし、[新規のメールルール]に戻る。 5 [2.ルールのアクションを選択してください]の[指定したフォルダに移動する]をチェッ クし、[3.ルールの説明(下線をクリックすると編集できます)]の「指定したフォルダ」を クリックする。 69 6 [アイテムの移動先]で受信メールを移動するフォルダーを選択し、[OK]ボタンをクリッ クする。 7 [4.ルール名]に分類する名称を入力し、[OK]ボタンを2回クリックする。 一括セットアップできない 「一括インストールCD」をドライブに入れてもメニューが表示されない A A ご購入後に増設した機器を取り外してから、一括セットアップを行います。 デスクトップパソコンで、ドライブが 2 つあるモデルの場合、DVD-RAM/R ドライブに「一括 インストール CD」を入れていないか確認します。入れている場合は、電源を入れ直し、CDR/RW ドライブに「一括インストール CD」を入れます。 電子マニュアルの操作で困った! 電子マニュアルが立ち上がらない A 「活用百科」CDの[install]フォルダーの中の[ar405jpn.exe]をダブルクリックし、Acrobat Reader をインストールします。 画像が表示されず、グレーのボックスになる A Acrobat Reader の[ファイル]−[環境設定]−[一般]をクリックし、[データ量の多い画像を 表示]にチェックマークを付けます。 Acrobat Readerがインストールできない A ご使用中のソフトウェアによっては、インストールできないことがあります。この場合は、 そのソフトウェアをアンインストールしてから Acrobat Reader をインストールします。そ のあとで、アンインストールしたソフトウェアをインストールし直します。ソフトウェア をアンインストールしても「¥Windows¥Temp」フォルダーに一部のファイルが残ることがあ ります。このときは、「Temp」フォルダー内のファイルを削除します。 70 ソフトウェアのトラブル 動画がメディアプレイヤーで再生できない avi の場合、ファイルの入手先によっては専用コーデックを使用していることがあります。 同時に入手し、コーデックをインストールしてください。 2 パソコンQ&A A A mpeg2 の場合、DVD-ROM ドライブ、または DVD-RAM/R ドライブを内蔵していないモデルでは 再生できません。 VirusScan、VShieldがうまく動作しない A A A VirusScan はスケジューラでのネットワークドライブのスキャンは行いません。ネットワー クドライブをスキャンするときは、[オンデマンドスキャン]をご使用ください。 [スクリーンスキャン]、[cc:Mail スキャン]は動作しません。 「書き込み禁止」となっているフロッピーディスクでコンピューターウイルスを発見した場 合は、フロッピーディスクのライトプロテクトノッチを「書き込み可能」側に移動してから コンピューターウイルスへの操作を行ってください。ライトプロテクトノッチが「書き込み 禁止」となったまま操作を行うと、画面の表示と実際の動作が異なる場合があります。 A A VirusScan コンソールの[DAT の自動アップデート]の[ログ]タブで、[ログへの記録]チェッ クボックスをオフにしてもログが作成されます。 VShield の[システムスキャンプロパティ]の[アクション]に表示されている次の設定項目 は、設定しても正しく動作しません。設定しないでください。 ・[感染ファイルを移動] ・[感染ファイルを削除] ・[ファイルを除外] 「Office XP」で新規ファイルの作成や更新などができなくなってしまった A 「Office XP」をセットアップし直した場合は、ライセンス認証が必要です。ライセンス認証 を行わず、許容起動回数に達すると、新規ファイルの作成や更新など一部の機能が使えな くなります。ライセンス認証の方法については、「Office XP」の『セットアップガイド』を ご参照ください。 71 ソフトウェアをもっと使いこなしたい ソフトウェアの便利な使い方を知りたい A 電子マニュアル『パソコンヒント集』に、ソフトウェアのいろいろな使い方を、次の内容 ごとにまとめています。電子マニュアルをセットアップして、ご参照ください。 ・Windows ・ユーティリティー ・インターネット ・メール 電子マニュアルのセットアップ方法→『パソコン入門』 「1. パソコンを始めよう」の 「電子マニュアルを使う」 BIOSをアップデートしたい A デスクトップパソコンの場合、次の手順で現在の BIOS のバージョンを確認してください。 1 パソコンの電源を入れ、起動画面が表示されたら[Ctrl ]と[Alt ]を押しながら[Esc ] キーを押し、セットアップメニューを表示させる。 2 [Setup Utility]画面で[Product Information]を選択する。 3 [Product 4 A Information]画面の[System BIOS Version]でBIOSのバージョンを確認する。 確認が終わったら、 [ Esc]キーを押してセットアップメニューを終了する。 ノートパソコンの場合、次の手順で現在の BIOS のバージョンを確認してください。 1 パソコンの電源を入れ、 起動画面が表示されたら[F2] キーを押し、セットアップメニュー を表示させる。 2 [Setup 3 [BIOS 4 A 72 Utility]画面で[Main]が選択されていることを確認する。 Version]でBIOSのバージョンを確認する。 確認が終わったら、 [Esc]キーを押し、 [Exit Discarding Changes]を選択し[Enter]キー を押してセットアップメニューを終了する。 PriusWorld サポートページで BIOS のアップデート方法を参照し、アップデートを実行して ください。 3章 サービス&サポート 3 章 サービス&サポート この章では、 アプリケーションなどのお問い合わせ先や、 サービス、アフターケアについて紹介しています。 73 お問い合わせ情報 増設の周辺機器については、各機器の販売元や開発元へお問い合わせください。 ◆ @nifty でインターネット ニフティ株式会社 @nifty入会センター 9:00∼21:00(毎日) 電話: 0120-816-042 (携帯電話・PHS:03-5759-2374) ※ビルの電源工事などによりお休みさせていただく場合 があります。 URL:http://www.nifty.com/support/madoguchi/ index.htm ◆ AI将棋、AI囲碁、AI麻雀 デジカメNinja2001、ラベル王、 ホームページNinja 株式会社アイフォー 株式会社アイフォーユーザーサポート係 10:00∼12:00、13:00∼17:00(土日、祝日、年末年始を除く) 電話: 03-3369-9581 FAX : 03-3369-9580 ◆ AOL America Online, Inc AOLサポートセンター 9:00∼21:00(年中無休) 電話: 0120-275-265 ◆ ASAHIネットオンラインサインアップソフト 株式会社アトソン ASAHIネット事務局 10:00∼17:00(休日を除く月曜∼土曜) 電話: 03-3569-3500 E-mail:[email protected] ◆ BeatJam XX-TREME 株式会社ジャストシステム ジャストシステムサポートセンター 10:00∼12:00、 13:00∼19:00(土日、祝日、 株式会社ジャスト システム特別休業日を除く) 電話:03-5412-8205、06-6886-8205 ◆ DIONオンラインサインアッププログラム KDDI株式会社 DIONカスタマサービスセンター 9:00∼21:00(毎日) 電話: 0077-7192(サービス内容に関するお問い合わせ、無料) 0077-20227(接続・設定などに関するお問い合わせ、 有料 全国一律1分10円) 03-5348-3975(携帯電話・PHSから)有料 011-232-7012(携帯電話・PHSから)有料 74 ◆ DVDit! LE ソニック・ソルーションズ DVDit!サポートセンター 10:00 ∼ 12:00、13:00 ∼ 17:00(土日、祝日、年末年始、 ソニック・ソルーションズ特別行事日を除く) 電話:03-5232-5065 E-mail:[email protected] URL:http://www.sonicjapan.co.jp/dvdit/ dvdit_support.html ◆ DVD-MovieAlbumSE 松下電器産業株式会社 ●DVD-RAMメディアやDVDカメラの接続についてのお問い 合わせ 株式会社日立製作所 FLORA安心コールセンター 9:30∼22:00(平日)、10:00∼18:00(土日、祝日) ※1月1日は休ませていただきます。 電話: 0120-8855-96(フリーダイヤル) 03-3298-6750(一般回線) ●ソフトウェアについてのお問い合わせ 松下電器産業株式会社AVC社 CNCサポートディスク 9:00∼18:00(平日) 電話:06-6780-5232 E-mail:[email protected] ◆ eAccess (イー・アクセス ADSL スターターキット) イー・アクセス株式会社 イー・アクセス株式会社カスタマーサービスセンター 10:00 ∼ 18:00(毎日) 電話:0120-2754-37(フリーダイヤル) E-mail:[email protected] ◆ Internet KaraOK! ソニーコミュニケーションネットワーク株式会社 URL :http://www.so-net.ne.jp/karaoke/ ◆ isao.net 株式会社 ISAO PCネットワークサポートセンター 10:00∼19:00/月∼金(年末年始など指定日を除く) 電話: 0570-057-050(ナビダイヤル) 03-5735-0272(携帯電話またはPHSからおかけの場合) URL :http://www.isao.net ◆ Office XP Personal(Word、Excel、Outlook、 ◆ 日本テレコム ODNスターターキット 日本テレコム株式会社 Bookshelf Basic) ◆ MotionDV STUDIO 松下電器産業株式会社 お客様ご相談センター 9:00∼20:00(年中無休) 電話: 0120-878-365(フリーダイヤル) URL;http://www.panasonic.co.jp/avc/home/cgi-bin/ avc_cs_a.cgi?03 ◆ PostPet for Windows ソニーコミュニケーションネットワーク株式会社 URL :http://www.so-net.ne.jp/postpet/ ◆ So-net簡単スターター ソニーコミュニケーションネットワーク株式会社 So-netインフォメーションデスク 10:00∼21:00(年中無休) 電話: 0570-00-1414(※全国一律どこからかけても8.5円/ 3分) FAX : 03-3446-7557 E-Mail:[email protected] ◆ インターネットするならBIGLOBE 日本電気株式会社(NECソリューションズ) BIGLOBEカスタマーサポートインフォメーションデスク 年中無休(24時間365日) 電話: 0120-86-0962(フリーダイヤル) 03-3947-0962(携帯電話用) FAX : 03-3798-4198(事務手続専用) ◆ ドリームネットサインアップソフト、 i-Maker for Win、Odigo ドリームネット株式会社 ドリームネット・インフォメーションセンター 10:00∼18:00(土日、祝日を除く) 電話: 0120-5656-86(フリーダイヤル) FAX : 045-222-8561 ODNサポートセンター 9:00∼21:00(平日)、9:00∼18:00(土日、祝日) 電話: 0088-86(ODNサ−ビス案内、無料) 0088-85(ODN接続サポート、無料) FAX : 0088-22-8850(24時間自動着信) E-Mail:[email protected] 3 サービス&サポート マイクロソフト株式会社 スタンダードサポート 9:30∼12:00、13:00∼19:00(土日、祝日、年末年始を除く) 電話: 03-5354-4500、06-6347-4400 ※お問い合わせ お客様が初めてお問い合わせいただいた 日から起算して90日間無料 製品のプロダクトID(バージョン情報に表示される)が必要 ◆ ハイパーダイヤ 株式会社日立情報システムズ ハイパーダイヤユーザサポート 10:00∼12:00、 13:00∼17:00(休日、祝日を除く月曜∼金曜) 電話: 03-3464-7844 FAX : 03-3476-2539 E-mail:[email protected] ◆ 筆ぐるめ 富士ソフトABC株式会社 富士ソフトABC株式会社インフォメーションセンター 9:30∼12:00、 13:00∼17:00(土日、祝日、 富士ソフトABC株式 会社休業日を除く) 電話: 03-5600-2551 FAX : 03-3634-1322 E-mail:[email protected] ◆ らくらく家計簿 ゆとりちゃん5 株式会社コーパス カスタマサービス係 10:00∼12:00、 13:00∼17:00(土日、祝日、 株式会社コーパス 休業日を除く) 電話: 03-5275-0538 FAX : 03-5275-0535(終日受付) ◆ VirusScan 日本ネットワークアソシエイツ株式会社では、ユーザー 登録を行っていただいたお客様に、サポートセンターに よる 1 年間の無償サポートを行っています。技術情報や技 術的なお問い合わせについて対応いたします。 さらに、新種ウイルスの検出・駆除に必要なウイルス検出 エンジン SuperDAT のダウンロードサービスも行っていま す。180 日間の無償でアップグレードできます。 詳しくは[ スタート] ボタン - [ すべてのプログラム] [Network Associates]-[ウイルススキャン ユーザー登録] をご参照ください。 ◆ 時事通信社「家庭の医学」デジタル版 株式会社時事通信社 出版局 10時∼17:00(平日) 電話: 03-3591-8690 E-mail:[email protected] 75 ◆ ◆ ◆ ◆ ◆ ◆ ◆ ◆ ◆ ◆ Easy CD Creator 5 Basic 調べ tel わくわくナビ Prius Navistation Prius サウンド REC PriusAV ランチャー メール着信ソフト WinDVD 自動立ち上げ設定 パソコンの使い方や製品に関するご質 問、付属品( ラスターパネルなど) を破 損、紛失したときの、新しい付属品の入 手方法 FLORA 安心コールセンター 9:30 ∼ 22:00(平日)、10:00 ∼ 22:00(土日、祝日) ※ 1 月 1 日は休ませていただきます。 電話: 0120-8855-96(フリーダイヤル) 03-3298-6750(一般回線) URL :http://prius.hitachi.co.jp/ (2001 年 10 月 1 日現在) 電話での対応は、国内に限らせていただきます。なお、携 帯電話などの移動体通信機器はご利用いただけません。 76 ◆ ご購入後 1ヶ月以内の初期故障の場合や、 インターネット接続についてのご質問 PC 納品相談センター 9:30 ∼ 22:00(平日)、10:00 ∼ 18:00(土日、祝日) ※ 1 月 1 日は休ませていただきます。 電話:0120-5454-40(フリーダイヤル) ※ 2001 年 10 月現在のものです。 ※インストールされているアプリケーションは、機種に よって異なります。 ユーザー登録について パソコン購入後は、すぐにユーザー登録を行うことをお勧めします。次に示すいずれかの方法で行ってくだ さい。 WEBによる登録 すでにインターネットの接続環境が整備されている場合は、WEB による登録をお勧めします。 ここでは、新規に登録するときの手順を説明しています。次の手順で行ってください。 3 デスクトップにある[わくわくナビ]アイコンをダブルクリック。 サービス&サポート 1 [わくわくナビ]画面が表示される。 2 メニューの表示のみで左側のアイテムが表示されてないときは、 画面切り替えボタン [ ]をクリック。 画面が切り替わる。 3 4 5 [ユーザー]ボタンをクリックし、[インターネット]をクリック。 [▼]ボタンをクリック。 [Prius情報]ボタンをクリックし、[Priusユーザー登録]をクリック。 [セキュリティーの警告]が表示される。 77 6 7 [OK]をクリック。 「ユーザー登録」のページが表示される。 画面に従い登録を行う。 ハガキによる登録 何らかの事情で、インターネットの接続環境が整備できていない場合は、添付のハガキによ る登録を行います。所定の欄に、必要事項を正確に記入したあと、投函してください。 78 訪問レスキュー解決隊 (有料サービス) お客様のお悩みを解決する、有料サポートメニューを用意しました。 「訪問レスキュー解決隊」がお客様宅を訪問し、快適なパソコンライフをお手伝いします。 ニーズに合わせて、3コースからお選びください。 詳しいサービス内容・料金などは、「FLORA 安心コールセンター」にお問い合わせください。 「インターネットや E メールを楽しみたい」 →『らくらくインターネットパック』 3 サービス&サポート 【サポートメニュー】 ・プロバイダー契約 ・ホームページの見方 ・Eメールの設定と使い方 *あらかじめプロバイダーとの契約が必要です。 未契約の場合は、 弊社推奨のプロバイダーになります。 *モデムが取付け済みのパソコンが対象です。 *パソコン設置場所近くに電源・電話回線がある場合に限ります。ない場合は、 別途工事となります。 *ISDN回線使用の場合は、別途TA設定料金がかかります。 *xDSL、CATV回線接続の場合は、別途ネットワーク設定料金がかかります。 「まず、基本操作を覚えたい」 →『かんたんパソコンパック』 【サポートメニュー】 ・パソコンの設置・設定 プリンターの接続設定を含みます ・Windowsの基本操作 電源の入/切、マウス・キーボードの使い方、文字入力・変換、データの保存 「はじめてだけどいろいろ使いこなしたい」 →『おまかせ安心パック』(『らくらくインターネットパック』+『かんたんパソコンパック』) 【サポートメニュー】 ・プロバイダー契約 ・ホームページの見方 ・Eメールの設定と使い方 *あらかじめプロバイダーとの契約が必要です。 未契約の場合は、 弊社推奨のプロバイダーになります。 *モデムが取付け済みのパソコンが対象です。 *パソコン設置場所近くに電源・電話回線がある場合に限ります。ない場合は、 別途工事となります。 *ISDN回線使用の場合は、別途TA設定料金がかかります。 *xDSL、CATV回線接続の場合は、別途ネットワーク設定料金がかかります。 ・パソコンの設置・設定 プリンターの接続設定を含みます ・Windowsの基本操作 電源の入/切、マウス・キーボードの使い方、文字入力・変換、データの保存 79 その他のオプションメニュー 定型3コース以外にも個別のオプションメニューを用意しています。 ・アプリケーションのインストール ・ハードウェアのセットアップ −プリンターの接続とセットアップ −スキャナー(USB対応)のセットアップ −メモリーボードの増設 −デジタルカメラの接続セットアップ −CD-R/RWなど、外付けドライブ装置のセットアップ −DVD-R/DVD-RAMなど、外付けドライブ装置のセットアップ ・その他のサポート −電気工事、電話回線工事 −LAN配線工事 [重 要] ●インターネットやメール設定ご希望の方は あらかじめプロバイダーとの契約が完了しているか、弊社推奨のプロバイダーと当日契 約をしていただく場合に限ります。オンラインサインアップ(当日契約)の場合、クレジッ トカードが必要となる場合がありますので、あらかじめご確認をお願いいたします。 ●周辺機器の接続に関して 一般家庭用機器で、Windowsに対応している機器を対象とさせていただきます。業務用機 器、特殊機器の接続は対象外です。 ●出張サポート対応時間 日曜日・祝日を除き月曜日から土曜日の下記時間内とさせていただきます。 午前9:00∼午後5:30まで 詳しいサービス内容、料金などは「FLORA 安心コールセンター」へお問い合わせください。 80 アフターケアについて ここでは、このパソコンを購入されたあとに受けられるアフターケアについて説明します。 保証書について 保証書は、所定事項が記入されたものをお受け取りになり、大切に保管しておいてください。 保証期間中に万一故障した場合は、保証書の記載内容に基づいて無料で修理いたします。 詳しくは保証書をご覧ください。 3 保証期間終了後の修理については、FLORA 安心コールセンターにご相談ください。 サービス&サポート お問い合わせ先→本章の「お問い合わせ情報」 保守サービスについて 保守サービスをお受けになる際は、FLORA 安心コールセンターにご相談ください。 詳細については、付属の修理サービスのご案内をご覧ください。 保守サービスの種類 ■引き取り修理 FLORA 安心コールセンターにご連絡ください。修理依頼品をお引取りし、修理完了後にお届け いたします。保証期間中は修理費 / 運送費とも無償ですが、保証期間終了後は、修理費 / 運送 費は有償です。 保守部品について パソコン用保守部品の保有期間は、製造終了後 6 年です。 81 さくいん A ア Acrobat Reader ActiveX 66 70 B アイコンの自動整列 52 アカウント名 68 アドレス帳 22, 69 アプリケーション 10, 49 Base 64 形式 69 BIOS メニュー 15, 47 イ D 一時ファイル 64 一括セットアップ 22 インストール 13, 21, 50 インターネット一時ファイル 41, 65 インターネットエクスプローラ 64 インターネットオプション 65 DVD-RAM 12 DVD-RAM/R 40 ウ C CD-R 12 CMOS バッテリー 15 上書き保存 I IP アドレス 60 エ エクスプローラ エンコード 65 L LAN 45 LAN カード 44 MIME 56 オ お気に入り M 67 カ 69 隠しファイル 56 拡張ボード 44 P PC カード 44 T TCP/IP キ 休止状態 強制終了 60 U URL 13 17, 28 16 ク 61 クイック起動 53 クイックフォーマット V VirusScan 11 Windows ケ 言語 W 10, 22, 46 20 65 コ コンピューターウイルス サ 再インストール 28, 49 サウンドドライバー 35 82 14 シ フ システムスタンバイ 28, 61 システムの復元 22 システムのプロパティ 45 自動保存 13 周辺機器 8, 18, 44 受信メール(POP3)サーバー 68 省電力機能 17 フォーマット 9, 40 フォルダー 10 不良セクター 41 プリンター 38 プロキシサーバー 66 フロッピーディスク 20, 39 ホ ス ホームページ 61 ボリュームコントロール スキップセクタ 41 スキャンディスク 48 スタンバイ 17 スタンバイ機能 27 スピーカー 35 メ 46 送信メール(SMTP)サーバー 68 タ メッセージルール 69 メモリーボード 45 メモリー容量 45 モ 51 文字化け 65 モデム 63 ツ 通常のフォーマット ユ 20 ユーザー ID テ ディスククリーンアップ 41, 64 ディスプレイ 30 デバイスマネージャ 18, 35 ト 時計 51 ドライバー サービス&サポート マイク 35 マウス 17, 33 マスタ音量 36 ソ タスクバー 3 マ セ セーフモード 35 ナ 名前をつけて保存 読み取り専用 58 リ 51 ワ 13 ワクチンプログラム ワンタッチキー 31 ネ ネームサーバー ヨ リセット 16 リチウム電池 領域 42 13, 21, 44 59 11 60 ハ バージョン競合 50 ハードウェアの追加ウィザード ハードディスク 9, 41 パスワード 50, 59, 68 バックアップ 12 19 83 84 − お 願 い − 1. 本書の内容の一部または全部を無断で複写することは、禁止されています。 2. 本書の内容については、将来予告なしに変更することがあります。 3. 本書の内容について、万一ご不審な点や誤りなどお気付きのことがありましたら、お買い求め先へご一報く ださいますようお願いいたします。 4. 運用した結果の影響については3項にかかわらず責任を負いかねますので、あらかじめご了承ください。 ・ Microsoft,Windowsのロゴは米国Microsoft Corp.の米国およびその他の国における登録商標です。 ・ その他、各会社名、各製品名は、各社の商標または登録商標です。 困った時の Q&A 初 版 2001 年 10 月 無断転載を禁止します。 落丁・乱丁の場合はお取り替えいたします。 株式会社 日立製作所 デジタルメディアグループ 〒 105-8430 東京都港区西新橋 2 丁目 15 番 12 号 日立愛宕別館 Copyright Hitachi,Ltd. 2001. All rights reserved. このマニュアルは再生紙を使用しています。 PR0A750P0-1 PROA750P0-1 PROA750P0-1