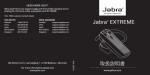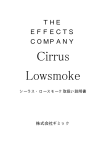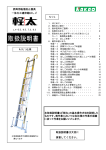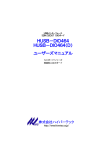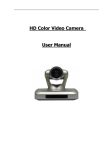Download PPPoE - いずもトータルネット
Transcript
PPPoEクライアントソフト「RASPPPOE」インストール&設定手順 (WindowsXPをご利用の方は18ページからご覧下さい) 1:ディスクトップ上に新しいフォルダーを作成し、フォルダー名を「RASPPPOE」とします。 ※ 新しく作成するフォルダーはディスクトップ上でなくても結構です。また付ける名称も 「RASPPPOE」でなくてもかまいません。 2:同封しているCD−ROMの「raspppoe」フォルダー内のファイルを全て (14個のファイルがあります) 、1 で作成したフォルダーにコピーして下さい。 ※ Windowsの設定によっては14個中の一部のファイルが表示されない場合がありますので、 すべてのファイルが表示されるようにWindowsの設定を変更してください。 3:ディスクトップ上の「マイネットワーク(WinMe、Win2000) 」又は 「ネットワークコンピュータ(Win98) 」のアイコン上にマウスカーソルを持っていき マウスの右ボタンを押し表示されるメニュー内の「プロパティ」を選択します。 ※Win2000ご利用の方は 6ページへ -1- 4:ネットワークのウィンドウが表示されます。 その中の「追加」ボタンを押してください。 5: 「ネットワークコンポーネントの種類の選択」ウィンドウが開きますので、 「プロトコル」を選択し「追加」ボタンを押してください。 -2- 6: 「ネットワークプロトコルの選択」ウィンドウが開きます。 「ディスク使用(H) 」ボタンを押してください。 7: 「ディスクからインストール」ウィンドウが表示されます。 「参照(B) 」ボタンを押してください。 -3- 8:下記画面表示となりますので、先に作成した「RASPPPOE」と名付けたフォルダーを 選択し、左側に表示される「raspppoe.inf」ファイルを選択し 「OK」ボタンを押します。 ※1の作業時に作成したフォルダーを指定してください。 9: 「ディスクからインストール」ウィンドウが表示された場合は「OK」ボタンを押してください。 下記画面表示となりますので、OSがWindows98又はMeの場合 「PPP over Ethernet Protocol(Windows98/ME) 」を選択し 「OK」ボタンを押します。 -4- 10: 「OK」ボタンを押すとファイルのコピーが始まり、しばらくすると 「ネットワーク」ウィンドウとなります。 正常に完了すれば、現在のネットワークコンポーネント(N)の部分に ・ 「 NDISWAN → PPP over Ethernet Protocol 」 ・ 「 PPP over Ethernet Miniport → PPP over Ethernet Protocol 」 ・ 「 PPP over Ethernet Protocol → パソコンに組み込まれているネット ワーク機器の名称 」 ※例 PPP over Ethernet Protocol → BUFFALO LPC4−CLX Fast Ethanet 下線部がネットワーク機器の名称 が追加されています。確認されたら「OK」ボタンを押してください。 ※再起動を促す画面が表示されたら再起動してください。表示されない場合でも再起動してください。 -5- Win2000をご利用の方 (Win98、WinMeの方は、12ページの22へ) 11: 「ネットワークとダイヤルアップ接続」のウィンドウが開きます。 12:中の「ローカルエリア接続」を選択し、マウスの右ボタンを押し「プロパティ」を選択します。 -6- 13: 「ローカルエリア接続のプロパティ」ウィンドウが表示されます。 「インストール」ボタンを押してください。 14: 「ネットワークコンポーネントの種類の選択」ウィンドウが開きますので、 「プロトコル」を選択し 「追加」ボタンを押してください。 -7- 15: 「ネットワークプロトコルの選択」ウィンドウが開いたら、 「ディスク使用」のボタンを押してください。 16:以下のウィンドウが表示されたら、「参照」ボタンを押してください。 -8- 17:以下の画面が表示されますので、先に作成した「RASPPPOE」と名付けたフォルダーを指定し 表示されるファイルの中から「RASPPPOE.INF」を選択し「開く」ボタンを押してください。 18:以下の画面となりますので、 「OK」ボタンを押してください。 -9- 19:以下の画面となりますので、 「OK」ボタンを押してください。 20:以下の画面が表示(複数回の場合もある)される場合があります。 その場合は「はい」ボタンを押してください。 - 10 - 21:しばらくすると「ローカルエリア接続のプロパティ」ウィンドウに戻ります。 「PPP over Ethernet Protocol」の項目が追加されていることを確認し 「閉じる」ボタンを押してください。 - 11 - 22:続いて「RASPPPOE」フォルダーを開き、その中のファイル「RASPPPOE.EXE」の アイコンをダブルクリックして起動させます。 23:下記のようなウィンドウが表示されますので、その中の「 Create a Dial−Up Connection for the selected Adapter 」と表示されている ボタンを押します。 - 12 - 24:するとディスクトップ上に下記のようなアイコンが作成されます。 ※「 Connection through BUFFALO LPC4−CLX Fast Ethernet Adapter 」 下線部はパソコンに組み込まれているネットワーク機器により異なります。 25:13で作成されたアイコンをダブルクリックし起動させます。 下記表示となりますので、 「ユーザー名」と「パスワード」の欄に送付資料をもとに入力し 「接続」ボタンを押してください。 ※大文字、小文字区別しますので入力の際ご注意下さい。 ※「パスワードの保存(S) 」にチェックを入れると、次に起動したときパスワードを入力しなくて 済むようになります。 ※「自動的に接続する(A) 」にチェックを入れると、その都度「接続」ボタンを押す必要が 無くなります。 ※電話番号部分は何もされなくて結構です。 Win98、WinMeの場合 設定は任意 - 13 - Win2000の場合 26:パソコン、ADSLモデム、回線等の接続に問題なく、ユーザー名とパスワードの入力間違いなければ 以下の画面が表示され正常に接続できたことになります。 Win2000の場合は「接続の完了」と表示されたウィンドウが開き、そのウィンドウ内に 「・・・接続しています。 」と表示されます。 ブラウザソフト(InternetExplorerなど)を起動させれば、Yahoo!等が 見れるようになります。 ※正常に接続できたなら画面右下部分に下記のようなアイコンも表示されます。 - 14 - 27:InternetExplorerを起動し、 「ツール」→「インターネットオプション」→「接続」と 選択し、 「通常の接続でダイヤルする(O) 」に ● をして下さい。 次にダイヤルアップの設定(N)内の「 Connection through BUFFALO (下線部はそれぞれで異なる)を LPC4−CLX Fast Ethernet Adapter」 選択し「既定に設定(E) 」ボタンを押す。 そして「適用」ボタン、 「OK」ボタンの順に押してください。 この設定をしておくと、InternetExplorerを起動させた時連動して、 14で説明した「接続」ウィンドウが表示されます。 - 15 - 補足 閲覧できないWebサイトがあった場合以下の調整を行ってください 1:ディスクトップ上の「マイネットワーク(WinMe) 」又は「ネットワークコンピュータ(Win98) 」 のアイコン上にマウスカーソルを持っていきマウスの右ボタンを押し表示されるメニュー内の 「プロパティ」を選択します。 Win2000の場合は、 「マイネットワーク」 を選択し、開いたウィンドウ内の「ローカルエ リア接続」上でマウスの右ボタンを押し、 「プロパティ」を選択します。 2: 「PPP over Ethernet Protocol → パソコンに組み込まれている ネットワーク機器の名称」を選択し「プロパティ」ボタンを押す。 Win2000は「ローカルエリア 接続のプロパティ」ウィンドウが開き ます。 その中の「PPP over Ethe rnet Protocol」を選択し 「プロパティ」ボタンを押す。 - 16 - 3: 「PPP over Etheernet Protocolのプロパティ」画面が表示される。 「General」タブを選択 下記画面表示になったら「Override Maximum Transfer Unit」部分に チェックをいれ、数値を「1454」に変更し「OK」ボタンを押す。 Win2000の場合 「バインド」は表示されま せん。 - 17 - WindowsXPをご利用の方へ 1:ディスクトップ上の「マイネットワーク」を選択してください。 2:マイネットワークのウィンドウが開きますので、そのなかにある「ネットワーク接続を表示する」を 選択してください。 3:ネットワーク接続のウィンドウが開きますので、その中の「新しい接続を作成する」を選択してください。 - 18 - 4:新しい接続ウィザードのウィンドウが開きます。 「次へ」ボタンを押してください。 5: 「インターネットに接続する」を選択し「次へ」ボタンを押してください。 - 19 - 6: 「接続を手動でセットアップする」を選択し「次へ」ボタンを押してください。 7: 「ユーザー名とパスワードが必要な広域帯接続を使用して接続する」を選択し 「次へ」ボタンを押して下さい。 - 20 - 8:枠内に任意の文字、例えば「トータルネット」と入力し、 「次へ」ボタンを押してください。 9:弊社から送付している資料の、 「ユーザー名(PPPログイン名) 」と「パスワード」を枠内に 入力して「次へ」ボタンを押してください。 - 21 - 10:設定完了しました。 「完了」ボタンを押してください。 11:ディスクトップ上の「マイネットワーク」を選択し、開いたウィンドウ内に「8」でつけた名前の アイコンができていますので、それをダブルクリックします。 - 22 - 12:以下のウィンドウが表示されましたら、 「接続」ボタンを押してください。 13:接続後、ブラウザソフト(インターネットエクスプローラ等)を起動するとインターネットに繋がり いろいろなホームページが見られるようになります。 14:ブラウザソフト(インターネットエクスプローラを例にします) インターネットエクスプローラを起動し、 「ツール」→「インターネットオプション」→「接続」と 進み、 「ダイヤルアップと仮想プライベートネットワークの設定」ところに、 「8」でつけた名前が 表示されており「 (既定) 」となっているか確認してください。なっていないようでしたら 「既定」 ( 「既定に設定」ボタンを押す)にして下さい。 また、 「通常の接続でダイヤルする」を選択しておいて下さい。 - 23 - 15:14の設定がされていれば、インターネットエクスプローラを起動したとき、12の画面が表示され 「接続」ボタンを押したらインターネットへ接続するようになります。 - 24 - 補足資料1 TCP/IPの設定 (機器の取扱説明書にも手順が載っていますので合わせてご確認下さい。 ) Windows98/Meの場合 1: 「スタート」ボタン → 「設定」 → 「コントロールパネル」の順に進み、コントロールパネルの画面 を開く 2: 「コントロールパネル」内の「ネットワーク」を選択 3: 「現在のネットワークコンポーネント」の一覧の中から、 「TCP/IP→<LANカードの名前 ※この 部分は利用しているLANカードによって表示が異なる。>」を選択し、 「プロパティ」ボタンを押す。 4: 「TCP/IPのプロパティ」画面が開いたら、 「IPアドレス」 → 「IPアドレスを自動的に取得」に設定 「DNS設定」 → 「DNSを使わない」に設定 「ゲートウェイ」 → 設定しない(設定してあるなら削除) の部分のみ設定してください。 5: 「TCP/IPのプロパティ」画面を「OK」ボタンを押して閉じる。 6: 「ネットワーク」画面も「OK」ボタンを押して閉じる。 7:再起動を促すメッセージが表示されたら再起動行う。 (何も変更しなければ再起動を促すメッセージは 出ない) Windows2000 1: 「スタート」ボタン → 「設定」 → 「コントロールパネル」 → 「ネットワークとダイヤルアップ 接続」→ 「ローカルエリア接続」を選択 2: 「ローカルエリア接続の状態」画面が開いたら「プロパティ」ボタンを押す 3: 「ローカルエリア接続の状態のプロパティ」画面が開くので、 その中の「インターネットプロトコル(TCP/IP) 」を選択し「プロパティ」ボタンを押す 4: 「インターネットプロトコル(TCP/IP)のプロパティ」画面内の 「IPアドレスを自動的に取得する」と「DNSサーバのアドレスを自動的に取得する」を選択し 「OK」ボタンを押す 5:以上で設定終了ですので、ディスクトップ画面まで戻って下さい。 WindowsXP 1: 「スタート」 → 「コントロールパネル」 → 「ネットワークとインターネット接続」 → - 25 - 「ネットワーク接続」と進み、 「ローカルエリア接続」のアイコン上にマウスカーソルを移動させマウスの 右ボタンを押し出てくるメニュー内の「プロパティ」を選択する。 2: 「ローカルエリア接続の状態のプロパティ」画面が開くので、 その中の「インターネットプロトコル(TCP/IP) 」を選択し「プロパティ」ボタンを押す。 3: 「インターネットプロトコル(TCP/IP)のプロパティ」画面内の 「IPアドレスを自動的に取得する」と「DNSサーバのアドレスを自動的に取得する」を選択し 「OK」ボタンを押す 4:以上で設定終了ですので、ディスクトップ画面まで戻って下さい。 Mac OS 9.04以降の場合 (OpenTransportのバージョンが2.6以上であること。 ) 1: 「コントロールパネル」 → 「TCP/IP」と選択しTCP/IPの設定画面を表示させる。 2:経由先を「Ethernet」にする、 3:設定方法を「DHCPサーバを参照」にする。 4:以上で設定終了ですのでウィンドウを閉じます。このとき「保存しますか?」とメッセージが表示された 場合は「保存」を選択します。 Mac OS Xの場合 1: 「システム環境設定」 → 「ネットワーク」と選択し、ネットワークの画面を表示させる。 2:ネットワーク画面内の、設定の部分を「内臓Ethernet」にする。 3:TCP/IPタブ内の、設定部分を「DHCPサーバを参照にする。他の部分は空白 4:PPPoEタブ内の、PPPoEを使って接続するのチェックをはずす。 5:AppleTalkタブ内の、AppleTalk使用のチェックをはずす。 6:プロクシタブ内の、全ての項目のチェックをはずす。 7: 「保存」ボタンを押し保存する。 8: 「システム環境設定」 → 「システム環境設定を終了」を選択し終了する。 - 26 - 補足資料2 「ブロードバンドルータ」をご利用されている方、される予定の方 ブロードバンドルータを導入すると複数台のパソコンからインターネットの利用が可能となります。 ご使用されるブロードバンドルータは、 「 PPPoE(PPP over Ethernet) 」に 対応している製品をご利用(お買い求め)下さい。 今お使いのブロードバンドルータが「PPPoE」に対応していない場合、その製品のファームウェアを アップグレードすることにより「PPPoE」対応にできる場合もあります。 詳しくはメーカーにお問い合わせいただくか、メーカーのホームページでご確認下さい。 ブロードバンドルータを利用される場合は、パソコンにPPPoEクライアントソフト「RASPPPOE」 をインストールする必要はありません。 (WinXPは標準でPPPoEクライアントソフトが組み込まれてい るので「RASPPPOE」のインストール不要) - 27 -