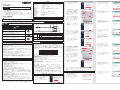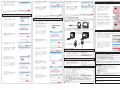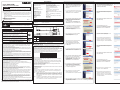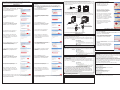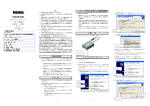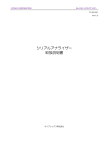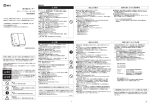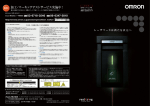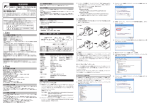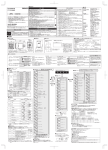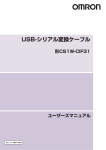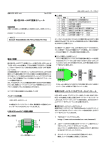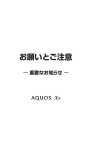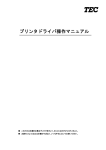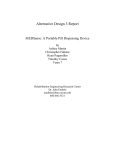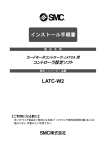Download 形E58-CIFIR 注意
Transcript
仕様 ●対応OS ●対応設定ツール ●対応機種 形E58-CIFIR USB-赤外線変換ケーブル 取扱説明書 Japanese このたびは、オムロン製品をお買い上げいただきまして、まことにありがとうござ います。この取扱説明書では、この製品を使用する上で、必要な機能、性能、使用 方法などの情報を記載しています。 この製品をご使用に際して下記のことを守ってください。 ・この製品は電気の知識を有する専門家が扱ってください。 ・この取扱説明書をよくお読みになり、十分にご理解のうえ、正しくご使用くだ さい。 ・この取扱説明書はいつでも参照できるよう大切に保管ください。 オムロン株式会社 ●USB I/F規格 ●DTE速度 ●コネクタ仕様 ●電源 ●電源電圧 ●消費電流 ●使用周囲温度 ●使用周囲湿度 ●保存温度 ●保存湿度 ●高度 ●質量 Rev.C All Rights Reserved 安全上のご注意 ●警告表示の意味 2) 「一覧または特定の場所からインス トールする(詳細)」を選択し「次 へ」をクリックします。 2) 「新しいハードウェアの検出」では 「ディスクはありません。他の方法 を試します」をクリックします。 3) 「次の場所で最適のドライバを検索 する」を選択し、「次の場所を含め る」にチェックを入れ「参照」を クリックします。 「C:\Program Files\OMRON\Drivers\ USB\E58-CIF」を選択し「次へ」を クリックします。 3) 「コンピュータを参照してドライバ ソフトウェアを検索します(上級)」 をクリックします。 4) 「Windows XPとの互換性を検証する Windows ロゴテストに合格していま せん」というメッセージが表示され ましたら、そのまま「続行」を クリックします。 動作条件 ●下記条件のパソコンが必要です。 ・USBポート ・Windows XP/Vista/7/8 ■外観と各部の名称 正しい取扱いをしなければ、この危険のために、時に軽傷・中程 度の傷害をおったり、あるいは物的損害を受ける恐れがあります。 ●外観 (2000mm) 35.8mm φ4.6 ●警告表示 注意 USBコネクタ(タイプA プラグ) ケーブルにノイズが入って、機器が誤動作する恐れがあります。 USB-赤外線変換ケーブルを機器に常時接続した状態で使用しないでください。 軽度の感電、発火が稀に起こる恐れがあります。 本体やケーブルが傷んだ状態で使用しないでください。 LED(RD) LED名称 色 SD 黄 軽度の感電、発火、機器の故障が稀に起こる恐れがあります。 USBコネクタや赤外線ポートの中に金属、導線が入らないようにしてください。 RD 黄 安全上の要点 1)USBコネクタ接続の際は、コネクタの向きを確認して正しく接続してください。 スムーズに入らない場合は、無理に押し込まないでください。無理な力により、 破壊が起こる恐れがあります。 2)USB-赤外線変換ケーブルに重い物を載せたり、無理に曲げたり、引っ張ったりしな いでください。 3)通信状態での、USB-赤外線変換ケーブルの脱着は故障や誤動作の原因となりますの で行わないでください。 4) 強い高周波を発生する機器やサージを発生する機器から、できるだけ離して設置し てください。 5)電源電圧および負荷は、仕様、定格の範囲内でご使用ください。 6)赤外線ポートの接続の際は、正しい向きを確認して所定の位置まで挿入してくださ い。正しく装着しないと通信が行えません。 7)本体のインジケーターが正常に動作していることをご確認ください。ご使用状況に よってはUSBコネクタ、赤外線ポート、ケーブルの劣化を早め、正しく通信が行え ない恐れがありますので、定期的な点検および交換をお願いします。 使用上の注意 1) 下記の環境では使用しないでください。 ・加熱機器からの輻射熱を直接受けるところ ・水がかかるところ、被油のあるところ ・直射日光、蛍光灯・白熱灯などの強い光が当たるところ ・塵あい、腐食性ガス(とくに硫化ガス、アンモニアガスなど)のあるところ ・温度変化の激しいところ ・氷結、結露の恐れのあるところ ・振動、衝撃の影響が大きいところ ・リモコン、ディスプレイなど赤外線を発生する装置の付近 2)周囲温度および湿度は仕様範囲内で使用および保存してください。 3)パソコンが誤動作する恐れがあります。USBコネクタの着脱をすばやく繰り返さな いでください。 4)USBコネクタをパソコンに接続時、パソコン側がUSB-赤外線変換ケ-ブルを認識す るまで時間がかかることがありますが、故障ではありません。COMポ-ト番号を確 認してから通信を開始してください。 5)USB-赤外線変換ケーブルが誤動作する恐れがあります。USBハブを通してパソコン に接続しないでください。 6)USB-赤外線変換ケーブルが誤動作する恐れがあります。USB部分を延長ケ-ブルな どで伸ばしてパソコンに接続しないでください。 7)赤外線ポートの表面に汚れが無いか確認して下さい。もし、汚れているようであれ ば、シンナー類は使用せず乾いた柔らかい布などで汚れを拭き取ってください。 8)通信を行う際には、付属の取り付けアダプタを記載の方法に従って正しく取り付け て使用してください。 ※Windows XP/Vista/7/8は米国Microsoft Corporationの米国およびその他の国における登録商 標です。その他、本書に記載されている会社名・製品名は各社の登録商標または商標で す。 LED(SD) ●LED表示 軽度の感電、発火、機器の故障が稀に起こる恐れがあります。 分解、改造、修理したり、内部に触らないでください。 発火が稀に起こる恐れがあります。USBコネクタ部のピン間にゴミ 等がたまらないようにしてください。 5) 「新しいハードウェアの検索ウィザ ードの完了」で「完了」をクリック します。 54mm 17.8mm 注意 Windows XP/Vista/7/8 CX-Thermo Ver.4.00以上 対応設定ツールがサポートする以下のオムロン製デジタル調節計 ・E5AN/EN-Hシリーズ USB Specification2.0準拠 38400bps パソコン側:USB(タイプAプラグ) バスパワー(USBホストコントローラーから供給) DC 5V 80mA 0~55℃(ただし、結露または氷結しないこと) 相対湿度10~80% -20~60℃(ただし、結露または氷結しないこと) 相対湿度10~80% 2000m以下 約130g 説明 状態 点灯 パソコンからデジタル調節計へデータを送信中 消灯 パソコンからデジタル調節計へデータを送信していません 点灯 パソコンがデジタル調節計からデータを受信中 消灯 パソコンがデジタル調節計からデータを受信していません 6) 引き続き「新しいハードウェアの検 索ウィザードの開始」が起動されま すので「いいえ、今回は接続しませ ん」を選択し「次へ」をクリックし ます。 4) 「参照」をクリックし、 「C:\Program Files\OMRON\Drivers\ USB\E58-CIF」を選択し「次へ」を クリックします。 5) 「Windows セキュリティ」が表示 されましたら「インストール」を クリックします。 6) 「新しいハードウェアの検出」で 「このデバイス用のソフトウェアは 正常にインストールされました。」 と表示されましたら「閉じる」を クリックします。 7) 「一覧または特定の場所からインス トールする(詳細)」を選択し「次 へ」をクリックします。 ●梱包内容 ・本体 ・取扱説明書 ・取り付けアダプタ ■使用方法 ここでは、USB-赤外線変換ケーブルを使用して、デジタル調節計とパソコンを接続する 方法を説明します。デジタル調節計とパソコンを接続するには、以下のようにします。 なお、USB-赤外線変換ケーブルはパソコンのCOMポートを通信に使用します。 USB-赤外線変換ケーブルを使用して通信を行う場合、設定ツールが使用する通信ポート (COMポート)番号を、USB-赤外線変換ケーブルが割り当てられた通信ポート(COM ポート)番号に設定してください。また、赤外線通信ポートの通信条件は、以下のよう に固定設定となっています。CX-Thermoなどの設定ツールの通信条件を以下のように設 定してください。 項目 通信ユニット No. 通信速度 通信データ長 通信ストップビット 通信パリティ 設定値 01 38.4(kbit/s) 7(bit) 2(bit) 偶数 1. パソコンとUSB-赤外線変換ケーブルの接続 パソコンのUSBポートにUSB-赤外線変換ケーブルを接続します。 2. ドライバの入手方法 温度調節器用サポートソフトウェア(CX-Thermo)をインストールすると以下のフォル ダに本製品のドライバがコピーされます。 C:\Program Files\OMRON\Drivers\USB\E58-CIF ※本製品のドライバは弊社ホームページからもダウンロードが可能です。 http://www.fa.omron.co.jp 3. ドライバのインストール パソコンでUSB-赤外線変換ケーブルを使用するために、ドライバをインストールし ます。 ●インストール USB-赤外線変換ケーブルをパソコンに接続すると、OSが新しいデバイスとして、 USB-赤外線変換ケーブルを検知します。このとき、ウィザードにしたがってドライ バをインストールします。 注1:初めにパソコンの各USBポート個別にドライバをインストールすることを推奨します。 USB-赤外線変換ケーブルでは、パソコンの各USBポートに対してCOMポート番号が割り 当てられます。同じUSBポートであれば、異なるUSB-赤外線変換ケーブルを接続しても、 同じCOMポート番号で使用することができます。 注2:インストールを途中でキャンセルした場合、ドライバが完全にインストールされません。 ドライバが完全にインストールされていない場合、正常に通信できません。 ドライバが完全にインストールされていない場合、ドライバをアンインストールした後、 再度、正しくインストールしてください。 Windows XPへのインストール 1) 本ケーブルをパソコンのUSBポート に差し込んでください。 「新しいハードウェアの検索ウィザ ードの開始」が起動されますので 「いいえ、今回は接続しません」を 選択し「次へ」をクリックします。 8) 「次の場所で最適のドライバを検索 する」を選択し、「次の場所を含め る」にチェックを入れ「参照」を クリックします。 「C:\Program Files\OMRON\Drivers\ USB\E58-CIF」を選択し「次へ」を クリックします。 9) 「Windows XPとの互換性を検証する Windows ロゴテストに合格していま せん」というメッセージが表示され ましたら、そのまま「続行」を クリックします。 10) 「新しいハードウェアの検索ウィザ ードの完了」で「完了」をクリック するとインストールは終了です。 7) 引き続き「新しいハードウェアの 検出」が起動されますので「ディ スクはありません。他の方法を試 します」をクリックします。 8) 「コンピュータを参照してドライバ ソフトウェアを検索します(上級)」 をクリックします。 9) 「参照」をクリックし、 「C:\Program Files\OMRON\Drivers\ USB\E58-CIF」を選択し「次へ」を クリックします。 11) インストールが終了しましたらCOMポート番号は自動的に割り当てられます。 割り当てられたCOMポート番号を確認するには、「COMポート番号の確認」を 参照してください。 Windows Vistaへのインストール 1) 本ケーブルをパソコンのUSBポート に差し込んでください。 「新しいハードウェアが見つかりま した」が起動されますので、 「ドライバソフトウェアを検索して インストールします(推奨)」を クリックします。 10) 「Windows セキュリティ」が表示 されましたら「インストール」を クリックします。 11) 「新しいハードウェアの検出」で 「このデバイス用のソフトウェアは 正常にインストールされました。」 と表示されましたら「閉じる」を クリックしてインストールは終了 です。 10) 「Windows セキュリティ」が表示 されましたら「インストール」を クリックします。 10) 「Windows セキュリティ」が表示 されましたら「インストール」を クリックします。 11) 「ドライバーソフトウェアの更新」 で「ドライバーソフトウェアが正 常に更新されました。」が表示さ れましたら「閉じる」をクリック してインストールは終了です。 11) 「ドライバーソフトウェアの更新」 で「ドライバーソフトウェアが正 常に更新されました。」が表示さ れましたら「閉じる」をクリック してインストールは終了です。 Windows XP 1) 「FTClean.exe」をダブルクリックし、「FTDI Clean Utility V1.0」を起動してくだ さい。 ※「FTClean.exe」はドライバに同梱されています。 2) 「FTDI Clean Utility V1.0」で「VID (Hex)」をプルダウンメニューから 「Other」に設定します。右側の欄に 「0590」と入力し、「PID(Hex)」 の欄には「007C」と入力し、「Clean System」をクリックします。 12) インストールが終了しましたらCOMポート番号は自動的に割り当てられます。 割り当てられたCOMポート番号を確認するには、「COMポート番号の確認」を 参照してください。 Windows 7へのインストール 1) 本ケーブルをパソコンのUSBポートに差し込み、「コンピューター」― 「システムのプロパティ」をクリックし「デバイスマネージャー」を起動します。 2) 「ほかのデバイス」の 「E58-CIFIR」上で右クリックし、 「ドライバーソフトウェアの更新」 をクリックしてください。 3) 「ドライバーソフトウェアの更新」 では「コンピューターを参照して ドライバーソフトウェアを検索し ます」をクリックします。 4) 「参照」をクリックし、 「C:\Program Files\OMRON\Drivers\ USB\E58-CIF」を選択し「次へ」を クリックします。 5) 「Windows セキュリティ」が表示 されましたら「インストール」を クリックします。 6) 「ドライバーソフトウェアの更新」 で「ドライバーソフトウェアが正 常に更新されました。」が表示さ れましたら「閉じる」をクリック します。 12) インストールが終了しましたらCOMポート番号は自動的に割り当てられます。 割り当てられたCOMポート番号を確認するには、「COMポート番号の確認」を 参照してください。 Windows 8へのインストール 1) 本ケーブルをパソコンのUSBポートに差し込み、全てのフォルダが閉じられた 状態で、画面左下のフォルダアイコンをクリックします。表示されたウィンド ウの「コンピューター」―「プロパティ」をクリックし、「デバイスマネー ジャー」を起動します。 ※キーボードをご使用の場合は、「Windows」キーを押しながら「X」キーを 押すとメニューが表示されます。 2) 「ほかのデバイス」の 「E58-CIFIR」上で右クリックし、 「ドライバーソフトウェアの更新」 をクリックしてください。 3) 「ドライバーソフトウェアの更新」 では「コンピューターを参照して ドライバーソフトウェアを検索 します」をクリックします。 4) 「参照」をクリックし、 「C:\Program Files\OMRON\Drivers\ USB\E58-CIF」を選択し「次へ」を クリックします。 8) 「ドライバーソフトウェアの更新」 では「コンピューターを参照して ドライバーソフトウェアを検索し ます」をクリックします。 5) 「Windows セキュリティ」が表示 されましたら「インストール」を クリックします。 「赤外線通信使用」ON時に点灯 形 E5EN-Hシリーズ 取り付けアダプタ 形 E5EN-Hシリーズ 7) 引き続き「デバイスマネージャー」 の「ほかのデバイス」の「USB Serial Port」上で右クリックし 「ドライバーソフトウェアの更新」 をクリックします。 9) 「参照」をクリックし、 「C:\Program Files\OMRON\Drivers\ USB\E58-CIF」を選択し「次へ」を クリックします。 4) 「Confirm」で「You are about to uninstall all FTDI drivers・・・・」と表示されましたら 「Yes」をクリックしてください。 5) 続いて「Confirm」で「Do you want to cancel driver uninstallation?」と表示されま したら「No」をクリックしてください。 6) 「FTDI Clean Utility V1.0」で「Status: System clean completed」と表示されて いることを確認してください。「Exit」 をクリックしてアンインストールは 終了です。 形 E5AN-Hシリーズ 5.デジタル調節計とUSB-赤外線変換ケーブルの接続 デジタル調節計に付属の取り付けアダプタを装着します。取り付けアダプタにUSB-赤外線変換 ケーブルのラベル面を上にして、ラベルに記載の指定ラインまで確実に挿入します。 Windows Vista / 7 / 8 1) 本ケーブルをパソコンのUSB ポートに差し込み、「デバイスマネージャー」を起動 してください。 2) 「ポート(COM とLPT)」の中の「OMRON E58-CIFIR USB Serial Port(COM□)」 を右クリックし、「削除」をクリックしてください。 3) 「デバイスのアンインストールの確認」 が起動されますので「このデバイスの ドライバーソフトウェアを削除する」を 選択し「OK」をクリックしてください。 形 E5AN-Hシリーズ 指定ラインまで挿入する 4) 次に「ユニバーサルシリアルバスコントローラー」の中の「OMRON E58-CIFIR」 を右クリックし、「削除」をクリックしてください。 5) 「デバイスのアンインストールの確認」 が起動されますので「このデバイスの ドライバーソフトウェアを削除する」を 選択し「OK」をクリックしてアンイン ストールは終了です。 6.COMポート番号の確認 Windows XPでCOMポート番号を確認する 1) 「マイコンピュータ」-「システムの情報を表示する」をクリックし、「システ ムのプロパティ」を起動します。 (例) 2) 「ハードウェア」タブ-「デバイスマネ ージャ」をクリック-「表示」-「デバ イス(種類別)」をクリックします。 3) 例えば「ポート(COM とLPT)」の中に、「OMRON E58-CIFIR USB Serial Port (COM5)」と表示されている場合、この例でのCOM ポートは5番として割り当て られています。 Windows Vista / 7でCOMポート番号を確認する 8) 「ドライバーソフトウェアの更新」 では「コンピューターを参照して ドライバーソフトウェアを検索し ます」をクリックします。 9) 「参照」をクリックし、 「C:\Program Files\OMRON\Drivers\ USB\E58-CIF」を選択し「次へ」を クリックします。 4.デジタル調節計の赤外線通信の許可設定 デジタル調節計を制御盤に設置し、各種配線を行います。デジタル調節計の電源を入れ、調節 レベルの「赤外線通信使用」を「ON」に設定します。「ON」にすることでデジタル調節計前面 のIr単発光が点灯します。本設定によりパソコンとの赤外線通信が可能になります。 「赤外線通信使用」は、赤外線通信により設定ツールと接続する時のみ「ON」に設定して下さ い。運転時は「OFF」で使用して下さい。 ラベル記載の指定ライン 6) 「ドライバーソフトウェアの更新」 で「ドライバーソフトウェアが正 常に更新されました。」が表示さ れましたら「閉じる」をクリック します。 7) 引き続き「デバイスマネージャー」 の「ほかのデバイス」の「USB Serial Port」上で右クリックし 「ドライバーソフトウェアの更新」 をクリックします。 12) インストールが終了しましたらCOMポート番号は自動的に割り当てられます。 割り当てられたCOMポート番号を確認するには、「COMポート番号の確認」を 参照してください。 3) 「Information」が表示されましたら 本ケーブルをパソコンから外し、 「OK」をクリックしてください。 1) 「コンピューター」-「システムのプロパティ」をクリックし、「デバイスマ ネージャー」を起動します。 (例) 2) 例えば「ポート(COM とLPT)」の中に、 「OMRON E58-CIFIR USB Serial Port (COM3)」と表示されている場合、この 例でのCOM ポートは3番として割り当て られています。 Windows 8でCOMポート番号を確認する 1) 全てのフォルダが閉じられた状態で、画面左下のフォルダアイコンをクリックし ます。表示されたウィンドウの「コンピューター」―「プロパティ」をクリック し、「デバイスマネージャー」を起動します。 ※キーボードをご使用の場合は、「Windows」キーを押しながら「X」キーを 押すとメニューが表示されます。 2) 例えば「ポート(COM とLPT)」の中に、 (例) 「OMRON E58-CIFIR USB Serial Port (COM3)」と表示されている場合、この 例でのCOM ポートは3番として割り当て られています。 7.デバイスマネージャーで確認したCOMポート番号を、設定ツールの通信設定で 選択し、通信してください。 8.データの送受信が全て完了後、設定データが正しいことを確認します。 最後に取り付けアダプタとUSB-赤外線変換ケーブルをデジタル調節計から取り 外し、デジタル調節計の調整レベルの「赤外線通信使用」を「OFF」に設定し、 運転を開始します。 ■ドライバのアンインストール ご使用に際してのご承諾事項 下記用途に使用される場合、当社営業担当者までご相談のうえ仕様書などによりご確認 いただくとともに、定格・性能に対し余裕を持った使い方や、万一故障があっても危険 を最小にする安全回路などの安全対策を講じてください。 a)屋外の用途、潜在的な科学的汚染あるいは電気的妨害を被る用途またはカタログ、 取扱説明書等に記載のない条件や環境での使用 b)原子力制御設備、焼却設備、鉄道・航空・車両設備、医用機械、娯楽機械、安全装 置、および行政機関や個別業界の規制に従う設備 c)人名や財産に危険が及びうるシステム・機械・装置 d)ガス、水道、電気の供給システムや24時間連続運転システムなど高い信頼性が必要 な設備 e)その他、上記 a)~ d)に準ずる、高度な安全性が必要とされる用途 * 上記は適合用途の条件の一部です。当社のベスト、総合カタログ、データシート等 最新版のカタログに記載の保証・免責事項の内容をよく読んでご使用ください。 インダストリアルオートメーションビジネスカンパニー ●営業にご用の方も、技術的なお問い合わせの方も、フリーコールへ。 音声ガイダンスが流れますので、案内に従って操作ください。 0120-919-066(フリーコール) 携帯電話・PHSなどは055-982-5015です。 直通の制御機器の技術窓口は055-982-5000です。 【技術のお問い合わせ時間】 ■営業時間:8:00~21:00 ■営業日:365日 【営業のお問い合わせ時間】 ■営業時間:9:00~12:00/13:00~17:30(土・日・祝祭日は休業) ■営業日:土・日・祝祭日/春季・夏季・年末年始休暇を除く ●FAXによるお問い合わせは下記をご利用ください。 カスタマサポートセンタ お客様相談室 FAX 055-982-5051 ●インターネットによるお問い合わせは下記をご利用ください。FAQ(よくある ご質問)などもご用意しています。 http://www.fa.omron.co.jp/ ●その他のお問い合わせ先 納期・価格・修理・サンプル・承認図は貴社のお取引先、または貴社担当オムロン営業 員にご相談ください。 Specifications Thank you for purchasing this E58-CIFIR. This INSTRUCTION MANUAL describes the information such as function, performance, and how to use the product required for using the E58-CIFIR. For using this product, please follow keep the precautions as shown in the following: ・Please operate this product by the qualified specialist having the electrical know how. ・Read this instruction manual with enough, and use the product correctly with enough understanding. ・Keep this instruction manual close at hand and use it for reference during opera tion. OMRON Corporation All Rights Reserved Rev.C Safety Precautions ●Key to Warning Symbols CAUTION Indicates a potentially hazardous situation which, if not avoided, may result in minor or moderate injury or in property damage. System Requirements The personal computer must have the following requirements. ・USB Port ・Windows XP/Vista/7/8 ●Appearance (2000mm) CAUTION USB Connector (Type A Plug) Do not leave the cable connected to the Digital Controller. Malfunction may occur due to noise in the USB-Indrared Conversion Cable. Never disassemble, modify, or repair the product or touch any of the internal parts. Minor electric shock, fire, or malfunction may occasionally occur. Do not allow metal particles or wires to enter USB connector and Infrared port. Minor electric shock, fire, or malfunction may occasionally occur. Keep the USB connector pins free of dust and dirt. Fire may occasionally occur. Precautions for Safety Use 1) Be sure to check the orientation of the connector before connecting it. Do not force the connector if it cannot be inserted easily. Doing so may result in damage. 2) Do not place objects on top of the USB-Infrared Conversion Cables, pull on the USB-Infrared Conversion Cables, or bend the USB-Infrared Conversion Cables beyond their natural bending limit. 3) Do not connect or disconnect USB-Infrared Conversion Cables during communications. Doing so will cause malfunction or failure. 4) Allow as much space as possible between the controller and devices that generate a powerful high-frequency or surge. 5) Use this product within the rated load and power supply. 6) When connecting the infrared port, be sure the connector is in the right direction and insert it to the specified line. Communications may not be possible if the connector is not connected properly. 7) Confirm that the indicators on USB-Infrared Conversion Cable are operating properly. Operating conditions may cause the USB connector, infrared port, or cables to deteriorate faster than normal, preventing proper communications. Perform periodic inspections and replacements. Precautions for Correct Use 1) Do not use this product in the following places. Places directly subject to heat radiated from heating equipment. Places subject to splashing liquid or oil atmosphere. Places subject to strong light, such as direct sunlight, fluorescent light, or incandescent light. Places subject to dust or corrosive gas (in particular, sulfide gas and ammonia gas). Places subject to intense temperature change. Places subject to icing and condensation. Places subject to vibration and large shocks. Places near devices that emit infrared light, such as remote controls or monitors. 2) Use/store within the rated temperature and humidity ranges. 3) Do not connect or disconnect the USB connectors repeatedly over a short period of time. The personal computer may malfunction. 4) After connecting the USB connector to the personal computer, check the COM port number before starting communications. The personal computer requires time to recognize the USB-Infrared Conversion Cable connection. This delay does not indicate failure. 5) Do not connect the USB cable through a USB hub. Doing so may damage USB-Infrared Conversion Cable. 6) Do not use an extension cord to extend the USB cable length when connecting to the personal computer. Doing so may damage USB-Infrared Conversion Cable. 7) Confirm that the surface of the infrared port is not dirty. If it is dirty, wipe it off with a soft dry cloth. Do not use thinners or other organic solvents. 8) When performing communications, properly connect the enclosed mounting adapter according to the instructions provided. Note : Windows XP, Windows Vista, Windows 7, and Windows 8 are registered trademarks of Microsoft Corporation in the United States and other countries. Other company names and product names contained in this document are trademarks or registered trademarks of their respective companies. 54mm φ4.6 ●Warning Symbols Do not use any devices or cables that show signs of damage. Minor electric shock or fire may occasionally occur. If you are using Windows XP Service Pack 2 or Windows XP Service Pack 3, please select No, not this time and click the Next Button. 2) In the "Found New Hardware" Dialog Box, select I don't have the disc. Show me other options. 2) Select the Search for the best driver in these locations Option, select the Include this location in the search Check Box, and click the Browse Button. Select C:\Program Files\OMRON\Drivers\ USB\E58-CIF and then click the Next Button. 3) Select Browse my computer for driver software (advanced). 3) If the message "The software you are installing for this hardware has not passed Windows Logo testing to verify its compatibility with Windows XP" is displayed, ignore it and click the Continue Anyway Button. 4) Click the Browse Button, select C:\Program Files\OMRON\Drivers\USB\ E58-CIF, and then click the Next Button. 4) The "Completing the Found New Hardware Wizard" Dialog Box will be displayed. Click the Finish Button. 5) The "Windows Security" Dialog Box will be displayed. Click the Install Button. ■Appearance and Component Names 35.8mm INSTRUCTION MANUAL English Windows XP/Vista/7/8 ●Compatible Operating Systems ●Compatible Software Applications CX-Thermo Ver.4.00 or later The following OMRON Digital Controllers, ●Compatible models which support the compatible software : E5AN/E5EN-H -series Conforms to USB Specification 2.0 ●USB Interface rating 38400 bps ●DTE speed Personal computer : USB (type A plug) ●Connector specifications Temperature Controller : Serial Bus power (supplied from USB host controller) ●Power supply ●Power supply voltage DC 5V ●Current consumption 80 mA ●Ambient temperature 0 to 55 ℃ (Avoid freezing or condensation) ●Ambient humidity RH10 to 80 % ●Storage temperature -20 to 60 ℃ (Avoid freezing or condensation) ●Storage humidity RH10 to 80 % ●Altitude Max.2,000 m ●Weight Approx.130 g Using Windows Vista 1) Insert the E58-CIFIR USB-Infrared Conversion Cable into the USB port of the personal computer. The "Found New Hardware" Dialog Box will be displayed. Select Locate and install driver software (recommended). LED (RD) LED (SD) 17.8mm MODEL E58-CIFIR USB-Infrared Conversion Cable Using Windows XP 1) Insert the E58-CIFIR USB-Infrared Conversion Cable into the USB port of the personal computer. The "Welcome to the Found New Hardware Wizard" will start. Select Install from a list or specific location (Advanced) and click the Next Button. ●LED Indicators Indicators Color SD RD Yellow Yellow Status Flashing Description The computer is sending data to the Digital Controller. OFF The computer is not sending data to the Digital Controller. Flashing The computer is receiving data from the Digital Controller. OFF The computer is not receiving data from the Digital Controller. ●In the pack. ・Main unit ・Instruction manual ・Mounting adapter ■Usage Methods Use the following procedure to connect the Digital Controller to the personal computer using the E58-CIFIR USB-Infrared Conversion Cable. The E58-CIFIR is used for communications with the COM port of the personal computer. To perform communications using the E58-CIFIR, set the communications port (COM port) number used by the software to the communications port (COM port) number that has been assigned to the E58-CIFIR USB-Infrared Conversion Cable. The communications specifications of the indrared port are given below. These cannot be changed. Set the communications settings of the Setting Tool, such as the CXThermo, to the same values. Settings Comunication unit NO. Boud Rate Data Length Stop Bits Parity Details 01 38.4(kbit/s) 7(bit) 2(bit) even 1. Connecting the Computer and USB-Infrared Conversion Cable Connect the USB-Infrared Conversion Cable to the USB port on the computer. 2. Obtaining the Driver When the CX-Thermo Support Software for the Temperature Controller is installed, the driver for the USB-Serial Conversion Cable will be copied to the following folder. C:\Program Files\OMRON\Drivers\USB\E58-CIF Note : CX-Thermo can also be downloaded from the following OMRON website. The driver is included in CX-Thermo. http://www.omron-compo.com/tm2/ 3. Installing the Driver Install the driver to enable using the E58-CIFIR USB-Infrared Conversion Cable with the personal computer. ●Installation When the cable is connected to the personal computer, the operating system will detect the E58-CIFIR as a new device. Install the driver according to the prompts from the installation wizard. Note1 : OMRON recommends installing the driver separately for each USB port when using the E58-CIFIR for the first time. The E58-CIFIR will be assigned a COM port number for each USB port of the personal computer. The same COM port number can be used even if a different cable is connected to the USB port. Note2 : If installation is cancelled before it has been completed, the driver will not be completely installed, which will result in abnormal communications. If this occurs, uninstall the driver and then reinstall the driver correctly 5) The "Welcome to the Found New Hardware Wizard" Dialog Box will be displayed. Select the Install from a list or specific location (Advanced) Option and then click the Next Button. 6) When a message is displayed stating that "Windows has finished installing the driver software for this device" in the "Found New Hardware" Dialog Box, click the Close Button. 7) In the "Found New Hardware" Dialog Box, select I don't have the disc. Show me other options. If you are using Windows XP Service Pack 2 or Windows XP Service Pack 3, please select No, not this time and click the Next Button. 8) Select Browse my computer for driver software (advanced). 6) Select the Search for the best driver in these locations Option, select the Include this location in the search Check Box, and click the Browse Button. Select C:\Program Files\OMRON\Drivers\ USB\E58-CIF and click the Next Button. 9) Click the Browse Button, select C:\Program Files\OMRON\Drivers\USB\ E58-CIF, and then click the Next Button. 7) If the message "The software you are installing for this hardware has not passed Windows Logo testing to verify its compatibility with Windows XP" is displayed, ignore it and click the Continue Anyway Button. 10) The "Windows Security" Dialog Box will be displayed. Click the Install Button. 8) The "Completing the Found New Hardware Wizard" Dialog Box will be displayed. Click the Finish Button to complete installation. 9) When the installation is finished, a COM port number will be allocated automatically. To see that COM port number has been allocated, use Confirming Automatically Assigned COM Port Number. 11) When a message is displayed stating that "Windows has finished installing the driver software for this device" in the "Found New Hardware" Dialog Box, click the Close Button to complete installation. 12) After installation has been completed, the COM port number will be automatically assigned. For details on checking the assigned COM port number, refer to Confirming Automatically Assigned COM Port Number. Using Windows 7 1) Connect the USB-Infrared Conversion Cable to the USB port on the personal computer. 2) Select Computer - System Properties - Device Manager. 3) Right-click E58-CIFIR in Other Devices and select Update Driver Software. 4) In the "Update Driver Software" Dialog Box, select Browse my computer for driver software. 5) Click the Browse Button, select C:\Program Files\OMRON\Drivers\USB\ E58-CIF, and then click the Next Button. Using Windows 8 1) Connect the USB-Infrared Conversion Cable to the USB port on the personal computer. 4. Installing the Digital Controller and Enabling Infrared Communications Place the Digital Controller to the control panel and install each wiring. Turn on the power of the Digital Controller. Set the Infrared Communication Use parameter in the adjustment level to ON. 2) Click the folder icon on the bottom left of screen under the all folders closed. Select Computer - System Properties to start up the Device Manager. Note : If using keyboard, the menu is displayed by pressing X key while holding down Windows key. 3) Right-click E58-CIFIR in Other Devices and select Update Driver Software. Lit when Infrared Communications Use parameter is ON. Type E5EN-H -series 4) In the "Update Driver Software" Dialog Box, select Browse my computer for driver software. 5) Click the Browse Button, select C:\Program Files\OMRON\Drivers\USB\ E58-CIF, and then click the Next Button. Type E5AN-H -series 5. Connecting the Digital Controller and USB-Infrared Conversion Cable Mount the enclosed mounting adapter to the Digital Controller. Connect the USB-Infrared Conversion Cable with the label on the connector facing up to the mounting adapter and insert the connector to the specified line on the label. Mounting Adapter 2) "FTDI Clean Utility V1.0" has started, set the "VID (HEX)" Field to Other and enter 0590 in the field on the right, and 007C in the "PID (HEX)" Field. Click the Clean System Button. 3) When the "Information" Dialog Box is displayed, disconnect the E58-CIFIR USB-Infrared Conversion Cable from the computer and click the OK Button. 4) When the "Confirm" Dialog Box is displayed with a message "You are about to uninstall all FTDI drivers...", click the Yes Button. 5) When the "Confirm" Dialog Box is displayed with a message "Do you want to cancel driver uninstallation?", click the No Button. Type E5EN-H -series Type E5AN-H -series 6) Check that the "FTDI Clean Utility V1.0" displays "Status: System clean completed". Click the Exit Button to complete uninstallation. Insert to specified line Specified line on label 6) The "Windows Security" Dialog Box will be displayed. Click the Install Button. Using Windows Vista / 7 / 8 1) Insert the E58-CIFIR USB-Infrared Conversion Cable into the USB port of the personal computer. 6) The "Windows Security" Dialog Box will be displayed. Click the Install Button. 2) Start up Device Manager. 6. Confirming Automatically Assigned COM Port Numbers 7) When a message in the "Update Driver Software" Dialog Box says "Windows has successfully updated your driver software", click the Close Button. 7) When a message in the "Update Driver Software" Dialog Box says "Windows has successfully updated your driver software", click the Close Button. Using Windows XP Select My Computer - View System Information to display the System Properties Window. Click the Hardware Tab and then click the Device Manager Button. Select Devices by Type from the View Menu. For example, if "OMRON E58-CIFIR USB Serial Port (COM3)" is displayed under the "Ports (COM & LPT)" heading in the directory tree, the device is assigned to COM port 3. 3) Right-click the OMRON E58-CIFIR USB Serial Port (COM□) under the "Ports (COM & LPT)", and select Uninstall. 4) The "Comfirm Device Uninstall" Dialog Box will start. Select Delete the driver software for this device, and click the OK Button. (Example) 8) Right-click USB Serial Port in Other Devices in the "Device Manager" Dialog Box and select Update Driver Software. 5) Right-click OMRON E58-CIFIR in the Universal Serial Bus Controllers, and select Uninstall. 8) Right-click USB Serial Port in Other Devices in the "Device Manager" Dialog Box and select Update Driver Software. Using Windows Vista / 7 9) In the "Update Driver Software" Dialog Box, select Browse my computer for driver software. 9) In the "Update Driver Software" Dialog Box, select Browse my computer for driver software. 6) The "Comfirm Device Uninstall" Dialog Box will start. Select Delete the driver software for this device, and click the OK Button. Select Computer - System Properties to display the Device Manager. For example, if "OMRON E58-CIFIR USB Serial Port (COM4)" is displayed under the "Ports (COM & LPT)" heading in the directory tree, the device is assigned to COM port 4. (Example) Suitability for Use 10) Click the Browse Button, select C:\Program Files\OMRON\Drivers\USB\ E58-CIF, and then click the Next Button. 10) Click the Browse Button, select C:\Program Files\OMRON\Drivers\USB\ E58-CIF, and then click the Next Button. 11) The "Windows Security" Dialog Box will be displayed. Click the Install Button. 11) The "Windows Security" Dialog Box will be displayed. Click the Install Button. Using Windows 8 Click the folder icon on the bottom left of screen under the all folders closed Select Computer - System Properties to start up the Device Manager. Note : If using keyboard, the menu is displayed by pressing X key while holding down Windows key. For example, if "OMRON E58-CIFIR USB Serial Port (COM3)" is displayed under the "Ports (COM & LPT)" heading in the directory tree, the device is assigned to COM port 3. (Example) 12) When a message in the "Update Driver Software" Dialog Box says "Windows has successfully updated your driver software", click the Close Button. 12) When a message in the "Update Driver Software" Dialog Box says "Windows has successfully updated your driver software", click the Close Button. OMRON EUROPE B.V. 7. In the software communications settings, select the COM port number that was confirmed in the device manager and then start communications. 8. After completing the communications data, confirm a correct data setting. Disconnect the mounting adapter and USB-Infrared Conversion Cable from the Digital Controller, Set the Infrared Communication Use Parameter in the adjustment level to OFF and start the operation. ■Uninstalling the Driver 13) When the installation is finished, a COM port number will be allocated automatically. To see that COM port number has been allocated, use Confirming Automatically Assigned COM Port Numbers. 13) When the installation is finished, a COM port number will be allocated automatically. To see that COM port number has been allocated, use Confirming Automatically Assigned COM Port Numbers. OMRON shall not be responsible for conformity with any standards, codes, or regulations that apply to the combination of the products in the customer's application or use of the product. Take all necessary steps to determine the suitability of the product for the systems, machines, and equipment with which it will be used. Know and observe all prohibitions of use applicable to this product. NEVER USE THE PRODUCTS FOR AN APPLICATION INVOLVING SERIOUS RISK TO LIFE OR PROPERTY WITHOUT ENSURING THAT THE SYSTEM AS A WHOLE HAS BEEN DESIGNED TO ADDRESS THE RISKS, AND THAT THE OMRON PRODUCT IS PROPERLY RATED AND INSTALLED FOR THE INTENDED USE WITHIN THE OVERALL EQUIPMENT OR SYSTEM. See also Product catalog for Warranty and Limitation of Liability. Using Windows XP 1) Double-click FTClean.exe to start "FTDI Clean Utility V1.0". FTClean.exe is included in the E58-CIF driver. Wegalaan 67-69, NL-2132 JD Hoofddorp The Netherlands Phone 31-2356-81-300 FAX 31-2356-81-388 OMRON ELECTRONICS LLC One Commerce Drive Schaumburg, IL 60173-5302 U.S.A Phone 1-847-843-7900 FAX 1-847-843-7787 OMRON ASIA PACIFIC PTE. LTD. No. 438A Alexandra Road # 05-05/08 (Lobby 2), Alexandra Technopark, Singapore 119967 Phone 65-6835-3011 FAX 65-6835-2711 OMRON Corporation Shiokoji Horikawa, Shimogyo-ku, Kyoto 600-8530 JAPAN