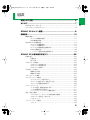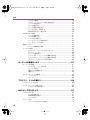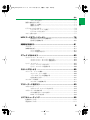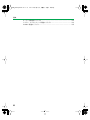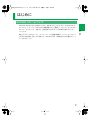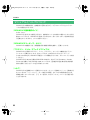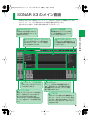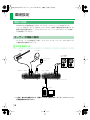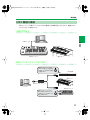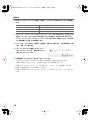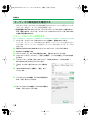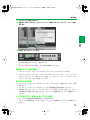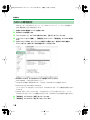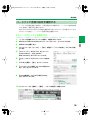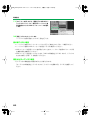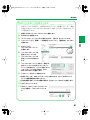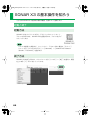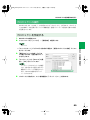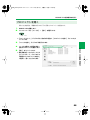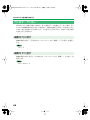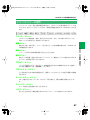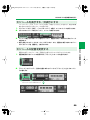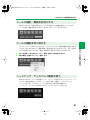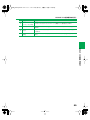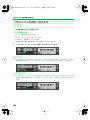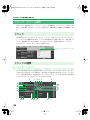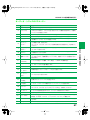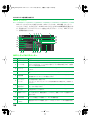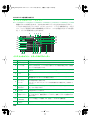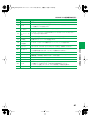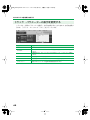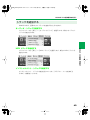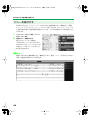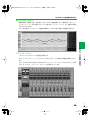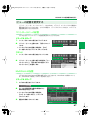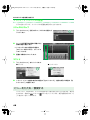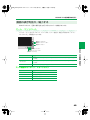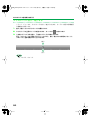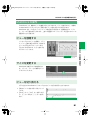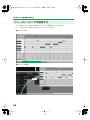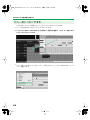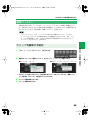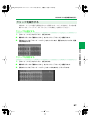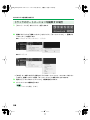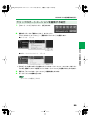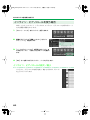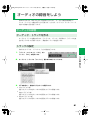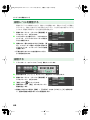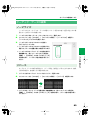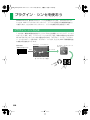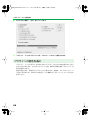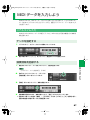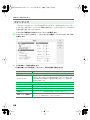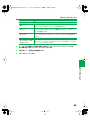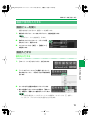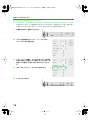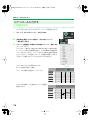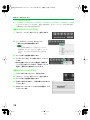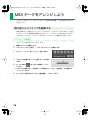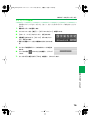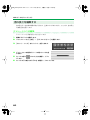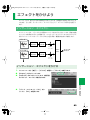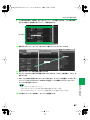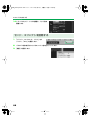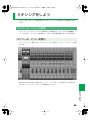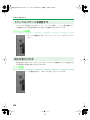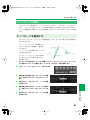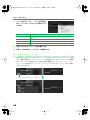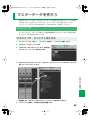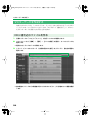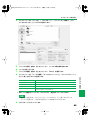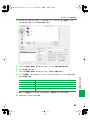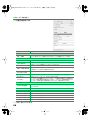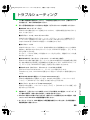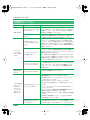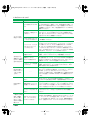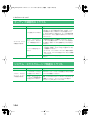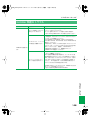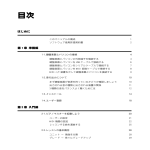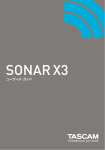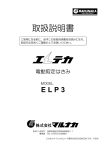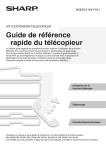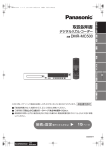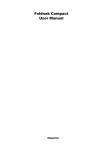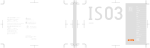Download 基本操作ガイド - 5.63 MB | sonar_x3_basicoperation_j
Transcript
X3_Startup.book 1 ページ 2014年1月7日 火曜日 午前11時9分 X3_Startup.book 2 ページ 2014年1月7日 火曜日 午前11時9分 使用上のご注意 552 ● ハードディスクなどの失われた記憶内容の修復に関しましては、補償を含めご容赦願います。 558a ● 周囲に迷惑がかからないように、音量に十分注意してください。 801 ● ディスクの裏面(信号面)に触れたり、傷をつけたりしないでください。データの読み出しがうま くできなくなることがあります。ディスクの汚れをとる場合は、市販の専用クリーナーを使用して ください。 985 ● 本書では、画面を使用して機能説明をしていますが、サイズ、レイアウト、設定など、インストー ル直後の画面と本文中の画面は一致していないことがあります。あらかじめご了承ください。 986 ● 本製品はパッケージに記載の動作条件を満たす標準的なコンピューターで動作を確認しております が、この条件下での動作すべてを保証するものではありません。同一条件下でもコンピューター固 有の設計仕様や使用環境の違いにより、処理能力が異なることをご了承願います。 C-01-1 ● 第三者の著作物(音楽作品、映像作品、放送、実演、その他)の一部または全部を、権利者に無断 で録音、録画、複製あるいは改変し、配布、販売、貸与、上演、放送などを行うことは法律で禁じ られています。 C-01-2 ● 第三者の著作権を侵害する恐れのある用途に、本製品を使用しないでください。お客様が本製品を 用いて他者の著作権を侵害しても、当社は一切責任を負いません。 C-03-4 ● 製品に内蔵、付属されたコンテンツ(音色波形データ、スタイルデータ、伴奏パターン、フレーズ データ、オーディオループ、画像データなど)の著作権は当社が保有しています。 C-03-5 ● 製品に内蔵、付属されたコンテンツを素材として、お客様が新たな作品を制作、演奏、録音、配布 をすることに関しては、当社の許諾を必要としません。 C-03-6 ● 製品に内蔵、付属されたコンテンツを、そのまま、もしくは酷似した形態で取り出し、別の記録媒 体に固定して配布したり、コンピュータネットワークを通じて公開したりすることはできません。 C-05-7 K-02 2a-11 ※ VST は、Steinberg Media Technologies GmbH. の商標です。 2a-12 ※ ASIO は、Steinberg Media Technologies GmbH. の商標です。 2a-14 ※ 本書では Microsoft Corporation のガイドラインに従って画面写真を使用しています。 K-02 T-04 ※ MIDI は社団法人音楽電子事業協会(AMEI)の登録商標です。 T-05 ※ GM( )、GM2( )は、社団法人音楽電子事業協会(AMEI)の登録商標です。 T-06 ※ Microsoft、Windows、DirectX は、米国 Microsoft Corporation の登録商標または商標です。 T-07 ※ Windows の正式名称は、Microsoft Windows operating system です。 T-08 ※ DirectX の正式名称は、Microsoft DirectX application programming interface です。 T-11 ※ QuickTime および QuickTime ロゴは、Apple Inc. の登録商標または商標であり、 ライセンスに基づいて使用しています。 T-01 ※ 文中記載の会社名及び製品名は、各社の登録商標または商標です。 962b ※ 製品の仕様や内容は、改良のため予告なく変更することがあります。 202 2 © 2014 ティアック株式会社 本書の一部、 もしくは全部を無断で複写・転載することを禁じます。 X3_Startup.book 3 ページ 2014年1月7日 火曜日 午前11時9分 目次 使用上のご注意 ............................................................................ 2 SONAR X3 へようこそ .............................................................................................. 7 マニュアルと ヘルプについて ...................................................................................... 8 SONAR X3 のメイン画面 .......................................................... 9 環境設定 ...................................................................................10 機器の接続 .................................................................................................................. 10 オーディオ機器の接続 ................................................................................. 10 MIDI 機器の接続 ........................................................................................... 11 SONAR X3 の環境設定 ........................................................................................... 12 オーディオの環境設定 ................................................................................. 12 レイテンシを調節する ................................................................................. 15 オーディオの環境設定を確認する .............................................................. 16 MIDI の環境設定 ........................................................................................... 18 ハードウェア音源の設定を確認する .......................................................... 19 SONAR X3 の基本操作を知ろう ...............................................22 起動と終了 .................................................................................................................. 22 起動方法 ........................................................................................................ 22 終了方法 ........................................................................................................ 22 プロジェクトの操作 ................................................................................................... 23 プロジェクトを作成する ............................................................................. 23 プロジェクトを保存する ............................................................................. 24 プロジェクトを開く ..................................................................................... 25 元に戻す/やり直し ................................................................................................... 26 編集を元に戻す ............................................................................................. 26 編集をやり直す ............................................................................................. 26 メインメニューの操作 ............................................................................................... 27 コントロールバーの操作 ........................................................................................... 28 コントロールバーを表示する...................................................................... 28 モジュールを表示する/非表示にする ...................................................... 29 モジュールの配置を変更する...................................................................... 29 ツール・モジュール ................................................................................................... 30 ツールの選択/機能を有効にする .............................................................. 31 ツールの機能を切り換える.......................................................................... 31 ヘッドアップ・ディスプレイ機能を使う .................................................. 31 再生/停止の操作 ....................................................................................................... 32 トランスポート・モジュールの各部名称と機能 ....................................... 32 プロジェクトを再生/停止する .................................................................. 34 ソロとミュート ............................................................................................. 35 トラック・ビューの操作 ........................................................................................... 36 トラック ........................................................................................................ 36 3 目次 はじめに ..................................................................................... 7 X3_Startup.book 4 ページ 2014年1月7日 火曜日 午前11時9分 目次 トラックの種類..............................................................................................36 トラック・パラメーターの表示を変更する ...............................................42 トラックを追加する ......................................................................................43 ビューを表示する..........................................................................................44 ビューの配置を変更する ..............................................................................47 ビューをたたむ/展開する ..........................................................................48 画面の表示を拡大/縮小する.......................................................................49 MultiDock の操作 ......................................................................................................51 ビューを展開する..........................................................................................51 サイズを変更する..........................................................................................51 ビューを切り換える ......................................................................................51 ビューのドッキングを解除する...................................................................52 ビューをドッキングする ..............................................................................54 編集フィルター ...........................................................................................................55 クリップを編集する場合 ..............................................................................55 クリップの操作 ...........................................................................................................56 オーディオ・クリップと MIDI クリップ ....................................................56 クリップ・ヘッダー ......................................................................................56 クリップを操作する ......................................................................................57 トラックのオートメーションを編集する場合 ...........................................58 クリップのオートメーションを編集する場合 ...........................................59 インライン・ピアノロールを使う場合 .......................................................60 オーディオの録音をしよう ......................................................... 61 オーディオの録音........................................................................................................61 オーディオ・トラックを作る.......................................................................61 トラックの設定..............................................................................................61 録音レベルを調整する ..................................................................................62 録音する .........................................................................................................62 オーディオ・データの編集 ........................................................................................63 ノーマライズ..................................................................................................63 リバース .........................................................................................................63 プラグイン・シンセを使おう ...................................................... 64 プラグイン・シンセとは ..............................................................................................64 プラグイン・シンセを挿入する ................................................................................65 プラグインの音色を選ぶ ..............................................................................66 MIDI データを入力しよう .......................................................... 67 リアルタイム入力........................................................................................................67 テンポを設定する..........................................................................................67 演奏情報を記録する ......................................................................................67 クォンタイズ..................................................................................................68 ステップ入力 ...............................................................................................................70 ステップ入力ダイアログを開く...................................................................70 4 X3_Startup.book 5 ページ 2014年1月7日 火曜日 午前11時9分 目次 ステップ入力する ......................................................................................... 70 ピアノロールで入力する ........................................................................................... 73 ピアノロール・ビューを開く...................................................................... 73 ピアノロール入力する ................................................................................. 74 コピーと貼り付け ....................................................................................................... 77 MIDI データをアレンジしよう ....................................................78 音の強さとタイミングを編集する .............................................................. 78 音の長さを編集する ..................................................................................... 80 演奏素材を使おう.......................................................................81 ブラウザ ...................................................................................................................... 81 演奏素材を使う ........................................................................................................... 81 クリップを探す ............................................................................................. 81 クリップを貼り付ける ................................................................................. 82 エフェクトをかけよう ................................................................83 インサーション・ エフェクト ................................................................................... 83 インサーション・エフェクトをかける ...................................................... 83 インサーション・エフェクトを削除する .................................................. 84 センド・エフェクト ................................................................................................... 85 センド・エフェクトをかける...................................................................... 86 センド・エフェクトを削除する .................................................................. 88 ミキシングをしよう ...................................................................89 コンソール・ ビューの操作 ....................................................................................... 89 コンソール・ビューを開く.......................................................................... 89 トラックのバランスを調整する .................................................................. 90 定位を変化させる ......................................................................................... 90 エンベロープの操作 ................................................................................................... 91 エンベロープを編集する ............................................................................. 91 マスターデータを作ろう .............................................................93 マスタリング .............................................................................................................. 93 マスタリング・エフェクトをかける .......................................................... 93 マスターデータを作成する ....................................................................................... 94 CD に書き込むファイルを作る ................................................................... 94 MP3 ファイルを作る .................................................................................. 96 トラブルシューティング .............................................................99 起動時のトラブル .................................................................................................... 100 再生時のトラブル .................................................................................................... 101 5 目次 譜面で音符を入力する ............................................................................................... 71 譜面ビューを開く ......................................................................................... 71 譜面入力する................................................................................................. 71 X3_Startup.book 6 ページ 2014年1月7日 火曜日 午前11時9分 目次 オーディオ録音時のトラブル .................................................................................104 システム・エクスクルーシブ関連のトラブル ......................................................104 Gobbler 関連のトラブル ........................................................................................105 6 X3_Startup.book 7 ページ 2014年1月7日 火曜日 午前11時9分 はじめに SONAR X3 へようこそ 新たにデザインされたユーザー・インターフェースと豊富な機能は、クリエーターのイメー ジをそのまま楽曲にすることが可能です。SONAR X3 は、音楽制作における最良のパート ナーとなるでしょう。 7 はじめに Cakewalk SONAR X3 をご購入いただき、誠にありがとうございます。SONAR X3 は、 オーディオ・レコーディングや MIDI の演奏情報の入力/編集といったトラッキングからミ キシング、マスタリング、配信まで、音楽制作におけるすべての作業が可能なアプリケー ションです。 X3_Startup.book 8 ページ 2014年1月7日 火曜日 午前11時9分 はじめに マニュアルとヘルプについて SONAR X3 の機能を知り、音楽製作に活用できるよう、以下のマニュアルとオンライン・ ヘルプが用意されています。 『SONAR X3 基本操作ガイド』 本ガイドです。 SONAR X3 をはじめて使用される方や、音楽制作ソフトでの曲作りに慣れていない方が対 象のマニュアルです。 SONAR X3 を使いこなすために、知っておいてほしい基本的な内容 が記載されていますので、 すべてお読みください。 『SONAR X3 ユーザーズ・ガイド』 SONAR X3 の機能のうち、使用頻度の高い機能や操作を抜粋し、記載しています。 『プラグイン・シンセ、エフェクトマニュアル』 SONAR X3 に収録のプラグイン・シンセ、プラグイン・エフェクトの機能と各パラメー ターについて記載されています。 各マニュアルは、pdf 形式でタスカムホームページ (http://tascam.jp/) SONAR X3 製品ページに掲載されています。ダウンロードしてお使 いください。 S ONAR X3 Producer 付属の BREVERB SONAR、および TH2 Producer、Studio、 Essential 付属の TH2 SONAR の pdf マニュアルは、国内輸入代理店 株式会社宮地商会 様より提供いただいたデータを元に作成しています。 『ヘルプ』 SONAR X3 の全機能について記載されています。キーワード検索やフリーワード検索に対 応しているほか、 ショートカット・キーで表示中の画面、ダイアログの情報が表示される、 検索性の高いマニュアルです。[F1]キーを押す、または「ヘルプ」メニューから表示する ことができます。 8 X3_Startup.book 9 ページ 2014年1月7日 火曜日 午前11時9分 SONAR X3 のメイン画面 SONAR X3 のメイン画面は「トラック・ビュー」 と呼ばれ、下図のような構成をしています。 このトラック・ビューから作業をするための画面や機能を呼び出します。 曲作りをはじめる前に、各部の名称と機能を知っておきましょう。 fig001-str_img.eps メインメニュー クリップ表示部 SONAR X3 の設定やプロジェ クト全体に関連するメニューが 配置されています。 曲を構成するオーディオや MIDI データが時間軸(タイムルーラ) に沿って表示されます。 トラック/バス表示部 プロジェクトにあるトラックと バスが表示されます。 インスペクタ 選択したトラックやクリップの状態を 表示し、設定を行うことができます。 加えて Producer/Studio では 「ProChannel」と呼ばれる高性能な オーディオ用モジュールの設定も可能 です。 SONAR X3 のメイン画面 トラック・ビュー・メニュー トラック表示部やクリップ表示部で使 用するメニューです。メニューは目的 ごとに分類されています。 コントロールバー プロジェクトの再生や停止、入 力や編集に使用する機能が配置 されています。 MultiDock 「ビュー」と呼ばれる作業画面を表示し ます。必要に応じて、表示場所や表示領 域を調整することができ、ユーザーの要 望に柔軟に対応します。 ブラウザ プロジェクトに追加できる演奏素材やプ ラグイン・シンセ、エフェクトを一覧表 示します。表示された内容は、ドラッグ & ドロップでするだけで、プロジェクト に追加できます。 9 X3_Startup.book 10 ページ 2014年1月7日 火曜日 午前11時9分 環境設定 機器の接続 SONAR X3 の初期設定を行うには、オーディオ・インターフェースや MIDI インター フェース、MIDI キーボード、MIDI コントローラなど、使用する機器の準備が必要です。各 機器の取扱説明書を参照し「 ドライバのインストール」 、「ヘッドホンやスピーカーの接続」 など準備を行ってください。 オーディオ機器の接続 オーディオ・ データの録音を行う前に、オーディオ・インターフェース、マイクやギターな ど機器の接続を確認しましょう。 基本的な接続方法 QUAD_ConnectionDiagram.eps ギター ヘッドホン アンプ内蔵 スピーカー コンデンサー・ マイク フロント・パネル リア・パネル オーディオ・インターフェース USB パソコン ※ 上図は、基本的な接続方法です。 詳細については、使用するオーディオ・インターフェース の取扱説明書をご覧ください。 10 X3_Startup.book 11 ページ 2014年1月7日 火曜日 午前11時9分 環境設定 MIDI 機器の接続 MIDI キーボードや電子ピアノなどの MIDI 機器から演奏情報を入力するには、機器にあわ せて以下のように接続します。 USB でつなぐ fig.connect1.eps 環境設定 USBケーブル パソコン MIDIキーボード 電子ピアノ MIDI インターフェースでつなぐ fig.connect2.eps MIDIインターフェースの MIDI OUT端子とMIDI音源 や電子ピアノのMIDI IN端子 と接続します。 MIDI音源 電子ピアノ MIDIインターフェース パソコン MIDIキーボード MIDIインターフェースの MIDI IN端子とMIDIキーボー ドや電子ピアノのMIDI OUT 端子と接続します。 11 X3_Startup.book 12 ページ 2014年1月7日 火曜日 午前11時9分 環境設定 SONAR X3 の環境設定 オーディオの環境設定 ボーカルやギター演奏の録音/再生やマウスや MIDI キーボードで入力した音を聴くための 設定を行います。 1. オーディオ・ インターフェースをパソコンと接続します。オーディオ・インターフェースを お持ちでない場合は、 パソコンの入力端子にマイクや入力用オーディオ・ケーブル、出力端 子にヘッドフォンや出力用オーディオ・ ケーブルを接続します。 2. SONAR X3 を起動します。 3. 「クイックスタート」 ダイアログが表示されます。[閉じる]をクリックします。 4. メインメニューから[編集]→[環境設定]をクリックし、「環境設定」ダイアログを開きます。 5. 左のリストから[ オーディオ]→[オプション]をクリックします。「ドライバモード」欄 で使用するオーディオ・ インターフェースが対応するドライバモードを指定します。 ※ ASIO 対応のオーディオ・インターフェースを使用する場合は「ASIO」を選択してください。 ※ オーディオ・ インターフェースをお持ちでない場合は、パソコン内蔵のオーディオ機能を使 用します。「MME」を選択してください。 Fig39-Ins.eps_32 タイプ ドライバ・モード WDM 対応の音楽制作用オーディオ・インターフェース WDM/KS Windows Vista から搭載された新しいドライバモデル WASAPI ASIO 対応の音楽制作用オーディオ・インターフェース ASIO パソコン内蔵のサウンド機能またはマルチメディア用の一般的な オーディオ・インターフェース MME(32-bit) 6. [適用]をクリックします。 12 X3_Startup.book 13 ページ 2014年1月7日 火曜日 午前11時9分 環境設定 Fig40-Ins.eps_40 7. 「オーディオデバイスの確認」ダイアログが表示 された場合は、[はい]をクリックします。 Fig41-Ins.eps_49 8. 確認が完了したら、[閉じる]をクリックします。 ※ オーディオデバイスのエラーが表示された場合は、 [無視して続行]をクリックします。 9. オーディオフォーマットの変更についてのダイアロ 環境設定 グが表示された場合は、 [OK]をクリックします。 10. 左のリストから[オーディオ]→[デバイスの選択]をクリックします。使用するオーディ オ・インターフェースにチェックを入れ、使用しないオーディオ・インターフェースの チェックは外します。 Fig42-Ins.eps_32 11.[適用]をクリックします。 13 X3_Startup.book 14 ページ 2014年1月7日 火曜日 午前11時9分 環境設定 12.左のリストのから[デバイスの設定]を選択し、以下のように設定されていることを確認し ます。 再生タイミングマスタ 手順 10 で選択したデバイス 録音タイミングマスタ 手順 10 で選択したデバイス オーディオデバイスのビット数 24 サンプリングレート 44100 ※ オーディオ・ インターフェースのサンプリングレートが、44100Hz になっていることを 確認してください。 44100Hz 以外に設定されている場合は、SONAR X3 を終了しオー ディオ・インターフェースのサンプリングレートを 44100Hz に変更してから、SONAR X3 を再起動して手順 12 の確認をします。 13.ドライバモードに「ASIO」を選択した場合は、手順 15 に進みます。 その他を選択した場 合は、手順 14 へ進みます。 Fig53_ins.eps 14. [オーディオデバイスの確認] をクリックし、 [はい]をクリックします。 確認が完了したら、 [閉じる]をクリックします 。 15. 「環境設定」ダイアログの[ 閉じる]をクリックします。 ここでオーディオデバイスのエラーが表示された場合は、 設定に誤りがあります。 [無視して続行] をクリックし、以下の点に注意しながら再設定しましょう。 • 手順 5 オーディオ・インターフェースが対応した、ドライバ・モードを選択しているか。 • 手順 10 使用するデバイスのみ選択しているか。 • 手順 12 SONAR X3 とオーディオ・インターフェースのサンプリングレートが一致してい るか。 14 X3_Startup.book 15 ページ 2014年1月7日 火曜日 午前11時9分 環境設定 レイテンシを調節する レイテンシの調節は、SONAR X3 を使用する上で重要な設定の 1 つです。レイテンシを大 きくすると、SONAR X3 は多くのオーディオ処理が行えるようになるため、音切れやド ロップアウトなどの問題を発生しにくくすることができます。しかし、オーディオ処理を始 めてから、音として発音されるまでの時間が長くなるため、プラグイン・シンセを使った MIDI キーボードでの演奏に影響を及ぼします。またレイテンシを小さくすると、オーディ オ処理を高速に行うようになるため、パソコンに負荷をかけます。パソコンの性能を超える 負荷は、音切れやドロップアウトを発生させる原因となります。レイテンシの調節は、パソ コンの性能を最大限発揮させることと密接に関係しています。 1. メインメニューから[編集]→[環境設定]をクリックし、「環境設定」ダイアログを開き ます。 2. 左のリストから[オーディオ]→[デバイスの設定]をクリックします。 3. レイテンシを調節します。 Fig43-Ins.eps_36 ● ASIO の場合 1. [ASIO パネル]をクリックします。 2. 表示されたダイアログでレイテンシを調節 します。 ※ 表示される画面は、使用するオーディオ・ インターフェースによって異なります。 3. パネルを閉じます 。 ● WDM、MME、WASAPI の場合 Fig55_ins_i.eps 1. 「バッファサイズ」スライダーをド ラッグし、レイテンシを調節します。 2. [オーディオデバイスの確認] をク リックし、[はい]をクリックしま す。確認が完了したら、[閉じる] をクリックします。 ※「オーディオデバイスのエラー」が表 示された場合は、設定内容の誤りが考えられます。『オーディオの環境設定』(P.12)を ご確認ください。 4. 「環境設定」ダイアログの[適用]をクリックします。 5. 「環境設定」ダイアログの[OK] 、または[閉じる]をクリックします。 15 環境設定 レイテンシの調節方法 X3_Startup.book 16 ページ 2014年1月7日 火曜日 午前11時9分 環境設定 オーディオの環境設定を確認する INSTALLATION DVD-ROM には設定を確認するためのプロジェクトが収録されています。 プロジェクトを再生し、 オーディオの設定を確認します。 ※ 設定を確認するためのプロジェクトは、 サンプリングレート「44.1kHz」で作成されてい ます。再生するには、 オーディオ・インターフェースのサンプリングレートを「44.1kHz」 に設定する必要があります。 テスト・プロジェクトを再生する 1. オーディオ・ インターフェースをコンピューターに接続し、電源を ON にします。 オーディオ・ インターフェースをお持ちでない場合は、コンピューターの入力端子にマイク や入力用オーディオ・ ケーブル、出力端子にヘッドフォンや出力用オーディオ・ケーブルを 接続します。 2. INSTALLATION DVD-ROM をコンピューターのディスク・ドライブに入れます。 3. SONAR X3 を起動します。 4. 「クイックスタート」 ダイアログが表示されます。[閉じる]をクリックします。 5. メインメニューから[ ファイル]→[開く]を選択し、「ファイルを開く」ダイアログを表 示します。 6. 「コンピューター」 または「PC」をクリックし、 「SX3_Producer / SX3_Studio / SX 3_Essential」をダブルクリックします。 Fig44-Ins.eps_29 7. 「Test」 フォルダーをダブルクリックして開きま す。 8. 「DanceWithFlowers」を選択し、[開く]をク リックします。 Fig45-Ins.eps_34 9. 「バンドルファイルの展開」 ダイアログが表示され ます。[OK]をクリックします。 Fig46-Ins.eps_40 10. 「オーディオデバイスの変更」 ダイアログが表示さ れます。[OK]をクリックします。 16 X3_Startup.book 17 ページ 2014年1月7日 火曜日 午前11時9分 環境設定 11. プロジェクトが表示されます。 12. 画面左下にある「Master」のアウトプットに、使用するオーディオインターフェースを選 択します。 Fig47-Ins.eps_78 環境設定 13.[再生]ボタンをクリックします。 Fig48-Ins.eps_75 曲が正常に再生されていれば、設定完了です。 曲が正しく再生されない場合は、以下の項目を確認してください。 再生時にエラーが出た場合 • プロジェクトとオーディオ・デバイスのサンプリングレートは一致していますか? • プロジェクトのサンプリングレートは、「44.1kHz」です。オーディオ・インターフェース のサンプリングレートと一致していないときは、オーディオ・インターフェースのサンプリ ングレートを「44.1kHz」に設定してください。 音が聞こえない場合 • オーディオ・インターフェースにスピーカーやヘッドホンが正しく接続されているか、ご確 認ください。 • オーディオ・インターフェースやスピーカーなど再生機器の設定を確認してください。 • 音が聴こえず、オーディオ・トラックのレベルメーターも動いていないときは、オーディオ の環境設定に問題があると考えられます。『オーディオの環境設定』(P.12)を再確認して ください。 ノイズが混入する、再生が止まってしまう場合 • オーディオの環境設定に問題があることが考えられます。 『オーディオの環境設定』(P.12)および、 『レイテンシを調節する』(P.15)を確認してく ださい。 17 X3_Startup.book 18 ページ 2014年1月7日 火曜日 午前11時9分 環境設定 MIDI の環境設定 MIDI キーボードや MIDI インターフェース、MIDI コントローラ、ハードウェア音源など MIDI 機器を使うための設定を行います。 1. 使用する MIDI 機器をパソコンと接続します。 2. SONAR X3 を起動します。 3. 「クイックスタート」 ダイアログが表示されます。[閉じる]をクリックします。 4. メインメニューから[ 編集]→[環境設定]をクリックし、「環境設定」ダイアログを開き ます。 5. 左のリストの「 MIDI」から[デバイスの選択]を選択します。使用する MIDI 機器に チェックを入れ、 使用しない MIDI 機器のチェックは外します。 Fig49-Ins.eps_34 ※ SONAR X3 では、以下の MIDI デバイスを選択しないでください。 • MIDI Mapper / Microsoft MIDI マッパー Windows が使用する仮想 MIDI ポートのため、SONAR X3 では使用しません。 • Microsoft GS Wavetable SW Synth オーディオデバイスを占有してしまうため、 SONAR X3 でオーディオ機能が使用できなく なります。 • Roland VSC(スタンドアロン版)/その他のスタンドアロン版のプラグイン・シンセ SONAR X3 からレイテンシの管理ができないため、SONAR X3 での使用には適しません。 6. 「環境設定」ダイアログの[ 適用]をクリックします。 7. 「環境設定」ダイアログの[ 閉じる]をクリックします。 18 X3_Startup.book 19 ページ 2014年1月7日 火曜日 午前11時9分 環境設定 ハードウェア音源の設定を確認する ハードウェア音源を使用する場合に、必要な設定および確認です。ハードウェア音源を使用 しない場合は、確認する必要ありません。 INSTALLATION DVD-ROM には設定を確認するためのプロジェクトが収録されています。 プロジェクトを再生し、ハードウェア音源の設定を確認します。 テスト・プロジェクトを再生する 1. ハードウェア音源をコンピューターに接続し、電源を ON にします。 3. SONAR X3 を起動します。 4. メインメニューから[ファイル]→[開く]を選択し、「ファイルを開く」ダイアログを表 示します。 Fig50-Ins.eps_29 5. 「コンピューター」または「PC」をクリックし、 「SX3_Producer / SX3_ Studio / SX3_Essential」をダブルクリックします。 6. 「Test」フォルダーをダブルクリックして開きま す。 7. 「LATIN」を選択し、[開く]をクリックします。 Fig51-Ins.eps_35 8. 「バンドルファイルの展開」ダイアログが表示され ます。 [OK]をクリックします。 Fig52-Ins.eps_47 9. 「Sysx 自動送出」ダイアログが表示されます。 [OK]をクリックします。 10. メインメニューから[編集]→[選択]→[すべてを選択]を選択します。 Fig53-Ins.eps_60 19 環境設定 2. INSTALLATION DVD-ROM をコンピューターのディスク・ドライブに入れます。 X3_Startup.book 20 ページ 2014年1月7日 火曜日 午前11時9分 環境設定 Fig54-Ins.eps_60 11. [Ctrl]キーを押しながら、画面左下にある MIDI ト ラックのアウトプットに、使用するハードウェア音 源が接続されている MIDI インターフェースを選択 します。 12. [再生]ボタンをクリックします。 ハードウェア音源が発音していれば、設定完了です。 音が聞こえない場合 • ハードウェア音源にスピーカーやヘッドホンが正しく接続されているか、 ご確認ください。 • ハードウェア音源が MIDI メッセージを受信しているか確認してください。 • MIDI メッセージを受信していて音が聞こえないときは、ハードウェア音源のボリュームや再 生機器の設定を確認してください。 『MIDI の環境設定』 (P.18)および、トラックの • MIDI メッセージを受信していないときは、 出力先の変更( 手順 11)を確認してください。 再生が止まってしまう場合 • オーディオの環境設定に問題があることが考えられます。 『オーディオの環境設定 』 (P.12)および、 『レイテンシを調節する』(P.15)を確認してく ださい。 20 X3_Startup.book 21 ページ 2014年1月7日 火曜日 午前11時9分 環境設定 MIDI コントローラを使うときは MIDI コントローラを使うと、SONAR X3 のフェーダーや各種パラメーター、録音 や再生などをコントロールすることができます。MIDI コントローラを使うには、以 下の設定を行います。 1. 使用する MIDI コントローラをパソコンと接続します。 2. SONAR X3 を起動します。 3. 「クイックスタート」ダイアログが表示されます。[閉じる]をクリックします。 4. メインメニューから[編集]→[環境設定]をクリックし、「環境設定」ダイアログ 環境設定 を開きます。 Fig55-Ins_Img.eps 5. 左のリストから [コントロールサーフェス] を選択します。 6. [コントロールサーフェスを 追加]をクリックします。 7. 「コントロールサーフェスの 設定」ダイアログが表示され ます。 Fig56-Ins.eps_51 8. 「コントロールサーフェス」欄から、使用する MIDI コントローラに対応したコントロール サーフェスを選びます。リストに対応するコン トロールサーフェスがない場合は、 [ACT MIDI Controller]を選択します。 9. 入力ポート、出力ポートを設定します。 ※ 設定するポートは、MIDI コントローラごとに異なります。詳しくは MIDI コント ローラの取扱説明書をお読みください。 ※ 双方向通信に対応していない機器の場合は、出力ポートに[None]を設定します。 10.[OK]をクリックします。 Fig129_x1.eps_75 11.「WAI」と「ACT」にチェックが入ってい ることを確認し、[OK]をクリックしま す。 21 X3_Startup.book 22 ページ 2014年1月7日 火曜日 午前11時9分 SONAR X3 の基本操作を知ろう ここでは SONAR X3 の基本的な操作や機能、名称について説明します。 起動と終了 起動方法 Fig002-str.eps_75 SONAR X3 をインストールすると、デスクトップにショートカット・ アイコンが作られます。 SONAR X3 を起動するには、アイコンをダブ ルクリックします。 アイコンを削除した場合など、ショートカット・アイコンがない場合は、[スタート] メニューから[すべてのプログラム]→[Cakewalk]→[SONAR X3 Producer (Studio / Essential)]を選びます。 終了方法 SONAR X3 を終了するには、メインメニューから[ファイル]→[終了]を選ぶか、画面 右上にある[ ×]ボタンをクリックします。 Strtup_Fig002.eps_70 Strtup_Fig003.eps_80 22 X3_Startup.book 23 ページ 2014年1月7日 火曜日 午前11時9分 SONAR X3 の基本操作を知ろう プロジェクトの操作 SONAR X3 では 1 つの曲、1 つの作品のことを「プロジェクト」と呼びます。プロジェク トには演奏データを記録するトラックや編集内容、各種パラメーターの設定など様々な情報 が記録されています。 プロジェクトを作成する 1. SONAR X3 を起動します。 2. メインメニューから[ファイル]→[新規作成] を選択します。 Ctrl + N Fig003-str.eps_51 3. 「新規プロジェクトの作成」ダイアロ グが表示されます。名前に曲のタイト ルを入力します。 4. 「テンプレート」から[Normal]を選 択し、[OK]をクリックします。 テンプレートはプロジェクトの雛形 です。曲に合わせて選択できるよう 複数のテンプレートが用意されてい ます。Normal は基本的なテンプ レートになります。 5. プロジェクトが作成され、メイン操作画面の「トラック・ ビュー」が表れます。 23 SONAR X3 の基本操作を知ろう ※「クイックスタート」ダイアログから作成する場合は、[新規プロジェクトの作成]アイコン をクリックします。 X3_Startup.book 24 ページ 2014年1月7日 火曜日 午前11時9分 SONAR X3 の基本操作を知ろう プロジェクトを保存する 完成したプロジェクトや編集中のプロジェクトは、保存しないとその内容が失われてしまい ます。SONAR X3 を終了する際はもちろん、作業中にも定期的にプロジェクトの保存を行 いましょう。保存の方法は、上書き保存と新たに名前をつけて保存の 2 種類があります。 保存 メインメニューから[ ファイル]→[保存]を選択します。プロジェクトの作成時につけた 名前、ファイル形式で上書き保存します。 Ctrl + S 名前を付けて保存 プロジェクトの名前や、 ファイル形式を変えて保存するときに使います。 1. メインメニューから[ ファイル]→[名前を付けて保存]を選択し、「名前をつけて保存」 ダイアログを表示します。 Fig004-str.eps_39 2. 「保存する場所」 欄右側の▼をク リックし、プロジェクトの保存場 所を決めます。 3. 「ファイルの種類」 欄右側の▼を クリックし、 ファイルの保存形式 を決めます。 ※ 通常は Cakewalk プロジェクト ファイルを選びます。 4. ファイル名を入力し、[保存]を クリックします。 プロジェクトファイルとバンドルファイル SONAR X3 には、いくつかの保存形式があります。 よく使われるプロジェクトファイルとバンドルファイル形式の特徴を紹介します。 目的に合 わせて使い分けます。 形式 拡張子 特徴 プロジェクトファイル .cwp 通常使用する保存形式です。高速に開き、また保存することが できます。プロジェクト内のオーディオ・データは別のファイ ルとして保存されるため、バックアップには向きません。 .cwb オーディオ・データを含むすべてのデータを 1 つのファイル に保存します。主に完成した曲のバックアップや他のパソコン へプロジェクトを移す際に選択します。プロジェクトファイル に比べると開いたり保存したりする際に時間がかかります。 バンドルファイル 24 X3_Startup.book 25 ページ 2014年1月7日 火曜日 午前11時9分 SONAR X3 の基本操作を知ろう プロジェクトを開く 保存した曲を開き、再編集するには以下の手順でプロジェクトを開きます。 1. SONAR X3 を起動します。 2. メインメニューから[ファイル]→[開く]を選択します。 Ctrl + O ※「クイックスタート」ダイアログから作成する場合は、[プロジェクトを開く]アイコンをク リックします。 3. 「ファイルを開く」ダイアログが表示されます。 Fig005-str.eps_39 4. ファイルを保存した場所を指定し、 SONAR X3 の基本操作を知ろう 目的のプロジェクトを選択します。 5. [開く]をクリックします。 ※ 最近作業を行ったプロジェクトは クイックスタート・ダイアログの 「最近使ったプロジェクトを開く」 で選択し、開くことができます。 25 X3_Startup.book 26 ページ 2014年1月7日 火曜日 午前11時9分 SONAR X3 の基本操作を知ろう 元に戻す/やり直し SONAR では、録音に失敗した場合や、誤った場所にデータを動かしてしまった場合、思っ たとおりの編集結果が得られなかった場合など、 簡単に結果を元に戻す/やり直すことがで きます。後から何度でも元に戻すことや、 やり直すことができるので、自由かつ大胆に変更 を加えることが可能です。 編集を元に戻す 編集作業を取り消し、 元に戻すには、メインメニューから[編集]→[元に戻す]を選択し ます。 Ctrl + Z 編集をやり直す 編集作業の取り消しを止め、 やり直すには、メインメニューから[編集]→[やり直し]を 選択します。 Ctrl + Shift + Z 26 X3_Startup.book 27 ページ 2014年1月7日 火曜日 午前11時9分 SONAR X3 の基本操作を知ろう メインメニューの操作 メインメニューには、設定や操作画面の表示など、プロジェクト全体に関わるメニューが並 んでいます。各メニューをクリックすると、関連する機能が表示され、呼び出すことができ ます。 Fig006-str.eps_63 ファイル・メニュー プロジェクトの新規作成、保存、読み込みができます。また、CD の曲や MP3 ファイル、 MIDI ファイルの読み込み/書き出しができます。 編集メニュー 表示メニュー 「ビュー」と呼ばれる操作画面を呼び出すことができます。 挿入メニュー 曲のデータを配置、設定をするための「トラック」や、複数のトラックの音をまとめるため の「バス」の追加をすることができます。 プロセス・メニュー トラックに配置されたデータに対して、直接変更を加えるための機能があります。直接デー タに加える編集のことを「破壊編集」といいます。 プロジェクト・メニュー テンポを変えるための情報や譜面の拍子、調号といったプロジェクトの進行に関連する機能 があります。 ユーティリティ・メニュー CD への書き込みやインターネットでのデータを共有など、便利な機能が用意されていま す。 ウィンドウ・メニュー ビューの表示方法を変更することができます。 ヘルプ・メニュー 困ったときや知りたい機能を調べるためのオンライン・ヘルプを読むことができます。 27 SONAR X3 の基本操作を知ろう 操作のやり直しや取り消し、コピー、貼り付けといった曲の編集作業に加え、SONAR X3 の環境設定ができます。 X3_Startup.book 28 ページ 2014年1月7日 火曜日 午前11時9分 SONAR X3 の基本操作を知ろう コントロールバーの操作 コントロールバーには、録音、再生、編集など音楽制作に必要なツールや機能が用意されてい ます。コントロールバーは機能ごとに構成、分類されており、各構成をモジュールと呼びます。 また、SONAR X3 のコントロールバーは、ディスプレイの解像度(横方向)によって表示 されるモジュール数が変わります。 ノート・パソコンや SXGA ディスプレイ( 1280 × 1024)をお使いのかたは、必要なモジュールを選んで画面内に表示してください。 SXGA(解像度 1280 × 1024)での表示 Full HD(解像度 1920 × 1080)での表示 コントロールバーを表示する コントロールバーは、 画面の上部または下部に表示することができます。新規プロジェクト の作成時は、 画面上部に表示されます。 1. メインメニューから、[表示]→[コントロールバー]を選び、コントロールバーを表示します。 2. ボタンのないスペースを右クリックし、 メニューを表示します。 3. 画面上部に表示する場合は「 トップにドッキング」、下部に表示する場合は「ボトムにドッ キング」を選びます。 ※ 任意の場所に移動させる場合は、 コントロールバーをドラッグ & ドロップします。 28 X3_Startup.book 29 ページ 2014年1月7日 火曜日 午前11時9分 SONAR X3 の基本操作を知ろう モジュールを表示する/非表示にする コントロールバーでは、モジュールごとに表示/非表示させることが可能です。画面の解像 度に合わせて表示させるモジュールを選びます。 1. メインメニューから、[表示]→[コントロールバー]を選び、コントロールバーを表示させます。 2. ボタンのないスペースを右クリックし、メニューを表示させます。 3. メニューに表示されるモジュール名をクリックし、画面内に表示/非表示させるモジュール を選びます。 ※ 表示に設定したモジュールには、チェックが入ります。また、画面内に表示できないモジュー ルは「モジュール名(画面外)」と表示されます。 SONAR X3 の基本操作を知ろう モジュールの配置を変更する 画面内に表示したモジュールは、配置を入れ替えカスタマイズすることができます。 1. 配置を変更するモジュールの先頭にある「グリップ」にカーソルを合わせます。 グリップ 2. 「グリップ」をドラッグし、目的の位置にあるモジュールの「グリップ」の上にドロップし、 入れ替えます。 グリップへドラッグ&ドロップ 29 X3_Startup.book 30 ページ 2014年1月7日 火曜日 午前11時9分 SONAR X3 の基本操作を知ろう ツール・モジュール ここでは、コントロールバーにあるモジュールの内、頻繁に使用する「ツール・モジュール」 の操作について説明します。 ツール・モジュールは、クリップの編集やエンベロープの編集など、プロジェクト編集を行 うための機能が集約されています。「Smart」、「Edit」、「Select」 、「Move」、「Draw」 、 「Erase」の 6 つの編集機能に分かれており、SONAR X3 では編集のほとんどを「スマー ト・ツール」で行います。また、Edit、Draw、Erase は、複数のツールから構成されてい ます。 スマート・ツール SONAR X3 のデフォルトツールです。ノートの入力、クリップ、オートメーション、 AudioSnap の編集、分割、選択、移動など Select、Move、Edit、Draw、Erase の機能 を持つマルチファンクション・ ツールです。スマート・ツールの持つ複数の機能は、作業の 対象とカーソル位置、 修飾キーの組み合わせによって変化します。 ※ 本書では「スマート・ ツール」を使った操作方法を説明しています。他のツールについて は、ユーザーズ・ ガイドを参照ください。 Fig013-str_Img.eps スマート・ツール 30 X3_Startup.book 31 ページ 2014年1月7日 火曜日 午前11時9分 SONAR X3 の基本操作を知ろう ツールの選択/機能を有効にする SONAR X3 では、作業の目的に応じてツールを選択したり機能を有効にしたりします。 ツールの選択、機能を有効にするには、各ボタンをクリックし点灯させます。 Fig014-str.eps_75 ツールの機能を切り換える 1. ボタンを長押し、または右クリックし、機能/設定の一覧を表示させます。 2. 目的の機能/設定をクリックし、選択します。 Fig015-str.eps_75 ヘッドアップ・ディスプレイ機能を使う SONAR X3 には、カーソルの位置にツール・モジュールを表示する「ヘッドアップ・ディ スプレイ」機能が用意されています。ツールの切り換え、譜面ビューやピアノロール・ ビューで入力するノートのデュレーションの変更を行う際に便利な機能です。 ヘッドアップ・ディスプレイを表示するには、キーボードの[T]を押します。 Fig016-str.eps 31 SONAR X3 の基本操作を知ろう コントロールバーにあるボタンの中には、1 つのボタンに対して複数の機能や設定が割り当 てられているものがあります。複数の機能/設定が割り当てられたボタンは、ボタン右隅に 小さな三角形が印されています。機能/設定を切り換える方法は以下のとおりです。 X3_Startup.book 32 ページ 2014年1月7日 火曜日 午前11時9分 SONAR X3 の基本操作を知ろう 再生/停止の操作 曲の再生や停止、 早送り、巻き戻しを行うには「トランスポート・モジュール」を使用しま す。トランスポート・ モジュールには、再生や停止などのトランスポートに関連する機能だ けでなく、曲のテンポ変更やメトロノームの設定をすることができます。 トランスポート・モジュールの各部名称と機能 Fig078_Img_x1.eps A B C D E F G H I R J K L M N O P Q ※「トランスポート・ モジュール」のあるコントロールバーは、キーボードの[C]キーを押 し、表示/非表示することができます。 32 名称 機能 A 巻き戻し プロジェクトを巻き戻します。 B 停止 再生を停止します。 C 再生 再生を開始/一時停止します。 D 一時停止 再生を一時停止/再開します。 E 早送り プロジェクトを早送りします。 録音待機トラックに録音を開始します。右クリックすると、環境設定の 「録音の設定」が表示されます。 • ステップ入力:ステップ入力ダイアログを開きます。ステップ入力ボ タンを表示するには、録音ボタンを長押ししメニューから「ステップ 入力」を選択します。 F 録音 G 現在タイム 現在タイムが表示されます。表示をクリックすると、 「小節:拍:ティッ ク」または「時:分:秒:フレーム」 、「サンプル」形式に表示を切り替え ます。 H 再生時の メトロノーム 再生時のメトロノーム機能を有効/無効にします。右クリックすると、環 境設定の「メトロノームに関する設定」が表示されます。 I 録音時の メトロノーム 録音時のメトロノーム機能を有効/無効にします。右クリックすると、環 境設定の「メトロノームに関する設定」が表示されます。 J ゼロに戻る プロジェクトの先頭に戻ります。 K プログレスバー プロジェクトの進捗状況を示します。ドラッグするとプロジェクトの任意 の箇所に移動します。 L プロジェクトの 終りにジャンプ プロジェクトの終わりに移動します。 M オーディオ エンジンの開始 オーディオエンジンの開始/停止を切り替えます。オーディオエンジンが 停止すると点灯します。再始動するには、ボタンをクリックします。 N リセット MIDI の音が鳴り止まない場合、ボタンを押しリセットします。 X3_Startup.book 33 ページ 2014年1月7日 火曜日 午前11時9分 SONAR X3 の基本操作を知ろう 名称 機能 O サンプリング レート/ビット数 プロジェクトのサンプリングレートと録音ビット数が表示されます。 P テンポ 現在タイムでのテンポを表示します。クリックすると、テンポの変更がで きます。 Q 拍子 現在タイムでの拍子を表示します。クリックすると、拍子と調号の変更が できます。 R メトロノーム 設定 クリックすると、環境設定の「メトロノームに関する設定」が表示され ます。 SONAR X3 の基本操作を知ろう 33 X3_Startup.book 34 ページ 2014年1月7日 火曜日 午前11時9分 SONAR X3 の基本操作を知ろう プロジェクトを再生/停止する 再生する 1. 再生を開始するタイムを指定します。 タイムの指定方法 • クリップ表示部をクリックする。 • ポジション・ スライダーをドラッグする。 •[早送り]、[巻き戻し] ボタンを押す。 • 曲の先頭から再生する場合は、[ゼロに戻る]をクリックする。 2. トランスポート・ モジュールの[再生]ボタンをクリックします。 Fig011_x1.eps_75 停止する 再生を停止するには、 トランスポート・モジュールの[停止]ボタンをクリックします。 Fig012_x1.eps_75 一時停止する 再生を一時停止するには、 トランスポート・モジュールの[一時停止]ボタンをクリックし ます。 Fig013_x1.eps_75 34 X3_Startup.book 35 ページ 2014年1月7日 火曜日 午前11時9分 SONAR X3 の基本操作を知ろう ソロとミュート 特定のトラックだけ聴きたい場合や、反対に特定のトラックの音を消して再生したい場合は [ソロ]ボタンと[ミュート]ボタンを使用します。 特定のトラックだけ再生する(ソロ) 1. 再生するトラックにある[ソロ]ボタンをクリックし、点灯させます。 Fig091_x1.eps_75 2. [再生]ボタンをクリックします。 SONAR X3 の基本操作を知ろう ※ ソロは、曲の再生中に押すこともできます。 トラックの音を消して再生する(ミュート) 1. 音を消したいトラックにある[ミュート]ボタンをクリックし、点灯させます。 Fig092_x1.eps_75 2. [再生]ボタンをクリックします。 ※ ミュートは、曲の再生中に押すこともできます。 35 X3_Startup.book 36 ページ 2014年1月7日 火曜日 午前11時9分 SONAR X3 の基本操作を知ろう トラック・ビューの操作 プロジェクトを作成すると、「トラック・ビュー」が開きます。トラック・ビューには、演 奏データを記録するための「 トラック」が表示され、録音や再生、編集などの作業を行いま す。 トラック SONAR X3 のトラックには、オーディオ・トラック、MIDI トラック、インストゥルメン ト・トラックの 3 種類があります。トラックは必要に応じて追加することや、表示するパラ メーターを変更することができます。 すべてのパラメーターを表示するには、 「トラック・ コントロール・ リスト」から、 「ALL」を選択します。 Fig017-str_Img.eps トラック・コントロール・リスト トラックの種類 オーディオ・トラック オーディオ波形のアイコンが表示されます。 オーディオ・トラックには、オーディオ・デバ イスから入力されたオーディオ信号や、 SONAR X3 に読み込まれたオーディオ・ファイル のデータが記録されます。 再生時にはトラックのオーディオ・データが SONAR X3 内部で ミキシングされ、 オーディオ・デバイスへ出力されます。 Fig770_Img.eps 2 3 4 5 6 7 1 9 8 10 20 19 18 17 16 11 12 13 14 36 15 21 22 23 X3_Startup.book 37 ページ 2014年1月7日 火曜日 午前11時9分 SONAR X3 の基本操作を知ろう オーディオ・トラックのパラメーター 名称 機能 1 トラック番号 各トラックに自動的につけられる番号。 2 トラック名 トラックの名称。ダブルクリックすると入力可能な状態になり任意の名前に変更 することができます。トラックを並べ替えてトラック番号が変化すると、自動的 にトラック名も変更されます。 3 ミュート オンにすると、トラックがミュートされます。黄色がミュート・オンの状態を示します。 4 ソロ オンにすると、トラックがソロの状態になります。緑色がソロの状態を示します。 5 録音待機 クリックするとボタンが赤く点灯し、録音待機状態になります。録音の際は、録 音待機になっているトラックに録音されます。 6 インプット・ モニター 7 最小化/元に戻 すボタン トラックの表示高さを最小化します。最小化されているときは[元のサイズに戻 す]ボタンに変わります。 8 トラック・ アイコン トラックをアイコンで識別することができます。右クリックし、任意のアイコン に変更することができます。 9 編集フィルター 編集する対象を限定し、意図しない編集が行われることを防ぎます。 [Shift] キーを押しながら、編集対象をクリックすると、編集フィルターも自動的に切り 替わります。 ボリューム (Volume) トラックの再生レベル調節。-INF(無音)∼ +6 dB まで調節可能。 11 ゲイン(Gain) トラックの再生レベル微調節に使用します。ゲインはボリュームとは独立してい て、ボリュームよりも前に機能します。 12 アウトプット トラックのデータの出力先を指定します。 13 テイク・レー ン・ボタン 時間的に重なったクリップをレーンに分けて表示します。 14 オートメーショ ン・レーン・ ボタン トラック、エフェクト、ProChannel モジュールのオートメションをパラメー ターごとに分けて表示します。 15 センド センド先の指定やセンド・レベル、センド・パンの値を調整します。 (P.85 参照) 16 オートメーショ ンの再生 記録されたオートメーションを再生します。 17 オートメーショ ンの記録 トラック・パラメーターの操作をオートメーションとして記録します。 18 フリーズ 19 アーカイブ トラックのアーカイブをオン/オフします。アーカイブがオンの状態は、 トラックの内容を処理しないため、パソコンへの負荷がかかりません。 20 レベルメーター 録音/再生時のレベルメーター 21 パン(Pan) ステレオの定位調節。100%L(左いっぱい)∼ 100%R(右いっぱい) まで調 節可能。C は中央。ステレオ・トラックでは、バランスとして機能する。 22 インプット 録音やインプット・モニターをするときのオーディオ・データの入力ポートを指 定します。 23 FX 欄 トラックで使用するプラグイン・エフェクトを挿入します。 トラック・フリーズ/アンフリーズを行います。 「ユーザーズ・ガイドの『トラックをフリーズする』」を参照してください。 37 SONAR X3 の基本操作を知ろう 10 インプット・モニターのオン/オフを切り替えます。エフェクトの効果を聴きな がら録音する際、使用します。 「ユーザーズ・ガイドの『エフェクトの効果を聴きながら録音する』」を参照して ください。 X3_Startup.book 38 ページ 2014年1月7日 火曜日 午前11時9分 SONAR X3 の基本操作を知ろう MIDI トラック MIDI ジャックのアイコンが表示されます。MIDI トラックには、MIDI 機器(キーボート、 コントローラなど) からの入力や、SONAR X3 で入力した MIDI の演奏情報が記録されま す。再生時にはトラックのアウトプットで指定されたプラグイン・ シンセ、MIDI デバイス へ、演奏情報を出力します。 Fig771_Img.eps 2 3 4 5 6 7 21 17 18 19 20 1 9 8 10 11 23 24 15 16 22 12 13 14 25 MIDI トラックのパラメーター 名称 機能 1 トラック番号 各トラックに自動的につけられる番号。 2 トラック名 トラックの名称。ダブルクリックすると入力可能な状態になり任意の名前に変更 することができます。トラックを並べ替えてトラック番号が変化すると、自動的 にトラック名も変更されます。 3 ミュート オンにすると、トラックがミュートされます。黄色がミュート・オンの状態を示 します。 4 ソロ オンにすると、トラックがソロの状態になります。緑色がソロの状態を示しま す。 5 録音待機 クリックするとボタンが赤く点灯し、録音待機状態になります。録音の際は、録 音待機になっているトラックに録音されます。 6 インプット・ モニター インプット・モニターのオン/オフを切り替えます。エフェクトの効果を聴きな がら録音する際、使用します。 「ユーザーズ・ガイドの『エフェクトの効果を聴きながら録音する』」を参照して ください。 7 最小化/元に 戻すボタン トラックの表示高さを最小化します。最小化されているときは[元のサイズに戻 す]ボタンに変わります。 8 トラック・ アイコン トラックをアイコンで識別することができます。右クリックし、任意のアイコン に変更することができます。 9 編集フィルター 編集する対象を限定し、意図しない編集が行われることを防ぎます。 [Shift] キーを押しながら、編集対象をクリックすると、編集フィルターも自動的に切り 替わります。 10 ボリューム (Volume) トラックの再生レベル調節。0 ∼ 127 まで調節可能。 11 ベロシティ+ (Vel+) 再生時のベロシティの調節。元のノートに対して -127 ∼ +127 の調節が可能。 38 X3_Startup.book 39 ページ 2014年1月7日 火曜日 午前11時9分 SONAR X3 の基本操作を知ろう 機能 インプット MIDI データの入力ポートを指定します。 13 チャンネル 再生時の MIDI チャンネルを指定します。 14 パッチ トラックで使用する音色の指定。プラグイン・シンセ使用時はプラグイン・シン セ内蔵のバンクが表示される。 外部 MIDI 音源使用時は「『インストゥルメント定義』 (ユーザーズ・ガイドを参 照) 」の指定が必要です。 15 テイク・レー ン・ボタン 時間的に重なったクリップをレーンに分けて表示します。 16 オートメーショ ン・レーン・ ボタン トラック、エフェクトのオートメションをパラメーターごとに分けて表示しま す。 17 オートメーショ ンの再生 記録されたオートメーションを再生します。 18 オートメーショ ンの記録 トラック・パラメーターの操作をオートメーションとして記録します。 19 フリーズ 20 アーカイブ トラックのアーカイブをオン/オフします。アーカイブがオンの状態は、トラッ クの内容を処理しないため、パソコンへの負荷がかかりません。 21 レベルメーター 録音/再生時のレベルメーター 22 パン(Pan) ステレオの定位調節。100%L(左いっぱい)∼ 100%R(右いっぱい)まで 調節可能。C は中央。CC#10 の 0 ∼ 127 に対応。 23 アウトプット MIDI のデータを出力する MIDI デバイス、またはプラグイン・シンセを選択し ます。 24 バンク トラックで使用するバンクの指定。プラグイン・シンセ使用時はプラグイン・シ ンセ内蔵のバンクが表示される。 外部 MIDI 音源使用時は「『インストゥルメント定義』 (ユーザーズ・ガイドを参 照) 」の指定が必要です。 25 FX 欄 トラックで使用するプラグイン・エフェクトを挿入します。 トラック・フリーズ/アンフリーズを行います。 「ユーザーズ・ガイドの『トラックをフリーズする』」を参照してください。 39 SONAR X3 の基本操作を知ろう 名称 12 X3_Startup.book 40 ページ 2014年1月7日 火曜日 午前11時9分 SONAR X3 の基本操作を知ろう インストゥルメント・トラック 鍵盤のアイコンが表示されます。 入力のための MIDI トラックと出力のためのプラグイン・ シンセが一体化されたトラックです。 インストゥルメント・トラックを使用すると、プラグ イン・シンセへ送信する MIDI の演奏情報とプラグイン・シンセが発音したオーディオ信号 を、1 トラックで制御することができます。 Fig772_Img.eps 2 3 4 5 6 7 21 17 18 19 20 1 9 8 10 11 12 13 14 15 16 22 23 24 25 26 インストゥルメント・トラックのパラメーター 名称 機能 1 トラック番号 各トラックに自動的につけられる番号。 2 トラック名 トラックの名称。ダブルクリックすると入力可能な状態になり任意の名前に変更 することができます。トラックを並べ替えてトラック番号が変化すると、自動的 にトラック名も変更されます。 3 ミュート オンにすると、トラックがミュートされます。黄色がミュート・オンの状態を示 します。 4 ソロ オンにすると、トラックがソロの状態になります。緑色がソロの状態を示しま す。 5 録音待機 クリックするとボタンが赤く点灯し、録音待機状態になります。録音の際は、録 音待機になっているトラックに録音されます。 6 インプット・ モニター インプット・モニターのオン/オフを切り替えます。エフェクトの効果を聴きな がら録音する際、使用します。 「ユーザーズ・ガイドの『エフェクトの効果を聴きながら録音する』」を参照して ください。 7 最小化/元に 戻すボタン トラックの表示高さを最小化します。最小化されているときは[元のサイズに戻 す]ボタンに変わります。 8 トラック・ アイコン トラックをアイコンで識別することができます。右クリックし、任意のアイコン に変更することができます。 9 編集フィルター 編集する対象を限定し、意図しない編集が行われることを防ぎます。 [Shift] キーを押しながら、編集対象をクリックすると、編集フィルターも自動的に切り 替わります。 10 ボリューム (Volume) トラックの再生レベル調節。-INF(無音)∼ +6 dB まで調節可能。 11 ベロシティ+ (Vel+) 再生時のベロシティの調節。元のノートに対して -127 ∼ +127 の調節が可能。 40 X3_Startup.book 41 ページ 2014年1月7日 火曜日 午前11時9分 SONAR X3 の基本操作を知ろう 名称 機能 12 アウトプット プラグイン・シンセの出力先を指定します。 13 バンク トラックで使用するバンクの指定。プラグイン・シンセ使用時はプラグイン・シ ンセ内蔵のバンクが表示される。 14 テイク・レー ン・ボタン 時間的に重なったクリップをレーンに分けて表示します。 15 オートメーショ ン・レーン・ボ タン トラック、エフェクト、ProChannel モジュールのオートメションをパラメー ターごとに分けて表示します。 16 センド センド先の指定やセンド・レベル、センド・パンの値を調整します。 17 オートメーショ ンの再生 記録されたオートメーションを再生します。 18 オートメーショ ンの記録 トラック・パラメーターの操作をオートメーションとして記録します。 19 フリーズ 20 アーカイブ トラックのアーカイブをオン/オフします。アーカイブがオンの状態は、トラッ クの内容を処理しないため、パソコンへの負荷がかかりません。 21 レベルメーター 録音/再生時のレベルメーター 22 パン(Pan) ステレオの定位調節。100%L(左いっぱい)∼ 100%R(右いっぱい)まで 調節可能。C は中央。CC#10 の 0 ∼ 127 に対応。 23 インプット MIDI データの入力ポートを指定します。 24 チャンネル 再生時の MIDI チャンネルを指定します。 25 パッチ トラックで使用する音色の指定。プラグイン・シンセ使用時はプラグイン・シン セ内蔵のバンクが表示される。外部 MIDI 音源使用時は「『インス トゥルメント定義』 (ユーザーズ・ガイドを参照)」の指定が必要です。 26 FX 欄 トラックで使用するプラグイン・エフェクトを挿入します。 トラック・フリーズ/アンフリーズを行います。 「ユーザーズ・ガイドの『トラックをフリーズする』」を参照してください。 SONAR X3 の基本操作を知ろう 41 X3_Startup.book 42 ページ 2014年1月7日 火曜日 午前11時9分 SONAR X3 の基本操作を知ろう トラック・パラメーターの表示を変更する トラックは、 必要なパラメーターを選択し、表示を変更することができます。表示を変更す るには、「トラック・ コントロール・リスト」をクリックします。 Fig017-str.eps_60 42 名称 概要 All すべてのトラック・パラメーターを表示します。 Custom トラックコントロールマネージャーで設定した任意のパラメーターを表示 します。 Mix 初期設定では、ボリュームやパンなどのミキシング・パラメーターを表示 します。 FX 初期設定では、FX 欄を表示します。 I/O 初期設定では、インプット/アウトプットの設定欄を表示します。 トラックコントロール マネージャー 表示するパラメーターの選択や新規設定を作成します。 X3_Startup.book 43 ページ 2014年1月7日 火曜日 午前11時9分 SONAR X3 の基本操作を知ろう トラックを追加する SONAR X3 は、必要に応じてトラックを追加することができます。 オーディオ・トラックを追加する メインメニューから[挿入]→[オーディオトラック]を選択します。新たにオーディオ・ トラックが追加されます。 Fig020-str.eps_60 メインメニューから[挿入]→[MIDI トラック]を選択します。新たに MIDI トラックが 追加されます。 Fig021-str.eps_60 インストゥルメント・トラックを追加する インストゥルメント・トラックの追加方法については、『プラグイン・シンセを使おう』 (P.64)で説明をしています。 43 SONAR X3 の基本操作を知ろう MIDI トラックを追加する X3_Startup.book 44 ページ 2014年1月7日 火曜日 午前11時9分 SONAR X3 の基本操作を知ろう ビューを表示する SONAR X3 には、トラック・ビューのほか MIDI の演奏情報の入力/編集を行う「譜面 ビュー」や「 ピアノロール・ビュー」 、ミキシングを行うための「コンソール・ビュー」な ど目的の作業に適した操作画面が用意されています。 これらの画面は以下の手順で開くこと ができます。 Fig022-str.eps_60 1. メインメニューから「 表示」メニュー をクリックします。 2. 目的のビューを選択します。 表示されたビューは、 自動的に 「MultiDock」にドッキングされます。 MultiDock では、ビューごとにタブが 作成され、タブをクリックすることで 表示を切り替えます。 譜面ビュー 譜面による MIDI の演奏情報の入力、編集を行います。歌詞、コード、記号の入力に対応し、 作成した譜面は印刷することが可能です。 Fig023-str.eps_73 44 X3_Startup.book 45 ページ 2014年1月7日 火曜日 午前11時9分 SONAR X3 の基本操作を知ろう ピアノロール・ビュー 縦軸に音階、横軸に小節、拍を表示します。MIDI の演奏情報の入力、編集を行います。ピ アノロール・ビューでは発音のタイミングや音の長さ(デュレーション)を、視覚的に確認 することができます。 また、音の強弱(ベロシティ)や音量の調節など、MIDI に関する様々な編集が可能です。 Fig024-str.eps_61 プロジェクトのミキシングで活躍する画面です。 各トラックのレベル、パン、イコライジングなどミキシングで使用する機能が集約されてい ます。 また、SONAR X3 Producer/Studio のコンソール・ ビューには、 「ProChannel」と呼ば れる、チャンネル・ストリップ・モジュールが用意されています。 Fig025-str.eps_53 45 SONAR X3 の基本操作を知ろう コンソール・ビュー X3_Startup.book 46 ページ 2014年1月7日 火曜日 午前11時9分 SONAR X3 の基本操作を知ろう マトリックス・ビュー マトリックス・ ビューは、行(横軸)と列(縦軸)から成る格子状の画面です。行と列が交 差する枠をセルと呼び、 各セルにオーディオや MIDI のクリップ、ステップ・シーケン サー・パターンを配置し、 グルーブを作成することが可能です。 Fig026-str.eps_46 ステップ・シーケンサー ステップ・シーケンサーは、 ドラムのプログラミングに最適な画面です。グリッド表示され た各ステップにノートを配置するだけでドラム・ パターンを作成することができます。 Fig036_x1.eps_43 46 X3_Startup.book 47 ページ 2014年1月7日 火曜日 午前11時9分 SONAR X3 の基本操作を知ろう ビューの配置を変更する トラック・ビューは、コントロールバー、MultiDock、ブラウザ、インスペクタなど複数の 画面を表示することができます。これらの画面は、ドラッグ&ドロップまたは、コマンドで 配置を変更することが可能です。 コントロールバーの配置 以下の方法でコントロールバーの配置を変更することができます。 ドラッグ&ドロップ Fig027-str_Img.eps 1. ツール/ボタンのない部分をドラッグします。 2. トラック・ビューの上部または、下部にドロップ します。 SONAR X3 の基本操作を知ろう ※ ドッキングさせずに配置する場合は、[Ctrl] キーを押しながらドラッグ & ドロップします。 コマンド Fig027-str_Img.eps 1. ツール/ボタンのない部分を右クリックします。 Fig028-str.eps_50 2. トラック・ビューの上部に表示する場合は「トッ プにドッキング」、下部に表示する場合は「ボト ムにドッキング」を選択します。 MultiDock の配置 以下の方法で MultiDock の配置を変更することができます。MultiDock の操作について は、『MultiDock の操作』 (P.51)を参照ください。 ドラッグ&ドロップ 1. タブのない部分をドラッグします。 Fig029-str_Img.eps Fig030-str_Img.eps 2. カーソルが配置可能な領域に移動すると、 領域が青色に変化します。 ※ ドッキングさせずに配置する場合は、 [Ctrl]キーを押しながら、ドラッグ & ドロップします。 3. 配置する領域にドロップします。 47 X3_Startup.book 48 ページ 2014年1月7日 火曜日 午前11時9分 SONAR X3 の基本操作を知ろう ブラウザ/インスペクタの配置 以下の方法でブラウザ、 インスペクタの配置を変更することができます。 ドラッグ&ドロップ Fig031-str.eps_52 1. 「ドックオプション」 付近のボタン/タブのない部分をド ラッグします。 Fig032-str_img.eps 2. カーソルが配置可能な領域に移動すると、 領域が青色に変化します。 ※ ドッキングさせずに配置する場合は、 [Ctrl]キーを押しながら、ドラッグ & ドロップします。 3. 配置する領域にドロップします。 コマンド 1. 「ドックオプション」 をクリックします。 ●ブラウザ ●インスペクタ 2. トラック・ビューの左側に表示する場合は「 左にドッキング」、右側に表示する場合は「右 にドッキング」 を選択します。 ビューをたたむ/展開する インスペクタ、 MultiDock、ブラウザは必要に応じて表示をたたむことができます。表示を たたむには、 各表示の ボタンや ボタンをクリックします。表示を展開するには、も う一度ボタンをクリックします。 48 X3_Startup.book 49 ページ 2014年1月7日 火曜日 午前11時9分 SONAR X3 の基本操作を知ろう 画面の表示を拡大/縮小する SONAR X3 には、任意の場所を拡大表示するためのズーム機能があります。 ズーム・コントロール トラック・ビューやピアノロール・ビューには、ビューを拡大/縮小するための「ズーム・ コントロール」が用意されています。 Fig347_Img.eps 垂直ズームアウト 垂直ズームフェーダー 垂直ズームイン ツール 機能 ズームアウト 縮小表示します。[Shift]キーを押しながらクリックすると、最小まで縮小 します。 ズームイン 拡大表示します。[Shift]キーを押しながらクリックすると、最大まで拡大 します。 ズーム・フェーダー ドラッグして表示倍率を変更します。 ズーム機能のキーボード・ショートカット キー 動作 Ctrl + ↑ 縦軸を縮小表示 Ctrl + ↓ 縦軸を拡大表示 Ctrl + → 横軸を拡大表示 Ctrl + ← 横軸を縮小表示 49 SONAR X3 の基本操作を知ろう 水平ズームイン 水平ズームフェーダー 水平ズームアウト X3_Startup.book 50 ページ 2014年1月7日 火曜日 午前11時9分 SONAR X3 の基本操作を知ろう タイムルーラで拡大/縮小する トラック・ビューでは、 タイムルーラの拡大/縮小ができます。オーディオ波形の詳細確認 や編集時に使用します。 1. 拡大/縮小したいタイムにカーソルを動かします。 2. タイムルーラの上部にカーソルを合わせます。 カーソルが に変わります。 3. 上方向にドラッグすると縮小、 下方向にドラッグする拡大されます。 また、タイムルーラの上部をダブルクリックすると、 拡大/縮小された状態をリセットし、 プロジェクト全体を表示することができます。 Fig720_Img.eps 縮小 拡大 Alt +マウス・ホイール 50 X3_Startup.book 51 ページ 2014年1月7日 火曜日 午前11時9分 SONAR X3 の基本操作を知ろう MultiDock の操作 「MultiDock」は、複数のビューを管理することができます。ビューを表示すると、自動的 に MultiDock にドッキングされ、同時に各ビューに対応するタブが作られます。 MultiDock では、タブをクリックしビューの表示を切り替えます。初期設定では、トラッ ク・ビューの下部に表示されますが、上部への配置やフローティングし 2 台目のモニターに 配置することも可能です。 ビューを展開する Fig035-str_img.eps ドッキングされたビューを展開し、トラッ ク・ビュー全体に表示するには、対応する ビューのタブをダブルクリックします。 タブをダブルクリック サイズを変更する Fig036-str.eps_35 MultiDock の表示サイズを変更するに は、トラック・ビューとの境界をドラッ グ & ドロップします。 ビューを切り換える 以下の方法で MultiDock にドッキングされたビューを切り換えることができます。 Fig047_Img_x1.eps • 目的のビューに対応するタブをクリック します。 • [Shift]キーと[Ctrl]キーを押しなが ら、[←]キーまたは、[→]キーを押し ます。 タブをクリック 51 SONAR X3 の基本操作を知ろう 元のサイズに戻すには、もう一度タブを ダブルクリックします。 X3_Startup.book 52 ページ 2014年1月7日 火曜日 午前11時9分 SONAR X3 の基本操作を知ろう ビューのドッキングを解除する 以下の方法でビューを MultiDock からドッキング解除することができます。 • ビューのタブを MultiDock の外にドラッグ & ドロップします。 ●ドッキング時 ●ドッキング解除時 Fig716_Img.eps ドラッグ 52 X3_Startup.book 53 ページ 2014年1月7日 火曜日 午前11時9分 SONAR X3 の基本操作を知ろう • ビューのタブを右クリックし、表示されたメニューから「ドッキング解除」を選択します。 Fig717_Img.eps SONAR X3 の基本操作を知ろう 53 X3_Startup.book 54 ページ 2014年1月7日 火曜日 午前11時9分 SONAR X3 の基本操作を知ろう ビューをドッキングする 以下の方法でドッキング解除したビューをドッキングするこ とができます。 • ビューを MultiDock の内にドラッグ & ドロップします。 ※ ドッキングさせずに( MultiDock の上に重ねて)配置する場合は、 [Ctrl]キーを押しなが らドラッグ & ドロップします。 Fig718_Img.eps ドラッグ • ビューの左上にあるアイコンをクリックし、表示されたメニューから「MultiDock へドッキ ング」を選択します。 Fig719_Img.eps 54 X3_Startup.book 55 ページ 2014年1月7日 火曜日 午前11時9分 SONAR X3 の基本操作を知ろう 編集フィルター 楽曲を作成するには、クリップやオートメーション・エンベロープの操作、編集を行いま す。SONAR X3 では、誤って目的外の操作や編集をしてしまわないよう、対象を限定でき るようになっています。操作対象は「編集フィルター」で設定します。 「オートメーション」とは、フェーダーやつまみなどの操作やトラック、プラグイ ン・シンセのパラメーターを自動的に変化させる機能のことをいいます。また、パラ メーターが時間経過とともに、どのように変化するか視覚的に示したものを「オート メーション・エンベロープ」と呼びます。 クリップを編集する場合 1. [スマート・ツール]をクリックし、点灯させます。 2. 編集するトラックの「編集フィルター」をクリックし、「クリップ」を選択します。 ●オーディオ・トラック ● MIDI /インストゥルメント・トラック ※[Shift]キーを押しながらクリップ表示部にあるクリップをクリックすると、編集フィル ターの設定を「クリップ」に変更することができます。 3. クリップが編集対象となります。 4. クリップの編集を行います。 55 SONAR X3 の基本操作を知ろう Fig014-str.eps_70 X3_Startup.book 56 ページ 2014年1月7日 火曜日 午前11時9分 SONAR X3 の基本操作を知ろう クリップの操作 SONAR X3 は、オーディオと MIDI のクリップを使った曲作りが可能です。クリップには、 移動させたり、 コピーや削除、エフェクトをかけるなど、目的に合わせて様々な編集を行う ことができます。 オーディオ・クリップと MIDI クリップ Fig018-str.eps_85 オーディオ・クリップ 歌声や楽器の演奏を録音したデータのことをオーディ オ・クリップといいます。 オーディオ・クリップは波 形で表示され、 縦軸は音量を表します。 Fig019-str.eps_82.eps MIDI クリップ マウスや MIDI キーボードなどで打ち込みしたデータ のことを MIDI クリップといいます。MIDI データは、 演奏情報(曲の設計図)として、音符や長方形の棒状 で表示されます。演奏情報を音として聴くにはプラグ イン・シンセまたはハードウェア音源が必要です。 クリップ・ヘッダー クリップには、 クリップの操作に加え、設定を表示するためのクリップ・ヘッダーが用意さ れています。 SONAR X3 でのクリップ操作は、主にクリップヘッダーを使い行います。 Fig811_Img.eps クリップ・ヘッダー 56 X3_Startup.book 57 ページ 2014年1月7日 火曜日 午前11時9分 SONAR X3 の基本操作を知ろう クリップを操作する 本書では、クリップの選択と移動方法について説明します。コピーや分割など、その他の編 集については、「ユーザーズ・ガイドの『クリップの操作』」を参照してください。 クリップを選択する 1. [スマート・ツール]をクリックし、点灯させます。 2. 編集するトラックの「編集フィルター」をクリックし、「クリップ」を選択します。 3. 目的のクリップの「クリップ・ヘッダー」をクリックします。選択されたクリップは、背景 の色が反転します。 Fig037-str.eps_85 SONAR X3 の基本操作を知ろう クリップを移動する 1. [スマート・ツール]をクリックし、点灯させます。 2. 編集するトラックの「編集フィルター」をクリックし、「クリップ」を選択します。 3. 目的のクリップの「クリップ・ヘッダー」にカーソルをあわせ、ドラッグします。 Fig038-str.eps_85 57 X3_Startup.book 58 ページ 2014年1月7日 火曜日 午前11時9分 SONAR X3 の基本操作を知ろう トラックのオートメーションを編集する場合 Fig014-str.eps_70 1. [スマート・ツール] をクリックし、点灯させます。 2. 編集するトラックの「 編集フィルター」をクリックし、「オートメーション」→[編集する パラメーター] を選択します。 ●オーディオ/インストゥルメント・ トラック Fig039-str.eps_60 ● MIDI トラック Fig040-str.eps_60 ※[Shift]キーを押しながら入力済みのトラックのオートメーション・エンベロープをクリッ クすると、編集フィルターの設定「 オートメーション」に変更することができます。 3. 選択した「トラックのオートメーション」 が編集対象となります。 4. オートメーションの編集を行います。 『エンベロープの操作』(P.91) 58 X3_Startup.book 59 ページ 2014年1月7日 火曜日 午前11時9分 SONAR X3 の基本操作を知ろう クリップのオートメーションを編集する場合 Fig014-str.eps_70 1. [スマート・ツール]をクリックし、点灯させます。 2. 編集するトラックの「編集フィルター」をクリックし、 「クリップのオートメーション」→[編集するパラメーター]を選択します。 ●オーディオ・トラック Fig041-str.eps_50 ※[Shift]キーを押しながら入力済みの クリップのオートメーショ ン・エンベロープをクリッ クすると、編集フィルターの設定「クリップのオートメーション」に変更することができます。 3. 選択した「クリップのオートメーション」が編集対象となります。 4. オートメーションの編集を行います。 『エンベロープの操作』(P.91) 59 SONAR X3 の基本操作を知ろう ● MIDI /インストゥルメント・トラック Fig042-str.eps_50 X3_Startup.book 60 ページ 2014年1月7日 火曜日 午前11時9分 SONAR X3 の基本操作を知ろう インライン・ピアノロールを使う場合 MIDI /インストゥルメント・トラックには、インライン・ピアノロールと呼ばれるノート の入力画面が用意されています。 Fig014-str.eps_70_70 1. [スマート・ツール] をクリックし、点灯させます。 Fig043-str.eps_48 2. 編集するトラックの「 編集フィルター」をクリッ クし、「ノート」 を選択します。 Fig044-str.eps__70 3. [ノートのデュレーション] を長押し左クリック、ま たは右クリックし 、一覧から入力するノートを選択し ます。 4. [Alt] キーを押しながらクリックし、ノートを入力します。 インライン・ピアノロールの拡大/縮小 Fig045-str.eps_70 インライン・ ピアノロールの表示を拡大/縮小させるには、スケール を上下にドラッグします。 60 X3_Startup.book 61 ページ 2014年1月7日 火曜日 午前11時9分 オーディオの録音をしよう SONAR X3 では、MIDI の入力による曲作りだけでなく、ボーカルや楽器の演奏をオー ディオ・データとして録音することも可能です。ここでは、オーディオ・インターフェース を使った録音の方法を紹介します。 オーディオの録音 オーディオ・トラックを作る オーディオ・データを録音するには、「オーディオ・トラック」が必要です。『トラックを追 加する』(P.43)の手順にしたがい、録音用のトラックを追加します。 トラックの設定 作成したオーディオ・トラックで、入力の設定を行います。 Fig046-str.eps_60 1. 「トラック・コントロール・リスト」をク オーディオの録音をしよう リックし、「ALL」を選択します。 2. オーディオ・トラックの「インプット」欄にある▼をクリックします。 Fig047-str.eps_50 3. 以下を参考にし、録音する入力ポートを選択します。 • Left(デバイス名) 選択したデバイスの左チャンネルの信号をモノラルで録音します。 • Right(デバイス名) 選択したデバイスの右チャンネルの信号をモノラルで録音します。 • Stereo(デバイス名) 選択したデバイスの両チャンネルの信号をステレオで録音します。 61 X3_Startup.book 62 ページ 2014年1月7日 火曜日 午前11時9分 オーディオの録音をしよう 録音レベルを調整する 録音するトラックの準備ができたら、 録音レベルを調整します。録音レベルが正しく調整さ れていないと、 録音した音が小さすぎて聴こえなかったり、大きすぎて音が割れてしまった りします。録音をする際にもっとも注意が必要な設定です。 Fig048-str.eps_49 1. 録音するオーディオ・ トラックの[録音待機]ボ タンをクリックし、 点灯させます。 2. マイクやギターから音を入力し、 入力にあわせて オーディオ・ トラックのレベルメーターが反応す ることを確認します。 Fig049-str.eps_49 3. 演奏の中で一番大きな音になるところを歌い( 弾 き)、レベルメーターの値が -6 付近まで反応する ようにオーディオ・ インターフェースの入力感度 を調整します。 ※ 不意に音が大きくなっても音が割れないように、 少し余裕を持たせます。 録音する 1. トランスポート・ モジュールの「テンポ」欄をクリックします。 Fig011_x1.eps_75 2. 数字の横にある[ +]と[−]をクリックし、曲全体のテンポを設定します。 Fig048-str.eps_49 3. 録音するオーディオ・ トラックの[録音待機]ボ タンをクリックし、 点灯させます。 4. [録音]ボタン をクリックします。 5. 演奏が終わったら、[停止]ボタンをクリックし、 録音を停止します。 ※ 録音をやり直したい場合は[ 編集]→[元に戻す] 、または[CTRL]と[Z]を同時に押 し、記録の開始前の状態に戻してから再度記録します。 62 X3_Startup.book 63 ページ 2014年1月7日 火曜日 午前11時9分 オーディオの録音をしよう オーディオ・データの編集 ノーマライズ ノーマライズとは、オーディオ・データの最大レベル(一番大きな音)を歪みが生じない範 囲でもっとも高レベルに増幅します。 1. ノーマライズするオーディオ・クリップをクリックし、選択します。 2. メインメニューから[プロセス]→[エフェクトの反映]→[ノーマライズ]を選択し、 「ノーマライズ」ダイアログを表示します。 Fig014_x1.eps_38 3. ノーマライズレベルを 100.00 % に設定し、 [OK]をクリックします。 ※ ノーマライズレベルを 100.00 % に設定すると、 選択したトラックの音量が最大の状態になります。 リバース オーディオ・データの波形を反転させ、リバース再生(逆再生)することができます。普段 と異なる特別な、音を使いたい場合に有効です。 1. リバースさせるオーディオ・クリップをクリックし、選択します。 2. メインメニューから[プロセス]→[エフェクトの反映]→[リバース]を選択します。 Fig957_Img.eps 反転 ※ リバースはオーディオ・データを書き換える破壊編集です。誤ってリバースした場合は、 [編集]→[元に戻す]、または[CTRL]と[Z]を同時に押し、リバース前の状態に戻し てください。 63 オーディオの録音をしよう ※ ノーマライズはオーディオ・データを書き換える 破壊編集です。誤ってノーマライズした場合は、 [編集]→[元に戻す]、または[CTRL]と[Z] を同時に押し、ノーマライズ前の状態に戻してく ださい。 X3_Startup.book 64 ページ 2014年1月7日 火曜日 午前11時9分 プラグイン・シンセを使おう SONAR X3 には、様々なプラグイン・シンセが収録されています。これらのプラグイン・ シンセは、MIDI トラックやインストゥルメント・トラックに記録された演奏情報を音とし て鳴らします。 ここではインストゥルメント・トラックを使用する方法を紹介します。 プラグイン・シンセとは 1 つまたは、複数の楽器の音を出すソフトウェアのことを総称してソフトウェア・シンセサ イザーといいます。また、ソフトウェア・シンセサイザーの内、単体では動作せず SONAR X3 のようなアプリケーションの中で動作するものを、「プラグイン・シンセ」、「プラグイ ン・シンセサイザー」 と呼びます。プラグイン・シンセは、入力した MIDI の演奏情報を音 に変換する役割を持っています。 MC5-Illust.eps プラグイン・シンセサイザー 演奏の情報 (音階や音の強さなど) MIDI オーディオ・インターフェース サウンド・カード オーディオ ミ ドレ 演奏の情報(MIDI)を 音(オーディオ)に変換 ドレ ミ ド 64 レ ミ X3_Startup.book 65 ページ 2014年1月7日 火曜日 午前11時9分 プラグイン・シンセを使おう プラグイン・シンセを挿入する ソフトウェア・シンセサイザーを挿入し、プロジェクトで使えるようにすることを「プラグ イン」といいます。 1. メインメニューから[表示]→[ブラウザ]を選択し、「ブラウザ」を表示します。 Fig050-str.eps_58 2. [PlugIns]タブをクリックします。 3. [Instruments]ボタンをクリックします。使用 可能なプラグイン・シンセが表示されます。 4. 使用するプラグイン・シンセをトラック表示部の空いている部分へドラッグ & ドロップす るか、ダブルクリックします。 Fig051-str_img.eps プラグイン・シンセを使おう ドラッグ 5. 「プラグインシンセの挿入オプション」ダイアログが表示されます。 65 X3_Startup.book 66 ページ 2014年1月7日 火曜日 午前11時9分 プラグイン・シンセを使おう 6. 以下のように選択し、[OK]をクリックします。 Fig017_x1.eps_70 7. プラグイン・ シンセがプラグインされ、プロパティ(パネル)が表示されます。 プラグインの音色を選ぶ プラグイン・ シンセの中には、SONAR X3 にプラグインしただけでは音を鳴らすことがで きないものがあります。 これらはプラグインした後、使用する楽器の音色(おんしょく)を 選ぶ必要があります。 音色の指定方法は、 使用するプラグインごとに異なります。詳細は、タスカムホームページ (http://tascam.jp/)SONAR X3 製品ページに掲載のプラグインシンセ マニュアルをお 読みください。 66 X3_Startup.book 67 ページ 2014年1月7日 火曜日 午前11時9分 MIDI データを入力しよう SONAR X3 では、MIDI キーボードやマウスを使った入力が可能です。ここでは MIDI キー ボードを使ったリアルタイム入力とステップ入力、譜面とピアノロール・ビューを使った入 力を紹介します。 リアルタイム入力 SONAR X3 で MIDI キーボードや電子ピアノなど、MIDI の出力が可能な機器からの演奏情 報を記録します。 テンポを設定する 1. トランスポート・モジュールのテンポ欄をクリックします。 Fig011_x1.eps_75 2. 数字の横にある[+]と[-]をクリックし、曲全体のテンポを設定します。 演奏情報を記録する MIDI データを入力しよう 1. 使用するプラグイン・シンセをプラグインし、音色を指定します。 『プラグイン・シンセを使おう』(P.64) Fig052-str.eps_55 2. 作成したインストゥルメント・トラックの [録音待機]ボタンをクリックします。 3. [録音]ボタンをクリックし、演奏を開始します。 Fig078_x1.eps_75 4. 演奏情報が記録されます。演奏が終わったら、[停止]ボタンをクリックします。 ※ 記録をやり直したい場合は[編集]→[元に戻す] 、または[CTRL]と[Z]を同時に押し、 記録の開始前の状態に戻してから再度記録します。 67 X3_Startup.book 68 ページ 2014年1月7日 火曜日 午前11時9分 MIDI データを入力しよう クォンタイズ リアルタイム入力を行うと、 少し早く音を出してしまったり、音の長さが長くなってしまっ たりすることがあります。 クォンタイズ機能を使用すると、このようなタイミングのずれを 正確な位置に修正することができます。 1. クォンタイズを使用する MIDI トラック/クリップを選択します。 2. メインメニューから[プロセス]→[クォンタイズ]を選択し、「クォンタイズ」ダイアログ を表示します。 Fig087-str.eps_60 3. 以下を参考に、 各項目を設定します。 ※ 正確な位置に入力する場合は、「オプション」項目の変更は必要ありません。 項目 概要 分解能 デュレーション クォンタイズさせるグリッド(基準)を決めます。クォンタイズする範囲 内にある、最小の音符と一致する分解能を選択します。4 分音符と 8 分 音符で構成された曲の場合は、最小音符は 8 分音符となり、分解能には 8 分音符を選択します。 変更 68 開始タイム ノートの位置を移動させる場合に選択します。 ノートのデュレーション ノートの長さを修正する場合に選択します。 AudioSnap の拍 AudioSnap トランジェントマーカーを移動させる場合に選択します。 オーディオクリップの 開始タイム オーディオクリップの先頭位置を移動させる場合に選択します。 MIDI ノート、歌詞のみ ノートと歌詞のみ移動させる場合に選択します。チェックを入れると、 コントローラー情報などはクォンタイズされません。 X3_Startup.book 69 ページ 2014年1月7日 火曜日 午前11時9分 MIDI データを入力しよう 項目 概要 オプション 強さ 元のノートの位置から、どれだけグリッドに近づけるか指定します。 強さを 100% にすると、グリッドの位置に移動します。 スイング スイング感を出すために、グリッドの間隔を不均等にすることができます。 スイングを 50% にするとグリッドの間隔が均一になり、一定のタイミン グで音が配置されます。 ウィンドウ グリッドから離れたノートをクォンタイズさせない場合に、調整します。 ウィンドウを 100% にすると、すべてのノートがクォンタイズ対象にな ります。 オフセット 分解能をティック単位で設定する場合に調整します。 オーディオクリップの クロスフェード オーディオクリップの開始タイムにチェックを入れると選択できるように なります。オーディオクリップをクォンタイズし、重なるクリップをクロ スフェードさせることができます。 4. クォンタイズを適用した結果を試聴する場合には[オーディション]をクリックします。 また試聴を止めるには[ストップ]をクリックします。 5. 必要に応じて、各項目の値を調節します。 6. [OK]をクリックします。 MIDI データを入力しよう 69 X3_Startup.book 70 ページ 2014年1月7日 火曜日 午前11時9分 MIDI データを入力しよう ステップ入力 MIDI キーボードを使った入力には、ステップ入力と呼ばれる方法もあります。ステップ入 力では、順番に演奏情報を入力することができるため、 リアルタイムで演奏することが難し い曲の記録を行う場合に便利な方法です。 ステップ入力ダイアログを開く 1. 使用するプラグイン・ シンセをプラグインし、音色を指定します。 『プラグイン・シンセを使おう』(P.64) 2. ステップ入力するトラックの番号をクリックし、 選択します。 Fig059_x1.eps_50 3. [録音]ボタンを長押しし、「ステップ入力」を選 択します。 録音ボタンが に変わります。 4. [ステップ録音] ボタンをクリックし、「ステップ 入力」ダイアログを表示します。 ステップ入力する Fig060_x1.eps_40 1. ステップ入力ダイアログの[ Bas]をクリック し、「ベーシック・ モード」にします。 ダイアログ右下のモード切り替えボタンが 「Adv.」の状態がベーシック・モードです。 2. 「ステップサイズ」 で、入力する音の長さを決め ます。 3. MIDI キーボードで、入力する音階を弾きます。 ※ 休符を入力する場合は、「ステップサイズ」で休符の長さを決め、[次のステップ]ボタンを クリックします。 4. 入力した音符/休符の分だけ、 ステップが進みます。 5. 手順 2、 3、4 を繰り返し、入力を行います。 70 X3_Startup.book 71 ページ 2014年1月7日 火曜日 午前11時9分 MIDI データを入力しよう 譜面で音符を入力する 譜面ビューを開く 譜面に音符を入力するには、譜面ビューを使用します。 1. 使用するプラグイン・シンセをプラグインし、音色を指定します。 『プラグイン・シンセを使おう』(P.64) Fig053-str.eps_55 2. 作成したインストゥルメント・トラックの番 号をクリックし、選択します。 3. メインメニューから[表示]→[譜面ビュー] を選択します。 譜面入力する 音符を入力する Fig014-str.eps_80 1. [スマート・ツール]をクリックし、点灯させます。 MIDI データを入力しよう Fig056-str.eps_50 2. [ノートのデュレーション]を長押し左クリック、 または右クリックし、一覧から入力する音符を選 択します。 Fig057-str.eps_56 3. カーソルを入力位置まで動かしクリックします。 ※ 誤った位置に入力してしまった場合は、「消去ツー ル」を選択し、削除したい音符をクリックします。 ツールの切り換えやノートのデュレーションの選択は、キーボードの[T]を押し、 ヘッドアップ・ディスプレイからも選ぶことができます。 71 X3_Startup.book 72 ページ 2014年1月7日 火曜日 午前11時9分 MIDI データを入力しよう タイの付いた音符を入力する SONAR X3 では、タイを直接入力することができません。音符を入力した後、音符の長さ を変えてタイの入力をします。 ここでは、6 拍分のタイ入力を例に説明します。 Fig024_x1.eps 1. 全音符を小節の 1 拍目に入力します。 Fig021_x1.eps_58 2. 入力した全音符を右クリックし、「ノートのプロパ ティ」ダイアログを開きます。 Fig022_x1.eps_58 3. デュレーションの欄に、 タイでつながった二つの音符 の長さの合計( 全音符+ 2 分音符)を入力します。全 音符+ 2 分音符= 6 拍ですから 6:000 と入力しま す。 4. [OK]をクリックして、ダイアログを閉じます。 Fig023_x1.eps 5. タイが入力されます。 72 X3_Startup.book 73 ページ 2014年1月7日 火曜日 午前11時9分 MIDI データを入力しよう ピアノロールで入力する ピアノロール・ビューは、縦方向に音階、横方向に小節、拍が表示されます。またピアノ ロール・ビューでは、入力した情報がグラフィカルに表示されるため、音がどこで始まり、 どこで終わるか、1 音ごとの強さやボリューム、左右の音の変化(パン)など、曲の状態を 目で見ることができます。 ※ MIDI では、音の情報を「ノート」、音の強さを「ベロシティ」、ボリュームやパンなど曲を コントロールする情報を「コントロールチェンジ」と呼びます。 ピアノロール・ビューを開く 1. 使用するプラグイン・シンセをプラグインし、音色を指定します。 『プラグイン・シンセを使おう』(P.64) Fig053-str.eps_55 2. 作成したインストゥルメント・トラックの番 号をクリックし、選択します。 3. メインメニューから[表示]→[ピアノロー ルビュー]を選択します。 MIDI データを入力しよう 73 X3_Startup.book 74 ページ 2014年1月7日 火曜日 午前11時9分 MIDI データを入力しよう ピアノロール入力する 入力設定をする マウスでの入力がしやすくなるように、 スナップの設定をします。 Fig054-str.eps_60 1. [スナップ]ボタンをクリックし、 点灯させます。 Fig055-str.eps_50 2. [音符単位分解能] ボタンを長押し、または右クリックし、 一覧を表示させます。 3. スナップ(自動配置)の基準となる音符をクリックし、選択します。 [スナップ]ボタン スナップは、 小節を 4 分音符や 8 分音符など指定した音符の位置 に、グリッドと呼ばれる基準を作成し、入力の補助をする機能です。 スナップを ON にすると、グリッドから少し離れた位置に音符を 入力してもグリッドの位置へスナップ( 自動的に配置)されるよ うになり、正確なタイミングで入力することができます。 Fig061_img_x1.eps_60 スナップは以下のような動作をします。 例:4 分音符に設定した場合 グリッドから離れた位置でクリックしても Fig062_x1.eps 入力される情報は、 4 分音符のグリッドの位置に 補正されます。 74 グリッド X3_Startup.book 75 ページ 2014年1月7日 火曜日 午前11時9分 MIDI データを入力しよう ピアノロール・スナップの設定 ピアノロール・ビューでは、ピアノロール・スナップ(ピアノロール専用のスナップ)を設 定することができます。ピアノロール・スナップの設定は、トラック・ビューなど他の ビューから独立しているため、ピアノロールとトラック・ビューを交互に移動し作業を行う ような場合、ビューを移動するたびにスナップの設定を変更する必要がなくなります。 Fig054-str.eps_60 1. [スナップ]ボタンをクリックし、点灯させます。 2. ピアノロール・ビューを開きます。 Fig058-str.eps_50 3. ピアノロール・ビュー右上にある[ピアノロール・スナップ] ボタンをクリックします。 4. [音符単位分解能]ボタンをクリックし点灯させます。 ピアノロール・スナップを有効にすると、スナップ・モ ジュールで設定した分解能は無効になります。 Fig059-str.eps_58 5. [音符単位分解能]ボタンを長押し、または右クリックし、 一覧を表示させます。 6. ピアノロールでのスナップ(自動配置)の基準となる音符を クリックし、選択します。 ※ ピアノロール・スナップを無効にするには、[音符単位分解 能]ボタンをクリックし消灯させます。 MIDI データを入力しよう 75 X3_Startup.book 76 ページ 2014年1月7日 火曜日 午前11時9分 MIDI データを入力しよう ノートを入力する ピアノロールでのノート入力には、 指定した音の長さ(デュレーション)で入力する方法と 任意の長さで入力する方法があります。 指定したデュレーションで入力 Fig014-str.eps_80 1. [スマート・ツール] をクリックし、点灯させます。 Fig060-str.eps__45 2. [ノートのデュレーション] をクリックし、 一覧から入力する音符を選択します。 ツールの切り換えやノートのデュレーション の選択は、キーボードの[T]を押し、ヘッド アップ・ディスプレイからも行うことができ ます。 3. カーソルを入力位置まで動かします。 Fig057-str.eps_56 4. キーボードの[Alt] キーを押しながら、クリック します。 ※ 誤った位置に入力してしまった場合は、 削除する ノートの上で右クリックするか、「消去ツール」を 選択し、削除したい音符をクリックします。 任意のデュレーションで入力 Fig085-str.eps_60 1. スナップボタンをクリックし、 消灯させます。 2. [スマート・ツール] をクリックし、点灯させます。 3. カーソルを入力位置まで動かします。 Fig086-str.eps_60 4. 左ボタンを押したままにし、 任意の長さになるまでド ラッグします。 5. 同じデュレーションのノートを入力する場合は、 ダブ ルクリックします。 76 X3_Startup.book 77 ページ 2014年1月7日 火曜日 午前11時9分 MIDI データを入力しよう コピーと貼り付け メロディを入力する際、同じフレーズを繰り返すことがあります。このような場合には、 「編集」メニューの「コピー」と「貼り付け」をしようすると便利です。 Fig014-str.eps_70 1. [スマート・ツール]をクリックし、点灯させます。 2. コピーするデータのあるトラックを選択します。 Fig061-str_Img.eps.eps 3. クリップ、またはタイムルーラをドラッグし、 コピーする範囲を選択します。 ドラッグ 4. メインメニューから[編集]→[コピー]を選択します。 Ctrl + C 5. 貼り付けするトラックを選択します。 6. 貼り付けを開始するタイムをクリックします。 7. メインメニューから[編集]→[貼り付け]を選択します。 MIDI データを入力しよう 選択した範囲の情報が貼り付けられます。 Ctrl + V 77 X3_Startup.book 78 ページ 2014年1月7日 火曜日 午前11時9分 MIDI データをアレンジしよう ここでは、MIDI キーボードやマウスで入力した演奏情報を編集し、曲に表情を付ける方法 を紹介します。 音の強さとタイミングを編集する 実際の演奏では、 音量やタイミングにバラつきがあり、これらのバラつきが曲のノリを生み 出します。入力した演奏情報も編集を加えることで、 リアルなノリのある曲に仕上げること ができます。 ここでは、ベロシティ(音の強さ)とタイミングの編集方法を紹介します。 ベロシティの編集 ベロシティとは音の強さのことをいいます。 1. 編集するトラックを選択します。 2. メインメニューから[ 表示]→[ピアノロールビュー]を選択します。 Fig014-str.eps_70 3. [スマート・ツール] をクリックし、点灯させます。 Fig062-str.eps_55 4. ベロシティを変更するノートの上部にカーソルを合わ せます。 5. カーソルの形が になったことを確認し、ドラッ グします。 ※ ベロシティの値を大きく( 音を強く)する場合は上へ、小さく(音を弱く)する場合は下 へ、ドラッグします。 6. カーソルの下に表示される「 Vel」の値を確認し、ドロップします。 78 X3_Startup.book 79 ページ 2014年1月7日 火曜日 午前11時9分 MIDI データをアレンジしよう タイミングの編集 各楽器のタイミングを少しずらすと、前ノリ、後ノリと呼ばれるグルーブ感を出すことがで きます。 1. 編集するトラックを選択します。 2. メインメニューから[表示]→[ピアノロールビュー]を選択します。 Fig014-str.eps_70 3. [スマート・ツール]をクリックし、点灯させます。 4. 自動補正されないよう、[スナップ]ボタンをクリッ クし、消灯させます。 ※ 選択した楽器のノートだけが編集できるようになりま す。 Fig063-str.eps_55 5. タイミングを変更するノートの中央にカーソルを合わ せます。 6. カーソルの形が になったことを確認し、ドラッグ します。 7. カーソルの下に表示される「Time」を確認し、ドロップします。 MIDI データをアレンジしよう 79 X3_Startup.book 80 ページ 2014年1月7日 火曜日 午前11時9分 MIDI データをアレンジしよう ( 音の長さを編集する 音の長さが一定の曲は単調に聴こえるため、 全体にキレがありません。ここでは、音の長さ の変更方法を紹介します。 デュレーションの編集 デュレーションとは音の長さのことをいいます。 1. 編集するトラックを選択します。 2. メインメニューから[ 表示]→[ピアノロールビュー]を選択します。 Fig014-str.eps_70 3. [スマート・ツール] をクリックし、点灯させます。 Fig064-str.eps_55 4. デュレーションを変更するノートの端にカーソルを合 わせます。 5. カーソルの形が になったことを確認し、ドラッ グします。 6. カーソルの下に表示される「End」を確認し、ドロップします。 80 X3_Startup.book 81 ページ 2014年1月7日 火曜日 午前11時9分 演奏素材を使おう ブラウザ ブラウザは、メディア、プラグイン、シンセラックの 3 つのブラウザから構成されています。 メディア・ブラウザでは、オーディオや MIDI などの演奏素材、プラグイン・ブラウザでは、 オーディオと MIDI のプラグイン・エフェクトとプラグイン・シンセ、シンセラック・ブラウ ザでは、プロジェクトで使用中のプラグイン・シンセの一覧が表示されます。 メディア・ブラウザ、プラグイン・ブラウザに表示されるコンテンツは、ドラッグ & ドロッ プするだけでプロジェクトへの取り込みや設定が可能です。 演奏素材を使う 演奏素材は、ブラウザからドラッグ & ドロップするだけでプロジェクトに取り込むことが 可能です。これら演奏素材は「クリップ」と呼ばれます。 また SONAR X3 には、オーディオと MIDI のクリップが多数収録されていますので、曲の イメージに合ったクリップを使い、曲を作ることができます。 クリップを探す 1. メインメニューから[表示]→[ブラウザ]を選択します。 Fig065-str.eps_58 2. ブラウザにある[Media]タブをクリックします。 3. 目的のコンテンツの格納フォルダが、表示中の フォルダよりも上位の階層の場合は[上のフォル ダへ移動]をクリックし、下位の階層の場合は フォルダをダブルクリックして、目的のフォルダ へ移動します。 上のフォルダへ 移動 演奏素材を使おう 81 X3_Startup.book 82 ページ 2014年1月7日 火曜日 午前11時9分 演奏素材を使おう クリップを貼り付ける 1. クリップを貼り付けるためのトラックを作成します。 2. メインメニューから[ 表示]→[ブラウザ]を選択します。 Fig065-str.eps_58 3. ブラウザにある[ Media]タブをクリックします。 4. クリップが保存されているフォルダに移動します。 5. 目的のクリップを、 貼り付ける位置までドラッグ します。 6. 貼り付けるタイムにカーソルを動かし、 ドロップします。 Fig066-str_Img.eps ドラッグ 繰り返し必要なクリップを並べるだけで、 ドラム・パートやベース・パートなどを完成させ ることができます。 82 X3_Startup.book 83 ページ 2014年1月7日 火曜日 午前11時9分 エフェクトをかけよう エフェクトとは、音にさまざまな効果を与えることができ、表情豊かな音を生み出すことが できます。ここでは、インサーション・エフェクトとセンド・エフェクトのかけ方を紹介し ます。 インサーション・エフェクト インサーションとは、トラックごとに個別のエフェクトをかけることをいいます。原音に直接 エフェクトの効果をかけることが特徴です。コンプレッサーやリミッターなどのダイナミクス 系やディストーションやオーバードライブなどの歪み系等、積極的な音作りに使用します。 fig.InsertFX.eps トラック1 インサート エフェクト インサート エフェクト 原音 トラック・ フェーダー メイン アウト トラック2 インサート エフェクト オーディオ・ デバイス インサート エフェクト 原音 トラック・ フェーダー インサーション・エフェクトをかける 1. メインメニューから[表示]→[ブラウザ]を選択し、「ブラウザ」を表示します。 Fig067-str.eps_55 2. [PlugIns]タブをクリックします。 3. [Audio FX]ボタンをクリックします。使用可能 なプラグイン・エフェクトが表示されます。 エフェクトをかけよう Fig046-str.eps_60 4. 「トラック・コントロール・リスト」をク リックし、「ALL」を選択します。 83 X3_Startup.book 84 ページ 2014年1月7日 火曜日 午前11時9分 エフェクトをかけよう 5. 使用するプラグイン・ エフェクトをトラックの FX 欄へドラッグ & ドロップします。 Fig068-str_img.eps ドラッグ 6. 選択したエフェクトの設定画面が表示されます。 7. パラメーターを変更し、 エフェクトのかかり方を調整します。 インサーション・エフェクトを削除する Fig046-str.eps_60 1. 「トラック・コントロール・ リスト」をク リックし、「ALL」を選択します。 2. トラックの FX 欄に表示されているエフェクト名を右クリックします。 Fig069-str.eps_55 3. [削除]を選択します。 84 X3_Startup.book 85 ページ 2014年1月7日 火曜日 午前11時9分 エフェクトをかけよう センド・エフェクト センド・エフェクトは、エフェクト用のバスを準備し、トラックのセンド量(バスに原音を 送る量)でエフェクトのかかり方を調整するのが特徴です。1 つのバスで複数のトラックに 対して同時に効果をかけることができます。主にリバーブやディレイのような曲全体を演出 する空間系エフェクトをかける場合に使用します。 fig.SendFX.eps トラック1 トラック・ フェーダー 原音 プリ・ フェーダー ポスト・ フェーダー ※センド量を 調整 ※センド量を 調整 ドライ音 メイン トラック1 エフェクト アウト バスリターン センド・ エフェクト ウェット音 トラック2 エフェクト エフェクト バスリターン バス オーディオ・ デバイス プリ・フェーダーとポスト・フェーダー 「プリ・フェーダー」とは、“トラック・フェーダーの前(からセンドを取り出す)”を意味 します。対して「ポスト・フェーダー」とは、“トラック・フェーダーの後(からセンドを 取り出す)”という意味になります。トラック・フェーダーでの音量調整を行う前の音をエ フェクト・バスへ送るか、音量調整を行った後の音をエフェクト・バスへ送るかによって、 プリ・フェーダーとポスト・フェーダーと選択します。 プリ・フェーダーを使用 ポスト・フェーダーを使用 ポスト・フェーダーを使用すると、トラック・フェーダーでのボリューム調整にしたがい、 ドライ音とウェット音が大きくなったり、小さくなったりします。ドライ音とウェット音の バランスを保ったままミキシングすることができるため、通常は、ポスト・フェーダーを選 択します。 85 エフェクトをかけよう プリ・フェーダーを使用すると、トラック・フェーダーでボリュームを 0 にするとドライ音 は全く聴こえなくなりますが、ウェット音は残るようになります。レコーディング時に、各 プレーヤーへのモニター音を送るような場合に使用されます。 X3_Startup.book 86 ページ 2014年1月7日 火曜日 午前11時9分 エフェクトをかけよう センド・エフェクトをかける Fig046-str.eps_60 1. 「トラック・コントロール・ リスト」をク リックし、「ALL」を選択します。 2. コンソール・ビューを MultiDock 内に表示させます。 3. メインメニューから[挿入]→[ステレオバス]を選択し、エフェクト用のバスを作成します。 コンソール・ ビュー右側にあるバス一覧に、手順 1 で追加したバスが表示されます。 Fig070-str.eps_50 4. センド・エフェクトをかけるトラックのト ラック番号を右クリックし、[センドの挿入] →[(作成したバス)]を選択します。 Fig071-str.eps_50 5. [センドの有効/無効] ボタンをクリックし、 点灯させます。 6. メインメニューから[ 表示]→[ブラウザ]を 選択し、「ブラウザ」 を表示します。 Fig067-str.eps_55 7. [PlugIns]タブをクリックします。 8. [Audio FX]ボタンをクリックします。使用可能 なプラグイン・ エフェクトが表示されます。 86 X3_Startup.book 87 ページ 2014年1月7日 火曜日 午前11時9分 エフェクトをかけよう 9. [バス表示部の表示/非表示]ボタンをクリックし、バスを表示させます。バスの表示領域 が小さい場合は、境界部分をドラッグし、領域を拡げます。 Fig088-str_Img.eps 境界部分 10. 使用するプラグイン・エフェクトをバスの FX 欄へドラッグ & ドロップします。 Fig089-str_Img.eps ドラッグ 11. 選択したエフェクトの設定画面が表示されます。 12. エフェクトのかかった音だけが原音に戻るようにするため、「Wet」の値を最大、「Dry」を 最小にします。 ※ Wet、Dry の表示や設定がないエフェクトもあります。 エフェクトの詳細は、タスカムホー ムページ(http://tascam.jp/)SONAR X3 製品ページに掲載のプラグインエフェクト マニュアルをお読みください。 エフェクトをかけよう Dry(ドライ)と Wet(ウェット) 「Dry」はレコーディングされたままの状態の音のことをいいます。 対して「Wet」はセンド・エフェクトの効果がかかった音のことをいいます。 13. その他のパラメーターを変更し、エフェクトを調整します。 87 X3_Startup.book 88 ページ 2014年1月7日 火曜日 午前11時9分 エフェクトをかけよう Fig073-str.eps_50 14.トラックのセンド・レベルを調整し、センド音を 調整します。 センド・エフェクトを削除する Fig046-str.eps_60 1. 「トラック・コントロール・ リスト」をク リックし、「ALL」を選択します。 2. バスの FX 欄に表示されているエフェクト名を右クリックします。 Fig074-str.eps_55 3. [削除]を選択します。 88 X3_Startup.book 89 ページ 2014年1月7日 火曜日 午前11時9分 ミキシングをしよう ミキシングは、各トラックの音を混ぜてマスタリング・データを作るための作業のことをい います。 コンソール・ビューの操作 コンソール・ビューは、トラックの一覧が表示される画面です。トラックごとに音量調整、パ ン、イコライザー、エフェクトの追加など、ミキシングに必要な操作を行うことができます。 コンソール・ビューを開く コンソール・ビューを開くには、メインメニューから[表示]→[コンソールビュー]を選 択します。 Fig075-str.eps_55 SONAR X3 Producer/Studio のコンソール・ ビューには、 「ProChannel」と呼ばれる、 チャンネル・ストリップ・モジュールが用意されています。 ミキシングをしよう 89 X3_Startup.book 90 ページ 2014年1月7日 火曜日 午前11時9分 ミキシングをしよう トラックのバランスを調整する トラックごとに用意されているボリューム・ フェーダーを操作し、トラック間の音量バラン スを調整します。 曲全体が聴きやすくなるように調整することがポイントです。 ボリュームの調整 ボリュームを調整するには、[ボリューム・フェーダー]を上下にドラッグ します。 定位を変化させる 音の定位のことをパンやパンポットといいます。 パンポットの調整を行うと、音が左右に広 がり曲全体が立体的に聴こえるようになります。 パンの調整 パンを調整するには、[Pan]つまみを上下にドラッグします。 90 X3_Startup.book 91 ページ 2014年1月7日 火曜日 午前11時9分 ミキシングをしよう エンベロープの操作 「エンベロープ」を使用すると、トラックのボリュームやパン、プラグイン・シンセやプラ グイン・エフェクトなどのパラメーターを時間の経過とともに変化させることができます。 イントロは音量を下げ静かに、サビでは音量を上げダイナミックにするといったことが可能 です。 エンベロープを編集する 「エンベロープ」とは、パラメーターが時間経過とともに、どのように変化するかを視覚的 に示したものです。 Fig028_Img_x1.eps 「ノード」と「シェイプ」から構成され ており、これら 2 つを編集し、音を変 化させます。 シェイプ ノード:シェイプの両端にあり、シェイ プの始点と終点です。 シェイプ:ノードとノードをつなぐ線で す。描いたシェイプの形状に合わせて、 音が変化します。 ノード シェイプ 1. エンベロープを作成するトラックの「編集フィルター」をクリックし、[オートメーション] から目的のパラメーターを選択します。ここでは、「Volume」を例に説明します。 Fig014-str.eps_70 2. [スマート・ツール]をクリックし、点灯させます。 Fig076-str.eps_60 3. 音量の変化を開始するポイントへカーソルを動 かし、作成したエンベロープの上でクリックし ます。 4. 作成されたノードをドラッグし、ノードの位置 を決定します。 Fig077-str.eps_60 5. 音量の変化を終えるポイントへカーソルを動か し、作成したエンベロープの上でクリックしま す。 ミキシングをしよう 6. 作成されたノードをドラッグし、ノードの位置 を決定します。 91 X3_Startup.book 92 ページ 2014年1月7日 火曜日 午前11時9分 ミキシングをしよう Fig078-str.eps_60 7. シェイプを右クリックし、 シェイプの形を選び ます。シェイプは、 以下の 4 つから選ぶことが できます。 項目 概要 ジャンプ シェイプの始点の値を維持します。ジャンプを選択するとシェイプは点線に 変わります。 直線 シェイプが直線になります。 ファーストカーブ シェイプがファーストカーブ(変化が徐々に緩やか)になります。 スローカーブ シェイプがスローカーブ(変化が徐々に急)になります。 8. [再生]ボタンをクリックし、 変化を確認します。 9. 手順 3 ∼ 8 を繰り返し、エンベロープを編集します。 オートメーション・レーン SONAR X3 の各トラックには、オートメーションのエンベロープをパラメーターごとに表 示し、編集が可能なオートメーション・ レーンが用意されています。1 つのトラックに複数 のオートメーションを設定するような場合に便利な機能です。 オートメーション・レーン は、トラックに用意された[ オートメーションレーン]ボタンをクリックし、表示/非表示 することができます。 fig079-str_img.eps オートメーションレーン・ボタン 92 X3_Startup.book 93 ページ 2014年1月7日 火曜日 午前11時9分 マスターデータを作ろう 完成したプロジェクトから、CD やインターネットで公開するためのマスターデータを作成 する紹介します。作成したデータの CD 化、インターネットでの公開方法については、 「ユーザーズ・ガイドの『CD を作成する』 、『SoundCloud』」を参照してください。 マスタリング マスタリングとは、ミキシングが終わった曲を最終調整することをいいます。曲全体の音圧 を上げたり、音に厚みを加えたりします。 マスタリング・エフェクトをかける 1. メインメニューから[表示]→[ブラウザ]を選択し、「ブラウザ」を表示します。 Fig067-str.eps_55 2. [PlugIns]タブをクリックします。 3. [Audio FX]ボタンをクリックします。使用可能 なプラグイン・エフェクトが表示されます。 4. Sonitus:fx EQ などのイコライザー、Boost11 などコンプレッサーを Master バスの FX 欄へドラッグ & ドロップします。 Fig080-str_Img.eps マスターデータを作ろう ドラッグ ※ 初期設定では、Master バスからプロジェクトのすべての音が出力されます。 5. パラメーターを変更し、音の補正や音圧を調整します。 93 X3_Startup.book 94 ページ 2014年1月7日 火曜日 午前11時9分 マスターデータを作ろう マスターデータを作成する 完成したプロジェクトを、 1 つのオーディオ・データとしてまとめることを「ミックスダウ ン」といいます。 ミックスダウンしたデータは、 「エクスポート(書き出し)」し、CD にし たりインターネットで公開したりすることができます。 CD に書き込むファイルを作る 1. 必要なトラックの「 ソロ」や「ミュート」が点灯していないか確認をします。 2. メインメニューから[ 編集]→[選択]→[すべてを選択]を選択し、すべてのトラックを 選択します。 ※ 選択されたトラックのデータが反転します。 3. トラック・ビューのタイムルーラ( 小節数が書かれた部分)をドラッグし、書き出す範囲を 選択します。 Fig081-str.eps_53 ※ 曲の最後でリバーブなどの残響音が切れてしまわないように、 少し余裕をもって範囲を選択 します。 94 X3_Startup.book 95 ページ 2014年1月7日 火曜日 午前11時9分 マスターデータを作ろう 4. メインメニューから[ファイル]→[エクスポート]→[オーディオ]を選択し、「オー ディオのエクスポート」ダイアログを表示します。 Fig082-str.eps_50 5. 「ファイルの場所」右側の[▼]をクリックし、ファイルの保存場所を決めます。 6. ファイル名を入力します。 7. 「ファイルの種類」右側の[▼」をクリックし、「Wave」を選択します。 8. メインメニューから「ソースの種類」、「チャンネルフォーマット」、「サンプリングレート」、 ソースの種類 すべてミックス チャンネルフォーマット ステレオ サンプリングレート 44100 ビット数 16 ミックス項目 64 ビット倍精度エンジン、バウンス中の試聴、モニター音の録音を除 くすべてのチェックを入れます。 ※ 64 ビット倍精度エンジンにチェックを入れると、高品質のバウンスができます。 音楽 CD を作るには、『サンプリングレート 44100Hz、ビット数 16 のステレオ データ』が必要です。上記以外の形式のデータは音楽 CD になりません。 9. [エクスポート]をクリックします。 95 マスターデータを作ろう 「ビット数」を以下のように設定します。 X3_Startup.book 96 ページ 2014年1月7日 火曜日 午前11時9分 マスターデータを作ろう MP3 ファイルを作る MP3 エンコード機能の使用期限について SONAR X3 付属の MP3 エンコード機能は、インストール後 30 日間使 用できる期間限定版です。 30 日を過ぎると、MP3 形式のファイルを再生することはできますが、 保存できなくなります。 MP3 エンコード機能を有効にするには、 http://www.cakewalk.jp/owners/mp3 を参照してください。 1. 必要なトラックの「 ソロ]や[ミュート]が点灯していないか確認をします。 2. メインメニューから[ 編集]→[選択]→[すべてを選択]を選択し、すべてのトラックを 選択します。 ※ 選択されたトラックのデータが反転します。 3. トラック・ビューのタイムルーラ( 小節数が書かれた部分)をドラッグし、書き出す範囲を 選択します。 Fig081-str.eps_53 ※ 曲の最後でリバーブなどの残響音が切れてしまわないように、 少し余裕をもって範囲を選択 します。 96 X3_Startup.book 97 ページ 2014年1月7日 火曜日 午前11時9分 マスターデータを作ろう 4. メインメニューから[ファイル]→[エクスポート]→[オーディオ]を選択し、「オー ディオのエクスポート」ダイアログを表示します。 Fig083-str.eps_50 5. 「ファイルの場所」右側の[▼]をクリックし、ファイルの保存場所を決めます。 6. ファイル名を入力します。 7. 「ファイルの種類」右側の[▼」をクリックし、「MP3」を選択します。 8. 「ソースの種類」、「チャンネルフォーマット」、「サンプリングレート」、「ビット数」を以下 ソースの種類 すべてミックス チャンネルフォーマット ステレオ サンプリングレート 44100 ビット数 16 ミックス項目 64 ビット倍精度エンジン、バウンス中の試聴、モニター音の録音を除 くすべてのチェックを入れます。 ※ 64 ビット倍精度エンジンにチェックを入れると、高品質のバウンスができます。 9. [エクスポート]をクリックします。 97 マスターデータを作ろう のように設定します。 X3_Startup.book 98 ページ 2014年1月7日 火曜日 午前11時9分 マスターデータを作ろう Fig084-str.eps_50 10.圧縮方法を設定します。 項目 概要 ビットレート 32 ∼ 320 大きい値にすると、高音質になりますがファイル容量が大きくなります。 小さい値にすると、音質は下がりますがファイル容量を小さくできます。 ステレオモード Stereo 左右のチャンネルを独立した状態とみなして、エンコードします。 Joint Stereo 左右のチャンネルを比較し、よく似た信号があった場合、この情報を使い MP3 ファイルの容量を小さくすることができます。 mono モノラルファイルを作ります。 Mid / Side Stereo 低いビットレートを選んでも、ステレオの効果が損なわれにくいモードです。 128kbs 以上ではあまり効果がありません。 ハイパスフィルタ/ ローパスフィルタ 可聴範囲外の音をカットし、ファイルサイズを小さくします。 可変ビットレートで エンコード 1 秒当たりの情報量に応じてビットレートを変化させます。情報量が多いと きはビットレートを上げ、少ないときは下げます。 クォリティ スライダーを音質優先にスライドすると、より厳密な計算を行い音質を保ち ますが、変換に要する時間が長くなります。スライダーを速度優先にスライ ドすると、変換に要する時間が短くなりますが、音質は悪くなります。 ID3 タグ ID3 タグを含める MP3 ファイルに曲名やアーティスト名など ID3 情報を含める場合にチェッ クを入れます。 トラック トラック番号を入力します。 タイトル 曲のタイトルを入力します。 アーティスト アーティスト名を入力します。 アルバム アルバム名を入力します。 年 曲を作成した年を入力します。 ジャンル 曲のジャンルを選択します。 コメント コメントの入力をします。 11. [OK]をクリックします。 98 X3_Startup.book 99 ページ 2014年1月7日 火曜日 午前11時9分 トラブルシューティング 1. この章には起動時や再生時のトラブルと、その解決法が記載されています。予期せぬトラブ ルが起きたら、まずこの章をお読みください。 2. 詳しい手順や操作方法について知りたい場合は、以下のドキュメントを参照してください。 ■ SONAR X3 ユーザーズ・ガイド SONAR X3 の操作方法について記載されていますので、一般的な使用方法がわからないと きは、ご一読ください。 ■ プラグイン・シンセ、エフェクトマニュアル SONAR X3 に収録の主なプラグイン・シンセ、プラグイン・エフェクトの機能と各パラ メーターについて記載されています。各マニュアルは、pdf 形式でタスカムホームページ (http://tascam.jp/) SONAR X3 製品ページに掲載されています。 ■ オンライン・ヘルプ SONAR X3 のオンライン・ヘルプは、基本的な操作方法から各種機能やコマンドの詳細な 情報まで、体系的にまとめられたドキュメントです。SONAR X3 を起動し、 [F1]キーを 押すとご覧いただけます。 オンライン・ヘルプの「検索」タブを開きキーワードを入力すると、関連するトピックを検 索することができます。 ■ README.RTF(オンライン・ドキュメント:リッチテキスト形式) SONAR X3 に関する補足情報、旧バージョンの Cakewalk 製品からの仕様変更に関する情 報、特定の環境における使用上の注意事項などが記載されています。SONAR X3 の「ヘル プ」メニューから「README.RTF を表示」を実行するとお読みいただけます。 ■ Read1st.rtf(オンライン・ドキュメント:リッチテキスト形式) INSTALLATION DVD-ROM のルート・ディレクトリに収録されています。 「Read1st.rtf」には、DVD-ROM に収録されている各ファイルの詳しい情報が記載されて います。 ■ TASCAM SONAR 製品ページ(http://www.tascam.jp/) SONAR の最新情報などを提供しています。SONAR X3 を起動し、メインメニューから [ヘルプ]→[SONAR オンライン情報]から表示することができます。 SONAR X3 を起動し、メインメニューから[ヘルプ]→[SONAR オンライン情報]から 表示することができます。 3. 本書および、上記ドキュメントを参照してもトラブルが解決しない場合は、ユーザーズ・ガ イド巻末に記載の『お問い合わせの窓口』にお問い合わせください。 ※ Windows を初めてお使いになるときなど、操作についての説明が分からない場合は、お使 いのパソコンや Windows の取扱説明書をご覧ください。 ※ オーディオ・デバイス、MIDI 機器などの周辺機器を使用しているときは、必ず周辺機器の 取扱説明書をご用意ください。 99 トラブルシューティング ■ ティアック・ホームページ(http://teac.co.jp/) X3_Startup.book 100 ページ 2014年1月7日 火曜日 午前11時9分 トラブルシューティング 起動時のトラブル トラブル 確認事項 対処 多くのアプリケーションを起 動していませんか ? メモリが不足して、SONAR X3 を起動できないことがあり ます。他のアプリケーションを終了してから、SONAR X3 を起動してください。それでもエラーが表示された場合は、 Windows を再起動してみてください。 常駐プログラムが動作してい ませんか ? ウィルス・チェッカーなどの常駐プログラムがあると、 SONAR X3 が正常に動かないことがあります。常駐プログ ラムを停止した状態で SONAR X3 を使用してみてください。 他の音楽アプリケーション・ ソフトウェアを使用していま せんか? メディア・プレーヤーなど、オーディオの再生機能を持った アプリケーションが実行されていると、SONAR X3 から オーディオ・デバイスを使用できないため、SONAR X3 の 起動時にエラーが表示されます。オーディオの再生機能を 持ったアプリケーションを終了してから、再度 SONAR X3 を起動してください。 起動できない オーディオ・ デバイスの エラーが表示 される オーディオ・デバイスの 設定は適切ですか ? オーディオ・データのフォー マットは一致していますか ? 譜面ビューで 音符の表示が おかしい ドライバ・モードやサンプリングレートが、接続している オーディオ・デバイスで使用可能な設定かどうかを確認して ください。詳しくは、インストール・ガイド『オーディオの 環境設定をする』をご覧ください。 また、SONAR X3 で使用しないオーディオ・デバイスがイ ンストールされている場合は、これらのオーディオ・デバイ スを無効にするか、関連するオーディオ・インターフェース をパソコンから取り外してみてください。 プロジェクトで使っているオーディオのサンプリングレー ト、SONAR X3 のサンプリングレート、オーディオデバイ スのサンプリングレートが一致しているか確認してくださ い。インストール・ガイド『オーディオの環境設定をする』 をご覧ください。 Windows が一時的に不安定 Windows を再起動させてみてください。 になっているかもしれません。 以下の手順で、SONAR X3 を再インストールしてください。 1.管理者権限を持ったユーザーでログオンします。 2.Windows のスタート・ボタンをクリックし、コントロー ルパネルをクリックします。 3.プログラムのアンインストールをクリックします。 「DLL の未知の SONAR X3 が正しくインス エラー」や トールされていません。 「欠陥エクス ポートにリン クしている」 とエラーが 表示される 4.プログラムの一覧表の中から、SONAR X3 をクリック します。 5.アンインストールをクリックして SONAR X3 をアンイ ンストールします。 ※ ユーザーアカウント制御に関する確認画面が表示された 場合は、続行またははいをクリックします。 6.SONAR X3 のアンインストール後、Windows を再起動 します。 7.Windows の再起動後、インストール・ガイド SONAR X3 を再度インストールします。 インストール先が 2 バイト文 2 バイト文字のフォルダへ SONAR X3 をインストールする 字の名前を持つフォルダに ことはできません。インストール・ガイドを参照し、1 バイ なっていませんか? ト(半角)文字のフォルダへ再インストールしてください。 100 X3_Startup.book 101 ページ 2014年1月7日 火曜日 午前11時9分 トラブルシューティング 再生時のトラブル トラブル 曲データが 開けない 「不明なオー ディオの検索」 というメッセー ジが出る 音がまったく 鳴らない 対処 ハードディスクに十分な 空き容量がありますか? バンドルファイルを開く場合は、ハードディスクに十分な空き 容量があることを確認してください(少なくとも曲データのサ イズ以上)。 「このファイルはこの バージョンの SONAR と互換性がありません」 と表示される。 ファイルが破損している可能性があります。ファイルを「セー フモード」で開くことで、データの一部を復旧できる可能性が あります。詳しくはオンライン・ヘルプの「ファイルの復旧 モード」をご覧ください。 - -- プロジェクトファイルで保存した場合、オーディオ・データは、 プロジェクトファイルとは別に保管されます。プロジェクト ファイルで使用しているはずのオーディオ・データが存在しな いときに、このメッセージが表示されます。 再生機器(スピーカー、 ヘッドホン)は正しく接 続されていますか? 再生機器や音源の取扱説明書を参考に、オーディオ機器を正し く接続してください。 電源スイッチはオンに なっていますか? 再生機器や音源の電源がオンになっているかを確認してください。 ボリュームつまみは 上がっていますか? 再生機器や音源のボリュームつまみが上がっているかを確認し てください。 ボリュームコントロール の音量フェーダーが 下がっていませんか? お使いのパソコンの内蔵サウンド機能にミキサー・ユーティリ ティが付属する場合、ミキサー・ユーティリティを確認し、再 生ボリュームが十分に上がっているか確認してください。 ミキサー・ユーティリティを起動するには、Windows のタス クバー上に表示されている音量アイコンの位置にマウス・ポイ ンターを移動しダブルクリックします。 タスクバー上に音量アイコンが表示されていない場合には、以 下のように操作します。 スタート・メニューから、[コントロールパネル]→[ハード ウェアとサウンド]→[システム音量の調整]を選択して音量 ミキサを起動する。 オーディオ・デバイスの ドライバは正しくインス トールされていますか? オーディオ・デバイスのドライバが正しくインストールされて いるか確認してください。 オーディオ・データの フォーマットは一致して いますか ? プロジェクトで使っているオーディオのサンプリングレート、 SONAR X3 のサンプリングレート、オーディオ・デバイスの サンプリングレートが一致しているか確認してください。 詳しくは、インストール・ガイド『オーディオの環境設定をす る』をご覧ください。 ミキシング・レイテンシ は適正ですか? [編集]→[環境設定]→[オーディオ]→[デバイスの設定] を開き「ミキシングレイテンシ」の値を調整します。現在の設 定値よりも小さく、または大きくし適正な値をさがします。値 の変更後は、必ずオーディオデバイスの確認をクリックしてく ださい。 101 トラブルシューティング 再生が停止して しまう 確認事項 X3_Startup.book 102 ページ 2014年1月7日 火曜日 午前11時9分 トラブルシューティング トラブル オーディオの 再生ができない 確認事項 対処 正しく接続されています か? コンピューターのオーディオ・デバイス(サウンド・カードな ど)の出力端子から、接続ケーブル、再生装置の入力端子、の 順にオーディオ信号の流れに沿って正しく接続されているかど うか確認してください。また、再生装置のボリュームつまみも 確認してください。 出力は正しく設定されて いますか? オーディオ・データを再生する際、出力(Out)欄に、使用す るオーディオ・デバイスが表示されていることを確認します。 また、各トラックのアウトプット(Out)が正しいメインに割 り当てられていることを確認してください。 オーディオ・デバイスの ドライバは正しくインス トールされていますか ? オーディオ・デバイスのドライバが正しくインストールされて いるか確認してください。 ソフトウェア・シンセサ イザーをインストール していませんか? 一部のスタンドアロン・タイプのソフトウェア・シンセサイ ザーがインストールされていると、ソフトウェア・シンセサイ ザーが常にオーディオ・デバイスを確保するため、SONAR X3 でオーディオの再生ができなくなります。ソフトウェア・ シンセサイザーをアンインストールするか、使用不能にしてく ださい。SONAR X3 でソフトウェア・シンセサイザーを使用 するときは、プラグイン・シンセをお使いください。 ミキシング・レイテンシ [編集]→[環境設定]→[オーディオ]→[デバイスの設定] は適切ですか? を開き、「ミキシングレイテンシ」の値を調整してください。 音が途切れる/ 演奏のテンポが 乱れる/演奏が 途中で停止する 停止時に鳴りっ ぱなしになって しまった音を 止める MIDI の音が 出ない 不要なオーディオ・ デバイスを無効にする ドライバ・モードを変更 してください [編集]→[環境設定]→[オーディオ]→[デバイスの選択] を開き、他のドライバ・モードを試してみてください。まず、 MME を試されるようお勧めします。 - -- MIDI の通信に問題があったり、インプット・モニター機能使用 時にハウリングが発生した場合は、トランスポート・モジュー ルにある[リセット]ボタンをクリックしてください。 このコマンドを実行すると、MIDI 機器に対して発音を停止する コマンドを送信し、SONAR X3 のオーディオ機能をリセット します。 MIDI データのみの曲で すか ? MIDI データのみの曲は、 そのままではパソコンの内蔵サウンド機 能やオーディオ・デバイスから音は出せません。プラグイン・シ ンセサイザーを使う設定をするか、外部音源を用意してください。 複数の音楽ソフトウェア を起動していませんか? 複数の音楽ソフトウェアを同時に起動している場合は、他のソ フトウェアを終了してください。ウィンドウを閉じていてもタ スクバーに残っていると起動していることになりますので、タ スクバーに表示されているソフトウェアも終了してください。 MIDI ドライバは正しく インストールされていま すか ? お使いの MIDI インターフェースの取扱説明書を参照し、MIDI ドライバのインストールが正しく行なわれているかを確認して ください。 キーボードを 1 度弾くと 2 度 鳴る/鍵盤を MIDI キーボードのロー 押したときに、 カル・コントロールを 同じピッチの オフにしてください 音が 2 つ同時に 聴こえる 102 複数のオーディオ・デバイスがインストールされている環境で は、性能の低いオーディオ・デバイスが SONAR X3 の動作を 妨げることがあります。Windows のデバイス・マネージャで、 不要なオーディオ・デバイスを削除してみてください。 SONAR X3 は起動時に、MIDI 出力デバイスに対して、ローカ ル・コントロール・オフを送信します。ローカル・コントロー ル・オフを受信しない MIDI キーボードでは、取扱説明書を参 照して、手動でローカル・コントロールをオフにしてください。 X3_Startup.book 103 ページ 2014年1月7日 火曜日 午前11時9分 トラブルシューティング トラブル 確認事項 対処 再生すると演奏 がもたつく テンポチェンジ・イベン トやコントローラー・イ ベントが多すぎるか、同 一タイミングでイベント が集中していることが考 えられます。 以下の方法で、イベントの修正を行なってください。 • テンポ・ビューでテンポチェンジを減らす、あるいはすべて 消去する。 • イベントリスト・ビューで同一タイミングのイベントを、少 しずつずらす。 トラックのチャンネルは 正しく設定されています か? 複数のトラックを、1 つの MIDI チャンネルで出力している可 能性があります。トラック・ビューのチャンネル(Ch)欄で、 各トラックの出力 MIDI チャンネルが同じにならないように設 定します。 バンクセレクト/プログ ラムチェンジは正しいで すか? お使いの MIDI 音源の取扱説明書をお読みになり、音色とバン クセレクト/プログラムチェンジ・ナンバーを確認してくださ い。複数のモードを持つ MIDI 音源の場合は、音源のモードも 確認してください。 正しいインストゥルメン ト定義はインポートされ ていますか? お使いの MIDI 機器に合ったインストゥルメント定義を選ぶこ とで、プロジェクトが正しい音色で聴けるようになります。イ ンストゥルメント定義について詳しくは、ユーザーズ・ガイド 『インストゥルメント定義』を参照してください。 正しい音色で再 生されない 正しく再生でき ない SMF が ある - -- SMF では、初期ボリューム、パン、パッチなどのセットアップ 情報は、セットアップ小節として先頭の小節に置かれています。 SMF によっては、そのセットアップ小節をうまく読み込めない 場合があります。詳しくは、MIDI シーケンサーとのデータのや りとり(SMF 形式)を参照してください。 トラブルシューティング 103 X3_Startup.book 104 ページ 2014年1月7日 火曜日 午前11時9分 トラブルシューティング オーディオ録音時のトラブル トラブル オーディオ・データ の録音ができない 確認事項 対処 正しく接続されていますか? 楽器やオーディオ機器からの信号がオーディオ・デバイ スまで届いていない可能性があります。例えば、ライン 入力を使用すべきところをマイク入力に接続していた り、またその逆のこともあります。ケーブルの接続を確 認してください。また、接続はできるだけシンプルにし てみてください。 ミキサー・ユーティリティ の入力(マイク、またはラ イン)が使用可能ですか? Windows のボリュームコントロールで、録音するポー トが使用可能であることを確認してください。サウン ド・カードに付属のミキサー・ユーティリティを使用し ている時は、使用している入力機器に合うように設定し てください。 インプットの設定は正しい ですか? • [編集]→[環境設定]→[オーディオ]→[デバイ スの選択]を開き、デバイスが正しく選ばれているこ とを確認してください。 • オーディオ・トラックのインプットが、録音に使用す るオーディオ・デバイスに設定されていることを確認 してください。 録音待機状態になっていま すか? 録音したいトラックの[録音待機]ボタンをオンにして ください。 システム・エクスクルーシブ関連のトラブル トラブル 確認事項 対処 お使いの機器からシステ ム・エクスクルーシブが正 しく送信されていますか? お使いの機器の取扱説明書をご覧になって、システム・ エクスクルーシブ・メッセージが送信されるように設定 されているか確認してください。 システム・エクスク ルーシブ・メッセー [編集]→[環境設定]→[MIDI]→[録音/再生]を システム・エクスクルーシ ジを録音できない 開き、システムエクスクルーシブにチェックされている ブ・メッセージを録音するよ か確認してください。チェックされていない場合は うに設定されていますか? チェックして[OK]をクリックします。 104 X3_Startup.book 105 ページ 2014年1月7日 火曜日 午前11時9分 トラブルシューティング Gobbler 関連のトラブル トラブル 確認事項 対処 サインインするときには、正しい電子メールアドレスと 正しい Gobbler アカウント パスワードを入力してください。 を入力していますか? ユーザー名またはパスワードを思い出せない場合は、 http://www.gobbler.com までお問い合わせください。 アンチウイルス・ソフトウェア・プログラムを使用して いる場合は、それによってアップロードがブロックされ ていないことを確認してください。 AVG を使用している場合は、設定で Linkscanner、 Resident shield、Surf Shield、および Webshield を アンチウィルス・ソフトウェ 無効にしてください。 アの設定をご確認ください。 Kaspersky、Avast、およびその他すべてのソフトウェ アについては、アップロード中はプログラムを完全に無 効にしてみてください。最後に、Flashblock と Gobbler に接続でき AdBlockers を無効にして、信頼済みサイトに ない gobbler.com を追加してください。 コンピューターはインター ネットに接続できますか? お使いのコンピューターがインターネットに接続されて いることを確認してください。 Wi-Fi 接続での電波が弱い場合など、インターネット接 続が断続的になるとアップロードが中断することがあり ます。特に大きいファイルのアップロードでは、できる だけ Wi-Fi ではなく LAN ケーブルを使用して接続して ください。Wi-Fi 接続では、わずかな間の中断でもアッ プロードができなくなる場合があります。 Gobbler の詳しいヘルプについては、Gobbler の公式サ ポートページを参照してください。 http://support.gobbler.com/windows トラブルシューティング 105 X3_Startup.book 14 ページ 2014年1月7日 火曜日 午前11時9分