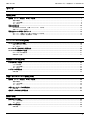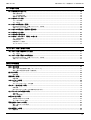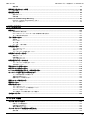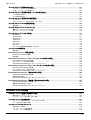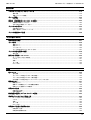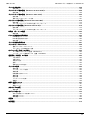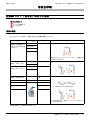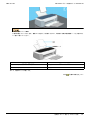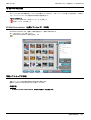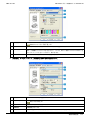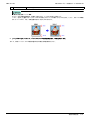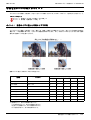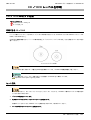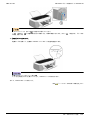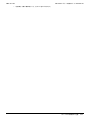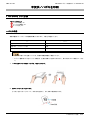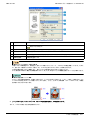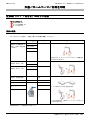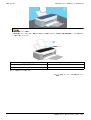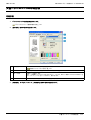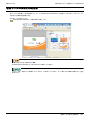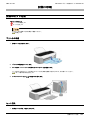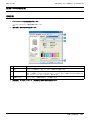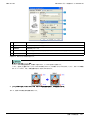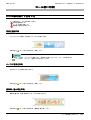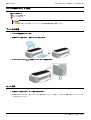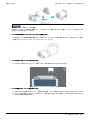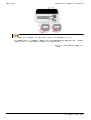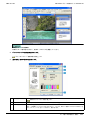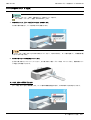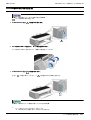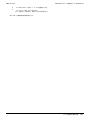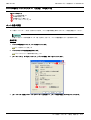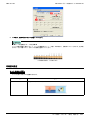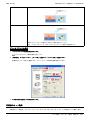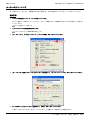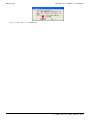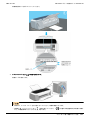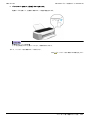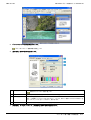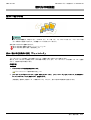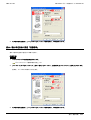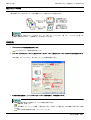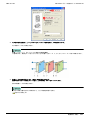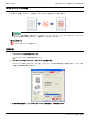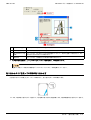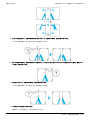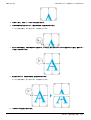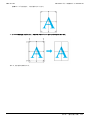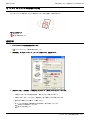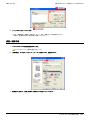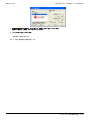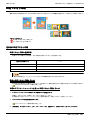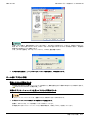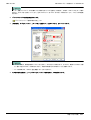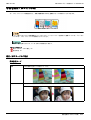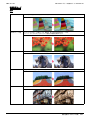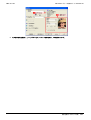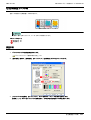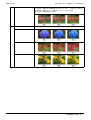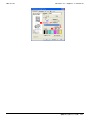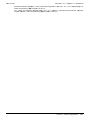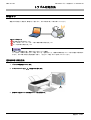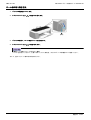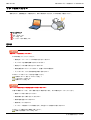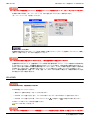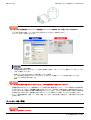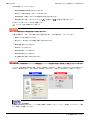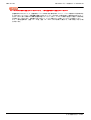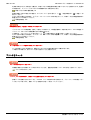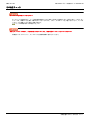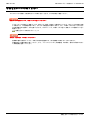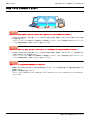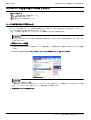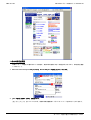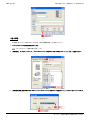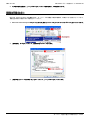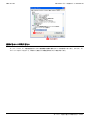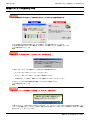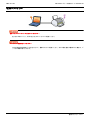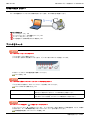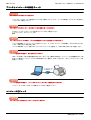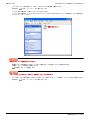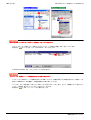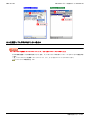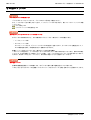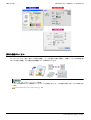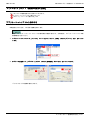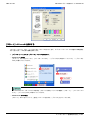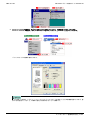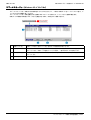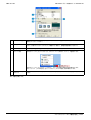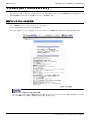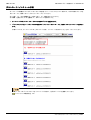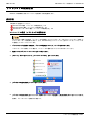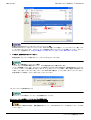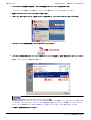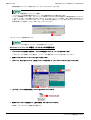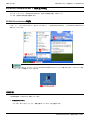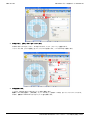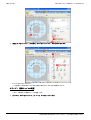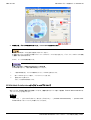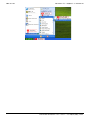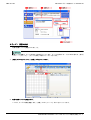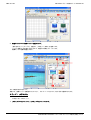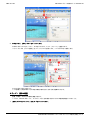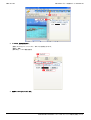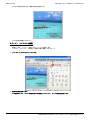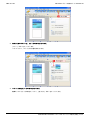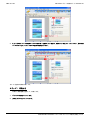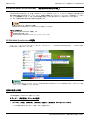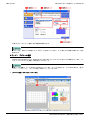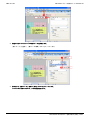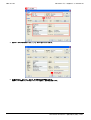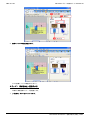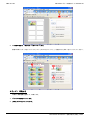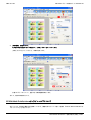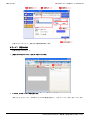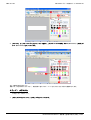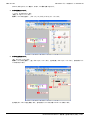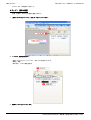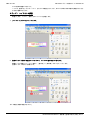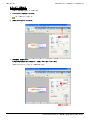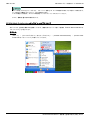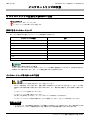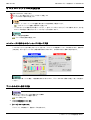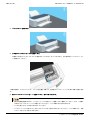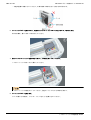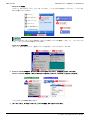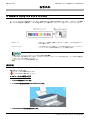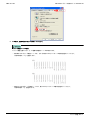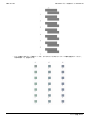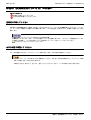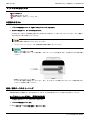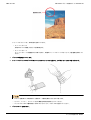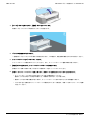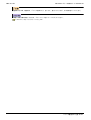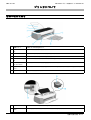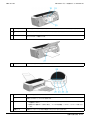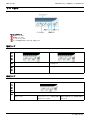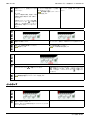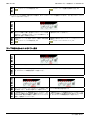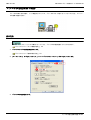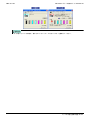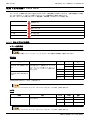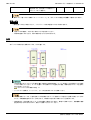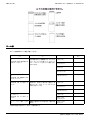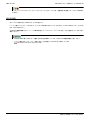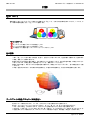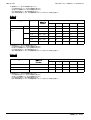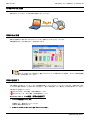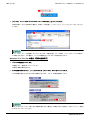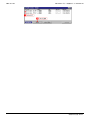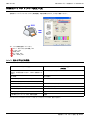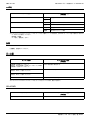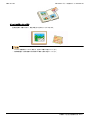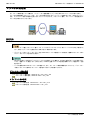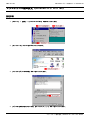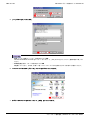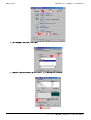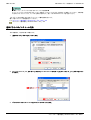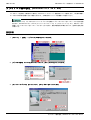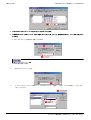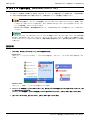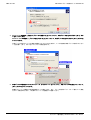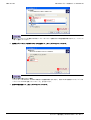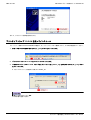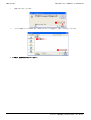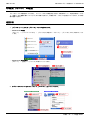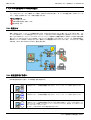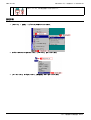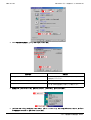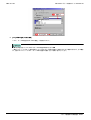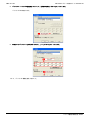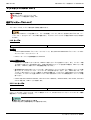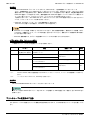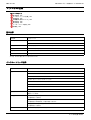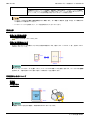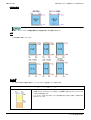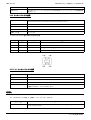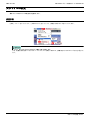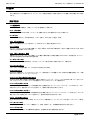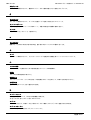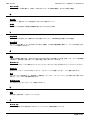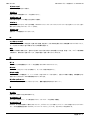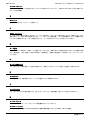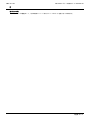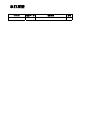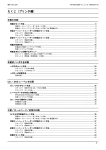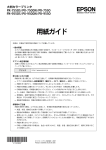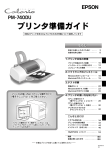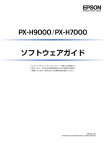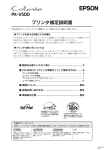Download EPSON PM-4000PXプリンタ操作ガイド
Transcript
Win Rev.GM PM-4000PX プリンタ操作ガイド NPD0566 00 もくじ 写真を印刷 定形紙(A4 / L 判など)のセット方法............................................................................................................ 7 定形紙( 判など)のセット方法 用紙の準備 ................................................................................................................................................................. 7 プリンタの準備 .......................................................................................................................................................... 8 セット方法 ................................................................................................................................................................. 8 写真の印刷方法 ................................................................................................................................................ 10 EPSON PhotoQuicker(付属ソフトウェア)で印刷 ............................................................................................... 10 市販ソフトウェアで印刷.......................................................................................................................................... 10 写真をきれいに印刷するポイント ................................................................................................................... 14 ポイント 1 画像サイズに適した印刷サイズで印刷 ............................................................................................... 14 ポイント 2 専用紙(写真用紙)に印刷 ................................................................................................................. 15 CD / DVD レーベルを印刷 CD / DVD のセット方法 ................................................................................................................................ 16 印刷できる CD / DVD ............................................................................................................................................ 16 セット方法 ............................................................................................................................................................... 16 レーベルデータの作成/印刷方法 ................................................................................................................... 20 CD / DVD 印刷時のご注意 印刷時のご注意............................................................................................................................. 21 CD / DVD の印刷領域 ............................................................................................................................................ 21 印刷時のご注意 ........................................................................................................................................................ 21 年賀状/ハガキを印刷 ハガキのセット方法......................................................................................................................................... 23 ハガキのセット方法 ハガキの準備 ............................................................................................................................................................ 23 プリンタの準備 ........................................................................................................................................................ 24 セット方法 ............................................................................................................................................................... 24 ハガキへの印刷方法......................................................................................................................................... 26 ハガキへの印刷方法 印刷手順 ................................................................................................................................................................... 26 文書/ホームページ/名刺を印刷 定形紙(A4 / L 判など)のセット方法.......................................................................................................... 28 定形紙( 判など)のセット方法 用紙の準備 ............................................................................................................................................................... 28 プリンタの準備 ........................................................................................................................................................ 29 セット方法 ............................................................................................................................................................... 29 文書/ホームページの印刷方法....................................................................................................................... 31 文書/ホームページの印刷方法 印刷手順 ................................................................................................................................................................... 31 名刺データの作成と印刷方法 .......................................................................................................................... 33 封筒に印刷 封筒のセット方法 ............................................................................................................................................ 34 プリンタの準備 ........................................................................................................................................................ 34 セット方法 ............................................................................................................................................................... 34 封筒への印刷方法 ............................................................................................................................................ 36 印刷手順 ................................................................................................................................................................... 36 1 Win Rev.GM PM-4000PX プリンタ操作ガイド NPD0566 00 ロール紙に印刷 ロール紙印刷でできること .............................................................................................................................. 38 写真を連続印刷 ........................................................................................................................................................ 38 パノラマ写真を印刷 ................................................................................................................................................. 38 横断幕/垂れ幕を印刷 ............................................................................................................................................. 38 ロール紙のセット方法 ..................................................................................................................................... 39 プリンタの準備 ........................................................................................................................................................ 39 セット方法 ............................................................................................................................................................... 39 ロール紙への印刷方法(写真) ......................................................................................................................... 43 EPSON PhotoQuicker(付属ソフトウェア)で印刷 ............................................................................................... 43 市販ソフトウェアで印刷.......................................................................................................................................... 43 ロール紙への印刷方法(横断幕/垂れ幕)....................................................................................................... 46 ロール紙のカット方法 ..................................................................................................................................... 47 ロール紙の取り除き方法.................................................................................................................................. 49 ロール紙の取り除き方法 ロール紙オートカッター(別売)の使い方..................................................................................................... 51 ロール紙オートカッター(別売)の使い方 カット位置の調整..................................................................................................................................................... 51 印刷前の設定 ............................................................................................................................................................ 52 印刷後のカット動作 ................................................................................................................................................. 53 カッターのクリーニング.......................................................................................................................................... 55 マットボード紙/厚紙に印刷 マットボード紙/厚紙のセット方法................................................................................................................ 57 マットボード紙/厚紙のセット方法 セット方法 ............................................................................................................................................................... 57 マットボード紙/厚紙への印刷方法................................................................................................................ 60 マットボード紙/厚紙への印刷方法 EPSON PhotoQuicker(付属ソフトウェア)で印刷 ............................................................................................... 60 市販ソフトウェアで印刷.......................................................................................................................................... 60 便利な印刷機能 拡大/縮小印刷 ................................................................................................................................................ 63 拡大/縮小率を自動的に設定「フィットページ」.................................................................................................... 63 拡大/縮小率を自由に設定「任意倍率」.................................................................................................................. 64 割り付け印刷.................................................................................................................................................... 65 割り付け印刷 印刷手順 ................................................................................................................................................................... 65 両面印刷(手動).............................................................................................................................................. 67 印刷手順 ................................................................................................................................................................... 67 スタンプマーク印刷......................................................................................................................................... 69 スタンプマーク印刷 印刷手順 ................................................................................................................................................................... 69 オリジナルスタンプマークの登録 ........................................................................................................................... 70 ポスター(拡大分割)印刷 .............................................................................................................................. 72 印刷手順 ................................................................................................................................................................... 72 貼り合わせガイドを使っての用紙の貼り合わせ方 .................................................................................................. 73 オリジナルサイズの用紙に印刷....................................................................................................................... 77 オリジナルサイズの用紙に印刷 登録手順 ................................................................................................................................................................... 77 変更/削除手順 ........................................................................................................................................................ 78 四辺フチなし印刷 ............................................................................................................................................ 80 定形紙に四辺フチなし印刷 ...................................................................................................................................... 80 ロール紙にフチなし印刷.......................................................................................................................................... 81 写真を補正/加工して印刷 .............................................................................................................................. 83 補正/加工モードのご紹介 ...................................................................................................................................... 83 設定手順 ................................................................................................................................................................... 87 色を微調整して印刷......................................................................................................................................... 89 色を微調整して印刷 調整手順 ................................................................................................................................................................... 89 2 Win Rev.GM PM-4000PX プリンタ操作ガイド NPD0566 00 調整項目 ................................................................................................................................................................... 90 画面表示と色合わせして印刷 .......................................................................................................................... 92 設定手順 ................................................................................................................................................................... 92 最高画質で印刷 ................................................................................................................................................ 94 設定のポイント ........................................................................................................................................................ 94 印刷手順 ................................................................................................................................................................... 94 Exif Print / PRINT Image Matching ............................................................................................................. 97 Exif Print と PRINT Image Matching とは?............................................................................................................. 97 どうやって使うの? ................................................................................................................................................. 98 トラブル対処方法 紙詰まり......................................................................................................................................................... 100 紙詰まり 定形紙の取り除き方法 ........................................................................................................................................... 100 CD / DVD トレイ/マットボード紙/厚紙の取り除き方法................................................................................. 101 ロール紙の取り除き方法........................................................................................................................................ 102 うまく給紙できない....................................................................................................................................... 103 うまく給紙できない 定形紙..................................................................................................................................................................... 103 CD / DVD ............................................................................................................................................................. 104 ロール紙 ................................................................................................................................................................. 105 マットボート紙/厚紙 ........................................................................................................................................... 106 印刷品質が悪い .............................................................................................................................................. 109 プリンタをチェック ............................................................................................................................................... 109 用紙をチェック ...................................................................................................................................................... 110 プリンタドライバの設定をチェック...................................................................................................................... 111 印刷面がこすれる/汚れる ............................................................................................................................ 113 用紙をチェック ...................................................................................................................................................... 113 印刷領域をチェック ............................................................................................................................................... 114 プリンタをチェック ............................................................................................................................................... 115 印刷位置がずれる/はみ出す ........................................................................................................................ 116 プリンタドライバの設定をチェック...................................................................................................................... 116 その他をチェック................................................................................................................................................... 117 写真をきれいに印刷できない ........................................................................................................................ 118 四辺フチなし印刷ができない ........................................................................................................................ 119 レーベルの印刷位置がずれる、印刷が濃い薄い............................................................................................ 120 レーベルの印刷位置がずれる、印刷が濃い薄い ホームページを思い通りに印刷できない ...................................................................................................... 121 ページの右端が切れて印刷される ......................................................................................................................... 121 背景色が印刷されない ........................................................................................................................................... 124 画像がきれいに印刷できない................................................................................................................................. 125 画面にエラーが表示される ............................................................................................................................ 126 電源が入らない .............................................................................................................................................. 127 印刷が始まらない .......................................................................................................................................... 128 プリンタをチェック ............................................................................................................................................... 128 プリンタとコンピュータの接続をチェック ........................................................................................................... 129 コンピュータをチェック........................................................................................................................................ 129 以上を確認しても印刷が始まらない場合は ........................................................................................................... 132 その他のトラブル .......................................................................................................................................... 133 ソフトウェア情報 プリンタドライバとは?................................................................................................................................ プリンタドライバとは? 134 印刷データの配達屋さん........................................................................................................................................ 134 印刷条件の受付屋さん ........................................................................................................................................... 134 便利な機能がたくさん ........................................................................................................................................... 135 プリンタドライバ「初期設定の変更方法」..................................................................................................... 136 設定手順 ................................................................................................................................................................. 136 3 Win Rev.GM PM-4000PX プリンタ操作ガイド NPD0566 00 プリンタドライバ「画面の表示方法」............................................................................................................ 137 アプリケーションソフトから表示する .................................................................................................................. 137 [スタート]メニューから表示する........................................................................................................................ 138 プリンタドライバ「各画面の説明(ヘルプの表示方法)」............................................................................. 140 ヘルプの表示方法 1................................................................................................................................................ 140 ヘルプの表示方法 2................................................................................................................................................ 140 プリンタドライバ「印刷状況の確認画面」..................................................................................................... 141 プログレスメータ................................................................................................................................................... 141 スプールマネージャ(Windows 95 / 98 / Me).................................................................................................. 142 プリンタドライバ「モニタ機能の設定」........................................................................................................ 143 設定手順 ................................................................................................................................................................. 143 プリンタドライバ「バージョンアップ」........................................................................................................ 145 最新プリンタドライバの入手方法 ......................................................................................................................... 145 ダウンロード/インストール手順 ......................................................................................................................... 146 プリンタドライバ「システム条件」............................................................................................................... 147 Windows XP ........................................................................................................................................................... 147 Windows 2000........................................................................................................................................................ 147 Windows Me ........................................................................................................................................................... 147 Windows 98............................................................................................................................................................ 148 Windows 95............................................................................................................................................................ 148 Mac OS 8 / 9 ........................................................................................................................................................ 148 Mac OS X ............................................................................................................................................................... 148 プリンタモニタ機能の動作環境(Windows)......................................................................................................... 149 ソフトウェアの削除方法................................................................................................................................ 150 ソフトウェアの削除方法 操作手順 ................................................................................................................................................................. 150 EPSON PhotoQuicker「写真を印刷」 「写真を印刷」........................................................................................................... 155 EPSON PhotoQuicker の起動 ................................................................................................................................ 155 印刷手順 ................................................................................................................................................................. 155 EPSON Multi-PrintQuicker「 「CD / DVD レーベルの作成と印刷」.............................................................. 159 EPSON Multi-PrintQuicker の起動.......................................................................................................................... 159 CD / DVD レーベルの作成と印刷 ........................................................................................................................ 159 EPSON Multi-PrintQuicker オンラインヘルプについて ......................................................................................... 168 EPSON Multi-PrintQuicker「 「CD / DVD ジャケットの作成と印刷」.......................................................... 170 EPSON Multi-PrintQuicker の起動.......................................................................................................................... 170 CD / DVD ジャケットの作成と印刷..................................................................................................................... 170 EPSON Multi-PrintQuicker オンラインヘルプについて ......................................................................................... 180 EPSON Multi-PrintQuicker「名刺の作成と印刷」 「名刺の作成と印刷」........................................................................................ 182 EPSON Multi-PrintQuicker の起動.......................................................................................................................... 182 名刺の作成と印刷................................................................................................................................................... 182 EPSON Multi-PrintQuicker オンラインヘルプについて ......................................................................................... 190 EPSON Multi-PrintQuicker「横断幕/垂れ幕の作成と印刷」 「横断幕/垂れ幕の作成と印刷」...................................................................... 192 EPSON Multi-PrintQuicker の起動.......................................................................................................................... 192 横断幕/垂れ幕の作成と印刷................................................................................................................................. 192 EPSON Multi-PrintQuicker オンラインヘルプについて ......................................................................................... 203 インクカートリッジの交換 インクカートリッジ型番と交換時のご注意................................................................................................... 204 インクカートリッジ型番と交換時のご注意 使用できるインクカートリッジ ............................................................................................................................. 204 インクカートリッジ取り扱い上のご注意............................................................................................................... 204 インクカートリッジの交換方法..................................................................................................................... 207 インクカートリッジの交換方法 コンピュータに表示されるメッセージに従って交換............................................................................................. 207 プリンタのボタン操作で交換................................................................................................................................. 207 インクチェンジシステムについて ................................................................................................................. 212 目的別のインク構成 ............................................................................................................................................... 212 インクカートリッジの交換方法 ............................................................................................................................. 213 インクカートリッジ情報の設定 ............................................................................................................................. 213 4 Win Rev.GM PM-4000PX プリンタ操作ガイド NPD0566 00 お手入れ ノズルチェックとヘッドクリーニング .......................................................................................................... 216 操作手順 ................................................................................................................................................................. 216 自動メンテナンス機能 ........................................................................................................................................... 219 ギャップ調整.................................................................................................................................................. 220 ギャップ調整 調整手順 ................................................................................................................................................................. 220 保管時(長期間使用しないとき)のお願い................................................................................................... 223 保管時(長期間使用しないとき)のお願い 定期的に印刷してください .................................................................................................................................... 223 水平な状態で保管してください ............................................................................................................................. 223 プリンタのお手入れ....................................................................................................................................... 224 プリンタのお手入れ 外装面のお手入れ................................................................................................................................................... 224 給紙/排紙ローラのクリーニング ......................................................................................................................... 224 プリンタ輸送時のご注意................................................................................................................................ 229 プリンタ輸送時のご注意 プリンタについて 各部の名称と働き .......................................................................................................................................... 231 ランプ表示 ..................................................................................................................................................... 235 電源ランプ ............................................................................................................................................................. 235 用紙ランプ ............................................................................................................................................................. 235 インクランプ .......................................................................................................................................................... 236 ランプの組み合わせによるエラー表示 .................................................................................................................. 237 プリンタ状態を画面で確認 ............................................................................................................................ 238 表示方法 ................................................................................................................................................................. 238 使用できる用紙/ CD / DVD ....................................................................................................................... 240 A4 / L 判サイズなどの用紙 .................................................................................................................................. 240 ハガキ..................................................................................................................................................................... 241 封筒 ........................................................................................................................................................................ 242 ロール紙 ................................................................................................................................................................. 243 CD / DVD ............................................................................................................................................................. 244 付録 色について ..................................................................................................................................................... 245 色の要素 ................................................................................................................................................................. 245 ディスプレイの発色プロセス<加法混色> ........................................................................................................... 245 プリンタ出力の発色プロセス<減法混色> ........................................................................................................... 246 出力装置による発色の違い<ディスプレイとプリンタ出力> .............................................................................. 246 解像度とは?.................................................................................................................................................. 247 解像度とは? 解像度とは? .......................................................................................................................................................... 247 画像データ解像度とプリンタ解像度の関係 ........................................................................................................... 248 印刷サイズと画像サイズの関係 ............................................................................................................................. 248 印刷の中止方法 .............................................................................................................................................. 250 印刷の中止手順 ...................................................................................................................................................... 250 印刷の強制終了 ...................................................................................................................................................... 250 給紙装置の選択とアジャストレバーの設定................................................................................................... 253 給紙装置の選択とアジャストレバーの設定 用紙別プリンタドライバ設定一覧 ................................................................................................................. 254 A4 / L 判サイズなどの用紙 .................................................................................................................................. 254 ハガキ..................................................................................................................................................................... 255 封筒 ........................................................................................................................................................................ 255 ロール紙 ................................................................................................................................................................. 255 CD / DVD ............................................................................................................................................................. 255 印刷後のご注意と用紙保存方法..................................................................................................................... 印刷後のご注意と用紙保存方法 256 印刷後のご注意 ...................................................................................................................................................... 256 印刷後の用紙保存方法 ........................................................................................................................................... 256 5 Win Rev.GM PM-4000PX プリンタ操作ガイド NPD0566 00 プリンタ共有方法 .......................................................................................................................................... 258 設定方法 ................................................................................................................................................................. 258 プリントサーバ機の設定(Windows 95 / 98 / Me) ).................................................................................. 259 プリントサーバ機の設定( 設定手順 ................................................................................................................................................................. 259 プリントサーバ機の設定(Windows 2000 / XP) )....................................................................................... 264 プリントサーバ機の設定( 設定手順 ................................................................................................................................................................. 264 追加ドライバのインストール方法 ......................................................................................................................... 267 クライアント機の設定(Windows 95 / 98 / Me) )..................................................................................... 270 クライアント機の設定( 設定手順 ................................................................................................................................................................. 270 プリンタソフトウェア CD-ROM を使ってインストール....................................................................................... 272 クライアント機の設定(Windows 2000 / XP) )........................................................................................... 275 クライアント機の設定( 設定手順 ................................................................................................................................................................. 275 プリンタソフトウェア CD-ROM を使ってインストール....................................................................................... 278 印刷先(ポート)の確認................................................................................................................................ 280 印刷先(ポート)の確認 確認手順 ................................................................................................................................................................. 280 パラレル接続時の印刷高速化 ........................................................................................................................ 282 DMA 転送とは ........................................................................................................................................................ 282 DMA 転送を設定する前に ...................................................................................................................................... 282 設定手順 ................................................................................................................................................................. 283 プリンタ情報の取得方法................................................................................................................................ 287 プリンタ情報の取得方法 プリンタケーブルについて ............................................................................................................................ 289 推奨プリンタケーブルについて ............................................................................................................................. 289 プリンタケーブル変更時のご注意 ......................................................................................................................... 290 オプション品(別売)のご紹介..................................................................................................................... 292 オプション品(別売)のご紹介 ロール紙オートカッター(型番:PMA3NRAC1).................................................................................................. 292 インクカートリッジ保管ボックス(型番:PMICBOX1)....................................................................................... 292 通信販売(消耗品)のご案内 ........................................................................................................................ 293 ご注文方法 ............................................................................................................................................................. 293 お届け方法 ............................................................................................................................................................. 293 お支払い方法 .......................................................................................................................................................... 293 送料 ........................................................................................................................................................................ 293 消耗品カタログの送付 ........................................................................................................................................... 293 プリンタの仕様 .............................................................................................................................................. 294 基本仕様 ................................................................................................................................................................. 294 インクカートリッジ仕様........................................................................................................................................ 294 用紙仕様 ................................................................................................................................................................. 295 印刷領域と余白について........................................................................................................................................ 295 電気仕様 ................................................................................................................................................................. 298 総合仕様 ................................................................................................................................................................. 298 インターフェイス仕様 ........................................................................................................................................... 298 初期化..................................................................................................................................................................... 299 商標/表記について....................................................................................................................................... 301 商標/表記について 商標について .......................................................................................................................................................... 301 表記について .......................................................................................................................................................... 301 文字サイズの変更 .......................................................................................................................................... 302 変更手順 ................................................................................................................................................................. 302 本ガイドの使い方 .......................................................................................................................................... 303 本文中で使用している記号について...................................................................................................................... 303 掲載画面について................................................................................................................................................... 303 検索機能について................................................................................................................................................... 303 用語集 ............................................................................................................................................................ 304 改訂履歴......................................................................................................................................................... 314 改訂履歴 6 PM-4000PX プリンタ操作ガイド NPD0566 00 Win Rev.GM 写真を印刷 定形紙(A4 / L 判など)のセット方法 定形紙( このページのもくじ 「用紙の準備」7 「プリンタの準備」8 「セット方法」8 用紙の準備 プリンタにセットする前に、下表をご覧になり用紙を準備してください。 用紙 写真用紙<絹目調> (旧名称:PM 写真用紙<半 光沢>、PM/MC 写真用紙 <半光沢>) セット可能枚数 L 判:20 枚 印刷面 より光沢のある面 準備 袋から取り出して、用紙の端を揃えます。 2L 判:10 枚 A4:20 枚 A3/A3 ノビ:1 枚 用紙をさばいたり、反ったりしないでください。印刷面を傷 付けるおそれがあります。 フォトマット紙 (旧名称:PM マット紙) A4:20 枚 フォトマット紙 / 顔料専用 (旧名称:MC マット紙) A4:20 枚 画材用紙 / 顔料専用 (旧名称:MC 画材用紙) 1枚 より白く凹凸の少な い面 MC 光沢紙 1枚 より光沢のある面 スーパーファイン紙 ▼マークまで より白い面 より白い面 袋から取り出して、用紙をよくさばき、端を揃えます。 A3/A3 ノビ:10 枚 より白い面 A3/A3 ノビ:10 枚 両面上質普通紙<再生紙> (※) 市販の普通紙 - 袋から取り出して、反りを修正します。 そして、用紙をよくさばき、端を揃えます。 - 反ったまま使用すると、用紙がプリントヘッドとこすれて汚 れるおそれがあります。 ※両面印刷時のセット可能枚数は 30 枚までです。 定形紙(A4 / L 判など)のセット方法 7 PM-4000PX プリンタ操作ガイド NPD0566 00 Win Rev.GM • 用紙の取り扱い上の注意については、用紙の取扱説明書をご確認ください。 • エプソン製専用紙をセットする場合は、必要な枚数だけを袋から取り出し、残りは袋に入れて保管してください。 プリンタの準備 1. 排紙トレイを引き出します。 2. プリンタの電源をオンにします。 3. ロール紙や CD/DVD トレイが挿入されていないことを確認します。 ロール紙や CD/DVD トレイが挿入されていると定形紙を給紙できませんので、取り除いてください。 「ロール紙の取り除き方法」49 4. アジャストレバーが< >位置になっていることを確認します。 セット方法 1. 印刷面を手前にして用紙をセットし、エッジガイドを用紙の側面に合わせます。 用紙は縦方向にセットしてください。横方向にセットすると正常に印刷や排紙ができません。 定形紙(A4 / L 判など)のセット方法 8 PM-4000PX プリンタ操作ガイド NPD0566 00 Win Rev.GM ◆◆給紙補助について◆◆ 下表の用紙をセットするときは、最後の 1 枚を正しく給紙するために、専用紙に付属の給紙補助シートを下図のよう に一番下に敷いてください。 給紙補助が必要な用紙 一番下にセットするもの フォトマット紙(旧名称:PM マット紙)A4 給紙補助シート フォトマット紙 / 顔料専用(旧名称:MC マット紙)A4 給紙補助シート 以上で、用紙のセットは終了です。 次は 「写真の印刷方法」10 へ 定形紙(A4 / L 判など)のセット方法 9 Win Rev.GM PM-4000PX プリンタ操作ガイド NPD0566 00 写真の印刷方法 本プリンタには以下の写真印刷ソフトウェアが付属されていますので、そのソフトウェアを使った印刷方法と、市販アプ リケーションソフトウェアでの基本的な印刷方法を説明します。 このページのもくじ 「EPSON PhotoQuicker(付属ソフトウェア)で印刷」10 「市販ソフトウェアで印刷」10 EPSON PhotoQuicker(付属ソフトウェア)で印刷 (付属ソフトウェア)で印刷 EPSON PhotoQuicker では、画面上で写真を選択して、簡単に印刷できます。 詳しくは以下のページをご覧ください。 「EPSON PhotoQuicker「写真を印刷」 」155 市販ソフトウェアで印刷 市販ソフトウェアでの写真の基本的な印刷方法を説明します。 画面は「Adobe Photoshop Elements」を例にしています。 印刷手順 1. アプリケーションソフトウェアで、印刷する写真データを開きます。 写真の印刷方法 10 Win Rev.GM PM-4000PX プリンタ操作ガイド NPD0566 00 ◆◆写真データの準備◆◆ 印刷する用紙サイズに合わせて、写真データのサイズを調整してください。 特にデジタルカメラで撮影した写真データの場合は、写真データの比率が 3 対 4(片方を 1 とすると 1:1.33)なのに 対して、A4/L 判などの用紙の比率は微妙に異なります。そのため、用紙の比率に合うように写真データをトリミング などして調整しないと、印刷後余白ができたり画像の端が切れてしまったりします。 2. プリンタドライバの設定画面を表示します。 「プリンタドライバ「画面の表示方法」 」137 3. [基本設定]画面の各項目を設定します。 写真の印刷方法 11 PM-4000PX プリンタ操作ガイド NPD0566 00 Win Rev.GM 1 用紙種類 2 カラー 3 モード設定 印刷モードを設定します。 各モードの詳細についてはヘルプをご覧ください。ヘルプは、知りたい項目の上でマウスの右ボタンを クリックして[ヘルプ]をクリックすると、表示されます。 4 印刷プレビュー チェックすると、印刷前に印刷イメージを確認できます。 プリンタにセットした用紙の種類を選択します。 「用紙別プリンタドライバ設定一覧」254 [カラー]で印刷するか、[黒] (モノクロ)で印刷するかを選択します。 4. [用紙設定]タブをクリックして、[用紙設定]画面の各項目を設定します。 1 給紙方法 2 四辺フチなし 四辺フチなし印刷するときにチェックします。 「四辺フチなし印刷」80 3 用紙サイズ 印刷データの用紙サイズを選択します。 4 印刷部数 印刷部数を入力します。 5 印刷方向 印刷方向を選択します。 [用紙設定]画面の左部で、実際の印刷方向を確認できます。 [オートシートフィーダ]を選択します。 写真の印刷方法 12 PM-4000PX プリンタ操作ガイド NPD0566 00 Win Rev.GM 6 印刷可能領域 印刷領域を選択します。 ◆◆印刷可能領域について◆◆ 本プリンタの印刷推奨領域は、用紙の上左右 3mm、下 14mm を除いた部分です。 しかし、 [最大]を選択することで下 14mm の余白を 3mm にして印刷することができます。ただし、広がった印刷領 域(下 3 ~ 14mm)では、印刷品質が低下するおそれがあります。 5. [OK]ボタンをクリックして、プリンタドライバの設定画面を閉じ、印刷を実行します。 ]ボタンをクリックして、プリンタドライバの設定画面を閉じ、印刷を実行します。 以上で、市販ソフトウェアでの写真の基本的な印刷方法の説明は終了です。 写真の印刷方法 13 PM-4000PX プリンタ操作ガイド NPD0566 00 Win Rev.GM 写真をきれいに印刷するポイント デジタルカメラで撮影した写真データをよりきれいに印刷するためには、以下の 2 つのポイントを押さえておきましょう。 このページのもくじ 「ポイント 1 画像サイズに適した印刷サイズで印刷」14 「ポイント 2 専用紙(写真用紙)に印刷」15 ポイント 1 画像サイズに適した印刷サイズで印刷 画像サイズに適した印刷サイズで印刷 デジタルカメラで撮影した写真データは、細かい点(画素)の集まりで構成されています。同じサイズの用紙に印刷する 場合には、この画素数が多いほど、なめらかで高画質な印刷ができます。また、印刷サイズが大きくなればなるほど画素 数の多い画像データが必要になります。 画像サイズに適した印刷サイズは以下の通りです。 デジタルカメラの 画素数 標準的な画像サイズ (ピクセル) 印刷サイズの目安 L判 B5 2L 判 A4 A3 ノビ 約 30 万画素 640 × 480 ○ △ △ △ △ 約 48 万画素 800 × 600 ○ △ △ △ △ 約 80 万画素 1024 × 768 ◎ ○ △ △ △ 約 130 万画素 1280 × 1024 ◎ ◎ ○ △ △ 約 200 万画素 1600 × 1200 ◎ ◎ ○ ○ △ 約 300 万画素 2048 × 1536 ◎ ◎ ◎ ○ △ 約 400 万画素 2240 x 1680 ◎ ◎ ◎ ◎ △ 約 500 万画素 2560 x 1920 □ ◎ ◎ ◎ ○ △ 画素数が少なく、良好な印刷結果が得られない。 ○やや画素数が少ないが、良好な印刷結果が得られる。 ◎必要十分な画素数があり、高い印刷結果が得られる。 □やや画素数が多いが、高い印刷結果が得られる。 写真をきれいに印刷するポイント 14 Win Rev.GM PM-4000PX プリンタ操作ガイド NPD0566 00 ポイント 2 専用紙(写真用紙)に印刷 専用紙(写真用紙)に印刷 印刷する用紙が普通紙では、きれいに印刷することはできません。 高い印刷品質を得るためには、写真用紙などの専用紙に印刷してください。 また、プリンタドライバの[用紙種類]設定は、使用する用紙に対応した用紙種類を選択してください。 写真をきれいに印刷するポイント 15 PM-4000PX プリンタ操作ガイド NPD0566 00 Win Rev.GM CD / DVD レーベルを印刷 CD / DVD のセット方法 このページのもくじ 「印刷できる CD / DVD」16 「セット方法」16 印刷できる CD / DVD 「レーベル面がインクジェット方式カラープリンタでの印刷に対応している 12cm/8cm サイズの CD/DVD メディア(CDR/RW、DVD-R/RW など)」 CD/DVD の取扱説明書などに、 「レーベル面印刷可能」や「インクジェットプリンタ対応」などと表記されているものをお 使いください。 CD/DVD の取り扱い方法やデータ書き込み時の注意事項については、CD/DVD の取扱説明書をご覧ください。 エプソン販売のホームページで、印刷できることを確認した CD/DVD をご案内しています。 http://www.i-love-epson.co.jp/cdr_media/ セット方法 以下の手順に従って、正しくセットしてください。正しくセットしないと、CD/DVD に傷が付いてデータが読み込め なくなるおそれがあります。 1. プリンタの電源をオンにします。 2. 定形紙やハガキなどがセットされていないことを確認します。 用紙がセットされていると CD/DVD トレイを給紙できませんので、取り除いてください。 3. ロール紙が挿入されていないことを確認します。 CD / DVD のセット方法 16 PM-4000PX プリンタ操作ガイド NPD0566 00 Win Rev.GM ロール紙が挿入されていると CD/DVD トレイを給紙できませんので、取り除いてください。 「ロール紙の取り除き方法」49 4. 排紙トレイが一段になっていることを確認します。 5. プリンタのアジャストレバーを< >位置に切り替えます。 用紙ランプが高速点滅します。 6. CD/DVD トレイをプリンタの CD/DVD トレイ給紙口にセットします。 奥までしっかり差し込んでください。 7. CD/DVD をトレイに載せます。 トレイ上にゴミなどがないかを確認し、印刷面を上にして、1 枚だけ載せてください。 CD / DVD のセット方法 17 PM-4000PX プリンタ操作ガイド NPD0566 00 Win Rev.GM • 本プリンタに付属のトレイをお使いください。他の機種に付属のトレイは使用できません。 • 8cm CD/DVD をセットする場合は、アタッチメントも併せてセットしてください。アタッチメントをセットしない と、印刷品質の低下、印刷位置のずれ、給紙不良につながるおそれがあります。なお、市販の 8cm CD 用アタッチ メントは使用できません。 8. CD/DVD トレイを押し込みます。 図の向きに従ってトレイを挿入し、 9. アジャストレバーを< マークを合わせてください。 >位置に切り替えます。 用紙ランプが消灯します。 CD / DVD のセット方法 18 Win Rev.GM PM-4000PX プリンタ操作ガイド NPD0566 00 アジャストレバーは、必ず< >位置に切り替えてください。 < >位置や< >位置に切り替えて印刷すると、故障の原因になります。また< 印刷を開始しません。 >位置では、プリンタは 10.【用紙】ボタンを押します。 【用紙】ボタンを押します。 電源ランプが点滅して、自動的に CD/DVD トレイのセット位置が調整されます。 ◆◆ CD/DVD トレイをセットし直す◆◆ もう一度【用紙】ボタンを押してください。CD/DVD トレイが排出されます。 以上で、CD/DVD のセットは終了です。 次は 「レーベルデータの作成/印刷方法」20 へ CD / DVD のセット方法 19 Win Rev.GM PM-4000PX プリンタ操作ガイド NPD0566 00 レーベルデータの作成/印刷方法 本プリンタには CD/DVD レーベル作成印刷ソフトウェア「EPSON Multi-PrintQuicker」が付属されていますので、そのソ フトウェアを使った印刷方法を説明します。 詳しくは以下のページをご覧ください。 「EPSON Multi-PrintQuicker「CD / DVD レーベルの作成と印刷」 」159 ◆◆ Windows 95 をご利用の方へ◆◆ EPSON Multi-PrintQuicker は、Windows 95 には対応していません。 レーベルデータの作成/印刷方法 20 Win Rev.GM PM-4000PX プリンタ操作ガイド NPD0566 00 CD / DVD 印刷時のご注意 このページのもくじ 「CD / DVD の印刷領域」21 「印刷時のご注意」21 CD / DVD の印刷領域 EPSON Multi-PrintQuicker では 12cm(ピクチャーサイズ:内側 21mm)に印刷できますが、本プリンタでは印刷しな いでください。内側(43mm 以下)に印刷すると、CD/DVD ドライブ内部で動作不具合を起こす場合があります。 印刷時のご注意 印刷前 • CD/DVD への印刷は、データ記録後に行うことをお勧めします。印刷してからデータ記録を行うと、指紋などの 汚れや傷などによって、記録時に書き込みエラーになるおそれがあります。 • CD/DVD の種類や印刷データによっては、にじみが発生する場合があります。不要な CD/DVD を使用して試し印 刷を行い、印刷品質を確認することをお勧めします。色合いについては 24 時間以上経過した後の状態を確認して ください。 • CD/DVD に印刷するときの初期設定では、印刷品質を確保するために、エプソン製専用紙より低い濃度で印刷さ れます。 印刷後 • 印刷後、CD/DVD トレイを必ず引き抜いておいてください。引き抜かずにプリンタに差した状態でプリントヘッ ドのクリーニングなどを行うと、プリントヘッドがトレイの先端と接触するおそれがあります。 • 印刷後は、24 時間以上乾燥させてください。また、乾燥するまでは CD-ROM ドライブなどの機器にセットしな いでください。 • 直射日光を避けて乾燥させてください。 • 印刷面がべたついて乾燥しない場合は、印刷濃度が濃いことが考えられます。印刷時の設定を変更して、低い濃 度で印刷することをお勧めします。 「レーベルの印刷位置がずれる、印刷が濃い薄い」120 • 印刷面に水滴などが付くと、にじみが発生するおそれがあります。 • 印刷位置がずれて CD/DVD トレイ上に印刷された場合や、CD/DVD の内側の透明部分に印刷された場合は、すぐ に拭き取ってください。 CD / DVD 印刷時のご注意 21 Win Rev.GM PM-4000PX プリンタ操作ガイド NPD0566 00 • 一度印刷した面に再印刷しても、きれいに仕上がりません。 CD / DVD 印刷時のご注意 22 PM-4000PX プリンタ操作ガイド NPD0566 00 Win Rev.GM 年賀状/ハガキを印刷 ハガキのセット方法 このページのもくじ 「ハガキの準備」23 「プリンタの準備」24 「セット方法」24 ハガキの準備 用紙の種類によってセット可能枚数が異なりますので、下表をご確認ください。 用紙 セット可能枚数 官製ハガキ 30 枚 官製ハガキ(インクジェット紙) 30 枚 PM マットハガキ 30 枚 • 用紙の取り扱い上の注意については、用紙の取扱説明書をご確認ください。 • エプソン製専用ハガキをセットする場合は、必要な枚数だけを袋から取り出し、残りは袋に入れて保管してくださ い。 1. ハガキを図のように数回よくさばき、端をそろえます。 2. 図のように少し反りを付けます。 少し反りを付けることによって、印字汚れを防止し、また正常に給排紙されます。 ハガキのセット方法 23 PM-4000PX プリンタ操作ガイド NPD0566 00 Win Rev.GM 片面に印刷後、その裏面に印刷するときはしばらく乾かした後、反りを付け直してください。 逆に反った状態(下記の×のイラスト)で印刷すると、印刷面が汚れるおそれがあります。 プリンタの準備 1. 排紙トレイを引き出します。 2. プリンタの電源をオンにします。 3. ロール紙や CD/DVD トレイが挿入されていないことを確認します。 ロール紙や CD/DVD トレイが挿入されていると定形紙を給紙できませんので、取り除いてください。 「ロール紙の取り除き方法」49 4. アジャストレバーが< >位置になっていることを確認します。 セット方法 1. 印刷面を手前にしてハガキをセットし、エッジガイドをハガキの側面に合わせます。 宛先用の郵便番号枠を下側にして、縦方向にセットしてください。 往復ハガキは、折り目を付けずに横方向にセットしてください。 ハガキのセット方法 24 Win Rev.GM PM-4000PX プリンタ操作ガイド NPD0566 00 • ハガキは、下図の向きでセットしてください。 • ◆◆給紙補助について◆◆ PM マットハガキをセットするときは、最後の 1 枚を正しく給紙するために、PM マットハガキに付属の給紙補助 シートを下図のように一番下に敷いてください。 以上で、ハガキのセットは終了です。 次は 「ハガキへの印刷方法」26 へ ハガキのセット方法 25 PM-4000PX プリンタ操作ガイド NPD0566 00 Win Rev.GM ハガキへの印刷方法 印刷手順 1. プリンタドライバの設定画面を表示します。 「プリンタドライバ「画面の表示方法」 」137 2. [基本設定]画面の各項目を設定します。 1 用紙種類 2 カラー 3 モード設定 印刷モードを設定します。 各モードの詳細についてはヘルプをご覧ください。ヘルプは、知りたい項目の上でマウスの右ボタンをク リックして[ヘルプ]をクリックすると、表示されます。 4 印刷プレビュー チェックすると、印刷前に印刷イメージを確認できます。 プリンタにセットしたハガキの種類を選択します。 「用紙別プリンタドライバ設定一覧」254 [カラー]で印刷するか、 [黒] (モノクロ)で印刷するかを選択します。 3. [用紙設定]タブをクリックして、[用紙設定]画面の各項目を設定します。 ハガキへの印刷方法 26 PM-4000PX プリンタ操作ガイド NPD0566 00 Win Rev.GM 1 給紙方法 2 四辺フチなし 3 用紙サイズ 4 印刷部数 印刷部数を入力します。 5 印刷方向 印刷方向を選択します。 [用紙設定]画面の左部で、実際の印刷方向を確認できます。 6 印刷可能領域 印刷領域を選択します。 [オートシートフィーダ]を選択します。 四辺フチなし印刷するときにチェックします。 「四辺フチなし印刷」80 [ハガキ]を選択します。往復ハガキの場合は、 [往復ハガキ]を選択します。 ◆◆四辺フチなし印刷をする場合は◆◆ 四辺フチなし印刷機能では、原稿を少し拡大して印刷することによって、フチのない印刷を実現しています。そのた め、拡大されて用紙からはみ出した部分(約:上 3mm/ 左右 2.5mm/ 下 5mm)は印刷されません。 文字を用紙の端ぎりぎりに配置すると、切れてしまう可能性がありますのでご注意ください。 また、宛名面に印刷する場合は、郵便番号がずれてしまうため、四辺フチなし印刷機能を使わないことをお勧めします。 ◆◆印刷可能領域について◆◆ 本プリンタの印刷推奨領域は、用紙の上左右 3mm、下 14mm を除いた部分です。しかし、 [最大]を選択することで 下 14mm の余白を 3mm にして印刷することができます。ただし、広がった印刷領域(下 3 ~ 14mm)では、印刷品 質が低下するおそれがあります。 4. [OK]ボタンをクリックしてプリンタドライバの設定画面を閉じ、印刷を実行します。 ]ボタンをクリックしてプリンタドライバの設定画面を閉じ、印刷を実行します。 以上で、ハガキに印刷する方法の説明は終了です。 ハガキへの印刷方法 27 PM-4000PX プリンタ操作ガイド NPD0566 00 Win Rev.GM 文書/ホームページ/名刺を印刷 定形紙(A4 / L 判など)のセット方法 定形紙( このページのもくじ 「用紙の準備」28 「プリンタの準備」29 「セット方法」29 用紙の準備 プリンタにセットする前に、下表をご覧になり用紙を準備してください。 用紙 写真用紙<絹目調> (旧名称:PM 写真用紙<半 光沢>、PM/MC 写真用紙 <半光沢>) セット可能枚数 L 判:20 枚 印刷面 より光沢のある面 準備 袋から取り出して、用紙の端を揃えます。 2L 判:10 枚 A4:20 枚 A3/A3 ノビ:1 枚 用紙をさばいたり、反ったりしないでください。印刷面を傷 付けるおそれがあります。 フォトマット紙 (旧名称:PM マット紙) A4:20 枚 フォトマット紙 / 顔料専用 (旧名称:MC マット紙) A4:20 枚 画材用紙 / 顔料専用 (旧名称:MC 画材用紙) 1枚 より白く凹凸の少な い面 MC 光沢紙 1枚 より光沢のある面 スーパーファイン紙 ▼マークまで より白い面 より白い面 袋から取り出して、用紙をよくさばき、端を揃えます。 A3/A3 ノビ:10 枚 より白い面 A3/A3 ノビ:10 枚 両面上質普通紙<再生紙> (※) 市販の普通紙 - 袋から取り出して、反りを修正します。 そして、用紙をよくさばき、端を揃えます。 - 反ったまま使用すると、用紙がプリントヘッドとこすれて汚 れるおそれがあります。 ※両面印刷時のセット可能枚数は 30 枚までです。 定形紙(A4 / L 判など)のセット方法 28 PM-4000PX プリンタ操作ガイド NPD0566 00 Win Rev.GM • 用紙の取り扱い上の注意については、用紙の取扱説明書をご確認ください。 • エプソン製専用紙をセットする場合は、必要な枚数だけを袋から取り出し、残りは袋に入れて保管してください。 プリンタの準備 1. 排紙トレイを引き出します。 2. プリンタの電源をオンにします。 3. ロール紙や CD/DVD トレイが挿入されていないことを確認します。 ロール紙や CD/DVD トレイが挿入されていると定形紙を給紙できませんので、取り除いてください。 「ロール紙の取り除き方法」49 4. アジャストレバーが< >位置になっていることを確認します。 セット方法 1. 印刷面を手前にして用紙をセットし、エッジガイドを用紙の側面に合わせます。 用紙は縦方向にセットしてください。横方向にセットすると正常に印刷や排紙ができません。 定形紙(A4 / L 判など)のセット方法 29 PM-4000PX プリンタ操作ガイド NPD0566 00 Win Rev.GM ◆◆給紙補助について◆◆ 下表の用紙をセットするときは、最後の 1 枚を正しく給紙するために、専用紙に付属の給紙補助シートを下図のよう に一番下に敷いてください。 給紙補助が必要な用紙 一番下にセットするもの フォトマット紙(旧名称:PM マット紙)A4 給紙補助シート フォトマット紙 / 顔料専用(旧名称:MC マット紙)A4 給紙補助シート 以上で、用紙のセットは終了です。 次は 「文書/ホームページの印刷方法」31 へ 定形紙(A4 / L 判など)のセット方法 30 PM-4000PX プリンタ操作ガイド NPD0566 00 Win Rev.GM 文書/ホームページの印刷方法 印刷手順 1. プリンタドライバの設定画面を表示します。 「プリンタドライバ「画面の表示方法」 」137 2. [基本設定]画面の各項目を設定します。 1 用紙種類 2 カラー 3 モード設定 印刷モードを設定します。 各モードの詳細についてはヘルプをご覧ください。ヘルプは、知りたい項目の上でマウスの右ボタンを クリックして[ヘルプ]をクリックすると、表示されます。 4 印刷プレビュー チェックすると、印刷前に印刷イメージを確認できます。 プリンタにセットした用紙の種類を選択します。 「用紙別プリンタドライバ設定一覧」254 [カラー]で印刷するか、[黒] (モノクロ)で印刷するかを選択します。 3. [用紙設定]タブをクリックして、[用紙設定]画面の各項目を設定します。 文書/ホームページの印刷方法 31 PM-4000PX プリンタ操作ガイド NPD0566 00 Win Rev.GM 1 給紙方法 2 四辺フチなし 四辺フチなし印刷するときにチェックします。 「四辺フチなし印刷」80 3 用紙サイズ 印刷データの用紙サイズを選択します。 4 印刷部数 印刷部数を入力します。 5 印刷方向 印刷方向を選択します。 [用紙設定]画面の左部で、実際の印刷方向を確認できます。 6 印刷可能領域 印刷領域を選択します。 [オートシートフィーダ]を選択します。 ◆◆四辺フチなし印刷をする場合は◆◆ 四辺フチなし印刷機能では、原稿を少し拡大して印刷することによって、フチのない印刷を実現しています。そのた め、拡大されて用紙からはみ出した部分(約:上 3mm/ 左右 2.5mm/ 下 5mm、A3/A3 ノビは上 3mm/ 左右 3.5mm/ 下 5mm)は印刷されません。 文字を用紙の端ぎりぎりに配置すると、切れてしまう可能性がありますのでご注意ください。 ◆◆印刷可能領域について◆◆ 本プリンタの印刷推奨領域は、用紙の上左右 3mm、下 14mm を除いた部分です。 しかし、 [最大]を選択することで下 14mm の余白を 3mm にして印刷することができます。ただし、広がった印刷領 域(下 3 ~ 14mm)では、印刷品質が低下するおそれがあります。 4. [OK]ボタンをクリックして、プリンタドライバの設定画面を閉じ、印刷を実行します。 ]ボタンをクリックして、プリンタドライバの設定画面を閉じ、印刷を実行します。 以上で、文書 / ホームページなどの基本的な印刷方法の説明は終了です。 文書/ホームページの印刷方法 32 Win Rev.GM PM-4000PX プリンタ操作ガイド NPD0566 00 名刺データの作成と印刷方法 本プリンタには名刺データ作成印刷ソフトウェア「EPSON Multi-PrintQuicker」が付属していますので、そのソフトウェ アを使った印刷方法を説明します。 以下のページをご覧ください。 「EPSON Multi-PrintQuicker「名刺の作成と印刷」」182 ◆◆ Windows 95 をご利用の方へ◆◆ EPSON Multi-PrintQuicker は、Windows 95 には対応していません。 本プリンタは、名刺サイズの用紙(91 × 55mm)には対応していません。ロール紙や A4 の用紙に印刷することをお 勧めします。 名刺データの作成と印刷方法 33 PM-4000PX プリンタ操作ガイド NPD0566 00 Win Rev.GM 封筒に印刷 封筒のセット方法 このページのもくじ 「プリンタの準備」34 「セット方法」34 本プリンタで使用できる封筒をご確認ください。 「封筒」242 プリンタの準備 1. 排紙トレイを引き出します。 2. プリンタの電源をオンにします。 3. ロール紙や CD/DVD トレイが挿入されていないことを確認します。 ロール紙や CD/DVD トレイが挿入されていると定形紙を給紙できませんので、取り除いてください。 「ロール紙の取り除き方法」49 4. アジャストレバーを< >位置に切り替えます。 セット方法 1. 封筒をよくさばき、端をそろえます。 封筒のセット方法 34 Win Rev.GM PM-4000PX プリンタ操作ガイド NPD0566 00 ふくらんでいる封筒は、よくしごいて、ふくらみを取り除いてください。 2. 印刷面を手前にして封筒をセットし、エッジガイドを封筒の側面に合わせます。 封筒のセット可能枚数は 10 枚です。 • 封筒は、下図の向きでセットしてください。 • 裏面に印刷するときは、しばらく乾かした後、反りを修正してからセットしてください。 以上で、封筒のセットは終了です。 次は 「封筒への印刷方法」36 へ 封筒のセット方法 35 PM-4000PX プリンタ操作ガイド NPD0566 00 Win Rev.GM 封筒への印刷方法 印刷手順 1. プリンタドライバの設定画面を表示します。 「プリンタドライバ「画面の表示方法」 」137 2. [基本設定]画面の各項目を設定します。 1 用紙種類 [普通紙]を選択します。 2 カラー [カラー]で印刷するか、[黒] (モノクロ)で印刷するかを選択します。 3 モード設定 印刷モードを設定します。 各モードの詳細についてはヘルプをご覧ください。ヘルプは、知りたい項目の上でマウスの右ボタンを クリックして[ヘルプ]をクリックすると、表示されます。 4 印刷プレビュー チェックすると、印刷前に印刷イメージを確認できます。 3. [用紙設定]タブをクリックして、[用紙設定]画面の各項目を設定します。 封筒への印刷方法 36 PM-4000PX プリンタ操作ガイド NPD0566 00 Win Rev.GM 1 給紙方法 2 用紙サイズ 印刷データの封筒のサイズを選択します。 3 印刷部数 印刷部数を入力します。 4 印刷方向 印刷方向を選択します。 [用紙設定]画面の左部で、実際の印刷方向を確認できます。 5 印刷可能領域 印刷領域を選択します。 [オートシートフィーダ]を選択します。 ※封筒には、四辺フチなし印刷はできません。 ◆◆印刷可能領域について◆◆ 本プリンタの印刷推奨領域は、用紙の上左右 3mm、下 14mm を除いた部分です。 しかし、 [最大]を選択することで下 14mm の余白を 3mm にして印刷することができます。ただし、広がった印刷領 域(下 3 ~ 14mm)では、印刷品質が低下するおそれがあります。 4. [OK]ボタンをクリックしてプリンタドライバの設定画面を閉じ、印刷を実行します。 ]ボタンをクリックしてプリンタドライバの設定画面を閉じ、印刷を実行します。 以上で、封筒への印刷方法の説明は終了です。 封筒への印刷方法 37 PM-4000PX プリンタ操作ガイド NPD0566 00 Win Rev.GM ロール紙に印刷 ロール紙印刷でできること ロール紙を使うと、以下の印刷ができます。 「写真を連続印刷」38 「パノラマ写真を印刷」38 「横断幕/垂れ幕を印刷」38 写真を連続印刷 デジタルカメラで撮影した写真などを、次々に印刷できます。 印刷方法は 「ロール紙への印刷方法(写真) 」43 へ 別売のロール紙オートカッターを装着すると、焼き増し感覚でさらにスピーディーに印刷できます。 「ロール紙オートカッター(型番:PMA3NRAC1)」292 パノラマ写真を印刷 大迫力のパノラマ写真を印刷できます。 印刷方法は 「ロール紙への印刷方法(写真) 」43 へ 横断幕/垂れ幕を印刷 横断幕 / 垂れ幕、横長 / 縦長のポスターなどを印刷できます。 印刷方法は 「ロール紙への印刷方法(横断幕/垂れ幕) 」46 へ ロール紙印刷でできること 38 PM-4000PX プリンタ操作ガイド NPD0566 00 Win Rev.GM ロール紙のセット方法 このページのもくじ 「プリンタの準備」39 「セット方法」39 ロール紙の取り扱い上の注意については、ロール紙の取扱説明書をご確認ください。 プリンタの準備 1. プリンタの電源をオンにします。 2. 用紙サポートを取り外し、排紙トレイを一段にします。 3. アジャストレバーが< >位置になっていることを確認します。 セット方法 1. 付属のロール紙ホルダに、ロール紙をはめ込みます。 給紙方向とホルダの向き(取り付けフックが手前を向くように)に注意して、左右にすき間があかないようにしっか りとはめ込んでください。 ロール紙のセット方法 39 Win Rev.GM PM-4000PX プリンタ操作ガイド NPD0566 00 ◆◆新品のロール紙をセットする◆◆ 新品のロール紙には、印刷面を保護するシートが巻かれている場合があります。保護シートは、ロール紙をホルダに はめ込んでから取り除いてください。 2. ロール紙の先端がまっすぐになっていることを確認します。 以下の図のように切断面が用紙の端面に対して直角になっていないと、正常に給紙されません。定規とカッターを使っ て直角になるようにカットしてからプリンタにセットしてください。 3. ロール紙ホルダをプリンタに取り付けます。 ロール紙ホルダの取り付けフックを、正面から見て一番右側の溝に合わせて差し込みます。 4. ロール紙挿入口に、ロール紙を挿入します。 ロール紙を 40cm 程度引き出して、ロール紙挿入口の左側(プリンタ背面から見て)に沿わせて差し込み、エッジガ イドをロール紙の側面に合わせます。そのままロール紙を奥に突き当たるまで挿入し、約 3 秒押さえたままにすると、 ロール紙が自動的に給紙されます。 ロール紙のセット方法 40 Win Rev.GM PM-4000PX プリンタ操作ガイド NPD0566 00 オートシートフィーダ(定形紙やハガキなどをセットするところ)には、ロール紙をセットしないでください。 • ◆◆ロール紙が自動的に給紙されない◆◆ ロール紙がプリンタの奥に突き当たるまで挿入されていない可能性があります。もう一度、奥に突き当たるまで挿 入してみてください。 • ◆◆ロール紙が反っていて挿入しにくい◆◆ 一旦、ロール紙ホルダをプリンタから取り外し、ロール紙の反りを修正してから挿入してください。 下図のように、普通紙を 2 つ折りにしたものや小冊子を使ってロール紙をはさみ、用紙を巻いて反りを修正してく ださい。 • ◆◆スーパーファイン紙ロールタイプをセットする◆◆ 挿入する前に、一旦ロール紙を 50cm ほど引き出してから挿入すると、セットしやすくなります。 5. プリンタカバーを開けて、ロール紙が斜めに給紙されていないか、シワや折れがないかを確認します。 斜めに給紙されている場合は、ロール紙を取り除き、セットし直してください。 ロール紙先端にシワや折れが発生している場合は、ロール紙を取り除き、シワや折れのある部分をカットしてから、 セットし直してください。 「ロール紙の取り除き方法」49 ロール紙のセット方法 41 Win Rev.GM PM-4000PX プリンタ操作ガイド NPD0566 00 • ロール紙がたるんでいる場合は、ロール紙ホルダのノブを回してたるみを巻き取ってください。 • ロール紙の残り 20cm くらいの領域では、画像にズレが入るなど印刷品質が低下する場合があります。この部分に は印刷せず、新しいロール紙に交換してから印刷することをお勧めします。 次は 「ロール紙への印刷方法(写真)」43 へ ロール紙のセット方法 42 Win Rev.GM PM-4000PX プリンタ操作ガイド NPD0566 00 ロール紙への印刷方法(写真) 本プリンタにはロール紙印刷に最適な写真印刷ソフトウェアが付属しています。ここでは、そのソフトウェアを使った印 刷方法と、市販アプリケーションソフトウェアでの基本的な印刷方法を説明します。 EPSON PhotoQuicker(付属ソフトウェア)で印刷 (付属ソフトウェア)で印刷 EPSON PhotoQuicker では、画面上で写真を選択して、簡単にロール紙に印刷できます。 詳しくは以下のページをご覧ください。 「EPSON PhotoQuicker「写真を印刷」」155 印刷終了後は、以下のページを参照してロール紙をカットしてください。 「ロール紙のカット方法」47 へ EPSON PhotoQuicker(Mac OS X 版)は、ロール紙印刷に対応していません。 市販ソフトウェアで印刷 「Adobe Photoshop Elements」を例に、写真の印刷方法を説明します。 アプリケーションソフトによっては、写真の連続印刷に対応していない場合があります。 印刷手順 1. アプリケーションソフトウェアで、印刷する写真データを開きます。 ロール紙への印刷方法(写真) 43 PM-4000PX プリンタ操作ガイド NPD0566 00 Win Rev.GM ◆◆写真データの準備◆◆ 印刷するロール紙の幅に合わせて、写真データのサイズを調整してください。 2. プリンタドライバの設定画面を表示します。 「プリンタドライバ「画面の表示方法」 」137 3. [基本設定]画面の各項目を設定します。 1 用紙種類 2 カラー 3 モード設定 プリンタにセットした用紙の種類を選択します。 「用紙別プリンタドライバ設定一覧」254 [カラー]で印刷するか、[黒] (モノクロ)で印刷するかを選択します。 印刷モードを設定します。 各モードの詳細についてはヘルプをご覧ください。ヘルプは、知りたい項目の上でマウスの右ボタンを クリックして[ヘルプ]をクリックすると、表示されます。 ロール紙への印刷方法(写真) 44 PM-4000PX プリンタ操作ガイド NPD0566 00 Win Rev.GM 4 印刷プレビュー チェックすると、印刷前に印刷イメージを確認できます。 4. [用紙設定]タブをクリックして、[用紙設定]画面の各項目を設定します。 1 給紙方法 2 左右フチなし フチなし印刷するときにチェックします。 「四辺フチなし印刷」80 3 オートカット 別売りのロール紙オートカッターを装着している場合は、カット方法を選択します。 「カット方法のご紹介」52 4 ページサイズ 印刷データの用紙サイズを選択します。 5 印刷部数 印刷部数を入力します。 6 印刷方向 印刷方向を選択します。 [用紙設定]画面の左部で、実際の印刷方向を確認できます。 7 ロール紙オプション 長尺モード 印刷するデータが帯状に長い場合に選択します。選択すると、 [ロール紙節 約]が有効になります。 定形モード 印刷するデータがページ単位に分かれている場合に選択します。選択する と、[ページ枠印刷]の項目が有効になります。 ロール紙節約 データの最後に余白部分があるときにチェックすると、その余白部分を紙送 りしないでロール紙を節約します。 ページ枠印刷 印刷データが複数ページに渡るときや、複数部印刷するときなどにチェック すると、ページを区切るための線が印刷されます。 [ロール紙]を選択します。 5. [OK]ボタンをクリックして、プリンタドライバの設定画面を閉じ、印刷を実行します。 ]ボタンをクリックして、プリンタドライバの設定画面を閉じ、印刷を実行します。 以上で、市販ソフトウェアでの写真の基本的な印刷方法の説明は終了です。 印刷終了後は、以下のページを参照してロール紙をカットしてください。 「ロール紙のカット方法」47 へ ロール紙への印刷方法(写真) 45 PM-4000PX プリンタ操作ガイド NPD0566 00 Win Rev.GM ロール紙への印刷方法(横断幕/垂れ幕) 本プリンタには横断幕 / 垂れ幕作成印刷ソフトウェア「EPSON Multi-PrintQuicker」が付属していますので、そのソフト ウェアを使った印刷方法を説明します。 以下のページをご覧ください。 「EPSON Multi-PrintQuicker「横断幕/垂れ幕の作成と印刷」」192 印刷終了後は、以下のページを参照してロール紙をカットしてください。 「ロール紙のカット方法」47 へ • EPSON Multi-PrintQuicker は、Windows 95 には対応していません。 • Mac OS X での EPSON Multi-PrintQuicker は、ロール紙印刷に対応していません。 ロール紙への印刷方法(横断幕/垂れ幕) 46 Win Rev.GM PM-4000PX プリンタ操作ガイド NPD0566 00 ロール紙のカット方法 ロール紙オートカッター(別売)を使用すると、自動でカットできます。 「ロール紙オートカッター(型番:PMA3NRAC1) 」292 1. 印刷が終了したら、 【ロール紙】ボタンを約 1 秒間押します。 切り取り線が印刷され、ロール紙が約 20cm 排紙されます。 ここでは、 【ロール紙】ボタンを 3 秒以上押さないでください。3 秒以上押すと、ロール紙が逆戻りし、印刷結果に傷 が付くおそれがあります。 2. 切り取り線に沿って印刷結果をカットします。 必ず切り取り線に沿ってカットしてください。切り取り線より後方(プリンタ側)でカットすると、給紙不良やイン クの空打ちの原因になります。 カット後、続けて印刷するときは 【ロール紙】ボタンを約 1 秒間押します。ロール紙が印刷開始位置まで戻り、次の印刷ができる状態になります。 ロール紙のカット方法 47 Win Rev.GM PM-4000PX プリンタ操作ガイド NPD0566 00 印刷開始位置に戻った後、ロール紙ホルダのノブを回して、ロール紙のたるみを巻き取ってください。 ◆◆ロール紙が後方に排紙された◆◆ 【ロール紙】ボタンを 3 秒以上押すと、ロール紙はプリンタ後方に排紙されます。この場合は、プリンタがエラー状態 になりますので、 【用紙】ボタンを押してエラーを解除してからロール紙をセットし直してください。 印刷を終了してロール紙を取り除くときは 「ロール紙の取り除き方法」49 ロール紙のカット方法 48 PM-4000PX プリンタ操作ガイド NPD0566 00 Win Rev.GM ロール紙の取り除き方法 ◆◆ロール紙が詰まっているときの取り除き方法◆◆ 「ロール紙の取り除き方法」102 1. アジャストレバーを< 2. ロール紙ホルダのノブを回して、ロール紙を巻き取ります。 >位置に切り替えます。 ロール紙ホルダの中に収まるように、最後まで巻き取ってください。 3. アジャストレバーを< 必ず< >位置に戻します。 >位置に戻してください。< >位置のままでは印刷できません。 ◆◆ボタン操作でもロール紙を取り除くことができます◆◆ 1 【ロール紙】ボタンを 3 秒以上押したままにします。 ロール紙が取り除ける位置まで戻り、用紙ランプが点滅します。 ロール紙の取り除き方法 49 PM-4000PX プリンタ操作ガイド NPD0566 00 Win Rev.GM 2 ロール紙ホルダのノブを回して、ロール紙を巻き取ります。 3 もう一度【ロール紙】ボタンを押します。 【ロール紙】ボタンを押すと、用紙ランプの点滅が消えます。 以上でロール紙の取り除きは終了です。 ロール紙の取り除き方法 50 Win Rev.GM PM-4000PX プリンタ操作ガイド NPD0566 00 ロール紙オートカッター(別売)の使い方 このページのもくじ 「カット位置の調整」51 「印刷前の設定」52 「印刷後のカット動作」53 「カッターのクリーニング」55 カット位置の調整 ロール紙オートカッター(別売)を取り付けた後は、カット位置の精度を高めるためにカット位置を調整してください。 お使いになるロール紙の種類 / サイズ(幅)を変えたときにも、カット位置調整を行うことをお勧めします。 操作手順 1. プリンタの電源をオンにして、ロール紙をセットします。 「ロール紙のセット方法」39 2. プリンタドライバの設定画面を表示します。 「プリンタドライバ「画面の表示方法」 」137 3. [ユーティリティ]タブをクリックして、[プリンタ情報]ボタンをクリックします。 4. [オートカッター装着]がチェックされていることを確認して、[カット位置の調整]ボタンをクリックします。 ロール紙オートカッター(別売)の使い方 51 PM-4000PX プリンタ操作ガイド NPD0566 00 Win Rev.GM 5. この後は、画面の指示に従って調整してください。 ◆◆カット位置調整パターンの見方◆◆ カット位置の調整を進めて行くと、カット位置調整パターン(下図)が印刷され、自動的にカットされます。色の境 界でもっとも正確にカットされている番号を選択してください。 印刷前の設定 カット方法のご紹介 カット方法には以下の 3 種類があります。 カット方法 なし 説明 写真をコマごとにカットしません。 ロール紙オートカッター(別売)の使い方 52 PM-4000PX プリンタ操作ガイド NPD0566 00 Win Rev.GM 標準 1 カット 写真と写真の境界をカットします。ただし、カット位置が微妙にずれる場合があります。 こだわり 2 カット 写真と写真の間を空けて印刷し、その前後 2 箇所をカットします。 (約 18mm の切れ端が発生します。) [標準 1 カット]でカット位置のずれが気になる場合に選択してください。 なお、 [こだわり 2 カット]は、[左右フチなし]をチェックした場合のみ選択可能です。 プリンタドライバの設定 1. プリンタドライバの設定画面を表示します。 「プリンタドライバ「画面の表示方法」 」137 2. [用紙設定]タブをクリックし、[ロール紙]を選択して、 [カット方法]を選択します。 給紙方法で[ロール紙]を選択すると、 [オートカット]の項目が選択可能になります。 3. その他の設定を確認して印刷を実行します。 印刷後のカット動作 印刷後のカット動作は、アプリケーションソフトやプリンタドライバの[オートカット]の設定によって異なります。 ロール紙オートカッター(別売)の使い方 53 PM-4000PX プリンタ操作ガイド NPD0566 00 Win Rev.GM カット 動作 1 印刷後、すべての写真が自動的にカットされて排紙されます。 その後、ロール紙が印刷開始位置に戻り、次の印刷ができる状態になります。 何も操作する必要はありません。 カット 動作 2 最後の写真が印刷された後、数枚がプリンタ内部にカットされずに残ります。 残っている写真をカットするために、 【ロール紙】ボタンを約 1 秒押してください。 残っている写真がカットされて排紙された後、ロール紙が印刷開始位置に戻り、次の印刷ができる状態になり ます。 カット 動作 3 印刷後、カットされずに排紙されます。 最後の写真の後ろでカットするために、 【ロール紙】ボタンを約 1 秒押してください。 [オートカットなし] に設定した場合 カット後、ロール紙が印刷開始位置に戻り、次の印刷ができる状態になります。 カットされたロール紙が完全に排紙されるまで、ロール紙を引っ張らないでください。プリンタ内部を損傷するおそ れがあります。 ◆◆印刷を終了してロール紙を取り除くときは◆◆ 「ロール紙の取り除き方法」49 ロール紙オートカッター(別売)の使い方 54 Win Rev.GM PM-4000PX プリンタ操作ガイド NPD0566 00 カッターのクリーニング ロール紙をカットしたときに、切断面に汚れが付く場合には、以下の手順でカッターのクリーニングをしてください。 操作手順 1. プリンタの電源をオンにして、ロール紙をセットします。 エプソン製のロール紙をセットしてください。また、ご使用中のロール紙幅またはそれより広い幅のロール紙をセッ トしてください。 「ロール紙のセット方法」39 2. プリンタドライバの設定画面を表示します。 「プリンタドライバ「画面の表示方法」 」137 3. [ユーティリティ]タブをクリックして、[プリンタ情報]ボタンをクリックします。 4. [オートカッター装着]がチェックされていることを確認して、[カッタークリーニング]ボタンをクリックします。 5. ロール紙がセットされていることを確認して、 [実行]ボタンをクリックします。 3 回カットすることでカッターをクリーニングします。その際にロール紙が約 7cm 消費されます。 ロール紙オートカッター(別売)の使い方 55 Win Rev.GM PM-4000PX プリンタ操作ガイド NPD0566 00 これで、カッターのクリーニングは終了です。 ロール紙オートカッター(別売)の使い方 56 PM-4000PX プリンタ操作ガイド NPD0566 00 Win Rev.GM マットボード紙/厚紙に印刷 マットボード紙/厚紙のセット方法 ここでは、マットボード紙/厚紙(厚さ 1.3mm までの用紙)のセット方法を説明します。 • 用紙の取り扱い上の注意については、用紙の取扱説明書をご確認ください。 • 用紙は、反りを修正してからセットしてください。 • 角が曲がっている用紙は、セットしないでください。 • 白い用紙以外は、セットしないでください。 セット方法 1. プリンタの電源をオンにします。 2. 定形紙やハガキなどがセットされていないことを確認します。 上記用紙がセットされているとマットボード紙 / 厚紙を給紙できませんので、取り除いてください。 3. ロール紙や CD/DVD トレイが挿入されていないことを確認します。 ロール紙や CD/DVD トレイが挿入されているとマットボード紙 / 厚紙を給紙できませんので、取り除いてください。 「ロール紙の取り除き方法」49 4. 排紙トレイが一段になっていることを確認します。 5. プリンタのアジャストレバーを< >位置に切り替えます。 用紙ランプが高速点滅します。 6. 印刷面を上にして、用紙を厚紙給紙口左側に沿わせて、まっすぐ挿入します。 マットボード紙/厚紙のセット方法 57 PM-4000PX プリンタ操作ガイド NPD0566 00 Win Rev.GM 用紙は縦方向に 1 枚ずつセットしてください。 7. アジャストレバーを< >位置に設定します。 用紙ランプが消灯します。 • 印刷中は、アジャストレバーを切り替えないでください。故障の原因になります。 • 印刷終了後、アジャストレバーは< >位置に戻してください。< ると、印刷結果がぼけたようになる場合があります。 >位置のまま普通の厚さの用紙に印刷す マットボード紙/厚紙のセット方法 58 PM-4000PX プリンタ操作ガイド NPD0566 00 Win Rev.GM 8. プリンタカバーを閉じて、 【用紙】ボタンを押します。 電源ランプが点滅して、自動的に用紙のセット位置が調整されます。 ◆◆用紙をセットし直す◆◆ もう一度【用紙】ボタンを押してください。用紙が排出されます。 以上で、マットボード紙 / 厚紙のセットは終了です。 次は 「マットボード紙/厚紙への印刷方法」60 へ マットボード紙/厚紙のセット方法 59 Win Rev.GM PM-4000PX プリンタ操作ガイド NPD0566 00 マットボード紙/厚紙への印刷方法 本プリンタには以下の写真印刷ソフトウェアが付属されていますので、そのソフトウェアを使った印刷方法と、市販アプ リケーションソフトウェアでの基本的な印刷方法を説明します。 このページのもくじ 「EPSON PhotoQuicker(付属ソフトウェア)で印刷」60 「市販ソフトウェアで印刷」60 EPSON PhotoQuicker(付属ソフトウェア)で印刷 (付属ソフトウェア)で印刷 EPSON PhotoQuicker では、画面上で写真を選択して、簡単に印刷できます。 詳しくは以下のページをご覧ください。 「EPSON PhotoQuicker「写真を印刷」」155 印刷後、用紙は必ず引き抜いておいてください。引き抜かずにプリンタに差した状態でプリントヘッドのクリーニン グなどを行うと、プリントヘッドが用紙の先端と接触するおそれがあります。 市販ソフトウェアで印刷 市販ソフトウェアでの写真の基本的な印刷方法を説明します。 画面は「Adobe Photoshop Elements」を例にしています。 印刷手順 1. アプリケーションソフトウェアで、印刷する写真データを開きます。 マットボード紙/厚紙への印刷方法 60 PM-4000PX プリンタ操作ガイド NPD0566 00 Win Rev.GM 2. プリンタドライバの設定画面を表示します。 「プリンタドライバ「画面の表示方法」 」137 3. [基本設定]画面の各項目を設定します。 1 用紙種類 2 カラー 3 モード設定 印刷モードを設定します。 各モードの詳細についてはヘルプをご覧ください。ヘルプは、知りたい項目の上でマウスの右ボタンを クリックして[ヘルプ]をクリックすると、表示されます。 4 印刷プレビュー チェックすると、印刷前に印刷イメージを確認できます。 プリンタにセットした用紙の種類を選択します。 「用紙別プリンタドライバ設定一覧」254 [カラー]で印刷するか、[黒] (モノクロ)で印刷するかを選択します。 4. [用紙設定]タブをクリックして、[用紙設定]画面の各項目を設定します。 マットボード紙/厚紙への印刷方法 61 PM-4000PX プリンタ操作ガイド NPD0566 00 Win Rev.GM 1 給紙方法 2 用紙サイズ 印刷データの用紙サイズを選択します。 3 印刷部数 印刷部数を入力します。 4 印刷方向 印刷方向を選択します。 [用紙設定]画面の左部で、実際の印刷方向を確認できます。 [手差し(定形紙)]を選択します。 ※マットボード紙 / 厚紙には、四辺フチなし印刷はできません。 5. [OK]ボタンをクリックして、プリンタドライバの設定画面を閉じ、印刷を実行します。 ]ボタンをクリックして、プリンタドライバの設定画面を閉じ、印刷を実行します。 以上で、市販ソフトウェアでの印刷方法の説明は終了です。 マットボード紙/厚紙への印刷方法 62 PM-4000PX プリンタ操作ガイド NPD0566 00 Win Rev.GM 便利な印刷機能 拡大/縮小印刷 拡大 / 縮小印刷機能は、四辺フチなし、CD/DVD(※) 、ロール紙(※)、フォトスタンド紙(※) 、フォトアルバム紙 (※)印刷時には設定できません。(※機種によっては対応していません。 ) 設定方法には以下の 2 種類があります。 「拡大/縮小率を自動的に設定「フィットページ」」63 「拡大/縮小率を自由に設定「任意倍率」」64 拡大/縮小率を自動的に設定「フィットページ」 プリンタにセットした用紙サイズを選択するだけで、自動的に拡大 / 縮小されて印刷されます。 例えば、A3 サイズで作った原稿を A4 サイズの用紙に印刷したいときに、プリンタにセットした用紙サイズ(A4)を選択 すると、自動的に縮小印刷されます。 印刷手順 1. プリンタドライバの設定画面を表示します。 「プリンタドライバ「画面の表示方法」 」137 2. [レイアウト]タブをクリックして、[拡大 / 縮小]をチェックし、[フィットページ]をクリックして、出力用紙サイ ズ(プリンタにセットした用紙サイズ)を選択します。 [用紙設定]画面の[用紙サイズ(=原稿のサイズ)]に対して、拡大 / 縮小率が自動的に設定されます。 拡大/縮小印刷 63 Win Rev.GM 3. PM-4000PX プリンタ操作ガイド NPD0566 00 その他の設定を確認し、 [OK]ボタンをクリックして画面を閉じ、印刷を実行します。 ]ボタンをクリックして画面を閉じ、印刷を実行します。 [ 拡大/縮小率を自由に設定「任意倍率」 拡大 / 縮小率を自由に設定して印刷できます。 印刷手順 1. プリンタドライバの設定画面を表示します。 「プリンタドライバ「画面の表示方法」 」137 2. [レイアウト]タブをクリックして、 [任意倍率]をクリックして、 [倍率]を入力します。 [拡大 / 縮小]をチェックし、 倍率は、10 ~ 400% の間で入力できます。 3. その他の設定を確認し、 [OK]ボタンをクリックして画面を閉じ、印刷を実行します。 ]ボタンをクリックして画面を閉じ、印刷を実行します。 [ 拡大/縮小印刷 64 Win Rev.GM PM-4000PX プリンタ操作ガイド NPD0566 00 割り付け印刷 1 枚の用紙に 2 ページまたは 4 ページ分の連続したデータを割り付けて印刷できます。 割付印刷機能は、四辺フチなし、CD/DVD(※)、ロール紙(※)、フォトスタンド紙(※)、フォトアルバム紙(※) 印刷時には設定できません。 (※機種によっては対応していません。) 印刷手順 1. プリンタドライバの設定画面を表示します。 「プリンタドライバ「画面の表示方法」 」137 2. [レイアウト]タブをクリックして、 割付/ポスター] [割付 ポスター]をチェックし、 [割付] をクリックして、割り付け方法を設定します。 [枠を印刷]をチェックすると、割り付けたページに枠線が印刷されます。 3. その他の設定を確認し、 [OK]ボタンをクリックして画面を閉じ、印刷を実行します。 [ ]ボタンをクリックして画面を閉じ、印刷を実行します。 • 両面印刷と組み合わせて印刷すると、さらに用紙を節約できます。 「両面印刷(手動)」67 • 拡大 / 縮小機能(フィットページ機能)と組み合わせると、印刷データと異なるサイズの用紙にも割り付けて印刷 できます。 「拡大/縮小率を自動的に設定「フィットページ」」63 割り付け印刷 65 Win Rev.GM PM-4000PX プリンタ操作ガイド NPD0566 00 割り付け印刷 66 Win Rev.GM PM-4000PX プリンタ操作ガイド NPD0566 00 両面印刷(手動) 奇数ページ印刷終了後、用紙を裏返してセットし直し偶数ページを印刷することによって、両面に印刷できます。 両面印刷に非対応の用紙は使用しないでください。 • 両面印刷に使用する用紙は、表裏の印刷品質に差の出ないエプソン製の両面上質普通紙のご使用をお勧めします。 「普通紙」241 • 用紙の種類や印刷するデータによっては、用紙の裏面にインクがにじむ場合があります。 • 両面印刷機能は、四辺フチなし、CD/DVD(※)、ロール紙(※) 、フォトスタンド紙(※)、フォトアルバム紙(※) 印刷時には設定できません。(※機種によっては対応していません。 ) • ネットワーク接続しているプリンタに印刷する場合は、両面印刷の機能は使用できません。 印刷手順 1. プリンタドライバの設定画面を表示します。 「プリンタドライバ「画面の表示方法」 」137 2. [レイアウト]タブをクリックして、[両面印刷(手動) ]をチェックします。 [とじしろ設定]ボタンをクリックすると、[とじしろ位置]と[とじしろ幅]を設定できます。なお、お使いのアプ リケーションソフトによっては、設定したとじしろ幅と実際の印刷結果が異なることがありますので、試し印刷をし てください。 [ブックレット]にチェックすると、冊子に仕上がるように印刷できます。 両面印刷(手動) 67 Win Rev.GM 3. PM-4000PX プリンタ操作ガイド NPD0566 00 その他の設定を確認し、 [OK]ボタンをクリックして画面を閉じ、印刷を実行します。 ]ボタンをクリックして画面を閉じ、印刷を実行します。 [ 先に奇数ページから印刷されます。 ◆◆[ブックレット]をチェックした場合の印刷順序◆◆ 下図の例では、用紙を 2 つに折りたたんだときに外側になるページ(1, 4, 5, 8, 9, 12 ページ)が先に印刷されます。 4. 奇数ページの印刷が終了すると[案内]画面が表示されます。 画面の指示に従って用紙をセットし直し、 [印刷再開]ボタンをクリックします。 残りの偶数ページが印刷されます。 割り付け印刷と組み合わせて印刷すると、さらに用紙を節約できます。 「割り付け印刷」65 両面印刷(手動) 68 Win Rev.GM PM-4000PX プリンタ操作ガイド NPD0566 00 スタンプマーク印刷 「マル秘」や「重要」などのマークや単語を、スタンプのように重ね合わせて印刷できます。 スタンプマーク印刷機能は、四辺フチなし、CD/DVD(※) 、ロール紙(※)、フォトスタンド紙(※)、フォトアルバ ム紙(※)印刷時には設定できません。 (※機種によっては対応していません。) このページのもくじ 「印刷手順」69 「オリジナルスタンプマークの登録」70 印刷手順 1. プリンタドライバの設定画面を表示します。 「プリンタドライバ「画面の表示方法」 」137 2. [レイアウト]タブをクリックして、スタンプマークを選択します。 [スタンプマーク設定]ボタンをクリックすると、スタンプマークの色や印刷位置などを変更できます。ただし、新し く登録した画像の色は変更できません。 3. その他の設定を確認し、 [OK]ボタンをクリックして画面を閉じ、印刷を実行します。 ]ボタンをクリックして画面を閉じ、印刷を実行します。 [ スタンプマーク印刷 69 Win Rev.GM PM-4000PX プリンタ操作ガイド NPD0566 00 オリジナルスタンプマークの登録 お好きな画像や単語をスタンプマークとして登録できます。 • 登録できる画像のファイル形式は BMP だけです。画像は事前に用意してください。 • 登録できるスタンプマークの数は、画像と単語を合わせて 10 個です。 1. プリンタドライバの設定画面を表示します。 「プリンタドライバ「画面の表示方法」 」137 2. [レイアウト]タブをクリックして、[追加 / 削除]ボタンをクリックします。 3. 画像を登録する場合 ]をクリックして[参照]ボタンをクリックし、画像ファイルの保存場所を選択して[開く] (または[OK]) ]) [BMP]をクリックして[参照]ボタンをクリックし、画像ファイルの保存場所を選択して[開く] (または[ ボタンをクリックします。 単語を登録する場合 [テキスト]をクリックして、[テキスト]欄に単語を入力します。 スタンプマーク印刷 70 Win Rev.GM PM-4000PX プリンタ操作ガイド NPD0566 00 ◆◆登録したスタンプマークを削除する◆◆ [マーク名リスト]に表示されているスタンプマーク名をクリックして、[削除]ボタンをクリックしてください。 4. [マーク名]を入力し、[保存]ボタンをクリックして、 [OK]ボタンをクリックします。 ]ボタンをクリックします。 [ これでマーク名の一覧にスタンプマークが登録されました。 スタンプマーク印刷 71 Win Rev.GM PM-4000PX プリンタ操作ガイド NPD0566 00 ポスター(拡大分割)印刷 ポスター印刷機能は、印刷データを自動的に拡大分割して印刷する機能です。印刷結果をつなぎ合わせると、大きなポス ターやカレンダーができ上がります。 ポスター印刷機能は、四辺フチなし、CD/DVD(※)、ロール紙(※)、フォトスタンド紙(※)、フォトアルバム紙 (※)印刷時には設定できません。(※機種によっては対応していません。 ) このページのもくじ 「印刷手順」72 「貼り合わせガイドを使っての用紙の貼り合わせ方」73 印刷手順 1. プリンタドライバの設定画面を表示します。 「プリンタドライバ「画面の表示方法」 」137 2. [レイアウト]タブをクリックして、 割付/ポスター] ポスター] をチェックし、 [ポスター]をクリックして、 分割枚数を選択します。 [割付 3. [設定]ボタンをクリックして、その他の項目を設定し、[ [OK]ボタンをクリックします。 ]ボタンをクリックします。 ポスター(拡大分割)印刷 72 PM-4000PX プリンタ操作ガイド NPD0566 00 Win Rev.GM 4. 1 印刷ページの選択 印刷しないページをクリックして選択できます。 2 ガイドを印刷 チェックすると、貼り合わせるときに便利なガイドや枠線が印刷されます。 3 貼り合わせガイドを 印刷 クリックすると、貼り合わせるときに用紙を重ねられるように、部分的に重複して印刷されます。また、 貼り合わせるためのガイドも印刷されます。 4 枠を印刷 クリックすると、余白部分を切り取る際の枠線が印刷されます。 その他の設定を確認し、 [OK]ボタンをクリックして画面を閉じ、印刷を実行します。 ]ボタンをクリックして画面を閉じ、印刷を実行します。 [ 選択した分割ページ数と同じ枚数をプリンタにセットしてから、印刷を実行してください。 貼り合わせガイドを使っての用紙の貼り合わせ方 [貼り合わせガイド印刷]をチェックして印刷すると、貼り合わせガイドが印刷されます。 ここでは、上図の貼り合わせガイドを使って、4 枚を例に貼り合わせ方を説明します。下図の順番で貼り合わせていきます。 ポスター(拡大分割)印刷 73 Win Rev.GM 1. PM-4000PX プリンタ操作ガイド NPD0566 00 上段 2 枚を用意して、左側の用紙の貼り合わせガイド(縦方向の青線)を結ぶ線で切ります。 モノクロ印刷の場合、貼り合わせガイドは黒線になります。 2. 切った左側の用紙を、右側の用紙の上に重ねます。このとき、貼り合わせガイドの×印を図のように重ね、裏面にテー プを貼って仮止めします。 3. 貼り合わせガイド(縦方向の赤線)を結ぶ線で切ります。 モノクロ印刷の場合、貼り合わせガイドは黒線になります。 4. 2 枚の切った辺を貼り合わせます。 裏面にテープなどを貼り、つなぎ合わせてください。 ポスター(拡大分割)印刷 74 Win Rev.GM PM-4000PX プリンタ操作ガイド NPD0566 00 5. 下段の 2 枚も、手順 1 ~ 4 に従って貼り合わせます。 6. 上段の用紙の貼り合わせガイド(横方向の青線)を結ぶ線で切ります。 モノクロ印刷の場合、貼り合わせガイドは黒線になります。 7. 切った上段の用紙を、下段の用紙の上に重ねます。このとき、貼り合わせガイドの×印を図のように重ね、裏面にテー プを貼って仮止めします。 8. 貼り合わせガイド(横方向の赤線)を結ぶ線で切ります。 モノクロ印刷の場合、貼り合わせガイドは黒線になります。 9. 2 枚の切った辺を貼り合わせます。 ポスター(拡大分割)印刷 75 Win Rev.GM PM-4000PX プリンタ操作ガイド NPD0566 00 裏面にテープなどを貼り、つなぎ合わせてください。 10. すべての用紙を貼り合わせたら、外側の切り取りガイドに合わせて余白を切り取ります。 以上で、貼り合わせは終了です。 ポスター(拡大分割)印刷 76 Win Rev.GM PM-4000PX プリンタ操作ガイド NPD0566 00 オリジナルサイズの用紙に印刷 プリンタドライバに用意されていない用紙サイズを、自分で登録して印刷できます。 このページのもくじ 「登録手順」77 「変更/削除手順」78 登録手順 1. プリンタドライバの設定画面を表示します。 「プリンタドライバ「画面の表示方法」 」137 2. [用紙設定]タブをクリックして、[ユーザー定義サイズ]を選択します。 3. [用紙サイズ名]/[用紙幅] [用紙サイズ名] [用紙幅]/[用紙長さ]を入力して、 [用紙幅] [用紙長さ]を入力して、[保存]ボタンをクリックします。 • [用紙サイズ名]の入力可能文字数は、全角 12 文字 / 半角 24 文字です。 • [保存]ボタンをクリックすると、画面左の一覧に用紙サイズ名が表示されます。 • 登録できる用紙サイズの数は、10 個までです。 • 本プリンタで印刷できる用紙幅を超える場合は、縮小印刷してください。 「印刷できる用紙のサイズ」295 「拡大/縮小印刷」63 オリジナルサイズの用紙に印刷 77 Win Rev.GM PM-4000PX プリンタ操作ガイド NPD0566 00 4. [OK]ボタンをクリックします。 ]ボタンをクリックします。 これで[用紙設定]画面の[用紙サイズ]に、新しい用紙サイズが登録されました。 この後は、通常印刷する手順と同様に印刷してください。 変更/削除手順 1. プリンタドライバの設定画面を表示します。 「プリンタドライバ「画面の表示方法」 」137 2. [用紙設定]タブをクリックして、[ユーザー定義サイズ]を選択します。 3. 画面左の一覧から、変更 / 削除する用紙サイズ名をクリックします。 オリジナルサイズの用紙に印刷 78 Win Rev.GM 4. PM-4000PX プリンタ操作ガイド NPD0566 00 登録内容を変更する場合は、入力し直して[保存]ボタンをクリックします。 削除する場合は、 [削除]ボタンをクリックします。 5. [OK]ボタンをクリックします。 ]ボタンをクリックします。 [用紙設定]画面に戻ります。 以上で、変更 / 削除手順の説明は終了です。 オリジナルサイズの用紙に印刷 79 PM-4000PX プリンタ操作ガイド NPD0566 00 Win Rev.GM 四辺フチなし印刷 標準の印刷では用紙の周りに 3mm の余白ができますが、 四辺フチなし印刷機能を使用すると、余白のない印刷ができます。 このページのもくじ 「定形紙に四辺フチなし印刷」80 「ロール紙にフチなし印刷」81 定形紙に四辺フチなし印刷 四辺フチなし印刷の推奨用紙 四辺フチなし印刷を行う場合は、以下の用紙をお使いになることをお勧めします。 プリンタドライバで 設定できる用紙サイズ 用紙種類 A3 ノビ /A3/A4 フォトマット紙 / 顔料専用(旧名称:MC マット紙) ハガキ 官製ハガキ / 官製ハガキ(インクジェット紙)/PM マットハガキ L 判 /2L 判 写真用紙<絹目調>(旧名称:PM 写真用紙<半光沢>) 上記以外の用紙では、プリントヘッドがこすれて印刷結果が汚れるおそれがあります。 簡単に四辺フチなし印刷するには EPSON PhotoQuicker(付属ソフトウェア)から印刷すると、面倒な設定をせずに簡単に四辺フチなし印刷ができます。 「EPSON PhotoQuicker「写真を印刷」 」155 市販のアプリケーションソフトを使って四辺フチなし印刷するには 1. アプリケーションソフトで印刷データの画像サイズを調整します。 画像データのサイズは、用紙サイズいっぱいに作成してください。 余白設定のできるアプリケーションソフトをご使用の場合は、余白を「0mm」に設定してください。 2. プリンタドライバの設定画面を表示します。 「プリンタドライバ「画面の表示方法」 」137 3. [用紙設定]タブをクリックし、[オートシートフィーダ]を選択して、 [四辺フチなし]をチェックします。 四辺フチなし印刷 80 Win Rev.GM PM-4000PX プリンタ操作ガイド NPD0566 00 四辺フチなし印刷は、原稿を用紙サイズより少し拡大し、はみ出させて印刷します。そのため、用紙からはみ出した 部分(約:上 3mm/ 左右 2.5mm/ 下 5mm、A3/A3 ノビは上 3mm/ 左右 3.5mm/ 下 5mm)は印刷されません。本番の印 刷前に試し印刷することをお勧めします。 なお、 [はみ出し量設定]ボタンをクリックすると、はみ出し量を調整できます。 4. その他の設定を確認し、 [OK]ボタンをクリックして画面を閉じ、印刷を実行します。 ]ボタンをクリックして画面を閉じ、印刷を実行します。 [ ロール紙にフチなし印刷 簡単にフチなし印刷するには EPSON PhotoQuicker(付属ソフトウェア)から印刷すると、面倒な設定をせずに簡単に四辺フチなし印刷ができます。 「EPSON PhotoQuicker「写真を印刷」 」155 市販のアプリケーションソフトを使ってフチなし印刷するには アプリケーションソフトによっては、連続のフチなし印刷ができないものがあります。 1. アプリケーションソフトで印刷データの画像サイズを調整します。 画像データのサイズは、ロール紙の幅いっぱいに作成してください。 余白設定のできるアプリケーションソフトをご使用の場合は、余白を「0mm」に設定してください。 四辺フチなし印刷 81 Win Rev.GM PM-4000PX プリンタ操作ガイド NPD0566 00 ユーザー定義サイズでパノラマ写真のような帯状に長いサイズを設定した場合は、 、印刷データのサイズをロール紙の 幅より+ 5mm 大きく設定してください。左右 2.5mm ずつ(計 5mm)はみ出して印刷することで、フチなし印刷を実 現します。 2. プリンタドライバの設定画面を表示します。 「プリンタドライバ「画面の表示方法」 」137 3. [用紙設定]タブをクリックし、[ロール紙]を選択して、 [左右フチなし]をチェックします。 • フチなし印刷は、原稿を用紙サイズより少し拡大し、はみ出させて印刷します。そのため、用紙からはみ出した部 分(最大で左右 2.5mm)は印刷されません。本番の印刷前に試し印刷することをお勧めします。 • ロール紙印刷では、はみ出し量を調整することはできません。 4. その他の設定を確認し、 [OK]ボタンをクリックして画面を閉じ、印刷を実行します。 ]ボタンをクリックして画面を閉じ、印刷を実行します。 [ 四辺フチなし印刷 82 PM-4000PX プリンタ操作ガイド NPD0566 00 Win Rev.GM 写真を補正/加工して印刷 オートフォトファイン !5 機能を使うと、写真の画像補正や加工を自動的に行って印刷することができます。 エプソン製デジタルカメラの画像転送ソフトにおいてオートフォトファインを使用した画像データには、プリンタド ライバのオートフォトファイン !5 は使用しないでください。 印刷時に補正を加えるだけで、データそのものは補正されません。 このページのもくじ 「補正/加工モードのご紹介」83 「設定手順」87 補正/加工モードのご紹介 簡単設定モード 標準 EPSON 標準の色調にして印刷するモードです。 人物 人物が写っている画像に対して最適な補正を加えて印刷するモードです。 写真を補正/加工して印刷 83 PM-4000PX プリンタ操作ガイド NPD0566 00 Win Rev.GM EPSON フィルム調 ポジフィルムをスライドで見たような、透明感、抜けの良さを再現するモードです。 [イメージ・ピュアライザ]をチェックした設定での使用をお勧めします。 風景 風景が写っている画像に対して最適な補正を加えて印刷するモードです。 ソフトフォーカス 画像が柔らかいタッチになるような補正を加えて印刷するモードです。 セピア セピア調にして印刷するモードです。 ◆◆イメージ・ピュアライザについて◆◆ デジタルカメラで撮影した画像などのノイズを低減する機能です。 写真を補正/加工して印刷 84 PM-4000PX プリンタ操作ガイド NPD0566 00 Win Rev.GM 詳細設定モード 色調 標準 EPSON フィルム調 EPSON 標準の色調にして印刷するモードです。 ポジフィルムをスライドで見たような、透明感、抜けの良さを再現するモードです。 [イメージ・ピュアライザ]をチェックした設定での使用をお勧めします。 硬調 コントラストを強めにしてメリハリのある色調に補正して印刷するモードです。 鮮やか 彩度を上げ鮮やかな色調に補正して印刷するモードです。 セピア セピア調にして印刷するモードです。 写真を補正/加工して印刷 85 PM-4000PX プリンタ操作ガイド NPD0566 00 Win Rev.GM モノクロ 白黒のイメージになるように色調を補正して印刷するモードです。 効果 シャープネス 画像の輪郭を強調して印刷するモードです。 ソフトフォーカス 画像が柔らかいタッチになるような補正を加えて印刷するモードです。 キャンバス キャンバス地に描いたイメージになるように印刷するモードです。 和紙 和紙に描いたイメージになるように印刷するモードです。 写真を補正/加工して印刷 86 Win Rev.GM PM-4000PX プリンタ操作ガイド NPD0566 00 設定手順 1. プリンタドライバの設定画面を表示します。 「プリンタドライバ「画面の表示方法」 」137 2. [オートフォトファイン !5]をクリックして、印刷データにかける補正 ]をクリックして、印刷データにかける補正 / 効果を選択します。 ここでの設定は簡単設定モードになります。 詳細設定モードを設定する場合は、次の手順へお進みください。 3. [詳細設定]をクリックして、[設定変更]ボタンをクリックします。 4. [オートフォトファイン !5]をクリックして、印刷データにかける補正 ]をクリックして、印刷データにかける補正 / 効果を選択します。 ここでの設定は詳細設定モードになります。 写真を補正/加工して印刷 87 Win Rev.GM 5. PM-4000PX プリンタ操作ガイド NPD0566 00 その他の設定を確認し、 [OK]ボタンをクリックして画面を閉じ、印刷を実行します。 ]ボタンをクリックして画面を閉じ、印刷を実行します。 [ 写真を補正/加工して印刷 88 Win Rev.GM PM-4000PX プリンタ操作ガイド NPD0566 00 色を微調整して印刷 色合いや明度などを微調整して印刷できます。 印刷時に補正を加えるだけで、データそのものは補正しません。 このページのもくじ 「調整手順」89 「調整項目」90 調整手順 1. プリンタドライバの設定画面を表示します。 「プリンタドライバ「画面の表示方法」 」137 2. [基本設定]画面で、[詳細設定]をクリックして、 [設定変更]ボタンをクリックします。 3. [ドライバによる色補正]をクリックして、以下に説明する 1 から 5 の各項目を設定します。 設定後、 [OK]ボタンをクリックして画面を閉じ、その他の設定を確認して印刷を実行します。 ]ボタンをクリックして画面を閉じ、その他の設定を確認して印刷を実行します。 [ 色を微調整して印刷 89 PM-4000PX プリンタ操作ガイド NPD0566 00 Win Rev.GM ◆◆設定を保存◆◆ [手動設定]画面の[保存 / 削除]ボタンをクリックすると、ここでの設定を保存できます。 保存した設定は、 [基本設定]画面の詳細設定一覧から選択してください。 調整項目 1 色補正方法 2 明度 3 コントラスト 以下の「色補正方法」の設定に従い、印刷するデータの色バランスを整えます。 自動 文書内のオブジェクトに対して最適な色処理をし ます。通常は、この設定でご使用ください。 自然な色あい より自然な発色状態になるように色処理します。 あざやかな色あい 彩度(あざやかさ)を上げ、色味を強くする処理 をします。 画像全体の明るさを調整します。全体的に暗い画像や明るい画像に対して有効です。 画像の明暗比を調整します。標準を 0 として、プラス(+)方向にスライドさせると、コ ントラストが上がり、明るい部分はより明るく、暗い部分はより暗くなります。マイナス (-)方向にスライドさせると、コントラストが落ち、画像の明暗の差が少なくなります。 色を微調整して印刷 90 PM-4000PX プリンタ操作ガイド NPD0566 00 Win Rev.GM 4 彩度 5 画像の彩度(色のあざやかさ)を調整します。標準を 0 として、プラス(+)方向にスラ イドさせると、彩度が上がり色味が強くなります。マイナス(-)方向にスライドさせる と彩度が落ちて色味がなくなり、無彩色化されてグレーに近くなります。 [黒]を選択した場合は調整できません。 それぞれの色の強さを調整します。 [黒]を選択した場合は調整できません。 シアン マゼンタ イエロー 色を微調整して印刷 91 Win Rev.GM PM-4000PX プリンタ操作ガイド NPD0566 00 画面表示と色合わせして印刷 デジタルカメラやスキャナで取り込んだ画像をプリンタで印刷すると、多くの場合、ディスプレイで見た色と実際の印刷 結果には、色合いにズレが生じます。その原因は、 「取り込み」、 「表示」 、 「印刷」の 3 者間で色の表現方法が異なっている からです。 「色について」245 しかし、以下の設定を行うことで、色合いをできるだけ近づけることができます。 設定手順 ディスプレイでの設定 以下の設定ができる場合は行ってください。 • ディスプレイの調整機能によって、ディスプレイをガンマ 2.2、色温度 6500K に調整 する。 • お使いのディスプレイの ICC プロファイル(色特性データファイル)がメーカーから支給されている場合は、そ の ICC プロファイルを組み込み、また、その ICC プロファイルに対応したアプリケーションソフトを使用する。 (詳しくは、ディスプレイおよびアプリケーションソフトの取扱説明書をご覧ください。) スキャナでの設定 画像を取り込む際に、スキャナの取り込みソフトで[ICM]を選択します。 ICM(Image Color Matching)とは、Microsoft 社の開発したカラーマネージメントシステムです。 プリンタドライバでの設定 [基本設定]画面で、[詳細設定]をクリックして[ICM]を選択します。 画面表示と色合わせして印刷 92 Win Rev.GM PM-4000PX プリンタ操作ガイド NPD0566 00 画面表示と色合わせして印刷 93 PM-4000PX プリンタ操作ガイド NPD0566 00 Win Rev.GM 最高画質で印刷 ここでは、最高画質(2880dpi)の設定で印刷する方法を説明します。 このページのもくじ 「設定のポイント」94 「印刷手順」94 設定のポイント ポイント 1 最高画質で印刷できる用紙 最高画質で印刷できる用紙 以下の用紙をご使用ください。 インクチェンジシステム 「フォトブラック」と「グレー」 インク使用時 対応用紙 • 写真用紙<絹目調> (旧名称:PM 写真用紙<半光沢>、PM/MC 写真用紙<半光沢>) • MC 光沢紙 「マットブラック」と「グレー」 インク使用時 • フォトマット紙(旧名称:PM マット紙) • フォトマット紙 / 顔料専用(旧名称:MC マット紙) • マットボード紙 • 画材用紙 / 顔料専用(旧名称:MC 画材用紙) ポイント 2 プリンタドライバの設定 プリンタドライバの設定 用紙種類 セットした用紙に対応した用紙種類を選択します。 「用紙別プリンタドライバ設定一覧」254 印刷品質 [手動設定]画面(Windows)/[詳細設定] (Macintosh)画面で、 [スーパーフォト]を選択します。 印刷手順 1. プリンタドライバの設定画面を表示します。 「プリンタドライバ「画面の表示方法」 」137 2. [基本設定]画面で、[詳細設定]をクリックして、 [設定変更]ボタンをクリックします。 最高画質で印刷 94 Win Rev.GM 3. PM-4000PX プリンタ操作ガイド NPD0566 00 以下の設定をします。 用紙種類:セットした用紙に対応した用紙種類を選択 「用紙別プリンタドライバ設定一覧」254 印刷品質: [スーパーフォト]を選択 4. その他の設定を確認し、 [OK]ボタンをクリックして画面を閉じ、印刷を実行します。 ]ボタンをクリックして画面を閉じ、印刷を実行します。 [ ◆◆印刷ムラやスジが気になる◆◆ 印刷結果を良く見て、印刷ムラやスジが気になる場合には、さらに[双方向印刷]のチェックを外してみてください。 最高画質で印刷 95 Win Rev.GM PM-4000PX プリンタ操作ガイド NPD0566 00 なお、画像データによっては、上記の設定をしても印刷時間が長くなるだけで見た目上の印刷品質は変わらない場合 があります。 最高画質で印刷 96 Win Rev.GM PM-4000PX プリンタ操作ガイド NPD0566 00 Exif Print / PRINT Image Matching このページのもくじ 「Exif Print と PRINT Image Matching とは?」97 「どうやって使うの?」98 Exif Print と PRINT Image Matching とは? Exif Print(イグジフプリント)と PRINT Image Matching(プリントイメージマッチング)とは、この機能を搭載したデジ タルカメラと対応プリンタを組み合わせて使用することで、きれいな印刷を簡単に実現することのできるシステムです。 Exif Print 機能搭載のデジタルカメラで撮影すると、写真データに撮影シーンなどの撮影情報が付加されます。 PRINT Image Matching 機能搭載のデジタルカメラで撮影すると、写真データにプリントコマンド(プリント指示情報)が付加されます。 プリンタは、これらの撮影情報コマンドに従って印刷します。これにより、撮影時にデジタルカメラが意図した通りの最 適な色合いで印刷できます。 • Exif Print は、新しく誕生したデジタルカメラの標準規格 Exif2.2 の愛称です。エプソンは、この規格制定に向けた 審議に参画してきました。きれいなデジタル写真を手軽に楽しんでいただくために、Exif Print を積極的にサポート していきます。 • PRINT Image Matching は、エプソンが提案し、デジタルカメラ各社から協賛を受けた仕組みです。また、PRINT Image Matching II は PRINT Image Matching の機能強化版です。 • Exif Print では写真データに付加された撮影情報をもとに最適な色合いが決定されます。したがって撮影情報の解釈 により、プリンタメーカーごと印刷品質に違いが現れます。これに対して PRINT Image Matching では、デジタル カメラからのプリントコマンドにより最適な色合いが決定されます。つまりデジタルカメラ側から印刷品質を制御 する仕組みといえます。 どんな効果があるの? 「デジタルカメラの画像を印刷してみたら、思っていたイメージとちょっと違う」というケースがありませんか?それ はデジタルカメラとプリンタのマッチングがうまくとれていないからです。そこで効果を発揮するのが Exif Print と PRINT Image Matching です。 効果 1( (Exif Print のみ) 露出モード、ホワイトバランスなどの撮影条件を印刷結果に反映しま す。 露出モードが「自動」であれば、明るさを適切に補正し見映え良く印 刷します。 「マニュアル」であれば、明るさの補正を極力抑えて印刷し ます。 また、ホワイトバランスが「自動」であれば、カラーバランスを適切 に補正し色かぶりをなくすように印刷します。 「自動」以外では、カ ラーバランスを補正せず印刷します。 効果 2( (Exif Print / PRINT Image Matching) ) 被写体(人物や風景)などの撮影意図を印刷結果に反映します。 撮影時の被写体の設定が「風景」であれば「色鮮やかでくっきりした 風景に適した仕上がり」に、 「人物」であれば「やわらかなトーンで美 しい肌色の人物に適した仕上がり」に印刷します。 Exif Print / PRINT Image Matching 97 Win Rev.GM PM-4000PX プリンタ操作ガイド NPD0566 00 効果 3( (PRINT Image Matching のみ) デジタルカメラが考える絵作りを印刷結果に反映します。 PRINT Image Matching 搭載カメラと PRINT Image Matching 対応プリ ンタを組み合わせると、印刷時のガンマ値、コントラスト、彩度など をデジタルカメラ側から指示できます。プリンタはこれらの指示(コ マンド)に基づいて印刷します。 どうやって使うの? EPSON PhotoQuicker などの Exif Print 機能や PRINT Image Matching 機能対応のアプリケーションソフトを使って印刷し てください。 ご利用のデジタルカメラに、Exif Print 機能や PRINT Image Matching 機能が搭載されているかどうか、またデジタルカメ ラの使用方法については、デジタルカメラの取扱説明書をご覧ください。 以下の用紙に印刷する場合に、Exif Print 機能 /PRINT Image Matching 機能が有効になります。 • 写真用紙<絹目調> (旧名称: PM 写真用紙<半光沢>、PM/MC 写真用紙<半光沢>) • MC 光沢紙 • フォトマット紙(旧名称: PM マット紙) • 画材用紙 / 顔料専用(旧名称: MC 画材用紙) 印刷手順 EPSON PhotoQuicker で写真データを読み込みます。後は、印刷したい画像を指定するだけで簡単に印刷できます。 • 「写真編集」画面で、Exif Print 機能 /PRINT Image Matching 機能の有効 / 無効を選択できます。 Exif Print / PRINT Image Matching 98 Win Rev.GM PM-4000PX プリンタ操作ガイド NPD0566 00 • EPSON PhotoQuicker を使用せず、PRINT Image Matching 未対応の一般のレタッチソフトから印刷する場合には、 PRINT Image Matching 機能はご利用になれません。 また、PRINT Image Matching 未対応の一般のレタッチソフトで保存したものを EPSON PhotoQuicker で読み込ん で印刷する場合も、PRINT Image Matching 機能はご利用になれません。 Exif Print / PRINT Image Matching 99 PM-4000PX プリンタ操作ガイド NPD0566 00 Win Rev.GM トラブル対処方法 紙詰まり 紙詰まりが発生した場合は、無理に引っ張らずに、以下の手順に従って取り除いてください。 このページのもくじ 「定形紙の取り除き方法」100 「CD / DVD トレイ/マットボード紙/厚紙の取り除き方法」101 「ロール紙の取り除き方法」102 ◆◆ロール紙印刷終了後、排紙されずに止まっている◆◆ ロール紙は、印刷終了後に【ロール紙】ボタンを 1 回押さないと、最後の印刷部分をカットできる位置まで排紙され ません。以下の取り除き方法を確認する前に、一度【ロール紙】ボタンを押してみてください。 定形紙の取り除き方法 1. プリンタの電源をオフにします。 2. アジャストレバーを< 3. 排紙口から詰まっている用紙をゆっくり引き抜きます。 >位置に切り替えます。 紙詰まり 100 PM-4000PX プリンタ操作ガイド NPD0566 00 Win Rev.GM 4. アジャストレバーを< >位置に戻します。 ◆◆詰まった用紙がどうしても取れない◆◆ プリンタを分解したりせずに、お買い求めいただいた販売店、またはエプソンの修理窓口へご相談ください。 以上で、詰まった用紙の取り除きは終了です。 CD / DVD トレイ/マットボード紙/厚紙の取り除き方法 以下では、CD/DVD トレイを例に説明します。マットボード紙 / 厚紙も同様の手順で取り除くことができます。 1. 電源をオフにします。 2. アジャストレバーを< 3. CD/DVD トレイをゆっくり引き抜きます。 4. アジャストレバーを< >位置に切り替えます。 >位置に戻します。 マットボード紙 / 厚紙の場合は< >位置に戻してください。 以上で、詰まった CD/DVD トレイ、マットボード紙 / 厚紙の取り除きは終了です。 紙詰まり 101 PM-4000PX プリンタ操作ガイド NPD0566 00 Win Rev.GM ロール紙の取り除き方法 1. プリンタの電源をオフにします。 2. アジャストレバーを< 3. プリンタの後方に、ロール紙をゆっくり引き抜きます。 4. アジャストレバーを< >位置に切り替えます。 >位置に戻します。 ◆◆詰まった用紙がどうしても取れない◆◆ プリンタを分解したりせずに、お買い求めいただいた販売店、またはエプソンの修理窓口へご相談ください。 以上で、詰まったロール紙の取り除きは終了です。 紙詰まり 102 Win Rev.GM PM-4000PX プリンタ操作ガイド NPD0566 00 うまく給紙できない 給紙されない、複数枚重なって給紙される、斜めに給紙されるときは、以下の項目をご確認ください。 このページのもくじ 「定形紙」103 「CD / DVD」104 「ロール紙」105 「マットボート紙/厚紙」106 定形紙 用紙のセット方法は正しいですか? 以下の項目をチェックしてください。 • 用紙をオートシートフィーダの右側に沿わせていますか? • エッジガイドを用紙の側面に合わせていますか? • 用紙をプリンタ内部へ押し込んでいませんか? • 用紙を縦方向にセットしていますか?(往復ハガキのみ横方向) • プリンタにセットしてある用紙の量が多すぎませんか? 以下のページで正しいセット方法をご確認ください。 「定形紙(A4 / L 判など)のセット方法」7 「ハガキのセット方法」23 「封筒のセット方法」34 本プリンタで使用できない用紙をお使いではありませんか? お使いの用紙によっては、うまく給紙できない場合があります。以下の項目をチェックしてください。 • 用紙にシワや折り目はないですか? • 用紙は厚すぎたり薄すぎたりしませんか? • 用紙が湿気を含んでいませんか? • 用紙が反っていませんか? • ルーズリーフ用紙やバインダ用紙などの、穴の空いている用紙ではありませんか? 以下のページで使用できる用紙をご覧ください。 「使用できる用紙/ CD / DVD」240 うまく給紙できない 103 Win Rev.GM PM-4000PX プリンタ操作ガイド NPD0566 00 プリンタドライバの給紙方法(Windows) )/ 給紙装置(Macintosh) )の設定は[オートシートフィーダ]になっていますか? ( ( 定形紙に印刷する場合、 [オートシートフィーダ]以外に設定されていると正しく給紙されません。 [オートシートフィーダ]に設定してください。 ◆◆ Mac OS X の場合◆◆ 給紙装置の設定はありませんが、 [ページ設定]画面の[対象プリンタ]/[プリント]画面の[プリンタ]で、 [標準]、 [最大]、 [四辺フチなし]のいずれかを選択してください。 プリンタは水平な場所に設置されていますか?また、一般の室温環境下に設置されていますか? 設置場所が水平でなかったり、設置場所とプリンタの間に何か物が挟まれていたり、プリンタ底面のゴム製の脚が台 からはみ出ていたりすると、内部機構に無理な力がかかってプリンタが歪み、印刷や給紙に悪影響を及ぼします。一 見すると水平に見える場所でも実際は設置面が歪んでいることもあり、このような場所に設置した場合にも同様の症 状が現れることがあります。設置面が水平であること、すべての脚が正しく設置していることをご確認ください。 また、一般の室温環境下(室温:15 ~ 25 度、湿度:40 ~ 60%)以外で使用した場合にも、専用紙や専用ハガキを正 常に紙送りできない場合があります。 CD / DVD CD/DVD トレイのセット方法は正しいですか? 以下の項目をチェックしてください。 • 排紙トレイを縮めた状態(一段)にしてありますか? • CD/DVD トレイを差し込むときに、トレイ上の三角マークとプリンタ上の三角マークを合わせましたか? • CD/DVD トレイを差し込んだ後、アジャストレバーを< >位置から< >位置に切り替えましたか? 以下のページで正しいセット方法をご確認ください。 「CD / DVD のセット方法」16 (Windows) / 給紙装置( (Macintosh) / プリンタドライバの給紙方法( ) )の設定は[手差し(定形紙)] [手差し] になっていますか? うまく給紙できない 104 Win Rev.GM PM-4000PX プリンタ操作ガイド NPD0566 00 CD/DVD に印刷する場合、[手差し(定形紙)](Windows)/[手差し](Macintosh)以外に設定されていると正しく 給紙されません。 必ず[手差し(定形紙) ](Windows)/[手差し](Macintosh)に設定してください。 ◆◆ Mac OS X の場合◆◆ 給紙装置の設定はありませんが、[ページ設定]画面の[対象プリンタ]/[プリント]画面の[プリンタ]で、 [表示 なし(標準) ]を選択してください。 プリンタは水平な場所に設置されていますか?また、一般の室温環境下に設置されていますか? 設置場所が水平でなかったり、設置場所とプリンタの間に何か物が挟まれていたり、プリンタ底面のゴム製の脚が台 からはみ出ていたりすると、内部機構に無理な力がかかってプリンタが歪み、印刷や紙送りに悪影響を及ぼします。一 見すると水平に見える場所でも実際は設置面が歪んでいることもあり、このような場所に設置した場合にも同様の症 状が現れることがあります。設置面が水平であること、すべての脚が正しく設置していることをご確認ください。 また、一般の室温環境下(室温:15 ~ 25 度、湿度:40 ~ 60%)以外で使用した場合にも、正常に紙送りできない場 合があります。 ロール紙 ロール紙のセット方法は正しいですか? 以下の項目をチェックしてください。 • ロール紙挿入口にセットしていますか? • 排紙トレイを縮めた状態(一段)にしてありますか? • エッジガイドをロール紙の側面に合わせていますか? 以下のページで正しいセット方法をご確認ください。 「ロール紙のセット方法」39 ロール紙先端の角が直角になっていますか? 以下の図のように、切断面が用紙の端面に対して直角になっていないと、斜めに給紙される原因になります。定規と カッターを使用して直角になるようにカットしてからプリンタにセットしてください。 うまく給紙できない 105 Win Rev.GM PM-4000PX プリンタ操作ガイド NPD0566 00 プリンタドライバの給紙方法(Windows) )/ 給紙装置(Macintosh)の項目が[ロール紙]になっていますか? )の項目が[ロール紙]になっていますか? プリンタドライバの給紙方法( 給紙装置( ロール紙に印刷する場合、 [ロール紙]以外に設定されていると正しく給紙されません。 必ず[ロール紙]に設定してください。 • ◆◆ Mac OS X の場合◆◆ 給紙装置の設定はありませんが、 [ページ設定]画面の[対象プリンタ]/[プリント]画面の[プリンタ]で、 [ロー ル紙]を選択してください。 • ◆◆[ロール紙]以外に設定したまま印刷してしまった◆◆ ロール紙が余分に給紙されてエラーになります。以下のページを確認して、ロール紙を取り除いてください。 「ロール紙の取り除き方法」102 プリンタは水平な場所に設置されていますか?また、一般の室温環境下に設置されていますか? 設置場所が水平でなかったり、設置場所とプリンタの間に何か物が挟まれていたり、プリンタ底面のゴム製の脚が台 からはみ出ていたりすると、内部機構に無理な力がかかってプリンタが歪み、印刷や紙送りに悪影響を及ぼします。一 見すると水平に見える場所でも実際は設置面が歪んでいることもあり、このような場所に設置した場合にも同様の症 状が現れることがあります。設置面が水平であること、すべての脚が正しく設置していることをご確認ください。 また、一般の室温環境下(室温:15 ~ 25 度、湿度:40 ~ 60%)以外で使用した場合にも、正常に紙送りできない場 合があります。 マットボート紙/厚紙 用紙のセット方法は正しいですか? うまく給紙できない 106 PM-4000PX プリンタ操作ガイド NPD0566 00 Win Rev.GM 以下の項目をチェックしてください。 • 用紙を厚紙給紙口の左側に沿わせていますか? • 排紙トレイを縮めた状態(一段)にしてありますか? • 用紙の先端が、内部ローラから 1cm 程度出るまで差し込みましたか? • 用紙を差し込んだ後、アジャストレバーを< >位置から< >位置に切り替えましたか? 以下のページで正しいセット方法をご確認ください。 「マットボード紙/厚紙のセット方法」57 本プリンタで使用できない用紙をお使いではありませんか? お使いの用紙によっては、うまく給紙できない場合があります。以下の項目をチェックしてください。 • 用紙にシワや折り目はないですか? • 厚すぎたり、薄すぎたりする用紙をお使いではありませんか? • 用紙が湿気を含んでいませんか? • 用紙が反っていませんか? • 用紙の角が曲がっていませんか? • 用紙の先端が汚れていませんか? • 白い用紙以外をお使いではありませんか? プリンタドライバの給紙方法(Windows) ( ) / 給紙装置(Macintosh) ( )の設定は[手差し(定形紙)] [手差し] / になっていますか? マットボード紙 / 厚紙に印刷する場合、 [手差し(定形紙) ] (Windows)/[手差し] (Macintosh)以外に設定されてい ると正しく給紙されません。必ず[手差し(定形紙) ](Windows)/[手差し] (Macintosh)に設定してください。 ◆◆ Mac OS X の場合◆◆ 給紙装置の設定はありませんが、[ページ設定]画面の[対象プリンタ]/[プリント]画面の[プリンタ]で、 [表示 なし(標準) ]を選択してください。 うまく給紙できない 107 Win Rev.GM PM-4000PX プリンタ操作ガイド NPD0566 00 プリンタは水平な場所に設置されていますか?また、一般の室温環境下に設置されていますか? 設置場所が水平でなかったり、設置場所とプリンタの間に何か物が挟まれていたり、プリンタ底面のゴム製の脚が台 からはみ出ていたりすると、内部機構に無理な力がかかってプリンタが歪み、印刷や紙送りに悪影響を及ぼします。一 見すると水平に見える場所でも実際は設置面が歪んでいることもあり、このような場所に設置した場合にも同様の症 状が現れることがあります。設置面が水平であること、すべての脚が正しく設置していることをご確認ください。 また、一般の室温環境下(室温:15 ~ 25 度、湿度:40 ~ 60%)以外で使用した場合にも、正常に紙送りできない場 合があります。 うまく給紙できない 108 Win Rev.GM PM-4000PX プリンタ操作ガイド NPD0566 00 印刷品質が悪い 以下の現象が起きたときには、以下の項目をご確認ください。 • かすれる、スジが入る • ぼやける、文字がずれる • 色合いがおかしい、印刷されない色がある このページのもくじ 「プリンタをチェック」109 「用紙をチェック」110 「プリンタドライバの設定をチェック」111 プリンタをチェック プリントヘッドのノズルが目詰まりしていませんか? ノズルチェックでプリントヘッドの状態をご確認ください。 「ノズルチェックとヘッドクリーニング」216 インクカートリッジは推奨品(当社純正品)をお使いですか? 本プリンタのプリンタドライバは、純正インクカートリッジを前提に色調整されていますので、純正品以外を使うと 印刷がかすれる場合があります。また、インク残量を検出できない場合もあります。インクカートリッジは純正品の ご使用をお勧めします。 「インクカートリッジ型番と交換時のご注意」204 アジャストレバーを正しい位置に設定していますか? アジャストレバーを正しい位置に設定していないと、印刷結果がぼやけたり、こすれたりする場合があります。 用紙の厚さに応じて、アジャストレバーを設定してください。 「給紙装置の選択とアジャストレバーの設定」253 印刷品質が悪い 109 Win Rev.GM PM-4000PX プリンタ操作ガイド NPD0566 00 古くなったインクカートリッジを使用していませんか? 古くなったインクカートリッジを使用すると印刷品質が悪くなります。開封後は 6ヵ月以内に使い切ってください。 未開封の推奨使用期限は、インクカートリッジの個装箱に記載してあります。 双方向印刷時のプリントヘッドのギャップがズレていませんか? プリンタは高速で印刷するために、プリントヘッドが左右どちらに移動するときにもインクを吐出しています。この 印刷方式を「双方向印刷」と呼びます。 この双方向印刷をしているときに、まれに、右から左へ移動するときの印刷位置と左から右へ移動するときの印刷位 置がずれて、縦の罫線がずれたり、ぼけたような印刷結果になる場合があります。 ギャップ調整機能を使って、ギャップのズレをご確認ください。 「ギャップ調整」220 出力装置(ディスプレイ、プリンタ)の発色方法の違いによる差です。 ディスプレイ表示とプリンタで印刷したときの色とでは、発色方法が違うため、色合いに差異が生じます。 詳しくは以下のページをご覧ください。 「色について」245 用紙をチェック 写真などを普通紙に印刷していませんか? 画像など文字に比べ印刷面積の大きい原稿を普通紙に印刷すると、インクがにじむ場合があります。画像などを印刷 するときや、より良い品質で印刷するためには、専用紙のご使用をお勧めします。 印刷後、以下の用紙を重なった状態で放置していませんか? • 写真用紙<絹目調>(※旧名称:PM 写真用紙<半光沢>、PM/MC 写真用紙<半光沢>) 印刷品質が悪い 110 Win Rev.GM PM-4000PX プリンタ操作ガイド NPD0566 00 印刷後の用紙が重なっていると、重なった部分の色が変わる(重なった部分に跡が残る)ことがあります。印刷後の 用紙は、速やかに 1 枚ずつ広げて乾燥(※)させてください。そうすれば、跡はなくなります。重なっている状態で 放置すると、1 枚ずつ広げて乾燥させても跡が消えなくなりますのでご注意ください。 ※ 1 枚ずつ広げて一昼夜(24 時間)程度乾燥させるか、15 分程度放置した後、普通紙などの吸湿性のある用紙を印刷 面に重ねて乾燥させてください。 プリンタドライバの設定をチェック プリンタドライバの[用紙種類]の設定は正しいですか? プリンタにセットした用紙種類と、プリンタドライバで設定する[用紙種類]が合っていないと、印刷品質が悪くな ります。プリンタドライバの設定をご確認ください。 「用紙別プリンタドライバ設定一覧」254 プリンタドライバでカラー調整の設定をしていませんか? プリンタドライバで、 「カラー調整」の「明度」や「コントラスト」を調整すると、印刷結果の濃さが変わります。プ リンタドライバの設定をご確認ください。 印刷品質が悪い 111 Win Rev.GM PM-4000PX プリンタ操作ガイド NPD0566 00 「色を微調整して印刷」89 印刷品質が悪い 112 PM-4000PX プリンタ操作ガイド NPD0566 00 Win Rev.GM 印刷面がこすれる/汚れる 印刷面がこすれて汚れるときは、以下の項目をご確認ください。 このページのもくじ 「用紙をチェック」113 「印刷領域をチェック」114 「プリンタをチェック」115 用紙をチェック 仕様外の厚い用紙を使用していませんか?また、アジャストレバーは用紙の厚さに応じた正しい位置に設定しています か? 本プリンタで使用できるエプソン製純正品以外の用紙の厚さは以下の通りです。 用紙セット位置 オートシートフィーダ 用紙厚 0.08 ~ 1.3mm この規定以上の用紙を使用すると、プリントヘッドが印刷面をこすって、印刷結果が汚れる場合があります。仕様に 合った用紙をご使用ください。 またアジャストレバーを正しい位置に設定していないと、印刷面がこすれたり、汚れたりする場合があります。用紙 の厚さに応じて、給紙装置を選択し、アジャストレバーを設定してください。 「給紙装置の選択とアジャストレバーの設定」253 反りのある用紙や、用紙の端面にバリ(用紙の断裁のときに出る「かえり」)のある用紙を使用していませんか? 反りのある用紙や、用紙の端面にバリのある用紙に印刷すると、プリントヘッドが用紙をこする場合があります。 用紙の反りやバリを取ってから、プリンタにセットしてください。 なお、一部のエプソン製専用紙は、反りを修正する際に印刷面を傷つけてしまうおそれがありますので、以下のペー ジを確認してから、反りを修正してください。 「定形紙(A4 / L 判など)のセット方法」7 用紙を横方向にセットしていませんか? 用紙は、縦方向にセットしてください(往復ハガキのみ横方向) 。 横方向にセットした場合、プリントヘッドが印刷面をこする場合があります。 専用紙に印刷後、すぐに重ねていませんか? 印刷面がこすれる/汚れる 113 Win Rev.GM PM-4000PX プリンタ操作ガイド NPD0566 00 専用紙は普通紙などと比較してインクの乾きが遅いため、印刷直後に手や別の用紙などが印刷面に触れると、汚れる 場合があります。 印刷直後は印刷面に触れないように、排紙トレイから 1 枚ずつ取り去って十分に乾かしてください。 エプソン製以外の用紙に印刷していませんか? エプソン製以外の用紙に印刷すると、インクの乾きが遅いため、印刷結果に排紙ローラの跡が付く場合があります。 このような場合には、プリンタドライバの乾燥時間を長めに設定するか、インク濃度を薄く設定してください。 設定画面は、以下の手順で表示できます。 • Windows:[基本設定]画面-[詳細設定]-[用紙調整]ボタン • Mac OS 8/9:[プリント]画面-[詳細設定]-[用紙調整]ボタン • Mac OS X: [プリント]画面-[用紙調整] ハガキに印刷する場合、通信面を印刷してから宛名面に印刷していませんか? 通信面に印刷してから宛名面に印刷すると、通信面に傷が付くおそれがあります。 先に宛名面に印刷してから、通信面に印刷することをお勧めします。 印刷領域をチェック 定形紙で四辺フチなし印刷時、四辺フチなし印刷推奨の用紙をお使いになっていますか? 印刷面がこすれる/汚れる 114 Win Rev.GM PM-4000PX プリンタ操作ガイド NPD0566 00 定形紙で四辺フチなし印刷を行う場合は、四辺フチなし印刷推奨の用紙をお使いになることをお勧めします。推奨以 外の用紙では、プリントヘッドがこすれて印刷結果が汚れる場合があります。 「四辺フチなし印刷の推奨用紙」80 推奨の用紙でも汚れが発生する場合は、アジャストレバーを切り替えて(< >位置の場合は< >位置へ)印 刷してください。 それでも汚れが発生する場合は、アプリケーションソフトで上下の余白を広くして、印刷データを印刷推奨領域内に 配置し直してから印刷してください。 「印刷推奨領域」295 印刷領域を[最大]に設定して印刷していませんか? プリンタドライバで印刷領域を[最大]に設定して印刷すると、印刷推奨領域外(用紙下端 3mm ~ 14mm の範囲)で プリントヘッドがこすれて印刷結果が汚れる場合があります。 その場合は、アジャストレバーを切り替えて(< >位置の場合は< >位置へ)印刷してください。 それでも汚れが発生する場合は、アプリケーションソフトで上下の余白を広くして、印刷データを印刷推奨領域内に 配置し直してから印刷してください。 「印刷推奨領域」295 ロール紙の残り 20cm の領域に印刷していませんか? ロール紙の残り 20cm の領域では、画像にズレが入るなど印刷品質が低下する場合があります。 この部分には印刷せず、新しいロール紙に交換することをお勧めします。 プリンタをチェック プリンタ内部が汚れていませんか? 印刷後の用紙などの表面にローラの汚れが付いたときは、普通紙を給排紙してローラの汚れをふき取ってください。 「プリンタのお手入れ」224 CD/DVD、ロール紙印刷時に、排紙トレイを全部引き出していませんか? 、ロール紙印刷時に、排紙トレイを全部引き出していませんか? 排紙トレイが全部引き出されていると、CD/DVD トレイや用紙が正常に排紙されず、プリントヘッドが用紙をこすっ てしまうことがあります。排紙トレイを一番縮めた状態(一段目)にしてください。 印刷面がこすれる/汚れる 115 Win Rev.GM PM-4000PX プリンタ操作ガイド NPD0566 00 印刷位置がずれる/はみ出す このページのもくじ 「プリンタドライバの設定をチェック」116 「その他をチェック」117 プリンタドライバの設定をチェック プリンタにセットした用紙サイズと、プリンタドライバで設定した[用紙サイズ]は同じですか? プリンタドライバで設定する用紙サイズ(印刷データのサイズ)は、プリンタにセットした用紙サイズと合わせてく ださい。 ◆◆印刷データのサイズがプリンタにセットした用紙サイズと異なる場合◆◆ 拡大 / 縮小して印刷してください。 「拡大/縮小印刷」63 四辺フチなし印刷をしていませんか? 四辺フチなし印刷時は、裁ち落とし印刷(用紙より少しはみ出した印刷)をするために、原稿を用紙サイズより少し 拡大(最大で上 3mm/ 左右 2.5mm/ 下 5mm、A3/A3 ノビは上 3mm/ 左右 3.5mm/ 下 5mm)します。 そのため、拡大されて用紙からはみ出した部分は印刷されません。その結果、画面上に表示されている内容と印刷結 果でわずかに違いが生じます。 印刷位置がずれる/はみ出す 116 Win Rev.GM PM-4000PX プリンタ操作ガイド NPD0566 00 その他をチェック ホームページを印刷していませんか? ホームページを印刷すると、ページの右側が用紙のサイズに収まらず切れて印刷されることがあります。これは、ホー ムページが、印刷のことを考えて制作されていないためです。しかし、以下のページをご覧になることで、プリンタ にセットした用紙サイズに収めて印刷できます。 「ページの右端が切れて印刷される」121 用紙とエッジガイドの間に、すき間はありませんか?また、用紙が曲がってセットされていませんか? 用紙をまっすぐにセットし、エッジガイドを用紙の側面に合わせてください。 印刷位置がずれる/はみ出す 117 Win Rev.GM PM-4000PX プリンタ操作ガイド NPD0566 00 写真をきれいに印刷できない デジタルカメラで撮影した写真がきれいに印刷できないときは、以下の項目をご確認ください。 写真データの画像サイズが、印刷サイズに適していますか? デジタルカメラで撮影した写真データは、細かい点(画素)の集まりで構成されています。同じサイズの用紙に印刷 する場合には、この画素数が多いほど、なめらかで高画質な印刷ができます。また、印刷サイズが大きくなればなる ほど画素数の多い画像データが必要になります。以下のページで、印刷サイズに適した写真データの画像サイズをご 確認ください。 「写真をきれいに印刷するポイント」14 専用紙(写真用紙)に印刷していますか? 画素数の適切な写真データでも、印刷する用紙が普通紙では、高い解像度で印刷することはできません。 写真用紙などの専用紙をお使いください。また、プリンタドライバの[用紙種類]の項目は、使用する用紙に対応し た用紙種類を選択してください。 写真をきれいに印刷できない 118 Win Rev.GM PM-4000PX プリンタ操作ガイド NPD0566 00 四辺フチなし印刷ができない 四辺フチなし印刷(定形紙)をするデータのサイズは、用紙サイズいっぱいに作成されていますか? EPSON PhotoQuicker などの付属ソフトウェア以外から印刷する場合、画像データのサイズは、用紙いっぱいに作成 する必要があります。 アプリケーションソフトで印刷データの画像サイズを調整してください。また、余白設定のできるアプリケーション ソフトをご使用の場合は、余白を「0mm」に設定してください。 四辺フチなし印刷(ロール紙)をするデータのサイズは、ロール紙の幅サイズに合わせて作成されていますか? EPSON PhotoQuicker などの付属ソフトウェア以外から印刷する場合、画像データのサイズは、ロール紙の幅サイズ に合わせて作成しておく必要があります。 アプリケーションソフトで印刷データの画像サイズを調整してください。また、余白設定のできるアプリケーション ソフトをご使用の場合は、余白を「0mm」に設定してください。 規格サイズ (*) よりも長さが短い用紙を使っていませんか? 規格サイズよりも長さが約 3mm 以上短い用紙をお使いになると、プリンタは用紙下端に 3mm 程度の余白を残して印 刷を終了します。 規格サイズの用紙をお使いください。 * A3 ノビ:329 × 483mm/A3:297 × 420mm/A4:210 × 297mm/ ハガキ:100 × 148mm/L 判:89 × 127mm/2L 判: 127 × 178mm 四辺フチなし印刷ができない 119 Win Rev.GM PM-4000PX プリンタ操作ガイド NPD0566 00 レーベルの印刷位置がずれる、印刷が濃い薄い CD/DVD レーベル印刷時、ご利用の CD/DVD の種類によっては、印刷位置がずれたり、印刷濃度が意図したものと異なっ たりする場合があります。そのような場合は、 「EPSON Multi-PrintQuicker」で印刷位置や濃度の調整を簡単に行うことが できます。 詳しくは、「EPSON Multi-PrintQuicker オンラインヘルプ」の「こんなときは」をご覧ください。 「EPSON Multi-PrintQuicker オンラインヘルプ」の見方については、以下のページをご覧ください。 「EPSON Multi-PrintQuicker オンラインヘルプについて」168 レーベルの印刷位置がずれる、印刷が濃い薄い 120 Win Rev.GM PM-4000PX プリンタ操作ガイド NPD0566 00 ホームページを思い通りに印刷できない このページのもくじ 「ページの右端が切れて印刷される」121 「背景色が印刷されない」124 「画像がきれいに印刷できない」125 ページの右端が切れて印刷される ホームページを印刷すると、ページの右側が用紙のサイズに収まらず、切れて印刷されることがあります。これは、ホー ムページが印刷のことを考えて制作されていないためです。 しかし、以下の点に注意すれば、プリンタにセットした用紙サイズに収めて印刷できます。 ここでは、Microsoft Internet Explorer の場合を例に説明します。他のブラウザをご利用の場合は、ブラウザのヘルプ などをご覧ください。 1. 印刷プレビューで確認 Microsoft Internet Explorer の[印刷プレビュー]機能を使うと、印刷する前に、用紙からはみ出していないかを確認 できます。 1. Microsoft Internet Explorer の[ファイル]メニューの[印刷プレビュー]をクリックします。 ◆◆プレビュー機能がない◆◆ ご利用の Microsoft Internet Explorer のバージョンによっては、 [印刷プレビュー]機能がないものもあります。その場 合は、プリンタドライバの[印刷プレビュー]機能を使ってご確認ください。 2. 右側が切れていないかを確認します。 ホームページを思い通りに印刷できない 121 Win Rev.GM PM-4000PX プリンタ操作ガイド NPD0566 00 2. 余白の設定を調整 印刷プレビューで確認し右側が切れている場合は、用紙の余白設定が大きい可能性がありますので、余白設定を確認 してみましょう。 1. Microsoft Internet Explorer の[ファイル]メニューの[ページ設定]をクリックします。 2. [ページ設定]画面で[余白]を調整します。 [左][右] [上][下]をすべて 0 にすれば、用紙の印刷可能領域いっぱいにホームページを収めることができます。 ホームページを思い通りに印刷できない 122 Win Rev.GM PM-4000PX プリンタ操作ガイド NPD0566 00 3. 縮小印刷 余白設定を 0 にしても収まらないときには、縮小印刷機能を使って印刷しましょう。 1. プリンタドライバの設定画面を表示します。 「プリンタドライバ「画面の表示方法」」137 2. [用紙設定]タブをクリックして、プリンタにセットした用紙より大きい用紙サイズ([ [A2]など)を選択します。 ]など)を選択します。 3. [用紙設定確認]画面が表示されるので、プリンタにセットした用紙サイズを選択して、 [OK] ]ボタンをクリックします。 ホームページを思い通りに印刷できない 123 PM-4000PX プリンタ操作ガイド NPD0566 00 Win Rev.GM 4. その他の設定を確認し、 [OK]ボタンをクリックして画面を閉じ、印刷を実行します。 ]ボタンをクリックして画面を閉じ、印刷を実行します。 [ 背景色が印刷されない Microsoft Internet Explorer の初期設定では、ホームページの背景色や背景の画像は、印刷されない設定になっています。 背景色を印刷する場合は以下の設定をしてください。 1. Microsoft Internet Explorer の[ツール] (または[表示])メニューの[インターネットオプション]をクリックします。 2. [詳細設定]タブをクリックして、設定項目をスクロールさせます。 3. [背景の色とイメージを印刷する]をチェックして、[ [OK]ボタンをクリックします。 ]ボタンをクリックします。 ホームページを思い通りに印刷できない 124 Win Rev.GM PM-4000PX プリンタ操作ガイド NPD0566 00 画像がきれいに印刷できない ホームページでは、データ通信を優先するために低解像度の画像が使用されている場合が多くあります。そのため、ディ スプレイ上できれいに見えても、印刷すると期待した印刷品質が得られない場合があります。 ホームページを思い通りに印刷できない 125 Win Rev.GM PM-4000PX プリンタ操作ガイド NPD0566 00 画面にエラーが表示される 「プリンタが接続されていません。 」「用紙がありません。 」などのエラー内容が表示される エラー内容の下に対処方法が表示されている場合は、その対処方法に従ってください。 何も対処方法が表示されていない場合は、以下のページを参照してエラーを解除してください。 「印刷が始まらない」128 「通信エラー」や「書き込みエラー」などのメッセージが表示される 上記のメッセージは、以下の原因によって表示される可能性があります。 • プリンタドライバが正しくインストールされていない • コンピュータとプリンタがケーブルで正しく接続されていない • 「印刷先のポート」設定が、実際にプリンタを接続しているポートと合っていない 以下のページにそれぞれの確認方法を説明していますのでご確認ください。 「印刷が始まらない」128 「高速ではない USB ハブに接続している高速 USB デバイス」と表示される お使いのコンピュータは USB2.0 に対応していません。もし、コンピュータに USB2.0 の差込口がある場合は、そこ にケーブルを接続し直してください。USB2.0 の差込口がない場合でも、USB1.1 としてご使用いただけます。画面を 閉じるには、 [×]をクリックします。 画面にエラーが表示される 126 Win Rev.GM PM-4000PX プリンタ操作ガイド NPD0566 00 電源が入らない 電源プラグがコンセントから抜けていませんか ? 差し込みが浅かったり、斜めに差し込まれていないかご確認ください。 コンセントに電源はきていますか? ほかの電化製品の電源プラグを差し込んで、電源が入るかご確認ください。ほかの電化製品の電源が入る場合は、プ リンタの故障が考えられます。 電源が入らない 127 PM-4000PX プリンタ操作ガイド NPD0566 00 Win Rev.GM 印刷が始まらない プリンタの電源は入っているけれど印刷が始まらないときは、以下の項目をご確認ください。 このページのもくじ 「プリンタをチェック」128 「プリンタとコンピュータの接続をチェック」129 「コンピュータをチェック」129 「以上を確認しても印刷が始まらない場合は」132 プリンタをチェック プリンタがエラーになっていませんか? プリンタのランプをご確認ください。 ランプが赤く点灯または点滅しているときは、プリンタに何らかのエラーが発生しています。 以下のページでエラーの内容を確認し解除してください。 「ランプ表示」235 プリンタのボタン操作でノズルチェックパターンが印刷できますか? プリンタのボタン操作でノズルチェックパターンを印刷してみてください。 「プリンタのボタン操作で行う」217 ノズルチェックパターンが印刷できる プリンタは故障していません。 印刷できない原因がほかにあります。これ以降の項目をご確認ください。 ノズルチェックパターンが印刷できない プリンタが故障している可能性があります。 お買い求めいただいた販売店、またはエプソンの修理窓口へご相談ください。 アジャストレバーの位置が< >位置になっていませんか? アジャストレバーが< >位置になっていると、プリンタはエラー状態(用紙ランプが高速点滅)になり、印刷が 行われません。セットした用紙の厚さに応じてアジャストレバーを切り替えてください。 「給紙装置の選択とアジャストレバーの設定」253 印刷が始まらない 128 Win Rev.GM PM-4000PX プリンタ操作ガイド NPD0566 00 プリンタとコンピュータの接続をチェック プリンタケーブルは外れていませんか? プリンタケーブルがしっかり接続されているかをご確認ください。また、ケーブルが断線していないか、変に曲がっ ていないかもご確認ください。 プリンタケーブルがコンピュータや本プリンタの仕様に合っていますか? 以下のページでプリンタケーブルが仕様に合っているかをご確認ください。 「プリンタケーブルについて」289 プリンタとコンピュータの間に、プリンタ切替機やバッファなどを使っていませんか? プリンタ切替機やプリンタバッファなどを使っていると、プリンタとコンピュータの情報データのやり取りがうまく いかず、印刷できない場合があります。 プリンタ切替機やバッファを取り外しプリンタとコンピュータを直結して、正常に印刷できるかをご確認ください。 USB ハブをお使いの場合に、使い方は正しいですか? USB ハブは仕様上 5 段まで縦列接続できますが、本プリンタと接続する場合は、コンピュータに直接接続された 1 段 目のハブに接続してください。それでも印刷が始まらない場合は、USB ハブを外して、本プリンタとコンピュータを 直結してください。 USB ハブをお使いの場合に、USB ハブはコンピュータに正しく認識されていますか? ハブをお使いの場合に、 コンピュータで USB ハブが正しく認識されているかをご確認ください。 コンピュータをチェック プリンタドライバは正常にインストールされていますか? 印刷が始まらない 129 Win Rev.GM PM-4000PX プリンタ操作ガイド NPD0566 00 [プリンタ]フォルダを表示して、本プリンタのアイコンの有無をご確認ください。 表示方法: 「[スタート]メニューから表示する」138 アイコンがある場合は、正常にインストールされています。 アイコンがない場合は、プリンタドライバがインストールされていませんので、 『プリンタ準備ガイド』の手順に従っ てインストールしてください。 印刷先(ポート)の設定は正しいですか? 実際にプリンタを接続しているポートに対して異なるポートを設定していると印刷できません。 印刷先(ポート)の設定をご確認ください。 「印刷先(ポート)の確認」280 プリントマネージャのステータスが[一時停止]になっていませんか? [プリンタ]フォルダを表示して本プリンタのアイコンを右クリックし、 [一時停止]にチェックのない状態にします。 表示方法: 「[スタート]メニューから表示する」138 印刷が始まらない 130 Win Rev.GM PM-4000PX プリンタ操作ガイド NPD0566 00 スプールマネージャのステータスが[一時停止]になっていませんか? スプールマネージャを表示して、印刷データをクリックし[一時停止 / 再開]ボタンをクリックします。 表示方法: 「スプールマネージャ(Windows 95 / 98 / Me)」142 ※ Windows 2000/XP では、スプールマネージャはありません。 コンピュータ(印刷キュー)に印刷待ちのデータがありませんか? コンピュータ(印刷キュー)に印刷待ちのデータが残っていると、印刷が始まらない場合があります。印刷キューを 表示して印刷待ちデータを確認し、印刷を再開するか取り消してください。 [プリンタ]フォルダを表示して本プリンタのアイコンをダブルクリックします。そして、印刷待ちデータを右クリッ クして、 [再印刷]または[キャンセル]などをクリックします。 表示方法: 「[スタート]メニューから表示する」138 印刷が始まらない 131 Win Rev.GM PM-4000PX プリンタ操作ガイド NPD0566 00 以上を確認しても印刷が始まらない場合は プリンタドライバを削除(アンインストール)して、もう一度インストールしてみましょう。 以上の項目を確認しても印刷が始まらないときは、プリンタドライバが正常にインストールされていない可能性があ ります。 一旦、プリンタドライバを削除(アンインストール)して、もう一度インストールしてみてください。 「ソフトウェアの削除方法」150 印刷が始まらない 132 Win Rev.GM PM-4000PX プリンタ操作ガイド NPD0566 00 その他のトラブル ヘッドクリーニングが動作しない プリンタがエラーになっていないか、プリンタのランプ表示をご確認ください。 また、インクがないときや残り少ないときは、ヘッドクリーニングができません。新しいインクカートリッジに交換 してください。 「ランプ表示」235 「インクカートリッジの交換方法」207 黒印刷しかしていないのにカラーインクが減っている 本プリンタでは印刷時以外にも、以下の動作時にブラック / カラー両方のインクが消費されます。 • ヘッドクリーニング時 • セルフクリーニング時 セルフクリーニングとは、プリントヘッドのノズルの目詰まりを防ぐために、すべてのインクを微量吐出して、ノ ズルの乾燥を防ぎます。印刷実行前などに自動的に行われます。 ◆◆クリーニング時にブラックとカラー両方のインクを使う理由◆◆ ノズルにインクが詰まると、インクが出なくなったりかすれたりして正常に印刷できなくなります。黒のみの印刷を していても、ある日突然カラー印刷をしたくなった際に、カラーインクが出ないということでは使い物になりません。 そのため、双方のノズルをクリーニングして、常に良好な状態にしておく仕組みになっています。 漏洩電流について 多数の周辺機器を接続している環境下では、本プリンタに触れた際に電気を感じることがあります。 このようなときには、本プリンタを接続しているコンピュータなどからアース(接地)を取ることをお勧めいたします。 その他のトラブル 133 PM-4000PX プリンタ操作ガイド NPD0566 00 Win Rev.GM ソフトウェア情報 プリンタドライバとは? プリンタを使うためには、プリンタドライバというソフトウェアをコンピュータにインストールする(組み込む)必要が あります。 プリンタドライバの主な働きは以下の通りです。 「印刷データの配達屋さん」134 「印刷条件の受付屋さん」134 「便利な機能がたくさん」135 印刷データの配達屋さん プリンタドライバは、印刷の際にコンピュータから受け取った印刷データをプリンタに送ります。プリンタドライバがイ ンストールされていないと、配達屋が不在になり印刷できません。プリンタドライバは必ずインストールしてください。 印刷条件の受付屋さん プリンタドライバの設定画面では、印刷方向や用紙サイズなどの詳しい印刷条件を設定できます。 「プリンタドライバ「画面の表示方法」」137 プリンタドライバとは? 134 Win Rev.GM PM-4000PX プリンタ操作ガイド NPD0566 00 便利な機能がたくさん プリンタドライバには「拡大 / 縮小して印刷する機能」、 「マークを重ねて印刷する機能」、 「複数ページを 1 枚の用紙に割 り付けて印刷する機能」などの便利な印刷機能がたくさん搭載されています。 ◆◆プリンタドライバのバージョンアップ◆◆ いろいろな改良が加えられた最新のプリンタドライバを使用することで、より快適に印刷できるようになる場合もあ ります。 「プリンタドライバ「バージョンアップ」 」145 プリンタドライバとは? 135 Win Rev.GM PM-4000PX プリンタ操作ガイド NPD0566 00 プリンタドライバ「初期設定の変更方法」 プリンタドライバの初期設定(プリンタドライバを表示したときの設定)を、普段よく使う設定に変更できます。 設定手順 1. [スタート]メニューからプリンタドライバの設定画面を表示します。 「[スタート]メニューから表示する」138 2. [基本設定][用紙設定][レイアウト][手動設定]各画面の項目を普段よく使う設定に変更して、 [OK]ボタンをク ]ボタンをク [ リックします。 ここでの設定が、アプリケーションソフトからプリンタドライバを表示したときの初期設定になります。 プリンタドライバ「初期設定の変更方法」 136 Win Rev.GM PM-4000PX プリンタ操作ガイド NPD0566 00 プリンタドライバ「画面の表示方法」 プリンタドライバの画面を表示する方法は 2 つあります。 「アプリケーションソフトから表示する」137 「[スタート]メニューから表示する」138 アプリケーションソフトから表示する 印刷設定をするときは、この方法で画面を表示します。 お使いのアプリケーションソフトによって手順が異なる場合があります。その場合は、アプリケーションソフトの取 扱説明書をご覧ください。 1. アプリケーションソフト上で、 [ファイル]メニューをクリックして、 [印刷] (または[プリント]など)をクリック します。 2. 本プリンタを選択して、 [プロパティ]ボタン(または[詳細設定]ボタンなど)をクリックします。 プリンタドライバの画面が表示されます。 プリンタドライバ「画面の表示方法」 137 Win Rev.GM PM-4000PX プリンタ操作ガイド NPD0566 00 [スタート]メニューから表示する ノズルチェックやヘッドクリーニングなどのメンテナンスを行うときや、アプリケーションソフトに共通する印刷設定を するときなどは、この方法で画面を表示します。 1. [プリンタと FAX]または[プリンタ]フォルダを開きます。 ]または[プリンタ]フォルダを開きます。 • Windows XP の場合 [スタート]ボタンをクリックし、 [コントロールパネル]-[プリンタとその他のハードウェア]-[プリンタと FAX]の順にクリックします。 Windows XP のコントロールパネルの表示を[クラシック表示]にしている場合は、 [スタート]-[コントロールパ ネル]-[プリンタと FAX]の順でクリックします。 • Windows XP 以外の場合 [スタート]ボタンをクリックし、[設定]にカーソルを合わせ、 [プリンタ]をクリックします。 プリンタドライバ「画面の表示方法」 138 Win Rev.GM 2. PM-4000PX プリンタ操作ガイド NPD0566 00 Windows 2000/XP の場合は、本プリンタのアイコンを右クリックして、[印刷設定]をクリックします。 Windows 95/98/Me の場合は、本プリンタのアイコンを右クリックして、[プロパティ]をクリックします。 プリンタドライバの画面が表示されます。 ここで設定した内容は、アプリケーションソフトからプリンタドライバを表示したときの初期設定値になります。普 段よく使う設定にしておくと、印刷時に設定する項目が少なくなって便利です。 プリンタドライバ「画面の表示方法」 139 PM-4000PX プリンタ操作ガイド NPD0566 00 Win Rev.GM プリンタドライバ「各画面の説明(ヘルプの表示方法)」 プリンタドライバの各画面、各項目の説明は、『ヘルプ』をご覧ください。 ヘルプの表示方法 1 知りたい項目上で右クリックして、[ ヘルプ ] をクリックしてください。 ヘルプの表示方法 2 画面の右上にある い。 ボタンをクリックしてポインタの形状が に変わったら、知りたい項目をクリックしてくださ プリンタドライバ「各画面の説明(ヘルプの表示方法) 」 140 PM-4000PX プリンタ操作ガイド NPD0566 00 Win Rev.GM プリンタドライバ「印刷状況の確認画面」 以下の画面で印刷状況を確認できます。 「プログレスメータ」141 「スプールマネージャ(Windows 95 / 98 / Me)」142 プログレスメータ プログレスメータは、印刷を開始すると画面右下に表示されます。 印刷処理状況やインク残量 / 型番情報などを確認できるほか、印刷を中止できます。 1 印刷データ情報 印刷中のファイル名とページ数が表示されます。 2 状態表示 現在のプリンタの状態が表示されます。 3 インク残量 インク残量の目安が表示されます。 4 進行状況 コンピュータ上の印刷処理にかかる時間を予測して、進行状況が表示されます。 5 [印刷中止] 印刷を中止するボタンです。 6 [一時停止] 印刷を一時停止するボタンです。 7 プリンタドライバ設 定情報 8 [ワ ン ポ イ ン ト ア ド バイス] ワンポイントアドバイス情報の表示 / 非表示を切り替えるボタンです。 9 ワンポイントアドバ イス情報 プリンタを使用する上でのポイントとなるアドバイスが表示されます。 10 [詳しくは] プリンタドライバで設定した値が表示されます。 ワンポイントアドバイス情報の詳細を表示するボタンです。 • EPSON プリンタウィンドウ !3 が無効になっていると、プログレスメータは表示されません。 「プリンタドライバ「モニタ機能の設定」 」143 • 画面右上に印刷終了までの目安となる時間が表示される場合があります。 プリンタドライバ「印刷状況の確認画面」 141 PM-4000PX プリンタ操作ガイド NPD0566 00 Win Rev.GM スプールマネージャ(Windows 95 / 98 / Me) ) スプールマネージャ( スプールマネージャは、印刷中に別の作業をすることができるように、一時的に印刷データをハードディスクに蓄え、プ リンタに出力する機能を持っています。 スプールマネージャは、印刷を開始すると画面下のタスクバー上に表示され、クリックすると画面が開きます。 印刷データの情報や印刷待ちのデータなどを確認できるほか、印刷を中止 / 削除できます。 1 印刷ジョブ一覧 印刷データの名称 / 用紙サイズ / 状態 / 進行状況 / 印刷開始時間が表示されます。 2 [削除] 印刷を中止して印刷データを削除するボタンです。削除するデータをクリックしてから[削除]ボタン をクリックします。印刷データが選択されていない場合は、一番上の印刷データが削除されます。 3 [一時停止 / 再開] 印刷を一時停止 / 再開するボタンです。停止するデータをクリックしてから[一時停止 / 再開]ボタンを クリックします。 4 [ヘルプ] ヘルプ情報を表示するボタンです。 プリンタドライバ「印刷状況の確認画面」 142 Win Rev.GM PM-4000PX プリンタ操作ガイド NPD0566 00 プリンタドライバ「モニタ機能の設定」 プリンタの状態を画面で確認することができますが、その確認機能を設定する方法を説明します。 どのような場合にエラー表示するか、音声通知するかなどを設定できます。 「プリンタ状態を画面で確認」238 設定手順 1. プリンタドライバの設定画面を表示します。 「プリンタドライバ「画面の表示方法」 」137 2. [ユーティリティ]タブをクリックして、[環境設定]ボタンをクリックします。 3. [モニタの設定]ボタンをクリックします。 4. 各項目を設定して、 [OK]ボタンをクリックします。 ]ボタンをクリックします。 [ プリンタドライバ「モニタ機能の設定」 143 Win Rev.GM PM-4000PX プリンタ操作ガイド NPD0566 00 1 エラー表示の選択 プリンタがどのような状態のときに画面上でお知らせするかを選択できます。画面上で知らせて欲しい 項目をチェックしてください。 2 音声通知 チェックすると、音声でも通知されるようになります。 ただし、お使いのコンピュータにサウンド機能がない場合は、音声通知機能は使用できません。 3 [標準に戻す] 4 アイコン設定 [エラー表示の選択]で選択した項目を初期状態に戻すボタンです。 [呼び出しアイコン]をチェックすると、タスクバー上に[呼び出しアイコン]が登録されます。 [呼び出しアイコン]をダブルクリックすると、プリンタの状態を確認する画面が表示されます。 右クリックして[モニタの設定]をクリックすると[モニタの設定]画面が表示されます。 5 共有プリンタをモニ タさせる チェックすると、プリンタを共有している場合に、他の使用者がプリンタの状態を確認できるようにな ります。 以上で設定は終了です。 プリンタドライバ「モニタ機能の設定」 144 Win Rev.GM PM-4000PX プリンタ操作ガイド NPD0566 00 プリンタドライバ「バージョンアップ」 プリンタドライバをバージョンアップすることによって、今まで起こっていたトラブルが解消されることがあります。で きるだけ最新のプリンタドライバをお使いいただくことをお勧めします。 最新プリンタドライバの入手方法 エプソン販売のホームページからダウンロードしてください。 【アドレス】http://www.i-love-epson.co.jp/guide/ink/ ダウンロード方法 / インストール方法は、ダウンロードするページに掲載されていますので、そちらをご覧ください。 ◆◆ CD-ROM での郵送をご希望の場合は◆◆ 「エプソンディスクサービス」で実費にて承っております。 「エプソンディスクサービス」の問い合わせ先については、 『プリンタ準備ガイド』巻末の「お問い合わせ先一覧」をご覧ください。 プリンタドライバ「バージョンアップ」 145 Win Rev.GM PM-4000PX プリンタ操作ガイド NPD0566 00 ダウンロード/インストール手順 ホームページに掲載されているプリンタドライバは圧縮(※ 1)ファイルになっていますので、以下の手順でファイルを ダウンロードし、解凍(※ 2)してからインストールしてください。 ※ 1 圧縮:1 つ、または複数のデータをまとめて、データ容量を小さくすること。 ※ 2 解凍:圧縮されたデータを展開して、元のファイルに復元すること。 1. ホームページのダウンロードサービスから対象のプリンタを選択します。 2. プリンタドライバをハードディスク内の任意のディレクトリへダウンロードし、解凍してからインストールを実行し ます。 手順については、ホームページ上の[ダウンロード方法・インストール方法はこちら]をクリックしてください。 最新バージョンのプリンタドライバをインストールする前に、必ず旧バージョンを削除してください。 「ソフトウェアの削除方法」150 プリンタドライバ「バージョンアップ」 146 PM-4000PX プリンタ操作ガイド NPD0566 00 Win Rev.GM プリンタドライバ「システム条件」 付属のプリンタドライバを使用するために最小限必要なハードウェアおよびシステム条件は以下の通りです。 このページのもくじ 「Windows XP」147 「Windows 2000」147 「Windows Me」147 「Windows 98」148 「Windows 95」148 「Mac OS 8 / 9」148 「Mac OS X」148 「プリンタモニタ機能の動作環境(Windows) 」149 Windows XP オペレーティングシステム Windows XP 日本語版 CPU Pentium(R)300MHz 以上 主記憶メモリ 128MB 以上 ハードディスク空き容量 50MB 以上 (推奨 100MB 以上) インターフェイス USB/IEEE1394/ パラレル ディスプレイ SVGA(800 × 600)以上の解像度 Windows XP でインストールする場合は、「コンピュータの管理者」アカウントのユーザーでログオンしてください。 「制限」アカウントのユーザーではインストールできません。なお、Windows XP をインストールしたときのユーザー は、 「コンピュータの管理者」アカウントになっています。 Windows 2000 オペレーティングシステム Windows 2000 日本語版 CPU Pentium(R)133MHz 以上 主記憶メモリ 64MB 以上 ハードディスク空き容量 40MB 以上 (推奨 100MB 以上) インターフェイス USB/IEEE1394/ パラレル ディスプレイ VGA(640 × 480)以上の解像度 Windows 2000 でインストールする場合は、管理者権限のあるユーザー(Administrators グループに属するユーザー) でログオンしてください。 Windows Me オペレーティングシステム Windows Me 日本語版 プリンタドライバ「システム条件」 147 PM-4000PX プリンタ操作ガイド NPD0566 00 Win Rev.GM CPU Pentium(R)150MHz 以上 主記憶メモリ 32MB 以上 ハードディスク空き容量 50MB 以上 インターフェイス USB/IEEE1394/ パラレル ディスプレイ VGA(640 × 480)以上の解像度 Windows 98 オペレーティングシステム Windows 98 日本語版 CPU Pentium(R)以上 主記憶メモリ 16MB 以上 ハードディスク空き容量 50MB 以上 インターフェイス USB/ パラレル ディスプレイ VGA(640 × 480)以上の解像度 Windows 95 オペレーティングシステム Windows 95 日本語版 CPU Pentium(R)以上 主記憶メモリ 16MB 以上 ハードディスク空き容量 50MB 以上 インターフェイス パラレル ディスプレイ VGA(640 × 480)以上の解像度 Mac OS 8 / 9 システムソフトウェア Mac OS 8.6 以降 /Mac OS 9.x インターフェイス USB/IEEE1394 主記憶メモリ 128MB 以上(256MB 以上を推奨) ハードディスク空き容量 50MB 以上(1GB 以上を推奨) Mac OS X システムソフトウェア Mac OS X v10.2 以降 インターフェイス USB/IEEE1394 主記憶メモリ 128MB 以上(256MB 以上を推奨) ハードディスク空き容量 50MB 以上(1GB 以上を推奨) プリンタドライバ「システム条件」 148 PM-4000PX プリンタ操作ガイド NPD0566 00 Win Rev.GM プリンタモニタ機能の動作環境(Windows) ) プリンタモニタ機能の動作環境( プリンタモニタ機能の動作環境は以下の通りです。 • IBM PC-AT 互換機(双方向通信機能※ 1 のある機種)※ 2 • NEC PC-9821 シリーズ(双方向通信機能※ 1 のある機種)※ 3 ※1 お使いのコンピュータのパラレルインターフェイスが、双方向通信機能に対応しているかは、各コンピュータメーカーにお 問い合わせください。 ※2 パラレル接続をご利用の場合、プリンタケーブルは「PRCB4N」をご使用ください。 ※3 パラレル接続をご利用の場合、プリンタケーブルは「PRCB5N」をご使用ください。 • お使いのコンピュータの機種によって、プリンタを接続するために使用するケーブルが異なりますのでご注意くだ さい。 • NEC PC-9821 シリーズをお使いの場合、Windows 2000/XP でのローカルプリンタの監視はできません。 • 推奨以外のプリンタケーブルを使用したり、プリンタ切換機、ソフトウェアのコピー防止のためのプロテクタ(ハー ドウェアキー)などをコンピュータとプリンタの間に装着すると、双方向通信やデータ転送が正常にできない場合 があります。 プリンタドライバ「システム条件」 149 Win Rev.GM PM-4000PX プリンタ操作ガイド NPD0566 00 ソフトウェアの削除方法 Windows での標準的な方法でソフトウェアを削除する手順を説明します。 操作手順 ご利用の OS を選択してください。 「Windows XP の場合(ソフトウェアの削除方法)」150 「Windows 2000 の場合(ソフトウェアの削除方法)」151 「Windows 95 / 98 / Me の場合(ソフトウェアの削除方法)」153 Windows XP の場合(ソフトウェアの削除方法) Windows XP で削除する場合は、 「コンピュータの管理者」アカウントのユーザーでログオンしてください。 「制限」ア カウントのユーザーでは削除できません。なお、Windows XP をインストールしたときのユーザーは、 「コンピュータ の管理者]アカウントになっています。 1. プリンタドライバを削除する場合は、プリンタの電源をオフにして、ケーブルを取り外します。 パラレルケーブルで接続している場合は、コンピュータの電源もオフにしてから取り外してください。 2. 起動しているアプリケーションソフトをすべて終了します。 3. [スタート]ボタンをクリックし、[コントロールパネル]をクリックします。 4. [プログラムの追加と削除]アイコンをクリックします。 5. [プログラムの変更と削除]をクリックして、削除するソフトウェアを選択し、 [変更と削除]ボタンをクリックします。 画面は、プリンタドライバを削除する場合です。 ソフトウェアの削除方法 150 Win Rev.GM PM-4000PX プリンタ操作ガイド NPD0566 00 ◆◆ EPSON IEEE1394 プリンタデバイスドライバについて◆◆ EPSON IEEE1394 プリンタデバイスドライバは、IEEE1394 接続している場合に、プリンタドライバと一緒にインス トールされるソフトウェアです。このソフトウェアを削除する前にプリンタドライバを削除してください。また、こ のソフトウェアを削除すると、IEEE1394 接続しているほかのエプソン製プリンタも利用できなくなります。 6. この後は、画面の指示に従ってください。 削除を確認するメッセージが表示されたら、 [はい]ボタンをクリックします。 ◆◆ユーザー定義情報ファイルについて◆◆ プリンタドライバの削除作業を進めて行くと、以下の画面が表示される場合があります。 ユーザー定義情報ファイルとは、スタンプマークや用紙サイズなどのご自分で登録された情報が保存されているファ イルです。このファイルを削除せずに残しておけば、もう一度インストールした際に、改めて登録する必要がなくな ります。もう一度プリンタドライバをインストールする予定がある場合は、 [いいえ]ボタンをクリックしてください。 完全に削除したい場合は、 [はい]ボタンをクリックしてください。 これでソフトウェアの削除は終了です。 再インストールする場合は、コンピュータを再起動させてください。 Windows 2000 の場合(ソフトウェアの削除方法) Windows 2000 で削除する場合は、管理者権限のあるユーザー(Administrators グループに属するユーザー)でログオ ンしてください。 ソフトウェアの削除方法 151 Win Rev.GM 1. PM-4000PX プリンタ操作ガイド NPD0566 00 プリンタドライバを削除する場合は、プリンタの電源をオフにして、ケーブルを取り外します。 パラレルケーブルで接続している場合は、コンピュータの電源もオフにしてから取り外してください。 2. 起動しているアプリケーションソフトをすべて終了します。 3. [スタート]ボタンをクリックし、[設定]にカーソルを合わせて、 [コントロールパネル]をクリックします。 4. [アプリケーションの追加と削除]アイコンをダブルクリックします。 5. [プログラムの変更と削除]をクリックして、削除するソフトウェアを選択し、 [変更 / 削除]ボタンをクリックします。 画面は、プリンタドライバを削除する場合です。 ◆◆ EPSON IEEE1394 プリンタデバイスドライバについて◆◆ EPSON IEEE1394 プリンタデバイスドライバは、IEEE1394 接続している場合に、プリンタドライバと一緒にインス トールされるソフトウェアです。このソフトウェアを削除する前にプリンタドライバを削除してください。また、こ のソフトウェアを削除すると、IEEE1394 接続しているほかのエプソン製プリンタも利用できなくなります。 6. この後は、画面の指示に従ってください。 ソフトウェアの削除方法 152 Win Rev.GM PM-4000PX プリンタ操作ガイド NPD0566 00 削除を確認するメッセージが表示されたら、 [はい]ボタンをクリックします。 ◆◆ユーザー定義情報ファイルについて◆◆ プリンタドライバの削除作業を進めて行くと、以下の画面が表示される場合があります。 ユーザー定義情報ファイルとは、スタンプマークや用紙サイズなどのご自分で登録された情報が保存されているファ イルです。このファイルを削除せずに残しておけば、もう一度インストールした際に、改めて登録する必要がなくな ります。もう一度プリンタドライバをインストールする予定がある場合は、 [いいえ]ボタンをクリックしてください。 完全に削除したい場合は、 [はい]ボタンをクリックしてください。 これでソフトウェアの削除は終了です。 再インストールする場合は、コンピュータを再起動させてください。 Windows 95 / 98 / Me の場合(ソフトウェアの削除方法) 1. プリンタドライバを削除する場合は、プリンタの電源をオフにして、ケーブルを取り外します。 パラレルケーブルで接続している場合は、コンピュータの電源もオフにしてから取り外してください。 2. 起動しているアプリケーションソフトをすべて終了します。 3. [スタート]ボタンをクリックし、[設定]にカーソルを合わせて、 [コントロールパネル]をクリックします。 4. [アプリケーションの追加と削除]アイコンをダブルクリックします。 5. 削除するソフトウェアを選択して、 [追加と削除]ボタンをクリックします。 画面は、プリンタドライバを削除する場合です。 ソフトウェアの削除方法 153 PM-4000PX プリンタ操作ガイド NPD0566 00 Win Rev.GM • ◆◆ EPSON IEEE1394 プリンタデバイスドライバについて◆◆ EPSON IEEE1394 プリンタデバイスドライバは、Windows Me で IEEE1394 接続している場合に、プリンタドラ イバと一緒にインストールされるソフトウェアです。このソフトウェアを削除する前にプリンタドライバを削除し てください。また、このソフトウェアを削除すると、IEEE1394 接続しているほかのエプソン製プリンタも利用で きなくなります。 • ◆◆ EPSON USB プリンタデバイスドライバについて◆◆ EPSON USB プリンタデバイスドライバは、Windows 98/Me で USB 接続する場合に、プリンタドライバと一緒に インストールされるソフトウェアです。このソフトウェアを削除する前にプリンタドライバを削除してください。 また、このソフトウェアを削除すると、USB 接続しているほかのエプソン製プリンタも利用できなくなります。 なお、インストールが不完全なまま終了していると、[EPSON USB プリンタデバイス]の項目が表示されない場 合があります。その場合は、プリンタソフトウェア CD-ROM 内の[EPUSBUN.exe]ファイルを実行してください。 1. コンピュータに「プリンタソフトウェア CD-ROM」をセットします。 2. [エクスプローラ]などで CD-ROM に収録されたファイルを表示させます。 3. [WIN9X]フォルダをダブルクリックして開きます。 4. [epusbun.exe]アイコンをダブルクリックします。 6. この後は、画面の指示に従ってください。 削除を確認するメッセージが表示されたら、 [はい]ボタンをクリックします。 ◆◆ユーザー定義情報ファイルについて◆◆ プリンタドライバの削除作業を進めて行くと、以下の画面が表示される場合があります。 ユーザー定義情報ファイルとは、スタンプマークや用紙サイズなどのご自分で登録された情報が保存されているファ イルです。このファイルを削除せずに残しておけば、もう一度インストールした際に、改めて登録する必要がなくな ります。もう一度プリンタドライバをインストールする予定がある場合は、 [いいえ]ボタンをクリックしてください。 完全に削除したい場合は、 [はい]ボタンをクリックしてください。 これでソフトウェアの削除は終了です。 再インストールする場合は、コンピュータを再起動させてください。 ソフトウェアの削除方法 154 Win Rev.GM PM-4000PX プリンタ操作ガイド NPD0566 00 EPSON PhotoQuicker「写真を印刷」 「写真を印刷」 アプリケーションソフト「EPSON PhotoQuicker」を使って写真を印刷してみましょう。 ここでは、基本的な印刷方法を説明します。 EPSON PhotoQuicker の起動 [スタート]-[すべてのプログラム] (または[プログラム] )-[EPSON PhotoQuicker]-[EPSON PhotoQuickerX.X] の順にクリックします。 Windows XP 以外では、デスクトップ上に[EPSON PhotoQuickerX.X]アイコンが表示されます。このアイコンをダ ブルクリックして起動することもできます。 印刷手順 この後の画面は、Windows XP を例にしています。 1. 写真を読み込みます。 [フォルダ]ボタンをクリックして、写真を保存しているフォルダを選択します。 EPSON PhotoQuicker「写真を印刷」 155 Win Rev.GM 2. PM-4000PX プリンタ操作ガイド NPD0566 00 印刷する写真を選びます。 印刷する写真をクリックし、印刷枚数を設定して、 [すすむ]ボタンをクリックします。 [写真編集]ボタンをクリックすると、[写真編集]画面が表示され、写真の補正と調整ができます。 3. 用紙サイズとレイアウトを選択します。 使用するプリンタ名が画面右上に表示されていることを確認し、プリンタにセットした用紙サイズと印刷したいレイ アウトを選択して、 [すすむ]ボタンをクリックします。 EPSON PhotoQuicker「写真を印刷」 156 Win Rev.GM PM-4000PX プリンタ操作ガイド NPD0566 00 お使いのプリンタによって、選択できる用紙サイズとレイアウトは異なります。 4. 用紙種類を選択して、印刷を実行します。 プリンタにセットした用紙の種類を選択して、 [プリント]ボタンをクリックします。 写真の印刷が始まります。 お使いのプリンタによって、選択できる用紙種類は異なります。 以上で、EPSON PhotoQuicker での基本的な印刷方法の説明は終了です。 ◆◆ EPSON PhotoQuicker の詳しい使い方◆◆ EPSON PhotoQuicker オンラインヘルプをご覧ください。 EPSON PhotoQuicker「写真を印刷」 157 Win Rev.GM PM-4000PX プリンタ操作ガイド NPD0566 00 EPSON PhotoQuicker「写真を印刷」 158 PM-4000PX プリンタ操作ガイド NPD0566 00 Win Rev.GM EPSON Multi-PrintQuicker「 「CD / DVD レーベルの作成と印刷」 「EPSON Multi-PrintQuicker」は、名刺、CD/DVD レーベル、CD/DVD ジャケット、およびロール紙を使った垂れ幕などの 長尺を簡単な操作で作成できるソフトウェアです。画面上の機能ボタンなどをクリックしながら、印刷完成イメージのプ レビューを直接編集しますので、難しい設定や面倒な操作なしに思い通りのデザインを作成することができます。 ここでは、簡単な CD/DVD レーベルの作成方法と印刷方法を説明します。 ◆◆ Windows 95 をご利用の方へ◆◆ EPSON Multi-PrintQuicker は、Windows 95 には対応していません。 このページのもくじ 「EPSON Multi-PrintQuicker の起動」159 「CD / DVD レーベルの作成と印刷」159 「EPSON Multi-PrintQuicker オンラインヘルプについて」168 EPSON Multi-PrintQuicker の起動 [スタ ート]-[す べて のプロ グラ ム] (ま たは[プ ログ ラム])-[EPSON Multi-PrintQuicker]-[EPSON MultiPrintQuicker]の順にクリックします。 Windows XP 以外では、デスクトップ上に[EPSON Multi-PrintQuicker]アイコンが表示されます。このアイコンをダ ブルクリックして起動することもできます。 CD / DVD レーベルの作成と印刷 この後の画面は、Windows XP を例にしています。 ステップ 1 用紙名称とプリンタの選択 用紙名称とプリンタの選択 1. [プリンタ]、 [用途]、 [用紙名称]、 [用紙方向]を選択し、[新規作成]ボタンをクリックします。 ここでは CD/DVD のレーベルを作成しますので、[CD/DVD レーベル]ボタンを選択します。 EPSON Multi-PrintQuicker「CD / DVD レーベルの作成と印刷」 159 PM-4000PX プリンタ操作ガイド NPD0566 00 Win Rev.GM 本プリンタは、12cm(ピクチャーサイズ:内側 21mm)の CD/DVD には対応していません。次画面の[ファイル]- [内径・外径の変更]で設定することはできますが、内側 43mm 以下には設定しないでください。CD/DVD ドライブ 内で動作不具合を起こす場合があります。 ステップ 2 背景の作成 背景の作成 背景に画像ファイルを配置してみましょう。 掲載している画面は、グリッド表示をする設定になっています。グリッドを表示する / しないの切り替えは、[表示] メニュー-[グリッド]-[グリッド表示]の順にクリックして行います。 1. [背景]ボタンをクリックし、[背景]タブをクリックます。 2. 背景に画像ファイルを配置します。 EPSON Multi-PrintQuicker「CD / DVD レーベルの作成と印刷」 160 PM-4000PX プリンタ操作ガイド NPD0566 00 Win Rev.GM ここでは、サンプルイラストを配置します。 [背景]タブの[イメージ]ボタンをクリックします。 3. 配置するイラストや画像ファイルを選択します。 [読み込み先]で[サンプル]を選択し、[用途]で[パターン]を選択します。 サンプルイラストの一覧が表示されますので、配置するパターンをクリックします。 編集エリアに画像ファイルが配置されます。 以上で背景が作成できました。 背景には、画像ファイルを配置するだけでなく、グラデーションをかけたりさまざまな装飾が行えます。 ステップ 3 文字の入力 文字の入力 文字を入力してみましょう。 1. [文字]ボタンをクリックし、[文字]タブをクリックします。 EPSON Multi-PrintQuicker「CD / DVD レーベルの作成と印刷」 161 PM-4000PX プリンタ操作ガイド NPD0566 00 Win Rev.GM 2. 文字を入力し、 [挿入]ボタンをクリックします。 文字の入力ボックスをクリックし、文字を入力します。そして[フォント]を選択します。 フォントサイズは[サイズを指定]をチェックしてから設定します。ここでは 20.0pt に設定します。 3. 文字を変形します。 ここでは、CD/DVD のふちに合わせてアーチ文字に変形します。 編集エリアで文字を選択し、 [文字変形]で[アーチ文字]と[自動アーチ文字]をクリックしてチェックします。 文字が、自動的に CD/DVD のふちに合ったアーチ型に変形します。 EPSON Multi-PrintQuicker「CD / DVD レーベルの作成と印刷」 162 PM-4000PX プリンタ操作ガイド NPD0566 00 Win Rev.GM 4. [調整]タブをクリックし、[中央揃え]ボタンをクリックして、文字を中央に揃えます。 以上で文字の入力ができました。 ここで説明した内容のほかにも文字色の変更や影付きなどさまざまな装飾が行えます。 ステップ 4 画像ファイルの配置 画像ファイルの配置 イラストや写真などの画像ファイルを配置します。 1. [イラスト]ボタンをクリックし、[イメージ]タブをクリックします。 EPSON Multi-PrintQuicker「CD / DVD レーベルの作成と印刷」 163 PM-4000PX プリンタ操作ガイド NPD0566 00 Win Rev.GM 2. 配置する画像ファイルを[イメージ]タブで選択します。 EPSON Multi-PrintQuicker には、写真やイラストなどのサンプルが用意されています。ここでは、サンプル写真を配 置します。 [読み込み先]で[サンプル]を選択し、[用途]で[写真]を選択します。 サンプル写真の一覧が表示されますので、配置する写真を選択し、 [挿入]ボタンをクリックします。 編集エリアに写真が配置されます。 3. 画像ファイルの大きさを調整します。 EPSON Multi-PrintQuicker「CD / DVD レーベルの作成と印刷」 164 Win Rev.GM 4. PM-4000PX プリンタ操作ガイド NPD0566 00 画像ファイルの位置を調整します。 ほかにも配置したい画像ファイルがあれば手順 2 ~ 4 を繰り返してください。 EPSON Multi-PrintQuicker「CD / DVD レーベルの作成と印刷」 165 PM-4000PX プリンタ操作ガイド NPD0566 00 Win Rev.GM 以上で画像ファイルの配置ができました。 ステップ 5 レイアウトの調整 レイアウトの調整 配置した文字、イラスト、図形などのレイアウトを調整します。 1. [レイアウト]ボタンをクリックします。 2. 画像ファイルの重ね順を入れ替えます。 編集エリアで最背面の画像ファイルをクリックして選択し、 [重ね順]の[1 つ前]ボタンをクリックします。 EPSON Multi-PrintQuicker「CD / DVD レーベルの作成と印刷」 166 PM-4000PX プリンタ操作ガイド NPD0566 00 Win Rev.GM 以上で配置と順番が調整できました。 ここでは、重なり順の調整をしましたが、ほかにも縦位置、横位置を揃える などさまざまな調整が行えます。 ステップ 6 印刷する 印刷する 印刷する用紙種類を選択して、印刷します。 1. プリンタに CD/DVD をセットします。 「CD / DVD のセット方法」16 2. [印刷]ボタンをクリックし、[印刷設定]タブをクリックします。 3. [用紙種類]を選択します。 その他の内容も必要に応じて変更して、 [印刷]ボタンをクリックします。 [印刷]ボタンをクリックすると、印刷が始まります。 EPSON Multi-PrintQuicker「CD / DVD レーベルの作成と印刷」 167 PM-4000PX プリンタ操作ガイド NPD0566 00 Win Rev.GM 4. 印刷終了後、プリンタの動作が止まったら、CD/DVD トレイを取り出します。 印刷終了後、プリンタの動作が止まったら、 印刷後、CD/DVD トレイを必ず引き抜いておいてください。 引き抜かずにプリンタに差した状態でプリントヘッドのクリーニングなどを行うと、プリントヘッドがトレイの先端 と接触するおそれがあります。 以上で、レーベルの印刷は終了です。 ◆◆ 1 回の印刷で、複数枚の印刷を設定した場合◆◆ 以下の手順に従って、2 枚目以降の印刷をしてください。 1. 1 枚目の印刷終了後、プリンタの動作が止まったら、CD/DVD を取り出します。 2. 新しい CD/DVD をトレイに載せて、プリンタにセットし直します。 3. 【用紙】ボタンを押します。 すると、2 枚目の印刷が始まります。 EPSON Multi-PrintQuicker オンラインヘルプについて 本ガイドでは、基本的な操作のみを説明しています。機能や使い方について詳しい説明は「EPSON Multi-PrintQuicker オ ンラインヘルプ」をご覧ください。 表示方法 [スタート]-[すべてのプログラム](または[プログラム])-[EPSON Multi-PrintQuicker]-[EPSON MultiPrintQuicker オンラインヘルプ]の順にクリックします。 EPSON Multi-PrintQuicker「CD / DVD レーベルの作成と印刷」 168 Win Rev.GM PM-4000PX プリンタ操作ガイド NPD0566 00 EPSON Multi-PrintQuicker「CD / DVD レーベルの作成と印刷」 169 PM-4000PX プリンタ操作ガイド NPD0566 00 Win Rev.GM EPSON Multi-PrintQuicker「 「CD / DVD ジャケットの作成と印刷」 「EPSON Multi-PrintQuicker」は、名刺、CD/DVD レーベル、CD/DVD ジャケット、およびロール紙を使った垂れ幕などの 長尺を簡単な操作で作成できるソフトウェアです。画面上の機能ボタンなどをクリックしながら、印刷完成イメージのプ レビューを直接編集しますので、難しい設定や面倒な操作なしに思い通りのデザインを作成することができます。 ここでは、簡単な CD/DVD ジャケットの作成方法と印刷方法を説明します。 ◆◆ Windows 95 をご利用の方へ◆◆ EPSON Multi-PrintQuicker は、Windows 95 には対応していません。 このページのもくじ 「EPSON Multi-PrintQuicker の起動」170 「CD / DVD ジャケットの作成と印刷」170 「EPSON Multi-PrintQuicker オンラインヘルプについて」180 EPSON Multi-PrintQuicker の起動 [スタ ート]-[す べて のプロ グラ ム] (ま たは[プ ログ ラム])-[EPSON Multi-PrintQuicker]-[EPSON MultiPrintQuicker]の順にクリックします。 Windows XP 以外では、デスクトップ上に[EPSON Multi-PrintQuicker]アイコンが表示されます。このアイコンをダ ブルクリックして起動することもできます。 CD / DVD ジャケットの作成と印刷 この後の画面は、Windows XP を例にしています。 ステップ 1 用紙名称とプリンタの選択 用紙名称とプリンタの選択 1. [プリンタ]、 [用途]、 [用紙名称]、 [用紙方向]を選択し、[新規作成]ボタンをクリックします。 ここでは CD/DVD のジャケットを作成しますので、[CD/DVD ジャケット]ボタンを選択します。 EPSON Multi-PrintQuicker「CD / DVD ジャケットの作成と印刷」 170 PM-4000PX プリンタ操作ガイド NPD0566 00 Win Rev.GM ステップ 2 背景の作成 背景の作成 背景に画像ファイルを配置してみましょう。 掲載している画面は、グリッド表示をする設定になっています。グリッドを表示する / しないの切り替えは、[表示] メニュー-[グリッド]-[グリッド表示]の順にクリックして行います。 1. [背景]ボタンをクリックし、[背景]タブをクリックます。 2. 背景に画像ファイルを配置します。 ここでは、サンプル写真を配置します。 [背景]タブの[イメージ]ボタンをクリックします。 EPSON Multi-PrintQuicker「CD / DVD ジャケットの作成と印刷」 171 PM-4000PX プリンタ操作ガイド NPD0566 00 Win Rev.GM 3. 配置するイラストや画像ファイルを選択します。 [読み込み先]で[サンプル]を選択し、[用途]で[写真]を選択します。 サンプル写真の一覧が表示されますので、配置する写真をクリックします。 編集エリアに写真が配置されます。 以上で背景が作成できました。 背景には、画像ファイルを配置するだけでなく、グラデーションをかけたりさまざまな装飾が行えます。 ステップ 3 文字の入力 文字の入力 文字を入力してみましょう。 1. [文字]ボタンをクリックし、[文字]タブをクリックします。 EPSON Multi-PrintQuicker「CD / DVD ジャケットの作成と印刷」 172 PM-4000PX プリンタ操作ガイド NPD0566 00 Win Rev.GM 2. 文字を入力し、 [挿入]ボタンをクリックします。 文字の入力ボックスをクリックし、文字を入力します。そして[フォント]を選択します。 フォントサイズは[サイズを指定]をチェックしてから設定します。ここでは 36.0pt に設定します。 以上で文字の入力ができました。 ここで説明した内容のほかにも文字色の変更や影付きなどさまざまな装飾が行えます。 ステップ 4 図形の配置 図形の配置 直線、四角形、円形などの図形を配置できます。 ここでは、CD/DVD のタイトル、サブタイトルなどを手書きで記入するための直線を配置してみましょう。 1. [図形]ボタンをクリックし、[線]タブをクリックします。 EPSON Multi-PrintQuicker「CD / DVD ジャケットの作成と印刷」 173 PM-4000PX プリンタ操作ガイド NPD0566 00 Win Rev.GM 2. ここでは、直線を描きます。 [直線]ボタンをクリックしてから、次のような設定を行います。 [線種]:直線 [線の太さ]:1.0mm 程度を設定 3. 編集エリア上をドラッグします。 EPSON Multi-PrintQuicker「CD / DVD ジャケットの作成と印刷」 174 PM-4000PX プリンタ操作ガイド NPD0566 00 Win Rev.GM 4. 配置した直線をコピーして、複数の直線を配置します。 編集エリアで直線を選択し、Windows の場合は右クリック、Macintosh の場合は【control】キーを押したままクリッ クしてコンテキストメニューを表示します。 コンテキストメニューの[コピー]をクリックします。 5. 再度コンテキストメニューを表示させ、Windows の場合は[貼り付け]、Macintosh の場合は[ペースト]をクリッ 再度コンテキストメニューを表示させ、 、 クします。 EPSON Multi-PrintQuicker「CD / DVD ジャケットの作成と印刷」 175 PM-4000PX プリンタ操作ガイド NPD0566 00 Win Rev.GM 貼り付けの操作を繰り返して複数の直線を配置します。 以上で図形の配置ができました。 ステップ 5 レイアウトの調整 レイアウトの調整 配置した文字、イラスト、図形などのレイアウトを調整します。 ここでは、 「ステップ 4」で配置した直線の位置を調整してみましょう。 1. [レイアウト]ボタンをクリックします。 2. 直線の横位置を揃えます。 下の画面のように、すべての直線が接する範囲をドラッグして、すべての直線を選択します。 EPSON Multi-PrintQuicker「CD / DVD ジャケットの作成と印刷」 176 PM-4000PX プリンタ操作ガイド NPD0566 00 Win Rev.GM 3. [位置合わせ・横]-[左端]ボタンをクリックします。 1 番左端にある直線の位置に、すべての直線が揃います。 以上で直線を揃える調整ができました。 ステップ 6 用紙全体を一覧表示する 用紙全体を一覧表示する 印刷する用紙全体のイメージを確認します。 1. [一覧表示]ボタンをクリックします。 EPSON Multi-PrintQuicker「CD / DVD ジャケットの作成と印刷」 177 PM-4000PX プリンタ操作ガイド NPD0566 00 Win Rev.GM 2. 作成した面のデザインを、もう一方の面に貼り付けます。 [コピー]ボタンをクリックします。 コピーエリアに、コピーされた内容が表示されます。 3. コピーした面をもう一方の面に貼り付けます。 編集エリアでもう一方の面をクリックし、 [貼り付け]ボタンをクリックします。 EPSON Multi-PrintQuicker「CD / DVD ジャケットの作成と印刷」 178 PM-4000PX プリンタ操作ガイド NPD0566 00 Win Rev.GM 4. もう一方の面(ここでは編集エリアの下側の面)を編集したい場合は、編集したい面をクリックしてから、操作手順 バーのボタンをクリックしてほかの画面で編集を行います。 以上で一覧表示の操作は終了です。 ステップ 7 印刷する 印刷する 印刷する用紙種類を選択して、印刷します。 1. プリンタに用紙をセットします。 2. [印刷]ボタンをクリックします。 EPSON Multi-PrintQuicker「CD / DVD ジャケットの作成と印刷」 179 PM-4000PX プリンタ操作ガイド NPD0566 00 Win Rev.GM 3. [用紙種類]を選択します。 その他の内容も必要に応じて変更して、 [印刷]ボタンをクリックします。 [印刷]ボタンをクリックすると、印刷が始まります。 4. 印刷終了後、余白部分を切り取ります。 以上で、ジャケットの印刷は終了です。 EPSON Multi-PrintQuicker オンラインヘルプについて 本ガイドでは、基本的な操作のみを説明しています。機能や使い方について詳しい説明は「EPSON Multi-PrintQuicker オ ンラインヘルプ」をご覧ください。 EPSON Multi-PrintQuicker「CD / DVD ジャケットの作成と印刷」 180 Win Rev.GM PM-4000PX プリンタ操作ガイド NPD0566 00 表示方法 [スタート]-[すべてのプログラム](または[プログラム])-[EPSON Multi-PrintQuicker]-[EPSON MultiPrintQuicker オンラインヘルプ]の順にクリックします。 EPSON Multi-PrintQuicker「CD / DVD ジャケットの作成と印刷」 181 PM-4000PX プリンタ操作ガイド NPD0566 00 Win Rev.GM EPSON Multi-PrintQuicker「名刺の作成と印刷」 「名刺の作成と印刷」 「EPSON Multi-PrintQuicker」は、名刺、CD/DVD レーベル、CD/DVD ジャケット、およびロール紙を使った垂れ幕などの 長尺を簡単な操作で作成できるソフトウェアです。画面上の機能ボタンなどをクリックしながら、印刷完成イメージのプ レビューを直接編集しますので、難しい設定や面倒な操作なしに思い通りのデザインを作成することができます。 ここでは、簡単な名刺の作成方法と印刷方法を説明します。 ◆◆ Windows 95 をご利用の方へ◆◆ EPSON Multi-PrintQuicker は、Windows 95 には対応していません。 このページのもくじ 「EPSON Multi-PrintQuicker の起動」182 「名刺の作成と印刷」182 「EPSON Multi-PrintQuicker オンラインヘルプについて」190 EPSON Multi-PrintQuicker の起動 [スタ ート]-[す べて のプロ グラ ム] (ま たは[プ ログ ラム])-[EPSON Multi-PrintQuicker]-[EPSON MultiPrintQuicker]の順にクリックします。 Windows XP 以外では、デスクトップ上に[EPSON Multi-PrintQuicker]アイコンが表示されます。このアイコンをダ ブルクリックして起動することもできます。 名刺の作成と印刷 この後の画面は、Windows XP を例にしています。 ステップ 1 用紙名称とプリンタの選択 用紙名称とプリンタの選択 1. [プリンタ]、 [用途]、 [用紙名称]、 [用紙方向]を選択し、[新規作成]ボタンをクリックします。 ここでは名刺を作成しますので、 [名刺]ボタンを選択します。 EPSON Multi-PrintQuicker「名刺の作成と印刷」 182 PM-4000PX プリンタ操作ガイド NPD0566 00 Win Rev.GM お使いのプリンタによって選択できる用紙名称は異なります。 本プリンタは、名刺サイズの用紙(91 × 55mm)には対応していません。ロール紙や A4 の用紙に印刷することをお 勧めします。 ステップ 2 デザインの選択 デザインの選択 EPSON Multi-PrintQuicker には、用途に合わせたさまざまなサンプルデザインがあらかじめ用意されています。ここ では、サンプルデザインを変更して名刺を作ってみましょう。 掲載している画面は、グリッド表示をする設定になっています。グリッドを表示する / しないの切り替えは、[表示] メニュー-[グリッド]-[グリッド表示]の順にクリックして行います。 1. [デザイン選択]ボタンをクリックします。 EPSON Multi-PrintQuicker「名刺の作成と印刷」 183 PM-4000PX プリンタ操作ガイド NPD0566 00 Win Rev.GM 2. [用途]と[ジャンル]を選択して、サンプルデザインを絞り込みます。 ここでは、以下の通りに選択します。 用途: [名刺] ジャンル: [会社[横]] 3. 使用するデザインをクリックして選択し、 [挿入]ボタンをクリックします。 以上でデザインの選択ができました。 ステップ 3 文字の入力 文字の入力 文字を入力してみましょう。 ここでは、個人データを使って名刺を作ります。以下の手順に従って操作してください。 1. [文字]ボタンをクリックし、[文字]タブをクリックします。 EPSON Multi-PrintQuicker「名刺の作成と印刷」 184 PM-4000PX プリンタ操作ガイド NPD0566 00 Win Rev.GM 2. 現在入力されているサンプルの個人データを変更します。 [個人データ]を選択し、[個人データ編集]ボタンをクリックします。 3. 表示された[個人データ]画面で[会社]ボタンをクリックします。 サンプルが入力済みですので、入力内容を変更します。 EPSON Multi-PrintQuicker「名刺の作成と印刷」 185 PM-4000PX プリンタ操作ガイド NPD0566 00 Win Rev.GM 4. 個人データの入力が終わったら、 [OK]ボタンをクリックします。 ]ボタンをクリックします。 [ 5. 必要に応じて、フォント、サイズ、文字変形などの編集をします。 編集エリアで編集したい文字をクリックして選択し、各項目を変更します。 EPSON Multi-PrintQuicker「名刺の作成と印刷」 186 Win Rev.GM PM-4000PX プリンタ操作ガイド NPD0566 00 以上で文字の入力ができました。 ここでは、個人データを使って文字を入力しましたが、ほかにも文字色の変更や影付きなどさまざまな装飾が行えま す。 ステップ 4 画像ファイルの配置 画像ファイルの配置 イラストや写真などの画像ファイルを配置します。 1. [イラスト]ボタンをクリックし、[イメージ]タブをクリックします。 2. 配置する画像ファイルを[イメージ]タブで選択します。 EPSON Multi-PrintQuicker には、写真やイラストなどのサンプルが用意されています。ここでは、サンプル写真を配 置します。 [読み込み先]で[サンプル]を選択し、[用途]で[写真]を選択します。 サンプル写真の一覧が表示されますので、配置する写真を選択し、 [挿入]ボタンをクリックします。 編集エリアに写真が配置されます。 EPSON Multi-PrintQuicker「名刺の作成と印刷」 187 Win Rev.GM 3. PM-4000PX プリンタ操作ガイド NPD0566 00 画像ファイルの位置を調整します。 以上で画像ファイルの配置ができました。 ステップ 5 用紙全体を一覧表示する 用紙全体を一覧表示する 印刷する用紙全体のイメージを確認します。 1. [一覧表示]ボタンをクリックします。 EPSON Multi-PrintQuicker「名刺の作成と印刷」 188 Win Rev.GM 2. PM-4000PX プリンタ操作ガイド NPD0566 00 A4 用紙の場合は、8 用紙の場合は、 面または 10 面にコピーします。 最初に作成したデータをクリックして[コピー]ボタンをクリックし、 [一括貼り付け]ボタンをクリックしてください。 ステップ 6 印刷する 印刷する 印刷する用紙種類を選択して、印刷します。 1. プリンタに用紙をセットします。 2. [印刷]ボタンをクリックします。 EPSON Multi-PrintQuicker「名刺の作成と印刷」 189 PM-4000PX プリンタ操作ガイド NPD0566 00 Win Rev.GM 3. [用紙種類]を選択します。 その他の内容も必要に応じて変更して、 [印刷]ボタンをクリックします。 [印刷]ボタンをクリックすると、印刷が始まります。 お使いのプリンタによって、選択できる用紙種類が異なります。 以上で、名刺の印刷は終了です。 EPSON Multi-PrintQuicker オンラインヘルプについて 本ガイドでは、基本的な操作のみを説明しています。機能や使い方について詳しい説明は「EPSON Multi-PrintQuicker オ ンラインヘルプ」をご覧ください。 EPSON Multi-PrintQuicker「名刺の作成と印刷」 190 Win Rev.GM PM-4000PX プリンタ操作ガイド NPD0566 00 表示方法 [スタート]-[すべてのプログラム](または[プログラム])-[EPSON Multi-PrintQuicker]-[EPSON MultiPrintQuicker オンラインヘルプ]の順にクリックします。 EPSON Multi-PrintQuicker「名刺の作成と印刷」 191 PM-4000PX プリンタ操作ガイド NPD0566 00 Win Rev.GM EPSON Multi-PrintQuicker「横断幕/垂れ幕の作成と印刷」 「横断幕/垂れ幕の作成と印刷」 「EPSON Multi-PrintQuicker」は、名刺、CD/DVD レーベル、CD/DVD ジャケット、およびロール紙を使った垂れ幕などの 長尺を簡単な操作で作成できるソフトウェアです。画面上の機能ボタンなどをクリックしながら、印刷完成イメージのプ レビューを直接編集しますので、難しい設定や面倒な操作なしに思い通りのデザインを作成することができます。 ここでは、簡単な横断幕 / 垂れ幕の作成方法と印刷方法を説明します。 • EPSON Multi-PrintQuicker は、Windows 95 には対応していません。 • ロール紙を使った垂れ幕などの長尺印刷は、Mac OS X では対応していません。 このページのもくじ 「EPSON Multi-PrintQuicker の起動」192 「横断幕/垂れ幕の作成と印刷」192 「EPSON Multi-PrintQuicker オンラインヘルプについて」203 EPSON Multi-PrintQuicker の起動 [スタ ート]-[す べて のプロ グラ ム] (ま たは[プ ログ ラム])-[EPSON Multi-PrintQuicker]-[EPSON MultiPrintQuicker]の順にクリックします。 Windows XP 以外では、デスクトップ上に[EPSON Multi-PrintQuicker]アイコンが表示されます。このアイコンをダ ブルクリックして起動することもできます。 横断幕/垂れ幕の作成と印刷 この後の画面は、Windows XP を例にしています。 ステップ 1 用紙名称とプリンタの選択 用紙名称とプリンタの選択 1. [プリンタ]、 [用途]、 [用紙名称]、 [用紙方向]を選択し、[新規作成]ボタンをクリックします。 ここではロール紙を使って垂れ幕などの長尺を作成しますので、 [長尺]ボタンを選択します。 EPSON Multi-PrintQuicker「横断幕/垂れ幕の作成と印刷」 192 PM-4000PX プリンタ操作ガイド NPD0566 00 Win Rev.GM お使いのプリンタによって、選択できる用紙名称が異なります。 ステップ 2 背景の作成 背景の作成 背景に枠を付けてみましょう。 1. [背景]ボタンをクリックし、[枠]タブをクリックます。 2. ここでは、グラデーションの枠を付けます。 [枠をつける]をチェックし、[枠の太さ]を 10.0mm 程度に設定して、 [グラデーション]ボタンをクリックします。 EPSON Multi-PrintQuicker「横断幕/垂れ幕の作成と印刷」 193 PM-4000PX プリンタ操作ガイド NPD0566 00 Win Rev.GM 3. [スタイル]と[カラーサンプル]をクリックして選択し、 [グラデーションの反映]ボタン(Windows) )/[反映]ボ [反映]ボ [グラデーションの反映]ボタン( タン(Macintosh)をクリックします。 )をクリックします。 タン( 以上で背景が作成できました。 背景には、枠を作成するだけでなく、背景全体に色やグラデーションを付けるなどさまざまな装飾が行えます。 ステップ 3 文字の入力 文字の入力 文字を入力してみましょう。 1. [文字]ボタンをクリックし、[文字]タブをクリックします。 EPSON Multi-PrintQuicker「横断幕/垂れ幕の作成と印刷」 194 PM-4000PX プリンタ操作ガイド NPD0566 00 Win Rev.GM 2. 文字を入力し、 [挿入]ボタンをクリックします。 文字の入力ボックスをクリックし、文字を入力します。 [フォント]を選択します。 長尺は大きな用紙を使うので、用紙サイズに合わせてフォントサイズを設定します。フォントサイズは[サイズを指 定]をチェックしてから設定します。ここでは 150.0pt に設定します。 3. 文字の位置を調整します。 EPSON Multi-PrintQuicker「横断幕/垂れ幕の作成と印刷」 195 Win Rev.GM PM-4000PX プリンタ操作ガイド NPD0566 00 ほかにも文字を入力したい場合は、手順 2、3 の操作を繰り返します。 4. 文字の装飾を行います。 ここでは、文字を太字にします。 [調整]タブをクリックします。 編集エリアで文字を選択し、 [スタイル]の[太字]ボタンをクリックします。 5. 文字の色を変更します。 [色]タブをクリックします。 編集エリアで文字を選択し、 [色]ボタンをクリックします。 [色の変更]ボタンをクリックすると、色の設定ダイア ログが表示されます。 色の設定ダイアログで色を変更します。色の設定ダイアログはお使いの OS により異なります。 EPSON Multi-PrintQuicker「横断幕/垂れ幕の作成と印刷」 196 PM-4000PX プリンタ操作ガイド NPD0566 00 Win Rev.GM 6. 文字に影を付けます。 [影]タブをクリックします。 編集エリアで文字を選択し、 [影をつける]をクリックします。 以上で文字の入力ができました。 ここで説明した内容のほかにも文字にグラデーションを付けたり、文字にイラストや画像を設定したりするなどさま ざまな装飾が行えます。 ステップ 4 画像ファイルの配置 画像ファイルの配置 イラストや写真などの画像ファイルを配置します。 1. [イラスト]ボタンをクリックし、[イメージ]タブをクリックします。 EPSON Multi-PrintQuicker「横断幕/垂れ幕の作成と印刷」 197 PM-4000PX プリンタ操作ガイド NPD0566 00 Win Rev.GM 2. 配置する画像ファイルを[イメージ]タブで選択します。 EPSON Multi-PrintQuicker には、写真やイラストなどのサンプルが用意されています。ここでは、サンプルイラスト を配置します。 [読み込み先]で[サンプル]を選択し、[用途]で[イラスト]を選択します。 サンプルイラストの一覧が表示されますので、配置するイラストを選択し、 [挿入]ボタンをクリックします。 編集エリアにイラストが配置されます。 3. イラストの位置を調整します。 EPSON Multi-PrintQuicker「横断幕/垂れ幕の作成と印刷」 198 PM-4000PX プリンタ操作ガイド NPD0566 00 Win Rev.GM 以上でイラストの配置ができました。 ステップ 5 図形の配置 図形の配置 直線、四角形、円形などの図形を配置できます。 1. [図形]ボタンをクリックし、[線]タブをクリックします。 2. ここでは、直線を描きます。 [直線]ボタンをクリックしてから、次のような設定を行います。 [線種]:直線 [線の太さ]:5.0mm 程度を設定 3. 編集エリア上をドラッグします。 EPSON Multi-PrintQuicker「横断幕/垂れ幕の作成と印刷」 199 Win Rev.GM 4. PM-4000PX プリンタ操作ガイド NPD0566 00 直線にグラデーションを付けます。 編集エリアで直線をクリックし、 [グラデーション]ボタンをクリックします。 5. [スタイル]と[カラーサンプル]を選択し、[グラデーションの反映]ボタン( [グラデーションの反映]ボタン(Windows の場合)/[反映]ボタン の場合) [反映]ボタン (Macintosh の場合)をクリックします。 EPSON Multi-PrintQuicker「横断幕/垂れ幕の作成と印刷」 200 PM-4000PX プリンタ操作ガイド NPD0566 00 Win Rev.GM 以上で図形の配置ができました。 ここでは、直線に色(グラデーション)を付けての配置をしましたが、ほかにも四角や円形の図形を配置するなどさ まざまな装飾が行えます。 ステップ 6 レイアウトの調整 レイアウトの調整 配置した文字、イラスト、図形などのレイアウトを調整します。 1. [レイアウト]ボタンをクリックします。 2. 直線がイラスト前面に配置されていますので、アイテムの重ね順を入れ替えます。 編集エリアで直線をクリックして選択し、 [重ね順]で[最背面]ボタンをクリックします。 直線がイラストの後ろへ移動します。 以上で配置と順番が調整できました。 EPSON Multi-PrintQuicker「横断幕/垂れ幕の作成と印刷」 201 PM-4000PX プリンタ操作ガイド NPD0566 00 Win Rev.GM ステップ 7 印刷する 印刷する 印刷する用紙種類を選択して、印刷します。 1. プリンタにロール紙をセットします。 「ロール紙のセット方法」39 2. [印刷]ボタンをクリックします。 3. [用紙種類]を選択します。 その他の内容も必要に応じて変更して、 [印刷]ボタンをクリックします。 [印刷]ボタンをクリックすると、印刷が始まります。 EPSON Multi-PrintQuicker「横断幕/垂れ幕の作成と印刷」 202 PM-4000PX プリンタ操作ガイド NPD0566 00 Win Rev.GM [テスト印刷]ボタンをクリックすると、ドキュメント全体を A4 サイズの用紙に収まるように縮小して印刷します。 ロール紙などを無駄にすることなく、試し印刷が行えます。 テスト印刷を行う場合は、A4 サイズの用紙をプリンタにセットしてから行ってください。 以上で、横断幕 / 垂れ幕の印刷は終了です。 EPSON Multi-PrintQuicker オンラインヘルプについて 本ガイドでは、基本的な操作のみを説明しています。機能や使い方について詳しい説明は「EPSON Multi-PrintQuicker オ ンラインヘルプ」をご覧ください。 表示方法 [スタート]-[すべてのプログラム](または[プログラム])-[EPSON Multi-PrintQuicker]-[EPSON MultiPrintQuicker オンラインヘルプ]の順にクリックします。 EPSON Multi-PrintQuicker「横断幕/垂れ幕の作成と印刷」 203 PM-4000PX プリンタ操作ガイド NPD0566 00 Win Rev.GM インクカートリッジの交換 インクカートリッジ型番と交換時のご注意 このページのもくじ 「使用できるインクカートリッジ」204 「インクカートリッジ取り扱い上のご注意」204 使用できるインクカートリッジ 本プリンタで使用できる純正インクカートリッジの型番は以下の通りです。 インクカートリッジの種類 型番 フォトブラック ICBK23 グレー ICGY23 シアン ICC23 ライトシアン ICLC23 マゼンタ ICM23 ライトマゼンタ ICLM23 イエロー ICY23 マットブラック ICMB23 ◆◆純正品のご使用をお勧めします◆◆ 本プリンタのプリンタドライバは、純正インクカートリッジを前提に色調整されていますので、純正品以外を使うと 印刷がかすれる場合があります。また、インク残量を検出できない場合もあります。 インクカートリッジ取り扱い上のご注意 • インクが目に入ったり皮膚に付着しないように注意してください。 目に入った場合はすぐに水で洗い流し、皮膚に付着した場合はすぐに水や石けんで洗い流してください。そのまま 放置すると目の充血や軽い炎症をおこすおそれがあります。万一、異状がある場合は、直ちに医師にご相談くださ い。 • インクカートリッジを分解しないでください。 • インクカートリッジは強く振らないでください。 強く振ったり振り回したりすると、カートリッジからインクが漏れることがあります。 • インクカートリッジは、子供の手の届かないところに保管してください。またインクは飲まないでください。 使用上のご注意 • インクカートリッジは個装箱に印刷されている期限までに使用することをお勧めします。また、開封後は 6ヶ月以 内に使い切ってください。期限を過ぎたものをご使用になると印刷品質が悪くなるおそれがあります。 インクカートリッジ型番と交換時のご注意 204 Win Rev.GM PM-4000PX プリンタ操作ガイド NPD0566 00 • インクカートリッジは取り付ける直前に開封してください。開封したまま長時間放置すると、正常に印刷できな くなるおそれがあります。 • インクカートリッジの緑色の基板に触らないでください。正常に印刷できなくなるおそれがあります。 • 本プリンタのインクカートリッジは、IC チップでインク残量などのカートリッジ固有情報を管理しているため、 使用途中に取り外しても、再装着して使用できます。ただし、再装着の際は、プリンタの信頼性を確保するため にインクが消費されます。 • 使用途中に取り外したインクカートリッジは、インク供給孔部にほこりが付かないように、プリンタと同じ環境 で、インク供給孔部を下にするか横にして保管してください。(インク供給孔部を上にして保管しないでくださ い。 )なお、インク供給孔内には弁があるため、ふたや栓をする必要はありませんが、供給孔部に付いたインクで 周囲を汚さないようにご注意ください。 • インクカートリッジを寒い所から暖かい所に移した場合は、3 時間以上室温で放置してからご使用ください。 • EPSON マークの印刷されたラベルは、絶対にはがさないでください。ラベルをはがすとインクが漏れるおそれが あります。 保管上のご注意 • インクカートリッジは冷暗所で保管してください。 • インクカートリッジは子供の手の届かない所に保管してください。 交換時のご注意 • インクカートリッジにインクを補充しないでください。正常に印刷できなくなるおそれがあります。また、イン クカートリッジは IC チップにインク残量を記憶していますが、インクを補充しても IC チップ内の残量値は書き 換わらないため、使用できるインク量は変わりません。 • プリンタの電源がオフの状態でインクカートリッジを交換しないでください。インク残量が正しく検出されず、正 常に印刷できません。 • プリントヘッドは絶対に手で動かさないでください。故障の原因になります。 • インクカートリッジを取り外した状態で、プリンタを放置しないでください。プリントヘッド(ノズル)が乾燥 して印刷できなくなるおそれがあります。 • 交換中はプリンタの電源をオフにしないでください。プリントヘッド(ノズル)が乾燥して印刷できなくなるお それがあります。 • インクカートリッジは、全色セットしてください。全色セットしていないと印刷できません。 • インク充てん中(電源ランプが点滅中)は、プリンタの電源をオフにしないでください。充てんが不十分で印刷 できなくなるおそれがあります。 • 使用済みのインクカートリッジは、インク供給孔部にインクが付いている場合がありますのでご注意ください。交 換作業後、使用済みのインクカートリッジはポリ袋などに入れて、弊社指定の最寄りの回収ポストまでお持ちい ただくか、地域の条例や自治体の指示に従って廃棄してください。 インク消費について 印刷時以外にも以下の場合にインクが消費されます。 • インクカートリッジ装着時 • 印刷前に定期的に行われるセルフクリーニング時 • プリントヘッドのクリーニング時 インクカートリッジ型番と交換時のご注意 205 Win Rev.GM PM-4000PX プリンタ操作ガイド NPD0566 00 インクカートリッジの回収にご協力ください 弊社では、環境保全活動の一環として、 「使用済みインクカートリッジ回収ポスト」をエプソン製品取扱い店に設置し、 使用済みカートリッジの回収、再資源化に取り組んでいます。使用済みインクカートリッジは、最寄りの回収ポスト までお持ちいただきますようご協力をお願いいたします。 最寄りの回収ポスト設置店舗は、エプソン販売のホームページ(http://www.i-love-epson.co.jp)でご案内しています。 インクカートリッジ型番と交換時のご注意 206 Win Rev.GM PM-4000PX プリンタ操作ガイド NPD0566 00 インクカートリッジの交換方法 交換方法には以下の 2 つがあります。 「コンピュータに表示されるメッセージに従って交換」207 「プリンタのボタン操作で交換」207 • 交換前に、インクカートリッジの型番と取り扱い上の注意事項をご確認ください。 「インクカートリッジ型番と交換時のご注意」204 • インクがなくなった場合は必ず交換してください。1 色でもインクがなくなるとプリンタは動作しません。黒 1 色 のモノクロ印刷を行う場合でもカラーインクがなくなると動作しません。 ◆◆インク残量の確認◆◆ 「プリンタ状態を画面で確認」238 コンピュータに表示されるメッセージに従って交換 インクがなくなったときや残り少なくなったときには、コンピュータの画面にメッセージが表示されます。画面上の [対処方法]ボタンをクリックすると交換手順が表示されますので、その表示に従うと簡単に交換できます。 インクが十分に残っている場合、上記画面は表示されませんので、 「プリンタのボタン操作で交換」に従って交換して ください。 プリンタのボタン操作で交換 ◆◆どのインクがなくなったかを確認するには◆◆ プリンタのインクランプで確認できます。 「ランプ表示」235 1. プリンタの電源をオンにします。 2. 【インク】ボタンを押します。 プリントヘッドが移動して、電源ランプが点滅します。 インクカートリッジの交換方法 207 Win Rev.GM 3. プリンタカバーを開けます。 4. どの色のインクがなくなったかを確認します。 PM-4000PX プリンタ操作ガイド NPD0566 00 点滅または点灯しているインクランプに該当するインクがなくなっていますので、その色の新しいインクカートリッ ジを用意してください。 (以降の説明は、ブラックインクカートリッジを交換する例です。他の色のインクカートリッジも同じ手順で交換できま す。) 5. 新しいインクカートリッジを 4 ~ 5 回振ってから、袋から取り出します。 • 良好な印刷品質を得るために、インクカートリッジは必ず 4 ~ 5 回振ってから開封してください。なお、一旦袋か ら取り出したインクカートリッジは振らないでください。インクが漏れるおそれがあります。 • フックを折らないように袋から取り出してください。 • インクカートリッジに貼られているラベルやフィルムは、絶対にはがさないでください。インクが漏れたり、正常 にセットできなくなるおそれがあります。 インクカートリッジの交換方法 208 Win Rev.GM PM-4000PX プリンタ操作ガイド NPD0566 00 • 緑色の基板には触らないでください。正常に動作 / 印刷できなくなるおそれがあります。 6. カートリッジカバーを開けてから、交換するインクカートリッジのフックをつまんで、取り出します。 取り出す際は、真上に向かって取り出してください。 7. 新しいインクカートリッジを図の向きに挿入し、◎部分を押してセットします。 インクカートリッジはまっすぐに挿入してください。 インクカートリッジは全色セットしてください。全色セットしていないと印刷できません。 8. カートリッジカバーを閉じます。 カバーが閉じない場合は、インクカートリッジをもう一度押し込んでください。 インクカートリッジの交換方法 209 Win Rev.GM 9. PM-4000PX プリンタ操作ガイド NPD0566 00 プリンタカバーを閉じ、 【インク】ボタンを押します。 プリントヘッドが右に移動して、インクの充てんが始まります。 10. インク充てんの終了を確認します。 インクの充てんには、約 1 分かかります。 電源ランプの点滅が点灯に変わったら、インクの充てんは終了です。 • インク充てん中(電源ランプの点滅中)は、絶対に電源をオフにしないでください。途中で電源をオフにすると、 充てんが不十分で印刷できなくなるおそれがあります。 • 取り外したインクカートリッジのインク供給孔部にはインクが付着している場合がありますので、周囲を汚さない ようにご注意ください。 ◆◆インクカートリッジの回収にご協力ください◆◆ 弊社では、環境保全活動の一環として、 「使用済みインクカートリッジ回収ポスト」をエプソン製品取扱い店に設置し、 使用済みカートリッジの回収、再資源化に取り組んでいます。使用済みインクカートリッジは、最寄りの回収ポスト までお持ちいただきますようご協力をお願いいたします。 最寄りの回収ポスト設置店舗は、エプソン販売のホームページ(http://www.i-love-epson.co.jp)でご案内しています。 インクカートリッジの交換方法 210 Win Rev.GM PM-4000PX プリンタ操作ガイド NPD0566 00 以上でインクカートリッジの交換は終了です。 インクカートリッジの交換方法 211 PM-4000PX プリンタ操作ガイド NPD0566 00 Win Rev.GM インクチェンジシステムについて 本プリンタは、同梱の 7 色インクでフォトプリント(写真高画質印刷)を実現していますが、別売りの「マットブラック」 インクカートリッジ(型番:ICMB23)を使用することで、マット紙(非光沢紙)に最適な印刷モードに、または普通紙へ の高速印刷モードにと、印刷モードを切り替えることができます。また、普通紙に印刷したときに黒が濃くシャープに印 刷されます。ご使用の目的に応じてインクカートリッジを入れ替えてください。 • インクチェンジの前に、インクカートリッジの型番と取り扱い上の注意事項をご確認ください。 「インクカートリッジ型番と交換時のご注意」204 • インクチェンジ後、プリントヘッドのクリーニングが行われ全色のインクが消費されますので、必要なとき以外は インクチェンジを行わないでください。 このページのもくじ 「目的別のインク構成」212 「インクカートリッジの交換方法」213 「インクカートリッジ情報の設定」213 目的別のインク構成 光沢紙で高画質 インクの組み合わせ 対応用紙 普通紙 スーパーファイン紙 フォトマット紙(旧名称:PM マット紙) フォトマット紙 / 顔料専用(旧名称:MC マット紙) 写真用紙<絹目調>(旧名称:PM 写真用紙<半光沢>、PM/MC 写真用紙<半光沢>) MC 光沢紙 画材用紙 / 顔料専用(※旧名称:MC 画材用紙) CD/DVD マット紙 / 普通紙で高画質 インクの組み合わせ 対応用紙 インクチェンジシステムについて 212 PM-4000PX プリンタ操作ガイド NPD0566 00 Win Rev.GM 普通紙 スーパーファイン紙 フォトマット紙(旧名称:PM マット紙) フォトマット紙 / 顔料専用(旧名称:MC マット紙) 画材用紙 / 顔料専用(※旧名称:MC 画材用紙) CD/DVD 普通紙で高速印刷 インクの組み合わせ 対応用紙 普通紙 スーパーファイン紙 マットブラックインクカートリッジ 2 本使用時でも、どちらか片方のブラックインクがなくなると、インクランプが 点灯して印刷できなくなります。新しいインクカートリッジに交換してください。 インクカートリッジの交換方法 以下のページをご覧になって、交換してください。 「インクカートリッジの交換方法」207 インクカートリッジを入れ替えた後の最初の印刷実行時、印刷が始まるまでに、最大 2 分ほどかかります。この 2 分 間は、自動的にプリントヘッドをクリーニングする「セルフクリーニング」が行われています。 インクカートリッジ情報の設定 インクカートリッジ入れ替え後は、以下の手順でインクカートリッジの情報を設定してください。 1. [プリンタと FAX]または[プリンタ]フォルダを開きます。 ]または[プリンタ]フォルダを開きます。 インクチェンジシステムについて 213 Win Rev.GM PM-4000PX プリンタ操作ガイド NPD0566 00 • Windows XP の場合 [スタート]ボタンをクリックし、 [コントロールパネル]-[プリンタとその他のハードウェア]-[プリンタと FAX]の順にクリックします。 Windows XP のコントロールパネルの表示を[クラシック表示]にしている場合は、 [スタート]-[コントロールパ ネル]-[プリンタと FAX]の順でクリックします。 • Windows XP 以外の場合 [スタート]ボタンをクリックし、[設定]にカーソルを合わせ、 [プリンタ]をクリックします。 2. Windows 2000/XP の場合は、本プリンタのアイコンを右クリックして、[印刷設定]をクリックします。 Windows 95/98/Me の場合は、本プリンタのアイコンを右クリックして、[プロパティ]をクリックします。 プリンタドライバの画面が表示されます。 3. [ユーティリティ]タブをクリックして、[プリンタ情報]ボタンをクリックします。 インクチェンジシステムについて 214 Win Rev.GM 4. PM-4000PX プリンタ操作ガイド NPD0566 00 セットしたインクカートリッジ(色)を確認して、 [OK]ボタンをクリックします。 ]ボタンをクリックします。 [ 以上で、インクカートリッジ情報の設定は終了です。 インクチェンジシステムについて 215 PM-4000PX プリンタ操作ガイド NPD0566 00 Win Rev.GM お手入れ ノズルチェックとヘッドクリーニング プリントヘッドのノズルが目詰まりしていると、印刷がかすれたり変な色で印刷されたりします。ノズルチェック機能を 使ってノズルの目詰まりを確認し、ノズルが目詰まりしている場合は、プリントヘッドをクリーニングしてください。 ノズルチェック : 上図のパターンを印刷する機能で、そのパターンを見て、ノズルが目詰まりしてい ないかを確認します。 ヘッドクリーニング : ノズルが目詰まりしている場合に、インクの吐出と吸引を行うことによってプリン トヘッド(ノズル)を清掃する機能です。インクが消費されます。 ◆◆ノズルチェックとヘッドクリーニングをする前に確認◆◆ インクがないときや残り少ないときは、ノズルチェックとヘッドクリーニングはできません。インクがない場合はイ ンクカートリッジを交換してください。 「インクカートリッジの交換方法」207 操作手順 操作方法は 2 つがあります。 「コンピュータ上の操作で行う」216 「プリンタのボタン操作で行う」217 コンピュータ上の操作で行う 1. プリンタの電源をオンにします。 2. A4 サイズの普通紙を複数枚プリンタにセットします。 3. プリンタドライバの設定画面を表示します。 ノズルチェックとヘッドクリーニング 216 Win Rev.GM PM-4000PX プリンタ操作ガイド NPD0566 00 「プリンタドライバ「画面の表示方法」 」137 4. [ユーティリティ]タブをクリックして、[ノズルチェック]ボタンをクリックします。 5. この後は、画面の指示に従って操作してください。 操作を進めると、ノズルチェックパターンが印刷されます。ノズルが目詰まりしている場合は、引き続きヘッドクリー ニングをしてください。 ◆◆ヘッドクリーニングを行っても、目詰まりが解消されない◆◆ ヘッドクリーニングを数回行ってみてください。なお、ヘッドクリーニングは、連続で行わずにノズルチェックパター ンと交互に行ってください。また、ノズルチェックとヘッドクリーニングを交互に 5 回以上繰り返しても目詰まりが 解消されない場合は、プリンタの電源をオフにして一晩以上放置してください。時間をおくことによって、目詰まりし ているインクが溶解する場合があります。 プリンタのボタン操作で行う ノズルチェック 1. A4 サイズの普通紙を複数枚プリンタにセットします。 ノズルチェックとヘッドクリーニング 217 Win Rev.GM 2. PM-4000PX プリンタ操作ガイド NPD0566 00 一度、プリンタの電源をオフにします。 3. 【用紙】ボタンを押したまま【電源】ボタンを押します。 【用紙】ボタンは、プリントヘッドが動き出すまで押したままにしてください。 4. 印刷されたノズルチェックパターンを確認します。 正常の例のようにすべてのラインが印刷されている場合は、目詰まりしていません。 かすれたり、印刷されないラインがある場合は、目詰まりしていますので、ヘッドクリーニングをしてください。 ヘッドクリーニング 1. プリンタの電源がオンになっていることを確認して、 【インク】ボタンを 3 秒間押したままにします。 電源ランプが点滅して、約 1 分間ヘッドクリーニングが行われます。電源ランプの点滅が点灯に変わったら、ヘッド クリーニングは終了です。 ノズルチェックとヘッドクリーニング 218 Win Rev.GM 2. PM-4000PX プリンタ操作ガイド NPD0566 00 ヘッドクリーニング後は、もう一度ノズルチェックを行って、ノズルの目詰まりが解消されたかをご確認ください。 ◆◆ヘッドクリーニングを行っても、目詰まりが解消されない◆◆ ヘッドクリーニングを数回行ってみてください。なお、ヘッドクリーニングは、連続で行わずにノズルチェックパター ンと交互に行ってください。また、ノズルチェックとヘッドクリーニングを交互に 5 回以上繰り返しても目詰まりが 解消されない場合は、プリンタの電源をオフにして一晩以上放置してください。時間をおくことによって、目詰まりし ているインクが溶解する場合があります。 自動メンテナンス機能 本プリンタには、プリントヘッドを常に良好な状態に保ち、最良の印刷品質を得るための「キャッピング機能」と「セル フクリーニング機能」があります。 キャッピング キャッピングとは、プリントヘッドの乾燥を防ぐために、自動的にプリントヘッドにキャップ(フタ)をする機能で す。プリントヘッドが右端に位置しているときはキャッピングされています。 もし、プリンタの電源がオフのときに、プリントヘッドが右端に位置していないとき(キャッピングされていないと き)は、そのまま放置すると印刷不良の原因になりますので、一度、プリンタの電源をオン / オフしてください。プリ ンタの【電源】ボタンでオフにすることによって、確実にキャッピングされます。 プリントヘッドは手で動かさないでください。故障の原因になります。 セルフクリーニング セルフクリーニングとは、プリントヘッドのノズルの目詰まりを防ぐために、自動的にプリントヘッドをクリーニン グする機能で、印刷を開始するときなどに行われます。すべてのインクを微量吐出して、ノズルの乾燥を防ぎます。 セルフクリーニング中に【電源】ボタンを押しても、クリーニングが終了するまで電源はオフになりません。クリー ニング中はプリンタの電源プラグを抜かないでください。 ノズルチェックとヘッドクリーニング 219 PM-4000PX プリンタ操作ガイド NPD0566 00 Win Rev.GM ギャップ調整 ギャップ調整機能は、印刷時のギャップ(ずれ)を調整します。 横(左右)のずれ : プリンタは高速で印刷するために、プリントヘッドが左右どちらに移動するときにもイン クを吐出しています。この印刷方式を「双方向印刷」と呼びます。この双方向印刷をして いるときに、まれに、右から左へ移動するときの印刷位置と左から右へ移動するときの印 刷位置がずれて、縦の罫線がずれたり、ぼけたような印刷結果になる場合があります。 縦(上下)のずれ : 用紙を送るときに、まれに送る位置がずれて、横すじが入ったり、ぼけたような印刷結果 になる場合があります。 • 印刷速度より印刷品質を重視する場合は、「双方向印刷」ではなく「単方向印刷」をお勧めします。 「双方向印刷」をする / しないの設定は、プリンタドライバの[手動設定] (Windows)/[詳細設定] (Macintosh) で行ってください。 • アジャストレバーの設定がセットした用紙の厚さに適していないと、上記のような印刷結果になる場合がありま す。アジャストレバーの設定を確認してください。 「給紙装置の選択とアジャストレバーの設定」253 調整手順 1. 普通紙とフォトマット紙を数枚用意します。 2. プリンタの電源をオンにします。 3. アジャストレバーを< 4. プリンタドライバの設定画面を表示します。 >位置に設定します。 「プリンタドライバ「画面の表示方法」」137 5. [ユーティリティ]タブをクリックして、[ギャップ調整]ボタンをクリックします。 ギャップ調整 220 Win Rev.GM 6. PM-4000PX プリンタ操作ガイド NPD0566 00 この後は、画面の指示に従って操作してください。 ギャップ調整シートの見方 ギャップ調整を進めて行くと、3 種類の調整用シートが印刷されます。 • 黒印刷のためギャップ調整シートでは、それぞれ縦スジのないパターンの番号を選択してください。 下図の場合は、「8」を選択します。 • 紙送りのためのギャップ調整シートでは、横スジのないパターンの番号を選択してください。 下図の場合は「4」を選択します。 ギャップ調整 221 Win Rev.GM PM-4000PX プリンタ操作ガイド NPD0566 00 • カラー印刷のためのギャップ調整シートでは、それぞれざらつきの少ないパターンの番号を選択してください。 下図の場合は「4」を選択します。 ギャップ調整 222 Win Rev.GM PM-4000PX プリンタ操作ガイド NPD0566 00 保管時(長期間使用しないとき)のお願い このページのもくじ 「定期的に印刷してください」223 「水平な状態で保管してください」223 定期的に印刷してください 万年筆などを長期間放置すると乾燥して書けなくなるのと同じように、プリンタも長期間使用しないでいると、プリント ヘッド(ノズル)が乾燥して目詰まりする場合があります。ノズルの目詰まりを防ぐために、定期的に印刷することをお 勧めします。 ◆◆長期間使っていないプリンタをお使いになる場合は◆◆ 長期間使っていないプリンタは、ノズルが目詰まりしている可能性があります。ノズルチェック機能を使ってノズル の目詰まりを確認し、ノズルが目詰まりしている場合はプリントヘッドをクリーニングしてください。 「ノズルチェックとヘッドクリーニング」216 水平な状態で保管してください プリンタを保管するときは、インクカートリッジを取り付けたまま、水平な状態で保管してください。 • 必ずインクカートリッジを取り付けたまま保管してください。取り外した状態で保管すると、プリントヘッドが乾 燥して印刷できなくなるおそれがあります。 • 保管するときは、傾けたり、立てたり、逆さにしたりしないでください。インクが漏れるおそれがあります。 保管時(長期間使用しないとき)のお願い 223 Win Rev.GM PM-4000PX プリンタ操作ガイド NPD0566 00 プリンタのお手入れ このページのもくじ 「外装面のお手入れ」224 「給紙/排紙ローラのクリーニング」224 外装面のお手入れ 1. プリンタの電源をオフにして、電源プラグをコンセントから抜きます。 2. 柔らかい布を使って、ほこりや汚れを払います。 汚れがひどいときは、中性洗剤を少量入れた水に柔らかい布を浸し、よく絞ってからふいてください。そして最後に、 乾いた柔らかい布で水気をふいてください。 • プリンタ内部に水気が入らないようにしてください。 • ベンジン / シンナー / アルコールなどの揮発性の薬品は使用しないでください。 • ◆◆プリンタ内部について◆◆ 四辺フチなし印刷をすると、インク吸収部分(スポンジ)にインクが付着しますが、ふき取らずにそのままお使い ください。 • ◆◆ホコリが入らないように◆◆ ホコリの多い場所には設置しないでください。また、ホコリがプリンタ内部に入らないように、必要時以外はプリ ンタカバーを閉めてお使いください。 給紙/排紙ローラのクリーニング 印刷後の用紙などの表面にローラの汚れが付いたときは、以下の手順に従ってローラの汚れをふき取ってください。 ローラのクリーニング方法 1(普通紙を給排紙) (普通紙を給排紙) 普通紙を給排紙して、ローラの汚れをふき取ります。 1. プリンタの電源をオンにします。 2. A3 ノビまたは A3 サイズの普通紙を 1 枚セットします。 プリンタのお手入れ 224 Win Rev.GM PM-4000PX プリンタ操作ガイド NPD0566 00 3. 【用紙】ボタンを押します。 用紙が給紙されます。 4. もう一度【用紙】ボタンを押します。 用紙が排紙されます。 5. 手順 2 ~ 4 までの操作を 2、 、3 回繰り返します。 これでローラのクリーニングは終了です。 ローラのクリーニング方法 2(クリーニングキットを使って) (クリーニングキットを使って) 次のような印刷を行うと、排紙ローラにインクが付着し、印刷面に直線状の汚れが付くことがあります。このような 場合には、同梱のクリーニングキットを使用して排紙ローラのクリーニングを行ってください。 • 誤って専用紙の裏面に印刷してしまった場合 • エプソン指定用紙以外の特殊用紙を使用した場合 • 印刷枚数が多い場合 プリンタのお手入れ 225 Win Rev.GM PM-4000PX プリンタ操作ガイド NPD0566 00 クリーニングキットには、次の部品が含まれています。 • クリーニングパッド 先端のスポンジは何度でも洗って使用可能です。 • クリーニングシート クリーニングシートは普通紙でも代用できます。同梱のクリーニングシートがなくなったら普通紙を使用してく ださい。 1. プリンタの電源をオフにします。 2. クリーニングパッドのスポンジが柔らかくなるまでたっぷり水を含ませ、水が滴らなくなるまで軽く絞ります。 • スポンジを乾燥したまま使用すると排紙ローラ表面を傷付けるおそれがあります。 • ベンジン、シンナー、アルコールなどの揮発性の薬品は使用しないでください。 • プリンタメカニズムや電気部品に水がかからないように、スポンジの水を絞ってください。 3. プリンタカバーを開けます。 プリンタのお手入れ 226 Win Rev.GM PM-4000PX プリンタ操作ガイド NPD0566 00 4. 【インク】ボタンを押しながら、【電源】ボタンをオンにします。 用紙ランプとインクランプが点滅したらスイッチを離します。 5. プリンタの初期動作が行われます。 一旦用紙ランプとインクランプが消灯する場合もあります。この場合は、再度点滅が開始されるまでお待ちください。 6. クリーニングシートをプリンタにセットします。 クリーニングシートは横方向にセットしてください。また、クリーニングシートに裏表の区別はありません。 7. 【用紙】ボタンを押します。クリーニングシートがゆっくり排紙されます。 排紙されている間に手順 8 に従って汚れている排紙ローラをクリーニングしてください。 8. 排紙ローラにクリーニングパッドを軽く押し当て、排紙ローラを回転させるように汚れをふき取ります。 • クリーニングシートに汚れや水分が付かなくなるまで作業を続けてください。 排紙ローラに水分が付いた状態で印刷すると、印刷面に汚れが付くことがあります。 • 排紙ローラに汚れが残る場合がありますが、クリーニングシートに汚れが付かなくなれば問題ありません。 • 十分に汚れをふき取る前にクリーニングシートが排紙されてしまった場合は、手順 6 に戻ってクリーニングを繰 り返してください。 プリンタのお手入れ 227 Win Rev.GM 9. PM-4000PX プリンタ操作ガイド NPD0566 00 クリーニングシートに汚れや水分が付かなくなったら、プリンタの電源をオフにします。 クリーニングシートが自動的に排紙されます。 これで排紙ローラのクリーニングは終了です。使用したクリーニングパッドは洗って乾かしてから保管してください。 プリンタのお手入れ 228 Win Rev.GM PM-4000PX プリンタ操作ガイド NPD0566 00 プリンタ輸送時のご注意 プリンタを輸送するときは、プリンタを衝撃などから守るために、しっかり梱包してください。 1. プリンタの電源をオフにします。 2. プリンタカバーを開け、プリントヘッドが右端のキャッピング位置にあることを確認します。 インクカートリッジは、絶対に取り外さないでください。プリントヘッドが乾燥し、印刷できなくなるおそれがあり ます。 3. 市販のテープなどで、インクカートリッジセット部が動かないように本体カバーにしっかりと固定してください。 長期間貼り付けると糊がはがれ難くなるテープもありますので、輸送後は、直ちにはがしてください。 4. 排紙トレイを収納し、用紙サポートなどの付属品を取り外します。 5. 電源プラグをコンセントから抜き、プリンタケーブルをプリンタから取り外します。 6. 梱包材を取り付け、プリンタを水平にして梱包箱に入れます。 上記の手順でしっかりと梱包したら、輸送の準備は整いました。 プリンタ輸送時のご注意 229 Win Rev.GM PM-4000PX プリンタ操作ガイド NPD0566 00 梱包材取り付け時、輸送時は、プリンタを傾けたり、立てたり、逆さにしたりせず、水平な状態にしてください。 輸送後に印刷不良が発生したときは、プリントヘッドをクリーニングしてください。 「ノズルチェックとヘッドクリーニング」216 プリンタ輸送時のご注意 230 PM-4000PX プリンタ操作ガイド NPD0566 00 Win Rev.GM プリンタについて 各部の名称と働き 1 用紙サポート 印刷するための用紙を支えます。 2 オートシートフィー ダ セットした用紙を自動的に給紙します。 3 エッジガイド 用紙が斜めに挿入されないように、用紙の側面に合わせます。 4 プリンタカバー インクカートリッジの取り付けや交換時に開きます。 5 CD/DVD トレイ給紙 口 CD/DVD トレイを取り付けて、ここから CD/DVD を挿入します。 6 ロール紙オートカッ ター用コネクタ ロール紙オートカッター(別売)を接続するコネクタです。 7 排紙トレイ取り外し レバー ロール紙オートカッター(別売)装着時に、このレバーを右方向に押して排紙トレイを取り外します。 8 排紙トレイ 印刷された用紙を保持します。 9 カートリッジカバー インクカートリッジの取り付け時や交換時に操作します。 10 プリントヘッド(ノ ズル) インクを用紙に吐出する部分です。ノズルは外部からは見えません。 各部の名称と働き 231 PM-4000PX プリンタ操作ガイド NPD0566 00 Win Rev.GM 11 インク吸収材 四辺フチなし印刷時に、はみ出したインクを吸収します。この部分に付いたインクは、ふかずにそのま まお使いください。 12 アジャストレバー プリントヘッドと用紙との間隔を切り替えます。用紙の厚さによってレバーの位置を切り替えてくださ い。 < > 普通紙(厚さ 0.08 ~ 0.11mm の用紙) エプソン製専用紙(マットボード紙は除く) < > 封筒、マットボード紙、厚さ 1.3mm までの用紙 < > CD/DVD トレイ < > 開放された状態です。 13 AC インレット 電源コードのプラグを接続します。 14 IEEE1394 イ ン タ ー フェイスコネクタ IEEE1394 ケーブルでコンピュータと接続するコネクタです。 15 USB インターフェイ スコネクタ USB ケーブルでコンピュータと接続するコネクタです。 16 パラレルインター フェイスコネクタ パラレルケーブルでコンピュータと接続するコネクタです。 17 CD/DVD トレイ CD/DVD 印刷時に、CD/DVD をセットしてプリンタの CD/DVD トレイ給紙口に装着して使用します。 各部の名称と働き 232 PM-4000PX プリンタ操作ガイド NPD0566 00 Win Rev.GM 18 ロール紙挿入口 ロール紙をここから挿入し、奥に突き当たったら約 3 秒押さえます。すると、自動的に給紙されます。 19 ロール紙エッジガイ ド ロール紙が斜めに挿入されないように、ロール紙の側面に合わせます。 20 ロール紙ホルダ ロール状態の用紙をプリンタにセットするためのホルダです。 ※イラストはロール紙取り付け時。 21 厚紙給紙口 マットボード紙などの厚紙を、ここから挿入します。 22 電源ボタン プリンタの電源をオン / オフします。 電源ランプ 印刷可能状態のときに点灯し、データの受信処理中、プリンタの終了処理中、インクカートリッジ交換 作業中、およびクリーニング中に点滅します。 用紙ボタン • 用紙を給紙、または排紙します。通常の印刷時は自動的に給紙 / 排紙されますので、このボタンを押 す必要はありません。 23 • 電源投入時に電源ボタンと同時に押すと、プリンタの動作確認(ノズルチェックパターン印刷)を行 います。 用紙ランプ 用紙がセットされていない場合や紙詰まりのときなどに点灯 / 点滅します。 各部の名称と働き 233 PM-4000PX プリンタ操作ガイド NPD0566 00 Win Rev.GM 24 インクボタン • インクカートリッジを交換する際に、プリントヘッドを移動させます。 なお、インクがなくなった際には、コンピュータの画面上に表示されるメッセージに従って、インク カートリッジを交換することをお勧めします。 • 3 秒間押したままにすると、プリントヘッドのクリーニングを行います。 25 インクランプ インクがなくなった場合や残り少なくなった場合など、インクに関するエラーが発生したときに、点灯 / 点滅します。 26 ロール紙ボタン ロール紙を給紙、または排紙します。 ボタンを押したときのプリンタの動作は、以下の通りです。 オートカッター(別売)が装着されていないとき • ロール紙の印刷後に約 1 秒押すと、カット線が印刷されて、カットしやすい位置まで排紙されます。 • ロール紙をハサミなどでカットした後に約 1 秒押すと、ロール紙が印刷開始位置まで戻ります。 • 約 3 秒押したままにすると、ロール紙がプリンタ後方(取り除くことができる位置)に排紙されます。 オートカッター(別売)が装着されているとき • 印刷後に約 1 秒押すと、プリンタ内部に残っている写真をカットします。その後、ロール紙は自動的 に印刷開始位置まで戻ります。 • 約 3 秒押したままにすると、ロール紙がプリンタ後方(取り除くことができる位置)に戻します。 各部の名称と働き 234 PM-4000PX プリンタ操作ガイド NPD0566 00 Win Rev.GM ランプ表示 このページのもくじ 「電源ランプ」235 「用紙ランプ」235 「インクランプ」236 「ランプの組み合わせによるエラー表示」237 電源ランプ ラ ン プ の 状 態 内 容 印刷データ待ちの状態です。 印刷中 / インクカートリッジの交換中 / インクの確認中のいず れかの状態です。 対 処 方 法 正常な状態です。 正常な状態です。 用紙ランプ ラ ン プ の 状 態 内 容 以下の 3 つのエラー内容が考えられます。 用紙がセットされていません。 (印刷中 のエラーです。 ) セットした用紙の厚さが厚すぎます。ま たはアジャストレバーの設定が用紙の 厚さに合っていません。 両面印刷をしたときに、用紙が重なって 給紙され印刷されたか、給紙時に用紙が ずれました。 ランプ表示 235 PM-4000PX プリンタ操作ガイド NPD0566 00 Win Rev.GM 対 処 方 法 定形紙 用紙をセットして、【用紙】ボタンを押 してください。 ロール紙 一旦ロール紙を取り除き、再度ロール紙 を給紙口の奥に突き当たるまで挿入し てください。 用紙の厚さを確認して、アジャストレ バーを正しい位置に設定して、 【用紙】ボ タンを押してください。 「給 紙 装 置 の 選 択 と ア ジ ャ ス ト レ バーの設定」253 用紙をよくさばき、端をそろえてから セットして、 【用紙】ボタンを押してく ださい。 CD/DVD トレイ / マットボード紙 / 厚紙 アジャストレバーを< >位置に切 り替えて、一旦 CD/DVD トレイ / ボード 紙を取り除き、再度セットしなおしてく ださい。 ラ ン プ の 状 態 内 容 紙詰まりが発生しました。 オートカッター(別売り)で正常にカットできませんでした。 対 処 方 法 詰まっている用紙を取り除いてください。 「紙詰まり」100 ロール紙を取り除いてください。 「ロール紙の取り除き方法」49 ラ ン プ の 状 態 内 容 対 処 方 法 以下の2つのエラー内容が考えられます。 アジャストレバーが< >位置になっています。 用紙に印刷しようとしているときに、アジャストレバーが< >位置になっています。または、CD/DVD に印刷しよう としているときに、アジャストレバーが< >位置になっ ていません。 アジャストレバーを適切な位置に切り替えてください。 「給紙装置の選択とアジャストレバーの設定」253 インクランプ ラ ン プ の 状 態 内 容 該当するランプのインクがなくなったか、インクカートリッジ がセットされていません。※ または、本プリンタでは使用できないインクカートリッジが セットされています。 該当するランプのインクが残り少なくなりました。 ランプ表示 236 PM-4000PX プリンタ操作ガイド NPD0566 00 Win Rev.GM 対 処 方 法 新しいインクカートリッジに交換してください。 「インクカートリッジの交換方法」207 新しいインクカートリッジを準備してください。 「インクカートリッジ型番と交換時のご注意」204 ※インクカートリッジを交換した後に点灯した場合は、正しくインクカートリッジが認識されていません。もう一度インクカートリッジ をセットし直してみてください。 ラ ン プ の 状 態 内 容 印刷中、左端または左端から 2 番目のインクカートリッジが なくなって交換した際に、違う色のインクカートリッジに交換 されました。(違う色のインクカートリッジに交換すると、交 換前と同じ色合いで印刷できません。 ) 左端と左端から 2 番目のインクカートリッジが、印刷できな い組み合わせでセットされました。 対 処 方 法 元の色のカートリッジに交換しなおすと、自動的に印刷を再開 します。 「インクカートリッジの交換方法」207 印刷可能な組み合わせでインクカートリッジをセットしてく ださい。 「インクチェンジシステムについて」212 ランプの組み合わせによるエラー表示 ラ ン プ の 状 態 内 容 オートカッター(別売り)のカッターが正常な位置に戻りません。 対 処 方 法 一旦電源をオフにして、再度電源をオンにしてください。それでもエラーが解除されない場合は、お買い求めいただいた販売 店、またはエプソンの修理相談窓口へご相談ください。 ラ ン プ の 状 態 内 容 キャリッジ(インクカートリッジをセットしている部分)が正 常に動作してない、またはその他のエラーが発生しました。 プリンタ内部の部品調整が必要です。 対 処 方 法 一旦電源をオフにして、再度電源をオンにしてください。それ でもエラーが解除されない場合は、電源をオフにして、プリン タ内部に異物(輸送用の保護具、用紙など)が入っていないか 確認し、電源をオンにしてください。 一旦電源をオフにして、再度電源をオンにしてください。それ でもエラーが解除されない場合は、お買い求めいただいた販売 店、またはエプソンの修理相談窓口へご相談ください。 ランプ表示 237 Win Rev.GM PM-4000PX プリンタ操作ガイド NPD0566 00 プリンタ状態を画面で確認 プリンタが印刷できる状態か、インク残量はどのくらいか、プリンタがエラー状態になっていないかなどを、コンピュー タの画面で確認できます。 表示方法 EPSON プリンタウィンドウ !3 が無効になっていると、プリンタの状態を確認することはできません。 「プリンタドライバ「モニタ機能の設定」 」143 1. プリンタドライバの設定画面を表示します。 「プリンタドライバ「画面の表示方法」 」137 2. [ユーティリティ]タブをクリックして、[ [EPSON プリンタウィンドウ !3]ボタンをクリックします。 ]ボタンをクリックします。 3. プリンタの状態を確認します。 プリンタ状態を画面で確認 238 Win Rev.GM PM-4000PX プリンタ操作ガイド NPD0566 00 エラー状態になっている場合は、表示されているメッセージに従ってエラーを解除してください。 プリンタ状態を画面で確認 239 PM-4000PX プリンタ操作ガイド NPD0566 00 Win Rev.GM 使用できる用紙/ CD / DVD エプソンでは、お客様のさまざまなご要望にお応えできるよう各種用紙をご用意しております。市販の普通紙にも印刷す ることができますが、よりきれいに印刷するためにエプソン製専用紙のご使用をお勧めします。 以下では、本プリンタで印刷できるエプソン製専用紙、市販用紙、CD/DVD について説明します。 A4/L 判サイズなどの用紙 「エプソン製専用紙」240 「市販用紙」241 ハガキ 「エプソン製専用ハガキ」241 「官製ハガキ」242 封筒 「封筒」242 ロール紙 「ロール紙」243 CD/DVD 「CD / DVD」244 A4 / L 判サイズなどの用紙 エプソン製専用紙 一部専用紙に付属の「クリーニングシート」は、本プリンタでは紙送りの機構上ご使用になれません。 写真用紙 用紙名 特長 写真用紙<絹目調> (※旧名称:PM 写真用紙<半光 沢>) 長期間色あせにくい高品質な写真を印刷でき る光沢感をおさえた写真用紙です。アルバムや フォトフレームに入れて飾ったり、グラフィッ クアートのプリントに使ったりと幅広い使い 方ができます。 写真用紙<絹目調> (※旧名称:PM/MC 写真用紙<半 光沢>) サイズ 入り数 型番 20 KL20MSH 100 KL100MSH 2L 判 20 K2L20MSH A4 20 KA420MSH A3 20 KA320MSH A3 ノビ 20 KA3N20MSH L判 ※用紙の商品名が変更されていますが、品質は同等です。 インクチェンジシステムによってマットブラックインクをセットした時は、使用できません。 光沢紙 用紙名 MC 光沢紙 特長 シャープで色彩のはっきりした写真印刷がで きる光沢紙です。 サイズ 入り数 型番 A4 20 KA420MK A3 20 KA320MK A3 ノビ 20 KA3N20MK インクチェンジシステムによってマットブラックインクをセットした時は、使用できません。 使用できる用紙/ CD / DVD 240 PM-4000PX プリンタ操作ガイド NPD0566 00 Win Rev.GM マット紙 用紙名 フォトマット紙 (※旧名称:PM マット紙) フォトマット紙 / 顔料専用 (※旧名称:MC マット紙) スーパーファイン紙 特長 サイズ 入り数 型番 しっかりとした厚みのあるマットタイプの高 耐光紙です。光沢のない落ち着いた質感で、写 真やカレンダー、POP、ペーパークラフトなど の作成に適しています。 A4 50 KA450PM A3 20 KA320PM A3 ノビ 20 KA3N20PM しっかりとした厚みのあるマットタイプの高 耐光紙です。マット調の質感を活かしたハイ クォリティな写真印刷や、グラフィックアート の印刷に適しています。 A4 50 KA450MM A3 20 KA320MM A3 ノビ 20 KA3N20MM デジタルカメラで撮影した写真や CG 作品、写 真 / グラフ入りの文書の印刷に適した専用紙で す。 A4 100 KA4100NSF 250 KA4250NSF A3 100 KA3100NSF A3 ノビ 100 KA3N100NSF ※用紙の商品名が変更されていますが、品質は同等です。 普通紙 用紙名 両面上質普通紙 <再生紙> 特長 ビジネス文書の大量印刷やホームページの印 刷などに適したインクジェット用の普通紙で す。細かい文字や罫線なども、にじみを押さえ くっきり鮮明に印刷できます。 両面上質普通紙は、古紙 100% 配合の再生紙で す。 サイズ 入り数 型番 A4 250 KA4250NPD A3 250 KA3250NPD 特殊用紙 用紙名 画材用紙 / 顔料専用 (※旧名称:MC 画材用紙) マットボード紙 特長 サイズ 入り数 型番 写真とは異なる質感を持った画材用紙です。 A3 ノビ 20 KA3N20MG 厚さ 1.2mm のボードタイプの用紙です。 A4 5 KA45MB ※用紙の商品名が変更されていますが、品質は同等です。 市販用紙 一般に販売されているコピー用紙、事務用普通紙をご利用ください。 • 坪量 64 ~ 90g/m2、厚さ 0.08 ~ 0.11mm の範囲のものをご使用ください。 • 本プリンタで使用できるサイズについては、以下のページをご覧ください。 「印刷できる用紙のサイズ」295 ハガキ エプソン製専用ハガキ 用紙名 特長 サイズ 入り数 型番 使用できる用紙/ CD / DVD 241 PM-4000PX プリンタ操作ガイド NPD0566 00 Win Rev.GM PM マットハガキ 厚みのある非光沢のハガキです。落ち着いた質 感を実現します。写真を使っての年賀状やバー スデイカード作りに最適です。 ハガキ 50 KH50PM 一部のエプソン製ハガキに付属の「クリーニングシート」は、本プリンタでは紙送りの機構上ご使用になれません。 官製ハガキ 一般の官製ハガキをご利用ください。インクジェット対応の官製ハガキもご利用できます。 • 往復ハガキの場合は、中央に折り目のないものをお使いください。 • 市販の再生紙ハガキなどは、正常に給紙できないおそれがあります。 封筒 本プリンタで印刷できる封筒のサイズは、以下の通りです。 • 上記の封筒であってもフラップの長さが異なる封筒をご使用の場合は、ユーザー定義サイズで封筒のサイズを設定 してから印刷してください。ユーザー定義サイズで封筒のサイズを設定する場合、用紙の長さはフラップを含めた 長さに設定してください。 「オリジナルサイズの用紙に印刷」77 • ふくらんでいる封筒は、よくしごいて、ふくらみを取り除いてからご使用ください。 • ご利用の封筒によっては、上記の定形サイズの封筒またはユーザー定義サイズで設定した封筒で印刷したにもかか わらず、印刷開始位置がずれることがあります。印刷前には必ず試し印刷することをお勧めします。 • 印刷可能なサイズの封筒であっても、以下の封筒はご使用になれません。無理にご使用になると、給紙機構に悪影 響を及ぼすおそれがありますので、絶対にご使用にならないでください。 使用できる用紙/ CD / DVD 242 PM-4000PX プリンタ操作ガイド NPD0566 00 Win Rev.GM ロール紙 エプソン製専用のロール紙をお使いください。 用紙名 写真用紙<絹目調>ロールタイ プ (※旧名称:PM/MC 写真用紙<半 光沢>ロールタイプ) 特長 長期間色あせにくい高品質な写真を印刷でき 89mm × 10m る光沢感をおさえた写真用紙です。アルバムや (L 判サイズ) フォトフレームに入れて飾ったり、グラフィッ クアートのプリントに使ったりと幅広い使い 100mm × 10m (ハガキサイズ) 方ができます。 写真用紙<絹目調>ロールタイ プ (※旧名称:PM 写真用紙<半光 沢>ロールタイプ) フォトマット紙ロールタイプ (※旧名称:PM マット紙ロール タイプ) 型番 K89ROLMS2 K100ROLMS2 210mm × 10m (A4 サイズ) KA4ROLMSH 329mm × 10m (A3 ノビサイズ) KA3NROLMSH 127mm × 10m (L 判 /2L 判サイズ) K127ROLMS2 しっかりとした厚みのあるマットタイプの高 89mm × 7m 耐光紙です。光沢のない落ち着いた質感で、写 (L 判サイズ) 真やカレンダー、POP、ペーパークラフトなど 100mm × 8m の作成に適しています。 (ハガキサイズ) フォトマット紙 / 顔料専用 ロールタイプ (※旧名称:MC マット紙ロール タイプ) スーパーファイン紙ロールタイ プ サイズ K89ROLPM K100ROLPM 127mm × 8m (L 判 /2L 判サイズ) K127ROLPM 89mm × 7m (L 判サイズ) K89ROLMM 100mm × 8m (ハガキサイズ) K100ROLMM 横断幕や垂れ幕などの印刷に適した薄手の用 210mm × 20m 紙です。 (A4 サイズ) KA4ROLNSF ※用紙の商品名が変更されていますが、品質は同等です。 使用できる用紙/ CD / DVD 243 Win Rev.GM PM-4000PX プリンタ操作ガイド NPD0566 00 インクチェンジシステムによってマットブラックインクをセットした時、写真用紙<絹目調>ロールタイプは使用で きません。 CD / DVD 本プリンタで印刷できる CD/DVD は、以下の通りです。 「レーベル面がインクジェット方式カラープリンタでの印刷に対応している 12cm/8cm サイズの CD/DVD メディア (CD-R/ RW、DVD-R/RW など)」 CD/DVD の取扱説明書などに、 「レーベル面印刷可能」や「インクジェットプリンタ対応」などと表記されているものをご 使用ください。 • CD/DVD の取り扱い方法やデータ書き込み時の注意事項については、CD/DVD の取扱説明書をご覧ください。 • エプソン販売のホームページで、印刷できることを確認した CD/DVD をご案内しています。 http://www.i-love-epson.co.jp/cdr_media/ 使用できる用紙/ CD / DVD 244 PM-4000PX プリンタ操作ガイド NPD0566 00 Win Rev.GM 付録 色について 普段何気なく見ているディスプレイや紙の上で表現される「色」にも、さまざまな要素が含まれています。ここでは、カ ラー印刷の知識の基礎となる、「色」について説明します。 このページのもくじ 「色の要素」245 「ディスプレイの発色プロセス<加法混色>」245 「プリンタ出力の発色プロセス<減法混色>」246 「出力装置による発色の違い<ディスプレイとプリンタ出力>」246 色の要素 一般に「色」というと赤や青などの色相(色合い)を指すことが多いのですが、色を表現する要素には、色相のほか に彩度、明度という要素があります。 彩度はあざやかさの変化を表す要素で、白みを帯びていない度合をいいます。例えば赤色の場合、彩度を上げるとよ り赤くなりますが、彩度を落とすと無彩色になっていき、最後はグレーになります。 明度はその字の通り、明るさつまり光の強弱を表す要素です。明度を上げるとより白っぽく、逆に明度を落とすと暗 くなります。 下の図(色立体と呼びます)は円周方向が色相変化を、半径方向が彩度変化を、高さ方向が明度変化を表します。 ディスプレイの発色プロセス<加法混色> 色は光によって表現されますが、ここでは、光がどのように色を表現するかを説明します。 例えば、テレビやディスプレイなどを近くで見ると、赤(R) 、緑(G) 、青(B)の 3 色の光が見えます。 これは「光の三原色」と呼ばれるもので、光はこれら 3 色の組み合わせでさまざまな色を表現します。 この方法は、どの色も光っていない状態(全てが 0: 黒)を起点に、すべての色が光っている状態(全てが 100: 白)ま でを色を加えることで表現するため、CRT ディスプレイで表現される色は、加法混色(加色法)と呼ばれます。 色について 245 Win Rev.GM PM-4000PX プリンタ操作ガイド NPD0566 00 プリンタ出力の発色プロセス<減法混色> 加法混色で色が表現できるのは、そのもの自らが光を発することができる場合です。しかし多くの場合、自ら光を出 すことはないため、反射した光で色を表現することになります。 (正確には、当たった光のうち一部の色を吸収(減色) し、残りの色を反射することで色を表現します。 ) 例えば「赤いインク」の場合、以下のようになります。 一般的に見られる「光」の中には、さまざまな色の成分が含まれています。この光が赤いインクに当たった場合、ほ とんどの色の成分がインクに吸収されてしまいますが、赤い色の成分だけは、吸収されずに反射されます。この反射 した赤い光が目に入り、その物体(インク)が赤く見えるのです。 このような方法を減法混色(減色法)と呼び、プリンタのインクや絵の具などはこの減法混色によって色を表現しま す。このとき、基本色となる色は加法混色の RGB ではなく、混ぜると黒(光を全く反射しない色)になるシアン(C)、 マゼンタ(M)、イエロー(Y)の 3 色です。この 3 色を一般に「色の三原色」と呼び、「光の三原色」と区別します。 理論的には C/M/Y の 3 色を混ぜると黒になります。しかし一般に印刷では、より黒をくっきりと表現するために黒 (BK)インクを使用し、C/M/Y/BK の 4 色で印刷します。 出力装置による発色の違い<ディスプレイとプリンタ出力> コンピュータで作成したグラフィックスデータをプリンタに出力するとき、この加法混色と減法混色を考え合わせる 必要があります。なぜなら、CRT ディスプレイで表現される色は加法混色であるのに対して、プリンタで表現される 色は減法混色であるからです。 この R/G/B → C/M/Y 変換はプリンタドライバで行いますが、ディスプレイの調整状態によっても変化するため、完全 に一致させることはできません。 このように発色方法の違いにより、ディスプレイ上と実際の印刷出力の色合いに差異が生じます。しかし、これらの 差異をできる限り合わせこむことが可能です。 スキャナで読み込んだ画像を印刷するときは、原画 (C/M/Y)→ ディスプレイ (R/G/B)→ 印刷(C/M/Y)の変換が 必要になり、さらに一致させることが難しくなります。このような場合の機器間のカラーマッチングの方法をキャリ ブレーションと呼び、市販のスキャナユーティリティソフトウェアの中にはこの機能があるものがあります。 色について 246 Win Rev.GM PM-4000PX プリンタ操作ガイド NPD0566 00 解像度とは? よりきれいに画像を印刷するためには、本プリンタの性能に適した解像度の画像データを用意する必要があります。ここ では、画像データと本プリンタの解像度について説明します。 このページのもくじ 「解像度とは?」247 「画像データ解像度とプリンタ解像度の関係」248 「印刷サイズと画像サイズの関係」248 解像度とは? デジタルカメラの画像や印刷画像を拡大して見ると、点の集まりであることがわかります。この点をドットと呼び、ドッ トの密度を表すのが解像度です。 この点が多ければ多い(解像度が高い)ほど、きめ細かい表現が可能になります。この解像度を示す単位として用いられ るのが「dpi」 [25.4mm あたりのドット数(Dot per Inch)]という単位で、これは 25.4mm(1 インチ)当りにどれだけの 点が含まれているかを表しています。 本プリンタの特長の 1 つである 2880dpi 印刷とは、25.4mm(1 インチ)の長さ当りに 2880 個のインクの点を並べて打つ ことにより画像を構成していることを意味します。 解像度とは? 247 PM-4000PX プリンタ操作ガイド NPD0566 00 Win Rev.GM 画像データ解像度とプリンタ解像度の関係 画像データは 1 ドットでどんな色でも表現できるのに対し、プリンタの印刷画像は 1 ドットで通常 4 色(C/M/Y/BK)のう ち 1 色しか表現できません。つまり、プリンタの印刷画像は複数ドットの集まりで画像データ 1 ドット分の色を表現して います。そのため、2880dpi のプリンタできれいな印刷をするときでも、画像データは 2880dpi より低いもので十分なので す。 また、画像データの解像度を上げれば印刷画質も向上しますが、解像度を上げすぎても印刷速度が遅くなるだけで大きな 画質向上は望めません。 以下の表を参考にして、本プリンタの出力解像度に適した画像データをご用意ください。 ブラックインクのみを使用してモノクロ印刷を行う場合は、印刷解像度と同じ解像度の画像データをご用意ください。 印刷サイズと画像サイズの関係 用意した画像データをそのままのサイズで印刷すれば十分な画質を期待できます。 しかし、拡大印刷すると、画像を構成する点(ドット)が大きくなることで解像度が低下し画質は粗くなります。 また、逆に縮小印刷すると、解像度は上がりますが、必要以上に印刷時間がかかるだけで見た目には画質の向上を認識で きません。 下表をご確認いただき、印刷サイズに適した画像サイズのデータをご用意ください。 デジタルカメラ 画素数 標準的な画像サイズ (ピクセル) 印刷サイズの目安 L判 B5 2L 判 A4 A3 ノビ 約 30 万画素 640 × 480 ○ △ △ △ △ 約 48 万画素 800 × 600 ○ △ △ △ △ 約 80 万画素 1024 × 768 ◎ ○ △ △ △ 約 130 万画素 1280 × 1024 ◎ ◎ ○ △ △ 約 200 万画素 1600 × 1200 ◎ ◎ ○ ○ △ 約 300 万画素 2048 × 1536 ◎ ◎ ◎ ○ △ 約 400 万画素 2240 x 1680 ◎ ◎ ◎ ◎ △ 約 500 万画素 2560 x 1920 □ ◎ ◎ ◎ ○ 解像度とは? 248 PM-4000PX プリンタ操作ガイド NPD0566 00 Win Rev.GM △ 画素数が少なく、良好な印刷結果が得られない。 ○やや画素数が少ないが、良好な印刷結果が得られる。 ◎必要十分な画素数があり、高い印刷結果が得られる。 □やや画素数が多いが、高い印刷結果が得られる。 ※高い印刷結果が得られるが、印刷結果確保のためにはこれほど多くの画素は必要なし。 スキャナ 入力解像度 原稿サイズ 標準的な 画像サイズ (ピクセル) 印刷サイズの目安 L判 B5 2L 判 A4 A3 ノビ フィルムスキャナ 1200dpi - 1700 × 1100 ◎ ◎ ○ ○ △ フラットヘッドス キャナ 300dpi 4×6 1200 × 1800 ◎ ◎ ○ ○ △ A4 2550 × 3600 □ □ ◎ ◎ ◎ 4×6 2400 × 3600 □ □ ◎ ◎ ◎ A4 5100 × 7200 ※ ※ □ □ ◎ 4×6 4800 × 7200 ※ ※ □ □ ◎ A4 10200 × 14000 ※ ※ ※ ※ ※ 600dpi 1200dpi △ 画素数が少なく、良好な印刷結果が得られない。 ○やや画素数が少ないが、良好な印刷結果が得られる。 ◎必要十分な画素数があり、高い印刷結果が得られる。 □やや画素数が多いが、高い印刷結果が得られる。 ※高い印刷結果が得られるが、印刷結果確保のためにはこれほど多くの画素は必要なし。 Photo CD 品質 標準的な 画像サイズ (ピクセル) 印刷サイズの目安 L判 B5 2L 判 A4 A3 ノビ BASE 768 × 512 ○ △ △ △ △ 4BASE 1536 × 1024 ◎ ◎ ○ ○ △ 16BASE 3072 × 2048 □ ◎ ◎ ◎ ○ △ 画素数が少なく、良好な印刷結果が得られない。 ○やや画素数が少ないが、良好な印刷結果が得られる。 ◎必要十分な画素数があり、高い印刷結果が得られる。 □やや画素数が多いが、高い印刷結果が得られる。 ※高い印刷結果が得られるが、印刷結果確保のためにはこれほど多くの画素は必要なし。 解像度とは? 249 Win Rev.GM PM-4000PX プリンタ操作ガイド NPD0566 00 印刷の中止方法 印刷を中止したいときは、以下の手順で印刷を中止してください。 印刷の中止手順 印刷中に画面右下に表示されるプログレスメータの[印刷中止]ボタンをクリックします。 印刷処理済みのデータが印刷されて、印刷が止まります。 何らかの理由により文字化けなどが発生した場合やプログレスメータが表示されない場合は、以下の「印刷の強制終 了」を参照して印刷を終了してください。 印刷の強制終了 上記で説明した方法では、コンピュータ上で印刷処理が終了したデータがプリントアウトされるまで、印刷は止まりませ ん。何らかの理由で印刷データが文字化けなどを起こし、直ちに印刷を終了したい場合は、以下の手順に従ってください。 ご利用の OS を選択してください。 「Windows 2000 / XP の場合(印刷の強制終了) 」250 「Windows 95 / 98 / Me の場合(印刷の強制終了)」251 Windows 2000 / XP の場合(印刷の強制終了) 1. プリンタの電源をオフにします。 印刷途中でも、電源をオフにしてください。 印刷中の用紙が排紙されます。 2. タスクバー上のプリンタアイコンをダブルクリックします。 印刷の中止方法 250 Win Rev.GM PM-4000PX プリンタ操作ガイド NPD0566 00 3. [プリンタ]メニュー内の「すべてのドキュメントの取り消し」をクリックします。 特定の印刷データだけを削除する場合は、印刷データを選択し、 [ドキュメント]メニューの[キャンセル]をクリッ クします。 プリントマネージャ(上記画面)からプリンタへのデータ転送が終了している場合、プリントマネージャに印刷デー タは表示されません。その場合は、プリンタの電源をオフにするだけで印刷は止まります。 Windows 95 / 98 / Me の場合(印刷の強制終了) 1. プリンタの電源をオフにします。 印刷途中でも、電源をオフにしてください。 印刷中の用紙が排紙されます。 2. 以下の画面が表示されたら、 [OK]ボタンまたは[キャンセル]ボタンをクリックします。 ]ボタンまたは[キャンセル]ボタンをクリックします。 [ 以下の画面が表示されるまでには少し時間がかかります。これで、印刷が強制終了します。 [OK]ボタンをクリックした後に以下の画面が表示された場合は、印刷を中止する印刷データをクリックし、 [削除] ボタンをクリックしてください。 印刷の中止方法 251 Win Rev.GM PM-4000PX プリンタ操作ガイド NPD0566 00 印刷の中止方法 252 PM-4000PX プリンタ操作ガイド NPD0566 00 Win Rev.GM 給紙装置の選択とアジャストレバーの設定 用紙によって、給紙装置とアジャストレバーの設定が異なります。以下の表を参照して、用紙に合った給紙装置とアジャ ストレバーの位置を選択してください。 用紙種類 • 市販の普通紙 給紙装置 アジャストレバーの位置 オートシートフィーダ 「定形紙(A4 / L 判など)のセット方 法」7 「ハガキのセット方法」23 < > • 封筒 オートシートフィーダ 「封筒のセット方法」34 < > • ロール紙 ロール紙挿入口 「ロール紙のセット方法」39 < > • マットボード紙 厚紙給紙口 「マ ッ ト ボ ー ド 紙 / 厚 紙 の セ ッ ト 方 法」57 < > CD/DVD トレイ給紙口 「CD / DVD のセット方法」16 < > • エプソン製専用紙 (マットボード紙を除く) • 厚さ 0.08 ~ 0.11mm の用紙 • 厚さ 1.3mm までの用紙 • CD/DVD オートシートフィーダ・ロール紙挿入口・厚紙給紙口は、同時に使用しないでください。プリンタが故障する原因に なります。 給紙装置の選択とアジャストレバーの設定 253 PM-4000PX プリンタ操作ガイド NPD0566 00 Win Rev.GM 用紙別プリンタドライバ設定一覧 各用紙によってプリンタドライバの[用紙種類]の設定が異なります。以下をご確認ください。 セットした用紙を選択してください。 「A4 / L 判サイズなどの用紙」254 「ハガキ」255 「封筒」255 「ロール紙」255 「CD / DVD」255 A4 / L 判サイズなどの用紙 セットした用紙 写真用紙<絹目調> (旧名称:PM 写真用紙<半光沢>、PM/MC 写真用紙<半 光沢>) プリンタドライバ設定 [用紙種類] EPSON 写真用紙<絹目調>※ MC 光沢紙 MC 光沢紙※ フォトマット紙(旧名称:PM マット紙) EPSON フォトマット紙 フォトマット紙 / 顔料専用(旧名称:MC マット紙) スーパーファイン紙 EPSON スーパーファイン紙 画材用紙 / 顔料専用(※旧名称:MC 画材用紙) EPSON 画材用紙 / 顔料 マットボード紙 EPSON フォトマット紙 両面上質普通紙<再生紙> 普通紙 一般に販売されているコピー用紙、事務用普通紙 普通紙 ※インクチェンジシステムによってマットブラックインクをセットした時は、使用できません。 用紙別プリンタドライバ設定一覧 254 PM-4000PX プリンタ操作ガイド NPD0566 00 Win Rev.GM ハガキ セットした用紙 官製ハガキ プリンタドライバ設定 [用紙種類] 宛名面 普通紙 通信面 官製ハガキ(インクジェット紙) PM マットハガキ 宛名面 普通紙 通信面 EPSON フォトマット紙※ 宛名面 普通紙 通信面 EPSON フォトマット紙※ ※インクチェンジシステムによってマットブラックインクを 2 個セットしている場合は、 [EPSON フォトマット紙]が表示されませんの で、以下のように設定してください。 用紙種類:普通紙 モード設定: 推奨設定-きれい 封筒 [普通紙]を選択してください。 ロール紙 セットした用紙 プリンタドライバ設定 [用紙種類] 写真用紙<絹目調>ロールタイプ (旧名称:PM 写真用紙<半光沢>ロールタイプ、PM/MC 写真用紙<半光沢>ロールタイプ) EPSON 写真用紙<絹目調>※ フォトマット紙ロールタイプ (旧名称:PM マット紙ロールタイプ) EPSON フォトマット紙 フォトマット紙 / 顔料専用ロールタイプ (旧名称:MC マット紙ロールタイプ) スーパーファイン紙ロールタイプ EPSON スーパーファイン紙 ※インクチェンジシステムによってマットブラックインクをセットした時は、使用できません。 CD / DVD セットした CD/DVD 一般に販売されている CD/DVD プリンタドライバ設定 [用紙種類] CD/DVD レーベル 用紙別プリンタドライバ設定一覧 255 Win Rev.GM PM-4000PX プリンタ操作ガイド NPD0566 00 印刷後のご注意と用紙保存方法 印刷後のご注意 以下の用紙に印刷した後は、以下の点にご注意ください。 • 写真用紙<絹目調>(旧名称:PM 写真用紙<半光沢>、PM/MC 写真用紙<半光沢>) 印刷後の用紙は、速やかに排紙トレイから取り除いて乾燥(※)させてください。 印刷後の用紙が排紙トレイで重なっていると、重なった部分の色が変わる(重なった部分に跡が残る)ことがあります。 この跡は乾燥させればなくなりますが、重なっている状態で放置すると、乾燥させても跡が消えませんのでご注意くださ い。 ※ 1 枚ずつ広げ 24 時間程度乾燥させるか、15 分程度放置した後、普通紙などの吸湿性のある用紙を印刷面に重ねて乾燥 させてください。 印刷後の用紙保存方法 印刷後は、変色を防ぐために以下の内容を参考にして正しい展示 / 保存を行ってください。正しい展示 / 保存を行うことに よって、印刷直後の色合いを長期間保つことができます。 • 一般的に印刷物や写真などは、空気中に含まれるさまざまな成分や光の影響などで退色(変色)していきます。エ プソン製専用紙も同様ですが、保存方法に注意することで、変色の度合いを低く抑えることができます。 • 各専用紙の詳しい印刷後の取り扱い方法は、専用紙の取扱説明書をご覧ください。 乾燥方法 乾燥していない状態でアルバムなどに保存するとにじみが発生することがありますので、印刷後は印刷面が重ならな いように注意して、十分に乾燥させてください。すべての印刷物を広げて乾燥させるスペースがない場合は、重ねて 乾燥させることも可能ですが、その場合はまずそれぞれを 15 分程度乾燥させた後、必ず吸湿性のあるコピー用紙など を 1 枚ずつ印刷面に挟んで乾燥させてください。 • ドライヤーなどを使用して乾燥させないでください。 • 直射日光に当てないでください。 保存/展示方法 乾燥後は、以下の説明を参照して速やかに保存 / 展示を行ってください。 クリアファイルやアルバムに入れ、暗所で保存 光や空気を遮断することで変色の度合いを極めて低く抑える、一番良い保存方法です。 印刷後のご注意と用紙保存方法 256 Win Rev.GM PM-4000PX プリンタ操作ガイド NPD0566 00 ガラス付き額縁に入れて展示 空気を遮断する展示方法で、変色の度合いを抑えることができます。 • ガラス付き額縁などに入れた場合も、屋外での展示は避けてください。 • 写真現像室など化学物質がある場所での保存 / 展示は避けてください。 印刷後のご注意と用紙保存方法 257 Win Rev.GM PM-4000PX プリンタ操作ガイド NPD0566 00 プリンタ共有方法 ネットワーク環境が整っている場合は、コンピュータに直接接続したプリンタをほかのコンピュータと共有できます。 プリンタを直接接続するコンピュータは、プリンタの共有を許可するプリントサーバの役割をします。ほかのコンピュー タは、プリントサーバ機に印刷許可を受けるクライアントになります。クライアント機は、プリントサーバ機を経由して プリンタを共有することになります。 設定方法 • プリントサーバ機とクライアント機にインストールするプリンタドライバは、同じバージョンのものをご使用くだ さい。異なったバージョンを使用すると印刷できない場合があります。 • プリントサーバのコンピュータとプリンタを IEEE1394 ケーブルで接続している場合は、複数のクライアントのコ ンピュータでプリンタを共有できません。 • Windows 98/Me で EPSON プリンタウィンドウ !3 を使用している場合は、IPX/SPX 互換プロトコルが設定されて いると、通信エラーが発生することがあります。IPX/SPX 互換プロトコルの設定を解除することで通信エラーを回 避できます。 • ここでの説明は Microsoft ネットワークの場合です。また、ネットワーク環境が構築されていること、プリントサー バ機とクライアント機が同一ネットワーク管理下にあることが前提になります。 プリントサーバ機の設定 「プリントサーバ機の設定(Windows 95 / 98 / Me) 」259 「プリントサーバ機の設定(Windows 2000 / XP)」264 クライアント機の設定 「クライアント機の設定(Windows 95 / 98 / Me) 」270 「クライアント機の設定(Windows 2000 / XP)」275 プリンタ共有方法 258 PM-4000PX プリンタ操作ガイド NPD0566 00 Win Rev.GM プリントサーバ機の設定(Windows 95 / 98 / Me) ) プリントサーバ機の設定( 設定手順 1. [スタート]-[設定]-[コントロールパネル]の順にクリックします。 2. [ネットワーク]アイコンをダブルクリックします。 3. [ファイルとプリンタの共有]ボタンをクリックします。 4. [プリンタを共有できるようにする]をチェックして、[ [OK]ボタンをクリックします。 ]ボタンをクリックします。 プリントサーバ機の設定(Windows 95 / 98 / Me) 259 Win Rev.GM PM-4000PX プリンタ操作ガイド NPD0566 00 5. [OK]ボタンをクリックします。 ]ボタンをクリックします。 • ◆◆[ディスクの挿入]メッセージが表示されたら◆◆ Windows 95/98/Me の CD-ROM をコンピュータにセットし、 [OK]ボタンをクリックして、画面の指示に従ってく ださい。 • ◆◆再起動を促すメッセージが表示されたら◆◆ 再起動してください。その後、手順 1 に従ってコントロールパネルを表示させてから手順 6 にお進みください。 6. コントロールパネル内の[プリンタ]アイコンをダブルクリックします。 7. 本プリンタのアイコンを右クリックして、 [共有]をクリックします。 プリントサーバ機の設定(Windows 95 / 98 / Me) 260 Win Rev.GM PM-4000PX プリンタ操作ガイド NPD0566 00 8. [共有する]をクリックして、[共有名]を入力し、 [OK]ボタンをクリックします。 ]ボタンをクリックします。 [ 必要に応じて、 [コメント]と[パスワード]を入力します。 共有名には、スペースやハイフン(-)を使用しないでください。エラーが発生するおそれがあります。 9. [ユーティリティ]タブをクリックして、[環境設定]ボタンをクリックします。 プリントサーバ機の設定(Windows 95 / 98 / Me) 261 Win Rev.GM PM-4000PX プリンタ操作ガイド NPD0566 00 10.[モニタの設定]ボタンをクリックします。 [モニタの設定]ボタンをクリックします。 11.[共有プリンタをモニタさせる]をチェックして、 [OK]ボタンをクリックします。 ]ボタンをクリックします。 [共有プリンタをモニタさせる]をチェックして、[ プリントサーバ機の設定(Windows 95 / 98 / Me) 262 PM-4000PX プリンタ操作ガイド NPD0566 00 Win Rev.GM これでプリンタを共有するためのプリントサーバ機の設定は完了です。 続いてクライアント機を設定してください。 「クライアント機の設定(Windows 95 / 98 / Me) 」270 「クライアント機の設定(Windows 2000 / XP)」275 プリントサーバ機の設定(Windows 95 / 98 / Me) 263 PM-4000PX プリンタ操作ガイド NPD0566 00 Win Rev.GM プリントサーバ機の設定(Windows 2000 / XP) ) プリントサーバ機の設定( • Windows XP で設定する場合は、 「コンピュータの管理者」アカウントのユーザーでログオンしてください。 「制限」 アカウントのユーザーでは設定できません。なお、Windows XP をインストールしたときのユーザーは、 「コン ピュータの管理者」アカウントになっています。 • Windows 2000 の場合は、管理者権限のあるユーザー(Administrators グループに属するユーザー)でログオンし てください。 設定手順 以下の説明では、Windows XP の画面を使用しています。 1. [プリンタ]または[プリンタと FAX]フォルダを表示します。 ]フォルダを表示します。 • Windows XP [スタート]-[コントロールパネル]-[プリンタとその他のハードウェア]-[プリンタと FAX]の順にクリック します。 • Windows 2000 [スタート]-[設定]-[プリンタ]の順にクリックします。 2. 本プリンタのアイコンを右クリックして、 [共有]をクリックします。 3. [このプリンタを共有する]をクリックし、[共有名]を入力して、 [OK]ボタンをクリックします。 ]ボタンをクリックします。 [ プリントサーバ機の設定(Windows 2000 / XP) 264 Win Rev.GM PM-4000PX プリンタ操作ガイド NPD0566 00 共有名には、スペースやハイフン(-)を使用しないでください。エラーが発生するおそれがあります。 ◆◆追加ドライバについて◆◆ 追加ドライバ機能とは、プリントサーバ機とクライアント機で OS が異なる場合に、プリントサーバ機にクライアン ト OS のプリンタドライバをインストールしておく機能です。この機能によってクライアント機は、プリンタソフト ウェア CD-ROM を使用せずに、プリントサーバ機から自動コピーでプリンタドライバをインストールできます。追加 ドライバをインストールする場合は、手順 4 を行わずに、次の「追加ドライバのインストール方法」へお進みください。 なお、Windows 2000 と Windows XP の組み合わせでは、両 OS 共通のプリンタドライバを使用しているため、追加 ドライバをインストールする必要はありません。 4. 本プリンタのアイコンを右クリックして、 [印刷設定]をクリックします。 5. [ユーティリティ]タブをクリックして、[環境設定]ボタンをクリックします。 プリントサーバ機の設定(Windows 2000 / XP) 265 Win Rev.GM PM-4000PX プリンタ操作ガイド NPD0566 00 6. [モニタの設定]ボタンをクリックします。 7. [共有プリンタをモニタさせる]をチェックして、[ [OK]ボタンをクリックします。 ]ボタンをクリックします。 プリントサーバ機の設定(Windows 2000 / XP) 266 PM-4000PX プリンタ操作ガイド NPD0566 00 Win Rev.GM ◆◆ネットワークプリンタに対するセキュリティの設定◆◆ ネットワークプリンタに対するセキュリティの設定(クライアントのアクセス許可)を設定してください。印刷が許 可されないクライアントは、プリンタを共有できません。詳しくは Windows のヘルプをご覧ください。 これでプリンタを共有するためのプリントサーバ機の設定は完了です。 続いて各クライアント機を設定してください。 「クライアント機の設定(Windows 95 / 98 / Me) 」270 「クライアント機の設定(Windows 2000 / XP)」275 追加ドライバのインストール方法 以下の説明は、上記の手順 3 の続きです。 1. [追加ドライバ]ボタンをクリックします。 2. [Intel Windows 95、 、98、および 、および Me]または[ ]または[Intel Windows 95 または 98]をチェックして、 ]をチェックして、 [OK]ボタンをクリッ ]または[ [ ]ボタンをクリッ クします。 3. プリンタソフトウェア CD-ROM をコンピュータにセットします。 プリントサーバ機の設定(Windows 2000 / XP) 267 PM-4000PX プリンタ操作ガイド NPD0566 00 Win Rev.GM ◆◆以下のメッセージが表示されたら◆◆ プリンタソフトウェア CD-ROM をコンピュータにセットして、[OK]ボタンをクリックします。 4. CD-ROM をセットしたドライブ名とディレクトリ名「WIN 9X」を半角で入力して、 [OK]ボタンをクリックします。 ]ボタンをクリックします。 をセットしたドライブ名とディレクトリ名「 」を半角で入力して、[ E ドライブにセットした場合の入力例:E:¥WIN9X [OK]ボタンをクリックすると、追加ドライバのインストールが始まります。 ◆◆入力方法がわからない◆◆ 以下の手順で指定できます。 1. 2. [参照]ボタンをクリックします。 CD-ROM 内の[WIN9X]を選択して、 [開く]ボタンをクリックします。 プリントサーバ機の設定(Windows 2000 / XP) 268 PM-4000PX プリンタ操作ガイド NPD0566 00 Win Rev.GM 5. [閉じる]ボタンをクリックします。 これでプリンタを共有するためのプリントサーバ機の設定は完了です。 続いて各クライアント機を設定してください。 「クライアント機の設定(Windows 95 / 98 / Me) 」270 「クライアント機の設定(Windows 2000 / XP)」275 プリントサーバ機の設定(Windows 2000 / XP) 269 PM-4000PX プリンタ操作ガイド NPD0566 00 Win Rev.GM クライアント機の設定(Windows 95 / 98 / Me) ) クライアント機の設定( ここではサーバを使用した環境での一般的な(Microsoft ワークグループ)接続方法について説明します。ご利用の環境に よっては以下の手順で接続できない場合もあります。その場合はネットワーク管理者にご相談ください。 ここでは[プリンタ]フォルダからネットワークプリンタに接続してプリンタドライバをインストールする方法を説 明します。Windows デスクトップ上の[ネットワークコンピュータ]や[マイネットワーク]から、共有プリンタに 接続してプリンタドライバをインストールすることもできます。最初の接続方法が異なるだけで、基本的な設定方法 は同じです。 設定手順 1. [スタート]-[設定]-[プリンタ]の順にをクリックします。 2. [プリンタの追加]アイコンをダブルクリックして、[次へ]ボタンをクリックします。 3. [ネットワークプリンタ]をクリックして、[次へ]ボタンをクリックします。 クライアント機の設定(Windows 95 / 98 / Me) 270 Win Rev.GM PM-4000PX プリンタ操作ガイド NPD0566 00 4. [参照]ボタンをクリックします。 ご利用のネットワーク構成図が表示されます。 [ネットワークパスまたはキューの名前]の入力欄に、以下の書式(半角文字)で直接入力することもできます。 ¥¥目的のプリンタが接続されているコンピュータ名¥共有プリンタ名 5. プリンタが接続されているコンピュータ(またはサーバ)の[+]をクリックし、共有プリンタの名前をクリックし て、 [OK]ボタンをクリックします。 ]ボタンをクリックします。 [ 画面のネットワーク構成はご利用の環境によって異なります。また、プリンタ名称はプリントサーバ機によって変更 されている場合があります。ご利用のネットワーク管理者にご相談ください。 6. [次へ]ボタンをクリックします。 クライアント機の設定(Windows 95 / 98 / Me) 271 PM-4000PX プリンタ操作ガイド NPD0566 00 Win Rev.GM 既存のプリンタドライバを使用するか新しいプリンタドライバを使用するかの選択画面が表示されたら、メッセージ に従って選択してください。 7. 接続する共有プリンタ名を確認して、 [次へ]ボタンをクリックします。 プリンタ名は変更できます。 ◆◆上記画面が表示されない◆◆ プリントサーバが Windows 2000/XP で追加ドライバをインストールしていない場合に上記画面は表示されません。手 順 8 の次に記載されている「プリンタソフトウェア CD-ROM を使ってインストール」をご覧ください。 8. テストページを印刷するかどうかを選択して、 [完了]ボタンをクリックします。 プリントサーバにインストールされているプリンタドライバが自動コピーでインストールされます。 以上で、クライアント機の設定は終了です。 プリンタソフトウェア CD-ROM を使ってインストール 1. 手順 6 の後に以下の画面が表示されたら、[ディスク使用]ボタンをクリックします。 クライアント機の設定(Windows 95 / 98 / Me) 272 PM-4000PX プリンタ操作ガイド NPD0566 00 Win Rev.GM 2. プリンタソフトウェア CD-ROM をコンピュータにセットします。 3. ご利用のコンピュータの CD-ROM ドライブ名とディレクトリ名[Win9x]を半角で入力して、 ]を半角で入力して、 [OK]ボタンをクリッ ドライブ名とディレクトリ名[ [ ]ボタンをクリッ クします。 D ドライブにセットした場合の入力例:d:¥Win9x ◆◆入力方法がわからない◆◆ 以下の手順で指定できます。 1. [参照]ボタンをクリックします。 2. [ドライブ]または、 [ファイルの場所]から[CD-ROM]のアイコンを選択し、 [Win9x]フォルダを選択して、 [OK]ボタ ンをクリックします。 クライアント機の設定(Windows 95 / 98 / Me) 273 PM-4000PX プリンタ操作ガイド NPD0566 00 Win Rev.GM 4. プリンタ名を確認して、 [次へ]ボタンをクリックします。 5. この後は、画面の指示に従ってください。 クライアント機の設定(Windows 95 / 98 / Me) 274 PM-4000PX プリンタ操作ガイド NPD0566 00 Win Rev.GM クライアント機の設定(Windows 2000 / XP) ) クライアント機の設定( ここではサーバを使用した環境での一般的な(Microsoft ネットワーク)接続方法について説明します。ご利用の環境に よっては以下の手順で接続できない場合もあります。その場合はネットワーク管理者にご相談ください。 • Windows XP の場合は、 「コンピュータの管理者」アカウントのユーザーでログインしてください。 「制限」アカウ ントのユーザーではインストールできません。なお、Windows XP をインストールしたときのユーザーは、 「コン ピュータの管理者」アカウントになっています。 • Windows 2000 の場合は、管理者権限のあるユーザー(Administrators グループに属するユーザー)でログオンし てください。 ここでは[プリンタ]フォルダからネットワークプリンタに接続してプリンタドライバをインストールする方法を説 明します。Windows の[ネットワークコンピュータ]や[マイネットワーク]から、共有プリンタに接続してプリン タドライバをインストールすることもできます。最初の接続方法が異なるだけで、基本的な設定方法はここでの説明 と同じです。 設定手順 1. [プリンタ]または[プリンタと FAX]フォルダを表示します。 ]フォルダを表示します。 • Windows XP [スタート]-[コントロールパネル]-[プリンタとその他のハードウェア]-[プリンタと FAX]の順にクリック します。 • Windows 2000 [スタート]-[設定]-[プリンタ]の順にクリックします。 2. Windows XP の場合は、[プリンタのインストール]または[プリンタの追加]アイコンをダブルクリックして、 [次 へ]ボタンをクリックします。 Windows 2000 の場合は、 [プリンタの追加]アイコンをダブルクリックして、[次へ]ボタンをクリックします。 3. [ネットワークプリンタ]をクリックして、[次へ]ボタンをクリックします。 クライアント機の設定(Windows 2000 / XP) 275 Win Rev.GM 4. PM-4000PX プリンタ操作ガイド NPD0566 00 Windows XP の場合は、 [指定したプリンタに接続する]をクリックして、共有プリンタ名を入力するか[次へ]ボタ ンをクリックします。 Windows 2000 の場合は、 [プリンタ名を入力する]をクリックして、共有プリンタ名を入力するか[次へ]ボタンを クリックします。 共有プリンタ名がわかっている場合は直接ボックスに入力できますが、ここでの説明は共有プリンタ名がわからない ことを前提に[次へ]ボタンをクリックして手順を進めます。 5. 共有プリンタが接続されているコンピュータ(またはサーバ)をクリックし、共有プリンタの名前をクリックして、 [次へ]ボタンをクリックします。 画面のネットワーク構成はご利用の環境によって異なります。また、プリンタ名称はプリントサーバ機によって変更 されている場合があります。ご利用のネットワーク管理者にご相談ください。 クライアント機の設定(Windows 2000 / XP) 276 Win Rev.GM PM-4000PX プリンタ操作ガイド NPD0566 00 既存のプリンタドライバを使用するか新しいプリンタドライバを使用するかの選択画面が表示されたら、メッセージ に従って選択してください。 6. 通常使うプリンタとして使用するかどうかを選択して、 [次へ]ボタンをクリックします。 ◆◆上記画面が表示されない◆◆ プリントサーバが Windows 95/98/Me の場合に上記画面は表示されません。手順 7 の次に記載されている「プリンタ ソフトウェア CD-ROM を使ってインストール」をご覧ください。 7. 設定の内容を確認して、 [完了]ボタンをクリックします。 クライアント機の設定(Windows 2000 / XP) 277 PM-4000PX プリンタ操作ガイド NPD0566 00 Win Rev.GM 以上で、クライアント機の設定は終了です。 プリンタソフトウェア CD-ROM を使ってインストール プリントサーバ機が Windows 95/98/Me の場合は、ネットワークプリンタに接続してから、以下の手順を続けてください。 1. 手順 5 の後に以下の画面が表示されたら、[ [OK]ボタンをクリックします。 ]ボタンをクリックします。 2. プリンタソフトウェア CD-ROM をコンピュータにセットします。 3. ご利用のコンピュータの CD-ROM ドライブ名とディレクトリ名[WINXP_2K]を半角文字で入力して、 ]を半角文字で入力して、 [OK]ボタン ドライブ名とディレクトリ名[ [ ]ボタン をクリックします。 E ドライブにセットした場合の入力例 :E:¥WINXP_2K ◆◆入力方法がわからない◆◆ 以下の手順で指定できます。 クライアント機の設定(Windows 2000 / XP) 278 Win Rev.GM PM-4000PX プリンタ操作ガイド NPD0566 00 1. [参照]ボタンをクリックします。 2. [ファイルの場所]から[CD-ROM]内の[WINXP_2K]のアイコンを選択して、[開く]ボタンをクリックします。 4. この後は、画面の指示に従ってください。 クライアント機の設定(Windows 2000 / XP) 279 Win Rev.GM PM-4000PX プリンタ操作ガイド NPD0566 00 印刷先(ポート)の確認 プリンタケーブルが接続されている所と、コンピュータから印刷指示を出す所(印刷先のポート)の設定が異なっている と、印刷データの通路が繋がっていないために印刷できません。印刷先のポートがどこに設定されているかは、以下の手 順で確認できます。 確認手順 1. [プリンタと FAX]または[プリンタ]フォルダを表示します。 ]または[プリンタ]フォルダを表示します。 • Windows XP の場合 [スタート]-[コントロールパネル]-[プリンタとその他のハードウェア]-[プリンタと FAX]の順にクリック します。 • Windows XP 以外の場合 [スタート]-[設定]-[プリンタ]の順にクリックします。 2. 本プリンタのアイコンを右クリックして、 [プロパティ]をクリックします。 印刷先(ポート)の確認 280 PM-4000PX プリンタ操作ガイド NPD0566 00 Win Rev.GM 3. Windows 2000/XP の場合は、[ポート]タブをクリックします。 Windows 95/98/Me の場合は、[詳細]タブをクリックします。 4. ポートを確認します。 接続しているケーブル LPTx: パラレルケーブル USB ケーブル 印刷先のポート Windows 98/Me EPUSBx: Windows 2000/XP USBxxx: IEEE1394 ケーブル EP1394D3_xxx 「x」には、数字が入ります。 以上で、印刷先(ポート)の設定の確認は終了です。 印刷先(ポート)の確認 281 PM-4000PX プリンタ操作ガイド NPD0566 00 Win Rev.GM パラレル接続時の印刷高速化 プリンタをパラレルケーブルで接続している場合(Windows 2000/XP を除く)は、データの転送方法に「DMA(ディーエ ムエー)転送」を使用することで、印刷を高速化できます。 このページのもくじ 「DMA 転送とは」282 「DMA 転送を設定する前に」282 「設定手順」283 DMA 転送とは 通常、印刷データは、コンピュータの頭脳である CPU(Central Processing Unit)を通してプリンタへ送られます。しか し、CPU は同時にいくつもの処理をこなしているため、この方法では CPU に負担がかかり効率的にプリンタへデータを 送ることができません。コンピュータに ECP コントローラチップを搭載した機種の場合は、印刷データの流れの設定を変 更することで、CPU を介することなく印刷データをプリンタへ直接送ることができます。これによって、処理工程が減り、 効率的にプリンタへ印刷データが送られるため、結果として印刷速度が向上することになります。このようなデータ転送 の形式を、DMA(Direct Memory Access)転送と呼びます。 DMA 転送を設定する前に DMA 転送の設定を行う前に、以下の確認 / 設定が必要です。 1 ご利用のコンピュータは DOS/V 機で ECP コントローラチップが搭載されていますか? ご利用のコンピュータの取扱説明書をご覧になるか、コンピュータメーカーにお問い合わせください。 2 ご利用のコンピュータで DMA 転送が可能ですか? ご利用のコンピュータの取扱説明書をご覧になるか、コンピュータメーカーにお問い合わせください。 3 BIOS セットアップでパラレルポートの設定が「ECP」または「ENHANCED」になっていますか? ご利用のコンピュータの取扱説明書をご覧になり BIOS の設定を確認してください。BIOS 設定は、プリ ンタドライバを一度削除(アンインストール)してから行ってください。設定後、もう一度プリンタド ライバをインストールしてください。 ※「ECP」、 「ENHANCED」以外の表記の場合もあります。 パラレル接続時の印刷高速化 282 PM-4000PX プリンタ操作ガイド NPD0566 00 Win Rev.GM 4 パラレルケーブルでプリンタとコンピュータを接続していますか? USB ケーブルでは、DMA 転送機能はご利用になれません。 設定手順 1. [スタート]-[設定]-[プリンタ]の順にクリックします。 2. 本プリンタのアイコンを右クリックし、 [プロパティ]をクリックします。 3. [ユーティリティ]タブをクリックし、[環境設定]ボタンをクリックします。 パラレル接続時の印刷高速化 283 PM-4000PX プリンタ操作ガイド NPD0566 00 Win Rev.GM 4. DMA の設定状況を確認し、[ [OK]ボタンをクリックします。 ]ボタンをクリックします。 画面の表示 対処方法 DMA 転送で印字します。 すでに DMA 転送が設定されています。 [OK]ボタンをクリックし て設定を終了してください。 DMA 転送の設定を行うとより高速な出力が可能になります。 手順 5 に進みます。 何も表示されない DMA 転送はできません。 もう一度「DMA 転送を設定する前に」をご確認ください。 5. 画面左上の[マイコンピュータ]を右クリックして、 [プロパティ]をクリックします。 6. [デバイスマネージャ]タブをクリックしてから、 [ポート(COM&LPT) [ポート( )]アイコンをダブルクリックして、本プリン タが接続されているポートをダブルクリックします。 パラレル接続時の印刷高速化 284 Win Rev.GM PM-4000PX プリンタ操作ガイド NPD0566 00 プリンタの接続先を変更していない場合は、 [LPT1]を選択します。 7. [リソース]タブをクリックし、[自動設定を使う]のチェックを外します。 自動設定時に設定されている I/O ポートアドレス(I/O の範囲)が、以下の手順で必要になります。メモ用紙などに控 えておいてください。画面は Windows 98 のものを使用しています。 8. 「基にする設定」 (Windows 98/Me)または「設定の登録名」 )または「設定の登録名」 (Windows 95)のリストボックスの中から、自動設定時 )のリストボックスの中から、自動設定時 ( ( に設定されていた I/O ポートアドレス(I/O の範囲)が変更されずに「DMA」 「IRQ」 ポートアドレス( の範囲)が変更されずに「 」 「 」 (割込み要求)の設定が表示され る基本設定を探します。 パラレル接続時の印刷高速化 285 Win Rev.GM PM-4000PX プリンタ操作ガイド NPD0566 00 9. [OK]ボタンをクリックします。 ]ボタンをクリックします。 これで、データの転送方法が「DMA 転送」に変更されました。 ◆◆上記の設定をしたにもかかわらず、DMA 転送が利用できない◆◆ 一部のコンピュータでは、上記の設定をしたにもかかわらず DMA 転送がご利用になれない場合があります。その場合 は、お使いのコンピュータのメーカーに DMA 転送が可能かどうかお問い合わせください。 パラレル接続時の印刷高速化 286 PM-4000PX プリンタ操作ガイド NPD0566 00 Win Rev.GM プリンタ情報の取得方法 プリンタ情報は、通常、自動的に取得されますので以下の設定は不要ですが、プリンタのモニタ機能(EPSON プリンタ ウィンドウ !3)を使用しないに設定している場合は、手動で取得する必要があります。 1. プリンタの電源をオンにします。 2. プリンタドライバの設定画面を表示します。 「プリンタドライバ「画面の表示方法」」137 3. [ユーティリティ]タブをクリックして、[プリンタ情報]ボタンをクリックします。 4. 現在の状態を確認します。 画面上の表示 対処 表示例 1 情報印刷実行後、オプション情報を入力してください。 手順 5 に進みます。 表示例 2 オプション情報は既に設定されています。入力の必要は [OK]ボタンをクリックして設定を終了します。 ありません。 プリンタ情報の取得方法 287 Win Rev.GM 5. PM-4000PX プリンタ操作ガイド NPD0566 00 プリンタに A4 サイズの普通紙をセットして、[情報印刷実行]ボタンをクリックします。 プリンタ ID が印刷されます。 6. 印刷されたプリンタ ID を半角文字で入力し、[ [OK]ボタンをクリックします。 ]ボタンをクリックします。 これで、プリンタ ID 情報を設定できました。 プリンタ情報の取得方法 288 PM-4000PX プリンタ操作ガイド NPD0566 00 Win Rev.GM プリンタケーブルについて このページのもくじ 「推奨プリンタケーブルについて」289 「プリンタケーブル変更時のご注意」290 推奨プリンタケーブルについて プリンタケーブルは、エプソン純正品のご使用をお勧めします。 推奨ケーブル以外のケーブルを使用したり、プリンタ切替機、ソフトウェアのコピー防止のためのプロテクタ(ハー ドウェアキー)などをコンピュータとの間に装着すると、プラグアンドプレイやデータ転送が正常にできない場合が あります。 USB ケーブル エプソン純正品型番 USBCB2 接続条件 • Windows 98/Me/2000/XP プレインストールコンピュータ、または Windows 98/Me/2000 プレインストールモデル からアップグレードしたコンピュータ • USB インターフェイスを標準搭載した Macintosh USB2.0 対応について • USB2.0 としてご使用いただくためには、USB2.0 に対応したケーブルをお使いください。また、コンピュータ側 も USB2.0 に対応している必要があります。USB2.0 非対応のコンピュータをお使いの場合は、USB1.1 として動 作します。 (USB2.0 と比較してデータ転送速度が遅くなります。 ) • 動作確認済みの USB2.0 用インターフェイスボードまたは PC カードについてはエプソン販売ホームページでご確 認いただくか、カラリオインフォメーションセンターまでお問い合わせください。また、USB2.0 用インターフェ イスボードまたは PC カードによって増設した Windows 環境では、マイクロソフト社製 USB2.0 ドライバが必要 になります。マイクロソフト社製 USB2.0 ドライバの入手方法はマイクロソフト株式会社のホームページでご確 認ください。 • USB2.0 対応 OS は Windows 2000/XP、Mac OS X v10.2.7 以降です。Windows 98/Me、Mac OS 8/9、Mac OS X v10.2.6 以前では、USB1.1 として動作します。 IEEE1394 ケーブル エプソン純正品型番 FWCB2(6 ピン- 6 ピン) 4 ピン- 6 ピンのケーブルについては、エプソン販売ホームページ、またはカラリオインフォメーションセンターで動作 確認済みケーブルをご案内しています。 ◆◆純正品のご使用をお勧めします◆◆ 純正品以外を使うと受信障害が起こる可能性があります。 プリンタケーブルについて 289 PM-4000PX プリンタ操作ガイド NPD0566 00 Win Rev.GM 接続条件 • Windows Me/2000/XP プレインストールモデルで、IEEE1394 ポートを標準搭載しているコンピュータ ただし、標準搭載されている IEEE1394 ポートのホストコントローラが、Windows でサポートされている OHCI 規格に対応している必要があります。標準の IEEE1394 ポートでご使用になれない場合は、弊社動作確認済みの IEEE1394 増設カードが必要になります。動作確認済みの IEEE1394 増設カードについてはエプソン販売ホーム ページをご覧いただくか、カラリオインフォメーションセンターまでお問い合わせください。 ご使用になるコンピュータの IEEE1394 ポートのホストコントローラが OHCI 規格に対応しているかどうかにつ いては、コンピュータメーカーにお問い合わせください。 • IEEE1394(Fire Wire)インターフェイスを標準搭載した Macintosh (Mac OS 8.6 でお使いになる場合は、Fire Wire2.1 以上が必要です。) • IEEE1394 バス上で通信(印刷など)が行われているときに、新たな機器の接続や、接続されている機器(本プリ ンタも含む)の電源オン / オフ、ケーブルの抜き差しを行わないでください。接続されている機器が正常に動作し なくなるおそれがあります。 • IEEE1394 接続環境では、本プリンタを複数のコンピュータから共有することはできません。 パラレルケーブル(Windows のみ) パラレルケーブル( ご利用のコンピュータに応じて適切なケーブルをご使用ください。 メーカー 機種 接続ケーブル 備考 DOS/V 系 EPSON、IBM、富 士 通、東芝 NEC、他各社 DOS/V 仕様機 PC-98NX シリーズ エプソン純正品型番:PRCB4N - 98 系 EPSON EPSON PC シリーズデスクトップ 市販品(ハーフピッチ 20 ピン)をご 使用ください。 ※1 エプソン純正品型番:PRCB5N - 市販品(ハーフピッチ 20 ピン)をご 使用ください。 ※1 ※2 EPSON PC シリーズ NOTE NEC PC-9821 シリーズ (ハーフピッチ 36 ピン) PC-9821 シリーズデスクトップ(14 ピン) PC-9821 シリーズ NOTE (ハーフピッチ 20 ピン) ※ 1: Windows 95/98/Me の双方向通信機能および EPSON プリンタウィンドウ !3 は、コンピュータの機能制限により対応でき ません。 ※ 2: ハーフピッチ 36 ピンの PC には、PRCB5N をご使用ください。 接続条件 Windows 95/98/Me/2000/XP がインストールされているコンピュータ ECP モード対応の DOS/V 系コンピュータを ECP モードで接続する(DMA 転送をする)場合は、必ず PRCB4N をご 使用ください。 プリンタケーブル変更時のご注意 それぞれのケーブルでは必要なドライバや接続先の指定が異なりますので、以下の手順に従ってケーブルを交換してくだ さい。 プリンタケーブルについて 290 Win Rev.GM PM-4000PX プリンタ操作ガイド NPD0566 00 各 OS によってケーブルの接続条件が異なります。ケーブルを変更する前にケーブルの接続条件をご確認ください。 1. プリンタの電源をオフにします。 2. プリンタドライバを削除します。 「ソフトウェアの削除方法」150 3. コンピュータの電源をオフにします。 4. 接続しているケーブルを取り外し、別のケーブルを接続します。 5. この後は、 「プリンタ準備ガイド」をご覧になってプリンタドライバをインストールします。 • Windows 98/Me で USB 接続する場合 プリンタドライバのほかに、EPSON USB プリンタデバイスドライバが必要です。EPSON USB プリンタデバイ スドライバは、プリンタドライバと一緒に自動的にインストールされます。 • IEEE1394 接続する場合 プリンタドライバのほかに、EPSON IEEE1394 プリンタデバイスドライバが必要です。EPSON IEEE1394 プリ ンタデバイスドライバは、プリンタドライバと一緒に自動的にインストールされます。 プリンタケーブルについて 291 Win Rev.GM PM-4000PX プリンタ操作ガイド NPD0566 00 オプション品(別売)のご紹介 ロール紙オートカッター(型番:PMA3NRAC1) ) ロール紙オートカッター(型番: オプションのロール紙オートカッターをご使用になると、ロール紙に連続印刷された写真などの画像を自動的にカットで きます。ロール紙印刷の際は、ぜひご使用ください。 • プリンタへの取り付け方については、オートカッターの取扱説明書をご覧ください。 • 使用方法については以下のページへ 「ロール紙オートカッター(別売)の使い方」51 インクカートリッジ保管ボックス(型番:PMICBOX1) ) インクカートリッジ保管ボックス(型番: インクカートリッジ保管ボックスに入れてインクカートリッジを保管しておくと、インク供給孔部にほこりが付くことな く保管できます。インクカートリッジ保管ボックスには、インクカートリッジを 3 本保管できます。インクが残っていて まだ使用できるインクカートリッジを取り外して保管するときに便利です。 オプション品(別売)のご紹介 292 PM-4000PX プリンタ操作ガイド NPD0566 00 Win Rev.GM 通信販売(消耗品)のご案内 エプソン 製品の消耗品 / オプション品が、お近くの販売店で入手困難な場合には、エプソン OA サプライ株式会社の通信 販売をご利用ください。 ご注文方法 インターネットで ホームページ http://www.epson-supply.co.jp お電話で 電話番号 0120- 251- 528 (フリーダイヤル) ※電話番号のかけ間違いにご注意ください。 受け付け時間 月~金曜日 AM9:00 ~ PM6:15 土曜日 AM9:00 ~ PM5:00 (祝祭日 / 弊社指定休日を除く) お届け方法 当日発送 営業日 PM4:30 までのご注文受付分は、即日発送手配いたします。 (在庫分のみ) お届け予定日 本州 / 九州 / 四国 翌日 北海道 / 沖縄 翌々日 ※一部、上記日程でお届けできない地域がございますので、あらかじめご了承ください。 お支払い方法 代金引換 商品お受け取り時に、商品と引き換えに宅配便配送員へ代金をお支払ください。 クレジットカード 取り扱いカード コンビニエンスストア 振込み(前払い) ご注文承り後、注文明細入り見積書と請求書、振込用紙をお送りいたします。 請求書到着後、2 週間以内にお振り込みください。ご入金確認後、商品を発送させていただきま す。利用可能なコンビニエンスストアなどの詳細については、上記のホームページまたはお電話 にてご確認ください。 銀行振込み 法人でのお申し込みに限ります。事前の審査と、ご登録が必要になります。上記のホームページ またはお電話にてお申し込みください。 UC 、JCB 、VISA 、Master 、NICOS 送料 お買い上げ金額の合計が 4,500 円以上(消費税別)の場合は、全国どこへでも送料は無料です。4,500 円未満(消費税別) の場合は、全国一律 500 円(消費税別)です。 消耗品カタログの送付 プリンタ消耗品 / 関連商品のカタログをお送りいたします。カタログの発送につきましては、会員登録が必要になります。 入会金、年会費は不要です。詳細については、上記のホームページまたはお電話 にてご確認ください。 通信販売(消耗品)のご案内 293 PM-4000PX プリンタ操作ガイド NPD0566 00 Win Rev.GM プリンタの仕様 このページのもくじ 「基本仕様」294 「インクカートリッジ仕様」294 「用紙仕様」295 「印刷領域と余白について」295 「電気仕様」298 「総合仕様」298 「インターフェイス仕様」298 「初期化」299 基本仕様 印字方式 インクジェット ノズル配列 ブラック:96 ノズル カラー:96 ノズル × 6 印字方向 双方向最短距離印字(ロジカルシーキング付き) 解像度 2880 × 1440dpi(最大)※ 1 紙送り方式 ASF 式フリクションフィード 入力データバッファ 256KByte ※ 1 dpi:25.4mm あたりのドット数(Dot Per Inch) インクカートリッジ仕様 形態 専用インクカートリッジ 型番 ICBK23(フォトブラックインクカートリッジ) ICGY23(グレーインクカートリッジ) ICC23(シアンインクカートリッジ) ICLC23(ライトシアンインクカートリッジ) ICM23(マゼンタインクカートリッジ) ICLM23(ライトマゼンタインクカートリッジ) ICY23(イエローインクカートリッジ) ICMB23(マットブラックインクカートリッジ) 推奨使用期間 保存温度 個装箱に記載されている期限 開封から 6ヵ月以内 保存時: - 30 度~ 40 度 (40 度の場合 1ヵ月以内) 輸送時: - 30 度~ 60 度 (60 度の場合 120 時間以内、40 度の場合 1ヵ月以内) 本体装着時: - 20 度~ 40 度 (40 度の場合 1ヵ月以内) 外形寸法 幅 12.7mm ×奥行き 71.2mm ×高さ 66.5mm プリンタの仕様 294 PM-4000PX プリンタ操作ガイド NPD0566 00 Win Rev.GM ブラック:570 ページ(A4、ISO/IEC 10561 Letter Pattern at 360dpi) 寿命 この数値はインクカートリッジを交換後、連続印刷した場合の値です。インクカートリッジの寿命は、 プリントヘッドのクリーニング回数によって変わります。また、プリンタに最初に取り付けたインク カートリッジは、プリンタを印刷可能な状態にするためにもインクが使用されます • インクは- 15 度以下の環境で長時間放置すると凍結します。万一凍結した場合は、室温(25 度)で 3 時間以上か けて解凍してから使用してください。 • インクカートリッジを分解したり、インクを詰め替えたりしないでください。 用紙仕様 使用できる用紙の種類 「使用できる用紙/ CD / DVD」240 印刷できる用紙のサイズ 本プリンタにセットして印刷することのできる定形の用紙サイズは、最小で 89 × 127mm(L 判)、最大で 329 × 483mm(A3 ノビ)です。 プリンタドライバではユーザー定義サイズとして A3 ノビ以上の用紙サイズを設定できますが、A3 ノビ以上は通紙保 証外のため、上記の定形サイズに拡大 / 縮小して印刷することをお勧めします。 印刷領域と余白について 定形紙 印刷推奨領域 用紙幅が 329mm を超える場合は、右側の余白が 3mm 以上になります。 プリンタの仕様 295 PM-4000PX プリンタ操作ガイド NPD0566 00 Win Rev.GM 印刷可能領域 印刷データによっては、印刷推奨領域外で印刷品質が低下する場合があります。 封筒 以下の領域に印刷してください。 ロール紙 ロール紙に印刷する場合の余白は、プリンタドライバの設定によって変わります。 [左右フチなし]を選択しない場合 • 印刷を実行すると、印刷データ上部の余白は 40mm、左右の余白は 3mm 以上になります。 • 印刷終了後【ロール紙】ボタンを 1 回押すと、印刷結果の下端から約 12mm のところに切 り取りの目安を印刷します。 • もう一度【ロール紙】ボタンを押してから次の印刷を実行した場合、印刷データ間の余白は 約 36mm になります。 プリンタの仕様 296 PM-4000PX プリンタ操作ガイド NPD0566 00 Win Rev.GM 複数ページに渡るデータや複数印刷する場合、連続して印刷を実行する場合、ページ間の余白 は、0mm になります。 [左右フチなし]を選択した場合 • 印刷を実行すると、印刷データ上部の余白は 40mm になります。 • 左右の余白を 0mm にして印刷します。 • 印刷終了後【ロール紙】ボタンを 1 回押すと、印刷結果の下端から約 12mm のところに切 り取りの目安を印刷します。 • 【ロール紙】ボタンをもう一回押してから次の印刷を実行した場合、印刷データ間の余白は 約 36mm になります。 複数ページに渡るデータや複数部印刷する場合、また連続して印刷を実行する場合、ページ間 の余白は 0mm になります。左右の余白も 0mm ですので、全面印刷が可能になります。 データ間の余白は、印刷するデータによって多少異なります。 CD / DVD 印刷後の CD/DVD は、24 時間以上乾燥させてください。また、乾燥するまでは CD-ROM ドライブなどの装置にセッ トしないでください。 プリンタの仕様 297 PM-4000PX プリンタ操作ガイド NPD0566 00 Win Rev.GM 電気仕様 定格電圧 AC100V 入力電圧範囲 AC90 ~ 110V 定格周波数 50 ~ 60Hz 入力周波数範囲 49.5 ~ 60.5Hz 定格電流 0.4A 消費電力 連続印刷時:平均約 19W(ISO/IEC 10561 レターパターン印字) 低電力モード時:6W 電源オフ時:0.2W ※消費電力を 0W にするためには、電源プラグをコンセントから抜いてください。(電源プラグは、電 源ボタンで電源をオフにしてから、抜いてください。 ) 適合規格、規制 国際エネルギースタープログラム、高調波抑制対策ガイドライン、VCCI クラス B 総合仕様 プリントヘッド寿命 30 億ショット(1 ノズルあたり)もしくは 5 年の短い方 温度 動作時 10 度~ 35 度 保存時 - 20 度~ 40 度(40 度の場合 1ヵ月以内) 輸送時 - 20 度~ 60 度(60 度の場合 120 時間以内、40 度の場合 1ヵ月以内) 動作時 20 ~ 80%(非結露) 保存時 20 ~ 85%(非結露) 輸送時 5 ~ 85%(非結露) 湿度 プリンタ重量 約 7.4kg(インクカートリッジを除く) プリンタ外形寸法 幅 515mm ×奥行き 663mm ×高さ 299mm (使用時) インターフェイス仕様 パラレルインターフェイス仕様 データ転送方法 8 ビットパラレル 同期方式 外部供給ストローブパルス信号 ハンドシェイク ACKNLG および BUSY 信号 プリンタの仕様 298 PM-4000PX プリンタ操作ガイド NPD0566 00 Win Rev.GM ロジックレベル TTL レベル(IEEE-1284 Level 1 devics) 適合コネクタ 57-30360(アンフェノール)の 36 ピンプラグまたは同等品(インターフェイスケーブルは必要最短距 離とすること) USB インターフェイス仕様 規格 Universal Serial Bus Specifications Revision 2.0 Universal Serial Bus Device Class Definition for Printing Devices Version 1.1 転送速度 480Mbps(High speed Device) データフォーマット NRZI 適合コネクタ USB Series B 推奨ケーブル長 2 [m]以下 入力コネクタにおける信号の配列及び信号の説明 ピン番号 入力 / 出力 信号名 機能 1 VCC - ケーブル電源、最大電流 100mA 2 - Data 双方向 データ 3 + Data 双方向 データ、1.5kΩ の抵抗を経由して+ 3.3V にプルアップ 4 Ground - ケーブルグラウンド IEEE1394 インターフェイス仕様 規格 IEEE Std. 1394-1995、1394a-2000 compliant 転送速度 400Mbps データフォーマット DS-Link 適合コネクタ IEEE Std 1394-1995 適合 6 ピンコネクタ 許容ケーブル長 4.5m(規格上) ※推奨の EPSON ケーブルは(FWCB2)は 2m 初期化 プリンタは以下の 3 つの方法で、初期化(イニシャライズ)されます。 初期化の種類 ハードウェア 方法 電源投入時の初期化です。プリンタのメカニズムやソフトウェア設定をすべて初期化し、入力データ バッファをクリアします。 プリンタの仕様 299 Win Rev.GM ソフトウェア パネル操作 PM-4000PX プリンタ操作ガイド NPD0566 00 ソフトウェアにより、ESC @ (プリンタ初期化)コマンドが送られたときの初期化です。コントロー ルコードにより選択された機能や設定された値を、電源投入時と同じ状態にします。プリンタのメカニ ズムは初期化しないで、入力データバッファもクリアしません。 【電源】ボタンを切断してから 10 秒以内に再投入したとき、またはプリンタが INIT 信号を受信したと きの初期化です。用紙を排出してからプリントヘッドをキャッピングします。さらに、入力データバッ ファをクリアします。プリンタのメカニズムは初期化しません。 プリンタの仕様 300 Win Rev.GM PM-4000PX プリンタ操作ガイド NPD0566 00 商標/表記について 商標について • Adobe、Adobe Photoshop Elements、Acrobat は Adobe Systems Incorporated の各国での商標または登録商標です。 • PC-9801/9821 シリーズおよび PC98-NX シリーズは日本電気株式会社の商標です。 • IBM PC、DOS/V、IBM は International Business Machines Corporation の商標または登録商標です。 • Apple の名称、Macintosh、PowerMacintosh、AppleTalk、EtherTalk、漢字 Talk、TrueType、iMac、Mac OS、ColorSync および FireWire は Apple Computer,Inc. の商標または登録商標です。 • Microsoft、Windows、Windows NT および Internet Explorer は米国マイクロソフト社の米国およびその他の国におけ る登録商標です。 • Netscape、Netscape Navigator、Netscape ONE、Netscape の N ロゴおよび操舵輪のロゴは、米国およびその他の諸 国の Netscape Communications Corporation 社の登録商標です。 • Intel、Pentium は Intel Corporation の登録商標です。 • そのほかの製品名は各社の商標または登録商標です。 表記について • Microsoft(R) Windows(R) 95 operating system 日本語版 • Microsoft(R) Windows(R) 98 operating system 日本語版 • Microsoft(R) Windows(R) Millennium Edition operating system 日本語版 • Microsoft(R) Windows(R) 2000 Professional operating system 日本語版 • Microsoft(R) Windows XP(R) Home Edition/Professional operating system 日本語版 以上の OS の表記について本書中では、上記各オペレーティングシステムをそれぞれ、Windows 95、Windows 98、Windows Me、Windows 2000、Windows XP と表記しています。 また、Windows 95、Windows 98、Windows Me、Windows 2000、Windows XP を総称する場合は[Windows] 、複数の Windows を併記する場合は[Windows 98/Me]のように、Windows の表記を省略することがあります。 商標/表記について 301 Win Rev.GM PM-4000PX プリンタ操作ガイド NPD0566 00 文字サイズの変更 操作ガイドの文字サイズの変更方法を説明します。 変更手順 [表示]メニューをクリックして、 [文字のサイズ]をクリックし、変更する文字サイズをクリックします。 ここでは、Microsoft Internet Explorer の場合を例に説明します。 なお、変更方法はお使いブラウザやバージョンによって異なりますので、詳細は各ブラウザのヘルプなどをご覧くだ さい。 文字サイズの変更 302 PM-4000PX プリンタ操作ガイド NPD0566 00 Win Rev.GM 本ガイドの使い方 本文中で使用している記号について 本文中で使用しているマークには、以下のような意味があります。 注意 この表示を無視して、誤った取り扱いをすると、人が傷害を負う可能 性が想定される内容および物的損害のみの発生が想定される内容を示 します。 製品注意 ご使用上、必ずお守りいただきたいことを記載しています。この表示 を無視して誤った取り扱いをすると、製品の故障や、動作不良の原因 になる可能性があります。 ポイント ご使用上、知っておいていただきたいこと、知っておくと便利なこと を記載しています。 こんなときは 操作を間違った場合や説明通りにならない場合などの、対処方法や補 足事項を記載しています。 参照(マニュアル内) 関連したぺージへジャンプします。 参照(ページ内) ページ内の項目へジャンプします。 掲載画面について Windows 本ガイドに掲載する Windows の画面は、特に指定のない限り Windows XP の画面を使用しています。 Macintosh 本ガイドに掲載する Mac OS の画面は、特に指定のない限り Mac OS 9、Mac OS X v10.2 の画面を使用しています。 検索機能について Windows 98/Me/2000/XP の Internet Explorer でご覧いただくと、本ガイドをより便利に活用できる検索機能が有効になり ます。 検索のしかたについては、本ガイド画面下の[検索のしかた]をクリックしてご確認ください。 本ガイドの使い方 303 Win Rev.GM PM-4000PX プリンタ操作ガイド NPD0566 00 用語集 以下に説明されている用語の中には、エプソンプリンタ独自の用語で一般的に使われている語意とは多少異なるものがあ ります。 英数字記号 180 度回転印刷 プリンタドライバの機能で、印刷イメージを 180 度回転して印刷する。 BIOS(バイオス) (バイオス) Basic Input Output System の略。コンピュータを動作させるための基本的なプログラム群のこと。 Bit(ビット) (ビット) コンピュータが扱うデータの最小単位で、0 か 1 を表す。binary digit(2 進法)の略。 BMP(ビーエムピー) (ビーエムピー) 画像データを保存するファイル形式の 1 つ。Windows 上で一般的に使用されている。 Byte(バイト) (バイト) コンピュータやプリンタなどが扱う情報(データ量)の単位。1Byte=8Bit で構成され、1Byte で英数カナ文字 1 文字、2Byte で漢字 1 文字を表現することができる。 DMA(ディーエムエー)転送 (ディーエムエー)転送 本機をパラレルインターフェイスに接続している場合に使用可能な、印刷を高速化するためのデータ転送方法。コンピュー タが DMA 転送可能な仕様の場合のみ設定可能。 dpi(ディーピーアイ) (ディーピーアイ) Dot Per Inch の略。解像度の単位で、25.4mm(1 インチ)幅に印字または表示できるドット数を示す。 ECP(イーシーピー) (イーシーピー) パラレルポートの拡張仕様の 1 つ。Extended Capability Port の略。 EPSON Monitor IV Macintosh の画面上で、バックグラウンドプリント、現在印刷している書類やこれから印刷する書類を確認したり、印刷 を中止したりするユーティリティソフトです。 EPSON USB プリンタデバイスドライバ Windows 98/Me 環境で本機を USB 接続する場合に必要なソフトウェア。コンピュータに EPSON USB プリンタデバイス ドライバをインストールすることで、USB 接続したプリンタがコンピュータに認識される。 EPSON プリンタウィンドウ Macintosh の画面上で、接続プリンタの稼動状況などを確認できるユーティリティソフトです。インク切れなど、エラー が発生するとエラー箇所を示すイラストを表示して、適切な対処方法をお知らせします。 EPSON プリンタウィンドウ !3 Windows の画面上で、接続プリンタの稼動状況などを確認できるユーティリティソフトです。インク切れなど、エラーが 発生するとエラー箇所を示すイラストを表示して、適切な対処方法をお知らせします。 ESC/P(イーエスシーピー) (イーエスシーピー) Epson Standard Code for Printer の略。セイコーエプソンが標準化した、ターミナルプリンタ用コントロールコード体系。 ICM(アイシーエム) (アイシーエム) Windows 用のカラーマネージメント機能の 1 つ。原画(印刷データ) 、印刷結果の色の合わせ込みを行う。 JPEG(ジェイペグ) (ジェイペグ) デジタルカメラの写真データの標準的な圧縮形式。圧縮率が高い割に画像の劣化が少ない。 用語集 304 Win Rev.GM PM-4000PX プリンタ操作ガイド NPD0566 00 KByte(キロバイト) (キロバイト) データ量の単位。1KByte=1024Byte。 OS(オーエス) (オーエス) Operating System の略。コンピュータのシステムを管理する基本ソフトウェア。Windows、Mac OS もその中の 1 つ。 sRGB(エスアールジービー) (エスアールジービー) Microsoft 社 /HP 社が制定した、赤(R)/ 緑(G)/ 青(B)の色の規格。 USB(ユーエスビー) (ユーエスビー) Universal Serial Bus の略で、中速、低速向けのシリアルインターフェイスの規格の 1 つ。コンピュータやプリンタなどの 接続機器の電源が入ったまま、ケーブルの抜き差しができる。また、 「USB ハブ」という機器を使用することで、規格上 127 台までの USB 対応機器を同時に接続することができる。 Web スムージング プリンタドライバの機能の 1 つ。インターネットからダウンロードした低解像度の画像やロゴの輪郭をなめらかに印刷す ることができる。 ア アプリケーションソフトウェア コンピュータ上で実務処理などを行うためのソフトウェア。ワープロソフト、表計算ソフト、画像処理ソフトなどがある。 アンインストール(削除) インストールした(コンピュータのシステムに組み込んだ)ソフトウェアを削除すること。 イ イメージ・ピュアライザ機能 プリンタドライバの設定項目で、デジタルカメラで撮影した画像などのノイズを低減する機能。 インク充てん プリントヘッドノズル(インクの吐出孔)の先端部分までインクを満たして、印刷できる状態にすること。 印刷解像度 例えばカラーインクジェットプリンタでは、用紙にインクの粒を吹き付けて印刷(画像を表現)する。このインクの粒が 約 25.4mm(1 インチ)幅にいくつあるかを[印刷解像度]といい、単位は dpi(dot per inch)で表す。 インクの粒が多いほど、画像はより精細になるが、印刷に時間がかかる。 印刷先のポート プリンタドライバからのデータをコンピュータのどのポートに出力するかを設定する項目。プリンタドライバをインス トールする際に自動的に設定される。 印刷ジョブ 印刷中のデータや、印刷待ちのデータをジョブ(印刷ジョブ)と呼ぶ。 インストール OS やアプリケーションなどの新しいソフトウェアをコンピュータのシステムに組み込むこと。 インターフェイス 異なる機器が接続される接点(境界面) 。また、それらの機器間でデータなどをやり取りするためのハードウェアやソフト ウェアの接続仕様。 インターフェイスケーブル プリンタとコンピュータを接続するケーブル。接続するコンピュータの種類によって、使用するケーブルが異なる。 用語集 305 Win Rev.GM PM-4000PX プリンタ操作ガイド NPD0566 00 インターフェイスコネクタ インターフェイスケーブルを接続するコネクタ。 インチ 長さの単位で、1 インチは約 25.4mm。 エ エッジガイド セットした用紙が斜めに挿入されないように、用紙の側面にあてて、給紙をガイドするもの。 オ オートシートフィーダ セットされた用紙を自動的に、連続して給紙する装置。 オートフォトファイン !5 エプソン独自の画像解析 / 処理技術を用いて、自動的に画像を高画質化して印刷する機能。 オブジェクト 色補正を行う際に対象となるもの。 カ 解像度(resolution) ) 解像度( 画面の細やかさを表す指標で、一般に dpi [25.4mm あたりのドット数(Dot Per Inch)]の単位で表す。解像度が大きけれ ばそれだけ画質も良くなるが、コンピュータで処理しなければならないデータの容量も多くなり、印刷に時間がかかる。 画素(pixel) ) 画素( 画像が細かい点で構成されているとみなしたとき、それぞれの点のことを画素という。コンピュータでは、画素をデータ に置き換えて処理する。1 画素を何ビットで表現するかにより、画像の色数や階調数が決まる。 カラーマッチング 原画、ディスプレイ上の表示、印刷結果の色を合わせ込む機能。 キ キャッピング プリントヘッドの乾燥を防ぐために、本機が自動的にプリントヘッドにキャップをする機能。 ギャップ調整 プリントヘッドのズレを調整する機能。双方向印刷をしていて、縦の罫線がずれたり、ぼけたような印刷結果になる場合 は、プリントヘッドのギャップがずれている可能性がある。その場合に調整が必要になる。 キャリッジ インクカートリッジをセットしている部分。 給紙補助シート オートシートフィーダにセットした用紙の最後の 1 枚を正常に給紙するためのシート。このシートが付属された専用紙を 使用する場合、このシートを先にセットしてから専用紙をセットする。専用紙によっては普通紙で代用する場合もある。 用語集 306 Win Rev.GM PM-4000PX プリンタ操作ガイド NPD0566 00 共有プリンタ ネットワーク環境下において、複数のコンピュータから使用可能なように設定されたプリンタ。 ク クライアント ネットワーク環境下において、サーバから各種サービスを受ける側となるコンピュータ。 クリーニングシート 一部の専用紙に付属のクリーニング用のシート。本機では紙送りの機構上使用できない。 クリック マウスのボタンを " カチッ " と 1 回押すこと。 コ コントラスト 画像のもっとも明るい部分と暗い部分の差。差があるほどコントラストの値は大きくなる。 サ サーバ ネットワーク環境下において、クライアントにサービスを提供する機能を持つハードウェアやソフトウェア。 シ システム条件 プリンタドライバを使用するために最小限必要なコンピュータの環境条件。 初期化 プリンタを印刷可能状態に戻すこと。 初期充てん プリントヘッドノズル(インクの吐出孔)の先端部分までインクを満たして、印刷できる状態にすること。 初期設定値 電源ボタンをオンにしたときに選択される設定。 ス スーパーファイン 印刷品質の項目の 1 つで、720dpi ※の解像度で印刷する。 ※ dpi:25.4mm あたりのドット数(Dot Per Inch) スプール プリンタ出力などで、印刷データを一時的にディスクに保存してからプリンタに送信する出力の手法。 スプールマネージャ 印刷データを一時的に蓄えるアプリケーションソフト。 用語集 307 Win Rev.GM PM-4000PX プリンタ操作ガイド NPD0566 00 スムージング プリンタドライバの設定項目で、印刷データ内のテキストデータや線画の輪郭を、滑らかに印刷する機能。 セ セレクタ Macintosh で、使用するプリンタを選択するときになどに使用するメニュー。 専用紙 弊社のプリンタを使用して最適な印刷結果が得られるように作られた用紙。 ソ 双方向印刷 プリントヘッドが左右どちらに移動するときも印刷することにより、印刷の高速化を実現するための機能。 双方向通信 コンピュータと本機とで、データを双方でやり取りする機能。この双方向通信機能を使用して、プリンタの状態などをコ ンピュータの画面上に表示する。 タ 退色 一般的に印刷物や写真などは、空気中に含まれるさまざまな成分や光の影響などで退色(変色)する。エプソン製専用紙 も同様だが、保存方法に注意することで、変色の度合いを低く抑えることができる。 ダウンロード インターネットのサーバ上に保存されている、ファイル (プリンタドライバなど)を自分のコンピュータにコピーすること。 タスクバー Windows の[スタート]ボタンがあるバーのこと。アプリケーションを起動したときに、ここに登録 / 表示される。 タブ プリンタドライバの画面などで、[基本設定] [用紙設定][レイアウト] [ユーティリティ]などの表示を切り替えるため の見出し。クリックすると各画面が表示される。 ダブルクリック マウスのボタンを " カチッカチッ " と 2 回続けて押すこと。 ツ 坪量 用紙の厚さを表す単位(1 平方メートル / グラム) 。 テ ディレクトリ ファイルを管理するための住所のようなもの。ディレクトリは、階層化構造となっている。 用語集 308 Win Rev.GM PM-4000PX プリンタ操作ガイド NPD0566 00 デバイス コンピュータ(CPU)に接続する機器のこと。デバイスを使用するためには、デバイスドライバというソフトウェアが必 要となる。 ト ドライブ フロッピーディスクや CD-ROM、ハードディスクなどを駆動する装置。フロッピーディスクドライブ、CD-ROM ドライ ブなどと呼ぶ。 ドラッグ(drag) ) ドラッグ( マウスボタンを押したまま、マウスを動かしてアイコンなどを移動すること。コピーなどの操作で使用する。 ドラフト プリンタドライバの印刷品質の項目で、インク消費量をセーブしながら高速に印刷する。試し印刷に向いている。 ニ 任意倍率 プリンタドライバの項目で、印刷データをどのくらいの割合で拡大 / 縮小するか入力する。 ノ ノズルチェック プリントヘッドのノズルが目詰まりしていないか確認するために、本機の内部に保存されているパターンを印刷する機能。 ハ バージョンアップ プリンタドライバやアプリケーションソフトなどに新機能などを盛り込んで、更新すること。最新のプリンタドライバな どは、インターネットで情報を公開している。 ハイライト 画像のもっとも明るい部分。 バックグランドプリント Macintosh で印刷しながらほかの作業が行えるようにする印刷処理のことです。バックグラウンドプリントの設定を有効 にすると、印刷中に文書作成や画像編集など別の作業ができるようになります。 また、EPSON Monitor IVが有効になります。 バッファ 処理するためのデータを一時的に蓄えるためのメモリ。 パラレルインターフェイス コンピュータからプリンタへデータを転送する際に、データを 8 ビットずつ転送する方式のインターフェイス。 バリ 用紙の切断面におこる毛羽立ち。 用語集 309 Win Rev.GM PM-4000PX プリンタ操作ガイド NPD0566 00 ヒ ピクセル(pixel) ) ピクセル( 印刷する際に、ユーザーが制御できる画像の最小単位。 表示解像度 画像をコンピュータのディスプレイに表示したときに、どのくらいの大きさで表示されるかを表したもので、単位はピク セル(またはドット)。ディスプレイ自体の表示能力を表すときも表示解像度を用いる。 フ ファイン プリンタドライバの印刷品質の設定項目で、360dpi ※の解像度で印刷する。印刷スピード、品質、ランニングコストのバ ランスが良く、日常使用に最適な設定。 ※ dpi:25.4mm あたりのドット数(Dot Per Inch) フィットページ プリンタドライバの項目で、出力用紙のサイズに合わせて、自動的に印刷データを拡大 / 縮小する機能。 フォト プリンタドライバの印刷品質の項目で、スーパーファイン専用紙などで 720dpi ※(マイクロウィーブ / スーパーをチェッ クの際、1440dpi)の解像度で印刷する。 ※ dpi:25.4mm あたりのドット数(Dot Per Inch) フォトレタッチ 画像処理ソフトウェアで画像データを読み込み、明るさやコントラストの調整など画像の加工を行うこと。 フォルダ ファイルを分類 / 整理するための保管場所。 フォント コンピュータで使われている文字(書体)。 ブックレット 両面印刷(手動)の印刷方法の 1 つで、印刷済みのページを 2 つに折り、重ね合わせると冊子ができ上がる。 プラグアンドプレイ コンピュータにハードウェア(本機など)を装着するだけで、自動的に動作環境が設定され、すぐに使用できる状態にな る機能。 フラップ 封筒などで封を閉じる折り返しの部分。 プリセットメニュー あらかじめ用意されている印刷目的別の設定メニュー。 プリンタ ID 各プリンタが個々で持っているプリンタ情報、識別番号。 プリンタドライバ アプリケーションソフトのデータを、プリンタで印刷するためのデータに変換するソフトウェア。 プリントキュー 印刷データを一時的に記憶しておくソフトウェア。 プリントサーバ ネットワーク環境下において、クライアントにサービスを提供する機能を持つハードウェアやソフトウェア。 用語集 310 Win Rev.GM PM-4000PX プリンタ操作ガイド NPD0566 00 プリントヘッド 用紙にインクを吹き付ける部分。 プレビュー 印刷する前に印刷全体のイメージを表示すること。 プログレスメータ 印刷の進行状態やインク残量などを表示する画面。 プロパティ 画面上に表示されるフォルダなどの属性。Windows でファイルアイコンやドライブアイコンなどを右クリックしたときに 表示されるものをプロパティメニューと呼ぶ。 プロファイル 色補正データが記録されているファイル。 ヘ ヘッドクリーニング プリントヘッドのノズルの目詰まりを取り除く機能。目詰まりしたまま印刷を実行すると印刷結果に白いスジが入ったり、 データと明らかに異なる色で印刷されるなどの現象が発生する。 変色 一般的に印刷物や写真などは、空気中に含まれるさまざまな成分や光の影響などで退色(変色)する。エプソン製専用紙 も同様だが、保存方法に注意することで、変色の度合いを低く抑えることができる。 ホ ポート プリンタなどの周辺機器とコンピュータを接続するためのコネクタやソケット。 ポイント マウスカーソルをアイコンなどに移動して、クリックする前の状態のこと。 ポスター印刷 プリンタドライバの機能の 1 つ。1 ページのデータを 4/9/16 ページ分に拡大し、分割して印刷する機能。印刷結果をつな ぎ合わせると大きなサイズの印刷結果を作ることができる。 ポップアップメニュー ▼マークのある枠内をクリックすることにより、複数の選択肢が表示されるメニュー。 マ マージン 印刷された用紙の上下左右の余白のこと。 マイクロウィーブ 行ごとのムラを少なくし、より高品質なグラフィックスイメージを表現する機能。 マイコンピュータ Windows 95 以降で画面上に表示されるアイコン。ダブルクリックして開くとコンピュータ上に存在するドライブやコン ピュータの各種機能を設定するための[コントロール パネル] [プリンタ]などのフォルダを表示する。 用語集 311 Win Rev.GM PM-4000PX プリンタ操作ガイド NPD0566 00 マルチサイズドット ヘッドから吐出するインクの量を大中小と 3 タイプに吹き分けることによって、印刷ムラのない美しい出力を可能にした エプソン独自の機能。 ミ 右クリック マウスの右ボタンを " カチッ " と 1 回押すこと。 メ メモリ(memory) ) メモリ( データを一時的に保存する部分。例えば、ソフトウェア自体はハードディスクに保存されているが、起動するとメモリに 読み込まれ、ここでさまざまな処理が行われる。ハードディスクは保存領域、メモリは作業領域といえる。画像取り込み にもメモリを使用するため、メモリの容量が少ないと、データが収まらずにエラーが発生することがある。 モ モード設定 プリンタドライバの項目で、印刷モードを選択することができる。用紙に合わせて最適な設定になるように自動的に印刷 する[推奨設定]、自分で選択した設定で印刷する[詳細設定]、自動的に高画質化して印刷する[オートフォトファイン !5]がある。 ユ ユーザー定義サイズ プリンタドライバの設定項目で、定形外の用紙サイズ(用紙サイズのリストにない用紙)を登録して印刷できます。 ラ ラジオボタン 2 つまたはそれ以上の選択肢の中から 1 つだけを選択するための画面上のボタン。 リ リストボックス プリンタドライバなどの設定項目などで[▼]をクリックすると、選択候補が一覧となって表示される窓のこと。 ロ ローカルプリンタ コンピュータにインターフェイスケーブルで直接接続されたプリンタのこと。 ロジカルシーキング 双方向最短距離印字機能。次の行の印字位置への移動が最短距離になるように判断して改行する機能。 用語集 312 Win Rev.GM PM-4000PX プリンタ操作ガイド NPD0566 00 ワ 割り付け印刷 プリンタドライバの機能の 1 つ。1 枚の用紙に 2 ページまたは 4 ページのデータを割り付けて印刷する。 用語集 313 改訂履歴 Revision NPD0566_00W 改訂ページ 全て 改訂内容 プリンタドライババージョンアップに伴う改訂 備考