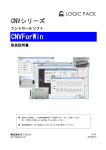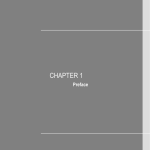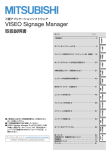Download オーサリングソフトウェア Ver2.0
Transcript
オーサリングソフトウェア Ver2.0 操 作 マ ニ ュ ア ル Ver1.01 Microsoft、MS、Windows、PowerPoint は米国 Microsoft Corporation の米国およびその他の国にお ける登録商標または商標です。 その他記載している会社名、製品名は各社の登録商標または商標です。 ご注意 (1) 本書の内容の一部または全部を、無断で他に転載することは禁止されています。ソフトウ ェアについても内容の一部または全部を無断で複写することは、媒体(ソフトウェア)をバッ クアップする場合を除き禁止されています。 (2) 本書の内容は、予告なしに変更することがあります。 (3) 本書の内容は万全を期して作成しております。万一、ご不審な点や誤り、記載もれなどお 気づきの点がありましたらご連絡ください。 (4) 運用した結果の影響については、(3)項に関わらず責任を負いかねますのでご了承くだ さい。 Copyright © NEC Display Solutions,Ltd. 2009 輸出する際の注意事項 本製品(ソフトウェアを含む)は、日本国内仕様であり、外国の規格などには準拠しておりません。 本製品は日本国外で使用された場合、当社は責任を負いかねます。 また、当社は本製品に関して海外での保守サービスおよび技術的サポート等はおこなっておりませ ん。 はじめに このたびは、『オーサリングソフトウェア』をお買い求めいただきましてありがとうございます。 本書は、本システムの特長、操作方法などを詳細に説明しています。 ご利用の際にお読みいただき、ご活用いただければ幸いです。 本書の表記 画面の表記 画面名は【 】で囲んでいます。 画面内の項目の表記 画面内に表示される項目名は「 」で囲んでいます。 キーの表記 キーボード上のキーは囲みのついた形で表記します。 (例) CTRL 2つのキーを押す動作は、2つの囲みを「+」でつないで表記します。 (例) CTRL + 1 → CTRL キーを押しながら1キーを押します。 ボタンの表記 ボタンの名称を〈 〉で囲んでいます。 参照の表記 他のページを参照していただきたい場合は、参照先を『 』で囲んでいます。 本文中のマークの説明 誤った取り扱いをしないための注意事項、および利用できない機能などにつ いて記載しています。 製品を取り扱う上で知っておくと便利な事項、および操作へのアドバイスを 記載しています。 目次 第 1 章 オーサリングソフトウェアの概要 .............................................. 1 1.1 1.2 1.3 特長 ..................................................................................................................................1 システム構成.....................................................................................................................2 用語解説............................................................................................................................3 第 2 章 オーサリングソフトウェアの導入 .............................................. 4 2.1 動作環境............................................................................................................................4 2.2 システム運用上の注意点....................................................................................................5 2.3 オーサリングソフトウェアのインストール方法..................................................................6 2.3.1 インストール前の準備 6 2.3.2 インストールの方法 7 2.3.3 インストール手順 8 第 3 章 センターシステムの機能 ..................................................... 15 3.1 メイン画面 ......................................................................................................................15 3.2 スケジュールの基本構成..................................................................................................16 3.2.1 番組とスケジュール 16 3.2.2 番組の構成 17 3.3 操作の流れ ......................................................................................................................17 3.4 番組登録..........................................................................................................................18 3.4.1 番組登録の流れ 18 3.4.2 番組編集 18 3.4.3 番組プロパティ 19 3.4.4 ペインプロパティ 22 3.4.5 コンテンツプロパティ 23 3.4.6 コンテンツ種別 24 3.4.7 テロップ選択 25 3.4.8 音声プロパティ 25 3.4.9 番組プレビュー 26 3.5 テロップ編集...................................................................................................................27 3.5.1 テロップ編集 27 3.5.2 テロップ番組編集 28 3.5.3 テロップ番組詳細 29 3.6 スケジュール登録 ............................................................................................................30 3.6.1 メイン画面上でのスケジュール操作 30 3.6.2 スケジュール設定 32 3.6.3 番組選択 33 3.6.4 スケジュール刻みの変更 34 3.6.5 スケジュール登録の注意事項 34 3.6.6 レイアウト設定 37 3.7 配信 ................................................................................................................................41 3.7.1 配信操作 41 3.7.2 LAN(固定 IP)配信 44 3.7.3 LAN(DHCP)配信 45 3.7.4 オフライン配信 46 3.7.5 配信ログ 47 3.8 スケジュール管理 ............................................................................................................49 3.8.1 スケジュール管理 49 3.8.2 スケジュール管理プロパティ 50 3.9 パネル管理 ......................................................................................................................51 3.9.1 パネル管理 51 3.9.2 パネル設定ウィザード 52 3.9.3 パネル追加(設定) 57 3.9.4 パネル追加(配信結果) 59 3.9.5 パネル追加(電源管理) 60 3.9.6 パネル追加(時刻補正) 61 3.9.7 パネルプロパティ(設定) 62 3.9.8 パネルプロパティ(配信結果) 64 3.9.9 パネルプロパティ(電源管理) 65 3.9.10 パネルプロパティ(時刻補正) 66 3.10 環境設定........................................................................................................................67 3.10.1 環境設定(環境) 67 第1章 オーサリングソフトウェアの概要 オーサリングソフトウェアはメディアプレーヤー用のコンテンツファイルのレイアウトやスケジュール 情報を作成するためのソフトウェアです。 1.1 特長 MPEG1、MPEG2Windoes Media Video9 等の動画および jpg や bmp、png 等の静止画のデータ形式に対応して います。 豊富なレイアウト 動画、静止画、テロップを組み合わせた豊富なレイアウトが用意されています。また、レイアウトの編集 機能により、コンテンツの多彩なレイアウトが実現できます。 スケジュール管理機能 マウスによるドラッグ&ドロップ操作中心の使い易い操作性で日付・時刻指定のスケジュールを作成でき ます。 音声ファイル 音声ファイルをスケジューリングして再生することができます。 データ蓄積 メディアプレーヤーにスケジュールデータおよびコンテンツファイルをネットワーク・USB メモリーを 経由で配信して蓄積します。 最大20台までのメディアプレーヤーに配信ができます。 パネル管理 電源管理でメディアプレーヤーの電源タイマーを設定し、メディアプレーヤーを起動・終了させることが できます。 テロップ表示 表現豊かなテロップが表示できます。 1 1.2 システム構成 本システムの構成は以下の通りです。 センターシステム ネットワーク ネットワーク 【システム構成図】 センターシステム メディアプレーヤー コンテンツの登録やスケジュール編集をおこないます。 センターシステムで登録されたスケジュールに従ってコンテンツを 表示します。 2 1.3 用語解説 ここでは本説明書で使用される固有の用語について説明します。 用語 センター(システム) メディアプレーヤー センターPC コンテンツ(ファイル) 番組 コンテンツフォルダ 番組レイアウト ペイン テロップ セル 番組セル 時間セル スケジュールシート 説明 スケジュール編集やメンテナンス等本システムの全ての設 定をおこなうアプリケーション。 センターシステムから配信されたスケジュール情報を元に コンテンツを再生する機器。 センターシステムがインストールされているパソコン。 動画・静止画ファイルや DVD など画面に表示するための素材。 複数のコンテンツやテロップをまとめた単位。本システムで は番組を時間軸に配置していくことでスケジュールを作成 します。 本システムで使用する全てのコンテンツファイルを格納す るフォルダ。 番組の画面分割レイアウト。 レイアウトの一部でコンテンツを表示することができる領 域。 レイアウトの一部でテロップを表示することができる領域。 横型テロップと縦型テロップがあります。 スケジュールシート上のセル。 スケジュールシート上に登録された 1 つの番組単位。 スケジュールシート上の一番左列で時刻が表示されている セル。 グリッド形式で表示されるスケジュール。 3 第2章 オーサリングソフトウェアの導入 ここではオーサリングソフトウェア導入のための設定について説明します。 2.1 動作環境 本システムを使用するための動作環境について説明します。 センターシステム CPU Intel®Pentium®Ⅲ 1.0GHz 以上推奨 メモリ 256MB 以上推奨 HDD 容量 20GB 以上(*1) OS Microsoft®Windows®Vista Ultimate 日本語版(*2) Microsoft®Windows®Vista Business 日本語版(*2) Microsoft®Windows®XP Professional 日本語版(*2) Microsoft®Windows®XP Home Edition 日本語版 解像度 1024×768 65,536 色以上 USB メモリー 弊社ホームページで推奨 USB メモリーの情報をご確認ください。 (*3) その他 Microsoft® Internet Explorer 6.0 以上 Visual C++2005 SP1 ランタイムモジュール(*4) Windows XP の場合、Microsoft .NET Framework Version 2.0 または 3.5(*5) Windows®Media Player 9 以上(*6) (*1) (*2) (*3) (*4) (*5) (*6) 使用するコンテンツ容量が別途必要となります。 推奨 OS。 配信時に使用。 事前にインストールされている必要があります。 Windows XP の場合、事前にインストールされている必要があります。 MPEG1、MPEG2 形式のファイルをオーサリングソフトウェアのプレビュー表示により センターPC 上で再生する場合、別途 MPEG1、MPEG2 のコーデックがセンターPC に必 要になります。 これ以降、Microsoft Windows®XP・Microsoft Windows® Vista を Windows と表記します。 4 2.2 システム運用上の注意点 本システムを運用する際の注意点について説明します。 ① スケジュール運転の正確性 本システムはメディアプレーヤーのシステム時計をベースにスケジュールを実行しておりますが、メディ アプレーヤーのシステム時計は正確なものではありません。また、番組実行時のファイルの読み込み時間 を考慮することができませんし、動画、静止画等のコンテンツとテロップ自体の表示時間も一定ではあり ません。正確な時刻通りの運用は不可能であることをご認識ください。 ② データのバックアップ 本システムにはデータのバックアップ機能はついておりません。定期的にスケジュール等の情報ファイル やコンテンツファイルのバックアップを取得するようにしてください。 ③ 使用禁止文字 本システムでは、次の文字を使用することができません。 「/」「:」 「*」「?」「“」 「<」「>」「|」「\」 「;」「,」 テロップでは半角「<」 「>」以外の文字が使用できます。 5 2.3 オーサリングソフトウェアのインストール方法 2.3.1 インストール前の準備 本ソフトウェアはインストール前にコンピューター上に Visual C++2005 SP1 ランタイムモジュールがインストール されている必要があります。 Microsoft社のWEBサイトのダウンロードセンターより「Microsoft Visual C++ 2005 SP1 再頒布可能パッケージ (x86)」をダウンロードし、インストールをお願いいたします。 http://www.microsoft.com/downloads/details.aspx?FamilyID=200b2fd9-ae1a-4a14-984d-389c36f85647&displ aylang=ja また、Windows XP の場合、インストール前にコンピューター上に Microsoft .NET Framework 2.0 または 3.5 が インストールされている必要があります。以下の「参考」の手順で、ご確認のうえ、必要におうじインストールをお 願いいたします。 なお、Windows Vista の場合は不要です。 Microsoft .NET Framework 2.0 または 3.5 インストールの確認方法 (Windows XP の場合) Windows XP の「スタートメニュー」→「コントロールパネル」を開きます。「プログラムの追加と 削除」を選択し、「現在インストールされているプログラム」の一覧の中を確認します。 インストールされていない場合は、手順②に進んでください。 *注 1) .NET Framework 1.0 / 1.1 / 3.0 がインストール済みの場合においても,NET Framework 2.0 または 3.5 のインストールは必要になります。 *注 2) 以下のいずれかがインストールされていれば、新たなインストールは不要です。 .NET Framework 2.0 / .NET Framework 2.0 Service pack1/.NET Framework 2.0 Service pack2 / .NET Framework 3.5 / .NET Framework 3.5 Service pack1 Microsoft .NET Framework 2.0 または 3.5 のインストール方法 (Windows XP の場合) 1)コンピューターをインターネットに接続できる状態にします。 2) Windows の「スタート」→「すべてのプログラム」→「Windows Update」を選択。 3)「カスタム」ボタンを選択し、更新プログラムの確認が終了するまで待ちます 4)表示の左側にある「追加選択(ソフトウェア)」を選択します。 5)更新プログラムの中から下記のいずれかの□(チェック欄)を選択します。*注 3) .NET Framework 2.0 / .NET Framework 2.0 Service pack1/.NET Framework 2.0 Service pack2 / .NET Framework 3.5 / .NET Framework 3.5 Service pack1 6)「更新プログラムのインストール」を選択し、インストールします。 *注 3)表示されない場合は、インストール済みの可能性があり、手順①で再度、ご確認ください。 *注 4) .NET Framework2.0 または 3.5 が未インストールの状態で、オーサリングソフトウェアをインストー ルした場合、 以下のエラーが表示されます。その場合、オーサリングソフトウェアをアンインスト ールし、手順①、②にしたがってください。 6 2.3.2 インストールの方法 付属のユーティリティーディスクの<Authoring software>/<JP>フォルダ内の“setup”を実行してください。 “setup.exe”の実行 7 2.3.3 インストール手順 “setup”を実行すると、インストーラーが起動し、オーサリングソフトウェアのインストールがはじま ります。 画面の手順に従って、セットアップをおこなってください。 手順① <キャンセル>ボタン インストールを中止します。 オーサリングソフトのインストールの前に Visual C++2005 SP1 ランタイムモジュール がインストールされている必要があります。 Windows XP の場合オーサリングソフトウェアのインストール前に Microsoft .NET Framework Version 2.0 または 3.5 のいずれかがインストール されている必要があります。 「2.3.1 インストール前の準備」を参照ください。 手順①-1 確認画面 <はい>ボタン <いいえ>ボタン インストールを開始します。 インストールを中止します。 8 手順② <戻る>ボタン <次へ>ボタン <キャンセル>ボタン 次の手順に進みます。 インストールを中止します。 手順③【インストール先フォルダ選択】 イ ン ス ト ー ル 先 の フ オーサリングソフトウェアのインストール先のフォルダパスが表示さ ォルダ れます。 <参照>ボタン 【ディレクトリの選択】画面が表示され、インストール先のフォルダ を選択することができます。 <戻る>ボタン 前の手順に戻ります。 <次へ>ボタン 設定内容を登録し、次の手順に進みます。 <キャンセル>ボタン インストールを中止します。 <参照>ボタンはデフォルトのフォルダ以外を指定したいときにご使用下さい。 9 手順③-1【ディレクトリの選択】画面 パス フォルダ <OK>ボタン <キャンセル>ボタン 選択したフォルダのパスが表示されます。 フォルダ一覧がツリー形式で表示されます。 指定したフォルダを選択し、 【インストール先フォルダ選択】に戻りま す。 設定内容を破棄し、【インストール先フォルダ選択】に戻ります。 手順④【作業・コンテンツフォルダ選択】 作業フォルダ <参照>ボタン 設定ファイルが保存されるフォルダパスが表示されます。 【ディレクトリの選択】画面が表示され、設定ファイルを保存するフォ ルダを選択することができます。 コンテンツフォルダ コンテンツファイルが保存されるフォルダパスが表示されます。 <参照>ボタン 【ディレクトリの選択】画面が表示され、コンテンツファイルを保存す るフォルダを選択することができます。 <戻る>ボタン 設定内容を破棄し、前の手順に戻ります。 <次へ>ボタン 設定内容を登録し、次の手順に進みます。 <キャンセル>ボタン インストールを中止します。 デフォルトのパスにフォルダが存在しなかった場合、<次へ>ボタンを押下したと きにメッセージが表示され、新規作成するかを選択することができます。 <参照>ボタンはデフォルトのフォルダ以外を指定したいときにご使用下さい。 10 手順④-1 メッセージ(作業フォルダ作成) <はい>ボタン <いいえ>ボタン 作業フォルダを作成し、 【作業・コンテンツフォルダ選択】に戻ります。 作業フォルダを作成せず、 【作業・コンテンツフォルダ選択】に戻りま す。 手順④-2 メッセージ(コンテンツフォルダ作成) <はい>ボタン <いいえ>ボタン コンテンツフォルダを作成し、【作業・コンテンツフォルダ選択】に戻 ります。 コンテンツフォルダを作成せず、 【作業・コンテンツフォルダ選択】に 戻ります。 設定したフォルダパスの確認画面が表示されます。 手順⑤【設定内容確認】画面 <戻る>ボタン <次へ>ボタン <キャンセル>ボタン 前の手順に戻ります。 次の手順に進みます インストールを中止します。 11 手順⑥ <キャンセル>ボタン インストールを中止します。 手順⑦ デスクトップに登録 します スタートアップに登 録します <戻る>ボタン <次へ>ボタン <キャンセル>ボタン オーサリングソフトウェアのショートカットをデスクトップに作成し ます。 オーサリングソフトウェアをスタートアップに登録します。 設定内容を登録し、次の手順に進みます。 設定内容を破棄し、次の手順に進みます。 ここで<キャンセル>ボタンを押下しても、インストール自体は中止されません。 12 手順⑧ はい、今すぐコンピュータを セットアップ終了後、コンピュータを再起動します。 再起動します。 いいえ、後でコンピュータを セットアップ終了後、コンピュータを再起動しません。 再起動します。 <戻る>ボタン <完了>ボタン 選択した処理を実行して、セットアップを終了します。 <キャンセル>ボタン 13 Windows Vista 上での起動について Windows Vista の場合、“SpSv は動作は停止しました“のエラーメッセージを表示し、 起動できない場合があります。その際は、以下の手順でオーサリングソフトウェアを実行 してください。 手順1. 実行するオーサリングソフトウェアのショートカットメニューを作成してください。 手順2. ショートカットメニューに対し、右クリックからプロパティを開いてください。 手順3. 互換性タブ①の“管理者としてこのプログラムを実行する”にチェック②をいれて ください。 手順4. 以後、起動はショートカットメニューをクリックしてください。 14 第3章 3.1 センターシステムの機能 メイン画面 センターシステムが起動すると、以下の【メイン】画面が表示されます。 【メイン】画面 ① 番組一覧表 登録番組の一覧を表示します。この一覧から右クリックメニューを使用して番組編集をおこなうことがで きます。また、スケジュール編集中は、一覧上の番組をドラッグ&ドロップし、スケジューリングをおこ なうこともできます。 ② 表示スケジュール 画面上に表示されるスケジュールシートを切り替えます。本システムでは最大 100 個のスケジュールシー トを管理できます。 ③ スケジュール編集開始/終了 表示スケジュールの編集開始/終了をおこないます。 ④ スケジュール管理 スケジュール情報を設定します。 ⑤ スケジュール移動 スケジュールを月・週・日単位で移動します。スケジュールの有効範囲は当月を基準として、前後 6 ヶ月 となります。 <<<<>・<>>>>ボタン スケジュールを 1 ヶ月分移動させます。 <<<>・<>>>ボタン スケジュールを 1 週分移動させます。 <<>・<>>ボタン スケジュールを 1 日分移動させます。 <Today>ボタン 本日を画面内に表示させます。 ⑥ 番組編集 番組情報の編集をおこないます。番組一覧表の右クリックメニューでも同様の操作をおこなうことができ ます。 ⑦ テロップ編集 15 ⑧ ⑨ ⑩ ⑪ ⑫ ⑬ ⑭ テロップ情報の編集をおこないます。 スケジュール設定 番組をスケジュールに登録します。番組一覧表のドラッグ&ドロップでも同様の操作をおこなうことがで きます。 レイアウト設定 レイアウトの新規作成、編集をおこないます。 配信 スケジュールや番組の配信(USB メモリーへの書き込みやネットワークを利用しての)をおこないます。 配信ログ 配信結果を確認します。 パネル管理 配信先の追加や設定、メディアプレーヤーが使用するスケジュールの選択ができます。 環境設定 センターシステムの動作環境を設定します。 終了 センターシステムを終了します。 3.2 スケジュールの基本構成 ここでは本システムで使用されるスケジュールの構成について説明します。 3.2.1 番組とスケジュール 本システムのスケジュールは、番組とスケジュールで構成されます。 番組 1 ABC.JPG 1’30 AAA.BMP 2’35 BBB.PNG 0’10 番組 スケジュール スケジュール 1 8/1 10:00 11:00 8/2 10:00 11:00 番組 1 番組 2 番組 1 番組 2 各コンテンツファイルの表示時間を登録したコンテンツ群です。コンテ ンツファイルとその表示時間を表示したい順番に登録していきます。 上記例で「番組 1」は、 「ABC.JPG」を 1 分 30 秒、「AAA.BMP」を 2 分 35 秒・・・の順序で表示をおこないます。 作成した番組を時間軸に登録し、実際のスケジューリングをおこないま す。 上記例で「スケジュール 1」は、8/1 と 8/2 の 10:00 から番組 1、11:00 から番組 2・・・というスケジュールになっています。 16 3.2.2 番組の構成 ここでは、番組の構成について説明します。 本システムの番組は1レイアウトを持ち、そのレイアウトは「ペイン」と「テロップ」と呼ばれる表示領 域で構成されます。「ペイン」には静止画を登録する画像ペインと、動画を登録する動画ペインの 2 種類 があります。 番組の設定はその表示領域にコンテンツやテロップ番組を登録することでおこないます。 番組の構成例を以下に示します。 【2 つのペイン+横型テロップの番組構成例】 番組 3.3 ペイン 1 (画像ペイン) ABC.JPG AAA.BMP DDD.PNG 静止画ファイル ペイン 2 (動画ペイン) BBB.MPG 動画ファイル テロップ テロップ番組 1 操作の流れ センターシステムで番組を作成し、プレーヤーに表示をおこなうまでの操作について説明します。 コンテンツの準備 ↓ コンテンツ登録 ↓ 番組登録 ↓ スケジュール作成 ↓ 配信 まず、表示したいコンテンツを準備します。各種コンテンツ編集ソフ トを使用してファイルを作成したり、デジタルカメラやビデオカメラ 等の映像ソースを用意します。 作成したコンテンツファイルをコンテンツフォルダにコピーします。 作成したコンテンツファイルを本システムの番組に登録します。 番組をスケジュールに割り当てて、スケジュールを作成します。 番組データ、スケジュールをネットワークを使用してプレーヤーに LAN 経由で配信、または USB メモリーに書き込みます。 本システムを初めて使用する場合、事前に動作環境を設定しておく必要がありま す。詳しくは以下の章をご覧ください。 『3.7 配信(41ページ) 』 『3.8 スケジュール管理(49 ページ) 』 『3.9 パネル管理(51ページ)』 『3.10 環境設定(67ページ)』 17 3.4 番組登録 作成したコンテンツファイルを本システムの番組に登録します。 3.4.1 番組登録の流れ まず、番組登録をおこなう際の操作の流れを説明します。 コンテンツファイルの コピー ↓ 番組の作成 ↓ 番組レイアウトの決定 ↓ ペイン編集 使用するコンテンツファイルをコンテンツフォルダにコピーしま す。 番組を作成します。 番組の「プロパティ」で番組のレイアウトを決定します。 番組内のペイン毎にコンテンツファイルを追加します。 番組の作成・編集は【メイン】画面上の「番組一覧表」上の右クリックメニューまたは、<番組編集>ボタ ンにより操作します。 以降、<番組編集>ボタンの操作を中心に操作方法の説明をおこないます。 3.4.2 番組編集 【メイン】画面上で<番組編集>ボタンをクリックすると、 【番組編集】画面が表示されます。 本画面上にて番組の追加・削除・編集などの編集操作をおこないます。 【番組編集】画面 番組一覧リスト <追加>ボタン <コピー追加>ボタン <プロパティ>ボタン <削除>ボタン <OK>ボタン <キャンセル>ボタン 登録されている番組を一覧表示します。 新規番組を追加します。 『3.4.3 番組プロパティ(19 ページ) 』参照。 「番組一覧」で選択されている番組のコピーを作成します。 「番組一覧」で選択されている番組のプロパティを表示します。 「番組一覧」で選択されている番組を削除します。 変更内容を確定し、【メイン】画面に戻ります。 変更内容を破棄し、【メイン】画面に戻ります。 番組は最大 50 個まで登録可能です。 現在スケジュールに使用されている番組を削除すると、スケジュール上からも自 動的に削除されます。 18 3.4.3 番組プロパティ 番組の基本情報の設定をおこないます。 【番組プロパティ】画面 番組名 レイアウト <番組色>ボタン <レイアウト設定>ボ タン オブジェクト一覧 オブジェクト名 オブジェクト種類 <プロパティ>ボタン <♪音声>ボタン <プレビュー>ボタン <OK>ボタン <キャンセル>ボタン 番組名を指定します(50 バイト以内)。 番組で使用するレイアウトを選択します。 スケジュールシート上で表示される色を選択します。 【レイアウト設定】画面を表示します。『3.6.6 レイアウト設定(37 ページ)』をご覧ください。 選択されているレイアウトの各オブジェクトを表示します。 ペイン、横型テロップ、縦型テロップのいずれかを表示します。 オブジェクトの種類を表示します。 ペインは動画ペインと画像ペインの2種類があり、それぞれ動画、画 像を登録することができます。 オブジェクト一覧で選択している項目の設定が可能です。 ペインを選択している場合は【ペインプロパティ】画面が表示され、 ペイン情報の編集が可能となります。 テロップを選択している場合は【テロップ選択】画面が表示され、テ ロップ番組の選択が可能となります。 【音声選択】画面が表示され、番組の音声を設定することができます。 番組プレビューを表示します。『3.4.9 番組プレビュー(26ページ)』 をご覧ください。 変更内容を確定し、【番組一覧】画面に戻ります。 変更内容を破棄し、【番組一覧】画面に戻ります。 <♪音声>ボタンはオブジェクト一覧の中に動画ペインがある場合は選択できません。 19 本システムでは、以下のレイアウトが登録されています。 ■横表示 10. 二分割 上(画像)+下 01.全画面 (テロップ)+ (画像) オーバーレイ (動画) 21.二分割 左(動画)+右 02.全画面 (画像)+オー (動画) バーレイ(テロ ップ) 22.二分割 03.二分割 左(画像)+右 上(画像)+下 (動画)+オー (テロップ) バーレイ(テロ ップ) 04.二分割 上(動画)+下 (テロップ) 05.三分割 左(動画)+右 (画像) +下(テロップ) 06.三分割 左(画像)+右 (動画) +下(テロップ) 07.オーバーレ イ 全画面(画像) +テロップ 08.オーバーレ イ 全画面(動画) +テロップ 09. オーバーレ イ 全画面(画像) +動画 +テロップ 25.二分割 上(画像)+下 (画像) 26.二分割 左(画像)+右 (画像) 27.三分割 上(画像)+下 (画像)+下(テ ロップ) 28.三分割 左(画像)+右 (画像)+下(テ ロップ) 29.二分割 上(画像)+下 (画像)+オー バーレイ(テロ ップ) 30.二分割 左(画像)+右 (画像)+オー バーレイ(テロ ップ) ■縦表示 11.全画面 (画像) 20.二分割 右(画像)+左 (テロップ)+ オーバーレイ (動画) 20 12.全画面 (動画) 13.二分割 右(画像)+左 (テロップ) 14.二分割 右(動画)+左 (テロップ) 15.三分割 上(動画)+下 (画像) +左(テロップ) 16.三分割 上(画像)+下 (動画) +左(テロップ) 17.オーバーレ イ 全画面(画像) +テロップ 18.オーバーレ イ 全画面(動画) +テロップ 19.オーバーレ イ 全画面(画像) +動画 +テロップ 23.二分割 下(画像)+上 (動画)+オー バーレイ(テロ ップ) 24.二分割 上(画像)+下 (動画)+オー バーレイ(テロ ップ) 31.二分割 上(画像)+下 (画像) 32.二分割 上(動画)+下 (画像)+オー バーレイ(テロ ップ) 33.二分割 上(画像)+下 (動画)+オー バーレイ(テロ ップ) 34.三分割 上(画像)+下 (画像)+左(テ ロップ) 35.二分割 上(画像)+下 (画像)+オー バーレイ(下テ ロップ) 36.三分割 上(画像)+下 (画像)+オー バーレイ(左テ ロップ) オーバレイは、トップレイヤー上にペインが存在します。 分割は、ベースレイヤ上で、複数のペインが分割して存在します。 トップレイヤーとベースレイヤーは、『3.6.6 レイアウト設定 (37ページ)』を 参照ください。 21 3.4.4 ペインプロパティ ペイン情報を登録します。ここでは、ペイン内で表示するコンテンツを登録します。 【ペインプロパティ】画面 番組名/ペイン名 コンテンツ一覧 <追加>ボタン <コピー>ボタン <プロパティ>ボタン <削除>ボタン <上へ>ボタン <下へ>ボタン <OK>ボタン <キャンセル>ボタン 編集をおこなう番組名/ペイン名を表示します。 本ペインに登録されているコンテンツを一覧表示します。プレーヤー 上で、この一覧に登録された順番で表示が行われます。 新規コンテンツを追加します。コンテンツの追加については、『3.4.5 コンテンツプロパティ(23ページ) 』をご覧ください。 「コンテンツ一覧」上で選択されているコンテンツのコピーを追加し ます。 「コンテンツ一覧」上で選択されているコンテンツのプロパティを編 集します。コンテンツの追加については、『3.4.5 コンテンツプロパ ティ(23ページ) 』をご覧ください。 「コンテンツ一覧」上で選択されているコンテンツを削除します。 「コンテンツ一覧」上で選択されているコンテンツの順番を 1 つ上に 移動します。 「コンテンツ一覧」上で選択されているコンテンツの順番を 1 つ下に 移動します。 変更内容を確定し、【番組プロパティ】画面に戻ります。 変更内容を破棄し、【番組プロパティ】画面に戻ります。 1 つのペインには最大 100 個のコンテンツが登録できます。 1 つのペインの総時間は最大 24 時間までとなります。 動画ペインは動画ファイルのみ登録することができます。 動画ペインに登録する動画ファイルはサイズの統一は不要です。 画像ペインは静止画ファイルのみ登録することができます。 画像ペインに登録できる静止画が 1 つの場合、最大解像度は「2047x2047」まで です。 画像ペインに登録できる静止画が 2 つの場合、最大解像度は「1920x1080」また は「1080x1920」までです。 22 3.4.5 コンテンツプロパティ ペインに登録するコンテンツ情報を登録します。 【コンテンツプロパティ】画面 コンテンツ種別 表示時間 コンテンツ <参照>ボタン <実行>ボタン <OK>ボタン <キャンセル>ボタン 動画ペインで最初のコンテンツプロパティ登録時にコンテンツファイ ルまたはビデオ(外部ビデオ)を選択します。 詳細は『3.4.6 コンテンツ種別(24ージ)』をご覧ください。 コンテンツの表示時間を時・分・秒で設定します(最低 5 秒以上) 。 表示するコンテンツファイル名を指定します。 【ファイルを開く】画面が表示され、ファイルを選択します。 「コンテンツ」に動画ファイルが指定されている場合、動画ファイル の再生時間を自動計算します。 変更内容を確定し、【ペインプロパティ】画面に戻ります。 変更内容を破棄し、【ペインプロパティ】画面に戻ります。 コンテンツファイルは、指定されたコンテンツフォルダのみしか利用できませ ん。作成されたコンテンツは必ずコンテンツフォルダにコピーして、ご使用くだ さい。 コンテンツフォルダ内にはサブフォルダを使用することはできません。 本システムでは、2GB を超えるファイルを取り扱うことはできません。 ビデオ(外部ビデオ)選択時はメディアプレーヤーの S 端子入力コネクターに映 像機器を接続します。 23 3.4.6 コンテンツ種別 本システムで取り扱うことのできるコンテンツは静止画、動画、音声、ビデオの 4 種類になります。 コンテンツファイル ファイルをメディアプレーヤーに転送し、メデ ィアプレーヤーを介して表示します。<参照>ボ タンをクリックして【ファイルを開く】画面か らコンテンツを指定します。 【ファイルを開く】画面 システムで利用可能なコンテンツファイルは以下の通りです。 ファイル形式 拡張子 静止画(JPEG、PNG、BMP) *.jpg、*.jpeg、*.png、*.bmp 動画 MPEG1、MPEG2 *.mpeg、*.mpg、*.m2p、*.m2v、*.ts、*.vob Windows Media Video 9 *.wmv オーディオ Audio Files *.mp3 ビデオ メディアプレーヤーの S 端子入力コネクターに接続されている S ビデオ入力映像を表示します。 24 3.4.7 テロップ選択 表示するテロップ番組を選択します。 【テロップ選択】画面 テロップ番組 <編集>ボタン <OK>ボタン <キャンセル>ボタン 表示するテロップ番組を選択します。 【テロップ番組編集】画面が表示され、選択中のテロップ番組の内容 を編集することができます。 変更内容を確定し、【番組プロパティ】画面に戻ります。 変更内容を破棄し、【番組プロパティ】画面に戻ります。 3.4.8 音声プロパティ 番組に音声ファイルを設定します。 ここで設定した音声ファイルは、番組表示中にバックグラウンドで再生されます。 【音声プロパティ】画面 番組名 音声ファイル一覧 <追加>ボタン <コピー>ボタン <プロパティ>ボタン <削除>ボタン <上へ>ボタン 番組名を表示します。 音声ファイルの一覧を表示します。 【ファイルを開く】画面が表示され、音声ファイルを追加することが できます。 「音声ファイル一覧」上で選択されている音声ファイルのコピーを追 加します。 【ファイルを開く】画面が表示され、音声ファイルの変更をおこなう ことができます。 「音声ファイル一覧」上で選択されている音声ファイルの登録を削除 します。 「音声ファイル一覧」上で選択されている音声ファイルの順番を 1 つ 上に移動します。 25 <下へ>ボタン <OK>ボタン <キャンセル>ボタン 「音声ファイル一覧」上で選択されている音声ファイルの順番を 1 つ 下に移動します。 変更内容を確定し、【番組プロパティ】画面に戻ります。 変更内容を破棄し、【番組プロパティ】画面に戻ります。 動画ペインを含むレイアウトを選択している場合は設定することができません。 1 つの番組には最大 100 個の音声ファイルが登録できます。 3.4.9 番組プレビュー 登録した番組をプレビュー画面で確認できます。 プレビューを表示するには、【番組プロパティ】画面の<プレビュー>ボタンをクリックするか、【メイン】 画面の「番組一覧表」にて、番組(またはペイン)を選択して右クリックメニュー「プレビュー」を選択 します。 プレビューを実行すると、全画面表示で番組プレビューが表示され、【プレビュー】画面がポップアップ 表示されます。 【プレビュー】画面 番組名 ペイン選択 番組名を表示します。 プレビュー表示するペインを選択します。 「全ペイン」を選択すると、 番組全体の確認がとれます。 コンテンツ名 ペインのプレビューをおこなっている場合、表示中のコンテンツ名が 表示されます。 コンテンツ番号 ペインのプレビューをおこなっている場合、表示中のコンテンツ番号 と総コンテンツ数を表示します。 時間 コンテンツの表示時間を表示します。 <<>、<>>ボタン 表示コンテンツを 1 つ前または先に移動します。 <<<>、<>>>ボタン 表示コンテンツを先頭または最後に移動します。 <End>ボタン プレビューを終了し、元の画面に戻ります。 ビデオをプレビューした場合、「ビデオを表示中です」というメッセージが表示されま す。 26 3.5 テロップ編集 本システムではテロップ番組を番組に割り当てることによってプレーヤーにテロップを表示できます。こ こでは、テロップ番組の編集について説明します。 3.5.1 テロップ編集 まず、テロップ番組の登録をおこないます。テロップ番組とは表示する文字列のかたまりを言います。【メ イン】画面の<テロップ編集>ボタンをクリックすると、【テロップ編集】画面が表示されます。 【テロップ編集】画面 テロップ番組一覧 <新規追加>ボタン <コピー追加>ボタン <プロパティ>ボタン <削除>ボタン <OK>ボタン <キャンセル>ボタン 登録されているテロップ番組が一覧表示されます。 テロップ番組を新規追加します。<新規追加>ボタンをクリックする と、【テロップ番組編集】画面が表示されます。 「テロップ番組一覧」上で選択されているテロップ番組のコピーを 作成します。 「テロップ番組一覧」上で選択されているテロップ番組の内容変更 をおこないます。<編集>ボタンをクリックすると、【テロップ番組 編集】画面が表示されます。 「テロップ番組一覧」上で選択されているテロップ番組を削除しま す。 変更内容を登録し、【メイン】画面に戻ります。 変更内容を破棄し、【メイン】画面に戻ります。 テロップ番組は最大 50 個まで登録できます。 現在いずれかの番組で使用されているテロップ番組を削除することはできませ ん。 27 3.5.2 テロップ番組編集 次にテロップ番組の編集をおこないます。テロップ番組にテロップ文字列を追加します。 テロップはこの一覧の上から順番に表示されます。 【テロップ番組編集】画面 テロップ番組名 テロップ一覧 表示チェックボック ス <追加>ボタン <コピー追加>ボタン <削除>ボタン <上>ボタン <下>ボタン <詳細設定>ボタン <OK>ボタン <キャンセル>ボタン テロップ番組の名前を入力します。最大 50 バイトまで入力できます。 テロップ番組に登録されているテロップが一覧表示されます。 テロップの表示/非表示を設定します。チェックが OFF になっている テロップはプレーヤー上で表示されません。 テロップ番組に新規にテロップを追加します。<追加>ボタンをクリッ クすると、 「テロップ一覧」上に新規にテロップが追加され、入力可能 状態となります。 「テロップ一覧」で選択されているテロップのコピーを作成します。 「テロップ一覧」で選択されているテロップを削除します。 「テロップ一覧」で選択されているテロップを 1 つ上に移動します。 「テロップ一覧」で選択されているテロップを 1 つ下に移動します。 テロップ番組の表示形式を設定します。【テロップ番組詳細】画面とテ ロップサンプルが表示されます。 変更内容を登録して【テロップ編集】画面に戻ります。 変更内容を破棄して【テロップ編集】画面に戻ります。 1 つのテロップ番組には最大 100 個のテロップが登録できます。 1 つのテロップは最大 255 バイトまで文字列を指定できます。 テロップはキーボードの CTRL+C・CTRL+V で他のテキストからコピー&貼り付 けができます。 テロップでは半角「<」 「>」は使用できません。 28 3.5.3 テロップ番組詳細 最後に、画面上にあわせて表示されるテロップサンプルで表示を確認しながら、テロップ番組の表示形式 の設定をおこないます。 【テロップ番組詳細】画面 スクロール速度 背景透過 <文字色>ボタン <背景色>ボタン <OK>ボタン <キャンセル>ボタン テロップの文字スクロール速度を設定します。 テロップ背景の透過率を選択します。 テロップ文字色を選択します。 テロップ背景色を選択します。 変更内容を登録し、【テロップ番組編集】画面に戻ります。 変更内容を破棄し、【テロップ番組編集】画面に戻ります。 テロップのフォントはメディアプレーヤー側にインストールされているフォン トが使用されます。そのため、センターシステムでの表示とメディアプレーヤー を使用した表示でフォントが異なる場合があります。 29 3.6 スケジュール登録 設定した番組を通常スケジュールに登録します。 通常スケジュールへの番組の登録は、 【メイン】画面上での操作 【スケジュール設定】画面上での操作 の 2 つの方法があります。ここでは、この 2 つの操作方法について説明します。 スケジュールシートの時間セルの初期値は 8 時から 20 時に設定されています。 この時間帯以外にスケジュールを設定する場合はあらかじめ「スケジュール管 理」で「スケジュール表示時間設定」を変更しておく必要があります。 新しいスケジュールを作成する場合にはあらかじめ「スケジュール管理」で新規 スケジュールを追加してから通常スケジュールを設定してください。詳細は、 『3.8 スケジュール管理(49 ページ) 』をご覧ください。 スケジュールを構成する要素として基本スケジュールと通常スケジュールの 2 種類があります。基本スケジュールと通常スケジュールの使い分け方について は、『3.6.5 スケジュール登録の注意事項(34ページ)』をご覧ください。 通常スケジュールに登録することができる番組数には制限があり、制限を越えた 場合は警告メッセージが表示されます。 その場合は登録する番組数を減らすか、登録期間を短くしてください。 3.6.1 メイン画面上でのスケジュール操作 【メイン】画面上でスケジュール編集をおこなうには、以下の手順で操作をおこないます。 (1) 「表示スケジュール」プルダウンリストから編集したいスケジュールシートを選択します。 (2) <スケジュール編集開始>ボタンをクリックします。 (3) スケジュールが編集可能な状態となり、編集操作を実行できます。 (4) 編集が完了したら、<スケジュール編集終了>ボタンをクリックして、スケジュールの変更内容を保 存します。 編集 番組登録 番組の移動 番組のコピー 番組の削除 操作方法 「番組一覧表」の番組をスケジュールシート上のセルにドラッグ &ドロップします。 スケジュールシート上のセルをダブルクリックします。 スケジュールシート上のセルで右クリックメニュー「プロパティ」 を選択します。 いずれの操作をおこなった場合も【番組選択】画面が表示されます。 詳しくは、 『3.6.3 番組選択(33ページ) 』をご覧ください。 スケジュールシート上の移動したい番組を選択し、移動したいセ ル上にドラッグ&ドロップします。 スケジュールシート上のコピーしたい番組を選択し、コピーした いセル上に CTRL+ドラッグ&ドロップします。 スケジュールシート上のコピーしたい番組を選択し、右クリック メニュー「コピー」を選択し、コピー先のセル上の右クリックメ ニュー「貼り付け」を選択します。 コピー&貼り付けはキーボードの CTRL+C・CTRL+V でも実行で きます。 スケジュールシート上の削除したい番組を選択し、右クリックメ ニュー「削除」を選択します。 スケジュールシート上の削除したい番組を選択し、DEL キーを押 下します。 30 番組の時間変更 スケジュールシート上の登録されている番組の上(または下)端 にカーソルを合わせると、両矢印カーソルに変わります。その状 態でマウスのドラッグ&ドロップを実行します。 スケジュールシート上の登録されている番組のダブルクリックま たは右クリックメニュー「プロパティ」で【番組選択】画面を表 示させ、時間変更をおこないます。 31 3.6.2 スケジュール設定 ここでは、 【スケジュール設定】画面上での操作について説明します。 【メイン】画面のスケジュールシート上で設定したい日付を選択し、<スケジュール設定>ボタンをクリッ クすると、 【スケジュール設定】画面が表示されます。 【メイン】画面上の<スケジュール編集開始>ボタンにより、スケジュール編集状 態となっている場合、<スケジュール設定>ボタンは使用できません。 【スケジュール設定】画面 設定 通常スケジュール <番組選択>ボタン <OK>ボタン <キャンセル>ボタン 以下の 3 つのいずれかの方法でスケジュールを設定する日付を選択し ます。 日付指定 ある 1 日の日付を指定します。 期間指定 開始・終了日を指定します。設定された期間に全て同じスケジュ ールが登録されます。 曜日指定 指定日以降の曜日に全て同じスケジュールを設定します。 1 日分のスケジュールシートが表示されます。ここに設定された情報 で上記設定期間のスケジュールを更新します。 「通常スケジュール」上で選択されているセルに番組を設定します。 詳しくは『3.6.3 番組選択(33ページ) 』をご覧ください。 設定内容で番組を登録します。 処理を中断して【メイン】画面に戻ります。 スケジュールは 6 ヶ月先まで設定可能です。 過去の日付にスケジュールを設定することはできません。 ここで設定された通常スケジュールは、基本スケジュールと重ね合わせて設定さ れます。詳しくは『3.6.5 スケジュール登録の注意事項(34ページ) 』をご覧く ださい。 基本スケジュールはグレイで表示され、識別できます。 32 3.6.3 番組選択 番組選択画面について説明します。この画面は【メイン】画面上のスケジュール操作や【スケジュール設 定】画面の<番組選択>ボタンから呼び出され、設定した番組、開始/終了時間で通常スケジュール内容の 更新をおこないます。 【番組選択】画面 番組 開始時間 終了時間 レイアウト コンテンツ一覧 <OK>ボタン <キャンセル>ボタン 通常スケジュールに追加したい番組を選択します。 番組を登録する開始時刻を指定します。 番組を登録する終了時刻を指定します。 選択された番組のレイアウトが表示されます。 選択された番組のリストが表示されます。 設定内容で番組をスケジュールに登録します。 処理を中断して前の画面に戻ります。 基本スケジュールはメイン画面上では編集できません。基本スケジュールの編集 は『3.8.2 スケジュール管理プロパティ(50ページ)』をご覧ください。 33 3.6.4 スケジュール刻みの変更 本システムでは、「スケジュールシート」および【スケジュール設定】画面「基本スケジュール」の時間 の刻みを変更できます。細かい単位で番組をスケジュールに登録したい場合、本機能を利用します。 スケジュールの刻みを変更したい場合、時間セル上で右クリックメニューを開き、刻み間隔を設定します。 右クリックメニューの「(5 分)」を設定すると、選択された 1 時間分の時刻のみ の刻みを変更できます。なお、部分的な刻み変更は同時に 1 つの時刻にしか設定 することができません。 3.6.5 スケジュール登録の注意事項 スケジュール登録の操作をおこなう際の注意点について説明します。 (1)基本スケジュールと通常スケジュール スケジュールには基本スケジュールと通常スケジュールがあります。基本スケジュールで毎日の基本的な スケジュールを設定し、個別なスケジュールのみを通常スケジュールで設定するようにしてください。 以下の例を参考にしてスケジュールを設定してください。 タイプ1: 朝8時から午後8時まで番組を表示 朝・昼・晩で異なった番組を表示 平日と週末とで異なった時間帯で異なった番組を表示 月∼金 土・日 8:00 9:00 番組 4 番組 1 10:00 11:00 12:00 13:00 14:00 番組 2 番組 5 15:00 16:00 17:00 18:00 番組 3 19:00 番組 6 20:00 番組1、番組2、番組3の設定: ・全体的なスケジュールは基本スケジュールで設定します。 ・メインメニューで「スケジュール管理」を押し、スケジュール一覧でスケジュールを選択してからプロ パティボタンを押します。 ・スケジュール管理プロパティの「基本スケジュール」欄で希望する時間帯を選択してから「番組選択」 で表示する番組を設定します。 番組4、番組5、番組6の設定: ・週末のみなどの特定日のスケジュールは通常スケジュールとして設定します。 ・メインメニューで「スケジュール設定」を押し、スケジュール設定画面を表示します。 ・曜日指定にチェックを入れて、土曜日を選択してから「通常スケジュール」欄で希望する時間帯を選択 してから「番組選択」で表示する番組を設定します。 ・同様に日曜日の番組も設定します。 34 タイプ2 基本的なスケジュールはタイプ1と同様 朝8時から午後8時まで番組を表示 朝・昼・晩で異なった番組を表示 平日と週末とで異なった時間帯で異なった番組を表示 1日から5日まで特別な番組を表示 29 30 31 1 2 3 4 5 6 7 8 9 木 金 土 日 月 火 水 木 金 土 日 月 8:00 番 番組7 9:00 番 組 番組 4 番 組 組 10:00 番組 1 4 1 1 11:00 12:00 番組8 13:00 14:00 番 番 番 組 組 組 番組 5 15:00 番組 2 5 2 2 16:00 17:00 18:00 番組9 番 番 19:00 番組 3 番 組 組 組 番組 6 3 3 20:00 6 番組1、番組2、番組3、番組4、番組5、番組6の設定: ・タイプ1と同様に基本スケジュールと週末の通常スケジュールを設定します。 番組7、番組8、番組9の設定: ・メインメニューで「スケジュール設定」を押し、スケジュール設定画面を表示します。 ・「日付指定」で特別な番組の表示を開始したい日付を設定します。 ・「期間指定」にチェックを入れ、特別な番組の表示を終了する日付を設定します。 ・「通常スケジュール」欄で希望する時間帯を選択してから「番組選択」で表示する番組を設定します。 35 個別の設定方法は以下を参考にしてください。 ●毎日自動的にメディアプレーヤーの電源を ON/OFF するには メインメニューで「パネル管理」を押して「電源管理」を選択します。 「特定曜日の指定時刻に電源 ON/OFF を行う」にチェックを入れ、すべての曜日にチェックを入れます。 番組表示時間帯に応じて電源 ON 時刻と電源 OFF 時刻の設定をおこないます。 ●毎週特定の曜日だけを電源を OFF に設定するには 「パネル管理」の「電源管理」で「特定曜日の指定時刻に電源 ON/OFF を行う」にチェックを入れ、 メディアプレーヤーの電源を入れない日以外の曜日にチェックをつけます。 ●電源を OFF に設定した曜日に番組を表示するには メディアプレーヤーの電源をリモコンで ON してください。メディアプレーヤーの電源は自動的に OFF されません。リモコンで OFF してください。 ●特定日または特定時間に電源を OFF するには 祝日などの特定の日のみを「電源管理」で電源を OFF することはできません。 リモコンで電源 OFF するようにしてください。 (2)基本スケジュールと通常スケジュールの重ね合わせ パネルの最終的な表示スケジュールは通常スケジュールと基本スケジュールを重ね合わせたスケジュール となります(通常スケジュールが優先)。 【スケジュール表示例】 基本スケジュール 通常スケジュール 表示スケジュール 10:00 番組 A 10:00 10:00 番組 A 11:00 番組 A 11:00 番組 C 11:00 番組 C + = 12:00 12:00 12:00 13:00 番組 B 13:00 13:00 番組 B 14:00 14:00 番組 C 14:00 番組 C (3)時間間隔について 本システムでは、スケジュールは表示間隔を変更できます。この時間間隔はあくまでも表示上の設定にな ります。一度、細かい間隔で設定したスケジュールの間隔を大きくしても、表示上見えないだけで実際は 細かいスケジュールが存在しています。 このように詳細スケジュールが存在している場合、番組セル上には「*」が表示されます。 【スケジュール表示例】 15 分間隔スケジュール 60 分間隔スケジュール ←表示上は「*」し 10:00 番組 A 10:00 * → か見えないが、 10:15 番組 A 11:00 60 分間隔に 実際は 15 分間隔 10:30 12:00 変更 でスケジュール 10:45 番組 B 13:00 が存在している。 14:00 11:00 番組の登録や時間変更をおこなった場合、表示されていない詳細の番組は全て上 書きされます。 上記例では「60 分間隔スケジュール」にて 10:00∼11:00 の時間に新たに「番組 C」を登録すると、15 分間隔のスケジュールも全て「番組 C」に置き換わります。 36 3.6.6 レイアウト設定 番組レイアウトの概要 トップレイヤー 番組レイアウトはベースレイヤーとトップレイヤー2つの 画面が重なり合う形で構成されています。 ベースレイヤー トップレイヤー ベースレイヤー トップレイヤーの表示よりも後ろに表示 されます。画面全体を分割してそれぞれ の領域に表示します。 ベースレイヤーの表示よりも手前に表示 されます。動画ペインまたはテロップを 表示します。 番組レイアウトの編集は、【番組プロパティ】画面の<レイアウト調整>ボタンをクリックすると【レイアウ ト設定】画面が表示されます。 レイアウトの編集終了後は【登録確認】画面で変更内容の登録を選択できます。 【レイアウト設定】画面 名称 レイアウト 解像度 <ベースレイヤー>タブ <トップレイヤー>タブ <コピー>ボタン <削除>ボタン <名前変更>ボタン <編集開始>ボタン <編集終了>ボタン <編集キャンセル>ボタン <終了>ボタン 説明 調整をおこなうレイアウトを指定します。 画面全体の表示サイズを指定します。 未指定の場合は実際の画面サイズに合わせた表示をおこないます。 ベースレイヤー編集モードに切り替わります。 トップレイヤー編集モードに切り替わります。 「レイアウト」上で選択されているレイアウトのコピーを追加しま す。 「レイアウト」上で選択されているレイアウトを削除します。 「レイアウト」上で選択されているレイアウトの名前を変更します。 レイアウトの編集を開始します。 レイアウトの編集を終了し、【登録確認】画面に進みます。 レイアウトの編集をキャンセルします。 編集した内容は破棄されます。 【メイン】画面に戻ります。 37 解像度「未指定」を指定した場合は割合(%)で領域を作成することができます。 領域の位置やサイズを1ドット単位で調整できない場合があります。 その場合は、 領域のプロパティから調整をおこなってください。 レイアウトは最大 100 件まで登録できます。 使用中のスケジュールは削除することができません。 プリセットレイアウトは削除することができません。 【登録確認】画面 名称 <上書き>ボタン <追加>ボタン <キャンセル>ボタン 説明 選択したレイアウトを編集内容で上書きします。 編集内容を「レイアウト」に追加します。 編集内容を破棄して【レイアウト設定】画面に戻ります。 「上書き」したレイアウトが番組で使用されていた場合、編集したレイアウトに 変更されます。 ●トップレイヤーの編集 本システムでは、設定したオブジェクトのサイズを編集することが出来ます。 編集開始にします。 ① <トップレイヤー>タブを クリックします。 ② サ イ ズ変 更し たい オブジ ェ ク トを ダブ ルク リック します。 ③ 編集したいオブジェクト のプロパティが表示され ます。 38 【オブジェクトのプロパティ】画面 名称 ペイン名 X Y 幅 高さ <OK>ボタン <キャンセル>ボタン 説明 ペインを識別するための名前を表示します。名前は最大半角 50 文 字まで指定することができます。 名前を変更したいときは、表示されている名前を変更します。 オブジェクトの左座標を変更します。 オブジェクトの上座標を変更します。 オブジェクトの幅を変更します。 オブジェクトの高さを変更します。 変更内容を登録して【レイアウト設定】画面に戻ります。 変更内容を破棄して【レイアウト設定】画面に戻ります。 トップレイヤー画面上で設定したオブジェクトは、カーソルで マークが表 示されたら、左クリックしたままドラッグさせるとサイズを変更することもでき ます。 が表示された場合は、左クリックしたまま移動もできます。 トップレイヤー内で、オブジェクト同士の重ね合わせは出来ません。 編集で、テロップの上に動画を重ねた時、メディアプレーヤー側では、テロップが 動画の上にくるように動作します。 39 ●ベースレイヤーの編集 本システムでは、設定したオブジェクトのサイズを編集することが出来ます。 編集開始にします。 ④ <ベースレイヤー>タブを クリックします。 ⑤ サ イ ズ変 更し たい オブジ ェ ク トを ダブ ルク リック します。 ⑥ 編集したいオブジェクト のプロパティが表示され ます。 【オブジェクトのプロパティ】画面 名称 ペイン名 X Y 幅 高さ <OK>ボタン <キャンセル>ボタン 説明 ペインを識別するための名前を表示します。名前は最大半角 50 文 字まで指定することができます。 名前を変更したいときは、表示されている名前を変更します。 オブジェクトの左座標を変更します。 オブジェクトの上座標を変更します。 オブジェクトの幅を変更します。 オブジェクトの高さを変更します。 変更内容を登録して【レイアウト設定】画面に戻ります。 変更内容を破棄して【レイアウト設定】画面に戻ります。 ベースレイヤー画面上で設定したオブジェクトは、カーソルで または マークが表示されたら、左クリックしたままドラッグさせるとサイズを変更 することもできます。 40 3.7 配信 パネルシステムへスケジュール情報やコンテンツデータを配信します。 配信をおこなう前に、メディアプレーヤーの情報が登録されている必要がありま す。詳しくは、『3.9 パネル管理(51ページ)』をご覧ください。 接続形態が LAN(固定 IP)配信、あるいは LAN(DHCP)配信の場合には、予めメディ アプレーヤー側の設定をおこなう必要があります。 ※メディアプレーヤーの操作については、別途「メディアプレーヤー取扱説明書」 をご参照下さい。 LAN(固定 IP)配信の場合、「IP アドレス」「サブネットマスク」「デフォルトゲー トウェイ」の設定をおこないます。 LAN(DHCP)配信の場合、メディアプレーヤーで設定した「メディアプレーヤー名」 を設定します。 3.7.1 配信操作 配信操作をおこなうには【メイン】画面の<配信実行>ボタンをクリックします。 配信先と配信番組を選択し<配信実行>ボタンをクリックすると、【配信内容確認】画面が表示され、選択 したそれぞれの接続形態に応じた配信をおこないます。 【配信】画面 配信一覧 配信先 <全選択>ボタン <全解除>ボタン 通常配信 配信番組 <登録状態番組選択>ボタン <全選択>ボタン <全解除>ボタン <配信実行>ボタン <キャンセル>ボタン 配信をおこなうパネルをチェックします。 全てのパネルを選択します。 全てのパネルのチェックを解除します。 配信をおこなう番組をチェックします。 スケジュールに登録されている番組を自動的に選択します。 全ての番組を選択します。 全ての番組のチェックを解除します。 【配信内容確認】画面に進みます。 処理を中断し、【メイン】画面に戻ります。 41 配信先にチェツクを入れると、その配信先のスケジュールに登録されている通常 配信欄の番組に自動的にチェックが入ります。 選択した配信先へ通常配信欄のチェックの入った番組が全て配信されます。 配信先毎に使用スケジュールが異なる場合は、1 台づつ配信してください。 複数台指定すると、他の配信先の番組まで配信し、メディアプレーヤー側 のSDメモリカード容量をその分、占有します。 【配信内容確認】画面 配信先 配信番組 <OK>ボタン <キャンセル>ボタン 【配信】画面の「配信一覧」で選択した配信先が表示されま す。 【配信】画面の「通常配信」で選択した配信番組が表示され ます。 指定された内容で配信を実行します。 処理を中断し、【配信】画面に戻ります。 配信できるパネルの数は 20 個までです。 接続形態が、オフライン→ネットワークの順に配信されます。 メディアプレーヤー側に同じ名前の番組がある場合、動画、静止画、音声ファ イルは、追加したファイルのみ配信し、メディアプレーヤー側にあるファイル は配信されません。新たに追加した番組は、全てのファイルが配信されます。 コンテンツ用ファイルの変更時のご注意 コンテンツフォルダ内の静止画、動画/音声ファイルの内容を変更し、変更前と変更後のファイル サイズが同じになる場合(*注1)は、ファイル名を変更する、または、そのファイルを使用している番 組の名前を変更してください。(*注 2) (注1) 例えば、BMP 形式の静止画ファイルを編集し保存した場合、ファイルサイズは同じになります。 (注 2) 変更しない場合、配信の際、メディアプレーヤーのSDメモリカード内に同名の番組があると、その番 組間で同ファイル名、同サイズの静止画、動画/音声ファイルは配信されず、SDメモリカード内のファイ ルを使用します。 42 一括配信時のご注意 使用スケジュールが複数ある場合(図1参照)は、1 台のパネル(メディアプレーヤー)毎に配信す る、または、同じ使用スケジュールを持つパネル郡毎に分けて配信するようお願いいたします。 (例 参照) (*注1) (注1) 異なるスケジュールを持つパネル郡を選択し、配信した場合、選択した全パネルのスケジュール上 にある全ての番組が各パネルへ配信されます(*注2)。この場合、配信時間が長くなる、またはSDメモリ カードの容量を超える(*注3)可能性があります。 (注2) 例えば、図1でパネル01と03を選択時、スケジュール01と02上の番組がパネル01、03へ配信 されます。 (注3) 容量を超えた場合は、容量オーバ-のエラーが表示されます。前述のように選択し、再度、配信して ください。 例 同じスケジュールを持つ“パネル01と02”を選択し配信します(図2①)。以下、同様に②、③の順に配 信します。 図1パネル管理画面 図2配信画面 ① ② ③ 43 3.7.2 LAN(固定 IP)配信 接続形態が LAN(固定 IP)のパネルを選択して配信実行すると【配信状況】画面が表示され、配信が開始さ れます。 配信終了後、配信の成否を知らせるメッセージが表示されます。 【配信状況】画面 <キャンセル>ボタン 配信をキャンセルします。 【配信成功】メッセージ 【配信失敗】メッセージ 配信に失敗した場合のエラー内容については『3.7.5 ご覧下さい。 44 配信ログ (47ページ)』を 3.7.3 LAN(DHCP)配信 接続形態が LAN(DHCP)のパネルを選択して配信実行すると【配信状況】画面が表示され、配信が開始され ます。 配信終了後、配信の成否を知らせるメッセージが表示されます。 【配信状況】画面 <キャンセル>ボタン 配信をキャンセルします。 【配信成功】メッセージ 【配信失敗】メッセージ 配信はメディアプレーヤーの電源がON(電源ランプ緑)の時にのみ可能です。 配信に失敗した場合のエラー内容については『3.7.5 ご覧下さい。 45 配信ログ (47ページ)』を 3.7.4 オフライン配信 接続形態がオフラインのパネルを選択して配信実行すると、 【オフライン配信】画面が表示されます。 【オフライン配信画面】 使用する USB メモリーを挿入し、出力先ドライブを指定して、<開始>ボタンをクリックします。 配信終了後、配信の成否を知らせるメッセージが表示されます。 【配信成功】メッセージ 【配信失敗】メッセージ 使用可能な USB メモリーには制限があります。 対応可能な製品は、『2.1 動作環境(4ページ) 』をご覧ください。 オフライン配信を実行すると、指定ドライブ内は初期化されます。 オフライン配信では USB メモリーの最大容量を超えるファイルは使用できませ ん。 配信に失敗した場合のエラー内容については『3.7.5 配信ログ (47ページ)』を ご覧下さい。 46 3.7.5 配信ログ 配信結果の確認をおこないます。【メイン】画面の<配信ログ>ボタンをクリックします。 【配信ログ】画面 配信ログ一覧 <詳細表示>ボタン <再配信>ボタン <削除>ボタン <全削除>ボタン <閉じる>ボタン 配信ログの一覧を表示します。 「配信ログ一覧」上で選択された配信ログの詳細を表示します。【配信 ログ詳細】画面が表示されます。 配信に失敗またはキャンセルした番組を再度配信します。 「配信ログ一覧」上で選択された配信ログを削除します。 全ての配信ログを削除します。 【配信ログ】画面を終了し、【メイン】画面に戻ります。 接続形態が「オフライン」の場合は<再配信>ボタンは使用できません。 【配信ログ詳細】画面(配信成功) 47 【配信ログ詳細】画面(配信失敗) 本システムの配信結果は以下のように表示されます。 配信異常が発生した場合に内容を確認してください。 配信結果 配信完了 配信キャンセル 配信異常 配信結果詳細 配信は正常に完了しました 配信はキャンセルされました 配信の初期化に失敗しました 配信元データが見つかりませ ん 配信異常が発生しました。 原因 USB メモリーが破損しています。 配信すべきコンテンツファイルが不 足しています。 その他原因が特定できない配信異常 です。 配信に失敗した場合、失敗内容を示すエラーコードが表示されます。 配信異常の場合、メディアプレーヤー取扱説明書の「困ったときには」を参照く ださい。 エラーコード一覧 エラーコード 100 102,101 434,435 441 -1 エラー内容 メディアプレーヤー名で接続できません。 メディアプレーヤーからの応答がない。 メディアプレーヤーは配信後の番組生成処理中 メディアプレーヤーのSDメモリーカードの容量が不足 上記以外のエラー 48 3.8 スケジュール管理 スケジュール情報の作成や編集をおこないます。【メイン】画面の<スケジュール管理>ボタンをクリック します。 3.8.1 スケジュール管理 【メイン】画面の<スケジュール管理>ボタンをクリックすると、【スケジュール管理】画面が表示され、 スケジュールの基本情報を登録できます。 【スケジュール管理】画面 スケジュール一覧 <追加>ボタン <コピー追加>ボタン <プロパティ>ボタン <削除>ボタン <OK>ボタン <キャンセル>ボタン 登録されたスケジュールを一覧表示します。 スケジュールを新規に追加します。 「スケジュール一覧」上で選択されているスケジュールのコピーを追 加します。 「スケジュール一覧」上で選択されているスケジュールの設定をおこ ないます。 「スケジュール一覧」上で選択されているスケジュールを削除します。 変更内容を登録し、【メイン】画面に戻ります。 変更内容を破棄し、【メイン】画面に戻ります。 スケジュールは最大 100 個まで作成できます。 スケジュールが 100 個に到達した場合、<追加>ボタン・<コピー追加>ボタンは使 用できません。 ここで作成したスケジュールを配信する場合は、あらかじめ【パネル管理】画面 にてパネルシステムに割り当てる必要があります。詳細は、『3.9 パネル管理 (51ページ)』をご覧ください。 49 3.8.2 スケジュール管理プロパティ 基本スケジュールの詳細情報を設定します。 【スケジュール管理プロパティ】画面 スケジュール名 基本スケジュールを識別するための名前を指定します(最大 50 バイ ト)。 ス ケ ジ ュ ー ル 表 示 時 基本スケジュールの開始・終了時間を設定します。 間設定 <番組選択>ボタン 基本スケジュール上の選択セルに番組を登録します。 詳しくは『3.6.3 番組選択(33ページ) 』をご覧ください。 <削除>ボタン 基本スケジュール上の選択セルの番組を削除します。 <全削除>ボタン 基本スケジュール上の全ての番組を削除します。 <OK>ボタン 変更内容を登録し、【スケジュール管理】画面に戻ります。 <キャンセル>ボタン 変更内容を破棄し、【スケジュール管理】画面に戻ります。 基本スケジュールについては『3.6.5 スケジュール登録の注意事項(34ページ)』 をご覧ください。 50 3.9 パネル管理 パネル情報の作成・編集をおこないます。 【メイン】画面の<パネル管理>ボタンをクリックします。 3.9.1 パネル管理 【メイン】画面の<パネル管理>ボタンをクリックすると、 【パネル管理】画面が表示されます。 【パネル管理】画面 パネル一覧 <ウィザード起動>ボタン <追加>ボタン <プロパティ>ボタン <削除>ボタン <OK>ボタン <キャンセル>ボタン 登録されたスケジュールを一覧表示します。 パネル設定ウィザードを起動します。 パネルプロパティを開き「パネル一覧」に追加するパネルの設定 をおこないます。 「パネル一覧」上で選択されているパネルの設定をおこないます。 「パネル一覧」上で選択されているパネルを削除します。 変更内容を登録し、【メイン】画面に戻ります。 変更内容を破棄し、【メイン】画面に戻ります。 接続形態が LAN の場合には、予めメディアプレーヤー側の設定をおこなう必要が あります。 ※メディアプレーヤーの操作については、別途「メディアプレーヤーのマニュア ル」をご参照下さい。 LAN(固定 IP)配信の場合、「IP アドレス」「サブネットマスク」「デフォルトゲー トウェイ」の設定をおこないます。 LAN(DHCP)配信の場合、 「メディアプレーヤー名」の設定をおこないます。 パネルは最大 20 個まで作成できます。 51 3.9.2 パネル設定ウィザード 【パネル管理】画面の<ウィザード起動>ボタンをクリックすると、【パネル設定ウィザード】が起動しま す。 ①配信先名の設定 配信先名 <戻る>ボタン <次へ>ボタン <キャンセル>ボタン 配信先名を一意のものに指定します(最大 50 バイト)。 設定内容を登録し、【②接続形態の設定】に進みます。 設定内容を破棄し、【パネル管理】画面に戻ります。 ②接続形態の設定 LAN(固定 IP) LAN(DHCP) オフライン <戻る>ボタン <次へ>ボタン <キャンセル>ボタン 接続形態を「LAN(固定 IP)」に設定します。 接続形態を「LAN(DHCP)」に設定します。 接続形態を「オフライン」に設定します。 【①配信先名の設定】に戻ります。 設定内容を登録し、次の画面に進みます。 ※「オフライン」を選択した場合は【④使用スケジュールの設定】 に進みます。 設定内容を破棄し、【パネル管理】画面に戻ります。 52 ③IP アドレスの設定 IP アドレス <戻る>ボタン <次へ>ボタン <キャンセル>ボタン 配信先の IP アドレスを設定します。 【②接続形態の設定】に戻ります。 設定内容を登録し、【④使用スケジュールの設定】に進みます。 設定内容を破棄し、【パネル管理】画面に戻ります。 「③IP アドレスの設定」は②接続形態の設定で「LAN(固定 IP)」を選択した場合 に表示されます。 メディアプレーヤーの IP アドレスの設定方法は、メディアプレーヤー の説明書を参照ください。 ③メディアプレーヤー名の設定 メディアプレーヤー名 <戻る>ボタン <次へ>ボタン <キャンセル>ボタン 配信先のメディアプレーヤー名を指定します。 【②接続形態の設定】に戻ります。 指定内容を登録し、【④使用スケジュールの設定】に進みます。 指定内容を破棄し、【パネル管理】画面に戻ります。 「③メディアプレーヤー名の設定」は②接続形態の設定で「LAN(DHCP)」を選択 した場合に表示されます。 「メディアプレーヤー名」は、メディアプレーヤー側で設定した名前を入力します。 メディアプレーヤー取扱説明書を参照してください。 53 ④使用スケジュールの設定 使用スケジュール <戻る>ボタン 配信先で使用するスケジュールを設定します。 ※「LAN(固定 IP)」を選択した場合は【③IP アドレスの設定】 に戻ります ※「LAN(DHCP)」を選択した場合は【③メディアプレーヤー名の設定】 に戻ります。 ※「オフライン」を選択した場合は【②接続形態の設定】に戻ります。 <次へ>ボタン 設定内容を登録し、【⑤自動電源 ON/OFF(指定時刻)の設定】に進みます。 <キャンセル>ボタン 設定内容を破棄し、【パネル管理】画面に戻ります。 ⑤自動電源 ON/OFF(指定時刻)の設定 はい 配信先の自動電源 ON/OFF の設定をおこないます。 電源 ON 時刻を 00:00∼23:59 まで設定できます 電源 OFF 時刻を 00:00∼23:59 まで設定できます。 いいえ 自動電源の設定をおこないません。 <戻る>ボタン 【④使用スケジュールの設定】に戻ります。 <次へ>ボタン 設定内容を登録し、【⑥自動時刻補正の設定】に進みます。 ※「オフライン」を選択した場合は【⑦最終確認】に進みます。 <キャンセル>ボタン 設定内容を破棄し、【パネル管理】画面に戻ります。 自動電源の ON と OFF に同じ時刻は設定できません。 54 ⑥自動時刻補正の設定 はい 配信先の自動時刻補正をおこなう時間を設定します。 実行時刻を 00:00∼23:59 まで設定できます。 いいえ 自動時刻補正をおこないません。 <戻る>ボタン 【⑤自動電源 ON/OFF(指定時刻)の設定】に戻ります。 <次へ>ボタン 設定内容を登録し、【⑥自動時刻補正の設定】に進みます。 <キャンセル>ボタン 設定内容を破棄し、【パネル管理】画面に戻ります。 「⑥自動時刻補正の設定」は②接続形態の設定で「オフライン」を選択した場合 は表示されません。 ⑦最終確認 配信先名 接続形態 配信スケジュール IP アドレス 配信先名 自動電源 ON 「①配信先名の設定」で設定した内容が表示されます。 「②接続形態の設定」で設定した内容が表示されます。 「④使用スケジュールの設定」で設定した内容が表示されます。 「③IP アドレスの設定」で設定した内容が表示されます。 「③メディアプレーヤー名の設定」で設定した内容が表示されます。 「⑤自動電源 ON/OFF(指定時刻)の設定」で設定した内容が表示されま す。 55 自動電源 OFF 自動時刻補正 <戻る>ボタン <完了>ボタン <キャンセル>ボタン 「⑤自動電源 ON/OFF(指定時刻)の設定」で設定した内容が表示されま す。 「⑥自動時刻補正の設定」で設定した内容が表示されます。 【⑥自動時刻補正の設定】に戻ります。 ※「オフライン」を選択した場合は【⑤自動電源 ON/OFF(指定時刻)の 設定】に戻ります。 設定内容を登録し、【パネル管理】画面のパネル一覧に登録されます。 設定内容を破棄し、【パネル管理】画面に戻ります。 「IP アドレス」は②接続形態の設定で「LAN(固定 IP)」を選択した場合に表示さ れます。 「配信先メディアプレーヤー名」は②接続形態の設定で「LAN(DHCP)」を選択した場合に 表示されます。 「自動時刻補正」は②接続形態の設定で「オフライン」を選択した場合は表示さ れません。 56 3.9.3 パネル追加(設定) 「パネル一覧」に追加するパネルシステムの基本情報を設定します。 【パネルプロパティ設定】画面 【パネルプロパティ設定】画面( 「LAN(固定 IP)」選択) 【パネルプロパティ設定】画面(「LAN(DHCP)」選択) 57 【パネルプロパティ設定】画面(「オフライン」選択) 配信先名 接続形態 IP アドレス メディアプレーヤー名 使用スケジュール パネルシステムを識別するための任意の名前を入力します(最大 50 バイト)。 接続形態を<LAN(固定 IP)><LAN(DHCP)><オフライン> の中から選択します。 配信先の IP アドレスを指定します。 配信先のメディアプレーヤー名を指定します。 パネルシステムで使用するスケジュールを選択します。 使用スケジュールは配信の前に必ず選択してください。 「IP アドレス」は接続形態で LAN(固定 IP)を選択した場合に表示されます。 「配信先メディアプレーヤー名」は接続形態で LAN(DHCP)を選択した場合に表示されま す。 「メディアプレーヤー名」は、メディアプレーヤー側で設定した名前を入力します。 メディアプレーヤー取扱説明書を参照してください。 58 3.9.4 パネル追加(配信結果) 本画面は、メディアプレーヤーへの番組配信状況を確認するための画面で設定項目はありません。番組配 信忘れや、メディアプレーヤーへの配信状態の確認に利用します。 【パネルプロパティ(配信結果)】画面 番組名 配信状態 配信日時 現在、システム上に登録されている全ての番組が一覧で表示され ます。 以下のステータスが表示されます。 配信済み 番組は正常に配信されている状態を示します。 未配信 スケジュールに登録されていて、本来配信されていなければ ならない番組が配信されていない状態を示します。 この場合、速やかに番組の配信をおこなう必要があります。 削除待ち スケジュールに登録されていない番組が配信されています。 最後に番組が配信された日時を表示します。最新の番組情報が配 信されているかどうかの確認に使用します。 59 3.9.5 パネル追加(電源管理) メディアプレーヤーの電源管理をおこなうための設定をおこないます。 【パネルプロパティ(電源管理)】画面 指定曜日の指定時刻に電源 本機能を利用する場合、チェックします。 ON/OFF を行なう 曜日指定 電源制御を行なう曜日を選択します。 時刻指定 電源 ON/OFF を行なう時刻を設定します。 表示するディスプレイにパワーセーブ機能がある場合は、メディアプレーヤーの 電源管理に連動してディスプレイの電源も ON/OFF されます。 60 3.9.6 パネル追加(時刻補正) メディアプレーヤーの時刻補正の設定をおこないます。 【パネルプロパティ(時刻補正)】画面 時刻補正を行う 時 分 本機能を利用する場合、チェックします。 時刻補正をおこなう時刻を設定します。 時刻補正をおこなう時刻を設定します。 時刻補正機能はオフライン配信を選択した場合は使用できません。 61 3.9.7 パネルプロパティ(設定) 「パネル一覧」に登録されているパネルシステムの基本情報を設定します。 【パネルプロパティ設定】画面 【パネルプロパティ設定】画面( 「LAN(固定 IP)」選択) 【パネルプロパティ設定】画面(「LAN(DHCP)」選択) 62 【パネルプロパティ設定】画面(「オフライン」選択) 配信先名 接続形態 IP アドレス メディアプレーヤー名 使用スケジュール パネルシステムを識別するための任意の名前を入力します(最大 50 バイト)。 接続形態を<LAN(固定 IP)><LAN(DHCP)><オフライン> の中から選択します。 配信先の IP アドレスを指定します。 配信先のメディアプレーヤー名を指定します。 パネルシステムで使用するスケジュールを選択します。 使用スケジュールは配信の前に必ず選択してください。 「IP アドレス」は接続形態で LAN(固定 IP)を選択した場合に表示されます。 「メディアプレーヤー名」は接続形態で LAN(DHCP)を選択した場合に表示されます。 「メディアプレーヤー名」は、メディアプレーヤー側で設定した名前を入力します。 メディアプレーヤー取扱説明書を参照してください。 63 3.9.8 パネルプロパティ(配信結果) 本画面は、メディアプレーヤーへの番組配信状況を確認するための画面で設定項目はありません。番組配 信忘れや、メディアプレーヤーへの配信状態の確認に利用します。 【パネルプロパティ(配信結果)】画面 番組名 配信状態 配信日時 現在、システム上に登録されている全ての番組が一覧で表示され ます。 以下のステータスが表示されます。 配信済み 番組は正常に配信されている状態を示します。 未配信 スケジュールに登録されていて、本来配信されていなければ ならない番組が配信されていない状態を示します。 この場合、速やかに番組の配信をおこなう必要があります。 削除待ち スケジュールに登録されていない番組が配信されています。 最後に番組が配信された日時を表示します。最新の番組情報が配 信されているかどうかの確認に使用します。 64 3.9.9 パネルプロパティ(電源管理) メディアプレーヤーの電源管理をおこなうための設定をおこないます。 【パネルプロパティ(電源管理)】画面 指定曜日の指定時刻に電源 本機能を利用する場合、チェックします。 ON/OFF を行なう 曜日指定 電源制御を行なう曜日を選択します。 時刻指定 電源 ON/OFF を行なう時刻を設定します。 表示するディスプレイにパワーセーブ機能がある場合は、メディアプレーヤーの 電源管理に連動してディスプレイの電源も ON/OFF されます。 65 3.9.10 パネルプロパティ(時刻補正) メディアプレーヤーの時刻補正の設定をおこないます。 【パネルプロパティ(時刻補正)】画面 時刻補正を行う 時 分 本機能を利用する場合、チェックします。 時刻補正をおこなう時刻を設定します。 時刻補正をおこなう時刻を設定します。 時刻補正機能はオフライン配信を選択した場合は使用できません。 66 3.10 環境設定 本システムの動作環境を設定します。環境設定をおこなうには【メイン】画面<環境設定>ボタンをクリッ クします。 3.10.1 環境設定(環境) 本システムの全般的な環境設定をおこないます。 【環境設定(環境)】画面 スケジュール開始曜日 スケジュールシートの初期画面で一番左に表示される曜日を指 定します。 センターシステム終了時、 システム終了時に確認メッセージの表示/非表示を選択します。 確認画面を表示する 作業フォルダ 本システムで使用する作業フォルダを指定します。 コンテンツフォルダ 本システムで使用するコンテンツフォルダを指定します。 コンテンツフォルダには十分な空き容量があるフォルダを指定する必要があり ます。 67 68