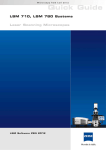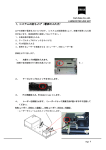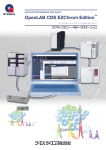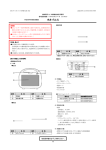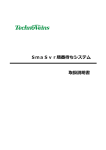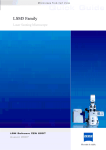Download Untitled
Transcript
ipjTMM=wbk= Carl Zeiss はじめに ZEN は、カールツァイス社製共焦点レーザスキャン顕微鏡専用の制御ソフトウェアです。ZEN で は、各種モードによる画像取得から、様々な画像処理、データ解析が可能です。 本冊子では通常よくお使い頂く機能をご説明しております。ソフトウェアのより詳細な操作に関 しては英文マニュアルをご参照ください。 機器を有効にお使いいただくために、トレーナーによる取扱い説明を必ず受けるようにしてくだ さい。不明な点がございましたら弊社担当までご連絡下さい。 目次 取扱い注意点 ………………………………………………………………………………… 1 1. システムの起動 …………………………………………………………………………… 2 2. 顕微鏡観察によりスキャンエリアを決める………………………………………………… 6 3. レーザ顕微鏡の光路を設定する……………………………………………………………… 7 4. 画像を取得する ……………………………………………………………………………… 11 5. 画像の保存と読み出し ……………………………………………………………………… 18 6. 3D 画像の作成について …………………………………………………………………… 22 7. ビュータブについて …………………………………………………………………………… 24 8. ビューコントローラーについて ……………………………………………………………… 27 9. 光学顕微鏡による観察 ……………………………………………………………………… 30 10. システムの終了 …………………………………………………………………………… 36 取扱い注意点(最初に必ずお読みください) 1. レーザモジュールに関して ・ レーザモジュールの箱から出ているオプティカルファイバーやケーブル類には触れないで下さい。 2. スキャニングモジュールに関して ・ スキャニングモジュールの上には何も載せないで下さい。 ・ スキャニングモジュールにつながっているオプティカルファイバーやケーブル類には触れないで下 さい。 3. 顕微鏡に関して ・ レーザ顕微鏡で画像を取り込んでいる最中は対物レンズから出ているレーザ光、散乱光を直接覗 きこまないようにしてください。失明するおそれがあります。 ・ 対物レンズにオイルをつけた場合には、使用後にレンズクリーニング液(以下の混合溶液:n-ヘ キサン 85%、イソプロパノール 15%)で良くふき取っておいてください。倒立型顕微鏡の場合、オ イルがレンズの内部に浸潤し、正常な状態での検鏡ができなくなる恐れがあります。 ・ 使用中に対物レンズ及びレボルバに水溶液等をこぼしてしまった場合、直ちにふき取ってください。 特に生理食塩水の場合には顕微鏡の金属部分がサビてしまう恐れがあります。水漏れが起こった 場合には直ちに弊社担当者までご連絡下さい。 ・ 蛍光観察用の水銀ランプは高温になります。点灯中、及び消灯後しばらくは手を触れたり、ダスト カバーをかけたりしないようにしてください。やけどや発火の恐れがあります。 ・ 使用中、顕微鏡につながっている電源ケーブルや各種ケーブル等は外さないで下さい。故障の原 因になる恐れがあります。 - 1- ipjTMM=wbk= Carl Zeiss 画像を取得するまでの流れ 画像を得るための基本的な流れは次のようになります。 1. システムを起動し、レーザを発振させる ↓ 2. 顕微鏡観察によりスキャンエリアを決める ↓ 3. 観察する蛍光試薬に対応したレーザの光路を設定する ↓ 4. レーザスキャンを行い、画像を取得する 1. システムの起動 1-1. システムの起動 下記手順に従いシステムを起動します。 ① 集中電源式ラックのスイッチを入れる。 ② レーザを発振させる。 ③ 蛍光光源(水銀ランプ)の電源を入れる。 ④ 顕微鏡の電源を入れる。 ⑤ パソコンの電源を入れ、Windows を起動する。 ① 集中電源ラックのスイッチを入れる 下図のような集中電源ラックが 2 つありますのでこれらを順次入れていきます。 電源ラック 1: レーザの主電源。 電源ラック 2: 顕微鏡とパソコン、モニターの主電源。 ※ パソコンのみ使用する場合:電源ラック 2 のみを ON にします。 Fig.1 集中電源ラック - 2- ipjTMM=wbk= Carl Zeiss ② レーザを発振させる キースイッチを右に(90°)回します。 この時点で搭載されているすべてのレーザが発振します。 ※ 搭載されているレーザ波長は仕様により異なります。 詳しくは取扱い説明時にご確認ください。 例)405nm, 440nm, 488nm, 555nm, 639nm など。 Fig.2 レーザ電源 ③ 水銀ランプの電源を ON にする 備え付けの水銀ランプ電源を ON にします。 ※ 仕様により異なりますので、取扱い説明時にご確認下さい。 ④ 顕微鏡の電源を ON にする 顕微鏡:左側面。 ⑤ パソコン本体の電源を ON にします。 PC のパネル正面にある電源スイッチを ON にします。 モニターの指示に従って Windows を正常に起動します。 LSM Userでログインして下さい。 注意) 電源の ON/OFF は集中電源方式となっております。個別に電源の ON/OFF を行うとトラブルの原 因となる可能性がありますので、上記手順に従って起動を行ってください。 1-2. オペレーティングソフトの起動 【ZEN】アイコン をダブルクリックして、オペレーティングソフトを起動すると、下記ウイ ンドウが現れますので、【Start System】を選択して下さい。 Fig.3 ソフト起動直後の画面 Start System : 画像取得時に選択します。ソフトウェアとハードウェアを初期化して起動します。 Image Processing : ソフトウェアのみ起動します。取得済みの画像を扱うときに選択します。 ※ Image Processing で起動すると画像の取り込みは出来ません ※ Boot status (Fig. 3 )をクリックすると、起動状態の確認をすることができます。 - 3- ipjTMM=wbk= Carl Zeiss 《 ソフトウェアの基本操作 》 ZEN インターフェースは左、中央、右と 3 つの大きなワークエリアに区切られています。 左ツールエリア 光学顕微鏡の制御や画像取得のための諸操作を行います(Fig.4-①,②,③)。 ① メインタブ Locate: Acquisition: Processing: Maintain: ② アクションタブ 目視観察 画像取得 画像処理 システム設定 ③ ツールグループ センタースクリーンエリア(Fig.4- ④,⑤,⑥) 取得した画像が表示されます(一度に 3 枚までの画像を同時に表示可能です)。 ④ 画像ウインドウ ⑤ ビュータブ ⑥ ビューコントローラー 右ツールエリア( Fig.4-⑦) 現在メモリー上で開いている画像をサムネイル表示します。 ⑦ サムネイル画面 (画像取得後に表示) ① ④ ② ⑦ ③ ⑤ ⑥ Fig.4 ソフトウェア起動後の ZEN メインアプリケーションウインドウ ※ ZEN は表示の関係上、比較的広い画面での仕様を推奨しています(30 インチワイドモニター もしくは 24 インチモニター)。 ZEN のユーザーインターフェースを快適に使用するために、フルスクリーン表示にすることをお勧めします。 Show all tools Show all tools にチェックを入れると、Setup Manager ツールが表示されます(Fig.5)。 Light Path より光路設定を確認・変更をするこ とができます。 Fig.5 Show all tools - 4- ipjTMM=wbk= Carl Zeiss Show all Show all にチェックを入れると、設定できる項 目が全て表示されます。 これにより、さらに詳細な画像取得条件を設定 することができます。 Fig.6 Show all ワークスペースズーム 左右ツールエリアとセンタースクリーンエリアの表示(拡大)比率を変えることができます。 ツールエリアのコーディネート ツールカラムのタイトルバーをドラッグアンドドロップすることで、レイアウトを自由に変更することができます。 また、それぞれのツールは青いタイトル部分をクリックすると開閉をすることができます。 左ツールエリアの各ツールは、タイトルバー右に配置したアンドックボタンの ON/OFF により、画面上のどこに でも自由に配置できます。 ワークスペースズーム ツールカラムの複数表示 アンドックツール Fig.7 ZEN ウインドウレイアウトの各種機能 その他の機能 左ツールエリアについて、自分がいつも繰り返し行う作業がある程度決まっていれば、そのツール配置を 自分だけのレイアウトとして保存することが可能です(Workspace Configuration)。 保存した配置はソフトウェア起動後、2 クリックで呼び出すことができます。 ※ここでは使用上最低限必要な機能を記しています。より詳細な機能については英文の取扱説明書をご参照ください。 - 5- ipjTMM=wbk= Carl Zeiss 2. 顕微鏡観察によりスキャンエリアを決める 顕微鏡本体のボタンもしくは下記ウインドウから顕微鏡を操作し、接眼観察をしてサンプルの 位置決めを行います。 双眼鏡筒へ光路を切り替える 接眼観察を行う際は、画面左上にある Locateタブ をクリックし Oculars onlineボタンを選択します。 ※この状態でのレーザによる画像の取り込みはできません。 顕微鏡各部の制御 左ツールエリア内の ツールをクリックします。このツール上では光学顕微鏡の電動駆 動部分がボタンで表示されており、各部の選択により顕微鏡を操作することができます。 透過光路(透過光観察時に使用) ・ここでは透過光路に関する各種選択が可能です。 ・ハロゲンランプの ON/OFF、光量調整などができます。 (仕様により制御できる部分が異なります)。 対物レンズの切り替え ・任意の倍率のレンズを選択すると自動的に切り替えが行われ ます。 反射光路(蛍光観察時に使用) ・ここでは蛍光光路に関する各種選択が可能です。 ・蛍光フィルターの選択/シャッターの開閉/光量調整などを制御 します。 (装備しているパーツにより制限があります)。 Fig.8 顕微鏡制御画面(Axio Observer.Z1 の例) 顕微鏡設定の保存と呼び出し 蛍光観察、もしくは透過光観察時に使用する設定は、ソフト上で保存し、簡単に呼び出すことが出来ます。 呼び出し:マクロボタンから任意の設定を選びクリックします。 Fig.9 顕微鏡設定の呼び出し画面 - 6- ipjTMM=wbk= Carl Zeiss 3. レーザ顕微鏡の光路を設定する Oculars offline ボタン、Acquisition タブをクリックし、光路を画像取得モードに切り替えます。 光路の設定方法には、以下の2つの方法があります。 3-1 Smart Setup 3-2 Experiment Manager 3-1. Smart Setup による光路の設定 ① Smart Setupをクリックします。 ② Configure your experimentエリア内の プルダウンを開きます。 ① Fig.10 Acquisition画面 ③ Searchより蛍光試薬名を入力、もしくはDyesリストより選択します。 (Recentには最近使用した蛍光試薬名が表記されます) ④ 蛍光試薬の数に応じて+、-ボタンにより試薬名入力欄を追加、または削除します。 ② ④ ③ ⑤ Fig.11 Smart Setup画面 ⑤ Fastest、Best Signal、Smartest の3つの画像取得方法から 目的に応じた設定を選び、 Applyをクリックします。 Fastest (Simultaneous) 画像取得スピードを重視します。このモードでは、複数の色素へ同時にレーザを照射するので蛍 光の漏れこみを生じる可能性があります。 Best Signal (Sequential) 蛍光の漏れこみを回避して画像を取得します。このモードでは、色素ごとに光路を組み、それぞれ 光路を切り替えて画像を撮るため、Fastest モードより画像取得に時間がかかります。 Smartest (Sequential) 蛍光の漏れこみを回避しつつ、取得スピードにも配慮して画像を取得します。三色以上の蛍光画 像を取得する場合、蛍光の漏れこみが起こしにくい蛍光同士を同時励起(Fastestモードと同じ)で 撮り、蛍光の漏れこみが起きやすい組み合わせに関してはシーケンシャルモードで撮ります。 - 7- ipjTMM=wbk= Carl Zeiss 3-2. Experiment Managerによる光路の設定 ① Experiment Manager の ボタンをクリックすると、 登録されている光路設定リストが開きます。 ② リスト (Fig.13)の Recent または Configurations より、目的の光路設定を選択します。 ※ Search に登録済みの光路名を入力することで、設定を検索することができます。 例) 単染色の場合、蛍光試薬名などが 1 波長のみで表示されているものを選択します。 多重染色の場合、Ex 488/555/639 など 2 波長以上表示されているものを選択します。 Fig.12 Experiment Manager 呼び出し画面 Fig.13 Experiment Manager リスト 画面 ※ 及び はそれぞれ設定を上書き、消去するためのボタンです。 必要のない限り押さないよう注意してください。 《 光路設定の確認、変更 》 ① Show all Tools にチェックを入れ、全てのツールを表示しておきます。 Fig.14 Show all tools ② Light Path ツールを開き、光路を確認します。 Track 1~ Track 4 をクリックすると各蛍光の 光路が表示され確認、変更することができます。 Fig.15 Light Path - 8- ipjTMM=wbk= Carl Zeiss ※ 必要があれば光路設定を変更し、名前をつけて Experiment Manager リストに登録しておくことも可能です。 ※ 手動で光路を選択し、カスタマイズした設定を作成したい 場合は、別冊「ZEN 応用編」マニュアルをご参照ください。 Fig.16 Light Path ツール 使用するレーザ波長と照射強度の設定 メインダイクロイックミラー(MBS) ビームスプリッターによるエミッションレンジの選択 VSD (Variable Secondary Dichroic beam splitter)により、各検 出器に振り分ける蛍光波長帯域を設定することができます。 ※ VSD は 1nm ステップで調節が可能です。 エミッションフィルターによる検出波長帯域の選択 任意のエミッションフィルターを選択することができます。 ※ 搭載されているフィルターは仕様により異なります。 使用する検出器(PMT)とスペクトル表示 Dyes リストから蛍光試薬名を選択すると、スペクトルを表示します。 画像取得後の擬似カラーの選択 透過ディテクター - 9- ipjTMM=wbk= Carl Zeiss 《 2 種類の画像取得方法について 》 ・ 多重染色のサンプルを画像取得する際、Simultaneous(同時励起-同時検出) と Sequential(順次励起検出) の 2 通りの画像取得方法があります。それぞれ下記のようなメリット・デメリットがありますので、 目的に応じて選択することをお勧めします。 蛍光の漏れこみ ・Simultaneous では、選択した色素に対して複数のレーザ波長を同時に照射し、複数の検出器を使用して各波長 帯の蛍光を検出します。そのため、画像取得速度が速いという利点があります。しかし、色素の組み合わせにより、 上図のように短波長の蛍光シグナルが長波長側の検出帯域に漏れこんでしまうことがあります。 ・Sequential では各色素に対して交互にスキャンを行い、画像の重ね合わせを行います。そのため蛍光の漏れこ みを回避することができます。しかし、レーザ光の切り替えによるわずかな時間の差が生じるため、液中に浮遊し ているようなサンプルを観察する場合には画素ずれ等が起こる可能性があります。 - 10 - ipjTMM=wbk= Carl Zeiss 4. 画像を取得する 画像を取得する主な流れ ピンホール径の調整 ↓ 画像の自動検出 ↓ 画像の Live 表示 ↓ 明るさ・コントラストの調整 ↓ 画質の調整 ↓ 画像の取得 ピンホール径の調整 ① 左ツールエリアの Channels ツールを開きます。 ② 各 Track ごとに をクリックします。 使用している対物レンズの開口数と波長に応じて、最適なピンホール径(1 Airy Unit)に設定す ることができます。また、画像の光学切片厚を確認することができます(Fig.17 下線部)。 ※ サンプルの状態によってはピンホール径を大きくして使用することもあります。 ※ 多重染色サンプルで共局在解析を行いたい場合は、光学切片厚が揃うように各 Track のピンホール 径を設定してください。 Fig.17 Channels ツール - 11 - ipjTMM=wbk= Carl Zeiss 画像の自動検出 ③ Set Exposure ボタンをクリックします。 サンプルの明るさに応じて自動的に Gain (Master)と Digital Offset を調整し、 画像を取得します。 ※ Set Exposure で調節された検出器のゲイン/オフセット値は、輝度の強いシグナルがサチュレーションしない程度 に調整されていますので、100%オペレーターの望む画像になるとは限りません。 次ページの [マニュアル設定による画像の取得] にて検出器の感度を調整し、画像の調整を行いましょう。 Fig.18 Auto Exposure ボタン Fig.19 画像表示画面 画像を Live で表示する ⑤ もしくは ボタンをクリックし画像をLive(連続スキャン)で表示します。 注) 前項までの操作で画像が上手く現れない場合、ピントがずれている可能性があります。 Live、Continuous ボタンを使用し、スキャンしながら顕微鏡のフォーカスノブをまわしピントの調整を行いま す。必要があれば再び Set Exposure ボタンを使って画像を表示します。 画像を表示するには以下のボタンを使用します。 新しい画像ウインドウを表示します。 輝度の強いフォーカス面を探し画像を表示します。 サンプルセット後、フォーカスを自動で合わせる際に使用します。 一番速いスピードで連続スキャンをします。Gain やフォーカスなどの各種調整時に使 用します。 設定したスキャンスピードの状態で連続スキャンをします。Gain などの各種調整時に 使用します。 シングルショットのボタンです。1 画像取得したらスキャンは自動的にストップします。 Averaging などの各パラメーターを設定後に使用します。 スキャンを止めるボタンです。 各スキャンボタンをもう一度クリックするとスキャンをストップします。 ※ Live や Continuous を使用した後は褪色を防ぐためにこまめにスキャンをストップ しましょう。 - 12 - ipjTMM=wbk= Carl Zeiss 多重染色画像を取得した場合は、画像ウインドウ左側の ビュータブ をクリックすると、各チャンネルと Merge(重ね合わせ)画像に分割表示することができます。 ※ ビューコントローラーの Dimensions より Merged 表示の チェックで ON/OFF を選択することができます。 Fig.20 Split タブ - マルチカラーの分割表示 明るさ・コントラストの調整 ⑥ 連続スキャンをしながら、任意の明るさになるようにChannelsツールで調整を行います。 Lasers : 各レーザ波長の照射強度の調整。 Laser 強度の調整 Gain(Master) : 検出器の感度調整。 Digital Offset : バックグラウンドレベルの調整。 Digital Gain : 検出したシグナルをデジタルに 増幅する機能。 Fig.21 コントラスト調整画面 ⑥ 調整が終わったら をクリックし、スキャンをストップして下さい。 《 参考 》 ・ Gain(Master)で検出感度を決めます。 ・ Digital Offset で検出感度の下限しきい値を決めます(ゼロレベル)。 ・ 透過像を取得する際、画像全体のムラを少なくするには、Digital Offset を 0(基準値)に設定 し、下げ過ぎないようにしてください。 ・ できるだけ蛍光の褪色を防ぐために、こまめにスキャンをストップさせましょう。 ・ Lasers で各波長のスクロールバーを動かして励起レーザパワーを設定します。褪色の早い サンプルの場合は、励起レーザの%を落としてスキャンするようにします。 注)サンプルにより最適なレーザパワーは異なります。サンプル毎にテストを行い、適切な値 を決めてください。特に 488nm に関しては、1-5%程度からはじめてみてください。 - 13 - ipjTMM=wbk= Carl Zeiss 画像の最適化(Range Indicator を目安に Master Gain/Digital Offset を調整する) Range Indicator 画像ウインドウ下方のビューコントローラーから Dimensions を開きます。 Ch 名の付いたボタン直下の にチェックを入れると、 グレースケール(擬似カラー)表示と Range Indicator 表示を切り替えることができます。 Fig.22 Dimensions コントロール画面 ※ ボタンをクリックすると擬似カラーリストが現れ、 任意の擬似カラーを付けることができます。 擬似カラーを Range Indicator 表示に変更す ると、サチュレーションしたピクセルは赤に、輝 度値0のピクセルは青に、ダイナミックレンジに 収まっているピクセルはグレースケールで表示 されます。 輝度解析を行いたい場合は、目的の部分がダ イナミックレンジに収まるように(赤や青の表示 がなくなるように)Gain(Master) / Digital Offset を調整します。 Fig.23 Range Indicator 表示 ☆レーザ強度の調整(褪色があまり問題にならない場合) ・ ピンホールを 1Airy に設定します(Fig.17)。 ・ Gain(Master)を高めに設定しておきます。(おおよそ 800~1000 の間に調整)( Fig.21) ・ この状態でサチュレーションしている場合は“Channel”ツールの中のレーザパワー設定で使用している 励起波長の%を落とします。(Fig.21) ※ 蛍光の褪色が速い場合、レーザ強度を十分に下げ、蛍光輝度を稼ぐためにピンホールを開くなどの対策 をとってください。 - 14 - ipjTMM=wbk= Carl Zeiss 画質の調整 ⑦ 左ツールエリアの Acquisition Mode ツールを開き、各種パラメーターの設定を行います。 Fig.24 Acquisition Mode ツール表示 Frame Size(画素数の設定) 画像の画素数を選択することができます(初期設定では 512×512 画素です)。 Highestボタンをクリックすると、対物レンズの開口数.及びレーザ波長より最大有効画素 数が自動で設定されます。 ※ 顕微鏡がマニュアル鏡基の場合は、使用している対物レンズ名を正しく選択しないと Highest での画 素数は正しく表示されませんのでご注意ください。 Speed(スキャニングスピードの設定) Speed でスキャニングスピードを変更することができます。Pixel Dwell は一画素あたりの レーザ照射時間、Scan Time は一画面スキャンするのに必要な時間を示します。 ・ スピードが速い(10 以上)場合はノイズが多くなる場合があります。 ・ 8~9 は標準的なスピードです。 ・ 7 以下の場合はノイズが減り クオリティがよくなりますが、一画素あたりのレーザ照射時 間が長くなりますので、褪色に注意してください。 Bit Depth(ダイナミックレンジの設定) Bit Depth にて、16bit (65,536 階調)、12bit(4,096 階調)と 8bit(256 階調)から選択す ることができます。 - 15 - ipjTMM=wbk= Carl Zeiss Averaging (スキャンアベレージングの設定) Averaging からプルダウンで回数を指定しておくと、画像を取り込む際に平均化を行うこと ができます(Fig.25)。 ※ アベレージングの回数を多くすることでノイズ成分を減らし、シグナル部分をよりクリアに表現すること ができます。しかし、その分サンプルに長時間レーザを照射することになりますので、褪色の速いサンプ ルをスキャンする場合は、回数の設定には十分注意して下さい。 Fig.25 Acquisition Mode 画面 《 参考 》 ・ 一般的には Line モードで 4 回程度を標準として行います。ノイズの状態により回数を選んで下さい。 ・ アベレージングの設定項目について Mode : 処理をLine毎に行うかFrame毎に行うかの選択。 Method : アベレージング(Mean)か積算(Sum)を選択 。 Number : アベレージング(もしくは積算)の回数を設定。 - 16 - ipjTMM=wbk= Carl Zeiss Scan Area(スキャンエリアの設定) Scan Areaの を押すと、スキャンエリア設定画面が表示されます。Show allにチェック☑を入れる と詳細な条件を設定できます(Fig.26)。 画面左側図形の外枠がスキャン可能範囲(点 線)、内枠が実際のスキャン範囲(矢じり)を示し ています。内枠のスキャン範囲をマウスドラッグ で動かすか、下記スライダでスキャン範囲を指定 することが出来ます。 横の位置 縦の位置 スキャン角度 拡大倍率 Fig.26 Scan Area 設定画面 各条件を初期値に戻したい場合は、スライダの右側にある たい場合は、 をクリックしてください。 、 、 を、全ての条件を初期値にし 画像の取得 ⑨ 画質の調整ができたら、 最後に をクリックし画像の取り込みをします。 ※ 取得した画像を再度調整する場合は、12ページの「画像をLiveで表示する」からやり直してください。 ※ 保存していない画像上でLive表示すると、画像は上書きされます。必要に応じて保存を行ってください。 ⑩ 次の画像を取得するには、 をクリックし、新規ウインドウを作成してからスキャンを します。 - 17 - ipjTMM=wbk= Carl Zeiss 5. 画像の保存と読み出し 5-1. 画像の保存 2D で取得した画像は、保存しない限り上書きされます。 通常設定では、取得した画像は自動的には保存されません。必要な画像は必ず手動で保存 するようにしてください。 Fig.27 画像未保存マーク 右ツールエリア内のサムネイル表示に取得した画像が表示されます。 Fig.27 に示されるマークが表示されている場合は保存が完了していません。 画像データの保存形式について ZEN では、画像の保存/出力について 2 つの方法があります。 1) .lsm 形式 (もしくは.czi形式) でハードディスクへ保存する。 長所) ・画像取得時の各情報を保持したまま保存される。 ・ 画像取得時の撮影条件を次回撮影時に呼び出すことが出来る。 短所) ・ 他の画像処理ソフトで読み出すことはできない。 ※ Carl Zeissホームページより画像閲覧ソフト’ZEN lite ’を無料 ダウンロードすることができます(Windows OSのみ対応)。 http://www.zeiss.co.jp/microscopy 2) 汎用画像フォーマットで保存する(Export)。 長所) ・ 様々な画像フォーマットで保存可能。 ・ 他の画像処理ソフトで読み込みができる。 短所) ・ 画像取得時の情報が失われる。 上記2つの保存方法がありますが、基礎となる画像は、.lsm ( .czi)形式で保存し、必要に際して 他の画像フォーマットに変換して使用することをお勧めします。 - 18 - ipjTMM=wbk= Carl Zeiss 1) .lsm ( もしくは.czi) 形式でハードディスクへ保存する Save Image Fig.28 New Image 表示ボタン ① 右ツールエリアのサムネイル表示から保存したい画像を選択します。 ② File – Save(もしくは Save as)を選択するか、サムネイル表示中の ボタンをクリック し、保存先を指定します(Fig.28)。 Fig.29 画像保存画面 ③ ファイル名を入力し、*.lsm( .czi )形式のファイルフォーマットを選択します。 ※ .lsm (.czi)形式では、取得した際の諸条件を保持したまま画像を保存することが可能です。 ④ Save をクリックし、画像を保存します。 注) 画像はC/Dドライブに保存することが可能です。但し、LSMが共通機器として納入されている場合、不特 定多数のユーザが使用することが考えられます。その場合、コンピューターのハードディスクの管理が 非常に難しくなりますので、それらを避けるためデータの一時保存などにはDドライブを使用することを お勧めします。また、必ずデータのバックアップを取るようにしてください。 - 19 - ipjTMM=wbk= Carl Zeiss 2) 汎用画像フォーマットで保存する(Export) ① 一般的な画像フォーマット(TIFF/JPEGなど) で画像を保存する場合は、File - Exportを選択します。 ② ファイルフォーマットを選択し Select file name and save…をクリックします。 次に開くウインドウから保存先、 ファイル名を入力し、Save で画像を保存します。 Fig.30 Export 画面 ● Format : 保存したい画像形式を選択します。 ● Data : 保存したい画像の状態を選びます。 ・ Raw data 画像データのみを変換します。 解像度は保たれますが、スケールバーなどの追加情報は保存されません。 ・ Contents of image window モニターの解像度で保存します。 スケールバーなどの追加情報、Ortho 表示や解析画面を保存することができます。 ・ Full resolution image window 取得した画像の解像度を保った状態で保存します。 スケールバーなどの追加情報も保存されます。 上記各タイプに関しては Z スタックやタイムシリーズなどのシリーズデータについて以下の 選択をすることができます。 ・ single plane : イメージコンテナ上に表示されている画像を 1 枚保存します。 ・ series : シリーズ画像をすべて保存します (Movie 形式の場合には1つのファイルとして保存します)。 ・ Compress :圧縮可能なフォーマットを選択した場合には圧縮率の変更が可能です。 - 20 - ipjTMM=wbk= Carl Zeiss 5-2. 画像の読み出し 画像を開くには、File – Open から、もしくは下記 New File Browser からファイルを指定し て開きます。 New File Browser から画像を開く ① File - New File Browser を選択します。 Fig.31 File Menu ② センタースクリーンエリアに File Browser が表示され、フォルダーを選択すると、その 中に保存されている画像ファイルがサムネイル表示されます。 任意の画像をダブルクリックすると、画像が開きます。 HDD 上のフォルダーを選 択します フォルダー内の画像を サムネイル表示します Fig.32 New File Browser 画面 Reuse 機能を使う (画像データから画像取得設定を呼び出す) この機能を使うと、既に取得された画像の撮影条件(明るさ、画質の設定など)を現在の撮影 条件として呼び出すことができます。 ① New File Browser より画像を選択 します。 ② ビューコントローラーエリア内(画面 下)の Re-use ボタンを押すと、選択 された画像取得条件が復元します。 Fig.33 Re-use ボタン - 21 - ipjTMM=wbk= Carl Zeiss 6. 3D 画像の作成について 共焦点レーザ顕微鏡では、Z 軸を動かし連続的に画像を得ていくことで、試料のセクショニン グ像を得ることができます。セクショニング後、深さ別の擬似カラー付画像や、3D 画像の作 製を行うことが可能です。 3D 画像の作製までの流れは以下のようになります。 1) Z-Stack モードをアクティブにする 2) 始点(スキャン開始面)と終点(スキャンの終了面)を決め、試料の厚みを見積もる 3) フォーカスインターバルと画像取得枚数を決め、スキャン(セクショニング )を行う 4) 取得画像を編集する。 注意)予めスキャン箇所の基礎画像(明るさ、コントラスト)の設定はしておいてください。 Z スタック画像の取得 ① 左ツールエリア内にある【Z-Stack】にチェックを入れます。 Z-Stack ツールが表示されます。 Fig.34 Application 選択画面 ② Z-Stack ツール内の First / Last を選択します(Fig.35)。 ③ フォーカス面の始点、終点を登録します。 1) をクリックし、連続スキャンの 状態にします。 2) フォーカスノブを回し、撮影したいエリアが フォーカスアウトする位置までフォーカスを 下げ、Set First をクリックし、Z スタックの スタート面を登録します。 Fig.35 Z-stack ツール表示の一例 3) フォーカスノブを逆方向に回し、2)と同様、撮影したいエリアがフォーカスアウトする位置ま でフォーカスを上げ、Set Last をクリックし、Z スタックの終わりの面を登録します。 4) ス キ ャ ン を Stop します。 - 22 - ipjTMM=wbk= Carl Zeiss ④ インターバル(画像同士の間隔)と枚数を決め、スキャン(セクショニング)を行います。 Smallest ボタンをクリックします。 ※ Smallest ボタンを押すと、フォーカスインターバルが ピンホール径によって導き出された Optical Slice (光学切片厚)の半値に設定されます。 Fig.36 Optical ボタン選択画面 ⑤ Start Experiment をクリックし、Z スタック画像の取得を行います。 ※ Averaging の回数や解像度を指定する場合は、スタートする前に設定してください。 Fig.37 Application スタートボタン スタック画像の表現方法 ※ Z スタック画像の表現方法については、次ページ「7.ビュータブについて」をご参照ください。 - 23 - ipjTMM=wbk= Carl Zeiss 7. ビュータブについて 画像を表示した際に、画像ウインドウの左側にビュータブが表示されます。 ビュータブを切り替えることにより、表示方法を変更することができます。 表示されるビュータブの種類は 2D、3D、4D、λ など、画像取り込み時の条件により異なりま す。 ビュータブ表示の一例 Fig.38 2D の表示 (2 重染色、Z スタック画像) 7-1. 2D (上図参照) ・ すべての画像において標準的表示方法です。 ・ 指定した一枚の画像を表示します。 ・ 3D、Time Series、λ モード画像の場合は、ビューコントローラーの Dimensions もしくは Player でスタック画像の任意の 1 枚を表示することができます。 7-2. Split (多重染色画像の時に有効) ・ 多重染色画像においてそれぞれのチャンネルを分けて表 示する機能です。 ・ ビューコントローラーの Dimensions で Merge(重ね合わ せ画像)の On/Off を選択可能です。 Fig.39 Split 表示 7-3. Gallery (3D、4D、λ などのスタック画像に有効) ・ スタック画像に含まれるすべての画像を並べて一括表示 する機能です。 ・ ビューコントローラーの Gallery でZスタックのインターバ ルや Time Series の時間などが表示可能です。 Fig.40 Gallery 表示 - 24 - ipjTMM=wbk= Carl Zeiss 7-4. Ortho (Z スタック画像で有効) ・ Zスタックの画像における断面表示機能です。 ・ 画面中央にある緑、赤のライン位置の断面像がそれぞ れ、上部/右横に表示されます。 Fig.41 Ortho 画面 7-5. Cut (Z スタック画像で有効) ・ 自由な角度から断面を観察できます。 ・ ビューコントローラーの Cut で任意のカッティング面を指定 可能です。 Fig.42 Cut 画面 7-6. 3D(Z スタック画像の 3 次元立体再構築像を作成) ・ Z-Stack で取得した画像の 3 次元立体再構築を行いま す。 ・ ビューコントローラーの 3D 機能を設定することで、さま ざまな立体表現を行うことが可能です。 (回転画像の作成については「8-5. Series」をご参照くださ Fig.43 3D 画面 い) 7-7. Histo (ヒストグラムの表示) ・ 任意の領域内の輝度情報を解析することができ ます。 ・ ビューコントローラーの Histogram 設定から関心 領域を設定し、平均輝度や標準偏差を求めること ができます。 Fig.44 Histogram 解析画面 ※ 数値データはテキストファイルで保存可能です。 - 25 - ipjTMM=wbk= Carl Zeiss 7-8. Co-localization (共局在解析画面の表示) ・ スキャッターグラムを使用し、蛍光2 色間の共局在を解析できます。 ・ ビューコントローラーの Co-localization 設定から任意の閾 値を設定し、共局在部のみ画像化す ることなども可能です。 Fig.45 Co-localization 解析画面 ※ 数値データはテキストファイルで保存可 能です。 7-9. Profile(輝度解析画面の表示) ・ 画像上に任意で引いた線上の輝度 値を表示することができます。 ・ビューコントローラーの Profile から、 測定したい描画の種類(Spline な ど)を変更し、曲線上の輝度値を表 示することも可能です。 ※ 数値データはテキストファイルで保存 Fig.46 Profile 画面 可能です。 7-10. Information ・ 画像取得時の装置条件などを表示します。 Fig.47 Information 画面 - 26 - ipjTMM=wbk= Carl Zeiss 8. ビューコントローラーについて ビュータブを選択すると、対応するコントローラーが画像ウインドウ下部に表示されます。 (ビュータブに対応するコントローラーは右肩に青マーカーが入っています。上記は 3D ビュータブ。) ※ ビューコントローラーの全ての機能を表示する場合、コントローラーの右側にある Show all を選択してください。 8-1. Dimensions ・ 表示している画像のズームや表示色を 変更できます。 ・ Zスタック、タイムシリーズ等のスタック画像 については任意スライスの選択、 アニメーション表示の制御が可能です。 Fig.48 Dimensions 設定画面 (2ch 画像の場 合) Zoom : 虫眼鏡ツールなどを使用し、モニター 上でディスプレイズームをかけること ができます。 各ボタンの選択により Merge/Single の切り 替え、Ch の ON/OFF、色タブの選択により擬 似カラーの変更が可能です。 Channel(s) : 各チャンネルに対しての表示の ON/OFF、擬似カラーの変更などが行えます。 ・ Crop ボタンをクリックすると、画像中にスキャンエリアを示す矩形が表示されます。矩形の位置 やサイズ、回転角度を変更することでスキャンズームをかけることができます。 ・ Reuse ボタンをクリックすると、その画像の取得条件を再現できます。 8‐2. Display ・ 取得後の画像に対して、コントラストやブライトネス、 ガンマ補正などの調整を行えます。 ・ 各チャンネルの詳細設定が可能です。 Fig.49 Display 設定画面 8‐3. Player ・ Z スタック画像、タイムシリーズ画像の アニメーション表示を制御できます。 ・ 動画のスピードや繰り返し順送り 再生などの設定が可能です。 Fig.50 Player 設定画面 - 27 - ipjTMM=wbk= Carl Zeiss 8‐4. Graphics ・ 画像への描画、注釈、スケールなどの書き込みを行います。 ・ 手動での計測(直線、曲線、周長、面積)にも対応しています。 ① ② ③ ④ ⑤ Fig.51 Graphics 設定画面 ① 描画ツールの選択:スケールバーや矢印など代表的な図形ツールの他、パレットツールや Angle ツールなどをプルダウンメニューから選択することができます。 ② 描画オブジェクトに対する効果:描画線の太さ/色の変更が可能です。 More :文字のサイズやフォントの変更が可能です。また、Coordinate ボタンから、タイムス タンプ、Zスタンプなどを挿入することができます。 ③ Cut region ④ :描画ツールで選択部分を抽出します。 :オーバーレイ情報を隠します。 :チェックを入れると選択した描画の計測を行うことができます。 ⑤ オーバーレイ情報の保存/呼び出しを行います。保存したファイルには“.ovl”の拡張子が付き ます。また、 ボタンから書き込んだ情報を消去できます。 - 28 - ipjTMM=wbk= Carl Zeiss 8‐5. Series ・ 3D 表示画像を合成し、回転画像を作 成することができます。 ① ビュータブの 3D より 3D 表示に切り替えます。 ② 表示された 3D 画像を左ドラッグし、 見たい角度に動かします。 Fig.52 3D 画面 ③ Series より回転させたい軸(X , Y など)、回転画像の枚数、画像間の角度を設定します。 (1) 回転軸 Render series のプルダウンメニューより回転軸を選択します(X ,Y など)。 (2) 回転画像の枚数 Total frames より回転画像を作成するための枚数を指定します。 (3) 画像間の角度 360 度回転する動画を作成する場合は、Difference angle より Panorama ボタンをクリッ クします。 (1) (2) (3) Fig.53 回転画像 設定画面 ④ Apply ボタンをクリックすると回転画像が作成され、新規の画像として表示されます。 ⑤ ビューコントローラーの Player から動画再生します(項目 8-3 をご参照ください)。 - 29 - ipjTMM=wbk= Carl Zeiss 9. 光学顕微鏡による観察 (倒立顕微鏡 Axio Observer. Z1) このシステムではレーザ顕微鏡としてだけでなく、光学顕微鏡として明視野/微分干渉/位相 差/落射蛍光等の観察を行うことも可能です(使用できる検鏡法は搭載されている対物レンズ /コンデンサの仕様により異なります)。 ・ Axio Observer. Z1はレボルバ(6穴)、蛍光フィルター(最大6個まで)、フォーカスノブ、光路切 り替え、蛍光・透過光のシャッター、透過光調光スイッチが電動制御となっています。 ・ 鏡基には各部を制御するためのボタンが付属しています。暗室内での誤動作を防ぐために、 事前に確認をしておいてください(各ボタンの配置は次ページの図をご参照ください)。 ・ また、TFTタッチパネルからも電動部分の制御を行う事ができます(次ページ参照)。 鏡筒部分を押し倒すと、ステージ上の空間が広がり試料のセットが簡便になります。 必ずスタンド(支柱の)部分に手を添えて倒してください。 また、観察時には必ず鏡筒部分を元に戻してください。 - 30 - ipjTMM=wbk= Carl Zeiss タッチパネルによる顕微鏡の操作 システムの起動後、タッチパネル画面上よりMicroscopeのタブをタッチすると以下の画面が表 示されます。 ・ 対物レンズの切り替え ① Objectives のタブをタッチします。 ② セットしたい対物レンズの倍率を選択します。 ・ リフレクターターレットの切り替え ① Reflector のタブをタッチします。 ② セットしたい蛍光リフレクタを選択します(代表的な蛍光名で表示されています)。 ・ ハロゲンランプのシャッターの開閉 TL Illumination のOn 、または Off をタッチします。 ・ 水銀ランプのシャッターの開閉 RL illumination の On、または Off をタッチします。 - 31 - ipjTMM=wbk= Carl Zeiss 1 メインスイッチ 2 光学ポート(左サイドポート) *¹ 3 フォーカシング ノブ L:粗動/微動(左側は微動ノブつき) 4 操作ボタン ”キー リング”(左側) 5 対物レンズ レボルバ 6 コンデンサ上下動ハンドル 7 コンデンサ センタリングノブ(左右同位置にあります) 8 コンデンサ(1.2 参照) 9 メカニカル ステージ *¹ 10 25mm フィルター用スロット 11 反射光開口絞り/フロスト フィルター スライダ用スロット 12 反射光視野絞りスライダ用スロット 13 LM set ボタン 14 X/Y 軸ハンドル 15 リフレクタ ターレット 16 フォーカシング ノブ L:粗動/微動(右側は平坦) 17 操作ボタン ”キー リング”(右側) 18 透過光 On/Off ボタン: ハロゲンランプ側シャッターの開閉を行います. 2 秒以上押しつづけると, 自動的に色温度を 3200 ケルビンに設定し ます. 19 反射光 On/Off ボタン: 水銀光源側シャッターの開閉を行います. 20 TFT タッチ パネル 21 輝度調整トグルスイッチ: ハロゲンランプ輝度の調節を行います. 22 双眼鏡筒 23 双眼鏡 24 接眼レンズ 25 接眼レンズ視度補正環 26 透過光フィルター キャリア: 微分干渉組合せの場合は, ポラライザに変更となる場合があります. 27 透過光視野絞り - 32 - ipjTMM=wbk= Carl Zeiss 9-1. 明視野検鏡 1) 顕微鏡/レーザ光路切り換えを行い顕微鏡(Locate)になっていることを確認して下さい。 2)鏡基のボタン もしくはTFTパネルから透過光シャッターボタン(HAL On/Off)を押し、透過光 をONの状態にします。 3) コンデンサーターレットを動かしHのポジションにしま す。 4) 光量調節などを行って観察します。 注)サンプルの見えが悪いときは、ケーラー照明の調整を行 って下さい。 1 フォーカシング ノブ 2 輝度調整トグルスイッチ 3 視野絞り 4 コンデンサ上下動ハンドル 5 コンデンサ センタリング ノブ(左右同位置にあります。) 6 LD コンデンサ 7 開口絞りダイヤル 透過像と蛍光像を同時に取得するには 透 過 像 ( 微 分 干 渉 像 、 位 相 差 像 な ど ) と 蛍 光 像 を 同 時 に 取 得 す る に は 、 Smart Setup や Experiment Managerから光路設定を行った後、Light PathツールにてT-PMTにチェックを入れ ます。 (9ページ Fig.16参照) その後、Gainの調整を行ってください。 - 33 - ipjTMM=wbk= Carl Zeiss 9-2. 透過微分干渉検鏡 無染色の標本(~200m 程度)をガラス製プレパラート、ガラスディッシュ上で可視化できる検鏡法で す。必要なコンポーネントは,ポラライザとアナライザ、コンデンサに内蔵される DIC プリズムと各対 物レンズに対応した専用 DIC スライドです。 1) 2つの偏光板(ポラライザとアナライザ)を光路に挿入して下さい。 ポラライザ(写真は光路に挿入した状態) 接眼観察時には、角度を0°に合わせます。 注)ポラライザは常に光路に入った状態で かまいません。 アナライザはリフレクターターレット(蛍光フィルタ ーの入っているところ)に内蔵されています。 PC もしくは顕微鏡本体のボタンを操作し、光路に 挿入します(スライダ仕様の場合はスライダを挿 入してください)。 2) 使用している対物レンズに応じて、コンデンサをDICⅡまたはDICⅢに設定して下さい。 DICⅡ DICⅢ :対物レンズは乾燥系の 40 倍まで。 :対物レンズは 40 倍以上の油/水浸 レンズ。 3) DIC像をのぞき、レンズ下部に挿入してあるDICスライダのネジを回し、DICのかかり具合、 像のコントラストを最適なものに調節して下さい。 注) 1)でスライド式のアナライザ(偏光板)をご使用の場合は、観察 終了後、光路から外しておいて下さい。挿入したままにしておく と蛍光像やLSM像が暗くなります。 - 34 - ipjTMM=wbk= Carl Zeiss 9-3. 位相差検鏡 1) コンデンサをPh1~3(対物レンズ表面に表記)の位置にあわせて下さい。 対物レンズの表記にあわせてコン デンサの位置を合わせて下さい。 注1) 位相差検鏡は対応した対物レンズ(レンズ表記の文字が緑色のもの)でないと観察で きませんので注意して下さい。 注2) 微分干渉検鏡で光路に挿入した偏光板(アナライザ)は光路から外しておいて下さい。 9-4. 落射蛍光検鏡 注) 蛍光光源となる水銀ランプの電源がONになっていることを確認してください。 1) シャッター開閉ボタン 2) スライダ のレバーを押し上げて, 絞りを全開にします。 3) フィルターターレット ューブ を押して, シャッターが閉じられていることを確認します。 を回転させて, 観察したい蛍光色素*¹に合致した蛍光フィルターキ のポジションに合わせます。 4) シャッター開閉ボタン を押してシャッターを開き, スライダ のホイールを回転させて適 度に励起光を減光させて観察します。 1 ランプ ハウス(HBO) 2 反射光スライダ(Field Stop 位置) 3 反射光スライダ(Aperture Stop 位置) 4 蛍光フィルター キューブ FL P&C 5 フィルター ターレット カセット 6 フィルター ターレット カバー 7 クランプ ノブ 8 反射光シャッター開閉ボタン 注) 褪色防止のため蛍光のシャッターは観察が終わったらこまめに閉じるようにして下さい。 - 35 - ipjTMM=wbk= Carl Zeiss 10. システムの終了(電源のOFF) 10-1. レーザを OFF にします。 ① 本体キースイッチを縦に戻します。 10-2. 水銀ランプの電源を OFF にします。 10-3. 液浸対物レンズのクリーニングを行い、最も低倍率のポジションに戻します。 10-4. ZEN ソフトウェアを終了します。 File - Exit を選択します。 10-5. Windows を終了します。スタートメニューから Shut Down を選択し、終了します。数秒 後に PC の電源も自動的に OFF になります。 10-6. 集中電源ラック 1 と 2 のスイッチを OFF にします。 ※ 終了後、油浸レンズ・水浸レンズを使用した場合は油及び水をふき取っておいてください (クリーニング液の組成:n-ヘキサン 85%、イソプロパノール 15%)。 ※ レーザ及び水銀ランプの再点灯は少なくとも 15 分以上時間を置いてから行ってください。 - 36 -