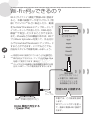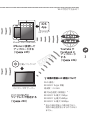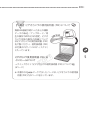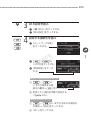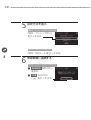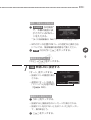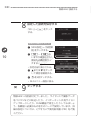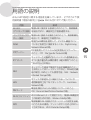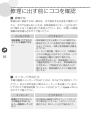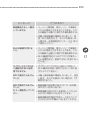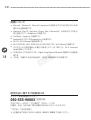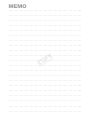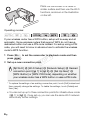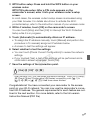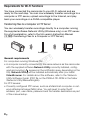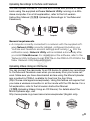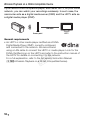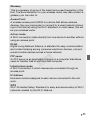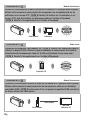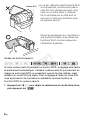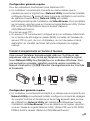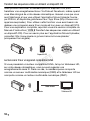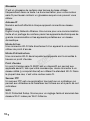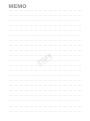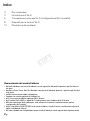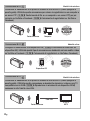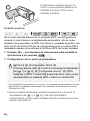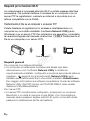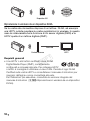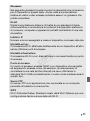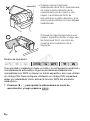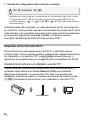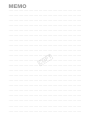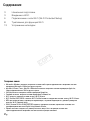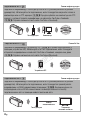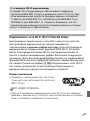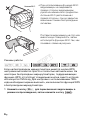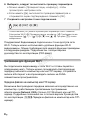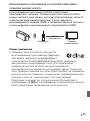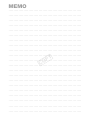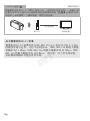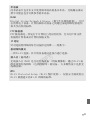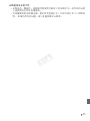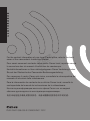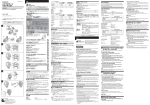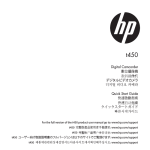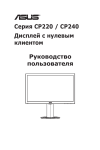Download Wi-Fi Basic Setup Guide Guide de réglage de base du Wi
Transcript
PUB. DIM-1038-000 無線LANセットアップガイド JP PY O Guide deC réglage de base du Wi-Fi FR Wi-Fi Basic Setup Guide EN Anleitung für Wi-Fi-Grundeinstellung DE Guida per la configurazione Wi-Fi di base IT Guía de configuración básica de Wi-Fi ES Руководство по базовой настройке Wi-Fi RU Wi-Fi基本设置指南 ZH Wi-Fiで何ができるの? Wi-Fi(ワイファイ)機能で無線LANに接続す ると、本機の撮影データをワイヤレス(無 線)でパソコン*1などに転送したり、動画 をYouTubeやFacebookにアップロードして インターネットで共有したり、DLNA 対応 機器*1で再生したりすることができます。 また、iPhoneなどのiOS機器があれば、iOSア ビデオカメラ プリMovie Uploader *2を使って、外出先か らでもYouTubeやFacebookにアップロード することができます。いつでもどこでも、 自由なスタイルで映像を楽しみましょう。 2 *1 家庭内LANに接続されていることが必要です。 *2 株式会社ピクセラから、アップル社のApp Store PY O C を通じて提供されます(無料)。 *3 テレビなどDLNA機器と無線親機を接続する場 合は、LANケーブルの使用をおすすめします。 無線親機 (アクセスポイント) * 本書では、無線 LAN アクセスポイントを 無線親機と呼びます。 無線 LAN に接続する *3 LAN ケーブル DMP(DLNA 対応テレビ) DLNA 機器で再生する (? 256) 本書では、この接続を説明 します。 WPSプ ッ シ ュ ボタン を 使 っ て、簡単に無線LANに接続で きます。 Wi-Fiで何ができるの? iOS App. iOS アプリ*2 iPhone / iPad / iPod touch iPhone に接続して YouTube や Facebook に アップロードする (? 249) 付属ソフトウェア C Y OP アップロード する (? 246) •本機の無線LAN 規格について パソコン / FTP サーバー パソコンなどに ワイヤレスで転送する (? 240) Wi-Fi 規格: IEEE 802.11b/g/n 準拠 周波数:2.4 GHz 最大伝送速度(規格値)*: IEEE 802.11b 最大11Mbps IEEE 802.11g 最大54Mbps IEEE 802.11n 最大150Mbps * 表示の値は理論上の最大値であり、 実際の転送速度を示すものではあり ません。 3 無線LANに接続する はじめに、本機のWi-Fi機能で無線LANに接 続するための設定をします。本機では、無 線 親 機 を 経 由 し て 接 続 す る インフラストラ クチャー接続(WPS*設定/手動設定)と、iPhone、iPad、iPod touch と直接に接続するアドホック接続が使用できます。本書ではイ ンフラストラクチャー接続(WPS設定)について説明します。ア ドホック接続については「iPhoneに接続してアップロードする」 (? 249)をご覧ください。 あらかじめお使いの無線親機がWPS設定に対応しているか、無線 親機のWPSボタンまたはWPSロゴをご確認ください。また、お使 いの無線親機などの説明書も合わせてご覧ください。 * Wi-Fi Protected Setupの略。 4 PY O C はじめに必要なもの • IEEE802.11b/g/n規格対応のWi-Fi(ワイファイ)認証 を受けた無線親機を使用し、正しくセットアップ された無線LAN。お使いの家庭内LANの詳細につい ては、無線親機の説明書などをご覧ください。 はじめに確認すること Check !! 対応している 無線親機はWPSに 対応している? >> 「WPSで設定する」 (A 6) をご覧ください。 対応していない/ ビデオカメラ 無線親機 詳細な設定をしたい >> 「手動で設定する」 (? 235) ビデオカメラの使用説明書(PDF)について : 無線LAN接続が終わったあとの撮影 データの転送/アップロード/再 生の操作やWPS以外の設定、ビデオ カメラ本体の操作の詳細について はビデオカメラの使用説明書(PDF) をご覧ください。使用説明書(PDF) は付属のキヤノンiVISディスクに) に入っています。 Y OP ビデオカメラ 使 用 説 明 書(PDF)の インストールについて C → クイックガイド「ビデオカメラの使用説明書(PDF) について:」 (6ページ) ● 本書中の?マークで示したページは、ビデオカメラの使用説 明書(PDF)内のページを示しています。 5 ワイヤレスアンテナ(内蔵) 6 ● Wi-Fi接続するときや接続中は、本機の右側(グリップ ベルト側)を手などで覆わないでください。通信電波が ふさがれ、Wi-Fiの通信状態が悪くなります。テーブル などに置いて、操作してください。 PY O C █ WPSで設定する WPSの設定には、認証パスワードの入力が必要なく簡単なプッ シュボタン方式と、認証パスワードを入力して設定するPINコード 方式があります。 1 2 撮る見るボタンを押して見るモードにする (? 60) HOMEボタン(? 22)を押す 3 Wi-Fi設定を選ぶ 1「 (Wi-Fi)」をタッチする。 「Wi-Fi設定」をタッチする。 4 設定する接続先を選ぶ 「ネットワーク設定」 をタッチする。 PYの ∼ O C いずれかをタッチする。 「新規設定」をタッチ する。 接続先の設定を変更するとき a ∼ の いずれか変更する接 続先の番号→Hをタッチする。 b 変更したい項目を手動で設定する (? 235)。 接続先を消去するとき a ∼ のいずれか消去する接続先 の番号→「消去」をタッチする。 b「はい」をタッチする。 7 5 設定方法を選ぶ WPS プッシュボタンのとき 「WPS:プッシュボタン」 をタッチする。 WPS PINコードのとき 「WPS:PINコード」をタッチする。 8 6 PY O C 無線親機に接続する WPS プッシュボタンのとき 無線親機 WPSボタン を押す。 2 本機 2分以内に Oをタッチする。 WPS PINコードのとき 無線親機 設定画面* で、本機の画面に表 示されているPINコー ドを入力する。 * 多くの無線親機は、Webブラウザーから設定をします。 • WPSボタンの位置やPINコードの設定など操作方法 については、無線親機の説明書をご覧ください。 本機 2分以内にOをタッチする。 PY 「中止」→Oをタッチする。 O C 接続を中止するとき 7 本機 無線LANに接続する 「オート」をタッチする。 • 接続テストの画面が表示 される。 • 通常は「オート」を選ぶ。 「マニュアル」を選ぶ場合 (? 238)。 接続テストを行うとき 「はい」をタッチする。 • 接続すると接続成功のメッセージが表示される。 • 接続テストを行わないときは「いいえ」をタッチし て、操作8を行う。 Oをタッチする。 9 無線LANに接続する 8 設定した接続を保存する 「はい」→Oをタッチ する。 接続先を確認するとき 「Wi-Fi設定」 →「設定確 認」 をタッチする。 10 ∼ の いずれか確認したい 接続先の番号をタッ チする。 PY O C • 設定内容が表示される。 ÍまたはÎをタッチ して項目を確認する。 Kを3回タッチする。 • Wi-Fiメニュー画面に戻る。 X 9 タッチする 無線LANへの接続が完了しました。ワイヤレスで撮影データ をパソコンなどに転送したり、インターネット共有サイトに アップロードしたり、DLNA機器で再生したりしてみましょ う。各機能に必要なものを次のページで説明しています。詳 細な設定については、ビデオカメラ使用説明書(PDF)をご覧 ください。 無線LAN接続を使う █ パソコンなどにワイヤレスで転送する 付属のソフトウェアNetwork Utilityを使って、ビデオカメラの動画や 静止画を家庭内LANに接続されたパソコンなどにワイヤレスで転送 することができます(Windowsのみ)。また、FTPサーバーにもワイ ヤレスで転送することもできます。 ビデオカメラ 無線親機 パソコン/ FTP サーバー 付属 ソフト ウェア Y OP ファイルを転送するために必要なもの Windowsの場合 C • 家庭内LANに接続され、付属のソフトウェアNetwork Utilityがイ ンストールされたパソコン*。 * はじめにVideoBrowserをインストールしてください。引き続きNetwork Utilityがインストールされます。 * 画面のタスクトレイに (Network Utilityのアイコン)が表示されているこ とをご確認ください。詳細についてはNetwork Utilityの取扱説明書(PDF) をご覧ください。Network Utilityの取扱説明書はVideoBrowserディスクの [ ¥Network Utility ¥Manual ¥Japanese] フォルダーに収納されています。 FTPサーバーの場合 • Macやネットワーク対応ハードディスク(NAS)など。 • FTPサーバーの接続情報*。 * IPアドレス、ポート、ユーザー名、パスワード、転送先にするフォルダーの 場所(パス)の入力が必要です。あらかじめご確認ください。 操作の詳細について パソコンなどにワイヤレスで転送する(? 240) 11 █ YouTubeやFacebookにアップロードする 付属のソフトウェアNetwork Utilityがインストールされたパソコン (Windowsのみ)を使って、撮影した動画をビデオカメラからワイヤ レスでYouTubeまたはFacebookにアップロードして、インターネッ ト上で共有することができます。 付属ソフトウェア ➡ 12 ビデオカメラ 無線親機 PY O C / パソコン FTP サーバー アップロードするために必要なもの • 付属のソフトウェアNetwork Utilityがインストールされたパソ コン*。 • YouTubeやFacebookへのアップロードに必要な設定(アカウント 名/パスワードの登録)がされていること。 * はじめにVideoBrowserをインストールしてください。引き続きNetwork Utilityがインストールされます。詳細については、VideoBrowser / Network Utilityの取扱説明書(PDF)をご覧ください。 操作の詳細について YouTubeやFacebookにアップロードする(? 246) █ iPhoneに接続してアップロードする iOS App. iOS アプリ* ビデオカメラ アドホック接続 iPhone/iPad/ iPod touch iPhoneやiPadなどのiOS機器があれば、iOSアプリMovie Uploader(無 料) *を使って、外出先でもYouTubeやFacebookにアップロードする ことができます。iOS機器との接続には、ビデオカメラからワイヤ Y OP レスで直接接続するアドホック接続を使用します。 * 株式会社ピクセラから、アップル社のApp Storeを通じて提供されます(無料)。 アドホック接続の詳細については「iPhoneに接続してアップロードする」 をご覧ください。また、iOSアプリの詳細については、次のウェ (? 249) C ブサイトをご覧ください。 株式会社ピクセラ http://www.pixela.co.jp/oem/canon/j/movieuploader/ 13 無線LAN接続を使う █ DLNA機器で再生する DMS (ビデオカメラ) 無線親機 (アクセス ポイント) LAN ケーブル DMP (DLNA 対応テレビ) DLNA機器で再生するために必要なもの 14 DLNA対応テレビなど、家庭内LANに接続され た、デジタルメディアプレーヤー(DMP)機能 を備える機器。DLNA認証については、お使 PY O いの機器のDLNA 認定ロゴをご確認ください。また、無線親機と C の接続にはLAN ケーブルの使用をおすすめします。 なお、DLNA機器と無線親機の接続については、お使いのDLNA機器 および無線親機の説明書をあらかじめご覧ください。 操作の詳細について DLNA機器で再生する(? 256) 用語の説明 おもにWPS設定に関する用語を記載しています。ビデオカメラ使 用説明書「用語の説明」 (? 260)も合わせてご覧ください。 用語 説明 無線LANに接続する接続方式のひとつ。無線親機 (アドホック)接続 を経由せずに、機器同士が直接通信する。 AD HOC インフラストラク チャー接続 無線LANに接続する接続方式のひとつ。無線親機を 経由して、機器同士が通信する。 DLNA 家庭内LAN環境を使用して、デジタル機器やパソ コンなどを相互に接続するしくみ。Digital Living Network Allianceの略。 FTPサーバー FTPを使用してファイルの送受信を行うサーバー のこと。FTP:File Transfer Protocolの略 IPアドレス ネットワークに接続されたパソコンや通信機器1台 ずつに割り振られる識別番号(4組の数列*)のこと。 * IPv4アドレスの場合。 NAS ネットワーク経由で接続できる記録機器のこと。 主な例としてはハードディスクなど。DLNA対応機 器の場合、DMSとしても使用可能。NAS:Network Attached Storageの略。 LAN オフィスや家庭などに構成される、パソコンや 通信機器同士をつなぐネットワーク。Local Area Networkの略。 PINコード 機器を識別するための認証パスワードのこと。 PIN:Personal Identification Numberの略。 Wi-Fi(ワイファイ) Wi-Fi Allianceによって認証された、無線LAN機器同 士の接続方式の名称。Wireless Fidelityの略。 WPS 無線親機のWi-Fi接続やセキュリティの設定を容易 に行うための規格。プッシュボタン方式とPINコー ド方式がある。Wi-Fi Protected Setupの略。 C Y OP 15 修理に出す前にココを確認 █ 故障かな 無線LANに接続できない場合は、次で説明する内容をご確認くだ さい。それでも直らないときは、お客様相談センター(A 18)また はご購入になった販売店にご相談ください。また、お使いの無線 親機の説明書も合わせてご覧ください。 こんなときは どうするの? 無線親機(アクセスポ イント)に接続できな い • 無線親機が正常に起動しているか確認する。 • 電波状況によっては通信可能な距離が短く なることがある。本機と無線親機の距離を 近づける。 • コードレス電話機、電子レンジ、冷蔵庫な どからの電波と干渉することがある。これ らの機器から離れた場所で操作する。 16 PY O C • Wi-Fi 設定をするとき、無線親機でステル ス機能を有効にしていると、無線親機を検 出できない。「手動設定」の「直接入力」で 操作するか、無線親機のステルス機能を無 効にする。 █ メッセージが出たら 本機の画面にメッセージが出たときは、次のような対処をしてく ださい。おもにWPS設定に関するメッセージを記載しています。 ビデオカメラ使用説明書「メッセージが出たら?」 (? 279)も 合わせてご覧ください。 メッセージ どうするの? 複数のアクセスポイン • 他の無線LAN機器がWPSのプッシュボタン方 トが検出されました 式で接続を行っている。しばらくしてから もう一度操作してくだ 操作するか、PINコード方式で接続を行う。 さい メッセージ どうするの? 無線機能が正しく動作 • コードレス電話機、電子レンジ、冷蔵庫な していません どからの電波と干渉することがある。これ らの機器から離れた場所で本機を操作する。 • 本機と無線親機の電源を入れ直して、再 度、Wi-Fi 設定を行う。それでも解決しな い場合は、お客様相談センター(A 18)に ご相談ください。 Wi-Fiの接続が切れま した • コードレス電話機、電子レンジ、冷蔵庫な どからの電波と干渉することがある。これ らの機器から離れた場所で本機を操作する。 • Wi-Fi 機器にほかからのアクセスが集中し Y OP ている場合など、接続できない状態になっ ている。 ワイヤレスマイクロホ ン接続中はWi-Fiを使 用できません C • ワイヤレスマイクロホンWM-V1(別売)と Wi-Fi 機能は同時に使用できない。MIC 端 子からマイクを抜く。 WPSで接続できません • 本機と無線親機の電源を入れ直して、設定 でした し直す。それでも解決しない場合は、「手 動設定」を行う。 WPSで接続できません • 無線親機の説明書で指示されている時間、 WPSボタンを押し続ける。 でした もう一度操作してくだ • 無線親機のWPSボタンを長押ししてから2 さい 分以内に本機の「OK」をタッチする。 • 無線親機設定画面でPINコードを入力して から2分以内に本機の「OK」をタッチする。 17 商標について ● Microsoft、Windowsは、Microsoft Corporationの米国およびその他の国における商 標または登録商標です。 ● Macintosh、Mac OS、App Store、iPhone、iPad、iPod touchは、米国およびその他の 国で登録されているApple Inc.の商標です。 YouTubeは、Google Inc.の商標です。 FacebookおよびFロゴはFacebook Inc.の商標です。 ● Wi-Fiは、Wi-Fi Allianceの登録商標です。 ● Wi-Fi CERTIFIED、WPA、WPA2とWi-Fi CERTIFIEDロゴは、Wi-Fi Allianceの商標です。 ● ビデオカメラの設定画面と本書内で使用されている「WPS」は、Wi-Fi Protected Setupを意味しています。 ● 「DLNA」 および「DLNA」ロゴは、Digital Living Network Allianceの商標または登録商 ● ● 18 標です。 ● PY O C その他、本書中の社名や商品名は、各社の登録商標または商標です。 使用方法に関するご相談窓口は キヤノンお客様相談センター 050-555-90003(全国共通) 平日 9:00 ∼ 20:00 /土日祝日* 10:00 ∼ 17:00 日曜日、祝日、年末年始、弊社休業日はお休みさせていただきます。 *1月1日∼ 1月3日を除く ※上記番号をご利用になれない場合は、043-211-9394をご利用ください。 MEMO .......................................................... .......................................................... .......................................................... .......................................................... .......................................................... .......................................................... .......................................................... .......................................................... .......................................................... .......................................................... PY O C .......................................................... .......................................................... .......................................................... .......................................................... .......................................................... .......................................................... .......................................................... .......................................................... .......................................................... .......................................................... .......................................................... Table of Contents 3 Getting Started 3 Introduction to Wi-Fi 5 Connecting to a Wi-Fi Network (Wi-Fi Protected Setup) 8 Requirements for Wi-Fi Functions 12 Troubleshooting PY O C Trademark Acknowledgements • Microsoft and Windows are trademarks or registered trademarks of Microsoft Corporation in the United States and/or other countries. • App Store, iPhone, iTunes, Mac OS and Macintosh are trademarks of Apple Inc., registered in the U.S. and other countries. • YouTube is a trademark of Google Inc. • Facebook is a registered trademark of Facebook, Inc. • Wi-Fi is a registered trademark of the Wi-Fi Alliance. • Wi-Fi Certified, WPA, WPA2, and the Wi-Fi Certified logo are trademarks of the Wi-Fi Alliance. • WPS as used on the camcorder’s settings, onscreen displays and in this manual signifies Wi-Fi Protected Setup. • DLNA, the DLNA Logo and DLNA CERTIFIED are trademarks, service marks, or certification marks of the Digital Living Network Alliance. • Other names and products not mentioned above may be trademarks or registered trademarks of their respective companies. 2 Getting Started This manual covers how to connect your camcorder to a wireless router, or access point. To learn more about advanced Wi-Fi functions and to see more detailed procedures, refer to the full-version Instruction Manual (PDF file). In this guide, the ; mark indicates the name of the section in the Instruction Manual to which you should refer. Use the table of contents or the PDF's search feature to help find the section. To install the full-version Instruction Manual, see Installing the Camcorder's Instruction Manual (PDF file) in the supplied Quick Guide. Introduction to Wi-Fi The camcorder's Wi-Fi functions allow you to send files wirelessly, which means that you will not need to fuss with cables. You can wirelessly connect the camcorder to a Wi-Fi network (wireless LAN) using an access point. This type of connection is commonly referred to as infrastructure mode. You can also connect the camcorder directly to an iOS device* without using an access point. This type of connection is commonly referred to as ad hoc mode. This guide covers how to set up a connection for infrastructure mode. Refer to Glossary (A 11) for a definition of the frequently used terms in this text. The following illustrates the convenient uses of each type of Wi-Fi connection. PY O C * "iOS device" is used in this text to collectively refer to Wi-Fi-enabled iOS devices. 3 Wi-Fi connection Infrastructure mode Connect the camcorder to an access point on a Wi-Fi network (explained in this guide). Use this connection if you plan to save your recordings on a computer or FTP server (; Transferring Files to a Computer or FTP Server) and then upload videos to YouTube and Facebook (; Uploading Recordings to YouTube and Facebook). Computer Access point Wi-Fi connection Ad hoc mode Connect the camcorder to an iOS device (; Uploading Videos Using an iOS Device). Use this connection type if you plan to upload videos to YouTube and Facebook on the go (; Uploading Recordings to YouTube and Facebook). PY O C iOS device Wi-Fi connection Infrastructure mode Connect the camcorder to an access point on a Wi-Fi network (explained in this guide). Use this connection if you plan to play back videos on a DLNA-compatible TV (; Wireless Playback on a DLNA-Compatible Device) connected to the network using a LAN cable. LAN cable Access point 4 HDTV About the camcorder's Wi-Fi standard The camcorder's Wi-Fi standard complies with the IEEE 802.11b/g/n protocol and operates in the 2.4 GHz band. As such, the maximum data transfer rate is 11 Mbps for IEEE 802.11b, 54 Mbps for IEEE 802.11g, and 150 Mbps for IEEE 802.11n. Note that these are theoretical values and actual data transfer rates may differ. Connecting to a Wi-Fi Network (Wi-Fi Protected Setup) Wirelessly connecting to a Wi-Fi network via an access point (wireless router) is commonly referred to as infrastructure mode. If your wireless router supports Wi-Fi Protected Setup (WPS), setup will be easy and require minimal configuring. Perform the following procedure. If your wireless router does not support WPS or you wish to manually configure settings, refer to Manual Setup (; Connecting to a Wi-Fi Network). Refer also to the instruction manual of your wireless router and other devices you will use. PY O C General requirements • Correctly configured Wi-Fi network or hotspot that uses the 802.11b/g/n protocol. POINTS TO CHECK • Using an unprotected Wi-Fi network can expose your files and data to monitoring by unauthorized third parties. Be aware of the risks involved. Wi-Fi antenna • When using the camcorder's Wi-Fi functions, do not cover the right side of the camcorder with your hand or other object. The Wi-Fi antenna is located on the right side and covering it may interfere with wireless signals. 5 Place the camcorder on a table or similar surface and then use the Wi-Fi functions, as shown in the illustration on the left. Operating modes: If your wireless router has a WPS button, setup will be easy and all automatic. Some wireless routers that support WPS do not have a dedicated button but use a PIN code instead. For setup using a PIN code, you will need to know in advance how to activate the wireless router's WPS function. 1 Press T to set the camcorder to playback mode and then press . PY O C 2 Set up a new connection point. [ Wi-Fi] > [Wi-Fi Setup] > [Network Setup] > Desired connection point ([ 1] to [ 3]) > [Set Up New]* > [WPS: Button] or [WPS: PIN Code], depending on whether your wireless router has a WPS button or uses a PIN code * To replace the settings of an existing connection point, touch [Edit] instead and then manually change the settings. To delete the settings, touch [Delete] and then [Yes]. • You can set up up to three connection points for infrastructure mode ([ 1] to [ 3]). Once set up, you can use the same Wi-Fi network without any further settings. 6 3 WPS button setup: Press and hold the WPS button on your wireless router. WPS PIN code setup: After a PIN code appears on the camcorder's screen, enter it into your wireless router's setup screen. In most cases, the wireless router’s setup screen is accessed using your Web browser. For details about how to activate the Wi-Fi protected setup, refer to the instruction manual of your wireless router. 4 Within 2 minutes, touch [OK] on the camcorder's screen. You can touch [Stop] and then [OK] to interrupt the Wi-Fi Protected Setup while it is in progress. 5 Touch [Automatic] to automatically obtain an IP address. • To assign the IP address manually, touch [Manual] and perform the procedure in To manually assign an IP address below. • A screen to test the settings will appear. 6 Select whether to test the settings. • You can touch [Check Current Configuration] to review the network settings. • If you touched [Yes], a test of the settings will be performed and a confirmation screen will appear. Touch [OK]. PY O C 7 Save the settings of the connection point. [Yes] > [OK]* > [X] * After touching [OK], you can review the network settings. Touch [Wi-Fi Setup] > [Check Current Configuration] > Desired connection point ([ 1] to [ 3]) > [Î] or [Í] > [K] three times when finished. Congratulations! You have connected your camcorder to the access point on your Wi-Fi network. You can now use the camcorder's convenient Wi-Fi features. The general requirements for each feature are outlined in the next section. For more details, refer to the full-version Instruction Manual (PDF file). 7 Requirements for Wi-Fi Functions You have connected the camcorder to your Wi-Fi network and are ready for the next step. You can now wirelessly transfer recordings to a computer or FTP server, upload recordings to the Internet, and play back your recordings on a DLNA-compatible player. Transferring Files to a Computer or FTP Server You can wirelessly transfer recordings directly to a computer running the supplied software Network Utility (Windows only) or an FTP server. For a full explanation, refer to the full-version Instruction Manual (; Transferring Files to a Computer or FTP Server). Access point PY O C General requirements For computers running Windows OS: • A computer correctly connected to the same network as the camcorder with the supplied software Network Utility correctly installed, configured and running ( appears in the notification area, depending on the OS). Network Utility will be installed automatically after you install VideoBrowser. For details about the software, refer to the ‘Network Utility Software Guide’ (PDF file on the PIXELA CD-ROM in the folder \Network Utility\Manual\English). For FTP servers: • Correctly configured FTP server, such as a Macintosh computer or network-attached storage (NAS) drive. You will need to enter the IP address, port, user name, password and file transfer destination as part of the manual setup. 8 Uploading Recordings to YouTube and Facebook You can upload movies to YouTube and movies and photos to Facebook using the supplied software Network Utility running on a Windows computer. For a full explanation, refer to the full-version Instruction Manual (; Uploading Recordings to YouTube and Facebook). Access point Computer General requirements • A computer correctly connected to a network with the supplied software Network Utility correctly installed, configured (including your YouTube and Facebook account settings) and running ( is in the notification area). Network Utility will be installed automatically after you install VideoBrowser. For details about the software, refer to the ‘Network Utility Software Guide’ (PDF file on the PIXELA CD-ROM in the folder \Network Utility\Manual\English). PY O C Uploading Videos Using an iOS Device You can connect the camcorder to an iOS device to upload your recordings to YouTube and Facebook even when you are away from your home network. Make sure you have downloaded and are using the Movie Uploader app provided by PIXELA, available for free from the App Store (http://itunes.com/apps/movieuploader). Using this feature will require that you make a wireless connection in ad hoc mode with the iOS device. For a full explanation, refer to the full version Instruction Manual (; Uploading Videos Using an iOS Device). For details about the Movie Uploader app, visit http://www.pixela.co.jp/oem/canon/e/movieuploader/ (English only). iOS device 9 Wireless Playback on a DLNA-Compatible Device If you have a DLNA-compatible player, such as an HDTV, on your home network, you can watch your recordings wirelessly. In such case, the camcorder acts as a digital media server (DMS) and the HDTV acts as a digital media player (DMP). LAN cable Access point HDTV General requirements • An HDTV or other media player certified as a DLNA Digital Media Player (DMP), correctly configured and connected to the network. We recommend using a LAN cable to connect the HDTV or media player. Look for the DLNA Certified logo on the HDTV and refer to the instruction manual of the HDTV for details on connecting it to the network. For a full explanation, refer to the full-version Instruction Manual (; Wireless Playback on a DLNA-Compatible Device). PY O C 10 Glossary This is a glossary of some of the basic terms used frequently in this text. The documentation for your wireless router may also contain a glossary you can refer to. Access Point A wireless access point (WAP) is a device that allows wireless devices, like your camcorder, to connect to a wired network (including to the Internet) using the Wi-Fi standard. In most cases, this will be your wireless router. Ad hoc mode A Wi-Fi connection made directly from one device to another without using an access point. DLNA Digital Living Network Alliance. A standard for easy communication and content sharing among consumer electronic devices, computers and mobile devices across a home network. PY O C FTP server An FTP server is an application running on a computer that allows users to transfer files to and from that computer. Infrastructure mode A Wi-Fi connection in which devices are connected through an access point. IP Address Exclusive number assigned to each device connected to the network. WPS Wi-Fi Protected Setup. Standard for easy and secure setup of Wi-Fi networks created by the Wi-Fi Alliance. 11 Troubleshooting If you cannot successfully connect the camcorder to the wireless router, check below. Refer also to the instruction manual of your wireless router and other devices you will use. Consult your dealer or a Canon Service Center if the problem persists. Cannot connect with the wireless router. - Check that the wireless router is working correctly. - The effective communication range between the camcorder and wireless router may vary depending on the strength of the wireless signal. Try using the camcorder closer to the wireless router. - Cordless phones, microwave ovens, refrigerators and other appliances in the line of sight between the wireless router and the camcorder may interfere with the wireless signal. Try using the camcorder in a location farther away from such appliances. - Wi-Fi networks with a stealth function that do not broadcast their network name (SSID) will not be detected by the camcorder during the Wi-Fi network setup. Perform the setup manually (; Manual Setup in Connecting to a Wi-Fi Network) or turn off the stealth function of the wireless router. PY O C List of Messages (in alphabetical order) Refer to these messages if a message appears during Wi-Fi Protected Setup. If a message not in this list appears, refer to the full-version Instruction Manual (; List of Messages). In some cases, Wi-Fi functions may not be usable with certain accessories. For details, refer to the full-version Instruction Manual (PDF file). Multiple access points detected. Try the operation again. - There are multiple wireless routers (access points) sending out a WPS signal at the same time. Try the operation again later or perform Wi-Fi Protected Setup using the PIN code option. Unable to complete WPS. - Turn off the camcorder and wireless router. After a short while, turn them on again and try again. If the problem persists, perform the Wi-Fi network setup manually (; Manual Setup in Connecting to a Wi-Fi Network). Unable to complete WPS. Try the operation again. - Some wireless routers require pressing and holding the Wi-Fi Protected Setup (WPS) button. For details, refer to the instruction manual of your wireless router. - Make sure to touch [OK] on the camcorder’s screen within 2 minutes of activating the Wi-Fi Protected Setup signal on the wireless router, whether by pressing the button or by entering the PIN code. 12 Wi-Fi connection terminated - Cordless phones, microwave ovens, refrigerators and other appliances may interfere with the wireless signal. Try using the camcorder in a location farther away from such appliances. - The camcorder may not be able to connect to the wireless router if too many devices are accessing the wireless access point. Wireless communication is not working correctly - Cordless phones, microwave ovens, refrigerators and other appliances may interfere with the wireless signal. Try using the camcorder in a location farther away from such appliances. - Turn off the camcorder and wireless router. After a short while, turn them on again and perform the Wi-Fi network setup again. If the problem persists contact a Canon Service Center. PY O C 13 Table des matières 3 Démarrage 3 Présentation du Wi-Fi 5 Connexion à un réseau Wi-Fi (Wi-Fi Protected Setup) 8 Configuration requise pour les fonctions Wi-Fi 13 Dépannage PY O C Marques de commerce • Microsoft et Windows sont des marques de commerce ou des marques déposées de Microsoft Corporation aux États-Unis et/ou dans les autres pays. • App Store, iPhone, iTunes, Mac OS et Macintosh sont des marques de commerce d'Apple Inc., enregistrées aux États-Unis et dans les autres pays. • YouTube est une marque déposée de Google Inc. • Facebook est une marque déposée de Facebook, Inc. • Wi-Fi est une marque de commerce de Wi-Fi Alliance. • Wi-Fi Certified, WPA, WPA2, et le logo Wi-Fi Certified sont des marques de commerce de Wi-Fi Alliance. • WPS, lorsqu'il est utilisé pour les réglages du caméscope, les affichages sur l'écran et dans ce manuel, signifie Wi-Fi Protected Setup. • DLNA, le logo DLNA et DLNA CERTIFIED sont des marques de commerce, des marques de service ou des marques d'homologation de Digital Living Network Alliance. • Les autres noms et produits non mentionnés ci-dessus peuvent être des marques de commerce ou des marques déposées de leurs compagnies respectives. 2 Démarrage Ce manuel couvre la connexion de votre caméscope à un routeur sans fil ou à un point d'accès. Pour en savoir plus à propos des fonctions Wi-Fi avancées et pour connaître les procédures détaillées, reportezvous à la version complète du manuel d'instruction (fichier PDF). Dans ce guide, la marque ; indique le nom de la section du Manuel d'instruction a laquelle vous reporter. Utilisez la table des matières ou la fonction de recherche PDF pour vous aider a trouver la section. Pour installer la version complète du manuel d'instruction, reportezvous à Installation du manuel d’instruction du caméscope (fichier PDF) dans le Guide rapide fourni. Présentation du Wi-Fi Les fonctions Wi-Fi du caméscope vous permettent d'envoyer des fichiers sans fil, ce qui signifie que vous n'avez pas besoin de vous soucier des câbles. Vous pouvez connecter sans fil le caméscope à un réseau Wi-Fi (réseau sans fil) en utilisant un point d'accès. Ce type de connexion est habituellement appelé le mode d'infrastructure. Vous pouvez aussi connecter le caméscope directement à un dispositif iOS* sans utiliser un point d'accès. Ce type de connexion est habituellement appelé le mode Ad hoc. Ce guide couvre la mise en place d'une connexion pour le mode d'infrastructure. Reportez-vous au Glossaire (A 12) pour connaître la définition des termes les plus fréquemment utilisés dans ce texte. Les exemples suivants illustrent l'utilisation pratique de chaque type de connexion Wi-Fi. PY O C * "Dispositif iOS" est utilisé dans ce texte comme référence collective aux dispositif iOS compatible Wi-Fi. 3 Connexion Wi-Fi Mode d'infrastructure Connectez le caméscope à un point d'accès sur un réseau Wi-Fi (expliqué dans ce guide). Utilisez cette connexion si vous projetez de sauvegarder vos enregistrements sur un ordinateur ou un serveur FTP (; Transfert de fichiers sur un ordinateur ou un serveur FTP), puis de transférer les séquences vidéo sur YouTube et Facebook (; Transfert d'enregistrements sur YouTube et Facebook). Ordinateur Point d'accès Connexion Wi-Fi Mode ad hoc Connectez le caméscope à un dispositif iOS (; Transfert des séquences vidéo en utilisant un dispositif iOS). Utilisez ce type de connexion si vous projetez de transférer instantanément des séquences vidéo sur YouTube et Facebook où que vous soyez (; Transfert d'enregistrements sur YouTube et Facebook). PY O C Dispositif iOS Connexion Wi-Fi Mode d'infrastructure Connectez le caméscope à un point d'accès sur un réseau Wi-Fi (expliqué dans ce guide). Utilisez cette connexion si vous projetez de lire les séquences vidéo sur un téléviseur compatible DLNA (; Lecture sans fil sur un appareil compatible DLNA) connecté à un réseau utilisant un câble réseau. Câble réseau Point d'accès 4 Téléviseur HD À propos du standard Wi-Fi du caméscope Le standard Wi-Fi du caméscope est compatible avec le protocole IEEE 802.11b/g/n et fonctionne dans la bande 2,4 GHz. En tant que tel, le taux de transfert de données maximum est de 11 Mbps pour IEEE 802.11b, 54 Mbps pour IEEE 802.11g et 150 Mbps pour IEEE 802.11n. Notez que ce sont des valeurs théoriques et que le taux de transfert de données réel peut varier. Connexion à un réseau Wi-Fi (Wi-Fi Protected Setup) Une connexion sans fil à un réseau Wi-Fi via un point d'accès (routeur sans fil) est appelé communément le mode d'infrastructure. Si votre routeur sans fil prend en charge Wi-Fi Protected Setup (WPS), le réglage sera facile et demandera une configuration minimale. Réalisez la procédure suivante. Si votre routeur sans fil ne prend pas en charge WPS ou si vous souhaitez configurer manuellement les réglages, reportez-vous à Réglage manuel (; Connexion à un réseau Wi-Fi). Reportez-vous aussi au manuel d'instruction de votre routeur sans fil et des autres appareils que vous allez utiliser. PY O C Configuration générale requise • Configurez correctement le réseau Wi-Fi ou le point d'accès qui utilise le protocole 802.11b/g/n. À VÉRIFIER • L'utilisation d'un réseau Wi-Fi non protégé peut exposer vos fichiers et vos données à la surveillance de tiers non autorisés. Soyez conscient des risques que vous encourez. 5 Antenne Wi-Fi • Lors de l'utilisation des fonctions Wi-Fi du caméscope, ne recouvrez pas le côté droit du caméscope avec votre main ou un autre objet. L'antenne Wi-Fi est située sur le côté droit et recouvrir le côté peut interférer avec les signaux sans fil. Placez le caméscope sur une table ou une surface similaire, puis utilisez les fonctions Wi-Fi comme indiqué sur l'illustration à gauche. Modes de fonctionnement : PY O C Si votre routeur sans fil possède un bouton WPS, le réglage sera facile et entièrement automatique. Certains routeurs sans fil qui prennent en charge le protocole WPS ne possèdent pas de touche dédiée, mais utilisent un code PIN à la place. Pour le réglage à l'aide du code PIN, vous avez besoin de connaître au préalable comment activer la fonction WPS du routeur sans fil. 1 Appuyez sur T pour régler le caméscope en mode de lecture, puis appuyez sur . 6 2 Réglez un nouveau point de connexion. [ Wi-Fi] > [Configuration Wi-Fi] > [Configuration du réseau] > Point de connexion souhaité ([ 1] à [ 3]) > [Configurer nouveau]* > WPS : bouton] ou [WPS : code PIN], selon que votre routeur sans fil possède un bouton WPS ou utiliser un code PIN * Pour remplacer les réglages d'un point de connexion existant, touchez [Éditer] à la place, puis changez manuellement les réglages. Pour supprimer les réglages, touchez [Effacer] puis [Oui]. • Vous pouvez régler un maximum de trois points de connexion en mode d'infrastructure ([ 1] à [ 3]). Une fois réglé, vous pouvez utiliser le même réseau Wi-Fi sans réglage supplémentaire. 3 Réglage du bouton WPS : appuyez sur le bouton WPS sur le routeur sans fil et maintenez-le enfoncé. Réglage par code WPS PIN : dès qu'un code PIN apparaît sur l'écran du caméscope, entrez-le sur l'écran de réglage du routeur sans fil. Dans la plupart des cas, vous pouvez accéder à l'écran de réglage du routeur sans fil en utilisant votre navigateur Web. Pour les détails sur l'activation du protocole Wi-Fi protected setup, reportez-vous au manuel d'instruction de votre routeur sans fil. PY O C 4 Avant 2 minutes, touchez [OK] sur l'écran du caméscope. Vous pouvez toucher [Arrêter], puis [OK] pour interrompre la fonction Wi-Fi Protected Setup qui est en cours. 5 Touchez [Auto] pour obtenir automatiquement une adresse IP. • Pour affecter une adresse IP manuellement, touchez [Manuel] et réalisez la procédure de Pour affecter manuellement une adresse IP ci-dessous. • Un écran pour tester les réglages apparaît. 6 Sélectionnez de tester les réglages. • Vous pouvez toucher [Vérifier la configuration actuelle] pour revoir les réglages réseau. • Si vous avez touché [Oui], un test des réglages est réalisé et un écran de confirmation apparaît. Touchez [OK]. 7 7 Sauvegardez les réglages du point de connexion. [Oui] > [OK]* > [X] * Après avoir touché [OK], vous pouvez revoir les réglages du réseau. Touchez [Configuration Wi-Fi] > [Vérifier la configuration actuelle] > Le point de connexion souhaité ([ 1] à [ 3]) > [Î] ou [Í] > [K] trois fois quand c'est terminé. Félicitations ! Vous avez connecté votre caméscope au point d'accès de votre réseau Wi-Fi. Vous pouvez maintenant utiliser les fonctions Wi-Fi pratiques du caméscope. La configuration requise pour chaque fonction est détaillée dans la section suivante. Pour en savoir plus, reportez-vous à la version complète du manuel d'instruction (fichier PDF). Configuration requise pour les fonctions Wi-Fi Vous avez connecté le caméscope à votre réseau Wi-Fi et vous êtes prêt pour l'étape suivante. Vous pouvez maintenant transférer sans fil les enregistrements à un ordinateur ou un serveur FTP, transférer les enregistrements sur Internet et lire les enregistrements sur un lecteur compatible DLNA. PY O C Transfert de fichiers sur un ordinateur ou un serveur FTP Vous pouvez transférer sans fil des enregistrements directement sur un ordinateur utilisant le logiciel fourni Network Utility (Windows uniquement) ou un serveur FTP. Pour une explication complète, reportez-vous à la version complète du Manuel d'instruction (; Transfert de fichiers sur un ordinateur ou un serveur FTP). Point d'accès 8 Configuration générale requise Pour les ordinateurs fonctionnant sous Windows OS : • Un ordinateur correctement connecté au même réseau que le caméscope avec le logiciel fourni Network Utility correctement installé, configuré et lancé ( apparaît dans la zone de notification, en fonction du système d'exploitation). Network Utility est installé automatiquement après l'installation de VideoBrowser. Pour les détails sur le logiciel, reportez-vous au ‘Guide du logiciel Network Utility’ (fichier PDF sur le CD-ROM PIXELA dans le dossier \Network Utility\Manual\French). Pour les serveurs FTP : • Un serveur FTP correctement configuré tel qu'un ordinateur Macintosh ou un lecteur de stockage en réseau (NAS). La saisie de l'adresse du serveur FTP, du port, du nom d'utilisateur, du mot de passe et de la destination du transfert de fichier fait partie intégrante du réglage manuel. Transfert d'enregistrements sur YouTube et Facebook Vous pouvez transférer des séquences vidéo sur YouTube et des séquences vidéo et des photos sur Facebook en utilisant le logiciel fourni Network Utility fonctionnant sur un ordinateur Windows. Pour une explication complète, reportez-vous à la version complète du Manuel d'instruction (; Transfert d'enregistrements sur YouTube et Facebook). PY O C Point d'accès Ordinateur Configuration générale requise • Un ordinateur correctement connecté à un réseau avec le logiciel fourni Network Utility correctement installé, configuré (y compris les réglages du compte YouTube et Facebook) et lancé ( apparaît dans la zone de notification). Network Utility est installé automatiquement après l'installation de VideoBrowser. Pour les détails sur le logiciel, reportezvous au ‘Guide du logiciel Network Utility’ (fichier PDF sur le CD-ROM PIXELA dans le dossier \Network Utility\Manual\French). 9 Transfert des séquences vidéo en utilisant un dispositif iOS Vous pouvez raccorder le caméscope à un dispositif iOS pour transférer vos enregistrements sur YouTube et Facebook, même quand vous êtes éloigné de votre réseau domestique. Assurez-vous que vous avez téléchargé et que vous utilisez l'application Movie Uploader fournie par PIXELA, et disponible gratuitement sur l'App Store (http://itunes.com/ apps/movieuploader). Pour utiliser cette fonction vous avez besoin de réaliser une connexion sans fil en mode ad hoc avec un dispositif iOS. Pour une explication complète, reportez-vous à la version complète du Manuel d'instruction (; Transfert des séquences vidéo en utilisant un dispositif iOS). Pour en savoir plus sur l'application Movie Uploader, consultez http://www.pixela.co.jp/oem/canon/e/movieuploader/ (uniquement en anglais). Dispositif iOS PY O C DLNA, tel qu'un téléviseur HD, Si vous possédez un lecteur compatible Lecture sans fil sur un appareil compatible DLNA sur votre réseau domestique, vous pouvez regarder vos enregistrements sans fil. Dans ce cas, le caméscope se comporte comme un serveur multimédia numérique (DMS) et le téléviseur HD se comporte comme un lecteur multimédia numérique (DMP). Câble réseau Point d'accès 10 Téléviseur HD Configuration générale requise • Un téléviseur HD ou un autre lecteur multimédia certifié comme lecteur multimédia (DMP) DLNA, correctement configuré et connecté au réseau. Nous recommandons d'utiliser un câble réseau pour connecter le téléviseur HD ou le lecteur multimétia. Recherchez le logo certifié DLNA sur le téléviseur HD et reportez-vous au manuel d'instructions du téléviseur HD pour en savoir plus sur la connexion au réseau. Pour une explication complète, reportez-vous à la version complète du Manuel d'instruction (; Lecture sans fil sur un appareil compatible DLNA). PY O C 11 Glossaire C'est un glossaire de certains des termes de base utilisés fréquemment dans ce texte. La documentation pour votre routeur sans fil peut aussi contenir un glossaire auquel vous pouvez vous référer. Adresse IP Numéro exclusif affecté à chaque appareil connecté au réseau. DLNA Digital Living Network Alliance. Une norme pour une communication facile et un partage de contenu parmi les appareils électroniques de grande consommation et les appareils portables sur un réseau domestique. Mode Ad hoc Une connexion Wi-Fi faite directement d'un appareil à un autre sans utiliser de point d'accès. Mode d'infrastructure Une connexion Wi-Fi dans laquelle les appareils sont connectés à travers un point d'accès. PY O C Point d'accès Un point d'accès sans fil (WAP) est un dispositif qui permet aux appareils sans fil, tels que votre caméscope, de se connecter à un réseau câblé (y compris Internet) en utilisant le standard Wi-Fi. Dans la plupart des cas, c'est votre routeur sans fil. Serveur FTP Un serveur FTP est une application tournant sur un ordinateur qui permet aux utilisateurs de transférer les fichiers sur et à partir de cet ordinateur. WPS Wi-Fi Protected Setup. Norme pour un réglage facile et sécurisé des réseaux Wi-Fi créée par Wi-Fi Alliance. 12 Dépannage Si vous ne pouvez pas connecter le caméscope avec succès à un routeur sans fil, vérifiez ce qui suit. Reportez-vous aussi au manuel d'instruction de votre routeur sans fil et des autres appareils que vous allez utiliser. Consultez votre revendeur ou un centre de service aprèsvente Canon si le problème persiste. Impossible de se connecter au routeur sans fil. - Vérifiez que le routeur sans fil fonctionne correctement. - La plage de connexion effective entre le caméscope et le routeur sans fil peut varier en fonction de la force du signal sans fil. Essayez d'utiliser le caméscope plus près du routeur. - Les téléphones sans fil, les fours à micro-ondes, les réfrigérateurs et les autres appareils situés dans la ligne de vue entre le routeur sans fil et le caméscope peuvent interférer avec le signal sans fil. Essayez d'utiliser le caméscope dans un endroit plus éloigné de tels appareils. - Les réseaux Wi-Fi avec une fonction furtive et qui ne diffusent pas leur nom de réseau (SSID) ne seront pas détectés par le caméscope pendant le réglage du réseau Wi-Fi. Réalisez le réglage manuellement (; Réglage manuel dans Connexion à un réseau Wi-Fi) ou désactivez la fonction furtive du routeur sans fil. Liste des messages (par ordre alphabétique) PY O C Reportez-vous à ces messages si un message apparaît pendant la procédure Wi-Fi Protected Setup. Si un message qui n'est pas dans cette liste n'apparaît, reportez-vous à la version complète du manuel d'instruction (; Liste des messages). Dans certains cas, il se peut que les fonctions Wi-Fi ne puissent pas être utilisées avec certains accessoires. Pour en savoir plus, reportezvous à la version complète du manuel d'instruction (fichier PDF). Connexion Wi-Fi terminée - Les téléphones sans fil, les fours à micro-ondes, les réfrigérateurs et les autres appareils peuvent interférer avec le signal sans fil. Essayez d'utiliser le caméscope dans un endroit plus éloigné de tels appareils. - Le caméscope peut ne pas être capable de se connecter au routeur sans fil si trop de périphériques sont en train d'accéder au point d'accès. Impossible d'effectuer la configuration WPS - Mettez le caméscope et le routeur sans fil hors tension. Après un court instant, mettez-les de nouveau sous tension et essayez de nouveau. Si le problème persiste, réalisez manuellement la configuration du réseau Wi-Fi (; Réglage manuel dans Connexion à un réseau Wi-Fi). 13 Impossible d'effectuer la configuration WPS Tenter à nouveau l'opération. - Certains routeurs sans fil nécessitent d'appuyer et de maintenir enfoncé le bouton Wi-Fi Protected Setup (WPS). Pour les détails, reportez-vous au manuel d'instruction de votre routeur sans fil. - Assurez-vous de toucher [OK] sur l'écran du caméscope dans les deux minutes qui suivent l'activation du signal Wi-Fi Protected Setup sur le routeur sans fil, soit en appuyant sur le bouton ou en entrant le code PIN. La communication sans fil ne fonctionne pas correctement. - Les téléphones sans fil, les fours à micro-ondes, les réfrigérateurs et les autres appareils peuvent interférer avec le signal sans fil. Essayez d'utiliser le caméscope dans un endroit plus éloigné de tels appareils. - Mettez le caméscope et le routeur sans fil hors tension. Après un court instant, mettez-les de nouveau sous tension et réalisez de nouveau le réglage réseau Wi-Fi. Si le problème persiste, contactez un centre de service Canon. Plusieurs points d'accès détectés. Tenter à nouveau l'opération. - Il y a de multiple routeurs sans fil (points d'accès) qui envoient un signal WPS en même temps. Essayez de nouveau l'opération plus tard ou réalisez le réglage Wi-Fi Protected Setup en utilisant l'option du code PIN. PY O C 14 MEMO .......................................................... .......................................................... .......................................................... .......................................................... .......................................................... .......................................................... .......................................................... .......................................................... .......................................................... .......................................................... PY O C .......................................................... .......................................................... .......................................................... .......................................................... .......................................................... .......................................................... .......................................................... .......................................................... .......................................................... .......................................................... .......................................................... Indice 3 Per cominciare 3 Introduzione al Wi-Fi 5 Connessione a una rete Wi-Fi (configurazione Wi-Fi protetta) 8 Requisiti per le funzioni Wi-Fi 12 Risoluzione dei problemi PY O C Riconoscimento dei marchi di fabbrica • Microsoft e Windows sono marchi di fabbrica o marchi registrati di Microsoft Corporation negli Stati Uniti e/o altri paesi. • App Store, iPhone, iTunes, Mac OS e Macintosh sono marchi di fabbrica di Apple Inc., registrati negli Stati Uniti e altri paesi. • YouTube è un marchio di fabbrica di Google Inc. • Facebook è un marchio registrato di Facebook, Inc. • Wi-Fi è un marchio di fabbrica registrato di Wi-Fi Alliance. • Wi-Fi Certified, WPA, WPA2 e il logo di Wi-Fi Certified sono marchi di fabbrica di Wi-Fi Alliance. • WPS nelle impostazioni della videocamera, nelle indicazioni su schermo e in questo manuale significa “configurazione Wi-Fi protetta”. • DLNA, il logo DLNA e DLNA CERTIFIED sono marchi di fabbrica, marchi di servizio o certificazione registrati di Digital Living Network Alliance. • Altri nomi e prodotti non citati potrebbero essere marchi di fabbrica o marchi registrati delle rispettive società. 2 Per cominciare Questo manuale vi insegna come collegare la videocamera a un router wireless o a un punto di accesso. Per conoscere meglio le funzioni Wi-Fi avanzate e vedere procedure più dettagliate, consultate la versione integrale del manuale di istruzioni (file PDF). In questa guida, il simbolo ; indica il nome della sezione pertinente da consultare nel manuale di istruzioni. Per trovare più facilmente la sezione, usate la tabella indice o la funzione di ricerca del PDF. Per installare la versione integrale del manuale di istruzioni, consultate Installazione del manuale di istruzioni della videocamera (file PDF) sulla guida rapida fornita. Introduzione al Wi-Fi Grazie alle funzioni Wi-Fi della videocamera potete inviare file in wireless, vale a dire senza dovere utilizzare ingombranti cavi. La videocamera si può connettere in wireless a una rete Wi-Fi (LAN wireless) tramite un punto di accesso. Questo tipo di connessione è solitamente chiamata modalità infrastruttura. Potete anche collegare la videocamera direttamente a un dispositivo iOS* senza utilizzare un punto di accesso. Questo tipo di connessione è solitamente chiamata modalità ad hoc. In questa guida trovate come configurare una connessione per la modalità infrastruttura. Per la definizione dei termini più usati qui consultate Glossario (A 11). Qui di seguito sono indicati gli usi più comodi per ciascun tipo di connessione Wi-Fi. PY O C * Il termine “dispositivo iOS” è usato qui per indicare collettivamente tutti i dispositivi iOS abilitati al Wi-Fi. 3 Connessione Wi-Fi Modalità infrastruttura Connettete la videocamera a un punto di accesso di una rete Wi-Fi (come spiegato in questa guida). Utilizzate questa connessione per salvare le registrazioni su un computer o un server FTP (; Trasferimento di file su un computer o un server FTP) per poi caricarle su YouTube e Facebook (; Caricamento di registrazioni su YouTube e Facebook). Computer Punto di accesso Connessione Wi-Fi Modalità ad hoc Collegate la videocamera a un dispositivo iOS (; Caricamento di video con un dispositivo iOS). Utilizzate questo tipo di connessione se desiderate caricare subito i video su YouTube e Facebook (; Caricamento di registrazioni su YouTube e Facebook). PY O C Dispositivo iOS Connessione Wi-Fi Modalità infrastruttura Connettete la videocamera a un punto di accesso di una rete Wi-Fi (come spiegato in questa guida). Utilizzate questa connessione se desiderate riprodurre i video su una TV compatibile con la DLNA (; Riproduzione in wireless da un dispositivo DLNA) connessa in rete tramite cavo LAN. Cavo LAN Punto di accesso 4 HDTV Standard Wi-Fi della videocamera Lo standard Wi-Fi della videocamera è conforme al protocollo IEEE 802.11b/g/n e funziona su banda da 2,4 GHz. In quanto tale, la velocità massima per il trasferimento dei dati è di 11 Mbps per l’IEEE 802.11b, 54 Mbps per l’IEEE 802.11g e 150 Mbps per l’IEEE 802.11n. Si noti che si tratta di valori teorici che possono non corrispondere alle velocità effettive. Connessione a una rete Wi-Fi (configurazione Wi-Fi protetta) La connessione wireless a una rete Wi-Fi da un punto di accesso (router wireless) è comunemente definita come modalità infrastruttura. Se il vostro router wireless supporta la configurazione Wi-Fi protetta (WPS), la configurazione sarà facile e veloce. Seguite la procedura sottoindicata. Se il vostro router wireless non supporta la configurazione Wi-Fi protetta o se preferite impostarlo manualmente, consultate Configurazione manuale (; Connessione a una rete Wi-Fi). Consultate anche il manuale di istruzioni del router wireless e degli altri dispositivi che utilizzerete. PY O C Requisiti generali • Una rete o hotspot Wi-Fi configurati correttamente e che utilizzino il protocollo 802.11b/g/n. PUNTI DA CONTROLLARE • Utilizzare una rete Wi-Fi non protetta può comportare il rischio che i file e i dati siano visibili da terzi non autorizzati. Considerate sempre il possibile pericolo. Antenna Wi-Fi • Quando utilizzate le funzioni Wi-Fi della videocamera, fate attenzione a non coprirne la parte destra con la mano o altri oggetti. L’antenna Wi-Fi si trova sul lato destro e coprirla può comportare dei disturbi al segnale wireless. 5 Posizionate la videocamera su un tavolo o una superficie stabile e poi utilizzate le funzioni Wi-Fi come illustrato a sinistra. Modalità operative: Se il router wireless dispone di un pulsante WPS, la configurazione avverrà in modo facile e completamente automatico. Alcuni router wireless che supportano la WPS non hanno un pulsante specifico, ma sono forniti di codice PIN. Per la configurazione con un codice PIN è necessario sapere come attivare la funzione WPS del router wireless. 1 Premete T per impostare la videocamera sulla modalità di riproduzione e poi premete . PY O C 2 Configurate un nuovo punto di connessione. [ Wi-Fi] > [Configuration Wi-Fi] > [Configurazione rete] > Punto di connessione desiderato (da [ 1] a [ 3]) > [Configurare nuovo]* > [WPS: Pulsante] o [WPS: Codice PIN] a seconda che il vostro router wireless abbia un pulsante WPS o utilizzi un codice PIN * Per sostituire le impostazioni di un punto di connessione già esistente toccate [Modifica] e procedete manualmente. Per annullare le impostazioni toccate [Elimina] e poi [Sì]. • Per la modalità infrastruttura potete impostare fino a tre punti di connessione (da [ 1] a [ 3]). Una volta terminata la configurazione potrete usare la stessa rete Wi-Fi senza dovere fare ulteriori impostazioni. 6 3 Configurazione del pulsante WPS: tenete premuto il pulsante WPS sul router wireless. Configurazione tramite codice WPS PIN: inserite nella schermata di configurazione del router wireless il codice PIN che appare sullo schermo della videocamera. Nella maggioranza dei casi si accede alla schermata di configurazione del router wireless da un browser internet. Per i dettagli su come attivare la configurazione Wi-Fi protetta consultate il manuale di istruzioni del router wireless. 4 Entro 2 minuti, toccate [OK] sullo schermo della videocamera. Premendo [Stop] e poi [OK] potete interrompere la configurazione Wi-Fi protetta in corso. 5 Toccate [Automatico] per ottenere automaticamente un indirizzo IP. • Per inserire l’indirizzo IP manualmente, toccate [Manuale] e seguite la procedura indicata in Assegnazione manuale dell’indirizzo IP qui di seguito. • Apparirà una schermata di prova per le impostazioni. 6 Scegliete se fare un test delle impostazioni. • Toccando [Controllare config. corrente] potete controllare le impostazioni di rete. • Se avete toccato [Sì], verrà effettuato un test delle impostazioni dopodiché apparirà una schermata di conferma. Toccate [OK]. PY O C 7 Salvate le impostazioni del punto di connessione. [Sì] > [OK]* > [X] * Dopo avere toccato [OK], potrete rivedere le impostazioni di rete. Toccate [Configurazione Wi-Fi] > [Controllare config. corrente] > Punto di connessione desiderato (da [ 1] a [ 3]) > [Î] o [Í] > [K] tre volte alla fine. Complimenti! La videocamera è connessa al punto di accesso sulla rete Wi-Fi. Ora potete anche usare le comode funzioni Wi-Fi. I requisiti generali per ciascuna funzione sono indicati nella sezione successiva. Per maggiori dettagli, consultate la versione integrale del manuale di istruzioni (file PDF). 7 Requisiti per le funzioni Wi-Fi La videocamera è connessa alla rete Wi-Fi e potete passare alla fase successiva. Ora potete trasferire in wireless su un computer o su un server FTP le registrazioni, caricarle su internet e riprodurle con un lettore compatibile con la DLNA. Trasferimento di file su un computer o un server FTP Potete trasferire le registrazioni in wireless e direttamente su un computer su cui è stato installato il software Network Utility (solo Windows) o su un server FTP. Per indicazioni più esaustive, consultate la versione integrale del manuale di istruzioni (; Trasferimento di file su un computer o un server FTP). PY O C Punto di accesso Requisiti generali Per computer con sistema Windows: • Un computer correttamente connesso alla stessa rete delle videocamera e con il software Network Utility in dotazione opportunamente installato, configurato e avviato (a seconda del sistema operativo, apparirà tra gli avvertimenti). Network Utility verrà installato automaticamente dopo che è stato installato VideoBrowser. Per maggiori informazioni sul software consultate la ‘Guida del software Network Utility’ (file PDF incluso nel CD-ROM PIXELA nella cartella \Network Utility\Manual\Italian). Per i server FTP: • Un server FTP correttamente configurato, ad esempio un computer Macintosh o un’unità di memoria in rete (NAS). Con l’impostazione manuale sarà necessario digitare indirizzo IP, porta, nome dell’utente, password e destinazione dei file da trasferire. 8 Caricamento di registrazioni su YouTube e Facebook Installando su un computer Windows il software Network Utility potrete caricare i vostri filmati su YouTube e filmati e foto su Facebook. Per indicazioni più esaustive, consultate la versione integrale del manuale di istruzioni (; Caricamento di registrazioni su YouTube e Facebook). Punto di accesso Computer Requisiti generali • Un computer acceso correttamente connesso a una rete e con il software Network Utility in dotazione opportunamente installato e configurato (e in cui abbiate i vostri account di YouTube e Facebook ( apparirà tra gli avvertimenti). Network Utility verrà installato automaticamente dopo che è stato installato VideoBrowser. Per maggiori informazioni sul software consultate la ‘Guida del software Network Utility’ (file PDF incluso nel CD-ROM PIXELA nella cartella \Network Utility\Manual\Italian). PY O C Caricamento di video con un dispositivo iOS Potete collegare la videocamera a un dispositivo iOS per caricare le vostre registrazioni su YouTube e Facebook anche se siete lontani dalla vostra rete domestica. Assicuratevi di avere scaricato e di stare usando l'applicazione Movie Uploader di PIXELA, disponibile gratuitamente sull'App Store (http:// itunes.com/apps/movieuploader). Per utilizzare questa funzione è necessario connettersi in wireless a un dispositivo iOS utilizzando una modalità ad hoc. Per indicazioni più esaustive, consultate la versione integrale del manuale di istruzioni (; Caricamento di video con un dispositivo iOS). Per maggiori dettagli sull'applicazione Movie Uploader, visitate http://www.pixela.co.jp/oem/canon/e/movieuploader/ (disponibile solo in inglese). 9 Dispositivo iOS Riproduzione in wireless da un dispositivo DLNA Se la vostra rete domestica dispone di un lettore DLNA, ad esempio una HDTV, potete guardare le vostre registrazioni in wireless. In questo caso la videocamera ha la funzione di un server digitale (DMS) e la HDTV quella di un lettore digitale (DMP). Cavo LAN Punto di accesso PY O C HDTV Requisiti generali • Una HDTV o altri lettori certificati come DLNA Digital Media Player (DMP), correttamente configurati e connessi alla rete. Per collegare HDTV o lettori si consiglia di utilizzare un cavo LAN. Cercate il logo DLNA Certified sulla vostra HDTV e consultatene il manuale di istruzioni per maggiori dettagli su come connetterla alla rete. Per indicazioni più esaustive, consultate la versione integrale del manuale di istruzioni (; Riproduzione in wireless da un dispositivo DLNA). 10 Glossario Nel seguente glossario trovate i termini fondamentali che compaiono più di frequente in questo testo. Anche nella documentazione relativa al vostro router wireless potrebbe esserci un glossario che potete consultare. DLNA Digital Living Network Alliance. Si tratta di uno standard di facile comunicazione e condivisione di contenuti tra dispositivi elettronici di consumo, computer e apparecchi portatili nell’ambito di una rete domestica. Indirizzo IP Numero univoco assegnato a ciascun dispositivo connesso alla rete. Modalità ad hoc Connessione Wi-Fi effettuata direttamente da un dispositivo all’altro senza utilizzare punti di accesso. Modalità infrastruttura Connessione Wi-Fi in cui i dispositivi sono connessi tramite un punto di accesso. PY O C Punto di accesso Un punto di accesso wireless (WAP) è un dispositivo che permette ad apparecchi wireless come, ad esempio, la videocamera, di connettersi a una rete (anche internet) via cavo utilizzando lo standard Wi-Fi. Molto probabilmente, il vostro router wireless sarà di questo tipo. Server FTP Un server FTP è un’applicazione che, se avviata su un computer, permette di trasferirvi e ricevere file. WPS Wi-Fi Protected Setup. Standard creato dalla Wi-Fi Alliance per una configurazione facile e sicura delle reti Wi-Fi. 11 Risoluzione dei problemi Se non riuscite a connettere la videocamera al router wireless, controllate quanto indicato qui di seguito. Consultate anche il manuale di istruzioni del router wireless e degli altri dispositivi che utilizzerete. Se il problema persiste, consultate il vostro rivenditore oppure un centro di assistenza Canon. Impossibile connettersi con il router wireless. - Controllate che il router wireless funzioni correttamente. - Il raggio di comunicazione effettivo tra la videocamera e il router wireless potrebbe variare in base all’intensità del segnale. Provate a usare la videocamera più vicino al router. - In presenza di telefoni portatili, apparecchi a microonde, frigoriferi o altri dispositivi posti tra la videocamera e il router wireless, il segnale potrebbe subire delle interferenze. Provate a usare la videocamera allontanandovi di più da tali apparecchi. - Le reti Wi-Fi con funzione stealth che non trasmettono il proprio nome (SSID) non saranno rilevate dalla videocamera durante la configurazione della rete Wi-Fi. Configurate manualmente (; Configurazione manuale in Connessione a una rete Wi-Fi) o attivate la funzione stealth del router wireless. Elenco dei messaggi (in ordine alfabetico) PY O C Consultate questo elenco se durante la configurazione Wi-Fi protetta appare un messaggio. Se il messaggio non è incluso in questa lista, consultate la versione integrale del manuale di istruzioni (; Elenco dei messaggi). In alcuni casi, le funzioni Wi-Fi potrebbero non essere utilizzabili con certi accessori. Per i dettagli, consultate la versione integrale del manuale di istruzioni (file PDF). Connessione Wi-Fi interrotta - Telefoni portatili, apparecchiature a microonde, frigoriferi e altri elettrodomestici possono interferire con il segnale wireless. Provate a usare la videocamera allontanandovi di più da tali apparecchi. - La videocamera potrebbe non riuscire a connettersi al router wireless se il punto di accesso è già utilizzato da troppi dispositivi. Impossibile completare procedura WPS. - Spegnete videocamera e router wireless. Accendeteli di nuovo dopo qualche minuto e riprovate. Se il problema persiste, configurate la rete Wi-Fi manualmente (; Configurazione manuale in Connessione a una rete Wi-Fi). 12 Impossibile completare procedura WPS. Provare ad eseguire nuovamente l’operazione. - Con alcuni router wireless è necessario tenere premuto il pulsante Wi-Fi Protected Setup (WPS). Per maggiori dettagli consultate il manuale di istruzioni del vostro router wireless. - Assicuratevi di toccare [OK] sulla schermata della videocamera entro 2 minuti dall’attivazione del segnale Wi-Fi Protected Setup sul router wireless tramite pressione del pulsante o inserimento del codice PIN. La comunicazione wireless non funziona correttamente - Telefoni portatili, apparecchiature a microonde, frigoriferi e altri elettrodomestici possono interferire con il segnale wireless. Provate a usare la videocamera allontanandovi di più da tali apparecchi. - Spegnete videocamera e router wireless. Dopo qualche minuto riaccendeteli e configurate di nuovo la rete Wi-Fi. Se il problema persiste, contattate un centro di assistenza Canon. Rilevati più punti d’accesso. Provare ad eseguire nuovamente l’operazione. - Ci sono più router wireless (punti di accesso) che inviano un segnale WPS contemporaneamente. Ritentate l’operazione più tardi o effettuate la configurazione Wi-Fi protetta usando l’opzione con il codice PIN. PY O C 13 Índice 3 Comenzando 3 Introducción a Wi-Fi 5 Conexión a una red Wi-Fi (Configuración Wi-Fi Protegida) 8 Requisitos de las funciones Wi-Fi 13 Problemas y soluciones PY O C Recocimientos de marcas comerciales • Microsoft y Windows son marcas comerciales o marcas registradas de Microsoft Corporation en los Estados Unidos y/o en otros países. • App Store, iPhone, iTunes, Mac OS y Macintosh son marcas comerciales de Apple Inc., registradas en los EE.UU. y en otros países. • YouTube es una marca registrada de Google Inc. • Facebook es una marca registrada de Facebook, Inc. • Wi-Fi es una marca registrada de la Wi-Fi Alliance. • Wi-Fi Certified, WPA, WPA2, y el logotipo Wi-Fi Certified son marcas comerciales de la Wi-Fi Alliance. • WPS, como se usa en los ajustes de la videocámara, en las indicaciones en pantalla y en este manual, significa Configuración Wi-Fi Protegida. • DLNA, el logotipo DLNA y DLNA CERTIFIED son marcas comerciales, marcas de servicios o marcas de certificación de Digital Living Network Alliance. • Otros nombres y productos no mencionados arriba pueden ser marcas comerciales o marcas registradas de sus respectivas compañías. 2 Comenzando Este manual explica cómo conectar su videocámara a un enrutador inalámbrico o punto de acceso. Para aprender más acerca de funciones Wi-Fi avanzadas y para ver procedimientos más detallados, consulte la versión completa del manual de instrucciones (archivo PDF). En esta guía, la marca ; indica el nombre de la sección en el manual de instrucciones a la que debe referirse. Para encontrar la sección más fácilmente, utilice el Índice o la función de búsqueda del PDF. Para instalar la versión completa del Manual de Instrucciones, consulte Instalación del Manual de Instrucciones de la Videocámara (archivo PDF) en la Guía Rápida suministrada. Introducción a Wi-Fi Las funciones Wi-Fi de la videocámara le permiten enviar archivos inalámbricamente, lo cual significa que no tendrá que preocuparse con cables. Puede conectar inalámbricamente la videocámara a una red Wi-Fi (LAN inalámbrica) utilizando un punto de acceso. A este tipo de conexión se le conoce comúnmente como modo infraestructura. También puede conectar la videocámara directamente a un dispositivo iOS* sin utilizar un punto de acceso. A este tipo de conexión se le conoce comúnmente como modo ad hoc. Esta guía explica cómo configurar una conexión para el modo infraestructura. Consulte Glosario (A 12) para las definiciones de los términos usados frecuentemente en este texto. A continuación se muestran los usos convenientes de cada tipo de conexión Wi-Fi. PY O C * “Dispositivo iOS” se usa en este texto para referirse colectivamente a dispositivos iOS habilitados para Wi-Fi. 3 Conexión inalámbrica Modo infraestructura Conecte la videocámara a un punto de acceso en una red Wi-Fi (como se explica en esta guía). Use esta conexión si piensa guardar sus grabaciones en un ordenador o un servidor FTP (; Transferencia de archivos a un ordenador o servidor FTP) y luego cargar vídeos a YouTube y Facebook (; Carga de grabaciones a YouTube y Facebook). Ordenador Punto de acceso Conexión inalámbrica Modo ad hoc Conecte la videocámara a un dispositivo iOS (; Carga de vídeos utilizando un dispositivo iOS). Use este tipo de conexión si piensa cargar vídeos a YouTube y Facebook mientras se desplaza (; Carga de grabaciones a YouTube y Facebook). PY O C Dispositivo iOS Conexión inalámbrica Modo infraestructura Conecte la videocámara a un punto de acceso en una red Wi-Fi (como se explica en esta guía). Use esta conexión si piensa reproducir vídeos en un televisor compatible con DLNA (; Reproducción inalámbrica en un dispositivo compatible con DLNA) conectado a la red usando un cable LAN. Cable LAN Punto de acceso 4 HDTV Acerca del estándar Wi-Fi de la videocámara El estándar Wi-Fi de la videocámara es compatible con el protocolo IEEE 802.11b/g/n y opera en la banda de 2,4 GHz. Como tal, la tasa de transferencia de datos máxima es 11 Mbps para IEEE 802.11b, 54 Mbps para IEEE 802.11g, y 150 Mbps para IEEE 802.11n. Tenga presente que estos son valores teóricos y que las tasas de transfrencia de datos reales pueden ser diferentes. Conexión a una red Wi-Fi (Configuración Wi-Fi Protegida) A la conexión inalámbrica a una red Wi-Fi mediante un punto de acceso (enrutador inalámbrico) se le conoce comúnmente como modo infraestructura. Si su enrutador inalámbrico es compatible con Configuración Wi-Fi protegida (WPS, por sus siglas en inglés), la configuración será fácil y mínima. Ejecute el siguiente procedimiento. Si su enrutador inalámbrico no es compatible con WPS, o si prefiere completar la configuración manualmente, consulte Configuración manual (; Conexión a una red Wi-Fi). Consulte también el manual de instrucciones de su enrutador inalámbrico y de los otros dispositivos que utilizará. PY O C Requisitos generales • Red Wi-Fi correctamente configurada o punto de acceso que utilice el protocolo 802.11b/g/n. PUNTOS A COMPROBAR • La utilización de una red Wi-Fi desprotegida puede exponer sus archivos y datos al monitoreo por parte de terceras partes no autorizadas. Tenga presente los riesgos que esto trae consigo. 5 Antena Wi-Fi • Cuando use las funciones inalámbricas de la Wi-Fi videocámara, no cuba la parte derecha de la videocámara con su mano u otro objeto. La antena de Wi-Fi se encuentra en la parte derecha y si la cubre puede interferir con las señales inalámbricas. Coloque la videocámara sobre una mesa o superficie similar y luego use las funciones Wi-Fi, as como se muestra en la ilustración de la izquierda. Modos de operación: PY O C Si su enrutador inalámbrico tiene un botón, la configuración será fácil y completamente automática. Algunos enrutadores inalámbricos compatibles con WPS no tienen un botón específico, sino que utilizan un código PIN. Para configurar utilizando un código PIN, necesitará saber por adelantado cómo activar la función WPS del enrutador inalámbrico. 1 Presione T para ajustar la videocámara al modo de reproducción y luego presione . 6 2 Configure un nuevo punto de conexión. [ Wi-Fi] > [Configuración Wi-Fi] > [Configuración de red] > Punto de conexión deseado ([ 1] a [ 3]) > [Nueva conexión]* > [WPS: Botón] o [WPS: Código PIN], dependiendo de si su enrutador inalámbrico tiene un botón WPS o utiliza un codigo PIN * Para reemplazar los ajustes de un punto de conexión existente, toque en su lugar [Editar] y luego cambie los ajustes manualmente. Para borrar los ajustes, toque [Borrar] y luego [Sí]. • Puede configurar hasta tres puntos de conexión para el modo de infraestructura ([ 1] a [ 3]). Una vez configurada, podrá usar la misma red Wi-Fi sin tener que realizar más ajustes. 3 Configuración del botón WPS: Presione y mantenga presionado el botón WPS en su enrutador inalámbrico. Configuración con el código WPS PIN: Después que en la pantalla de la videocámara aparezca el código PIN, introdúzcalo en la pantalla de configuración de su enrutador inalámbrico. En la mayoría de los casos, a la pantalla de configuración de su enrutador inalámbrico se accede desde su navegador de web. Para los detalles sobre cómo activar la configuración Wi-Fi protegida, consulte el manual de instrucciones del enrutador inalámbrico. PY O C 4 Antes de que transcurran 2 minutos, toque [Aceptar] en la pantalla de la videocámara. Puede tocar [Parar] y luego [Aceptar] para interrumpir la configuración Wi-Fi protegida mientras se está realizando. 5 Toque [Auto] para obtener automáticamente los ajustes de dirección IP. • Para asignar manualmente la dirección de IP, toque [Manual] y realice el procedimiento descrito en Para asignar manualmente la dirección de IP debajo. • Aparecerá una pantalla para comprobar los ajustes. 6 Seleccione si hará una prueba de la configuración. • Puede tocar [Comprobar configuración actual] para revisar la configuración de red. • Si tocó [Sí], se realizará una prueba de la configuración y aparecerá una pantalla de confirmación. Toque [Aceptar]. 7 7 Guarde la configuración del punto de conexión. [Sí] > [Aceptar]* > [X] * Después de tocar [Aceptar], puede revisar la configuración de la red. Toque [Configuración Wi-Fi] > [Comprobar configuración actual] > Punto de conexión deseado ([ 1] a [ 3]) > [Î] o [Í] > [K] tres veces cuando haya terminado. ¡Felicitaciones! Ha conectado su videocámara al punto de acceso en su red Wi-Fi. Ahora puede usar las convenientes funciones Wi-Fi de la videocámara. Los requisitos generales para cada función se describen en la sección siguiente. Para más detalles, consulte la versión completa del Manual de Instrucciones (archivo PDF). Requisitos de las funciones Wi-Fi Ha conectado la videocámara a su red Wi-Fi y está listo para el próximo paso. Ahora puede transferir grabaciones inalámbricamente a un ordenador o un servidor FTP, cargar grabaciones a Internet, y reproducir sus grabaciones en un reproductor compatible con DLNA. PY O C o servidor FTP Transferencia de archivos a un ordenador Puede transferir grabaciones inalámbricamente directamente a un ordenado ejecutando el software Network Utility suministrado (Windows solamente) o a un servidor FTP. Para una explicación detallada, consulte la versión completa del manual de instrucciones (; Transferencia de archivos a un ordenador o servidor FTP). Punto de acceso 8 Requisitos generales Para ordenadores ejecutando Windows OS: • Un ordenador conectado correctamente a la misma red que la videocámara con el software Network Utility suministrado correctamente instalado, configurado y ejecutándose ( aparece en el área de notificaciones, dependiendo del sistema operativo). Network Utility se instalará automáticamente después que instale VideoBrowser. Para los detalles acerca del software, consulte la ‘Guía del software Network Utility’ (archivo PDF en el CD-ROM PIXELA en la carpeta \Network Utility\Manual\Spanish). Para servidores FTP: • Servidor FTP correctamente configurado, por ejemplo en un ordenador Macintosh o una unidad de almacenamiento acoplada a red (NAS). Como parte de la configuración manual necesitará introducir la dirección IP, el puerto, el nombre de usuario, la contraseña y el destino de la transferencia de archivos. Carga de grabaciones a YouTube y Facebook Puede cargar películas a YouTube y películas y fotos a Facebook utilizando el software Network Utility suministrado ejecutándose en un ordenador con Windows. Para una explicación detallada, consulte la versión completa del manual de instrucciones (; Carga de grabaciones a YouTube y Facebook). PY O C Punto de acceso Ordenador Requisitos generales • Un ordenador conectado correctamente a una red con el software Network Utility suministrado correctamente instalado, configurado (incluyendo las configuraciones de cuentas YouTube y Facebook) y ejecutándose ( aparece en el área de notificaciones). Network Utility se instalará automáticamente después que instale VideoBrowser. Para los detalles acerca del software, consulte la ‘Guía del software Network Utility’ (archivo PDF en el CD-ROM PIXELA en la carpeta \Network Utility\Manual\Spanish). 9 Carga de vídeos utilizando un dispositivo iOS Puede conectar la videocámara a un dispositivo iOS para cargar sus grabaciones a YouTube y Facebook incluso cuando está lejos de su red del hogar. Asegúrese de haber descargado y de estar utilizando la aplicación Movie Uploader suministrada por PIXELA, disponible de forma gratuita en la tienda de aplicaciones (http://itunes.com/apps/ movieuploader). La utilización de esta función requerirá que establezca una conexión inalámbrica en modo ad hoc con el dispositivo iOS. Para una explicación detallada, consulte la versión completa del manual de instrucciones (; Carga de vídeos utilizando un dispositivo iOS). Para los detalles sobre la aplicación Movie Uploader, visite http://www.pixela.co.jp/oem/canon/e/movieuploader/ (inglés solamente). Dispositivo iOS PY O C Reproducción inalámbrica en un dispositivo compatible con DLNA Si tiene un reproductor compatible con DLNA, como un HDTV, en su red del hogar, puede ver sus grabaciones inalámbricamente. En tal caso, la videocámara actúa como un servidor multimedia digital (DMS) y el HDTV actúa como reproductor multimedia digital (DMP). Cable LAN Punto de acceso 10 HDTV Requisitos generales • Un televisor de alta definición (HDTV) u otro reproductor de multimedia certificado como un DLNA Digital Media Player (DMP), configurado y conectado correctamente ya la red. Recomendamos usar un cable LAN para conectar al HDTV o al reproductor de multimedia. Busque el logotipo DLNA Certified en el HDTV y consulte el manual de instrucciones del HDTV para detalles sobre la conexión a la red. Para una explicación detallada, consulte la versión completa del manual de instrucciones (; Reproducción inalámbrica en un dispositivo compatible con DLNA). PY O C 11 Glosario Este es un glosario de algunos de los términos básicos usados frecuentemente en este texto. La documentación de su enrutador inalámbrico también pudiera incluir un glosario que puede consultar. Dirección IP Número exclusivo asignado a cada dispositivo conectado a la red. DLNA Digital Living Network Alliance. Una norma para facilitar la comunicación y el contenido compartido entre dispositivos electrónicos para el consumidor, ordenadores y dispositivos móviles en una red del hogar. Modo ad hoc Una conexión Wi-Fi que se establece directamente desde un dispositivo a otro sin utilizar un punto de acceso. Modo infraestructura Una conexión Wi-Fi en la cual los dispositivos se conectan a través de un punto de acceso. PY O C Punto de acceso Un punto de acceso inalámbrico (WAP) es un dispositivo que permite que dispositivos inalámbricos, como su videocámara, se conecten a una red con cable (incluyendo Internet) usando el estándar Wi-Fi. En la mayoría de los casos, será su enrutador inalámbrico. Servidor FTP Un servidor FTP es una aplicación funcionando en un ordenador que permite al usuario transferir archivos hacia y desde ese ordenador. WPS Wi-Fi Protected Setup (configuración Wi-Fi protegida). Estándar para la configuración fácil y segura de redes Wi-Fi creado por la Wi-Fi Alliance. 12 Problemas y soluciones Si no puede conectar correctamente la videocámara al enrutador inalámbrico, vea lo siguiente. Consulte también el manual de instrucciones de su enrutador inalámbrico y de los otros dispositivos que utilizará. Si el problema persiste, póngase en contacto con su proveedor o con un centro de servicio Canon. No es posible conectar con el enrutador inalámbrico. - Verifique que el enrutador inalámbrico esté funcionando correctamente. - El alcance de comunicación efectiva entre la videocámara y el enrutador inalámbrico puede variar dependiendo de la potencia de la señal inalámbrica. Intente usando la videocámara más cerca del enrutador inalámbrico. - Los teléfonos inalámbricos, los hornos de microondas, los refrigeradores y otros equipos electrodomésticos en la línea de visión entre el enrutador inalámbrico y la videocámara pueden interferir con la señal inalambrica. Intente usando la videocámara en un lugar más alejado de dichos equipos electrodomésticos. - Durante la configuración de la red Wi-Fi la videocámara no detectará las redes Wi-Fi con una función invisible que no emitan su nombre de red (SSID). Ejecute la configuración manualmente (; Configuración manual en Conexión a una red Wi-Fi) o desactive la función invisible del enrutador inalámbrico. PY O C Lista de mensajes (en orden alfabético) Consulte estos mensajes si un mensaje aparece durante la Configuración Wi-Fi Protegida. Si aparece un mensaje no incluido en esta lista, consulte la versión completa del Manual de Instrucciones (; Lista de mensajes). En algunos casos, es posible que las funciones Wi-Fi no puedan utilizarse con determinado accesorios. Para los detalles, consulte la versión completa del Manual de Instrucciones (archivo PDF). Imposible completar la configuración WPS. - Apague la videocámara y el enrutador inalámbrico. Después de un corto tiempo, conéctela otra vez e intente nuevamente. Si el problema persiste, ejecute manualmente la configuración de la red Wi-Fi (; Configuración manual en Conexión a una red Wi-Fi). 13 Imposible completar la configuración WPS. Intente la operación. - Algunos enrutadores inalámbricos requieren que presione y mantenga presionado el botón de configuración Wi-Fi protegida (WPS). Para los detalles consulte el manual de instrucciones de su enrutador inalámbrico. - Asegúrese de tocar [Aceptar] en la pantalla de la videocámara antes de que transcurran 2 minutos de la activación de la señal de configuración Wi-Fi protegida (WPS) en el enrutador inalámbrico, ya sea presionando el botón o introduciendo el código PIN. La comunicación inalámbrica no funciona correctamente - Hay equipos, entre ellos teléfonos inalámbricos, hornos de microondas y refrigeradores, que pueden interferir con la señal inalámbrica. Intente usando la videocámara en un lugar más alejado de esos equipos electrodomésticos. - Apague la videocámara y el enrutador inalámbrico. Después de un corto tiempo, conecte nuevamente la alimentación y ejecute nuevamente la configuración de la red Wi-Fi. Si el problema persiste, póngase en contacto con un Centro de Servicio Canon. La conexión inalámbrica ha terminado - Hay equipos, entre ellos teléfonos inalámbricos, hornos de microondas y refrigeradores, que pueden interferir con la señal inalámbrica. Intente usando la videocámara en un lugar más alejado de esos equipos electrodomésticos. - Es posible que la videocámara no pueda conectarse al enrutador inalámbrico si hat demasiados dispositivos accediendo al punto de acceso inalámbrico. PY O C Se han detectado varios puntos de acceso. Vuelva a intentar la operación. - Hay múltiples enrutadores inalámbricos (puntos de acceso) enviando una señal WPS a la vez. Intente la operación nuevamente más tarde o ejecute la configuración Wi-Fi protegida (WPS) utilizando la opción con código PIN. 14 MEMO .......................................................... .......................................................... .......................................................... .......................................................... .......................................................... .......................................................... .......................................................... .......................................................... .......................................................... .......................................................... PY O C .......................................................... .......................................................... .......................................................... .......................................................... .......................................................... .......................................................... .......................................................... .......................................................... .......................................................... .......................................................... .......................................................... Содержание 3 Начальная подготовка 3 Введение в Wi-Fi 5 Подключение к сети Wi-Fi (Wi-Fi Protected Setup) 8 Требования для функций Wi-Fi 13 Устранение неполадок PY O C Товарные знаки • Microsoft и Windows являются товарными знаками либо зарегистрированными товарными знаками корпорации Microsoft в США и/или других странах. • App Store, iPhone, iTunes, Mac OS и Macintosh являются товарными знаками корпорации Apple Inc., зарегистрированными в США и других странах. • YouTube является товарным знаком корпорации Google Inc. • Facebook является товарным знаком корпорации Facebook, Inc. • Wi-Fi является товарным знаком альянса Wi-Fi Alliance. • Wi-Fi Certified, WPA, WPA2 и логотип Wi-Fi Certified являются товарными знаками альянса Wi-Fi Alliance. • WPS при использовании в параметрах видеокамеры, в экранной индикации и в данном Руководстве означает Wi-Fi Protected Setup. • DLNA, Логотип DLNA и DLNA CERTIFIED являются товарными знаками, сервисными знаками, или сертификационными знаки Digital Living Network Alliance. • Прочие названия и изделия, не упомянутые выше, могут быть товарными знаками или зарегистрированными товарными знаками соответствующих компаний. 2 Начальная подготовка В данном руководстве рассматривается подключение видеокамеры к беспроводному маршрутизатору или точке доступа. Для получения дополнительных сведений о расширенных функциях Wi-Fi и ознакомления с более подробными процедурами см. полную версию руководства по эксплуатации (PDF-файл). В настоящем Руководстве значком ; обозначается название раздела Руководства по эксплуатации, к которому следует обращаться. Для поиска этого раздела воспользуйтесь содержанием или функций поиска в PDF-файле. Порядок установки полной версии руководства по эксплуатации см. в разделе Установка Руководства по эксплуатации видеокамеры (PDF-файл) в прилагаемом Кратком руководстве. Введение в Wi-Fi Функции Wi-Fi видеокамеры обеспечивают беспроводную передачу файлов, избавляя от необходимости подключения кабелей. Видеокамера поддерживает беспроводное подключение к сети Wi-Fi (беспроводная локальная сеть) с использованием точки доступа. Подключение этого типа обычно называется режимом инфраструктуры. Можно также подключить видеокамеру напрямую к устройству iOS* без использования точки доступа. Подключение этого типа обычно называется режимом «Ad Hoc». В данном руководстве рассматривается настройка подключения в режиме инфраструктуры. Определения терминов, часто используемых в тексте, см. в разделе Глоссарий (A 12). Ниже показаны удобные способы применения каждого типа подключения Wi-Fi. PY O C * В этом тексте термин «устройство iOS» используется в собирательном смысле для обозначения любых устройств с операционной системой iOS, поддерживающих связь Wi-Fi. 3 Подключение Wi-Fi Режим инфраструктуры Подключите видеокамеру к точке доступа сети Wi-Fi (рассматривается в данном руководстве). Используйте это подключение, если планируется сохранить записи в компьютере или на FTP-сервере (; Передача файлов на компьютер или FTPсервер), а затем отправить видеофильмы на веб-сайты YouTube и Facebook (; Отправка записей на веб-сайты YouTube и Facebook). Компьютер Точка доступа Подключение Wi-Fi Режим Ad Hoc Подключите видеокамеру к устройству iOS (; Отправка видеофильмов с помощью устройства iOS). Используйте этот тип подключения, если планируете отправлять видеофильмы на веб-сайт YouTube и Facebook, находясь вне дома (; Отправка записей на веб-сайты YouTube и Facebook). PY O C Устройство iOS Подключение Wi-Fi Режим инфраструктуры Подключите видеокамеру к точке доступа сети Wi-Fi (рассматривается в данном руководстве). Используйте это подключение, если планируется просматривать видеофильмы на DLNA-совместимом телевизоре (; Воспроизведение по беспроводной сети на DLNA-совместимом телевизоре высокой четкости), подключенном к сети с помощью кабеля локальной сети. Кабель локальной сети Точка доступа 4 Телевизор высокой четкости О стандарте Wi-Fi видеокамеры Стандарт Wi-Fi видеокамеры обеспечивает поддержку протокола IEEE 802.11b/g/n в диапазоне частот 2,4 ГГц. При этом максимальная скорость передачи данных составляет 11 Мбит/с для IEEE 802.11b, 54 Мбита/с для IEEE 802.11g и 150 Мбит/с для IEEE 802.11n. Обратите внимание, что это теоретические значения скорости передачи данных, которые могут отличаться от фактических. Подключение к сети Wi-Fi (Wi-Fi Protected Setup) Беспроводное подключение к сети Wi-Fi через точку доступа (беспроводной маршрутизатор) обычно называется подключением в режиме инфраструктуры. Если беспроводной маршрутизатор поддерживает функцию WPS (Wi-Fi Protected Setup, безопасная настройка Wi-Fi), настройка выполняется просто и требует минимальных усилий. Выполните следующую процедуру. Если беспроводной маршрутизатор не поддерживает функцию WPS или если требуется настроить параметры вручную, см. раздел Ручная настройка (; Подключение к сети Wi-Fi). См. также руководство по эксплуатации беспроводного маршрутизатора и других используемых устройств. PY O C Общие требования • Правильно настроенная сеть Wi-Fi или точка доступа, используются протокол 802.11b/g/n. ЧТО СЛЕДУЕТ ПРОВЕРИТЬ • При использовании незащищенной сети Wi-Fi доступ к Вашим файлам и данным могут получить неуполномоченные сторонние лица. Учитывайте связанные с этим риски. 5 Антенна Wi-Fi • При использовании функций Wi-Fi видеокамеры не закрывайте правую сторону видеокамеры рукой или каким-либо предметом. Антенна Wi-Fi расположена с правой стороны, при ее закрытии возможны помехи беспроводным сигналам. Поставьте видеокамеру на стол или аналогичную поверхность, затем используйте функции Wi-Fi так, как показано слева на рисунке. Режимы работы: PY O C Если на беспроводном маршрутизаторе имеется кнопка WPS, настройка выполняется просто и полностью автоматически. На некоторых беспроводных маршрутизаторах, поддерживающих функцию WPS, отсутствует специальная кнопка, вместо которой используется ПИН-код. Для настройки с использованием ПИНкода необходимо заранее выяснить, как включается функция WPS в беспроводном маршрутизаторе. 1 Нажмите кнопку T для переключения видеокамеры в режим воспроизведения, затем нажмите кнопку . 6 2 Настройте новую точку подключения. [ Wi-Fi] > [Настройка Wi-Fi] > [Настройка сети] > Требуемая точка подключения ([ 1] – [ 3]) > [Настр. новой точки]* > [WPS: кнопка] или [WPS: PIN-код], в зависимости от того, имеется ли на беспроводном маршрутизаторе кнопка WPS или используется PIN-код * Чтобы заменить настройки существующей точки подключения, вместо этой кнопки нажмите [Редактир.] и вручную измените настройки. Чтобы удалить настройки, нажмите [Стереть], затем [Да]. • Для режима инфраструктуры можно настроить не более 3 точек подключения ([ 1] – [ 3]). После настройки этой сетью Wi-Fi можно будет пользоваться без каких бы то ни было дополнительных настроек. 3 Кнопка настройки WPS: нажмите кнопку WPS на беспроводном маршрутизаторе и удерживайте ее нажатой. Настройка с использованием WPS ПИН-кода: после появления ПИН-кода на экране видеокамеры введите этот код на экране настройки беспроводного маршрутизатора. В большинстве случаев доступ к экрану настройки беспроводного маршрутизатора производится с помощью веббраузера. Подробные сведения о порядке запуска настройки WPS (Wi-Fi Protected Setup) см. в руководстве по эксплуатации беспроводного маршрутизатора. PY O C 4 Не позднее чем через 2 мин нажмите [OK] на экране видеокамеры. Нажав [Стоп], а затем [OK], можно прервать уже выполняющуюся настройку WPS (Wi-Fi Protected Setup). 5 Нажмите [Автоматич.], чтобы автоматически получить IPадрес. • Чтобы назначить IP-адрес вручную, нажмите [Ручной] и выполните процедуру из приведенного ниже раздела Назначение IP-адреса вручную. • Отображается экран проверки параметров. 7 6 Выберите, следует ли выполнять проверку параметров. • Можно нажать [Проверка текущ. конфигур.], чтобы просмотреть настройки сети. • Если нажать [Да], выполняется проверка параметров и открывается экран подтверждения. Нажмите [OK]. 7 Сохраните настройки точки подключения. [Да] > [OK]* > [X] * После нажатия [OK] можно просмотреть параметры сети. Нажмите [Настройка Wi-Fi] > [Проверка текущ. конфигур.] > Требуемая точка подключения ([ 1] — [ 3]) > [Î] или [Í] > Три раза [K] после завершения. Поздравляем! Видеокамера подключена к точке доступа сети Wi-Fi. Теперь можно использовать удобные функции Wi-Fi видеокамеры. Общие требования для каждой функции приведены в следующем разделе. Подробнее см. полную версию руководства по эксплуатации (PDF-файл). PY O C Требования для функций Wi-Fi Вы подключили видеокамеру к сети Wi-Fi и готовы перейти к следующему шагу. Теперь можно производить беспроводную передачу записей в компьютер или на FTP-сервер, отправлять записи в Интернет и воспроизводить записи на DLNAсовместимом проигрывателе. Передача файлов на компьютер или FTP-сервер Возможна беспроводная передача записей непосредственно на компьютер с работающим прилагаемым программным обеспечением Network Utility (только ОС Windows) или на FTPсервер. Подробные пояснения см. в полной версии Руководства по эксплуатации (; Передача файлов на компьютер или FTPсервер). 8 Точка доступа Общие требования Для компьютеров с ОС Windows: • Компьютер, правильно подключенный к той же сети, что и видеокамера, на котором правильно установлена, настроена и запущена прилагаемая программа Network Utility (в области уведомлений имеется значок , в зависимости от ОС). Программа Network Utility устанавливается автоматически после установки программы VideoBrowser. Подробные сведения об этом программном обеспечении см. в Руководстве по программному обеспечению Network Utility (PDF-файл на компактдиске PIXELA в папке \Network Utility\Manual\Russian). Для FTP-серверов: • Правильно настроенный FTP-сервер, например компьютер Macintosh или сетевое хранилище (NAS). В процессе ручной настройки понадобится ввести IP-адрес, порт, имя пользователя, пароль и место назначения для передачи файлов. PY O C Отправка записей на веб-сайты YouTube и Facebook С помощью прилагаемого программного обеспечения Network Utility, работающего на компьютере с ОС Windows, можно отправлять видеофильмы на веб-сайт YouTube, а также видеофильмы и фотографии на веб-сайт Facebook. Подробные пояснения см. в полной версии Руководства по эксплуатации (; Отправка записей на веб-сайты YouTube и Facebook). Точка доступа Компьютер 9 Общие требования • Правильно подключенный к сети компьютер с правильно установленной, настроенной (включая параметры учетных записей веб-сайтов YouTube и Facebook) и запущенной программой Network Utility (в области уведомлений имеется значок ). Программа Network Utility устанавливается автоматически после установки программы VideoBrowser. Подробные сведения об этом программном обеспечении см. в Руководстве по программному обеспечению Network Utility (PDF-файл на компактдиске PIXELA в папке \Network Utility\Manual\Russian). Отправка видеофильмов с помощью устройства iOS Можно подключить видеокамеру к устройству iOS и отправлять записи на веб-сайты YouTube и Facebook, даже находясь вдали от своей домашней сети. Обязательно загрузите и используйте приложение «Movie Uploader» компании PIXELA, бесплатно доступное на ресурсе «App Store» (http://itunes.com/apps/movieuploader). Для использования этой функции необходимо установить беспроводное соединение в режиме «Ad Hoc» с устройством iOS. Подробные пояснения см. в полной версии Руководства по эксплуатации (; Отправка видеофильмов с помощью устройства iOS). Подробные сведения о приложении Movie Uploader см. по адресу http://www.pixela.co.jp/oem/canon/e/movieuploader/ (только на английском языке). PY O C Устройство iOS 10 Воспроизведение по беспроводной сети на DLNA-совместимом телевизоре высокой четкости Если в домашней сети имеется DLNA-совместимый проигрыватель, например телевизор высокой четкости HDTV, можно смотреть свои записи, используя беспроводную связь. В этом случае видеокамера выступает в роли цифрового мультимедийного сервера (DMS), а телевизор высокой четкости – в роли цифрового мультимедийного проигрывателя (DMP). Кабель локальной сети Точка доступа Телевизор высокой четкости Общие требования • Телевизор высокой четкости или другой мультимедийный проигрыватель, имеющий сертификат цифрового мультимедийного проигрывателя DLNA Digital Media Player (DMP), правильно настроенный и подключенный к сети. Для подключения телевизора высокой четкости или мультимедийного проигрывателя рекомендуется использовать кабель локальной сети. Проверьте наличие логотипа «DLNA Certified» на телевизоре высокой четкости; сведения о подключении телевизора высокой четкости к сети см. в инструкции по его эксплуатации. Подробные пояснения см. в полной версии Руководства по эксплуатации (; Воспроизведение по беспроводной сети на DLNA-совместимом телевизоре высокой четкости). PY O C 11 Глоссарий Ниже приведен глоссарий некоторых основных терминов, часто используемых в этом тексте. В документации беспроводного маршрутизатора также может содержаться полезный глоссарий. DLNA Сокращение от английского Digital Living Network Alliance (Альянс цифровых сетей для дома). Стандарт для простого подключения и совместного использования содержимого потребительских электронных устройств, компьютеров и мобильных устройств в пределах домашней сети. FTP-сервер FTP-сервер – это приложение, работающее на компьютере и позволяющее пользователю передавать файлы на этот компьютер и с этого компьютера. IP-адрес Эксклюзивный номер, назначаемый каждому подключенному к сети устройству. WPS Сокращение от английского Wi-Fi Protected Setup (безопасная настройка Wi-Fi). Стандарт для простой и безопасной настройки сетей Wi-Fi, разработанный альянсом Wi-Fi. Режим Ad Hoc Непосредственное соединение Wi-Fi между двумя устройствами без использования точки доступа. Режим инфраструктуры Соединение Wi-Fi, при котором устройства подключаются через точку доступа. Точка доступа Беспроводная точка доступа (WAP) представляет собой устройство, позволяющее другим беспроводным устройствам (например, видеокамере) подключаться к проводной сети (включая Интернет) с использованием стандарта Wi-Fi. В большинстве случаев это будет беспроводной маршрутизатор. PY O C 12 Устранение неполадок Если не удается успешно подключить видеокамеру к беспроводному маршрутизатору, проверьте указанные ниже позиции. См. также руководство по эксплуатации беспроводного маршрутизатора и других используемых устройств. Если устранить неполадку не удалось, обратитесь к дилеру или в сервисный центр Canon. Не удается подключиться к беспроводному маршрутизатору. - Проверьте правильность работы беспроводного маршрутизатора. - Эффективный радиус связи между видеокамерой и беспроводным маршрутизатором может изменяться в зависимости от силы беспроводного сигнала. Попробуйте использовать видеокамеру ближе к беспроводному маршрутизатору. - Беспроводные телефоны, микроволновые печи, холодильники и другие приборы, находящиеся между беспроводным маршрутизатором и видеокамерой, могут создавать помехи для беспроводного сигнала. Попробуйте использовать видеокамеру подальше от подобных приборов. - Во время настройки сети Wi-Fi видеокамера не обнаруживает сети Wi-Fi с функцией скрытого режима, которые не транслируют свое имя сети (SSID). Выполните настройку вручную (; пункт «Ручная настройка» в разделе «Подключение к сети Wi-Fi») или выключите функцию скрытого режима в беспроводном маршрутизаторе. PY O C Список сообщений (в алфавитном порядке) См. эти сообщения в случае появления сообщения во время защищенной настройки Wi-Fi Protected Setup. При появлении сообщения, отсутствующего в этом списке, см. полную версию руководства по эксплуатации (; Список сообщений). В некоторых случаях использование функций Wi-Fi с определенными дополнительными принадлежностями может быть невозможно. Подробнее см. полную версию руководства по эксплуатации (PDF-файл). Wi-Fi-соединение разорвано. - Беспроводные телефоны, микроволновые печи, холодильники и другие приборы могут создавать помехи беспроводному сигналу. Попробуйте использовать видеокамеру подальше от подобных приборов. - Подключение видеокамеры к беспроводному маршрутизатору может оказаться невозможным, если к беспроводной точке доступа обращается слишком много устройств. 13 Беспроводная связь работает неправильно. - Беспроводные телефоны, микроволновые печи, холодильники и другие приборы могут создавать помехи беспроводному сигналу. Попробуйте использовать видеокамеру подальше от подобных приборов. - Выключите видеокамеру и беспроводной маршрутизатор. Немного подождите, затем снова включите их и повторите настройку сети Wi-Fi. Если неполадка не устранена, обратитесь в сервисный центр Canon. Невозможно выполнить настройку WPS. - Выключите видеокамеру и беспроводной маршрутизатор. Немного подождите и снова включите их и повторите попытку. Если неполадка не устранена, выполните настройку сети Wi-Fi вручную (; пункт «Ручная настройка» в разделе «Подключение к сети Wi-Fi»). Невозможно выполнить настройку WPS. Попробуйте снова. - В некоторых беспроводных маршрутизаторах требуется нажать кнопку WPS и удерживать ее нажатой. Подробнее см. руководство по эксплуатации беспроводного маршрутизатора. - Обязательно нажимайте [OK] на экране видеокамеры не позднее, чем через 2 мин после включения сигнала WPS на беспроводном маршрутизаторе, независимо от способа включения этого сигнала – нажатием кнопки или вводом ПИН-кода. Обнаружено несколько точек доступа. Попробуйте снова. - Одновременно несколько беспроводных маршрутизаторов (точек доступа) передают сигнал WPS. Попробуйте повторить операцию несколько позже или выполните настройку WPS с использованием ПИН-кода. PY O C 14 MEMO .......................................................... .......................................................... .......................................................... .......................................................... .......................................................... .......................................................... .......................................................... .......................................................... .......................................................... .......................................................... PY O C .......................................................... .......................................................... .......................................................... .......................................................... .......................................................... .......................................................... .......................................................... .......................................................... .......................................................... .......................................................... .......................................................... 目录 3 3 5 7 10 入门指南 Wi-Fi 简介 连接至 Wi-Fi 网络 (Wi-Fi 保护设置) Wi-Fi 功能的要求 故障排除 PY O C 商标声明 • Microsoft 和 Windows 是微软公司(Microsoft Corporation)在美国和 / 或其他国家(地区) 的商标或注册商标。 • App Store、iPhone、iTunes、Mac OS 和 Macintosh 是苹果公司 (Apple Inc.) 在美国和其他国家 (地区)注册的商标。 • Wi-Fi 是 Wi-Fi 联盟的注册商标。 • Wi-Fi Certified、WPA、WPA2 和 Wi-Fi Certified 徽标是 Wi-Fi 联盟的商标。 • 用于摄像机设置、屏幕显示以及本手册中的 WPS 表示 Wi-Fi Protected Setup (Wi-Fi 保护设 置)。 • DLNA、DLNA 徽标、DLNA CERTIFIED 是数字生活网络联盟 (Digital Living Network Alliance)的商标、服务商标或认证标志。 • 以上未提及的其他名称和产品可能为其各自公司的商标或注册商标。 2 入门指南 本说明书介绍如何将摄像机连接至无线路由器或接入点。 要了解高 级 Wi-Fi 功能的详细信息并查看更多详细的步骤,请参阅完整版的 使用说明书 (PDF 文件)。 在本指南中, ; 标记表示您应参考 的使用说明书中的章节名称。 使用目录或 PDF 的搜索功能可帮助寻 找章节。 要安装完整版的使用说明书,请参阅随附的快速指南中的安装摄像 机的使用说明书 (PDF 文件)。 Wi-Fi 简介 摄像机的 Wi-Fi 功能允许您无线发送文件,这意味着您不需要为连 接线而操心。 可以使用接入点将摄像机无线连接至 Wi-Fi 网络 (无 线 LAN)。 此类连接通常称为基础结构模式。 还可将摄像机直接连 接至 iOS 设备 *,而无需使用接入点。 此类连接通常称为对等式模 式。 本指南介绍如何为基础结构模式设置连接。有关本文中常用术 语的定义,请参阅术语表 (A 9)。 下图将说明每种 Wi-Fi 连接的简便用法。 * PY O C 本文中使用的 “iOS 设备”泛指支持 Wi-Fi 的 iOS 设备。 Wi-Fi 连接 基础结构模式 将摄像机连接到 Wi-Fi 网络上的接入点 (本指南中有所介绍)。 如果计划 将记录保存到计算机或 FTP 服务器 (; 将文件传输至计算机或 FTP 服 务器 ) 并随后将视频上传到网络,请使用此连接。 接入点 计算机 3 Wi-Fi 连接 基础结构模式 将摄像机连接到 Wi-Fi 网络上的接入点 (本指南中有所介绍)。 如果计划 在兼容 DLNA 并已使用 LAN 连接线连接到网络的电视 (; 在兼容 DLNA 的设备上无线播放 ) 上播放视频,请使用此连接。 LAN 连接线 接入点 高清电视 关于摄像机的 Wi-Fi 标准 摄像机的 Wi-Fi 标准符合 IEEE 802.11b/g/n 协议并且在 2.4 GHz 的波段环境中运作。 对于不同的协议,IEEE 802.11b 的最大数据 传输率为 11 Mbps,IEEE 802.11g 的最大数据率为 54 Mbps,IEEE 802.11n 的最大数据率为 150 Mbps。 请注意,以上仅为理论值, 实际数据传输率可能会有所不同。 PY O C 4 连接至 Wi-Fi 网络 (Wi-Fi 保护设置) 通过接入点 (无线路由器)无线连接到 Wi-Fi 网络,这通常称为基 础结构模式。 如果无线路由器支持 Wi-Fi Protected Setup (Wi-Fi 保护设置)(WPS),设置非常容易,只需要极少的配置。请执行以下 步骤。 如果无线路由器不支持 WPS 或者希望手动配置设置,请参阅 手动设置 (; 连接到 Wi-Fi 网络 )。 另请参阅无线路器的使用说明书和其他将要使用的设备。 总体要求 • 正确配置的 Wi-Fi 网络或使用 802.11b/g/n 协议的热点。 检查要点 • 使用不受保护的 Wi-Fi 网络可能会使文件和数据暴露,从而被未经 授权的第三方监测到。 请注意可能引起的风险。 Wi-Fi 天线 • 使用摄像机的 Wi-Fi 功能时,请勿用 手或其他物体遮住摄像机的右侧。 Wi-Fi 天线位于右侧,遮住天线可 能会干扰无线信号。 PY O C 请将摄像机放在台桌或类似的表面 上,然后使用 Wi-Fi 功能 (如左图 所示)。 5 操作模式: 如果无线路由器带有 WPS 按钮,设置将会很简单,全部为自动。 某 些支持 WPS 的无线路由器没有专门的按钮,而是使用 PIN 码。针对 使用 PIN 码的设置,您需要提前了解如何激活无线路由器的 WPS 功 能。 1 按下 T 将摄像机设置为播放模式,然后按下 。 2 设置新连接点。 [ Wi-Fi] > [Wi-Fi 设置 ] > [ 网络设置 ] > 所需 的连接点 ([ 1] 至 [ 3]) > [ 设置新连接点 ]* > [WPS: 按钮 ] 或 [WPS:PIN 码 ],具体取决于您的无线路由器采 用 WPS 按钮还是使用 PIN 码 * 3 4 5 6 要更改现有连接点的设置,请触摸 [ 编辑 ],然后手动更改设置。 要删 除设置,请触摸 [ 删除 ] 然后触摸 [ 是 ]。 • 最多可为基础结构模式设置三个连接点 ([ 1] 至 [ 3])。 完 成设置后,不需要任何更多设置即可使用同一 Wi-Fi 网络。 WPS 按钮设置: 请按住无线路由器上的 WPS 按钮。 WPS PIN 码设置: PIN 码出现在摄像机屏幕之后,将其输入无线 路由器的设置屏幕。 在大多数情况下,可以使用网络浏览器访问无线路由器的设置屏 幕。 关于如何激活 Wi-Fi Protected Setup (Wi-Fi 保护设置) 的详细信息,请参阅无线路由器的使用说明书。 在 2 分钟内触摸摄像机屏幕上的 [ 确定 ]。 依次触摸 [ 停止 ] 和 [ 确定 ] 可以中断正在进行的 Wi-Fi Protected Setup (Wi-Fi 保护设置)。 触摸 [ 自动 ] 可以自动获取 IP 地址。 • 要手动指定 IP 地址,请触摸 [ 手动 ] 并执行手动指定 IP 地址中的 步骤。 • 将出现用于测试设置的屏幕。 选择是否测试设置。 • 可以触摸 [ 检查当前配置 ] 以检查网络设置。 • 如果触摸 [ 是 ],则将对设置执行测试,然后将显示确认屏幕。 触摸 [ 确定 ]。 6 PY O C 7 保存连接点的设置。 [ 是 ] > [ 确定 ]* > [X] * 触摸 [ 确定 ] 后,可以查看网络设置。触摸 [Wi-Fi 设置 ] > [ 检查当 前配置 ] > 所需的连接点 ([ 1] 至 [ 3]) > [Î] 或 [Í] > 完成时触摸 [K] 三次。 恭喜! 您已将摄像机连接至 Wi-Fi 网络上的接入点。 现在可使用摄 像机方便的 Wi-Fi 功能。 各个功能的一般要求将在下节中说明。 有 关详细信息,请参阅完整版的使用说明书 (PDF 文件)。 Wi-Fi 功能的要求 您已将摄像机连接至 Wi-Fi 网络,且准备好进行下一步。 现在可以 将记录无线传输至计算机或 FTP 服务器,将记录上传至因特网,以 及在兼容 DLNA 的播放器上播放记录。 将文件传输至计算机或 FTP 服务器 PY O C 可以直接以无线方式将记录内容传输至正在运行随附软件 Network Utility (仅适用于 Windows)的计算机或 FTP 服务器。有关详细的 说明,请参阅完整版本的使用说明书 (; 将文件传输至计算 机或 FTP 服务器)。 接入点 7 总体要求 针对运行 Windows OS 的计算机: • 计算机与摄像机连接到相同的网络,并且摄像机随附软件 Network Utility 的安装、配置和运行正确 ( 显示在通知区域,具体视 操作系统而定)。 Network Utility 将会在安装 VideoBrowser 之 后自动安装。 关于软件的详细信息,请参阅 “Network Utility 软件指南”(PIXELA CD-ROM 上的 PDF 文件,在文件夹 \Network Utility\Manual\Chinese 中)。 针对 FTP 服务器: • 正确配置的 FTP 服务器,例如 Macintosh 计算机或网络附加存储 (NAS) 硬盘。 需要输入 IP 地址、端口、用户名、密码和文件传输 目的地,以完成手动设置。 在兼容 DLNA 的设备上无线播放 如果家庭网络中具有兼容 DLNA 的播放器 (例如高清电视),可以无 线观看您的记录。在这种情况下,摄像机将作为数字媒体服务器 (DMS),而高清电视将作为数字媒体播放器 (DMP)。 PY O C LAN 连接线 LAN 连接线 接入点 高清电视 总体要求 • 认证为 DLNA 数字媒体播放器 (DMP)、正确配置并 连接到网络的高清电视或其他媒体播放器。 我 们建议使用 LAN 连接线连接到高清电视或媒体 播放器。 查看高清电视上的 DLNA 认证徽标,并参考高清电视的使 用说明书获取将其连接到网络的详细信息。 有关详细的说明,请参阅完整版本的使用说明书 (; 在兼 容 DLNA 的设备上无线播放)。 8 术语表 此术语表中包含本文中使用频率较高的基本术语。 无线路由器文 档中可能也包含可供参考的术语表。 DLNA Digital Living Network Alliance (数字生活网络联盟)。 用于 在消费电子设备、计算机和移动设备之间通过家庭网络轻松通信 和共享内容的标准。 FTP 服务器 FTP 服务器是一种运行于计算机上的应用程序,允许用户将文件 传输到计算机或从计算机传输文件。 IP 地址 针对连接到网络的每台设备指定的唯一一组数字。 基础结构模式 一种 Wi-Fi 连接,其中的设备通过连接点进行连接。 PY O C 接入点 ( 访问点 ) 无线接入点 (WAP) 是允许无线设备 (例如摄像机)通过 Wi-Fi 标 准连接到有线网络 (包括因特网)的设备。 大多数情况下是指无 线路由器。 WPS Wi-Fi Protected Setup (Wi-Fi 保护设置)。 轻松安全地设置由 Wi-Fi 联盟建立的 Wi-Fi 网络的标准。 9 故障排除 如果无法将摄像机成功连接至无线路由器,请检查以下原因。另请 参阅无线路器的使用说明书和其他将要使用的设备。如果问题仍未 能解决,请与经销商或佳能快修中心联系。 无法与无线路由器连接。 - 请检查无线路由器是否工作正常。 - 摄像机与无线路由器之间的有效通信范围随无线信号强度而异。 请尝试 靠近无线路由器使用摄像机。 - 无线路由器与摄像机之间的无绳电话、微波炉、冰箱和其他装置可能会干 扰无线信号。 请尝试在远离上述装置的位置使用摄像机。 - 如果Wi-Fi网络具有不公布其网络名称(SSID)的隐身功能,则在Wi-Fi网络 设置期间,摄像机不会将其检测到。请手动执行设置 (; 连接到 Wi-Fi 网络中的手动设置)或关闭无线路由器的隐形功能。 提示信息列表(按拼音顺序排列) 如果在 Wi-Fi 保护设置过程中出现信息,请参阅这些信息。 如果出 现此列表之外的信息,请参阅完整版的使用说明书 (; 提示信 息列表 )。 在某些情况下,使用特定附件时,Wi-Fi 可能不可用。 有关详细信 息,请参阅完整版的使用说明书 (PDF 文件)。 PY O C 检测到多个访问点 再次尝试操作。 - 同时有多个无线路由器 (接入点)在发送 WPS 信号。稍后再次尝试操作, 或使用 PIN 码选项执行 Wi-Fi 保护设置。 Wi-Fi 连接已终止 - 无绳电话、微波炉、冰箱和其他装置可能会干扰无线信号。请尝试在远离 上述装置的位置使用摄像机。 - 如有过多的设备在访问无线接入点,则摄像机可能无法连接无线路由器。 无法完成 WPS 设置 - 关闭摄像机和无线路由器。稍后将其重新打开并重试。如果问题仍然存 在,请手动执行 Wi-Fi 网络设置 (; 连接到 Wi-Fi 网络中的手动设 置)。 无法完成 WPS 设置 再次尝试操作。 - 部分无线路由器需要按住 Wi-Fi Protected Setup (WPS) 按钮。 有关详细 信息,请参考无线路由器的使用说明书。 - 确保在启用无线路由器的 Wi-Fi Protected Setup (WPS) 2 分钟内触摸摄 像机屏幕上的 [ 确定 ] (或者按按钮,或者输入 PIN 码)。 10 无线通信未正常工作 - 无绳电话、微波炉、冰箱和其他装置可能会干扰无线信号。请尝试在远离 上述装置的位置使用摄像机。 - 关闭摄像机和无线路由器。稍后将其重新打开,并再次执行 Wi-Fi 网络设 置。 如果仍然存在问题,请与佳能快修中心联系。 PY O C 11 PY O C For the contact information of your local Canon office, refer to the back cover of the camcorder's Instruction Manual. Pour savoir comment contacter votre centre Canon local, reportez-vous à la couverture-dos du manuel d'instruction du caméscope. Kontaktinformationen zu Ihrer nächstgelegenen Canon Vertretung finden Sie auf der Rückseite des Camcorder-Bedienungsanleitung. Per conoscere il centro Canon più vicino, consultate la retrocopertina del manuale di istruzioni della videocamera. Para la información de contacto de su oficina Canon local, consulte la contraportada del manual de instrucciones de la videocámara. Контактную информацию местного офиса Canon см. на задней обложке руководства по эксплуатации видеокамеры. 有关当地佳能办事处的联系信息,请参阅摄像机使用说明书的封底。 PUB. DIM-1038-000 © CANON INC. 2012
This document in other languages
- français: Canon VIXIA HF R30
- español: Canon VIXIA HF R30
- русский: Canon VIXIA HF R30
- italiano: Canon VIXIA HF R30
- 日本語: Canon VIXIA HF R30