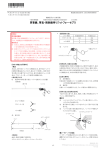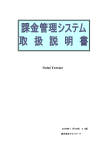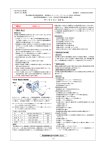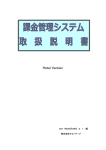Download HELP
Transcript
コンタクトレンズ管理ソフト イージーマスター Ver.1.0 取扱説明書 使用準備物(ご用意いただくもの) ・Windows XP 搭載のパソコン一式 ・ラベル印刷用:インクジェットプリンター ・領収書発行用紙:A4のコピー用紙(カッターで4等分しA6にます) ・イージーラベル印刷用:A4のインクジェットプリンター用ラベル用紙 汎用12面左右及び上下の余白がそれぞれほぼ等しいもの(カッターで4等分します) ・カッター(押し切り) 使用推奨物(あったほうがよいもの) ・バックアップ用媒体(外付けハードディスク又はMOディスク等) ・無停電装置 ・予備のインクジェットプリンター -1- 《使用開始手順》 【1】インストール お試し版のCDをセットし、パソコンにイージーマスターをインストールします。 【2】初期設定 メインメニュー画面の右上の[初期設定]をクリックし、使用するための準備をします。 ①[自社登録]にて、会社の住所などを入力します。 ②[メーカー登録]にて、追加又は削除を実施してください。 ③[取引先登録]にて、追加又は削除を実施してください。 ④[取扱商品登録]にて、取り扱う商品の設定をします。 左の縦軸のメーカー名をクリックすると、そのメーカーの主な製品が表示されます。 自社で取扱中の商品を選択すると販売価格等、法人で設定すべき商品の価格や商品説明、交換期間等を順に 訊ねてくるので、価格等のデータを入力してください。 表の中に商品が見当たらない時は[新規登録]ボタンで、ウィザードに従って必要事項を入力します。 【2】プリンター設定 メインメニュー画面の右上の[プリンター]をクリックし、[プリンター設定]から 使用するプリンターを選択します。 次に[プロパティ]を開き、用紙サイズをA6(105mm×297mm)に設定します。 これだけで、即使用可能となります。 -2- 《メインメニューの説明》 日報 日報(処方) 指定した日の処方データ一覧が表示されます。印刷もできます。 日報(入金) 指定した日の入金データ一覧が表示されます。印刷もできます。 経理 月別仕入集計 特定の期間の卸別の仕入一覧を印刷できます。 棚 卸 表 作 成 在庫のある商品を選んで数量を入力するだけで、棚卸表が完成します。 在 庫 一覧表示、新規在庫登録、検索、処方済データの消去を行います。 販促 価格表作成ツール 価格表に載せたい商品を選択し、指示に従って操作するだけで簡単に価格表が完成します。 デ ー タ 抽 出 ある期間に特定の商品を購入した顧客を抽出します。 デ ー タ 入 力 毎回の処方データの入力は[新規・再作][交換][スペア][モニター] 入金のみ(商品先渡し)]のいずれかのボタンからスタートします。(詳細は別ページ) 再作エクスプレス 顧客IDの入力のみでデータ入力が行えます。名前からの検索もできます。 -3- 《メインメニューの説明》 顧客と履歴 顧客検索や顧客リスト(ID順、50音順)や顧客別の情報 (住所等の登録内容、購入履歴、処方履歴、入金記録)を表示します。 [入金情報]では実際に入金された金額を顧客別に入力します。 入金情報入力 取扱商品 一覧表示、新規商品追加等を行います。 メーカー 一覧表示、新規メーカー追加等を行います。 取 引 先 一覧表示、新規取引先追加等を行います。 設定 初 期 設 定 使用開始時の設定を行います。 基 本 設 定 必要に応じて行う設定です。(仕入価格表示パスワード変更、消費税率変更等) プリンター プリンターの設置及び、テスト印刷を実施できます。 メンテナンス 各 フ ァ イ ル へ 修理等に必要です。 システムの更新 バージョンアップ時等に用います。 デ ー タ 消 去 日付指定した過去のデータを消去します。 その他 台紙印刷 データ入力でで出力したラベルのうちの院内記録用のものをはるための台紙を印刷します。 -4- 《処方データの入力》 【1】開始 メインメニュー画面の[データ入力]をクリックします。 次に[新規・再作][交換][スペア ※1 ][モニター][返品][入金(商品先渡し) ※2 ]から 実行したいメニューのボタンをクリックします。 ※1:「スペア」は給失やスペアレンズ購入時に割引価格が設定されている商品の場合に選択します。 ※2:[入金(商品先渡し)]は商品を渡した時に全額入金されなかった場合に後日残金の入金時にクリックします。 【2】顧客入力画面 カルテ番号を入力(テンキーでもボタンでも入力可能)し[次へ]をクリックします。 外部の顧客等IDのない場合は[新規ID作成]ボタンをクリックすると、Gが最初につく番号が自動的に 割り当てられます。 再作エクスプレスから入力の場合、顧客ナンバー入力の他に名前検索で入力画面が表示できます。 -5- 《処方データの入力》 【3】顧客の氏名の確認 <新規の場合> 顧客の氏名を入力後、[次へ]をクリックします。 漢字の枠に入力してスペースキーで変換します。 同時にひらがなも入力されますので、確認します。 急いでいるときは、ひらがなの枠だけ入力してください。 マウスで入力をクリックするとひらがなボードから入力できます。 あとで、顧客リストで住所や生年月日などを入力することができます。(詳細は別ページ) <再作の場合> そのまま[次へ]をクリックします。 -6- 《処方データの入力》 【4】商品の選択 <新規の場合> 自動的にステップ5に進みます。 <再作で過去の購入商品がある場合> 過去にこの顧客が購入した商品が表示されます。 今回販売予定の商品にチェックをいれ(複数可)、ここにない場合は チェックを入れずに[次へ]をクリックします。 <交換、返品、スペアの場合> 過去の商品の中から今回の処方の元になる商品の[選択]ボタンをクリック。 【5】処方日を指定 <本日の場合> [本日]をクリックします。 <それ以外> 日付を指定して[Enter]をクリックします。 -7- 《処方データの入力》 【6】商品を入力 ① [区分]を確認します。区分をクリックし訂正することも可能です。 ② [商品No]を入力します。 商品Noがわからない時‥検索ボタンで商品検索画面に移動し、縦軸からメーカーを 横軸から商品の種類を選ぶと,条件に一致する商品が表示されます. 該当商品の[選択]ボタンをクリックすると元の画面に戻ると同時に商品Noが 自動的に商品Noの欄に記載されます。 [選択]と表示されているボタンはすでに販売価格等の設定が済んでいる商品です。 表示されていないボタンをクリックすると、販売価格等の設定を開始し[選択]に 切り換わります。 -8- 《処方データの入力》 【7】商品を入力 ③[数量]を入力します。 左右別々の規格の場合(レンズ)は左右それぞれ入力します。 それ以外では、共通の欄に記入します。 ④レンズの場合は処方データ(曲率、球面、直径等)を入力します。 当該商品の処方可能な規格データがあらかじめ、入力アシストで登録されている場合は、 処方可能な曲率等をプルダウンリストから選択します。 全商品の球面度数の曲率の選択肢は固定されており商品毎に設定することはできません。 右側の[入力アシスト登録]ボタンで、この画面から入力アシスト登録や修正ができます。 各商品欄の[詳細]で処方するコンタクトレンズの詳しい情報を確認、入力できます。 また、[在庫から出した商品の入力]をクリックすれば、ロットNOを打ち込まなくても、 在庫リストから選択することで入力できます。 削除する時は各商品欄の[削除ボタン]をクリックします。 処方する商品が2つ以上ある時は、上の[商品追加]ボタンをクリックします。 入力が終了したら、上の[ラベル・領収書印刷へ]または[処方箋印刷へ]ボタンをクリックします。 -9- 《処方データの入力》 【8】入力内容を確認 内容を確認し、よければ[ラベル・領収書印刷]をクリックし、 修正する場合は[入力画面に戻る]で戻ってやり直します。 印刷は同時に2商品までのため、処方する商品が3つ以上ある時は印刷選択のチェックをはずします。 【9】印刷 ①ラベル用紙のセット方向を選び、プリンターにラベル用紙を1枚、コピー用紙を2枚を ラベル用紙が先に印刷されるようにセットします。 ②入金がある場合は、チェックを入れます。 ③価格の種類(通常、ペア、バックアップ等)を確認し、値引があれば金額を入力します。 [決定]をクリックすると印刷されます。 -10- 《処方データの入力》 【10】住所を入力 住所を入力する場合は画面中央の [顧客と履歴] をクリックします。 「顧客ID入力」[全顧客リスト] [氏名から検索] のいずれかから入力する顧客の詳細を開きます。 住所は郵便番号を入力すると都道府県∼町域が自動的に入力されます。 郵便番号がわからない時は都道府県と市町村等を候補から選びます。 (候補に表示されない場合はキーボードで入力) さらに町域の欄で黄色い枠に町名の最初の2字の「ひらがな」を入力のうえ[検索]ボタンを クリックすると、候補を表示されるので、その中から選ぶこともできます。 同時に郵便番号も書き込まれます。 あとは順に、生年月日などを入力します。 -11-