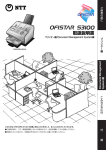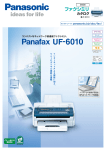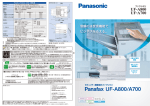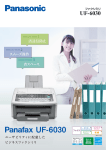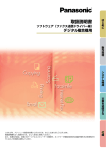Download UF-6030 取扱説明書 (ソフトウェア編) - psn
Transcript
取扱説明書 (ソフトウェア編) ファクシミリ 品番 ソ フ ト ウ ェ ア の 概 要 UF-6030 ソ フ ト ウ ェ ア の イ ン ス ト | ル ソ フ ト ウ ェ ア の 使 い 方 このたびは、パナソニック製品をお買い上げいただき、 まことにありがとうございます。 ■ 取扱説明書をよくお読みのうえ、正しく安全にお使いください。 ■ この取扱説明書は大切に保管してください。 本書の説明は、Windows® XP 日本語版、Windows Server® 2003/2003 R2 日本語版、Windows Vista® 日本語版、Windows Server® 2008/2008 R2 日本語版、Windows® 7 日本語版、Windows Server® 2012 日本語版、Windows® 8 日本語版を前提として表記しています。 本書中で使用している次の用語は、各社の商標または登録商標です。 Microsoft 、Windows 、Windows Server、Windows Vista、Internet Explorer は米国 Microsoft Corporation の米国およびその他の国における登録商標または商標です。 Microsoft Corporation のガイドラインに従って画面写真を使用しています。 Intel、Pentiumは、米国およびその他の国におけるIntel Corporation またはその子会社の商標または登 録商標です。 IBM とAT は、米国およびその他の国におけるIBM Corporation の商標または登録商標です。 その他の本書に記載されている会社名および製品名はそれぞれの各社の商標または登録商標です。 目次 目次 ......................................................................................................................................3 1 章 ソフトウェアの概要 5 利用できるソフトウェア .................................................................................................................5 プリンタードライバー .....................................................................................................................6 文書管理ソフトウェア .....................................................................................................................7 クイックイメージナビゲーター ................................................................................................................7 ファクスソフトウェア .....................................................................................................................9 ファクス送信ドライバー............................................................................................................................9 ファクス受信ソフト ................................................................................................................................10 設定&モニターソフトウェア ...................................................................................................... 12 ジョブステータスユーティリティー .....................................................................................................12 デバイスエクスプローラー / デバイスモニター ..................................................................................13 ネットワーク装置設定 / アドレス帳編集..............................................................................................14 Panasonic Application Manager ....................................................................................................15 ソフトウェアの設置環境 .............................................................................................................. 16 2 章 ソフトウェアのインストール 17 ソフトウェアのインストール(ネットワーク接続).................................................................. 17 インストールの流れ ................................................................................................................................17 プリンタードライバーのインストール .................................................................................................18 ファクス送信ドライバー/ジョブステータスユーティリティーのインストール............................19 その他のアプリケーションのインストール..........................................................................................20 UF-6030 の設定(ファクス送信ドライバーを利用する場合).........................................................21 ファクス受信ソフトのインストール........................................................................................... 22 ファクス受信ソフトインストールの流れ..............................................................................................22 ファクス受信ソフトのインストール .....................................................................................................23 UF-6030 の設定 ....................................................................................................................................24 ファクス受信ソフトの設定.....................................................................................................................25 ソフトウェアのアンインストール............................................................................................... 26 3 目次 3 章 ソフトウェアの使い方 27 Windows アプリケーションソフトからのプリント ................................................................ 27 ファクスを送信する(ネットワーク接続)................................................................................. 28 ファクスを受信する(ネットワーク接続)................................................................................. 30 索引 ................................................................................................................................... 31 4 ソフトウェアの概要 利用できるソフトウェア UF-6030に接続されたコンピューターにインストールできるソフトウェアは、次表のとおりです。 これらのソフトウェアは、オプションの『インターネットFAXユニット』を装着したUF-6030で使用でき ます。 接続方法 説明 ネットワーク接続時 プリンタードライバー UF-6030 のプリンタードライバーです。Microsoft® Windows® のアプリケーションソフトからプリントするときに使います。 ☛ プリンタードライバー(p.6) クイックイメージナビゲーター UF-6030をスキャナーとして使用する場合や受信文書の編集に 使うソフトウェアです。スキャンデータや受信データなどの文書 を、お使いのコンピューターで管理(閲覧、保存、編集)するた めのソフトウェアです。 ☛ クイックイメージナビゲーター(p.7) ファクス送信ドライバー ファクス受信ソフト デバイスエクスプローラー (デバイスモニター) コンピューターでファクスを送受信する場合に使うソフトウェ アです。 ☛ ファクス送信ドライバー(p.9) ☛ ファクス受信ソフト(p.10) コンピューターでネットワーク上の装置の接続状態や装置の状 況を確認するためのソフトウェアです。 ☛ デバイスエクスプローラー(p.13) ネットワーク装置設定 / アドレス帳編集 UF-6030 のシステム登録を変更したり、電話帳を管理したり するためのソフトウェアです。 ☛ ネットワーク装置設定 / アドレス帳編集(p.14) Panasonic Application Manager お使いのコンピューターにインストールしたソフトウェアの更 新を管理するためのソフトウェアです。 ☛ Panasonic Application Manager(p.15) ジョブステータスユーティリティー プリント、ファクス送信の完了を通知するためのソフトウェアで す。 ☛ ジョブステータスユーティリティー(p.12) 5 ソ フ ト ウ ェ ア の 概 要 プリンタードライバー UF-6030 のプリンタードライバーです。 Microsoft® Windows® のアプリケーションソフトからプリントするときに使います。 ネットワーク接続時 プリント LAN 本プリンタードライバーは、次の 6 つのタブで構成されています。 ■[基本]タブ 原稿サイズ、出力する用紙サイズ、レイアウト 印刷などを設定します。 ■[出力]タブ 印刷部数、部単位、降順印刷を設定します。 ■[品質]タブ 解像度、ハーフトーン、コントラストを設定し ます。 ■[効果]タブ ウォーターマーク印刷、オーバーレイ印刷を設 定します。 ■[プロファイル]タブ プリンタードライバーの設定を「プロファイル」と して名前を付けて保存できます。よく使う設定を保 存すると便利です。 ■[サポート]タブ プリンタードライバーのバージョンを確認できま す。また、パナソニックのサイトに接続し、最新 のプリンタードライバーをダウンロードできます。 z インストールについて: ☛ ソフトウェアのインストール(ネットワーク接続)(p.17) z プリンタードライバーの詳しい設定内容: プリンタードライバーのオンラインヘルプを参照してください。オンラインヘルプは、プリンタード ライバーの画面で、 [ヘルプ]ボタンをクリックすると表示できます。 6 ソ フ ト ウ ェ ア の 概 要 文書管理ソフトウェア UF-6030 をスキャナーとして使用する場合に、スキャンしたデータをコンピューターへ取り込み、閲 覧、編集するためのソフトウェアについて説明します。 ●クイックイメージナビゲーター UF-6030 をスキャナーとして使用する場合や受信文書の編集に使うソフトウェアです。スキャンデータ や受信データなどの文書を、お使いのコンピューターで管理(閲覧、保存、編集)できます。 z 取り込んだデータや、各種アプリケーションソフトで作成した電子文書などを一元管理できます。 z 画像をサムネイル形式(縮小画像)で一覧表示でき、これらを簡単なマウス操作で編集できます。ファ イル形式の異なるデータを一元管理できるため、ドキュメント管理の効率化が図れます。 スキャンしたデータを閲覧、編集(例:ネットワーク接続の場合) 原稿をスキャン スキャンしたデータを送信 [Quick Image Navigator]ウインドウ メールの添付ファイルで受信 z インストールについて: ☛ ソフトウェアのインストール(ネットワーク接続)(p.17) 7 ソ フ ト ウ ェ ア の 概 要 z クイックイメージナビゲーターの操作について: クイックイメージナビゲーターのオンラインヘルプを参照してください。へルプは、[Quick Image Navigator]ウインドウで、 [ヘルプ]メニューの[目次]を選択すると表示できます。 z UF-6030で原稿をスキャンする操作については、 ☛CD-ROM内に格納されている『取扱説明書 (インターネットファクス編)』の「応用編」の「ネッ トワークスキャナー」 8 ソ フ ト ウ ェ ア の 概 要 ファクスソフトウェア お使いのコンピューターでファクスを送受信するためのソフトウェアについて説明します。 次の 2 種類のソフトウェアがあります。 z ネットワーク接続時:「ファクス送信ドライバー」、「ファクス受信ソフト」 ●ファクス送信ドライバー ファクス送信ドライバーは、ネットワーク接続時に、コンピューターで作成した文書を紙にプリントせず に、コンピューターから直接ファクス送信するためのソフトウェアです。ネットワーク接続された UF6030 で使用できます。紙にプリントしてからファクス送信する必要がないため、受信側では文書の画 質の劣化が少なく、プリントするコストと手間も省けます。 ② ① ① ① コンピューターのアプリケーションソフトで作成した文書を、ファクス送信ドライバーを利用して 直接ファクス送信します。 ② ①で送信したファクスデータが UF-6030 から相手機に送信されます。 z インストールについて: ☛ ソフトウェアのインストール(ネットワーク接続)(p.17) z ファクス送信ドライバーの操作について: ☛ ファクスを送信する(ネットワーク接続)(p.28) 詳しい操作方法については、ファクス送信ドライバーのオンラインヘルプを参照してください。 [Panasonic Fax Driver]ダイアログボックスの右上にある 9 をクリックすると表示できます。 ソ フ ト ウ ェ ア の 概 要 ●ファクス受信ソフト ファクス受信ソフトについて ファクス受信ソフトは、ネットワーク接続時に、UF-6030 で受信した文書をお使いのコンピューターに 転送するためのソフトウェアです。受信文書は TIFF 形式のファイルとして転送され、コンピューター上 の受信文書フォルダーに格納されます。 UF-6030 でプリントしないため、ペーパーレスの簡易ファクス受信システムを構築できます。 また、ダイレクト SMTP 機能を利用して転送するため、メールサーバーを介さず、サーバーの負荷を考 慮する必要がありません。 受信通知 アイコンが点滅 ③ 受信通知 バルーンにメッセージを表示 コンピューター 1 ④ コンピューター 2 ① G3 ファクス ② メールとして転送 (ダイレクト SMTP) 共有フォルダーを 参照 ① UF-6030 でファクスを受信し、受信データがいったんメモリーに蓄積されます。 ② 受信データがメールでコンピューター 1 に転送されます。 (メモリー転送、ダイレクト SMTP 機能を利用。コンピューターの電源 OFF 時など、転送できな い場合は、UF-6030 側で紙にプリントされます。) ③ UF-6030 からコンピューターにファクスデータが転送されると、タスクトレイのファクス受信ソ フトのアイコンが点滅するか、または「ファクスを受信しました」というメッセージがバルーン表 示されます。受信フォルダーに格納された画像は、任意のビューワーソフトで閲覧できます。 ④ ネットワーク上のほかのコンピューターから、共有フォルダーに格納されている画像を閲覧できます。 z インストールについて: ☛ ファクス受信ソフトのインストール(p.22) z ファクス受信ソフトの操作: ☛ ファクスを受信する(ネットワーク接続)(p.30) 本書では、ファクス受信ソフトの基本的な使い方についてだけ説明しています。詳しい操作方法、お よび各種設定については、ファクス受信ソフトのオンラインヘルプを参照してください。オンライン ヘルプは、[設定]ダイアログボックスの[ヘルプ]ボタンをクリックすると表示できます。 z 弊社のソフトウェア「クイックイメージナビゲーター」を利用すると、コンピューター上で受信文書 を編集できます。 10 ソ フ ト ウ ェ ア の 概 要 システム構築に必要な設定 ファクス受信ソフトを使用するためには、UF-6030 で、自局情報とシステム登録の変更が必要です。 設定については、☛ ファクス受信ソフトのインストール(p.22) お知らせ z お使いのコンピューターが下記の状態の場合は、ファクス受信できません。 - コンピューターの電源が入っていない - コンピューターの電源設定がスタンバイ/休止状態 - ファクス受信ソフトのサービス(Panasonic Fax Reception Service)が開始していない 上記の状態の場合、UF-6030 は「再ダイヤル待ち」状態となり、再ダイヤルを数回繰り返し たあとに「ファクス受信データ」と「通信結果レポート」がプリントされます。 z SMTP ポート(TCP ポート番号 25)を使用するメールサーバーソフトやインターネットイン フォメーションサービス(IIS)のメールサーバー機能(SMTP Service)などが動作している 場合、ファクス受信ソフトは利用できません。 z コンピューターを安定してお使いいただくため、ハードディスクの空き容量が50MB以下になる と、ファクス受信が一時停止します。定期的にハードディスクの空き容量を確認し、不要なファ イルを整理することをおすすめします。 11 ソ フ ト ウ ェ ア の 概 要 設定&モニターソフトウェア お使いのコンピューターから、UF-6030 のシステム登録 / ワンタッチダイヤル / 短縮ダイヤルの変更 や、UF-6030 の状態の確認ができます。 z ネットワーク接続時:「デバイスエクスプローラー(デバイスモニター)」 「ネットワーク装置設定/アドレス帳編集」 「Panasonic Application Manager」 「ジョブステータスユーティリティー」 ●ジョブステータスユーティリティー ネットワーク接続時、ジョブステータスユーティリティーをインストールしておくと、プリント、ファク スの動作終了時に、コンピューターに終了通知のポップアップウインドウが表示されます。 ジョブステータスユーティリティーのインストールが完了すると、タスクバーにジョブステータスユー ティリティーアイコンが表示されます。 ジョブステータスユーティリティーアイコン z タスクバーにジョブステータスユーティリティーアイコンが表示されない場合は、 [スタート] 、 [すべ てのプログラム]、 [Panasonic]、[Panasonic Document Management System]、[ジョブス テータスユーティリティー]の順に選択します。ジョブステータスユーティリティーアイコンが表示 されます。 z タスクバーのジョブステータスユーティリティーアイコンを右クリックして[設定]を選択すると、 [設定]ダイアログボックスが表示されます。PC-FAXとプリント時の表示条件を設定できます。 ジョブステータス ユーティリティーアイコン z インストールについて: ☛ ソフトウェアのインストール(ネットワーク接続)(p.17) 12 ソ フ ト ウ ェ ア の 概 要 ●デバイスエクスプローラー /デバイスモニター デバイスエクスプローラー ネットワーク接続時に使用します。 コンピューターに接続されているすべてのネットワーク装置が検索され、リストとして表示されます。装 置の状態を確認できます。必要に応じて装置の設定をするためのアプリケーションソフトが起動されます。 デバイスエクスプローラー ネットワーク上の装置の設定を変更 デバイスモニター ネットワーク接続時に使用します。 コンピューターに接続されている装置の、接続状態や装置の状況を表示できます。 装置でエラーが発生すると、ユーザーに通知されます。 デバイスモニター ネットワーク上の装置の状況を監視 z インストールについて: ☛ ソフトウェアのインストール(ネットワーク接続)(p.17) z デバイスエクスプローラー /デバイスモニターの操作: 操作方法については、デバイスエクスプローラー /デバイスモニターのオンラインヘルプを参照して ください。 オンラインヘルプは、デバイスエクスプローラー /デバイスモニターで[ヘルプ]メニューの[ヘル プ]を選択すると表示できます。 13 ソ フ ト ウ ェ ア の 概 要 ●ネットワーク装置設定/アドレス帳編集 ネットワーク接続時に、UF-6030 のシステム登録などの機能設定や、電話帳を管理するためのソフト ウェアです。 ネットワーク装置設定 / アドレス帳編集 ネットワーク上の装置の設定を変更 z インストールについて: ☛ ソフトウェアのインストール(ネットワーク接続)(p.17) z ネットワーク装置設定/アドレス帳編集の操作: ネットワーク装置設定/アドレス帳編集は、デバイスエクスプローラーの右クリックメニューから起 動します。操作方法については、ネットワーク装置設定/アドレス帳編集のオンラインヘルプを参照 してください。オンラインヘルプは、ネットワーク装置設定/アドレス帳編集の[ヘルプ]メニュー の[トピックの検索]を選択すると表示できます。 z ネットワーク装置設定/アドレス帳編集を起動すると、初めにログイン画面が表示されます。 初めて起動するときは、任意に8∼16文字のログインID、パスワードを入力します。2回目以降は 初回起動時に入力したログインID、パスワードを入力します(ログインID、パスワードを忘れた場合 は再インストールが必要です)。 z UF-6030から設定内容やアドレス帳の情報を取り込む場合、お使いのコンピューターにUF-6030 のモジュールがインストールされていないときはメッセージが表示されます。[ダウンロードページ] をクリックして、最新のモジュールをダウンロードしてください。 最新のモジュールは、Web ブラウザーを起動して、Panasonic のダウンロードサイト(下記の URL)に接続してダウンロードすることもできます。 http://panasonic.biz/doc/mfp/download/common/nmu/index.html z モジュールのインストール時に、セキュリティの警告メッセージが表示された場合は、[実行]をク リックしてください。 14 ソ フ ト ウ ェ ア の 概 要 ●Panasonic Application Manager Panasonic Application Manager を利用すると、自動的に外部サーバーへ接続し、アプリケーション ソフトを最新の状態にアップデート(更新)できます。また、ファイアウォールの設定、バージョン情報 の確認、ソフトウェアの強制削除、アップデート方法の設定ができます。 Panasonic Application Manager ソフトウェアの自動更新が設定されて いる場合、更新するソフトウェアがある ときは、次の画面が表示されます。更新 方法を選択し、 [OK]ボタンをクリック します。 Panasonic Application Manager を使用する場合は、次の手順で起動します。 1 [スタート]、[コントロールパネル]の順にクリックします。 2 [Panasonic Application Manager]をダブルクリックします。 z OS によっては、[スタート]、[設定]、[コントロールパネル]の順に選択します。 z コントロールパネル内に Panasonic Application Manager が表示されない場合は、次の手順 で表示してください。 ・ Windows XP/Server 2003/Vista/Server 2008 の場合 [クラシック表示に切り替える]または[クラシック表示]を選択する ・ Windows 7/Windows 8/Server 2008 R2/Server 2012 の場合 [表示方法]で[大きいアイコン]または[小さいアイコン]を選択する z Panasonic Application Managerの操作について: 操作方法については、Panasonic Application Managerのオンラインヘルプを参照してください。 オンラインヘルプは、 [Panasonic Application Manager]ダイアログボックスの (ヘ ルプ)をクリックすると表示できます。 15 ソ フ ト ウ ェ ア の 概 要 ソフトウェアの設置環境 ソ フ ト ウ ェ ア の 概 要 UF-6030 関連のソフトウェアの設置環境は、次のとおりです。 z 基本ソフト : Windows® XP (Service Pack 2以降), Windows Server® 2003 (Service Pack 1以降), Windows Vista®, Windows Server® 2008, Windows® 7, Windows® 8, Windows Server® 2012 z コンピューター : IBM® PC/AT® 互換コンピューター CPU Intel® Pentium® 4 (1.6 GHz相当以上のCPUを推奨) z メモリー : Windows® XP, Windows Server® 2003 ® ® 512 MB以上 ® Windows Vista , Windows Server 2008, Windows 7 Windows® 8 , Windows Server® 2012 z ハードウェア 1 GB以上 1 GB以上 : ハードディスクドライブ(ディスク容量:300 MB以上の空き容量) *画像を保管する領域は含みません。 LANインタフェース(10 Base-T/100 Base-TX イーサネットポート) z ソフトウェア : Internet Explorer® 6.0 Service Pack 1以降, .NET Framework Version 2.0, .NET Framework Version 2.0 Language Pack 16 ソフトウェアのインストール ソフトウェアのインストール(ネットワーク接続) ネットワーク接続時、ソフトウェアをインストールし、UF-6030 で必要な項目を設定する手順について説 明します。 お知らせ 各ソフトウェアは、弊社のサイトからダウンロードしてインストールしてください。 http://panasonic.biz/doc/fax/download/index.html ●インストールの流れ ソフトウェアは、次の流れに沿ってインストールしてください。 ファクス送信ドライバーを利用する場合は、ソフトウェアのインストール後に、UF-6030の設定が必 要です。 UF-6030がネットワークに接続され、電源が入っている ことを確認する UF-6030の設定について: CD-ROM内に格納されている 『取扱説明書 (インターネット ファクス編) 』の 「お使いになる前に」の 「インターネットに接続するため の事前準備」 各ソフトウェアをインストールする プリンタードライバーのインス トール(p.18) ファクス送信ドライバー/ジョ ブステータスユーティリティー のインストール(p.19) その他のアプリケーションのイ ンストール(p.20) (ファクス送信ドライバーを利用する場合のみ) UF-6030で、システム登録と自局情報を設定する UF-6030の設定(ファクス 送信ドライバーを利用する場 合)(p.21) 17 ソ フ ト ウ ェ ア の イ ン ス ト | ル ●プリンタードライバーのインストール プリンタードライバーをインストールする場合は、次の手順で操作します。 1 2 管理者アカウントでログインしま す。 Web ブラウザーを起動し、 Panasonic のダウンロードサイト (下記の URL)に接続します。 8 [完了]ボタンをクリックします。 プリンタードライバーのインストールが 終了しました。 http://panasonic.biz/doc/fax/ download/index.html 3 プリンタードライバーをダウン ロードし、解凍します。 z ダウンロード時に、ソフトウェア使用許 諾書のページが表示された場合は、画面 に従って操作を進めてください。 z ダウンロードしたファイルは自己解凍 形式になっています。ファイルを実行 し、解凍先のフォルダーを指定して、 ファイルを解凍してください。 z ファイルをダウンロードまたは実行す る場合、セキュリティの警告画面が表示 されたときは、 [実行]をクリックして ください。 4 5 解凍先のフォルダーにある 「setup.exe」アイコンをダブルク リックします。 Windows Vista 以降の OS をお使い の場合は、ユーザーアカウント制御が 表示されます。 [はい]ボタンをクリッ クします。 [プリンタードライバーの選択]ダイアロ グボックスが表示されます。 6 プリンターを選択して、[次へ]ボ タンをクリックします。 z プリンターが見つからない場合は、プリ ンターの IP アドレスを入力して、[ 次 へ ] ボタンをクリックします。インス トールするプリンターが見つかったら、 もう一度 [ 次へ ] ボタンをクリックしま す。 7 [通常使うプリンター]ダイアログ ボックスが表示された場合は、[次 へ]ボタンをクリックします。 プリンタードライバーのインストールが 開始されます。インストールが終了する と、 [InstallShield Wizard の完了]ダイ アログボックスが表示されます。 18 ソ フ ト ウ ェ ア の イ ン ス ト | ル ●ファクス送信ドライバー/ジョブステータスユーティリティーのインス トール ファクス送信ドライバー/ジョブステータスユーティリティーをインストールする場合は、次の手順で操 作します。 1 2 管理者アカウントでログインしま す。 7 Web ブラウザーを起動し、 Panasonic のダウンロードサイト (下記の URL)に接続します。 z すでに [Panasonic Document Management System] がインストールさ れている場合は、このダイアログボック スは表示されません。 http://panasonic.biz/doc/fax/ download/index.html 3 ソフトウェアをダウンロードし、実 行します。 [ネットワーク Fax デバイスの選択]ダイ アログボックスが表示されます。 8 z ダウンロード時に、ソフトウェア使用許 諾書のページが表示された場合は、画面 に従って操作を進めてください。 z ダウンロードしたファイルは自己解凍 形式になっています。ファイルを実行 し、解凍先のフォルダーを指定して、 ファイルを解凍してください。 z ファイルをダウンロードまたは実行す る場合、セキュリティの警告画面が表示 されたときは、 [実行]をクリックして ください。 4 5 解凍先のフォルダーにある 「setup.exe」アイコンをダブルク リックします。 [設定言語の選択]ダイアログボッ クスが表示された場合は、 [日本語] を選択して、[OK] ボタンをクリッ クします。 [インストール先の選択]ダイアログボッ クスが表示されます。 6 インストール先を指定して、 [次へ] ボタンをクリックします。 z インストール先を変更する場合は、[参 照]ボタンをクリックして、インストー ル先を選択します。 z すでに [Panasonic Document Management System] がインストールさ れている場合は、このダイアログボック スは表示されません。 [データ用フォルダーの選択]ダイアログ ボックスが表示されます。 19 データ用フォルダーの保存先を確 認して、[次へ]ボタンをクリック します。 ファクス送信ドライバーを使用す る機種を一覧から選択して、 [次へ] ボタンをクリックします。 z 一覧から見つからない場合は、 [IP アド レス]を選択し、IP アドレスを直接入 力してください。 z ジョブステータスユーティリティのみ をインストールする場合は、このダイア ログボックスは表示されません。 [Windows Firewall 一括設定]ダイアロ グボックスが表示されます。 9 [接続を許可する(推奨)]が選択さ れた状態で、 [次へ]ボタンをクリッ クします。 ファクス送信ドライバー/ジョブステー タスユーティリティのインストールが開 始されます。インストールが終了すると、 [InstallShield Wizard の完了]ダイアロ グボックスが表示されます。 10 [はい、今すぐコンピュータを再起 動します。]が選択されていること を確認し、 [完了]ボタンをクリッ クします。 コンピュータが再起動されます。 ファクス送信ドライバー/ジョブステー タスユーティリティのインストールが終 了しました。 ソ フ ト ウ ェ ア の イ ン ス ト | ル ●その他のアプリケーションのインストール 以下のアプリケーションをインストールすることができます。 z クイックイメージナビゲーター z デバイスエクスプローラー/デバイスモニター z ネットワーク装置設定/アドレス帳編集 z Panasonic Application Manager 各アプリケーションをインストールする場合は、次の手順で操作します。 1 2 デバイスエクスプローラー/デバイスモ ニターをインストールする場合: 管理者アカウントでログインしま す。 [機種モジュールの選択]ダイアログボッ クスが表示されます。次の手順に進んでく ださい。 Web ブラウザーを起動し、 Panasonic のダウンロードサイト (下記の URL)に接続します。 デバイスエクスプローラー/デバイスモ ニター以外のアプリケーションをインス トールする場合: http://panasonic.biz/doc/fax/ download/index.html 3 ソフトウェアをダウンロードし、実 行します。 z ダウンロード時に、ソフトウェア使用許 諾書のページが表示された場合は、画面 に従って操作を進めてください。 z ダウンロードしたファイルは自己解凍 形式になっています。ファイルを実行 し、解凍先のフォルダーを指定して、 ファイルを解凍してください。 z ファイルをダウンロードまたは実行す る場合、セキュリティの警告画面が表示 されたときは、 [実行]をクリックして ください。 4 5 7 [設定言語の選択]ダイアログボッ クスが表示された場合は、 [日本語] を選択して、[OK] ボタンをクリッ クします。 インストール先を指定して、 [次へ] ボタンをクリックします。 z インストール先を変更する場合は、[参 照]ボタンをクリックして、インストー ル先を選択します。 z すでに [Panasonic Document Management System] がインストールさ れている場合は、このダイアログボック スは表示されません。 20 一覧から、デバイスエクスプロー ラー/デバイスモニターで使用す る機種モジュールを選択して、[次 へ]ボタンをクリックします。 z すべての機種モジュールを選択したい 場合は、[すべて選択]ボタンをクリッ クします。 z 一度選択した機種モジュールを一括で 解除したい場合は、 [全てクリア]ボタ ンをクリックします。 解凍先のフォルダーにある 「setup.exe」アイコンをダブルク リックします。 [インストール先の選択]ダイアログボッ クスが表示されます。 6 アプリケーションのインストールが開始 さ れ ま す。イ ン ス ト ー ル が 終 了 す る と、 [InstallShield Wizard の完了]ダイアロ グボックスが表示されます。手順 8 に進 んでください。 デバイスエクスプローラー/デバイスモ ニターのインストールが開始されます。イ ンストールが終了すると、 [InstallShield Wizard の完了]ダイアログボックスが表 示されます。 8 [はい、今すぐコンピュータを再起 動します。]が選択されていること を確認し、 [完了]ボタンをクリッ クします。 コンピュータが再起動されます。 アプリケーションのインストールが終了 しました。 ソ フ ト ウ ェ ア の イ ン ス ト | ル ●UF-6030の設定(ファクス送信ドライバーを利用する場合) UF-6030 で、「システムの登録」および「自局情報」を、次のように設定してください。 LAN中継機能の設定 1 LAN中継パスワードの設定 「システムの登録」の「No.142 LAN 中継機能」を「アリ」に設定 します。 (1) (アリ)を押し、 (4) を押す (3) LAN 中継パスワード(10 文字まで) を設定し、 を押す を押す (4) LAN中継結果返送の設定 を押す (2) (3) (4) 1 「自局登録」の「中継許可ドメイン 名」を設定します。 (1) を押す (2) 「中継許可ドメイン名」が表示される まで、 を押す を押す (オフ) を押す 中継許可ドメイン名の設定 「システムの登録」の「No.143 LAN 中継結果返送」を「オフ」に 設定します。 (1) を押す (2) 「LAN 中継パスワード」が表示される まで、 を押す を押す (3) 「自局登録」の「LAN 中継パスワー ド」を設定します。 (1) を押す (2) 1 1 (3) 中継許可ドメイン名(01 ∼ 10)を 設定し、 を押す を押す を押す (4) を押す お知らせ z UF-6030では、中継許可ドメイン名が登録されている場合、登録されているドメイン名と送達通知 メールアドレスのドメイン名(@の右側の部分)を照合して、一致しないときは送信を受け付けませ ん。このような場合は、UF-6030に下記の内容を追加登録してください。ただし、中継許可ドメイ ン名が1つも登録されていない場合、下記の追加登録は必要ありません。 ・送達通知メールアドレスを設定していない場合: 中継許可ドメインを、次のように登録します。 fax_driver ・送達通知メールアドレスを設定している場合: 送達通知メールアドレスと同じ中継許可ドメインを登録します。 例: 送達通知メールアドレスが [email protected] である場合、中継許可ドメインを以下のよう に登録します。 network.com 21 ソ フ ト ウ ェ ア の イ ン ス ト | ル ファクス受信ソフトのインストール ファクス受信ソフトのインストールを説明します。 お知らせ z ユーザーアカウント制御のダイアログボックスが表示された場合は、 [許可]ボタンをクリックします。 ●ファクス受信ソフトインストールの流れ ファクス受信ソフトを使用する場合は、最初に UF-6030 の設定が必要です。次の流れに沿って操作し てください。 ファクス受信ソフトをインストールする ☛ ファクス受信ソフトのインス トール(p.23) UF-6030で、次の操作をする ・ システム登録の設定を変更する ・ ワンタッチダイヤル(または短縮ダイヤル)に、ファクス 受信ソフトをインストールしたコンピューターを登録する ☛ UF-6030の設定(p.24) ファクス受信ソフトで、必要な項目を設定する ☛ ファクス受信ソフトの設定 (p.25) 22 ソ フ ト ウ ェ ア の イ ン ス ト | ル ●ファクス受信ソフトのインストール ファクス受信ソフトをインストールする場合は、次の手順で操作します。 1 2 3 4 5 6 Windowsを起動し、 管理者アカウン トでログインします。 Web ブラウザーを起動し、 Panasonic のダウンロードサイト (下記の URL)に接続します。 http://panasonic.biz/doc/fax/ download/index.html ソフトウェアをダウンロードし、 実行します。 z ダウンロード時に、ソフトウェア使用許 諾書のページが表示された場合は、画面 に従って操作を進めてください。 z ダウンロードしたファイルは自己解凍 形式になっています。ファイルを実行 し、解凍先のフォルダーを指定して、 ファイルを解凍してください。 z ファイルをダウンロードまたは実行す る場合、セキュリティの警告画面が表示 されたときは、 [実行]ボタンをクリッ クしてください。 7 (☛ お知らせ) 8 解凍先のフォルダーにある「Setup.exe」 アイコンをダブルクリックします。 [設定言語の選択]ダイアログボッ クスが表示された場合は、[日本 語]を選択して、[OK]ボタンを クリックします。 [インストール先の選択]ダイアログボッ クスが表示されます。 インストール先を指定して、[次 へ]ボタンをクリックします。 データ用フォルダーの保存先を確認し て、[次へ]ボタンをクリックします。 9 [Windows Firewall 一括設定]ダイアロ グボックスが表示されます。 [接続を許可する(推奨)]が選択された状 態で、[次へ]ボタンをクリックします。 ファクス受信ソフトのインストールが開 始されます。インストールが終了すると、 [InstallShield Wizard の完了]ダイアロ グボックスが表示されます。 [完了]ボタンをクリックします。 (☛ お知らせ) z インストール先を変更する場合は、[参 照]ボタンをクリックして、インストー ル先を選択します。 ファクス受信ソフトのインストールが終 了しました。 お知らせ [デ ー タ 用 フ ォ ル ダ の 選 択]ダ イ ア ロ グ ボックスが表示されます。 23 すでに「Panasonic Document Management System」がインストールされている場合、イ ンストール先フォルダー、データ用フォル ダーの設定画面は表示されないか、または上 書きを確認するメッセージが表示されます。 上書きをする場合は、[OK]ボタンをクリッ クします。 ソ フ ト ウ ェ ア の イ ン ス ト | ル ●UF-6030の設定 ファクス受信ソフトのインストールが終了したら、次の手順で UF-6030 の設定を変更します。 必ず、 「ダイレクト SMTP の設定」、 「ワンタッチダイヤル(または短縮ダイヤル)の登録」、 「メモリー転 送の設定」の順に操作してください。 z UF-6030は、あらかじめネットワーク接続(IPアドレス、サブネットマスク、デフォルトゲートウエ イ、メールアドレスなど)の設定をしておいてください。 ダイレクトSMTPの設定 1 お知らせ メールアドレスは、受信するパソコンの IP アド レスを調べて、次のように登録します。 「任意の名前 @[PC の IP アドレス]」 (例) [email protected] 「システムの登録」の「No.172 ダイレクト SMTP」を「アリ」に 設定します。 (1) を押す (2) IP アドレスの調べ方(Windows XP の例) : (1)[スタート]メニューから、[すべてのプロ グラム]-[アクセサリ]-[コマンドプロ ンプト]の順に選択する を押す (3) (アリ)を押し、 (4) を押す を押す (2) コマンドプロンプトの画面に「ipconfig」 と入力する ワンタッチダイヤル(または短縮ダイヤル) の登録 1 ワンタッチダイヤル、または短縮ダ イヤルに、受信文書を転送するコン ピューターのメールアドレスを登 録します。 (1) (2) を押す (ワ ン タ ッ チ ダ イ ヤ ル)ま た は (短縮ダイヤル)を押し、 を 押す 「IP Address」の項目に IP アドレスが表 示されます。 メモリー転送の設定 1 「システムの登録」の「No.054 メモリ転送」を「アリ」に設定しま す。また、転送先として、ワンタッ チダイヤル(または短縮ダイヤル) に登録したファクス受信ソフトが インストールされているコン ピューターを設定します。 (1) を押す (2) (3) 以降、表示された画面に従ってファク ス受信ソフトをインストールしたコ ンピューターのメールアドレスを設 定する (3) を押す z ファクス受信ソフトがインストー ルされているコンピューターのワ ンタッチダイヤル(または短縮ダイ ヤル)を押します。 (5) 以降、表示された画面に従って設定する ☛ 操作については、本体に同梱されてい る 『取扱説明書(ファクス編) 』 (6) 24 (アリ)を押し、 (4) ワンタッチダイヤル(または短縮ダイ ヤル)を押す ☛ 操作については、本体に同梱されてい る 『取扱説明書(ファクス編) 』 (4) 「ダイレクト SMTP」のメッセージが 表 示 さ れ た ら、 (ハ イ)を 押 し、 を押す を押す を押す ソ フ ト ウ ェ ア の イ ン ス ト | ル ●ファクス受信ソフトの設定 ファクス受信ソフトのインストール終了時の設定では、受信したファクスデータが、次のフォルダーに格 納されます。 C:¥Panasonic¥PC Fax Data¥Receive 受信フォルダーを変更する場合は、次の手順で操作します。 z ここでは、ファクス受信ソフトの設定のうち、受信フォルダーの変更についてだけ説明します。 [設定] ダイアログボックスの、他の設定項目については、ファクス受信ソフトのオンラインヘルプを参照し てください。 1 タスクトレイにあるファクス受信 ソフトのアイコンを右クリックし、 [設定]を選択します。 3 4 ファクス受信ソフト のアイコン [設定]ダイアログボックスが表示されま す。 2 ファクスデータを格納するフォル ダーを変更する場合は、[参照]ボ タンをクリックします。 25 表示された画面で格納先のフォル ダーを選択し、 [OK]ボタンをク リックします。 [OK]ボタンをクリックします。 ソ フ ト ウ ェ ア の イ ン ス ト | ル ソフトウェアのアンインストール インストールしたソフトウェアをアンインストール(削除)する方法について説明します。 1 コントロールパネルの[プログラム の追加と削除]を選択します。 z OS によっては [ プログラムのアンイン ストール ] を選択します。 2 [プログラム一覧]から削除したい ソフトウェアを選択し、[変更と削 除]ボタンをクリックします。 z 上の画面は、Panafax デスクトップを 削除する場合の画面例です。 z OS によっては [ 削除 ] または [ アンイン ストール ] をクリックします。 ファイル削除の確認メッセージが表示さ れます。 3 [OK]ボタンをクリックします。 4 [完了]ボタンをクリックします。 コンピューターが再起動されます。 ソフトウェアのアンインストールが終了 しました。 26 ソ フ ト ウ ェ ア の イ ン ス ト | ル ソフトウェアの使い方 Windowsアプリケーションソフトからのプリント プリンタードライバーが正しくインストールされ、プリンターが「通常使うプリンター」として設定され ている場合は、簡単な操作で Windows アプリケーションソフトからプリントできます。 多くの Windows アプリケーションソフトでは、次のような操作で作成した文書をプリントできます。 ここでは、メモ帳の操作を例に、文書をプリントする操作を説明します。 1 [ファイル]メニューから[印刷]を 選択します。 3 各タブの項目を設定し、 [OK]ボタ ンをクリックします。 [印刷]ダイアログボックスが表示されま す。 2 [詳細設定]ボタンをクリックしま す。 z ボタン名は、アプリケーションソフトに より異なります。 z 選択されているプリンターが異なる場 合は、 [プリンタの選択]で UF-6030 を選択してから[詳細設定]ボタンをク リックします。 z プリンタードライバーの設定項目につ いては、プリンタードライバーのオンラ インヘルプを参照してください。 オンラインヘルプは、プリンタードライ バーの画面で、 をクリックすると表 示できます。 4 [印刷]ボタンをクリックします。 z ボタン名は、アプリケーションソフトに より異なります。 作成した文書のプリントが開始されます。 27 ソ フ ト ウ ェ ア の 使 い 方 ファクスを送信する(ネットワーク接続) ファクス送信ドライバーがお使いのコンピューターにインストールされ、UF-6030 とコンピューターが ネットワーク経由で接続されている場合は、Windows のアプリケーションソフトから、ファクス送信ド ライバーを利用して文書をファクス送信できます。 コンピューターからファクス送信するには、プリントを指示するダイアログボックスの[プリンタ名]や [プリンタの選択]で[ファクス送信ドライバー]を選択してプリントするだけで、Windows のアプリ ケーションソフトから直接ファクスを送信できます。 ここでは、メモ帳から文書をファクス送信する場合の操作で手順を説明します。 z 初めてファクス送信ドライバーを使用する場合は、 「LAN中継パスワード」を設定する必要があります。 ☛「LAN 中継用パスワード」については、 CD-ROM 内に格納されている『取扱説明書 (インターネットファクス編)』の「設定編」の 「自局登録(インターネットパラメーター)を設定する」 z ファクス送信ドライバーの詳しい操作方法については、Panafax デスクトップのオンラインヘルプを 参照してください。オンラインヘルプは、 [Panasonic Fax Driver]ダイアログボックスの右上にあ る 1 をクリックすると表示できます。 アプリケーションソフトで、[ファ イル]メニューから[印刷]を選択 します。 3 [ファクス番号]に宛先を入力するか、 または[電話帳]で送信する宛先に チェックマークを付けます。 [印刷]ダイアログボックスが表示されま す。 2 [プリンタの選択]から [Panasonic Fax Driver]を選択し、 [印刷]ボタンをクリックします。 z ボタン名は、アプリケーションソフトに より異なります。 文書がファクスイメージデータに変換さ れ、 [Panasonic Fax Driver]ダイアログ ボックスが表示されます。 28 z[プレビュー]ボタンをクリックすると、 送信データのイメージが表示されます。 また、送信ヘッダーのテンプレートを選 択できます。 ソ フ ト ウ ェ ア の 使 い 方 4 [送信]ボタンをクリックします。 確認メッセージが表示されます。 5 [OK]ボタンをクリックします。 ファクス送信が開始されます。 ソ フ ト ウ ェ ア の 使 い 方 29 ファクスを受信する(ネットワーク接続) ファクス受信ソフトをインストールしている場合、UF-6030 からコンピューターにファクスデータが転 送されると、タスクトレイのファクス受信ソフトのアイコンが点滅するか、または「ファクスを受信しま した」というメッセージがバルーン表示されます。 アイコンが点滅 バルーンにメッセージを表示 z 受信時の通知方法は、 [設定]ダイアログボックスで設定できます。詳しくはオンライヘルプを参照し てください。 z 本書では、受信したファクスデータを閲覧する操作についてだけを簡単に説明しています。詳しい操 作方法については、ファクス受信ソフトのオンラインヘルプを参照してください。オンラインヘルプ は、 [設定]ダイアログボックスの[ヘルプ]ボタンをクリックすると表示できます。 1 タスクトレイにあるファクス受信 ソフトのアイコンを右クリックし、 [受信フォルダーを開く]を選択し ます。 ファクス受信ソ フトのアイコン Windows エクスプローラー上に受信フォ ルダーの内容が表示されます。 2 閲覧するファクスデータを開きま す。 30 ソ フ ト ウ ェ ア の 使 い 方 索引 英数字 な LAN 中継機能の設定............................................... 21 ネットワーク装置設定 ............................................ 14 LAN 中継結果返送の設定....................................... 21 LAN 中継パスワードの設定 ................................... 21 ネットワーク装置設定 / アドレス帳編集 ........ 5, 14 Panasonic Application Manager............... 5, 15 UF-6030 の設定 .................................................... 21 は Windows アプリケーションソフト からのプリント................ 27 ファクス受信ソフト ....................................5, 10, 30 ファクス受信ソフトのインストール..................... 22 ファクス受信ソフトの設定 .................................... 25 あ ファクス送信ドライバー ...............................5, 9, 28 ファクスソフトウェア ............................................... 9 アドレス帳編集 ........................................................ 14 ファクスを受信する(ネットワーク接続)........... 30 アンインストール .................................................... 26 ファクスを送信する(ネットワーク接続)........... 28 インストール プリンタードライバー ....................................... 5, 27 ネットワーク接続 ............................................. 17 プリント ................................................................... 27 ファクス受信ソフト ......................................... 22 文書管理ソフトウェア ............................................... 7 インストールの流れ ........................................ 17, 22 ま か メモリー転送の設定 ................................................ 24 クイックイメージナビゲーター ........................... 5, 7 モニターソフトウェア ............................................ 12 さ ら ジョブステータスユーティリティー ..................... 12 ソフトウェアのアンインストール ......................... 26 利用できるソフトウェア ........................................... 5 ソフトウェアのインストール(ネットワーク接続)..... 17 わ ソフトウェアの概要 ...................................................5 ソフトウェアの設置環境......................................... 16 ソフトウェアの使い方 ............................................ 27 ワンタッチダイヤルの登録 .................................... 24 た ダイレクト SMTP の設定 ...................................... 24 短縮ダイヤルの登録 ................................................ 24 中継許可ドメイン名の設定..................................... 21 デバイスエクスプローラー................................ 5, 13 デバイスモニター ............................................... 5, 13 31 使いかた・お手入れ・修理などは、まず、お買い求め先へご相談ください。 その他ご不明な点は下記へご相談ください。 パナソニック システムお客様ご相談センター 受付:9時∼1 7 時30分 (土・ 日・ 祝祭日は受付のみ) ホームページからのお問い合わせは https://sec.panasonic.biz/solution/info/ ご使用の回線(IP 電話やひかり電話など) によっては、 回線の混雑時に数分で切れる場合があります。 【ご相談窓口におけるお客様の個人情報のお取り扱いについて】 ・ パナソニック株式会社およびグループ関係会社は、お客様の個人情報をご相談対応や修理対応などに利用 させていただき、ご相談内容は録音させていただきます。また、折り返し電話をさせていただくときのた めに発信番号を通知いただいております。なお、個人情報を適切に管理し、修理業務等を委託する場合や 正当な理由がある場合を除き、第三者に開示・提供いたしません。個人情報に関するお問い合わせは、ご 相談いただきました窓口にご連絡ください。 便利メモ(おぼえのため、記入されると便利です) お 買 い 上 げ 日 年 月 日 販 売 店 品番 名 電話 ( ) - サ ー ビ ス 実 施 会 社 名 電話 ( ) - UF-6030 DD0913AN0 PNQX6517ZA September 2013 Published in Japan