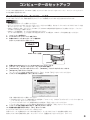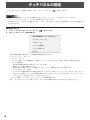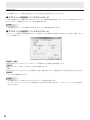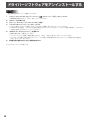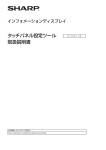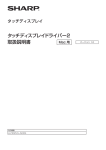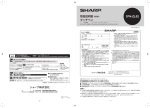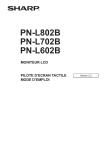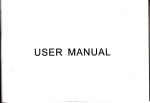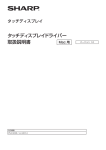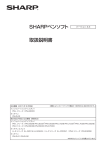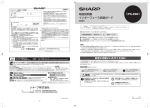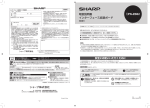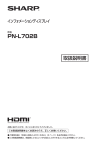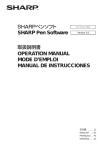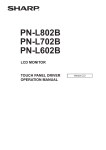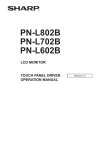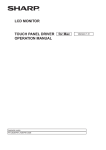Download Windows用タッチパネルドライバー取扱説明書
Transcript
インフォメーションディスプレイ 形名 PN-L802B PN-L702B PN-L602B タッチパネルドライバー 取扱説明書 バージョン 2.3 もくじ コンピューターのセットアップ……………………………… タッチパネルドライバーをインストールする… ………… タッチパネルの設定…………………………………………… 設定のしかた… ……………………………………………… キャリブレーション… ……………………………………… プロパティ… ………………………………………………… ドライバーソフトウェアをアンインストールする………… 3 3 4 4 5 6 8 本書では、主にタッチパネルドライバーについて記載して います。 お願い •本ソフトウェアは厳重な品質管理と製品検査を経て出荷しておりますが、万一故障または不具合がありましたら、お買いあ げの販売店までご連絡ください。 •お客様もしくは第三者が本ソフトウェアの使用を誤ったことにより生じた故障、不具合、またはそれらに基づく損害につい ては、法令上の責任が認められる場合を除き、当社は一切その責任を負いませんので、あらかじめご了承ください。 •本取扱説明書および本ソフトウェアの内容の全部および一部を、当社に無断で転記、あるいは複製することはお断りします。 •本取扱説明書および本ソフトウェアは、改良のため予告なく変更することがあります。 •画面の設定や OS のバージョンなどによって内容が異なる場合があります。 •Windows の基本的な操作は説明していません。 商標について • Microsoft、Windows、Windows Vista は、米国 Microsoft Corporation の米国およびその他の国における登録商標です。 • そのほか、本書に記載されている会社名や商品名は、各社の商標または登録商標です。 2 コンピューターのセットアップ タッチパネルを使用するには、CD-ROM(付属)からタッチパネルドライバーをインストールし、コンピューターとタッチパ ネルを接続する必要があります。 タッチパネルドライバーをインストールする タッチパネルドライバーは、本機に接続したコンピューターの操作をタッチパネルで行うためのプログラムです。 ご注意 • 管理者権限を持つユーザーで操作してください。 • 旧バージョンのタッチパネルドライバーがインストールされている場合、先に旧バージョンのタッチパネルドライバーを削 除(アンインストール)してください。(8 ページ) • USB ハブを使うときは、セルフパワーの USB ハブ(500mA の電流供給が可能なもの)をお使いください。バスパワー の USB ハブでは正しく動作しません。 • USB ケーブル接続時は、タッチパネルに触らないでください。 タッチパネルに触れると、正しく動作しない場合があります。その場合は、USB ケーブルを接続し直してください。 1. コンピューターを起動する。 2. すべてのアプリケーションソフトを終了する。 3. 本機の USB ケーブルをコンピューターに接続する。 接続すると本機が自動的に認識されます。 コンピューターの USB端子へ USB端子 USBケーブル(付属) PN-L802B USB端子 4. 5. 6. 7. 8. 付属の CD-ROM をコンピューターの CD-ROM ドライブにセットする。 「コンピューター」または「マイコンピュータ」の CD-ROM を開く。 「TouchPanel」フォルダーをダブルクリックし、「Windows」フォルダーをダブルクリックする。 「Setup.exe」をダブルクリックする。 「ユーザーアカウント制御」画面が表示されたら、「はい」(または「許可」)をクリックしてください。 インストールする言語を選び、「はい」をクリックする。 以降、画面の指示に従って操作してください。 •「Windows セキュリティ」画面が表示された場合は、「インストール」(または「このドライバーソフトウェアをインス トールします」)をクリックしてください。 •「ソフトウェアのインストール」画面が表示された場合は、「続行」をクリックしてください。 •「タッチパネルドライバーファイル使用中」画面が表示された場合は、「続行」をクリックしてください。 9. インストールの完了画面が表示されたら、「閉じる」をクリックする。 10. 再起動を促す画面が表示されたら、「はい」をクリックする。 以上でタッチパネルドライバーのインストールは完了です。 次回コンピューター起動時からタッチパネルが使えるよう、タッチパネルドライバーを自動的に起動します。 初めてタッチパネルを使用するときは、キャリブレーション(位置合わせ)を行ってください。(5 ページ) 3 タッチパネルの設定 タッチパネルドライバーは自動的に起動しており、タスクバーにアイコン( )が表示されます。 ご注意 •タッチパネル使用時は、ディスプレイの画面サイズを「ワイド」、「ノーマル」、「Dot by Dot」にしてください。 「ズーム1」、「ズーム2」では、タッチパネルを使用することはできません。 •Windows 7 では、ディスプレイの画面サイズが「ノーマル」「Dot by Dot」のとき、縦長設置でタッチパネルを使用する ことはできません。 設定のしかた 1. タスクバーのタッチパネルドライバーアイコン( 2. 各メニューをクリックし、設定を変更する。 )をクリックする。 • 現在の画面解像度:現在表示している画面の解像度が表示されます。 • キャリブレーション:5 ページ • プロパティ:6 ページ • ハードウェア情報: 「テスト情報表示」 、「回転モード」、「タッチパネルドライバー無効」を設定する場合に選びます。 -テスト情報表示: 動作状況を確認する場合に選びます。(サービスマン用) -回転モード(本機では使用しません。): 画面の回転ができるビデオカードを搭載したコンピューターで回転表示させたときに選びます。 -タッチパネルドライバー無効: タッチパネルの機能を無効にする場合に選びます。タッチモード設定(7 ページ)で「デュアルタッチモード」が 設定されている場合、タッチパネルの機能を無効にしたいときは、コントロールパネルにある「ペンとタッチ」の「入 力デバイスとして指を使う」のチェックを外してください。 • バージョン情報:タッチパネルドライバーのバージョン情報を表示します。 • 終了:タッチパネルドライバーを終了します。(タッチパネルの機能が使えなくなりますのでご注意ください。) 4 タッチパネルの設定 キャリブレーション 画面をタッチした場所にマウスカーソルが正しく移動するように位置合わせを行います。 ご注意 • コントロールパネルの「Tablet PC 設定」でキャリブレーションを行わないでください。正しくキャリブレーションできま せん。 • PN-L802B で簡単設定を行う場合は、先に画面のサイズを「ワイド」にして、詳細設定を行ってください。画面サイズが「ノー マル」、「Dot by Dot」で詳細設定を行った後に簡単設定を行うと、マウスカーソルの位置がずれる場合があります。 ■キャリブレーション方法 簡単設定 現在表示している画面のサイズ(「ワイド」、「ノーマル」、「Dot by Dot」)を選ぶことで、自動でキャリブレーションが行われ ます。タッチペンで操作したときにマウスカーソルの位置がずれる場合は、詳細設定でキャリブレーションを行ってください。 ご参考 • ホットキー設定の「簡易切替」で割り当てられたキーを押すと、設定値を順次切り換えることができます。 詳細設定 手動でキャリブレーションを行います。「OK」をクリックすると設定画面が表示されます。画面の指示に従って操作してくだ さい。(途中で中止するときは、キーボードの [ESC] キーを押してください。) PN-L802B で使用する場合、4 点で位置がずれる場合は、25 点で調整してください。25 点で調整するときは、タッチペン で調整してください。指では正しく調整できない場合があります。 ■ホットキー設定 下記動作を行うためのホットキーを割り当てます。ホットキーは、「Ctrl」と「Shift」は固定されており、3 つ目のキーを A ~ Z と 0 ~ 9 から選びます。 簡易切替 :ホットキーを押すとキャリブレーション方法を「簡単設定」に変更します。ホットキーを押すたびに設 定値を順に切り換えることができます。 キャリブレーション:ホットキーを押すとキャリブレーション選択画面が表示されます。 5 タッチパネルの設定 プロパティ タッチ操作やタッチペンに関する設定を行います。設定は各タブを切り換えて行ってください。 ■ダブルクリック範囲設定(シングルタッチモード) 1 回目と 2 回目のタッチ位置がずれてもダブルクリックとして認識する範囲を設定します。タッチペンの使用状況に応じて設 定してください。「標準設定」をクリックすると初期値に戻ります。 ご参考 • 設定を変更すると、マウスを使用した場合のダブルクリック有効範囲も変更されます。 ■ダブルクリック速度設定(シングルタッチモード) ダブルクリックと認識させる時間を設定します。1 回目のタッチから設定した時間内に 2 回目のタッチがあった場合、ダブル クリックと認識します。 速度設定(自動) 枠内を 2 回タッチ(ダブルクリック)すると、タッチ間隔に応じて自動的に速度を設定します。 手動設定 「遅い」(約 1 秒)~「速い」(約 0.3 秒)の間で手動設定できます。 テスト 枠内を 2 回タッチしてダブルクリックと認識された場合、画像が変化します。画像が変化しない場合は設定し直してください。 標準設定 クリックすると初期値に戻ります。 ご参考 • 設定を変更すると、Windows のマウスのダブルクリック速度も変更されます。 • アプリケーションソフトによっては、設定を変更しても変わらない場合があります。(アプリケーションソフトで独自に設 定しているなど) 6 タッチパネルの設定 ■動作設定 機能ボタン 1 タッチペンの機能ボタン 1 を押したときに働く機能を設定します。 • 右クリック:右クリックとして働きます。 • 無効:機能ボタン 1 は無効となります。 機能ボタン 2 タッチペンの機能ボタン 2 を押したときに働く機能を設定します。 • ペンソフト連携:ペンソフトの機能との連携ボタンとして働きます。 • 無効:機能ボタン 2 は無効となります。 ご参考 • 機能ボタン 2 と連携させるペンソフトの機能は、ペンソフトで設定します。 入力モード設定 タッチパネル使用時の入力モードを設定します。通常は「標準」で使用することをおすすめします。 • 標準:ペンモードと手書きモードを自動的に切り換えます。 • 手書き:タッチペンの機能を使わず、指で操作を行いたい場合のみ設定します。 • ペン:タッチペンでのみ操作できます。指などタッチペン以外での操作はできません。 タッチモード設定 タッチモード(シングルタッチモード、デュアルタッチモード)を選びます。 タッチモードについては、インフォメーションディスプレイの取扱説明書をご覧ください。 • シングル:シングルタッチモードで使います。 • デュアル:デュアルタッチモードで使います。(Windows 7 のみ) ご参考 • 入力モードが「ペン」のとき、「デュアル」を選ぶことはできません。 消しゴム領域検出 タッチしたときに、タッチしたものの領域(矩形)を検出するかどうか設定します。アプリケーションが領域検出に対応して いる必要があります。 解像度変更通知 • 有効:画面の解像度を変更した場合、キャリブレーション設定に関するメッセージ画面を表示します。 • 無効:画面の解像度を変更した場合、過去に設定したキャリブレーション値を自動的に適用します。 初めて使用する解像度を選んだ場合は、キャリブレーション設定に関するメッセージ画面を表示します。 HTML 操作の最適化 通常の操作や文字などを手書きする場合は、設定せずにお使いください。 HTML のリンクなど、クリック範囲が小さいドキュメントなどを扱う場合は「有効」に設定し、「クリック有効範囲」を調節 してください。 7 ドライバーソフトウェアをアンインストールする ご注意 • 管理者権限を持つユーザーで操作してください。 )をクリックし、「終了」をクリックする。 タスクバーのタッチパネルドライバーアイコン( • 確認画面が表示されたら、「はい」をクリックしてください。 USB ケーブルを取り外す。 「スタート」ボタンから「コントロールパネル」を選ぶ。 「プログラムのアンインストール」をクリックする。 • アイコン表示(クラシック表示)では、「プログラムと機能」をダブルクリックしてください。 • Windows XP の場合、「プログラムの追加と削除」をクリックしてください。(クラシック表示の場合は、「プログラム の追加と削除」をダブルクリックしてください。) 5. 「SHARP タッチパネルドライバー」を削除する。 • 画面の指示に従って操作してください。 •「ユーザーアカウント制御」画面が表示されたら、「はい」(または「許可」)をクリックしてください。 •「インストールを続行するには次のアプリケーションを終了する必要があります」のメッセージが表示された場合は、 「OK」をクリックしてください。 6. 再起動を促す画面が表示されたら再起動を実行する。 1. 2. 3. 4. 以上でアンインストールは終了です。 8 本 社 〒545-8522 大阪市阿倍野区長池町22番22号 ビジネスソリューション事業推進本部 〒639-1186 奈良県大和郡山市美濃庄町492番地 ● 住所などは変わることがあります。(2012.7) PN-L802BL702BL602B D JA12G(3)