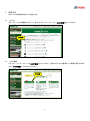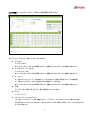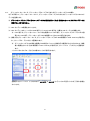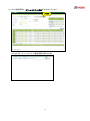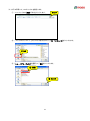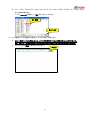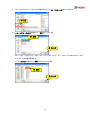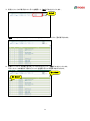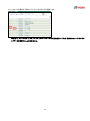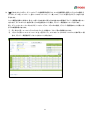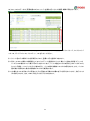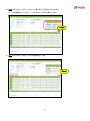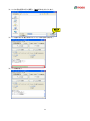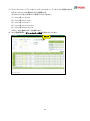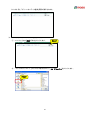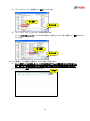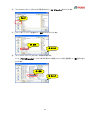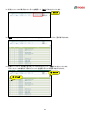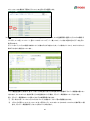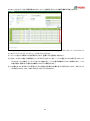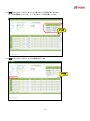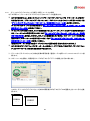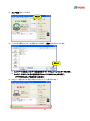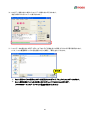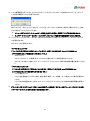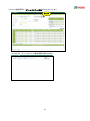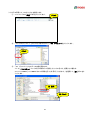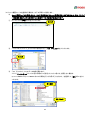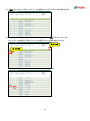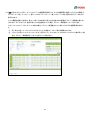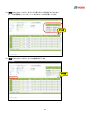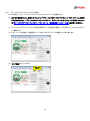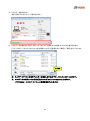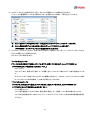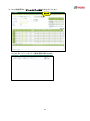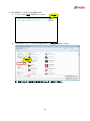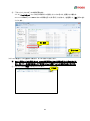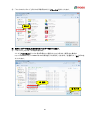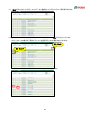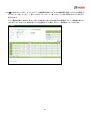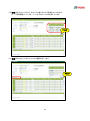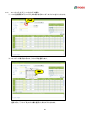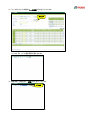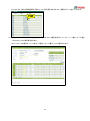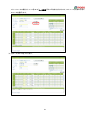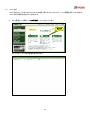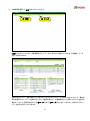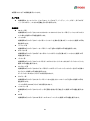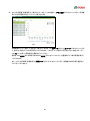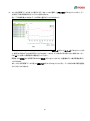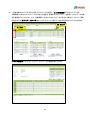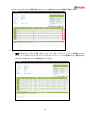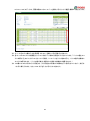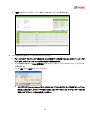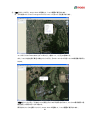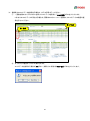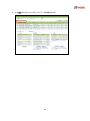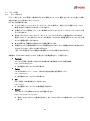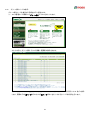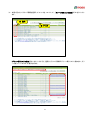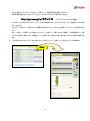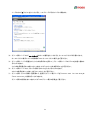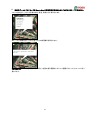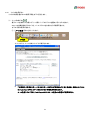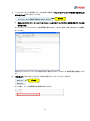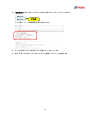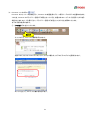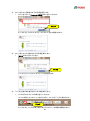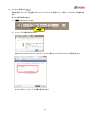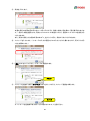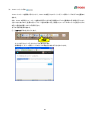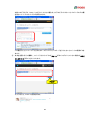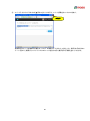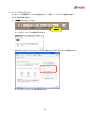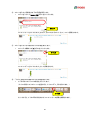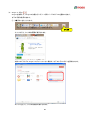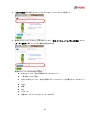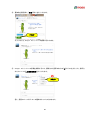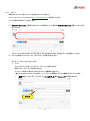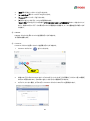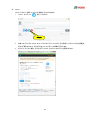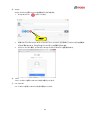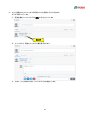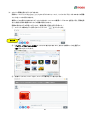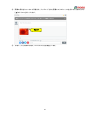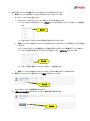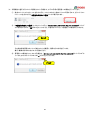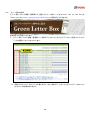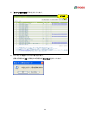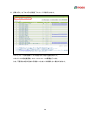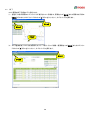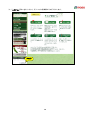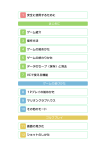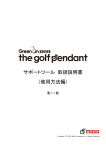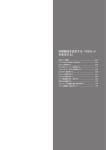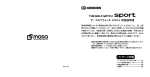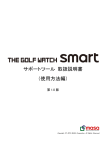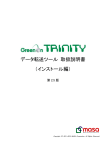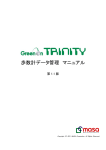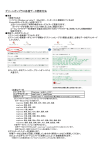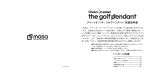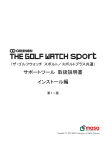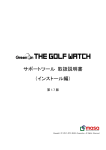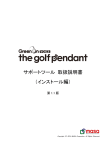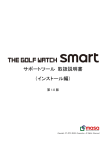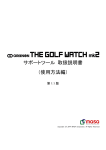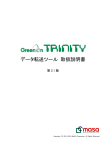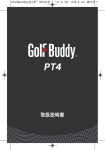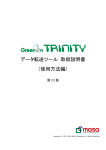Download スコア管理 マニュアル
Transcript
スコア管理 マニュアル 第 2.4 版 Copyright (C) 2013-2014 MASA Corporation, All Rights Reserved. 目次 1. はじめに ................................................................................................................................................................................................................... 3 2. 動作環境.................................................................................................................................................................................................................. 3 3. 2.1. GPS キャディー ............................................................................................................................................................................................ 3 2.2. OS ..................................................................................................................................................................................................................... 3 2.3. ブラウザ .......................................................................................................................................................................................................... 4 2.4. 動作に必要なソフトウェア ....................................................................................................................................................................... 4 使用方法.................................................................................................................................................................................................................. 5 3.1. ログイン .......................................................................................................................................................................................................... 5 3.2. スコア登録 ..................................................................................................................................................................................................... 5 3.2.1. グリーンオン・ミニ/ミニⅡ、グリーンオン・プラス/プラスⅡまたはグリーンオン・メビウスの場合 ................. 8 3.2.2. グリーンオン・トリニティの場合 ................................................................................................................................................. 18 3.2.3. グリーンオン『ザ・ゴルフウォッチ』(縦型/横型/マーク 2)の場合 .......................................................................... 28 3.2.4. グリーンオン『ザ・ゴルフペンダント』の場合 ........................................................................................................................ 39 3.2.5. マニュアル入力(グリーンオンなど)の場合 ......................................................................................................................... 50 3.3. スコア分析 .................................................................................................................................................................................................. 56 3.4. グリーン便り ............................................................................................................................................................................................... 69 3.4.1. グリーン便りとは............................................................................................................................................................................. 69 3.4.2. グリーン便りページの表示 ......................................................................................................................................................... 70 3.4.3. ホールレイアウト表示................................................................................................................................................................... 74 3.4.4. リンク共有用ボタン ........................................................................................................................................................................ 76 3.4.5. コメント ................................................................................................................................................................................................ 91 3.4.6. グリーン便りの投稿..................................................................................................................................................................... 100 3.5. 終了............................................................................................................................................................................................................. 103 ※ パソコン(Adobe Reader)でご覧の場合は、目次の各章・節をクリックすると、その章・節へジャンプします。 また、Adobe Reader の「しおり」アイコン をクリックするとしおりが表示され、各章・節へのジャンプを簡単に行うこ とができます。 2 1. はじめに 「グリーンオン スコア管理」(以下「本サービス」と記述します)はグリーンオンシリーズで記録したスコアを登録・分 析(ショット履歴を Google Earth を用いて表示。また、スコア比率、フェアウェイキープ率、パーオン率、パーセーブ率、 ボギーオン率、バンカー率、サンドセーブ率、リカバリー率、ペナルティー率、OB 率、グロス、ネット、パット数、平均 飛距離を数値とグラフで表示)することができます。 また、登録されたラウンド情報を、メールや SNS を通して友達と一緒に楽しんだり、当社サイト「GreenOn Cafe The 19th Hole」の「Green Letter Box」に投稿したりすることも可能です。(グリーン便り) 2. 動作環境 本サービスは、以下の環境にて利用することができます。 2.1. GPS キャディー グリーンオン・ミニ グリーンオン・プラス グリーンオン・トリニティ(オプション機能付きファームウェア) グリーンオン・プラスⅡ グリーンオン・ミニⅡ グリーンオン『ザ・ゴルフウォッチ』(縦型/横型/マーク 2) ※ グリーンオン『ザ・ゴルフウォッチ』[縦型]でショット履歴の記録・表示を行うには本体ファームウェア V1.10 以降への更新が必要となります。[横型]およびマーク 2 につきましては初期バージョンより対応しておりま す。 2.2. グリーンオン・メビウス グリーンオン『ザ・ゴルフペンダント』 OS Microsoft Windows Vista/7/8/8.1 日本語版 MacOS X シリーズ ※ グリーンオン・トリニティおよびグリーンオン『ザ・ゴルフウォッチ』(縦型/横型/マーク 2)、グリーンオン 『ザ・ゴルフペンダント』のスコアデータ読み出しは、Windows Vista/7/8/8.1 日本語版でのみ可能です。 (MacOS X シリーズおよび日本語版以外の Windows には対応しておりません。) ※ Windows XP につきましてはメーカーでのサポートが終了しているため、継続してのご利用は推奨いたしま せん。 3 2.3. ブラウザ Microsoft Internet Explorer (バージョン 9 以降を推奨) Mozilla Firefox (バージョン 7 以降を推奨) Google Chrome (バージョン 14 以降を推奨) Opera (バージョン 11 以降を推奨) Safari (バージョン 5 以降を推奨) ※ 本サービスの利用には、JavaScript、CSS、Cookie を有効にする必要があります。 ※ 本マニュアルにおいては、Windows XP SP3 / Microsoft Internet Explorer 8(一部 Windows 7 / Microsoft Internet Explorer 11)の画面をもとに操作方法の説明を記述しています。なお、画面イメージは開発中のも のを含んでおり、予告なくデザイン等を変更することがありますのでご了承ください。 2.4. 動作に必要なソフトウェア Google Earth ショット履歴を見る場合に必要となります。 グリーンオン・トリニティ データ転送ツール(V1.22 以降) お使いの GPS キャディーがグリーンオン・トリニティの場合、データ読み出しの際に必要となります。 (グリーンオン・トリニティをお使いでない場合は不要です。) グリーンオン『ザ・ゴルフウォッチ』サポートツール お使いの GPS キャディーがグリーンオン『ザ・ゴルフウォッチ』(縦型/横型)の場合、データ読み出しの際に必 要となります。 (グリーンオン『ザ・ゴルフウォッチ』(縦型/横型)をお使いでない場合は不要です。) ※ ザ・ゴルフウォッチ[縦型]ファームウェア V1.10 以降でショット履歴を読み出す場合は、サポートツール V1.10 以降が必要です。 グリーンオン『ザ・ゴルフペンダント』サポートツール お使いの GPS キャディーがグリーンオン『ザ・ゴルフペンダント』の場合、データ読み出しの際に必要となります。 (グリーンオン『ザ・ゴルフペンダント』をお使いでない場合は不要です。) グリーンオン『ザ・ゴルフウォッチ mk2』サポートツール お使いの GPS キャディーがグリーンオン『ザ・ゴルフウォッチ マーク 2』の場合、データ読み出しの際に必要とな ります。 (グリーンオン『ザ・ゴルフウォッチ マーク 2』をお使いでない場合は不要です。) Adobe Flash Player グリーン便りを使用する場合に必要となります。 4 3. 使用方法 本サービスの使用方法を以下に記述します。 3.1. ログイン まず、グリーンオン倶楽部にログインし、左サイドのユーザーメニューで、[スコア管理]をクリックします。 クリック 3.2. スコア登録 ログインし、ユーザーメニューの[スコア管理]をクリックすると、下図のようにスコア管理ホーム画面が表示されます ので、[スコア登録]アイコンをクリックします。 クリック 5 [スコア登録]アイコンをクリックすると、下図スコア登録画面が表示されます。 ラウンドごとに、以下のデータを入力することができます。 ラウンド日 ラウンドした日付。 本サービスにおいては入力必須項目ですので、空欄とするとスコアデータの登録ができません。 コース名 OUT/コース名 IN ラウンドしたコース名。 本サービスにおいては入力必須項目ですので、空欄とするとスコアデータの登録ができません。 コースレート コースのレイアウトとヤーデージを加味して、JGA(日本ゴルフ協会)が測定したコースの難易度。 コース名 OUT およびコース名 IN を指定すると自動的に入力されます。 本サービスにおいては入力必須項目ですので、空欄とするとスコアデータの登録ができません。 天候 ラウンドした日の天候。晴/曇/雨/雪より選択することができます。 HDCP ハンディキャップ。 メモ(ラウンドについてのコメント) メモ。本サービスの「グリーン便り」機能において、「ラウンドについてのコメント」として表示されます。 500 文字まで入力することができます。このとき、改行は 1 文字に数えられます。また、HTML タグを入力す ることはできません。 6 また、各ホールには、以下のデータを入力することができます。 スコア 各ホールのスコア。ショット数とパット数の合計値。 本サービスにおいては入力必須項目ですので、空欄とするとスコアデータの登録ができません。 パット 各ホールのパット数。「パットの値をスコアに加算する」のチェックが ON となっている場合、入力・増加する と、増加分が自動的にスコアに加算され、減少・削除すると、減少分が自動的にスコアから減算されます。 ドライバー飛距離 ティーショット飛距離。ショット履歴ファイルを登録すると、自動的に第 1 打ショット地点から第 2 打ショット地 点までの距離が入力されます。 但し、ホールにおけるショット地点が 1 ヶ所しか登録されていない場合は、飛距離は 0 となります。 また、グリーンオン・ミニ/ミニⅡ、グリーンオン・プラス/プラスⅡまたはグリーンオン・トリニティを使用し て同一日付に同一コースで 2 ラウンド以上プレイした場合は 1 ラウンド目の飛距離となります。 フェアウェイキープ ミドルホール(PAR 4)以上で、ティーショットをフェアウェイに乗せることができた場合にチェックを ON にし ます。ショートホール(PAR 3)ではチェックはできません。 フェアウェイバンカーIN フェアウェイバンカーにボールが入った場合にチェックを ON にします。 ガードバンカーIN ガードバンカーにボールが入った場合にチェックを ON にします。 ペナルティー 罰則に該当する行為を行った場合にチェックを ON にします。 OB OB ゾーンにボールが入った場合にチェックを ON にします。 この後、グリーンオン・ミニ、グリーンオン・ミニⅡ、グリーンオン・プラス、グリーンオン・プラスⅡまたはグリーンオン・ メビウスのデータを登録する場合は「3.2.1 グリーンオン・ミニ/ミニⅡ、グリーンオン・プラス/プラスⅡまたはグリー ンオン・メビウスの場合」へ、グリーンオン・トリニティのデータを登録する場合は「3.2.2 グリーンオン・トリニティの場 合」へ、グリーンオン『ザ・ゴルフウォッチ』(縦型/横型/マーク 2)のデータを登録する場合は「3.2.3 グリーンオン 『ザ・ゴルフウォッチ』(縦型/横型/マーク 2)の場合」へ、グリーンオン『ザ・ゴルフペンダント』のデータを登録する 場合は「3.2.4 グリーンオン『ザ・ゴルフペンダント』の場合」、その他の機種でマニュアル登録する場合は「3.2.5 マニュ アル入力(グリーンオンなど)の場合」へ進んでください。 7 3.2.1. グリーンオン・ミニ/ミニⅡ、グリーンオン・プラス/プラスⅡまたはグリーンオン・メビウスの場合 以下の手順にて、グリーンオン・ミニ/ミニⅡ、グリーンオン・プラス/プラスⅡまたはグリーンオン・メビウスのスコア データを登録します。 ※ グリーンオン・プラス/プラスⅡのコースデータ作成機能を用いて作成・編集されたコースでのラウンドデータを 登録することはできません。 (1) GPS キャディーの電源をオフにします。 (2) GPS キャディーのミニ/マイクロ USB 端子とパソコンの USB 端子を、付属の USB ケーブルで接続します。 ※ USB 端子は、グリーンオン・ミニ/ミニⅡは左側面にミニ USB 端子、グリーンオン・プラス/プラスⅡは底 面にミニ USB 端子、グリーンオン・メビウスは左側面にマイクロ USB 端子があります。 (3) 接続するとグリーンオン・ミニ/ミニⅡ、グリーンオン・プラス/プラスⅡの本体画面に「USB ACCESS」が表示さ れ、リムーバブル ディスクとして認識されます。 ※ グリーンオン・メビウスの場合は電源オフの状態でパソコンに接続すると電源がオンとなりますので、接続 後に電源をオフにすると本体画面に「USB ACCESS」が表示され、リムーバブル ディスクとして認識され ます。 パソコンにはエクスプローラなどで内部のファイルが表示されます。 認識されたリムーバブル ディスクの中に、score.txt や mps.kml というファイルが見えていれば、正常に接続さ れています。 8 (4) [スコア登録]画面で、[グリーンオンデータ登録]ボタンをクリックします。 クリック クリックすると、「グリーンオンデータ登録」画面が表示されます。 9 (5) 以下の手順にて、スコアファイルを指定します。 ① score ファイルの[参照]ボタンをクリックします。 クリック ② 「ファイルのアップロード」ダイアログが表示されたら、[マイ コンピュータ]をクリックします。 クリック ③ [リムーバブル ディスク]を選択して、[開く]をクリックします。 ① 選択 ② クリック 10 ④ リムーバブル ディスク(グリーンオン・ミニ/ミニⅡ、グリーンオン・プラス/プラスⅡ、グリーンオン・メビウ ス)の内容が現れます。 ここで、[score.txt]を選択して、[開く]ボタンをクリックします。 ① 選択 ② クリック (6) ショット履歴ファイルを登録する場合は、以下の手順にて指定します。 ※ ショット履歴ファイルを登録しないと、スコア分析画面にてショット履歴を見ることができません。 また、ドライバー飛距離を自動入力する場合もショット履歴ファイルの登録が必要となります。 ① mps ファイルの[参照]ボタンをクリックします。 11 クリック ② 「ファイルのアップロード」ダイアログが表示されたら、[マイ コンピュータ]をクリックします。 クリック ③ [リムーバブル ディスク]を選択して、[開く]をクリックします。 ① 選択 ② クリック リムーバブル ディスク(グリーンオン・ミニ、グリーンオン・ミニⅡ、グリーンオン・プラスまたはグリーンオ ン・プラスⅡ)の内容が現れます。 ここで、[mps.kml]を選択して、[開く]ボタンをクリックします。 ① 選択 ② クリック 12 (7) 指定したファイルが表示されていることを確認して、[表示]ボタンをクリックします。 クリック [表示]ボタンをクリックすると、スコアデータに登録されているラウンドの一覧が表示されます。 (8) 登録したいラウンドの左側にある丸いラジオボタンをクリックし、[OK]ボタンをクリックします。 18 ホールコースの場合は下図のように OUT を選択すると IN は選択できなくなります。 ② クリック ① クリック 13 9 ホールコースの場合は下図のように OUT、IN をそれぞれ選択します。 ※ 本画面で、グリーンオン・プラス/プラスⅡのコースデータ作成機能を用いて作成・編集されたコースでのラウ ンドデータを選択することはできません。 14 (9) [OK]ボタンをクリックすると、グリーンオンデータ登録画面が閉じられ、スコア登録画面に選択したラウンドの情報(ラ ウンド日、コース名、コースレート、各ホールのホールハンデ、パー数、スコア、パット)が読み込んだデータを元に表 示されます。 ショット履歴を登録した場合は、各ホール第 1 打の地点から第 2 打の地点までの距離がドライバー飛距離の値にセッ トされます。ホールのショット地点が第 1 打のみ登録されている場合、ドライバー飛距離は 0 ヤードとなります。 但し、グリーンオン・ミニ/ミニⅡおよびグリーンオン・プラス/プラスⅡの場合、ドライバー飛距離のセットに関しては 以下の制限事項があります。 ① 同一日付に同一コースで 2 ラウンド以上プレイした場合は 1 ラウンド目の飛距離となります。 ② 1ラウンドで同じコース(9 ホールコース)を 2 回ラウンドし、OUT のホールと IN のホールのショット数が等しい場 合は、ドライバー飛距離が正しくセットされないことがあります。 15 IN(10H~18H)のデータは、画面右側のスクロールバーを操作することにより確認・編集が可能となります。 ここで、必要に応じて天候、HDCP、メモ、各ホールのパット、ドライバー飛距離、フェアウェイキープ、フェアウェイバ ンカーIN、ガードバンカーIN、ペナルティー、OB を入力してください。 ※1 クリーム色の入力欄は入力必須項目ですので、空欄にすると登録ができません。 ※2 各ホールのスコア欄には初期値として GPS キャディーに登録されたショット数とパット数の合計値(グリーンオ ン・メビウスの場合はショット数)が予め入力されています。「パットの値をスコアに加算する」のチェックが ON と なっている場合、ここでパットを入力・増加すると、パットの値が自動的にスコアに加算されます。また、パットの 値が減少・削除された場合は自動的にスコアから減算されます。 ※3 メモ欄には 500 文字まで入力可能です(入力可能な文字数はメモ欄の左下に表示されています)。改行は 1 文 字に数えられます。なお、HTML タグを入力することはできません。 16 (10) [確認]ボタンをクリックすると、右上に入力値に応じた分析値がセットされます。 ※ 「平均飛距離」については、パー4 以上のホールのみ計算しています。 クリック (11) [登録]ボタンをクリックすると、スコアの登録が完了します。 クリック 17 3.2.2. グリーンオン・トリニティの場合 以下の手順にて、グリーンオン・トリニティのスコアデータを登録します。 ※ 以下の手順を行うには、お使いのパソコンにて「グリーンオン・トリニティ データ転送ツール」V1.22 以降が動作 する必要があります。「グリーンオン・トリニティ データ転送ツール」のインストール手順につきましては「グリー ンオン・トリニティ データ転送ツール 取扱説明書(インストール編)」を参照してください。 ※ 以下の手順を行うには、お使いのグリーンオン・トリニティのファームウェアが「オプション機能付きファームウェ ア」に更新されている必要があります。ファームウェアの更新方法につきましては「グリーンオン・トリニティ デ ータ転送ツール 取扱説明書(使用方法編)」を参照してください。 (1) グリーンオン・トリニティの左側面にあるミニ USB 端子とパソコンの USB 端子を、付属の USB ケーブルで接続し ます。 (2) 下図のように、グリーンオン・トリニティの画面に「USb」と表示されていることを確認します。 (3) データ転送ツールを起動し、[データ保存]をクリックします。 クリック 18 (4) ファイル名を必要に応じて変更し、[保存]ボタンをクリックします。 クリック (5) データ読み出し中(進行状況がウインドウ下部に表示されます。) (6) データ保存完了 19 (7) 「マイ ドキュメント」→「グリーンオン・トリニティ」フォルダーに、データファイルが保存されます。 以下の 5 つのファイルが保存されたことを確認します。 (以下の「ファイル名」は手順(2)にて指定したファイル名です。) ① 「ファイル名.csv」ファイル ② 「ファイル名.kmz」ファイル ③ 「ファイル名.set」ファイル ④ 「ファイル名_score.txt」ファイル ⑤ 「ファイル名_mps.kml」ファイル このうち、スコア登録では④、⑤を使用します。 (8) [スコア登録]画面で、[グリーンオンデータ登録]ボタンをクリックします。 クリック 20 クリックすると、「グリーンオンデータ登録」画面が表示されます。 (9) 以下の手順にて、スコアファイルを指定します。 ① score ファイルの[参照]ボタンをクリックします。 クリック ② 「ファイルのアップロード」ダイアログが表示されたら、[マイ ドキュメント]をクリックします。 クリック 21 ③ [グリーンオン・トリニティ]を選択して、[開く]をクリックします。 ① 選択 ② クリック ④ 「グリーンオン・トリニティ」フォルダーの内容が現れます。 ここで、[ファイル名_score.txt](ファイル名は手順(4)にて指定したファイル名)を選択して、[開く]ボタンをク リックします。 ① 選択 ② クリック (10) ショット履歴ファイルを登録する場合は、以下の手順にて指定します。 ※ ショット履歴ファイルを登録しないと、スコア分析画面にてショット履歴を見ることができません。 また、ドライバー飛距離を自動入力する場合もショット履歴ファイルの登録が必要となります。 ① mps ファイルの[参照]ボタンをクリックします。 22 クリック ② 「ファイルのアップロード」ダイアログが表示されたら、[マイ ドキュメント]をクリックします。 クリック ③ [グリーンオン・トリニティ]を選択して、[開く]ボタンをクリックします。 ① 選択 ② クリック ④ 「グリーンオン・トリニティ」フォルダーの内容が現れます。 ここで、[ファイル名_mps.kml] (ファイル名は手順(4)にて指定したファイル名)を選択して、[開く]ボタンをク リックします。 ① 選択 ② クリック 23 (11) 指定したファイルが表示されていることを確認して、[表示]ボタンをクリックします。 クリック (12) [表示]ボタンをクリックすると、スコアデータに登録されているラウンドの一覧が表示されます。 (13) 登録したいラウンドの左側にある丸いラジオボタンをクリックし、[OK]ボタンをクリックします。 18 ホールコースの場合は下図のように OUT を選択すると IN は選択できなくなります。 ② クリック ① クリック 24 9 ホールコースの場合は下図のように OUT、IN をそれぞれ選択します。 (12) [OK]ボタンをクリックすると、グリーンオンデータ登録画面が閉じられ、スコア登録画面に選択したラウンドの情報(ラ ウンド日、コース名、コースレート、各ホールのホールハンデ、パー数、スコア、パット数)が読み込んだデータを元に 表示されます。 グリーンオン・トリニティの場合は本体にてパット数の入力ができないため、パット数はすべて 0 で、スコアにはショット 数が入力された状態となっています。 ショット履歴を登録した場合は、各ホール第 1 打の地点から第 2 打の地点までの距離がドライバー飛距離の値にセッ トされます。ホールのショット地点が第 1 打のみ登録されている場合、ドライバー飛距離は 0 ヤードとなります。 但し、ドライバー飛距離のセットに関しては以下の制限事項があります。 ① 同一日付に同一コースで 2 ラウンド以上プレイした場合は 1 ラウンド目の飛距離となります。 ② 1ラウンドで同じコース(9 ホールコース)を 2 回ラウンドし、OUT のホールと IN のホールのショット数が等しい場 合は、ドライバー飛距離が正しくセットされないことがあります。 25 IN(10H~18H)のデータは、画面右側のスクロールバーを操作することにより確認・編集が可能となります。 ここで、必要に応じて天候、HDCP、メモ、各ホールのパット、ドライバー飛距離、フェアウェイキープ、フェアウェイバン カーIN、ガードバンカーIN、ペナルティー、OB を入力してください。 ※1 クリーム色の入力欄は入力必須項目ですので、空欄にすると登録ができません。 ※2 各ホールのスコア欄には初期値として 0 が予め入力されています。「パットの値をスコアに加算する」のチェック が ON となっている場合、ここでパットを入力・増加すると、パットの値が自動的にスコアに加算されます。(パット の値が減少・削除された場合は自動的にスコアから減算されます。) ※3 メモ欄には 500 文字まで入力可能です(入力可能な文字数はメモ欄の左下に表示されています)。改行は 1 文 字に数えられます。なお、HTML タグを入力することはできません。 26 (14) [確認]ボタンをクリックすると、右上に入力値に応じた分析値がセットされます。 ※ 「平均飛距離」については、パー4 以上のホールのみ計算しています。 クリック (15) [登録]ボタンをクリックすると、スコアの登録が完了します。 クリック 27 3.2.3. グリーンオン『ザ・ゴルフウォッチ』(縦型/横型/マーク 2)の場合 以下の手順にて、グリーンオン『ザ・ゴルフウォッチ』のスコアデータを登録します。 ※ 以下の手順を行うには、お使いのパソコンにて「グリーンオン『ザ・ゴルフウォッチ』 サポートツール」が動作す る必要があります。「グリーンオン『ザ・ゴルフウォッチ』 サポートツール」のインストール手順につきましては 「グリーンオン『ザ・ゴルフウォッチ』 サポートツール 取扱説明書(インストール編)」を参照してください。 ザ・ゴルフウォッチマーク 2 をご利用の場合は「グリーンオン『ザ・ゴルフウォッチマーク 2』サポートツール 取扱 説明書(インストール編)」を参照してください。 ※ ザ・ゴルフウォッチ[縦型]の場合、ショット履歴を記録するにはファームウェア V1.10 以降への更新が必要となり ます。ファームウェアの更新手順につきましては「グリーンオン『ザ・ゴルフウォッチ』 サポートツール 取扱説 明書(使用方法編)」を参照してください。また、ショット履歴を読み出す場合は、サポートツール V1.10 以降が必 要となります。サポートツールの更新手順につきましては「グリーンオン『ザ・ゴルフウォッチ』 サポートツール 取扱説明書(インストール編)」を参照してください。 (横型およびマーク 2 の場合は初期バージョンよりショット履歴の記録・保存に対応しております。) ※ 以下の手順は「ザ・ゴルフウォッチサポートツール」の画面イメージにて記述しておりますが、「ザ・ゴルフウォッ チ mk2 サポートツール」の場合も同様の操作手順となります。 (1) グリーンオン『ザ・ゴルフウォッチ』本体を付属の専用充電/通信ケーブルを用いてパソコンの USB ポートに接 続します。 (2) サポートツールを起動し、処理状態イメージが以下のように「デバイス接続」となるまで待ちます。 このとき、グリーンオン『ザ・ゴルフウォッチ』本体の画面表示が以下のように「USB 通信中」となっていることを確 認します。 28 (3) [スコア保存]をクリックします。 クリック (4) ファイル名や保存フォルダーを必要に応じて変更し、[保存]ボタンをクリックします。 クリック ※ スコアデータの保存フォルダーは初期状態で「マイ ドキュメント」フォルダーとなります。 ※ スコアデータのファイル名は初期状態で「ScoreYYYYMMDD .txt」となります。 (YYYYMMDD はスコア保存を行った年月日) (5) スコアデータ読み出し中(進行状況がプログレスバーに表示されます。) 29 (6) スコアデータ読み出しに続けてショットデータ読み出しが行われます。 (進行状況がプログレスバーに表示されます。) (7) ショットデータの読み出しが完了すると、以下のように「名前を付けて保存」ダイアログが再び表示されます。 ここで、ショット履歴保存ファイル名を必要に応じて変更し、「保存」をクリックします。 クリック ※ ショット履歴ファイルの保存フォルダーは変更しなければ「マイ ドキュメント」フォルダーとなります。 ※ ショット履歴の保存ファイル名は変更しなければ「mpsYYYYMMDD.kml」となります。 (YYYYMMDD = スコアデータ/ショット履歴保存を行った年月日) 30 (8) ショット履歴保存が完了すると、以下のようにグリーンオン『ザ・ゴルフウォッチ』本体のスコアデータ・ショットデ ータ消去の確認ダイアログが表示されます。 続けてスコアデータとショットデータをグリーンオン『ザ・ゴルフウォッチ』本体から消去する場合は「はい」、消去 しない場合は「いいえ」をクリックします。 ※ メニューから「スコアデータ・ショットデータ保存」を実行した場合、確認ダイアログは表示されません。 ※ スコアデータ・ショットデータはグリーンオン『ザ・ゴルフウォッチ』本体で直接削除することもできます。 (9) 「マイ ドキュメント」フォルダー(または、手順(4)および手順(8)にて指定したフォルダー)に、スコアデータファイ ルが保存されます。 以下のファイルが保存されます。 「ファイル名.txt」ファイル (「ファイル名」は手順(4)にて指定したファイル名です。変更していなければ、ScoreYYYYMMDD .txt [YYYYMMDD はスコア保存を行った年月日] です。) スコアファイル ラウンドした日付、コース情報、各ホールのショット数およびパット数が記録されています。 スコアの入力方法につきましては、グリーンオン『ザ・ゴルフウォッチ』本体の取扱説明書を参照してくださ い。 「ファイル名.kml」ファイル (「ファイル名」は手順(8)にて指定したファイル名です。変更していなければ、mpsYYYYMMDD .kml [YYYYMMDD はスコア保存を行った年月日] です。) ショット履歴ファイル ショット地点登録を行った日付・時刻、位置(経度・緯度)、ホール番号、ホール毎のショット数が記録されて います。 ショット地点の登録方法につきましては、グリーンオン『ザ・ゴルフウォッチ』本体の取扱説明書を参照して ください。 ※ グリーンオン『ザ・ゴルフウォッチ』では、ショット履歴データを保存するには、本体ファームウェアを V1.10 以降、 サポートツールを V1.10 以降に更新する必要があります。 31 (10) [スコア登録]画面で、[グリーンオンデータ登録]ボタンをクリックします。 クリック クリックすると、「グリーンオンデータ登録」画面が表示されます。 32 (11) 以下の手順にて、スコアファイルを指定します。 ① score ファイルの[参照]ボタンをクリックします。 クリック ② 「ファイルのアップロード」ダイアログが表示されたら、[マイ ドキュメント]をクリックします。 クリック ③ 「マイ ドキュメント」フォルダーの内容が現れます。 ここで、[ファイル名.txt](ファイル名は手順(4)にて指定したファイル名です。変更しない場合は ScoreYYYYMMDD [YYYYMMDD はスコア保存を行った年月日] となります。)を選択して、[開く]ボタンをク リックします。 ① 選択 ② クリック 33 (12) ショット履歴ファイルを登録する場合は、以下の手順にて指定します。 ※ ショット履歴ファイルを登録しないと、スコア分析画面にてショット履歴を見ることができません。また、ドライバ ー飛距離を自動入力する場合もショット履歴ファイルの登録が必要となります。 ① mps ファイルの[参照]ボタンをクリックします。 クリック ② 「ファイルのアップロード」ダイアログが表示されたら、[マイ ドキュメント]をクリックします。 クリック ③ 「マイ ドキュメント」フォルダーの内容が現れます。 ここで、[ファイル名.kml](ファイル名は手順(8)にて指定したファイル名です。変更しない場合は mpsYYYYMMDD .kml[YYYYMMDD はスコア保存を行った年月日] となります。)を選択して、[開く]ボタンをクリ ックします。 ① 選択 ② クリック 34 (13) [表示]ボタンをクリックすると、スコアデータに登録されているラウンドの一覧が表示されます。 (14) 登録したいラウンドの左側にある丸いラジオボタンをクリックし、[OK]ボタンをクリックします。 18 ホールコースの場合は下図のように OUT を選択すると IN は選択できなくなります。 ② クリック ① クリック 9 ホールコースの場合は下図のように OUT、IN をそれぞれ選択します。 35 (13) [OK]ボタンをクリックすると、グリーンオンデータ登録画面が閉じられ、スコア登録画面に選択したラウンドの情報(ラ ウンド日、コース名、コースレート、各ホールのホールハンデ、パー数、スコア、パット数)が読み込んだデータを元に 表示されます。 ショット履歴を登録した場合は、各ホール第 1 打の地点から第 2 打の地点までの距離がドライバー飛距離の値にセッ トされます。ホールのショット地点が第 1 打のみ登録されている場合、ドライバー飛距離は 0 ヤードとなります。 サポートツールのバージョンが V1.14 以前の場合、ドライバー飛距離のセットに関しては以下の制限事項がありま す。 ① 同一日付に同一コースで 2 ラウンド以上プレイした場合は 1 ラウンド目の飛距離となります。 ② 1ラウンドで同じコース(9 ホールコース)を 2 回ラウンドし、OUT のホールと IN のホールのショット数が等しい場 合は、ドライバー飛距離が正しくセットされないことがあります。 36 IN(10H~18H)のデータは、画面右側のスクロールバーを操作することにより確認・編集が可能となります。 ここで、必要に応じて天候、HDCP、メモ、各ホールのドライバー飛距離、フェアウェイキープ、フェアウェイバンカーIN、 ガードバンカーIN、ペナルティー、OB を入力してください。 ※1 クリーム色の入力欄は入力必須項目ですので、空欄にすると登録ができません。 ※2 各ホールのスコア欄には初期値としてグリーンオン『ザ・ゴルフウォッチ』に登録されているショット数の値が予め 入力されています。「パットの値をスコアに加算する」のチェックが ON となっている場合、ここでパットを入力・増 加すると、パットの値が自動的にスコアに加算されます。(パットの値が減少・削除された場合は自動的にスコア から減算されます。) ※3 メモ欄には 500 文字まで入力可能です(入力可能な文字数はメモ欄の左下に表示されています)。改行は 1 文 字に数えられます。なお、HTML タグを入力することはできません。 37 (15) [確認]ボタンをクリックすると、右上に入力値に応じた分析値がセットされます。 ※ 「平均飛距離」については、パー4 以上のホールのみ計算しています。 クリック (16) [登録]ボタンをクリックすると、スコアの登録が完了します。 クリック 38 3.2.4. グリーンオン『ザ・ゴルフペンダント』の場合 以下の手順にて、グリーンオン『ザ・ゴルフペンダント』のスコアデータを登録します。 ※ 以下の手順を行うには、お使いのパソコンにて「グリーンオン『ザ・ゴルフペンダント』 サポートツール」が動作 する必要があります。「グリーンオン『ザ・ゴルフペンダント』 サポートツール」のインストール手順につきまして は「グリーンオン『ザ・ゴルフペンダント』 サポートツール 取扱説明書(インストール編)」を参照してください。 (1) グリーンオン『ザ・ゴルフペンダント』本体を付属のクリップ型充電/通信ケーブルを用いてパソコンの USB ポー トに接続します。 (2) サポートツールを起動し、処理状態イメージが以下のように「デバイス接続」となるまで待ちます。 (3) [スコア保存]をクリックします。 クリック 39 (4) ショットデータ読み出し中 (進行状況がプログレスバーに表示されます。) (5) ショットデータの読み出しが完了すると、以下のように「名前を付けて保存」ダイアログが表示されます。 ここで、スコアデータファイルのファイル名や保存フォルダーを必要に応じて変更し、「保存」をクリックします。 クリック ※ スコアデータファイルの保存フォルダーは変更しなければ「ドキュメント」フォルダーとなります。 ※ スコアデータの保存ファイル名は変更しなければ「ScoreYYYYMMDD.txt」となります。 (YYYYMMDD = スコアデータ/ショット履歴保存を行った年月日) 40 (6) スコアデータファイルの保存が完了すると、次にショット履歴ファイルの保存が行われます。 ここで、ショット履歴保存ファイル名や保存フォルダーを必要に応じて変更し、「保存」をクリックします。 ※ ショット履歴ファイルの保存フォルダーは変更しなければ「ドキュメント」フォルダーとなります。 ※ ショット履歴の保存ファイル名は変更しなければ「mpsYYYYMMDD.kml」となります。 (YYYYMMDD = スコアデータ/ショット履歴保存を行った年月日) (7) 「ドキュメント」フォルダー(または、手順(4)および手順(8)にて指定したフォルダー)に、スコアデータファイルおよ びショット履歴ファイルが保存されます。 以下のファイルが保存されます。 「ファイル名.txt」ファイル (「ファイル名」は手順(5)にて指定したファイル名です。変更していなければ、ScoreYYYYMMDD .txt [YYYYMMDD はスコア保存を行った年月日] です。) スコアファイル ラウンドした日付、開始・終了時刻、コース情報、各ホールのショット数およびパット数が記録されていま す。 ザ・ゴルフペンダント本体ではスコアの入力や編集はできません。このため、スコアファイルのショット数は ホールごとのショット地点の個数、パット数は 0 固定となっております。 「ファイル名.kml」ファイル (「ファイル名」は手順(6)にて指定したファイル名です。変更していなければ、mpsYYYYMMDD .kml [YYYYMMDD はスコア保存を行った年月日] です。) ショット履歴ファイル ショット地点登録を行った日付・時刻、位置(経度・緯度)、ホール番号、ショット数が記録されています。 ショット地点の登録方法につきましては、グリーンオン『ザ・ゴルフペンダント』本体の取扱説明書を参照し てください。 41 (8) [スコア登録]画面で、[グリーンオンデータ登録]ボタンをクリックします。 クリック クリックすると、「グリーンオンデータ登録」画面が表示されます。 42 (9) 以下の手順にて、スコアファイルを指定します。 ① score ファイルの[参照]ボタンをクリックします。 クリック ② 「ファイルのアップロード」ダイアログが表示されたら、[ドキュメント]をクリックします。 クリック ※ 保存フォルダーを変更した場合はそのフォルダーを開いてください。 43 ③ 「ドキュメント」フォルダーの内容が現れます。 ここで、[ファイル名.txt](ファイル名は手順(4)にて指定したファイル名です。変更しない場合は ScoreYYYYMMDD [YYYYMMDD はスコア保存を行った年月日] となります。)を選択して、[開く]ボタンをク リックします。 ① 選択 ② クリック (10) ショット履歴ファイルを登録する場合は、以下の手順にて指定します。 ※ ショット履歴ファイルを登録しないと、スコア分析画面にてショット履歴を見ることができません。 また、ドライバー飛距離を自動入力する場合もショット履歴ファイルの登録が必要となります。 ① mps ファイルの[参照]ボタンをクリックします。 クリック 44 ② 「ファイルのアップロード」ダイアログが表示されたら、[ドキュメント]をクリックします。 クリック ※ 保存フォルダーを変更した場合はそのフォルダーを開いてください。 ③ 「ドキュメント」フォルダーの内容が現れます。 ここで、[ファイル名.kml](ファイル名は手順(8)にて指定したファイル名です。変更しない場合は mpsYYYYMMDD .kml[YYYYMMDD はスコア保存を行った年月日] となります。)を選択して、[開く]ボタンを クリックします。 ① 選択 ② クリック 45 (11) [表示]ボタンをクリックすると、スコアデータに登録されているラウンドの一覧が表示されます。 (12) 登録したいラウンドの左側にある丸いラジオボタンをクリックし、[OK]ボタンをクリックします。 18 ホールコースの場合は下図のように OUT を選択すると IN は選択できなくなります。 ② クリック ① クリック 9 ホールコースの場合は下図のように OUT、IN をそれぞれ選択します。 46 (14) [OK]ボタンをクリックすると、グリーンオンデータ登録画面が閉じられ、スコア登録画面に選択したラウンドの情報(ラ ウンド日、コース名、コースレート、各ホールのホールハンデ、パー数、スコア、パット数)が読み込んだデータを元に 表示されます。 ショット履歴を登録した場合は、各ホール第 1 打の地点から第 2 打の地点までの距離がドライバー飛距離の値にセッ トされます。ホールのショット地点が第 1 打のみ登録されている場合、ドライバー飛距離は 0 ヤードとなります。 47 IN(10H~18H)のデータは、画面右側のスクロールバーを操作することにより確認・編集が可能となります。 ここで、必要に応じて天候、HDCP、メモ、各ホールのドライバー飛距離、フェアウェイキープ、フェアウェイバンカーIN、 ガードバンカーIN、ペナルティー、OB を入力してください。 ※1 クリーム色の入力欄は入力必須項目ですので、空欄にすると登録ができません。 ※2 各ホールのスコア欄には初期値としてグリーンオン『ザ・ゴルフペンダント』に登録されているショット地点のホー ルごとの個数が予め入力されています。「パットの値をスコアに加算する」のチェックが ON となっている場合、こ こでパットを入力・増加すると、パットの値が自動的にスコアに加算されます。(パットの値が減少・削除された場 合は自動的にスコアから減算されます。) ※3 メモ欄には 500 文字まで入力可能です(入力可能な文字数はメモ欄の左下に表示されています)。改行は 1 文 字に数えられます。なお、HTML タグを入力することはできません。 48 (13) [確認]ボタンをクリックすると、右上に入力値に応じた分析値がセットされます。 ※ 「平均飛距離」については、パー4 以上のホールのみ計算しています。 クリック (14) [登録]ボタンをクリックすると、スコアの登録が完了します。 クリック 49 3.2.5. マニュアル入力(グリーンオンなど)の場合 (1) スコア登録画面の「ラウンド日」の右側にあるカレンダーのアイコンをクリックします。 クリック (2) カレンダーが表示されるので、ラウンド日を選択します。 選択 選択すると、「ラウンド日」の入力欄に選択した日付が入力されます。 50 (3) 「コース名 OUT」の右側の[コース検索]ボタンをクリックします。 クリック クリックすると、コース選択画面が表示されます。 (4) 都道府県/国を選択し、[検索]ボタンをクリックします。 クリック 51 クリックすると、該当する都道府県/国のコース一覧が表示されますので、登録するコースをクリックします。 クリック (5) クリックすると、コース名がスコア登録画面のコース名 OUT の欄に表示され、コースレート、1 番ホール~9 番ホ ールの PAR、H.H の値が表示されます。 18 ホールコースの場合は、コース名 IN、10 番ホール~18 番ホールにも表示されます。 52 9 ホールコースの場合は、コース名 IN の[コース検索]ボタンが有効となりますので、OUT コースと同様の手順で IN コースを選択します。 (6) 各ホールのスコアを入力します。 53 IN(10H~18H)のデータは、画面右側のスクロールバーを操作することにより確認・編集が可能となります。 ここで、必要に応じて天候、HDCP、メモ、各ホールのパット数、ドライバー飛距離、フェアウェイキープ、フェアウ ェイバンカーIN、ガードバンカーIN、ペナルティー、OB を入力してください。 ※1 クリーム色の入力欄は入力必須項目ですので、空欄にすると登録ができません。 ※2 各ホールのスコア欄には初期値としてショット数を入力してください。「パットの値をスコアに加算する」のチ ェックが ON となっている場合、ここでパットを入力・増加すると、パットの値が自動的にスコアに加算されま す。(パットの値が減少・削除された場合は自動的に減算されます。) ※3 メモ欄には 500 文字まで入力可能です(入力可能な文字数はメモ欄の左下に表示されています)。改行は 1 文字に数えられます。なお、HTML タグを入力することはできません。 54 (7) [確認]ボタンをクリックすると、右上に入力値に応じた分析値が表示されます。 ※ 「平均飛距離」については、パー4 以上のホールのみ計算しています。 クリック (8) [登録]ボタンをクリックすると、スコアの登録が完了します。 クリック 55 3.3. スコア分析 スコア分析では、これまでのラウンドのスコア統計、個々のラウンドのスコア、ショット履歴を見ることができます。 スコア分析の使用方法を以下に記述します。 (1) スコア管理ホーム画面にて[スコア分析]アイコンをクリックします。 クリック クリックすると、スコア分析画面が表示されます。 56 (2) 対象期間を選択して[分析]ボタンをクリックします。 ① 選択 ② クリック [分析]ボタンをクリックすると、対象期間のラウンドデータの一覧とスコア統計(スコア比率、各種確率、データ 分析)が表示されます。 画面上部のラウンド一覧表示部分には、最大 50 ラウンドまでラウンドデータが表示されます(ラウンド一覧表示 部分右側のスクロールバーを操作することにより確認可能です)。対象期間のラウンド数が 50 ラウンドを超える 場合は、ラウンド一覧表示部分右下の[前ページ]ボタンと[次ページ]ボタンをクリックすると、表示されるラウン ドデータを切り替えることができます。 57 本画面では、以下の情報を表示しています。 スコア比率 対象期間の、ホールインワン、アルバトロス、イーグル以下、バーディー、パー、ボギー、ダブルボギ ー、トリプルボギー、+4 以上の回数をそれぞれ表示します。 各種確率 FW キープ率 対象期間のラウンドごとの、PAR 4 以上のホールでのフェアウェイキープ率(ティーショットがフェアウ ェイに乗った確率)の平均値を表示します。 パーオン率 対象期間のラウンドごとのパーオン率(2 パットでパーを取れる打数でグリーンオンした確率)の平均 値を表示します。 パーセーブ率 対象期間のラウンドごとのパーセーブ率(パー以下を取った確率)の平均値を表示します。 ボギーオン率 対象期間のラウンドごとのボギーオン率(2 パットでボギーとなる打数でグリーンオンした確率)の平 均値を表示します。 バンカー率 対象期間のラウンドごとのバンカー率(ボールがフェアウェイバンカーまたはガードバンカーに入った 確率)の平均値を表示します。 サンドセーブ率 対象期間のラウンドごとのサンドセーブ率(ボールがガードバンカーに入ってから 2 打以下の打数で カップインした確率)の平均値を表示します。 ガードバンカーIN がないラウンドでは計算されません。 リカバリー率 対象期間のラウンドごとのリカバリー率(パーオンを逃したホールでパー以下を取った確率)の平均 値を表示します。 パーオン率が 100%のラウンドでは計算されません。 ペナルティー率 対象期間のラウンドごとのペナルティー率(罰則に該当する行為を行った確率)の平均値を表示しま す。 OB 率 対象期間のラウンドごとの OB 率(ボールが OB ゾーンに入った確率)の平均値を表示します。 58 データ分析 グロス 対象期間のラウンドごとのグロス(ハンディキャップを引かないスコア)の平均値、最高(最小)値、最 低(最大)値を表示します。 ネット 対象期間のラウンドごとのネット(ハンディキャップを引いたスコア)の平均値、最高(最小)値、最低 (最大)値を表示します。 パット 対象期間のラウンドごとのパット数の平均値、最高(最小)値、最低(最大)値を表示します。 平均飛距離 対象期間のラウンドごとの平均飛距離の平均値、最高(最大)値、最低(最小)値を表示します。 (3) スコア分析画面「スコア比率」の[グラフ表示]ボタンをクリックすると、スコア比率グラフ表示画面が別ウインドウ にて表示されます。 画面左上の「閉じる」または画面下部中央の[閉じる]ボタンをクリックすると、スコア比率グラフ表示画面を閉じ ることができます。 59 (4) スコア分析画面「各種確率」より表示するデータを 2 つまで選択し、[グラフ表示]ボタンをクリックすると、各種確 率グラフ表示画面が別ウインドウにて表示されます。 対象期間のラウンド数が 10 回を超える場合は、画面右下の[前ページ]ボタンと[次ページ]ボタンをクリックする と、表示される表とグラフを切り替えることができます。このとき、グラフ表示が切り替わらない場合はキーボー ドの[F5]キーを押して画面表示の更新を行ってください。 画面左上の[閉じる]または画面下部中央の[閉じる]ボタンをクリックすると、各種確率グラフ表示画面を閉じる ことができます。 また、スコア分析画面「各種確率」の[選択クリア]ボタンボタンをクリックすると、各種確率の表示項目選択をク リアすることができます。 60 (5) スコア分析画面「データ分析」より表示するデータを 2 つまで選択し、[グラフ表示]ボタンをクリックすると、デー タ分析グラフ表示画面が別ウインドウにて表示されます。 但し、「平均飛距離」のみ他のデータと同時に選択することはできません。 対象期間のラウンド数が 10 回を超える場合は、画面右下の[前ページ]ボタンと[次ページ]ボタンをクリックする と、表示される表とグラフを切り替えることができます。このとき、グラフ表示が切り替わらない場合はキーボー ドの[F5]キーを押して画面表示の更新を行ってください。 画面左上の[閉じる]または画面下部中央の[閉じる]ボタンをクリックすると、各種確率グラフ表示画面を閉じる ことができます。 また、スコア分析画面「データ分析」の[選択クリア]ボタンボタンをクリックすると、データ分析の表示項目選択を クリアすることができます。 61 (6) 一覧表左側の丸いラジオボタンを押してスコアデータを指定し、[スコア詳細表示]ボタンをクリックします。 対象期間に 6 件以上のスコアデータが存在する場合は、画面右のスクロールバーを操作してスコアデータの確 認や選択を行なってください。また、対象期間に 50 件以上のスコアデータが存在する場合は、ラウンド一覧表 示部分右下の[前ページ]と[次ページ]をクリックすることにより表示データの切り替えを行なうことができます。 ② クリック ① 選択 [スコア詳細表示]ボタンをクリックすると、スコアデータの詳細が表示されます。 62 IN(10H~18H)のデータは、画面右側のスクロールバーを操作することにより確認が可能となります。 (7) 登録済みのスコアデータを編集する場合は、以下の手順にて行なってください。 ① [編集]ボタンをクリックすると、天候、HDCP、スコア、メモ、各ホールのパット、ドライバー飛距離、フェアウ ェイキープ、フェアウェイバンカーIN、ガードバンカーIN、ペナルティー、OB の各欄が入力/選択可能とな りますので、必要に応じて入力や変更を行なってください。 63 IN(10H~18H)のデータは、画面右側のスクロールバーを操作することにより確認・編集が可能となります。 ※1 クリーム色の入力欄は入力必須項目ですので、空欄にすると更新ができません。 ※2 各ホールのスコアには初期値としてショット数とパット数の合計値が入力されています。「パットの値をスコ アに加算する」のチェックが ON となっている場合、ここでパットを入力・増加すると、パットの値が自動的に スコアに加算されます。(パットの値が減少・削除された場合は自動的に減算されます。) ※3 メモ欄には 500 文字まで入力可能です(入力可能な文字数はメモ欄の左下に表示されています)。改行は 1 文字に数えられます。なお、HTML タグを入力することはできません。 64 ② [更新]ボタンをクリックすると、入力/変更した内容でスコアデータが更新されます。 (8) ショット履歴を見る場合は、以下の手順にて行なってください。 ※ グリーンオン『ザ・ゴルフウォッチ』縦型では、ショット履歴データを保存するには、本体ファームウェアを V1.10 以降、サポートツールを V1.10 以降に更新する必要があります。 ① スコア詳細表示画面にて[ショット履歴表示]ボタンをクリックすると、「ファイルのダウンロード」ダイアログ が表示されます。 ここで、[開く]または[保存]をクリックしてください。 ※ OS やブラウザ(Internet Explorer)のバージョンにより、ファイルのダウンロード手順が本マニュアルと 異なることがあります。ダウンロード手順につきましては、グリーンオン Web サイトの、グリーンオン倶 楽部ヘルプ「ダウンロード方法」を参照してください。 65 ② [開く]をクリックすると、Google Earth が起動して、ショット履歴が表示されます。 ※ 予めお使いのパソコンに Google Earth がインストールされている必要があります。 マークポイントの「10:02,H02,01」は「10 時 2 分、2 番ホール、1 打目」の意味です。 また、ショット地点を繋ぐ黄色い線をクリックすると、そのホールにおける各ショットの飛距離が表示さ れます。 [保存]をクリックすると、「名前をつけて保存」ダイアログが表示されるので、ファイルの保存場所や名 前を指定して保存することができます。 保存されたファイルを開くことにより、Google Earth が起動して、ショット履歴が表示されます。 66 (9) 登録済みのスコアデータを削除する場合は、以下の手順で行ってください。 ① 一覧表左側の丸いラジオボタンを押してスコアデータを指定し、[スコア削除]ボタンをクリックします。 6 件以上のスコアデータが存在する場合は、画面右のスクロールバーを操作してスコアデータの確認や選 択を行なってください。 ② クリック ① 選択 ② 以下のように確認ダイアログが表示されます。 スコアデータを削除する場合は[OK]ボタン、削除しない場合は[キャンセル]ボタンをクリックします。 67 ③ ②で[OK]ボタンをクリックすると、スコアデータが削除されます。 68 3.4. グリーン便り 3.4.1. グリーン便りとは 「グリーン便り」とは、スコア管理にて登録されたラウンド情報(スコア、ショット履歴)をインターネットを通して公開し、 友達と共有することを可能とするサービスです。 以下のような特徴があります。 メールや SNS(ソーシャル・ネットワーキング・サービス)を使用して、友達にラウンド情報(スコア、ショット 履歴)を見せる(公開する・共有する)ことができます。 公開されたラウンド情報は、グリーンオン倶楽部にログインしなくても(グリーンオンユーザーでなくても)見 ることができます。 弊社オリジナルのコースレイアウトデータにて、ホールレイアウト及びショット履歴を見ることができます。 弊社レイアウトデータに含まれていないコースの場合は、Google Map の衛星写真にてホールレイアウト及 びショット履歴を見ることができます。 誰でも投稿でき、画像添付も可能なコメント機能を備えています。 公開されたラウンド情報は検索エンジンには登録されませんので、ラウンド情報を共有する友達以外がア クセスすることはなく、安心してお楽しみ頂けます。 (但し、SNS の設定やラウンド情報の共有範囲によってはこの限りではありません。) 本機能は、以下の SNS に対応しています。必要に応じて会員登録を行い、ご利用ください。 Facebook 2011 年 9 月現在、全世界に 8 億人以上の会員を持つ世界最大の SNS。実名登録制。 http://www.facebook.com/ ※ 会員登録にはメールアドレスが必要です。 Twitter 140 文字以内の「ツイート」 (tweet) と称される短文を投稿できる情報サービス。 http://twitter.com/ ※ 会員登録にはメールアドレスが必要です。 mixi 2011 年現在、日本最大級のシェアを持つ SNS。 http://mixi.jp/ ※ 会員登録にはメールアドレスと携帯電話が必要です。 Google+ 2011 年にサービスを開始した Google 社が運営する SNS。 https://plus.google.com/up/start/ ※ 事前に Google アカウントの登録が必要です。また、Google アカウントの登録にはメールアドレスが必 要です。 69 3.4.2. グリーン便りページの表示 グリーン便りページを表示する手順を以下に記述します。 (1) スコア管理ホーム画面にて[グリーン便り]アイコンをクリックします。 クリック クリックすると、グリーン便り・ラウンド情報一覧画面が表示されます。 ラウンド情報が 20 件以上登録されている場合は、ラウンド日が新しい順にページ切り替えにて 20 件ずつ表示 します。画面右下の[前ページ]ボタンおよび[次ページ]ボタンをクリックするとページ切り替えを行います。 70 (2) 友達に見せたいラウンド情報を選択して(チェックを ON にして)、[グリーン便りリストに追加]ボタンをクリックし ます。 ① 選択 ② クリック [グリーン便りリストに追加]ボタンをクリックすると、選択したラウンド情報がグリーン便りリストに追加され、グリ ーン便りページの URL が表示されます。 71 これで、選択したラウンドデータのグリーン便りページが表示可能な状態となりました。 表示可能な状態となったラウンドデータには、以下のような URL が割り当てられます。 http://greenon.jp/s/ラウンド ID (ラウンド ID は 13 文字の英数字) この URL にアクセスすることにより、グリーンオン倶楽部にログインしなくてもラウンドデータを見ることができる ようになります。 ラウンドデータをグリーン便りリストから削除した状態で URL にアクセスした場合、ラウンドデータは表示されま せん。 また、一度グリーン便りリストに追加したラウンドデータをグリーン便りリストから削除し、その後再度グリーン便 りリストに追加した場合、URL は最初にグリーン便りリストに追加した時に割り当てられたものが再び使用され ます。 (3) 一覧に表示されたラウンドデータの URL をクリックすると、グリーン便りページが別ウインドウで開きます。 クリック 72 ページ右上の[?]アイコンをクリックすると、ヘルプページが別ウインドウで開きます。 (4) グリーン便りページでは、[ホールスコア]のホール番号をクリックすると、ホールレイアウトが切り替わります。 ホールレイアウト表示についての詳細は「3.4.3 ホールレイアウト表示」をご覧ください。 (5) グリーン便りページに配置されたリンク共有用ボタンを用いて、グリーン便りページのアドレスを友達に通知す ることができます。 リンク共有用各種ボタンの使い方につきましては「3.4.4 リンク共有用ボタン」をご覧ください。 (6) グリーン便りページでは、ラウンドに関するコメントを入力することができます。 コメントの使用方法につきましては「3.4.5 コメント」をご覧ください。 (7) グリーン便り・ラウンド情報一覧画面から、選択したグリーン便りページを「GreenOn Cafe The 19th Hole」の 「Green Letter Box」に投稿することができます。 グリーン便りの投稿方法につきましては「3.4.6 グリーン便りの投稿」をご覧ください。 73 3.4.3. ホールレイアウト表示 ホールレイアウトの表示は、弊社グリーンオンシリーズのレイアウトデータの適用状況により以下の(1)、(2)のいずれ かの方式で表示されます。 適用状況は、弊社グリーンオンサイトの「適用コースページ」(http://www.greenon.jp/content/view/15/42/)より確 認することができます。 (1) 各都道府県/国/地域の適用コース一覧の「適用状況」が「グリーンサイズ表示」または「グリーン傾斜表示」 となっているコース 弊社オリジナルの画像にてホールレイアウトが表示されます。ショット履歴が登録されている場合はそのホー ルのショット地点とショット軌跡が重ねて描画されます。 ショット地点には打数および時刻、ショット軌跡には飛距離情報が記載されています。 [ホールスコア]のホール番号をクリックすると、レイアウト画像およびショット履歴がクリックしたホールのものに 切り替わります。 (2) 各都道府県/国/地域の適用コース一覧の「適用状況」が「グリーンサイズ表示」または「グリーン傾斜表示」 以外のコース Google Map の衛星写真にてホールレイアウトが表示されます。ショット履歴が登録されている場合はそのホー ルのショット地点とショット軌跡が表示されます。 地図画面の初期状態は該当ホールの範囲が表示されていま すが、スクロールやズームイン・スームアウトを行うことができます。 74 ※ 地域やズームレベルによっては Google Map の衛星写真が表示されないことがあります。ご了承ください。 ショット地点をクリックすると打数や時刻、経度、緯度などが表示されます。 また、ショット軌跡をクリックすると各ショットの飛距離が表示されます。 [ホールスコア]のホール番号をクリックすると、地図の表示範囲およびショット履歴がクリックしたホールに切り 替わります。 75 3.4.4. リンク共有用ボタン リンク共有用各種ボタンの使用手順を以下に記述します。 (1) メール作成ボタン 電子メールを使用して友達にグリーン便りページのアドレスを通知することができます。 SNS への会員登録を行わなくても、メールアドレスをお持ちならば使用可能です。 以下の手順で使用できます。 ① [メール作成]ボタンをクリックします。 クリック クリックすると、メール作成ウインドウが表示されます。 ※ この画面で、[件名をコピー]、[本文をコピー]のボタンが表示されていない場合は、お使いのパソコン に Flash Player がインストールされていない可能性が考えられます。 メール作成ウインドウは、Flash Player のインストールを行った状態でご利用ください。 76 ② パソコンのメールソフトを使用してメールを作成する場合は[パソコンのメールソフトを使用する場合はこの ボタンをクリック]ボタンをクリックします。 クリック ※ お使いのパソコンにて、メールソフトのインストールおよびメールアカウントの設定が完了している必 要があります。 クリックすると、メールソフトのメール作成画面が開かれます。このとき、宛先、件名と本文はすべて空欄と なっています。 お使いのパソコンにてメールソフトが使用できない場合は、Web メールのメール作成画面を別途開いてくだ さい。 ③ [件名をコピー]ボタンをクリックすると、件名の内容がクリップボードにコピーされます。 クリック クリック後に、メール作成画面の件名欄に貼り付けます。 77 ④ [本文をコピー]ボタンをクリックすると、本文の内容がクリップボードにコピーされます。 クリック クリック後に、メール作成画面の本文に貼り付けます。 ⑤ メールの宛先にはスコアを知らせたい友達のアドレスを入力します。 ⑥ 宛先、件名、本文が正しく入力されていることを確認してからメールを送信します。 78 (2) Facebook いいね!ボタン Facebook のウォールへの投稿を行い、Facebook の友達全員にグリーン便りページのアドレスを通知できます。 このとき、Facebook のプライバシー設定が「公開」となっていると、友達以外のユーザーからも見ることができる 状態となりますので、ご注意ください。プライバシー設定は「友達」としておくことをお薦めいたします。 以下の手順で使用できます。 ① [いいね!]ボタンをクリックします。 クリック クリックすると、コメント入力欄が表示されます。 お使いのブラウザで Facebook にログインしていない場合は、以下のようにログインを要求されます。 ログインを行うと、コメント入力欄が表示されます。 79 ② コメントを入力する場合は以下の手順を実行します。 1. コメントを入力して[Facebook に投稿]ボタンをクリックします。 クリック クリックすると、Facebook のウォールにコメント付きで投稿されます。 ③ コメントを入力しない場合は以下の手順を実行します。 1. [閉じる]ボタンをクリックします。 クリック 「いいね!」として Facebook のウォールに投稿されます。 ④ 「いいね!」を取り消す場合は以下の手順を実行します。 1. いいね!ボタンのアイコンの部分をクリックします。 (アイコン部分にマウスカーソルを合わせると、アイコンが「×」印に変わります。) クリック クリックすると、いいね!が取り消されます(Facebook への投稿も削除されます)。 80 (3) Facebook 送信ボタン 宛先を指定してメッセージを送信することにより、Facebook の友達にグリーン便りページのアドレスを通知でき ます。 以下の手順で使用できます。 ① [送信]ボタンをクリックします。 クリック ② メッセージ入力欄が表示されます。 お使いのブラウザで Facebook にログインしていない場合は、以下のようにログインを要求されます。 ログインを行うと、メッセージ入力欄が表示されます。 81 ③ 宛先を入力します。 友達の氏名の先頭の何文字かをローマ字で入力すると、条件に該当する友達の一覧が表示されますの で、一覧から友達を選択します。宛先には Facebook の友達だけでなく、任意のメールアドレスを指定する こともできます。 また、宛先に指定した友達の氏名の右の「×」をクリックすると、宛先から外すことができます。 ④ メッセージを入力します。(メッセージの入力は任意ですので入力しなくても構いませんが、何か入力する ことをお薦めします。) ⑤ [送る]ボタンをクリックすると、メッセージが送信されます。 クリック ⑥ メッセージを送信する前に[キャンセル]ボタンをクリックすると、メッセージ送信を中断します。 クリック ※ メッセージを送信後に取り消すことはできませんので、ご注意ください。 82 (4) Twitter ツイートボタン Twitter にツイートを投稿することにより、Twitter の友達(フォロワー)にグリーン便りページのアドレスを通知で きます。 なお、Twitter の設定として、ツイートを誰でも見ることができる(検索エンジンにも登録される)状態がデフォルト となっておりますので、必要に応じて「ツイートを非公開にする」(承認したユーザーのみツイートを見ることがで きる)に設定を変更してからご利用ください。 以下の手順で使用できます。 ① [ツイート]ボタンをクリックします。 クリック クリックするとツイート入力ウインドウが表示されます。 初期状態で、グリーン便りページのアドレス等を含む本文が入力されています。 83 お使いのブラウザで Twitter にログインしていない場合は、以下のようにアカウントとパスワードの入力欄 を含むツイート入力ウインドウが表示されます。 この場合は、正しいユーザー名(またはメールアドレス)とパスワードを入力しないとツイートの投稿ができ ません。 ② 本文を必要に応じて編集し、ツイート入力ウインドウの[ツイート]ボタン(ログインしていない場合は[ログイ ンしてツイート]ボタン)をクリックします。 クリック クリックすると、Twitter に投稿されます。 84 ③ ツイート入力ウインドウ右上の[×]ボタンをクリックすると、ツイート投稿をキャンセルできます。 クリック 投稿済みのツイートを削除する場合は、Twitter の画面より「アカウント」をクリックし、表示される自分のツ イート一覧から、削除したいツイートにマウスカーソルを合わせると表示される「削除」をクリックします。 85 (5) mixi イイネ!ボタン mixi チェックへの投稿を行い、mixi の友達全員にグリーン便りページのアドレスを通知できます。 以下の手順で使用できます。 ① [イイネ!]ボタンをクリックします。 クリック クリックすると、コメント入力欄が表示されます。 お使いのブラウザで mixi にログインしていない場合は、以下のようにログインを要求されます。 ログインを行うと、コメント入力欄が表示されます。 86 ② コメントを入力する場合は以下の手順を実行します。 1. コメントを入力して[コメントする]ボタンをクリックします。 クリック mixi チェック「~をイイネ!しました」および、それに対するコメントとして、mixi に投稿されます。 ③ コメントを入力しない場合は以下の手順を実行します。 1. コメント入力欄右上の[×]ボタンをクリックします。 クリック mixi チェック「~をイイネ!しました」として投稿されます。 ④ 「イイネ!」を取り消す場合は以下の手順を実行します。 1. イイネ!ボタンのアイコンの部分をクリックします。 (アイコン部分にマウスカーソルを重ねると、アイコンが「×」印に変わります。) クリック クリックすると、イイネ!が取り消されます(mixi チェックへの投稿も削除されます)。 87 (6) Google +1 ボタン Google+を使用して、Google+の友達などにグリーン便りページのアドレスを通知できます。 以下の手順で使用できます。 ① [+1]ボタンをクリックします。 クリック クリックすると、リンク共有画面が表示されます。 お使いのブラウザで Google にログインしていない場合は、以下のようにログインを要求されます。 ログインを行うと、リンク共有画面が表示されます。 88 ② [コメントを追加]欄に必要に応じてコメントを入力します。(コメントの入力は任意です。) ③ 通知先にはデフォルトで「友だち」が設定されています。[名前、サークル、メールアドレスを追加](または [ユーザーを追加])欄をクリックすると通知先を追加できます。 通知先として、以下のものを指定できます。 あなたのサークル (自分が所属するサークルのメンバー) 一般公開 (Google+全体) 友だちの友だちサークル (自分が所属するサークルのメンバーが所属するサークルのメンバ ー) 友だち 家族 知人 フォロー中 任意のメールアドレス(Google+ユーザー以外も可) 89 ④ 通知先を指定後に、[共有]ボタンをクリックします。 クリック クリックすると、Google+ ストリームへの投稿が行われます。 ⑤ Google+ ストリームへの投稿を削除するには、投稿された記事の右上の[▼]アイコンをクリックし、表示さ れたメニューの[この投稿を削除]をクリックします。 クリック 但し、任意のメールアドレスへの通知はキャンセルされません。 90 3.4.5. コメント 公開されたラウンドに関するコメントを投稿することができます。 コメントシステムとしては、DISQUS(http://www.disqus.com/)を使用しています。 コメント投稿の手順を以下に記述します。 (1) [Start the discussion...]欄(既に他のコメントが投稿されている場合は[Join the discussion...]欄)にコメント本文 を入力します。 コメントには 25,000 文字まで入力できますが、長くなる場合は分割して投稿することをお薦めいたします。 (2) コメントを投稿するアカウント(もしくはゲストとして投稿)を決定します。 以下の①~⑦のいずれかを行います。 ① ゲスト SNS のアカウントを持っていなくても、ゲストとして投稿できます。 投稿にはメールアドレスが必要となります。 ゲストとして投稿した場合は、後述するコメントの編集ができません。 (後から DISQUS のアカウントを作成し、メールアドレスと関連付けることで編集できるようになります。) 1. [名前]欄をクリックすると、以下のように[メールアドレス]欄と[Password]欄が表示されます。 クリック 91 2. [名前]欄に名前(ニックネーム)を入力します。 3. [メールアドレス]欄にメールアドレスを入力します。 4. [Password]欄にパスワードを入力します。 5. [→]ボタンをクリックすると、コメントが投稿されます。 [コメントする]ボタンをクリックする前に[すべてのコメントをメールで購読する]のチェックをオンにして おくと、今後このラウンドデータに関するコメントが投稿された場合は、メールで通知を受け取ることが できます。 ② DISQUS DISQUS アカウントを用いてコメントを投稿することができます。 ※手順は省略します。 ③ Facebook Facebook アカウントを用いてコメントを投稿することができます。 1. Facebook のアイコン をクリックします。 クリック 2. お使いのブラウザで Facebook のサービスにログインしていれば、②と同様に[(アカウント名)の投稿] のボタンが現れますので、そのボタンをクリックすることで投稿が行われます。 3. ログインしていない場合、以下のように Facebook アカウントのログインを要求されます。 92 ④ Twitter Twitter アカウントを用いてコメントを投稿することができます。 1. Twitter のアイコン をクリックします。 クリック 2. お使いのブラウザで twitter のサービスにログインしていれば、②と同様に[(アカウント名)の投稿]の ボタンが現れますので、そのボタンをクリックすることで投稿が行われます。 3. ログインしていない場合、以下のように twitter アカウントのログインを要求されます。 93 ⑤ Google Google アカウントを用いてコメントを投稿することができます。 1. Google のアイコン をクリックします。 クリック 2. お使いのブラウザで Google のサービスにログインしていれば、②と同様に[(アカウント名)の投稿]の ボタンが現れますので、そのボタンをクリックすることで投稿が行われます。 3. ログインしていない場合、以下のように Google アカウントのログインを要求されます。 ⑥ Yahoo Yahoo! アカウントを用いてのコメント対応は停止しています。 ⑦ mixi (OpenID) mixi アカウントを用いてのコメント対応は停止しています。 94 (3) すでに投稿されたコメントに対する返信コメントを投稿することができます。 以下の手順にて行います。 ① 返信を書きたいコメントの下の[返信]ボタンをクリックします。 クリック ② クリックすると、返信コメントの入力欄が表示されます。 ③ 手順(1)、(2)と同様の手順で、コメントの入力と投稿を行います。 95 (4) コメントに画像を添付することができます。 画像フォーマットとしては jpg(jpeg)、gif、png のいずれかのフォーマット、ファイルサイズとしては 2MB までの画像 ファイルを 5 つまで添付できます。 動画ファイルの添付はできませんが、コメント本文中に YouTube の動画ページの URL を記述すると、画像を添 付した場合と同様に動画のサムネイル画像が添付されます。 画像の添付は以下の手順にて行います。(新規投稿、返信とも同じ手順です。) ① コメント入力欄の左下に表示されているアイコン をクリックします。 クリック ② [アップロードするファイルの選択]ダイアログが表示されますので、添付する画像ファイルを選択して [開く]ボタンをクリックします。 ③ 画像ファイルがアップロードされ、コメント入力欄の左下に表示されます。 96 ④ 画像の添付をキャンセルする場合は、アップロードされた画像にマウスカーソルを合わせると表示される [×]のアイコンをクリックします。 クリック ⑤ 手順(1)、(2)と同様の手順で、コメントの入力と投稿を行います。 97 (5) 自分が記入したコメントを編集することができます。以下の手順にて行います。 ① 編集したいコメントを投稿したアカウントと同じアカウントでログインします。 以下の 1.~3.のいずれかを行います。 1. どのアカウントでもログインしていない場合は、以下の手順を行います。 (ア) コメントの右上に表示されている [ログイン]をクリックし投稿したアカウントと同じツールを選択し ます。 クリック (イ) 手順(2)の②~⑤のいずれかと同様の手順でログインを行います。 2. 編集したいコメントを投稿したアカウントとは別のアカウントでログインしている場合は、以下の手順を 行います。 ただし、DISQUS と各ツールを連動させている場合は同じアカウントとして編集を行うことができます。 (ア) コメントの右側に表示されているアカウント名をクリックし、[ログアウト]をクリックします。 クリック (イ) 上記 1.と同様に投稿したアカウントと同じツールを選択します。 3. 編集したいコメントを投稿したアカウントでログイン済みの場合は行うことはありません。 ② 編集したいコメントの下に表示されている[編集]ボタンをクリックします。 クリック クリックすると、コメントが編集可能となります。 ③ [編集したものを保存]ボタンをクリックすると、編集内容が保存されます。 クリック 98 (6) 利用規約に違反するコメントが投稿されている場合は、以下の手順で管理者への報告を行ってください。 ① 該当コメントにマウスカーソルを合わせると、コメントの右上に旗のアイコンが現れるので、さらにアイコン にカーソルを合わせると[不適切な内容として報告]リンクが表示されます。 ② [不適切な内容として報告]リンクをクリックすると、[Are you sure you want to flag this comment?]ウインド ウが表示されるので、[OK]ボタンをクリックすると、不適切なコメントとして管理者への報告が行われます。 クリック その後は弊社管理スタッフにて該当コメントを確認し、削除などの対応を行います。 修正・編集は出来かねますのでご容赦ください。 ④ 管理者への報告をキャンセルする場合は、[Are you sure you want to flag this comment?]ウインドウの「キ ャンセル」またはウインドウ右上の[×]ボタンをクリックします。 クリック 99 3.4.6. グリーン便りの投稿 グリーン便り・ラウンド情報一覧画面から、選択したグリーン便りページを「GreenOn Cafe The 19th Hole」の 「Green Letter Box」(http://www.greenon.jp/hole19/?cat=5)に投稿することができます。 投稿は以下の手順にて行います。 (1) グリーン便り・ラウンド情報一覧画面にて、状態が「○」となっているラウンドデータより、投稿したいラウンド データを選択してチェックを ON にします。 チェック ON ※ 投稿するラウンドデータはいくつでも構いません。また、状態が「×」となっているラウンドデータのチェック を ON にしても投稿はされません。 100 (2) [グリーン便りを投稿]ボタンをクリックします。 クリック (3) 以下のように確認ダイアログが表示されます。 投稿する場合は[OK]、投稿をやめる場合は[キャンセル]をクリックします。 101 (4) 投稿すると、以下のように投稿完了メッセージが表示されます。 これで、グリーン便り投稿メールが当社スタッフ宛に送信されました。 スタッフにて内容を確認後、Green Letter Box への掲載を行います。 なお、不適切な内容が含まれる場合につきましては掲載しない場合があります。 102 3.5. 終了 スコア管理の終了手順を以下に記述します。 (1) 各種グラフ表示画面のサブウインドウが表示されている場合は、画面左上の[閉じる]または画面中央下部の [閉じる]ボタンまたはサブウインドウ右上の[×]ボタンをクリックして、サブウインドウを閉じます。 クリック クリック クリック (2) スコア登録画面、スコア分析画面またはグリーン便り・ラウンド情報一覧画面左上の[閉じる]またはサブウイン ドウ右上の[×]ボタンをクリックして、サブウインドウを閉じます。 クリック クリック 103 (3) [ログアウト]ボタンをクリックして、グリーンオン倶楽部からログアウトします。 クリック 104