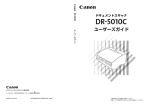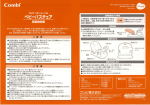Download ユーザーマニュアル (機能詳細編)
Transcript
ユーザーマニュアル
(機能詳細編)
DR-9050C
DR-6050C
■ 国際エネルギースタープログラムについて
当社は国際エネルギースタープログラムの
参加事業者として、本製品が国際エネル
ギースタープログラムの基準に適合してい
ると判断します。
■ 電波障害自主規制について
この装置は、情報処理装置等電波障害自主規制協議会
(VCCI)の基準に基づくクラス B 情報技術装置です。この装
置は、家庭環境で使用することを目的としていますが、こ
の装置がラジオやテレビジョン受信機に近接して使用され
ると、受信障害を引き起こすことがあります。取扱説明書
に従って、正しい取り扱いをしてください。
■ 商標および登録商標について
・ imageFORMULA は、キヤノン電子株式会社の商標で
す。
・ Microsoft Windows® は、米国マイクロソフト社の米
国および他の国における登録商標または商標です。
・ Adobe、Acrobat、および Adobe Reader は、Adobe
System Incorporated(アドビシステムズ社)の米国
ならびに他の国における商標または登録商標です。
・ ISIS は、EMC Corporation. の米国における商標です。
・ その他、本書中の社名や商品名は、各社の登録商標また
は商標です。
■ JIS C 61000-3-2 適合品
本装置は高調波電流規格JIS C 61000-3-2適合品に適合
しています。
■ ご注意
・ 本書の内容の一部または全部を無断で転載することは禁
止されています。
・ 本書の内容について、将来予告なしに変更することがあ
ります。
・ 本書の内容については万全を期して作成しましたが、運
用した結果の影響につきましては、前項にかかわらず責
任を負いかねますのでご了承ください。
■ 複製についてのご注意
・ 紙幣、貨幣、政府発行の有価証券およびパスポート、ま
たは公共団体や民間団体発行の免許証、許可書、公文書、
私文書などの複製は違法となり、処罰の対象となりま
す。
・ 書籍、絵画、版画、地図、図面などの著作物の複製は、自
己の使用以外の目的でお使いになることは禁じられてい
ますのでご注意ください。
Copyright ©2009 CANON ELECTRONICS INC. ALL RIGHTS RESERVED
はじめに
はじめに
このたびはキヤノンドキュメントスキャナ「imageFORMULA DR-6050C/DR-9050C」をお買い求めいただきありがとうござ
います。
本機の機能を十分にご理解いただき、より効果的にご活用いただくために、本機をご使用になる前に本書および以下のマニュアルを
よくお読みになり、本機の機能をよく理解してからお使いください。また、お読みになった後も大切に保管してください。
● ユーザーマニュアル機能詳細編と、CapturePerfect 3.0操
作ガイドの電子マニュアルは、ソフトウェアのインストール
により以下の場所に登録されています。
マニュアルの構成について
本機のマニュアルは、製品に付属している「簡単スタートガイド」と
「ユーザーマニュアル基本操作編」、ソフトウェアのインストールに
よりプログラムメニューに登録される「ユーザーマニュアル機能詳
細編(本書)」
、
「CapturePerfect3.0 操作ガイド」の電子マニュア
ルで構成されています。
ユーザーマニュアル機能詳細編
簡単スタートガイド
本機を使えるようにするまでのセットアップの手順について書かれ
ています。
本スタートガイドの手順に従って本機をセットアップし
てください。
CapturePerfect3.0 操作ガイド
ユーザーマニュアル基本操作編
ユーザーマニュアル機能詳細編(本書)からの抜粋版で、本機の概
要と、本機を使用するための基本操作について書かれています。
ユーザーマニュアル機能詳細編(本書)
「ハードウェア編」と「ソフトウェア編」で構成されています。
● すべてのマニュアルの電子マニュアルは、セットアップ CD
から閲覧することができます。(→ P.2-5)
「ハードウェア編」では、本機のセットアップから取り扱い、メン
テナンス、トラブルシューティングなど、本機を取り扱う項目全般
について説明しています。
「ソフトウェア編」では、スキャナを使用するための ISIS/TWAIN
ドライバと、ジョブ登録ツールの設定について説明しています。
CapturePerfect3.0 操作ガイド(電子マニュアル)
キヤノンドキュメントスキャナ専用アプリケーション
CapturePerfect3.0 の操作マニュアルです。
i
はじめに
マニュアル内の表記について
本書の構成について
本製品のマニュアルで使用している記号・表示について説明します。
マニュアルをお読みになる前に、ひととおり目を通して、その意味
を理解しておいてください。
本書の構成は以下のようになっています。
■ ハードウェア編
第 1 章 お使いになる前に
(→ P.1- xx)
本機の概要について説明します。
参照ページを表します。カッコ内の数字は、書かれていることにつ
いての詳しい説明が記載されているページ数です。
第 2 章 セットアップ
本機を使用するための動作環境とPCとの接続について説明します。
警告
第 3 章 基本的な使用方法
取り扱いを誤った場合に、死亡または重傷を負う恐れのある警
告事項が書かれています。安全に使用していただくために、必
ずこの警告事項をお守りください。
本機の基本的な使用方法について説明します。
第 4 章 その他の機能
ユーザーモードやその他の機能について説明します。
第 5 章 メンテナンス
注意
日常の清掃やローラーの交換などについて説明します。
取り扱いを誤った場合に、傷害を負う恐れや物的損害が発生す
る恐れのある注意事項が書かれています。安全に使用していた
だくために、必ずこの注意事項をお守りください。
第 6 章 こんなときは
メッセージの表示と困ったときの対処方法について説明します。
第 7 章 付録
重要
仕様およびサポート情報について説明します。
操作上必ず守っていただきたい重要事項や禁止事項が書かれて
います。機械の故障や損傷を防ぐために、必ずお読みください。
■ ソフトウェア編
ヒント
第 8 章 ISIS/TWAIN ドライバの設定
操作の参考となることや補足説明が書かれています。必ずお読
みください。
ISIS/TWAIN ドライバの設定について説明します。
第 9 章 ジョブ登録ツールの設定
ジョブ登録ツールの設定について説明します。
第 10 章 こんなときは
ソフトウェアを設定する際の参考情報について説明します。
ii
ユーザーマニ ュ ア ル ( 機 能 詳 細 編 )
「ハードウェア編」
ハードウェア編
4. 給紙方法について ................................................
給紙方法の選択 ....................................................
5. スキャン ...............................................................
ジョブ機能について ............................................
CapturePerfect 3.0 について ........................
6. パッチコードシートの利用(オプション).......
パッチコードシートについて ............................
パッチコードシートの使い方 ............................
7. 紙詰まりや重送を検知したときの処理 .............
紙詰まりの処理 ....................................................
重送を検知したときの処理 ................................
目次
第 1 章 お使いになる前に
1. 安全にお使いいただくために ................................ 1-2
設置場所について ................................................... 1-2
電源について .......................................................... 1-2
スキャナの移動 ....................................................... 1-3
日常の取り扱いについて ....................................... 1-3
廃棄について .......................................................... 1-4
2. 特長 ......................................................................... 1-5
3. 各部の名称と機能 .................................................. 1-8
前面、給排紙部 ....................................................... 1-8
背 面 .......................................................................... 1-9
操作パネル ........................................................... 1-10
第 4 章 その他の機能
1. その他の機能および設定 ....................................... 4-2
2. 機能説明 .................................................................. 4-4
3. ユーザーモード ....................................................... 4-8
ユーザーモードの操作手順 ................................... 4-8
4. ユーザーモードの機能 ........................................ 4-10
第 2 章 セットアップ
1. セットアップの手順 ..............................................
2. 動作環境の確認 ......................................................
3. ソフトウェアのインストール ...............................
セットアップメニューについて ...........................
4. コンピュータとの接続 ...........................................
インターフェースコネクタの位置 ........................
コンピュータとの接続 ...........................................
5. 電源のオン(スキャナの認識)..............................
電源スイッチについて ...........................................
スキャナの認識 .......................................................
3-11
3-11
3-13
3-13
3-14
3-18
3-18
3-19
3-20
3-20
3-21
2-2
2-3
2-4
2-4
2-6
2-6
2-6
2-9
2-9
2-9
第 5 章 メンテナンス
1. 日常のお手入れ ...................................................... 5-2
本体の清掃 .............................................................. 5-2
センサーの清掃 ....................................................... 5-2
読み取りガラスとローラーの清掃 ........................ 5-3
電源プラグ .............................................................. 5-4
2. 給紙ローラーの交換 .............................................. 5-5
ローラーの交換時期 ............................................... 5-5
カウンタ(搬送枚数)の確認とリセット ............ 5-6
ローラーの取り外し / 取り付け ............................ 5-7
3. インクカートリッジの交換と清掃
(インプリンタをお使いの場合).. 5-14
インプリンタについて ........................................ 5-14
インクカートリッジの交換 ................................ 5-14
印字位置の調整 .................................................... 5-17
インプリンタの清掃 ............................................ 5-17
インプリンタテスト ............................................ 5-18
第 3 章 基本的な使用方法
1. 電源のオン / オフについて ................................... 3-2
電源スイッチについて ........................................... 3-2
2. 原稿について .......................................................... 3-3
搬送できる原稿のサイズ ....................................... 3-3
3. 給紙トレイ、排紙トレイの準備 ........................... 3-6
給紙トレイの準備 ................................................... 3-6
原稿ガイドの調整 ................................................... 3-8
排紙トレイの準備 ................................................ 3-10
ii
ハードウェア編
第 6 章 こんなときは
1. メッセージ ..............................................................
ステータス表示 .......................................................
エラーメッセージ ...................................................
2. 困ったときは ..........................................................
トラブルの種類 .......................................................
現象と対処方法 .......................................................
3. ソフトウェアのアンインストール .......................
ISIS/TWAIN ドライバのアンインストール ........
6-2
6-2
6-3
6-5
6-5
6-5
6-9
6-9
第 7 章 付 録
1. 仕 様 ...................................................................... 7-2
本体仕様 .................................................................. 7-2
別売品 ...................................................................... 7-3
消耗品 ...................................................................... 7-3
外形寸法図 .............................................................. 7-4
2. オプション仕様 ....................................................... 7-5
バーコード仕様 ....................................................... 7-5
インプリンタ仕様 ................................................... 7-6
3. 保証とアフターサービス ....................................... 7-7
保証とアフターサービス ....................................... 7-7
サービス&サポートのご案内 ............................... 7-7
保守サービスのご案内 ........................................... 7-8
4. 索引 ....................................................................... 7-10
iii
第 1 章 お使いになる前に
1. 安全にお使いいただくために ........................ 1-2
設置場所について ................................................... 1-2
電源について ........................................................... 1-2
スキャナの移動 ....................................................... 1-3
日常の取り扱いについて ........................................ 1-3
廃棄について ........................................................... 1-4
2. 特長 .................................................................. 1-5
3. 各部の名称と機能 ........................................... 1-8
前面、給排紙部 ....................................................... 1-8
背面 ........................................................................... 1-9
操作パネル ............................................................ 1-10
第 1 章 お使いになる前に
1. 安全にお使いいただくために
本製品を安全にお使いいただくため、以下の項目についての注意事項を必ずお読みください。
● 温度が急激に変化する場所は避けてください。本体内部
で結露が発生すると品質低下の原因になります。以下の
環境下でお使いください。
設置場所について
本機の性能は、設置されている環境によって影響を受ける
ことがあります。設置する場所が次の環境条件に合ってい
ることを確認してください。
室温
湿度
10℃―32.5℃
20%―80%RH
● スピーカーやテレビ、ラジオなど磁気を発生する機器の
近くは避けてください。
● 本機の周りには操作、保守、換気のためのスペースを十
分確保してください。
:100mm以上
電源について
● AC100V 以外の電源電圧で使用しないでください。火
災や感電の原因になることがあります。
818mm以上
631mm以上
● 電源は必ず 100V のコンセントからとってください。
● 他の電気機器と同じコンセントを使用しないでくださ
い。また、延長コードを使う場合は、延長コードのアン
ペア数値に注意してください。
● 電源コードの上に物を置いたり、踏みつけたりしないで
ください。
● 電源コードを束ねたまま使用しないでください。
● 電源コードを強く引っ張らないでください。電源プラグ
を抜くときは、電源プラグを持ち、そのまま抜いてくだ
さい。
● 直射日光の当たる場所は避けてください。やむをえない
場合は、厚いカーテンなどで日光をさえぎってくださ
い。
● 非常時に電源プラグが抜けるように、コンセントの周り
には物を置かないでください。
● ほこりの多い場所は避けてください。ほこりは本体内部
に悪影響を及ぼすことがあります。
● 安全のため、必ずアース線を接続してください。アース
線は絶対にガス管や水道管には接続しないでください。
● 水道の蛇口、湯沸器、加湿器など高温、多湿になる場所
の近くや、アンモニアガス、シンナーなどが発生する場
所は避けてください。
● 電源について不明な点があるときは、お買い求めの販売
店にお問い合わせください。
● 不安定な場所や、振動しやすい場所は避けてください。
1-2
第 1 章 お使いになる前に
■ 電源コードを傷つけたり、破損したり、加工しないでく
ださい。また、重いものを載せたり、引っ張ったり、無
理に曲げないでください。
スキャナの移動
● 本製品は、質量が約 22.5kg あります。本製品を持ち上
げたり移動させるときは、必ず両側から 2 人で持ち、絶
対に1人で持ち上げたりしないでください。落としたり
手をはさんだりして大ケガをすることがあります。ま
た、移動の際は十分注意して移動させてください。
■ 濡れた手で電源プラグを抜き差ししないでください。
■ タコ足配線をしないでください。
■ 電源コードを結んだり、束ねたりしないでください。電
源プラグは奥まで確実に差し込んでください。
■ リール式の延長コードを使用するときはすべてのコード
を引き出して使用してください。コードをリールに巻き
込んだ状態で長時間使用した場合、発熱や火災の原因に
なることがあります。
■ 付属の電源コード以外は使用しないでください。
■ 本機の分解、改造は、危険ですので絶対に行わないでく
ださい。
■ 本機の近くでは可燃性のスプレーを使用しないでくださ
い。
■ 清掃の際は電源スイッチを切り、電源プラグをコンセン
トから抜いてください。
■ 本機の清掃には、水を含ませて固くしぼった布を使用し
てください。アルコール、ベンジン、シンナーなどの引
火性溶剤は使用しないでください。
● スキャナを移動する場合は、インターフェースケーブル
や電源コードを必ず外してください。ケーブル類を接続
したまま持ち運ぶと、無理な力が加わってプラグやコネ
クタが損傷したり、本体を落としてけがをする原因にな
ります。
■ 異常音、発煙、発熱、異臭があったり、電源を入れても
機械が動かないなどの異常が発生した場合は、直ちに電
源スイッチを切り、電源プラグをコンセントから抜いて
ください。そして、お買い求めの販売店または担当サー
ビスにご連絡ください。
日常の取り扱いについて
■ 本機を落としたり、ぶつけたりして、強いショックを与
えないでください。万一本機が破損した場合は、直ちに
電源スイッチを切り、電源プラグをコンセントから抜い
てください。そして、お買い求めの販売店または担当
サービスにご連絡ください。
警告
本製品をお使いになるときは、次の警告をお守りください。
これらは火災や感電の原因になります。
■ アルコール、シンナーなどの引火性溶剤の近くには設置
しないでください。
■ 本機を移動させる場合は、必ず電源スイッチを切り、電
源プラグをコンセントから抜いてください。
1-3
第 1 章 お使いになる前に
■ 本機を操作するときは、ゆったりとした服装を避け、装
飾品など動作中の本機に引っ掛かりそうなものを身につ
けないでください。本機に巻き込まれてけがの原因にな
ることがあります。特にネクタイや長い髪などは注意し
てください。万一巻き込まれた場合は、直ちに電源ス
イッチを切って機械を停止してください。
注意
■ ぐらついた台の上や傾いたところなどの不安定な場所
や、振動の多い場所には設置しないでください。落ちた
り倒れたりして、けがの原因になることがあります。
■ 通気孔をふさがないでください。本機の内部に熱がこも
り、火災の原因になることがあります。
■ 原稿をセットするときや、詰まった紙を取り除くとき
は、慎重に扱ってください。紙の端で手を切るなど、思
わぬけがをすることがあります。
■ 本機の上には、クリップ、ステープルの針、ネックレス
などの金属物を置かないでください。こぼれたり、中に
入ると火災や感電の原因になることがあります。万一こ
れらが本機の中に入ってしまった場合は、直ちに電源ス
イッチを切り、電源プラグをコンセントから抜いてくだ
さい。そしてお買い求めの販売店または担当サービスに
ご連絡ください。
廃棄について
● 本機および付属品を廃棄するときは、必ず法律およびそ
の地域の条例に従って廃棄するかお買い求めの販売店に
ご相談ください。
■ 湿気やほこりの多い場所には設置しないでください。火
災や感電の原因になることがあります。
■ 本機の上には物を載せないでください。置いたものが倒
れたり、落下して、けがの原因になることがあります。
■ 電源プラグを抜くときは、必ずプラグを持って抜いてく
ださい。電源コードを引っ張ると、芯線の露出、断線な
どで、コードが傷つき、火災や感電の原因になることが
あります。
■ いつでも電源コードが抜けるように、コンセントの周り
には物を置かないでください。非常時に電源コードが抜
けなくなります。
■ 本機の内部に、水や引火性溶剤(アルコール、シンナー、
ベンジンなど)をこぼさないでください。火災や感電の
原因になることがあります。
■ 長時間ご使用にならないときは、安全のため、必ず電源
コードを本体から抜き、電源プラグをコンセントから抜
いてください。
1-4
第 1 章 お使いになる前に
2. 特長
本機の主な特長は以下のとおりです。
● フレキシブル原稿ガイド
スキャナ本体の特長
左右の原稿ガイドを任意の位置に動かすことにより、
原稿を左右
に寄せてスキャンすることができます。
(→ P.3-8「原稿ガイドの調整」)
● 多様な読み取りモード
読み取りモードとして、以下のモードが用意されています。
「白黒」、「誤差拡散」、「アドバンストテキストエンハンスメン
ト」、
「アドバンストテキストエンハンスメント II」、
「256 階調
グレー」、
「24 ビットカラー」
● ユーザーモード
ユーザーモードの各機能により、
スキャナの機能を任意に変更す
ることができます。 (→ P.4-8「ユーザーモード」
)
* アドバンストテキストエンハンスメントは、
原稿の背景や地色
を処理して文字を読みやすくするモードです。
検知機能
● カラー白黒検知
● 高速原稿給紙
スキャンした原稿が白黒原稿か、カラー原稿かを自動検知しま
す。
白黒、グレースケール、カラーすべての読み取りモードでA4サ
イズの原稿を最大 90 枚 / 分(DR-9050C の場合)で読み取り
ます。
● 自動原稿サイズ検知
スキャンした原稿のサイズを検知してスキャンします。
* 読み取り条件:A4 縦 / 両面 /200dpi
● 大容量給紙
給紙トレイには普通紙で最大 500 枚(DR-6050C の場合は最
大 300 枚)の原稿をセットすることができます。
● カウントオンリーモード
定形サイズでスキャン
スキャナ単体で動作し、セットした原稿の枚数をカウントしま
す。(→ P.4-4「カウントオンリーモード」)
自動サイズ検知でスキャン
● 斜行検知
● 給紙トレイ位置の変更
原稿が斜めに搬送され、
原稿が搬送路の端に接触したことを検知
して搬送を停止します。(→ P.4-5「斜行検知」
)
給紙トレイの位置を原稿の枚数に合わせて変更することができま
す。(→ P.3-6「給紙トレイの準備」)
● ステープル検知
● 長尺モード
ステープルで綴じられた原稿を検知して搬送を停止します。
(→ P.4-6「ステープル検知」
)
ユーザーモードの設定により、最大3,000mm までの長さの原
稿をスキャンすることができます。
(→ P.3-4「長尺モードの設
定」)
● 超音波重送検知
超音波センサーによって原稿の重なりを検知して搬送を停止しま
す。(→ P.4-5「重送検知」
)
● ジョブ機能
スキャン条件、画像ファイルの保存先をジョブに登録し、操作パ
ネルのキー操作のみでスキャンを実行することができます。
(→ P.3-13「ジョブ機能について」)
* 原稿に貼られたラベルなどを重送として検知させないようにす
るための非検知領域を設定できます。
1-5
第 1 章 お使いになる前に
● 長さによる重送検知
● 斜行補正
原稿の長さの比較によって原稿の重なりを検知し、
搬送を停止し
ます。
(→ P.4-5「重送検知」
)
スキャンした画像から原稿が斜めに搬送されたと判断したとき
に、画像をまっすぐに補正します。
* 1枚目の原稿の長さを基準とし、長さの異なる原稿が搬送され
たときに重送を検知します。
● プレスキャン
スキャンを開始したときに原稿を1枚スキャンして中断し、1枚
目の画像で明るさとコントラストを調整してからスキャンを行い
ます。
斜行した画像
斜行補正した画像
● ドロップアウト / 色強調
● ベリファイスキャン
スキャン時に赤、青、緑色から 1 色を指定または中間色を色の
範囲で指定して読み取らないようにするドロップアウト機能また
は、指定した色を強調する機能を備えています。
カウントオンリーモードでカウントした枚数または、
あらかじめ
設定した枚数と、
スキャンした枚数を照合しながらスキャンしま
す。(→ P.4-4「ベリファイスキャン」)
● 文字向き検知
原稿内の文字の向きを検知して、
文字の向きが正しくなるように
画像を 90 度単位で回転します。
多色原稿
赤色をドロップアウト
● バインダ穴除去
原稿の向き
バインダに綴じられていた原稿をスキャンしたときにできる黒い
穴の部分を除去します。
文字の向きを検知して
回転した画像
Monthly Report
Monthly Report
画像処理
● 裏写り / 地色除去
バインダ穴のある画像
薄い原稿をスキャンしたときに起きる原稿の裏写りや原稿の地色
を除去します。
バインダ穴を除去した画像
● 白紙スキップ
● 画像回転
原稿の両面をスキャンして、
白紙として判断した面の画像の保存
をスキップします。
スキャンした画像を90度単位で回転または、原稿内の文字の向
きを検知して、文字の向きが正しくなるように画像を90度単位
で回転します。
Monthly Report
Monthly Report
Monthly Report
Monthly Report
Monthly Report
(白紙)
白紙のある両面原稿
1-6
白紙をスキップした画像
第 1 章 お使いになる前に
● 半折りスキャン
オプション
給紙口にセットできない原稿を半折りにして両面をスキャンし、
スキャンした表裏の画像を 1 枚の画像に合成します。
(→ P.4-6「半折りスキャン」
)
● インプリンタ
オプションとして、スキャンした原稿に印字することができま
す。
● バーコード検知
オプションのバーコードモジュールをインストールすることによ
り、原稿内のバーコードを検知することができます。
表裏の画像
● パッチコード対応
合成した画像
オプションのパッチコードデコーダを装着することにより、
原稿
内に挿入されたパッチコードシートを検知してバッチ区切りを行
うことができます。
(→ P.3-18「パッチコードシートの利用」)
● マルチストリーム
用途に合わせて読み取り条件の異なる 2 つの画像を 1 回のス
キャンで同時に出力することのできるマルチストリーム機能に対
応しています。ただし、この機能は本機に付属している
「CapturePrefect3.0」または、お使いのアプリケーションが
マルチストリーム機能に対応している場合にのみ使用できます。
(150dpi, カラー) (300dpi, 白黒)
スキャンする原稿
2種類の画像を出力
その他
● 継続モード
紙詰まりや重送など、
原稿が正常に搬送されなかったことをセン
サーが検知して搬送を停止したときに、
スキャンを中断状態にす
るモードで、原稿を処理した後、異常を検知した原稿からスキャ
ンを継続します。
(→ P.3-20「紙詰まりや重送を検知したとき
の処理」)
* 継続モードは、
「紙詰まり」
、
「重送」、
「斜行」、
「ステープル」を
検知して搬送が停止したときに有効です。
1-7
第 1 章 お使いになる前に
3. 各部の名称と機能
各部の名称と機能は以下のとおりです。
① 上部ユニット
前面、給排紙部
原稿が詰まったときやローラーの清掃時に開きます。
①
(→ P.3-20)
②
② インプリンタカバー
オプションのインプリンタのインクカートリッジを交換すると
きや、インプリンタの清掃時に開きます。(→ P.5-14)
③ 排紙トレイ
スキャンした原稿が排出されます。(→ P.3-10)
③
④ 操作パネル(→ P.1-10)
⑤ 電源スイッチ
スキャナの電源をオン / オフします。
(→ P.3-2)
⑥ 排紙補助トレイ
④
⑤
原稿が排紙トレイから落ちるようなときに開きます。
(→ P.3-10)
⑦ 排紙ストッパー
原稿の長さに合わせて調整することで、原稿の飛び出しを防ぎ
ます。
⑥
⑦
(→ P.3-10)
⑧
⑧ 排紙原稿ガイド
原稿の幅に合わせて調整することで、排出される原稿をそろえ
ます。
⑩
(→ P.3-10)
⑨ 給紙原稿ガイド
原稿の幅に合わせて調整します。(→ P.3-7、P.3-8)
⑨
⑩ 原稿ガイドロックレバー
原稿ガイドをロックします。
(→ P.3-8)
⑪ 給紙トレイ
⑪
⑩
スキャンする原稿をセットします。
(→ P.3-6)
⑫ 給紙補助トレイ / ワイヤ
原稿の長さに合わせて引き出します。
(→ P.3-7)
⑫
インプリンタカバーは、オプションのインプリンタが装着
されていない場合には、開けないでください。
1-8
第 1 章 お使いになる前に
背面
① 通気孔(排気ファン)
本機内部の熱を排熱します。
② 電源コネクタ
付属の電源コードを接続します。
(→ P.2-6)
③ アース端子
付属のアースを接続します。
(→ P.2-6)
④ USB コネクタ(Type B)
付属の USB ケーブルを接続します。
(→ P.2-6)
⑤ SCSI コネクタ(D-sub ハーフピッチ 50 ピン)
SCSI コネクタを接続します。(→ P.2-7)
⑥ ディップスイッチ(SCSI ID)
SCSI ID を設定します。
(→ P.2-8)
通気孔はふさがないでください。本機の内部に熱がこも
り、火災の原因になることがあります。
1-9
第 1 章 お使いになる前に
操作パネル
① 表示パネル
ユーザーモードやジョブ、メッセージ、カウンターなどを表示
します。
② Count Clear キー
表示パネルのカウンターをクリアします。
③ Enter キー
ユーザーモードを選択、確定します。
④
キー
ユーザーモードやジョブなどの機能を選択します。
⑤ Menu キー
ユーザーモードを表示します。
(→ P.4-8)
⑥ Job キー
ジョブを選択します。(→ P.3-13)
⑦ Count Only キー
カウントオンリーモードになり、
原稿の枚数をカウントします。
(→ P.4-4)
⑧ Separation Off キー
給紙トレイが上昇して手差し給紙になります。(→ P.3-11)
⑨ New file キー
キー操作によるファイル区切りを選択したときにファイルを区
切ります。
⑩ スタートキー
スキャンを開始します。
⑪ ストップキー
スキャンを終了します。
1 - 10
第 2 章 セットアップ
1. セットアップの手順 ....................................... 2-2
2. 動作環境の確認 ............................................... 2-3
3. ソフトウェアのインストール ........................ 2-4
セットアップメニューについて ............................ 2-4
4. コンピュータとの接続 ................................... 2-6
インターフェースコネクタの位置 ........................ 2-6
コンピュータとの接続 ............................................ 2-6
5. 電源のオン(スキャナの認識)...................... 2-9
電源スイッチについて ............................................ 2-9
スキャナの認識 ....................................................... 2-9
第 2 章 セットアップ
1.
セットアップの手順
本機を使用するためには以下の手順に従って本機をセットアップしてください。
手順 1:動作環境の確認(→ P.2-3)
手順 2:ソフトウェアのインストール(→ P.2-4)
手順 3:コンピュータとの接続(→ P.2-6)
手順 4:電源のオン(スキャナの認識)(→ P.2-9)
● コンピュータとの接続は、必ずソフトウェアのインス
トールの後に行ってください。
・ Windows Vista
● ソフトウェアをインストールする前にスキャナを接続
し、スキャナの電源をオンにすると以下のウィザード画
面が表示されます。この場合、
[キャンセル]ボタンをク
リックしてウィザード画面を終了させてからスキャナの
電源をオフにします。
・ Windows 2000
・ Windows XP
2-2
第 2 章 セットアップ
2.
動作環境の確認
本書に記載されている仕様を満たし、本機を快適にお使いいただくためには次のシステム要件を推奨します。
● コンピュータに標準装備された USB ポートに接続して
使用する場合、以下の点に注意してください。
■ オペレーティングシステム
・
・
・
・
Microsoft Windows 2000 Professional SP4 以上
Microsoft Windows XP Professional SP3 以上
Microsoft Windows XP Home Edition SP3 以上
Microsoft Windows XP Professional x64 Edition SP2
以上
・ Microsoft Windows Vista Home Basic/Home Premium/
Business/Ultimate/Enterprise SP1 以上
・ USB インターフェースは Hi-Speed USB2.0 インター
フェースを使用してください。
・ コンピュータに標準装備されたUSBポートがUSB FullSpeed(USB1.1 相当)の場合、スキャン速度が低下し
ます。この場合、SCSIカードでのご使用をお勧めします。
・ USB2.0 ドライバはマイクロソフト社から提供されてい
る最新のドライバをお使いください。
詳細についてはお買
い求めの販売店にお問い合わせください。
・ コンピュータに標準装備されたすべての USB インター
フェースにおいて、動作を保証するものではありません。
詳細についてはお買い求めの販売店にお問い合わせくださ
い。
・ USBケーブルは、同梱品またはHi-Speed USB2.0対応
のケーブルをお使いください。
Microsoft Windows Vista は、32 ビット版、64 ビット
版で動作します。
■ パーソナルコンピュータ
・ CPU:Celeron 1.6GHz 以上
・ メモリ:512MB 以上
・ ハードディスク:1GB 以上の空き容量
・ CD-ROM ドライブ
・ インターフェース:コンピュータに標準装備されたUSBポート
(Hi-Speed USB2.0)または、拡張 SCSI カード
・ モニタ:解像度 1024 × 768(XGA)以上
● SCSI カードで使用する場合、以下の点に注意してくだ
さい。
・ SCSIカードのコンピュータへの取り付けは、必ずお使い
のSCSIカードおよびコンピュータの取扱説明書に記載さ
れている手順に従って行ってください。
・ 使用できる SCSI ケーブルの総延長は、SCSI の規格に
よって決められています。詳細は、お使いの SCSI カード
の取扱説明書を参照してください。
■ 拡張 SCSI カードは、本機が推奨する以下の SCSI カード
をお使いください。
Adaptec 社製 SCSI カード(PCI バス用)
・ AVA-2915LP
・ AVA-2930LP
ラトックシステム社製 SCSI カード(Card bus 用)
・ REX-CB31
● C P U 、メモリ、インターフェースカードなど、コン
ピュータの推奨仕様を満たさない場合、スキャン速度が
大幅に低下したり転送に時間を要する場合があります。
● コンピュータの推奨仕様を満たしている場合でも、読み
取りの設定によっては、スキャン速度が低下する場合が
あります。
■ 上記のシステム環境で正常に動作する ISIS 互換アプリ
ケーションソフトウェアまたは TWAIN 互換アプリケー
ションソフトウェア。
● 同梱されているISIS/TWAINドライバは、すべてのISIS
互換アプリケーションソフトウェアまたは TWAIN 互換
アプリケーションソフトウェアで動作するとは限りませ
ん。詳細についてはアプリケーションソフトウェアの販
売元にお問い合わせください。
● お使いのコンピュータのシステム要件が不明な場合には、
コンピュータをお買い求めになった販売店または、コン
ピュータメーカーのサポート窓口にお問い合わせくださ
い。
● USBケーブルとSCSIケーブルは同時に接続しないでく
ださい。
2-3
第 2 章 セットアップ
3.
ソフトウェアのインストール
ソフトウェアのインストールについて説明します。
■ 「おまかせインストール」画面
セットアップメニューについて
メニュー画面の「おまかせインストール」をクリックしたときに表
示される画面で、
[インストール]ボタンをクリックすると表示さ
れているすべてのソフトウェアのインストールが実行されます。
本機に同梱されているセットアップディスクをCDドライブにセッ
トすると、以下のメニュー画面が起動します。セットアップディス
クを CD ドライブにセットしてもメニュー画面が起動しないとき
は、エクスプローラからセットアップディスクを開き、
“SETUP.EXE”を実行してください。
おまかせインストールの手順については、別冊の「簡単ス
タートガイド」を参照してください。
● ソフトウェアをインストールするときは、
必ずAdministrator 権限のアカウントでWindowsにログインしてく
ださい。
■ 「選んでインストール」画面
メニュー画面の「選んでインストール」をクリックしたときに表示
される画面で、
インストールするソフトウェアを選択してチェック
します。
[インストール]ボタンをクリックするとチェックしたソフトウェ
アのインストールが実行されます。
● Windows Vistaをお使いの場合、
「ユーザーアカウント制
御」画面が表示されることがあります。この場合、Administrator権限でログインしているユーザーのパスワードを
入力して[OK]ボタンをクリックしてください。
2-4
第 2 章 セットアップ
■ 「マニュアルを読む」画面
本製品に同梱されている「簡単スタートガイド」と「ユーザーマ
ニュアル基本操作編」の電子マニュアルと、電子マニュアルで用意
さ れ て い る 「 ユ ー ザ ー マ ニ ュ ア ル 機 能 詳 細 編 ( 本 書 )」 と
「CapturePerfect 3.0 操作ガイド」を閲覧するための画面です。
2-5
第 2 章 セットアップ
4.
コンピュータとの接続
本機とコンピュータを接続する方法としてコンピュータに標準装備されている USB ポートを使用する「USB 接続」と、コンピュー
タの拡張スロットに SCSI カードを装着して使用する「SCSI 接続」の 2 つの接続方法があります。お使いのコンピュータの環境に
合わせて接続方法を選択してください。
インターフェースコネクタの位置
コンピュータとの接続
USB コネクタおよび SCSI コネクタは背面の以下の場所に配置さ
れています。
接続方法に合わせた手順でコンピュータと接続します。
■ USB 接続で使用する場合
1.
付属の電源コードを本体背面の電源コネクタに差し込み
ます。(①)
2.
本体背面のアース端子のビスをゆるめ、付属のアース
コードを接続します。(②)
アースコードを接続する際は、絶対にガス管や水道管には接
続しないでください。スキャナ使用時に引火や爆発および感
電の恐れがあります。
3.
電源コネクタ
アース端子
① USBコネクタ
② SCSIコネクタ
(D-sub,ハーフピッチ50ピン)
③ SCSI ID用ディップスイッチ
● USBケーブルと、SCSIケーブルは同時に接続しないで
ください。
● 電源コード、アースコードは必ず付属品をお使いくださ
い。
● コンピュータとの接続はスキャナとコンピュータの電源
がオフの状態で行ってください。
● SCSI ケーブルで接続する場合は、コンピュータの電源
をオフにしてから行ってください。コンピュータの電源
をオンにしたまま本機を接続すると、本機の認識が正常
に行われません。
● SCSI ケーブルは付属していません。本機と SCSI カー
ドのコネクタ形状に適合した SCSI ケーブルを用意して
ください。
2-6
電源プラグをコンセントに差し込みます。
(③)
第 2 章 セットアップ
4.
付属の USB ケーブルでコンピュータと接続します。
4.
電源プラグをコンセントに差し込みます。
(③)
5.
用意した SCSI ケーブルでコンピュータと接続します。
USB ケーブルは、四角いプラグ(Type B)をスキャナ側に差し
込みます。
Type B
Type A
■ SCSI 接続で使用する場合
SCSI ケーブルで接続するときは、必ずコンピュータの電源を
オフにしてください。コンピュータの電源をオンにした状態で
スキャナを接続すると、コンピュータがスキャナを正常に認識
できない場合があります。
1.
Windows をシャットダウンしてコンピュータの電源を
オフにします。
2.
付属の電源コードを本体背面の電源コネクタに差し込み
ます。(①)
3.
本体背面のアース端子のビスをゆるめ、付属のアース
コードを接続します。
(②)
アースコードを接続する際は、絶対にガス管や水道管には接
続しないでください。スキャナ使用時に引火や爆発および感
電の恐れがあります。
2-7
第 2 章 セットアップ
本機を他のSCSI機器とディジーチェーン接続で使用する場
合、以下の点に注意してください。
● SCSI ID は、工場出荷時に「SCSI ID=2」に設定されて
います。他のSCSI機器とディジーチェーン接続で使用す
る場合には、他の SCSI 機器と SCSI ID が重複しないよ
うにディップスイッチを設定してください。
ディップスイッチ
2
1
OFF ON
SCSI ID
SW2
SW1
2
OFF
OFF
3
OFF
ON
4
ON
OFF
5
ON
ON
出荷時の状態(SCSI ID=2)
● 本機はターミネータを内蔵し、[ON]に固定されていま
す。他のSCSI機器とディジーチェーン接続で使用する場
合には、必ず本機が終端になるように接続し、他の SCSI
機器のターミネータはすべて[OFF]にしてください。
2-8
第 2 章 セットアップ
5. 電源のオン(スキャナの認識)
本機の電源をオンにしてコンピュータの電源をオンにすると、プラグアンドプレイ機能により Windows が本機を認識し、デバイス
ドライバのインストールを自動で行います。
電源スイッチについて
スキャナの認識
電源スイッチは本機の前面左下にあります。
電源をオンにするとき
は、電源スイッチを押します。
電源をオフにするときは、電源スイッチを再度押してオフにします。
スキャナの認識は、
本機をコンピュータに初めて接続したときに実
行されます。
1.
本機とコンピュータの接続を確認します。
2.
本機の電源をオンにします。
3.
コンピュータの電源をオンにします。
4.
Administrator 権限のアカウントで Windows にログイ
ンします。
5.
Windows が新しいハードウェアとして本機を認識し、
インストールを自動で行い、完了します。
・ Windows 2000
電源スイッチ
● SCSI ケーブルで接続している場合は、必ずスキャナ→
コンピュータの順に電源をオンにしてください。コン
ピュータの電源を先にオンにするとスキャナを正常に認
識できない場合があります。
・ Windows XP
● 電源をオフにし、再度電源をオンにするときは 10 秒以
上待ってから電源をオンにしてください。
・ Windows Vista
● 長時間ご使用にならないときは安全のため必ず電源プラ
グをコンセントから抜いてください。
2-9
第 2 章 セットアップ
● Windows Vista の場合、バルーンヘルプに表示される
「開始するにはここをクリックしてください。
」
のメッセー
ジにかかわらずインストールを実行して完了します。
「開始するにはここをクリックしてください。
」
をクリック
するとインストールの進捗を表示します。
● デバイスマネージャは、
コントロールパネルから以下の手
順で表示させます。
- Windows 2000 の場合、
[システム]を開き、
「ハー
ドウェア」タブにある[デバイスマネージャ]をクリッ
クします。
- Windows XPの場合、最初にコントロールパネルをク
ラシック表示に切り替えて[システム]を表示させま
す。その後[システム]を開き、
「ハードウェア」タブ
にある[デバイスマネージャ]をクリックします。
- Windows Vista の場合、[システムとメンテナンス]
を開き[デバイスマネージャ]をクリックします。また
は、コントロールパネルをクラシック表示にして[デ
バイスマネージャ]をクリックします。
● Windows XP、Windows Vista では、インストールが
完了するとバルーンヘルプにインストール完了のメッセー
ジが表示されます。
・ Windows XP
・ Windows Vista
● 本機は、デバイスマネージャの「イメージングデバイス」
に[CANON DR-XXXX USB]または、
[CANON DRXXXX SCSI]の名称で登録されます。
(XXXX はお使い
の機種により異なります)
2 - 10
第 3 章 基本的な使用方法
1. 電源のオン / オフについて ............................ 3-2
電源スイッチについて ............................................ 3-2
2. 原稿について ................................................... 3-3
搬送できる原稿のサイズ ........................................ 3-3
3. 給紙トレイ、排紙トレイの準備 .................... 3-6
給紙トレイの準備 ................................................... 3-6
原稿ガイドの調整 ................................................... 3-8
排紙トレイの準備 ................................................ 3-10
4. 給紙方法について ........................................ 3-11
給紙方法の選択 .................................................... 3-11
5. スキャン ........................................................ 3-13
ジョブ機能について ............................................. 3-13
CapturePerfect 3.0 について ........................ 3-14
6. パッチコードシートの利用(オプション)3-18
パッチコードシートについて ............................. 3-18
パッチコードシートの使い方 ............................. 3-19
7. 紙詰まりや重送を検知したときの処理 ...... 3-20
紙詰まりの処理 .................................................... 3-20
重送を検知したときの処理 ................................. 3-21
第 3 章 基本的な使用方法
1.
電源のオン / オフについて
本機の電源のオン / オフについて説明します。
● 本機の電源をオフにしたときは、約 10 秒待ってから電源をオンにしてください。
● SCSIケーブルで接続しているときは、必ず本機→コンピュータの順で電源をオンにしてください。コンピュータ→本機の順に電源をオンに
するとコンピュータが本機を正常に認識できない場合があります。
電源スイッチについて
電源スイッチは本機の前面左下にあります。
電源をオンにするとき
は、電源スイッチを押します。
電源をオフにするときは、電源スイッチを再度押してオフにします。
電源スイッチ
ユーザーモードでトレイ位置が最下位以外の高さに設定され
ている場合は、電源をオンにすると給紙トレイが上下に動き
ます。このとき、給紙トレイは一度一番低い位置まで下りて
から、設定されている高さに移動します。電源をオフにした
ときは給紙トレイは動かず、設定された高さが維持されま
す。(→ P.3-6)
● SCSI ケーブルで接続している場合は、必ずスキャナ→
コンピュータの順に電源をオンにしてください。コン
ピュータの電源を先にオンにするとスキャナを正常に認
識できない場合があります。
● 電源をオフにし、再度電源をオンにするときは 10 秒以
上待ってから電源をオンにしてください。
● 長時間ご使用にならないときは安全のため必ず電源プラ
グをコンセントから抜いてください。
3-2
第 3 章 基本的な使用方法
2.
原稿について
本機は、名刺、小切手などの小さいものから、A3 サイズまでの原稿をスキャンすることができ、搬送できる原稿は給紙方法によっ
て以下のサイズ、紙厚の原稿が使用できます。
● 手差し給紙は、操作パネルの[Separation Off]キーが
点灯し、給紙トレイが上昇した状態で原稿を1枚ずつセッ
トします。
搬送できる原稿のサイズ
本機では、以下のサイズの原稿を搬送することができます。
サイズ
幅 :50.8 ∼ 305 mm
長さ:70 ∼ 432 mm(長尺モードが[OFF]の場合)
70 ∼ 1,000 mm(長尺モードが[ON1]の場合)
70 ∼ 3,000 mm(長尺モードが[ON2]の場合)
ユーザーモードで本機を「長尺モード」にした場合、用紙サ
イズ検知でスキャンすることにより最大 3,000mm の長さ
の原稿をスキャンすることができます。
(→ P.3-4「長尺モードの設定」)
Separation
Offキー
紙厚
連続給紙
:52 ∼ 209 g/m2(0.06 ∼ 0.25mm)
読み取る原稿には一定の基準があります。次の項目をよくお
読みください。
● 複数枚の原稿を一度に読み取るときは、原稿のサイズ、厚
さ、紙質をそろえてください。異なる条件の原稿を給紙す
ると、紙詰まりの原因になります。
● インクが乾いていない原稿は、
ローラーや読み取りガラス
を汚し、画像にすじが入る原因になったり、他の原稿を汚
す原因になります。
必ず乾かしてから読み取りを行ってく
ださい。
● 鉛筆などで書かれた原稿は、
ローラーや読み取りガラスを
汚し、画像にすじが入る原因になったり、他の原稿を汚す
原因になります。このような原稿を読み取った後は、ス
キャナの内部を清掃してください。
● 薄い紙の両面原稿を読み取る場合、
読み取ったときに裏写
りすることがあります。
あらかじめアプリケーションソフ
トウェアで読み取る明るさを調整するか、
「裏写り / 地色
除去」の設定を有効にしてから実行してください。
手差し給紙 :42 ∼ 255 g/m2(0.05 ∼ 0.30mm)
● 連続給紙は、原稿の束を給紙トレイにセットして、フィー
ドローラーとリタードローラーで原稿を 1 枚ずつ分離し
ながら連続給紙を行います。
3-3
第 3 章 基本的な使用方法
● 次のような原稿を読み取ろうとすると、
紙詰まりや故障の
原因になりますので注意してください。
このような原稿を
読み込むときは、複写機でコピーしてから行ってくださ
い。
しわや折り目が入っ
ている
カーボン紙
カール(巻き付け)
がある
表面がコーティング
されている
破れている
半透明の薄紙など極
端に薄い
■ 長尺モードの設定
本機を長尺モードにすると、最大 3,000mm までの原稿をスキャ
ンすることができます。
長尺モードの設定を変更するときは、ユーザーモードの「チョウ
ジャク モード」で設定を変更します。
1.
操作パネルの「Menu」キーを押します。
クリップやステープ
ルの針が付いている
● 複数枚綴りの伝票をスキャンするときは、
綴じられている
側を給紙口に向けて、
「手差し給紙」でスキャンします。
● 長尺モードの場合、手差し給紙で 1 枚ずつスキャンしま
す。
Menuキー
積載枚数
DR-6050C:
上質紙 300 枚または高さ 28 mm 以下(最大)
DR-9050C:
上質紙 500 枚または高さ 48 mm 以下(最大)
ユーザーモードの表示になります。
給紙トレイの積載制限マークの位置以上に原稿をセットしな
いでください。紙詰まりの原因になります。
2. [
]キーを 4 回押して[チョウジャク モード]を表
示させます。(→ P.4-8)
小さいサイズ
大きいサイズ
小さいサイズ:A4 以下の大きさの原稿をセットするとき
大きいサイズ:A4 より大きい原稿をセットするとき
3-4
第 3 章 基本的な使用方法
3.
● 長尺モードを[O N 2]に設定してスキャンする場合、
400/600dpi でスキャンしたり、読み取りモードをカ
ラー、読み取り面を「両面」にした組み合わせでスキャ
ンすると、画像が欠けることがあります。このようなと
きは、解像度を低くしたり、白黒にしたり、読み取り面
を「片面」にしてスキャンしてください。
設定を確認します。
[ON2]: 用紙サイズの設定を[自動検知]または最大サイズに
したときに、最大 3,000mm までの長さの原稿を検
知します。
[ON1]: 用紙サイズの設定を[自動検知]または最大サイズに
したときに、最大 1,000mm までの長さの原稿を検
知します。
● 長尺モードでスキャンする場合、「高画質モアレ除去」、
「斜行補正」および画像回転の「90度」または「270度」
は使用できません。
[OFF]: 用紙サイズの設定を[自動検知]にしたときに、
432mm までの長さの原稿を検知します。
● 長い原稿をスキャンする場合、原稿が傾いてセットされ
ると原稿の後部が給紙部の両端に当たり原稿を破損する
場合があります。
原稿の傾きには十分注意してください。
4. [Enter]キーを押します。
● 長い原稿をスキャンする場合、紙詰まりの検知が遅れて
原稿を破損する場合があります。紙詰まりには十分注意
してください。
● 長い原稿をスキャンする場合、操作パネルにある
[Separation Off]キーを押して、手差しで 1 枚ずつ給
紙してください。
Enterキー
Separation
Offキー
[ ]が点滅して設定モードになります。
5.
[
6.
ストップキーを押してユーザーモードを終了します。
]、
[
]キーで選択し、
[Enter]キーで確定します。
● 長尺モードでスキャンする場合、処理速度が低下するこ
とがあります。
● 長尺モードを[ON1]に設定してスキャンする場合、読
み取りモードをカラー、画像品質を「画質優先」にした
組み合わせでスキャンすると、画像が欠けることがあり
ます。このようなときは、白黒にしたり、画像品質を低
くしてスキャンしてください。
3-5
第 3 章 基本的な使用方法
3.
給紙トレイ、排紙トレイの準備
原稿をスキャンする前に、原稿に合わせて給紙トレイと排紙トレイの準備を行います。
ユーザーモードの表示になります。
給紙トレイの準備
■ 給紙トレイ
給紙トレイの高さはセットする原稿の量によって調整することがで
き、初期値では一番低い位置に設定されています。
2. [
]キーを 5 回押して[トレイ イチ]を表示させま
す。(→ P.4-8)
3.
設定を確認します。
DR-6050C の場合
[O] : 原稿のセット枚数が300枚以下
[1] : 原稿のセット枚数が100枚以下
トレイ位置の設定
DR-9050C の場合
[O] : 原稿のセット枚数が500枚以下
給紙トレイの高さは、ユーザーモードの「トレイ イチ」で設定し、
セットする原稿の枚数に適した位置に設定することにより搬送を開
始するまでの時間が短くなります。
1.
[1] : 原稿のセット枚数が300枚以下
[2] : 原稿のセット枚数が100枚以下
4. [Enter]キーを押します。
操作パネルの「Menu」キーを押します。
Enterキー
Menuキー
[ ]が点滅して設定モードになります。
3-6
第 3 章 基本的な使用方法
5.
[
]、
[
■ 給紙補助トレイ / ワイヤ
]キーで選択し、
[Enter]キーで確定します。
原稿の長さに合わせて給紙補助トレイを引き出します。
給紙トレイが設定した高さに移動します。
6.
補助ワイヤを開きます。
ストップキーを押してユーザーモードを終了します。
■ 原稿ガイド
原稿の幅に合わせて原稿ガイドの位置を調整します。
補助ワイヤは、原稿が給紙補助トレイよりはみ出す場合に使
用します。
原稿ガイドをロックして左右の位置を変えることができま
す。詳細については「原稿ガイドの調整」
(→ P.3-8)を参
照してください。
3-7
第 3 章 基本的な使用方法
原稿ガイドの調整
3.
左側の原稿ガイドをロックし(①)、右側の原稿ガイドを
原稿に合わせます(②)。
4.
右側の原稿ガイドをロックし(①)、左側の原稿ガイドの
ロックを解除します(②)。
5.
左側の原稿ガイドを原稿に合わせます。
原稿ガイドは給紙口中心に対して左右均等に開き、
原稿を給紙口の
中心にセットします。
原稿ガイドにはロックレバーがあり、原稿を右または、左に寄せて
セットするときは、
原稿ガイドをロックして原稿ガイドの左右の位
置を変更することができます。
■ 原稿を左に寄せる場合の調整手順
原稿を左に寄せてセットする手順を一例として説明します。
1.
原稿ガイドを左右いっぱいに開きます。
2.
原稿をセットします。
3-8
第 3 章 基本的な使用方法
■ 原稿ガイドのリセット
3.
右側の原稿ガイドを右側いっぱいまで開きます。
4.
左側の原稿ガイドのロックを解除します。
原稿ガイドを左右均等の位置に戻すときは、
以下の手順で原稿ガイ
ドを左右いっぱいに開きます。
1.
2.
右側の原稿ガイドのロックを確認し(①)、左側の原稿ガ
イドを左側いっぱいまで開きます(②)。
左側の原稿ガイドをロックし(①)、右側の原稿ガイドの
ロックを解除します(②)。
3-9
第 3 章 基本的な使用方法
■ 排紙ストッパー
排紙トレイの準備
排紙トレイには、原稿ガイドと排紙補助トレイ、排紙ストッパーが
あり、それぞれセットした原稿の幅と長さに合わせて調整します。
原稿が排紙トレイから飛び出して落下するようなときは、排紙ス
トッパーを立てて原稿が飛び出さないようにします。
■ 原稿ガイド
両側の原稿ガイドを持ち、
セットする原稿の幅に合わせて位置を調
整します。
原稿の排紙位置は、カウントオンリーモードで原稿を1枚搬送する
ことで確認できます。
(→ P.4-4「カウントオンリーモード」)
排紙ストッパーは排紙補助トレイに設けられており、原稿の
長さに合わせて位置を調整します。
A4 サイズの原稿をセットするときは、排紙補助トレイを閉
じて、上側の排紙ストッパーを立てます。A3 サイズの原稿
をセットするときは、排紙補助トレイを開いて、上側の排紙
ストッパーを立てます。
■ 排紙補助トレイ
原稿が排紙トレイから落ちるようなときは、
排紙補助トレイを開き
ます。
3 - 10
第 3 章 基本的な使用方法
4. 給紙方法について
原稿の給紙方法には、給紙トレイにセットした原稿をピックアップローラーで連続して搬送する「連続給紙」と、ピックアップロー
ラーを停止させ、原稿がフィードローラーで搬送される位置まで 1 枚ずつ手で差し込む「手差し給紙」があります。
給紙方法の選択
給紙方法は標準で「連続給紙」に設定されており、ISIS/TWAINド
ライバの「給紙オプション」で[手差し給紙]を選択または、操作
パネルの「Separation Off」キーを押したときに「手差し給紙」に
なります。また、滑りの悪い原稿の束をスキャンする際に原稿の分
離を確実に行う方法として、
「連続手差しモード」が用意されてい
ます。
Separation
Offキー
連続給紙
連続給紙では、ピックアップローラーで引き込まれた原稿を、
フィードローラーで搬送するとともに、原稿が重送しないようにリ
タードローラーで原稿を 1 枚ずつ分離します。
ピックアップ
ローラー
● 手差し給紙では、リタードローラーによる原稿の分離を行
いません。複数枚の原稿をセットすると、
まとめて搬送さ
れて紙詰まりになる場合があります。
● 複数枚綴りの伝票をスキャンするときは、
綴じられている
側を給紙口に向け、
「手差し給紙」でスキャンします。
[Separation Off]キーは、ISIS/TWAINドライバで設定す
る「給紙オプション」
(→ P.8-19)の[手差し給紙]と相互
に連動しています。
フィード
ローラー
操作パネルの「Separation Off」キーを押す、または「給
紙オプション」を[手差し給紙]に設定すると[Separation
Off]キーが点灯して給紙トレイが上昇します。
リタード
ローラー
連続手差しモード
連続手差しモードはユーザーモードで設定し、
連続給紙で原稿の分
離がうまくできないような原稿をスキャンするときに使用します。
手差し給紙
[Separation Off]キーが点灯し、給紙トレイが上昇して1枚ずつ
の給紙になります。
手差し給紙のときはピックアップローラーが停止しているため、
原
稿をフィードローラーで引き込まれる位置まで挿入します。
フィード
ローラー
リタード
ローラー
3 - 11
第 3 章 基本的な使用方法
3.
ユーザーモードで「連続手差しモード」を[ON]にしたと
きは、スキャンが終了したら必ず「連続手差しモード」を
[OFF]に戻してください。他の人が使用するときに連続給
紙ができなくなります。
設定を確認します。
[ON]: ピックアップローラーを無効にし、セットした原稿は
1 枚ずつフィードローラーで搬送されるまで差し込み
ます。
通常の手差し給紙では、原稿の束をスキャナの横に置いて、
原稿を1枚ずつ取り上げて給紙するのに対して、連続手差し
モードでは、原稿の束を給紙トレイに置いて1枚ずつ差し込
むため作業が楽になります。
[OFF]:「Separation Off」キーが点灯している場合を除き、
ピックアップローラーにより原稿が連続搬送されます。
4. [Enter]キーを押します。
■ 連続手差しモードの設定
連続手差しモードは、ユーザーモードの「レンゾク テザシ モード」
で設定します。
Enterキー
1.
操作パネルの「Menu」キーを押します。
Menuキー
[ ]が点滅して設定モードになります。
ユーザーモードの表示になります。
2. [
]キーを 5 回押して[レンゾク テザシ モード]を
表示させます。
(→ P.4-8)
3 - 12
5.
[
6.
ストップキーを押してユーザーモードを終了します。
]、
[
]キーで選択し、
[Enter]キーで確定します。
第 3 章 基本的な使用方法
5. スキャン
本機のスキャン方法には、本機に付属の「CapturePerfect3.0」などのスキャニングアプリケーションでスキャンする他に、操作
パネルの操作でスキャンを実行する「ジョブ機能」があります。
本項では、「ジョブ機能」と「CapturePerfect3.0」の概略について説明します。
ジョブが表示されないときは、ジョブ登録ツールでジョブを
登録してください。
ジョブ機能について
ジョブ機能は、
「ジョブ登録ツール」でジョブを登録し、操作パネ
ルの[Job]キーで登録したジョブを選択 / 実行してスキャンを行
う機能です。
ジョブには、スキャン条件や、保存する画像データのファイル形
式、保存先が登録され、ジョブ機能でスキャンした画像データは
ジョブに登録されている条件で処理されます。
2.
[
3.
スタートキーでジョブを実行します。
]、[
]キーでジョブを選択します。
ジョブ登録ツールは、ISIS/TWAINドライバと一緒にインス
トールされる TWAIN 互換アプリケーションです。詳細につ
いては、
「第 9 章 ジョブ登録ツールの設定」を参照してくだ
さい。
■ ジョブの実行
ジョブ登録ツールで登録したジョブは、以下の手順で実行します。
1.
操作パネルの「Job」キーを押します。
スタート
キー
4.
Jobキー
登録されているジョブが表示されます。
3 - 13
指定されているフォルダを開いて画像ファイルを確認し
ます。
第 3 章 基本的な使用方法
スキャンバッチファイル
CapturePerfect 3.0 について
設定した読み取り条件でスキャンを行い、指定したフォルダに画像
ファイルを保存します。
CapturePerfect 3.0 は、キヤノンドキュメントスキャナ専用の
ISIS 互換アプリケーションです。CapturePerfect 3.0 の詳細に
ついては「CapturePerfect 3.0 操作ガイド」を参照してくださ
い。
スキャンバッチプリント
設定した読み取り条件でスキャンを行い、指定したプリンタでス
キャンした画像を印刷します。
スキャンバッチメール
設定した読み取り条件でスキャンを行い、MAPI に対応した電子
メールソフトを起動させて、
スキャンした画像を新規メールに添付
します。
スキャン 1 ページ
原稿を 1 枚スキャンして終了します。
スキャンジョブ
ジョブ機能と同様に、読み取り条件とスキャン方法(スキャンバッ
チファイル、スキャンバッチプリント、スキャンバッチメール)を
あらかじめジョブとして登録しておき 、スキャンジョブの実行は、
ツールバーからジョブを選択(①)→実行(②)の 2 つの操作で行
います。
■ CapturePerfect のスキャン方法
CapturePerfect 3.0 には以下のスキャン方法がありスキャンメ
ニューからスキャン方法を選択して実行します。
スキャンバッチプリント
スキャンバッチファイル
スキャンした画像を指定
したプリンタで印刷
スキャンした画像を指定したフォルダ
へ保存
スキャンジョブにはあらかじめ以下の2つのジョブが登録さ
れており、最大 99 個のジョブを登録することができます。
● カラー文書
原稿を 24 ビットカラー、片面 300dpi でスキャンし、画
像ファイルを[ピクチャ]フォルダに PDF 形式で保存し
ます。
● 白黒文書
原稿を白黒、片面 200dpi でスキャンし、画像ファイル
を[ピクチャ]フォルダに PDF 形式で保存します。
(ネットワーク)
スキャンバッチメール
電子メールソフトを起動してスキャ
ンした画像を新規メールに添付
3 - 14
第 3 章 基本的な使用方法
2. [スキャン]メニューから[スキャナ選択]をクリックしま
スキャンバッチプレゼンテーション
す。
小型のスキャナをプレゼンテーションの会場などに持ち込み、
大型
ディスプレイやプロジェクタが接続された環境で使用する場合に有
効なモードで、
CapturePerfectを全画面表示に切り替えてスキャ
ンを行い、スキャンした画像をディスプレイに表示します。
本機能は、大型のスキャナでの使用には適していません。
■ CapturePerfect の操作手順
CapturePerfect 3.0 の起動から「スキャンバッチファイル」で
のスキャン手順について説明します。
その他のスキャン方法の手順については
「CapturePerfect 3.0操
作ガイド」を参照してください。
1.
[スキャナ選択]ダイアログボックスが表示されます。
3.
[CANON DR-XXXX]を選択し、
[設定]ボタンをクリッ
クします。
(XXXX はお使いの機種により異なります)
[スタート]ボタンをクリックし、[すべてのプログラム][CapturePerfect3.0]-[CapturePerfect3.0]をク
リックします。
[CANON DR-XXXX]が表示されないときは、ISIS/TWAIN
ドライバのインストールをやり直してください。
4.
用紙サイズの初期値を設定し、
[OK]ボタンをクリックし
ます。
CapturePerfect3.0 が起動します。
ISISドライバの設定ダイアログボックスで[初期値]ボタン
をクリックしたときに、ここでの設定が反映されます。
5.
3 - 15
[OK]ボタンをクリックしてスキャナの選択を終了しま
す。
第 3 章 基本的な使用方法
6.
7.
[スキャン]メニューから[スキャンバッチファイル]をク
リックします。
[スキャナ設定]ボタンをクリックします。
[スキャンバッチファイル設定]ダイアログボックスが表示されま
す。
ISIS ドライバの設定ダイアログボックスが表示されます。
8.
読み取り条件を設定します。
設定ダイアログボックスの詳細については、
「ISIS/TWAIN
ドライバ設定ダイアログボックス」
(→ P.8-4)を参照して
ください。
9.
[OK]ボタンをクリックしてスキャナの設定を終了しま
す。
10. 保存するファイル名、ファイル形式を指定します。
スキャンバッチファイル設定ダイアログボックスのその他の設定
については「CapturePerfect 3.0操作ガイド」を参照してくだ
さい。
3 - 16
第 3 章 基本的な使用方法
11. 原稿をセットし、
[保存]をクリックしてスキャンを開始
トップキーを押すと「スキャン継続」ダイアログボックス
を表示します。
● 給紙オプションが[パネルで給紙]の場合、スタートキー
のランプが点灯します。
原稿をセットしてスタートキーを
押すとスキャンを行い、ストップキーを押すと「スキャン
継続」ダイアログボックスを表示します。
します。
読み取り条件の給紙オプションの設定によって、原稿のセッ
トが以下のようになります。
● 給紙オプションが[標準給紙]のときはスキャンを開始す
る前に原稿をセットし、原稿がなくなると「スキャン継
続」ダイアログボックスを表示します。
スタートキー
(ランプが緑色に点灯)
12.[スキャン継続]ダイアログボックスが表示されたら、原
稿の有無を確認し、
[スキャン継続]または[スキャンス
トップ]をクリックします。
● 給紙オプションが[手差し給紙]のときは「Separation
Off」キーが点灯して給紙トレイが上昇しています。原稿
を1枚ずつ奥まで差し込みながらスキャンを繰り返し、ス
トップキーを押すと「スキャン継続」ダイアログボックス
を表示します。
[スキャン]メニューの「スキャン継続ダイアログを使用す
る」にチェックがない場合、
「スキャン継続」ダイアログボッ
クスを表示しないでスキャンを終了します。
Separation
Offキー
● 給紙オプションが[自動給紙]
、
[パネルで給紙]の場合、
スキャンを開始したときに原稿がセットされているとス
キャンを行い、
原稿がセットされていないときは待機状態
になります。
● 給紙オプションが[自動給紙]の場合、給紙トレイのセン
サーが原稿のセットを検知するたびにスキャンを行い、
ス
3 - 17
13. スキャンが終了したら[ファイル]メニューから[アプ
リケーションの終了]を選択してCapturePerfectを終
了させます。
第 3 章 基本的な使用方法
6. パッチコードシートの利用(オプション)
本機は、オプションのパッチコードデコーダを装着することにより、原稿内に挿入されたパッチコードシートを検知してバッチ区切
りを行う「自動ファイル区切り」に対応することができます。
■ パッチコードパターンの機能
パッチコードシートについて
パッチコードは「PATCH T」、
「PATCH II」の 2 種類のパターン
に対応し、パターンによって機能が異なります。
パッチコードシートは、ファイルを自動区切りするためのパッチ
コードパターンが印刷されたシートで、
ISIS/TWAINドライバのイ
ンストールにより以下の場所にパッチコードシートのアイコンが登
録されます。
PATCH T
このパターンが印刷されたシートを認識したときは、このシート
の次の原稿の画像からファイルが区切られ、アプリケーションに
よってこのシートの画像を保存する / しないを設定します。
PATCH II
● パッチコードシートは、
お使いのアプリケーションがパッ
チコードシートによる自動バッチ区切りをサポートしてい
る場合に有効です。
● パッチコードシートは PDF 形式のファイルで、用紙サ
イズとパターンの組み合わせで[PATCH T (A4)]
、
[PATCH T (LTR)]、
[PATCH II (A4)]、
[PATCH II
(LTR)]の 4 種類のシートが用意されています。
●「マルチストリーム」
(→P.1-7)を使用するときはパッチ
コードシートは使用できません。
このパターンが印刷されたシートを認識したときは、このシート
の画像からファイルが区切られ、このシートの画像は、アプリ
ケーションの設定にかかわらず必ず保存されます。
■ パッチコードシートの印刷
パッチコードシートは、CapturePerfectまたは、PDF形式のファ
イルに対応したアプリケーションで開き、
必ず等倍で印刷してくだ
さい。
●[PATCH T (A4)]、[PATCH II (A4)]は A4 サイズの
用紙、
[PATCH T (LTR)]、
[PATCH II (LTR)]はレター
サイズの用紙に等倍で印刷してください。
● パッチコードシートを拡大、縮小して印刷した場合、パッ
チコードとして正常に認識できない場合があります。
3 - 18
第 3 章 基本的な使用方法
パッチコードデコーダが装着されていない場合、バッチ区切
りの設定に[パッチコード]は表示されません。
パッチコードシートの使い方
CapturePerfect 3.0 でのパッチコードシートの使用方法につい
て説明します。
(→ P.8-20「バッチ区切り」)
4.
1.
パッチコードシートをプリンタで印刷します。
5. 「バッチ区切りタイプ」の設定を[記録して、スキャン継
●[PATCH T (A4)]、[PATCH II (A4)]は A4 サイズの
用紙、
[PATCH T (LTR)]、
[PATCH II (LTR)]はレター
サイズの用紙に等倍で印刷してください。
● パッチコードシートを拡大、縮小して印刷した場合、パッ
チコードとして正常に認識できない場合があります。
2.
スキャンバッチファイルを実行します。
続]または[記録せず、スキャン継続]にします。
●[記録して、スキャン継続]は、パッチコードのパターン
にかかわらず、パッチコードシートの画像を保存してス
キャンを継続します。
●[記録せず、スキャン継続]は、PATCH T のパターンを
認識したときに、
パッチコードシートの画像を保存しない
でスキャンを継続します。
パッチコードシートをファイルを区切る原稿の前に挿入
してから給紙トレイにセットします。
■ パッチコードシートの作成
パッチコードパターンをコピーして他のサイズのパッチコードシー
トを作成するときは、以下に注意して作成してください。
パッチコードシートをファイル
区切りを変更する原稿の先頭に
入れてセットします。
3.
● パッチコードは、
以下の有効範囲に入るように調整してく
ださい。
ISIS ドライバの「その他」タブにあるバッチ区切りの設
定を[パッチコード]にします。
5
パッチコード
5
5
100
(パッチコード検知の有効範囲)
単位:mm
● パッチコードパターンをコピーするときは、
オリジナルの
パターンと同サイズになるようにしてください。
● 印刷または作成したパッチコードシートは、
汚さないよう
に注意してください。また、折り曲げたり、しわのある
シートは使用しないで、
印刷または作成し直したものを使
用してください。
3 - 19
第 3 章 基本的な使用方法
7. 紙詰まりや重送を検知したときの処理
スキャン中に紙詰まりや重送が発生したらコンピュータのディスプレイおよび表示パネルに紙詰まりのメッセージが表示されます。
以下の手順に従って紙詰まりの処理を行ってください。
● 詰まった紙を取り除くときは、慎重に行ってください。原稿を破損したり、紙の端で手を切るなど思わぬけがをすることがあります。
● 詰まった用紙はすべて取り除いてください。破れた用紙などが内部に残っていると、紙詰まりや故障の原因になります。
● 上部ユニットを開閉するときは、手をはさまないように注意してください。
紙詰まりの処理
4.
上部ユニットを静かに閉じます(①)。そして、上部ユ
ニットの両端を押して確実に閉じたことを確認してくだ
さい。(②)
5.
保存されている最後の画像を確認して、スキャンをやり
直します。
スキャン中に紙詰まりが発生したとき、表示パネルに以下のメッ
セージを表示して搬送を停止します。
エラーコードは、詰まった原稿の位置によって変わります。
詳細については「エラーメッセージ」
(→ P.6-3)を参照し
てください。
1.
排紙トレイに残っている原稿を取り除きます。
2.
開閉ボタンを押しながら上部ユニットを止まるところま
で静かに開きます。
■ 「スタートキーヲ オシテクダサイ」が表示された場合
ISIS/TWAINドライバの設定で「継続モード」が設定されている場
合、紙詰まりを処理した後、表示パネルに以下のメッセージが表示
されます。
開閉ボタン
3.
詰まっている原稿を取り除きます。
● 排紙トレイに排紙の途中で止まっている原稿は、上部ユ
ニットを少し開いた状態にして取り除きます。
● 本体の内部で止まっている原稿は、
上部ユニットを止まる
ところまで開いて取り除きます。
3 - 20
第 3 章 基本的な使用方法
ISIS/TWAIN ドライバの「継続モード」の設定により、紙詰
まりになったときの画像ファイルの処理が以下のようになり
ます。(→ P.8-18「継続モードチェックボックス」
)
重送を検知したときの処理
スキャン中に重送を検知した場合、
表示パネルにエラーメッセージ
を表示して搬送を停止します。
● 継続モードを設定していない場合、
紙詰まりを検知する前
までの画像をファイルに保存してスキャンを終了し、エ
ラーメッセージを表示します。この場合、紙詰まりを起こ
した原稿から、または最初からスキャンをやり直します。
● 継続モードを設定している場合、
紙詰まりを検知した状態
でスキャンを中断し、エラーメッセージを表示します。
詰まった原稿を残っている原稿の先頭に戻し、
スタートキーを押し
てスキャンを継続します。
ISIS/TWAIN ドライバの「継続モード」の設定により、重送
を検知したときのメッセージおよび画像ファイルの処理が以
下のようになります。
(→P.8-18「継続モードチェックボッ
クス」
)
● 継続モードを設定していない場合、
重送を検知する前まで
の画像をファイルに保存してスキャンを終了し、以下の
メッセージを表示します。
原稿の長さで重送を検知した場合
スタート
キー
● スタートキーを押すと、
紙詰まりを起こした原稿の画像を
破棄してスキャンを継続します。
● ストップキーを押すと、
紙詰まりを検知する前までの画像
をファイルに保存してスキャンを終了します。この場合、
紙詰まりを起こした原稿から、
または最初からスキャンを
やり直します。
3 - 21
超音波で重送を検知した場合
第 3 章 基本的な使用方法
● 継続モードを設定している場合、
重送を検知した状態でス
キャンを中断し、以下のメッセージを表示します。
● スタートキーを押すと、
重送を検知したときの画像を
破棄してスキャンを再開します。
● ストップキーを押すと、
重送を検知する前までの画像
をファイルに保存してスキャンを終了します。
この場
合、重送した原稿から、または最初からスキャンをや
り直します。
■ 継続モードを設定していない場合
重送した原稿を残っている原稿の先頭に戻してスキャンをやり直し
ます。
■ 継続モードを設定している場合
1.
重送した原稿を確認します。
● ラベル紙など原稿に貼り付けられた用紙の隙間を重送とし
て検知したときは重送検知を無視することができます。
● 原稿が重送して重なっているときは、重送した原稿のス
キャンをやり直します。
2.
[
]、
[
ます。
]キーで処理を選択し、
[Enter]キーを押し
[ムシスル]:
重送を検知したときの原稿の画像を保存して、
スキャンを再開
します。
[ヤリナオス]:
表示パネルが以下の表示になります。
重送した原稿をトレイに
戻してスタートキーを押してください。
3 - 22
第 4 章 その他の機能
1. その他の機能および設定 ............................... 4-2
2. 機能説明 .......................................................... 4-4
3. ユーザーモード ............................................... 4-8
ユーザーモードの操作手順 .................................... 4-8
4. ユーザーモードの機能 ................................ 4-10
第 4 章 その他の機能
1. その他の機能および設定
本機にはその他、以下のような機能があります。詳細については参照ページをお読みください。
操作/設定方法
パネル操作
パネル操作
ISIS/TWAIN
(ユーザーモード以外)(ユーザーモード)
参照ページ
SCSI転送速度
−
○
−
P.4-11
USBショートパケット
−
○
−
P.4-11
インプリンタ(オプション)
−
−
○
P.4-7,
インプリンタテスト
−
○
−
P.4-12, P.5-18
カウンタ(トータルカウンタ)
−
○
−
P.4-12
カウンタ(使用ローラー)
−
○
−
P.4-12
カウントオンリーモード
○
−
−
P.4-4
画面コントラスト
−
○
−
P.4-11
キーリピート
−
○
−
P.4-11
斜行検知 *常に有効
−
−
−
P.4-5
斜行補正
−
−
○
P.8-9
重送検知
−
−
○
P.4-5,
重送検知(カウントオンリーモード時)
−
○
−
P.4-10
ステープル検知
−
−
○
P.4-6,
ステープル検知(カウントオンリーモード時)
−
○
−
P.4-10
ステープル検知感度
−
○
−
P.4-6,
スリープモード
−
○
−
P.4-11
4-2
P.8-24
P.8-19
P.8-18
P.4-10
第 4 章 その他の機能
操作/設定方法
パネル操作
パネル操作
ISIS/TWAIN
(ユーザーモード以外)(ユーザーモード)
参照ページ
長尺モード
−
○
−
P.3-4
トレイ位置調整
−
○
−
P.3-6,
半折りスキャン
−
−
○
P.4-6
ブザー設定
−
○
−
P.4-10
ベリファイスキャン
○
−
○
P.4-4,
連続手差しモード
−
○
−
P.3-11, P.4-10
P.4-11
P.8-21
●「操作 / 設定方法」は、以下の操作または設定を行います。
パネル操作:操作パネルのキーにより操作または設定を行います。
ユーザーモード:本機の機能をユーザーモードにより任意に変更します。
ISIS/TWAIN:ISIS/TWAIN ドライバの設定によりスキャン時の機能を設定します。
●「ベリファイスキャン」は、パネル操作で枚数を設定し、ISIS/TWAIN ドライバの「ベリファイカウント」の設定によりベリファイスキャ
ンを実行します。
4-3
第 4 章 その他の機能
2. 機能説明
その他の機能について説明します。ユーザーモードで設定する機能については「ユーザーモード」
(→ P.4-8)を参照してください。
カウントした枚数は、
「Count Only」キーが点灯した状態で
Count Clearキーを約2秒押し続けるとリセットされます。
■ カウントオンリーモード
原稿の搬送のみを行い、セットされた原稿の枚数をカウントしま
す。
カウントオンリーモードは操作パネルの「Count Only」
キーで実行し、原稿の枚数のカウントのみであれば、コン
ピュータの接続に関係なく使用することができます。
1.
原稿をセットします。
2.
操作パネルの「Count Only」キーを押します。
Count
Clearキー
■ ベリファイスキャン
Count Only
キー
カウントオンリーモードでカウントした枚数または、
任意に設定し
た枚数と、セットした原稿の枚数を照合しながらスキャンを行い、
設定した枚数とスキャンした枚数に相違がある場合にエラーを表示
します。
1.
カウンタを設定します。
「Count Only」キーが緑色に点灯し、カウントオンリーモードに
なります。
3.
カウンタの設定は、カウントオンリーモードでカウントした
枚数を利用または、[
]、[
]キーを押してカウンタ
を設定します。
スタートキーを押すと原稿のカウントを開始します。
2.
ISIS/TWAINドライバの設定で、
「ベリファイカウント」
をチェックします。(→ P.8-21「ベリファイカウント
チェックボックス」)
4-4
第 4 章 その他の機能
3.
● カウントオンリーモード時の重送検知はユーザーモードで
設定し、「超音波重送検知」で重送を検知します。
(→ P.4-10「重送検知の設定」
)
スキャンを開始します。
ベリファイスキャン中の表示になります。
原稿の長さで重送を検知
サイズの同じ原稿の束をスキャンする際に有効な検知方法で、1枚
目の原稿の長さを基準として基準の長さより35mm以上長い、ま
たは短い原稿を検知したときに重送と判断して搬送を停止させま
す。
スキャン中に設定した枚数を越えたときや、設定した枚数に
達しないでスキャンが終了したときにエラーを表示します。
設定した枚数でスキャンが終了しないとき
超音波重送検知
サイズの異なる原稿の束をスキャンする際に有効な検知方法で、
重
なって搬送された原稿の隙間を超音波で検知したときに重送と判断
して搬送を停止させます。
設定した枚数より少ない枚数でスキャンが終了したとき
● 超音波重送検知は、原稿の重なりが50mm以上ある場合
に有効です。
● 静電気などにより原稿が密着しているようなときは、
超音
波による重送検知が正常に機能しない場合があります。
● 付箋紙やラベルなどの隙間を重送として誤検知するような
ときは、ISIS/TWAIN ドライバの設定によって非検知領
域を設定することができます。(→ P.8-19「重送検知」
)
■ 重送検知
原稿が重なって搬送されたことを検知します。
重送検知には原稿の
長さの比較と、超音波による原稿の隙間の検知による2つの検知方
法があり ISIS/TWAIN ドライバによって設定します。
■ 斜行検知
長い原稿が斜行した場合、
原稿が給紙口や搬送路の端に接触して原
稿が破損することがあります。
本スキャナは、
斜行した原稿が搬送路の端に接触したことを検知し
たときにエラーメッセージを表示して搬送を停止させます。
● 原稿が搬送路の端に当たらない場合、
斜行してもセンサー
には検知されません。
● ISIS/TWAIN ドライバには、画像から原稿の斜行を検知
して、画像をまっすぐに補正する斜行補正機能がありま
す。
● 重送を検知したときのメッセージは、ISIS/TWAIN ドラ
イバの「継続モード」の設定により異なります。詳細につ
いては「重送を検知したときの処理」(→ P.3-21)を参
照してください。
4-5
第 4 章 その他の機能
■ ステープル検知
■ 半折りスキャン
ステープル検知は、
ステープルで綴じられた原稿が給紙されたとき
に発生する原稿の跳ね上がりを給紙口の両側にあるセンサーで検知
して搬送を停止させます。
半折りスキャンは、大判の原稿(最大サイズ:A1)を半分に折っ
た状態で両面スキャンを行い、スキャンした表裏の画像を1枚の画
像に合成します。
(表)
(裏)
Separation
Offキー
(合成画像)
● ステープル検知は原稿の 4 隅の 1 箇所だけが綴じられて
いる場合に発生する原稿の跳ね上がりを検知します。
● 以下の場合、
原稿の跳ね上がりが発生しないためステープ
ル検知が正常に動作しないことがあります。
・2 箇所以上綴じられた原稿
・A5 サイズより小さい原稿
・左右の原稿ガイドの位置を変えて、
原稿が右または左に
寄っている場合(→ P.3-8「原稿ガイドの調整」)
● 半折りスキャンは、手差し給紙(Separation Off キーが
点灯)で 1 枚ずつ給紙します。
● 原稿の折り目はしっかり付けてください。
原稿の折り目に
よっては紙詰まりや画像のずれの原因になります。
● 原稿の折り目や原稿をセットした位置のずれなどにより、
画像を合成したときのつなぎ目は残ります。
● 原稿は折り目を右側にしてセットします。
● おもて面の画像が合成された画像の左半分になります。
● 半折りスキャンできる原稿の最大サイズはA1サイズの原
稿です。
● A1 サイズの原稿は縦長で半折りにし、以下の設定でス
キャンを行います。
スキャナ:長尺モード[ON1]
用紙サイズ:自動サイズ検知
● 長尺モードを有効にしてスキャンすると、
画像が欠けるこ
とがあります。A1サイズの原稿をスキャンするとき以外
は長尺モードを[OFF]にしてください。
● ステープル検知は、ISIS/TWAIN ドライバによって設定
し、ユーザーモードで検知精度を設定します。
(→ P.4-10「ステープル検知レベルの設定」
)
● カウントオンリーモード時のステープル検知はユーザー
モードで設定します。
(→ P.4-10「ステープル検知の設定」
)
4-6
第 4 章 その他の機能
● 読み取りモードをカラー、画像品質を「画質優先」
、読み
取り面を「両面」にした組み合わせでスキャンすると、画
像が欠けることがあります。このようなときは、白黒にし
たり、画像品質を低くしたり、読み取り面を「片面」にし
てスキャンしてください。
半折りスキャンは、ISIS/TWAINドライバで読み取り面の設
定を「半折り」に設定してスキャンを行います。
(→ P.8-9)
■ インプリンタ(オプション)
スキャンした後の原稿に任意の文字列を印字するインプリンタがオ
プションで用意されています。詳細については、お買い求めの販売
店または、担当サービスにお問い合わせください。
● 印字する文字列や印字位置は、ISIS/TWAIN ドライバで
指定します。
(→ P.8-24)
● インプリンタを装着しない場合でも、
設定した文字列を画
像にアドオンすることができます。
4-7
第 4 章 その他の機能
3. ユーザーモード
ユーザーモードは、本機の機能の一部をユーザーが任意に変更することができる機能です。
ユーザーモードの操作手順
ユーザーモードは以下の手順で操作します。
ユーザーモードの機能によっては操作手順が異なります。詳
細については、それぞれの該当ページを参照してください。
1.
操作パネルの「Menu」キーを押します。
Menuキー
ユーザーモードになります。
2. [
]
、
[
]キーを押してユーザーモードを選択しま
す。
ユーザーモードは次の順に表示されます。
4-8
第 4 章 その他の機能
3. [Enter]キーを押します。
Enterキー
[ ]が点滅して設定モードになります。
4. [
]、
[
]キーで選択し、[Enter]キー で確定し
ます。
5.
ストップキーを押してユーザーモードを終了します。
4-9
第 4 章 その他の機能
4. ユーザーモードの機能
ユーザーモードには以下の機能があります。
■ ブザーの設定
■ ステープル検知レベルの設定
操作パネルのキーを押したときや、
本機がエラーを起こしたときに
ブザーを鳴らします。
ステープル検知の感度を設定します。
出荷時は[1]
(標準)に設定され、
[2]で感度を強く、
[0]で感
度を弱く設定します。
ON2: スキャナエラーと操作パネルのキーを操作したときにブ
ザーを鳴らします。
ON1: スキャナがエラーのときにブザーを鳴らします。
OFF : ブザー音なし。
■ 長尺モードの設定
■ 重送検知の設定
用紙サイズを自動検知にしてスキャンしたときに、3,000mm ま
での長さの原稿を検知してスキャンできるようにします。
(→ P.3-4「長尺モードの設定」)
カウントオンリーモード時の重送検知機能の有効 / 無効を設定し、
[ON]
にするとカウントオンリーモードで搬送中の重送検知を有効
にします。
重送検知機能については P.4-5「重送検知」を参照してください。
■ ステープル検知の設定
ON2: 3,000mmまでの長さの原稿を自動検知でスキャンできま
す。
ON1: 1,000mmまでの長さの原稿を自動検知でスキャンできま
す。
OFF : 432mm までの長さの原稿を自動検知でスキャンできま
す。
自動検知でスキャンできる長さを越える原稿を搬送したとき
は紙詰まりで搬送を停止します。
■ 連続手差しモードの設定
カウントオンリーモード時のステープル検知を設定します。
ステープル検知機能についてはP.4-6「ステープル検知」を参照し
てください。
ON : カウントオンリーモード時にステープルを検知します。
OFF : カウントオンリーモード時にステープルを検知しません。
ピックアップローラーによる原稿の引き込みを無効にし、
セットし
た原稿の束を作業者が 1 枚ずつ手で送り込みます。
(→ P.3-11「連続手差しモード」)
ON : ローラーによる原稿の引き込みを無効にします。
OFF : ピックアップローラーで原稿を引き込みます。
4 - 10
第 4 章 その他の機能
■ スリープモードの設定
■ USB ショートパケットの設定
スキャナを放置してからスリープモードに移行するまでの時間
(240 分、60 分、10 分)を選択します。
USB インターフェースで使用し、スキャナが正常に動作しないと
きに[OFF]に設定を変更します。
■ 表示言語の設定
■ トレイ位置の設定
給紙トレイの基準位置をセットする原稿の量に合わせて設定しま
す。(→ P.3-6「給紙トレイの準備」)
パネルに表示させる言語(英語 / 日本語 / フランス語)を設定しま
す。
DR-6050C の場合
0 : 300 枚以下
1 : 100 枚以下
DR-9050C の場合
O : 500 枚以下
1 : 300 枚以下
2 : 100 枚以下
EN : パネルを英語表示にします。
JP : パネルを日本語表示にします。
FR : パネルをフランス語表示にします。
■ 画面コントラストの調整
■ キーリピートの設定
表示パネルのコントラストを調整します。
■ SCSI 転送速度の設定
パネルの表示方法を設定します。
ON : キーを押し続けるとパネルの表示をスクロールします。
OFF : キーを押すごとにパネルの表示をスクロールします。
SCSI の転送速度を設定します。
キーリピートは以下のときに有効になります。
・ ジョブ機能を使用するとき
・ ユーザーモードの各機能を設定するとき
SCSI の転送速度の初期値は[20]
(20MByte/sec.)に設定さ
れており、
初期値の設定でスキャナが正常に動作しない場合に転送
速度を[10]
(10MByte/sec.)または[5]
(5MByte/sec.)に
下げて使用します。
4 - 11
第 4 章 その他の機能
■ トータルスキャン枚数
本機が用紙を搬送した総枚数を表示します。
■ 使用ローラー枚数
給紙ローラー(ピックアップローラー、フィードローラー、リター
ドローラー)を交換し、カウンタをリセットしてからの搬送枚数を
表示します。
(→P.5-6「カウンタ(搬送枚数)の確認とリセット」
)
■ インプリンタテスト
オプションのインプリンタが搭載されているときに、
インプリンタ
の印字テストを実行します。
(→ P.5-18「インプリンタテスト」)
4 - 12
第 5 章 メンテナンス
1. 日常のお手入れ ............................................... 5-2
本体の清掃 ............................................................... 5-2
センサーの清掃 ....................................................... 5-2
読み取りガラスとローラーの清掃 ........................ 5-3
電源プラグ ............................................................... 5-4
2. 給紙ローラーの交換 ....................................... 5-5
ローラーの交換時期 ................................................ 5-5
カウンタ(搬送枚数)の確認とリセット ............. 5-6
ローラーの取り外し / 取り付け ............................. 5-7
3. インクカートリッジの交換と清掃
(インプリンタをお使いの場合)... 5-14
インプリンタについて ......................................... 5-14
インクカートリッジの交換 ................................. 5-14
印字位置の調整 .................................................... 5-17
インプリンタの清掃 ............................................. 5-17
インプリンタテスト ............................................. 5-18
第 5 章 メンテナンス
1. 日常のお手入れ
本機の読み取り品質を維持するために、以下のような日常の清掃を行ってください。
● 清掃の際は、スプレー容器は使用しないでください。精密機器が濡れて破損する恐れがあります。
● シンナーやアルコールなどの有機溶剤はけっして使用しないでください。外装が変形、変色したり溶解する恐れがあり、故障の原因
になります。
● 上部ユニットを開閉するときは手をはさまないように注意してください。
本体の清掃
センサーの清掃
センサーにほこりやゴミがたまると誤検知の原因になります。
セン
サー部にたまったほこりなどはブロワーなどを使い定期的に取り除
いてください。
■ クリーニングクロスについて
本機に同梱されているクリーニングクロスは、
本体の内部の清掃の
際に使用してください。
本体内部下側
■ 本体表面の清掃
センサー
本体表面は、水を含ませて固くしぼった布で汚れを落とした後、き
れいな乾いた布で拭きます。
センサー
本体内部上側(上部ユニット)
センサー
■ 給紙口、搬送路の清掃
給紙口や本体内部の搬送路にほこりや紙粉がたまると、
スキャンし
た画像にすじが入る原因になります。
給紙口や搬送路にたまったほ
こりや紙粉はブロワーなどを使って定期的に取り除いてください。
また大量の原稿をスキャンした後は、
必ず紙粉の除去を行ってくだ
さい。
5-2
第 5 章 メンテナンス
読み取りガラスとローラーの清掃
スキャンした画像にすじが入ったり、
スキャンした原稿が汚れてい
たりする場合には、
本体内部にある読み取りガラスや搬送ローラー
が汚れている可能性があります。定期的に清掃してください。
読み取りガラス
読み取りガラスにキズがあるとスキャンした画像にすじが
入ったり、搬送エラーの原因になります。読み取りガラスに
キズがあるようなときは、お買い求めの販売店または、担当
サービスに連絡して読み取りガラスを交換してください。
1.
電源スイッチをオフにし、電源プラグをコンセントから
抜きます。
2.
排紙補助トレイが開いているときは排紙補助トレイを閉
じます。
3.
開閉ボタンを押しながら、上部ユニットを止まるところ
まで静かに開きます。
5.
水を含ませて固くしぼった布で、ローラーを回転させな
がら汚れを拭き取ります。
ローラーは図で示した箇所にあります。
ピックアップローラー
フィードローラー
搬送ローラー
プラテンローラー
開閉ボタン
4.
リタードローラー
クリーニングクロスまたはきれいな乾いた布で、読み取
6.
りガラスの汚れを拭き取ります。
読み取りガラスは上下に2つあります。両方ともきれいに拭いて
ください。
ピックアップローラー、フィードローラー、リタード
ローラーを取り外します。
(→ P.5-7「ローラーの取り外
し / 取り付け」
)
ピックアップローラー、フィードローラー、リタードロー
ラーは、ローラーを取り外してから汚れを拭き取ってくださ
い。
水や中性洗剤を直接スプレーしないでください。光源など
の精密機器が破損する恐れがあります。
5-3
第 5 章 メンテナンス
7.
電源プラグ
水を含ませて固くしぼった布で、取り外したローラーの
汚れを拭き取ります。
8.
電源プラグを長期間コンセントに接続したままにすると、
コンセン
トの接続部分にほこりがたまり、火災や感電の原因になります。定
期的に清掃してください。
取り外したローラーを取り付けます。(→ P.5-7「ロー
ラーの取り外し / 取り付け」
)
9.
上部ユニットを静かに閉じます(①)。そして、上部ユ
ニットの両端を押して確実に閉じたことを確認してくだ
さい。(②)
ローラーを清掃しても、紙詰まりや重送(原稿が重なって送
られること)がたびたび起こる場合は、ローラーが磨耗して
いる可能性があります。その場合はローラーの交換が必要で
す。お買い求めの販売店または担当サービスに連絡してくだ
さい。
5-4
第 5 章 メンテナンス
2. 給紙ローラーの交換
給紙ローラーが磨耗してくると、搬送性能が低下して紙詰まりなど原稿の搬送エラーが起きやすくなります。
ローラーの清掃を行っても原稿の搬送エラーの発生が改善されないようなときは、交換ローラーキットをお買い求めになり給紙ロー
ラー(ピックアップローラー、フィードローラー、リタードローラー)を交換してください。
■ 交換ローラーキットについて
ローラーの交換時期
交換ローラーキットは、ピックアップローラー、フィードローラー
とリタードローラーの交換用キットです。詳細についてはお買い求
めの販売店または担当サービスにお問い合わせください。
給紙ローラーは消耗品で、搬送枚数25万枚を目安に交換が必要に
なります。
ローラーの搬送枚数が25万枚を越えた場合、スキャナの電源をオ
ンにしたときにローラー交換のメッセージがパネルに表示されま
す。また、コンピュータを再起動してスキャナを認識したときにコ
ンピュータの画面にもローラー交換のメッセージが表示されます。
商品名:交換ローラーキット
商品コード:4009B001
ピックアップローラー
● ローラー交換のメッセージが表示されたら交換ローラー
キットをお買い求めになり、取り外し/取り付けの手順に
従ってローラーを交換してください。
フィードローラー
・ピックアップローラー(→ P.5-7)
・フィードローラー(→ P.5-9)
・リタードローラー(→ P.5-11)
リタードローラー
● ローラーが磨耗してくると紙詰まりや原稿が正しく給紙さ
れないなどの不具合が起きやすくなります。
このようなと
きは搬送枚数にかかわらず、
ローラーの交換を行ってくだ
さい。
● パネルに表示されたメッセージは、Count Clear キーで
クリアされます。ただし、ローラーカウンタをリセットす
るまではスキャナの電源をオンにしたときに必ず表示され
ます。
● ローラーを交換したら、
ローラーカウンタを必ずリセット
してください。
(→ P.5-6「カウンタ(搬送枚数)の確認とリセット」
)
5-5
第 5 章 メンテナンス
3.
カウンタ(搬送枚数)の確認とリセット
ローラーの搬送枚数を確認し[Enter]キーを押します。
使用中のローラーのカウンタは、ユーザーモードの「シヨウ ロー
ラー マイスウ」で確認とリセットを行います。
●「シヨウ ローラー マイスウ」は、交換したローラーの搬
送枚数をカウントします。ローラーを交換したときは、カ
ウンタのリセットを必ず行ってください。
●「トータル スキャン マイスウ」は、搬送した原稿の累計
枚数を表示し、「トータル スキャン マイスウ」はリセッ
トできません。
1.
Enterキー
操作パネルの「Menu」キーを押してユーザーモードに
入ります。
カウンタのリセットモードになります。
Menuキー
4. [
]キーを押して[リセット]を選択し、
[Enter]キー
を押します。
カウンタが 0 にリセットされます。
2. [
]キーを 2 回押して[シヨウ ローラー マイスウ]
5.
を表示させます。
5-6
ストップキーを押してユーザーモードを終了します。
第 5 章 メンテナンス
■ ピックアップローラーの取り外し / 取り付け
ローラーの取り外し / 取り付け
1.
ピックアップローラー、フィードローラー、リタードローラーの清
掃および交換の際は、以降の手順に従ってローラーの取り外し、取
り付けを行ってください。
開閉ボタンを押しながら、上部ユニットを止まるところ
まで静かに開きます。
● ローラーの取り外し、取り付けを行うときには、電源
スイッチをオフにし、
電源プラグをコンセントから抜
いてください。
電源が入ったまま作業をすると感電の
原因になります。
● ローラーの取り外し、取り付けを行うときには、ロー
ラーに無理な力を加えないでください。ローラーの変
形による搬送エラーの原因になります。
開閉ボタン
ピックアップローラー
2.
フィードローラー
リタードローラー
5-7
ローラーカバーを開きます。
第 5 章 メンテナンス
3.
5.
ローラーホルダを開きます。
ローラーホルダを開き、ピックアップローラーをセット
します。
ローラーホルダは手を放すと元の位置に戻ります。
4.
ピックアップローラーは歯車がついている側を左側にして
セットしてください。
ピックアップローラーを取り外します。
歯車
5-8
第 5 章 メンテナンス
6.
■ フィードローラーの取り外し / 取り付け
ローラーカバーを閉めます。カチッと音がして確実に元
の位置に戻ったことを確認します。
1.
開閉ボタンを押しながら、上部ユニットを止まるところ
まで静かに開きます。
開閉ボタン
ローラーホルダ、ローラーカバーがしっかり閉じていないと
給紙エラーの原因になります。ローラーホルダ、ローラーカ
バーがしっかり閉じていることを必ず確認してください。
2.
7.
上部ユニットを静かに閉じます(①)。そして、上部ユ
ニットの両端を押して確実に閉じたことを確認してくだ
さい。(②)
5-9
ローラーカバーを開きます。
第 5 章 メンテナンス
3.
4.
ローラー固定レバーを手前に倒します。
6.
フィードローラーを右方向にスライドさせて手前に起こ
7.
します。
5.
フィードローラーをピンにセットします。
フィードローラーをセットし(①)、ローラーの切り欠き
部を本体の軸に合わせます。(②)
8.
フィードローラーを取り外します。
ローラー固定レバーを起こしてフィードローラーを固定
します。
5 - 10
第 5 章 メンテナンス
9.
■ リタードローラーの取り外し / 取り付け
ローラーカバーを閉めます。カチッと音がして確実に元
の位置に戻ったことを確認します。
1.
開閉ボタンを押しながら、上部ユニットを止まるところ
まで静かに開きます。
開閉ボタン
ローラーカバーがしっかり閉じていないと給紙エラーの原因
になります。ローラーカバーがしっかり閉じていることを必
ず確認してください。
2.
ローラーカバーに指をかけて取り外します。
3.
ローラー固定レバーを ① → ② の順に動かします。
10. 上部ユニットを静かに閉じます(①)。そして、上部ユ
ニットの両端を押して確実に閉じたことを確認してくだ
さい。(②)
5 - 11
第 5 章 メンテナンス
4.
7.
リタードローラーを取り外します。
ローラー固定レバーを倒してリタードローラーを固定し
ます。
5.
リタードローラーをセットします。
8.
6.
ローラーカバーをセットします。
ローラーの切り欠き部を本体の軸に合わせて、ローラー
9.
固定レバーを矢印方向にスライドさせます。
ローラーカバーの手前を押し込みます。カチッと音がし
て確実に元の位置に戻ったことを確認します。
5 - 12
第 5 章 メンテナンス
10. 上部ユニットを静かに閉じます(①)。そして、上部ユ
ニットの両端を押して確実に閉じたことを確認してくだ
さい。(②)
フックが完全に引っ掛かり、ローラーカバーが浮いていな
いことを確認してください。ローラーカバーが浮いた状態
だと、給紙トレイが引っ掛かり、正常に動作しない原因に
なります。
5 - 13
第 5 章 メンテナンス
3. インクカートリッジの交換と清掃(インプリンタをお使いの場合)
オプションのインプリンタをお使いの場合、インクが消耗すると印字が擦れたり印字できなくなります。インクカートリッジは予備
のカートリッジを用意することをお勧めします。
インプリンタについて
インクカートリッジの交換
スキャンした原稿に印字するインプリンタのインクカートリッジは
以下の場所に収納されています。
インクカートリッジの交換は、以下の手順で行います。
インクカートリッジを交換したら、テスト印字で印字状態を
確認します。
(→ P.5-18「インプリンタテスト」)
1.
2.
原稿ガイドを左右いっぱいに開きます。
インプリンタカバーの矢印部を指で押し込んでから離し
ます。
インプリンタカバーのロックが外れ、手前に開きます。
■ インクカートリッジの準備
インクカートリッジには HP 社製のインクカートリッジを使用し、
青、赤、緑の 3 色が用意されています。詳細についてはお買い求め
の販売店または担当サービスにお問い合わせください。
商品名:インクカートリッジ(青)
商品コード:3693A002
商品名:インクカートリッジ(赤)
商品コード:3693A003
商品名:インクカートリッジ(緑)
商品コード:3693A004
5 - 14
第 5 章 メンテナンス
3.
インプリンタカバーを排紙トレイに当たるまで開きます。
インプリンタカバーは、完全に開いた状態で作業を行ってく
ださい。
5.
6.
インクカートリッジを取り外します。
新しいインクカートリッジの吐出部を覆っているシール
を剥がします。
4.
ロックレバーを手前に引いて(①)インクカートリッジ
のロックを外します(②)。
インクカートリッジの吐出部を覆っているシールは、使用
するまで剥がさないでください。また、インクカートリッ
ジの接点やインクの吐出部には絶対に触らないでくださ
い。
5 - 15
第 5 章 メンテナンス
7.
クリック感がない場合、キャリッジの位置が位置決めの穴と
ずれていますので、必ずクリック感がある位置に調整してく
ださい。
インクカートリッジの吐出部が右側にくるようにして
キャリッジにセットします。
10. インプリンタカバーを閉じます。
インプリンタカバーの矢印部を指で押し込んでロックします。
8.
インクカートリッジを矢印方向に「カチッ」と音がする
まで押し込みます。
インプリンタカバーは、キャリッジが位置決めの穴に正しく
入っていないと閉じることができません。インプリンタカ
バーが閉じないときは、キャリッジの位置を確認してくださ
い。
インプリンタカバーを閉じたとき、インプリンタカバーが
ロックされて開かないことを確認してください。インプリン
タカバーが開いているとエラーが表示されます。
9.
キャリッジを左右に動かして、クリック感がある位置に
キャリッジを調整します。(→ P.5-17「印字位置の調
整」
)
位置決め穴
(15箇所)
5 - 16
第 5 章 メンテナンス
印字位置の調整
インプリンタの清掃
原稿の水平方向の印字位置を調整します。
キャリッジを左右に動かして、位置決め用の穴(15 箇所)にキャ
リッジを合わせます。
1.
■ ガイド板の清掃
ロックレバーの先端を目安にして印字位置を合わせます。
インプリンタ奥のガイド板にインクが付着していると、
スキャン時
に原稿が汚れることがあります。水や中性洗剤を含ませて固くし
ぼった布でガイド板に付着したインクを落とした後、
きれいな乾い
た布で拭いてください。
ガイド板
ロックレバーは、先端の位置が印字位置と同じになるように
設計されています。
2.
■ インクカートリッジの清掃
インプリンタのインクヘッドの吐出口がインクで汚れていると印字
が擦れたり、原稿を汚す原因になります。インクヘッドは定期的に
取り外して乾いた柔らかい布や綿棒などで清掃してください。
キャリッジを左右に動かして、クリック感がある位置に
キャリッジを調整します。
位置決め穴
(15箇所)
● クリック感がない場合、
キャリッジの位置が位置決めの穴
とずれていますので、
必ずクリック感がある位置に調整し
てください。
● インプリンタカバーは、
キャリッジが位置決めの穴に正し
く入っていないと閉じることができません。
インプリンタ
カバーが閉じないときは、
キャリッジの位置を確認してく
ださい。
5 - 17
第 5 章 メンテナンス
インクカートリッジの接点部には、手を触れないでくださ
い。接触不良やドット抜けの原因になります。
インプリンタテスト
インクカートリッジを交換したときや、
インクヘッドを清掃したと
きにテスト印字を実行して印字を確認します。テスト印字は、ユー
ザーモードの「インプリンタテスト」で実行します。
「インプリンタテスト」を実行する前に、テスト印字をする
用紙を用意して、給紙トレイにセットします。
■ インプリンタテストの実行
「インプリンタテスト」は以下の手順で実行します。
1.
給紙トレイに印字テストを行う用紙を1枚セットします。
2.
操作パネルの「Menu」キーを押します。
Menuキー
5 - 18
第 5 章 メンテナンス
ユーザーモードの表示になります。
5. [
]キーを押して[OK]を選択し、
[Enter]キーを
押します。
セットされているインプリンタのテスト印字を実行して終了しま
す。
3. [
]キーを 1 回押して「インプリンタテスト」を表示
させます。
4. [Enter]キーを押します。
テスト印字をする用紙がセットされていない場合、テスト印
字を実行しないで終了します。
6.
Enterキー
インプリンタテストモードになります。
5 - 19
ストップキーを押してユーザーモードを終了します。
第 6 章 こんなときは
1. メッセージ ...................................................... 6-2
ステータス表示 ....................................................... 6-2
エラーメッセージ ................................................... 6-3
2. 困ったときは ................................................... 6-5
トラブルの種類 ....................................................... 6-5
現象と対処方法 ....................................................... 6-5
3. ソフトウェアのアンインストール ................ 6-9
ISIS/TWAIN ドライバのアンインストール ........ 6-9
第 6 章 こんなときは
1.
メッセージ
表示パネルに表示されるメッセージには、スキャナの状態を表示する「ステータス表示」と、スキャナにトラブルが発生したときに
表示する「エラーメッセージ」があります。
● スリープチュウ ...
ステータス表示
スキャナの状態によって表示パネルには以下のメッセージが表示さ
れます。
● カウントチュウ ...
状態: スリープモードに移行しています。どれかキーを押すと復
帰します。
● シバラク オマチクダサイ
状態: カウントオンリーモードで動作中です。
● スタートキーヲ オシテクダサイ
状態: スキャナが処理中です。
表示が変わるまでお待ちください。
● ベリファイチュウ ...
状態: 待機中です。原稿をセットして、スタートキーを押してく
ださい。
● スキャン カノウ
状態: ベリファイスキャン中です。
● ローラー コウカンジキデス
状態: スキャナが使用可能です。
● スキャン チュウ ...
状態: 使用中のローラーの搬送枚数が交換目安の 25 万枚を越え
ました。ローラーの状態を確認してください。
(→ P.5-5「ローラーの交換時期」)
状態: スキャン中です。
6-2
第 6 章 こんなときは
■ カミガツマリマシタ
エラーメッセージ
表示パネルに以下のメッセージが表示された場合、本機にエ
ラーが発生しています、対処方法に合わせて処理を行ってくださ
い。
エラーコード:Pxxx
■ インプリンタエラー
現象: 紙詰まりです。
対処: 上部ユニットを開いて詰まっている原稿を取り除いてくだ
さい。
(→ P.3-20)
エラーコードは、詰まった原稿の位置によって変わります。
・ P001、P002:給紙口付近に原稿が詰まっています。
・ P004:スキャナ内部に原稿が詰まっています。
・ P006、P007:排紙口付近に原稿が詰まっています。
エラーコード:H001
現象: インプリンタにインクカートリッジが装着されていません。
対処: インクカートリッジを装着してください。
■ カバーガ アイテマス
* P001、P006 は、原稿の搬送速度が速過ぎたり、原稿
の先端が正常に搬送されなかった等の原因が考えられま
す。
■ サービス コール エラー
エラーコード:C001
現象: 上部ユニットが開いています。
対処: 上部ユニットを閉じてください。(→ P.5-4)
エラーコード:C009
エラーコード:Exxx
現象: インプリンタカバーが開いています。
現象: スキャナの内部エラーです。
対処: インプリンタカバーを閉じてください。
(→ P.5-16)
対処: 電源を入れ直してください。電源を入れ直してもエラーが
表示されるときにはエラーコードを控えて、担当サービス
に連絡してください。(→ P.7-7)
エラーコード:C010
現象: ピックアップローラーカバーが開いています。
対処: ピックアップローラーカバーを閉じてください。
(→ P.5-9)
6-3
第 6 章 こんなときは
■ シャコウヲ ケンチシマシタ
■ トレイ エラー
エラーコード:J018
エラーコード:E021
現象: 原稿が斜行して搬送路の壁に接触しました。
現象: 給紙トレイの動作エラーです。
対処: 原稿を取り除いて確認してください。
対処: 電源を入れ直してください。
■ ジュウソウヲ ケンチシマシタ
■ マイスウガ イッチ シマセン
エラーコード:D002
エラーコード:U001
現象: 原稿の長さで重送を検知しました。
現象: 設定した枚数でスキャンが終了しません。
対処: 原稿を確認し、スキャンをやり直してください。
(→ P.3-21)
対処: 原稿の枚数を確認してからやり直してください。
エラーコード:D004
現象: 設定した枚数より少ない枚数でスキャンが終了しました。
現象: 超音波で重送を検知しました。
対処: 原稿の枚数を確認してからやり直してください。
エラーコード:U002
対処: 原稿を確認し、スキャンをやり直してください。
(→ P.3-21)
■ ジュウソウヲ ケンチシマシタ(継続モード時)
現象: 継続モードでスキャン中に原稿の重送を検知しました。
対処: 原稿を確認し、スキャンを継続してください。
(→P.3-22)
■ ステープルヲ ケンチシマシタ
エラーコード:J001
現象: ステープルで綴じられた原稿を検知しました。
対処: ステープルを取り除いてからやり直してください。 6-4
第 6 章 こんなときは
2.
困ったときは
スキャナを使用するときに起こりうるトラブルと対処方法について説明します。
トラブルの種類
原因
対処方法 同梱の USB ケーブルをお使いください。
トラブルには以下のような現象が考えられます。
●
●
●
●
●
●
●
USB ケーブルにスキャナが対応していない
原因
電源が入らない
スキャナが認識されない
スキャンできない(→ P.6-6)
スキャン速度が遅い(→ P.6-6)
正しく給紙されない(→ P.6-6)
保存した画像ファイルが開けない(→ P.6-7)
スキャン結果がおかしい(→ P.6-7)
USB ハブを使用している
対処方法 USB ハブを取り外してお使いください。
■ スキャナが認識されない(SCSI 接続の場合)
SCSI接続でスキャナが認識されないときは最初に次のことを確認
してください。
✔ スキャナと PC がケーブルで正しく接続されているか?
✔ スキャナの電源がオンになっているか?
✔ お使いの SCSI カードが正常に動作しているか?
✔ PCの電源をオンにしてからスキャナの電源をオンにしていな
いか。
問題が解決しないときは、お買い求めの販売店または担当サービ
ス、サービス窓口にご相談ください。
現象と対処方法
SCSI の場合、スキャナの電源を後からオンにすると PC が
正常に認識できない場合があります。
■ 電源が入らない
スキャナの電源が入らないときは最初に次のことを確認してくださ
い。
✔ 電源コードが正しく接続されているか?
✔ 電源プラグがコンセントに差し込まれているか?
その他、以下のような原因が考えられます。
原因
お使いの SCSI インターフェースにスキャナが対応
していない
対処方法 推奨の SCSI カードをお使いください。
(→ P.2-3)
■ スキャナが認識されない(USB 接続の場合)
USB接続でスキャナが認識されないときは最初に次のことを確認
してください。
✔ スキャナと PC がケーブルで正しく接続されているか?
✔ スキャナの電源がオンになっているか?
原因
その他、以下のような原因が考えられます。
対処方法 本機と PC の間に SCSI 機器を接続する場合、ターミ
ネータは必ずオフに設定してください。
原因
SCSI ID の重複
対処方法 ディジーチェーン接続で使用している他のSCSI機器
と SCSI ID が重複しないように設定してください。
原因
お使いのUSBインターフェースにスキャナが対応し
ていない
原因
SCSI ターミネータの設定ミス
ディジーチェーン接続による不具合
対処方法 ディジーチェーン接続を中止してお使いください。
対処方法 本製品は、すべての USB インターフェースでの動作
を保証していません。詳細については、お買い求めの
販売店またはサービス窓口にご相談ください。
6-5
第 6 章 こんなときは
■ スキャンできない
その他、以下のような原因が考えられます。
読み取りの操作を行ってもスキャンできないときは最初に次のこと
を確認してください。
✔ スキャナと PC がケーブルで正しく接続されているか?
✔ スキャナの電源がオンになっているか?
原因
対処方法 起動中のアプリケーションを終了させてください。
原因
その他、以下のような原因が考えられます。
原因
他のアプリケーションが起動している
ウィルス対策アプリケーションなど常駐しているアプ
リケーションによりメモリが不足している
対処方法 常駐しているアプリケーションを終了させてくださ
い。
ISIS/TWAINドライバとジョブ登録ツールが正常に
インストールされていない
原因
対処方法 ISIS/TWAIN ドライバとジョブ登録ツールをアンイ
ンストールして、
インストールを最初からやり直して
ください。
ハードディスクの空き容量が少ないため、T E M P
フォルダに一時ファイルを作成できない
対処方法 ハードディスクのファイルを整理して空き容量を増や
してください。
● システムエラーなどによりスキャナがまったく動作しなく
なったときは、スキャナの電源をオフにし、10 秒以上
待ってからスキャナの電源をオンにしてください。 その
後、エラーが続けて発生するようなときは、スキャナとコ
ンピュータを再起動してください。
● コンピュータのメモリ容量を多く使用する設定でスキャン
した場合、1度目のスキャンでは正常にスキャンできます
が、
同じ設定でもう一度スキャンするとメモリ不足エラー
となってスキャンできないことがあります。この場合は、
使用するアプリケーションを再起動し、
設定を変更してか
ら再度スキャンしてください。
■ 正しく給紙されない
原稿が正しく給紙されないときは、
最初に次のことを確認してくだ
さい。
✔ 静電気などで原稿が密着していないか?
✔ スキャナが対応していないサイズや紙厚、
紙質の原稿を使用し
ていないか?(→ P.3-3「原稿について」)
✔ 給紙ローラーが汚れていないか?
✔ 給紙ローラーが磨耗していないか?
● 原稿が密着していると重送の原因になったり、
紙厚や紙質
によっては紙詰まりの原因になります。原稿をセットする
前には、原稿をよく確認してからセットしてください。
● ローラーは消耗品です。
ローラーを清掃しても改善が見ら
れないようなときは、
お買い求めの販売店または担当サー
ビスに連絡し、
「交換ローラーキット」をお買い求めにな
り給紙ローラー(ピックアップローラー、フィードロー
ラー、リタードローラー)の交換を行ってください。
(→ P.5-5「給紙ローラーの交換」)
■ スキャン速度が遅い
スキャン速度が遅いときは最初に次のことを確認してください。
USBインターフェースがHi-Speed USB2.0の速度を得られてい
ない環境では、スキャン速度が低下します。
✔ USB インターフェースに USB Full-Speed(USB1.1 相当)
を使用していないか?
✔ USB ケーブルは同梱品(Hi-Speed USB2.0 に対応)を使用
しているか?
✔ USBハブでUSB1.1相当のデバイスを同時に使用していない
か?
その他、以下のような現象と原因が考えられます。
現象
原稿を搬送しない
原因
連続手差しモードになっている
対処方法 ユーザーモードで連続手差しモードを[OFF]にしま
す。(→ P.3-12「連続手差しモードの設定」)
6-6
第 6 章 こんなときは
■ 保存した画像ファイルが開けない
現象
CapturePerfect 3.0 で保存した画像ファイルが他のアプリケー
ションで開けないときは最初に次のことを確認してください。
✔ 開こうとしたアプリケーションがCaptureperfect3.0で保存
した画像ファイル(*.bmp、*.tif、*.jpg、*.pdf)に対応して
いるか?
現象
その他、以下のような原因が考えられます。
原因
指定したサイズより小さい原稿をスキャンした。
また
は、セットした原稿の位置がずれている。
対処方法 以下の対処方法から選択します。
(1) 用紙サイズの設定を[自動検知]にする
(2) マージンの設定を−方向に調整する
(3)「黒枠消し」を有効にする
マルチページ TIFF ファイルに対応していない
現象
CapturePerfect 3.0で設定する圧縮形式に対応し
ていない
現象
画像にすじや汚れが入る
原因
読み取りガラスやローラーが汚れています
対処方法 読み取りガラスおよびローラーを清掃してください。
(→ P.5-2「日常のお手入れ」
)
読み取りガラスにキズが付いている場合にも画像にす
じが入る原因になります。このようなときは、お買い
求めの販売店に連絡してください。
■ スキャン結果がおかしい
スキャンした画像がおかしかったりするときは、
ISIS/TWAINドラ
イバの設定が適切でない場合が多くあり、また、お使いのアプリ
ケーションによっては、
本機の機能に対応していないためにスキャ
ンした画像がおかしくなる場合があります。
現象
スキャンした画像が濃い(または薄い)
原因
原稿によって画像が異常になる
黒枠消しなどの検知機能を有効にしてスキャンした原
稿の中に、
原稿の端まで文字や写真などがある原稿が
含まれている(原稿の端を正常に処理できない)
対処方法 原稿の端まで文字や写真などがある原稿が含まれてい
るときは、検知機能をオフにしてスキャンするか、原
稿を分けてスキャンしてください。
原因
明るさの設定が適正な値になっていない。
対処方法 画像が濃いときは明るさの設定値を高く、
画像が薄い
ときには明るさの設定値を低く調整してください。
現象
スキャンした画像が斜めになる(斜行)
原因
原稿ガイドの位置が原稿より広くなっています。
対処方法 原稿ガイドの位置を原稿の幅に合わせます。
対処方法 CapturePerfect 3.0 で画像ファイルを開き、圧縮
形式を[なし]にして保存し直してください。
現象
スキャンした画像の周りに黒い枠ができる
原因
対処方法 マルチページ TIFF ファイルに対応したアプリケー
ションで開いてください。または、CapturePerfect
3.0で保存するTIFFファイルをシングルページTIFF
ファイルで保存してください。
原因
両面スキャンができない
原因
読み取り面の設定が[片面]になっている
対処方法 読み取り面を[両面]にてスキャンします。
読み取り面の設定を[白紙をスキップする]にする
と、白紙の面の画像が保存されません。
原稿の裏面の文字が写り込む
原因
明るさの設定値が低い。
対処方法 明るさの設定値を高くします。または、
「裏写り / 地
色除去」の設定を有効にします。
原因
紙厚が薄い
対処方法 複写機で原稿をコピーしてからスキャンします。
6-7
第 6 章 こんなときは
現象
アプリケーションによって画像が異常になる
原因
アプリケーションが対応していない機能を使用した
対処方法 自動サイズ検知などの設定は、
アプリケーションが対
応していない場合があり、
このような機能を使用して
スキャンした場合、
スキャン結果が異常になることが
あります。
アプリケーションによって画像が異常になるときは、
検知機能をオフにしてスキャンしてください。
6-8
第 6 章 こんなときは
3.
ソフトウェアのアンインストール
スキャナが正常に動作しないようなときは、ソフトウェアを再インストールすることにより解決することがあります。ソフトウェア
を再インストールするときは、以下の手順でソフトウェアをアンインストールしてから再インストールを行ってください。
2.[プログラムのアンインストール]をクリックします。
ISIS/TWAIN ドライバのアンインストール
本項では ISIS/TWAIN ドライバの手順を例に説明します。ジョブ
登録ツール、CapturePerfect 3.0 についても同様の手順で行い
ます。それぞれの手順に置き換えてお読みください。
ソフトウェアをアンインストールするときは、必ず Administrator 権限のアカウントでWindowsにログインしてくだ
さい。
本項では、Windows Vista での操作を例に説明します。
1. [スタート]ボタンをクリックし[コントロールパネル]
をクリックします。
3.
プログラムの一覧から削除するアプリケーションを選択
し、[アンインストール]ボタンをクリックします。
コントロールパネルが表示されます。
「ユーザーアカウント制御」画面が表示されます。
6-9
第 6 章 こんなときは
4.
[続行]ボタンをクリックします。
ファイル削除の確認画面が表示されます。
5. [はい]ボタンをクリックしてアンインストールを実行し
ます。
6.
アンインストールが完了したら[完了]ボタンをクリッ
クして終了します。
6 - 10
第 7 章 付 録
1. 仕 様 ............................................................... 7-2
本体仕様 ................................................................... 7-2
別売品 ....................................................................... 7-3
消耗品 ....................................................................... 7-3
外形寸法図 ............................................................... 7-4
2. オプション仕様 ............................................... 7-5
バーコード仕様 ....................................................... 7-5
インプリンタ仕様 ................................................... 7-6
3. 保証とアフターサービス ................................ 7-7
保証とアフターサービス ........................................ 7-7
サービス&サポートのご案内 ................................ 7-7
保守サービスのご案内 ............................................ 7-8
4. 索引 ................................................................ 7-10
第 7 章 付 録
1. 仕 様
連続給紙 / 手差し給紙 / 連続手差し給紙
読み取り速度(A4 縦送り)
DR-6050C
白黒
片面 200dpi
60 枚 / 分
300dpi
60 枚 / 分
両面 200dpi 120 面 / 分
300dpi 120 面 / 分
グレー 片面 200dpi
60 枚 / 分
300dpi
60 枚 / 分
両面 200dpi 120 面 / 分
300dpi 120 面 / 分
カラー 片面 200dpi
60 枚 / 分
300dpi
60 枚 / 分
両面 200dpi 120 面 / 分
DR-6050C
上質紙 300 枚または高さ 28 mm 以下(最大)
その他
DR-9050C
上質紙 500 枚または高さ 48 mm 以下(最大)
重送検知、斜行補正、ユーザーモード、長尺モー
ド、半折りスキャン
読み取りセンサー コンタクトイメージセンサー
外形寸法
480(W)× 531(D)× 311(H)mm
光源
LED
読み取り面
片面 / 両面 / 白紙スキップ
最大外形寸法(給紙補助トレイ / ワイヤ、排紙補助トレイ / 排紙ス
トッパーを開いた状態)
480(W)× 718(D)× 390(H)mm
本体仕様
形式
卓上型シートスルースキャナ
読み取り原稿サイズ
幅:
50.8 - 305 mm
長さ: 70 - 432 mm
厚さ: 52 - 209 g/m2 (0.06mm - 0.25mm)
(連続給紙)
42 - 255 g/m2 (0.05mm - 0.3mm)
(手差し給紙)
給紙方法
積載枚数
お
使
い
に
な
る
前
に
300dpi 120 面 / 分 170 面 / 分
読み取りモード 白黒、誤差拡散、アドバンストテキストエンハ
ンスメント、アドバンストテキストエンハンス
メント II、256 階調グレー、24 ビットカラー
読み取り解像度
DR-9050C
90 枚 / 分
90 枚 / 分
180 面 / 分
180 面 / 分
90 枚 / 分
90 枚 / 分
180 面 / 分
180 面 / 分
90 枚 / 分
90 枚 / 分
180 面 / 分
100dpi /150dpi /200dpi /240dpi /
300dpi /400dpi /600dpi
質量
約 22.5kg
電源
AC100V 50/60Hz
消費電力
動作時(最大):86 W
Sleep Mode 時: 3.3 W
騒音
72 dB 以下
使用環境
温度:10℃-32.5℃
湿度:20%-80%RH
* 製品改良のため仕様は予告なく変更することがあります。
9
7-2
第 7 章 付 録
別売品
消耗品
インプリンタユニット(商品コード:4009B003)
交換ローラーキット(商品コード:4009B001)
スキャンした後の原稿に任意の文字列を印字するためのインプリン
タユニットです。(→ P.4-7「インプリンタ」)
給紙ローラー(ピックアップローラー、フィードローラー、リタ−
ドローラー)の交換用キットです。
(→ P.5-5「給紙ローラーの交
換」)
バーコードモジュール(商品コード:8927A003)
ISIS/TWAINドライバでバーコードを認識させるためのアドオンソ
フトウェアです。
(→ P.8-21「バーコードダイアログボックスの設定」)
・ 給紙ローラーは消耗品です。ローラーが磨耗してくると
紙詰まりや原稿が正しく給紙されないなどの不具合が起
きやすくなります。このようなときは搬送枚数にかかわ
らず、ローラーの交換を行ってください。
パッチコードデコーダ(商品コード:4009B002)
・ 交換ローラーキットについての詳細については、お買い
求めの販売店または担当サービスにお問い合わせくださ
い。
お
使
い
に
な
る
前
に
原稿内にあるパッチコードを検知するためのユニットです。
インクカートリッジ:青(商品コード:3693A002)
(→ P.3-18「パッチコードシートの利用」)
インプリンタで使用する青色のインクカートリッジです。
(→P.514「インクカートリッジの交換」)
インクカートリッジ:赤(商品コード:3693A003)
インプリンタで使用する赤色のインクカートリッジです。
インクカートリッジ:緑(商品コード:3693A004)
インプリンタで使用する緑色のインクカートリッジです。
9
7-3
第 7 章 付 録
外形寸法図
単位:mm
480
お
使
い
に
な
る
前
に
531
(162)
311
(390)
600
(718)
7-4
9
第 7 章 付 録
2. オプション仕様
本項では、別売品(→ P.7-3)のバーコードモジュールとインプリンタの仕様について説明します。パッチコードデコーダで検知す
るパッチコードの仕様については「パッチコードシートの利用」
(→ P.3-18)を参照してください。
■ 認識条件
バーコード仕様
バーコードは、
オプションのバーコードモジュールをインストール
することにより以下の仕様のバーコードを読み取ることができま
す。
項目
条件
印刷面
表または裏面 (両面可、ただし速度低下あり)
向き
搬送方向に対し直角(0度)および水平(90度)
■ バーコードの種類
コード
桁数
チェックデジット
EAN/JAN
8または13
モジュラス10/ウェイト3
CODABAR
3∼32
モジュラス16、7DR
搬送方向
3∼32
注)両方向を指定した場合は速度低下あり
大きさ
ライン幅
0.3 mm ∼1.0 mm
CODE128、UPC-A、UPC-E、
EAN/JANはモジュール幅が0.508 mmを
越えると誤認識する
コード幅
105 mm以下(クワイエットゾーン含む)
バー高さ
10 mm以上
余白
片側につき1キャラクタ以上
モジュラス43
(START/STOP CHARACTER
含む)
(スタンダードASCII/フルASCII)
ITF
2∼32 (偶数桁のみ)
モジュラス10/ウェイト3
CODE128
1∼32 (有効データのみ)
モジュラス103
UPC-A
13
モジュラス10/ウェイト3
UPC-E
8
モジュラス10/ウェイト3
(90度)
あらかじめ読み取り方向を指定すること
(START/STOP CHARACTER
含む)
CODE39
(0度)
お
使
い
に
な
る
前
に
* EAN/JAN, UPC-A, UPC-E はアドオンに対応
傾き
±3度以内
エレメント比
2.2∼3.0
PCS値
0.60以上 (白の反射率75%以上)
位置
搬送方向 原稿端部から 2mm 以上内側
幅方向 原稿端部から 5mm 以上内側
数
最大4個/1原稿
間隔
5mm 以上
条件
バーコードに背景、かぶりなきこと
9
7-5
第 7 章 付 録
インプリンタ仕様
印字面
おもて面
印字位置
ISIS/TWAIN ドライバで設定(→ P.8-26)
15 箇所
印字内容
ISIS/TWAIN ドライバで設定
印字フォント
お
使
い
に
な
る
前
に
12x12 ドット、12x 8 ドット
文字間設定 あり(ISIS/TWAIN ドライバで設定)
印字桁数
最大 32 文字
印字紙
撥水処理をしていない普通紙
インクカートリッジ
HP 社製インクカートリッジ
色:青、赤、緑(→ P.5-14)
画像密度
12 ノズル / スラント 1 列(96dpi)
インク
水系インク
9
7-6
第 7 章 付 録
3. 保証とアフターサービス
保証とアフターサービス
●
サービス&サポートのご案内
この商品には保証書が付いています
●
保証書は、お買い上げ販売店でお渡しします。お買い上げ日、販
売店名などの記入をお確かめの上、
内容をよくお読みになり大切
に保管してください。
●
取り扱い方法および修理に関するご相談は、
お買い上げいただい
た販売店または下記の窓口にご相談ください。
お客様相談センター
全国共通電話番号
保証期間
保証期間はお買い上げ日より 1 年間です。
●
(土日祝日と年末年始、
弊社休業日は休ませてい
ただきます。
)
修理を依頼される前に
※ 上記番号は 050 から始まる IP 電話(株式会社エヌ・ティ・ティ
エムイー(NTT-ME)の XePhion Call Direct)を利用してい
ます。
NTT の固定電話(一般回線)から地域・時間帯にかかわらず同
一通話料金(10.4 円/ 3 分)でご利用になれます。
※ 携帯電話・PHS をご利用の場合、ご契約先携帯電話事業者の定
める通話料金となります。
詳しくはご契約の携帯電話事業者にお
問い合わせください。尚、一部の PHS からはご利用いただけま
せんのでご了承願います。
※ お客様が050から始まるIP電話をご利用の場合、プロバイダー
のサービスによってつながらない場合があります。IP 電話から
のご利用は、IP 電話事業者間の接続状況によります。NTT-ME
の XePhion Call Direct の上記番号との通話(接続)可否につ
いては、ご契約のプロバイダーにお問い合わせください。IP 電
話からつながらない場合の事象(話中音、アナウンス、ブザー音
など)はプロバイダーによって異なります。
また、IP 電話の相互通話であっても上記番号との通話料金はプ
ロバイダーによって異なります。
詳しくはご契約のプロバイダー
にお問い合わせください。
※ 上記番号におかけになってもつながらない場合は、NTT の固定
電話(一般回線)からおかけいただくか、 043-211-9156 に
おかけくださいますようお願いいたします。
※ お客様相談センターの詳細につきましてはキヤノンホームページ
(http://cweb.canon.jp/e-support/rc/) をご参照ください、
「困ったときは」(→ P.6-5)にそって故障かどうかお確かめく
ださい。それでも直らない場合は、直ちに電源プラグをコンセン
トから抜き、修理をご依頼ください。
●
修理を依頼されるときに、ご連絡いただきたいこと
− お客様のお名前
− ご住所、お電話番号
− 商品の品番
− 故障の内容(できるだけ詳しく)
●
050-555-90072
受付時間: <平日> 9:00 ∼ 12:00 / 13:00 ∼ 17:00
修理サービスのご相談
修理サービスのご相談は、お買い上げの販売店または お客様相
談センターへご相談ください。
●
お客様相談センター
補修用性能部品について
保守サービスのために必要な補修用性能部品の最低保有期間は、
製品の製造打ち切り後 5 年間です。
(補修用性能部品とは、その
製品の機能を維持するために必要な部品です。
)
7-7
お
使
い
に
な
る
前
に
9
第 7 章 付 録
●
消耗品の入手方法
保守サービスのご案内
消耗品はお買い上げいただいた販売店、
お近くのキヤノン製品取
扱店およびキヤノンマーケティングジャパン(株)販売窓口にて
ご購入ください。尚、ご不明な場合はお客様相談センターにご相
談ください。
●
●
ご購入製品をいつまでもベストの状態でご使用いただく
ために
このたびはドキュメントスキャナをご購入いただき誠にありがと
うございます。さて、毎日ご愛用いただくドキュメントスキャナ
の無償修理保証期間経過後の保守サービスとして
「キヤノン保守
契約制度」を用意しています。当制度はキヤノン製品を、いつも
最高の状態で快適に、
ご使用いただけますように充実した内容と
なっており、キヤノン認定の「サービスエンジニア」が責任を
持って機能の維持・管理など、万全の処置を行います。お客様
と、キヤノンをしっかりとつなぐ保守サービスで、キヤノン製品
を末永くご愛用賜りますようお願い申しあげます。
キヤノンホームページ http://canon.jp/
※ http://canon.jp/support では、製品情報、ドライバのダウン
ロード、QA検索などの情報が掲載されています。是非ご利用く
ださい。
※ ホームページのレイアウトは、予告なく変更する場合がありま
す。ご了承ください。
※ 通信料はお客様のご負担になります。
お
使
い
に
な
る
前
に
キヤノン保守契約制度とは
ご購入後、
定められた無償修理保証期間中に万一発生したトラブ
ルは無償でサービスを実施します。保守契約制度とは、この無償
修理保証期間の経過後の保守サービスを所定の料金で実施する
サービスです。
(製品により無償修理保証期間が異なります。ま
た一部無償修理保証期間を設けていない製品もあります。)
契約
キヤノンマーケティング
ジャパン(株)または、
キヤノン認定サービス店
お客様
保守サービス
●
精密機器だからこそ保守契約が必要です
ご購入いただきました機器は精密機器です。万一、思いがけない
トラブルが発生した場合、時間的なロスだけでなく、予期せぬ出
費が発生します。そこで、トラブルが起こってからではなく、事
前に一定の料金をお支払いいただくことで、
ご愛用の機器の修理
に備えるのがキヤノンの保守契約制度です。
9
7-8
第 7 章 付 録
キヤノン保守契約制度のメリット
●
●
都度の修理料金は不要
保守契約料金には、訪問料、技術料、部品代が含まれて
います。
万一のトラブル時も予期せぬ出費が発生することがあり
ません。
お
使
い
に
な
る
前
に
保守点検の実施
お客様のご要望により、機器の保守点検を追加できま
す。(別途、有料となります。
)
※天災、火災、第三者の改造などに起因するトラブルは除きます。
※消耗品およびキヤノン指定の部品は対象外となります。
購入時契約のお勧め
ご愛用品を安心してお使いいただく為に、
保守契約に加入をお勧
めいたします。また、ご購入時に加入いただきますと、手続きな
どの手間は一度ですみ便利です。
キヤノン保守契約に関するお申し込み、
お問い合わせはお買い上
げの販売店もしくはキヤノンマーケティングジャパン(株)まで
お願いします。
9
7-9
第 7 章 付 録
4. 索引
英字
CapturePerfect 3.0 ............................................... 3-14
継続モード .................................................................. 3-22
SCSI コネクタ ............................................................... 2-6
原稿ガイド ........................................................ 3-6, 3-10
SCSI 接続 ...................................................................... 2-7
調整 .......................................................................... 3-8
USB コネクタ ............................................................... 2-6
原稿について .................................................................. 3-3
USB 接続 ....................................................................... 2-6
現象と対処方法 .............................................................. 6-5
交換ローラーキット ...................................................... 5-5
ア行
困ったときは .................................................................. 6-5
安全にお使いいただくために ...................................... 1-2
コンピュータとの接続 .................................................. 2-6
インクカートリッジ ................................................... 5-14
お
使
い
に
な
る
前
に
サ行
インクカートリッジの交換 ....................................... 5-14
インクヘッドの清掃 ................................................... 5-17
斜行検知 ......................................................................... 4-5
インプリンタ ..................................................... 4-7, 5-14
重送 .............................................................................. 3-20
インプリンタカバー ................................................... 5-14
重送検知 ............................................................ 3-21, 4-5
インプリンタテスト ................................................... 5-18
上部ユニット .................................................................. 5-3
エラーメッセージ .......................................................... 6-3
ジョブ機能 .................................................................. 3-13
選んでインストール ...................................................... 2-4
スキャナの移動 .............................................................. 1-3
おまかせインストール .................................................. 2-4
スキャナの認識 .............................................................. 2-9
スキャン ...................................................................... 3-13
カ行
ステータス表示 .............................................................. 6-2
カウンタ ......................................................................... 5-6
ステープル検知 .............................................................. 4-6
カウントオンリーモード .............................................. 4-4
清掃
各部の名称と機能 .......................................................... 1-8
ガラス ...................................................................... 5-3
紙詰まり ...................................................................... 3-20
センサー .................................................................. 5-2
給紙トレイ ..................................................................... 3-6
電源プラグ .............................................................. 5-4
トレイ位置 .............................................................. 3-6
本体 .......................................................................... 5-2
給紙方法 ...................................................................... 3-11
ローラー .................................................................. 5-3
手差し給紙 ........................................................... 3-11
設置場所 ......................................................................... 1-2
連続給紙 ............................................................... 3-11
セットアップ .................................................................. 2-2
連続手差しモード ............................................... 3-11
セットアップメニュー .................................................. 2-4
給紙補助トレイ .............................................................. 3-7
操作パネル .................................................................. 1-10
給紙ローラーの交換 ...................................................... 5-5
その他の機能 .................................................................. 4-2
交換時期 .................................................................. 5-5
クリーニングクロス ...................................................... 5-2
7 - 10
9
第 7 章 付 録
ソフトウェア
ヤ行
アンインストール .................................................. 6-9
ユーザーモード .............................................................. 4-8
インストール .......................................................... 2-4
操作手順 .................................................................. 4-8
ユーザーモードの機能 ............................................... 4-10
タ行
お
使
い
に
な
る
前
に
ターミネータ .................................................................. 2-8
超音波重送検知 .............................................................. 4-5
長尺モード ..................................................................... 3-4
ディジーチェーン接続 .................................................. 2-8
デバイスマネージャ ................................................... 2-10
電源スイッチ ........................................................ 2-9, 3-2
電源について .................................................................. 1-2
電源のオン / オフ .......................................................... 3-2
動作環境 ......................................................................... 2-3
トラブルの種類 .............................................................. 6-5
ナ行
日常のお手入れ .............................................................. 5-2
日常の取り扱い .............................................................. 1-3
ハ行
廃棄 ................................................................................. 1-4
排紙ストッパー ........................................................... 3-10
排紙トレイ .................................................................. 3-10
排紙補助トレイ ........................................................... 3-10
はじめに ............................................................................... i
パッチコードシート ................................................... 3-18
パッチコードパターン ............................................... 3-18
半折りスキャン .............................................................. 4-6
ベリファイカウント ...................................................... 4-4
ベリファイスキャン ...................................................... 4-4
マ行
9
マニュアルの構成 ................................................................ i
マニュアルを読む .......................................................... 2-5
メッセージ ..................................................................... 6-2
7 - 11
ユーザーマニュアル(機能詳細編)
「ソフトウェア編」
ソフトウェア編
目次
第 8 章 ISIS/TWAIN ドライバの設定
1. お使いになる前に .................................................. 8-2
2. ISIS/TWAIN ドライバ設定ダイアログボックス 8-4
「基 本」タ ブ ........................................................... 8-6
「明るさ」タブ .................................................... 8-13
「画像処理」タブ ................................................ 8-16
「その他」タブ .................................................... 8-18
「インプリンタ / アドオン」タブ ...................... 8-24
第 9 章 ジョブ登録ツールの設定
1. お使いになる前に ..................................................
ジョブ機能 ..............................................................
ジョブ登録ツールの起動 .......................................
2. ジョブ登録ツール ..................................................
3. 設定ダイアログボックス .......................................
「新規 / 編集」ダイアログボックス .....................
「管理」ダイアログボックス ................................
9-2
9-2
9-2
9-3
9-4
9-4
9-7
第 10 章 こんなときは
1. 基本条件の設定について .................................... 10-2
読み取りの基本条件の確認 ................................ 10-2
2. こんなときは ....................................................... 10-3
用紙サイズに登録されていない原稿の読み取り10-3
スキャン領域の指定 ............................................ 10-4
目的に合わせたスキャナ設定 ............................ 10-5
設定の登録 ........................................................... 10-9
ii
第 8 章 ISIS/TWAIN ドライバの設定
1. お使いになる前に ........................................... 8-2
2. ISIS/TWAIN ドライバ設定ダイアログボックス 8-4
「基本」タブ ............................................................. 8-6
「明るさ」タブ ...................................................... 8-13
「画像処理」タブ .................................................. 8-16
「その他」タブ ...................................................... 8-18
「インプリンタ / アドオン」タブ ........................ 8-24
第 8 章 ISIS/TWAIN ドライバの設定
1. お使いになる前に
本機をISIS/TWAIN互換アプリケーションで使用するためには、最初に使用するスキャナとして本機を選択する必要があります。本
項では、CapturePerfect3.0(ISIS 互換アプリケーション)でのスキャナの選択方法について説明します。スキャナの選択方法は
使用するアプリケーションによって手順が異なるので、使用するアプリケーションの使用説明書を参照してスキャナの選択を行って
ください。
1.
2. [スキャン]メニューから[スキャナ選択]をクリックしま
[スタート]ボタンをクリックし、[すべてのプログラム][CapturePerfect3.0]-[CapturePerfect3.0]をク
リックします。
す。
CapturePerfect3.0 が起動します。
[スキャナ選択]ダイアログボックスが表示されます。
3.
[CANON DR-XXXX]を選択し、
[設定]ボタンをクリッ
クします。
(XXXX はお使いの機種により異なります)
[CANON DR-XXXX]が表示されないときは、ISIS/TWAIN
ドライバのインストールをやり直してください。
4.
8-2
用紙サイズの初期値を設定し、
[OK]ボタンをクリック
します。
第 8 章 ISIS/TWAIN ドライバの設定
● ISIS ドライバの設定ダイアログボックスで[初期値]ボ
タンをクリックしたときに、ここでの設定が反映されま
す。
● TWAIN ドライバの場合、用紙サイズの初期値は A4 に設
定され変更はできません。
5.
[OK]ボタンをクリックしてスキャナの選択を終了しま
す。
8-3
第 8 章 ISIS/TWAIN ドライバの設定
2. ISIS/TWAIN ドライバ設定ダイアログボックス
CapturePerfect3.0やジョブ登録ツールなどのアプリケーションでスキャナの設定を行うメニューやボタンを選択すると、以下の
ISIS/TWAINドライバの設定ダイアログボックスが表示されます。ISIS/TWAINドライバの設定ダイアログボックスは「基本」
、
「明
るさ」、
「画像処理」、
「その他」
、
「インプリンタ / アドオン」のタブで構成されます。詳細についてはそれぞれのタブの説明を参照し
てください。
スキャニングアプリケーションからスキャンを実行する手順については、
「CapturePerfect3.0 について」
(→ P.3-14)を参照してください。
TWAIN ドライバ設定ダイアログボックス
ISIS ドライバ設定ダイアログボックス
8-4
第 8 章 ISIS/TWAIN ドライバの設定
・「基本」タブ→ P.8-6
・
「画像処理」タブ→ P.8-16
・
「その他」タブ→ P.8-18
・「明るさ」タブ→ P.8-13
8-5
第 8 章 ISIS/TWAIN ドライバの設定
・「インプリンタ / アドオン」タブ→ P.8-24
「基本」タブ
「基本」タブでは、基本的なスキャン条件の設定を行い、使用
するアプリケーションによって設定できる項目が異なります。
実際に表示される画面に合わせて設定を行ってください。
■ 「基本」タブの種類
基本タブには、以下の種類があります。
「基本」タブ(ISIS/TWAIN ドライバ)
CapturePerfectやジョブ登録ツールなどのアプリケーションで表
示される「基本」タブです。
ボタン
[OK]ボタン
設定した内容を反映させてダイアログボックスを閉じます。
TWAINドライバで設定ダイアログボックスからスキャンを
実行するアプリケーションの場合、
[OK]ボタンの代わりに
[スキャン]ボタンが表示され、設定した内容でスキャンを
実行します。(→ P.8-11「スキャン領域ダイアログボック
ス」)
●「スキャンオプション」は、TWAIN ドライバで設定する
機能で、ISIS ドライバでは表示されません。
● 設定ダイアログボックスからスキャンを実行するTWAIN
互換アプリケーションの場合、[OK]ボタンの代わりに
[スキャン]ボタンが表示されます。
[キャンセル]ボタン
設定した内容を反映させないでダイアログボックスを閉じます。
[初期値]ボタン
設定を初期状態に戻します。
[ヘルプ]ボタン
開いているタブおよびダイアログボックスのヘルプを表示します。
8-6
第 8 章 ISIS/TWAIN ドライバの設定
「基本」タブ拡張版(ISIS ドライバのみ)
■ 「基本」タブの設定項目
ISIS互換アプリケーションで、
スキャンまたは設定用に用意された
独自のダイアログボックスから「DR-6050C/9050C ISIS ドラ
イバ」を呼び出したときに表示される「基本」タブです。
基本タブでは以下の設定を行います。
ユーザ設定
「登録」ボタンをクリックすると「ユーザ設定の登録」ダイアログ
ボックスが開きます。
この「基本」タブでは、独自の設定ダイアログボックスでサポート
されない本機の機能の設定を行います。
「ユーザ設定の登録」ダイアログボックスは、現在の設定をユーザ
設定として名前を付けて登録します。
登録したユーザ設定をリストボックスから選択すると、選択した
ユーザ設定の内容がダイアログボックスに反映されます。
入力できる文字数は、半角で 32 文字、全角で 16 文字以下
です。
モード
スキャンするモードを選択します。
●「白紙をスキップする」、
「カラー白黒検知」
、
「用紙サイズ
検知」
、
「文字強調モード」
、
「マージン」
、
「半折り」につい
ては、以下の設定を参照してください。
・ 「白紙をスキップする」→「読み取り面」
・ 「カラー白黒検知」→「モード」
・ 「用紙サイズ検知」→「用紙サイズ」
・ 「文字強調モード」→「モード」
・ 「マージン」→「スキャン領域」ダイアログボックス
・ 「半折り」→「読み取り面」
●[基本]タブ(拡張版)の[カラー白黒検知]は、ISIS 互
換アプリケーションの独自の設定ダイアログボックスで読
み取りモードをカラーに設定している場合のみ有効です。
● モードの設定によって機能の一部が制限されます。
(→ P.8-10「モードによる機能の制限」、P.8-13「明る
さタブ」)
● アドバンストテキストエンハンスメントは、
文字の背景に
色や模様がある原稿を白黒で読み取るときに適したモード
で、文字の周りの背景を除去または処理し、文字を強調さ
せて読みやすくします。
● アドバンストテキストエンハンスメントは背景の種類に合
わせて2種類のモードが用意されています。原稿に適した
モードを選択し、
スキャン前にプレスキャンで画像を確認
することをお勧めします。
● 画像ファイルを JPEG で保存するときは[256 階調グ
レー]または[24 ビットカラー]を選択します。
● モードが[256 階調グレー]
、
[24 ビットカラー]の 2 種
類しか表示されないときは、
[明るさ]タブのガンマ設定
が[e- 文書モード]に設定されています。
8-7
第 8 章 ISIS/TWAIN ドライバの設定
[カラー白黒検知]
用紙サイズ
スキャンした原稿が、白黒かカラーかを検知して、白黒画像または
カラー画像で保存します。
スキャンする原稿に合わせて読み取りサイズを選択します。
カラー白黒検知を選択すると[設定]ボタンが有効になり、
「カラー
白黒検知設定」ダイアログボックスを開いてカラー白黒検知 の設
定を行います。
(→ P.8-11「カラー白黒検知設定ダイアログボックス」)
アプリケーションによっては、[カラー白黒検知]を使用す
ると動作が不安定になる場合があります。このようなとき
は、[カラー白黒検知]を使用しないでください。
● 以下のような原稿をスキャンするときは、
[自動検知]を
選択します。
・ 非定形サイズの原稿
・ サイズの異なる原稿が混在している場合
・ 長尺モードを使用する場合(→ P.3-4「長尺モードの
設定」
)
●[自動検知]を選択した場合、スキャン領域ダイアログ
ボックスの領域の設定が無効になります。
● 以下のようなときは、
[自動検知]が正常に機能しないこ
とがあります。
このような原稿をスキャンするときは定形
サイズ([A4]、
[レター]など)を選択するか、
[領域]ボ
タンをクリックしてカスタム用紙サイズを登録します。
(→ P.8-11「スキャン領域ダイアログボックス」)
・ 左右の端部に暗い部分がある原稿をスキャンする場合
・ 光沢のある、光を反射するような原稿をスキャンする
場合
・ 明るさの設定が適切でない場合
・ ガンマ設定ダイアログボックスが、カスタム設定に
なっている場合
● アプリケーションによっては、
[自動検知]を使用すると
動作が不安定になる場合があります。このようなときは、
[自動検知]を使用しないでください。
[白黒]
文字や線画の原稿を白黒 2 値で読み取ります。
[誤差拡散]
写真などの原稿を白黒 2 値で読み取るためのモードです。
[アドバンストテキストエンハンスメント]
背景色が濃い原稿や、
背景が模様など均一でない原稿を読み取ると
きに適しています。
● 背景が 均一のときは、文字の周りの背景を除去します。
● 背景が模様など均一でない場合には、
文字が読みやすくな
るように背景を処理します。
[アドバンストテキストエンハンスメントⅡ]
解像度が300dpi以下のときに表示され、背景色が均一で、文字や
背景が薄い原稿の読み取りに適しています。
● 文字の間隔が狭い部分の背景は除去できない場合がありま
す。
● 文字が薄い原稿は、
「明るさ」タブにあるコントラストを
調整することにより文字が読みやすくなります。
● 背景が模様など均一でない場合には、
背景が表示され文字
が読みにくくなることがあります。
解像度
スキャンする解像度を選択します。
[256 階調グレー]
写真などの原稿をグレースケールで読み取ります。
[24 ビットカラー]
カラー写真などの原稿をフルカラーで読み取ります。
8-8
第 8 章 ISIS/TWAIN ドライバの設定
● 解像度を高くすると画像はきれいになりますが、
ファイル
サイズが大きくなります。
● 解像度が 300dpi 以下のときは「モアレ除去」の設定が
有効になり、解像度を400/600dpiにすると「画像品質」
の設定が有効になります
● 解像度が 400/600dpi のときは、モードの[アドバンス
トテキストエンハンスメントⅡ]が使用できません。
● コンテンツ密度は白紙スキップさせる原稿に合わせて調整
します。
・ 白紙原稿がスキップされないときはコンテンツ密度を
高く調整します。
・ 白紙でない原稿がスキップされるようなときはコンテ
ンツ密度を低く調整します。
● ガンマ設定ダイアログボックスが[カスタム]、[e- 文書
モード]になっている場合、白紙スキップが正常に動作し
ないことがあります。
● アプリケーションの設定に読み取り面の設定(片面、両
面)がある場合、片面に設定してください。
読み取り面
原稿をスキャンする面を選択します。
[半折り]
原稿を2つ折りにしてセットし、両面をスキャンしてできた表裏の
画像を 1 枚の画像に合成します。(→ P.4-6「半折りスキャン」
)
[片面]
[半折り]が表示されないときは、
「その他」タブにあるバッ
チ区切りの設定が[パッチコード](オプション)になって
います。
(→ P.8-20「バッチ区切り」)
原稿のおもて面(上側)をスキャンします。
[両面]
原稿の両面をスキャンします。
[斜行補正]チェックボックス
[白紙をスキップする]
スキャンした画像から原稿が白紙であるかないかを判断し、
白紙と
判断された画像の保存をスキップします。
原稿が斜めに給紙されたとき、
スキャンした画像で斜行を検知して
画像の傾きを修正します。
● TWAIN ドライバで、読み取り面が[片面]で変更できな
いときは、「基本」タブにあるスキャンオプションが[1
ページスキャン]に設定されています。
(→ P.8-10「ス
キャンオプション」
)
以下のようなときは斜行補正が正常に動作しません。斜行補
正をオフにしてください。
・ 周辺部に暗い部分がある原稿をスキャンする場合
・ 光沢のある、光を反射するような原稿をスキャンする場
合
・ 明るさの設定が適切でない場合
・ ガンマ設定ダイアログボックスが、カスタム設定になっ
ている場合
●[白紙をスキップする]を選択すると、
[設定]ボタンが有
効になり、
「白紙スキップの設定」ダイアログボックスを
開きます。
● 白紙がスキップされなかったり、
白紙でない原稿がスキッ
プされるようなときは「白紙スキップの設定」ダイアログ
ボックスで、コンテンツ密度を調整します。
モアレ除去
解像度が300dpi以下のとき有効になり、スキャンした画像にモア
レが発生するようなときに使用します。
[高速モアレ除去]は、解像度が 240dpi 以下のとき表示さ
れます。
8-9
第 8 章 ISIS/TWAIN ドライバの設定
してスキャンするか、読み取り面を「片面」にしてスキャ
ンしてください。
[なし]
モアレ除去を行いません。
スキャンオプション(TWAIN ドライバのみ)
[高速モアレ除去]
読み取り速度を優先させるモードで、
300dpi でスキャンした画像
から指定した解像度の画像を生成します。
TWAIN互換アプリケーションで連続スキャンをするときの動作を
設定します。
[高画質モアレ除去]
画質を優先させるモードで、
600dpi でスキャンした画像から指定
した解像度の画像を生成します。
[標準]
●[高画質モアレ除去]を選択すると、画質は高画質になり
ますが、スキャン速度は低下します。
● 原稿サイズを「自動検知」にし、モードを「24 ビットカ
ラー」
、読み取り面を「両面」にした組み合わせのときに
[高画質モアレ除去]を選択してスキャンすると、スキャ
ナ本体のメモリ不足により、
原稿の一部がスキャンできな
いことがあります。このようなときは、
「速度優先」で画
質を落としてスキャンするか、読み取り面を「片面」にし
てスキャンしてください。
スキャンした原稿を排紙してから次の原稿をスキャンします。
[先読みスキャン]
原稿を連続してスキャンするため[標準]にくらべてスキャン速度
が速くなります。
[1 ページスキャン]
「基本」タブの読み取り面の設定が[片面]になり、原稿を 1 枚だ
けスキャンします。
画像品質
[領域]ボタン
解像度が 400/600dpi のときに有効になり、
[速度優先]
、
[画質
優先]を選択します。
「スキャン領域」ダイアログボックスを開き、スキャンする領域を
設定します。
(→ P.8-11「スキャン領域ダイアログボックス」)
使用しているアプリケーション側に領域を設定する機能があ
るときは、[領域]ボタンは表示されません。
[速度優先]
読み取り速度を優先させるモードで、
300dpi でスキャンした画像
から 400/600dpi の画像を生成します。
■ モードによる機能の制限
[画質優先]
モードの設定により以下のタブの機能の一部が無効になります。
「明るさ」タブの機能については 「明るさ」 タブ(→ P.8-13)を
参照してください。
画質を優先させるモードで、600dpi でスキャンを行います。
解像度が 4 0 0 d p i の場合、スキャンした 6 0 0 d p i の画像から
400dpi の画像を生成します。
●[速度優先]を選択すると、読み取り速度は速くなります
が画質が若干低下します。
● 原稿サイズを「自動検知」にし、モードを「24 ビットカ
ラー」
、読み取り面を「両面」にした組み合わせのときに
[画質優先]を選択してスキャンすると、スキャナ本体の
メモリ不足により、
原稿の一部がスキャンできないことが
あります。このようなときは、
「速度優先」で画質を落と
8 - 10
第 8 章 ISIS/TWAIN ドライバの設定
設定タブ
基本
画像処理
JPEG
地
色
除
去
エ
ッ
ジ
強
調
孤
立
点
除
去
黒
枠
消
し
︵バ
ッ
チ
ド
ラ区
イ切
バり
︶
プ
レ
ス
キ
ャ
ン
カラー白黒検知
○
○
○
○
○
○
×
白黒
○
○
○
○
○
○
○
○
×
×
×
○
誤差拡散
○
○
○
×
○
○
○
○
×
○
○
アドバンストテキスト
エンハンスメント
○
○
○
○
○
×
○
×
○
○
アドバンストテキスト
エンハンスメントⅡ
○
○
×
○
256階調グレー
○
○
○
×
○
×
○
×
○
○
○
○
○
○
○
24ビットカラー
○
○
○
×
○
○
○
×
○
○
○
ISIS
モ
ア
レ
除
去
/
斜
行
補
正
読み取りモード
裏
写
り
・ 色彩の薄い原稿を白黒原稿として判断させる場合、
[色
の濃さ]の設定値を高く(濃く)します。
・ カラーの占める割合が少ない原稿を白黒原稿として判
断させる場合は、
[色の占める割合]の設定値を高く(多
く)します。
● 初期設定でカラー原稿が白黒原稿として判断されてしまう
ような場合は、
[24 ビットカラー]を選択してください。
その他
カ
ラ
ー
ド
ロ
ッ
プ
ア
ウ
ト
転
送
白黒の場合のモード
原稿を白黒と判断したときの読み取りモードを設定します。
明るさ / コントラスト
×:使用不可
白黒の場合のモードで
[アドバンストテキストエンハンスメント]
、
[アドバンストテキストエンハンスメントⅡ]を選択したときの明
るさとコントラストを調整します。その他のモードでの明るさは、
「明るさ」タブの明るさとコントラストの設定が反映されます。
■ 「カラー白黒検知設定」ダイアログボックス
モードで[カラー白黒検知]を選択したときに、スキャンした原稿
をカラー原稿と判断するための設定と、
白黒と判断したときのモー
ドを選択します。
■ 「スキャン領域」ダイアログボックス
用紙サイズで指定したサイズの原稿の一部を読み取るときや、非定
形の原稿サイズを登録するためのダイアログボックスです。
スキャン領域ダイアログボックスはISISドライバ、TWAINドライ
バで異なり、TWAIN ドライバの場合、使用するアプリケーション
によって 2 種類のダイアログボックスが表示されます。
スキャン領域ダイアログボックス(ISIS ドライバ)
色の濃さ / 色の占める割合
原稿をカラー原稿と判断するための設定です。
(領域ウィンドウ)
色の濃さにより原稿の色彩を検知し、
色の占める割合でスキャンし
た原稿をカラー原稿として判断します。
● 通常は、初期設定のまま使用し、色彩の薄い原稿を白黒原
稿として判断させる場合に設定を変更します。
8 - 11
第 8 章 ISIS/TWAIN ドライバの設定
スキャン領域ダイアログボックス(TWAIN ドライバ)
用紙サイズ
設定ダイアログボックスに[スキャン]ボタンが表示されるアプリ
ケーションの場合
「用紙サイズ」の設定と連動し、スキャンする原稿のサイズを選択
します。
[カスタム]ボタンを押すと、
「カスタム用紙サイズの登録」
ダイアログボックスが開き、非定型サイズの原稿をカスタム
用紙サイズとして登録することができます。
(領域ウィンドウ)
領域
スキャンする領域を選択します。
ジョブ登録ツールなど、設定ダイアログボックスに[OK]ボタン
が表示されるアプリケーションの場合、領域ウィンドウと[プレ
ビュー]ボタンは表示されません。
● 以下の設定のとき、領域の設定は無効になります。
・用紙サイズが[自動検知]
・
「画像処理」タブの[文字向検知]が有効
●「基本」タブの[斜行補正]が有効になっていると、指定
した領域がずれてスキャンされます。
領域ウィンドウ
用紙サイズの設定に連動して領域ウィンドウの表示が変化し、
領域
の設定に合わせて領域ウィンドウ内の領域が変化します。
● 領域ウィンドウ内の領域は、
マウスで■をドラッグして領
域を指定することもできます。
● CapturePerfect では、最後にスキャンした画像が領域
ウィンドウに表示されます。
8 - 12
第 8 章 ISIS/TWAIN ドライバの設定
マージン
「明るさ」タブ
スキャン領域の上下左右にマージンを設定し、
原稿の端が欠けない
ようにしたり、
画像の周りに黒い枠が付かないようにスキャン領域
を調整します。
マージン(+)
「明るさ」タブでは、スキャンするときの明るさとコントラス
トの設定とガンマの設定を行います。
明るさとコントラストの
設定は「基本」タブのモードの設定によって調整できる設定が
異なります。
マージン(−)
● 原稿の端が欠けるようなときはスライダを右(+方向)に
動かしてスキャン領域を広くします。
● 画像の周りに黒い枠が付かないようにするときにはスライ
ダ を左(−方向)に動かしてスキャン領域を狭くします。
● マージンの単位は、
「単位」の設定に合わせて変更します。
ただし、
「基本」タブ拡張版(→ P.8-7)にあるマージン
では「単位」の変更はできません。
プレビューボタン(TWAIN ドライバのみ)
[明るさ]タブの設定がすべて無効になっているときは、ガ
ンマ設定が[カスタム]または[e- 文書モード]になってい
ます。
(→ P.8-14「ガンマ設定ダイアログボックス」)
原稿をセットして「プレビュー」ボタンをクリックすると、原稿を
1 枚スキャンして領域ウィンドウにプレビュー画像が表示されま
す。
明るさとコントラストの設定は、
「基本」タブのモードの設定
によって調整できる設定が以下のようになります。
設定
自動
明るさ コントラスト 裏面の明るさ 裏面のコントラスト
読み取りモード
カラー白黒検知
×
○
○
○
白黒
○
○
○
○
○
○
誤差拡散
×
○
○
○
○
アドバンストテキスト
エンハンスメント
×
○
×
×
×
アドバンストテキスト
エンハンスメントⅡ
×
○
○
×
×
256階調グレー
×
○
○
○
○
24ビットカラー
×
○
○
○
○
○:設定可 ×:設定不可または自動
8 - 13
第 8 章 ISIS/TWAIN ドライバの設定
■ 「明るさ」タブの設定
■ 「ガンマ設定」ダイアログボックス
明るさタブでは以下の設定を行います。
ガンマ設定ダイアログボックスは、
ガンマ補正値の設定を変更する
ときに設定します。
[自動]チェックボックス
読み取りモードが[白黒]のときに有効になり、原稿に合わせて明
るさとコントラストを調整します。
明るさ
スキャンする画像の明るさを調整します。
● 画像が濃い場合や、
裏面の文字が写り込むようなときには
スライダを右に動かして設定値を高くします。
● 画像が薄い場合にはスライダを左に動かして設定値を低く
します。
●[自動]チェックボックスがオンの場合、明るさの自動調
整のレベルを調整します。
コントラスト
スキャンする画像のコントラストを調整します。
[カスタム]チェックボックス
ガンマ補正をカスタム設定にする場合にチェックします。
[裏面の明るさを使用する]チェックボックス
原稿の表裏の濃淡に差がある場合に、裏面の明るさを調整します。
[e- 文書モード]チェックボックス
カスタム設定を無効にし、ガンマ補正を e- 文書法に適した補正値
に自動調整します。
[裏面のコントラストを使用する]チェックボックス
原稿の表裏の濃淡に差がある場合に、
裏面のコントラストを調整し
ます。
●[カスタム]または[e- 文書モード]チェックボックスを
オンにした場合、
[明るさ]タブの設定はすべて自動にな
ります。
●[e- 文書モード]チェックボックスをオンにした場合、読
み取りモードは[256 階調グレー]
、
[24 ビットカラー]
の 2 種類になります。
8 - 14
第 8 章 ISIS/TWAIN ドライバの設定
データ指定
[取り込み]ボタン
[エクスポート]ボタンで書き出したガンマテーブルデータ
(*.pxg)を取り込みます。
カスタム設定を適用する面と色を指定します。
取り込んだガンマデータは、ガンマカーブグラフに反映され
ます。
[エクスポート]ボタン
指定した色に合わせてカラーバー、サンプル画像の色が変わ
ります。
設定したガンマ補正値を、ガンマテーブルデータ(*.pxg)として
ファイルに書き出します。
入力方法
設定方法を選択してガンマ補正値を設定します。
[パラメータ]
スライダを左右に動かして 0.2 ∼ 5.0 の範囲でガンマ補正値を指
定します。
● ガンマ補正値とガンマカーブグラフ、
サンプル画像の色は
連動して変化します。
● ガンマカーブグラフ上のポイントをマウスでクリックする
と、クリックしたポイントに合わせてガンマカーブ、サン
プル画像の色が変化します。
● ガンマカーブグラフ上でマウスでドラッグして移動させる
と、ガンマカーブが追従します。
[フリーハンド]
ガンマテーブルの入力値に対する出力値をマウスで指定します。
● ガンマカーブグラフ上のポイントをマウスでクリックする
と、クリックしたポイントに出力値が設定されます。
● ガンマカーブグラフ上でマウスでドラッグして移動させる
と、マウスの動きに合わせて出力値が設定されます。
8 - 15
第 8 章 ISIS/TWAIN ドライバの設定
セットした原稿の向きと指定した角度によりスキャンした画
像が以下のように回転します。
「画像処理」タブ
「画像処理」タブでは、スキャンした画像を処理するための設
定を行います。設定項目の一部については、
「基本」タブのモー
ドの設定によって無効になる機能があります。
詳細については
「モードによる機能の制限」
(→P.8-10)を参照してください。
原稿の向き
画像回転
0度
90度
180度
270度
出力画像
[白黒反転]チェックボックス(TWAIN ドライバのみ)
白黒 2 値でスキャンした画像を白黒反転させて出力します。
モードが「256 階調グレー」
、
「24 ビットカラー」のときは
使用できません。
[文字向検知]チェックボックス
画像の中にある文字の向きを検知し、
文字の向きが正常になるよう
に画像を 90 度単位で回転させます。
文字の向き
■ 「画像処理」タブの設定項目
「画像処理」タブでは以下の設定を行います。
エッジ強調
出力画像
画像の輪郭を調整します。スライダを「ソフト」方向に動かすと画
像の輪郭が柔らかくなり、
「シャープ」方向に動かすと画像の輪郭
がくっきりとします。
● 文字向き検知を有効にすると、
[画像回転]と、スキャン
領域ダイアログボックスの領域の設定が無効になります。
● アプリケーションによっては文字向き検知に対応していな
い場合があります。文字向き検知を有効にするとアプリ
ケーションが正常に動作しなくなるようなときは、
文字向
き検知を無効にしてください。
画像回転
画像の向きが正常になるように回転角度を指定します。
[孤立点除去]チェックボックス
白地の中で孤立した 3 × 3 ドット以内の黒い点を除去します。
8 - 16
第 8 章 ISIS/TWAIN ドライバの設定
[黒枠消し]チェックボックス
スキャンしたとき、画像の周りにできる黒い部分を削除します。
[バインダの穴を削除]チェックボックス
バインダに綴じられていた原稿をスキャンしたときにできる黒い穴
の部分を削除します。
文字や図形の上に穴が開けられている場合、穴の部分が図形
として認識されるため、削除されないことがあります。
[裏写り / 地色除去]チェックボックス
薄い原稿や裏面が濃い原稿をスキャンしたときに起きる裏写りや、
原稿の地色を除去します。
カラードロップアウト
読み取りモードが[24 ビットカラー]以外のときに有効で、赤 /
緑 / 青色の読み飛ばし(ドロップアウト)または、色強調を設定し
ます。
[ドロップアウトカラーカスタム]、
[カスタムカラー強調]を選択
すると[設定]ボタンが有効になり、
「色の設定」ダイアログボッ
クスで色の範囲を指定してドロップアウトまたは、
色強調させるこ
とができます。
8 - 17
● 斜線部の領域の色がドロップアウトまたは、
色強調されま
す。
● 斜線部の領域は、
マウスでドラッグして領域を移動するこ
とができます。
● 斜線部の枠をマウスでドラッグすると、
領域の範囲を変更
することができます。
● モニタ上で指定した色と実際にドロップアウト/強調され
る色はお使いのコンピュータの環境により異なり、
指定し
た色が処理されない場合もあります。
第 8 章 ISIS/TWAIN ドライバの設定
[ステープル検知]チェックボックス
「その他」タブ
「その他」タブは ISIS ドライバ、TWAIN ドライバで設定でき
る機能が異なります。また、設定項目の一部については、
「基
本」タブのモードの設定によって無効になる機能があります。
詳細については「モードによる機能の制限」
(→P.8-10)を参
照してください。
ステープルで綴じられた原稿を搬送しようとしたときに起きる原稿
の跳ね上がりをセンサーで検知して搬送を停止させます。
(→ P.4-6「ステープル検知」
)
[JPEG 転送]チェックボックス
スキャンした画像データを JPEG 圧縮してコンピュータに出力し
ます。
● スキャンした画像データは、ISIS/TWAIN ドライバ、ま
たはアプリケーションからの要求により「非圧縮転送」ま
たは「JPEG 転送」によりスキャナから出力されます。
・「非圧縮転送」は、読み取った画像データを圧縮しない
で出力します。そのため、画像データが大きい場合、ス
キャナからコンピュータへのデータ転送に時間を要し
ます。
・「JPEG 転送」は、グレースケール、カラー画像の出力
に有効で、読み取った画像データをスキャナ内部で
JPEG 圧縮した画像データを出力します。
出力される画像データを小さくすることにより、ス
キャナからコンピュータへのデータ転送時間が短くな
ります。
● JPEG 転送をオンにすると、スキャナからの画像データ
は、必ず JPEG 圧縮された画像データが出力されます。
・ アプリケーションでの保存形式が非圧縮のファイル形
式になっている場合、JPEG 圧縮された画像データを
非圧縮データに伸長してからアプリケーションに転送
します。そのため、画質が若干劣化します。
・ アプリケーションが「JPEG 転送」を要求している場
合、JPEG 転送の設定は無視されます。
・ アプリケーションからの要求は、アプリケーションの
仕様により異なります。
「バッチ区切り」、
「パッチコードの向き」は ISIS ドライバで
設定する機能で、TWAIN ドライバでは表示されません。
■ 「その他」タブの設定
「その他」タブでは以下の設定を行います。
画像の圧縮率
[継続モード]チェックボックス
スキャンした画像データの圧縮率を調整します。スライダを「高画
質」方向に動かすと圧縮率が下がり画質が良くなります。
「高圧縮」
方向に動かすと圧縮率が上がります。
画質は低下しますがファイル
のサイズは小さくなります。
読み取り中に紙詰まりなどで搬送が停止したときに、アプリケー
ション側にエラーを送信しないで読み取りを中断します。
搬送が停
止した原因を処理した後、
通常の操作で読み取りを継続することが
できます。
8 - 18
第 8 章 ISIS/TWAIN ドライバの設定
重送検知
給紙オプション
原稿が重なって搬送されたことを検知して搬送を停止させる機能
で、スキャンする原稿に合わせて検知方法を選択します。
(→ P.4-5「重送検知」
)
原稿の給紙方法を選択します。
[長さで検知]
サイズの同じ原稿の束をスキャンするときに有効な検知方法で、1
枚目の原稿の長さを基準とし、基準の長さより 35mm 以上長い、
または短い原稿を検知したときに重送として判断して搬送を停止さ
せます。
[超音波で検知]
[標準給紙]
原稿をセットしてからアプリケーションでスキャンを開始し、
セッ
トした原稿がなくなるとスキャンを停止します。
[手差し給紙]
(Separation Off)
サイズの異なる原稿の束をスキャンするときに有効な検知方法で、
超音波センサーで重なって搬送された原稿と原稿の隙間を検知した
ときに重送として判断して搬送を停止させます。
操作パネルの[Separation Off]キーと連動し、
[手差し給紙]を
選択すると[Separation Off]キーが点灯して給紙トレイが上昇
します。
アプリケーションでスキャンを開始し、原稿を 1 枚ずつ手差しで
セットします。スキャナが原稿を検知してスキャンを行い、ストッ
プキーでスキャンを停止します。
2 種類の検知方法を併用して使用することができます。
[設定]ボタン
[超音波で検知]を選択すると有効になり、
「重送検知設定」ダイア
ログボックスを表示させます。
操作パネルの[Separation Off]キーを押すと、給紙オプ
ションは[手差し給紙]になります。
「重送検知設定」ダイアログボックスでは、検知するセンサーの位
置の選択や、
切手やラベルが貼られている領域を重送として検知さ
せないための「非検知領域」を設定することができます。
[パネルで給紙]
アプリケーションでスキャンを開始し、
原稿をセットした後スター
トキーでスキャンを開始します。
セットした原稿がなくなると待機状態になり、
次の原稿をセットし
てスタートキーを押すとスキャンを継続します。
原稿がなくなった
らストップキーでスキャンを停止します。
「パネルで給紙」は、サイズの異なる原稿が混在していると
きなど、原稿をセットした後に原稿ガイドの位置を調整しな
がらスキャンすることができます。
[自動給紙]
原稿の重なりが 50mm ないときや、静電気などで原稿が密
着しているときには超音波による重送検知が正常に検知でき
ない場合があります。
アプリケーションでスキャンを実行し、
スキャナが原稿を検知する
とスキャンを開始します。
セットした原稿がなくなると待機状態になり、
次の原稿をスキャナ
が検知するとスキャンを継続します。
原稿がなくなったらストップ
キーでスキャンを停止します。
8 - 19
第 8 章 ISIS/TWAIN ドライバの設定
[設定]ボタン
バッチ区切り(パッチコードデコーダを装着の場合)
[自動給紙]を選択すると有効になり、原稿を検知してからスキャ
ンを開始するまでの時間を設定します。
オプションのパッチコードデコーダを装着している場合、
給紙オプ
ションのすべての設定に対してパッチコードによるバッチ区切りが
有効になります。
給紙オプションが[標準給紙]の場合
バッチ区切り
給紙オプションの設定で選択肢が異なり、
アプリケーションでバッ
チ区切りを有効にしてスキャンを開始したときのバッチ区切りのタ
イミングを選択します。
給紙オプションが[手差し給紙]の場合
給紙オプションが[標準給紙]の場合、バッチ区切りは使用できま
せん。
給紙オプションが[パネルで給紙]、
[自動給紙]の場合
給紙オプションが[手差し給紙]の場合
[パッチコード]
給紙オプションが[パネルで給紙]、[自動給紙]の場合
原稿の間に挿入されたパッチコードシートを検知したときにバッチ
が区切られます。詳細については「パッチコードシートの利用」
(→
P.3-18)を参照してください。
●[パッチコード]を選択すると「基本」タブの読み取り面
の設定から[半折り]が選択できなくなります。
● アプリケーションでマルチストリームが有効になっている
と[パッチコード]は表示されません。
[自動]
原稿の束ごとにバッチが区切られます。
[パネル]
操作パネルの[New File]キーを押してスキャンを開始 / 継続し
たときにバッチが区切られます。
8 - 20
第 8 章 ISIS/TWAIN ドライバの設定
パッチコードの向き(ISIS ドライバのみ)
[ベリファイカウント]チェックボックス
オプションのパッチコードデコーダを装着し、
バッチ区切りの設定
を[パッチコード]にしたときに有効になり、パッチコードシート
のパッチコードの向きに合わせて設定します。
スキャナのカウントオンリーモードでカウントした枚数または、
任
意に設定した枚数を基準としてスキャンを行い、
設定した枚数とス
キャンした枚数が異なるときにメッセージを表示します。
(→ P.4-4「カウントオンリーモード」)
[バーコード]ボタン
オプションの「バーコードモジュール」をインストールすると有効
になり、
「バーコード」ダイアログボックスを開いて原稿内にある
バーコードを検知する設定を行います。
原稿内のパッチコードと「パッチコードの向き」設定は以下
のようになります。
■ 「バーコード」ダイアログボックスの設定
PATCH T
(FILE A)
[バーコード]ダイアログボックスは、[バーコード]ボタンをクリッ
クしたときに表示されるダイアログボックスで、
バーコードの検知
に関する設定を行います。
PATCH II
(FILE B)
パッチコードの向き
[プレスキャン]チェックボックス
スキャン開始時に原稿を1枚スキャンしてプレスキャンパネルを表
示します。スキャンした画像をプレスキャンウィンドウに表示し、
明るさとコントラストを確認 / 調整してからスキャンを続行しま
す。
● バーコードの仕様については「バーコード仕様」
(→ P.75)を参照してください。
● 検知したバーコードの情報はアプリケーションが対応して
いる場合に有効で、CapturePerfect 3.0 の場合は指定
したログファイルにバーコード情報が保存されます。
8 - 21
第 8 章 ISIS/TWAIN ドライバの設定
[バーコード検知有効]チェックボックス
[検知領域]
[有効]チェックボックス
このチェックボックスをオンにすると、
読み取った原稿の中のバー
コードを検知します。
● バーコード検知は、
スキャン領域内にあるバーコードに対
して有効です。
● 複数のバーコードが混在する原稿をスキャンするときに、
特定のバーコードだけを検知させたいときは、
バーコード
の領域設定で検知する領域を設定してください。
[検知する面]
原稿のバーコードを検知する面を選択します。
原稿の一部の領域にあるバーコードを検知する検知する場合にこの
チェックボックスをオンにし、水平方向と垂直方向の開始/終了位
置を入力します。
● 表面の領域を指定する場合、
給紙方向に対して給紙口の左
側を水平方向の基準とします。
● 裏面の領域を指定する場合、
給紙方向に対して給紙口の右
側を水平方向の基準とします。
● 垂直方向の基準は用紙の先端からの長さを入力します。
EAN/JAN
[表面で検知]
EAN/JAN コードのバーコードを検知します。
原稿の表面のバーコードを検知します。
[裏面で検知]
原稿の裏面のバーコードを検知します。
[原稿のバーコードの数]
[する]
原稿1ページの中で検知するバーコードの数(1−4)を設定しま
す。
EAN/JAN コードのバーコードを検知して読み取ります。
[方向]
バーコードに含まれるアドオンコードの読み取りを設定します。
[アドオン]
検知するバーコードの向きを設定します。
オフ:アドオンコードを読み取りません。
オン:アドオンコードを読み取ります。
自動:アドオンコードを自動で検知して読み取ります。
バーコードの向きは、搬送方向に対して直角のバーコードを
0 度、水平のバーコードを 90 度とし、バーコードの上下は
関係なく検知することができます。
搬送方向
(0度)
(90度)
8 - 22
第 8 章 ISIS/TWAIN ドライバの設定
Code39
[チェックデジットを出力]
[チェックデジット]をオンにしたときに有効になり、読み取った
チェックデジットを出力します。
Code 39 コードのバーコードを検知します。
[ST/SP を出力]
バーコードに含まれるスタート/ストップコードを出力します。
[チェックデジット計算方法]
チェックデジットの計算方法を設定します。
[する]
Code128
Code 39 コードのバーコードを検知して読み取ります。
Code128 コードのバーコードを検知します。
[フルアスキー]
バーコードをフルアスキーコードで読み取ります。
[チェックデジット]
[する]
バーコードに含まれるチェックデジットを読み取ります。
Code128 コードのバーコードを検知して読み取ります。
[チェックデジットを出力]
[チェックデジット]をオンにしたときに有効になり、読み取った
チェックデジットを出力します。
ITF
ITF コード(インダストリアル 2 of 5 含む)のバーコードを検知
します。
[ST/SP を出力]
このチェックボックスをオンにするとスタート/ストップコードを
出力します。
Codabar
Codabar コードのバーコードを検知します。
[する]
ITF コードのバーコードを検知して読み取ります。
[チェックデジット]
バーコードに含まれるチェックデジットを読み取ります。
[チェックデジットを出力]
[チェックデジット]をオンにしたときに有効になり、読み取った
チェックデジットを出力します。
[する]
Codabar コードのバーコードを検知して読み取ります。
[チェックデジット]
バーコードに含まれるチェックデジットを読み取ります。
8 - 23
第 8 章 ISIS/TWAIN ドライバの設定
UPC
「インプリンタ / アドオン」タブ
UPC-A/UPC-E コードのバーコードを検知します。
「インプリンタ / アドオン」タブはスキャンした原稿および画
像に任意の文字列やカウンタを印字/アドオンするための設定
を行い、
[インプリンタ]チェックボックスは、オプションの
インプリンタユニットを装着しているときに有効になります。
[する]
UPC-A/UPC-E コードのバーコードを検知して読み取ります。
[アドオン]
バーコードに含まれるアドオンコードの読み取りを設定します。
オフ:アドオンコードを読み取りません。
オン:アドオンコードを読み取ります。
自動:アドオンコードを自動で検知して読み取ります。
■ 「インプリンタ / アドオン」タブの設定
[チェックデジット]
「インプリンタ / アドオン」タブでは以下の設定を行います。
バーコードに含まれるチェックデジットを読み取ります。
[ヘッダーを出力]
チェックボックス
このチェックボックスをオンにすると、
ヘッダーコードを出力しま
す。
[インプリンタ]チェックボックス
スキャンした原稿に任意の文字列やカウンタを印字するための設定
を行います。
● アドオンコードの付いているバーコードと付いていない
バーコードを同時に検知する場合は、アドオンの設定を
[自動]にしてからスキャンしてください。
● バーコードの種類が不明の場合は、
すべてのバーコードの
読み取りをオン(自動検知)にし、チェックデジットの読
み取りをオフに設定してスキャンします。
インプリンタを使用するときはインクカートリッジが装着さ
れていることを確認してください。インクカートリッジが装
着されていない状態でスキャンを開始すると「インプリンタ
エラー」が表示されます。
8 - 24
第 8 章 ISIS/TWAIN ドライバの設定
[アドオン]チェックボックス
[日付(月 / 日 / 年)
]省略文字:<MDY>
スキャンした画像に任意の文字列やカウンタをアドオンするための
設定を行います。
スキャンした日付けを月 / 日 / 年の順に西暦表示で 10 桁印字 / ア
ドオンします。
[日付(日 / 月 / 年)
]省略文字:<DMY>
文字列
スキャンした日付けを日 / 月 / 年の順に西暦表示で 10 桁印字 / ア
ドオンします。
印字 / アドオンする任意の文字列を入力します。
入力できる文字列は以下のとおりです。
・ 数字:0 ∼ 9
・ アルファベット:A ∼ Z、a ∼ z
・ 記号:!” ’# $ % &’
( ) * + − . , / : ; < > =?@[
]{}~`¥
[日付(年 / 月 / 日)
]省略文字:<YMD>
スキャンした日付けを年 / 月 / 日の順に西暦表示で 10 桁印字 / ア
ドオンします。
[上矢印]省略文字:<U>
上向きの矢印(↑)を印字 / アドオンします。
カウンタや日時、矢印などの特殊文字は、
[特殊文字]ボタンをク
リックして表示されるリストから選択します。
[下矢印]省略文字:<D>
文字列にはそれぞれの省略文字が入力されます。
[左矢印]省略文字:<L>
下向きの矢印(↓)を印字 / アドオンします。
左向きの矢印(←)を印字 / アドオンします。
[右矢印]省略文字:<R>
右向きの矢印(→)を印字 / アドオンします。
● 特殊文字から入力できるカウンタは1種類です。カウンタ
を 2 種類入力して[OK]ボタンをクリックするとエラー
メッセージが表示されます。
[シングルカウンタ]省略文字:<C>
9 桁のカウンタを 1 つ印字 / アドオンします。
[ダブルカウンタ]省略文字:<CC>
● 印字 / アドオンできる文字数は最大 32 文字で、フォント
サイズによって入力できる文字数が制限されます。
入力した文字数が制限値を越えた場合、
[OK]ボタンをク
リックするとエラーメッセージが表示されます。
9 桁のカウンタを 2 つ印字 / アドオンします。
[桁数指定付きシングルカウンタ]省略文字:<Cx>
シングルカウンタの桁数を指定するダイアログボックスが表示され
ます。指定した桁数のカウンタを印字 / アドオンします。
[桁数指定付きダブルカウンタ]省略文字:<CxCx>
ダブルカウンタの桁数を指定するダイアログボックスが表示されま
す。指定した桁数のカウンタを印字 / アドオンします。
[時間]省略文字:<TIME>
スキャンした時刻を 24 時間表示で 8 桁印字 / アドオンします。
8 - 25
第 8 章 ISIS/TWAIN ドライバの設定
水平方向の印字位置
印字フォント
給紙口左端からの距離を入力します。
印字 / アドオンするフォントのサイズを指定します。
垂直方向の印字位置
用紙の先端からの距離を入力します。(0-500mm)
[文字間隔を広く]チェックボックス
長尺モードが有効になっている場合、入力範囲が変わりま
す。入力範囲は、長尺モードが[ON1]に設定されていると
きは(0-1,000mm)、
[ON2]に設定されているときは(03,000mm)になります。
フォントの文字間を広くします。
アドオンタイプ
画像の上に文字列をアドオンする方法を指定します。
文字の向き
印字 / アドオンする文字の向きを指定します。
[白地に黒文字]
黒文字で背景色が白地の文字をアドオンします。
[黒字に白文字]
文字の向きは搬送方向に対して以下のようになります。
文字の向き
0度
90度
180度
白文字で背景色が黒地の文字をアドオンします。
[画像に黒文字]
270度
画像の上に黒文字を重ねます。
[カウンタ]ボタン
アドオン
[カウンタ]ダイアログボックスを開いてカウンタの設定を行いま
す。
■ 「カウンタ」ダイアログボックス
アドオンするカウンタの設定を行います。
8 - 26
第 8 章 ISIS/TWAIN ドライバの設定
カウンタ 1
カウントアップタイミング
シングルカウンタまたは、ダブルカウンタのカウンタ1の設定を表
示します。
カウントアップするタイミングを指定します。
[ニューファイル]
(ISIS ドライバのみ有効)
設定の変更は[変更]ボタンをクリックして[カウンタ 1]
ダイアログボックスで行います。
「その他」タブのバッチ区切りの設定でバッチが区切られたときに
カウントアップします。(→ P.8-20「バッチ区切り」)
[毎ページ]
カウンタ 2
1 ページごとにカウントアップします。
シングルカウンタまたは、ダブルカウンタのカウンタ2の設定を表
示します。
[なし]
設定の変更は[変更]ボタンをクリックして[カウンタ 2]
ダイアログボックスで行います。
カウントアップしません。
リセット値
カウンタがリセットされたときの最初の値を選択します。
■ 「カウンタ 1」
、
「カウンタ 2」
、ダイアログボックス
アドオンするカウンタの設定を行います。
リセットタイミング
カウンタをリセットするタイミングを選択します。
[ニューファイル]
(ISIS ドライバのみ有効)
「その他」タブのバッチ区切りの設定でバッチが区切られたときに
リセットします。(→ P.8-20「バッチ区切り」)
[毎ページ]
1 ページごとにカウンタをリセットします。
[なし]
カウンタをリセットしません。
スタート値
カウンタのスタート値を設定します。
カウントアップ量
カウンタの増加量を設定します。
ここで設定した数ずつカウンタが
増加します。
8 - 27
第 9 章 ジョブ登録ツールの設定
1. お使いになる前に ........................................... 9-2
ジョブ機能 ............................................................... 9-2
ジョブ登録ツールの起動 ........................................ 9-2
2. ジョブ登録ツール ........................................... 9-3
3. 設定ダイアログボックス ............................... 9-4
「新規 / 編集」ダイアログボックス ....................... 9-4
「管理」ダイアログボックス .................................. 9-7
第 9 章 ジョブ登録ツールの設定
1. お使いになる前に
ジョブ登録ツールは、操作パネルの[Job]キーから実行するジョブを登録するためのアプリケーションです。本章では、ジョブ登
録ツールの設定について説明します。ジョブ機能については「ジョブ機能について」
(→ P.3-13)を参照してください。
ジョブ機能
ジョブ登録ツールの起動
ジョブ機能は、
ジョブ登録ツールによって登録されたジョブを操作
パネルの[Job]キーで選択 / 実行する機能で、 ジョブ機能ではス
キャニングアプリケーションを使用しないでスキャンが実行されま
す。
ジョブ登録ツールは以下の手順で起動します。
1.
[スタート]ボタンをクリックし、[すべてのプログラム][Canon DR-XXXX]-[ジョブ登録ツール]をクリックしま
す。
(XXXX はお使いの機種により異なります)
● ジョブには、スキャン条件や、保存する画像データのファ
イル形式、保存先が登録され、ジョブ機能でスキャンした
画像データはジョブに登録されている条件で処理されま
す。
● ジョブ登録ツールには最大99個のジョブを登録すること
ができます。
ジョブ登録ツールが起動します。
9-2
第 9 章 ジョブ登録ツールの設定
2. ジョブ登録ツール
ジョブ登録ツールは、以下のメイン画面と、
「新規 / 編集」、
「管理」の 2 つのダイアログボックスで構成されます。ダイアログボッ
クスについてはそれぞれのダイアログボックスの説明を参照してください。
● 削除を選択すると、確認のメッセージを表示します。
●[編集]メニューの項目は、ジョブをマウスの「右ボタン」
でクリックするとサブメニューで表示されます。
[管理]メニュー
[管理]ダイアログボックスを開き、画像を保存するフォルダの監
視とジョブデータのバックアップについて設定します。
(→ P.9-7
「管理ダイアログボックス」)
メニューバー
[編集]メニュー
[ヘルプ]メニュー
ジョブ登録ツールのヘルプおよび、バージョン情報を表示します。
ジョブ一覧からジョブを選択して、ジョブの新規登録/編集および
複製や削除を行います。
(→ P.9-4「新規 / 編集ダイアログボック
ス」)
ジョブ一覧
ジョブ No.(01 ∼ 99)とジョブタイトルを表示します。
● 登録されているジョブを選択すると、
[複製]と[削除]が
有効になります。
[複製]を選択すると、以下のダイアロ
グボックスが表示され、複製先のジョブNo.とジョブタイ
トルを指定して[OK]ボタンをクリックするとジョブが
指定したジョブ No. に複製されます。
登録ジョブ情報
ジョブ一覧で選択されているジョブの情報を表示します。
[閉じる]ボタン
ジョブ登録ツールを終了します。
9-3
第 9 章 ジョブ登録ツールの設定
3. 設定ダイアログボックス
ジョブ登録ツールの設定ダイアログボックスは「新規 / 編集」ダイアログボックスと、
「管理」ダイアログボックスで構成されます。
詳細についてはそれぞれのダイアログボックスの説明を参照してください。
ジョブ登録ツールで登録したジョブを実行する手順については、「ジョブ機能について」(→ P.3-13)を参照してください。
・ 登録するジョブNo. をマウスの「左ボタン」で選択し、編
集メニューの[新規 / 編集]をクリックします。
「新規 / 編集」ダイアログボックス
「新規 / 編集」ダイアログボックスでは、ジョブの新規登録と
登録されているジョブの編集を行います。
■ 「新規 / 編集」ダイアログボックスの設定
「新規 / 編集」ダイアログボックスでは以下の設定を行います。
No.
選択したジョブの No. を表示します。
ジョブタイトル
操作パネルの表示パネルに表示させるジョブタイトルを入力しま
す。
● ジョブタイトルに入力できる文字数は、
半角英数カナで最
大 29 文字です。
● 半角カナの場合、濁音(゛)
、半濁音(゜)も 1 文字にな
ります。
● ジョブタイトルに欧州言語の文字に使用されるアクセント
符号の付いた特殊文字を使用した場合、
表示パネルにはア
クセント符号は表示されません。
■ 「新規 / 編集」ダイアログボックスの開き方
ジョブ一覧に表示されているジョブNo.をマウスの「左ボタン」で
ダブルクリックすると「新規 / 編集」ダイアログボックスが開きま
す。
「新規/編集」ダイアログボックスは、以下の方法でも開くこ
とができます。
・ 登録するジョブ No. をマウスの「右ボタン」でクリック
し、サブメニューの[新規 / 編集]をクリックします。
9-4
第 9 章 ジョブ登録ツールの設定
スキャナの設定
ファイル形式
[設定]ボタンを押して、スキャナの設定を行います。
保存するファイル形式を選択します。
複数ページの原稿をスキャンしたときの画像ファイルはファイル形
式によって以下のようになります。
PDF : 全ページが 1 つの画像ファイルに保存されます。
BMP : 1 ページ /1 ファイルで画像ファイルが保存されます。
TIFF :「設定」ボタンで表示される「TIFF設定」ダイアログボッ
クスで複数ページの原稿をスキャンしたときの保存方法
を設定します。
JPEG: 1 ページ /1 ファイルで画像ファイルが保存されます。
● [TIFF]または[PDF]を選択すると「設定」ボタンが有効に
なり、設定ダイアログボックスを表示します。
● スキャナの設定で[256階調グレー]
、
[24ビットカラー]
以外のモードが選択されているとき、[JPEG]を選択して
[OK]ボタンをクリックするとエラーが表示されます。エ
ラーが表示されたときは、ファイル形式を変更するか、ス
キャナのモードを変更してください。
[ピクチャフォルダに保存する]チェックボックス
Windowsにログインしているユーザーのピクチャフォルダに画像
ファイルを保存します。
●[ピクチャ]は、お使いの Windows の呼称に合わせて表
示が変更します。
例)My Pictures, マイピクチャ、ピクチャ
● このチェックボックスをオフにすると。
「保存場所」と「ア
クセス権の設定」ボタンが有効になります。
保存場所
[設定]ボタン
[ピクチャフォルダに保存する]チェックボックスをオフにしたとき
に有効になり、
スキャンした画像を保存するフォルダ名を任意に指
定します。
ファイル形式で、
[TIFF]または[PDF]を選択した場合に有効になり、
それぞれの設定ダイアログボックスを表示します。
ファイル名
保存するファイル名を入力します。
● 入力できる文字数は、半角英数カナで最大 32 文字です。
● ファイル名には、
スキャンしたときのタイムスタンプが付
加されます。
9-5
第 9 章 ジョブ登録ツールの設定
[アクセス権の設定]ボタン
OCR 対象言語
[ピクチャフォルダに保存する]チェックボックスをオフにしたとき
に有効になり、
保存場所で指定したネットワーク上の共有フォルダ
にアクセスするためのユーザー名とパスワードを設定します。
[OCR 情報の付加]チェックボックスをオンにしたとき、読み取る
活字の対象となる言語をリストボックスの中から選択します。
OCR 情報を付加した PDF ファイル(*.pdf)には、画像と
して取り込まれた原稿の文字列が文字認識されてテキスト
データとして保存されています。
ネットワーク上の共有フォルダには、アクセス権を設定して
利用者を制限している場合があります。この場合、ユーザー
名とパスワードを入力しなければ共有フォルダにアクセスす
ることができません。コンピュータの管理者に共有フォルダ
に設定されているアクセス権を確認し、ユーザー名とパス
ワードを入力します。
■ 「TIFF 設定」ダイアログボックスの設定
「TIFF 設定」ダイアログボックスでは以下の設定を行います。
■ 「PDF 設定」ダイアログボックスの設定
「PDF 設定」ダイアログボックスでは以下の設定を行います。
マルチ TIFF 設定
複数ページの原稿をスキャンしたときの画像ファイルの保存方法を
設定します。
●[1ページ]を選択すると、1ページ/1ファイルで画像ファ
イルが保存されます。
●[複数ページ]を選択すると、全ページが 1 つの画像ファ
イルに保存されます。
圧縮率
PDF ファイルの圧縮率を[標準]と[高圧縮]から選択します。
●[標準]を選択すると、標準の圧縮率で保存されます。
●[高圧縮]を選択すると、ファイルが高圧縮で保存されま
す。
画質は若干劣化しますがファイルのサイズは小さくな
ります。
[圧縮する]チェックボックス
このチェックボックスをオンにすると、
画像ファイルが圧縮されて
保存されます。画像の種類が白黒2値の場合「CCITT_グループ4」、
画像の種類がグレーおよびカラーの場合は「JPEG」で圧縮されま
す。このチェックボックスをオフにした場合、保存されるファイル
サイズが大きくなります。
圧縮率の設定は、スキャナ設定時に指定した読み取りのモー
ドが [256 階調グレー] または [24 ビットカラー] の場合
に有効です。読み取りのモードで[白黒]、[誤差拡散]などの2
値画像を選択した場合、読み取る原稿によりファイルのサイ
ズが変わります。
●「CCITT_ グループ 4」は、FAX 機器などのデータ通信で
使用されている圧縮形式で、
白黒2値画像の圧縮形式とし
て使用されます。
●「JPEG」は、グレースケールやカラー画像の保存に使用
されている圧縮形式です。
「圧縮する」を選択した場合は、
JPEG ファイルの標準の圧縮率が適用されます。
9-6
第 9 章 ジョブ登録ツールの設定
お使いのアプリケーションが上記の圧縮形式に対応していな
い場合、スキャンした画像ファイルが開けないことがありま
す。このようなときは「圧縮する」をオフに変更してスキャ
ンしてください。
「管理」ダイアログボックス
「管理」ダイアログボックスでは、画像を保存するフォルダの
監視とジョブデータのバックアップについて設定します。
■ 「管理」ダイアログボックスの開き方
「管理」ダイアログボックスは、管理メニューの[管理設定]をク
リックして開きます。
■ 容量警告の設定
容量警告設定は、
画像ファイルを保存するフォルダをあらかじめ特
定しておき、
特定したフォルダに対して保存できる容量を設定しま
す。スキャン開始時または、スキャン中にファイルの総容量が設定
したサイズを超えたときに警告メッセージを表示します。
9-7
第 9 章 ジョブ登録ツールの設定
登録フォルダ
[バックアップ]ボタン
容量警告設定は、最大 5 つのフォルダに設定することができ、
[登
録フォルダ]で登録するフォルダの番号(1-5)を選択します。
登録したジョブデータのバックアップファイル(*.reg)を任意のフォ
ルダに書き出します。
[警告ダイアログを表示する]チェックボックス
選択した登録フォルダの番号に対して容量制限を行う場合にチェッ
クし、
容量制限を監視するフォルダの指定と警告を出すサイズを設
定します。
[リストア]ボタン
容量監視フォルダ
書き出したバックアップファイル(*.reg) を読み込んで、ジョブ
データを復元します。
容量制限を行うフォルダを指定します。
警告を出すサイズ
登録されているジョブNo. と、
バックアップファイルに同じ
ジョブNo. がある場合、バックアップファイルのデータが登
録されているジョブに上書きされます。
指定したフォルダに保存されるすべてのファイルの合計の上限サイ
ズを入力します。
● CD-Rなどの媒体に保存するときは、媒体に保存できる容
量を指定します。
● 容量制限が有効になっている場合、
設定されたフォルダの
中のファイルの総合計が上限サイズを超えていると、ス
キャン開始時に警告メッセージが表示されます。
● 警告が表示されたときは、メッセージに従い、そのまま継
続するか、保存先を変更してスキャンを行ってください。
■ ジョブのバックアップの設定
ジョブのバックアップは、登録したジョブのバックアップと、複数
のユーザーでWindowsにログインして使用するときや本機を複数
台使用しているときなど異なる環境で同じジョブを使用するときに
設定します。
9-8
第 10 章 こんなときは
1. 基本条件の設定について ............................ 10-2
読み取りの基本条件の確認 ................................. 10-2
2. こんなときは ................................................ 10-3
用紙サイズに登録されていない原稿の読み取り 10-3
スキャン領域の指定 ............................................. 10-4
目的に合わせたスキャナ設定 ............................. 10-5
設定の登録 ............................................................ 10-9
第 10 章 こんなときは
1.
基本条件の設定について
読み取りの設定を行う際に最低必要となる基本設定の項目の概略について説明します。設定の詳細については「第8章 ISIS/TWAIN
ドライバの設定」を参照してください。
用紙サイズ
読み取りの基本条件の確認
原稿をスキャンするときは、基本タブで「モード」、
「用紙サイズ」、
「解像度」、「読み取り面」の基本条件を必ず確認してください。
スキャンする原稿に合わせて読み取りサイズを選択します。
[自動検知]を選択すると、原稿のエッジを検知して原稿の
サイズに合わせた画像が保存されます。
解像度
スキャンする解像度を選択します。
解像度を高くすると画像がきれいになりますが、ファイルサ
イズが大きくなります。
モード
読み取り面
スキャンするモードを選択します。
原稿をスキャンする面を選択します。
● 読み取り面を[白紙をスキップする]にすると、白紙の面
の画像を削除して保存されます。
●[半折り]は、原稿の両面をスキャンしてできた表裏の画
像を 1 枚の画像に合成します。
●[アドバンストテキストエンハンスメント]は、文字の周
りの地色や背景を除去または処理し、
文字を強調させて読
みやすくします。
●[カラー白黒検知]は、カラー原稿の場合はカラー画像、モ
ノクロ原稿のときは白黒画像で保存します。
10 - 2
第 10 章 こんなときは
2.
こんなときは
読み取りの設定を行う際の、目的に合わせて設定する項目と概略について説明します。設定の詳細については「第8章 ISIS/TWAIN
ドライバの設定」を参照してください。
● 長尺モードでスキャンする場合、「高画質モアレ除去」、
「斜行補正」および画像回転の「90 度」または「270 度」
は使用できません。
用紙サイズに登録されていない原稿の読み取り
用紙サイズに登録されていない原稿は、
以下の設定を行うことによ
り読み取ることができるようになります。
● 給紙口より幅の広い原稿の読み取り(半折りスキャン)
給紙口より幅の広い原稿を読み取るときは、原稿を2つ折りにして
給紙トレイにセットし、読み取り面の設定を[半折り]に設定する
ことにより給紙口より幅の広い原稿を読み取ることができます。
(→ P.4-6)
● 432mm より長い原稿の読み取り(長尺モード)
432mm より長い原稿を読み取るときは、本機の設定を長尺モー
ドに設定し、用紙サイズの設定を[自動検知]に設定することによ
り 3,000mm まで長さの原稿を読み取ることができます。
1.
ユーザーモードで本機の「長尺モード」の設定を[ON1]
または[ON2]にします。
(→P.3-4「長尺モードの設定」
)
(表)
2.
(裏)
読み取りサイズを[自動検知]にして読み取ります。
Separation
Offキー
(合成画像)
● 長い原稿をスキャンするときは、原稿を1枚ずつセットし
てスキャンしてください。
● 長尺モードを[ON1]に設定してスキャンする場合、読
み取りモードをカラー、画像品質を「画質優先」にした組
み合わせでスキャンすると、画像が欠けることがありま
す。このようなときは、白黒にしたり、画像品質を低くし
てスキャンしてください。
● 長尺モードを[O N 2 ]に設定してスキャンする場合、
400/600dpi でスキャンしたり、読み取りモードをカ
ラー、読み取り面を「両面」にした組み合わせでスキャン
すると、画像が欠けることがあります。このようなとき
は、解像度を低くしたり、白黒にしたり、読み取り面を「片
面」にしてスキャンしてください。
10 - 3
半折りスキャンでは、長尺モードとの組み合わせにより最大
で A1 サイズの原稿をスキャンすることができます。
第 10 章 こんなときは
● TWAINドライバでは、領域を指定する原稿をセットして
[プレビュー]ボタンを押すと原稿をスキャンして領域
ウィンドウにプレビュー画像を表示します。
表示されたプ
レビュー画像から領域を指定することができます。
● 用紙サイズに登録されていない非定形サイズの登録
用紙サイズの登録されていない非定形サイズの原稿は、
基本タブの
[領域]ボタンから開く[スキャン領域]ダイアログボックスの「用
紙サイズ」の設定で、カスタム用紙サイズとして名前を付けて登録
することができます。
(→ P.8-12)
● CapturePerfect 3.0 では、最後にスキャンした画像が
プレビューウィンドウに表示されます。
領域を設定する原
稿を「スキャン 1 ページ」でスキャンすると、プレビュー
ウィンドウに画像を表示させることができます。
スキャン領域の指定
● マージン調整
原稿の一部の領域を指定するときは以下の設定を行います。
原稿がずれて画像が欠けたり、
画像の周りに黒い枠ができるときは
マージンでスキャンする領域を調整します。(→ P.8-13)
● 領域指定
原稿の一部の領域を指定してスキャンするときは、
スキャン領域ダ
イアログボックスで領域を指定します。
(→ P.8-12)
マージン(+)
10 - 4
マージン(−)
第 10 章 こんなときは
● 中間色を読み飛ばし、または強調させたい。
目的に合わせたスキャナ設定
画像処理タブにあるカラードロップアウトの設定でカスタムカラー
を指定します。
スキャンする目的に合わせてスキャン条件を設定します。
● 色の付いた罫線や文字をスキャンしないようにしたい。
画像処理タブにあるカラードロップアウトの設定でドロップアウト
させる色(赤、青、緑)を指定すると、指定した色がスキャンされ
ません。
(→ P.8-17)
[設定]ボタンをクリックすると「色の設定」ダイアログボックス
が表示され、色の範囲を指定して中間色をドロップアウト、または
強調することができます。
● 薄紙の裏面の文字などの写り込み(裏写り)や原稿の地色
を除去したい。
● 特定の色を強調させたい。
画像処理タブで[裏写り / 地色除去]をチェックします。薄紙での
裏写りや地色が除去されます。(→ P.8-17)
画像処理タブにあるカラードロップアウトの設定で強調させる色
(赤、青、緑)を指定すると、指定した色が強調されます。
10 - 5
第 10 章 こんなときは
● 画像の輪郭をはっきりさせたい。
● 雑誌などのカラー写真を低解像度でスキャンしたときにで
きるモアレを低減したい。
画像処理タブでエッジ強調の設定を調整します。
(→ P.8-16)
基本タブにあるモアレ除去を設定すると、カラー写真を低解像度で
スキャンしたときに発生するモアレを押さえることができます。
(→ P.8-9)
● 原稿の表裏の濃淡に差がある原稿をスキャンするときに表
裏の明るさを変えてスキャンしたい。
明るさタブで、裏面の明るさを設定します。(→ P.8-14)
モアレ除去は解像度が 300dpi 以下のときに有効になり、
[高速モアレ除去]は解像度が 240dpi 以下のときに表示さ
れます。
アドバンストテキストエンハンスメントでスキャンするとき
は、裏面の明るさを変更できません。
● 原稿の周りにできる黒い枠を除去したい。
画像処理タブで[黒枠消し]をチェックします。スキャンしたとき
にできる原稿の周りの黒い枠の部分が削除されます。
10 - 6
第 10 章 こんなときは
ISIS ドライバには白黒反転機能はありません。
● 白黒原稿とカラー原稿が混在した原稿をスキャンするとき
に白黒画像とカラー画像に分けて保存したい。
基本タブにあるモードの設定を[カラー白黒検知]にしてスキャン
すると、
原稿の色を検知して白黒画像とカラー画像に分けて保存さ
れます。
(→ P.8-7)
● 背景などで文字が読みづらい原稿をスキャンしたときに文
字をはっきりさせたい。
基本タブにあるモードの設定で
[アドバンストテキストエンハンス
メント]を選択します。文字の背景を除去または処理して、文字を
強調して読みやすくします。(→ P.8-7)
カラー白黒検知を選択すると[設定]ボタンが有効になり、
カラー原稿を判断するための設定と、白黒と判断したときの
モードを選択します。(→ P.8-11)
[アドバンストテキストエンハンスメント I I ]は解像度が
300dpi 以下のときに表示されます。
● バインダに綴じられていた原稿をスキャンしたときにでき
る黒い穴の部分を削除したい。
画像処理タブで[バインダの穴を削除]をチェックします。原稿の
穴の開いた黒い部分が削除されます。(→ P.8-17)
● スキャンした画像を白黒反転させたい。
(TWAINドライバ
のみ)
画像処理タブにある[白黒反転]をチェックします。スキャンした
画像を白黒反転して出力します。
(→ P.8-16)
10 - 7
第 10 章 こんなときは
● 文字の向きが異なる原稿が混在しているときに画像の向き
を文字に合わせてそろえたい。
原稿の向き
画像処理タブにある[文字向検知]をチェックします。
(→ P.8-16)
画像回転
0度
90度
180度
270度
出力画像
● 両面原稿の間にある白紙ページの画像を削除したい。
原稿内の文字の向きを検知して文字の向きが正しくなるようにス
キャンしたが画像を 90 度単位で回転させます。
基本タブにある読み取り面の設定を[白紙をスキップする]にして
スキャンすると、原稿内にある白紙のページの画像が削除されま
す。(→ P.8-9)
文字の向き
出力画像
[文字向検知]をチェックしたときは、画像回転が使用でき
ません。
白紙スキップを選択すると[設定]ボタンが有効になり、白
紙と判断するレベルが調整できます。
● 横向きにセットした原稿の画像が正しくなるように回転さ
せたい。
画像処理タブにある[画像回転]で回転させる角度を指定します。
(→ P.8-16)
セットした原稿の向きと指定した角度によって画像が以下の
ように回転します。
10 - 8
第 10 章 こんなときは
設定の登録
設定したスキャン条件を登録して次回も使用することができます。
■ スキャン条件の登録
基本タブのユーザ設定で、スキャン条件に名前を付けて登録しま
す。登録したスキャン条件を使用するときは、登録した名前を選択
することにより登録されている設定条件が反映されます。
10 - 9
キヤノンマーケティングジャパン株式会社
〒 108-8011 東京都港区港南 2-16-6 PUB.CE-IJ-707
© CANON ELECTRONICS INC. 2009