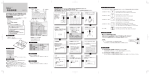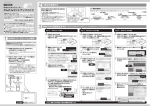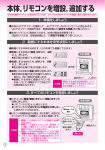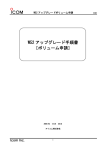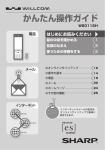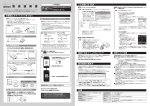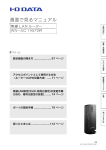Download かんたん設定ガイド:応用編
Transcript
B-MANU201497-02 M-MANU200976-02 モバイル WiMAXルーター か ん た ん 設 定 ガ イド 応用編 本紙では、本製品とゲーム機などに接続する方法や、その他設定方法 を説明しています。参照したい項目をご覧ください。 ・事前に本製品を使用可能な状態にしておいてください。 ・・・別紙『かんたん設定ガイド:準備編』をご覧ください。 ・より詳しい設定方法やFAQについては ・・・弊社ホームページより 『画面で見るマニュアル』をご覧ください。 http://www.iodata.jp/lib/ [SSID] [KEY]をメモする ●Wiiの場合 ●ニンテンドーDSi/ニンテンドーDS Lite/ニンテンドーDSの場合 ●PSPの場合 1 Wiiを起動します。 ※画面例はニンテンドーDSiの場合となります。 ※有線LANに対応したパソコンもしくは、WPAに対応した無線LAN端末 に接続し、設定画面を開き、暗号方式をWEPに変更してください。 変更方法については、本紙裏面の『暗号方式の変更』をご覧ください。 1 PSPを起動します。 2 画面左下の[Wii]ボタンにカーソルを合わせ、 ボタンを押します。 A 3 表示された画面で、 [Wii本体設定]にカーソルを合わせ、 ボタンを押します。 A 4 [Wii本体設定1]画面が表示されますので、 画面中央右の A 矢印にカーソルを合わせ、 ボタンを押します。 5 [Wii本体設定2]画面が表示されますので、 [インター A ネット]にカーソルを合わせ、 ボタンを押します。 無線LANやゲーム機等と接続する際に必要です。 本体裏のカバーを開けると確認できます。 ※[xxxxx]部分は機器により異なります。 6 [インターネット]画面が表示されますので、 [接続設定] A にカーソルを合わせ、 ボタンを押します。 7 [接続設定]画面が表示されますので、 [接続先1∼3] のうち「未設定」のひとつにカーソルを合わせ、 A ボタンを押します。 ゲーム機などに接続する場合 http://www.iodata.jp/lib/ 2 接続先1∼3のうち 「未設定」 のひとつをタッチします。 ※画面例:iPhone 3Gを使用 1 メインメニューで [設定]を 11 本製品の [SSID] [設定]をタップ 2[Wi-Fi] をタップします。 [Wi-Fi] をタップ ①オンにする ②本製品の[SSID]をタップ タッチ (AirPortxxxxx) に A ボタン カーソルを合わせ、 を押します。 ※アクセスポイントが見つ からない場合は、 [再検索] にカーソルを合わせ、 A ボタンを押します。 xxxxx 接続先 1 未設定 接続先 2 未設定 接続先 3 未設定 ニンテンド Wi-Fi USB コネクタ もどる ことを確認します。 青く表示されていることを確認 6 ホームボタンを押してメインメニュー に戻り、 [Safari]をタップして インターネットに接続できることを ご確認ください。 [Safari]をタップ 1 完了(接続できない場合は再度 からやり直してください。 ) ネットワーク設定 ネットワーク設定 アドホックモード インフラストラクチャーモード ネットワーク設定 ○ボタンを押します。 編集する接続を選択してください [ 新しい接続の作成 ] 本製品の[SSID] (AirPortxxxxx) を タッチします。 ※ [xxxxx] は機器により異なります。 ワイヤレス LAN 設定 検索する 手動で入力する アクセスポイント別自動設定 ワイヤレススポット ネットワーク設定 利用するアクセスポイントを選択してください。 SSID セキュリティ 電波強度 AirPortxxxxx WPA 73% ※ [xxxxx] は機器により異なります。 [アクセスポイントを検索]をタッチします。 4 自動で検出された ネットワーク設定 合わせ、方向キーの右(→) を押して、接続するアクセ スポイントを検索します。 (AirPortxxxxx)を選択し、 ○ボタンを押します。 3 [接続先設定]画面で、 7 方向キーの右 (→) を押して、 ネットワーク設定 次の画面へ進みます。 タッチ 接続先 1 SSID AirPortxxxxx AirPortxxxxx 8 [WPA-PSK(AES)]を選 xxxxx xxxxx もどる 再検索 ネットワーク設定 び、方向キーの右(→)を押 して、次の画面へ進みます。 ワイヤレス LAN セキュリティ設定 なし WEP WPA-PSK(TKIP) WPA-PSK(AES) ※[xxxxx]は機器により異なります。 12 本製品と同じ [暗号キー] (13桁)を入力し、[OK] を押します。 9 本製品と同じ暗号キー 5 本製品と同じ暗号キー (13桁) を入力します。 ※WEPの下をタッチして キーボードを表示して 入力してくださ い。 4 本製品に記載されている [暗号キー] の13桁を入力し、 5 Wi-Fiマークが青く表示されている 4[新しい接続の作成] を選び、 接続先 1 セキュリティが設定されていません。 WEP タッチ セキュリティの変更 もどる 13 [この内容で保存します。 よろしいですか?]と表示され A と表示されたら、 [OK]にカーソルを合わせ、 ボタ ンを押します。 15「接続 テストに成功しました。 」 と表示されます。 →接続のみ行う場合は、 A [いいえ]にカーソルを合わせ、 ボタンを押します。 →このままWii本体の更新を行う場合は、 A [はい]にカーソルを合わせ、 ボタンを押します。 1 完了(接続できない場合は再度 からやり直してください。 ) 10 [かんたん]を選び、 WPA キー ネットワーク設定 方向キーの右(→)を押し て、次の画面へ進みます。 11 ネットワーク接続の名前を 6 [OK]をタッチします。 入力し、方向キーの右(→) を押して、次の画面へ進み ます。 7「設定内容を保存しました。 接続テストを開始します。 」 などと表示されたら、 [OK]をタッチします。 (13桁)を入力し、方向 キーの右(→)を押して、 次の画面へ進みます。 ネットワーク設定 アドレス設定 かんたん カスタム OK A たら、 [OK]にカーソルを合わせ、 ボタンを押します。 14「設定内容を保存しました。 接続 テストを開始します。 」 3/3 12:00 設定 モード]を選び、○ボタンを 押します。 6 本製品の [SSID] 上級者設定 ※[xxxxx]は機器により異なります。 画面下の[参加] (または [Join] ) ボタンをタップします。 3[インフラストラクチャー 5 [検索する]にカーソルを インターネット ボタンを押します。 A 示されたら、[OK]にカーソルを合わせ、 ボタンを 押します。 ら [ネットワーク設定]を選 び、○ボタンを押します。 RSS チャンネル設定 ※詳しくは、 各ソフトの取扱説明書をご覧ください。 9 [アクセスポイントを検索]にカーソルを合わせ、 A 10 [接続したいアクセスポイントを選んでください。 ]と表 ●iPhone、iPad、iPod touchの場合 [オン]にし、 本製品の[SSID] (AirPortxxxxx)をタップします。 ●ニンテンドーDS Lite/ニンテンドーDSの場合 ニンテンドーWi-Fiコネクション対応ソフトを起動し、 Wi-Fiコネクション設定画面を起動します。 その後、 [Wi-Fi接続先設定]をタッチします。 ルを合わせ、 ボタンを押します。 A ※本紙に手順が記載されていないゲーム機に接続する場合 ・・・弊社ホームページより 『画面で見るマニュアル』をご覧ください。 3[Wi-Fi] が[オフ]になっている場合は [はじめる] (本体設定) から[インターネット]→[接続設 定]をタッチします。 8 [接続先]画面が表示されますので、 [Wi-Fi接続]にカーソ ご使用の機器の欄をご覧ください。 タップします。 1 ●ニンテンドーDSiの場合 2 ホームメニューの[設定]か 設定内容を保存しました。 接続テストを開始します。 タッチ OK これで、 設定は完了です。 インターネットに接続できます。 1 完了(接続できない場合は再度 からやり直してください。 ) 12 [設定一覧]で、 設定内容を 確認し、 方向キーの右(→)を押して、 次の画面へ進みます。 ネットワーク設定 接続名を入力してください 接続名 ネットワーク設定 設定一覧 接続名 xxxxxx SSID xxxxx セキュリティ WPA-PSK(AES) WPA キー ******** ○ボタンで設定を保存し、 保存が完了したら接続テストを行ってください。 1 完了(接続できない場合は再度 からやり直してください。 ) 設定画面の開き方 パスワードの設定方法 本製品の詳細な設定は設定画面でおこないます。 以下の手順で設定画面を開きます。 パスワードを設定すると、設定画面にログインする際に パスワード入力画面が表示されます。 パスワードは管理者以外が設定を変更できないように したり、誤って設定したりすることを防ぐためのものです。 パスワードを設定することをおすすめします。 1 Webブラウザーを起動し、 以下のアドレスを入力し、 開きます。 http://192.168.0.1/ と入力 ※出荷時ではログイン名、パスワードは設定されておりません。 2「インターネットへ情報を送信するときに、 その情報を ほかの人から読み取られる可能性があります。 」 のメッ セージが表示された場合は [はい] をクリックします。 →設定画面が表示されます。 各種設定がおこなえます。 [はい]をクリック 無線LANの暗号方式を変更する手順を説明します。 本製品の暗号方式は、 出荷時 [WPA] となっています。 ニンテンドーDSi/DS Lite/DSを接続する場合は [WEP] に変更してください。 2[LAN設定] をクリックします。 3[クレードル] タブ内のクレードルの動作モードで (左記【設定画面の開き方】参照) (左記【設定を変更する(設定画面の開き方)】参照) [インターネットモード]を選びます。 2[無線設定] をクリックします。 2[システム設定] をクリックします。 3[パスワード設定] タブ内の[ログイン名][ 、新しいパスワー 3[暗号化] タブをクリックします。 ド][ 、パスワード再入力]に任意の半角英数字を入力します。 4[暗号化] で [WEP]を選択します。 ※小文字・大文字の区別あり。 5[設定] ボタンをクリックします。 ※パスワードの変更の場合は[現在のパスワード]も入力します。 2 [無線設定]をクリック パスワードを設定している場合 3 入力 パスワードを設定している場合は、ログイン画面が表示されます。 設定した[パスワード]を入力し、[ログイン]ボタンをクリックします。 STATUSランプが赤色に点灯 ↓ 最新のファームウェアにバージョンアップする ファームウェアの更新方法は、 「オンライン」 「WPSボタン」 「ファイル指定」の三つ方法があります。 いずれかの方法でファームウェアを更新してください。 電波状態の良い場所でおこなってください 4 [WEP]を選択 2 [システム設定]をクリック ファームウェアのバージョンの確認方法 ファームウェアのバージョンは設定画面で確認できます。 4 [設定]をクリック 6[初期化] タブをクリックします。 7[再起動] ボタンをクリックします。 4 [設定]をクリック 6 [初期化]をクリック 5 [システム設定]をクリック 7 [再起動]をクリック ●WPSボタンでおこなう場合 ●ファイル指定でおこなう場合 ※STATUSランプが赤色に点灯している状態でのみ、WPSボタンで 更新できます。 STATUSランプが赤色に点灯していない状態で更新する場合は、 「ファイル指定」の方法で更新してください。 ※事前に、最新のファームウェアを弊社ホームページよりダウンロード しておいてください。 http://www.iodata.jp/lib/ 1 添付のACアダプターを本製品またはクレードルに つなぎます。 ※ACアダプターの接続方法は、 別紙 【かんたん設定ガイド:準備編】 参照 2 本製品の [WPS]ボタンを長押し(3秒以上) し、離します。 ⇒約1分待つと[STATUS]ランプが赤点滅します。 ⇒[STATUS]ランプが青点灯するまでしばらく待ちます。 [STATUS]ランプが青点灯したら、ファームウェアの 更新は完了です。 1 添付のACアダプターを本製品またはクレードルに つなぎます。 8 クレードルのLANポートとホテルの客室にあるLANポートや 自宅のルーターのLANポートを、LANケーブルで接続します。 ※出荷時設定は[LANモード]の設定です。 ※LANケーブルは添付しておりません。別途ご用意ください。 ホテルの 客室のLAN ※ACアダプターの接続方法は、 別紙 【かんたん設定ガイド:準備編】 参照 2 設定画面を開きます。 (左記【設定画面の開き方】参照) 3[システム設定] をクリックします。 4[ファームウェア] タブをクリックします。 5[ローカルファイルの指定] を選択し、 [設定]ボタン をクリックします。 6[参照] もしくは[ファイルを選択]ボタンをクリックし、 ダウンロードした[******(.bin)]ファイルを選択します。 ※更新完了後、ファームウェアバージョンが最新になっていることを 確認してください。 バージョンアップ中、本製品の電源は切らない の原因になります。 3 [インターネットモード]を選択 5 [設定]をクリック 7[更新] ボタンをクリックします。 ファームウェアのバージョンアップ中に本製品の電源を切ると、故障 2 [LAN設定]をクリック 5[システム設定] をクリックします。 ファームウェアのバージョンアップ方法 本製品の最新のファームウェアが公開されると、 本製品の[STATUS] ランプが[赤色]に[点灯] します。 ファームウェアのバージョンアップをおこなうと、 新機能が追加されたり、問題が改善される場合があります。 4[設定] ボタンをクリックします。 3 [暗号化]をクリック 4[設定] をクリックします。 ※パスワードは管理者以外が設定できないようにしたり、誤って設定 したりすることを防ぐためのものです。 パスワードを設定することをおすすめします。 設定方法は、右記【パスワードの設定方法】をご覧ください。 クレードルのLANポートをホテルの客室にあるLANポート や自宅のルーターのLANポートに接続することにより、 簡易無線LANルーターとしてご使用いただけます。 1 設定画面を開きます。 (左記【設定画面の開き方】参照) ●[WEP]に変更する場合 1 設定画面を開きます。 1 設定画面を開きます。 ※設定画面は、本製品がパソコンにLAN接続されていれば(イン ターネットに接続されていなくても)、表示することができます。 固定回線用無線LANルーターとして利用する方法 暗号方式の変更方法 接続元が本製品と同じセグメント (192.168.0.x)の 場合は、本製品のIPアドレスを変更してください 設定例: ①設定画面を開きます。 ②[LAN設定]をクリックします。 ③[IPアドレス設定]タブをクリックします。 ④[IPアドレス]を「192.168.0.1」から「192.168.1.1」などに変更します。 ●オンラインでおこなう場合 ⑤[設定]ボタンをクリックします。 ※STATUSランプが赤色に点灯している状態でのみ、オンラインで更新できます。 STATUSランプが赤色に点灯していない状態で更新する場合は、 「ファイル指定」の方法で更新してください。 などに変更します。 1 添付のACアダプターを本製品またはクレードルにつなぎます。 ※ACアダプターの接続方法は、別紙【かんたん設定ガイド:準備編】 ①上記【設定画面を開き方】を参照し、設定画面を開きます。 2 設定画面を開きます。 (左記【設定画面の開き方】参照) ②[ステータス]の[ファームウェア バージョン]を確認します。 3[システム設定] をクリックします。 ⑥[DHCPサーバー]の[開始IP]を「192.168.0.2」から「192.168.1.2」 4[ファームウェア] タブをクリックします。 ⑦[終了IP]を「192.168.0.32」から「192.168.1.32」などに変更します。 5[更新] ボタンをクリックします。 ⑧[設定]ボタンをクリックします。 ※更新完了後、ファームウェアバージョンが最新になって いることを確認してください。