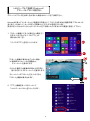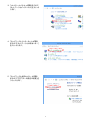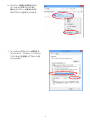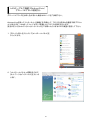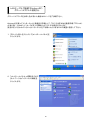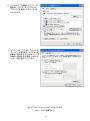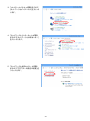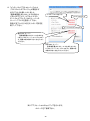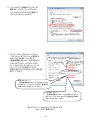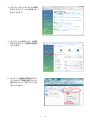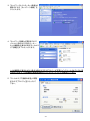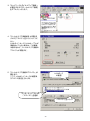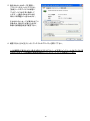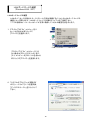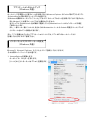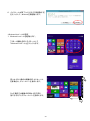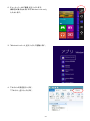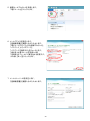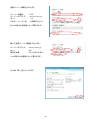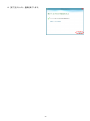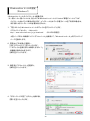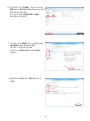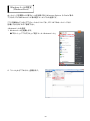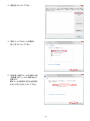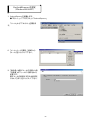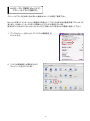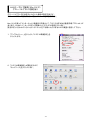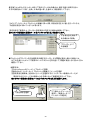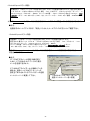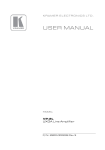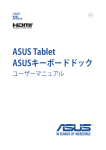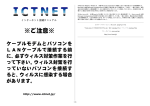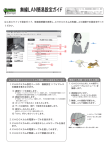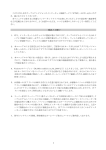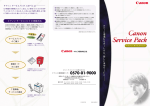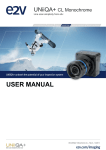Download C ontents - シー・ティー・ワイ
Transcript
Contents ◇はじめに …… 1 ◇CTYインターネットサービスを利用するには ◇コース変更・アカウントの追加などの各種変更について ◇CTYインターネットサービスのサポートについて …… …… …… 2 3 4 …… 5 ◇パソコンの接続設定 Windowsの接続設定 ◆LANケーブルで接続 ・グローバルアドレス契約なし 〃 〃 〃 〃 (Windows8) (Windows7) (WindowsVista) (WindowsXP) (Windows2000) …… …… …… …… …… 6 10 13 16 19 ・グローバルアドレス契約あり 〃 〃 〃 〃 (Windows8) (Windows7) (WindowsVista) (WindowsXP) (Windows2000) …… …… …… …… …… 23 27 30 33 36 ・LANボード/カードの確認 〃 〃 (Windows8) (WindowsVista/7) (Windows2000/XP) …… …… …… 40 43 46 …… 49 …… …… 49 50 ◆アプリケーションのセットアップ WWWブラウザのセットアップ ・インターネットエクスプローラーの設定(Windows共通) ・インターネットエクスプローラーの起動(Windows共通) 電子メールのセットアップ ・WindowsLiveメールの設定 ・WindowsLiveメールの設定 ・Windowsメールの設定 ・OutlookExpressの設定 MacOS X の接続設定 (Windows8) (Windows7) (WindowsVista) (Windows2000/XP) …… 51 …… 58 …… 63 …… 67 …… 70 ◆LANケーブルで接続 ・グローバルアドレス契約なし …… 71 ・グローバルアドレス契約あり …… 74 ◆アプリケーションのセットアップ 電子メールのセットアップ ・Mail …… 77 …… 77 ◇設定項目一覧 ◇ケーブルモデム・光通信端末の取り扱いについて ◇トラブルシューティング …… …… …… 82 83 87 ◇お願い …… 93 (Mac OS X) はじめに この度はCTYインターネット接続サービスをお申し込みいただきましてありがとうございます。 CTYインターネット接続サービスは、ブロードバンドコンテンツなど常時接続・高速接続が要求される インターネットを快適にご利用いただけるイーサネット型接続のインターネットサービスです。 ここでは、インターネットを利用する前に、ぜひご確認いただきたい内容とお客様のパソコンの設定 方法についてご説明しております。ケーブルモデム・光通信端末の設置工事が終わりましたら、まず はじめにこの設定マニュアルをお読み下さい。 なお、グローバルアドレスオプションをご利用の場合は、設定が異なりますのでご注意下さい。 また、本設定マニュアルではケーブルモデム・光通信端末とパソコンを直接接続する場合の パソコン設定をご案内しております。ルータ等をご利用になる場合、ルータへの接続設定は ルータのマニュアルもご参照ください。 1 CTYインターネットサービス を利用するには 必要なハードウェア パソコン Windows2000(*)以上またはMacOSが動作可能なパソコンで、LAN接続のできるパソコン。 これら以外の機器をご利用になる場合は、あらかじめご確認下さい。 ※Windows95・98・Meは、製造元であるマイクロソフト社のサポート保証期間が終了しています。 またWindows2000・XPは、無償サポート保障期間が終了しており、有償サポートのみとなっております。 弊社におきましてもWindows95・98・Me・2000・XPに関するお問い合わせには対応できかねる場合があります。 何卒ご理解の程お願いいたします。 LANボード/カード パソコンをイーサネット環境で利用するためのボード。 インターネットに接続するパソコンにLANケーブルの接続口がない場合はお客様のパソコンに 対応したLANボード/カードをご用意下さい。パソコンへの取付けおよびインストール作業は、 購入されたLANボード/カードに付属の取扱説明書、CD-ROMによりお客様で行って下さい。 パソコンとLAN機器の組み合わせによっては動作が不安定な場合があります。 詳しくは各メーカーにお問い合わせ下さい。 ケーブルモデム・光通信端末 CTYネットワークを介してインターネット接続していただくための機器です。 この機器はCTYインターネット接続サービスの利用料金に含まれています。 (ご用意していただく必要はありません) 必要なソフトウェア WWWブラウザ Internet Explorer、Firefox等ホームページ閲覧(ブラウザ)ソフト。 パソコンによってはあらかじめ組込まれている場合があります。 パソコンの説明書をご確認下さい。 (Internet Explorer8.0以上、Firefox10.0以上のブラウザのご利用をおすすめいたします) 電子メール Windows Live メール、Windowsメール、Outlook Express、Thunderbird等。 WWWブラウザにあらかじめ付属されていますので、そちらもご利用いただけます。 ※Windows 8付属の「メール」ではCTYの電子メールアカウントをご利用いただけません。 またWindows 7 は電子メールソフトが付属されていない場合がございます。 WWWブラウザを利用し、電子メールソフトをお使いのパソコンにインストールして下さい。 また、一部メーカー製パソコンは、あらかじめWindowsLiveメールやOutlook等電子メールソフト がインストールされている場合があります。 FTP(ホ ホームページを作成する場合等) WWWブラウザに組み込まれている場合があります。ご利用形態に応じご導入して下さい。 2 コース変更・アカウントの追加 などの各種変更について ご利用コースの変更は月単位でCTYホームページ上から変更できます。 <CTYホームページ> http://www.cty-net.ne.jp 変更するコースにより手数料が異なります。 ※設定内容の変更はコース変更締め切り日以降に電子メールにてご連絡いたします。 コース変更をお申し込みの際は必ずコース変更前日までにメール受信を行い、 内容をご確認下さい。 ※コース変更後、ケーブルモデムをリセットしていただく必要があります。 ケーブルモデムの電源を入れ直して下さい。 工事完了月以外のコース変更は翌月から変更となります。 ホームページ上のみの受け付けとなっており、月途中の変更はできません。 各種サービス変更受け付け 次の各種サービス変更はホームページ上から変更できます。 ホームページよりお客様のユーザー名とパスワードを入力してログインし、変更して下さい。 ・ご利用コース変更の受付け ・ホームページ容量変更の受付け ・モバイルアクセスAirH”プランの受付け ・CTYモバイル“E”申込受付け ・CTYウイルスバスター月額版申込受付け ・パスワード変更 ・追加アカウントサービスの受付け ・ローミングサービスの受付け ・グローバルアドレスサービスの申込み ・おうちWi-Fiサービス申込受付け ・CTY050電話サービスの受付け(解約のみ) 3 CTYインターネットサービス のサポートについて CTYインターネットサービスでは下記の項目に限り、電話、FAX、電子メール等によるサポートを 受付けています。各種ソフトウェアの設定方法、LANボード/カードおよびブロードバンドルータの 設定方法などについては、メーカーや購入先にお問い合わせ下さい。 ・サービス内容について ・パスワードを紛失した時 ・CTYインターネットサービス側のトラブルに関して ・その他、ケーブルモデム・光通信端末の不具合に関して 電子メールによる問い合わせ(24時間受け付け) (A) ご入会方法、サービス内容のお問い合わせ (B) 接続設定、各種システムに関する事 (C) 契約内容、サービス変更、工事に関する事等 [email protected] [email protected] [email protected] 電話によるお問い合わせ(平日 9:00~19:00(日、祝日を除く)) (A)ご入会方法、サービス内容、工事に関する事等 059-353-6500 050-6000-3000 050-6000-3001 電話によるお問い合わせ(平日 9:00~20:00) (日・祝日 10:00~17:00) (A)接続設定、各種システムに関する事 059-359-3016 050-6000-3016 FAXによるお問い合わせ(24時間受け付け) (A)ご入会方法、サービス内容のお問い合わせ (B)契約内容の変更、メールアカウントの追加等 (C)接続設定、各種システムに関する事 059-359-2615 059-353-6571 059-353-6625 ホームページ上でのご案内 CTY-NETホームページでは、マニュアルに記載されていないソフトウェアの設定方法に ついても記載されています。 <CTY-NETホームページ> http://www.cty-net.ne.jp 4 Windows の 接続設定 インターネットに接続するには、3つの作業が必要となります。 1.LANボード/カードを正常に動作させる 2.プロトコル(TCP/IP)の設定 3.アプリケーションの設定 設定方法はパソコンのOSやグローバルアドレスの利用によって異なります。 お客様のご使用のパソコン環境に適した設定ページをご参照下さい。 次項からはWindowsをご利用の場合の設定方法です。 MacOS X をご利用の場合は70ページをご参照下さい。 5 LANケーブルで接続(Windows8) グローバルアドレス契約なし グローバルアドレスをお申し込み頂いた場合は23ページをご参照下さい。 Windows8を使ってインターネットに接続する手順として、TCP/IPと呼ばれる通信手順(プロトコル)が あります。LANボード/カードが正しく認識したらTCP/IPの設定を行います。 設定が正しく行われていないとインターネットをご利用いただけませんので慎重に設定して下さい。 1.「スタート」画面にてタイル等がない場所(①) を右クリックすると「すべてのアプリ」が 表示されます(②)。 ① 「すべてのアプリ」を左クリックします。 ② (A) 「スタート」画面が表示されていない場合、 (A) 画面右上にカーソルを移動させ、 チャームバーを表示します (B)タッチ操作では画面の右端から左方向に 指でなぞることでチャームバーを表示します。 チャームバーの「スタート」をクリックすると 「スタート」画面が表示されます。 (B) 2.「アプリ」画面を右へスクロールして 「コントロールパネル」をクリックします。 6 3.「コントロールパネル」が開きますので [ネットワークとインターネット]をクリック します。 4.「ネットワークとインターネット」が開き ますので[ネットワークと共有センター] をクリックします。 5.「ネットワークと共有センター」が開き ますので「アダプターの設定の変更」を クリックします。 7 6.「ネットワーク接続」が開きますので 「イーサネット」を右クリックします。 図のようにメニューが表示されます ので[プロパティ]を左クリックします。 7.「イーサネットのプロパティ」が開きます。 [インターネット プロトコル バージョン4 (TCP/IPv4)]を選択して[プロパティ]を クリックします。 8 8.「インターネットプロトコルバージョン4 (TCP/IPv4)のプロパティ」が開きます。 「IPアドレスを自動的に取得する」と 「DNSサーバーを自動的に取得する」を 選択し[OK]をクリックして設定を終了 して下さい。 次にアプリケーションのセットアップを行います。 49ぺージをご参照下さい。 9 LANケーブルで接続(Windows7) グローバルアドレス契約なし グローバルアドレスをお申し込み頂いた場合は27ページをご参照下さい。 Windows7を使ってインターネットに接続する手順として、TCP/IPと呼ばれる通信手順(プロトコル)が あります。LANボード/カードが正しく認識したらTCP/IPの設定を行います。 設定が正しく行われていないとインターネットをご利用いただけませんので慎重に設定して下さい。 1.[スタート]ボタンをクリックして[コントロールパネル]を クリックします。 2.「コントロールパネル」が開きますので [ネットワークとインターネット]をクリック します。 10 3.「ネットワークとインターネット」が開き ますので[ネットワークと共有センター] をクリックします。 4.「ネットワークと共有センター」が開き ますので[アダプターの設定の変更]を クリックします。 5.「ネットワーク接続」が開きますので 「ローカルエリア接続」を右クリックし、 表示されたメニューの[プロパティ]を 左クリックします。 11 6.「ローカルエリア接続のプロパティ」が 開きます。[インターネットプロトコル バージョン4(TCP/IPv4)]を選択して [プロパティ]をクリックします。 7.「インターネットプロトコルバージョン4 (TCP/IPv4)のプロパティ」が開きます。 「IPアドレスを自動的に取得する」と 「DNSサーバーを自動的に取得する」を 選択し[OK]をクリックして設定を終了 して下さい。 次にアプリケーションのセットアップを行います。 49ぺージをご参照下さい。 12 LANケーブルで接続(WindowsVista) グローバルアドレス契約なし グローバルアドレスをお申し込み頂いた場合は30ページをご参照下さい。 WindowsVistaを使ってインターネットに接続する手順として、TCP/IPと呼ばれる通信手順(プロトコ ル)があります。LANボード/カードが正しく認識したらTCP/IPの設定を行います。 設定が正しく行われていないとインターネットをご利用いただけませんので慎重に設定して下さい。 1.[スタート]ボタンをクリックして[コントロールパネル]を クリックします。 2.「コントロールパネル」が開きますので [ネットワークとインターネット]をクリック します。 13 3.「ネットワークとインターネット」が開き ますので[ネットワークと共有センター] をクリックします。 4.「ネットワークと共有センター」が開き ますので[ネットワーク接続の管理]を クリックます。 5.「ネットワーク接続」が開きますので 「ローカルエリア接続」を右クリックします。 表示されたメニューから[プロパティ]を 左クリックします。 14 6.「ユーザーアカウント制御」が開きます ので[続行]をクリックします。 7.「ローカルエリア接続のプロパティ」が 開きます。[インターネットプロトコル バージョン4(TCP/IPv4)]を選択して [プロパティ]をクリックします。 8.「インターネットプロトコルバージョン4 (TCP/IPv4)のプロパティ」が開きます。 「IPアドレスを自動的に取得する」と 「DNSサーバーを自動的に取得する」を 選択し[OK]をクリックして設定を終了 して下さい。 次にアプリケーションのセットアップを行います。 49ページをご参照下さい。 15 LANケーブルで接続(WindowsXP) グローバルアドレス契約なし グローバルアドレスをお申し込み頂いた場合は33ページをご参照下さい。 WindowsXPを使ってインターネットに接続する手順として、TCP/IPと呼ばれる通信手順(プロトコル) があります。LANボード/カードが正しく認識したらTCP/IPの設定を行います。 設定が正しく行われていないとインターネットをご利用いただけませんので慎重に設定して下さい。 1.[スタート]ボタンをクリックして[コントロールパネル]を クリックします。 2.「コントロールパネル」が開きますので [ネットワークとインターネット接続]を クリックします。 16 3.「ネットワークとインターネット接続」が 開きますので [ネットワーク接続] を クリックします。 4.「ネットワーク接続」が開きますので、 パソコンに取り付けてあるイーサー ネット機器名の表示のある[ローカル エリア接続]をダブルクリックします。 LAN機器名が表示されない場合は取付けミスやドライバーが正常にインストールされていない事が 考えられます。LAN機器の取扱説明書や[トラブルシューティング]を確認して下さい。 5.「ローカルエリア接続の状態」が開き ますので[プロパティ]をクリックします。 17 6.「ローカルエリア接続のプロパティ」が 開きます。[インターネットプロトコル (TCP/IP)]を選択して[プロパティ]を クリックします 7.「インターネットプロトコル(TCP/IP)の プロパティ」が開きます。「IPアドレスを 自動的に取得する」と「DNSサーバーを 自動的に取得する」を選択し[OK]をク リックして設定を終了して下さい。 次にアプリケーションのセットアップを行います。 49ページをご参照下さい。 18 LANケーブルで接続(Windows2000) グローバルアドレス契約なし グローバルアドレスをお申し込み頂いた場合は36ページをご参照下さい。 Windows2000を使ってインターネットに接続する手順として、TCP/IPと呼ばれる通信手順 (プロトコル)があります。LANボード/カードが正しく認識したらTCP/IPの設定を行います。 設定が正しく行われていないとインターネットをご利用いただけませんので慎重に設定して下さい。 1.[スタート]ボタンをクリックして設定、 [コントロールパネル]をクリックします。 2.「コントロールパネル」が開きますの で、[ネットワークとダイヤルアップ接 続]をダブルクリックします。 19 3.「ネットワークとダイヤルアップ接続」 が開きますので[ローカルエリア接続] をダブルクリックします。 4.「ローカルエリア接続状態」が開きま すので[プロパティ]をクリックしてくだ さい。 LANボード/カードにLANケーブルが 接続されていない場合はこの画面は 表示されず、ローカルエリア接続の プロパティが開きます。 5.「ローカルエリア接続のプロパティ」が 開きます。 ここでLANボード/カードの確認及び TCP/IP設定をおこないます。 LANボード の確認 「インターネットプロトコル (TCP/IP)」を選択 「プロパティ」をクリック 20 6.LANボード/カードの確認 [構成]をクリックして下さい。[全般]シートのデバイスの状態に「このデバイスは正常に動作してい ます。」と表示されていれば機器の取付けには問題ないと思われます。 LAN機器名が表示されない場合は、取付けミスやドライバーが正常にインストールされていない 事が考えられます。LAN機器の取扱説明書や[トラブルシューティング]を確認して下さい。 LANボード/カードが正常に動作して いれば[OK]をクリックしてローカルエ リア接続のプロパティより[インターネ ットプロトコル(TCP/IP)]を選択して [プロパティ]をクリックして下さい LANボード/カード名 が表示されます。 7.「インターネットプロトコル(TCP/IP)の プロパティ」が開きますので 「CTYインターネット接続サービス 登録確認書」に記載されている ネットワーク情報を設定して下さい。 「IPアドレスを自動的に取得 する(O)」を選択 「CTYインターネット接続サービス 登録確認書」に記載されている IPアドレスが「自動取得」になっている 場合は 「IPアドレスを自動的に取得する」、 「DNSサーバーのアドレスを自動的に 取得する」を選択して下さい。 「DNSサーバーのアドレスを 自動的に取得する(B)」を選択 21 8.その他の設定 これで、インターネットへ接続するためのTCP/IP設定は完了です。 Windows2000のTCP/IP設定には、今までに設定した項目以外にもいくつか設定項目が ありますが、その他の詳細設定等は特に設定する必要はありません。 ※Windows2000のLANの機能としてオプション設定等をされる場合は必要に応じて マニュアル等を参照して下さい。 設定が完了したら [OK] をクリックして設定を終了して下さい。 Windows2000のTCP/IP設定では特に再起動する必要はありません。 次にアプリケーションのセットアップを行います。 49ページをご参照下さい。 22 LANケーブルで接続(Windows8) グローバルアドレス契約あり グローバルアドレスをお申込いただいた場合の設定方法です。 グローバルアドレスを利用しない場合は6ページをご参照下さい。 Windows8を使ってインターネットに接続する手順として、TCP/IPと呼ばれる通信手順(プロトコル)が あります。LANボード/カードが正しく認識したらTCP/IPの設定を行います。 設定が正しく行われていないとインターネットをご利用いただけませんので慎重に設定して下さい。 1.「スタート]画面にてタイル等がない場所(①) を右クリックすると「すべてのアプリ」が 表示されます(②)。 ① 「すべてのアプリ」を左クリックします。 ② (A) 「スタート」画面が表示されていない場合は (A)画面の右上にカーソルを移動させ、 チャームバーを表示します。 (B)タッチ操作では画面の右端から左方向に 指でなぞることでチャームバーを表示します。 チャームバーの「スタート」をクリックすると 「スタート」画面が表示されます。 (B) 2.「アプリ」画面を右へスクロールして 「コントロールパネル」をクリックします。 23 3.「コントロールパネル」が開きますので [ネットワークとインターネット]をクリック します。 4.「ネットワークとインターネット」が開き ますので[ネットワークと共有センター] をクリックします。 5.「ネットワークと共有センター」が開き ますので「アダプターの設定の変更」を クリックします。 24 6. 「ネットワーク接続」が開きますので 「イーサネット」を右クリックします。 図のようにメニューが表示されます ので[プロパティ]を左クリックします。 7.「イーサネットのプロパティ」が開きます。 [インターネット プロトコル バージョン4 (TCP/IPv4)]を選択して[プロパティ]を クリックします。 25 8.「インターネットプロトコルバージョン4 (TCP/IPv4)のプロパティ」が開きます のでCTYよりお渡しいたしました 「登録確認書」またはメールでお知らせ しましたIPアドレス、サブネットマスク、 ゲートウェイアドレス、DNS サーバーの サーバーアドレスを設定して下さい。 設定が完了したら[OK]をクリックして設定を 終了して下さい。 サブネットマスクを入力 IP アドレスを入力 ゲートウェイアドレスを入力 優先 DNS サーバー 登録確認書またはメールでお知らせ しました DNS サーバーIP アドレスのう ち、最後の桁の数が小さい方を入力し てください。 代替 DNS サーバー 登録確認書またはメールでお知らせしまし た DNS サーバーIP アドレスのうち、最後の桁 の数が大きい方を入力してください。 次にアプリケーションのセットアップを行います。 49ページをご参照下さい。 26 LANケーブルで接続(Windows7) グローバルアドレス契約あり グローバルアドレスをお申込いただいた場合の設定方法です。 グローバルアドレスを利用しない場合は10ページをご参照下さい。 Windows7を使ってインターネットに接続する手順として、TCP/IPと呼ばれる通信手順(プロトコル)が あります。LANボード/カードが正しく認識したらTCP/IPの設定を行います。 設定が正しく行われていないとインターネットをご利用いただけませんので慎重に設定して下さい。 1.[スタート]ボタンをクリックして[コントロールパネル]を クリックします。 2.「コントロールパネル」が開きますので [ネットワークとインターネット]をクリック します。 27 3.「ネットワークとインターネット」が開き ますので[ネットワークと共有センター] をクリックします。 4.「ネットワークと共有センター」が開き ますので[アダプターの設定の変更]を クリックします。 5.「ネットワーク接続」が開きますので 「ローカルエリア接続」を右クリックし、 表示されたメニューの[プロパティ]を 左クリックします。 28 6.「ローカルエリア接続のプロパティ」が 開きます。[インターネットプロトコル バージョン4(TCP/IPv4)]を選択して [プロパティ]をクリックします。 7.「インターネットプロトコルバージョン4 (TCP/IPv4)のプロパティ」が開きます のでCTYよりお渡しいたしました 「登録確認書」またはメールでお知らせ しましたIPアドレス、サブネットマスク、 ゲートウェイアドレス、DNS サーバーの サーバーアドレスを設定して下さい。 設定が完了したら[OK]をクリックして設定を 終了して下さい。 サブネットマスクを入力 IP アドレスを入力 ゲートウェイアドレスを入力 優先 DNS サーバー 登録確認書またはメールでお知らせしまし た DNS サーバーIP アドレスのうち、最後の桁 の数が小さい方を入力してください。 代替 DNS サーバー 登録確認書またはメールでお知らせしました DNS サーバーIP アドレスのうち、最後の桁の数が 大きい方を入力してください。 次にアプリケーションのセットアップを行います。 49ページをご参照下さい。 29 LANケーブルで接続(WindowsVista) グローバルアドレス契約あり グローバルアドレスをお申込いただいた場合の設定方法です。 グローバルアドレスを利用しない場合は13ぺージをご参照下さい。 WindowsVistaを使ってインターネットに接続する手順として、TCP/IPと呼ばれる通信手順(プロトコ ル)があります。LANボード/カードが正しく認識したらTCP/IPの設定を行います。 設定が正しく行われていないとインターネットをご利用いただけませんので慎重に設定して下さい。 1.[スタート]ボタンをクリックして[コントロールパネル]を クリックします。 2.「コントロールパネル」が開きますので [ネットワークとインターネット]をクリック します。 30 3.「ネットワークとインターネット」が開き ますので[ネットワークと共有センター] をクリックします。 4.「ネットワークと共有センター」が開き ますので[ネットワーク接続の管理]を クリックます。 5.「ネットワーク接続」が開きますので、 「ローカルエリア接続」を右クリックし、 表示されたメニューの[プロパティ]を 左クリックします。 31 6.「ユーザーアカウント制御」が開きます ので[続行]をクリックして下さい。 7.「ローカルエリア接続のプロパティ」が 開きます。[インターネットプロトコル バージョン4(TCP/IPv4)]を選択して [プロパティ]をクリックして下さい。 8.「インターネットプロトコルバージョン4 (TCP/IPv4)のプロパティ」が開きます のでCTYよりお渡しいたしました 「登録確認書」またはメールでお知らせ しましたIPアドレス、サブネットマスク、 ゲートウェイアドレス、DNS サーバーの サーバーアドレスを設定して下さい。 設定が完了したら[OK]をクリックして設定を 終了して下さい。 優先 DNS サーバー 登録確認書またはメールでお知らせしま した DNS サーバーIP アドレスのうち、最後 の桁の数が小さい方を入力してください。 サブネットマスクを入力 IP アドレスを入力 ゲートウェイアドレスを入力 代替 DNS サーバー 登録確認書またはメールでお知らせしま した DNS サーバーIP アドレスのうち、最後 の桁の数が大きい方を入力してください。 次にアプリケーションのセットアップを行います。 49ページをご参照下さい。 32 LANケーブルで接続(WindowsXP) グローバルアドレス契約あり グローバルアドレスをお申込いただいた場合の設定方法です。 グローバルアドレスを利用しない場合は16ページをご参照下さい。 WindowsXPを使ってインターネットに接続する手順として、TCP/IPと呼ばれる通信手順(プロトコル) があります。LANボード/カードが正しく認識したらTCP/IPの設定を行います。 設定が正しく行われていないとインターネットをご利用いただけませんので慎重に設定して下さい。 1.[スタート]ボタンをクリックして[コントロールパネル]を クリックします。 2.「コントロールパネルが開きますので、 [ネットワークとインターネット接続]を クリックします。 33 3.「ネットワークとインターネット接続」が 開きますので [ネットワーク接続] を クリックします。 4.「ネットワーク接続」が開きますので、 パソコンに取り付けてあるイーサー ネット機器名の表示のある[ローカルエ リア接続]をダブルクリックします。 LAN機器名が表示されない場合は取付けミスやドライバーが正常にインストールされていない事 が考えられます。LAN機器の取扱説明書や[トラブルシューティング]を確認して下さい。 5.「ローカルエリア接続の状態」が開き ますので[プロパティ]をクリックして 下さい。 34 6.「ローカルエリア接続のプロパティ」が 開きます。[インターネットプロトコル (TCP/IP)]を選択して[プロパティ]を クリックして下さい。 7.「インターネットプロトコル(TCP/IP) のプロパティ」が開きますのでCTY よりお渡しいたしました「登録確認書」 またはメールでお知らせしました IPアドレス、サブネットマスク、 ゲートウェイアドレス、DNSサーバーの サーバーアドレスを設定して下さい。 サブネットマスクを入力 IP アドレスを入力 ゲートウェイアドレスを入力 優先 DNS サーバー 登録確認書またはメールでお知らせしま した DNS サーバーIP アドレスのうち、最後の 桁の数が小さい方を入力してください。 代替 DNS サーバー 登録確認書またはメールでお知らせしま した DNS サーバーIP アドレスのうち、最後 の桁の数が大きい方を入力してください。 設定が完了したら[OK]をクリックして設定を終了して下さい。 次にアプリケーションのセットアップを行います。 49ページをご参照下さい。 35 LANケーブルで接続(Windows2000) グローバルアドレス契約あり グローバルアドレスをお申込いただいた場合の設定方法です。 グローバルアドレスを利用しない場合は19ページをご参照下さい。 Windows2000を使ってインターネットに接続する手順として、TCP/IPと呼ばれる通信手順 (プロトコル)があります。LANボード/カードが正しく認識したらTCP/IPの設定を行います。 設定が正しく行われていないとインターネットをご利用いただけませんので慎重に設定して下さい。 1.[スタート]をクリックして[設定]、 [コントロールパネル]をクリックします。 2.「コントロールパネル」が開きますの で、[ネットワークとダイヤルアップ接 続]をダブルクリックします。 36 3.「ネットワークとダイヤルアップ接続」 が開きますので[ローカルエリア接続] をダブルクリックします。 4.「ローカルエリア接続状態」が開きま すので[プロパティ]をクリックしてくだ さい。 LANボード/カードにLANケーブルが 接続されていない場合は、この画面 は表示されず、ローカルエリア接続の プロパティが開きます。 5.「ローカルエリア接続のプロパティ」が 開きます。 ここで、LANボード/カードの確認及 びTCP/IP設定を行います。 LANボード の確認 「インターネットプロトコル (TCP/IP)」を選択 「プロパティ」をクリック 37 6.LANボード/カードの確認 [構成]をクリックして下さい。[全般]シートのデバイスの状態に 「このデバイスは正常に動作しています。」と表示されていれば取付けは問題ないと思われます。 LAN機器名が表示されない場合は取付けミスやドライバーが正常にインストールされていない事 が考えられます。LAN機器の取扱説明書や[トラブルシューティング]を確認して下さい。 LANボード/カードが正常に動作して いれば[OK]ボタンをクリックします。 ローカルエリア接続のプロパティより [インターネットプロトコル(TCP/IP)] を選択してプロパティをクリックして下 さい LANボード/カードの ドライバー名が表示されます。 7.「インターネットプロトコル(TCP/IP) のプロパティ」が開きますので、 CTYよりお渡しいたしました、「登録確 認書」に記載、またはメールでお知ら せしたIPアドレス、サブネットマスク、 ゲートウェイアドレス、DNSサーバー を設定して下さい。 サブネットマスクを入力 IP アドレスを入力 ゲートウェイアドレスを入力 優先 DNS サーバーのアドレス 登録確認書またはメールでお知 らせしました DNS サーバーIP アドレ スのうち、最後の桁の数が小さい 方を入力してください。 代替 DNS サーバーのアドレス 登録確認書またはメールでお知らせしま した DNS サーバーIP アドレスのうち、最後 の桁の数が大きい方を入力してください。 38 8.その他の設定 これで、インターネットへ接続する為のTCP/IP設定は完了です。 Windows2000のTCP/IP設定には、今までに設定した項目以外もいくつか設定項目がありますが、 その他の詳細設定等は特に設定する必要はありません。 ※Windows2000のLANの機能としてオプション設定等をされる場合は必要に応じてマニュアル等を 参照して下さい。 設定が完了したら [OK] をクリックして設定を終了して下さい。 Windows2000のTCP/IP設定では特に再起動する必要はありません。 次にアプリケーションのセットアップを行います。 49ページをご参照下さい。 39 LANボード/カードの確認 (Windows8) LANボード/カードの確認 LANボード/カードの取付けや、インストール方法は接続するパソコンやLANボード/カードの 機種によって異なります。LANボード/カードに付属のマニュアルをご参照下さい。 ここでの説明はLANボードが正常に動作しているかの確認方法を示します。 1.[スタート]画面の何もないところを 右クリックします。 「すべてのアプリ」が表示されるので 左クリックします。 「スタート」画面が表示されていない場合は 画面の右上にカーソルを移動させ、チャーム バーを表示します。 タッチ操作では画面の右端から左方向に 指でなぞることでチャームバーを表示します。 チャームバーの「スタート」をクリックすると 「スタート」画面が表示されます。 2.「アプリ」画面から「コンピューター」を 探します。 40 「コンピューター」を右クリックすると 右記のアプリコマンドが表示されます。 「プロパティ」をクリックします。 2.「システム」が開きますので、 「デバイスマネージャ」をクリックして下さい。 ※「ユーザーアカウント制御」が表示された 場合は[続行]をクリックして下さい。 3.「デバイスマネージャ」が開きますので 「ネットワークアダプタ」をダブルクリック して下さい。 正常にLANボードが取付けてあれば、 図のようにネットワークアダプタ内に 取り付けたLANボード名が表示されます。 お客様のパソコンに設置されて いるLANボード名が表示され ます 41 4.表示されたLANボードにカーソルを合わせ 右クリックで[プロパティ]をクリックします。 LAN名が表示されない場合は機器の取付けミスや ドライバーインストールが正しく完了していない事が考えられます。 LANボード/カード取扱い説明書を確認して下さい。 ※ダイヤルアップアダプタ、AOLアダプタは電話回線での接続装置です。 CTYインターネットサービスでは利用できません。 5 「プロパティ]をクリックしてください。 「全般」シートのデバイスの状態に 「このデバイスは正常に動作しています。」 と表示されればLANの取付けは問題ないと 思われます。 それ以外のメッセージが表示されている場合は、 取付ミスが考えられます。 取扱い説明書を再度ご確認下さい。 6.確認できたら[OK]をクリックしてシステムのプロパティを閉じて下さい。 LAN機器名が表示されない場合は取付けミスやドライバーが正常にインストールされていない事 が考えられます。LAN機器の取扱説明書や[トラブルシューティング]を確認して下さい。 42 LANボード/カードの確認 (WindowsVista/7) LANボード/カードの確認 LANボード/カードの取付けや、インストール方法は接続するパソコンやLANボード/カードの 機種によって異なります。LANボード/カードに付属のマニュアルをご参照下さい。 ここでの説明はLANボードが正常に動作しているかの確認方法を示します。 1.[スタート]をクリックします。 [コンピュータ]にカーソルを合わせ、 右クリックで[プロパティ]を選択します。 2. 「システム」が開きますので、 [デバイスマネージャ]をクリックして下さい。 ※「ユーザーアカウント制御」が表示された 場合は[続行]をクリックして下さい。 43 3.「デバイスマネージャ」が開きますので 「ネットワークアダプタ」をダブルクリック して下さい。 正常にLANボードが取付けてあれば、 図のようにネットワークアダプタ内に 取り付けたLANボード名が表示されます。 お客様のパソコンに設置されて いるLANボード名が表示され ます 4.表示されたLANボードにカーソルを合わせ 右クリックで[プロパティ]を選択します。 LAN名が表示されない場合は機器の取付けミスや ドライバーインストールが正しく完了していない事が考えられます。 LANボード/カード取扱い説明書を確認して下さい。 ※ダイヤルアップアダプタ、AOLアダプタは電話回線での接続装置です。 CTYインターネットサービスでは利用できません。 44 5.表示されたLANボードを選択し、 [プロパティ]をクリックしてください。 [全般]シートのデバイスの状態に 「このデバイスは正常に動作して います。」と表示されればLANの 取付けは問題ないと思われます。 それ以外のメッセージが表示されてい る場合は、取付ミスが考えられます。 取扱い説明書を再度ご確認下さい。 6.確認できたら[OK]をクリックしてシステムのプロパティを閉じて下さい。 LAN機器名が表示されない場合は取付けミスやドライバーが正常にインストールされていない事 が考えられます。LAN機器の取扱説明書や[トラブルシューティング]を確認して下さい。 45 LANボード/カードの確認 (Windows2000 / XP) LANボード/カードの確認 LANボード/カードの取付けや、インストール方法は接続するパソコンやLANボード/カードの 機種によって異なります。LANボード/カードに付属のマニュアルをご参照下さい。 ここでの説明はイーサーネットボードが正常に動作しているかの確認方法を示します。 1.デスクトップの[マイ コンピュータ]に カーソルを合わせ右クリックで [プロパティ]を選択します。 デスクトップに[マイ コンピュータ] が ない場合は[スタート]をクリックします。 [マイ コンピュータ]にカーソルを合わせ 右クリックで[プロパティ]を選択します。 2.「システムのプロパティ」が開きます ので[ハードウェア]シートを選択後、 「デバイスマネージャ」をクリックして 下さい。 46 3.デバイスマネージャ」が開きますので 「ネットワークアダプタ」をダブルクリック して下さい。 正常にLANボードが取付けてあれば、 図のようにネットワークアダプタ内に、 取り付けたLANボード名が表示されます。 お客様のパソコンに設置されて いるLANボード名が表示され ます 4.表示されたLANボードにカーソルを合わせ 右クリックで[プロパティ]を選択します。 LAN名が表示されない場合は機器の取付けミスや ドライバーインストールが正しく完了していない事が考えられます。 LANボード/カード取扱い説明書を確認して下さい。 ※ダイヤルアップアダプタ、AOLアダプタは電話回線での接続装置です。 CTYインターネットサービスでは利用できません。 47 5.表示されたLANボードを選択し、 [プロパティ]をクリックしてください。 [全般]シートのデバイスの状態に 「このデバイスは正常に動作して います。」と表示されればLANボード の取付けは問題ないと 思われます。 それ以外のメッセージが表示されてい る場合は、取付ミスが考えられます。 取扱い説明書を再度ご確認下さい。 6.確認できたら[OK]をクリックしてシステムのプロパティを閉じて下さい。 LAN機器名が表示されない場合は取付けミスやドライバーが正常にインストールされていない事 が考えられます。LAN機器の取扱説明書や[トラブルシューティング]を確認して下さい。 48 アプリケーションのセットアップ (Windows 共通) ホームページを閲覧したり電子メールを利用するには Internet Explorer や Firefox 等のブラウザソフト やOutlookExpress等の電子メールソフトが必要です。 ※Windows8 標準のメールソフト(「メール」)では CTY のメールアカウントを利用することができません。 また Windows7 には電子メールソフトが付属されていません。 本マニュアルでは Microsoft 社が無料で提供している WindowsLive メールのインストール手順を ご案内いたします。 また、一部メーカー製パソコンは、あらかじめ WindowsLive メールや Outlook 等電子メールソフトが インストールされている場合があります。 また、ここに記載されていないアプリケーションについては、CTY-NETのホームページ上に 記載しておりますのでご参照下さい。 インターネットエクスプローラーの設定 (Windows 共通) Microsoft Internet Explorer 8.0 にもとづいて説明しておりますが、 それ以降のバージョンでも共通です。 1.InternetExplorerを起動します。 キーボードの 「Alt」キーを押します。 [ツール]から[インターネットオプション]を開きます。 49 2.[接続]シートを開き、[ダイヤルしない] を選択して下さい。 もしくはダイヤルアップの設定をすべ て削除して下さい。 インターネットを電話回線と共用で利 用されるのであれば、ダイヤルする 設定でも結構ですが、ここではダイヤ ルしない設定にします。 次に[LANの設定]をクリックします。 3.すべての項目のチェックを外して 下さい。 [OK]→[OK]でインターネットオプション を閉じます。 インターネットエクスプローラーの起動 (Windows 共通) CTYインターネットは、ケーブルテレビ回線を利用したLAN型接続のインターネットサービスです。 アクセスポイント等へ電話をかける必要はありません。 ここまでの設定が正常に終了していれば、Internet Explorerを起動し、インターネットに接続します。 ●「デスクトップ」→「Internet Explorer」 ●「スタート」→「プログラム」→「Internet Explorer」 ●「スタート画面」→「Internet Explorer」 ※「Firefox」など、他のブラウザソフトもセットアップをおこなえば使用できます。 50 WindowsLive メールの設定 (Windows8) ※Windows8 標準のメールソフト(「メール」)では CTY のメールアカウントを利用することができません。 WindowsLive メール等の他の電子メールソフトをインストールする必要があります。 ・WindowsLiveメールのインストールと起動方法 ※一部メーカー製パソコンは、あらかじめWindowsLiveメールやOutlook等電子メールソフトが インストールされている場合があります。インストールされている電子メールをご利用の場合は、 本手順によるインストールの必要はありません。 1. 下記のMicrosoftのウェブサイトを表示します。 <ダウンロードセンター – Microsoft> http:// www.microsoft.com/ja-jp/download/ (2013年6月現在。上記URLは変更される可能性があります。) 上記ページ右上の検索エンジンで「Liveメール」と検索して、「WindowsLiveメール」のダウンロード ページを表示します。 2. ダウンロードページからWindowsLive Essentialsのファイル(wlsetup-web.exe)を ダウンロードします(WindowsLiveメールはWindowsLive Essentialsに含まれています)。 「wlsetup-web.exeを実行または保存しますか?」と表示されますので、 [保存]をクリックします。保存が完了したら[実行]をクリックします。 51 3. 「.NET Framework」のインストール画面が 表示された場合、「この機能をダウンロード してインストールする」をクリックします。 4. 続いてWindows Essentialsのインストール 画面が表示されます。 「インストールする製品の選択」をクリック します。 5. インストールする製品で「メール」をチェックし、 他の製品はチェックをはずします。 [インストール]をクリックします。 インストールが終わるまでしばらくお待ち ください。 52 6. インストールが終了したら[今すぐ再起動する] をクリックして、Windowsを再起動します。 ・WindowsLiveメールの設定 1. WindowsLiveメールを起動します。 「スタート画面」を右にスクロールして 「WindowsLiveメール」をクリックします。 見つからない場合は画面の右上にカーソル を移動させ、チャームバーを表示します。 タッチ操作では画面の右端から左方向に 指でなぞることでチャームバーを表示します。 53 2.チャームバー上の「検索」をクリックします。 検索窓が表示されますので「Windows Live mail」 と入力します。 3.「WindowsLiveメール」をクリックして起動します。 4.アカウントの設定を行います。 「アカウント」をクリックします。 54 5.新規メールアカウントを作成します。 「電子メール」をクリックします。 6.メールアドレスを設定します。 『登録確認書』を確認しながら入力します。 「電子メールアドレス」に『お客様アカウント』、 「パスワード」に『パスワード』、 「パスワードを保存する」をチェックします。 「表示名」は電子メールを送信した時 「送信者」のフィールドに表示される名前です。 入力後、[次へ]をクリックします。 7.メールサーバーの設定をします。 『登録確認書』を確認しながら入力します。 55 受信サーバー情報を入力します。 サーバーの種類 サーバーのアドレス ポート ログオン ユーザー名 : : : : POP m*.cty-net.ne.jp 110 お客様アカウント (※m*の部分はお客様によって異なります)、 続いて送信サーバー情報を入力します。 サーバーのアドレス : m*.cty-net.ne.jp ポート : 587 認証が必要 : チェックを入れます。 (m*の部分はお客様によって異なります)、 入力後、[次へ]をクリックします。 56 8.[完了]をクリックし、登録を終了します。 57 WindowsLive メールの設定 (Windows7) ・WindowsLive メールのインストールと起動方法 ※一部メーカー製パソコンは、あらかじめ WindowsLive メールや Outlook 等電子メールソフトが インストールされている場合があります。インストールされている電子メールをご利用の場合は、 本手順によるインストールの必要はありません。 1. 下記 URL から WindowsLive メールのファイルをダウンロードします。 <ダウンロードセンター – Microsoft> http:// www.microsoft.com/ja-jp/download/ (2013年6月現在) 上記ページ右上の検索エンジンで「Liveメール」と検索して、「WindowsLiveメール」のダウンロード ページを表示します。 2.言語から「日本語」を選択し、 「今すぐダウンロード」をクリックします。 「このファイルを実行または保存しますか?」 の画面が表示されますので、 [保存]をクリックします。 3.保存先に「ドキュメント」を選択し、 [保存]をクリックします。 4.「ダウンロードが完了しました」と表示後、 [閉じる]をクリックします。 58 5.エクスプローラーを起動し、「ドキュメント」を 選択します。表示された中から「wlsetup-web」 をダブルクリックします。 ユーザーアカウント制御が開いた場合、 [はい]をクリックします。 7. インストールする製品で「メール」をチェックし、 他の製品はチェックをはずします。 [インストール]をクリックします。 インストールが終わるまでしばらくお待ち ください。 7.全てのチェックをはずし、[続行]をクリック します。 59 8.[閉じる]をクリックします。 ・WindowsLiveメールの設定 1.WindowsLiveメールを起動します。 「スタート」→「すべてのプログラム」をクリックします。 「WindowsLive」→「WindowsLive メール」を クリックします。 60 2.メニューバーを表示します。 「メニューバーの表示」をクリックします。 3.アカウントを開きます。 メニューバーから「ツール→アカウント」 をクリックします。 4.アカウントを追加します。 [追加]をクリックします。 5.追加するアカウントを選択します。 「電子メールアカウント」を選択し、[次へ]を クリックします。 61 6.メールアドレスを設定します。 『登録確認書』を確認しながら入力します。 「電子メールアドレス」に『メールアドレス』、 「パスワード」に『パスワード』、 「パスワードを保存する」をチェックします。 「表示名」は電子メールを送信した時 「送信者」のフィールドに表示される名前です。 入力後、[次へ]をクリックします。 メールサーバーの設定をします。 『登録確認書』を参照しながら入力します。 受信サーバーと送信サーバーに 記載されているMailサーバーを入力します。 入力後、[次へ]をクリックします。 受信メールサーバーの種類 : POP3 受信サーバー : m*.cty-net.ne.jp ポート(P) :110 送信サーバー : m*.cty-net.ne.jp ポート(R) :587 送信サーバーは認証が必要:チェックを入れます ※「m*」の「*」は指定の数字が入ります。 7.[完了]をクリックし、登録を終了します。 62 Windows メールの設定 (WindowsVista) ホームページを閲覧したり電子メールを利用するには Internet Explorer や Firefox 等の ブラウザソフトやWindowsメール等の電子メールソフトが必要です。 ここに記載されていないアプリケーションについては、CTY-NETのホームページ上に 記載しておりますのでご参照下さい。 ・Windowsメールの設定 1.Windowsメールを起動します。 ●「スタート」→「プログラム」→「電子メール Windowsメール」 2.「ツール」から「アカウント」を開きます。 63 3.[追加]をクリックして下さい。 4.「電子メールアカウント」を選択し、 [次へ]をクリックして下さい。 5.「表示名」は電子メールを送信した時 「送信者」のフィールドに表示される 名前です。 電子メールを使用する方のお名前を 入力して[次へ]をクリックして下さい。 64 6.メールアドレスの設定を行います。 『CTYインターネット接続サービス 登録確認書』に記載されている お客様のメールアドレスを入力して [次へ]をクリックして下さい。 7.『CTYインターネット接続サービス 登録確認書』に記載されているMail サーバーの項目を入力して[次へ]を クリックして下さい。 受信メールサーバーの種類 : POP3 POP3受信メールサーバー : m*.cty-net.ne.jp 送信メールサーバー : m*.cty-net.ne.jp ※「m*」の「*」は指定の数字が入ります。 8.『CTYインターネット接続サービス 登録確認書』に記載されている お客様のアカウント及びパスワードを 入力して[次へ]をクリックして下さい。 65 9.設定を完了します。 [完了]をクリックして下さい。 66 OutlookExpress の設定 (Windows2000/XP) 1.OutlookExpress を起動します。 ●「スタート」→「プログラム」→「OutlookExpress」 「ツール」から「アカウント」を開きま す。 2.「メール」シートを開き、[追加]から 『メール』をクリックして下さい。 3.「表示名」は電子メールを送信した時 「送信者」のフィールドに表示される 名前です。 電子メールを使用する方のお名前を 入力して[次へ]をクリックして下さい。 67 4.メールアドレスの設定を行います。 『CTYインターネット接続サービス 登録確認書』に記載されている お客様のメールアドレスを入力して [次へ]をクリックして下さい。 5.『CTYインターネット接続サービス 登録確認書』に記載されているMail サーバーの項目を入力して[次へ]を クリックして下さい。 受信メールサーバーの種類 :POP3 受信メール(POP3)サーバー ***@cty-net.ne.jpの方 :mail.cty-net.ne.jp ***@cty-net.com の方 :mail.cty-net.com ***@m*.cty-net.ne.jp の方 :m*.cty-net.ne.jp 送信メール(SMTP)サーバー ***@cty-net.ne.jpの方 :mail.cty-net.ne.jp ***@cty-net.com の方 :mail.cty-net.com ***@m*.cty-net.ne.jp の方 :m*.cty-net.ne.jp ※メールサーバの項目につきましては、登録確認書をご確認ください。 ※「m*」の「*」は指定の数字が入ります。 68 6.『CTYインターネット接続サービス 登録確認書』に記載されている お客様のアカウント及びパスワードを 入力して[次へ]をクリックして下さい。 7.設定を完了します。 [完了]をクリックして下さい。 69 MacOS X の 接続設定 MacOS X 接続設定 ※本マニュアルに表示されている画面はMacOS X 10.5になります。 Windowsをご利用の場合は5ページの設定をご参照下さい。 インターネットに接続するには、3つの作業が必要となります。 1.LANボード/カードを正常に動作させる 2.プロトコル(TCP/IP)の設定 3.アプリケーションの設定 設定方法はパソコンのOSやグローバルアドレスの利用によって異なります。 お客様のご使用のパソコン環境に適した設定ページをご参照下さい。 次項からはMacOS X をご利用の場合の設定方法です。 Windows をご利用の場合は5ページをご参照下さい。 70 LANケーブルで接続(Mac OS X) グローバルアドレス契約なし グローバルアドレスをお申し込み頂いた場合は74ページ以降をご参照下さい。 Mac OS Xを使ってインターネットに接続する手順として、TCP/IPと呼ばれる通信手順(プロトコル)が あります。LANボード/カードが正しく認識したらTCP/IPの設定を行います。 設定が正しく行われていないとインターネットをご利用いただけませんので慎重に設定して下さい。 1.「アップルメニュー」をクリックして「システム環境設定」を クリックします。 2.「システム環境設定」が開きますので 「ネットワーク」をクリックします。 71 3.「ネットワーク」が開きますので、 「Ethernet」をクリックし、 [詳細]をクリックします。 4.「詳細画面」が開きます。「TCP/IP」から 「IPv4 の構成」で「DHCP サーバを使用」を 選択します。 5.「DNS」を選択し、[+]をクリックします。 CTYよりお渡しいたしました『登録確認書』 またはメールでお知らせしましたDNS サーバーのIPアドレスをひとつずつ 入力します。 入力後、[OK]をクリックします。 72 6.[適用]をクリック後、画面を閉じます。 次にアプリケーションのセットアップを行います。 77ページをご参照下さい。 73 LANケーブルで接続(Mac OS X) グローバルアドレス契約あり グローバルアドレスをお申込いただいた場合の設定方法です。 グローバルアドレスを利用しない場合は71ページをご参照下さい。 Mac OS Xを使ってインターネットに接続する手順として、TCP/IPと呼ばれる通信手順(プロトコル)が あります。LANボード/カードが正しく認識したらTCP/IPの設定を行います。 設定が正しく行われていないとインターネットをご利用いただけませんので慎重に設定して下さい。 1.「アップルメニュー」をクリックし「システム環境設定」を クリックします。 2.「システム環境設定」が開きますので 「ネットワーク」をクリックします。 74 3.「ネットワーク」が開きますので、 「Ethernet」をクリックし、 「詳細]をクリックします。 4.「詳細画面」が開きます。「TCP/IP」から 「IPv4 の構成」で [手入力]を選択します。 登録確認書を参照し、 「IPv4 アドレス」にグローバルアドレス、 「サブネットマスク」にサブネットマスク、 「ルーター」にデフォルトゲートウェイを 入力します。 5.「DNS」を選択し、[+]をクリックします。 登録確認書を参照し、DNSサーバーの IPアドレスをひとつずつ入力します。 入力後、[OK]をクリックします。 75 6.「適用」をクリック後、画面を閉じます。 次にアプリケーションのセットアップを行います。 77ページをご参照下さい 76 アプリケーションのセットアップ Mac OS X ホームページを閲覧したり電子メールを利用するには Safari や Firefox 等のブラウザソフトや、 Mail等の電子メールソフトが必要です。 ここに記載されていないアプリケーションについては、CTY-NETのホームページ上に 記載しておりますのでご参照下さい。 ※本マニュアルに表示されている画面は Mail 3.0 になります ・Mailの設定 1.Mailを起動します。 Mail をクリックします。 2.「Mail」→「環境設定」をクリックします。 3.「アカウント」を選択し、[+]をクリックします。 77 4.メールアドレスを登録します。 『登録確認書』を参照しながら入力します。 「氏名」は電子メールを送信した時 「送信者」のフィールドに表示される名前です。 「メールアドレス」にお客様のメールアドレス、 「パスワード」にパスワードを入力後、 [続ける]をクリックします。 受信用メールサーバの設定をします。 『登録確認書』を参照しながら入力します。 入力後、[続ける]をクリックします。 受信メールサーバ : m*.cty-net.ne.jp ユーザー名 : アカウント名 パスワード : パスワード ※「m*」の「*」は指定の数字が入ります。 ※ユーザー名には@より前を入力します。 受信メールのセキュリティを設定します。 「SSL(Secure Sockets Layer)を使用」の チェックを外し、 認証 : パスワード を選択します。 [続ける]をクリックします。 78 送信用メールサーバの設定をします。 『登録確認書』を参照しながら入力します。 入力後、[続ける]をクリックします。 送信用メールサーバ : m*.cty-net.ne.jp ※「m*」の「*」は指定の数字が入ります。 「認証を使用」にチェックを入れます。 ユーザー名 パスワード : : アカウント名 パスワード [続ける]をクリックします。 送信メールのセキュリティの設定をします。 「SSL(Secure Sockets Layer)を使用」の チェックを外し、 認証 : なし を設定します。 [続ける]をクリックします。 表示された登録内容を確認し、 間違いがなければ[作成]をクリックします。 79 5.送信用メールサーバ(SMTP)の設定を行い ます。79ページで設定した送信用メール サーバ(m*.cty-net.ne.jp)をクリックし ます。 6.[サーバリストを編集...]をクリックします。 80 8. 「サーバー名」から79ページで設定した 送信用メールサーバ(m*.cty-net.ne.jp) をクリックして選択します。 [詳細]タブをクリックします。 「カスタムポートを使用」をチェックし、 「587」と入力します。 「SSL (Secure Sockets Layer)を使用」に チェックが無いことを確認します。 『登録確認書』を参照しながら入力します。 入力後、[OK]をクリックします。 認証 : パスワード ユーザ名 : アカウント名 パスワード : パスワード 9. アカウントの画面に戻りますので、画面を 閉じます。[×]をクリックします。 設定の保存を促すメッセージが表示されたら [保存する]をクリックして設定を終了します。 81 設定項目一覧 LAN(ネットワーク設定値) ・Windows 項 目 IPアドレス てはじめ(1M)、40M、 120M、160M、1G グローバルIP利用時 IPアドレスを自動的に取得 ゲートウェイ 入力しない 「CTYインターネット接続 サービス登録確認書」の 各項目を指定して設定 DNS設定 (Windows95/98/Me) DNSを使わない DNS設定 (Windows2000/XP) DNSサーバーのアドレスを 自動的に取得する ・MacOS X てはじめ(1M)、40M、 120M、160M、1G グローバルIP利用時 Ethernet Ethernet 設定方法 DHCPサーバーを参照 手入力 IPアドレス サーバーを参照 サブネットマスク サーバーを参照 ルーターアドレス サーバーを参照 ネームサーバアドレス サーバーを参照 項 目 経由先 「CTYインターネット接続 サービス登録確認書」の 各項目を指定して設定 インターネット・電子メール 設定値 (POPサーバーとPOPアカウントは異なります) 接続方法 ローカルエリアネットワーク (LAN) プロキシの設定 アカウント/パスワード 電子メールアドレス 使用しない (無効) お申込いただいたアカウント/パスワード お申込いただいた電子メールアドレス 受信メール(POP3)サーバー m*.cty-net.ne.jp 送信メール(SMTP)サーバー m*.cty-net.ne.jp (POPサーバーとPOPアカウントは異なります。「m*」の「*」は指定の数字が入ります) ホームページ開設設定値 (アカウント名はお客様のアカウント名に置き換えて下さい) ホスト名 www*.cty-net.ne.jp 初期ディレクトリ /public_html/ ログイン名(ユーザーID) お申込いただいたアカウント パスワード お申込いただいたパスワード 設置後のURL http://www*.cty-net.ne.jp/~アカウント名/ (「www*」の「*」は指定の数字が入ります) 82 ケーブルモデム・光通信端末の 取扱いについて 【NET&SYS製 MNG-2300】 ケーブルモデム正常時は、電源入り後、 最初にPWRランプが点灯し、次にRX・ SYNランプが点滅します。 しばらくすると左からPWR・SYNC・RDY ランプが点灯し、RXランプが点滅します。 MNG-2300ランプ点灯状態 *電源入り後しばらく経っても上記のランプ 正常点灯状態にならない場合は、電源を 入れ直してください。 PCとケーブルモデムをLAN接続することで、 PCランプが点灯します。 【Bn・mux製 BCX280J2】 ケーブルモデム正常時は、電源入り後、最初に POWERランプが点灯し、次にCABLEランプが 点滅します。 しばらくすると、POWER・CABLEランプが点灯 状態になります。 *電源入り後しばらく経ってもPOWER・CABLE が点灯状態にならない場合は、電源を入れ直し てください。 PCとケーブルモデムが正常に接続されると、 PCランプが点灯・DATAランプが点滅状態になります。 83 BCX280J2 ランプ点灯状態 【Bn・mux製 BCW620J】 ケーブルモデム正常時は、電源入り後、最初に POWERランプが点灯し、次にDSランプが点滅します。 DSランプが点灯状態になると次にUSランプが点滅し、 POWER、DS、US、ONLINEの4つのランプが点灯状態に なります。 *電源入り後しばらく経ってもPOWERランプが点灯状態に ならない場合は、電源を入れ直してください。 PCとケーブルモデムが正常に接続されると、 LINKランプが点灯し、通信中は点滅状態になります。 BCW620J ランプ点灯状態 【NET&SYS 製 MNG-5000、MNG-5010】 ケーブルモデム正常時は、電源入り後、最初に PWRランプが点灯し、次にDSランプが点滅します。 DSランプが点灯状態になると次にUSランプが点滅し、 PWR、DS、US、RDYの4つのランプが緑点灯状態に なります。 *電源入り後しばらく経ってもPWRランプが点灯状態に ならない場合は、電源を入れ直してください。 PCとケーブルモデムが正常に接続されると、 PCランプが緑点灯または青点灯し、通信中は点滅状態に なります。 84 MNG-5000、MNG-5010 ランプ点灯状態 【三菱電機製 AS-1000GN3-2WH】 光通信端末正常時は電源入り後、電源ランプが 緑点灯し、次に光入力ランプと登録ランプが点灯します。 パソコンと光通信端末背面のUNI1(1G)コネクタとが LANケーブルで接続されるとUNI1(1G)ランプが 緑点灯します(通信中は点滅します)。 光電話端末と光通信端末背面のUNI2(100M)が LANケーブルで接続されるとUNI2(100M)が点灯します (通話中は点滅します)。 *電源入り後しばらく経っても電源ランプが緑点灯状態 にならない場合は、電源を入れ直してください。 AS-1000GN3-2WH ランプ点灯状態 ケーブルモデム・光通信端末のご使用にあたって ケーブルモデム・光通信端末のご使用にあたっては、以下の項目にしたがって、ご使用下さい。 ①電源は常に”オン”にしておいて下さい。 ②パソコンの移動に伴う線の延長は、LAN ケーブルを延長して下さい。 (ケーブルモデム・光通信端末を移動させないで下さい) ③ケーブルモデム・光通信端末を分解、または破損させないで下さい。(契約約款第 36 条) ④ご引越、又は同一建物内での設置場所が変わる場合は CTY までご連絡下さい。 ケーブルモデム・光通信端末までが当社の管理範囲となります。(契約約款第 11 条) ⑤ケーブルモデム・光通信端末の取外し、移動については当社工事担当がお伺いの上、 工事をいたします。 (契約約款第 11 条) ・パソコン(LANボード)を交換する場合 ケーブルモデム・光通信端末はパソコン(LANボード/カード)のMACアドレスをひとつだけ 記憶します。LANボード/カードを交換された際や別のパソコンにつなぎ換える場合は、 ケーブルモデム・光通信端末が記憶しているMACアドレスを開放するため、 モデム・光通信端末のLANポートにLANケーブルを接続しない状態で、 ケーブルモデム・光通信端末電源抜き差しによるリセットを行って下さい。 ・グローバルIPをケーブルモデムでご利用の方は、 繋ぎ変えを行った上でモデムのLANポートにLANケーブルを接続しない状態で、 ケーブルモデムの電源を抜き、5分後挿し直し、その後LANケーブルをモデムに 接続して下さい。 グローバルIPをご利用の方で、5分間のリセットを実施しても接続できない場合は、 CTYセンター側での開放作業が必要となるため、 カスタマーサポートセンター(059-359-3016、050-6000-3016)までご連絡下さい。 85 ・パソコンを複数台繋ぎたい ケーブルモデム・光通信端末は1台のパソコンからしか接続できない様になっております。 その為パソコンを 複数台接続したい時はHUB等で分配するだけでは接続できません。 複数台のパソコンを接続するには、NAT機能のあるルーターやサーバー機器を使って家庭内 LANを構築して頂く必要があります。ルーター・サーバー機器は別途お客様にてご用意頂きます ようお願いします。 ※無線LANルーターのレンタルサービス「おうちWi-Fi(ワイファイ)」もご用意しております。 詳しくはCTYホームページ(http://www.cty-net.ne.jp/)をご覧ください。 なお、CTYでは家庭内LANを構築する事の規制はしておりませんが、 家庭内LANの構築に関して、当社では一切責任を持てませんのでご了承のほどお願いします。 ・その他注意事項 雷がなりだしたら 初春より夏(5月初旬から9月)にかけて、天候の急変等により雷が多発する季節があります。 この雷により、インターネット接続に用いているケーブルモデム・光通信端末及びLANボード・パソ コン等が故障することがあります。 ケーブルモデム・光通信端末は基本的には常時電源を入れておく様お願いしておりますが長期外 出時や、雷時に電源を抜く事には問題ありませんので、天気予報等に注意して下記の方法で雷 による故障を防止する事をお勧めします。 1.ケーブルモデム・光通信端末の電源コードをコンセントから抜く。 2.ケーブルモデムの「ETHERNETポート」・光通信端末の「UNI1(1G)」に接続している LANケーブルを外す 3.パソコンの電源をコンセントから抜く ※「CABLEコネクタ」にささった同軸ケーブル、「通信(光ファイバ導入口)」にささった 光ファイバは外さないで下さい。 86 トラブルシューティング 設定は完了したがインターネットがつながらない場合は以下の事項をチェックしてみて下さい。 1.ケーブルモデム・光通信端末前面ランプは正常に点灯していますか? どのランプも点灯していない →ケーブルモデム・光通信端末の電源がはいっているかご確認下さい。 「RCV」「SND」ランプ、「DS」「US」「ONLINE」「RDY」ランプ、「光入力」「登録」ランプのいずれかが 点滅もしくは消灯している →ケーブルモデム・光通信端末の電源を入れなおして下さい。 ※電源を入れなおしても正常にランプが点灯しない場合や、電源ランプが赤点灯する、 頻繁にランプが消灯する様であればサポートセンターへご連絡下さい。 「PC」ランプ、「LINK」ランプ、「UNI1(1G)」ランプまで点灯しているが接続できない →ケーブルモデム・光通信端末の電源を入れなおし、「PC」ランプ、「LINK」ランプ、 「UNI1(1G)」ランプ等が点灯後パソコンも再起動して下さい。 ほかのランプは点灯しているが「PC」ランプが点灯していない →ケーブルモデム・光通信端末⇔PC間が接続できていません。 下記の項目をご確認下さい。 ①ケーブルモデム・光通信端末とパソコン間のLANケーブルが接続されていますか? →接続されていないようでしたら接続しなおして下さい。 ケーブルモデム・光通信端末⇔パソコン間のLANケーブルは ストレートケーブルになります。 CTYからお渡ししたLANケーブル以外をお使いの場合は、 LANケーブルがストレートケーブルであることをご確認下さい。 ②LANボード/カードが正しく認識していますか? <LANボード/カードで接続の場合> →LANボード/カードはきちんと認識していますか?(→40ページ以降をご覧ください) 購入されましたLANボード/カードのマニュアルを再度ご確認下さい 正常に認識していない様でしたらLANボードメーカーもしくは購入先へ お問い合わせ下さい。 87 2.プロトコル(TCP/IP)の設定が間違っていませんか? ご利用されているOSの設定方法を再度ご確認ください。 Windows8にてグローバルアドレスを申し込んでいない場合 Windows8にてグローバルアドレスを申し込んでいる場合 …… …… 6 23 Windows7にてグローバルアドレスを申し込んでいない場合 Windows7にてグローバルアドレスを申し込んでいる場合 …… …… 10 27 WindowsVistaにてグローバルアドレスを申し込んでいない場合 WindowsVistaにてグローバルアドレスを申し込んでいる場合 …… …… 13 30 WindowsXPにてグローバルアドレスを申し込んでいない場合 WindowsXPにてグローバルアドレスを申し込んでいる場合 …… …… 16 33 Windows2000にてグローバルアドレスを申し込んでいない場合 Windows2000にてグローバルアドレスを申し込んでいる場合 …… …… 19 36 MacOS Xにてグローバルアドレスを申し込んでいない場合 MacOS Xにてグローバルアドレスを申し込んでいる場合 …… …… 71 74 3.ブラウザソフトにプロキシ設定がされていませんか? →CTYではプロキシの設定は必要ありません。 プロキシの設定を行なうと正常につながりませんのでプロキシの設定をはずして下さい。 <WindowsにてInternetExplorerをご使用の場合> InternetExplorerのメニューバーから[ツール]→[インターネットオプション]の順に開いて下さい。 [接続]のシートで[LANの設定]をクリックして下さい。 ・設定を自動的に検出する ・自動設定のスクリプトを使用する ・プロキシサーバーを使用する 上記のいずれの項目にもチェックは入れないで下さい。 <MacOS XにてSafariをご使用の場合> Safariを起動後、[Safar]→[環境設定]→[詳細]の順に開きます。 「プロキシ」の[設定を変更…]をクリックしてください。 ・構成するプロトコルを選択 ・簡易ホスト名を除外 上記のいずれの項目にもチェックは入れないで下さい。 88 4.パソコンやイーサーネットボード/カードを交換してから繋がらない →ケーブルモデム・光通信端末は一台のパソコンからしか接続できず、 LANボードのMACアドレス(LANボードの機器番号)を記憶します(ARPを保持します)。 今まで接続していたパソコンから違うパソコンやルーター機器に切り替えた場合や LANボード/カードを交換された場合は、ケーブルモデム・光通信端末の電源抜き差しによる リセットを行って下さい。 グローバルIPを利用の方は、CTYセンター側での開放作業が必要となるため、 カスタマーサポートセンター(059-359-3016,050-6000-3016)までご連絡下さい。 5.ホームページは見る事ができるが電子メールが使えない。 <OutlookExpressエラー内容> ホスト'mail.cty-net.ne.jp'が見つかりません。サーバー名が正しいことを確認して下さい。アカウント:mai l.cty-net.ne.jp‘サーバー:’mail.cty-net.ne.jp‘プロトコル:POP3,ポート:110,セキュリティ(SSL):なし,ソケ ットエラー,エラー番号0x800CC0D ホームページの閲覧はできていて上記のエラーが表示される場合は受信メール(POP) サーバーの設定が正しくない可能性があります。 ホスト ‘mail.cty-net.ne.jp’ が見つかりません。 サーバー名が正しいことを確認して下さい。 アカウン ト : 'mail.cty-net.ne.jp', サーバー : 'mail.cty-net.ne.jp', プロトコル : SMTP, ポート : 25, セキュリティ (SSL) : なし, ソケット エラー : 11001, エラー番号 : 0x800CCC0D ホームページの閲覧はできていて上記のエラーが表示される場合は送信メール(SMTP) サーバーの設定が正しくない可能性があります。 ●対応 受信メール(POP)サーバーや送信メール(SMTP)サーバーの設定内容をご確認下さい <確認方法> ①OutlookExpressの「ツール」→「アカウント」を開く ②表示された「インターネット アカウント」の画面で、「メール」タブを選択 ③一覧の中から、設定しているアカウントを選択して、「プロパティ」ボタンをクリックします ④表示された画面で、「サーバー」タブを選択します cty-net.ne.jpのアカウントをご利用の場合は 受信メール(POP3)m*.cty-net.ne.jp 送信メール(SMTP)m*.cty-net.ne.jp cty-net.comのアカウントをご利用の場合は 受信メール(POP3)mail.cty-net.com 送信メール(SMTP)mail.cty-net.com になっていることをご確認下さい。 89 修正後「OK」ボタンをクリックした時に下記のエラーが出る場合は、修正内容に使用できない 文字が使用されています。全角、半角の違い等、注意の上、再度修正して下さい。 [OK]にて「インターネットアカウント」の画面に戻った際、何度も設定をやり直しを行っていると、 不必要な設定が残っていることがあります。 設定内容をご確認の上、正しくない設定項目が存在する場合は削除して下さい。 ※アカウント削除前に重要なメールはバックアップをとるようお願いします。 不必要な設定項目が ある場合は「削除」 「プロパティ」にて 内容確認 ●アカウントのプロパティ内で各種設定の修正を行っても、まだ問題が発生し続ける場合には、 以下の手順にしたがってご使用のメールアカウントを作り直して、問題が発生しなくなるかどうか 確認して下さい。 <確認方法> ①OutlookExpressの[ツール]→[アカウント]を開く ②表示された「インターネット アカウント」の画面で、[メール]を選択 ③設定項目を削除後、[追加]から[メール]を選択すると「インターネット接続ウィザード」が 開きますので67ページの3項目からの手順に沿って再度設定を行って下さい。 ※アカウント削除前に重要なメールはバックアップをとるようお願いします。 1.設定項目を選択 1.設定項目を選択 2.削除 3.「追加」より「メール」を 選択し、接続ウィザード にしたがって再設定 2.削除 90 <OutlookExpressエラー内容> 受信者の 1 人がサーバーによって拒否されたため、メッセージを送信できませんでした。拒否された電子メ ール アドレス : アカウント名@cty-net.ne.jp 件名 ‘test’, アカウント : ‘mail.cty-net.ne.jp’, サーバー : ‘m ail.cty-net.ne.jp’, プロトコル : SMTP, サーバーの応答 : ‘550 <アカウント名@cty-net.ne.jp>... User unknown’, ポート : 25, セキュリティ (SSL) : なし, サーバー エラー : 550, エラー番号 : 0x800CCC79 上記のUser unknown’とエラーが出る場合宛先のメールアドレスが間違っている可能性があります。 ●対応 送信相手のメールアドレス及び、「宛先」に入力したメールアドレスが正しいかご確認下さい。 <OutlookExpressエラー内容> 受信者の 1 人がサーバーによって拒否されたため、メッセージを送信できませんでした。 拒 否 さ れ た 電 子 メ ー ル ア ド レ ス : ア カ ウ ン ト 名 @cty-net.ne.jp 件 名 'test', ア カ ウ ン ト : 'm a i l.cty-net.ne.jp', サーバー : 'mail.cty-net.ne.jp', プロトコル : SMTP, サーバーの応答 : '553 <アカウント名@cty-net.ne.jp>... Relay operation rejected', ポート : 25, セキュリティ (SSL) : なし, サーバー エラー : 553, エラー番号 : 0x800CCC79 上記のRelay operation rejected‘とエラーが出る場合電子メールの配信制限が原因である 可能性があります。 ●対応 CTYでは不正なメール送信(中継)を防ぐ ために、CTY以外のネットワークから電子 メールを送信できません。 CTY以外のプロバイダーから接続している 場合は、送信メール(SMTP)サーバーの 設定をご加入されているプロバイダーの送信 メールサーバーに変更して下さい。 ご加入されているプロバイダーの 送信メールサーバー名に変更 91 6.OutlookExpress等のメールは使えるのにPostPetが使えない →PostPetの設定項目のPOPアカウントはPOPサーバーとは異なります。アカウント名を お客様のアカウント名に置き換えて下記の様に設定して下さい。 <PostPet設定方法> PostPetの[設定]→[各種設定]の順に開いて 次の様に設定して下さい。 SMTPサーバー POPアカウント 電子メールアドレス 名前 パスワード :m*.cty-net.ne.jp :アカウント名@m*.cty-net.ne.jp :アカウント名@m*.cty-net.ne.jp :お名前 :パスワード 下記のホームページに各種メールソフトの設定方法が記載されていますので、その他ソフトに 関しては下記URLをご参照下さい。 <アプリケーション設定方法> http://www.cty-net.ne.jp/から「インターネット」の「各種設定」をご参照下さい。 92 お願い ●メンテナンス工事等に伴うサービスの一時休止について CTY インターネットはケーブルテレビと同じ光・同軸ケーブルを用いてサービスを行っています。 このため、ケーブルテレビのメンテナンス、下水・道路工事等での切替工事によりサービスを 一時休止させていただく場合があります。 また、インターネットサービス用のセンターシステムについても、ネットワーク環境の充実や新しいサ ービス対応等のため、システム切替時にサービスを一時休止させていただきます。 このようなサービスの一時休止に伴うメンテナンス工事を実施する時は、CTY のホームページ (http://www.cty-net.ne.jp)にて事前にご案内させていただくとともに、前もってお客様宛メールにて 「サービス一時休止のお知らせ」を案内いたしますので、ご理解・ご協力お願い申し上げます。 ※ 特に、営業目的でのご利用並びにホームトレード・オークション等、利害関係が関わるサービスを ご利用いただく場合、メンテナンス工事及び機器故障・事故等不測の障害でのサービス休止・通 信障害により生じた損害等については弊社では一切の責任を負えませんので、この点ご利用・ お申込にあたってご注意いただきますよう、よろしくお願い申し上げます。 ●集合住宅(アパート・マンション)でのご利用について CTY インターネットをご利用いただく場合、安定した通信品質を確保するため、保安器よりケーブル モデムまで単独配線を原則としております。 しかしアパート・マンション等の集合住宅では、この方法では対応できないため、建物建築時に設置 されたTV用ケーブルやブースター(増幅器)等の設備を利用する方法での工事となる場合がありま す。 したがいまして、既存TV用ケーブルやブースターに故障が生じると、インターネットがご利用いただ けなくなることがあります。この場合、点検・修理等は CTY 工事担当にて対応させていただきますの で、ご理解・ご協力お願い申し上げます。 Microsoft,Windows,Windowsロゴ,WindowsNT/95/98/Me/2000/XP/Vista/7/8,InternetExplorer, WindowsLiveメール,Windowsメール,Outlook,OutlookExpressは、米国Microsoft Corporationの米国 またはその他の国における登録商標です。 Firefox,Thunderbirdは米国Mozilla Foundationの米国またはその他の国における登録商標です。 Macintosh,Mac OS Xは米国Appleの米国その他の国における商標です。 その他、一般に会社名・商品名は各社の商標または登録商標です。 なお、接続マニュアル、ホームページ中では、TM、Rマークは明記しておりません。 接続マニュアル及びホームページの内容、記載された製品の仕様その他は予告なく変更される 可能性があります。 株式会社 シー・ティー・ワイ 〒510-0093 三重県四日市市本町8番2号 E-Mail :[email protected] ホームページ :http://www.cty-net.ne.jp 93 インターネットをご利用になる前に CTYインターネット接続サービス 設定マニュアル 2013年6月改定版 インターネットに関するお問い合わせ先 電話:月曜日~土曜日 9:00~20:00 日曜日 ・ 祝日 10:00~17:00 059-359-3016 050-6000-3016 電子メール:24時間受付 [email protected] ホームページご案内 http://www.cty-net.ne.jp/