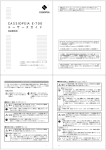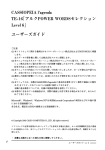Download E-3000 取扱説明書 - お客様サポート
Transcript
CASSIOPEIA E-3000
ユ ー ザ ー ズ ガ イ ド
Poc
ket
PC
お買い上げいただき、まことにありがとうございました。
本書は E-3000 の基本的な取り扱い方を、簡単に正しく
理解できるように書かれております。
本書の取り扱い、操作をする前に必ずお読みいただき、
正しくお使いください。
オプション(別売品)などの周辺機器をご使用になる場合は、
その取扱説明書を必ずお読みになり、
正しくお使いください。
本機は OS(オペレーティングシステム)に Windows CE が使われています。
長時間使用すると、性能が低下したり、動作がおかしくなることがあります。その
場合は、リセット(184 ページ)を行うと動作は正常に戻ります。
この装置は、情報処理装置等電波障害自主規制協議会
(VCCI)
の基準に基づくクラ
スB情報技術装置です。この装置は、家庭環境で使用することを目的としています
が、この装置がラジオやテレビジョン受信機に近接して使用されると、受信障害
を引き起こすことがあります。取扱説明書に従って正しい取り扱いをしてくださ
い。
本機は日本専用機で、海外での使用は考慮されておりません。したがって、海外
での使用はお薦めできません。国によっては、持ち込み禁止になったり使用禁止
になることが考えられます。
Microsoft, ActiveSync, Outlook, Pocket Outlook, Windows, Windows
NT, Windowsロゴは米国Microsoft Corporationの米国およびその他の国にお
ける登録商標または商標です。
Pentiumは米国Intel Corporationの登録商標または商標です。
コンパクトフラッシュは、米国SanDisk Corporationの商標です。
その他本書に記載されている会社名、製品名は各社の商標または登録商標です。
目的にあわせて、本機に添付されている各種マニュアルをご利用ください
「はじめにお読みください」
本機の
「同梱品の確認」
と取り扱う上での
「安全上のご注意」
等について説明しています。必ずお読
みください。
「クイックスタートガイド」
本機をはじめてお使いになるために必要な
「初期セットアップ」
の方法や、パソコンとの接続方法
について、説明しています。
「ユーザーズガイド」
本書です。本機の基本的な取り扱い方を正しく理解できるように書かれております。本機の取り
扱い、操作をする前にお読みください。
「困ったときに Q&A」
本機を使っていて困ったときの対応方法について、説明しています。
このユーザーズガイドの読みかた
ユーザーズガイド
(本書)
を読む前に、添付のマニュアル
「はじめにお読みください」
と
「クイックス
タートガイド」
をまずお読みになり、初期セットアップを完了してください。
初期セットアップが完了しましたら、必要に応じて、本書の該当の箇所をお読みください。順に
読んでいく必要はありません。
第 1 章「使用前の準備」
はじめてお使いになる方のための基本的な知識や初期セットアップについて書かれています。
第 2 章「基本操作」
画面入力の方法やヘルプの使い方など基本的な操作方法を説明します。
第 3 章「インターネットの利用」
インターネットとの接続方法やメールの方法について説明します。
第 4 章「PIM 機能の利用」
個人情報の「予定表、連絡先、仕事、メモ」についての使い方を説明します。
第 5 章「各種プログラムの利用」
付属しているいろいろ便利なプログラムの使い方を説明します。
第 6 章「ファイル操作と赤外線通信」
ファイルエクスプローラを使った操作と赤外線通信の操作について説明します。
第 7 章「ActiveSync について」
本機とパソコンとを接続し、利用するプログラムについて説明します。
第 8 章「使用環境の設定」
スタートメニューからの説明をします。
3
「付録」
本機のハード仕様および補足説明です。
「索引」
ここに載せている用語は、本機を扱う上での基本的な用語、注意していただきたい用語やメモな
どを探すのに便利な用語を選んでいます。
シンボルマークについて
本書では次のような表記をしています。
注意 !
操作や取り扱い上で注意して頂きたい事項について、説明しています。
メモ !
知っておいていただきたい事項について、説明しています。
参照 ! →XXXページ
XXXには参照する関連項目のページの数字が入ります。
• 本書に使用されている画面は、ユーザーズガイド用に特別に作成されたもので、一部実際の製品
と異なることがあります。
4
目 次
このユーザーズガイドの読みかた .......................................................... 3
第 1 章 使用前の準備 ............................................... 11
1-1 各部の名称と機能 ....................................................................... 12
各部の名称と主な機能 ..................................................................................... 12
本機の操作について ......................................................................................... 15
スタイラスについて ......................................................................................... 16
ストラップの取り付け ..................................................................................... 17
1-2 初期セットアップ ....................................................................... 18
初期セットアップの手順 ................................................................................ 18
初期セットアップが済んだら...................................................................... 19
ボタン起動設定について ................................................................................ 21
画面の各種調整について ................................................................................ 22
1-3 電源について .............................................................................. 23
充電池について ................................................................................................. 23
充電池の取り付け / 取り外し .......................................................................... 25
充電池の充電 ..................................................................................................... 26
AC アダプタの利用について .......................................................................... 29
1-4 パソコンとの接続について ....................................................... 30
接続の可能なパソコンについて ..................................................................... 30
パソコンと接続するには ................................................................................ 32
第 2 章 基本操作 ...................................................... 37
2-1 画面の見方と操作 ....................................................................... 38
Today 画面について ....................................................................................... 38
プログラムの起動/切り替え ......................................................................... 41
Menu について ................................................................................................. 45
プログラム上での基本操作 ............................................................................. 47
2-2 文字入力について ....................................................................... 49
文字入力の概要 ................................................................................................ 49
入力パネルの切り替え .................................................................................... 49
キーボードタイプの入力パネル ..................................................................... 50
手書きタイプの入力パネル ............................................................................. 52
文字入力の流れ(文字の変換と確定)........................................................... 54
文字の編集について ........................................................................................ 58
5
2-3 検索とヘルプの活用 ................................................................... 63
検索するには .................................................................................................... 63
オンラインヘルプを見るには ......................................................................... 65
2-4 カードについて ........................................................................... 66
コンパクトフラッシュ(CF)カードの利用について ................................ 66
コンパクトフラッシュカードの取り付け/取り外し ................................... 68
SD メモリカードまたはマルチメディアカードの利用について ................ 70
第 3 章 インターネットの利用 ................................... 73
3-1 ネットサーフィンするには ....................................................... 74
インターネット接続のための準備 ................................................................. 74
インターネット接続のための設定 ................................................................. 76
Pocket Internet Explorer の基本操作 ...................................................... 83
「お気に入り」の追加と削除 ......................................................................... 87
オプション設定について ................................................................................ 89
Pocket Internet Explorer で閲覧可能なページについて ....................... 90
パソコン上の Internet Explorer との連携利用について ......................... 90
3-2 メールの送受信を行うには ....................................................... 91
メールの送受信を行うための準備 ................................................................. 91
「受信トレイ」について ................................................................................. 92
メール送受信のための設定 ............................................................................. 93
メールの送受信 ................................................................................................ 96
メッセージの管理 ......................................................................................... 102
パソコン上の受信トレイとの同期について ............................................... 104
第 4 章 PIM 機能の利用 ........................................ 105
4-1 PIM 機能の概要 ....................................................................... 106
Pocket Outlook について ......................................................................... 106
パソコンとの連携利用について .................................................................. 107
通知の設定 ..................................................................................................... 107
4-2 予定表 ....................................................................................... 109
予定表の各種表示 ......................................................................................... 109
予定の新規入力と編集 ................................................................................. 111
4-3 連絡先 ....................................................................................... 114
連絡先の表示画面 ......................................................................................... 114
連絡先の新規入力と編集 ............................................................................. 115
6
4-4 仕事 ........................................................................................... 117
仕事の新規入力と編集 ................................................................................. 117
4-5 メモ ........................................................................................... 119
録音するには(単独の音声ファイルの作成)............................................. 119
メモの新規入力 ............................................................................................. 120
第 5 章 各種プログラムの利用 ................................ 123
5-1 各種プログラムについて ........................................................ 124
本章で説明するプログラムについて .......................................................... 124
プログラムの追加について .......................................................................... 125
5-2 Pocket Word......................................................................... 126
ファイルリスト画面について ...................................................................... 126
Pocket Word の 4 つのモードについて ................................................... 127
Pocket Word ファイルの交換について ................................................... 130
5-3 Pocket Excel ........................................................................ 132
Pocket Excel の概要 .................................................................................. 132
Pocket Excel 利用上のヒント .................................................................. 134
Pocket Excel ファイルの交換について ................................................... 135
5-4 Windows Media Player ..................................................... 137
プレーヤー画面の操作 ................................................................................. 138
5-5 MSN Messenger ................................................................. 139
登録設定(サインイン)................................................................................ 139
基本的な操作 .................................................................................................. 140
5-6 電卓 ........................................................................................... 142
計算する ......................................................................................................... 142
5-7 ソリティア ............................................................................... 143
ゲームで遊ぶ .................................................................................................. 143
5-8 辞書≪ CD-ROM ≫ ................................................................ 145
辞書を引くには ............................................................................................. 146
出典について ................................................................................................. 148
5-9 カードバックアップ ................................................................ 149
7
第 6 章 ファイル操作と赤外線通信 ......................... 151
6-1 ファイルの操作 ........................................................................ 152
ファイルの操作について ............................................................................. 152
ファイルエクスプローラの使い方 .............................................................. 152
6-2 赤外線通信 ............................................................................... 157
赤外線通信について ..................................................................................... 157
データ転送の操作について .......................................................................... 157
第 7 章 ActiveSync について ............................. 161
7-1 ActiveSync とは ................................................................... 162
ActiveSync でできること ......................................................................... 162
ActiveSync のインストールについて ...................................................... 164
7-2 本書中の ActiveSync 関連事項について ........................... 165
第 8 章 使用環境の設定 ......................................... 167
8-1 設定の概要 ............................................................................... 168
[個人用]タブ内の各設定項目について ................................................... 168
[システム]タブ内の各設定項目について ............................................... 169
[接続]タブ内の各設定項目について ....................................................... 171
8-2 個別の設定項目について ........................................................ 172
Today 画面の設定 ........................................................................................ 172
オーナー情報の設定 ..................................................................................... 173
パスワードの設定 ......................................................................................... 173
ボタンの設定 ................................................................................................. 174
録音の音量設定 .............................................................................................. 175
メニューの設定 .............................................................................................. 176
日付/時刻の設定 ......................................................................................... 177
明るさの設定 ................................................................................................. 178
バックライトの設定 ...................................................................................... 178
パワーマネージメントの設定 ...................................................................... 179
メモリの設定 ................................................................................................. 180
CPU スピード設定 ........................................................................................ 182
8
付録 ...................................................................... 183
A-1 リセットとフルリセット ........................................................ 184
リセットについて ......................................................................................... 184
フルリセット(メモリの初期化)について ............................................... 185
A-2 保管 ........................................................................................... 185
A-3 ローマ字入力一覧 ................................................................... 188
A-4 製品仕様 ................................................................................... 189
A-5 別売り品一覧表 ....................................................................... 190
索 引 ...................................................................... 191
9
10
第
1
章
使用前の準備
11
1-1 各部の名称と機能
各部の名称と主な機能
表面
4 CF カードスロット
3 SD カードスロット
5 ストラップ取り付け穴
6 スタイラスホルダー
2 イジェクトボタン
7 電源ボタン
1 ヘッドホンジャック
u インジケータランプ
y アクションボタン
t UP・DOWN ボタン
8 画面
r リセットスイッチ
e 赤外線ポート
9 プログラムボタン
w 充電池ロックスイッチ
q スピーカ
0 5way カーソルボタン
1 ヘッドホンジャック
市販のイヤホン/ヘッドホン(直径 3.5mm)を接続することができます。
2 イジェクトボタン
CF(コンパクトフラッシュ)カードを取り出すときに、使います。
3 SD カードスロット
SDメモリカードまたはマルチメディアカードを1枚挿入できます
(工場出荷時は
ダミーカードが挿入されています)。
4 CF カードスロット
CFカードを1枚挿入できます(工場出荷時はダミーカードが挿入されています)。
5 ストラップ取り付け穴
市販のハンドストラップを取り付けられます。
6 スタイラスホルダー
付属のスタイラス(ペン)を収納します。
12
7 電源ボタン
電源を入れたり切ったりするためのボタンです。このボタンを押し続けると、
バックライトのオン/オフを切り替えることができます。また、アラーム時刻に
赤色で点滅するなど、情報の告知に利用されます。
8 画面
情報の表示画面であると同時に、付属のスタイラスを使った本機の操作や、デー
タの入力などを行える画面です。
9 プログラムボタン
押したボタンに割り当てられているプログラムが起動します。初期設定では、左
上から順にメニュー( )
、予定表( )
、連絡先( )
、仕事( )の 4 つが、
、受信トレイ( )が起動します。
左下では Internet Explorer( )
0 5way カーソルボタン
パソコンの上下、左右カーソルキーと同等の働きをします。真っ直ぐに押すと、
Enter と同じです。
q スピーカ
アラーム音など、各種音声が出力されます。ヘッドホンジャックに、イヤホンや
ヘッドホンなどを接続している場合には、ここからの音声出力は行われません。
w 充電池ロックスイッチ
ロックすることで、充電池を取り付けた後に不用意に外れないようにします。
ロックしないと、本機に電源を入れることはできません。
e 赤外線ポート
本機同士で赤外線通信を行うことが出来ます。
( 参照 ! → 157 ページ)
r リセットスイッチ
電源を入れたときと同じ、初期状態にするスイッチです。ボタンやタップ操作が
働かなくなったときなど異常が発生した場合に、リセットを行ってください。
( 参照 ! → 184 ページ)
t UP・DOWN ボタン
パソコンの上下カーソルキーと同等の働きをします。
( 参照 ! → 15 ページ)
y アクションボタン
パソコンの Enter キーと同等の働きをします。また、カーソルボタンと同時に押
すことでも多様な働きをします。( 参照 ! → 15 ページ)
u インジケータランプ
右側:CF カードや SD メモリカードの使用時に、緑色で点滅。
左側:ACアダプタやクレードルの接続中に、
充電中はオレンジ色、
充電完了時では
緑色で点灯。
1-1 各部の名称と機能
13
1
使
用
前
の
準
備
裏面
o ストラップ取り付け穴
g スタイラス
g スタイラス
i スタイラスホルダー
f USB ポート
d AC アダプタジャック
s マイクロホン
14
p 充電池
a クレードル接続用コネクタ
i スタイラスホルダー
1
付属のスタイラスを収納します。
o ストラップ取り付け穴
市販のハンドストラップを取り付けられます。( 参照 ! → 17 ページ)
使
用
前
の
準
備
p 充電池
付属の標準充電池です。
( 参照 ! → 23 ページ)
a クレードル接続用コネクタ
クレードルとの接続に使います。
s マイクロホン
録音を行う際は、ここに向かって発声します。
d AC アダプタジャック
付属の AC アダプタを接続します。( 参照 ! → 26 ページ)
f USB ポート
付属の USB ケーブルを接続し、パソコンと接続します。
( 参照 ! → 35 ページ)
g スタイラス
画面操作用の付属の専用ペンで、工場出荷時に取り付け済みです。
( 参照 ! → 16 ページ)
本機の操作について
側面のボタンについて
本機の側面のボタンでは、次のような操作が可能です。
「アクション
パソコンの ENTER キーと同様の働きをします。
ボタンを押す」 例えばメニューの中の選択項目を確定する場合な
どには、アクションボタンを押します。
「UP・DOWN
パソコンの上下カーソルキーと同様の働きをしま
ボタンを押す」 す。例えば画面を下にスクロールさせる場合など
には DOWN ボタンを押します。
UP
DOWN
1-1 各部の名称と機能
15
スタイラスについて
本機へのデータの入力など、ほとんどの操作は、スタイラスを使って行います。スタ
イラスは、本体右上のスタイラスホルダーに収納されています。
スタイラスを使うには、スタイラスホルダーから引き出して、普通のペンや鉛筆など
と同じ要領で手に握ってください。
注意 !
• スタイラスをなくさないようご注意ください。
スタイラスを使わないとき
は、必ずスタイラスホルダーに収納するようにしてください。
• 本機の画面の操作には、付属のスタイラス(または先端が柔らかく、尖っ
ていない同等品)を必ずご利用ください。ペンや鉛筆などの筆記具は使わ
ないでください。画面を傷つける原因になります。
• スタイラスの先を破損しないようにご注意ください。
破損したスタイラス
で操作を行うと、画面を傷つけることがあります。
• 画面の傷つきを防止するために、
市販の画面保護シートを取り付けること
をお薦めします。
画面の操作について
画面上では、表示されているボタンやメニューなどを、付属のスタイラスで直接操作
します。パソコン上のマウス操作の「クリック」や「ドラッグ」に相当する操作を、
本機上ではすべてスタイラスを使って行うことができます。
タップ
画面を軽く1回つつく操作です。スター
トメニュー( 参照 ! → 41 ページ)など
のメニューを表示させたり、画面上のボ
タンを押すときには、画面を「タップ」し
ます。
16
タップしたまま
画面上のアイコンや項目などを、タップ
押さえる
したまま押さえ続ける操作です。押さえ
1
押さえる
ている項目に応じたポップアップメ
ニュー( 参照 ! → 48 ページ)が表示さ
使
用
前
の
準
備
れ、様々な操作を実行できます。
ドラッグ
画面上をスタイラスを使って「引きずる」
操作です。画面上のツマミやアイコンな
どを移動したり、図を描いたりする際に
は、この操作を行います。マウスのドラッ
グ操作と同様です。
ストラップの取り付け
市販のストラップを取り付ける事ができます。
[取付の例]
1-1 各部の名称と機能
17
1-2 初期セットアップ
初期セットアップの手順
本機をはじめて使う際には、次の手順で初期セットアップを行います。
「クイックスタートガイド」に詳しく手順を説明していますので、
「クイックスタート
ガイド」をご覧になり、初期セットアップを行なってください。
1.
バックアップ電池スイッチをスタイラスを使って ON にします。
バックアップ電池ス
イッチを ON にします。
ロックスイッチを
上側にします。
2.
本機に充電池を取り付けます( 参照 ! → 25 ページ)
。
3.
AC アダプタを接続し、充電します( 参照 ! → 26 ページ)
。
•
4.
電源ボタンを押して、電源を入れます。
•
5.
充電が完了すると、左側のインジケータ LED が緑色に点灯します。
起動画面が表示された後、セットアップ画面が表示されます。
画面の指示に従って、本機の初期設定を順次行います。
•
設定が終了すると、
「Today 画面」が表示されます。Today 画面につい
て詳しくは、第 2 章をご覧ください。
以上で最初のセットアップ作業は終了です。
• この後本機をすぐに使いたい場合は、本書の必要な部分をお読みになり、操作を
行ってください。次ページの「初期セットアップが済んだら.
.
.」には、したいこ
とに応じて本書のどこを見れば良いかがまとめてあります。
• 操作を終了したら、電源ボタンを押して、本機の電源を切ってください。
注意 !
もし画面をタップしても反応しなかったり、画面に何も表示されない場合
は、まず「フルリセット(メモリの初期化)
」を実行してください
。
( 参照 ! → 185 ページ)
18
初期セットアップが済んだら.
..
初期セットアップの作業が済んだら、次は以下の各パートをお読みください。本機を
お使いになる上での、重要な情報が含まれています。
•「1-3 電源について」
( 参照 ! → 23 ページ)
。
本機のメモリに保存される大切なデータを不用意に消失しないようにするための、
本機の充電池に関する情報が掲載されています。
。
•「第 2 章 基本操作」( 参照 ! → 37 ページ)
本機のさまざまな機能をご利用になるための、もっとも基本的な情報(画面の見方
やプログラムの起動方法、文字入力のしかたなど)が掲載されています。
これらの基本操作をよく理解したら、本機の「使いこなし」に入りましょう。したい
ことに応じて本書のどこを読めば良いかを、以下にまとめました。
ネットサーフィンをしたい
本機をインターネットに接続して、インターネット上のホームページを閲覧したり、
情報を検索することができます。
メモ !
コンパクトフラッシュカードタイプのモデムカードや通信カードをご利用に
なる場合は、
「2-4 カードについて」
( 参照 ! → 66 ページ)をご覧くださ
い。
「3-1 ネットサーフィンするには」
( 参照 ! → 74 ページ)
ネットサーフィンに必要な設定のしかたと、
ホームページの閲覧に利用するブラウザ
ソフト「Pocket Internet Explorer」の使い方を解説します。
電子メールの送受信を行いたい
内蔵の電子メールソフト「受信トレイ」を利用して、電子メールの送受信を行うこと
ができます。
メモ !
コンパクトフラッシュカードタイプのモデムカードや通信カードをご利用に
なる場合は、
「2-4 カードについて」
( 参照 ! → 66 ページ)をご覧くださ
い。
「3-2 メールの送受信を行うには」
( 参照 ! → 91 ページ)
メールの送受信を行うために必要な各種設定と、
「受信トレイ」を使った実際のメー
ルの送受信のしかたを解説します。
1-2 初期セットアップ
19
1
使
用
前
の
準
備
個人情報やビジネス情報を管理したい
個人情報を管理するためのプログラムとして、
「予定表」、
「連絡先」、
「仕事」、
「メモ」
の 4 つが内蔵されています。また、ビジネスにも活用できる Microsoft Office の
ポケット版「Pocket Word」
、「Pocket Excel」が含まれています。
● 「第 4 章 PIM 機能の利用」( 参照 ! → 105 ページ)
「予定表」、「連絡先」、
「仕事」、「メモ」の各プログラムの操作例や、
パソコンとの連携利用について説明します。
● 「5-2 Pocket Word」
( 参照 ! → 126 ページ)
パソコン用ワープロソフト「Microsoft Word」のポケット版です。
操作例や、パソコンとのデータ交換について説明します。
● 「5-3 Pocket Excel」
( 参照 ! → 132 ページ)
パソコン用の表計算ソフト「Microsoft Excel」のポケット版です。
操作例や、パソコンとのデータ交換について説明します。
音楽再生に利用したい
本機のヘッドホンジャックに市販のイヤホン/ヘッドホンを接続して、本機をオー
ディオ再生機(MP3 プレーヤー)として利用できます。
カシオ製リモコンイヤホン(JK-840HE)等のリモコンイヤホンを接続しても、リ
モコン機能のご利用はできません。
● 「5-4 Windows Media Player」
( 参照 ! → 137 ページ)
Windows メディアプレーヤーは、MP3 形式または Windows
Media Audio形式のオーディオファイルを再生できるプログラムで
す。
自分に使いやすいように設定したい
日付/時刻の設定やToday画面への表示項目の設定、パワーマネージメントからメ
モリ管理まで、本機を利用する上でのさまざまな設定や調節が行えます。
● 「第 8 章 使用環境の設定」( 参照 ! → 167 ページ)
オーナー情報やパスワード設定などの「個人用」設定、画面の補正
やメモリ設定など本機の「システム」設定、パソコン接続やモデム
接続(電話回線への接続)などの「接続」設定について、それぞれ
説明します。
20
パソコンにつないで活用したい
本機をパソコンに接続すると、本機とパソコンの間で様々な個人情報データ、ファイ
ルなどを同期したり、
パソコンと本機の間で相互にファイルのやりとりをすることな
どが可能となります。パソコンに本機の全データをバックアップすることもできま
す。
使
用
前
の
準
備
● 「1-4 パソコンとの接続について」
( 参照 ! → 30 ページ)
付属のクレードルを利用して本機とパソコンを接続する方法をはじ
め、各種の接続方法について説明します。
メモ !
本機をパソコンに接続すると、付属の Companion CD などからプログ
ラムを本機に追加することができます。詳しくは、CD に含まれている
ReadMe.txt などをご覧ください。
ボタン起動設定について
本機の電源が入っていない状態で本機前面のプログラムボタンを押すと、
通常は自動
的に電源が入ります。プログラムボタンを押すことで電源が入るかどうかは、
「ボタ
ン起動設定」を使って設定することができます。プログラムボタンによる電源オン動
作を無効にすると、
本機を鞄やポケットに入れているときに間違ってプログラムボタ
ンが押されて電源が入ってしまうことを防ぐことができます。
→[設定]→[ボタン起動設定]をタップし、画面の説明に従って操作を行って
ください。
メモ !
「ボタン起動設定」の画面で[OK]をタップして設定を変更したら、一度
本機の電源を切ってから、電源を入れ直してください。その後、設定が有効
になります。
1-2 初期セットアップ
1
21
画面の各種調整について
初期セットアップ後、画面が見にくかったり、操作しにくいような場合は、以下の各
種の調節を行ってください。
画面の明るさ調節
暗いところで本機を操作する場合、
画面を見やすくするために、画面の明るさをアク
ションボタンとカーソルボタンで調節することができます。
アクションボタンを押し
ながらカーソルボタンの右を押すと画面が明るくなり、
同様にカーソルボタンの左を
押すと画面が暗くなります。
(別の方法でも調節ができます。参照 ! → 178 ページ
「明るさの設定」
)
画面の補正
画面の反応が悪かったり、画面上でタップした位置と動作との間にずれがある場合
は、画面の補正を行ってください。
電源ボタンを押しながらアクションボタンを押すと、
画面の補正を行うための画面を
表示することができます。
スタイラスでターゲット(+字)の中心をタップします。
ターゲットはスタイラスでタップする毎に動き、5回タップ
すると補正が完了します。
メモ !
画面の明るさの調節をはじめ、本機の各種の設定について詳しくは、第 8
章をご覧ください。
22
1-3 電源について
はじめて使うときや長時間使用していない場合、またバッテリ残量が少ない場合は、付属の
充電池を本体に取り付けて充電を完了してから、本機を使用するようにしてください。
注意
充電池は、本機に付属またはメーカー指定の製品を使用し
てください。指定外の製品を使用すると、発煙・発火して
指 示
火 災
火災の原因となります。
充電池について
本機は動作用のメイン電池として交換可能な充電池(リチウムイオン電池)を、また
メイン電池交換時の本体メモリ保護用に内蔵型バックアップ電池を使用しています。
本機を取り扱う上で、以下の点にご注意ください。
◆ 重要!必ずお読みください!◆
• 電池が一定以上消耗すると、消耗している電池に応じて、
「メインバッテリ残量
警告」または「バックアップバッテリ残量警告」メッセージが表示されます。い
ずれかのメッセージが画面に表示された場合は、
すみやかに充電または電池の交
換を行ってください。
適切な充電や交換を行わなかったことによりお客様のデータが消失しても、
当社
は一切の責任を負いません。あらかじめ、ご了承ください。
「メインバッテリ残量警告」メッセージは、充電池の容量によりタイトルバーの
色が、残容量が 50%以下では「青色」、10%以下では「赤色」で表示され区別
することができます。
•「バックアップバッテリ残存警告」メッセージの表示時やバックアップ電池の残
量が少ない場合には、メイン電池の交換は行わないでください。
もし行うと、メモリ内のデータが消失する場合があります。
1-3 電源について
23
1
使
用
前
の
準
備
注意 !
• 電池が消耗したまま本機を放置したり、
充電池の交換時の取り扱いを誤っ
たりすると、メモリ内のデータが消去されてしまうことがあります。メモ
リ内のデータは、パソコンのハードディスクやメモリカードなど、他の記
憶装置にバックアップしておくことをお勧めします。
パソコンへのバック
アップ方法については ActiveSync のヘルプをご覧ください。
• 本機を使用しない場合は、電池の劣化を防ぐために 2 週間に 1 度は充電
するか、あるいは充電池を取り外し、バックアップ電池スイッチを OFF
にしてください。
• バックアップ電池スイッチを OFFにした場合は、本体メモリはオールク
リアされ工場出荷時に戻ります。
充電池の廃棄について
危険:
・ 火の中に入れたり、分解しないでください。
・ 高温になる場所に放置(60℃以上)
しないで
ください。
本機で使用している充電池は、銅やコバルトなど希少な資源を利用した「リチウムイ
オン電池」です。これらの貴重な資源は、再利用できます。またリサイクルすること
によってゴミを減らし、環境を守ることができます。ご使用済みの節は捨てないで、
最寄りの充電式電池リサイクル協力店へお持ちください。
使用済み電池のお届け先(リサイクル協力店)については、以下にお問い合わせくだ
さい。
社団法人 電池工業会
TEL 03-3434-0261
ホームページ http://www.baj.or.jp
使用済み充電池をリサイクル協力店に備え付けのリサイクル箱に入れる際は、
以下の
ことにご注意ください。
• 充電池の+端子、−端子は、セロハンテープなどを貼り付けて覆い、絶縁した状態
でリサイクル箱へお入れください。
• 充電池の被覆は剥がさないでください。
• 充電池を分解しないでください。
24
充電池の取り付け / 取り外し
1
メモ !
オプションの大容量充電池(品番:E-3074LBAT)の取り付け / 取り外し
も本機に付属の標準充電池同様の手順で行えます。
使
用
前
の
準
備
取り付け
1.
本機を裏返しにし、充電池のロックスイッチを FREE にします。
2.
充電池を溝に合わせながら押し込むように差し込みます。次に、充電池の
ロックスイッチを下側(FREE)から上側(LOCK)にします。
ロックスイッチを上側にする
•
LOCK 側にしないと、本機に電源は入りません。
•
充電池がしっかりと取り付けられている事を必ず確認してください。
正
しく装着されていないと、持ち運びの際に外れ、故障やけがの原因とな
ります。
取り外し
1.
本機の電源を切り、裏返しにします。
2.
充電池のロックスイッチを下側(FREE)にし、親指で下側に押すようにし
て、充電池を外します。
ロックスイッチを下側にする
•
内蔵のバックアップ電池により、充電池を取り外しても 3 0 分程度
(バックアップ電池満充電の場合)はメモリを保護します。充電池の取
り付け/取り外しは、この時間内に行ってください。
1-3 電源について
25
充電池の充電
本機をはじめて使うときは、必ず充電してください。
ACアダプタはACコンセントから電源をとるときだけでなく、充電池を充電すると
きにも使います。本機は充電池を取り付けた状態で付属の AC アダプタを接続すれ
ば、本機が使用中(ON 状態)でも充電されます。
本機にACアダプタを接続しないときは、
コンセント側も抜いておくようにしておく
と無駄な電力消費が省けまた安全です。
注意 !
• 充電は、+ 5℃∼ 35℃で行ってください。極端な低温下や直射日光下で
充電を行うと、充電池の劣化や液もれの原因となります。
• 正しく充電しても、本機を使用できる時間が著しく短い場合は、充電池の
寿命が考えられます。このときは、新しい充電池をお買い求めください。
• オプションの大容量電池(品番:E-3074LBAT)装着時は、クレードル
には接続できません。
メモ !
内蔵型バックアップ電池および付属の充電池は、
購入時には完全には充電さ
れていません。はじめてお使いになるときは、充電を完了してからお使いく
ださい。
1.
充電池を本機に取り付けます。
2.
本機をクレードルに確実に差し込み(①)
、次に AC アダプタとクレードル
を接続します(②→③)。自動的に充電が開始されます。
1
3
2
•
充電中は左側のインジケータがオレンジ色に点灯し、
充電が完了すると
緑色に変わります。充電が完了したら、本機をクレードルから抜きま
す。
26
クレードルを使わずに、本機に直接 AC アダプタを接続して充電することもできま
す。この場合は、充電が完了したら、AC アダプタを本機から抜いてください。
1
使
用
前
の
準
備
充電中に左側のインジケータLEDが点灯しなくなった時は、内部の保護回路が働き
充電が中止された可能性がありますので、ACアダプタと充電池をいったん本体から
外し再び取り付けて、再充電してください。この現象が頻繁に起こる場合は、故障の
可能性がありますので、
ご購入先またはお近くのカシオテクノサービスステーション
へご連絡ください。
メモ !
• 付属の充電池のフル充電には、およそ4時間かかります(本体電源を切っ
た状態で充電を行った場合)
。
• 充電中でも本機を利用することができます。ただし、充電時間は、本機の
動作状態(および温度など)によって、大きく変わることがあります。
• 本機をご購入直後の初期セットアップのときや、
新しくご購入された充電
池をはじめて充電する場合は、通常よりも長時間の充電が必要です。
1-3 電源について
27
電池の残量チェックについて
• それぞれの電池の消耗状態は、
「パワーマネージメント」画面で確認することがで
きます。バッテリは、本体を使用しなくとも少しづつ自然放電していきます。本体
を長時間放置しておいた場合、
電池が放電しきる場合があります。ときどき電池の
状態を確認することをお勧めします。
→[設定]→[システム]タブ→[パワー
•
マネージメント]アイコンの順にタップする
と、左の画面が表示されます。
( 参照
! →179ページ「パワーマネージメ
ントの設定」
)
• 電池が一定以上消耗すると、ナビゲーションバーに、各電池の消耗を示すアイコン
(ステータスアイコン)が表示されます。
ステータスアイコン
( 参照
! → 39 ページ「ステータスアイコ
ンについて」
)
注意 !
• 本機を使用しない場合は、充電池の劣化を防ぐために、2週間に一度は充
電をするか、あるいは充電池を取り外し、バックアップ電池スイッチを
OFF にしてください。
• バックアップ電池スイッチを OFFにした場合は、本体メモリはオールク
リアされ工場出荷時の状態に戻ります。
28
AC アダプタの利用について
本機に AC アダプタを接続すると、本機に取り付けてある充電池の充電が行われま
す。充電を行う以外の場合でも、以下のような使い方をする場合は、本機に AC アダ
1
プタを接続することをお勧めします。
• 本機とパソコンを接続して利用する場合。
• 本機にコンパクトフラッシュカードを挿入して利用する場合(特に、カードに本機
のデータをバックアップする場合)。
警告
ACアダプタは必ず専用品をご使用ください。指定以外のACアダプタの使用は絶
対におやめください。本機の故障、電池の破裂などの原因となります。
メモ !
• 正しく充電しても使用時間が著しく短い場合は、
充電池の寿命が考えられ
ます。このときは指定の新しい充電池を購入してください。
• 充電中や使用中に充電池がやや熱くなることがあります。これは、充電池
の正常な動作で故障ではありません。
注意 !
• AC アダプタの電源コードは足で引っ掛けないようにご注意ください。
• 本体の電源アダプタポートから電源コードを抜くときは、
コネクタ部分を
持ち引っぱるように真っすぐに抜いてください。
• ACアダプタのプラグを長時間電源コンセントに接続したままにしている
と、
プラグにほこりがたまることがあります。定期的にほこりを取るよう
にしてください。
1-3 電源について
29
使
用
前
の
準
備
1-4 パソコンとの接続について
本機とパソコンを接続すると、本機とパソコンとの間で各種のデータを共有したり、本機と
パソコンの間でファイルの転送を行ったり、
本機のデータをパソコンにバックアップしたり
することが可能となります。また、付属の Companion CD などから、本機にアプリケー
ションプログラムを追加することも可能となります。
接続の可能なパソコンについて
本機と接続してデータのやりとりを行うために利用するパソコンは、
少なくとも以下
の条件を満たしている必要があります。以下の条件は、本機に付属の Companion
CDに含まれているActiveSync(本機とパソコンの間でデータのやりとりを行うた
めのパソコン用のプログラム)を利用するために必要な動作環境条件です。
コンピュータ最小必要システム
• Microsoft ® Windows ® XP、Windows® 2000、Windows ® Millennium
Edition、Microsoft® Windows® 98 または Windows NT Workstation4.0
(SP6 以降)
• デスクトップまたはポータブル PC で電子メール、予定表、連絡先、仕事およびメ
モを同期するには Microsoft® Outlook 98 以降のバージョン
• Microsoft® Internet Explorer 4.01 Service Pack 1またはそれ以降のバージョン
• 12 ∼ 65MB のハードディスク空き容量(実際に必要な容量は、選択する機能と
使用されるシステム構成によって異なります)
• USBポート(Windows 98, Windows 2000、Windows MeまたはWindows
XP のみ利用可能)
• 赤外線で接続する場合、赤外線ポート
• CD-ROM ドライブ
• 256 色以上の VGA グラフィックス カードまたは互換のあるビデオ グラフィッ
クス アダプタ
• キーボード
• Microsoft Mouse または互換のあるポインティング デバイス
Windows XP、Windows 2000、Windows Me、Windows 98 用の
各オプション
• サウンド用のオーディオ カード / スピーカー
• Microsoft® Office 97、Microsoft® Office 2000またはMicrosoft Office XP
• リモート同期のためのモデム
• リモート同期のためのイーサネット LAN 接続
30
Microsoft Outlook® 2000 に必要なシステム
日本語版オペレーティングシステム
• Microsoft Windows® 98、Windows 98 Second Edition、 Windows Millennium Edition 以上、または Microsoft Windows NT® Workstation4.0
Service Pack6a 以上または Windows 2000 Professional, Windows XP
以上が必要。
* Internet Explorer 4.01 Service Pack1 以上が必要。Internet Explorer 5.01 以上
を推奨。
Microsoft Windows 95 には対応しておりません。
コンピュータ本体(PC/AT 互換機のみ)
• Pentium 200 MHz 以上のプロセッサを搭載したパーソナルコンピュータ
* PC-9800/PC-9821 シリーズには対応しておりません。
メモリ
• 64 MB 以上
ハードディスク
• Outlook のインストールには 230 MB 以上の空き容量
(上記の数値は標準インストールの場合です。必要なハードディスクの空き容量は
お使いのシステム環境、およびインストールの方法によって異なります。カスタム
インストールを実行する場合、選択するオプションによって、必要となるハード
ディスクの容量も異なります)
* ブートドライブ以外にインストールする場合も、ブートドライブに空き容量が必要です。
ディスプレイ
• SVGA (800 × 600) 以上の高解像度ディスプレイ(256 色以上の表示が必要)
ディスク装置
• CD-ROM ドライブ
メモ !
• 付属の Companion CD に含まれるソフトの利用条件は、上記の環境と
は異なる場合があります。詳しくは、C D 内に含まれるドキュメント
(ReadMe.txt など)を参照してください。
• 付属のクレードルは USB 接続専用です。
• ActiveSync は全ての種類のパソコンでの動作を保証するものではあり
ません。
注意 !
赤外線ポートを使って本機とパソコンを接続する方法については、
ActiveSync のヘルプをご覧ください。
1-4 パソコンとの接続について
31
1
使
用
前
の
準
備
パソコンと接続するには
ActiveSync をインストールする前に、本機とパソコンを接続しないでください。
本機とパソコンの接続には、次の方法があります。
• クレードルを経由して接続する場合
クレードルとパソコンのUSBポートを接続したうえで、本機をクレードルに取り
付けます。クレードルとパソコンを接続したままにしておくと、必要なときに本機
とパソコンをすぐに接続することができ便利です。
• USB ケーブルを使って接続する
付属の USB ケーブルを使って、本機とパソコンを直接接続します。
メモ !
本機とパソコンの接続を行う際は、
→[ActiveSync]→[ツール]→
[オプション]の順にタップすると表示される画面で、パソコンとの接続設
定をご確認ください。詳しくは本機のヘルプをご覧ください。
32
クレードルを使って接続するには
クレードルを使って本機とパソコンを接続する場合は、
まずはじめにクレードルをパ
ソコンと接続した上で、クレードルに本機を取り付けます。
注意 !
• 接続を行う前に、
「接続の可能なパソコンについて」
( 参照 ! → 30 ペー
ジ)をご覧になり、接続が可能なパソコンかどうかをご確認ください。
• 実際にパソコンと本機の間でデータのやりとりを行うためには、
パソコン
側に ActiveSync をインストールする必要があります。
• ActiveSync の使い方については、ActiveSync のヘルプをご覧くださ
い。
• オプションの大容量充電池(品番:E-3074LBAT)装着時は、クレード
ルには接続できません。
• 以下の説明中の接続図は一般的な例です。パソコンのUSBポートの位置
は、
パソコンの機種によって異なります。お持ちのパソコンに付属の説明
書をご参照のうえ、正しく接続を行ってください。
●クレードルとパソコンを接続するには
下図のように接続します。
1.
クレードルを、机の上など水平で安定した場所に置きます。
2.
クレードルに付属の USB ケーブルを接続します。
USB ポート
●本機をクレードルに取り付けるには
本機のクレードルへの取り付けは、以下の手順で行います。
1.
クレードルを、机の上など水平で安定した場所に置きます。
2.
本機の電源を切ります。
1-4 パソコンとの接続について
33
1
使
用
前
の
準
備
3.
クレードルを押えながら、本機をクレードルの溝に合わせ(①)
、まっすぐ
に差し込みます(②)
。
2
1
4.
本機の底面のクレードル接続用コネクタ部がクレードルのコネクタ部に合
うように気を付けながら、下図のように本機をクレードルに確実にしっか
りと差し込みます。
●本機をクレードルから取り外すには
クレードルを押えながら、本機をまっすぐに引き抜いて取り外します。
34
USB ケーブルを使って接続するには
付属の USB ケーブルを使って、本機とパソコンの USB ポートを直接接続すること
ができます。
注意 !
• 接続を行う前に、
「接続の可能なパソコンについて」
( 参照 ! → 30 ペー
ジ)をご覧になり、接続が可能なパソコンかどうかをご確認ください。
• 実際にパソコンと本機の間でデータのやりとりを行うためには、
パソコン
側に ActiveSync をインストールする必要があります。
• ActiveSync をインストールする前に、本機とパソコンを接続しないで
ください。
• ActiveSync の使い方については、ActiveSync のヘルプをご覧くださ
い。
• 以下の接続図はひとつの例です。パソコンのUSBポートの位置は、パソ
コンの機種によって異なります。
お持ちのパソコンに付属の説明書をご参
照のうえ、正しく接続を行ってください。
接続は、以下の手順で行います。
1.
本機の電源を切ります。
2.
パソコンの USB ポート(
)に、USB ケーブルの向きに注意しながら
接続します(①)
。
3.
USB ケーブルのもう片側(USB mini)を、下図のように本機の USB コ
ネクタに差し込みます(②)
。
2
1
USB ケーブル
USB ポート
1-4 パソコンとの接続について
35
1
使
用
前
の
準
備
36
第
2
章
基本操作
37
2-1 画面の見方と操作
Today 画面について
毎日、はじめて本機の電源を入れると、まずはじめに表示されるのが「Today 画面」
です。本機を 4 時間以上使用しなかった後で電源を入れたときも、Today 画面が表
示されます(初期設定状態の場合)。Today 画面には、表示したその日の予定や作業
などの情報が、一覧で表示されます。
タップすると、
「スタートメニュー」が表示されます。
ナビゲーションバー
ステータスアイコン ... 本機の各種の状態がアイコンで表示
されます。
( 参照 ! → 39 ページ)
タップすると、「日付 / 時刻」の設定
を行うことができます( 参照 ! → 177 ページ)。
タップすると、「オーナー情報」の入力
を行うことができます( 参照 ! → 173 ページ)。
今日の予定などが一覧表示されます。タップすると、そ
れぞれのデータが入っているプログラムが起動します。
... 「予定表」(参照 ! → 109 ページ)
... 「受信トレイ」
( 参照 ! → 92 ページ)
... 「仕事」
( 参照 ! → 117 ページ)
タップすると、接続状態を確認することができます。
コマンドバー
タップすると、新規アイテムを作成すること
ができます。
→[設定]→[個人用]タブの[Today]アイコンをタップすることで、Today
画面の背景やアイテムなどを変更できます。
( 参照 ! → 172 ページ「Today 画面
の設定」
メモ !
• Today画面以外が表示されているときに、Today画面を表示したい場合
は、画面左上の
ボタンをタップして表示されるメニュー上の
[Today]をタップしてください。
• 午前 0 時になると、Today 画面の更新のために電源が自動的に入る場合
があります。
38
ステータスアイコンについて
ナビゲーションバー * またはコマンドバー * には、本機の現在の各種状態を表す「ス
テータスアイコン」が表示されます。ステータスアイコンをタップすると、関連する
設定画面を表示したり、設定の切り替えを行うことができます。
* 画面の一番上と下に表示されている行をそれぞれナビゲーションバー、コマンドバーとよびます。
2
ステータスアイコンには、それぞれ以下のような意味があります。
アイコン
意味
設定した音声出力(画面タップ時の音やアラーム音など)が
オンになっています。このアイコンをタップすると、すべ
ての音声出力をオフに切り替えることができます。
すべての音声出力がオフになっています。このアイコンを
タップすると、すべての音声出力をオンに切り替えること
ができます。
充電池の充電中です。
充電池の電池容量が消耗しています。
充電池の電池容量が非常に消耗しています。
充電池の充電が完了しました。
接続中です。
同期を開始または終了しています。
同期中です。
インスタントメッセージを受信しました。
電子メールを受信しました。
携帯電話などを使ってインターネットに接続中です。
クレードルやケーブルなどを使ってパソコンに接続中です。
39
基
本
操
作
新規アイテムの作成について
Today 画面左下の[新規]をタップすると、以下のようなショートカットメニュー
が表示されます。メニュー上の各項目をタップすることで、各プログラムを使った新
規ファイル、または新規アイテムを作成することができます。
[新規]をタップする
と、このメニューが表
示されます。
Excel ブック ....... 新規の Excel ファイルを開きます。
Word 文書 ............ 新規の Word ファイルを開きます。
メモ ...................... 新規のメモファイルを開きます。
仕事 ...................... 新規の仕事アイテムの入力画面が表示されます。
電子メール ........... 新規の送信メールの作成画面が表示されます。
予定 ...................... 新規の予定アイテムの入力画面が表示されます。
連絡先 ................... 新規の連絡先アイテムの入力画面が表示されます。
参照 !
• Excel、Word の各プログラムについては、第5章をご覧ください。
• メモ、仕事、予定、連絡先の各プログラムについては、第4章をご覧くだ
さい。
• 電子メールについては、「3-2 メールの送受信を行うには」( 参照 !→
91 ページ)をご覧ください。
40
プログラムの起動/切り替え
ボタン(スタートボタン)をタップすると表示される「スタートメニュー」を使っ
て、いつでもプログラムの起動や切り替えを行うことができます。
最近起動したプログラムが 5 つまでアイコンで表示され
ます。アイコンをタップすると、そのプログラムに切り
替えることができます。
2
基
本
操
作
タップすると Today 画面が表示されます。
タップすると各プログラムが起動します。
タップすると、
「プログラム」画面が表示されます(下の
画面を参照)
。
タップすると、
「設定」画面が表示されます(第 8 章を参
照)
。
スタートメニューに表示されていないプログラムの起動
スタートメニューに表示されていないプログラムを起動したい場合は、 →
[プログ
ラム]の順にタップすると表示される「プログラム」画面を利用します。
• アイコンをタップすると、アイコンに対応したプログ
ラムが起動します。
•「ゲーム」はフォルダです。タップすると、フォルダの
中身を見ることができます。フォルダを開いた後で元
の画面に戻るには、画面右上の をタップします。
メモ !
スタートメニューに表示するプログラムは、自由に設定することができま
す。
( 参照 ! → 176 ページ「メニューの設定」
)
41
内蔵プログラムについて
本機にあらかじめ内蔵されているプログラムについて、簡単に説明します。
アイコン
プログラム名
Pocket Internet Explorer
主な機能と概要
ネットサーフィン(インター
参照先
74 ページ
ネット上のホームページを見て
回ること)したり、本機のメイ
ンメモリ/メモリカード上にあ
る HTML ファイルなどを開く
ことができます。
受信トレイ
電子メールの送受信や、送受信
92 ページ
したメールの整理を行うことが
できます。
予定表
予定を入力して予定の時刻にア
109 ページ
ラームを鳴らしたり、カレン
ダーを表示できます。
連絡先
アドレス帳を管理することがで
114 ページ
きます。
仕事
仕事(しなければならないこ
117 ページ
と)を管理することができま
す。
メモ
手書きのメモや図、文字入力を
119 ページ
行うことができます。録音を行
うことも可能です。
Pocket Word
パソコン用ワープロソフト
126 ページ
「Microsoft Word」のポケッ
ト版です。
Pocket Excel
パソコン用表計算ソフト
「Microsoft Excel」のポケッ
ト版です。
42
132 ページ
アイコン
プログラム名
Windows Media Player
主な機能と概要
音楽再生を行うプログラムで
参照先
137 ページ
す。MP3 形式、または
Windows Media Audio 形式
のオーディオファイルを再生で
きます。
Menu
画面上のボタンにプログラムや
45 ページ
ファイルを自由に割り当ててお
き、ボタンをタップしてプログ
ラムを起動したり、ファイルを
開くことができます。
ファイルエクスプローラ
本機のメインメモリ(またはメ
152 ページ
モリカード)上のファイルを管
理するためのプログラムです。
ファイル名の変更やファイルの
削除、コピーなどを行うことが
できます。
電卓
ソリティア
ActiveSync
9 桁の計算ができる電卓です。
142 ページ
カードゲームです。
143 ページ
本機とパソコン内の情報を同期
162 ページ
することができます。
MSN Messenger
インスタントメッセージの送受
139 ページ
信を行うことができます。
カードバックアップ
コンパクトフラッシュカードや
149 ページ
S D / M M C カードに、本機の
データをバックアップ(保存)す
ることができます。
43
2
基
本
操
作
「Leche」について
「プログラム」画面上に表示される「Leche」は、本機をご利用のお客様にさまざま
な情報を提供するポータルサイトサービス「GoodCrew Leche」<グッドクルーレ
チェ>(http://leche.goodcrew.ne.jp/)のご案内とリンクを含んだ HTML ファ
イルです。
アイコン
ファイル名
Leche
主な機能と概要
タップすると Pocket Internet Exprorer が起
動し、GoodCrew Leche への接続画面が表示
されます。
• GoodCrew Leche に接続するためには、本機をインターネットに接続するため
の設定などが必要です。詳しくは第 3 章をご覧ください。
• Pocket Internet Explorer については、参照 ! → 74 ページをご覧ください。
44
Menu について
「Menu」を使うと、画面上のボタンをタップして各種のプログラムを起動したり、
ファイルを開くことができます。プログラムやファイルは、自分で自由に各ボタンに
割り当てることができます。
参照 !
Menu の操作や各種設定についての詳細は、付属の Companion CD に含
2
まれるドキュメントをご覧ください。
Menu
Menu の構成
• Menu の1画面を「ページ」と呼びます。Menu では、最大で 10 のページを作成
することができます。1 画面につき12個のボタンが配置されているので、数多く
のプログラムやファイルを、種類ごとに分類して管理することができます。
• 各ボタンには、プログラム等を割り当てる代わりに「サブメニュー」を割り当てる
ことも可能です。
現在表示中のページ
プログラムが割り
当てられたボタン
サブメニューが割り
当てられたボタン
サブメニュー
Menu を起動するには
本機の前面の
ボタンを押します。電源が入り、Menu が起動します。
45
基
本
操
作
Menu からプログラムを起動するには
• Menu 上のボタンに割り当てられているプログラムは、そのボタンをタップすれ
ば起動できます。
サブメニュー上のボタンに割り当てられているプログラムを起動
する場合は、
まずサブメニューボタンをタップしてサブメニュー画面を表示した上
で、プログラムボタンをタップします。
• 別のページを表示するには、
ページ名右側の▼をタップして表示したいページを選
択するか、
ボタンをタップして前後のページに移動します。
アプリケーションをボタンに割り当てるには
[設定]をタップすると表示される「設定画面」で行います。設定画面でプログラム
を登録したい空白ボタンをタップし、表示される画面で[アプリケーション]をタッ
プします。[登録]画面が出るので、以下の操作を行います。
•[アプリケーション]のボックスをタップしてリストの中から登録したいアプリ
ケーションを選択するか、[ファイル参照]ボタンをタップして直接アプリケー
ションを指定します。
•[ボタン]欄をタップし、ボタン名称を入力します。
以上を設定したら
をタップします。登録が実行され、設定画面に戻ります。
メニュー画面に戻るには、設定画面右上の
46
ボタンをタップしてください。
プログラム上での基本操作
ここでは、本機が内蔵しているプログラムに共通の基本操作について説明します。
プログラムの画面構成(ナビゲーションバーとコマンドバー)
• どのプログラムを利用しているときでも、
常に画面の一番上に表示されている青い
帯状の部分を、
「ナビゲーションバー」と呼びます。ナビゲーションバーには、現
在使用中のプログラムの名前や現在時間、プログラムを切り替えるための
ボタ
ン、表示中の画面を閉じるための
ボタ
ボタン、プログラムを終了するための
ンが配置されています。
現在使用中の
プログラム名
ナビゲーションバー
上スクロールボタン
スクロールバー
編集メニュー
下スクロールボタン
新規ボタン
コマンドバー
メニュー名
ボタン
入力パネルボタン
• 一方、画面の一番下には「コマンドバー」が表示されます。コマンドバーには、各
プログラムに特有のメニューやボタンが配置されています。
メニュー名をタップす
ると、メニュー名に対応したメニューが表示され、メニュー内の項目をタップして
その機能を実行することができます。
• コマンドバーの右端部分には、文字の入力時に利用する「入力パネルボタン」が常
)
に表示されています。( 参照 ! → 49 ページ「2-2 文字入力について」
• また、プログラムによっては、画面の右側(および下側)に「スクロールバー」と
「スクロールボタン」が表示されることがあります。スクロールボタンをタップし
たり、スクロールバーをドラッグすることで、画面上に表示されていない領域を表
示することができます。
47
2
基
本
操
作
ポップアップメニューについて
画面上に表示されている特定の項目などをタップしたまま押さえると、
その項目に対
して実行することができる機能がメニューとして表示されます。
このメニューのこと
を「ポップアップメニュー」と呼びます。
タップしたまま押さえ
ることで ...
ポップアップメニューが表
示されます。
表示されたポップアップメ
ニューは、メニューの外を
タップすれば消えます。
ポップアップメニューを使うと、
入力したデータの編集などの操作をすばやく、簡単
に行うことができます。本機の多くのプログラムでは、このポップアップメニューが
利用可能です。
お知らせについて
本機には、仕事や予定をさまざまな方法で知らせる機能が付いています。たとえば、
「予定表」で予定を設定したり、
「仕事」で仕事の締め切りを設定した場合、また「時
計」でアラームを設定した場合などは、
次のいずれかの方法で設定内容が知らされま
す。
• 画面にメッセージボックスが表示される。
• 指定した音が流れる。
• 明かりが点滅する。
お知らせの種類と音を選択するには、 →[設定]とタップし、[個人用]タブの[音と通
知]をタップします。ここで選択した設定は、本機のすべてに適用されます。
48
2-2 文字入力について
文字入力の概要
本機での文字入力は、画面上に表示される「入力パネル」を使って行います。入力パ
ネルには、
タッチスクリーン上に表示されるキーをタップして使うキーボードタイプ
の 2 種類と、所定の枠内に文字を直接「手書き」して使うタイプの 2 種類がありま
す。これら 4 種類の入力パネルは、文字入力を行う場面ではいつでも表示して使う
2
ことができます。
基
本
操
作
キーボードタイプ
ひらがな/カタカナ
ローマ字/かな
手書き検索
手書き入力
手書きタイプ
入力パネルの切り替え
文字の入力が必要な状態になると、入力パネルが自動的に表示されて、
入力が可能な
状態になります。入力パネルの表示/非表示や、入力パネルの種類の切り替えは、以
下の各ボタンを使って行うことができます。
① ②
①入力パネル表示ボタン
このボタンをタップするたびに、入力パネルの表示/非表示が切り替わります。
②入力パネル切り替えボタン
このボタンをタップすると、利用可能な入力パネルのリストが表示されるので、リ
ストの中から入力パネル名をタップして選択します。
49
キーボードタイプの入力パネル
「キーボードタイプ」の入力パネルは、パソコンなどのキーボードを画面上に再現し
たものです。本物のキーボードのキーを指で押すのと同じように、画面上のキーを
タップすることで文字が入力できます。
ひらがな/カタカナキーボードを使う
「ひらがな/カタカナ」キーボードは、ひらがなとカタカナの入力を直接行うことが
できるキーボードです。入力後のひらがな/カタカナを、漢字などに変換することも
できます。
⑤
①
⑥
⑦
②
⑧
③
⑨
④
⑩
次ページ「ローマ字/かなキーボードを使う」
の⑤を参照
① ひらがなを入力する場合は「かな」を、カタカナを入力する場合は「カナ」を
タップします。
② タップするとキーが反転表示となり、
「ゃ」
「ゅ」
「ょ」などの小文字を入力でき
ます。小文字を1文字入力すると、元に戻ります。
③ カタカナ入力時の場合のみ有効なキーです。
タップして反転表示の状態にすると、半角カタカナを入力することができます。
④ 記号キーボードに切り替えます。
)
( 参照 ! → 52 ページ「記号キーボードについて」
⑤ 「が」
「ざ」
「だ」
「ば」行を入力する際は、濁点なしのキーをタップした上で、
キーをタップします(例:
行のキーをタップしてから
→「が」
)
。また「ぱ」行を入力する際は、
「は」
キーをタップします。
⑥ バックスペースキーです。タップすると、入力済みの文字のうち手前の1文字を
削除します。変換中にタップすると、変換を解除します。
⑦ タップすると、カーソルの位置を前後に移動できます。
変換中の場合は、変換対象の文節間の移動を行うことができます。
⑧ タップすると、空白が入力されます。
⑨ タップすると、改行が入力されます。変換中は、変換中の文字を確定します。
⑩ タップすると、確定前の入力文字を漢字などに変換します。
2回続けてタップすると変換候補のリストが表示され、
リストから変換する漢字
などを選択できます。
50
ローマ字/かなキーボードを使う
「ローマ字/かな」
キーボードを使うと、英数字の入力や、
ひらがなやカタカナのロー
マ字入力を行うことができます。また、各種の記号の入力も、このキーボードで行う
ことができます。
①
⑥
2
⑦
②
③
⑨
④
⑩
⑤
基
本
操
作
⑧
① ローマ字入力でひらがなを入力する場合は「かな」を、カタカナを入力する場合
は「カナ」をタップします。
② 英数字を入力する場合にタップします。
③ 英数字入力時、またはカタカナ入力時の場合のみ有効なキーです。タップして反
転表示の状態にすると、半角文字を入力することができます。英数字入力時でこ
のキーが反転表示になっていない場合は、全角の英数字が入力されます。
④ 記号キーボードに切り替えます。
( 参照 ! →52ページ「記号キーボードについ
て」
)
⑤ これらのキーには、それぞれ以下のような働きがあります。
[Esc]..「エスケープ」キーです。ひらがな、またはカタカナの入力中、変換前
の文字をすべて消去したい場合には、このキーをタップします。
[
]....「タブ」キーです。このキーをタップするとタブが入力されます。
[Cap]..「キャップスロック」キーです。英数字の入力時にこのキーをタップし
て反転表示の状態にすると、
キートップのアルファベットが大文字に変
わり、大文字を続けて入力することができます。
[
]....「シフト」キーです。タップするとキーが反転表示となり、大文字およ
び記号 (!”#$%&’()_=`+*<>?|~¥{}) を入力できます。1文字入力す
ると、元に戻ります。
[Ctl]....「コントロール」キーです。このキーをタップした後に特定のキーを押
すことで、文字編集操作などのコマンドを実行できます。
( 参照 ! → 58 ページ「文字の編集について」)
※ ⑥∼⑩の各キーは、
「ひらがな/カタカナ」キーボードの⑥∼⑩と同じ働きです。
51
記号キーボードについて
ひらがな/カタカナキーボード、またはローマ字 / かなキーボードで[記号]キーを
タップすると、以下のような記号キーボードに切り替わります。
記号キーボードを使
うと、ひらがな/カタカナキーボードやローマ字/かなキーボード上にはない、各種
の記号を入力することができます。
①
⑤
②
⑥
③
⑦
④
⑧
⑨
① ひらがな入力モードに戻ります。
② カタカナ入力モードに戻ります。
③ 英数字入力モードに戻ります(元がローマ字 / かなキーボードの場合のみ)
。
④ タップして反転表示の状態にすると、半角文字を入力することができます。
※ ⑤∼⑨の各キーは、
「ひらがな/カタカナ」キーボードの⑥∼⑩と同じ働きです。
手書きタイプの入力パネル
「手書きタイプ」の入力パネルを使うと、入力パネル上の枠の中に直接文字を書き込
むことで、文字が入力できます。
手書き検索を使う
①の枠内に書き込んだ文字の認識候補が②の部分に一覧表示され、
一覧の中から実際
に入力したい文字をタップして選ぶことができます。
はっきりと覚えていない漢字な
どを入力する際に便利な機能です。
①
52
②
各キーの説明
[← BS]...... バックスペースキーです。手書き中にタップすると、最後に手書きした1
ストローク分(1 画分)が取り消されます。変換中の場合は、変換を解除
します。入力確定後の場合は、カーソル位置手前の1文字を削除します。
[Esc].........「エスケープ」キーです。ひらがな、またはカタカナの入力中、変換前
の文字をすべて消去したい場合には、このキーをタップします。
[?]............ タップすると、ヘルプ画面が表示されます。
[半角]......... タップして反転表示の状態にしておくと、認識した文字が英数字、カタ
2
カナ、
または記号の場合は、その文字を半角で入力することができます。
[消去]......... ①の枠内に書き込んだ文字と②の部分の一覧をクリアします。
[認識]......... ①の枠内に文字を書き込んでから認識が遅い場合は、
このキーをタップ
することですぐに認識を実行させることができます。
[
]........... タップすると、改行が入力されます。変換中は、変換中の文字を確定し
ます。
[スペース]....... タップすると、空白が入力されます。
[変換]......... タップすると、確定前のひらがな(またはカタカナ)を漢字などに変換
します。2回続けてタップすると変換候補のリストが表示され、リスト
から変換する漢字などを選択できます。なお、最初から漢字や記号など
を入力した場合は、このキーは無効です。
手書き入力を使う
2つの枠内に手書きした文字が次々と認識され、連続的に入力することができます。
入力をすばやく行いたい場合に向いています。
各キーの説明
[半角]......... タップして反転表示の状態にしておくと、
枠に書き込んだ文字を半角で
入力することができます(英数字、カタカナ、記号の場合)。
[英字]......... タップして反転表示の状態にしておくと、枠に書き込んだ文字が英字
(または記号)として認識されます。英字を連続して入力したい場合に
は便利です。
[数字]......... タップして反転表示の状態にしておくと、枠に書き込んだ文字が数字
(または記号)として認識されます。数字を連続して入力したい場合に
は便利です。
[認識]......... タップすると、枠に書き込んだ文字がすぐに認識されます。
※その他の各キーは、
「手書き検索」と同様です。
53
基
本
操
作
文字入力の流れ(文字の変換と確定)
実際の文字入力の操作例を示します。ここでは、Today 画面( 参照 ! → 38ページ)
から新規のメモを開いて、文字を入力するという操作を行ってみましょう。
1.
Today 画面で[新規]をタップし、続いて[メモ]をタップします。
•
2.
新規メモの画面が表示されます。
入力パネル切り替えボタンをタップして、入力に使いたい入力パネルを選
びます。
•
•
選んだ入力パネルが画面下部に表示されます。
画面上にカーソル( )が点滅表示され、カーソルの位置から文字入力
を開始できる状態となります。
カーソル
• この後の操作方法は、選んだ入力パ
ネルに応じて説明します。
→ 手順 3 へ( 参照 ! → 55 ページ)
→ 手順 6 へ( 参照 ! → 56 ページ)
→ 手順 10 へ( 参照 ! → 56 ページ)
入力パネル切り替えボタン
54
●キーボードタイプの入力パネルを選んだ場合
「あきがきた」と入力して、
「秋が来た」と変換してみましょう。
3.
キーボードから「あきがきた」と入力します。
•
ローマ字/かなキーボードの場合:
[かな]キーを反転表示にした状態
で、
[a]
[k][i]
[g]
[a][k]
[i][t][a]の順にタップします。
•
ひらがな/カタカナキーボードの場合:
[かな]キーを反転表示にした
状態で、[あ]
[き]
[か]
[゛
]
[き][た]の順にタップします。
.. 文字の入力時(確定前)は、このように文字の下に破線が
表示されます。
4.
以下の①∼④の手順で、変換を行います。
•
②、④では、表示されたリストの中から変換したいものをタップしま
す。③では、右カーソルキーを押しても構いません。
① [変換]
をタップ
5.
[
前回変換した
ときの候補が
最初に出て
きます。
② [変換]
をタップ
③ [→] を
タップ
④ [変換]
をタップ
変換の対象と
なる文節が
移動します。
[←]をタップ
して戻ること
もできます。
]をタップすると、入力内容が確定します。
...... 確定前に表示されていた破線が消えます。
55
2
基
本
操
作
●「手書き検索」を選んだ場合
手書き検索では、漢字やひらがなを直接入力できます。
( 参照 ! → 52 ページ「手
書き検索を使う」)
「秋が来た」と直接入力してみましょう。
6.
入力パネルの左側の枠内に「秋」と手書きします。
•
7.
一覧の中の該当する文字をタップします。
•
8.
枠の右側に、文字の候補が一覧表示されます。
カーソルの位置に、タップした文字が入力されます。
同じ要領で、「が」
、
「来」
、「た」を一文字ずつ順次入力します。
..... 文字の入力時(確定前)は、このように文字の下に破線が
表示されます。
9.
[
]をタップすると、入力内容が確定します。
...... 確定前に表示されていた破線が消えます。
●「手書き入力」を選んだ場合
手書き入力では、漢字やひらがなを直接、連続的に入力できます。
( 参照 ! → 53
ページ「手書き入力を使う」)
「秋が来た」と直接入力してみましょう。
10. 2 つの入力パネルに、続けて「秋」「が」と手書きします。
56
•
すぐに認識が行われ、カーソルの位置に文字が入力されます。
•
実際の画面上では、右側の枠に文字を書いている間に文字が入力され、
左側の枠は空白になります。このため、左右の枠に次々と文字を書き込
んでいくことができます。
11. 同様に「来」「た」と手書きします。
..... 文字の入力時(確定前)は、このように文字の下に破線が
表示されます。
12.[
基
本
操
作
]をタップすると、入力内容が確定します。
...... 確定前に表示されていた破線が消えます。
•
入力内容を確定する前(文字の下に破線がある状態)は、入力した各文
字の手前をタップすることで、認識の別候補を表示することができま
す。以下は「が」の手前をタップした場合の表示例です。
表示されたリストの中から選択したいものを
タップすれば、タップした文字に変更するこ
とができます。
•
2
手書き入力を使ってひらがなを入力した上で、
漢字などに変換すること
もできます。変換∼確定の操作は、55ページの手順4∼5と同様です。
57
文字の編集について
入力済みの文字列に対しては、文字の追加や削除を行ったり、特定の範囲を選んでコ
ピーして他の位置に挿入する(貼り付ける)など、後からさまざまな編集操作を行う
ことができます。
文字を削除するには
1.
削除したい文字の直後をタップします。タップした位置でカーソルが点滅
します。
•
カーソルの位置が違う場合は、
[←]または[→]キーをタップしてカー
ソルを移動します。
2.
削除したい文字の直後にカーソルがある状態で、
[←BS]をタップします。
• [← BS]を 1 回タップするごとに、1 文字ずつ削除できます。
複数の文字を一度に削除するには
1.
削除したい範囲をドラッグして選択します。
•
選択範囲が反転表示となります。
2. [← BS]をタップします。
•
選択範囲が一括して削除されます。
• [← BS]をタップする代わりに、
[編集]→[切り取り]
(または[クリ
ア]
)をタップしても、選択範囲を削除できます。
58
特定の位置に文字を追加入力するには
1.
文字を追加入力したい位置をタップします。タップした位置でカーソルが
点滅します。
•
カーソルの位置が違う場合は、
[←]または[→]キーをタップしてカー
ソルを移動します。
2.
基
本
操
作
追加したい文字を入力します。
特定の文字を変更するには
1.
変更したい範囲をドラッグして選択します。
•
2.
2
選択範囲が反転表示となります。
新しい文字を入力します。
59
文字をコピーして他の位置に貼り付けるには
1.
コピーしたい範囲をドラッグして選択した上で、
[編集]→[コピー]をタッ
プします。
2.
コピーした内容を挿入したい位置をタップします。タップした位置でカー
ソルが点滅します。
3. [編集]→[貼り付け]をタップします。
メモ !
• 手順 1 で[編集]→[コピー]をタップする代わりに、ローマ字/かな
キーボード上で[Ctl]→[c]の順でキーをタップしても、選択範囲が
コピーされます。
• 手順 2 で[編集]→[貼り付け]をタップする代わりに、ローマ字/か
なキーボード上で[Ctl]→[v]の順でキーをタップしても、貼り付け
が行われます。
60
文字を切り取って他の位置に貼り付けるには
「文字をコピーして他の位置に貼り付けるには」の手順 1 で[編集]→[コピー]の
代わりに[編集]→[切り取り]をタップすると、選択範囲の文字列が切り取られま
す(見かけ上は削除されます)
。切り取った文字列は、
[編集]→[貼り付け]をタッ
プすることで、現在のカーソル位置に貼り付けることができます。
メモ !
[編集]→[切り取り]をタップする代わりに、ローマ字/かなキーボード
上で[Ctl]→[x]の順でキーをタップしても、選択範囲を切り取ること
ができます。
編集した後で編集前の状態に戻すには
文字列に対して何らかの編集操作を行った場合、直前の操作を取り消して、ひとつ前
の状態に戻すことができます。
操作例:選択範囲を削除した後で、削除を取り消す
1.
削除したい範囲をドラッグして選択します。
2. [← BS]をタップします。
•
3.
選択範囲が削除されます。
直前の削除の操作を取り消すには、
[編集]→[元に戻す]をタップします。
•
削除を行う前の状態に復帰します。
61
2
基
本
操
作
メモ !
• 手順 3 で[編集]→[元に戻す]をタップする代わりに、ローマ字/か
なキーボード上で[Ctl]→[z]の順でキーをタップしても、元に戻すこ
とができます。
• 手順 3 の後で[編集]→[やり直し]をタップすると、編集を再実行す
ることができます。上記の例では、選択範囲が削除された手順 2 の状態
に戻ります。
• 使用中のプログラムによって、
実際に使うことができる機能や動作は異な
ります。
マイテキストを使う
受信トレイや MSN Messenger を使用しているとき、マイテキストを使うと、あ
らかじめ設定されたメッセージや頻繁に使うメッセージをすばやく入力画面に挿入す
ることができます。メッセージを挿入するには、[マイテキスト]をタップし、表示さ
れるメッセージをタップします。
1.
タップすると、あらかじめ用意されたメッセージを選択することができま
す。
メモ !
• 送信前であれば、マイテキストのメッセージを挿入したあと、文章を付け
足すことができます。
• マイテキストのメッセージを編集するには、[ツール]メニューの[編集]を
タップし、[マイテキストメッセージ]をタップします。編集したいメッ
セージを選択し、お好みの文章に編集します。
62
2-3 検索とヘルプの活用
検索するには
本機が内蔵している各種プログラムに登録したデータの中から、
自分が必要としてい
るデータを、すばやく検索することができます。ファイル名や、ファイル内に含まれ
ている文字列による検索が可能です。
検索は、以下の手順で行います。
1.
ボタンをタップして表示されるメニュー上の[検索]をタップします。
•
以下のような画面が表示されます。
•「検索」の欄に、検索したい語を入
力できる状態になります。(はじ
めは、前回検索時の文字が表示さ
れています。
)
• 以前に検索したことがある語句で
再度検索する場合は、▼をタップ
して表示されるリストから、語句
を選ぶことができます。
2. 「検索」欄に、検索したい語を入力します。
3.
検索する範囲を絞りたい場合は、
「種類」の欄をタップします。
検索の種類のリストが表示されま
す。リストから、検索対象としたい
項目をタップしてください。
•
検索範囲を絞り込まない場合は、
「すべてのデータ」を選択しておいて
ください。
2-3 検索とヘルプの活用
63
2
基
本
操
作
4.
検索を開始するには、[開始]ボタンをタップします。
•
検索結果が一覧表示されます。
項目をタップすると、その項目を開くこ
とができます。
メモ !
• Pocket Outlook(予定表、連絡先、仕事、受信トレイ、メモ)のデー
タ以外では、検索対象となるのは、
「My Documents」フォルダ内のファ
イル(サブフォルダ内を含む)に限られます。
• 本機のメインメモリ
(または本機のカードスロットに挿入してあるメモリ
カード)上のファイルは、
「ファイルエクスプローラ」を使って確認する
ことも可能です。ファイルエクスプローラについては、第 6 章をご覧く
ださい。
64
オンラインヘルプを見るには
「オンラインヘルプ」
(ヘルプ)は、本機を利用する上での強い味方です。本機が内蔵
しているプログラムの基本的な操作は、ヘルプを参照することでたいていわかりま
す。出先で手元に本書がないときなどには、ヘルプを利用すると良いでしょう。
ヘルプは、 ボタンをタップして表示されるメニュー上の[ヘルプ]をタップすれ
ば、いつでも表示させることができます。現在使用中のプログラムや画面に対応した
ヘルプ画面が、最初に表示されます。
基
本
操
作
現在表示中のヘルプの目次が表示されます。
アンダーライン付きの項目をタップすると、その項目に
ジャンプします。
タップするごとに、
これまでに表示した
ヘルプ画面をさかの
ぼっていきます。
タップするごとに、
さかのぼった分だけ
ヘルプ画面を先に進
めることができます。
2-3 検索とヘルプの活用
2
65
2-4 カードについて
コンパクトフラッシュ(CF)カードの利用について
本機はコンパクトフラッシュ Type I カードおよび Type II カード(3.3V 仕様)に
対応しています。
本機で利用可能なコンパクトフラッシュカードには、以下のような種類があります。
●メモリカード
メモリカードは、本機の「データ記憶用メモリ」と同じ働きをするカードです。メモ
リカードには、本機で作成した各種のファイルを保存したり、プログラムをインス
トールすることができます。メモリカードに保存したデータは、
本機から取り出して
も保持されるため、
本機とパソコンなどとの間でデータの受け渡しをしたり、本機の
データをバックアップするのにも便利です。
●モデムカード
モデムカードを利用すると、本機を一般の電話回線(一般家庭のモジュラジャック
や、モジュラジャック付きの公衆電話など)に接続することができます。
● LAN カード
LAN カード(Ethernet カード)を利用すると、本機を Ethernet ネットワークに
接続することができます。
●通信カード
PHS の通信カードを利用すると、PHS 回線を利用したデータ通信が可能となりま
す。
メモ !
本機で利用可能なコンパクトフラッシュカードについては、
カシオのホーム
ページへの掲載を予定しております。
注意 !
• モデム/LAN/通信カードなどをご利用になる際は、充電池の残り電池容
量が十分ある状態で本機をご使用ください。
通信中に電池容量がなくなる
と通信が不安定になったり、使用中のデータが消えたり、電源が切れるこ
とがあります。
• メモリカードへ書き込み・読み込み中は、電源を切ったり、メモリカード
を取り出したりしないでください。メモリカードや記憶データが、破損す
るおそれがあります。
66
メモリカード上のファイルの利用について
本機に内蔵されている各種のプログラムからメモリカード上のファイルを利用するに
は、メモリカード上に「My Documents」という名前のフォルダを作成した上で、
そのフォルダ内に利用したいファイルを保存しておくことが必要です。
以下のことに
ご留意ください。
•「My Documents」フォルダは、メモリカード上に直に作成してください(別のフォ
ルダの中に作成しないでください)
。また、
「My Documents」というフォルダ名は
半角で入力し、
「My」と「Documents」の間に必ず半角スペースを入れてください。
2
•「My Documents」フォルダ内にファイルを置いておくことで、ファイルを扱う
各種プログラム(メモ、Pocket Word、Pocket Excel)から、ファイルを開く
ことが可能となります。ファイルが「My Documents」フォルダ外に置かれてい
る場合は、開くことができません。
注意 !
CFカードスロットとSDカードスロットの両方にメモリカードをセットし
た場合に、アプリケーションや設定の操作では、片方(基本的には最初に
セットした方)のメモリカードしか、アクセスできない場合があります。
メモ !
フォルダの作成は「ファイルエクスプローラ」を使って行います。フォルダ
の作成のしかたについては、第 6 章をご覧ください。
2-4 カードについて
67
基
本
操
作
コンパクトフラッシュカードの取り付け/取り外し
◆カードの取り付け/取り外しのご注意◆
• カードには表と裏があり、スロットへ挿入する方向も決まっています。間違った向
きで無理やり挿入すると、コネクタやスロットを破損する恐れがあります。
挿入す
る際は、ご注意ください。
• 本機で入力中または編集中で、まだ保存していない状態のデータがある場合は、
カードの取り付け/取り外しを行う前に、
そのデータを本体のメインメモリに保存
しておくことをお勧めします。
• カードを正しく認識できない場合があります
(通常の操作でプログラムが起動でき
なくなります)。このような場合は、コンパクトフラッシュカードを再度挿入し、
リセットボタンを押してください。
• 電池容量が消耗した状態で、動作電流の大きなI/Oカードを使用したとき、いった
ん電源が切れて、その後すぐに再起動する場合があります。
取り付け
1.
本機の電源が切れているのを確認します。
•
2.
電源が入っていたら、電源ボタンを押して電源を切ってください。
ダミーカードを取り出します(ダミーカードは無くさないようにお願いし
ます)
。
68
3.
カードの表・裏を確認してから、カードの表が本機の表面になる向きでス
ロットに正しく合わせて、差し込みます。
•
カードを差し込むとやや抵抗を感じますが、
両側の溝に合わせ静かに奥
に突き当たるまで確実に差し込んでください。
2
カードは斜めに挿さないでください。
基
本
操
作
挿入すると、電源が入り、カードスロットの状態を認識します。
取り外し
1.
コンパクトフラッシュカードの使用を停止し、本機の電源を切ります。
2.
コンパクトフラッシュのスロットにあるイジェクトボタンを押します。
挿入されていたコンパクトフラッシュカードが出てきますので取り出しま
す。最後に、ダミーカードを再び挿入しておきます。
イジェクトボタンを押す
•
コンパクトフラッシュカードを取り出すときに、
接続ケーブルを引っ張
らないようにしてください。断線したりして、故障の原因になります。
•
イジェクトボタンが押し込まれているときは、
イジェクトボタンの頭を
一度押してください。
•
カードによっては取り出しを容易にするための、
接着式の取り出しテー
プが付いています。あらかじめそのテープをカードに貼り付けて、カー
ドを抜くようにもできます。詳細は、カードの取扱説明書を参照してく
ださい。
2-4 カードについて
69
SD メモリカードまたはマルチメディアカードの利用について
本機は SD メモリカードおよびマルチメディアカードに対応しています。
メモ !
メモリカードをご使用になるときは、67ページ「メモリカード上のファイ
ルの利用について」もお読みください。
◆カードの取り付け/取り外しのご注意◆
• カードには表と裏があり、スロットへ挿入する方向も決まっています。間違った向
きで無理やり挿入すると、コネクタやスロットを破損する恐れがあります。
挿入す
る際は、ご注意ください。
• 本機で入力中または編集中で、まだ保存していない状態のデータがある場合は、
カードの取り付け/取り外しを行う前に、そのデータを本体のメインメモリに保存
しておくことをお勧めします。
取り付け
1.
本機の電源が切ってあるのを確認します。
•
2.
電源が入っていたら、電源ボタンを押して電源を切ってください。
ダミーカードや他のカードが挿入されている場合は抜きます(ダミーカー
ドは無くさないようにお願いします)。
70
3.
カードの表・裏を確認してから、カードの表が本機の表面になる向きでス
ロットに正しく合わせて、スロットに差し込みます。
•
カードを差し込むとやや抵抗を感じますが、
静かに奥に突き当たるまで
確実に差し込んでください。
•
カードを斜めに挿さないでください。
2
基
本
操
作
取り外し
1.
カードの使用を停止し、本機の電源を切ります。
2.
カードを指で軽く「カチッ」と音がするまで押し込み指を離します。カー
ドが少し飛び出してきたら、ゆっくりと引き抜きます。
2-4 カードについて
71
72
第
3
章
インターネットの利用
73
3-1 ネットサーフィンするには
本機はインターネット上のホームページ閲覧を行うための Web ブラウザとして「Pocket
Internet Explorer」を内蔵しています。本機を携帯電話などの電話回線と接続し、ご加入
のインターネットサービスプロバイダ(以下「プロバイダ」と呼びます)への接続設定を行
えば、すぐにネットサーフィンを始めることができます。
インターネット接続のための準備
本機をインターネットに接続するためには、以下のものが必要です。
プロバイダへの加入
すでにご加入のプロバイダがある場合は、
本機のために新たに加入する必要はありま
せん。
ご加入のプロバイダの情報を本機に設定しますので、以下の情報をご用意の上
で、
「インターネット接続のための設定」
( 参照 ! → 76 ページ)の操作を行ってく
ださい。
電話番号 ...................... ダイヤルアップ接続(電話回線を通じて遠隔地のコンピュー
ターに接続すること)を行うための電話番号です。接続に利
用する機器に合ったアクセスポイントを選ぶことが必要です。
ネームサーバー .......... 接続先のプロバイダのインターネット上の住所に相当する情
報です。通常は「プライマリ DNS」と「セカンダリ DNS」の
2 つがあります。それぞれ「000.000.000.000」のよう
に数値で指定します。
ユーザー名 .................. プロバイダへのダイヤルアップ接続時に使うユーザー名です。
プロバイダによって、
「ログイン ID」
、
「接続 ID」
、
「ユーザー
ID」
、
「ログイン名」
、
「接続用ユーザ名」などの、さまざまな
呼び方があります。メールサーバーへの接続のためのユー
ザー名ではありませんので、ご注意ください。
パスワード .................. プロバイダへのダイヤルアップ接続時に使うパスワードです。
プロバイダによって、
「認証パスワード」
、
「ログインパスワー
ド」
、
「接続パスワード」などの、さまざまな呼び方がありま
す。メールサーバーへの接続のためのパスワードではありま
せんので、ご注意ください。
74
メモ !
• 前記の情報は、プロバイダ経由でインターネットに接続し、ネットサー
フィンを行う際に、
一般的に必要となる最低限の情報です。これら以外の
情報が支給されている場合、
特別な設定が必要かどうかについては、入会
しているプロバイダにお問い合わせください。
•「SMTP サーバー」や「POP サーバー」などの情報は、メールの送受信
を行う際に必要な情報です。これらについては、参照 ! → 91 ページの
「3-2 メールの送受信を行うには」で説明します。
•「ネームサーバー」や「ユーザー名」などの名称は、プロバイダによって
若干異なります。
3
イ
ン
タ
ー
ネ
ッ
ト
の
利
用
3-1 ネットサーフィンするには
75
インターネット接続のための設定
一般的な設定の手順
注意 !
通信カードをご利用になる場合は、以下の操作を行う前に、あらかじめカー
ドを本機のカードスロットに差し込んでおいてください。その他のモデム
カードや通信カードについては、各カードの説明書を参照してください。
1.
本機の電源を入れ、
→[設定]→[接続]タブ→[接続]アイコンの順
にタップします。インターネットの設定またはネットワークの設定いずれ
かを選択し、[変更]をタップします。
• 「インターネット設定」画面が表示されます。
2. 「追加」をタップします。
• 「接続名」欄に、設定する接続先のプロバイダ名などを入力します。どこ
に接続するかがわかる名前であれば、
どんな名前を付けても構いません。
一覧の中から、ご使用になる機器を選択してください。
76
3. [詳細設定]ボタンをタップし、[ネームサーバー]タブをタップします。
• 「指定されたサーバーアドレス」ボタンをタップした上で、
「プライマリ
DNS」および必要に応じて「セカンダリDNS」をそれぞれ入力します。
•
入力が済んだら
をタップして画面を閉じてください。
※[ポートの設定]タブ、および[TCP/IP]タブの内容は、通常は変更の
必要はありません。インターネット接続時に固定 IP アドレスを使うな
ど、プロバイダと特別な契約をしている場合のみ必要となります。詳し
くはヘルプをご覧ください。
4. [次へ]をタップします。
• 「市外局番」および「電話番号」欄に、接続先プロバイダのアクセスポ
イントの電話番号を入力します。
※ アクセスポイントが、本機に接続する機器に対応しているかどうかをご
確認ください。
詳しくは入会しているプロバイダにお問い合わせくださ
い。
3-1 ネットサーフィンするには
77
3
イ
ン
タ
ー
ネ
ッ
ト
の
利
用
5. [次へ]をタップします。
PHS 通信カードの利用時は、ここを 50
∼ 56 秒の間に設定してください。
※ この設定画面の各項目は、基本的には
変更の必要はありません。各項目につ
いて詳しくはヘルプをご覧ください。
6. [完了]をタップします。
•
元の「モデム接続」画面が表示されます。
今作成した接続名の項目が追加されてい
るのをご確認ください。
7.
78
をタップします。
8. [ダイヤルのプロパティ]タブをタップし、「発信元」欄で「自宅」を選択
します。
ここをタップして「自宅」を選択します。
市外局番やその他の項目を必要に応じて
設定します。携帯電話など接続するとき
に市外局番からダイヤルする必要がある
ときは、市外局番は空欄にしておくか、ダ
イヤルパターンの設定を変更してくださ
い。
9.
イ
ン
タ
ー
ネ
ッ
ト
の
利
用
をタップします。
• 「モデム接続」画面が閉じます。
3-1 ネットサーフィンするには
3
79
インターネットへの接続テスト
設定が済んだら、実際にインターネットへの接続テストを行ってみます。以下の手順
で操作してください。
1.
2.
モデムカードまたは通信カードを本機に取り付けます。
本機の電源を入れ、 →[設定]→[接続]タブ→[接続]アイコンの順にタップ
します。
• 「接続」画面が表示されます。
3. [接続]をタップします。以下の画面が表示されます。
プロバイダへの接続用のユーザー名、およびパス
ワードを入力します。入力したパスワードを保存
したい場合は、「パスワードの保存」にチェック
を付けます。
プロバイダからの指定がない場合は、ここは空欄
で構いません。
80
4. [OK]をタップします。
•
以下のダイアログが表示されインターネットへの接続が開始されます。
3
•
接続中は、通信料がかかります。
•
接続が完了するとダイアログが以下のようになった後、
ダイアログは閉
じます。
3-1 ネットサーフィンするには
81
イ
ン
タ
ー
ネ
ッ
ト
の
利
用
5.
次にPocket Internet Explorerを起動してカシオペアのホームページ
(テ
キスト版)を表示してみましょう。
•
→[Internet Explorer]の順にタップします。
• [表示]→[アドレスバー]をタップして、アドレスバーを表示します。
•
アドレスバーに「http://www.casio.co.jp/ppc/index_ppc.html」と
入力し、 をタップします。
アドレスバー
•
ホームページの閲覧については、参照 ! → 8 3 ページ「P o c k e t
Internet Explorer の基本操作」。
6.
接続を終了する(電話を切る)には、画面上の
アイコンをタップし、表
示されたダイアログで[終了]をタップします。
メモ !
接続の終了後は、携帯電話を本機から取り外してください。
82
Pocket Internet Explorer の基本操作
Pocket Internet Explorerは、Webページを表示するためのブラウザソフトです。
本機をインターネットに接続してネットサーフィンするには、Pocket Internet
Explorer を使います。
Pocket Internet Explorer を起動するには
→[Internet Explorer]をタップします。
Pocket Internet Explorer の画面構成
3
Pocket Internet Explorer 画面は、以下のようになっています。
イ
ン
タ
ー
ネ
ッ
ト
の
利
用
アドレスバー
(初回の起動時は表示
されません)
コンテンツ表示領域
メニュー
ボタン
●ボタンについて
コマンドバーに表示されている各ボタンには、以下の働きがあります。
......(戻る)ひとつ前に表示していたページ(アドレス)に戻ります。
.....(更新/中止)ページを読み込み中の場合は、読み込みを途中で中止します。
読み込み中でない場合は、現在表示中のページを最新の状態に更新します。
.....(ホーム)
[ツール]→[オプション]で設定されている「ホームページ」に
)
移動します。( 参照 ! → 89 ページ「オプション設定について」
....(お気に入り)
「お気に入り」画面を表示します。
( 参照 ! → 87 ページ「
「お
気に入り」の追加と削除」
)
....(画像表示 / 非表示)ページに含まれる画像の表示 / 非表示を切り替えます。
3-1 ネットサーフィンするには
83
●メニュー項目について
各メニュー項目には、以下の働きがあります。
[表示]メニュー
[次へ].......................
(戻る)ボタンで前ページに戻った後で、次のページに
移動します。
[画面に合わせる]... この項目にチェックを付けると、本機の画面に合わせて表示
中のページ幅が調整されます。
[アドレスバー]....... この項目にチェックを付けると、アドレスバーが表示されま
す。特定の URL にジャンプしたい場合は、アドレスバーを
表示して、URL を入力します。画面を広く使いたい場合は、
チェックを外してアドレスバーを非表示にします。
[文字のサイズ]....... コンテンツ表示領域に表示する文字のサイズを設定します。
[履歴].......................「履歴」画面を表示します。
[プロパティ]........... 現在表示中のページのプロパティを表示します。
[ツール]メニュー
[電子メールから
リンクを送る]..... 現在表示中のページの URL を、電子メールで送信します。
( 参照 ! → 86 ページ「電子メールからリンクを送るには」)
[切り取り]............... アドレスバーで選択した文字列を切り取ります。
[コピー]................... アドレスバーやコンテンツ表示領域で選択した文字列をコ
ピーします。
[貼り付け]............... コピーまたは切り取りした文字列を、アドレスバーに貼り付
けることができます。
[すべてのテキスト
を選択]................. コンテンツ表示領域のすべてのテキストを選択します。
[オプション]........... オプション設定画面を表示します。
( 参照 ! →89ページ「オ
プション設定について」)
84
接続と切断について
以下の操作を行う前に、あらかじめ「インターネット接続のための設定」( 参照 !
→ 76 ページ)をお読みになり、必要な設定を済ませておいてください。
● Pocket Internet Explorer からインターネットに接続するには
1.
モデムカードまたは通信カードを本機に取り付けます。
2.
画面に表示されている URL をタップするか、アドレスバーに URL を入力
して
•
をタップします。
表示するページがインターネット上にあるときは、自動的にインター
ネットへの接続が開始されます。接続中は通信料がかかります。
●切断するには
• 画面上の アイコンをタップし、表示されたダイアログで[終了]をタップしま
す。
履歴について
[表示]→[履歴]をタップすると、以下のような履歴画面が表示されます。履歴画
面上には、過去に表示したページのリンクが一覧表示されます。
履歴に表示するリンク
を、ページタイトル/
アドレス(URL)の間
で切り替えることがで
きます。
タップすると、そのリンク
先にジャンプします。
メモ !
何日以内に訪問したリンク先を履歴に表示するかを設定することができま
す。
( 参照 ! → 89 ページ 「オプション設定について」
)
3-1 ネットサーフィンするには
85
3
イ
ン
タ
ー
ネ
ッ
ト
の
利
用
電子メールからリンクを送るには
現在表示中のページのアドレス(URL)を人に知らせたい場合には、
[ツール]→[電
子メールからリンクを送る]をタップします。受信トレイが起動し、以下のような新
規メッセージ作成画面が表示されます。
表示していたページの
URLが、本文に自動的
に入力されます。
宛先、件名を入力し、本文を適宜追加した上で、すぐにメールを送信することができ
ます。
参照 !
メールの送受信を行うために必要な設定や、受信トレイの使い方について
は、参照 ! → 91 ページ「3-2 メールの送受信を行うには」をご覧くださ
い。
86
「お気に入り」の追加と削除
Pocket Internet Explorer で表示したインターネット上のページを「お気に入り」
ページとして登録しておくと、再度そのページを訪問したいときに便利です。
表示中のページをお気に入りに追加するには
1.
お気に入りに追加したいページを表示します。
2.
(お気に入り)をタップします。
3
3. [追加/削除]タブをタップします。
4. [追加]をタップします。
•
イ
ン
タ
ー
ネ
ッ
ト
の
利
用
以下のような画面が表示されます。
「名前」欄をタップして、名前
を変更することができます。
5.
をタップします。
•
お気に入りへの追加が行われ、手順 1 の画面に戻ります。
3-1 ネットサーフィンするには
87
登録したお気に入りのページに移動するには
1.
(お気に入り)をタップします。
•
以下のような画面が表示されます。
登録済みのお気に入りが一覧
表示されます。
2.
移動したいお気に入りの項目をタップします。
•
タップしたページに移動します。
お気に入りを削除するには
1.
(お気に入り)をタップします。
2. [追加/削除]タブをタップします。
3.
削除したいお気に入りの項目をタップして選択し、[削除]をタップしま
す。
•
4.
88
削除して良いかを確認するダイアログが表示されます。
削除して良い場合は、[はい]をタップします。
•
削除するのをやめる場合は、
[いいえ]をタップします。
•
元の画面に戻るには、 をタップしてください。
オプション設定について
[ツール]→[オプション]をタップすると表示されるオプション設定画面を使うと、
Pocket Internet Explorer に関するさまざまな設定を行うことができます。
[全般]タブの各項目
ホームページ ........... コマンドバーの
ボタンをタップしたときに表示される
「ホームページ」を設定します。
[現在のページ]をタップす
ると、現在表示されているページがホームページに設定され
ます。初期設定に戻すには[標準設定]をタップします。
履歴 ........................... 過去に表示したページのリンク情報を保存しておく期間を、
1 ∼ 99 日の間で設定できます。保存されている履歴情報を
3
消去したい場合は、
[履歴のクリア]をタップします。
インターネット
一時ファイル ....... 最近表示したページのデータや、パソコンとの同期によって
本機に転送されたデータのことを、
「インターネット一時ファ
イル」と呼びます。本機のデータ記憶用メモリの残り容量が
不足しているような場合には、
[ファイルを削除]をタップす
ることで、
インターネット一時ファイルをすべて削除すれば、
メモリを節約することができます。
[詳細設定]タブの各項目
Cookie ..................... 一部の Web サイトは、アクセスしたユーザーの識別情報と
設定を保存するための「Cookie」と呼ばれるファイルを発行
します。Cookie は本機のメモリ上に保存されます。Cookie
の受け入れを許可しない場合は、「Cookie を許可する」の
チェックを外してください。
セキュリティ設定 ... 通常は「セキュリティ保護のないページに移動するときに警
告する」のチェックを外さないでください。
言語 ........................... ページの表示に使われる言語(文字コード)を選択します。通
常は「日本語(自動選択)」に設定しておいてください。
設定が保存され、
オプション設定画面で設定を行った後は、 をタップしてください。
元の画面に戻ります。
3-1 ネットサーフィンするには
89
イ
ン
タ
ー
ネ
ッ
ト
の
利
用
Pocket Internet Explorer で閲覧可能なページについて
本機に内蔵の Pocket Internet Explorer は、以下の規格に対応しています。
• HTML Ver. 3.2
• SSL 2.0 / 3.0
• Pocket Internet Explorer は、パソコン用のブラウザ(Internet Explorer
Ver.5.0 など)と比べると、機能が限定されています。
• パソコン用のブラウザを使って閲覧することを前提に作られている一部の Web
ページは、Pocket Internet Explorerでは表示することができない場合がありま
す。
• 各種のホームトレードのページや、特定のプラグインを必要とするページなどは、
Pocket Internet Explorer からは利用できない場合があります。
パソコン上の Internet Explorer との連携利用について
本機をパソコンと接続することで、パソコン上の Internet Explorer との間で、特
定のフォルダを経由して、以下のようなデータの同期を行うことが可能となります。
• パソコン上のInternet Explorer(Ver.4.0以上)と本機のPocket Internet Explorer の間で、お気に入りを同期することができます。
• パソコン上の Internet Explorer(Ver.5.0 以上)で作成した「モバイルのお気に
入り」を、本機の Pocket Internet Explorer で閲覧することができます。ただ
し、一部表示などに制約がある場合があります(前項の「Pocket Internet Explorer で閲覧可能なページについて」をご覧ください)
。
参照 !
• 本機とパソコンとの接続については、 参照 ! →30ページの「1-4 パソ
コンとの接続について」をご覧ください。
• 本機とパソコンとの間での各種データの同期については、ActiveSync
のオンラインヘルプをご覧ください。
• モバイルのお気に入りについては、Pocket Internet Explorerのヘルプ
をご覧ください。
90
3-2 メールの送受信を行うには
本機でメールの送受信を行うには、内蔵の「受信トレイ」を利用します。
メールの送受信を行うための準備
メールの送受信を行うためには、以下のものが必要です。
モデムカード、または通信カード
プロバイダへの加入(メールアドレスの取得)
すでにプロバイダに加入しており、メールアドレスをお持ちの場合は、
本機のために
新たにプロバイダに加入してメールアドレスを取得する必要はありません。
ご加入の
プロバイダの情報を、本機に設定します。プロバイダから支給される以下の情報をご
用意の上で、
「メール送受信のための設定」
( 参照 ! → 93 ページ)の操作を行って
ください。
サービスの種類 ..........「POP3」または「IMAP4」のいずれかです。
サーバー ..................... メールの受信に使われるサーバー名です
(例:[email protected])
。
ユーザー ID ................ メールサーバーに接続するためのユーザー名です。通常
はメールアドレスの「@」の前までがユーザー名となり
ます。
パスワード ................. メールサーバーに接続するためのパスワードです。
SMTP ホスト ............ メールの送信に使われるサーバー名です
(例:[email protected])
。
ユーザー ID、パスワードなどの入力時は、必ず半角英数字をご使用ください。
メール送受信のための設定方法について
メールの送受信を行うため、
本機ではインターネットへの接続設定と受信トレイの設
定をそれぞれ行う必要があります。
• まず「3-1 ネットサーフィンするには」の「インターネット接続のための設定」
( 参照 ! → 76 ページ)によって、プロバイダへの接続設定を行います。
• 次に「受信トレイの設定」
( 参照 ! → 93 ページ)によって、受信トレイを使った
メールの送受信の設定を行います。
3-2 メールの送受信を行うには
91
3
イ
ン
タ
ー
ネ
ッ
ト
の
利
用
「受信トレイ」について
受信トレイは、複数のメールアドレスの利用や、パソコン上の Microsoft Outlook
(または Microsoft Exchange)と同期して利用することが可能なメールプログラ
ムです。また、受信トレイは一般に広く利用されている POP3 メールに加えて、
IMAP4 メールサービスにも対応しています。
「サービス」について
電子メールの送受信を行うためには、「サービス」の設定が必要です。
受信トレイでは、メールの送受信を行うための設定情報(接続先のメールホストや
ユーザー ID、パスワード、メールの送受信のしかたなど)の 1 セット分を「サービ
ス」と呼びます。「サービス」=「接続先のメールホスト」と思えば良いでしょう。
受信トレイには、複数の「サービス」を登録することができるので、メールアドレス
を 2 つ以上持っているような人は、アドレスごとの設定を「サービス」として登録
し、メールの送受信時に切り替えて使用することができます。
初期設定では、受信トレイには「ActiveSync」というサービスが登録されていま
す。「ActiveSync」は、パソコン上の Microsoft Outlook(または Microsoft
Exchange)と同期して利用するためのものです。
サービスとフォルダについて
受信トレイではサービスごとに「受信トレイ」
「送信トレイ」
「送信済みアイテム」
「削
除済みアイテム」
「下書き」という 5 つの標準フォルダが自動的に作成されます。
ここをタップすると、
サービス/フォルダ
の一覧が表示されま
す。
サービス名
フォルダ(フォルダを
タップすると、そのフォ
ルダのメッセージリスト
画面が表示されます。
)
注意 !
プログラム名の「受信トレイ」と、フォルダ名の「受信トレイ」を混同しな
いようにご注意ください。本マニュアル中では、フォルダ名の場合は『
「受
信トレイ」フォルダ』と表記します。
92
メール送受信のための設定
受信トレイの設定
1.
→[受信トレイ]の順にタップし、受信トレイを起動します。
2. [ツール]→[オプション]をタップします。
• 「オプション」画面の「サービス」タブが表示されます。
3.
[追加]をタップします。
•
4.
3
イ
ン
タ
ー
ネ
ッ
ト
の
利
用
電子メールアドレスを入力します。
[次へ]をタップします。
•
自動的にネットワークへの接続が開始され、
電子メールの設定のダウン
ロードが始まります。これを自動構成と呼びます。自動構成が正常に完
了した項目は設定する必要がありません。
詳しくはヘルプを参照してく
ださい。
•
自動構成を中止するときは[スキップ]をタップします。
3-2 メールの送受信を行うには
93
5.
[次へ]をタップします。
• 「名前」欄に、送信先の相手に表示される名前を入力します。
• 「ユーザー名」と「パスワード」を入力します。プロバイダによっては、
接続用とメールサービス用とで、
ユーザ名やパスワードが異なる場合が
あります。
ここではメールサービス用のユーザ名およびパスワードを入
力してください。
•
入力したパスワードを保存しておきたいときは、「パスワードの保存」
にチェックを付けます。
6.
[次へ]をタップします。
• 「サービスの種類」でサーバーの種類を選択します。P O P 3 または
IMAP4 のどちらかを選択してください。
• 「名前」欄にサービスの名前を入力します(例:"cassiopeia-mail" な
ど)
。
94
7.
[次へ]をタップします。
• 「受信メール」欄に POP サーバー名または IMAP サーバー名を入力し
ます(例:"pop.cassiopeia.ne.jp" など)
。
• 「送信メール」欄に SMTP サーバー名(例:"smtp.cassiopeia.ne.jp"
など)を入力します。プロバイダから特に指定がないときは、入力する
必要はありません。
• 「ドメイン」欄は通常空欄のままでかまいません。
•
[オプション]をタップして詳細な設定を行うことができます。設定内容
についてはヘルプを参照してください。
8. [完了]をタップします。
•
元の「オプション」画面の「サービス」タブが表示されます。
今作成したサービスが追加されているの
をご確認ください。
9.
をタップします。
•
受信トレイの画面に戻ります。
以上で設定は完了です。96 ページの「メールの送受信」をお読みになり、メールの
送受信のテストを行ってみてください。
3-2 メールの送受信を行うには
95
3
イ
ン
タ
ー
ネ
ッ
ト
の
利
用
メールの送受信
ここでは、新規の送信メールの作成のしかたと、メールの送受信のしかた、受信した
メールの扱い方などについて説明します。
新規に送信メッセージを作成するには
1.
送信に利用するサービスを選択します。
この▼の部分をタップすると表
示されるディレクトリ表示から、
送信に利用したいメールサービ
スをタップして選択します。
※「ActiveSync」は、本機と接続したパソコンからメールを送信する場
合に選択します。詳しくは第 7 章をご覧ください。
2. [新規]をタップします。
•
96
新規メッセージの作成画面が表示されます。
3.
[宛先]に送信先のメールアドレスを入力し、必要に応じて[件名]を入力しま
す。
•
2つ以上の宛先に送信する場合は、それぞれのメールアドレスの間をセ
ミコロンで区切ります。
[宛先]をタップして表示される連絡先の一覧表か
ら名前を選択することもできます。
※ 設定終了後の初回の送信時は、ここで[宛先]に自分のメールアドレス
を指定して、送受信のテストを行うと良いでしょう。
タップすると、
[CC]、
[BCC]を指定すること
ができます。また、手順 1 で選択した送信
に使用するサービスを切り替えることもで
きます。
3
イ
ン
タ
ー
ネ
ッ
ト
の
利
用
ここをタップするとメッセージが送信され
ます。
ここをタップすると録音ツールバーの表示/
非表示を切り替えることができます。
ここをタップすると連絡先が表示されます。
ここをタップするとマイテキスト
(定型のメッセージ)を挿入するこ
とができます。
4.
メッセージの本文を入力します。あらかじめ設定されたメッセージや、頻
繁に使うメッセージを挿入したい場合は、
[マイテキスト]をタップし、メッ
セージを選択します。
5.
必要な項目への入力が済んだら、
[送信]をタップします。
•
作成したメッセージが保存され、
「送信トレイ」フォルダに入ります。
•
メールサーバーへの接続中に[送信]をタップした場合は、タップする
と同時にすぐに送信が行われます。
3-2 メールの送受信を行うには
97
メモ !
•「送信トレイ」フォルダに入った送信メッセージは、次回の接続時にまと
めて送信されます。
• 送信が行われると、送信メッセージは「削除済みアイテム(ローカル)」
フォルダに移され、自動的に削除されます。送信メッセージのコピーを保
存しておきたい場合は、
[ツール]→[オプション]の[メッセージ]タ
ブ内の「送信済みアイテムフォルダにコピーを保存する」にチェックを付
けておきます。詳しくはヘルプを参照してください。
• 上記の手順 5 で[送信]をタップする代わりに
をタップすると、その
メッセージは一時的に「下書き」フォルダに入り、送信されません。一度
「下書き」フォルダに入ったメッセージを送信する場合は、そのメッセー
ジを開いた上で[送信]をタップしてください。
• メール送信の前に POP 認証を行うことが必要なメールサーバー(POP
before SMTP)に接続する場合は、ダイヤルアップネットワークで接続
したあと、
ご利用になるプロバイダから指定されている手順に従って操作
を行ってください。
• メールにファイルを添付するときは、[編集]→[ファイルの添付]をタップ
し、添付するファイルを選択します。
98
メールの送受信(メールサーバーへの接続)を行うには
メールサーバーへの接続を行うと、送信トレイに入っているメールの送信、および
メールサーバー上の未読メールの受信が行われます。メールサーバーへの接続は、以
下の手順で行います。
1.
モデムカードまたは通信カードを本機に取り付けます。
2.
接続に利用するサービスを選択します。
• [サービス]をタップし、接続に利用するサービス名をタップします。
3
登録されているサービスがここにリストされ、
接続時に選択できます。現在選択されている
サービスに「●」印が付きます。
3.
(接続)をタップします。
[サービス]→[接続]をタップしても同
じです。
•
選択したサービスに対して設定されている接続先への接続画面が表示さ
れ、接続が開始されます。
•
接続中は、通信料がかかります。
•
メールサーバーへの接続が完了すると、メールの送受信が実行されま
す。画面上には、現在の送受信の進行状況が表示されますので、しばら
くお待ちください。
4.
メールの送受信が完了したら、
をタップします。
[サービス]→[切断]
をタップしても同じです。
注意 !
受信トレイ上で
をタップする前に、Pocket Internet Explorer など
を使ってすでにインターネットに接続していた場合は、画面上の
アイコ
ンをタップすると表示されるダイアログで[終了]をタップして、接続を終
了させてください。
3-2 メールの送受信を行うには
99
イ
ン
タ
ー
ネ
ッ
ト
の
利
用
受信したメールの内容を見るには
1.
内容を確認したいサービスの「受信トレイ」フォルダを選択し、メッセー
ジリスト画面を表示します。
ここをタップしてサービス/フォルダの一
覧を表示します。
• サービス名の前の[+]をタップする
と、サービス内のフォルダを表示する
ことができます。
• メッセージリスト画面を表示したい
フォルダをタップします。
2.
メッセージリスト画面上で、内容を見たいメッセージをタップします。
•
3.
タップしたメッセージの内容が表示されます。
メッセージの内容画面を閉じるには、 をタップします。
受信したメールに返信するには
1. 「受信したメールの内容を見るには」の操作に従って、受信したメールの内
容画面を表示します。
2.
→[返信](または[全員へ返信]
)をタップします。
• [全員へ返信]をタップすると、元のメッセージの差出人および CC に
含まれているすべてのメールアドレス宛てに返信が行われます。
差出人
のみに返信したい場合は、
[返信]をタップしてください。
100
3.
返信メッセージを作成します。
• 「新規に送信メッセージを作成するには」
( 参照 ! → 96 ページ)と同
じ要領で行ってください。
4.
必要な項目への入力が済んだら、
[送信]をタップします。
•
作成したメッセージが保存され、
「送信トレイ」フォルダに入ります。
•
メールサーバーへの接続中に[送信]をタップした場合は、タップする
と同時にすぐに送信が行われます。
受信したメールを転送するには
1. 「受信したメールの内容を見るには」の操作に従って、受信したメールの内
容画面を表示します。
2.
3.
→[転送]をタップします。
転送先(宛先)などを指定します。
•
必要に応じて、本文の追加なども行います。宛先や本文の入力などの操
作は、
「新規に送信メッセージを作成するには」
( 参照 ! → 96 ページ)
と同じ要領で行ってください。
4.
必要な項目への入力が済んだら、
[送信]をタップします。
•
作成したメッセージが保存され、
「送信トレイ」フォルダに入ります。
•
メールサーバーへの接続中に[送信]をタップした場合は、タップする
と同時にすぐに送信が行われます。
メモ !
メッセージリスト画面でメッセージをタップしたまま押さえると、ポップ
アップメニューが表示されます。メニューから[返信]/[全員へ返信]/
[転送]をタップすると、メールの内容画面を表示しなくても、返信/転送
メッセージを作成することができます。
3-2 メールの送受信を行うには
101
3
イ
ン
タ
ー
ネ
ッ
ト
の
利
用
メッセージの管理
ここでは、受信トレイ上でのメッセージの削除やフォルダ間での移動/コピー、フォ
ルダの作成/削除の操作について説明します。
注意 !
本機の受信トレイ上でメッセージの削除や移動、
フォルダの作成などの操作
を行った後でメールサーバーへの接続を行った場合の動作は、
利用している
メールサービス(POP3またはIMAP4)や受信トレイの設定によって異な
ります。詳しくは、受信トレイのヘルプをご覧ください。
メッセージを削除するには
1.
メッセージリスト画面上で、削除したいメッセージをタップしたまま押さ
えます。
2.
ポップアップメニューの[削除]をタップします。
•
メッセージが「削除済みアイテム(ローカル)」フォルダに移動されま
す。
• 「削除済みアイテム(ローカル)」フォルダに移されたメッセージを完全
に削除するには、以下の手順にて行ってください。
本機側で作成したメッセージ :
[ツール]→[削除済みアイテムを空にする]
メールサーバーからダウンロードしたメッセージ :
メールサーバーに接続し、[ツール]→[削除済みアイテムを空にする]
メモ !
メールサーバーに接続していない時に上記作業を行うと、
メールサーバーか
らダウンロードしたメッセージがある場合には、
「いくつかのアイテムを削
除できませんでした。サービスアイテムを完全に削除できるのは、サービス
に接続されている間だけです。
」というメッセージが出ます。その場合には、
メールサーバーに接続してから再度作業を行うようにしてください。
メッセージを他のフォルダに移動するには
1.
メッセージリスト画面上で、移動したいメッセージをタップしたまま押さ
えます。
102
2.
ポップアップメニューの[移動]をタップします。
•
3.
移動先のフォルダを指定するダイアログが表示されます。
移動先のフォルダをタップして選択し、 をタップします。
•
選択したフォルダにメッセージが移動されます。
注意 !
移動先として指定できるのは、
移動元のメッセージがあるサービス内のフォ
ルダのみです。
3
新規フォルダを作成するには
標準のフォルダ以外に、
メッセージを管理するためのフォルダを作成することができ
ます。フォルダは、サービスの直下(標準のフォルダと同じ階層)
、または標準のフォ
ルダ内に作成することができます。
1. [ツール]→[フォルダの管理]をタップします。
•
標準のフォルダと同じ階層に新規フォルダを作成したい場合は、
サービ
ス/フォルダの一覧からサービス名をタップして選択します。
•
フォルダ内に新規フォルダを作成したい場合は、
そのフォルダをサービ
ス/フォルダの一覧からタップして選択します。
2. [新規]をタップします。
•
3.
フォルダ名を入力するダイアログが表示されます。
フォルダ名を入力し、 をタップします。
•
フォルダが作成され、「フォルダの管理」画面に戻ります。
注意 !
「削除済みアイテム(ローカル)」フォルダ内に新規フォルダを作成すること
はできません。
フォルダの編集
新規に作成したフォルダの名前を変更したり、削除することができます。編集したい
フォルダを、サービス/フォルダの一覧からタップして選択した上で以下の操作を
行ってください。
3-2 メールの送受信を行うには
103
イ
ン
タ
ー
ネ
ッ
ト
の
利
用
●フォルダ名を変更するには
1. [ツール]→[フォルダの管理]をタップします。
2.
名前を変更するフォルダをタップし、「名前の変更」をタップします。
•
3.
フォルダ名を入力するダイアログが表示されます。
新しいフォルダ名を入力し、 をタップします。
•
フォルダ名が変更され、
「フォルダの管理」画面に戻ります。
●フォルダを削除するには
1. [ツール]→[フォルダの管理]をタップします。
2.
削除するフォルダをタップし、
•
3.
をタップします。
フォルダを削除して良いかを確認するダイアログが表示されます。
削除するには、[はい]をタップします。
•
フォルダが削除され、
同時にフォルダ内のすべてのメッセージが削除さ
れます。
パソコン上の受信トレイとの同期について
本機をパソコンと接続することで、パソコン上の Microsoft Outlook(または
Microsoft Exchange)の受信トレイと、本機の受信トレイとの間で、メッセージ
の同期を行うことが可能となります。
パソコン上の受信トレイと本機の受信トレイの
間で同期を行うと、具体的には次のように動作します。
• パソコン上の Exchange または Outlook のメールフォルダにあるメッセージが、
本機の受信トレイの ActiveSync フォルダにコピーされます。初期設定では、コ
ピーされるメールは過去 3 日分、それぞれのメッセージにつき最初の 100 行、添
付ファイルは 100KB 以下に設定されています。
• 本機側で新規の送信メッセージや返信メッセージを作成し、ActiveSync サービ
スの「送信トレイ」フォルダに入れておくと、同期によってそのメッセージがパソ
コン側の「送信トレイ」フォルダにコピーされ、パソコン上での次回のメールの送
受信時に同時に送信されます。
• サブフォルダにあるメッセージを移動するには、パソコン側の ActiveSync で選
択する必要があります。
参照 !
• 本機とパソコンとの接続については、参照 ! → 30 ページの「1-4 パソ
コンとの接続について」をご覧ください。
• 本機とパソコンとの間での各種データの同期については、パソコン上の
Microsoft Outlook のヘルプや ActiveSync のヘルプをご覧ください。
104
第
4
章
PIM 機能の利用
105
4-1 PIM 機能の概要
PIM(ピム)とは「Personal Information Manager」の略で、さまざまな個人情報を管
理するプログラムのことを指します。本機には、パソコン用の P I M として代表的な
「Microsoft Outlook 2000」
(以下「Outlook」
)のポケット版である「Microsoft Pocket
Outlook」(以下「Pocket Outlook」
)が内蔵されています。Pocket Outlook は、本機
の「予定表」、
「連絡先」、
「仕事」、
「メモ」、
「受信トレイ」の 5 つのプログラムの総称です。
メモ !
パソコン用のOutlookでは、一つのプログラムの中に「予定表」、
「連絡先」、
「仕事」、
「メモ」、
「受信トレイ」および「Outlook Today」
(本機の「Today」
に相当)の各機能が含まれています。本機の Pocket Outlook は、パソコ
ン用の Outlook と連携して利用できるように設計されています。
Pocket Outlook について
Pocket Outlook は、本機の「予定表」、
「連絡先」、
「仕事」、
「メモ」、
「受信トレイ」
の5つのプログラムの総称です。各プログラムは以下のような機能を備えています。
予定表 ........... スケジュールを管理するためのプログラムです。予定表に予定や
会議を登録しておくと、さまざまな形式で表示したり、予定の時
刻前にアラームを鳴らすことなどができます。
連絡先 ........... 友人や仕事の同僚、取引先の人々などの住所・氏名・電話番号・
電子メールアドレスといった各種の情報を登録し、管理するため
のプログラムです。
仕事 ............... しなければならない仕事や作業を管理することができます。
メモ ............... 思いついたアイデアをさっと書き取ったり、口述の録音を行った
りすることができるプログラムです。
受信トレイ ... 電子メールの送受信や、送受信したメールの整理を行うことがで
きます。
本章では、これら 5 つのプログラムのうち、
「受信トレイ」を除く各プログラムの使
い方を説明します。受信トレイについては、第3章をご覧ください。
106
パソコンとの連携利用について
本機をパソコンと接続すると、本機の Pocket Outlook の各プログラムと、パソコ
ン上の Outlook または Exchange との間でデータの「同期」を行うことが可能とな
ります。また、このデータをExchangeサーバーと直接同期させることもできます。
• 本機とパソコンの接続については、参照 ! → 30 ページの「パソコンとの接続
について」をご覧ください。
• 接続後に、実際にパソコンと本機の間でデータのやりとりを行うためには、パ
ソコン側に ActiveSync をインストールする必要があります。 ( 参照 !
→
164 ページ「ActiveSync のインストールについて」)
• ActiveSync の使い方については、ActiveSync のオンラインヘルプをご覧く
ださい。
• Outlook のオンラインヘルプも併せてご覧ください。
4
通知の設定
仕事や予定など、何かしなければならないことがあるときに、その予定の期日がきた
ことをアラームやメッセージなどで通知させることができます。
通知方法は次のとおりです。複数の通知方法を組み合わせて指定することもできま
す。
• 画面にメッセージボックスが表示されます。
• 音が鳴ります。音の種類は指定できます。
• インジケータがオレンジ色に点滅します。
設定方法は次のとおりです。
1.
→「設定」→「個人用」タブ→「音と通知」
の順にタップします。
2. (1)「音量」タブをタップし、(2)「プログラム」→「通知(アラーム、予
定など)」を
にします。
(2)
(1)
4-1 PIM 機能の概要
107
P
I
M
機
能
の
利
用
3. 「通知」タブをタップし、通知方法を指定します。
1
2
3
4
1. 通知したいイベントを指定します。
2. 音で通知したい場合はタップして
にし、右側のリストボックスか
ら音の種類を指定します。
3. 画像にメッセージを表示して通知したい場合は、タップして
にし
ます。
4. インジケータを点滅して通知したい場合はタップして
のリストボックスから点滅時間を指定します。
4.
108
をタップします。
にし、右側
4-2 予定表
「予定表」は、スケジュールを管理するためのプログラムです。予定表に予定や会議を登録
しておくと、さまざまな形式で表示したり、予定の時刻にアラームを鳴らすことなどができ
ます。
メモ !
予定表の各種操作について詳しくは、ヘルプをご覧ください。
予定表の各種表示
予定表の表示は、コマンドバーのボタンを使って切り替えることができます。
......「計画表表示」へ
4
.......「日単位表示」へ
.......「週単位表示」へ
.......「月間カレンダー」へ
........「年間カレンダー」へ
計画表表示/日単位表示
「計画表表示」と「日単位表示」は、いずれも一日の予定を表示する画面です。
「計画
表表示」では予定だけを一覧で表示することができ、
「日単位表示」はタイムテーブ
ル上に予定が配置されます。
タップすると今日の予定に移動
します。
予定項目をタップすると、
予定の「概要画面」が表示
されます。
( 参照 ! → 113 ページ)
新規の予定を作成するとき
タップします。
4-2 予定表
109
P
I
M
機
能
の
利
用
週単位表示
1 週間分の予定を表示します。
タップした予定の内容がこ
のように表示されます。
月間カレンダー/年間カレンダー
1ヶ月分/1年分のカレンダーを表示します。月間カレンダー上には、予定の有無が
表示されます。
午前中の予定があることを
示します。
午後に予定があることを示
します。
終日予定があることを示し
ます。
110
予定の新規入力と編集
新規の予定を入力するには
1.
日単位表示または週単位表示画面で、予定を入力したい日付/時刻をタッ
プします。
2. [新規]をタップします。
ここをタップすると、予定表に戻ります(入力した予定
は自動的に保存されます)。
ここをタップすると、
「待ち合わせ」「会議」など入力
する予定を選ぶことができます。
ここをタップすると、今まで入力したことがある場所
の一覧が表示されます。
時刻を変更したい場合はここをタップします。
日付を変更したい場合はここをタップします。
メモを入力したい場合はここをタップします。
3.
画面上で、必要な項目を順次入力します。
•
各項目に入力するには、まず入力したい欄をタップしてください。
•
入力パネルで隠れている項目に入力するには、
一度入力パネルを非表示
にしてください。
4.
入力が済んだら
•
をタップしてください。
予定が保存され、元の画面に戻ります。
※メモ画面への入力と録音について
[メモ]タブをタップすると、手書きのメモや音声の入力を行うことができます。入
力のしかたについては、119 ページの「4-5 メモ」をご覧ください。
4-2 予定表
111
4
P
I
M
機
能
の
利
用
予定表の項目について
件名
仕事名や、予定の名称を設定します。自分で入力する以外に
「▼」をタップして、件名の一覧からも選べます。
場所
予定の場所を入力します。「▼」をタップして、以前に入力した
場所の一覧からも選べます。
開始/終了
予定の日時や時刻を設定できます。日時をタップするとカレン
ダーが表示されます。カレンダーから設定したい日時を選んで
ください。
種類
「標準」を選ぶと予定を時間単位で設定できます。「終日」を選
ぶと選んだ日付が一日中対象となり、時間は設定できません。
パターン
設定中の予定を一回だけにするか、定期的な予定にするかどう
かを選べます。
アラーム
通知を選んだ場合、予定のどれくらい前にアラームを鳴らすか
を(分、時間、日週)選べます。
分類項目
会社関係や個人用など、分類を設定できます。また、分類項目
は追加や削除も行えます。
出席者
連絡先でメールアドレスを登録してある人のリストが一覧表示
されます。出席者にチェックを付けると ActiveSync やプロバ
イダを使って、選んだ相手に予定を通知できます。
公開方法
予定をインターネットなどで公開するときの表示方法を選べま
す。
秘密度
予定の内容に合わせて、標準またはプライベートのどちらかを
設定します。
112
概要画面を使うには
計画表表示または日単位表示で予定をタップすると、タップした予定の「概要画面」
が表示されます。
予定の内容が表示され
ます。
メモの内容が表示され
ます。
4
予定を編集したい場合はここを
タップします。
概要画面を閉じて元の画面に戻るには、 をタップします。
P
I
M
機
能
の
利
用
予定を編集するには
入力済みの予定の編集は、以下の手順で行います。
1.
編集したい予定の概要画面を表示します。
2. [編集]をタップします。
•
新規入力時と同様の、予定の入力画面が表示されます。
3.
新規入力の場合と同じ要領で、必要な項目を入力(変更)します。
4.
入力が済んだら
•
をタップします。
予定が保存され、元の画面に戻ります。
4-2 予定表
113
4-3 連絡先
「連絡先」は、友人や仕事の同僚、取引先の人々などの住所・氏名・電話番号・電子メール
アドレスといった各種の情報を登録し、管理するためのプログラムです。
メモ !
連絡先の各種操作について詳しくは、ヘルプをご覧ください。
連絡先の表示画面
「連絡先」の表示画面には、以下のように人名と電話番号がリスト表示されます。
リストの 1 行が、1 件の「連絡先データ」を表します。
ここに入力すると、入力した文字が含ま
れる人名をすばやく探すことができます。
ここをタップして、画面上にリ
ストする人名の分類(会社関
係、個人用など)を選択するこ
とができます。
右端の1文字(
「社」
、
「家」
、
「携」
など)は、現在表示されている
連絡先(電話番号など)を表し
ます。どの連絡先を一覧に表示
するかを、ここをタップすると
表示されるリストから選んで
切り替えることができます。
タップしたまま押さえるとポッ
プアップメニューが表示され、
データに対する操作を行うこと
ができます。
タップすると、新規の連絡先
データを入力できます。
タップすると、
「オプション」な
どが選べます。
タップすると、一覧画面の並び順(名
前順、会社順)を変更できます。
114
連絡先の新規入力と編集
新規の連絡先データを入力するには
1. [新規]をタップします。
•
はじめに名字と名前を入力する画面が表示されますので、名字・名前と
それぞれのフリガナを入力します。
「名字」
「名前」の欄にひらがなで入力してから変
換すると、「フリガナ」の欄には自動的にフリガ
ナが入力されます。
4
2.
引き続き、画面上で必要な項目を順次入力します。
•
各項目に入力するには、まず入力したい欄をタップしてください。
•
隠れている項目に入力するには、スクロールバーを使って画面をスク
ロールさせてください。
3.
入力が済んだら
•
をタップしてください。
連絡先が保存され、元の画面に戻ります。
※メモ画面への入力と録音について
[メモ]タブをタップすると、手書きのメモや音声の入力を行うことができます。入
力のしかたについては、119 ページの「4-5 メモ」をご覧ください。
4-3 連絡先
115
P
I
M
機
能
の
利
用
概要画面を使うには
連絡先のリスト表示で人名をタップすると、
タップした人名に対応した連絡先データ
の「概要画面」が表示されます。
連絡先の詳細が表示され
ます。
タップすると、メモの入力内
容が表示されます。
連絡先データを編集したい場合は
ここをタップします。
概要画面を閉じて元の画面に戻るには、 をタップします。
連絡先データを編集するには
入力済みの連絡先データの編集は、以下の手順で行います。
1.
編集したい連絡先データの概要画面を表示します。
2. [編集]をタップします。
•
連絡先データの入力画面が表示され、
タップした項目が編集できる状態
になります。
3.
新規入力の場合と同じ要領で、必要な項目を入力(変更)します。
4.
入力が済んだら
•
116
をタップします。
連絡先データが保存され、元の画面に戻ります。
4-4 仕事
「仕事」を使うと、しなければならない仕事や作業を管理することができます。仕事を起動
すると、はじめに以下のようなリスト画面が表示されます。
画面上にリストする仕事の分類
(「作業中の仕事」「終了した仕
事」など)を選ぶことができま
す。
画面上の仕事リストの表示順を
「優先度」や「期限」などから選
択することができます。(期限
が過ぎた仕事は「赤」色で表示
されます)
終了した仕事にチェックを付け
ます。
タップしたまま押さえるとポッ
プアップメニューが表示され、
データに対する操作を行うこと
ができます。
優先度を表します。
!…高い ↓…低い
タップすると「入力バー」や「オ
プション」などが選べます。
タップすると、新規の仕事デー
タを入力できます。
タップすると、入力パネルの表
示/非表示が切り替わります。
P
I
M
機
能
の
利
用
参照 !
仕事の各種操作について詳しくは、ヘルプをご覧ください。
仕事の新規入力と編集
新規の仕事データを入力するには
1. [新規]をタップします。
ここをタップすると、
「作業」
「買い物」
「電話」など入力する仕事項目を選ぶこ
とができます。
2.
画面上で必要な項目を順次入力します。
•
各項目に入力するには、まず入力したい欄をタップしてください。
4-4 仕事
4
117
•
入力パネルで隠れている項目に入力するには、
一度入力パネルを非表示
にしてください。
3.
入力が済んだら
•
をタップしてください。
仕事データが保存され、元の画面に戻ります。
※メモ画面への入力と録音について
[メモ]タブをタップすると、手書きのメモや音声の入力を行うことができます。入
力のしかたについては、119 ページの「4-5 メモ」をご覧ください。
概要画面を使うには
リスト表示で仕事データをタップすると、そのデータの「概要画面」が表示されます。
仕事の詳細が表示されます。
タップすると、その他の情報の
表示/非表示を切り替えること
ができます。
メモの内容が表示されます。
仕事データを編集したい場
合はここをタップします。
概要画面を閉じて元の画面に戻るには、 をタップします。
仕事データを編集するには
入力済みの仕事データの編集は、以下の手順で行います。
1.
編集したい仕事データの概要画面を表示します。
2. [編集]をタップします。
•
3.
新規入力の場合と同じ要領で、必要な項目を入力(変更)します。
4.
入力が済んだら
•
118
新規入力時と同様の、仕事の入力画面が表示されます。
をタップします。
仕事データが保存され、元の画面に戻ります。
4-5 メモ
「メモ」は、思いついたアイデアをさっと書き取ったり、口述の録音を行ったりすることがで
きるプログラムです。メモを起動すると、はじめに以下のようなリスト画面が表示されます。
画面上のメモファイルのリス
ト表示順を「名前」や「サイズ」
などから選択することができ
ます。
メモファイル
タップすると、そのメモファイ
ルが開きます。
音声ファイル
タップすると、その音声ファイ
ルが再生されます。
タップしたまま押さえると
ポップアップメニューが表示
され、データに対する操作を
行うことができます。
録音ツールバー
4
「録音ツールバー」の表示/非表示を
切り替えます。
メモ !
• メモの各種操作について詳しくは、ヘルプをご覧ください。
• メモから開くことが可能なのは、本機のメインメモリ上の「M y
Documents」フォルダ内のファイル、およびメモリカード上の「My
Documents」フォルダ内のファイルです。
「My Documents」フォル
ダ外に置いてあるファイルは、
リスト画面に表示されず、開くことはでき
ません。( 参照 ! → 67 ページの「メモリカード上のファイルの利用に
ついて」)
。
録音するには(単独の音声ファイルの作成)
メモを使って録音を行い、独立した音声ファイル(WAV ファイル)を作成すること
ができます。
1.
リスト画面で
をタップし、録音ツールバーを表示させます。
2. [●]をタップします。
•
3.
録音が開始され、本機の内蔵マイクによる録音が行われます。
録音を終了するには、[■]をタップします。
• 「録音 X」
(X は数字)というファイルが自動的に作成されます。
4-5 メモ
119
P
I
M
機
能
の
利
用
メモの新規入力
メモには、文字や図形を手書きすることができる「手書き入力モード」と、文字を入
力するための「文字入力モード」があります。また、メモの中に音声を差し挟むこと
ができます。メモの入力画面は以下のようになっています。
画面の表示サイズを 75% ∼
300%の間で切り替えること
ができます。
「手書き入力モー
ド」では 200%、「文字入力
モード」では 100% が初期設
定です。
タップすると、
「手書き入
力モード」と「文字入力
モード」の間で切り替わ
ります。
「録音ツールバー」の表示/非表
示を切り替えます。
新規のメモを入力するには
1. [新規]をタップします。
•
はじめに「手書き入力モード」の画面が表示されます。メモを手書きし
たい場合は、このまま画面上にスタイラスで手書きすることができま
す。
罫線に沿って手書きした部分は、タイプし
た文字のようにドラッグして選択し、コ
ピー/切り取り/貼り付けなどの編集を行
うことができます。
3本以上の罫線にまたがって図を描くと「描
画」として認識され、破線で描画の境界線が
表示されます。
120
•
入力パネルを使って文字を入力したい場合は、 をタップして「文字入
力モード」に切り替えます。文字入力モードに切り替えると、表示サイ
ズが 100% に切り替わります。
タップしてカーソルを表示させ、カーソ
ルの位置から文字入力を開始することが
できます。
•
をタップして録音ツールバーを表示させた上で[●]をタップす
ると、メモの中に音声を差し挟むことができます。
マイクの位置は、本機の正面右下にあります。録音するときは、マイク
を音源に近づけてください。
[●]をタップして録音を開始した後、
[■]をタップして録音を完了すると、ス
ピーカーのアイコンが表示されます。こ
のアイコンをタップすると、録音した音
声が再生されます。
メモ !
文字サイズや表示サイズの変更によって、
画面が見にくくなることがありま
す。このような場合は、適当な位置に改行を入力したり、画面の再表示(画
面を前後にスクロールしてから元に戻す、
などの操作によって再表示ができ
ます)をお試しください。
4-5 メモ
121
4
P
I
M
機
能
の
利
用
2.
入力がすんだら
•
•
をタップします。
メモが保存され、元のリスト画面に戻ります。
メモのファイル名は、メモ中に入力した最初の数文字、または「メモX」
(X は数字)という名前が自動的に付けられます。必要な場合は、後か
らリスト画面上でメモのファイル名の変更を行ってください。
リスト画
面上でファイル名を変更したいメモをタップしたまま押さえて、
ポップ
アップメニューから[名前の変更 / 移動]を選択すると、名前を変更で
きます。
122
第
5
章
各種プログラムの利用
123
5-1 各種プログラムについて
本章で説明するプログラムについて
「受信トレイ」などのインターネット利用のためのプログラムや、
「予定表」などの
PIM プログラム以外にも、以下のようなプログラムが本機に付属しています。
本章では、これらのプログラムの使い方について説明します。
Pocket Word
パソコン用ワープロソフト「Microsoft Word」のポケット版です。
Pocket Excel
パソコン用表計算ソフト「Microsoft Excel」のポケット版です。
Windows Media Player
音楽再生を行うプログラムです。MP3 形式、Windows Media Audio 形式のオー
ディオファイルを再生できます。また、Windows Media Video 形式のビデオ
フォーマットの再生もできます。
MSN Messenger
インスタントメッセージ用のプログラムです。
辞書《CD-ROM》
国語・英和・和英の辞書です。
電卓
9 桁までの計算ができます。
ソリティア
カードゲームです。
すべてのカードを積み重ねたら勝ちです。
カードバックアップ
メモリカードに、本機のデータをバックアップできます。バックアップしたデータ
は、本体に戻す(リストア)こともできます。
124
プログラムの追加について
本機は OS として Microsoft Windows CE が搭載されており、この OS に対応し
たプログラムを追加インストールして利用することができます。例えば、本機に付属
の Companion CD に含まれている各種のプログラムが追加可能です。プログラム
を追加するには、本機にパソコンを接続する必要があります。
• 本機とパソコンの接続については、30 ページの「パソコンとの接続について」
をご覧ください。
• 本機にプログラムを追加インストールするためには、本機と接続するパソコン
にActiveSyncをインストールする必要があります。ActiveSyncの使い方に
ついては、ActiveSync のオンラインヘルプをご覧ください。
• 市販プログラムなどのサポートは、カシオサポートセンターでは行っておりま
せんので、あらかじめご了承ください。開発元または購入先へお問い合わせく
ださい。
5
各
種
プ
ロ
グ
ラ
ム
の
利
用
5-1 各種プログラムについて
125
5-2 Pocket Word
「Pocket Word」を使うと、タイプ打ちした文字やスタイラスによる描画、および
音声を、ひとつのファイルの中に混在した形で保存しておくことができます。文字や
描画に対してさまざまな書式を加えることができるほか、
検索/置換などの機能も備
えています。また、パソコン上の Word ファイルやテキストファイルを本機に転送
して Pocket Word で開いたり、逆に Pocket Word で作成したファイルをパソコ
ンに転送して Word で開くことができます。
メモ !
• 本節では、Pocket Word の使い方の基本的な部分のみを説明します。
Pocket Word の各種操作について詳しくは、ヘルプをご覧ください。
• Pocket Wordからは、本機のメインメモリ上の「My Documents」フォ
ルダ内のファイル、およびメモリカード上の「My Documents」フォル
ダ内のファイルのみを開くことができます。
「My Documents」フォル
ダ外に置いてあるファイルは、リスト画面に表示されず、開くことはでき
ません。( 参照 ! → 67 ページ「メモリカード上のファイルの利用につ
いて」
)
ファイルリスト画面について
→[プログラム]→[Pocket Word]をタップして Pocket Word を起動する
と、はじめに以下のようなファイルリスト画面が表示されます。この画面では、ファ
イル名の変更やファイルの複製、削除などの操作を行うことができます。
• ファイルリストに表示されているファイルを開くには、そのファイル名をタッ
プしてください。
• 新規のファイルを作成するには、
[新規]をタップしてください。
タップすると、そのファイ
ルが開きます。
画面上のファイルのリスト
表示順を「名前」や「サイズ」
などから選択することがで
きます。
タップしたまま押さえると
ポップアップメニューが表
示され、データに対する操作
を行うことができます。
126
メモ !
はじめて Pocket Word を起動したときや、Pocket Word の文書が一つ
もない場合は、
Pocket Wordを起動するとすぐに新規ファイルの画面が表
示されます。
Pocket Word の 4 つのモードについて
Pocket Word には以下の 4 つのモードがあります。ひとつの文書の中で、これら
のモードを切り替えながら、入力を行うことができます。
文字入力モード ... 入力パネルを使って文字を入力/編集するモードです。ボールド
やイタリック、文字色、箇条書きなどの書式が利用できます。
手書きモード ....... 画面上の罫線に沿って、スタイラスで文字などを手書きするため
のモードです。すばやくメモを取るときなどに便利です。入力パ
ネルから入力した文字のように後から編集したり、線の太さや色
などの書式を変更することもできます。
描画モード ........... スタイラスを使って、自由に図形を描画するためのモードです。
描画時の線の色、太さ、塗りつぶしの色を指定できるほか、描画
後にこれらの指定を変更したり、移動、変形などを行うこともで
きます。
録音モード ........... 文書の中に音声を差し挟むことができます。
文字入力モードを使う
[表示]→[入力]をタップすると、
「文字入力モード」に切り替わります。このモー
ドでは、入力パネルを使って文字を入力することができます。以下の画面例のよう
に、さまざまな書式を文字に付加しながら、文書を作成することが可能です。
選択されている文字上でタッ
プしたまま押さえるとポップ
アップメニューが表示され、
選択中の文字に対する編集を
行うことができます。
ツールバー
入力する文字の書式を設定す
ることができます。
上記の 4 つのモードを切り替
えるには、
[表示]メニューを
使います。
ツールバーの表示/非表示を
切り替えます。
5-2 PocketWord
127
5
各
種
プ
ロ
グ
ラ
ム
の
利
用
手書きモードを使う
[表示]→[手書き]をタップすると、
「手書きモード」に切り替わります。手書きモー
ドでは、スタイラスを使って直接画面上に文字を手書きすることができます。
手書きモードに切り替えた際には、まずペンボタンが選択された状態になります。
スペースボタンをタップして選
択すると、画面上をドラッグし
て手書きした文字の間に空白を
挿入できます。
スペースボタン
蛍光ペンボタン
ペンボタン
• ペンボタンをタップすると「ペン」モード(
モード(
... ペンボタンの枠あり)と「選択」
... ペンボタンの枠なし)を切り替えられます。
「ペン」モードでは、ス
タイラスを使って画面上に手書きができます。
「選択」モードでは、ペンをドラッ
グして、手書き済みの文字を選択することができます(選択範囲は反転表示になり
ます)
。
• 選択範囲の文字に対しては、
ツールバーの各ボタンを使って書式を変更することが
可能です。例えば、手書きした文字が選択された状態で
(蛍光ペンボタン)を
タップすると、選択範囲を蛍光ペンでマークしたようになります。
• スペースボタンをタップして選択(
...スペースボタンが枠囲いの状態)すると、
画面上をドラッグしてスペース(空白)の挿入や削除を行うことができます。ド
ラッグすると画面上に矢印が表示されるので、
矢印を見ながらスペースを入れる方
向と、どのくらいスペースを作るかを確認することができます。
メモ !
手書きモードで 3 本以上の罫線にまたがって手書きすると「描画」として
認識され、破線で描画の境界線が表示されます。描画として認識された図形
は、描画モードで編集することができます。
128
描画モードを使う
[表示]→[描画]をタップすると、
「描画モード」に切り替わり、画面上に格子状の
ガイドラインが表示されます。描画モードでは、スタイラスを使って画面上に自由に
描画することができます。また、描いた後で図形の移動や変形、書式の変更を行った
り、四角形や円などの図形に変換することもできます。
現在選択されている図形に
は、このような■と●のマー
クが付きます。
ペンボタン
• ペンボタンをタップすると、
「ペン」モード(
モード(
...ペンボタンの枠あり)と「選択」
... ペンボタンの枠なし)を切り替えられます。
「ペン」モードでは、ス
タイラスを使って画面上に描画することができます。
「選択」モードでは、タップ
して図形を選択したり、
ドラッグして複数の図形をまとめて選択することができま
す。
• 選択された図形の端の■部分をドラッグして変形することができます。
また●部分
をドラッグして回転させることができます。図形の内側をドラッグすると、移動す
ることができます。
録音モードを使う
[表示]→[録音]をタップすると、
「録音モード」に切り替わります。録音モードで
)
の操作は、メモの場合と同様です。 ( 参照 ! → 120 ページ「メモの新規入力」
5-2 PocketWord
129
5
各
種
プ
ロ
グ
ラ
ム
の
利
用
Pocket Word ファイルの交換について
Pocket Wordで作成したファイルをメールで送信したり、
本機とパソコンを接続し
てパソコンに転送することができます。
Pocket Word ファイルの電子メールでの送信について
ファイルリスト画面で送信したいファイルをタップしたまま押さえ、
ポップアップメ
ニューから[電子メールで送信]を選択すると、受信トレイが起動して、そのファイ
ルを添付ファイルとする新規の送信メッセージが作成されます。
ファイルを電子メールに添付して送信する場合は、次のことにご注意ください。
• 送信する相手の環境に応じて、
ファイルを適切な形式で保存した上で送信してくだ
さい。Pocket Word でファイルを保存する際に、 をタップせずに[ツール]→
[文書に名前を付けて保存]を選ぶと、必要に応じて Word 形式(.doc)やリッチ
テキスト形式(.rtf)
、テキスト形式(.txt)などで保存することができます。 を
タップして保存した場合は Pocket Word 形式(.psw)で自動的に保存されます
が、この形式はパソコン上の Word ではバージョンによって読み込むことができ
ない場合があります。
• Pocket Wordのファイルリスト上では、保存形式に応じて各ファイルは以下のよ
うに表示されます。
........ Pocket Word 形式(.psw)、Word 97/98J/2000/2002 形式
(.doc)
、Word 6.0/95 形式(.doc)
、リッチテキスト形式(.rtf)
......... テキスト形式(.txt)
......... Word 97/98J/2000/2002 テンプレート形式(.dot)
ファイル形式を確認したい場合は、一度そのファイルを開いた上で、
[ツール]→
[文書に名前を付けて保存]をタップしてください。
[名前を付けて保存]ダイアロ
グの[種類]欄に表示されている形式が、そのファイルの保存形式です。
• 電子メールの送信を行うためには、
自分用のメールアドレスの取得や、本機の受信
トレイの設定などが必要です。 ( 参照 ! → 91 ページ「3-2 メールの送受信を
行うには」)
130
パソコンとの間でのファイル交換について
Pocket Word で作成した文書は、標準では Pocket Word 形式(.psw)で保存さ
れます。本機とパソコンを接続し、ActiveSync を使って Pocket Word 形式の文
書をパソコンに転送すると、自動的に Word 形式(.doc)に変換されます。逆にパ
ソコン上の Word 文書は、本機に転送すると Pocket Word 形式に変換されます。
注意 !
• 本機で作成した Pocket Word 文書をパソコンに転送した場合は、すべ
ての書式情報は変換後も維持されます。ただし、パソコン上で作成した
Word 文書を本機に転送した場合は、以下のような制約があります。
• フォントや文字種(ボールド、イタリックなど)の主な書式情報は維
持されますが、ページ設定情報や脚注、罫線などの情報は変換時に削
除されます。
• Word 文書に保存されているマクロやハイパーリンクは、変換時に削
除されます。
• Word 文書に挿入してあったExcelワークシートなどのオブジェクト
は、図に変換されます。
• 本機とパソコン間でのデータ交換について詳しくは、ActiveSync のオ
ンラインヘルプをご覧ください。
5
各
種
プ
ロ
グ
ラ
ム
の
利
用
5-2 PocketWord
131
5-3 Pocket Excel
「Pocket Excel」は、簡単な計算から関数計算など高度な計算や、表組ができる表
計算プログラムです。出張時の旅費/経費レポートを作ったり、商品情報のデータ
ベースを作っておいて持ち歩くなど、さまざまな利用法が考えられます。また、パソ
コン上の Excel ファイルとの間でデータを交換することもできます。
メモ !
• Pocket Excel で作成したファイルは「ブック」とも呼びます。
• 本節では、Pocket Excel の使い方の基本的な部分のみを説明します。
Pocket Excel の各種操作について詳しくは、ヘルプをご覧ください。
• Pocket Excel からは、本機のメインメモリ上の「My Documents」
フォルダ内のファイル、およびメモリカード上の「My Documents」
フォルダ内のファイルのみを開くことができます。
「My Documents」
フォルダ外に置いてあるファイルは、リスト画面に表示されず、開くこと
はできません。
( 参照 ! → 67 ページ「メモリカード上のファイルの利
用について」)
Pocket Excel の概要
ファイルリスト画面について
→[プログラム]→[Pocket Excel]をタップして Pocket Excel を起動す
ると、はじめにファイルリスト画面が表示されます。ファイルリスト画面では、ファ
イル名の変更やファイルの複製、削除などの操作を行うことができます。
※ファイルリスト画面上での操作は、基本的にPocket Wordの場合と同様です。
Pocket Excel の画面構成
Pocket Excel のファイル(ブック)は、以下のような画面構成になっています。
列番号
現在選択されているセルの内容
が表示されます。
行番号
ステータスバー
ツールバー
132
タップした位置のセルを選択で
き ま す ( 枠 囲 いで 表 示 さ れま
す)
。現在選択されているセルに
対して、キーボードからの数値
/文字入力ができます。
• ツールバーの各ボタンを使うと、
現在選択されているセルに対する書式設定などを
行うことができます。
• ステータスバーの「Sheet1」という部分をタップすると表示されるメニューで、
シートの切り替えができます。
テンプレートの利用について
Pocket Excelで新規のファイルを作成する際には、あらかじめ用意されている「出
張メモ」や「走行距離記録」
、
「家計簿」などのテンプレートを利用することができま
す。例えば「出張メモ」のテンプレートを使いたい場合は、次のように操作します。
1.
Pocket Excel のファイルリスト画面で[ツール]→[オプション]をタッ
プします。
•
オプション画面が表示されます。
2. [新しいブックのテンプレート]欄の▼をタップし、「出張メモ」を選択し
ます。
•
選択したら
をタップして、オプション画面を閉じます。
3. [新規]をタップします。
5
• 「出張メモ」のテンプレートが開きます。
各
種
プ
ロ
グ
ラ
ム
の
利
用
4. [ツール]→[ブックに名前を付けて保存]をタップします。
• 「名前を付けて保存」ダイアログが表示されますので、名前を入力した
うえで[OK]をタップします。入力した名前で、ファイルが保存され
ます。
5.
画面上で、日程や目的地、宿泊先などを入力します。
•
入力が済んだら
をタップして、画面を閉じます。手順4で名前を付け
たファイルに対して上書き保存され、ファイルリスト画面に戻ります。
5-3 Pocket Excel
133
メモ !
次回以降は、
[新規]をタップするごとに、
「出張メモ」のテンプレートが開
きます。元に戻したい場合は、オプション画面の[新しいブックのテンプ
レート]欄で「空白のブック」を選択しなおしてください。
Pocket Excel 利用上のヒント
画面の表示について
• できるだけ画面を広く使いたい場合は、
[表示]→[全画面表示]をタップします。
ツールバーやスクロールバーなどがすべて隠れた状態となり、
以下の画面のように
画面全体を使って表を表示することができます。なお、元の表示に戻すには、画面
右上の[元に戻す]をタップします。
• 全画面表示以外にも、
画面上の各要素の表示/非表示を個別に切り替えることもで
きます。
[表示]メニューの[ツールバー]から[行列番号]までの各項目は、タッ
プするごとに各項目の表示/非表示を切り替えます。
•[表示]→[ウィンドウ枠の固定]を使うと、画面をスクロールしても行/列の一
部を固定しておくことができます。例えば右上の画面の1行目だけを固定して、下
スクロールしても常に表示させておくといったことが可能です。
ファイルへのパスワード設定について
[編集]→[パスワード]をタップしてパスワードを設定すると、次回そのファイル
を開く際にパスワード入力が必要となり、ファイルを保護することができます。他人
の閲覧を制限したいファイルには、パスワードを設定しておくと良いでしょう。
• 設定したパスワードを解除するときは、入力画面で「編集メニュー」から「パス
ワード」を選び、設定されているパスワードを解除します。
134
Pocket Excel ファイルの交換について
Pocket Excel で作成したファイルをメールで送信したり、本機とパソコンを接続
してパソコンに転送することができます。
Pocket Excel ファイルの電子メールでの送信について
ファイルリスト画面で送信したいファイルをタップしたまま押さえ、
ポップアップメ
ニューから[電子メールで送信]を選択すると、受信トレイが起動して、そのファイ
ルを添付ファイルとする新規の送信メッセージが作成されます。
ファイルを電子メールに添付して送信する場合は、次のことにご注意ください。
• 送信する相手の環境に応じて、
ファイルを適切な形式で保存した上で送信してくだ
さい。Pocket Excel でファイルを保存する際に、 をタップせずに[ツール]→
[ブックに名前を付けて保存]を選ぶと、必要に応じて Excel 形式(.xls)などで
保存することができます。 をタップして保存した場合は Pocket Excel 形式
(.pxl)で自動的に保存されますが、この形式はパソコン上の Excel ではバージョ
ンによって読み込むことができない場合があります。
• Pocket Excel のファイルリスト上では、保存形式に応じて各ファイルは以下の
ように表示されます。
........ Pocket Excel形式(.pxl)
、Excel 97/2000形式(.xls)
、Excel 5.0/
95 形式(.xls)
........ Pocket Excel テンプレート形式(.pxt)、Excel 97/2000 テンプ
レート形式(.xlt)
、Excel 5.0/95 テンプレート形式(.xlt)
ファイル形式を確認したい場合は、一度そのファイルを開いた上で、
[ツール]→
[ブックに名前を付けて保存]をタップしてください。
[名前を付けて保存]ダイア
ログの[種類]欄に表示されている形式が、そのファイルの保存形式です。
• 電子メールの送信を行うためには、
自分用のメールアドレスの取得や、本機の受信
トレイの設定などが必要です。 ( 参照 ! → 91 ページ「3-2 メールの送受信を
行うには」)
5-3 Pocket Excel
135
5
各
種
プ
ロ
グ
ラ
ム
の
利
用
パソコンとの間でのファイル交換について
Pocket Excel で作成したファイルは、標準では Pocket Excel 形式(.pxl)で保
存されます。本機とパソコンを接続し、ActiveSync を使って Pocket Excel 形式
のファイルをパソコンに転送すると、自動的に Excel 形式(.xls)に変換されます。
逆にパソコン上の Excel ファイルは、本機に転送すると Pocket Excel 形式に変換
されます。
メモ !
• 本機で作成した Pocket Excel ファイルをパソコンに転送した場合は、
すべての書式情報は変換後も維持されます。ただし、パソコン上で作成し
た Excel ファイルを本機に転送した場合は、以下のような制約がありま
す。
• 罫線は、すべて標準の罫線(1 本線)に変換されます。
• グラフやマクロシート、VBAモジュール、ダイアログシートはすべて
空白のワークシートに置き換えられます。
• Pocket Excel でサポートされていない式は、値に変換されます。
• アドイン、描画オブジェクトや OLE オブジェクト、グラフ、シートや
ブックの保護、ハイパーリンク、オートフィルタなどの情報は、変換
時にすべて削除されます。
• 本機とパソコン間でのデータ交換について詳しくは、ActiveSync のオ
ンラインヘルプをご覧ください。
136
5-4 Windows Media Player
Windows Media Player(Pocket PC 版)はデジタルオーディオファイルやビデ
オファイルを再生するためのプログラムです。本機内またはネットワーク上にある
Windows Media 形式や MP3 形式のファイルを再生できます。
パソコンの Windows Media Player を使って、これらのファイルを本機にコピー
することもできます。
• Windows Media Player の各種操作については、本機のヘルプもご覧ください。
注意 !
動画や音楽の再生など大きな電力が必要な動作を長く行うと、
本機のケース
が温かくなりますが、故障ではありません。あらかじめご了承ください。
メモ !
• 本機に MP3 や WMA 形式のファイルを転送するためには、Windows
98, Windows 2000, Windows Me, Windows XPがインストールさ
れているパソコンに Windows Media Player 7.0 以降をインストール
した上で、本機とパソコンを接続する必要があります。
Windows Media Player は、下記の場所より、入手して頂くことが可
能です。
■ マイクロソフト Windows Media ホームページ(2003 年 2 月現在)
http://www.microsoft.com/japan/windows/windowsmedia/
◇ Windows Media Player の詳細についてもこちらをご覧ください。
◇ 最新の機能をお楽しみいただくためにバージョンは更新される可能性が
あります。
■ 各種コンピュータ関連雑誌媒体 付録添付
◇ 詳細については、各雑誌媒体をご確認ください。
■ Windows XP に標準機能として搭載
◇ Windows XP には標準機能として搭載されています。
5-4 Windows Media Player
137
5
各
種
プ
ロ
グ
ラ
ム
の
利
用
プレーヤー画面の操作
→[Windows Media Player]をタップして Windows Media Player を起動
すると、以下のようなプレーヤー画面が表示されます。画面上の各ボタンを使って、
CD プレーヤーなどと同じ要領で操作できます。
現在再生されている曲の進行
が表示されます。
タップするとボリュームを調
節できます。
タップすると再生 /
一時停止します。
タップすると次の曲にジャン
プします。
タップすると停止します。
タップするとひとつ前の曲が
再生されます。
メモ !
• Windows Media Player で曲の再生を開始すると、他のプログラムに
切り替えても、再生は継続されます。
• 曲の再生を停止する場合は、停止ボタンを使ってください。電源ボタンで
再生を停止すると、本機の内蔵時計の午前 0 時に電源が入る場合があり
ます。
• MP3 のフォーマットによっては、Windows Media Player で再生でき
ない場合があります。この場合は、M i c r o s o f t 社のホームページ
(http://www.microsoft.com/japan/windows/windowsmedia/
download/)からデータ変換を行うプログラム、Windows Mediaエン
コーダをパソコンにダウンロードして、
パソコン上でデータを変換してく
ださい。(2003 年 2 月現在)
Windows Media エンコーダについては、Microsoft 社にお問い合わせ
ください。
138
5-5 MSN Messenger
本機の MSN® メッセンジャーはインスタントメッセージ用のプログラムです。
以下のような機能を備えています。
• オンラインにいる人を確認する。
• インスタントメッセージを送受信する。
• 連絡先のグループ内でインスタントメッセージによる会話をする。
MSN Messenger のサービスを利用するには、Microsoft PassportTM アカウン
トまたは Microsoft Exchange のメールアカウントが必要です。また、Passport
を取得する必要があります。なお、Hotmail® アカウントや MSN のアカウントをお
持ちの方は、Passport を取得済みです。
メモ !
Microsoft Passport のアカウントを登録するには、http://www.
p a s s p o r t . c o m にアクセスしてください。また、無料の M i c r o s o f t
Hotmailアドレスは、http://www.hotmail.comで入手することができま
す。
MSN Messenger に切り替えるには、 →[プログラム]→[MSN Messenger]と
タップします。
登録設定(サインイン)
登録設定の前に、Passport または Exchange のアカウント情報を入力しておく必
要があります。
1.
[ツール]メニューの[オプション]をタップします。
2.
[アカウント]タブで、Passport または Exchange のアカウント情報を入
力します。
3.
登録画面をタップし、メールアドレスとパスワードを入力します。
メモ !
パソコンですでに MSN Messenger を利用している場合は、本機に連絡
先が表示されます。重複して登録されることはありません。
5-5 MSN Messenger
139
5
各
種
プ
ロ
グ
ラ
ム
の
利
用
基本的な操作
メインウィンドウでの操作
MSN Messengerのメインウィンドウには、
すべてのメンバがオンラインとオフラ
インに分かれて表示されます。接続中であれば、この画面からチャットをしたりメー
ルを送受信することができます。
また、チャットの禁止設定やメンバの削除なども行
うことができます。
メンバの名前をタップすると、
そのメンバとチャット
を始めることができます。
タップしたまま押さえると、
ポップアップメニューが
表示されます。
メモ !
• 自分をオフライン状態にしたままオンラインにいるメンバを確認するに
は、
[ツール]メニューの[状態]をタップし、[オフライン]を選択します。
• あるメンバからのコンタクトを禁止にすると、その相手の画面では、自分
がオフライン状態で表示されます。禁止を解除するときは、メンバをタッ
プしたまま押さえ、表示されたポップアップメニューで[禁止の解除]を
タップします。
140
メンバとチャットをするには
メンバの名前をタップしてチャットウィンドウを開きます。
画面下のテキスト入力エ
リアにメッセージを入力するか、
または[マイテキスト]をタップしてあらかじめ設定
されたメッセージを入力し、[送信]をタップします。もう一人別のメンバを加えてマ
ルチユーザーチャットを楽しむには、
[ツール]メニューの[招待]をタップして、
チャッ
トに加えたいメンバをタップします。
メッセージを入力します。
タップすると、メッセージが送信されます。
コンタクト
メモ !
チャットを終了せずにメインウィンドウに戻るには、 [コンタクト]をタッ
5
プします。チャットウィンドウに復帰するには、[会話]をタップしてチャッ
トをしていたメンバを選択します。
テキスト入力エリアの下に表示されるメッセージで、
チャットの相手が返信している
かどうか確認することができます。
チャットの全文が表示されます。
チャットの状態が表示されます。
MSN Messenger の使いかたについて詳しくは、 をタップし、[ヘルプ]をタップ
してください。
5-5 MSN Messenger
141
各
種
プ
ロ
グ
ラ
ム
の
利
用
5-6 電 卓
9 桁までの計算ができます。
計算する
1.
「スタート」の「プログラム」から「電卓」をタップする。
• 「電卓」画面が表示されます。
入力ボックス
2.
画面をタップして、計算する。
•
計算を実行するには、
「=」をタップします。
•
入力パネルを使って数値を入力しても計算できます。
•
計算をクリアするには、
「C」をタップします。
•
表示されている数値をクリアするには、
「CE」をタップします。
•
複数桁の最後の桁をクリアするには、
入力ボックスの右側矢印をタップ
します。
数値を保存する
数値を保存するには、入力ボックスの左側のボックスをタップして、
「M」を表示さ
せます。
• 表示されている数値をメモリ内の数値に加算するには、
「M +」をタップします。
• メモリ内の数値を表示するには、
「MR」をタップします。
• メモリをクリアするには、
「MC」をタップします。
142
5-7 ソリティア
カードゲームです。すべてのカードを積み重ねたら勝ちです。
ゲームで遊ぶ
1.
「スタート」の「プログラム」から「ゲーム」の「ソリティア」を
タップする。
• 「ソリティア」画面が表示されます。
組札
山札
場札
5
2.
山札をタップして、山札をめくる。
•
3.
画面をタップすると時間がスタートします。
数字が小さくなる並びで赤と黒が交互になるように、カードをドラッグ
して移動し、重ねる(例:赤 4 の上に黒 3 を重ねられます。
)
4.
組札のところにエースを移動し、同種類のキングまでを数字が大きくな
る並びで積み重ねていく。
•
組札にすべてのカードを積み重ねたら勝ちです。
•
カードを移動して、場札の一番上のカードが裏になったら、場札をタッ
プしてめくります。
•
キングは、場札の空の列に移動できます。
•
重ねたカードは、まとめて移動できます。
•
移動したカードを元に戻すには、
•
移動したカードが無くなったら、また山札をめくります。
をタップします。
• 「新規」をタップすると、カードを配り直します。
5-7 ソリティア
143
各
種
プ
ロ
グ
ラ
ム
の
利
用
オプションを変更する
ゲームの遊び方の変更ができます。
「ツール」メニューから「オプション」をタップします。
• カード(山札)のめくり方を「1 枚ずつ」か「3 枚ずつ」に変更できます。
• 得点の付け方を「点数方式」か「金額方式」または「なし」に変更できます。得点
の付け方は、オンラインヘルプをご覧ください。
• 時間制や得点表示ありのチェックをはずすと、時間や得点の表示は消えます。
• カードの模様を選べます。
144
5-8 辞書《CD-ROM》
「辞書」は、三省堂監修の国語(50,000 語)
・英和(40,000 語)
・和英(27,000
語)の3種類の辞書が利用できる、複合辞書ソフトです。電子辞書ならではの検索の
すばやさをはじめ、さまざまな機能を備えています。
国語辞書
英和辞書
5
各
種
プ
ロ
グ
ラ
ム
の
利
用
和英辞書
→[プログラム]→[辞書]をタップすると、辞書を起動することができます。
メモ !
• 各辞書は必要に応じて個別にインストールできます。
• ここでは、すべての辞書をインストールした場合を前提に説明していま
す。
• 辞書についての詳細は、付属の Companion CD に含まれるドキュメン
トをご覧ください。
5-8 辞書《CD-ROM》
145
辞書を引くには
1.
辞書を起動します。
•
辞書の起動時には、まず辞書の「表紙画面」が表示されます。表紙をタッ
プすると、
「リスト画面」が表示されます(表紙画面のままでも検索を
行うことはできます)。
見出し語を大まかに探し
たいときには、このタブ
(サムインデックス)を
タップします。
見出し語のマーク付けと、
マーク一覧表示を実行しま
す(ヘルプ参照)
。
前後の見出し語を見るに
は、この縦スクロールバー
を使います。
※この画面は、キーボー
ドを隠した状態です。
辞書を選択します。
リスト画面
2.
3.
のいずれかのボタンをタップして、辞書を選びます。
<検索文字>ボックスに、検索したい言葉を入力します。
<検索文字>ボックス
• 国語辞書∼ひらがな
またはカタカナを入
力して、見出し語の読
みで検索※するか、漢
字を入力して検索で
きます。
• 英和辞書∼アルファ
ベットを入力して見
出 し 語 で 検 索 ※し ま
す。
• 和英辞書∼ひらがな
またはカタカナを入
力して見出し語で検
索※します。
146
※ ワイルドカード
見出し語で検索する場合には、
ワイルドカード(
「?」および
「*」
)が利用できます。
•「?」(半角クエスチョン
マーク)は、任意の1文字
を表します。例えば「ま
え? ? 」と入力した場合、
「まえ」で始まる 4 文字の
語句(
「まえあし」
、
「まえが
み」など)を検索します。
•「*」
(半角アスタリスク)
は任意の文字列を表しま
す。例えば「まえ*」と入
力した場合、文字数に関係
なく「まえ」で始まる語句
すべてを検索します。
• ワイルドカードは、文字列
の先頭には使えません。
4.
をタップします。
•
検索結果が表示されます。検索画面では、
[検索中]タブが表示されま
す。検索で該当したデータが 1 件しかない場合は、詳細画面(手順 5 参
照)になります。
検索画面の表示中は、こ
のタブが表示されます。
タップすると、検索状態を
解除してリスト画面に戻
ります。
検索で該当した見出し
語がリスト表示されま
す。見出し語をタップす
ると、その語に対応した
詳細画面が表示されま
す。
※この画面は、キーボー
ドを隠した状態です。
検索画面
5.
検索画面に表示された語の詳細を表示するには、その語をタップしてく
ださい。
•
5
その語に対応した詳細画面が表示されます。
タップすると、前後の見出
し語の詳細説明を表示させ
ることができます。
リスト画面に戻ります。
リスト画面で表示して
いた見出し語に対する
詳細説明を表示します。
ここに表示される文字
列は、ドラッグして選択
し、コピーすることがで
きます。
※この画面は、キーボー
ドを隠した状態です。
詳細画面
6.
詳細画面を閉じるには、
[リスト]をタップします。
•
7.
元の画面(ここでは検索画面)に戻ります。
検索状態を解除してリスト画面に戻るには、
をタップします。
メモ !
各辞書の「表紙画面」は、辞書を切り替えるたびに表示されます。
「リスト
画面」を表示するには、表紙をタップしてください。なお、検索は表紙画面
のままでも行うことはできます。
5-8 辞書《CD-ROM》
147
各
種
プ
ロ
グ
ラ
ム
の
利
用
出典について
1. 国語辞書は、
「三省堂 現代国語辞典(市川孝・見坊豪紀・金田弘・進藤咲子・西尾寅弥編)」
(株式会社三省堂発行・初版第4刷)に基づいて編集してあります。
2. 英和辞書は、
「三省堂 ニューセンチュリー英和辞典(木原研三他編)初版」に基づいて編集し
てあります。ただし、以下の点が異なります。
● 省略
• 用例 ・見出し語中の重要語表示の記号(*)、音節の区切りの記号(・)
• 語形変化・説明的な記述の一部 ・語義内容の一部
● 変更
• 記号の一部・書体
3. 和英辞書は、
「三省堂 新クラウン和英辞典(山田和男編)第5版」に基づいて編集してありま
す。ただし、以下の点が異なります。
● 省略
• 見出し語の用語の一部・成句の一部
● 変更
• 記号の一部・書体
収録してあります辞書は、株式会社三省堂の著作物であり、本書の一部または全部を無断
で複写することは禁止されています。
なお、作成にあたっては株式会社三省堂のご協力を得て編集してあります。
148
5-9 カードバックアップ
コンパクトフラッシュカード(CF)や SD/MMC カードに、本機のデータをバック
アップ(保存)することができます。また、バックアップしたデータは本機にリスト
ア(復元)することができます。
大切なデータは万一の不具合(故障・消失など)に備え、定期的にバックアップする
ことをお薦めいたします。
参照 !
バックアップの操作についての詳細は、付属の Companion CD に含まれ
るドキュメントをご覧ください。
バックアップできる本機のデータは、次の通りです。
• ファイル
• データベース
マイデバイスの下にあるフォルダ内のファイル
Microsoft Pocket Outlook の次のデータベース情報。
予定表、メモ、連絡先、録音、仕事
* 受信トレイのデータのバックアップ / リストアはサポートしておりません。
Active Sync では、
パソコンと接続して本機の全データのバックアップ/リストア
。
を行うことができます( 参照 ! →第 7 章)
注意 !
• レジストリ情報(OS やプログラムの設定情報)、
「設定」情報(パスワー
ド、
ダイヤルアップ接続設定など)はバックアップ/リストアの対象とし
て選択できません。
• バックアップ、
またリストアやバックアップファイルを削除しているとき
には、本機の電源を切らないでください。
メモリカードや本機の故障の原因となります。
• アプリケーションによっては、
リストア後正常に動作しない場合がありま
す。このような場合は、インストールを再度行ってください。
5-9 カードバックアップ
149
5
各
種
プ
ロ
グ
ラ
ム
の
利
用
画面例
• バックアップをとる
バックアップ先のファイル
名を入力(または選択)し、
バックアップするデータ、
フォルダをチェックして選
択して、
[開始]をタップする
150
第
6
章
ファイル操作と赤外線通信
151
6-1 ファイルの操作
ファイルの操作について
本機には、
メインメモリやメモリカード上のファイルに対する各種操作を行うための
「ファイルエクスプローラ」が内蔵されています。ファイルエクスプローラを使うと、
以下のようなことができます。
• 新規フォルダの作成
• ファイル/フォルダの削除、移動、コピー
• ファイル/フォルダ名の変更
• 受信トレイを使ったファイルの送信
• 赤外線通信を使ったファイルの送信
参照 !
ファイルエクスプローラの操作については、ヘルプもご覧ください。
ファイルエクスプローラの使い方
→[プログラム]→[ファイルエクスプローラ]をタップしてファイルエクスプ
ローラを起動すると、はじめに本機のメインメモリの My Documents フォルダ内
のファイル/フォルダが一覧表示されます。
ここをタップして、現在表示
中の階層より上の階層に移動
することができます。
フォルダをタップすると、そ
のフォルダ内が表示されます。
ファイルをタップすると、
そのファイルと関連付けら
れているアプリケーション
が起動し、ファイルが開き
ます。
152
ファイル/フォルダのアイコ
ンより右側をタップしたまま
押さえるとポップアップメ
ニューが表示され、そのファ
イル/フォルダに対する各種
操作を行うことができます。
メモ !
• 一部のシステムファイルなどは、
ファイルエクスプローラ上には表示され
ません。こうしたファイルは、ActiveSync を使ってパソコン上から見
ることができます。
• ファイルエクスプローラ上では、
ファイルの拡張子を見ることはできませ
ん。
またサイズの大きいファイルでは、ファイルサイズが表示しきれない
場合があります。
• ファイルの拡張子や、ファイルエクスプローラ上で表示できないファ
イルサイズを確認したい場合は、本機をパソコンと接続し、
ActiveSync のエクスプローラをご利用ください。ActiveSync の操
作については、ActiveSync のオンラインヘルプをご覧ください。
• また、本機上で確認したい場合は、受信トレイのメッセージ作成画面
で[編集]→[ファイルの添付] をタップすると表示されるファイル
リスト上の「サイズ」と「種類」で見ることができます。受信トレイ
の操作については、ヘルプをご覧ください。
新規フォルダを作成するには
1.
フォルダを作成したい階層を表示します。
2. [編集]→[新しいフォルダ]の順にタップします。
6
•
3.
新規フォルダが作成され、フォルダ名の入力待機状態になります。
フォルダ名を入力し、[
]をタップします。
6-1 ファイルの操作
153
フ
ァ
イ
ル
操
作
と
赤
外
線
通
信
ファイル/フォルダを複製するには
複製の操作は、ファイル、フォルダのいずれの場合も同じです。以下の手順中では
ファイルの場合で説明します。
1.
複製したいファイルをタップしたまま押さえます。
•
2.
ポップアップメニューから[コピー]をタップします。
•
3.
ポップアップメニューが表示されます。
ファイルが複製元として指定されます。
複製先の階層を表示します。
4. [編集]→[貼り付け]をタップします。
•
複製元として指定したファイルが、現在表示中の階層に複製されます。
メモ !
• 複製元のファイルがあった階層で[貼り付け]の操作を行った場合は、同
じ階層に元のファイルの複製が作成されます。このとき、複製のファイル
名には、元の名前に「コピー∼」が付加されます。
• ファイルの[コピー]の操作後、他のファイルの[コピー]または[切り
取り]の操作を行うまでは、何度でも繰り返し[貼り付け]の操作による
同一ファイルの複製を行うことができます。
ファイル/フォルダを移動するには
移動の操作は、ファイル、フォルダのいずれの場合も同じです。以下の手順中では
ファイルの場合で説明します。
1.
移動したいファイルをタップしたまま押さえます。
•
2.
ポップアップメニューから[切り取り]をタップします。
•
3.
154
ポップアップメニューが表示されます。
ファイルのアイコン表示が淡くなります。
移動先の階層を表示します。
4. [編集]→[貼り付け]をタップします。
•
元の階層から、現在表示中の階層へ、ファイルの移動が実行されます。
メモ !
• フォルダを移動した場合は、
フォルダ内のすべてのファイル/フォルダも
同時に移動されます。
• ファイルの[切り取り]の操作後、
[貼り付け]の操作は 1 度だけ行うこ
とができます。コピーの場合のように、繰り返し[貼り付け]の操作を行
うことはできません。
• 一部のフォルダやファイルは、名称の変更や削除をすることはできませ
ん。
ファイル名/フォルダ名を変更するには
1.
名前を変更したいファイルまたはフォルダをタップしたまま押さえます。
•
2.
ポップアップメニューから[名前の変更]をタップします。
•
3.
ポップアップメニューが表示されます。
名前の入力ができる状態になります。
新しい名前を入力し、[
]をタップします。
6
ファイル/フォルダを削除するには
1.
削除したいファイルまたはフォルダをタップしたまま押さえます。
•
2.
ポップアップメニューが表示されます。
ポップアップメニューから[削除]をタップします。
•
削除して良いかを確認するダイアログが表示されます。
•
フォルダの削除の場合は、
フォルダ内のすべてのファイル/フォルダが
削除されますのでご注意ください。
3.
削除して良い場合は、[はい]をタップします。
•
削除をキャンセルする場合は、
[いいえ]をタップしてください。
注意 !
一度ファイルやフォルダの削除を実行した後で、
削除を取り消すことはでき
ません。
6-1 ファイルの操作
155
フ
ァ
イ
ル
操
作
と
赤
外
線
通
信
ファイルを電子メールで送信するには
電子メールに添付するファイルをファイルエクスプローラからの操作で指定し、
受信
トレイから送信するための送信メッセージを作成することができます。
注意 !
電子メールを利用するには、あらかじめ各種の設定が必要です。
( 参照 ! →
91 ページ「3-2 メールの送受信を行うには」
)
1.
電子メールで送信したいファイルをタップしたまま押さえます。
•
2.
ポップアップメニューが表示されます。
ポップアップメニューから[電子メールで送信]をタップします。
•
受信トレイが起動し、
指定したファイルを添付ファイルとした送信メッ
セージの新規作成画面が表示されます。
•
この後の操作については、
「メールの送受信」
( 参照 ! →96 ページ)を
ご覧ください。
ファイルを赤外線通信で送信するには
ファイルエクスプローラからの操作で、
赤外線通信を利用した本機からもう一台の本
機または他の Pocket PC へのファイルの送信を行うことができます。
赤外線通信を使ったファイルの送受信については、次ページの「6-2 赤外線通信」を
ご覧ください。
156
6-2 赤外線通信
赤外線通信について
本機は赤外線ポートを備えており、本機同士、または本機と本機以外のPocket PC
の間で、赤外線通信によるデータ(連絡先や予定表などに登録した個々の項目や、
Pocket Word などで作成し保存したファイル)の転送を行うことができます。ま
た、
本機とパソコンの間での赤外線通信を利用したデータの転送や同期を行うことも
可能です。
赤外線ポート
メモ !
本節では、本機同士の間での赤外線通信の操作について説明します。
赤外線通信を利用した本機とパソコン間でのデータの転送や同期のしかたに
ついては、ActiveSyncのオンラインヘルプをご覧ください。ActiveSync
については、第 7 章の「ActiveSync のインストールについて」をご覧く
ださい。
データ転送の操作について
ここでは、2台の本機を使った場合の赤外線通信によるデータ転送について説明しま
す。データの転送を行うには、送信側の本機と、受信側の本機で、それぞれ異なる操
作を行います。
注意 !
本機をパソコンにケーブル接続している場合は、
赤外線通信を行うことはで
きません。赤外線通信を行う際は、あらかじめ本機に接続しているケーブル
を外し、またクレードルからも外してください。
6-2 赤外線通信
157
6
フ
ァ
イ
ル
操
作
と
赤
外
線
通
信
データを転送するには
データの転送は、次の手順で行います。
1.
2 台の本機の赤外線ポートを向かい合わせます。
•
2.
2 台の間隔が 30cm 以内になるようにしてください。
送信側の本機で、送信したいデータ項目またはファイルをタップしたまま
押さえ、ポップアップメニューから[ファイルをビームする]をタップし
ます。
•
データの送信操作は、データを作成したプログラム、またはファイルエ
クスプローラから行うことができます。送信の操作について詳しくは、
下記の「データの送信操作について」をご覧ください。
•
受信の操作について詳しくは、160 ページの「データの受信操作につ
いて」をご覧ください。
3.
データの転送が開始されます。転送中は、画面に転送中の表示が出ます。
4.
転送が完了すると、送信側、受信側の両方の画面に、転送完了を示す画面
が表示されます。
•
画面上の[閉じる]をタップしてください。
データの送信操作について
赤外線通信を使ったデータの送信は、以下のいずれかの方法で行います。
• 送信したいデータ/ファイルを作成したプログラムから送信する方法。
予定表、連絡先、仕事の各データ、およびメモ、Pocket Word、Pocket
Excel で作成したファイルの送信を、各プログラムから行うことができます。
• ファイルエクスプローラから送信する方法。
本機のメインメモリやメモリカード上に保存されているファイルを送信する
ことができます。
158
●各プログラムから送信する場合の操作
1.
送信を行いたいプログラムを起動します。
•
例えば連絡先のデータを送信したい場合は、
→[連絡先]をタップ
して連絡先を起動します。
2.
送信したいデータをタップしたまま押さえます。
画面は連絡先の
場合の例です。
3.
ここでは、ポップアップメニューから[連絡先をビームする]をタップし
ます。
●ファイルエクスプローラから送信する場合の操作
6
1.
ファイルエクスプローラを起動します。
2.
送信したいファイルをタップしたまま押さえます。
3.
ポップアップメニューから[ファイルをビームする]をタップします。
注意 !
• フォルダを赤外線から送信することはできません。
• ファイルエクスプローラから送信できるのは、ファイルのみです。連絡
先、予定表、仕事の各データを送信したい場合は、それぞれのプログラム
から行ってください。
6-2 赤外線通信
159
フ
ァ
イ
ル
操
作
と
赤
外
線
通
信
データの受信操作について
1.
赤外線ポート同士を向かい合わせにして近づけ、障害物を取り除きます。
2.
相手側の機器で送信の操作をします。
本機が自動的にデータを受信します。
•
データを受信するかどうか確認するメッセージなどが表示されたとき
は、その指示に従って操作してください。
160
第
7
章
ActiveSync について
161
7-1 ActiveSync とは
Microsoft ActiveSync は、本機(Pocket PC)とパソコンを接続して連携利用するため
の、パソコン用のプログラムです。ActiveSync は、付属の Companion CD に収録されて
います。
メモ !
• 本章では、ActiveSync の概要を説明します。ActiveSync の使い方な
どについては、A c t i v e S y n c をパソコンにインストールした上で、
ActiveSync のヘルプをご覧ください。
• パソコンに ActiveSync をインストールしてから、本機とパソコンを接
)
続してください。
( 参照 ! → 30 ページ「パソコンとの接続について」
ActiveSync でできること
ActiveSync をインストールしたパソコンに本機を接続することによって、次のよ
うなことが可能となります。
• 本機の Pocket Outlook( 参照 ! → 106 ページ)のデータと、パソコン上の
Microsoft Outlook のデータの同期を行うことができます。同期を行うことに
よって、本機とパソコンの両方のデータを、常に最新の状態に保っておくことが可
能となります。
• 本機で作成した Pocket Word や Pocket Excel のファイルも、パソコンとの間
で同期できます(パソコン上では Word、Excel のファイルになります)。ファイ
ルの変換は、ActiveSync によって自動的に行われます。どのファイルを同期す
るかは、簡単に指定することができます。
• 本機の全データのバックアップをパソコン上に作成することができます。また、
バックアップしたデータから、本機にリストアすることができます。
• パソコン側から本機のファイルやフォルダの操作を行ったり、
各種のファイルを本
機とパソコンの間でコピーすることができます。
• 同期をいつ、どのように行うかを設定することができます。例えば、パソコンと接
続すると常に自動的に同期が行われるように設定したり、
自分で意図的に同期を実
行するときにだけ同期が行われる、といった設定が可能です。また、予定表のデー
タは最近 1ヶ月分だけを同期する、と言った指定もできます。
162
注意 !
• 初期設定では、ActiveSync はすべてのタイプ/すべての期間のデータ
を同期するようには設定されていません。どのデータを同期するかは、
ActiveSync のオプション設定を使って指定してください。
• ご使用のパソコンによっては、ActiveSync で転送エラーになる場合が
あります。そのような場合は、再度通信を行ってください。
メモ !
同期とは、本機とパソコンの間でデータを比較し、相違が有ればそろえる動
作のことをいい、次のようなことができます。
• 本機とパソコンの Pocket Outlook を比較し、片方のデータ情報が古い
場合は新しい情報に更新する。
7
ActiveSync
に
つ
い
て
7-1 ActiveSync とは
163
ActiveSync のインストールについて
同期を行う前に、付属の Companion CD からパソコンに ActiveSync をインス
トールしてください。( 参照 ! → 30 ページ「接続の可能なパソコンについて」)
ActiveSync のインストールについて詳しくは、クイックスタートガイドを参照し
てください。
インストールが完了したら、ActiveSync セットアップウィザードに従って本機を
パソコンに接続し、
本機とパソコン内のデータが同期できるように設定します。ウィ
ザードが終了すると、自動的に最初の同期が開始されます。
最初の同期のあと、本機の「予定表」、
「連絡先」、
「仕事」を確認してみてください。
パソコンのMicrosoft Outlookに保存したデータが本機にコピーされており、入力
しなおす必要はありません。パソコンから本機をはずして、情報を持ち歩くことがで
きます。
ActiveSync を設定し最初の同期を行ったあとは、本機から同期を始めることが可
能になります。ActiveSync を起動するときは、 をタップして[ActiveSync]を
タップします。ワイヤレス LAN カードを使用すれば、離れた場所からでも同期を行
うことができます。
パソコンでの ActiveSync の使いかたについて詳しくは、パソコンで ActiveSync
を起動させ、ActiveSync オンラインヘルプを参照してください。
接続状態が表示されます。
タップすると、接続 / 同期
が行われます。
タップすると、同期が停止しま
す。
同期の状態が表示されます。
赤外線通信で同期したい場合、または同期の設定を
変更したい場合はここをタップします。
本機のActiveSyncについて詳しくは、ActiveSyncを起動して
ルプ]をタップします。
164
をタップし、[ヘ
7-2 本書中の ActiveSync 関連事項について
ここでは、本書中での ActiveSync に関連した事項の掲載場所をまとめました。
第1章
• パソコンとの接続について( 参照 ! → 30 ページ)
本機とパソコンのさまざまな接続方法について説明しています。
第3章
• パソコン上の Internet Explorer との連携利用について( 参照 ! → 90 ページ)
パソコン上の Internet Explorer を使ってダウンロードしたホームページのデー
タなどを、本機に内蔵されている Pocket Internet Explorer で閲覧するための
さまざまな方法を紹介しています。
• パソコン上の受信トレイとの同期について( 参照 ! → 104 ページ)
パソコン上の(Outlook や Microsoft Exchange などの)受信トレイと、本機
の受信トレイの間での、メッセージの同期について紹介しています。
第4章
• PIM 機能の概要( 参照 ! → 106 ページ)
本機の Pocket Outlook(予定表、連絡先、仕事、メモ、受信トレイ)のデータ
と、パソコン上の Microsoft Outlook のデータの同期について紹介しています。
第5章
• プログラムの追加について( 参照 ! → 125 ページ)
本機へのプログラムの追加に関する概要説明があります。
• Pocket Word ファイルの交換について( 参照 ! → 130 ページ)
本機の Pocket Word とパソコン上の Word の間でのファイルの互換性などにつ
いて説明しています。
• Pocket Excel ファイルの交換について( 参照 ! → 135 ページ)
7
本機の Pocket Excel とパソコン上の Excel の間でのファイルの互換性などにつ
第8章
•[接続]タブ内の各設定項目について( 参照 ! → 171 ページ)
本機をパソコンと接続して通信を行う際の本機上の設定は、
ここで説明されている
に
つ
い
て
[接続]アイコンを利用します。
7-2 本書中の ActiveSync 関連事項について
ActiveSync
いて説明しています。
165
166
第
8
章
使用環境の設定
167
8-1 設定の概要
本機を利用する上での基本的な使用環境の設定や、本機のハードウェア、システムな
どに関する各種の調節を行うことができます。
→[設定]をタップすると、次のような画面が表示されます。
アイコンをタップすると、
その項目の設定画面が表示
されます。
設定項目は[個人用]
[システム]
[接続]の 3
つに分類されており、
タブをタップして切り
替えます。
[個人用]タブ内の各設定項目について
[個人用]タブ内には、本機を自分の使い勝手に合わせてカスタマイズするための設
定項目が含まれています。
項目名
Today
概 要
[Today]画面に表示したい情報を選択し
ます。
入力
手書き入力のためのオプション設定や、録
設定方法は
172 ページ
を参照
ヘルプを参照
音時に適用される音質/録音フォーマット
の設定などを行います。
音と通知
音量の調節や、さまざまなイベントごとに
ヘルプを参照
鳴らす音のカスタマイズを行います。
オーナー情報
自分の個人情報を入力します。入力した情
173 ページ
報は、本機の電源を入れたときに画面に表
を参照
示させるように設定することもできます。
パスワード
本機に数字 4 桁のパスワードを設定し、電
173 ページ
源を入れたときにパスワードを入力しない
を参照
と本機の情報にアクセスできないようにす
ることができます。
ボタン
本機のプログラムボタンを押したときに起
174 ページ
動するプログラムを設定することができま
を参照
す。
168
項目名
概 要
設定方法は
ボタン起動設定
プログラムボタンを押したときに電源をオ
21 ページ
ンする機能の有効/無効を設定します。
メニュー
スタートメニューに表示するプログラム、
および Today 画面の[新規]ボタンの
を参照
176 ページ
を参照
ポップアップメニューに表示する項目を設
定できます。
[システム]タブ内の各設定項目について
[システム]タブ内には、本機のハードウェアやシステムに関する各種の設定項目が
含まれています。
項目名
概 要
設定方法は
明るさ
画面の明るさを調整することができます。
178 ページ
を参照
IMAP4 設定
受信トレイで、IMAP4 メールサービスを
ヘルプを参照
使用して受信したメッセージを削除した時
にメールサーバーからメッセージを削除す
る / しないを設定することができます。
パワーマネジメント
メインバッテリ、およびバックアップバッテ
179 ページ
リの現在の残量を確認できます。また、本機
を参照
を操作せずに放置した場合に自動的に電源が
切れるまでの時間を設定することができます。
地域
本機を使用する地域を指定することで、そ
ヘルプを参照
の地域に合った日付/時刻や数値、通貨の
表示形式を設定することができます。必要
に応じて、それぞれの表示形式を個別に設
定することもできます。
8-1 設定の概要
169
8
使
用
環
境
の
設
定
項目名
概 要
設定方法は
バックライト
自動減光するまでの時間等の設定を行いま
178 ページ
す。
時計
を参照
現在地を都市で指定した上で、日付/時刻
177 ページ
の設定を行います。海外への出張時などの
を参照
ために、必要に応じて「訪問先」の都市を
ひとつ指定することもできます。
CPU スピード設定 CPU の動作速度をかえることで、電源消
耗を抑え充電池による使用時間を延ばすこ
182 ページ
を参照
とができます。
マイク録音設定
録音時の音量を設定できます。
175 ページ
を参照
画面
タッチスクリーンの表示に対するスタイラス
ヘルプを参照
のタップ位置が微妙に食い違っているような
場合に、タッチスクリーンの調整を行います。
バージョン情報
本機に搭載されているシステムのバージョ
ヘルプを参照
ン情報や著作権情報を表示します。また、
本機を他の端末と識別するためのデバイス
ID を設定することができます。
プログラムの削除
本機に追加インストールしたプログラムを
ヘルプを参照
削除します。
メモリ
メインメモリのデータ記憶用/プログラム
180 ページ
実行用の割り当てを変更したり、実行中の
を参照
プログラムの終了の操作を行うことができ
ます。また、メモリカードの利用中は、メ
モリカードの空き容量の確認ができます。
170
[接続]タブ内の各設定項目について
[接続]タブ内には、本機をケーブルやモデムを使ってインターネットや外部のコン
ピュータに接続するための設定項目が含まれています。
項目名
接続
概 要
設定方法は
ダイヤルアップ接続の設定を含め、イン
ヘルプを参照
ターネットや社内ネットワークに接続する
ための設定を行います。
ネットワークアダプタ ネットワークアダプタを使ったネットワーク
ヘルプを参照
接続の設定を行います。
ビーム
すべてのビームを受信するかどうか設定し
ヘルプを参照
ます。
メモ !
• PC 接続については、ActiveSync のヘルプもご覧ください。
•[接続]
アイコンを使った一般的なインターネット接続の設定については、
参照 ! → 76 ページの「インターネット接続のための設定」をご覧くだ
さい。
8
使
用
環
境
の
設
定
8-2 個別の設定
171
8-2 個別の設定項目について
Today 画面の設定
→[設定]→[個人用]タブの[Today]アイコン
をタップし、
[アイテム]
タブをタップすると以下の画面が表示され、Today 画面に表示する項目や表示順序
を設定することができます。
[デザイン]タブは、[Today]画面の背景などを設定できます。
表示したい項目にチェッ
クを付けます。
表示順を変更するには、項
目をタップして選択し、
[上へ移動]/[下へ移動]
ボタンをタップします(日
付および Today タイトル
は移動できません)
。
一定時間本機を使用しな
いで、次に電源を入れたと
きに自動的に Today 画面
を表示したい場合はここ
にチェックを付けてから、
下の時間を指定します。
メモ !
• 予定表、仕事の各項目については、それぞれ Today 画面上にどこまでの
情報を表示するかを設定することができます。
設定したい項目をタップし
て選択し、[オプション]ボタンをタップしてください。
• Today 画面について詳しくは、38 ページをご覧ください。
172
オーナー情報の設定
→[設定]→[個人用]タブの[オーナー情報]アイコン
をタップすると以
下の画面が表示され、本機のオーナー(持ち主)の個人情報を入力することができま
す。
入力したい項目欄をタッ
プし、入力を行います。
入力した情報を、本機の電
源を入れたときに表示し
たい場合は、ここにチェッ
クを付けます。
その他のメモを入力した
い場合は、ここをタップし
ます。
パスワードの設定
本機の電源を入れたときに、ここで設定したパスワードを入力しないと、本機の情報
にアクセスできないようにすることができます。
[パスワード]アイコン
電源をOFFにしてから
どのくらいの時間が経
過すると、電源をONし
たときにパスワードを
要求させるか設定しま
す。
→[設定]→[個人用]タブの
をタップすると以下の画面が表示されます。
4 桁のパスワードまたは
英数字の強力なパスワー
ドを設定します。いった
ん をタップしてこの変
更を保存すると、設定し
たパスワードを入力しな
ければ、パスワード設定
画面にアクセスできなく
なります。
パスワードを入力し直
すときは、ここをタッ
プします。
8
注意 !
パスワードを忘れた場合は、フルリセット(メモリの初期化)を行わない
と、本機にアクセスできなくなります。フルリセットを行うと、本機のメイ
ンメモリに保存されているファイルやデータ、
およびインストールしたプロ
グラムはすべて消去されます。
入力したパスワードを忘れないようにご注意
ください。なおフルリセットについては、185 ページをご覧ください。
8-2 個別の設定項目について
173
使
用
環
境
の
設
定
ボタンの設定
本機のプログラムボタンを押したときに、どのプログラムを起動するかを、自由に割
り当てることができます。
ボタン 3
ボタン 4
ボタン 6
ボタン 1
ボタン 2
ボタン 5
各ボタンへのプログラムの割り当ては、
アイコン
→[設定]→[個人用]タブの[ボタン]
をタップすると表示される以下の画面で行います。
ボタンへのプログラムの
割り当てを変更するには、
変更したいボタン名を
タップして選択し、「ボタ
ンに割り当てるプログラ
ム:」ボックスから割り当
てたいプログラムを選ん
でください。
ここには現在のプログラ
ムの割り当て状態が表示
されます。
下スクロールすると、アク
ションコントロールとの
組み合わせ時の割り当て
を行うことができます。
割り当てを初期設定に戻
したい場合は、ここをタッ
プします。
174
[上 / 下コントロール]タブをタップすると以下の画面が表示され、UP・DOWN ボ
タンの操作を行った際の反応速度を調節することができます。
UP・DOWNボタンを押し
てから、ハイライト(画面
上で選択されている項目)
の移動が開始されるまで
の時間を調節します。
UP・DOWNボタンを押し
たままの状態にしたとき
の、ハイライトの移動速度
を調節します。
アクションコントロールについては、15 ページ 「アクションコントロールについ
て」をご覧ください。
録音の音量設定
→[設定]→[システム]タブの[マイク録音設定]アイコン
をタップする
と、以下の画面が表示されます。
ここでは、入力音量と録音時の音量設定ができます。
8
使
用
環
境
の
設
定
8-2 個別の設定項目について
175
メニューの設定
→[設定]→[個人用]タブの[メニュー]アイコン
の画面が表示されます。この画面では、
をタップすると以下
をタップしたときにメニューに表示され
るプログラムを指定することができます。
メニュー上に表示したい
プログラムにチェックを
付けます。
※ チェックを付けていないプロ
グラムは、 →[プログラム]
をタップすると表示される画
面上に表示されます。
[新規メニュー]タブをタップすると以下の画面が表示され、Today 画面で[新規]
をタップしたときに表示されるポップアップメニュー(新規メニュー)への表示項目
を指定することができます。
新規メニューに表示した
い項目にチェックを付け
ます。
ここにチェックを付けると、
予定表、連絡先、仕事、メモ、
受信トレイ、Pocket Word、
Pocket Excel の各プログラ
ム上で、新規メニューが利用
できるようになります。
メモ !
Today、プログラム、設定、検索、ヘルプの各項目は、 メニューから外
すことはできません。
176
日付/時刻の設定
→[設定]→[システム]タブの[時計]アイコン
をタップすると以下の画
面が表示され、本機の日付/時刻を設定することができます。
現在地(通常本機を利用す
る場所)の日付/時刻を設
定します。
①
②
③
訪問先(海外)で本機を利
用する際には、
「訪問先」の
左側のボタンをタップし
たうえで、訪問先の都市を
選択します。
ここをタップすると
毎週決まった曜日/
時刻に鳴るアラーム
を 4 つまで設定でき
ます。
現在地の日付/時刻の設定は、上の画面を使って以下の手順で行います。
1. 「現在地」の左側のボタンが「
」になっているのを確認します。
「
なっている場合は、タップして「
」に
」にします。
2.
①の欄をタップし、本機を利用する時間帯を選択します。
3.
②の欄で時、分、秒のいずれかの数字をタップして反転させ、▲/▼をタッ
プして時刻を合わせます。
•
時刻合わせは、
左側の時計の針をドラッグして動かして行うこともでき
ます。
4.
③の▼をタップすると表示されるカレンダー上で今日の日付をタップし、
日付を合わせます。
•
設定が済んだら
をタップします。設定を保存するかを確認するダイア
ログが表示されるので、[はい]をタップしてください。
メモ !
• パソコンと同期させると、パソコンの地域設定や時刻が反映されます。パ
ソコンの時刻・地域設定を正しく行ってください。
• アラームの設定についてはヘルプをご覧ください。
8-2 個別の設定項目について
177
8
使
用
環
境
の
設
定
明るさの設定
画面の明るさを調節するには、 →[設定]→[システム]タブの[明るさ]アイコ
ン
をタップすると表示される以下の画面を使います。
画面の明るさの調節
画面の明るさは、バッテリ(充電池)の使用時と、外部電源(AC アダプタ)の使用
時のそれぞれについて個別に設定することができます。
設定は、画面上の説明に従っ
て行ってください。
バックライトの設定
→[設定]→[システム]タブの[バックライト]アイコン
をタップします。
画面の明るさの自動減光について
本機の操作を行わないで一定時間が経過すると画面の明るさを自動的に減光するよう
に設定することができます。
「充電池」で使用する場合
バッテリ使用時に自動減
光するようにしたい場合
は、ここにチェックを付
けます。
自動減光するまでの時間
を設定します。
178
「AC アダプタ」で使用する場合
パワーマネージメントの設定
→[設定]→[システム]タブの[パワーマネジメント]アイコン
をタップ
すると以下の画面が表示され、メインバッテリ(充電池)およびバックアップバッテ
リ(バックアップ電池)の現在の残量を確認できます。また、本機を操作せずに放置
した場合に自動的に電源が切れるまでの時間を設定することができます。
バッテリ使用時に自動的
に電源が切れるようにし
たい場合は、ここにチェッ
クを付けます。
充電池の充電残量を表示
します。
自動的に電源が切れるま
での時間を設定します。
外部電源使用時に自動的
に電源が切れるようにし
たい場合は、ここにチェッ
クを付けます。
8
使
用
環
境
の
設
定
8-2 個別の設定項目について
179
メモリの設定
メモリの割り当てを変更するには
→[設定]→[システム]タブの[メモリ]アイコン
をタップすると以下の
メモリ画面(の[メイン]タブ)が表示されます。この画面では本機のメインメモリ
の使用状況を確認することができるほか、
データ記憶用/プログラム実行用のそれぞ
れに利用するメモリサイズの割り当てを変更することができます。
この青いバーの部分が、現
在の空きメモリを表して
います。
このツマミを左右に
ドラッグして、メモ
リサイズの割り当て
を変更します。
メモ !
メインメモリの使用量が多すぎるため空き容量を増やしたいという場合は、
182 ページの「メモリを解放するには」をご覧ください。
メモリカードの空き容量を確認するには
本機のカードスロットにメモリカードを挿入して使用している場合は、
メモリ画面の
[メモリカード]タブをタップすると表示される以下の画面で、メモリカードのサイ
ズと空き容量を確認することができます。
挿入しているメモリ
カードの総容量
使用している容量
空き容量
挿入しているメモリカード
を選択します。
180
実行中のプログラムを終了するには
メモリ画面の[実行中のプログラム]タブをタップすると表示される以下の画面で、
実行中のプログラムを終了することができます。
「実行中のプログラム一覧」
でプログラム名をタップ
して選択した上で[終了]
をタップすると、そのプロ
グラムだけを終了するこ
とができます。
実行中のプログラムをす
べて一括して終了したい
場合は、[すべて終了]を
タップします。
メモ !
•「実行中のプログラム一覧」でプログラム名をタップして選択した上で
[切り替え]をタップすると、そのプログラムに切り替わります。
• 上の画面を使って終了しようとしたプログラムが入力待ちの場合などに
は、
「このプログラムから応答がありません...」というメッセージが表示
されることがあります。
8
使
用
環
境
の
設
定
8-2 個別の設定項目について
181
メモリを解放するには
エラーメッセージが表示されるなどでメモリが不足している場合は、
メモリの解放を
行ってください。
本機のメモリを解放するには、次の方法を試してみてください。
• メインメモリからメモリカードにファイルを移して、本体からデータを削除しま
す。
→[プログラム]→[ファイルエクスプローラ]をタップします。目的の
ファイルをタップしたまま押さえ、
[切り取り]をタップします。移動先のメモリ
カードフォルダを開き、
[編集]→[貼り付け]をタップします。
• 不要なファイルを削除します。
→[プログラム]→[ファイルエクスプローラ]
をタップします。削除して構わないファイルをタップしたまま押さえ、
[削除]を
タップします。
• 大きなファイルを削除します。大きなファイルを見つけるには、
→[検索]を
タップします。
[種類]のリストで「64KB より大きいファイル」をタップし、続
いて[開始]をタップします。
• Pocket Internet Explorer で、
「ファイルを削除」と「履歴のクリア」を実行し
ます。
•
→[設定]→[システム]タブの[プログラムの削除]アイコンをタップし、
使わなくなったプログラムを削除します。
• 現在使っていないプログラムを終了します。上記の
「実行中のプログラムを終了す
るには」をご覧ください。
• 本機をリセットします。 ( 参照 ! → 184 ページ「リセットについて」)
CPU スピード設定
→[設定]→[システム]タブの[CPU スピード設定]アイコン
をタップす
ると以下の画面が表示されます。CPUの動作範囲を使用状況に応じた3段階に設定
することができます。
スピードを抑えることで充電池による使用時間を延ばすことも
できます。
182
A
ppendix
付録
183
A-1 リセットとフルリセット
リセットについて
通常は、本機をリセットする必要はありません。
「リセット」は、パソコンでの「再起動」に相当します。リセットを実行すると、入
力中や編集中などで、まだ保存していなかったデータは消去されますが、メモリ上に
すでに保存されているデータや、各種設定などは基本的にそのまま残ります。
誤操作や何らかの異常により、本機が正常に動作しなくなった場合は、リセット操作
を行う必要があります。リセットの操作は、例えば次のような現象が起きた場合に必
要です。
• 画面をタップしたり、ボタンを押してもまったく反応しない
• 処理中を示すアイコンが回転したまま、いつまでたっても消えない
注意 !
• 可能な場合はリセットを行う前に実行中のプログラムを終了させてくださ
い( 参照 ! → 181 ページ)。
• 通常はリセットの操作で保存済みのデータが失われることはありません
が、データ異常などによって、まれにすべてのデータがクリアされる場合
があります。可能な場合は、リセットを行う前にメモリカードなどにデー
タのバックアップをしておくことをお勧めします。
リセットを実行するには
1.
本機の電源が入っていない場合は、電源を入れます。
2.
本機左側のリセットボタンをスタイラス
で押します。
•
スタイラスの先端を傷つけることに
なりますので、斜めには押さないで
ください。
•
スタイラス以外で、リセットボタン
を押さないでください。
故障の原因になる場合があります。
リセットボタン
184
•
押すと同時にリセット処理が開始されます。
•
メモリに異常がない限りは、数秒間起動画面が表示された後で、すぐに
Today 画面が表示されます。リセット前にメモリ上にすでに保存され
ていたデータや各種設定などに変化はありませんので、
そのままご使用
ください。
注意 !
もしリセットの操作を行った後も、
本機が正常な状態に戻らない場合は、次
項のフルリセット(メモリの初期化)を行ってください。
フルリセット(メモリの初期化)について
フルリセット(メモリの初期化)を実行すると、メモリ上に保存されていたすべての
データが消去され、各種の設定はすべて初期状態に戻ります。
フルリセットは、次のような場合に実行します。
• メモリの内容を完全に消去して、本機を初期状態に戻したい場合
• パスワードを忘れてしまい、本機を使うことができなくなった場合
• メモリ異常のため、本機が正常に動作しなくなった場合
• 充電池を外した状態で本機を数週間放置した後、
再び充電池を取り付けて使用する
場合
フルリセットを実行するには
• 本機にメモリカードを差してある場合は、
フルリセットを行う前に抜いておいてく
ださい。
• 以下の操作を行うと、
メモリに記憶されているすべてのデータが完全に消去されま
す。可能な場合は、本機のデータをパソコンもしくはメモリカードなどへバック
アップしておいてください。
1.
本機の電源が入った状態で、電源ボタンを押しながら本機左側面のリセッ
トボタンをスタイラスで押します。
付
録
A
A-1 リセットとフルリセット
185
注意 !
• パソコンにデータのバックアップを作成したときでも、
次の操作を行った
後は、そのバックアップデータを本機に戻さないようにしてください。
本機のシステムが不安定な状態のときに作成したバックアップデータは、
内部に不安定な要素を持っており、パソコンから本機に戻すと、システム
に不安定な状態が再現してしまうためです。
• システムに不安定な状態が再現することを防ぐためには、
パソコンにデー
タのバックアップを作成するときに、以下の方法を採用してください。
予定表や連絡先データなどは同期により、
パソコンにデータを転送してく
ださい。その他の各ファイルは、ひとつひとつのファイルをドラッグ&ド
ロップでパソコンに転送してください。
※ フルリセットを行っても、まだ画面がロックして動かないときは、次の操作を行ってく
ださい。
1. 充電池を取り外し、バックアップ電池スイッチを OFF にします。
ロックスイッチを下側にして
取り外します。
バックアップ電池スイッチ
を OFF にします。
2. 約 5 分間、そのまま放置します。
3. バックアップ電池スイッチを ON にして、充電池を取り付けます。
4. AC アダプタを接続して充電します。
5. 電源ボタンを押します。
• 画面が以下のように推移します。
(1) 起動画面
(2) タッチスクリーンの補正画面
6. 画面に表示されるガイドに従って、本機の初期設定を順次行ってください。
7. 設定が完了したら、電源ボタンを押して電源を OFF にします。
• パソコンやメモリカードにバックアップデータがある場合は、
上記の作業の終了後
に本機が正常に動作するのを確認した上で、
バックアップデータを本機にリストア
してください。バックアップデータのリストアの方法については、ActiveSyncの
ヘルプを参照してください。
186
A-2 保管
本機を保管するときは、次の手順に従ってください。
メモ !
長時間ご使用いただいた場合はほこりなどが付着し、汚れています。保管す
る前には、クリーニングをおすすめします。クリーニングについては、付属
のマニュアル「はじめにお読みください」より、
「お手入れについて」をお
読みください。また、梱包する場合は、本機が梱包されていた梱包箱が理想
的な梱包保管となります。
1.
必要な場合は、本機の全データを、パソコンなどにあらかじめバックアッ
プしておきます。
2.
本機の電源を切り、接続しているケーブル類やクレードル、ACアダプタか
ら本機を取り外します。
3.
充電池を取り外し、バックアップ電池スイッチを 0 F F にします。
充電池の端子は、セロハンテープ等で絶縁した状態で保管します。
•
バックアップ電池スイッチを 0FF にすると、メモリ保護用の電源が切
れるためメモリはすべて消去されます。
4.
汚れたり傷がつかないように、しっかりと梱包します。
注意 !
本機を使用しない場合は、電池の劣化を防ぐために 2 週間に 1 度は充電す
るか、あるいは充電池を取り外し、バックアップ電池スイッチを 0FF にし
てください。
付
録
A
A-2 保管
187
A-3 ローマ字入力一覧
ローマ字/かなキーボード( 参照 ! → 51ページ)でかな入力を行う場合の入力方法は、以
下の通りです。
ア行
あ
ぁ
い
ぃ
う
ぅ
え
ぇ
お
ぉ
カ行
か
ヵ
き
く
け
ヶ
こ
きぃ
きゅ
きぇ
きょ
サ行
きゃ
くぁ
くゃ
さ
くぃ
し
くゅ
す
くぇ
せ
くょ
そ
A
XA
LA
KA
XKA
LKA
KYA
KWA
QYA
SA
I
XI
LI
KI
U
XU
LU
KU
タ行
しゃ
た
しぃ
ち
しゅ
つ
しぇ
て
しょ
と
SYA
TA
KYI
QYI
SI
SHI
SYI
TI
CHI
TYA
CYA
CHA
THA
TSA
NA
NYA
HA
TYI
CYI
HYA
FA
FYA
MA
MYA
YA
XYA
LYA
RA
RYA
WA
NN
N
GA
GWA
GYA
ZA
HYI
FI
FYI
MI
MYI
っ
ナ行
ハ行
マ行
ヤ行
ラ行
ワ行
ガ行
ザ行
ダ行
バ行
パ行
ヴ行
188
ちゃ
ちぃ
ちゅ
ちぇ
ちょ
てゃ
つぁ
な
にゃ
は
てぃ
つぃ
に
にぃ
ひ
てゅ
てぇ
つぇ
ね
にぇ
へ
てょ
つぉ
の
にょ
ほ
ひゃ
ふぁ
ふゃ
ま
みゃ
や
ゃ
ひぃ
ふぃ
ふぃ
み
みぃ
ひゅ
ひぇ
ふぇ
ふぇ
め
みぇ
ひょ
ふぉ
ふょ
も
みょ
よ
ょ
ら
りゃ
わ
ん
り
りぃ
うぃ
る
りゅ
れ
りぇ
うぇ
ろ
りょ
を
が
ぐぁ
ぎゃ
ざ
ぎ
ぐぃ
ぎぃ
じ
ぐ
ぐぅ
ぎゅ
ず
げ
ぐぇ
ぎぇ
ぜ
ご
ぐぉ
ぎょ
ぞ
じゃ
じぃ
じゅ
じぇ
じ ょ
だ
ぢゃ
でゃ
ば
びゃ
ぱ
ぴゃ
ヴァ
ぢ
ぢぃ
でぃ
び
びぃ
ぴ
ぴぃ
ヴィ
づ
ぢゅ
でゅ
ぶ
びゅ
ぷ
ぴゅ
ヴ
で
ぢぇ
でぇ
べ
びぇ
ぺ
ぴぇ
ヴェ
ど
ぢょ
でょ
ぼ
びょ
ぽ
ぴょ
ヴォ
ぬ
にゅ
ふ
ふゅ
む
みゅ
ゆ
ゅ
ZYA
JA
DA
DYA
DHA
BA
BYA
PA
PYA
VA
THI
TSI
NI
NYI
HI
RI
RYI
WI
GI
GWI
GYI
ZI
JI
ZYI
DI
DYI
DHI
BI
BYI
PI
PYI
VI
KYU
E
XE
LE
KE
XKE
LKE
KYE
KYO
QYU
SU
QYE
SE
QYO
SO
SYU
TU
TSU
XTU
LTU
TYU
CYU
CHU
THU
SYE
TE
SYO
TO
TYE
CYE
CHE
THE
TSE
NE
NYE
HE
TYO
CYO
CHO
THO
TSO
NO
NYO
HO
HYE
FE
FYE
ME
MYE
RE
RYE
WE
HYO
FO
FYO
MO
MYO
YO
XYO
LYO
RO
RYO
WO
GU
GWU
GYU
ZU
GE
GWE
GYE
ZE
GO
GWO
GYO
ZO
ZYU
JU
DU
DYU
DHU
BU
BYU
PU
PYU
VU
ZYE
JE
DE
DYE
DHE
BE
BYE
PE
PYE
VE
ZYO
JO
DO
DYO
DHO
BO
BYO
PO
PYO
VO
NU
NYU
HU
FU
HYU
FYU
MU
MYU
YU
XYU
LYU
RU
RYU
O
XO
LO
KO
A-4 製品仕様
品番
OS
CPU
表示
メモリ
外部インターフェース
赤外線ポート
USB ポート
クレードル接続ポート
ヘッドホンジャック
CF カードスロット
SD カードスロット
マイクロホン
バックアップ電池
電源
*3
充電池
(付属品)
仕様
稼働時間(常温時)
充電時間(常温時)
質量
外形寸法
環境条件
E-3000
Microsoft® Pocket PC 2002 Software
Intel® PXA255 アプリケーションプロセッサ 400MHz
240 × 320 ドット
半透過型TFT カラー液晶ディスプレイ LEDバックライト搭載
(65,536色)*1
ROM 32MB Flash メモリ
RAM 64MB(OS, プログラム実行領域を含む)
IrDA FIR (最大 4Mbps) / SIR(最大 115.2kbps)*2
通信距離最大 30cm
付属の USB ケーブルを接続し、パソコンと接続
26 ピン RS232C は接続不可
直径 3.5mm のステレオミニプラグに対応
コンパクトフラッシュカード TYPE I / II(3.3V 仕様)
SD メモリカード/マルチメディアカード
内蔵型ニッケル水素充電池
充電池を取り外して 30 分程度メモリを保護(満充電時)
付属 ACアダプタ DC5V (入力はAC100V用、50/60Hz 用)
リチウムイオン電池 1500mAH
約 18 時間(弊社基準による)*4*5
約 4 時間(弊社基準による) 充電温度は、5℃∼ 35℃で行ってく
ださい。
約190g
(標準充電池 含む)
幅 78 ×奥行き 135 ×高さ 17.6mm
動作温度:5℃∼ 40℃ 動作湿度:30 ∼ 80%
充電温度:5℃∼ 35℃
* 1 TFT液晶は、非常に高度な技術を駆使して作られておりますが、明るさのむらや微細
な斑点が現れることがあります。
また一部に非常灯、常時点灯などの点表示が現れることがありますが、故障ではあり
ません。
* 2 機器間の相性により、FIR では接続できない場合があります。
* 3 充電池の稼働時間や充電時間は、ご利用状況や各種オプションの接続で記載時間と異
なる場合があります。
付
録
目安としてしてください。
* 4 新品の電池を使用し、連続入力とデータ表示を 1:10 の割合で繰り返したときで、
バックライトをオフ、CPU スピード設定を低消費電力にした場合、電池残量10%の
警告メッセージ(赤色のタイトルバー)表示までの時間。
* 5 電源を切った状態でも、メモリ保持などのために微量の電流が必要なため、メイン電
池は消耗します。
A-3 製品仕様
189
A
A-5 別売り品一覧表
CASSIOPEIA E-3000 でご利用いただける別売り品を紹介いたします。
別売り品は、お買い求めの販売店もしくはカシオ・オンラインショッピングサイト(e- カシ
オ)にご用命ください。
e- カシオ:http://www.e-casio.co.jp
AC アダプタ:AD-S10050A
USB クレードル:E-3030CR
標準充電池:E-3073BAT
大容量充電池:E-3074LBAT
• 大容量充電池(E-3074LBAT)装着時
は、USB クレードル(E-3030CR)に
は、接続できません。
充電器:E-3070CHG
• ACアダプタは、同梱されておりません。本
体に付属のACアダプタ(AD-S10050A)
を接続して、ご使用ください。
190
I
ndex
索引
191
索引
A
ActiveSync ................................ 32, 161
AC アダプタ .................................... 26, 29
C
CF カード ................................................. 66
CPU スピード設定 ............................... 182
I
I MAP4 ................................................. 169
Internet Explorer .................................. 74
M
Media Player ...................................... 137
Menu ........................................................ 45
Microsoft Outlook 2000 ............... 106
Microsoft Pocket Outlook ............. 106
MP3 ....................................................... 137
My Documents ..................................... 67
O
Outlook ................................................. 106
P
PC ................................................. 30, 162
PIM ........................................................ 105
Pocket Excel ...................................... 132
Pocket Internet Explorer ................... 83
Pocket Outlook ................................. 106
Pocket Word ...................................... 126
S
SD カード ................................................. 70
SMTP ホスト ........................................... 91
T
Today .................................................... 168
192
Today 画面 .............................................. 38
Today 画面の設定 ................................ 172
U∼Z
UP・DOWN ボタン ....................... 12, 15
USB ポート ............................ 14, 33, 35
ア
明るさ ........................................ 169, 178
アクションボタン ........................... 12, 15
イ
インジケーターランプ ................... 12, 13
インターネット ........................................ 73
オ
オーナー情報 ......................................... 168
オーナー情報の設定 ............................. 173
お気に入り ................................................ 87
音と通知 ................................................. 168
オンラインヘルプ .................................... 65
カ
カーソルボタン ........................................ 12
画面の明るさ調節 ........................ 22, 178
画面の補正 ................................................ 22
キ
記号キーボード ........................................ 52
ケ
検索 ........................................................... 63
コ
コマンドバー ............................................ 47
サ
サーバー .................................................... 91
サービス .................................................... 92
サービスの種類 ........................................ 91
シ
仕事 ........................................................ 117
辞書 ........................................................ 145
充電 ........................................................... 26
充電池 ....................................................... 23
受信トレイ ................................................ 92
受信トレイの設定 .................................... 93
初期セットアップ .................................... 18
新規アイテム ............................................ 40
新規フォルダ ......................................... 103
ス
スタートメニュー .................................... 41
スタイラス ................................................ 16
ステータスアイコン ................................ 39
セ
セカンダリ DNS ...................................... 77
赤外線通信 ............................................. 157
設定 ........................................................ 168
切断 ........................................................... 85
タ
ダイヤルアップ接続 ................................ 74
タッチスクリーン .................................... 16
タッチスクリーンの補正 ......................... 22
タップ ....................................................... 16
タップしたまま押さえる ......................... 17
チ
地域 ........................................................ 169
テ
手書き検索 ....................................... 52, 56
手書き入力 ....................................... 53, 56
電卓 ........................................................ 142
電子メール ....................................... 19, 91
電池の残量チェック ................................ 28
ト
同期 ........................................................ 162
時計 ............................................ 170, 177
ドラッグ .................................................... 17
ナ
内蔵プログラム ........................................ 42
ナビゲーションバー ................................ 47
ニ
入力 ........................................................ 168
入力パネル ................................................ 49
ネ
ネームサーバー ........................................ 74
ネットサーフィン .................................... 19
ネットワーク ......................................... 171
ハ
バージョン情報 ..................................... 170
パスワード ........................... 74, 91, 168
パスワードの設定 ................................. 173
パソコン .................................................... 30
バックアップ ......................................... 124
バックアップ電池 .................................... 23
バックライトの設定 ............................. 178
パワーマネジメント ............................. 169
パワーマネジメントの設定 .................. 179
ヒ
日付/時刻の設定 ................................. 177
ひらがな/カタカナキーボード ............. 50
索引
193
I
索
引
フ
ファイル ................................................. 150
ファイルエクスプローラ ...................... 150
ファイルの操作 ..................................... 150
フォルダ ................................................. 150
プライマリ DNS ...................................... 77
フルリセット ......................................... 183
プログラムの起動 .................................... 41
プログラムの削除 ................................. 170
プログラムの追加 ................................. 125
プログラムボタン ........................ 13, 174
プロバイダ ................................................ 74
ヘ
ヘルプ ....................................................... 65
ホ
ボタン ........................................... 83, 168
ボタン起動設定 ............................ 21, 169
ボタンの設定 ......................................... 174
ポップアップメニュー ............................ 48
メ
メール ....................................................... 91
メイン電池 ................................................ 23
メニュー ................................................. 169
メニューの設定 ..................................... 176
メモ ........................................................ 119
メモリ .................................................... 170
メモリカードの空き容量 ...................... 180
メモリの設定 ......................................... 180
モ
文字入力 .................................................... 49
文字の変換 ................................................ 54
文字の編集 ................................................ 58
モデム .................................................... 171
194
ユ
ユーザー .................................................... 91
ユーザー名 ................................................ 74
ヨ
予定表 .................................................... 109
リ
リストア ................................................. 162
リセット ................................................. 184
レ
連絡先 .................................................... 114
ロ
ローマ字/かなキーボード ..................... 51
録音 ............................................ 119, 175
CASSIOPEIA
E-3000 ユーザーズガイド
初版 2003 年 3 月
カシオ計算機株式会社
〒 151-8543 東京都渋谷区本町 1-6-2
取扱説明書に関するご注意
• 本書の内容の一部又は全部を無断転記することは禁止されています。また、個人として
ご利用になるほかは、著作権法上、当社に無断では使用できませんのでご注意くださ
い。
• 本書の内容について将来予告なしに変更することがあります。
• 本書は内容について万全を期して作成いたしましたが、ご不明な点や誤り、記載漏れな
どお気づきのことがありましたら販売店までご連絡ください。
• 乱丁、落丁はお取り替えいたします。
2003 カシオ計算機株式会社 All rights reserved.
CA01-003