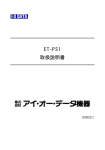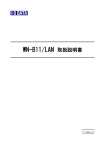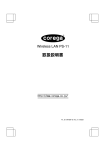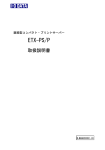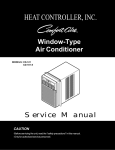Download 取扱説明書等 - アイ・オー・データ機器
Transcript
リファレンス編
イ
ン
デ
ッ
ク
ス
部
IEEE802.11b無線LANプリントサーバ
WN-B11/PRS
97967-01
本書の内容一覧
・Web ブラウザから本製品を設定したい場合
Web ブラウザから本製品を設定する場合について説明しています。
・Windows版設定ツールの詳細
別冊【Windows 版】で使用している Windows 版設定ツールの詳細について説明し
ています。
・Macintosh版設定ツールの詳細
別冊【Macintosh 版】で使用している Macintosh 版設定ツールの詳細について説
明しています。
・TCP/IPプリンタ・ポートモニタの詳細
別冊【Windows 版】で使用している[TCP/IP プリンタ・ポートモニタ]の詳細につい
て説明しています。
・テスト印字
本製品のテスト印字機能について説明しています。
・TCP/IPの基礎知識
[TCP/IP]の基礎知識について説明しています。
・用語解説
本製品に関連する用語について説明しています。
・工場出荷時の設定
本製品の工場出荷時の設定について説明しています。
リファレンス編(WN-B11/PRS)
2001.Sep.12
発 行
97967-01
株式会社アイ・ オー・ データ機器
〒920-8512 石川県金沢市桜田町3丁目10番地
C 2001 I-O DATA DEVICE,INC. All rights reserved.
本製品及び本書は著作権法により保護されておりますので
無断で複写、複製、転載、改変することは禁じられています。
もくじ
もくじ ・・・・・・・・・・・・・・・・・・・・・・・・・・・・・・・・・・・・・・・・・・・・・・・・・ⅰ
Webブラウザから本製品を
設定したい場合 ・・・・・・・・・・・・・・・・・・・・ 1
~ 設定するまでの準備 ~
Web ブラウザで設定できるようにする・・・・・・・・・・・・・・・・・・・・・ 2
ステップ1 設定する前の確認 ・・・・・・・・・・・・・・・・・・・・・・・・・・ 3
ステップ2 設定用パソコンの IP アドレスを設定する ・・・・・・ 4
ステップ3 Web ブラウザを設定する ・・・・・・・・・・・・・・・・・・・・・ 6
~ 設定 ~
Web ブラウザから本製品を設定する ・・・・・・・・・・・・・・・・・・・
設定画面の起動・・・・・・・・・・・・・・・・・・・・・・・・・・・・・・・・・・・・・・
設定内容の概要・・・・・・・・・・・・・・・・・・・・・・・・・・・・・・・・・・・・・・
基本的な変更手順・・・・・・・・・・・・・・・・・・・・・・・・・・・・・・・・・・・・
[TCP/IP]の設定 ・・・・・・・・・・・・・・・・・・・・・・・・・・・・・・・・・・・・・
[EtherTalk]の設定 ・・・・・・・・・・・・・・・・・・・・・・・・・・・・・・・・・・・
[SMB]の設定 ・・・・・・・・・・・・・・・・・・・・・・・・・・・・・・・・・・・・・・・・
[SNMP]の設定 ・・・・・・・・・・・・・・・・・・・・・・・・・・・・・・・・・・・・・・
[Flash ROM バージョン]の確認・・・・・・・・・・・・・・・・・・・・・・・・
[ワイヤレスステータス]の設定 ・・・・・・・・・・・・・・・・・・・・・・・・
[パラレルポート]の設定 ・・・・・・・・・・・・・・・・・・・・・・・・・・・・・・
[エラーコード]の確認 ・・・・・・・・・・・・・・・・・・・・・・・・・・・・・・・・・
[印刷バッファのクリア] ・・・・・・・・・・・・・・・・・・・・・・・・・・・・・・・
[プリントサーバのリセット] ・・・・・・・・・・・・・・・・・・・・・・・・・・・・
[プリンタステータス] ・・・・・・・・・・・・・・・・・・・・・・・・・・・・・・・・・・
[ブートディレイ]の設定 ・・・・・・・・・・・・・・・・・・・・・・・・・・・・・・・
[パスワードの変更] ・・・・・・・・・・・・・・・・・・・・・・・・・・・・・・・・・・
ファームウェアのアップデート ・・・・・・・・・・・・・・・・・・・・・・・・・・
13
14
15
17
21
26
34
38
40
41
46
49
50
51
52
53
54
55
i
もくじ
Windows版設定ツールの詳細 ・・・・・・・・・・・・・・・・59
・メイン画面 ・・・・・・・・・・・・・・・・・・・・・・・・・・・・・・・・・・・・・・・・・・ 61
メイン画面について ・・・・・・・・・・・・・・・・・・・・・・・・・・・・・・・・・・・・・・・・・・ 61
起動方法 ・・・・・・・・・・・・・・・・・・・・・・・・・・・・・・・・・・・・・・・・・・・・・・・・・・・・ 65
終了方法 ・・・・・・・・・・・・・・・・・・・・・・・・・・・・・・・・・・・・・・・・・・・・・・・・・・・・ 66
・[ファイル]メニュー・・・・・・・・・・・・・・・・・・・・・・・・・・・・・・・・・・・ 67
新規グループの作成 ・・・・・・・・・・・・・・・・・・・・・・・・・・・・・・・・・・・・・・・・・ 68
開く ・・・・・・・・・・・・・・・・・・・・・・・・・・・・・・・・・・・・・・・・・・・・・・・・・・・・・・・・・ 69
名前を付けて保存 ・・・・・・・・・・・・・・・・・・・・・・・・・・・・・・・・・・・・・・・・・・・ 70
最新のファイル ・・・・・・・・・・・・・・・・・・・・・・・・・・・・・・・・・・・・・・・・・・・・・・ 71
アプリケーションの終了・・・・・・・・・・・・・・・・・・・・・・・・・・・・・・・・・・・・・・・ 72
参考:情報ファイルを利用したネットワーク管理について ・・・・・・・・ 73
・[表示]メニュー・・・・・・・・・・・・・・・・・・・・・・・・・・・・・・・・・・・・・・ 74
ステータス ・・・・・・・・・・・・・・・・・・・・・・・・・・・・・・・・・・・・・・・・・・・・・・・・・・・ 75
プリンタステータス ・・・・・・・・・・・・・・・・・・・・・・・・・・・・・・・・・・・・・・・・・・・ 77
最新情報に更新 ・・・・・・・・・・・・・・・・・・・・・・・・・・・・・・・・・・・・・・・・・・・・・ 80
自動更新の設定 ・・・・・・・・・・・・・・・・・・・・・・・・・・・・・・・・・・・・・・・・・・・・・ 81
検索 ・・・・・・・・・・・・・・・・・・・・・・・・・・・・・・・・・・・・・・・・・・・・・・・・・・・・・・・・ 83
・[設定]メニュー・・・・・・・・・・・・・・・・・・・・・・・・・・・・・・・・・・・・・・ 84
プロパティ ・・・・・・・・・・・・・・・・・・・・・・・・・・・・・・・・・・・・・・・・・・・・・・・・・・・ 85
IP アドレスの設定 ・・・・・・・・・・・・・・・・・・・・・・・・・・・・・・・・・・・・・・・・・・・・ 86
エラー履歴のクリア・・・・・・・・・・・・・・・・・・・・・・・・・・・・・・・・・・・・・・・・・・・ 88
工場出荷時に戻す ・・・・・・・・・・・・・・・・・・・・・・・・・・・・・・・・・・・・・・・・・・・ 89
リセット ・・・・・・・・・・・・・・・・・・・・・・・・・・・・・・・・・・・・・・・・・・・・・・・・・・・・・・ 90
ダウンロード ・・・・・・・・・・・・・・・・・・・・・・・・・・・・・・・・・・・・・・・・・・・・・・・・・ 91
コミュニティ名の設定 ・・・・・・・・・・・・・・・・・・・・・・・・・・・・・・・・・・・・・・・・・ 96
・[ヘルプ]メニュー ・・・・・・・・・・・・・・・・・・・・・・・・・・・・・・・・・・・・ 97
ヘルプトピックス・・・・・・・・・・・・・・・・・・・・・・・・・・・・・・・・・・・・・・・・・・・・・・ 98
バージョン情報・・・・・・・・・・・・・・・・・・・・・・・・・・・・・・・・・・・・・・・・・・・・・・・ 99
サポート情報 ・・・・・・・・・・・・・・・・・・・・・・・・・・・・・・・・・・・・・・・・・・・・・・・100
ii
もくじ
・[プロパティ]画面 ・・・・・・・・・・・・・・・・・・・・・・・・・・・・・・・・・・・101
プロパティ画面の起動方法 ・・・・・・・・・・・・・・・・・・・・・・・・・・・・・・・・・・102
システム名を設定する…[一般情報]タブ ・・・・・・・・・・・・・・・・・・・・・103
コミュニティ名を設定する…[SNMP]タブ ・・・・・・・・・・・・・・・・・・・・・・104
本製品の IP アドレスを設定する・・[TCP/IP]タブ ・・・・・・・・・・・・・・105
SMB を設定する…[SMB]タブ ・・・・・・・・・・・・・・・・・・・・・・・・・・・・・・・108
EtherTalk を設定する…[EtnerTalk]タブ ・・・・・・・・・・・・・・・・・・・・・・111
ハードウェアを設定する…[ハードウェア設定]タブ・・・・・・・・・・・・・117
無線情報を設定する…[無線]タブ ・・・・・・・・・・・・・・・・・・・・・・・・・・・119
Macintosh版設定ツールの詳細 ・・・・・・・・・・・・・ 123
・設定画面を起動する・・・・・・・・・・・・・・・・・・・・・・・・・・・・・・・・124
・TCP/IP を設定する ・・・・・・・・・・・・・・・・・・・・・・・・・・・・・・・・・127
・SNMP を設定する ・・・・・・・・・・・・・・・・・・・・・・・・・・・・・・・・・・129
・EtherTalk を設定する(プリンタ名以外) ・・・・・・・・・・・・・・・・130
・プリンタ名を設定する ・・・・・・・・・・・・・・・・・・・・・・・・・・・・・・・133
・SMB を設定する・・・・・・・・・・・・・・・・・・・・・・・・・・・・・・・・・・・・137
・無線を設定する ・・・・・・・・・・・・・・・・・・・・・・・・・・・・・・・・・・・・141
・起動ディレイタイムを設定する ・・・・・・・・・・・・・・・・・・・・・・・147
・パラレルポートを設定する・・・・・・・・・・・・・・・・・・・・・・・・・・・148
・バージョン情報を確認する ・・・・・・・・・・・・・・・・・・・・・・・・・・150
・パスワードを変更する場合 ・・・・・・・・・・・・・・・・・・・・・・・・・・151
・出荷時状態に戻す場合 ・・・・・・・・・・・・・・・・・・・・・・・・・・・・・152
・本製品をリセットする・・・・・・・・・・・・・・・・・・・・・・・・・・・・・・・・153
iii
もくじ
TCP/IPプリンタ・ポートモニタの詳細 ・・・・・・・・ 155
・印刷および印刷の中止 ・・・・・・・・・・・・・・・・・・・・・・・・・・・・・156
・TCP/IP プリンタ・ポートモニタの[詳細]画面 ・・・・・・・・・・159
・EPSON インクジェットプリンタへ
印刷する際の注意点 ・・・・・・・・・・・・・161
テスト印字 ・・・・・・・・・・・・・・・・・・・・・・・・・・・・・・・・ 163
・印字手順 ・・・・・・・・・・・・・・・・・・・・・・・・・・・・・・・・・・・・・・・・・・163
・テスト印字仕様・・・・・・・・・・・・・・・・・・・・・・・・・・・・・・・・・・・・・164
TCP/IPの基礎知識・・・・・・・・・・・・・・・・・・・・・・・・ 169
・IP アドレス ・・・・・・・・・・・・・・・・・・・・・・・・・・・・・・・・・・・・・・・・・170
同じネットワーク上では別々の IP アドレスが必要・・・・・・・・・・・・・・170
インターネットの IP アドレスと LAN の IP アドレス ・・・・・・・・・・・・・・171
LAN 内で使用する IP アドレスのクラス・・・・・・・・・・・・・・・・・・・・・・・・172
・DHCP ・・・・・・・・・・・・・・・・・・・・・・・・・・・・・・・・・・・・・・・・・・・・・173
・具体的な IP アドレスの設定例 ・・・・・・・・・・・・・・・・・・・・・・・174
用語解説 ・・・・・・・・・・・・・・・・・・・・・・・・・・・・・・・・・ 177
工場出荷時の設定 ・・・・・・・・・・・・・・・・・・・・・・・・ 183
iv
Webブラウザから
Webブラウザから
本製品を設定したい場合
本製品は、Webブラウザから設定することができます。
~ 設定するまでの準備 ~
Web ブラウザで設定できるようにする・・・・・・・・・・・・・・・・・・・・・2ページ
ステップ1 設定する前の確認 ・・・・・・・・・・・・・・・・・・・・・・・・・・3ページ
ステップ2 設定用パソコンの IP アドレスを設定する ・・・・・・4ページ
ステップ3 Web ブラウザを設定する・・・・・・・・・・・・・・・・・・・・・6ページ
~ 設定 ~
Web ブラウザから本製品を設定する ・・・・・・・・・・・・・・・・・・・ 13ページ
設定画面の起動・・・・・・・・・・・・・・・・・・・・・・・・・・・・・・・・・・・・・・ 14ページ
設定内容の概要・・・・・・・・・・・・・・・・・・・・・・・・・・・・・・・・・・・・・・ 15ページ
基本的な変更手順・・・・・・・・・・・・・・・・・・・・・・・・・・・・・・・・・・・・ 17ページ
[TCP/IP]の設定 ・・・・・・・・・・・・・・・・・・・・・・・・・・・・・・・・・・・・・ 21ページ
[EtherTalk]の設定 ・・・・・・・・・・・・・・・・・・・・・・・・・・・・・・・・・・・ 26ページ
[SMB]の設定 ・・・・・・・・・・・・・・・・・・・・・・・・・・・・・・・・・・・・・・・・ 34ページ
[SNMP]の設定 ・・・・・・・・・・・・・・・・・・・・・・・・・・・・・・・・・・・・・・ 38ページ
[Flash ROM バージョン]の確認・・・・・・・・・・・・・・・・・・・・・・・・ 40ページ
[ワイヤレスステータス]の設定 ・・・・・・・・・・・・・・・・・・・・・・・・ 41ページ
[パラレルポート]の設定 ・・・・・・・・・・・・・・・・・・・・・・・・・・・・・・ 46ページ
[エラーコード]の確認 ・・・・・・・・・・・・・・・・・・・・・・・・・・・・・・・・・ 49ページ
[印刷バッファのクリア] ・・・・・・・・・・・・・・・・・・・・・・・・・・・・・・・ 50ページ
[プリントサーバのリセット] ・・・・・・・・・・・・・・・・・・・・・・・・・・・・ 51ページ
[プリンタステータス] ・・・・・・・・・・・・・・・・・・・・・・・・・・・・・・・・・・ 52ページ
[ブートディレイ]の設定 ・・・・・・・・・・・・・・・・・・・・・・・・・・・・・・・ 53ページ
[パスワードの変更] ・・・・・・・・・・・・・・・・・・・・・・・・・・・・・・・・・・ 54ページ
ファームウェアのアップデート ・・・・・・・・・・・・・・・・・・・・・・・・・・ 55ページ
1
設定するまでの準備
Webブラウザで
Web
ブラウザで
設定できるようにする
Web ブラウザで設定するには、まずパソコンの設定が必要です。
以下のステップに従って設定するパソコンの準備をしてください。
※設定は、管理者が設定用パソコン1台だけで行うようにしてください。
ステップ
1
設定する前の確認 ・・・・・・・・・・・・・・・・・・・・・・3ページ
ステップ
2
設定用パソコンの IP アドレスを
設定する ・・・・・・4ページ
本製品を設定するパソコンに関しての
確認事項について説明します。
Web ブラウザから設定するために必要な
パソコンの IP アドレスの設定について
説明します。
ステップ
3
2
Web ブラウザを設定する ・・・・・・・・・・・・・・・・6ページ
Web ブラウザから設定するために必要な
Web ブラウザ自体の設定について説明します。
ステップ
設定するまでの準備①
1
設定する前の確認
Web ブラウザから設定する前に以下が準備されているか確認してください。
・必要なWebブラウザ 本製品を設定するには,以下の Web ブラウザが必要です。
Windowsパソコンで設定する場合
Internet Explorer Ver.3.0以降
Macintoshで設定する場合
Internet Explorer Ver.5.0以降
注意!
Web ブラウザから設定するに
ブラウザから設定するには、あらかじめ本製品に
から設定するには、あらかじめ本製品に IP アドレスを設定しておく必
要があります。(出荷時は[
(出荷時は[192.168.0.100
要があります。
(出荷時は[192.168.0.100]の
192.168.0.100]の IP アドレスが設定されています。)
・設定するために必要な無線LAN 本製品を初めて設定する場合は、最初にパソコン(無線 LAN アダプタ)の無線
LAN の設定を本製品の出荷時の設定に合わせる必要があります。
設定については、別冊【Windows 編】または【Macintosh 編】を参照してください。
※すでに別冊【Windows 編】および【Macintosh 編】で設定済みの場合は特に
設定の必要はありません。
※本製品出荷時は、[Ad Hoc]モードに設定されていますので、初めて本製品
の設定を行う場合は、無線 LAN アダプタ経由で直接設定してください。
アクセスポイント経由([Infrastructure]モード)で設定することはできません。
(本製品を[Infrastructure]モードに設定後には、アクセスポイント経由で
設定できます。)
3
ステップ
設定するまでの準備②
2
設定用パソコンのIP
IPアドレスを設定する
設定用パソコンの
IPアドレスを設定する
Webブラウザから本製品を設定するには、パソコン(設定用パソコン)のIPアド
レスを設定する必要があります。
プリンタ
本製品
設定用パソコン
IP アドレスを設定
以下の個所を参照して設定してください。
・Windowsで設定する場合 → 別冊【Windows編】の
【第2章 本製品を設定する】の項を参照して
ください。
・Macintoshで設定する場合 → 次ページ以降を参照してください。
4
ステップ2 設定用パソコンのIPアドレスを設定する
Mac OSで
OSでIPアドレスを設定する例
IPアドレスを設定する例
1
[アップルメニュー]→[コントロールパネル]内の[TCP/IP]をク
リックします。
2
管理用パソコンのIPアドレスを確認・設定します。
管理用パソコンで本製品を設定するには、
管理用パソコンのIPアドレスが本製品の
IPアドレスと同じクラスで、かつ、別の
IPアドレスとなっている必要があります。
(本製品のIP
(本製品のIPアドレスは
IPアドレスは
192.168.0.100
出荷時「192.168.0.100
192.168.0.100」です。)
」です。)
出荷時「192.168.0.100
ここを確認・設定
パソコンのIPアドレスを
「192.168.0.101」
にした例です。
「DHCP サーバを参照」
に設定している場合
別のクラスの IP アドレス
(「172.xxx.xxx.xxx」な
ど)
本製品と同じ IP アドレス
(「192.168.0.100」
)
に設定している場合
一時的に、
[設定方法:]を[手入力]に設定し、
パソコンの IP アドレスを
「192.168.0.101」などの
同じクラスで、かつ、別の IP アドレスに
変更し、すべての画面を閉じてパソコン
を一度再起動してください。
※パソコンのこの設定は、一時的な設定で
す。本製品のすべての設定が終了した後
に、ご利用環境に合わせて再度設定し直
してください。
この後、次ページ【ステップ3】へお進みください。
5
ステップ
設定するまでの準備③
3
Web
Webブラウザを設定する
Webブラウザを設定する
本製品を設定するには、Web ブラウザ(Internet Explorer)の接続設定を
しておく必要があります。
※インターネットに接続しない場合にも必ず設定してください。
下記2点に注意し設定してください。
①LANを使用してインターネットに接続する。
②プロキシサーバーを設定する。
Webブラウザの接続設定
注意!
インターネット利用時には、プロバイダによっては、プロキシについての設定を指示して
いる場合があります。
まず、プロバイダから入手した資料をご用意ください。
6
ステップ3 Webブラウザを設定する
Windowsでの
WindowsでのInternet
でのInternet Explorerの設定手順
Explorerの設定手順
1
デスクトップ画面上の[Internet Explorer]アイコンを右クリック
し、メニュー内の[プロパティ]をクリックします。
①右クリック
②クリック
2
[接続]タブをクリックし、
[ダイヤルアップの設定]にて[ダイヤルしない]をチェックします。
続けて、[LANの設定]ボタンをクリックします。
①クリック
InternetExplorer5.0
での表示例
②チェック
※ここがグレー表示で選択でき
ない場合は、この操作は必要
ありません。次ページ3の
手順へお進みください。
③クリック
7
ステップ3 Webブラウザを設定する
3
インターネットを利用しない場合は以下の設定を行ってください。
インターネット利用時は、プロバイダからの資料を参照し、[プロ
キシ]に関する設定の指示がないか確認し、以下の設定を行い
ます。
●インターネットを利用しない場合、あるいは、
インターネットを利用するが、プロバイダから[プロキシ]
に関する設定の指示がない場合
すべての項目の
チェックを外す
●インターネットを利用する場合で、
プロバイダから[プロキシ]に関する設定の指示がある場合
①チェックを外す
②チェックを入れる
④クリック
③プロバイダの指示
に従って設定する
次ページ画面へ
8
ステップ3 Webブラウザを設定する
すでに他の IP アドレスを設定している場合は、
;192.168.0.100 のように前に ;(セミコロン)
を付けて追加してください。
⑤本製品の IP アドレス
(出荷時の場合は
192.168.0.100 )
を入力
192.168.0.100
⑥クリック
4
[ローカルエリアネットワーク(LAN)の設定]画面で
[OK]ボタンをクリックし、画面を閉じてください。
5
[インターネットのプロパティ]画面へ戻りますので、
[OK]ボタンをクリックし、画面を閉じてください。
以上の設定で本製品を Web ブラウザから設定できるようになりま
す。
【Web ブラウザから本製品を設定する】(13 ページ)へお進みくださ
い。
9
ステップ3 Webブラウザを設定する
参考
Internet Explorer のバージョンによっては、手順3の時に以下の画面となる場合があり
ます。
その場合は、[接続]タブで[LAN
その場合は、[接続]タブで[LAN を使用してインターネットに接続]をチェックします。
その後、以下の手順を行います。
・インターネットを利用しない場合、あるいは、インターネットを利用する場合で、プロバ
イダからプロキシに関する設定の指示がない場合
[プロキシサーバーを使用してインターネットにアクセス]のチェックを外し、
[OK
[OK]ボタンをクリックします。
OK]ボタンをクリックします。
・インターネットを利用する場合で、プロバイダからプロキシに関する設定の指示が
ある場合
[プロキシサーバーを使用してインターネットにアクセス]をチェックし、[アドレ
ス]と[ポート]を入力後、[詳細]ボタンをクリックします。
[プロキシの設定]画面での設定は、前ページを参照してください。
設定後、[OK
設定後、[OK]ボタンをクリックします。
OK]ボタンをクリックします。
①クリック
②プロバイダの指示
に従って設定する
10
ステップ3 Webブラウザを設定する
Mac OSでの
OSでのInternet
でのInternet Explorerの設定手順
Explorerの設定手順
1
Internet Explorerを起動します。
2
[編集]→[初期設定...]を選択します。
3
[▽ネットワーク]の[プロキシ]を選択します。
4
インターネットを利用しない場合は以下の設定を行ってください。
インターネット利用時は、プロバイダからの資料を参照し、[プロ
キシ]に関する設定の指示がないか確認し、以下および次ペー
ジの設定を行います。
●インターネットを利用しない場合、あるいは、
インターネットを利用するが、プロバイダから[プロキシ]
に関する設定の指示がない場合
①チェックを外す
②クリック
11
ステップ3 Webブラウザを設定する
●インターネットを利用する場合で、
プロバイダから[プロキシ]に関する設定の指示がある場合
[Web プロキシ]をチェック後、
[設定]ボタンをクリック
①チェックする
②クリック
③プロバイダの
指示に従って
設定する
④クリック
⑤本製品の IP アドレス
(出荷時の場合は
192.168.0.100 )
を入力
192.168.0.100
⑥クリック
すでに他の IP アドレスを設定している場合は、
192.168.0.100 の前にスペース、または
,(半角のカンマ) を付けて追加してください。
以上の設定で本製品を Web ブラウザから設定できるようになりま
す。次ページ【Web ブラウザから本製品を設定する】へお進みくださ
い。
12
設定
Webブラウザから
Web
ブラウザから
本製品を設定する
設定画面の起動・・・・・・・・・・・・・・・・・・・・・・・・・・・・・・・・ 14ページ
設定内容の概要・・・・・・・・・・・・・・・・・・・・・・・・・・・・・・・・ 15ページ
基本的な変更手順・・・・・・・・・・・・・・・・・・・・・・・・・・・・・・ 17ページ
[TCP/IP]の設定 ・・・・・・・・・・・・・・・・・・・・・・・・・・・・・・・ 21ページ
[EtherTalk]の設定 ・・・・・・・・・・・・・・・・・・・・・・・・・・・・・ 26ページ
[SMB]の設定 ・・・・・・・・・・・・・・・・・・・・・・・・・・・・・・・・・・ 34ページ
[SNMP]の設定 ・・・・・・・・・・・・・・・・・・・・・・・・・・・・・・・・ 38ページ
[Flash ROM バージョン]の確認・・・・・・・・・・・・・・・・・・ 40ページ
[ワイヤレスステータス]の設定 ・・・・・・・・・・・・・・・・・・ 41ページ
[パラレルポート]の設定 ・・・・・・・・・・・・・・・・・・・・・・・・ 46ページ
[エラーコード]の確認 ・・・・・・・・・・・・・・・・・・・・・・・・・・・ 49ページ
[印刷バッファのクリア] ・・・・・・・・・・・・・・・・・・・・・・・・・ 50ページ
[プリントサーバのリセット] ・・・・・・・・・・・・・・・・・・・・・・ 51ページ
[プリンタステータス] ・・・・・・・・・・・・・・・・・・・・・・・・・・・・ 52ページ
[ブートディレイ]の設定 ・・・・・・・・・・・・・・・・・・・・・・・・・ 53ページ
[パスワードの変更] ・・・・・・・・・・・・・・・・・・・・・・・・・・・・ 54ページ
ファームウェアのアップデート ・・・・・・・・・・・・・・・・・・・・ 55ページ
13
設定画面の起動
設定画面の起動
Webブラウザの設定画面は以下の手順で起動します。
1
Webブラウザを起動し、本製品に設定したIPアドレス
(出荷時の場合:192.168.0.100)を入力し、[Enter]キーを押します。
本製品のIPアドレスを入力
※画面は出荷時のIPアドレス
(192.168.0.100)での
入力例です。
2
設定ページ画面(設定メイン画面)が表示されます。
次ページ以降を参照して設定してください。
14
設定内容の概要
設定内容の概要
設定ページ画面から、「ネットワークの設定」「ハードウェアの設定」「パスワードの
設定」を行うことができます。
● [ネットワークの設定]
TCP/IP/EtherTalk/SMB/SNMPで本製品を使用する場合の設定の確認と変更を
行うことができます。確認や変更を行いたいプロトコルをクリックします。
項目
設定内容
参照頁
TCP/IP
TCP/IPで通信するために必要なIPアドレスなどの設
定値を確認および変更することができます。
21
EtherTalk
EtherTalkで通信するために必要なプリンタタイプ名
などの設定値を確認および変更することができま
す。
26
SMB
SNMP
SMBで通信するために必要な下位層プロトコル
(TCP/IP、NetBEUI)の設定値を確認および変更する
ことができます。
SNMPで通信するために必要なコミュニティ名の設
定値を確認および変更することができます。
34
38
● [ハードウェアの設定]
本製品のハードウェアに関する設定の確認と変更を行うことができます。確認や
変更を行いたい項目をクリックします。
項目
Flash ROM
バージョン
ワイヤレス
ステータス
設定内容
本製品で現在使用しているファームウェアの
バージョンを確認できます。
本製品の無線の設定を確認および変更するこ
とができます。
パラレルポート
本製品の電源を入れた時のプリンタとの接続
確認時のモード(接続されているプリンタと
ネゴシエーションを行うためのモード)を確認お
よび変更することができます。
参照頁
40
41
46
15
設定内容の概要
項目
設定内容
参照頁
エラーコード
本製品で過去に発生したエラーの履歴を
確認することができます。
49
印刷バッファの
クリア
本製品のバッファ内のデータを削除しま
す。
50
プリントサーバの
リセット
プリンタステータス
本製品のソフトウェアリセットを行います。
51
接続したプリンタの現在の状態を表示しま
す。
本製品の起動時の遅延時間を確認および
変更することができます。
52
ブートディレイ
53
● [パスワードの設定]
項目
パスワードの変更
設定内容
ブラウザ、WindowsおよびMacintosh用設
定ツールで本製品にログインする時のパ
スワードの変更を行います。
参照頁
54
● ファームウェアのアップデート
※本設定は、[設定ツール]メニュー内にはありません。
項目
ファームウェアの
アップデート
16
設定内容
本製品のファームウェアのアップデート
を行います。
参照頁
55
基本的な変更手順
基本的な変更手順
ここでは、基本的な設定の変更手順の例をTCP/IPでの設定を例として説明します。
以下および次ページ以降の画面はすべてWindowsパソコンでの例です。
1
[設定ページ]画面の[TCP/IP]をクリックします。
2
以下の画面が表示されます。
画面の[設定を変更する]をクリックします。
クリック
17
基本的な変更手順
3
以下の画面が表示されます。
以下を入力後、[OK]ボタンをクリックします。
ユーザー名: 入力する必要はありません。
パスワード: PLANT (半角大文字)
※パスワードを変更している場合は、変更したパスワードを入力します。
[ユーザー名]欄は入力
する必要はありません。
① PLANT を入力
②クリック
参考
[パスワード]は管理者以外が設定できないようにしたり、誤って設定することを防ぐため
のものです。出荷時の[パスワード]は[PLANT
PLANT]となっていますが、必要に応じて変更し
のものです。出荷時の[パスワード]は[
PLANT]となっていますが、必要に応じて変更し
てください。変更方法は、54
てください。変更方法は、54 ページを参照してください。
4
必要に応じて、設定を変更します。
変更後、[設定更新]ボタンをクリックします。
クリック
18
設定を変更する場合
5
設定終了後、変更を有効にするために
[リセット]をクリックします。
※再度設定を見なおしたり、設定をやり直す場合は、メニュー上の[戻る]で
設定をやり直してください。
クリック
注意!
修正した内容を本製品に反映するには、[設定更新]ボタンだけでは反映されません。
上記の[リセット]クリック後、次ページの[リセット]ボタンをクリックし、本製品の再起動
(リセット)を行うことで、初めて設定した内容が本製品に反映されます。
19
基本的な変更手順
6
以下の画面で[リセット]ボタンをクリックします。
クリック
本製品を自動的にリセット(再起動)し、設定が反映されます。
以上で設定終了です。
20
[TCP/IP]の設定
[TCP/IP]の設定
TCP/IP]の設定
設定画面の[TCP/IP]をクリックすれば、本製品のTCP/IP環境の設定を変更する
ことができます。
項目
RARP
BOOTP
内容
RARPサーバが存在する環境では、本製品のTCP/IP設定を
RARPサーバから取得することができるようになります。
(有効/無効)
BOOTPサーバが存在する環境では、本製品のTCP/IP設定を
BOOTPサーバから取得することができるようになります。
(有効/無効)
21
[TCP/IP]の設定
項目
DHCP
DHCPサーバが存在する環境では、本製品のTCP/IP設定
をDHCPサーバから取得することができるようになります。
(次ページの【DHCPをご利用になる場合の注意】も参照して
ください。)
(有効/無効)
ARP + PING
同一セグメント内において、“ARP”と“PING”によるIPアドレ
スの設定ができるようになります。
(有効/無効)
25ページの【WindowsでARP,PINGによるIPアドレスの設定
手順】も参照してください。
IPアドレス
サブネットマスク
ゲートウェイ
アドレス
設定を変更する
工場出荷時設定
に戻す
22
内容
本製品に割り当てるIPアドレスを入力します。
ご使用になる環境にサブネットマスクが設定されている場合
は、同一のマスクを入力する必要があります。
ご使用になる環境にゲートウェイ(ルータ)が存在する場合
には、ゲートウェイ(ルータ)のIPアドレスを入力する必要が
あります。
ゲートウェイ(ルータ)を使用していない場合でも空白にはで
きません。
設定を変更する場合にクリックします。
本製品のTCP/IP環境の設定を工場出荷時に戻します。
[TCP/IP]の設定
DHCPをご利用になる場合の注意
[DHCP]項目を[有効]に設定して、IPアドレスをDHCPサーバ(例:Windows 2000
サーバおよびWindows NTサーバなど)から取得する設定にした場合は、DHCP
サーバの設定時に本製品のIPアドレスを予約するようお薦めします。
DHCPを使用するとIPアドレスの管理が簡単になりますが、本製品を含め各DHCP
クライアントが使用するIPアドレスが固定でなくなります。本製品の場合、本製品
のIPアドレスが変わると印刷をするパソコンの印刷時の設定変更が必要になりま
す。(各パソコンの印刷用設定時に本製品のIPアドレスを指定している場合)
このような事態を避けるため、DHCPサーバの中にはIPアドレスの予約ができるよ
うになっているもの(例:Windows 2000サーバおよびWindows NTサーバなど)があ
りますので、予約ができる場合は、DHCPサーバの設定時に本製品のIPアドレスを
予約してください。
注意!
ネットワーク上に WINS サーバが存在し、WINS
サーバが存在し、WINS による名前解決を行える環境で、以下の
場合は IP アドレスの予約を行う必要はありません。
アドレスの予約を行う必要はありません。
・ [SMB]の
]項目を[有効]にしている(34
34 ページ)
SMB]の設定で
]の設定で[
設定で[WINS]項目を[有効]にしている(
WINS]項目を[有効]にしている(
・ [TCP/IP]の
]項目を[有効]にしている(21
21 ページ)
TCP/IP]の設定で
]の設定で[
設定で[DHCP]項目を[有効]にしている(
DHCP]項目を[有効]にしている(
23
[TCP/IP]の設定
[サブネットマスク]のみ変更時の注意
出荷時の設定から以下の例のように[サブネットマスク]のみを変更した場合は
以下の画面が表示されますが、問題なく[サブネットマスク]を設定できます。
・サブネットマスク変更例
出荷時の[サブネットマスク] 変更した[サブネットマスク]
255.255.255.255 → 255.255.255.0
・変更時に表示される画面例
24
[TCP/IP]の設定
WindowsでARP,PINGによるIPアドレスの設定手順
(1)設定したい本製品の MAC アドレスをメモしておきます。
(本製品底面のラベル面に記載されている[00A0B0]ではじまる数値が本製品
の MAC アドレスです。)
(2)設定したい IP アドレスを決定します。
(3)MS-DOS プロンプト(またはコマンドプロンプト)より次のように入力します。
C:\WINDOWS>arp -s xxx.xxx.xxx.xxx 00-a0-b0-yy-yy-yy
xxx.xxx.xxx.xxx : 設定したい IP アドレス
yy-yy-yy
: 本製品の MAC アドレス下6桁
(4)さらに次のように入力します。
C:\WINDOWS>ping xxx.xxx.xxx.xxx
(5)以上の手順で IP アドレスを割り振ることができます。
25
[EtherTalk]の設定
[EtherTalk]の設定
EtherTalk]の設定
設定画面の[EtherTalk]をクリックすれば、本製品の本製品のMacintosh用の
EtherTalkに関する設定を変更することができます。
注意!
初期設定では
初期設定では EtherTalk を使用する設定([
を使用する設定([EtherTalk
([EtherTalk プロトコル]項目が[有効])になっ
プロトコル]項目が[有効])になっ
ています。
ご使用のネットワーク内に Macintosh パソコンがない場合など、Ether
パソコンがない場合など、EtherTalk
EtherTalk でご使用にな
らない場合は、[
EtherTalk
してください。(【
(【EtherTalk
らない場合は、
[Ether
Talk プロトコル]項目を[無効]に設定してください。
プロトコル]項目を[無効]に設定してください。
(【
EtherTalk で
使用しない場合の注意】
使用しない場合の注意】29 ページ参照)
26
[EtherTalk]の設定
項目
EtherTalk
プロトコル
内容
EtherTalkの環境下で本製品を使用する/しないを選択します。
(有効/無効)
[タイプ]項目で[PS Printer][AT-MJColor]を選択した場合に
は、ご使用になられるプリンタの機種をリストから選択します。
(30ページ【[プリンタ]項目に関する注意】も参照してください。)
プリンタ
※[サポートするパラレルポートモード]項目が、[ECPモード]
または[NIBBLEモード]の場合はプリンタの情報を自動的に
取得することがあります。その場合は変更を行わないでくだ
さい。
ゾーン
ご使用になる環境にゾーンが設定されている場合は、本製品が
所属するゾーンを割り当てることができます。
タイプ
本製品に接続したプリンタ用のプリンタドライバをリストから選択
します。(31ページ【[タイプ]項目に関する注意】も参照してくだ
さい。
オブジェクト
PSバイナリ
Macintoshのセレクタ上から見えるプリンタ名であり、任意に設
定できます。
※オブジェクト名として使用できるのは以下の文字以外の
ASCII文字で長さ32文字以内です。
=(イコール)、 *(アスタリスク)、 ~(チルダ)、
@(アットマーク)、 :(コロン)
[タイプ]項目で[PS Printer]を設定しているときに本項目[PS
バイナリ]の設定内容が有効になります。
[有効]:バイナリデータを印刷できます。(ASCIIデータも印刷で
きます)。
[無効]:ASCIIデータのみとなります。
※TBCP非対応のプリンタに対して、PSバイナリを[有効]にして
印刷すると、正常に動作しません。
※本製品はBCPには対応していません。
設定を変更する
設定を変更する場合にクリックします。
工場出荷時設定
に戻す
本製品のEtherTalkの設定を工場出荷時に戻します。
27
[EtherTalk]の設定
参考
[ECP]、[
バイナリ]、[TBCP
TBCP]、[
ECP]、[PS
]、[PS バイナリ]、[
TBCP]、[BCP
]、[BCP]、[
BCP]、[Nibble
]、[Nibble]、[
Nibble]、[Compatible
]、[Compatible]、[
Compatible]、[ASCII
]、[ASCII]、[バイナ
ASCII]、[バイナ
リ]とは
→ECP
→ECP とは、
ECP(Extended
ECP(Extended Capability Port)は
Port)は HP と Microsoft の 2 社より提案され、
IEEE1284
で標準化されている規格です。データ圧縮転送(RLE)
(RLE)をサポートし、
IEEE1284 で標準化されている規格です。データ圧縮転送
(RLE)をサポートし、
高速な転送が可能です。
→PS
バイナリとは、
とは、
→PS バイナリ
PostScript
PostScript を使用して印刷データをバイナリで処理します。
別に[PS
別に[PS アスキー]も存在し、PostScript
アスキー]も存在し、PostScript を使用して印刷データを ASCII で処理
します。印刷に時間がかかります。
→TBCP
→TBCP とは、
TBCP
TBCP(
TBCP(Tagged Binary Communications Protocol)はタグ付きバイナリ通信プロト
Protocol)はタグ付きバイナリ通信プロト
コル
コルです。BCP
です。BCP と互換性はありません。タグを使用して、送信側と受信側を接続し、
通信を行います。ASCII
通信を行います。ASCII より高速に印刷する事ができます。
→BCP
→BCP とは、
BCP
BCP(
BCP(Binary Communications Protocol)は
Protocol)は 8 ビット値で表現できる任意の 256 種
類のデータを転送する事ができます。バイナリイメージを含んだ PostScript ジョブ
の送信に一連の制御文字を含むデータを送信する事ができます。ASCII
の送信に一連の制御文字を含むデータを送信する事ができます。ASCII より高速
に印刷する事ができます。
→Nibble
→Nibble(ニブル)
Nibble(ニブル)とは、
(ニブル)とは、
Compatible
Compatible を双方向に対応させたパラレルポートのモードです。
→Compatible
→Compatible(コンパチブル)
Compatible(コンパチブル)とは、
(コンパチブル)とは、
片方向(出力)のみ通信可能な低速なパラレルポートのモードです。
→ASCII
→ASCII(アスキー)
ASCII(アスキー)とは、
(アスキー)とは、
ASCII
ASCII コードのみで記述されているテキストファイルなど
→バイナリとは
アプリケーション独自のデータなどで構成されるファイルなど
28
[EtherTalk]の設定
EtherTalkで使用しない場合の注意
本製品は起動すると、EtherTalkの仕様に基づき、定期的にパケットを送出します。
これはネットワーク上でEtherTalkを使用していない場合にも行われます。(TCP/IP
については、設定により起動時にのみRARP/BOOTP/DHCPのパケットを送出し
ます。起動後は要求がない限り送出しません。)
このため、本製品の接続されているネットワークが、ダイヤルアップ式のルータで
他のネットワークに接続されている場合、これらのパケットが送出されるたびにダ
イヤルアップしてしまう可能性があります。(常時通話中になる場合もあります。)
ルータを越えた先に印刷する必要が無い場合や、EtherTalkを使用しない場合に
は、この現象を回避するために以下のどちらかの設定を行う必要があります。
・ルータに本製品からのパケットを通過させないよう設定する。
設定方法については、ルータの取扱説明書などをご覧ください。
注意!
上記設定を行うと、ルータを超えた EtherTalk 経由の印刷はできなくなります。
・本製品がEtherTalkのパケットを送出しないよう設定する。
26ページの画面で[EtherTalkプロトコル]項目を[無効]に設定してください。
29
[EtherTalk]の設定
[プリンタ]項目に関する注意
ここでは、設定する[プリンタ]項目(26ページ参照)に関する注意を説明します。
本製品に接続するプリンタがPostScriptプリンタ、またはEPSON製カラーインク
ジェットプリンタおよびEPSON製レーザプリンタの場合はプリンタの機種名を設定
しなければ、印刷できない場合があります。それ以外のプリンタを使用する場合は
この項目を設定する必要はありません。
使用するプリンタ
PostScriptプリンタ
設定内容など
[プリンタ]項目リストの中に使用するプリンタがある場合は
選択します。
【注意】
[PSバイナリ]項目(26ページ参照)が[無効]の場合は、
PostScriptプリンタへのデータ出力はASCIIデータのみに限
られます。
【参考】
リストにないプリンタ、またはハードディスクにオプションの
フォントを追加しているプリンタを使用する場合は情報の
取得を行う必要があります。32ページ【参考:プリンタの情報
取得】も参照してください。
EPSON製カラー
インクジェット
プリンタ
EPSON製レーザ
プリンタ
30
[プリンタ]項目リストの中に使用するプリンタがある場合は
選択します。
【注意】
プリンタが双方向通信可能な設定になっており、本製品の
[サポートするパラレルモード]項目の設定(46ページ参照)を
自動/ECPモード/Nibbleモードにし、プリンタ→本製品の順
に電源を投入した場合、プリンタ名を双方向通信にて取得し
ます。その場合は[プリンタ]項目を設定する必要はありま
せん。
レーザプリンタの場合、ほとんどが[プリンタ]項目を設定す
る必要がありません。
プリンタが双方向通信可能な設定になっており、本製品の
[サポートするパラレルモード]項目の設定(46ページ参照)
が、自動/ECPモード/Nibbleモードに設定されていることを
確認してください。
[EtherTalk]の設定
[タイプ]項目に関する注意
ここでは、設定する[タイプ]項目(26ページ参照)に関する注意を説明します。
使用プリンタ
PostScript
プリンタ
設定内容など
[タイプ]項目リストから[PS Printer]を選択します。
【注意】
[PSバイナリ]項目(26ページ参照)が[無効]の場合は、PostScrip
tプリンタへのデータ出力はASCIIデータのみに限られます。
ESC/Pプリンタ
EPSON製のVPシリーズのAppleTalk対応プリンタドライバをイン
ターネットなどからダウンロードして使用してください。
EPSON製ESC/
Pageプリンタ
EPSON製LP-8200以前のプリンタは、以下の3種類のプリンタドラ
イバに対応しています。
[AT-T1ESC/Page]、[AT-T2ESC/Page]、
[AT-T3ESC/Page]
これらを使用する場合は、[タイプ]項目リストからプリンタドライバ
と同じ名前を選択します。
LP-8200以降は[AT-EP3Page]に対応しています。
EPSON製カラー 本製品は、以下の2種類のプリンタドライバに対応しています。
インクジェット
[AT-MJColor]、[EPSON MJ/PM(AT)]
プリンタ このプリンタドライバを使用する場合は、[タイプ]項目リストから
[AT-MJColor]を選択します。
【注意】
[AT-MJColor]に設定した場合、EPSON製マッハジェットプリンタ
以外ではプリンタのジョブランプが点滅し、本製品の電源を切ると
印刷を実行しなくても 紙が排出されます。
これは、[AT-MJColor]で印刷するためのコマンドが印刷されるた
めです。動作異常ではありませんので、本製品の設定を確認して
正しい設定を行ってください。
キャノン製LIPS
本製品は[PrintCaddie]というプリンタドライバに対応しています。
プリンタ このプリンタドライバを使用する場合は、[タイプ]項目リストから
[LaserShot AppleTalk]を選択します。
Macintoshでは
[タイプ]項目リストから[Set EtherTalk inactive]を選択します。
使用しない場合
上記以外の
[タイプ]項目リストから[ユーザー設定]を選択してタイプ名を
AppleTalk対応 直接入力すると使用できるものもあります。
プリンタ
31
[EtherTalk]の設定
参考:プリンタの情報取得
Webブラウザでの[設定ツール]のリストにないPostScriptプリンタまたはハードディ
スクに追加のフォントをダウンロードしているPostScriptプリンタを使用する場合は
以下の手順でプリンタ情報の取得を行ってください。
注意!
・ AirMac 対応 Macintosh のみの環境では、この手順はご利用いただけません。
・ 以下の手順を行うには、アクセスポイントと有線 LAN 接続できる、LocalTalk
接続できる、LocalTalk ポートを
持った Macintosh が必要です。また、プリンタにも LocalTalk ポートが必要です。(詳
細については、Macintosh
細については、Macintosh およびプリンタの取扱説明書またはメーカーにお問い合わ
せください。)
・ 設定ツールの[プリンタ名]リストに載っていない PostScript プリンタで、そのプリンタ
の持っているフォントがあらかじめ本製品の持っているフォント情報と一致する場合
のみ設定可能です。
1
PostScriptプリンタおよび本製品の電源を入れます。
2
LocalTalkポートを持つMacintoshとアクセスポイントを有線LANで
3
接続します。
PostScriptプリンタと2の手順で準備したMacintoshをLocalTalk
ケーブルで接続します。この時、MacintoshのLocalTalkポートには
プリンタのみを接続してください。
4
設定用パソコンで、アクセスポイントと本製品を通信できるように
設定します。([Infrastructure]モード)
参考
アクセスポイントについてはアクセスポイントの取扱説明書を参照してください。
5
32
3の手順で準備したMacintoshに、本製品の[Macintosh用設定
ツール]をインストールし、設定ツールを起動後、本製品を設定で
きる状態にします。
(【設定画面の起動】(124ページ)の1~6の手順)
[EtherTalk]の設定
6
7
[アップルメニュー]→[コントロールパネル]内の[AppleTalk]を
クリックし、[経由先]を[LocalTalk]に変更します。
Macintosh用設定ツールの[セットアップ]メニュー→[EtherTalk]→
[PSプリンタ情報の取得]で、本製品を接続したプリンタに関する
情報を取得します。
①クリック
②クリック
8
9
10
[アップルメニュー]→[コントロールパネル]内の[AppleTalk]を
クリックし、[経由先]を[EtherTalk]に変更します。
Macintosh用設定ツールの[セットアップ]メニュー→[EtherTalk]→
[取得した情報の設定]を選択します。
設定終了後、確認のための画面が表示されますので、
[OK]ボタンをクリックします。
以上でプリンタの情報取得は終了です。
33
[SMB]の設定
[SMB]の設定
SMB]の設定
設定画面の[SMB]をクリックすれば、本製品のWindows用のSMBに関する設定を
変更することができます。
注意!
初期設定では
初期設定では SMB を使用する設定([
を使用する設定([SMB
([SMB プロトコル]項目が[有効])になっています。
プロトコル]項目が[有効])になっています。
ご使用のネットワーク内に Windows パソコンがない場合など、SMB
パソコンがない場合など、SMB でご使用にならない
場合は、[
してください。(【
(【SMB
場合は、
[SMB プロトコル]項目を[無効]に設定してください。
プロトコル]項目を[無効]に設定してください。
(【
SMB で使用しない場合
の注意】
の注意
】37 ページ参照)
参考
[SMB]とは
SMB]とは
→SM
SMB
→
SMB(Server Message Block)
Block)とは、Windows
とは、Windows でネットワークを通じてファイル・プリ
ンタ共有を実現するプロトコルです。
34
[SMB]の設定
項目
SMBプロトコル
ホスト名
ワークグループ名
タイムサーバ名
プロトコル
WINS
内容
SMBを使用する/しないを選択します。(有効/無効)
ネットワーク上での本製品の名称を指定してください。
(半角英数字15文字以内)
※他の機器と同じ名前を使用することはできません。
必ず固有の名前を指定してください。
使用するドメイン名またはワークグループ名を指定してくだ
さい。
(半角英数字15文字以内)
ドメイン管理を使用していない場合は、特に入力する必要は
ありません。
ドメイン管理している場合は、使用するドメイン名を指定して
ください。
本製品に設定したドメインのドメインコントローラを指定して
ください。(TCP/IP使用時のみ)
タイムサーバ名を設定しなくても印刷には影響しませんが、
プリントジョブ情報の時間が正しく表示されません。
Windows NT 4.0サーバおよびWindows NT 3.51サーバを
使用していない場合やドメインの設定をしない場合は、この
タイムサーバ名は無効です。
※下位プロトコルでTCP/IPを選択した場合のみ設定可能で
す。
SMBで使用する下位プロトコル(NetBEUIまたは
TCP/IP)を選択します。
WINSを使用する場合に[有効]にしてください。
WINSをサポートしている環境では、WINSを有効にすること
で本製品が起動時にWINSデータベースにホスト名とそのIP
アドレスが自動的に登録され、ネットワーク内での名前の重
複をさけることを可能にします。
※ネットワーク上にWINSサーバが存在しない場合は、
有効にする必要はありません。
※ルータを越えた印刷を行う場合には、ゲートウェイアドレ
スとサブネットマスクを正しく設定(21ページ参照)する
必要があります。
35
[SMB]の設定
WINSを使用する場合には、WINSサーバのIPアドレスを
設定する必要があります。
WINSサーバ
アドレス
※DHCPを使用してWINSサーバのIPアドレスを取得する
場合は設定する必要はありません。(この場合には、
DHCPを有効にする必要があります。)
ただし、DHCPが有効であるにも関わらず、WINSサー
バのIPアドレスを取得できない場合があります。この場
合は、WINSサーバのIPアドレスを直接設定する必要が
あります。
注意!
SMB の仕様上、印刷中に別の
仕様上、印刷中に別のクライアント
クライアントより印刷要求があった場合には、後から印刷
クライアントより印刷要求があった場合には、後から印刷
したデータ
データはエラーとなり印刷できません。前の印刷が終了した後、再度印刷を行う必
した
データ
はエラーとなり印刷できません。前の印刷が終了した後、再度印刷を行う必
要があります。
注意!
ホスト名、ドメイン/
ワークグループ名、タイムサーバ名は、下記の半角記号
半角記号は入力禁止
/ワークグループ名、タイムサーバ名は、下記の
ホスト名、ドメイン
半角記号は入力禁止
文字です。入力された場合は、カーソルが先頭に戻りますが、これは設定ツール
文字です。入力された場合は、カーソルが先頭に戻りますが、これは設定ツール側で入
設定ツール側で入
力されないように処理を行っているためです。
“
“
イコール))、 “
パイプ))、 “
“"”(ダブルクォーテーション)
ダブルクォーテーション)、 “ =” (イコール
“ |” (パイプ
“ \” (円マーク)
円マーク)、
“
プラス))、 “
セミコロン))、 “
アスタリスク))、 “
コロン))、
“+”(プラス
“; ”(セミコロン
“ *” (アスタリスク
“ :” (コロン
“
大カッコ右))、 “
大カッコ左))、 “
“
不等号小
なり))、
“]”(大カッコ右
“[”(大カッコ左
“ ,” (カンマ)
カンマ)、 “ <” (不等号
小なり
“
不等号大
なり))、 “
“>”(不等号
大なり
“?”(クエスチョンマーク)
クエスチョンマーク)
設定を変更する
工場出荷時設定
に戻す
36
設定を変更する場合にクリックします。
本製品のSMBの設定を工場出荷時に戻します。
[SMB]の設定
SMBで使用しない場合の注意
本製品は起動すると、SMBの仕様に基づき、定期的にパケットを送出します。
これはネットワーク上でSMBを使用していない場合にも行われます。(TCP/IPにつ
いては、設定により起動時にのみRARP/BOOTP/DHCPのパケットを送出します。
起動後は要求がない限り送出しません。)
このため、本製品の接続されているネットワークが、ダイヤルアップ式のルータで
他のネットワークに接続されている場合、これらのパケットが送出されるたびにダ
イヤルアップしてしまう可能性があります。(常時通話中になる場合もあります。)
ルータを越えた先に印刷する必要が無い場合や、SMBを使用しない場合には、こ
の現象を回避するために以下のどちらかの設定を行う必要があります。
・ルータに本製品からのパケットを通過させないよう設定する。
設定方法については、ルータの取扱説明書などをご覧ください。
・本製品が、SMBのパケットを送出しないよう設定する。
34ページの画面で[SMBプロトコル]項目を[無効]に設定してください。
37
[SNMP]の設定
[SNMP]の設定
SNMP]の設定
設定画面の[SNMP]をクリックすれば、本製品のSNMPに関する設定を変更するこ
とができますが、特に変更する必要はありません。
参考
[SNMP]とは
SNMP]とは
→SNMP
SNMP とは、簡易ネットワーク管理プロトコル(Simple
→
とは、簡易ネットワーク管理プロトコル(Simple Network Management
Protocol
Protocol)の略称で、ネットワーク上にある様々な機器を管理できる標準プロトコ
Protocol)の略称で、ネットワーク上にある様々な機器を管理できる標準プロトコ
ルです。
ルです。
SNMP
SNMP は、SNMP
は、SNMP マネージャと SNMP エージェントから構成されています。基本的
には、
エージェントは管理されている機器に搭載されており、SNMP
SNMP マネー
には、SNMP
には、SNMP エージェントは管理されている機器に搭載されており、
ジャはエージェントから情報を得ます。マネージャ及びエージェントは、
ジャはエージェントから情報を得ます。マネージャ及びエージェントは、MIB
ジャはエージェントから情報を得ます。マネージャ及びエージェントは、MIB
(
(Management Information Base)と呼ばれる管理情報を持っており、この管理情
Base)と呼ばれる管理情報を持っており、この管理情
報を基にして機器の管理を行います。
報を基にして機器の管理を行います。
38
[SNMP]の設定
コミュニティ名#1
本製品のSNMPコミュニティ名を設定できます。
(ASCII 31文字以内)
コミュニティ名#2
本製品のSNMPコミュニティ名を設定できます。
(ASCII 31文字以内)
設定を変更する
工場出荷時設定
に戻す
設定を変更する場合にクリックします。
本製品のSNMPの設定を工場出荷時に戻します。
39
[Flash ROMバージョン]の確認
[Flash ROMバージョン]の確認
ROMバージョン]の確認
設定画面の[Flash ROMバージョン]をクリックすれば、本製品のFlash ROMと
Boot ROMで使用しているファームウェアのバージョン情報を表示します。
40
[ワイヤレスステータス]の設定
[ワイヤレスステータス]の設定
設定画面の[ワイヤレスステータス]をクリックすれば、本製品の無線に関する設
定を変更することができます。
注意!
・通信モードに関係なく[SSID
・通信モードに関係なく[SSID]
SSID]や[WEP キー]をご使用の環境に合わせて、設定を行っ
キー]をご使用の環境に合わせて、設定を行っ
てください。Ad
てください。Ad Hoc モード時はさらに[チャンネル]も設定してください。
誤って設定した
した場合には、
場合には、[
TEST]ボタン
]ボタンによる工場出荷時設定に戻さなければ、
誤って設定した
場合には、
[TEST
]ボタン
による工場出荷時設定に戻さなければ、
通信できなくなることがあります。
ネットワークをご使用になられている場合、AirMac
・AirMac ネットワークをご使用になられている場合、
AirMac の WEP Key を変更できない
ため、予め調べた WEP Key に合わせて本製品の暗号キーを設定してください。
(設定については、【AirMac
での暗号化の設定】44
(設定については、【
AirMac での暗号化の設定】
44 ページ参照)
41
[ワイヤレスステータス]の設定
MACアドレス
本製品のMacアドレスを表示します。
通信モード
現在、使用している無線ネットワークの環境にあわせて通信
モードを選択します。
使用
チャンネル
WEPリクエスト
SSID
※チャンネルの設定は、[Ad Hoc]モードの場合にのみ有効で
す。複数チャンネルが存在する環境の場合は、チャンネル同
士を5つ以上離して設定してください。混信の恐れがありま
す。
暗号化通信を行う際のWEP(Wired Equivalent Privacy)を設定し
た機器同士の認証手順の設定です。
現在、無線LANで使用している暗号キーの認証手順と同じ認証
手順を設定する必要があります。
SSID(Service Set IDentifier)は、無線LANを構成する装置同
士(パソコン、本製品やアクセスポイントなど)を識別する名前で
す。(半角英数字32文字以内)
※大文字、小文字は区別されます。
現在、無線LANで使用しているSSIDと同じSSIDを設定する必要
があります。
同じネットワークに属するクライアント(パソコン、本製品やアク
セスポイントなど)同士は、同じSSIDを設定しなければなりませ
ん。
出荷時のSSIDは[default]です。
通信
ステータス
現在の無線の状態を表示します。(変更はできません。)
データ転送
スピード
現在の転送レートを表示します。(変更はできません。)
設定を変更する
工場出荷時設定
に戻す
42
無線LANを構成する装置同士(パソコンや本製品など)を
同じチャンネルに設定する必要があります。
現在使用している無線LANの環境にあわせてAd-Hocチャンネ
ルを選択します。
設定を変更する場合にクリックします。(次ページ参照)
本製品のワイヤレスステータスの設定を工場出荷時に戻し
ます。
[ワイヤレスステータス]の設定
●41ページ画面の[設定を変更する]をクリック後の画面
※[Ad Hoc]モードの場合、[設定更新]をクリック後、[使用チャンネル]を指定す
る画面となります。
通信モード
WEPリクエスト
WEPキー
デフォルト
WEPキー
前ページの本項目に関する説明を参照してください。
前ページの本項目に関する説明を参照してください。
暗号キーを生成するためのキー文字列です。通信相手側に設
定したキー文字列と同じ文字列を入力する必要があります。
2桁ずつ合計10桁の16進数を設定できます。
※大文字/小文字は区別されます。
ドロップダウンリストで表示される[Key1]、[Key2]、[Key3]、
[Key4]の中から1つの暗号キーを選択します。
このとき通信相手側に設定してある暗号キーと同じ暗号キーを
選択する必要があります。選択された暗号キーでデータを暗号
化および復号化します。
※[デフォルトWEPキー]の設定の無いアクセスポイント(弊社製
WN-B11/AXPなど)と通信する場合は、本設定を[Key1]に
設定します。
43
[ワイヤレスステータス]の設定
AirMacでの暗号化の設定
AirMac と本製品とで暗号化通信を行う場合は、以下の 2 通りの方法があります。
注意!
AirMac のパスフレーズ(文字列から暗号生成)
のパスフレーズ(文字列から暗号生成)での設定では、本製品と暗号化通信を
での設定では、本製品と暗号化通信を
行うことはできません。
必ず以下のいずれかの手順で行ってください。
方法1:ASCII 5文字で行う方法
AirMac 側の設定
文字列の前後を ” ”
で囲んで設定します。
例) "12345"
本製品側の設定
AirMac 側に設定した文字列の ” ” 以外
を 1 文字ずつ 16 進コード(次ページ参照)
に変換して設定します。
右の例 "12345" の場合、本製品の
[キー文字列]欄には、以下を入力します。
31 32 33 34 35
方法2:16 進 10 桁で行う方法
AirMac 側の設定
10 桁の 16 進数の
先頭に $ (ドルマー
ク)を付けて設定しま
す。
例) $3132333435
44
本製品側の設定
AirMac 側に設定した $ (ドルマーク)以
外の 10 桁の 16 進数を設定します。
右の例 $3132333435 の場合、本製品の
[キー文字列]欄には、以下を入力します。
31 32 33 34 35
[ワイヤレスステータス]の設定
●16進コード表
文
字
!
"
#
$
%
&
'
(
)
*
+
,
.
16
進
21
22
23
24
25
26
27
28
29
2a
2b
2c
2d
2e
文
字
/
0
1
2
3
4
5
6
7
8
9
:
;
<
16
進
2f
30
31
32
33
34
35
36
37
38
39
3a
3b
3c
文
字
=
>
?
@
A
B
C
D
E
F
G
H
I
J
16
進
3d
3e
3f
40
41
42
43
44
45
46
47
48
49
4a
文
字
K
L
M
N
O
P
Q
R
S
T
U
V
W
X
16
進
4b
4c
4d
4e
4f
50
51
52
53
54
55
56
57
58
文
字
Y
Z
[
\
]
^
_
`
a
b
c
d
e
f
16
進
59
5a
5b
5c
5d
5e
5f
60
61
62
63
64
65
66
文
字
g
h
I
j
k
l
m
n
o
p
q
r
s
t
16
進
67
68
69
6a
6b
6c
6d
6e
6f
70
71
72
73
74
文
字
u
v
w
x
y
z
{
|
}
~
16
進
75
76
77
78
79
7a
7b
7c
7d
7e
45
[パラレルポート]の設定
[パラレルポート]の設定
設定画面の[パラレルポート]をクリックすれば、本製品のパラレルポートに関する
設定を変更することができます。
本製品の電源を入れた時に、接続されているプリンタとの接
続確認(ネゴシエーション)の設定変更ができます。
サポートする
パラレルモード
46
※ECP/Nibbleをサポートしているプリンタと接続確認(ネゴ
シエーション)を行うためにはプリンタの電源が先に入って
いる必要があります。
※本製品を[ECPモード]もしくは[Nibbleモード]に固定した
場合は、プリンタが[ECPモード]もしくは[Nibbleモード]を
サポートしていて、かつ、プリンタの設定と本製品の設定
が一致している必要があります。この条件を満たさない
場合は、接続確認(ネゴシエーション)エラーとなり印刷が
行えません。
[パラレルポート]の設定
現在の
パラレルモード
現在のパラレルモードを表示します。
パラレルポートの現在のモードは、本製品が起動時にプリンタ
のモードを自動認識したものを確認するもので変更はできま
せん。
設定を変更する
設定を変更する場合にクリックします。(次ページ参照)
工場出荷時設定
に戻す
本製品のパラレルポートの設定を工場出荷時に戻します。
参考
[ECP]、[
ECP]、[Nibble
]、[Nibble]、[コンパチブル]とは
Nibble]、[コンパチブル]とは
→ECP
ECP とは、
→
ECP(Extended
ECP(Extended Capability Port)は
Port)は HP と Microsoft の 2 社より提案され、
IEEE1284
で標準化されている規格です。データ圧縮転送(RLE)
(RLE)をサポートし、
IEEE1284 で標準化されている規格です。データ圧縮転送
(RLE)をサポートし、
高速な転送が可能です。
→Nibble
→Nibble(ニブル)
Nibble(ニブル)とは、
(ニブル)とは、
Compatible
Compatible を双方向に対応させたパラレルポートのモードです。
→コンパチブル(Compatible
→コンパチブル(Compatible)
Compatible)とは、
片方向(出力)のみ通信可能な低速なパラレルポートのモードです。
47
[パラレルポート]の設定
●46ページ画面の[設定を変更する]をクリック後の画面
サポートする
パラレルモード
スピード
46ページの本項目に関する説明を参照してください。
本製品のパラレルポートの転送速度を設定します。
パラレルポートへのデータの転送速度を2段階に設定できま
す。ただし、接続されているプリンタのパラレルポートの設定
で「コウソク」などが選択できないプリンタの場合に、本製品の
設定を[高速]に設定すると正常に印刷できないことがありま
す。
※[スピード]項目の設定は、[サポートするパラレルポート
モード]項目が、[ECPモード]の場合は無効です。
注意!
・自動、
、ECP、
・自動
ECP、 NIBBLE モードを使用する場合は、必ずプリンタの電源
モードを使用する場合は、必ずプリンタの電源を入れた
を使用する場合は、必ずプリンタの電源を入れた後に
を入れた後に
本製品の電源を入れて
本製品の電源を入れてください。
入れてください。
また、ECP
ECP・
モード固定の場合はプリンタがサポートしていない場合、または、
また、
ECP
・NIBBLE モード
固定の場合はプリンタがサポートしていない場合、または、
設定が一致していない場合はネゴシエーションエラーとなり印刷できません。
スピード設定((通常
通常/
高速))の変更は、
の変更は、ECP
モード時以外に
・スピード設定
/高速
ECP モード時以外
に有効です。
48
[エラーコード]の確認
[エラーコード]の確認
設定画面の[エラーコード]をクリックすれば、本製品に過去に発生したエラーの履
歴を確認することができます。
エラーコードが格納されている領域は40番地から始まります。上の列に表示され
ている番地はエラーコードがかかれるアドレスのオフセットを表しています。
通常エラーが発生した場合、40番地から45番地にエラーコードが書かれます。
各番地に対して、エラーが発生していない場合は‘FF’が表示されます。
注意!
本製品はエラーが発生すると、クリアしない限り以前のエラーコードを保存しています。
本製品はエラーが発生すると、クリアしない限り以前のエラーコードを保存しています。
エラーが発生した後は、クリアしてからご使用ください。
工場出荷時設定
に戻す
本製品のエラーコードの値を工場出荷時に戻します。
49
[印刷バッファのクリア]
[印刷バッファのクリア]
設定画面の[印刷バッファのクリア]をクリックすれば、本製品本体の印刷バッファ
の内容を消去します。
50
[プリントサーバのリセット]
[プリントサーバのリセット]
設定画面の[プリントサーバのリセット]をクリックすれば、本製品を再起動します。
(ソフトウェアリセット)
51
[プリンタステータス]
[プリンタステータス]
設定画面の[プリンタステータス]をクリックすれば、プリンタに関する情報を表示し
ます。
最新の情報に
更新する
印刷バッファ
のクリア
52
プリンタに関する情報を最新の情報に更新して表示します。
※ただしこの機能を使用するためには、ブラウザ上でページの
更新設定が必要になります。
本製品本体の印刷バッファの内容を消去します。
[ブートディレイ]の設定
[ブートディレイ]の設定
設定画面の[ブートディレイ]をクリックすれば、本製品の起動時の遅延時間を変
更することができます。
注意!
通常は変更する必要はありません。
本製品起動時の遅延時間の確認と変更を行います。
通常は変更する必要はありません。
設定値:0~240(秒)
ブートディレイ
設定を
変更する
※本製品とアクセスポイントを同じコンセントにしている場合
では、本製品とアクセスポイントは同時に電源が投入され
ます。
この場合、本製品の方が先に起動しますので、この時に
DHCPなどの関係で不都合が生じる場合、ブートディレイ
が有効な手段となります。
本製品の起動時遅延時間を変更する場合にはクリックしま
す。
53
[パスワードの変更]
[パスワードの変更]
設定画面の[パスワードの変更]をクリックすれば、ブラウザ、設定ユーティリティ
本製品にログインするときのパスワードを変更することができます。
注意!
パスワードは 4 文字以上 15 文字以下で大文字小文字を区別し、半角 A~Z、a~z、
0~9 を使用できます。パスワードは変更時より有効になります。
本製品をリセットまたは電源再投入する必要はありません。
本製品
をリセットまたは電源再投入する必要はありません。
54
ファームウェアのアップデート
ファームウェアのアップデート
本製品のファームウェアを最新のファームウェアにアップデートすることができます。
※設定ツール画面のメニュー項目内にはありません。
注意!
次ページ3の手順以降の画面はすべて英語で表示されます。ご了承ください。
1
弊社ホームページ(http://www.iodata.co.jp/)から
本製品の最新のファームウェアファイルを入手してください。
2
Webブラウザのアドレス欄に以下を入力して[ENTER]キーを押
すと以下の画面が表示されます。
http://xxx.xxx.xxx.xxx/ver_up.htm
(xxx.xxx.xxx.xxxは本製品に設定したIPアドレス)
次ページ3の手順の画面が表示されるまでしばらくお待ちくださ
い。
入力
55
ファームウェアのアップデート
3
[参照]ボタンをクリック後、1の手順で入手したファームウェア
ファイルを選択します。
選択後、[SUBMIT]ボタンをクリックします。
①クリックし
設定
②クリック
4
新旧([OLD]、[NEW])ファームウェアのバージョンが表示されま
す。
表示されているかを確認します。
確認
56
ファームウェアのアップデート
5
再度[参照]ボタンをクリック後ファームウェアファイルを選択し、
[UPDATE]ボタンをクリックします。
①クリックし
設定
②クリック
6
本製品の[POWER]ランプ([緑LED])がゆっくり点滅し、
[STATUS]ランプ([黄LED])がゆっくり点滅します。
57
ファームウェアのアップデート
7
以下の画面が表示されればファームウェアのアップデートは
終了です。
参考
[ファームウェアのバージョンの確認方法]
上記の手順でファームウェアをアップデートした場合などに以下の手順でバージョンを
確認することができます。
1. InternetExplorer の[アドレス]欄に以下を入力し、[Enter]キーを押します。
http://xxx.xxx.xxx.xxx/
(xxx.xxx.xxx.xxx は本製品に設定した IP アドレス)
2. 設定画面の[Flash
設定画面の[Flash ROM バージョン]をクリックします。
3. ファームウェアのバージョンをご確認ください。
58
Windows 版設定ツール
の詳細
ここでは、別冊【Windows編】で使用している[Windows版設定ツール]の
詳細について説明します。
必要に応じてお読みください。
・メイン画面 ・・・・・・・・・・・・・・・・・・・・・・・・・・・・・・・・・・・・・・・・・・・・・ 61
メイン画面について ・・・・・・・・・・・・・・・・・・・・・・・・・・・・・・・・・・・・・・・・・・・・ 61
起動方法 ・・・・・・・・・・・・・・・・・・・・・・・・・・・・・・・・・・・・・・・・・・・・・・・・・・・・・ 65
終了方法 ・・・・・・・・・・・・・・・・・・・・・・・・・・・・・・・・・・・・・・・・・・・・・・・・・・・・・ 66
・[ファイル]メニュー・・・・・・・・・・・・・・・・・・・・・・・・・・・・・・・・・・・・・・ 67
新規グループの作成 ・・・・・・・・・・・・・・・・・・・・・・・・・・・・・・・・・・・・・・・・・・・
開く ・・・・・・・・・・・・・・・・・・・・・・・・・・・・・・・・・・・・・・・・・・・・・・・・・・・・・・・・・・・
名前を付けて保存 ・・・・・・・・・・・・・・・・・・・・・・・・・・・・・・・・・・・・・・・・・・・・・
最新のファイル ・・・・・・・・・・・・・・・・・・・・・・・・・・・・・・・・・・・・・・・・・・・・・・・・
アプリケーションの終了・・・・・・・・・・・・・・・・・・・・・・・・・・・・・・・・・・・・・・・・・
参考:情報ファイルを利用したネットワーク管理について ・・・・・・・・・・・
68
69
70
71
72
73
・[表示]メニュー・・・・・・・・・・・・・・・・・・・・・・・・・・・・・・・・・・・・・・・・・ 74
ステータス・・・・・・・・・・・・・・・・・・・・・・・・・・・・・・・・・・・・・・・・・・・・・・・・・・・・・
プリンタステータス ・・・・・・・・・・・・・・・・・・・・・・・・・・・・・・・・・・・・・・・・・・・・・
最新情報に更新 ・・・・・・・・・・・・・・・・・・・・・・・・・・・・・・・・・・・・・・・・・・・・・・・
自動更新の設定 ・・・・・・・・・・・・・・・・・・・・・・・・・・・・・・・・・・・・・・・・・・・・・・・
検索 ・・・・・・・・・・・・・・・・・・・・・・・・・・・・・・・・・・・・・・・・・・・・・・・・・・・・・・・・・・
75
77
80
81
83
59
Windows 版設定ツールの詳細
・[設定]メニュー・・・・・・・・・・・・・・・・・・・・・・・・・・・・・・・・・・・・・・・・・ 84
プロパティ ・・・・・・・・・・・・・・・・・・・・・・・・・・・・・・・・・・・・・・・・・・・・・・・・・・・・・
IP アドレスの設定 ・・・・・・・・・・・・・・・・・・・・・・・・・・・・・・・・・・・・・・・・・・・・・・
エラー履歴のクリア ・・・・・・・・・・・・・・・・・・・・・・・・・・・・・・・・・・・・・・・・・・・・
工場出荷時に戻す ・・・・・・・・・・・・・・・・・・・・・・・・・・・・・・・・・・・・・・・・・・・・・
リセット・・・・・・・・・・・・・・・・・・・・・・・・・・・・・・・・・・・・・・・・・・・・・・・・・・・・・・・・
ダウンロード・・・・・・・・・・・・・・・・・・・・・・・・・・・・・・・・・・・・・・・・・・・・・・・・・・・
コミュニティ名の設定 ・・・・・・・・・・・・・・・・・・・・・・・・・・・・・・・・・・・・・・・・・・・
85
86
88
89
90
91
96
・[ヘルプ]メニュー ・・・・・・・・・・・・・・・・・・・・・・・・・・・・・・・・・・・・・・・ 97
ヘルプトピックス ・・・・・・・・・・・・・・・・・・・・・・・・・・・・・・・・・・・・・・・・・・・・・・・ 98
バージョン情報 ・・・・・・・・・・・・・・・・・・・・・・・・・・・・・・・・・・・・・・・・・・・・・・・・ 99
サポート情報 ・・・・・・・・・・・・・・・・・・・・・・・・・・・・・・・・・・・・・・・・・・・・・・・・・ 100
・[プロパティ]画面・・・・・・・・・・・・・・・・・・・・・・・・・・・・・・・・・・・・・・101
プロパティ画面の起動方法 ・・・・・・・・・・・・・・・・・・・・・・・・・・・・・・・・・・・・ 102
システム名を設定する…[一般情報]タブ ・・・・・・・・・・・・・・・・・・・・・・・・ 103
コミュニティ名を設定する…[SNMP]タブ・・・・・・・・・・・・・・・・・・・・・・・・・ 104
本製品の IP アドレスを設定する・・[TCP/IP]タブ・・・・・・・・・・・・・・・・・ 105
SMB を設定する…[SMB]タブ・・・・・・・・・・・・・・・・・・・・・・・・・・・・・・・・・・ 108
EtherTalk を設定する…[EthnerTalk]タブ・・・・・・・・・・・・・・・・・・・・・・・・ 111
ハードウェアを設定する…[ハードウェア設定]タブ ・・・・・・・・・・・・・・・ 117
無線情報を設定する…[無線]タブ・・・・・・・・・・・・・・・・・・・・・・・・・・・・・・ 119
60
メイン画面
メイン画面
ここでは、Windows設定ツールのメイン画面について説明します。
メイン画面について
グループリスト
デバイスリスト
グループリスト
グループを表示します。
グループを追加することで管理目的に合わせて自由に
グループを構成することができます。
グループの追加方法については【新規グループの作成】
(68ページ)を参照してください。
デバイスリスト
デバイスリストウィンドウはグループリストウィンドウで選
択されたグループに属するネットワーク機器の製品名や
ネットワークアドレスがリスト表示されます。
本製品の場合は、アイコン で表示されます。
また、通信不能状態(電源が切られた場合など)になると、
のように×印で表示されます。
61
メイン画面
● [デバイスリスト]の各項目
システム名
MIB-ⅡのsysNameの内容を表示します。
MACアドレス
本製品のMACアドレスを表示します。
(MIB-ⅡのifPhysAddrss の内容を表示します。)
MACアドレスは本製品裏面に記載されています。
IPアドレス
製品情報
製品に設定されているIPアドレスを表示します。
MIB-ⅡのsysDescrの内容を表示します。
設置場所
MIB-ⅡのsysLocationの内容を表示します。
ユーザグループに登録されている本製品の場合は、
そのユーザグループ名が表示されます。
デフォルトグループに登録されている本製品は表示されま
せん。
登録
グループ名
最終通信日時
本「設定ツール」と、リストに表示されている本製品を含む
ネットワーク機器が最後に通信した日時を表示します。
ただし、「設定ツール」を起動後に、[ファイル]メニュー→
[開く]で過去のリストを開いた場合は、現在稼働中のネッ
トワーク機器に関しても過去に最後に通信した時間になり
ますので、その場合には最新情報に更新を実行すれば最
終通信日時は更新されます。
● 起動時の[デバイスリスト]の表示について
[デバイスリスト]ウィンドウに表示されているネットワーク機器は、[設定ツール]を
終了するときに自動的にネットワーク機器のリスト情報を、初期設定の場合、
「StartUpFile.kdf」という名前の「情報ファイル」として保存します。
次回以降に、「設定ツール」を起動する際には、このファイルからネットワーク機器
の情報を読み込んで起動します。
また、起動時には、ルータ内に新しく追加された機器なども自動検索で追加されま
す。
注意!
「設定ツール」を起動時に、情報ファイル「StartUpFile.kdf
設定ツール」を起動時に、情報ファイル「StartUpFile.kdf」に保存されている本製品の情
StartUpFile.kdf」に保存されている本製品の情
報と、その本製品の現在の IP アドレスが異なる設定がされている場合は、通信不能状
態(X 印)で表示されます。これは、「設定ツール」以外の設定ツールにて本製品の IP アド
レスを変更した場合に発生しますが、「設定ツール」の仕様として本製品とユニキャスト
にて通信しているためで、
、「設定ツール」の動作がおかしくなったわけではありませんの
にて通信しているためで
でご注意ください。
62
メイン画面
● [デバイスリスト]のソート機能
[デバイスリスト]は起動時および更新時の返答順にリストを作成していますので、
ネットワーク機器が順不同に表示されます。ネットワーク機器をソートしたい場合
には、デバイスリストの表示項目(カラム)をクリックすると、昇順(下矢印)/降順(上
矢印)にてソートを行えます。ソートは表示項目ごとに行えます。
注意!
最新情報に更新されるとリストを作成するのでソートは解除されます。
● [デバイスリスト]のカラム移動
[デバイスリスト]の表示項目(カラム)はドラック&ドロップすることにより移動するこ
とができます。
注意!
「設定ツール」
を終了し、再起動すると初期設定
初期設定の順番にカラムは戻ります。
設定ツール」を終了し、再起動すると
初期設定の順番にカラムは戻ります。
● [デバイスリスト]の削除について
[デバイスリスト]に表示されているネットワーク機器は、「設定ツール」終了時に保
存された情報ファイル「StartUpFile.kdf」を元に表示しますので、一時的に接続され
た機器や長期間稼働していない機器情報に関しては、削除を行わない限り[デバ
イスリスト]から削除されることはありません。
その場合、管理者の方は管理不要と判断したネットワーク機器に関しましては、
定期的に削除することをお奨めします。削除方法は、削除したいネットワーク機器
を選択(複数選択時は、[Ctrl]キーや[Shift]キーが使えます)して、右クリックで
[デバイスの削除]をクリックして削除するか(次ページ画面参照)、[Delete]キー
で削除できます。
63
メイン画面
注意!
通信不能状態(X
通信不能状態(X 印)の機器が多数存在すると、[
の機器が多数存在すると、[ 表示]メニュー
表示]メニュー→
]メニュー→[最新情報に更新
[最新情報に更新]
更新] お
よび[自動更新の設定]で
[自動更新の設定]で自動更新が有効になっている場合には
自動更新が有効になっている場合には、
よび
[自動更新の設定]で
自動更新が有効になっている場合には
、通信タイムアウト時
間がネットワーク
間がネットワーク機器の数に比例して増加するため自動更新に時間がかかる原因とな
ネットワーク機器の数に比例して増加するため自動更新に時間がかかる原因とな
ります。長期間稼働していないネットワーク
ります。長期間稼働していないネットワーク機器に関しましては、
ネットワーク機器に関しましては、[
機器に関しましては、[ デバイスリスト]
デバイスリスト]から
削除することをお奨めします。
参考
通信不能状態(X
通信不能状態(X 印)のネットワーク機器がルータを越えて存在する場合に、
ネットワーク機器がルータを越えて存在する場合に、[
機器がルータを越えて存在する場合に、[ デバイスリ
スト]
]から削除すると、このネットワーク
スト
から削除すると、このネットワーク機器が復旧した場合に
ネットワーク 機器が復旧した場合に[表示]メニューの[検索]
機器が復旧した場合に[表示]メニューの[検索]
にて検索してリストに追加する作業が発生します。
にて
検索してリストに追加する作業が発生します。
このような場合には、「設定ツール」を終了する前に情報ファイルを別名で保存すること
をご推奨します。このネットワーク
ネットワーク機器を復旧させたときには「設定
機器を復旧させたときには「設定ツール
ツール」を起動した後
をご推奨します。このネットワーク
機器を復旧させたときには「設定
ツール
」を起動した後
に、[
ファイル]メニュー
]メニュー→
開く]
に、
[ファイル
]メニュー
→[開く
]を実行して、別名で保存した情報ファイルを開くことによ
りルータを越えて存在するネットワーク
ネットワーク機器を再検索する必要がありませんので、管理
りルータを越えて存在するネットワーク
機器を再検索する必要がありませんので、管理
の一貫としてご利用ください。
64
メイン画面
起動方法
メイン画面は、[スタート]→[プログラム]→[WN-B11 PRS]→[B11PRSCFG]を順
にクリックすれば起動します。
クリック
65
メイン画面
終了方法
[ファイル]メニューの[アプリケーションの終了]で終了します。
①クリック
②クリック
66
[ファイル]メニュー
[ファイル]メニュー
メイン画面の[ファイル]メニューについて説明します。
項目
設定内容
新規グループ
の作成
グループリストウィンドウに新しいユーザグ
ループを作成します。
現在の「情報ファイル」から、以前に保存され
ていた「情報ファイル」を開きます。
「情報ファイル」に名前を付けて保存します。
開く
名前を付けて
保存
最新のファイル
(StartUpFile.kdf)
アプリケーション
の終了
「設定ツール」が以前起動時に使用した
「情報ファイル」を最大で4つまで表示します。
本ツールを終了します。
参照頁
68
69
70
71
72
67
[ファイル]メニュー
新規グループの作成
[グループリスト]ウィンドウに新しいユーザグループを作成します。
作成したグループに機器を登録することで、ネットワーク機器の管理をより効率的
に行うことができます。
①入力
②クリック
68
[ファイル]メニュー
開く
現在の「情報ファイル」から、以前に保存されていた「情報ファイル」に開きます。
参考
初期設定
初期設定の情報ファイル名は、「
設定の情報ファイル名は、「StartUpFile.kdf
の情報ファイル名は、「StartUpFile.kdf」です。
StartUpFile.kdf」です。
「設定ツール」は終了時に現在の情報を自動的にこのファイルに上書き保存しますので、
現在の機器情報を他のパソコンで利用する場合や保存しておきたい機器情報がある場
合には、[
ファイル]メニュー
]メニュー→
名前をつけて保存]
合には、
[ファイル
]メニュー
→[名前をつけて保存
]を実行して専用のファイルとして管理
されることをお奨めします。
69
[ファイル]メニュー
名前を付けて保存
「情報ファイル」に名前を付けて保存します。
ユーザが作成したグループ情報やそのグループに登録されているネットワーク機
器情報を3種類の保存形式で保存することができます。
1. アプリケーション形式(*.kdf)
「設定ツール」の情報ファイル形式であり、この形式で保存されたデータは別
の設定ツールをインストールしたパソコンにコピーすることで同一のグループ
環境を実現します。
2. CSV形式(*.csv)
取得したネットワーク機器のデータを、“,” (カンマ)で区切られたファイル形式
に保存します。
CSV形式で保存したファイルは、Microsoft Excelで開くとセルごとにデータが
収められた形で表示することができます。
注意!
Microsoft Microsoft Excel で開いた場合に、一部のデータがセルの形式により正しく表示されない場
合があります。これは、Microsoft
合があります。これは、Microsoft Microsoft Excel がファイルを開く場合に自動的にセルの形式を決
定しているために発生していることが原因ですので、この場合はテキストエディタをご使用
ください。
3. Text形式(*.txt)
取得したネットワーク機器のデータが、タブで区切られている形式のファイルで
す。
メモ帳などのテキストエディタで開くことができます。
70
[ファイル]メニュー
最新のファイル
「設定ツール」が以前起動時に使用した「情報ファイル」を最大4つまで表示します。
[ファイル]メニュー→[開く]を実行して、以前に保存した情報ファイルを指定するこ
とで、指定された情報ファイルで「設定ツール」が動作します。この場合には、指定し
たファイル名が表示されます。
注意!
・ インストール直後は、情報ファイルが存在しないためグレーアウト表示になります。
・ 情報ファイルの削除が行われた場合、以下
、以下のエラーメッセージが表示されます。
のエラーメッセージが表示されます。
情報ファイルの削除が行われた場合、以下
また、内容の変更などが行われた場合に
に、アプリケーションエラーが発生する場合が
また、内容の変更などが行われた場合
あります。このような場合、
、弊社は一切の責任を負うことはできませんので、情報ファイ
あります。このような場合
ルの共有などの際にはご注意願います。
71
[ファイル]メニュー
アプリケーションの終了
「設定ツール」を終了します。
「設定ツール」が終了する時に、自動的に現在の情報がデフォルトの情報ファイル
「StartUpFile.kdf」に書き込まれます。
72
[ファイル]メニュー
参考:情報ファイルを利用したネットワーク管理について
ここでは、情報ファイルの機能と情報ファイルを使用したネットワーク管理について
説明します。
「設定ツール」は、本製品に設定した内容やユーザが作成したグループ情報、
また、そのグループに登録されているネットワーク機器情報を「StartUpFile.kdf」と
いう情報ファイルに保存し、管理できるようにしています。
この情報ファイルは「設定ツール」の起動時に読み出され、「設定ツール」の終了
時に上書き保存されます。
次回起動時には、下記のような画面で表示されます。
● 情報ファイルを使用したネットワーク管理
複数のパソコン(クライアント)で「設定ツール」を使用する場合、1台の管理用パソ
コンでグループの作成を行い、その情報ファイルを保存して、別の管理用パソコン
でその情報ファイルを使用した場合には、グループ登録など全ての情報が移植さ
れます。
このように情報ファイルを有効活用することによって、どの管理用パソコンからも
同様の環境でネットワーク機器の管理を行うことができるようになります。
注意!
情報ファイル「StartUpFile.kdf
情報ファイル「StartUpFile.kdf」は、「設定ツール」終了時に自動で上書き保存されますの
StartUpFile.kdf」は、「設定ツール」終了時に自動で上書き保存されますの
で特定の機器情報にてネットワーク管理される場合は、トラブルを防ぐために必ず別名
のファイルで保存したものを専用に作成して管理して
のファイルで保存したものを専用に作成して管理していただ
していただき
いただきますようお願いします。
73
[表示]メニュー
[表示]メニュー
メイン画面の[表示]メニューについて説明します。
項目
ステータス
プリンタ
ステータス
最新情報に更新
自動更新の設定
検索
74
設定内容
選択されている本製品を含めたネットワーク
機器の詳細情報を表示します。
接続しているプリンタの情報を表示します。
[デバイスリスト]を最新の情報に更新しま
す。
「デバイスリスト」の表示の更新を自動で行う
場合の更新間隔を設定できます。
別セグメントにある本製品をIPアドレスを指
定して検索し、デバイスリストに追加もしくは
グループに追加することができます。
参照頁
75
77
80
81
83
[表示]メニュー
ステータス
[デバイスリスト]上の本製品をクリック後、[表示]メニューの[ステータス]で、選択
されている、本製品を含めたネットワーク機器の詳細情報を表示します。
[デバイスリスト]上の本製品をクリック後、[表示]メニューの[ステータス]で表示
します。
・[ステータスリスト]
[デバイスリスト]ウインドウで選択されたネットワーク機器の情報を各項目ごと
に表示します。
・[PSフォント]ボタン
[EtherTalk]の[タイプ名]項目(111ページ参照)を[PS Printer]に設定してい
る場合は、このボタンが表示されます。このボタンをクリックすると、フォント情
報(対応しているPostscriptレベルの情報など)を参照することができます。
・[開・閉]ボタン
リストに表示されている全てのフォルダを一括で、開いたり閉じたりすることが
できます。
75
[表示]メニュー
・[保存]ボタン
取得されたデータをファイルに保存することができます。
保存形式は、text形式とCSV形式を選択できます。
・[閉じる]ボタン
表示されているステータスを閉じます。
・[ヘルプ]ボタン
ステータスに関するヘルプが起動します。
76
[表示]メニュー
プリンタステータス
[デバイスリスト]上の本製品をクリック後、[表示]メニューの[プリンタステータス]
で、本製品に接続しているプリンタの情報を表示します。
プリンタのステータス表示の更新を行いたい場合には、以下の画面の[リフレッシ
ュ]ボタンをクリックしてください。
77
[表示]メニュー
・オンライン/オフライン
表示が、( (緑)の場合はオンライン、 (赤)の場合はオフラインを意
味します。(HostResourceMIB DeviceStatus / PrinterMIB PrinterStatus)
HostResourceMIB DeviceStatus / PrinterMIB PrinterStatusに答えないデ
バイスの場合は、 (グレー)を表示します。
(オフライン表示例)
注意!
プリンタがアイドル状態の時は、オンライン LED が消灯してオフライン状態に見えま
すが、プリンタの情報としてはオンライン状態ですので、表示はオンラインと表示さ
れます。
・プリンタ名
プリンタの名称を表示します。(HostResourceMIB DeviceDescr)
78
[表示]メニュー
・プリンタエラーステータス
プリンタの現在の状態を表示します。(PrinterMIB PrinterDetectedErrorState)
また、エラーステータスの状態にあわせて、下記のような画面が表示されま
す。
<紙切れの場合>
PrinterMIB PrinterDetectedErrorStateに答えないプリンタの場合は、以下の画
面が表示されます。
79
[表示]メニュー
最新情報に更新
[表示]メニューの[最新情報の更新]で、[デバイスリスト]ウィンドウを最新情報に
更新して表示します。
80
[表示]メニュー
自動更新の設定
[表示]メニューの[最新情報の更新]で、[デバイスリスト]ウィンドウの表示を、
自動で更新する場合の更新間隔を設定できます。
・ 自動更新を有効にする
[デバイスリスト]ウィンドウの表示を自動的に更新します。初期設定は無効に
設定されてます。
・更新間隔
自動更新を行う間隔を設定します。
設定範囲は、1~60 (分)です。
自動更新が実行された場合には、以下のメッセージが表示されます。
81
[表示]メニュー
注意!
・自動更新中は、「設定ツール」への操作は一切実行できません。
・自動更新は、[
自動更新は、[デバイスリスト]
デバイスリスト]ウインドウに表示されているすべてのネットワーク機器
ウインドウに表示されているすべてのネットワーク機器
と通信を行います。
このため、[
このため、[デバイスリスト]
デバイスリスト]ウインドウに表示されるネットワーク機器
ウインドウに表示されるネットワーク機器が多い場合は、
ネットワーク機器が多い場合は、
ネットワーク上に多数のパケットが送受信されるので、自動更新の間隔を短くしないよう
にしてください。
特に、「設定ツール」はルータを越えた機器とも通信できますので、
、ルータを越えた
特に、「設定ツール」はルータを越えた機器とも通信できますので
ネットワーク機器とユニキャストによる通信が多数ある場合もご注意ください。
ネットワーク機器とユニキャストによる通信が多数ある場合もご注意ください。
また、現在稼働していないネットワーク
また、現在稼働していないネットワーク機器が多数ある場合には通信タイムアウト時間
ネットワーク機器が多数ある場合には通信タイムアウト時間
が機器の数に比例して増加するため
が機器の数に比例して増加するため、
、自動更新に時間がかかる原因となります。
長期間稼働していない機器に関しましては、デバイスリストから削除することをお奨め
します。
・自動更新が行われた場合に、正常に稼働しているネットワーク機器
自動更新が行われた場合に、正常に稼働しているネットワーク機器にも関わらず
ネットワーク機器にも関わらず X 印
表示される場合がありえます。これは、ネットワークの負荷が大きいために
表示される場合がありえます。これは、ネットワークの負荷が大きいためにネットワー
ネットワー
ク機器からの応答に時間がかかる場合が原因として考えられます。
ク機器からの応答に時間がかかる場合が原因として考えられます。
この場合には、[表示]メニューの[最新情報に更新]を実行してみてください。
82
[表示]メニュー
検索
[表示]メニューの[検索]で、別セグメントにある本製品をIPアドレスを指定して検
索し、[デバイスリスト]に追加もしくはグループに追加することができます。
●検索方法
本製品に設定されているIPアドレスで本製品を検索します。
IPアドレスで指定した本製品が検索されると、デバイスリストに追加されます。
[検索した製品をグループに追加する]にチェックが入っている場合は、「新規
グループ追加」画面もしくはユーザグループが作成されている場合は「グルー
プの選択」画面が表示され、[グループリスト]ウィンドウに任意の製品グルー
プとして追加できます。
注意!
ルータを越えたネットワーク機器
ネットワーク機器を検索した場合は、任意のグループに追加してください。
ルータを越えた
ネットワーク機器
を検索した場合は、任意のグループに追加してください。
検索したネットワーク機器
検索したネットワーク機器を任意のグループではなくデフォルトグループに追加すること
ネットワーク機器を任意のグループではなくデフォルトグループに追加すること
もできますが、デフォルトグループに追加した場合は、[
もできますが、デフォルトグループに追加した場合は、[自動更新の設定]や[
自動更新の設定]や[最新情報
の設定]や[最新情報
に更新]
を実行してもユニキャストを使用した通信が行われないため、ルータを越えたネ
ネ
に更新]を実行してもユニキャストを使用した通信が行われないため、ルータを越えた
ットワーク機器の情報が更新されません。
ットワーク機器の情報が更新されません。
83
[設定]メニュー
[設定]メニュー
メイン画面の[設定]メニューについて説明します。
設定内容
参照頁
プロパティ
項目
本製品 の各種 プロパ ティの設定 を行い ま
す。
85
IPアドレスの設定
同一セグメント内の本製品に対して、IPアド
レスの設定を変更することができます。
86
エラー履歴の
クリア
工場出荷時に
戻す
リセット
本製品に関するエラー履歴をクリアすること
ができます。
本製品を工場出荷時設定に戻すことができ
ます。
本製品をソフトウェアリセットすることができま
す。
本製品のファームウェアを最新のファーム
ウェアにアップデートすることができます。
ダウンロード
コミュニティ名の
設定
84
設定ツールと本製品がSNMP通信するため
に必要なコミュニティ名を設定することができ
ます。
88
89
90
91
96
[設定]メニュー
プロパティ
[デバイスリスト]上の本製品をクリック後、[設定]メニューの[プロパティ]で、本製
品の各種プロパティの設定を行います。
詳細は、【プロパティ画面】(101ページ)を参照してください。
85
[設定]メニュー
IP アドレスの設定
[デバイスリスト]上の本製品をクリック後、[設定]メニューの[IPアドレスの設定]
で、同一セグメント内の本製品に対して、IPアドレスの設定を変更することができ
ます。
本製品に設定したいIPアドレスを入力して[OK]ボタンをクリックしてください。
設定が終了すると以下のメッセージが表示されます。
注意!
ブロードキャストにて IP アドレスを設定しますので、本製品とパソコン
アドレスを設定しますので、本製品とパソコン
パソコンは同一セグメントに
は同一セグメントに
存在する必要があります。
同一セグメント以外のIPアドレスを設定した場合は、通信ができないため、
「通信できません。接続状態をご確認ください。」のメッセージが表示されます。
注意!
本製品に、あらかじ
あらかじめ
め[ゲートウェイアドレス
ゲートウェイアドレス]
]と[サブネットマスク]
本製品に、あらかじ
サブネットマスク]を正確に設定されてい
る場合は、同一セグメントの[
る場合は、同一セグメントの[IP アドレス]
アドレス]を設定する必要はありません。
86
[設定]メニュー
「設定ツール」を起動しているパソコンにTCP/IPがインストールされていない場合
は、「TCP/IP環境がない場合、IP設定はできません。」のメッセージが表示されま
すので、パソコンのLANアダプタ設定をご確認ください。
注意!
TCP/IP 環境であっても、本製品が[
環境であっても、本製品が[デバイスリスト]
デバイスリスト] ウィンドウで IP アドレス表示が空欄
(認識されていない)
認識されていない)の場合は、上記
場合は、上記のエラーメッセージが
上記のエラーメッセージが表示され
のエラーメッセージが表示されます。
表示されます。
この場合には、[
この場合には、[表示]メニュー
表示]メニュー→
]メニュー→[最新情報に更新]
最新情報に更新]を実行して、IP
を実行して、IP アドレスが表示され
たことを確認してから再度実行してください。
87
[設定]メニュー
エラー履歴のクリア
[デバイスリスト]上の本製品をクリック後、[設定]メニューの[エラー履歴のクリ
ア]で、本製品に関するエラー履歴をクリアすることができます。
エラー履歴をクリアしたい場合には、[OK]ボタンをクリックしてください。
エラー履歴がクリアされると40番地~45番地までが全て「FF」になります。
参考
本製品にエラー(FF
以外の値))履歴がある場合の対応に関しましては、弊社
本製品にエラー(FF 以外の値
履歴がある場合の対応に関しましては、弊社 PLANT コー
ルセンターにお問い合わせください。
88
[設定]メニュー
工場出荷時に戻す
[デバイスリスト]上の本製品をクリック後、[設定]メニューの[工場出荷時に戻す]
で、本製品を工場出荷時設定に戻すことができます。
参考
本製品にエラーが発生した場合に、原因が不明ではじめから設定をやり直したい場合
にご利用ください。
[表示]メニューの[工場出荷時に戻す]をクリック後、以下のメッセージが表示され
ますので、出荷時設定に戻す場合は[はい]ボタンをクリックしてください。クリック
すると、工場出荷時設定に戻してリセットされますので、IPアドレス体系が現在の
ネットワーク環境と異なります。IPアドレスを再設定し、その他の必要な設定を再
度行ってください。
注意!
「設定ツール」のコミュニティ名の設定が、本製品の初期
「設定ツール」のコミュニティ名の設定が、本製品の初期設定と異なる場合は、出荷時設
初期設定と異なる場合は、出荷時設
定に戻した本製品がリストに表示されません。
「設定ツール」のコミュニティ名と本製品のコミュニティ名を合わせてください。
89
[設定]メニュー
リセット
[デバイスリスト]上の本製品をクリック後、[設定]メニューの[リセット]で、本製品
をソフトウェアリセットすることができます。
参考
本製品で動作が不安定な場合にリモートでリセットする場合や、設定を変更した場合に
設定を本製品に反映させる
本製品に反映させる際などにご利用ください。
際などにご利用ください。
設定を
本製品に反映させる
[表示]メニューの[リセット]をクリック後、以下のメッセージが表示されますので、
リセットする場合は[OK]ボタンをクリックしてください。
90
[設定]メニュー
ダウンロード
[デバイスリスト]上の本製品をクリック後、[設定]メニューの[ダウンロード]で、
本製品のファームウェアを最新のファームウェアにアップデートすることができま
す。
1
弊社ホームページ(http://www.iodata.co.jp/)から
本製品の最新のファームウェアファイルを入手してください。
2
設定ツールのメイン画面でファームウェアをダウンロードしたい
デバイスを選択し、「設定」→「ダウンロード」をクリックします。
3
以下の画面が表示されますので、
[システム名]が目的のデバイスと一致していることを確認して、
[OK]ボタンをクリックします
①確認
②クリック
91
[設定]メニュー
4
以下の画面が表示されます。
機種名が「WN-B11/PRS」になっていることを確認して、
[ファイル参照]ボタンをクリックします。
①確認
②クリック
参考
まだ、弊社ホームページ(
弊社ホームページ(http://www.iodata.co.jp/
http://www.iodata.co.jp/)から本製品の最新のファーム
まだ、弊社ホームページ(
http://www.iodata.co.jp/)から本製品の最新のファーム
ウェアファイルを入手していない場合は、
いない場合は、[[ダウンロードファイルの取得
ダウンロードファイルの取得]]ボタン
ボタンをクリック
ウェアファイルを入手して
いない場合は、
をクリック
すると弊社ホームページを開きます
弊社ホームページを開きますので、
ので、ファームウェアファイルを入手
ファームウェアファイルを入手して
してください。
すると
弊社ホームページを開きます
ので、
ファームウェアファイルを入手
して
ください。
5
入手したファームウェアファイルを選択し、
[開く]ボタンをクリックします。
※画面の例では、B11PRS.binというファームウェアファイルを[デスクトップ]に
保存しておいたものを選択しています。
①クリック
②クリック
92
[設定]メニュー
6
「ダウンロードファイルを指定しました。」と表示されますので、
[OK]ボタンをクリックします。
7
4の手順の画面に戻りますので、
本製品に設定したIPアドレスを入力し、
[ダウンロード]ボタンをクリックします。
①本製品の IP ア
ドレスを入力
②クリック
8
以下の画面が表示されますので、[IP アドレス]、[現在のバージ
ョン]、[ダウンロードするファイルのバージョン]を確認し、
[ダウンロードする]ボタンをクリックします。
※画面はファイルがバージョン1.00での例です。
①確認
②クリック
93
[設定]メニュー
9
10
「ダウンロードを開始します。」と表示されますので、
[OK]ボタンをクリックします。
「ダウンロード中はプリントサーバの電源を切ったり…」と表示さ
れますので、[OK]ボタンをクリックします。
ダウンロードを開始します。
注意!
ダウンロード中は絶対に本製品の電源を切らないでください。
故障の原因になります。
11
94
ダウンロードを開始すると
以下のように表示されます。
[設定]メニュー
12
「ダウンロードが終了しました。」と表示されますので、
[OK]ボタンをクリックします。
以上でファームウェアのダウンロードは終了です。
95
[設定]メニュー
コミュニティ名の設定
[デバイスリスト]上の本製品をクリック後、[設定]メニューの[コミュニティ名の設
定]で、設定ツールと本製品がSNMP通信するために必要なコミュニティ名を設定
することができます。
注意!
本製品に設定されている SNMP COMMUNITY NAME と異なる設定を行うと本製品と通
信(情報の取得/
情報の取得/設定)
設定)が行えなくなります。
コミュニティ名(CommunityName
コミュニティ名(CommunityName)には2種類あり、一つは本製品に設定を行うための
CommunityName)には2種類あり、一つは本製品に設定を行うための
Write CommunityName で、もう一つは本製品の情報を取得するための Read Only
CommunityName となっています。
96
[ヘルプ]メニュー
[ヘルプ]メニュー
メイン画面の[ヘルプ]メニューについて説明します。
項目
ヘルプトピックス
設定内容
「設定ツール」に関するヘルプを表示します。
参照頁
98
バージョン情報
「設定ツール」のバージョン情報を表示しま
す。
99
サポート情報
サポートに関する情報を表示します。
100
97
[ヘルプ]メニュー
ヘルプトピックス
[ヘルプ]メニューの[ヘルプトピックス]で、「設定ツール」に関するヘルプを表示し
ます。
注意!
[設定]メニュー
設定]メニュー→
]メニュー→[プロパティ]
プロパティ]で開かれるプロパティシートに関するヘルプは、プロパテ
ィシート上の[
[ヘルプ]
ィシート上の
ヘルプ]ボタンをクリックする
ボタンをクリックすることで起動されます。ここで、起動するヘルプ
クリックすることで起動されます。ここで、起動するヘルプ
とは異なります。
98
[ヘルプ]メニュー
バージョン情報
[ヘルプ]メニューの[バージョン情報]で、「設定ツール」のバージョン情報を表示し
ます。
99
[ヘルプ]メニュー
サポート情報
[ヘルプ]メニューの[サポート情報]で、サポートに関する情報を表示します。
弊社のホームページのURLが表示されます。
[PLANT]ボタンをクリックすると、「設定ツール」を起動しているパソコンにWebブラ
ウザがインストールされている場合は、自動的に弊社ホームページにリンクして起
動します。
100
[プロパティ]画面
[プロパティ]画面
プロパティ画面について説明します。
項目
システム名を設定する
コミュニティ名を設定する
本製品のIPアドレスを設定する
SMBを設定する
EtherTalkを設定する
ハードウェアを設定する
無線情報を設定する
タブ名
参照頁
一般情報
SNMP
103
104
TCP/IP
SMB
105
108
EtherTalk
ハードウェア設定
111
117
無線
119
101
[プロパティ]画面
プロパティ画面の起動方法
[デバイスリスト]欄の本製品をクリック後、[設定]メニューの[プロパティ]
をクリックし、パスワードを入力すれば[プロパティ]画面が表示されます。
②クリック
③クリック
①クリック
⑤クリック
④PLANT (半角大文字)
を入力
プロパティ画面
102
[プロパティ]画面
システム名を設定する…[一般情報]タブ
[一般情報]タブでは、本製品のシステム名などの一般情報を設定することが
できます。
システム名
設置場所
管理者情報
本ユーティリティで認識されるシステム名です。
出荷時状態では以下のように表示されます。
IOxxxxxx
(xxxxxxは、本製品のMACアドレスの「00A0B0」の後の
下6桁の数値です。MACアドレスは、本製品底面の
ラベル面に記載されています。)
本製品の設置場所をメモとして残すことができます。
設定ツールの[デバイスリスト]欄(61ページ参照)の[設置
場所]に表示されます。
本製品の管理者情報をメモとして残すことができます。
103
[プロパティ]画面
コミュニティ名を設定する…[SNMP
SNMP]タブ
コミュニティ名を設定する…[
SNMP]タブ
[SNMP]タブをクリックし、本製品側のSNMP設定をすることができます。
特に変更する必要はありません。次ページへお進みください。
なお、この設定は、本製品と本ツールがSNMP通信するときのための設定で
す。
また、設定メイン画面の[設定]メニューの[コミュニティ名の設定](96ページ参
照)と同じ値を設定しないと、本製品の設定ができなくなります。
アドミニストレータ
管理用のSNMPコミュニティ名を設定できます。
コミュニティ名1
コミュニティ名2
本製品のSNMPコミュニティ名を設定できます。
本製品のSNMPコミュニティ名を設定できます。
初期設定に戻す
SNMPコミュニティ名を工場出荷状態に戻します。
参考
[SNMP]とは
SNMP]とは
→SNMP
SNMP とは、簡易ネットワーク管理プロトコル(Simple
→
とは、簡易ネットワーク管理プロトコル(Simple Network Management
Protocol
Protocol)の略称で、ネットワーク上にある様々な機器を管理できる標準プロトコ
Protocol)の略称で、ネットワーク上にある様々な機器を管理できる標準プロトコ
ルです。
ルです。
SNMP
SNMP は、SNMP
は、SNMP マネージャと SNMP エージェントから構成されています。基本的
には、
には、SNMP
には、SNMP エージェントは管理されている機器に搭載されており、SNMP
エージェントは管理されている機器に搭載されており、SNMP マネー
ジャはエージェントから情報を得ます。マネージャ及びエージェントは、
ジャはエージェントから情報を得ます。マネージャ及びエージェントは、MIB
MIB
ジャはエージェントから情報を得ます。マネージャ及びエージェントは、
(
(Management Information Base)と呼ばれる管理情報を持っており、この管理情
Base)と呼ばれる管理情報を持っており、この管理情
報を基にして機器の管理を行います。
報を基にして機器の管理を行います。
104
[プロパティ]画面
本製品の IP アドレスを設定する…[TCP/IP
アドレスを設定する…[TCP/IP]タブ
TCP/IP]タブ
[TCP/IP]タブでは、本製品のIPアドレスなどを設定することができます。
ご使用のネットワーク環境に応じて設定してください。
ARP、PINGによるIPアドレ
スの設定を有効にする
DHCPサーバを使用する
BOOTPサーバを使用する
RARPサーバを使用する
(IPアドレスのみ設定)
同一セグメント内において、“ARP”と“PING”に
よるIPアドレスの設定ができるようになります。
次ページの【WindowsでARP,PINGによるIPアド
レスの設定手順】も参照してください。
DHCPサーバが存在する環境では、本製品の
TCP/IP設定をDHCPサーバから取得すること
ができるようになります。(107ページの【DHCP
をご利用になる場合の注意】も参照してくださ
い。)
BOOTPサーバが存在する環境では、本製品
のTCP/IP設定をBOOTPサーバから取得する
ことができるようになります。
RARPサーバが存在する環境では、本製品の
TCP/IP設定をRARPサーバから取得すること
ができるようになります。
105
[プロパティ]画面
本製品を TCP/IP 環境で使用するためには、必ず設
定する必要があります。
ただし、IPアドレスをDHCP/BOOTP/RARPサーバの
いずれかから取得する設定にした場合には、設定
する必要はありません。
IPアドレス
サブネットマスク
ゲートウェイアドレス
本製品のサブネットマスクを設定できます。
特に設定しなくても問題ありません。
Windowsパソコンでルータを越えてTCP/IP通信(印
刷)する場合には必ず設定してください。(※1)
本製品のゲートウェイアドレスを設定できます。
特に設定しなくても問題ありません。
Windowsパソコンでルータを越えてTCP/IP通信(印
刷)する場合には必ず設定してください。(※1)
※1 本製品を利用してMacintoshからルータを越えて印刷することはできません。
初期設定に戻す
本製品のTCP/IP設定を工場出荷状態に戻します。
WindowsでARP,PINGによるIPアドレスの設定手順
(1)設定したい本製品の MAC アドレスをメモしておきます。
(本製品底面のラベル面に記載されている[00A0B0]ではじまる数値が本製品
の MAC アドレスです。)
(2)設定したい IP アドレスを決定します。
(3)MS-DOS プロンプト(またはコマンドプロンプト)より次のように入力します。
C:\WINDOWS>arp -s xxx.xxx.xxx.xxx 00-a0-b0-yy-yy-yy
xxx.xxx.xxx.xxx : 設定したい IP アドレス
yy-yy-yy
: 本製品の MAC アドレス下6桁
(4)さらに次のように入力します。
C:\WINDOWS>ping xxx.xxx.xxx.xxx
(5)以上の手順で IP アドレスを割り振ることができます。
106
[プロパティ]画面
DHCPをご利用になる場合の注意
[DHCP サーバを使用する]に設定して、IP アドレスを DHCP サーバから取得する
設定にした場合は、DHCP サーバ(例:Windows 2000 サーバおよび Windows NT
サーバなど)の設定時に本製品の IP アドレスを予約するようお薦めします。
DHCP を使用すると IP アドレスの管理が簡単になりますが、本製品を含め各
DHCP クライアントが使用する IP アドレスが固定でなくなります。本製品の場合、
本製品の IP アドレスが変わると印刷をするパソコンの印刷用設定を変更する必要
があります。(各パソコンの印刷用設定時に本製品の IP アドレスを指定する場合)
このような事態を避けるため、DHCP サーバの中には IP アドレスの予約ができる
ようになっているもの(例:Windows 2000 サーバおよび Windows NT サーバなど)
がありますので、予約ができる場合は、DHCP サーバ設定時に本製品の IP アドレ
スを予約してください。
注意!
ネットワーク上に WINS サーバが存在し、WINS
サーバが存在し、WINS による名前解決を行える環境で、以下の
場合は IP アドレスの予約を行う必要はありません。
アドレスの予約を行う必要はありません。
・ SMB 設定で[
設定で[WINS サーバを使用する]をチェックしている(次ページ)
・ TCP/IP 設定で[
チェックしている(
(105 ページ)
設定で[DHCP サーバを
サーバを使用する]をチェックしている
使用する]をチェックしている
107
[プロパティ]画面
SMB を設定する…[SMB
を設定する…[SMB]タブ
SMB]タブ
[SMB]タブでは、本製品のSMB設定をすることができます。
ご使用のネットワーク環境に応じて設定してください。
[ベースプロトコル]に
[TCP/IP]を
選択した画面
注意!
Windows パソコンから NetBEUI プロトコル経由で印刷する場合は、[SMB
プロトコル経由で印刷する場合は、[SMB を使用する]に
チェックし、[ベースプロトコル]に[NetBEUI
チェックし、[ベースプロトコル]に[NetBEUI]をチェックする必要があります。
NetBEUI]をチェックする必要があります。
参考
[SMB]とは
SMB]とは
→SM
SMB
→
SMB(Server Message Block)
Block)とは、Windows
とは、Windows でネットワークを通じてファイル・プリ
ンタ共有を実現するプロトコルです。
108
[プロパティ]画面
SMBを使用する
ホスト名
ドメイン/
ワークグループ名
SMBを使用する場合は、チェックします。
SMBを使用しない場合は、チェックを外してください。
(114ページも参照してください。)
ネットワーク上での本製品の名称を指定してください。
(半角英数字15文字以内)
※Windowsパソコンのコンピュータ名と同等の設定となり
ますので、他のWindowsパソコンと同じ名前を使用す
ることはできません。
必ず固有の名前を指定してください。
ドメイン管理している場合は、ネットワーク環境に合わせ
て使用するドメイン名またはワークグループ名を指定し
てください。
(半角英数字15文字以内)
ドメイン管理を使用していない場合は、特に入力する必
要はありません。
注意!
ドメイン/
ドメイン/ワークグループ名に日本語など全角文字を使用している場合は、パソコン側で
設定しているワークグループ名を本製品に合わせて、半角英文字 15 文字以内に設定し
なおしてください。
ベースプロトコル
タイムサーバ名
SMBで使用する下位プロトコル(NetBEUIまたは
TCP/IP)を選択します。
本製品に設定したドメインのドメインコントローラを指定
してください。(TCP/IP使用時のみ)
タイムサーバ名を設定しなくても印刷には影響しません
が、プリントジョブ情報の時間が正しく表示されません。
Windows NT 4.0サーバおよびWindows NT 3.51サーバ
を使用していない場合やドメインの設定をしない場合
は、このタイムサーバ名は無効です。
※下位プロトコルでTCP/IPを選択した場合のみ設定可
能です。
109
[プロパティ]画面
WINS を使用する場合に、チェックしてください。
WINSをサポートしている環境では、WINSを有効にする
ことで本製品が起動時にWINSデータベースにホスト名と
そのIPアドレスが自動的に登録され、ネットワーク内で
の名前の重複をさけることを可能にします。
WINSサーバを
使用する
WINSサーバ
アドレス
初期設定に戻す
※ネットワーク上にWINSサーバが存在しない場合は、
有効にする必要はありません。
※Windowsでルータを越えた印刷を行う場合には、ゲー
トウェイアドレスとサブネットマスクを正しく設定する
必要があります。(105ページ参照)
(本製品を利用してMacintoshでルータを越えた印刷
はできません。)
WINSを使用する場合には、WINSサーバのIPアドレスを
設定する必要があります。
※DHCPを使用してWINSサーバのIPアドレスを取得する
場合は設定する必要はありません。(この場合には、
DHCPを有効にする必要があります。)
ただし、DHCPが有効であるにも関わらず、WINSサー
バのIPアドレスを取得できない場合があります。この場
合は、WINSサーバのIPアドレスを直接設定する必要が
あります。
本製品のSMB設定を工場出荷状態に戻します。
注意!
SMB の仕様上、印刷中に別の
仕様上、印刷中に別のクライアント
クライアントより印刷要求があった場合には、後から印刷
クライアントより印刷要求があった場合には、後から印刷
したデータ
データはエラーとなり印刷できません。前の印刷が終了した後、再度印刷を行う必
した
データはエラーとなり印刷できません。前の印刷が終了した後、再度印刷を行う必
要があります。
注意!
ホスト名、ドメイン/
/ワークグループ名、タイムサーバ名は、下記の半角記号
ホスト名、ドメイン
ワークグループ名、タイムサーバ名は、下記の半角記号は入力禁止
半角記号は入力禁止
文字です。入力された場合は、カーソルが先頭に戻りますが、これは設定ツール
文字です。入力された場合は、カーソルが先頭に戻りますが、これは設定ツール側で入
設定ツール側で入
力されないように処理を行っているためです。
“
ダブルクォーテーション))、 “
イコール))、 “
パイプ))、 “
“"”(ダブルクォーテーション
“= ”(イコール
“| ”(パイプ
“\ ”(円マーク)
円マーク)、
“
プラス))、 “
セミコロン))、 “
アスタリスク))、 “
コロン))、
“+”(プラス
“; ”(セミコロン
“* ”(アスタリスク
“: ”(コロン
“
大カッコ右))、 “
“
“
不等号小
なり))、
“]”(大カッコ右
“[”(大カッコ左)
大カッコ左)、 “,”(カンマ)
カンマ)、 “< ”(不等号
小なり
“
不等号大
なり))、 “
“>”(不等号
大なり
“?”(クエスチョンマーク)
クエスチョンマーク)
110
[プロパティ]画面
EtherTalk を設定する…[EtherTalk
を設定する…[EtherTalk]タブ
EtherTalk]タブ
[EtherTalk]タブでは、本製品のMacintosh用のEtherTalkを設定することができ
ます。
ご使用のネットワーク環境に応じて設定してください。
注意!
ご使用のネットワーク内に Macintosh パソコンがない場合など、Ether
パソコンがない場合など、EtherTalk
EtherTalk でご使用にな
らない場合は、必ず[
らない場合は、必ず[EtherTalk
EtherTalk を使用する]
を使用する]のチェックを外してください。
EtherTalkを
使用する
ゾーン名
オブジェクト名
EtherTalkを使用する設定にします。
EtherTalkを使用しない場合は、チェックを外してください。
(114ページ参照)
ご使用になる環境にゾーンが設定されている場合は、本製
品が所属するゾーンを割り当てることができます。
Macintoshのセレクタ上から見えるプリンタ名であり、任意に
設定できます。
※オブジェクト名として使用できるのは以下の文字以外の
ASCII文字で長さ32文字以内です。
=(イコール)、 *(アスタリスク)、 ~(チルダ)、
@(アットマーク)、 :(コロン)
111
[プロパティ]画面
本製品に接続したプリンタ用のプリンタドライバをリストから選
択します。(115ページ【[タイプ名]に関する注意】も参照してく
ださい。)
タイプ名
[タイプ名]に[PS printer][AT-MJColor]を選択した場合は、
ご使用になるプリンタの機種をリストから選択します。
(116ページ【[プリンタ名]に関する注意】も参照してくださ
い。)
プリンタ名
※[パラレル動作モード]項目(117ページ参照)を[ECP]また
は[Nibble]の場合は、プリンタの情報を自動的に取得する
ことがあります。
その場合は変更しないでください。
[タイプ名]を[PS printer]に設定しているときに本項目[PSバ
イナリ]の設定内容が有効になります。
[Enable]:バイナリデータを印刷できます(ASCIIデータも
印刷できます)。
[Disable]:ASCIIデータのみとなります。
PSバイナリ
※TBCP非対応のプリンタに対して、[PSバイナリ]の設定を
[Enable]にして印刷すると、正常に動作しません。
※本製品はBCPには対応していません。
112
[プロパティ]画面
参考
[ECP]、[
バイナリ]、[TBCP
TBCP]、[
ECP]、[PS
]、[PS バイナリ]、[
TBCP]、[BCP
]、[BCP]、[
BCP]、[Nibble
]、[Nibble]、[
Nibble]、[Compatible
]、[Compatible]、[
Compatible]、[ASCII
]、[ASCII]、[バイナ
ASCII]、[バイナ
リ]とは
→ECP
→ECP とは、
ECP(Extended
ECP(Extended Capability Port)は
Port)は HP(ヒューレットパッカード)と
HP(ヒューレットパッカード)と Microsoft の 2 社
より提案され、IEEE1284
IEEE1284 で標準化されている規格です。データ圧縮転送
で標準化されている規格です。データ圧縮転送(RLE)
(RLE)を
より提案され、
(RLE)を
サポートし、高速な転送が可能です。
→PS
バイナリとは、
とは、
→PS バイナリ
PostScript
PostScript を使用して印刷データをバイナリで処理します。
別に[PS
別に[PS アスキー]も存在し、PostScript
アスキー]も存在し、PostScript を使用して印刷データをアスキーで処理
します。印刷に時間がかかります。
→TBCP
→TBCP とは、
TBCP
TBCP(
TBCP(Tagged Binary Communications Protocol)はタグ付きバイナリ通信プロトコ
Protocol)はタグ付きバイナリ通信プロトコ
ル
ルです。BCP
です。BCP と互換性はありません。タグを使用して、送信側と受信側を接続し、
通信を行います。アスキーより高速に印刷する事ができます。
→BCP
→BCP とは、
BCP
BCP(
BCP(Binary Communications Protocol)は
Protocol)は 8 ビット値で表現できる任意の 256 種
類のデータを転送する事ができます。バイナリイメージを含んだ PostScript ジョブ
の送信に一連の制御文字を含むデータを送信する事ができます。アスキーより高
速に印刷する事ができます。
→Nibble
(ニブル)とは、
とは、
→Nibble(ニブル)
Nibble(ニブル)
Compatible
Compatible を双方向に対応させたパラレルポートのモードです。
→Compatible
(コンパチブル)とは、
とは、
→Compatible(コンパチブル)
Compatible(コンパチブル)
片方向(出力)のみ通信可能な低速なパラレルポートのモードです。
→ASCII
→ASCII(アスキー)
ASCII(アスキー)とは、
(アスキー)とは、
ASCII
ASCII コードのみで記述されているテキストファイルなど
→バイナリとは
アプリケーション独自のデータなどで構成されるファイルなど
113
[プロパティ]画面
EtherTalk/SMBで使用しない場合の注意
本製品は起動すると、EtherTalk、SMB の仕様に基づき、定期的にパケットを送出
します。これはネットワーク上で EtherTalk、SMB を使用していない場合にも行われ
ます。(TCP/IP については、設定により起動時にのみ RARP/BOOTP/DHCP のパ
ケットを送出します。起動後は要求がない限り送出しません。)
このため、本製品の接続されているネットワークが、ダイヤルアップ式のルータで
他のネットワークに接続されている場合、これらのパケットが送出されるたびにダ
イヤルアップしてしまう可能性があります。(常時通話中になる場合もあります。)
ルータを越えた先に印刷する必要が無い場合や、EtherTalk を使用しない場合に
は、この現象を回避するために以下のどちらかの設定を行う必要があります。
・ルータに本製品からのパケットを通過させないよう設定する。
設定方法については、ルータの取扱説明書などをご覧ください。
注意!
上記設定を行うと、ルータを超えた EtherTalk 経由の印刷はできなくなります。
・本製品が、EtherTalk、SMB のパケットを送出しないよう設定する。
・108 ページの画面で[SMB を使用する]のチェックを外す
・111 ページの画面で[EtherTalk を使用する]のチェックを外す
114
[プロパティ]画面
[タイプ名]に関する注意
ここでは、設定する[タイプ名](112 ページ)に関する注意を説明します。
使用するプリンタ
PostScriptプリンタ
設定内容など
[タイプ名]リストから[PS printer]を選択します。
【注意】
[PSバイナリ]項目(112ページ参照)が[Disable](無効)の
場合は、PostScriptプリンタへのデータ出力はASCIIデータ
のみに限られます。
ESC/Pプリンタ
EPSON製のVPシリーズのAppleTalk対応プリンタドライバを
インターネットなどからダウンロードして使用してください。
EPSON製ESC/
Pageプリンタ
EPSON製LP-8200以前のプリンタは、以下の3種類のプリン
タドライバに対応しています。
[AT-T1ESC/Page]、[AT-T2ESC/Page]、
[AT-T3ESC/Page]
これらを使用する場合は、[タイプ名]リストからプリンタドラ
イバと同じ名前を選択します。
LP-8200以降は[AT-EP3Page]に対応しています。
本製品は以下の2種類のプリンタドライバに対応していま
す。
[AT-MJColor]、[EPSON MJ/PM(AT)]
このプリンタドライバを使用する場合は、[タイプ名]リストか
ら[AT-MJColor]を選択します。
【注意】
[AT-MJColor]に設定した場合、EPSON製マッハジェットプ
リンタ以外ではプリンタのジョブランプが点滅し、本製品の
電源を切ると印刷を実行しなくても 紙が排出されます。
これは、[AT-MJColor]で印刷するためのコマンドが印刷さ
れるためです。動作異常ではありませんので、本製品の設
定を確認して正しい設定を行ってください。
本製品は[PrintCaddie]というプリンタドライバに対応してい
ます。
このプリンタドライバを使用する場合は、[タイプ名]リストか
ら[LaserShot AppleTalk]を選択します。
EPSON製カラー
インクジェット
プリンタ
キャノン製LIPS
プリンタ
Macintoshでは
使用しない場合
[タイプ名]リストから[Not used with EtherTalk]を選択しま
す。
115
[プロパティ]画面
[プリンタ名]に関する注意
ここでは、設定する[プリンタ名](112 ページ)に関する注意を説明します。
本製品に接続するプリンタが PostScript プリンタ、または EPSON 製カラーインク
ジェットプリンタおよび EPSON 製レーザプリンタの場合はプリンタの機種名を設定
しなければ、印刷できない場合があります。それ以外のプリンタを使用する場合は
この項目を設定する必要はありません。
使用するプリンタ
PostScriptプリンタ
設定内容など
[プリンタ名]リストの中に使用するプリンタがある場合は選
択します。
【注意】
[PSバイナリ]項目(112ページ参照)が[Disable](無効)の場
合は、PostScriptプリンタへのデータ出力はASCIIデータの
みに限られます。
【参考】
リストにないプリンタ、またはハードディスクにオプションの
フォントを追加しているプリンタを使用する場合は情報の
取得を行う必要があります。
プリンタ情報を取得するにはMacintoshからでしか行えませ
ん。別冊【Macintosh編】をご覧ください。
EPSON製カラー
インクジェット
プリンタ
[プリンタ名]リストの中に使用するプリンタがある場合は選
択します。
【注意】
プリンタが双方向通信可能な設定になっており、本製品の
[パラレル動作モード]項目(次ページ参照)をAUTO/ECP/
Nibbleにし、プリンタ→本製品の順に電源を投入した場合、
プリンタ名を双方向通信にて取得します。その場合は[プリ
ンタ名]を設定する必要はありません。
EPSON製レーザ
プリンタ
レーザプリンタの場合、ほとんどが[プリンタ名]を設定する
必要がありません。
プリンタが双方向通信可能な設定になっており、本製品の
[パラレル動作モード]項目(次ページ参照)の設定が
AUTO/ECP/Nibbleに設定されていることを確認してくださ
い。
116
[プロパティ]画面
ハードウェアを設定する…[ハードウェア設定]タブ
[ハードウェア設定]タブでは、本製品のハードウェアを設定することができま
す。
本製品の電源を入れた時の、接続されている
プリンタとの接続確認(ネゴシエーション)の
設定変更ができます。
パラレル動作
モード
※ECP/Nibbleをサポートしているプリンタと接続確認(ネゴ
シエーション)を行うためにはプリンタの電源が先に入っ
ている必要があります。
※本製品を「ECP」もしくは[Nibble]モードに固定した場合
は、プリンタが[ECP]もしくは[Nibble]をサポートしてい
て、かつ、プリンタの設定と本製品の設定が一致してい
る必要があります。この条件を満足しない場合は、接続
確認(ネゴシエーション)エラーとなり印刷が行えません。
117
[プロパティ]画面
パラレル
転送速度
本製品のパラレルポートの転送速度を設定します。
パラレルポートへのデータの転送速度を2段階に設定でき
ます。ただし、接続されているプリンタのパラレルポートの設
定で「コウソク」などが選択できないプリンタの場合に、本製
品の設定を[高速転送モード]に設定すると正常に印刷でき
ないことがあります。
※[パラレル転送速度]の設定は、[パラレル動作モード]項
目が、[ECP]の場合は無効です。
本製品起動時の遅延時間の確認と変更を行います。
通常は変更する必要はありません。
設定値:0~240(秒)
起動ディレイ
の設定
※本製品とアクセスポイントを同じコンセントにしている場合
では、本製品とアクセスポイントは同時に電源が投入され
ます。
この場合、本製品の方が先に起動しますので、この時に
DHCPなどの関係で不都合が生じる場合、起動ディレイが
有効な手段となります。
初期設定に
戻す
本製品のハードウェア設定を工場出荷状態に戻します。
参考
[ECP]、[
ECP]、[Nibble
]、[Nibble]、[
Nibble]、[Compatible
]、[Compatible]とは
Compatible]とは
→ECP
ECP とは、
→
ECP(Extended
ECP(Extended Capability Port)は
Port)は HP(ヒューレットパッカード)と
HP(ヒューレットパッカード)と Microsoft の 2 社
より提案され、IEEE1284
IEEE1284 で標準化されている規格です。データ圧縮転送
で標準化されている規格です。データ圧縮転送(RLE)
(RLE)を
より提案され、
(RLE)を
サポートし、高速な転送が可能です。
→Nibble
→Nibble とは、
Compatible
Compatible を双方向に対応させたパラレルポートのモードです。
→Compatible
→Compatible とは、
片方向(出力)のみ通信可能な低速なパラレルポートのモードです。
118
[プロパティ]画面
無線情報を設定する…[無線]タブ
[無線]タブでは、本製品の無線情報を設定することができます。
ご使用の無線LAN環境に応じて設定してください。
暗号化
暗号化通信を行う際のWEP(Wired Equivalent Privacy)を設
定した機器同士の認証手順の設定です。
現在、無線LANで使用している暗号キーの認証手順と同じ
認証手順を設定する必要があります。
手順については、122ページ【暗号化の設定手順】を参照し
てください。
119
[プロパティ]画面
キー文字列
Key生成
クリア
Key1、Key2、
Key3、Key4
Default Key
通信モード
120
暗号キーを生成するためのキー文字列です。
現在、無線LANで使用している暗号キーのキー文字列と同
じ文字列を入力する必要があります。
※大文字/小文字は区別されます。
※直接、暗号キーを[Key1]から[Key4]までの入力欄に
入力する場合は、キー文字列を入力する必要はありま
せん。
暗号キーを生成するためのボタンです。
キー文字列からユニークな4つの暗号キーを生成します。
キー文字列、生成された暗号キー全てをクリアします。
キー文字列から生成された暗号キーを表示する欄です。
[Key1]から[Key4]までのユニークな4つの暗号キーが表示
されます。
この入力欄には直接暗号キーを入力することもできます。
この場合も無線LANアダプタなどの通信相手側に設定され
ている暗号キーと同じものを入力する必要があります。
(暗号キーは16進数で入力する必要があります。)
リストで表示される[Key1]、[Key2]、[Key3]、
[Key4]の中から1つの暗号キーを選択します。
このとき無線LANアダプタなどの通信相手側
に設定してある暗号キーと同じ暗号キーを
選択する必要があります。
選択された暗号キーでデータを暗号化および
復号化します。
※[Default Key](デフォルト送信キー)の設定の無いアクセ
スポイント(弊社製WN-B11/AXPなど)と通信する場合
は、本設定を[key1]に設定します。
現在使用している無線LAN
の環境にあわせて通信モード
を選択します。
[プロパティ]画面
SSID
現在、無線LANで使用している[SSID]と同じ[SSID]に設定
する必要があります。
出荷時の SSID は[default]です。
※半角英数字 32 文字以内
※大文字、小文字は区別されます。
現在、無線LANで使用している
チャンネルと同じチャンネルに
設定する必要があります。
チャンネル
※チャンネルの設定は、[Ad Hoc]モードの場合にのみ有
効です。
※複数チャンネルが存在する環境の場合は、チャンネル同
士を5つ以上離して設定してください。離さないと混信し、
正常に印刷できない恐れがあります。
初期値に戻す
本製品の無線設定を工場出荷状態に戻します。
121
[プロパティ]画面
暗号化の設定手順
1
[暗号化]リストから[Enable(Shared KEY)]または[Enable(Open System)]を
選択し、暗号化を有効にします。
※ご使用のネットワークに合わせて選択してください。
(ネットワーク内で弊社製WN-B11/AXP、WN-B11/PCM、WN-B11/USB、
WN-B11/PCIをお使いの場合は[Enable(Shared KEY)]を選択してくだ
さい。)
※弊社製WN-B11/USBなど製品によっては、[Shared KEY]を[共有鍵]、
[Open System]を[開放型]と表示・記載されている場合があります。
参考
[Shared KEY]、[
KEY]、[Open
]、[Open System]とは
System]とは
→WEP
WEP を設定した機器同士の認証手順です。
→
Shared
Shared KEY はチャレンジテキストというものを使用して認証を行います。Open
はチャレンジテキストというものを使用して認証を行います。Open
System
はこれを使用しません。(Shared
Shared KEY の方が複雑な認証手順です。)
System はこれを使用しません。(
なお、Infrastructure
なお、Infrastructure モードでは、Shared
モードでは、Shared KEY と Open System の間では通信できま
せん。
2
現在、無線LANで使用しているキー文字列と同じキー文字列を入力します。
(直接、暗号キーを[Key1]~[Key4]までの欄に入力する場合は以下の3と4
の手順は必要ありません。)
3
暗号キーを生成するために[Key生成]ボタンをクリックします。
キー文字列からユニークな4つの暗号キーが生成されます。
4
使用する暗号キーを[Default Key]ドロップダウンリストで表示される
[Key1]~[Key4]の中から1つ選択します。選択した暗号キーは、データの暗
号化および復号化に使用されます。
5
[設定]または[更新]ボタンをクリックして暗号キーを設定します。
注意!
WEP キーの設定後、本ツール
キーの設定後、本ツールを再起動した場合、このプロパティシートをクリックしても、
ツールを再起動した場合、このプロパティシートをクリックしても、
以前設定した[
[キー文字列]
以前設定した
キー文字列]や[Default Key]
ey]の値は表示されません。これはセキュリテ
ィを確保するための仕様ですので、ご了承ください。
122
Macintosh 版設定ツール
の詳細
ここでは、別冊【Macintosh編】で使用している[Macintosh版設定ツール]
の詳細について説明します。
必要に応じてお読みください。
・設定画面を起動する・・・・・・・・・・・・・・・・・・・・・・・・・・・・・・・・・・・124
・TCP/IP を設定する・・・・・・・・・・・・・・・・・・・・・・・・・・・・・・・・・・・・127
・SNMP を設定する ・・・・・・・・・・・・・・・・・・・・・・・・・・・・・・・・・・・・・129
・EtherTalk を設定する(プリンタ名以外) ・・・・・・・・・・・・・・・・・・130
・プリンタ名を設定する ・・・・・・・・・・・・・・・・・・・・・・・・・・・・・・・・・・133
・SMB を設定する・・・・・・・・・・・・・・・・・・・・・・・・・・・・・・・・・・・・・・・137
・無線を設定する ・・・・・・・・・・・・・・・・・・・・・・・・・・・・・・・・・・・・・・・141
・起動ディレイタイムを設定する ・・・・・・・・・・・・・・・・・・・・・・・・・・147
・パラレルポートを設定する・・・・・・・・・・・・・・・・・・・・・・・・・・・・・・148
・バージョン情報を確認する ・・・・・・・・・・・・・・・・・・・・・・・・・・・・・150
・パスワードを変更する場合 ・・・・・・・・・・・・・・・・・・・・・・・・・・・・・151
・出荷時状態に戻す場合 ・・・・・・・・・・・・・・・・・・・・・・・・・・・・・・・・152
・本製品をリセットする ・・・・・・・・・・・・・・・・・・・・・・・・・・・・・・・・・・153
123
Macintosh 版設定ツールの詳細
設定画面を起動する
1
[WN-B11/PRS設定ツール]を
ダブルクリックします。
ダブルクリック
2
以下の設定メイン画面が表示されます。
[プリントサーバ]欄に本製品が表示されていることを確認しま
す。本製品は、出荷時以下のように表示されます。
IO_xxxxxx
(xxxxxxは、本製品のMACアドレスの「00A0B0」の後の下6桁の数値で
す。MACアドレスは、本製品底面のラベル面に記載されています。)
確認
124
Macintosh 版設定ツールの詳細
3
本製品([IO_xxxxxx])をクリック後、[接続]ボタンをクリックします。
※ネットワーク上に[ゾーン]が存在する場合は、本製品の属するゾーンを選択
します。(工場出荷時の本製品はデフォルトゾーンに属します。デフォルト
ゾーンが不明な場合はネットワーク管理者にお問い合わせください。)
①クリック
②クリック
4
以下のパスワードを入力後、[OK]ボタンをクリックします。
PLANT (半角大文字)
②クリック
①PLANT (半角大文字)
を入力
参考
[パスワード]は管理者以外が設定できないようにしたり、誤って設定することを防ぐため
のものです。出荷時の[パスワード]は[PLANT
PLANT]となっていますが、必要に応じて変更し
のものです。出荷時の[パスワード]は[
PLANT
]となっていますが、必要に応じて変更し
てください。変更方法は、151
てください。変更方法は、
151 ページを参照してください。
125
Macintosh 版設定ツールの詳細
5
[接続状況:]欄が[接続中]になっていることを
確認します。
確認
6
126
次ページ以降で[セットアップ]メニューから
各種設定を行います。
Macintosh 版設定ツールの詳細
TCP/IP を設定する
[セットアップ]メニュー→[TCP/IP]では、本製品のIPアドレスなどを設定するこ
とができます。
ご使用のネットワーク環境に応じて設定してください。
なお、この設定は、Windowsパソコンから設定や印刷する際、また、Webブラウ
ザから設定する際にのみ必要な設定です。本Macintosh用設定ツールでの設
定とMacintoshからの印刷しか行わない場合は特に設定の必要はありません。
DHCPを利用してアド
レスを自動設定する
DHCPサーバが存在する環境では、本製品の
TCP/IP設定をDHCPサーバから取得することができ
るようになります。
手動でアドレスを設定
する
本製品のIPアドレスを手動で設定することができる
ようになります。
IPアドレス
サブネットマスク
ルータアドレス
本製品を TCP/IP 環境で使用するためには、必ず設
定する必要があります。
ただし、IPアドレスをDHCPサーバから取得する設定
にした場合には、設定する必要はありません。
本製品のサブネットマスクを設定できます。
Windowsパソコンでルータを越えてTCP/IP通信(印
刷)する場合には必ず設定してください。(※1)
本製品のゲートウェイアドレスを設定できます。
Windowsパソコンでルータを越えてTCP/IP通信(印
刷)する場合には必ず設定してください。(※1)
※1 本製品を利用してMacintoshからルータを越えて印刷することはできません。
127
Macintosh 版設定ツールの詳細
DHCPをご利用になる場合の注意
[DHCP を利用してアドレスを自動設定する]に設定した場合は、
DHCP サーバ(例:Windows 2000 サーバおよび Windows NT サーバなど)の設定時
に本製品の IP アドレスを予約するようお薦めします。
DHCP を使用すると IP アドレスの管理が簡単になりますが、本製品を含め各
DHCP クライアントが使用する IP アドレスが固定でなくなります。本製品の場合、
本製品の IP アドレスが変わると印刷をするパソコンの印刷用設定を変更する必要
があります。(各パソコンの印刷用設定時に本製品の IP アドレスを指定する場合)
このような事態を避けるため、DHCP サーバの中には IP アドレスの予約ができる
ようになっているもの(例:Windows 2000 サーバおよび Windows NT サーバなど)
がありますので、予約ができる場合は、DHCP サーバ設定時に本製品の IP アドレ
スを予約してください。
注意!
ネットワーク上に WINS サーバが存在し、WINS
サーバが存在し、WINS による名前解決を行える環境で、以下の
場合は IP アドレスの予約を行う必要はありません。
アドレスの予約を行う必要はありません。
・ [TCP/IP 設定]
設定]で[DHCP を利用してアドレスを自動設定する]
を利用してアドレスを自動設定する]にチェックしている
(上記画面)
・ [SMB 設定]
のチェックを外している(
(137 ページ)
設定]で[WINS を使用しない]
を使用しない]のチェックを外している
128
Macintosh 版設定ツールの詳細
SNMP を設定する
[セットアップ]メニュー→[SNMP]をクリックし、本製品側のSNMP設定を行うこ
とができます。
特に変更する必要はありません。
なお、この設定は、本製品と「Windows版設定ツール」がSNMP通信するときの
ための設定です。
コミュニティ名1
本製品のSNMPコミュニティ名を設定できます。
コミュニティ名2
本製品のSNMPコミュニティ名を設定できます。
参考
[SNMP]とは
SNMP]とは
→SNMP
SNMP とは、簡易ネットワーク管理プロトコル(
とは、簡易ネットワーク管理プロトコル(Simple
Simple Network Management
→
Protocol
Protocol)の略称で、ネットワーク上にある様々な機器を管理できる標準プロトコ
Protocol)の略称で、ネットワーク上にある様々な機器を管理できる標準プロトコ
ルです。
ルです。
SNMP
SNMP は、SNMP
は、SNMP マネージャと SNMP エージェントから構成されています。基本的
には、
には、SNMP
には、SNMP エージェントは管理されている機器に搭載されており、SNMP
エージェントは管理されている機器に搭載されており、SNMP マネー
ジャはエージェントから情報を得ます。マネージャ
ジャはエージェントから情報を得ます。マネージャおよび
およびエージェントは、
エージェントは、MIB
MIB
ジャはエージェントから情報を得ます。マネージャ
およびエージェントは、
(
(Management Information Base)と呼ばれる管理情報を持っており、この管理情
Base)と呼ばれる管理情報を持っており、この管理情
報を基にして機器の管理を行います。
報を基にして機器の管理を行います。
129
Macintosh 版設定ツールの詳細
EtherTalk を設定する(プリンタ名以外)
[セットアップ]メニュー→[EtherTalk]→[ポートの設定]では、本製品を接続し
たプリンタのタイプ名などを設定することができます。
ご使用のプリンタやネットワーク環境に応じて設定してください。
タイプ名
本製品に接続したプリンタ用のプリンタドライバをリストから
選択します。(132ページ【[タイプ名]に関する注意】も参照
してください。)
オブジェクト名
Macintoshのセレクタ上から見えるプリンタ名であり、任意に
設定できます。
※オブジェクト名として使用できるのは以下の文字以外の
ASCII文字で長さ32文字以内です。
=(イコール)、 *(アスタリスク)、 ~(チルダ)、
@(アットマーク)、 :(コロン)
ゾーン名
ご使用になる環境にゾーンが設定されている場合は、本製
品が所属するゾーンを割り当てることができます。
PSバイナリ
[タイプ名]で[PS Printer]を設定しているときに本項目[PS
バイナリ]の設定内容が有効になります。
[有効]:バイナリデータを印刷できます(ASCIIデータも印刷
できます)。
[無効]:ASCIIデータのみとなります。
※TBCP非対応のプリンタに対して、PSバイナリを[有効]に
して印刷すると、正常に動作しません。
※本製品はBCPには対応していません。
130
Macintosh 版設定ツールの詳細
参考
[ECP]、[
バイナリ]、[TBCP
TBCP]、[
ECP]、[PS
]、[PS バイナリ]、[
TBCP]、[BCP
]、[BCP]、[
BCP]、[Nibble
]、[Nibble]、[
Nibble]、[Compatible
]、[Compatible]、[
Compatible]、[ASCII
]、[ASCII]、[バイナ
ASCII]、[バイナ
リ]とは
→ECP
→ECP とは、
ECP(Extended
ECP(Extended Capability Port)は
Port)は HP(ヒューレットパッカード)と
HP(ヒューレットパッカード)と Microsoft の 2 社
より提案され、IEEE1284
IEEE1284 で標準化されている規格です。データ圧縮転送
で標準化されている規格です。データ圧縮転送(RLE)
(RLE)を
より提案され、
(RLE)を
サポートし、高速な転送が可能です。
→PS
バイナリとは、
とは、
→PS バイナリ
PostScript
PostScript を使用して印刷データをバイナリで処理します。
別に[PS
別に[PS アスキー]も存在し、PostScript
アスキー]も存在し、PostScript を使用して印刷データを ASCII で処理
します。印刷に時間がかかります。
→TBCP
→TBCP とは、
TBCP
TBCP(
TBCP(Tagged Binary Communications Protocol)はタグ付きバイナリ通信プロトコ
Protocol)はタグ付きバイナリ通信プロトコ
ル
ルです。BCP
です。BCP と互換性はありません。タグを使用して、送信側と受信側を接続し、
通信を行います。ASCII
通信を行います。ASCII より高速に印刷する事ができます。
→BCP
→BCP とは、
BCP
BCP(
BCP(Binary Communications Protocol)は
Protocol)は 8 ビット値で表現できる任意の 256 種
類のデータを転送する事ができます。バイナリイメージを含んだ PostScript ジョブ
の送信に一連の制御文字を含むデータを送信する事ができます。ASCII
ASCII より高速
の送信に一連の制御文字を含むデータを送信する事ができます。
に印刷する事ができます。
→Nibble
→Nibble(ニブル)
Nibble(ニブル)とは、
(ニブル)とは、
Compatible
Compatible を双方向に対応させたパラレルポートのモードです。
→Compatible
→Compatible(コンパチブル)
Compatible(コンパチブル)とは、
(コンパチブル)とは、
片方向(出力)のみ通信可能な低速なパラレルポートのモードです。
→ASCII
→ASCII(アスキー)
ASCII(アスキー)とは、
(アスキー)とは、
ASCII
ASCII コードのみで記述されているテキストファイルなど
→バイナリとは
アプリケーション独自のデータなどで構成されるファイルなど
131
Macintosh 版設定ツールの詳細
[タイプ名]に関する注意
ここでは、設定する[タイプ名](130 ページ参照)に関する注意を説明します。
使用プリンタ
PostScript
プリンタ
ESC/Pプリンタ
EPSON製ESC/
Pageプリンタ
設定内容など
[タイプ名]リストから[PS Printer]を選択します。
【注意】
[PSバイナリ]項目(130ページ参照)が[無効]の場合は、
PostScriptプリンタへのデータ出力はASCIIデータのみに限られま
す。
EPSON製のVPシリーズのAppleTalk対応プリンタドライバをイン
ターネットなどからダウンロードして使用してください。
EPSON製LP-8200以前のプリンタは、以下の3種類のプリンタドラ
イバに対応しています。
[AT-T1ESC/Page]、[AT-T2ESC/Page]、
[AT-T3ESC/Page]
これらを使用する場合は、[タイプ名]リストからプリンタドライバと
同じ名前を選択します。
LP-8200以降は[AT-EP3Page]に対応しています。
EPSON製カラー 本製品は、以下の2種類のプリンタドライバに対応しています。
インクジェット
[AT-MJColor]、[EPSON MJ/PM(AT)]
プリンタ このプリンタドライバを使用する場合は、[タイプ名]リストから
[AT-MJColor]を選択します。
【注意】
[AT-MJColor]に設定した場合、EPSON製マッハジェットプリンタ
以外ではプリンタのジョブランプが点滅し、本製品の電源を切ると
印刷を実行しなくても 紙が排出されます。
これは、[AT-MJColor]で印刷するためのコマンドが印刷されるた
めです。動作異常ではありませんので、本製品の設定を確認して
正しい設定を行ってください。
キャノン製LIPS
本製品は[PrintCaddie]というプリンタドライバに対応しています。
プリンタ このプリンタドライバを使用する場合は、[タイプ名]リストから
[LaserShot AppleTalk]を選択します。
Macintoshでは
使用しない場合
上記以外の
AppleTalk対応
プリンタ
132
[タイプ名]リストから[Set EtherTalk inactive]を選択します。
[タイプ名]リストから[User Setting]を選択してタイプ名を直接入
力すると使用できるものもあります。
Macintosh 版設定ツールの詳細
プリンタ名を設定する
[セットアップ]メニュー→[EtherTalk]→[プリンタの設定]では、本製品を接続し
たプリンタの[プリンタ名]を選択します。
プリンタ名
[タイプ名]項目(130ページ参照)で[PS Printer][AT-MJColo
r]を選択した場合には、ご使用になられるプリンタの機種をリ
ストから選択します。
(次ページ【[プリンタ名]に関する注意】も参照してください。)
※[パラレルポートの動作モード]項目(148ページ参照)を
[ECPモード]または[Nibbleモード]に設定している場合は
プリンタの情報を自動的に取得することがあります。その
場合は変更しないでください。
133
Macintosh 版設定ツールの詳細
[プリンタ名]に関する注意
本製品に接続するプリンタが PostScript プリンタ、または EPSON 製カラーインク
ジェットプリンタおよび EPSON 製レーザプリンタの場合はプリンタの機種名を設定
しなければ、印刷できない場合があります。それ以外のプリンタを使用する場合は
この項目を設定する必要はありません。
使用するプリンタ
PostScriptプリンタ
設定内容など
[プリンタ名]リストの中に使用するプリンタがある場合は選
択します。
【注意】
[PSバイナリ]項目(130ページ参照)が[無効]の場合は、
PostScriptプリンタへのデータ出力はASCIIデータのみに限
られます。
【参考】
リストにないプリンタ、またはハードディスクにオプションの
フォントを追加しているプリンタを使用する場合は情報の
取得を行う必要があります。次ページ【参考:プリンタの情報
取得】も参照してください。
EPSON製カラー
インクジェット
プリンタ
EPSON製レーザ
プリンタ
134
[プリンタ名]リストの中に使用するプリンタがある場合は選
択します。
【注意】
プリンタが双方向通信可能な設定になっており、本製品の
[パラレル動作モード]項目(148ページ参照)をAUTO/ECPモ
ード/Nibbleモードにし、プリンタ→本製品の順に電源を投入
した場合、プリンタ名を双方向通信にて取得します。その場
合は[プリンタ名]項目を設定する必要はありません。
レーザプリンタの場合、ほとんどが[プリンタ名]項目を設定
する必要がありません。
プリンタが双方向通信可能な設定になっており、本製品の
[パラレル動作モード]項目(148ページ参照)の設定が
AUTO/ECPモード/Nibbleモードに設定されていることを確
認してください。
Macintosh 版設定ツールの詳細
参考:プリンタの情報取得
[設定ツール]のリストにない PostScript プリンタまたはハードディスクに追加の
フォントをダウンロードしている PostScript プリンタを使用する場合は以下の手順
でプリンタ情報の取得を行ってください。
注意!
・ AirMac 対応 Macintosh のみの環境では、この手順はご利用いただけません。
・ 以下の手順を行うには、アクセスポイントと有線 LAN 接続でき、かつ、LocalTalk
接続でき、かつ、LocalTalk ポー
トを持った Macintosh が必要です。また、プリンタにも LocalTalk ポートが必要です。
(詳細については、Macintosh
(詳細については、Macintosh およびプリンタの取扱説明書またはメーカーにお問い
合わせください。)
・ 設定ツールの[プリンタ名]リストに載っていない PostScript プリンタで、そのプリンタ
の持っているフォントがあらかじめ本製品の持っているフォント情報と一致する場合
のみ設定可能です。
1
PostScriptプリンタおよび本製品の電源を入れます。
2
LocalTalkポートを持つMacintoshを有線LANでアクセスポイントに
3
2の手順で準備したMacintoshとPostScriptプリンタをLocalTalk
ケーブルで接続します。この時、MacintoshのLocalTalkポートには
プリンタのみを接続してください。
4
設定用パソコンで、アクセスポイントと本製品を通信できるように
接続します。
設定します。([Infrastructure]モード)
参考
アクセスポイントについてはアクセスポイントの取扱説明書を参照してください。
5
3の手順で準備したMacintoshに、本製品の[設定ツール]をイン
ストールし、設定ツールを起動後、本製品を設定できる状態にしま
す。
(【1. 設定画面を起動する】(124ページ)の1~6の手順)
135
Macintosh 版設定ツールの詳細
6
7
[アップルメニュー]→[コントロールパネル]内の[AppleTalk]を
クリックし、[経由先]を[LocalTalk]に変更します。
設定ツールの[セットアップ]メニュー→[EtherTalk]→[PSプリンタ
情報の取得]で、本製品を接続したプリンタに関する情報を取得し
ます。
①クリック
②クリック
8
9
10
[アップルメニュー]→[コントロールパネル]内の[AppleTalk]を
クリックし、[経由先]を[EtherTalk]に変更します。
設定ツールの[セットアップ]メニュー→[EtherTalk]→[取得した情
報の設定]を選択します。
設定終了後、確認のための画面が表示されますので、
[OK]ボタンをクリックします。
以上でプリンタの情報取得は終了です。
136
Macintosh 版設定ツールの詳細
SMB を設定する
[セットアップ]メニュー→[SMB]では、本製品のSMB設定することができます。
ご使用のネットワーク環境に応じて設定してください。
注意!
ご使用のネットワーク内に Windows パソコンがない場合など、SMB
パソコンがない場合など、SMB をご使用にならない
場合は、必ず「SMB
場合は、必ず「SMB を使用しない
を使用しない」
」
を
チェックしてください。( 140 ページも参照してくださ
しない チェックしてください。(
い。)
参考
[SMB]とは
SMB]とは
→SM
SMB
→
SMB(Server Message Block)
Block)とは、Windows
とは、Windows でネットワークを通じてファイル・プリ
ンタ共有を実現するプロトコルです。
137
Macintosh 版設定ツールの詳細
SMBを使用しない
ホスト名
ドメイン名
タイムサーバ名
ベースプロトコル
WINSを
使用しない
138
チェックすると、SMBの機能を停止することができます。
ネットワーク上での本製品の名称を指定してください。
(半角英数字15文字以内)
※他の機器と同じ名前を使用することはできません。
必ず固有の名前を指定してください。
使用するドメイン名またはワークグループ名を指定して
ください。
(半角英数字15文字以内)
ドメイン管理を使用していない場合は、特に入力する必
要はありません。
ドメイン管理している場合は、使用するドメイン名を指定
してください。
本製品に設定したドメインのドメインコントローラを指定
してください。(TCP/IP使用時のみ)
タイムサーバ名を設定しなくても印刷には影響しません
が、プリントジョブ情報の時間が正しく表示されません。
Windows NT 4.0サーバおよびWindows NT 3.51サーバ
を使用していない場合やドメインの設定をしない場合
は、このタイムサーバ名は無効です。
※下位プロトコルでTCP/IPを選択した場合のみ設定可
能です。
SMBで使用する下位プロトコル(NetBEUIまたは
TCP/IP)を選択します。
WINS を使用しない場合に、チェックしてください。
WINSをサポートしている環境では、WINSを有効にする
ことで本製品が起動時にWINSデータベースにホスト名と
そのIPアドレスが自動的に登録され、ネットワーク内で
の名前の重複をさけることを可能にします。
※ネットワーク上にWINSサーバが存在しない場合は、
有効にする必要はありません。
※Windowsでルータを越えた印刷を行う場合には、ルー
タアドレスとサブネットマスクを正しく設定する必要が
あります。(127ページ参照)
(本製品を利用してMacintoshでルータを越えた印刷
はできません。)
Macintosh 版設定ツールの詳細
WINSを使用する場合には、WINSサーバのIPアドレスを
設定する必要があります。
WINSサーバ
アドレス
※DHCPを使用してWINSサーバのIPアドレスを取得する
場合は設定する必要はありません。(この場合には、
DHCPを有効にする必要があります。)
ただし、DHCPが有効であるにも関わらず、WINSサー
バのIPアドレスを取得できない場合があります。この場
合は、WINSサーバのIPアドレスを直接設定する必要が
あります。
注意!
SMB の仕様上、印刷中に別のクライアント
仕様上、印刷中に別のクライアントより印刷要求があった場合には、後から印刷
クライアントより印刷要求があった場合には、後から印刷
したデータ
したデータはエラーとなり印刷できません。前の印刷が終了した後、再度印刷を行う必
はエラーとなり印刷できません。前の印刷が終了した後、再度印刷を行う必
データ
要があります。
注意!
ホスト名、ドメイン/
ワークグループ名、タイムサーバ名は、下記の半角記号
半角記号は入力禁止
/ワークグループ名、タイムサーバ名は、下記の
ホスト名、ドメイン
半角記号は入力禁止
文字です。入力された場合は、カーソルが先頭に戻りますが、これは設定ツール
文字です。入力された場合は、カーソルが先頭に戻りますが、これは設定ツール側で入
設定ツール側で入
力されないように処理を行っているためです。
“
“
イコール))、 “
パイプ))、 “
円マーク))、
“"”(ダブルクォーテーション)
ダブルクォーテーション)、 “= ”(イコール
“| ”(パイプ
“\ ”(円マーク
“
プラス))、 “
“
アスタリスク))、 “
“+”(プラス
“; ”(セミコロン)
セミコロン)、 “* ”(アスタリスク
“: ”(コロン)
コロン)、
“
大カッコ右))、 “
“
カンマ))、 “
不等号小
なり))、
“]”(大カッコ右
“[”(大カッコ左)
大カッコ左)、 “,”(カンマ
“< ”(不等号
小なり
“
不等号大
なり))、 “
“>”(不等号
大なり
“?”(クエスチョンマーク)
クエスチョンマーク)
139
Macintosh 版設定ツールの詳細
EtherTalk/SMBで使用しない場合の注意
本製品は起動すると、EtherTalk、SMB の仕様に基づき、定期的にパケットを送出
します。これはネットワーク上で EtherTalk、SMB を使用していない場合にも行われ
ます。(TCP/IP については、設定により起動時にのみ RARP/BOOTP/DHCP のパ
ケットを送出します。起動後は要求がない限り送出しません。)
このため、本製品の接続されているネットワークが、ダイヤルアップ式のルータで
他のネットワークに接続されている場合、これらのパケットが送出されるたびにダ
イヤルアップしてしまう可能性があります。(常時通話中になる場合もあります。)
ルータを越えた先に印刷する必要が無い場合や、EtherTalk を使用しない場合に
は、この現象を回避するために以下のどちらかの設定を行う必要があります。
・ルータに本製品からのパケットを通過させないよう設定する。
設定方法については、ルータの取扱説明書などをご覧ください。
注意!
上記設定を行うと、ルータを超えた EtherTalk 経由の印刷はできなくなります。
・本製品が、EtherTalk、SMB のパケットを送出しないよう設定する。
・137 ページの画面で[SMB を使用しない]をチェックする
・別冊【リファレンス編】の【Web ブラウザから設定したい場合】の項を参照し
て、Web 上の設定ツールから[EtherTalk プロトコル]を[無効]に設定する
([無効]に設定すると AirMac および有線 LAN 上の Macintosh から印刷で
きなくなります。)
140
Macintosh 版設定ツールの詳細
無線を設定する
[セットアップ]メニュー→[無線設定]では、本製品の無線に関する設定をする
ことができます。
ご使用のネットワーク環境に応じて設定してください。
暗号化
キー文字列
Key生成
暗号化通信を行う際のWEP(Wired Equivalent Privacy)を設
定した機器同士の認証手順の設定です。
現在、無線LANで使用している暗号キーの認証手順と同じ
認証手順を設定する必要があります。
手順については、144ページ【暗号化の設定手順】を参照し
てください。
暗号キーを生成するためのキー文字列です。
現在、無線LANで使用している暗号キーのキー文字列と同
じ文字列を入力する必要があります。
※大文字/小文字は区別されます。
※直接、暗号キーを[Key1]から[Key4]までの入力欄に入
力する場合は、キー文字列を入力する必要はありませ
ん。
暗号キーを生成するためのボタンです。
キー文字列からユニークな4つの暗号キーを生成します。
141
Macintosh 版設定ツールの詳細
クリア
キー文字列、生成された暗号キー全てをクリアします。
Key1、Key2、
Key3、Key4
Default Key
キー文字列から生成された暗号キーを表示する欄です。
[Key1]から[Key4]までのユニークな4つの暗号キーが表示
されます。
この入力欄には直接暗号キーを入力することもできます。
この場合も無線LANアダプタなどの通信相手側に設定され
ている暗号キーと同じものを入力する必要があります。
(暗号キーは16進数で入力する必要があります。)
リストで表示される[Key1]、[Key2]、[Key3]、[Key4]の中
から1つの暗号キーを選択します。
このとき無線LANアダプタなどの通信相手側に設定してある
暗号キーと同じ暗号キーを選択する必要があります。
選択された暗号キーでデータを暗号化および復号化しま
す。
※[Default Key](デフォルト送信キー)の設定の無いアクセ
スポイント(弊社製WN-B11/AXPなど)と通信する場合
は、本設定を[Key1]に設定します。
注意!
弊社製アクセスポイント WN-B11/AXP では、Key1,Key2,Key3,Key4
では、Key1,Key2,Key3,Key4 という設定はありま
という設定はありま
せん。本製品と WN-B11/AXP や WN-B11/AXP と AirMac とで暗号化設定する際は、
本製品の Key1 を使用してください。
通信モード
SSID
142
現在使用している無線LANの環境にあわせて通信モード
を選択します。
SSID(Service Set IDentifier)は、無線LANを構成する装置
同士(パソコン、本製品やアクセスポイントなど)を識別する
名前です。
現在、無線LANで使用しているSSIDと同じSSIDを設定する
必要があります。
(半角英数字32文字以内)
同じネットワークに属するクライアント(パソコン、本製品や
アクセスポイントなど)同士は、同じ SSID を設定しなければ
なりません。
出荷時のSSIDは[default]です。
※大文字、小文字は区別されます。
Macintosh 版設定ツールの詳細
Ad-Hoc
Channel
初期値に戻す
無線LANを構成する装置同士(パソコンや本製品など)を
同じチャンネルに設定する必要があります。
現在使用している無線LANの環境にあわせてAd-Hocチャ
ンネルを選択します。
※チャンネルの設定は、[Ad-Hoc]モードの場合にのみ有
効です。複数チャンネルが存在する環境の場合は、チャ
ンネル同士を5つ以上離して設定してください。混信の恐
れがあります。
本製品の無線設定を工場出荷状態に戻します。
143
Macintosh 版設定ツールの詳細
暗号化の設定手順
1
[暗号化]リストから[Enable(Shared KEY)]または[Enable(Open System)]を
選択し、暗号化を有効にします。
※ご使用のネットワークに合わせて選択してください。
(ネットワーク内で弊社製WN-B11/AXP、WN-B11/PCM、WN-B11/USB、
WN-B11/PCIをお使いの場合は[Enable(Shared KEY)]を選択してくだ
さい。)
※弊社製WN-B11/USBなど製品によっては、[Shared KEY]を[共有鍵]、
[Open System]を[開放型]と表示・記載されている場合があります。
参考
[Shared KEY]、[
KEY]、[Open
]、[Open System]とは
System]とは
→WEP
WEP を設定した機器同士の認証手順です。
→
Shared
Shared KEY はチャレンジテキストというものを使用して認証を行います。Open
はチャレンジテキストというものを使用して認証を行います。Open
System
System はこれを使用しません。(Shared
はこれを使用しません。( Shared KEY の方が複雑な認証手順です。)
なお、Infrastructure
なお、Infrastructure モードでは、Shared
モードでは、Shared KEY と Open System の間では通信できま
せん。
2
現在、無線LANで使用しているキー文字列と同じキー文字列を入力します。
(直接、暗号キーを[Key1]~[Key4]までの欄に入力する場合は以下の3と4
の手順は必要ありません。)
3
暗号キーを生成するために[Key生成]ボタンをクリックします。
キー文字列からユニークな4つの暗号キーが生成されます。
4
使用する暗号キーを[Default Key]ドロップダウンリストで表示される
[Key1]~[Key4]の中から1つ選択します。選択した暗号キーは、データの暗
号化および復号化に使用されます。
5
144
[OK]ボタンをクリックして暗号キーを設定します。
Macintosh 版設定ツールの詳細
AirMacと本製品での暗号化の設定
AirMac と本製品とで暗号化通信を行う場合は、以下の 2 通りの方法があります。
注意!
AirMac のパスフレーズ(文字列から暗号生成)
のパスフレーズ(文字列から暗号生成)での設定では、本製品と暗号化通信を行
での設定では、本製品と暗号化通信を行
うことはできません。
必ず以下のいずれかの手順で行ってください。
方法1:ASCII 5文字で行う方法
AirMac 側の設定
文字列の前後を ” ”
で囲んで設定します。
例) "12345"
本製品側の設定
AirMac 側に設定した文字列の ” ” 以外
を 1 文字ずつ 16 進コード(次ページ参照)
に変換して設定します。
右の例 "12345" の場合、本製品の[キー
文字列]欄には、以下を入力します。
31 32 33 34 35
方法2:16 進 10 桁で行う方法
AirMac 側の設定
10 桁の 16 進数の
先頭に $ (ドルマー
ク)を付けて設定しま
す。
例) $3132333435
本製品側の設定
AirMac 側に設定した $ (ドルマーク)以外
の 10 桁の 16 進数を設定します。
右の例 $3132333435 の場合、本製品の
[キー文字列]欄には、以下を入力します。
31 32 33 34 35
145
Macintosh 版設定ツールの詳細
●16進コード表
文
字
!
"
#
$
%
&
'
(
)
*
+
,
.
16
進
21
22
23
24
25
26
27
28
29
2a
2b
2c
2d
2e
146
文
字
/
0
1
2
3
4
5
6
7
8
9
:
;
<
16
進
2f
30
31
32
33
34
35
36
37
38
39
3a
3b
3c
文
字
=
>
?
@
A
B
C
D
E
F
G
H
I
J
16
進
3d
3e
3f
40
41
42
43
44
45
46
47
48
49
4a
文
字
K
L
M
N
O
P
Q
R
S
T
U
V
W
X
16
進
4b
4c
4d
4e
4f
50
51
52
53
54
55
56
57
58
文
字
Y
Z
[
\
]
^
_
`
a
b
c
d
e
f
16
進
59
5a
5b
5c
5d
5e
5f
60
61
62
63
64
65
66
文
字
g
h
I
j
k
l
m
n
o
p
q
r
s
t
16
進
67
68
69
6a
6b
6c
6d
6e
6f
70
71
72
73
74
文
字
u
v
w
x
y
z
{
|
}
~
16
進
75
76
77
78
79
7a
7b
7c
7d
7e
Macintosh 版設定ツールの詳細
起動ディレイタイムを設定する
[セットアップ]メニュー→[起動ディレイタイム設定]では、本製品の起動ディレ
イタイムを設定することができます。
本製品起動時の遅延時間の確認と変更を行います。
通常は変更する必要はありません。
設定値:0~240(秒)
起動ディレイ
タイムの設定
※本製品とアクセスポイントを同じコンセントにしている場合
では、本製品とアクセスポイントは同時に電源が投入され
ます。
この場合、本製品の方が先に起動しますので、この時に
DHCPなどの関係で不都合が生じる場合、起動ディレイ
が有効な手段となります。
147
Macintosh 版設定ツールの詳細
パラレルポートを設定する
[セットアップ]メニュー→[パラレルポート設定]では、本製品のパラレルポート
に関する設定をすることができます。
本製品の電源を入れた時の、接続されているプリンタとの
接続確認(ネゴシエーション)の設定変更ができます。
パラレルポート
の動作モード
パラレルポート
スピード
148
※ECP/Nibbleをサポートしているプリンタと接続確認(ネゴ
シエーション)を行うためにはプリンタの電源が先に入っ
ている必要があります。
※本製品を[ECPモード]もしくは[Nibbleモード]に固定した
場合は、プリンタが[ECPモード]もしくは[Nibbleモード]を
サポートしていて、かつ、プリンタの設定と本製品の設定
が一致している必要があります。この条件を満たさない
場合は、接続確認(ネゴシエーション)エラーとなり印刷
が行えません。
本製品のパラレルポートの転送速度を設定します。
パラレルポートへのデータの転送速度を2段階に設定でき
ます。ただし、接続されているプリンタのパラレルポートの設
定で「コウソク」などが選択できないプリンタの場合に、本製
品の設定を[高速転送モード]に設定すると正常に印刷でき
ないことがあります。
※[パラレルポートスピード]の設定は、[パラレルポートの
動作モード]の設定が、[ECPモード]の場合は無効で
す。
Macintosh 版設定ツールの詳細
参考
[ECP]、[
ECP]、[Nibble
]、[Nibble]、[
Nibble]、[Compatible
]、[Compatible]とは
Compatible]とは
→ECP
ECP とは、
→
ECP(Extended
ECP(Extended Capability Port)は
Port)は HP(ヒューレットパッカード)と
HP(ヒューレットパッカード)と Microsoft の 2 社
より提案され、IEEE1284
IEEE1284 で標準化されている規格です。データ圧縮転送
で標準化されている規格です。データ圧縮転送(RLE)
(RLE)を
より提案され、
(RLE)を
サポートし、高速な転送が可能です。
→Nibble
→Nibble(ニブル)
Nibble(ニブル)とは、
(ニブル)とは、
Compatible
Compatible を双方向に対応させたパラレルポートのモードです。
→Compatible
→Compatible(コンパチブル)
Compatible(コンパチブル)とは、
(コンパチブル)とは、
片方向(出力)のみ通信可能な低速なパラレルポートのモードです。
149
Macintosh 版設定ツールの詳細
バージョン情報を確認する
[セットアップ]メニュー→[バージョン情報]では、本製品のバージョンに関する
情報を確認することができます。
150
Macintosh 版設定ツールの詳細
パスワードを変更する場合
[セットアップ]メニュー→[パスワードの変更]では、本ツールでのパスワード※
を変更することができます。
※【1. 設定画面を起動する】(125ページ)の手順4で入力する文字列
注意!
パスワードは、英数字
文字以内まで設定できます。
まで設定できます。
パスワードは、英数字 15 文字以内
参考
[パスワード]は管理者以外が設定できないようにしたり、誤って設定することを防ぐため
のものです。必要に応じて[パスワード]を変更してください。
ただし、変更した場合は必ずメモなどして忘れないようにしてください。お忘れになった
場合は、別冊の【Windows
版】またはの【Macintosh
場合は、別冊の【
Windows 版】またはの【
Macintosh 版】の【本製品を出荷時状態に戻す
場合】を参照して、購入時の状態に戻すことにより、出荷時のパスワード[PLANT
PLANT]を使
場合】を参照して、購入時の状態に戻すことにより、出荷時のパスワード[
PLANT
]を使
用できるようになります。ただし、出荷時に戻した場合、すべての設定した内容が元に戻
りますのでご注意ください。
151
Macintosh 版設定ツールの詳細
出荷時状態に戻す場合
[設定ツール]から本製品を工場出荷時の設定に戻すことができます。
注意!
本製品を工場出荷時の状態に戻すと、変更した設定もすべて工場出荷時の設定に戻り
ます。別冊【Macintosh
Macintosh】を参照して最初からすべて設定し直してください。
ます。別冊【
Macintosh】を参照して最初からすべて設定し直してください。
1
[設定ツール]を起動します。
(【設定画面を起動する】124ページ参照)
2
[セットアップ]メニュー→[工場出荷時の設定に戻す]をクリック
します。
3
[OK]ボタンをクリックします。
クリック
注意!
[OK]ボタンクリック後、本製品が正常に動作するまでに
OK]ボタンクリック後、本製品が正常に動作するまでに 10 秒以上かかります。
参考
本製品を工場出荷時の設定に戻した後、AirMac
本製品を工場出荷時の設定に戻した後、AirMac などから本製品と通信を行う前にテス
ト印字を行った場合、[
ト印字を行った場合、[6. Current Status]欄
Status]欄には何も印字されません。
]欄には何も印字されません。
152
Macintosh 版設定ツールの詳細
本製品をリセットする
すべての設定を終了したら、
[セットアップ]メニューの[プリントサーバの
リセット]で変更した内容を本製品に反映させます。
注意!
・ 設定を変更した後、[プリントサーバのリセット]でリセットしないと本製品に設定が反
映されません。設定を変更した場合は必ず[プリントサーバのリセット]を実行してくだ
さい。
・ 設定を変更した後、リセットしないと本製品に設定が反映されません。設定を変更し
た場合は必ず以下の手順でリセットしてください。
・ リセット後に再度本製品の設定を行う場合、「設定ツール」の画面を一度閉じ、
再度[ファイル]→[開く]を選択して画面を表示させてください。
・ リセット後、本製品が動作するまでに10秒以上かかります。
1
[セットアップ]メニュー→[プリントサーバのリセット]をクリックし
ます。
2
[OK]ボタンをクリックして本製品をリセットしてください。
クリック
153
154
TCP/IPプリンタ・ポート
TCP/IPプリンタ・ポート
モニタの詳細
ここでは、別冊【Windows編】のWindows Me/98/95でTCP/IP印刷時に使用する
[TCP/IPプリンタ・ポートモニタ]の詳細について説明します。
必要に応じてお読みください。
・印刷および印刷の中止・・・・・・・・・・・・・・・・・・・・・・・・・・・ 156
・TCP/IP プリンタ・ポートモニタの[詳細]画面 ・・・・・・・ 159
・EPSON インクジェットプリンタへ
印刷する際の注意点 ・・・・・・・・・・ 161
155
TCP/IPプリンタ・ポートモニタの詳細
印刷および印刷の中止
印刷中タスクトレイに
←このアイコンが表示されます。
このアイコンが出ている間はモニタ中です。
上のアイコンを右クリックするとメニューが表示されます。
・モニタ画面表示
選択するとモニタ画面が表示されます。
モニタ画面にはジョブのステータスや、プリンタの状況などが表示されます。
[隠す]ボタンをクリックするとモニタ画面を消すことができます。
メニューの詳細設定で[印刷時にモニタ画面を表示する]をチェックしている場合も
印刷時にボップアップします。
注意!
・ポートの詳細設定で「プリンタのステータスを監視する」をチェックしている場合のみ、
信号の表示、オンライン/
信号の表示、オンライン/オフライン、用紙の各項目が表示されます。
・ECP/Nibble モードで印刷している場合は、オフライン情報/
モードで印刷している場合は、オフライン情報/紙切れ情報は取得できま
せん。また、プリンタによっては、オフライン情報/
せん。また、プリンタによっては、オフライン情報/紙切れ情報を取得するのに必要な
パラレル信号を出力しないものがあります。
156
TCP/IPプリンタ・ポートモニタの詳細
・印刷中止
印刷中のジョブを破棄し印刷を中止することができます。
1
印刷中に上のアイコンを右クリックすると、以下が表示されます。
2
[印刷中止]をクリックすると以下の画面が表示されます。
印刷ジョブが複数スプールされている場合は、下図が表示されます。
すべての印刷データを削除するか、現在の印刷データを削除するか選択できます。
3
[はい][OK]ボタンをクリックすると現在実行中の印刷が中止します。
キューの中にまだ送信されていない印刷ジョブがある場合は、次の印
刷ジョブの送信が始まります。
注意!
送信済みのデータは破棄されません。
157
TCP/IPプリンタ・ポートモニタの詳細
・詳細設定
詳細設定画面を表示します。詳細は、次ページを参照してください。
・バージョン情報
「TCP/IPプリンタ・ポートモニタ」のバージョンを表示します。
・ヘルプ
ヘルプを表示します。
・終了
「TCP/IPプリンタ・ポートモニタ」を終了します。
また印刷中のジョブは破棄され、印刷は中止されます。
キュー内にまだ送信されていない印刷ジョブがある場合は、次回起動時に送信さ
れます。
注意!
印刷を実行しスプールしている途中でモニタ画面がオフライン状態になった場合、しばら
くすると「通信に時間がかかりすぎています。このまま処理を続行しますか?」
「通信に時間がかかりすぎています。このまま処理を続行しますか?」の
くすると
「通信に時間がかかりすぎています。このまま処理を続行しますか?」
の
プリンタ・ポートモニタ通信障害」画面が表示されます。
「TCP/IP プリンタ・ポートモニタ
通信障害」画面が表示されます。
●「続ける」ボタンをクリックするとこのまま印刷を続けます。クリックする前にもう一度
オンライン状態であるかを確認してください。
●「中断する」ボタンをクリックすると印刷を中断します。
158
TCP/IPプリンタ・ポートモニタの詳細
TCP/IPプリンタ・ポートモニタの[詳細]画面
TCP/IPプリンタ・ポートモニタの[詳細]画面
「TCP/IPプリンタ・ポートモニタ」画面の「詳細」ボタンをクリックすると次の「TCP/IP
プリンタ・ポートモニタ詳細設定」画面が表示されます。
①
②
③
④
⑤
⑥
①
②
印刷時にモニタ画
面を表示する
印刷終了後
モニタを閉じる
印刷状況を表示します。
印刷終了後、自動的にモニタを閉じます。
チェックしない場合
③
キュー印刷をする
複数のプリンタへの同時印刷時には、複数のモニタ
が起動し、各プリンタへ同時に送信します。なお、上
記の動作中タスクトレイには複数の[TCP/IPプリン
タ・ポートモニタ]アイコンが表示されます。この結
果、複数のプリンタへの同時送信が可能なので、
[チェックした場合]よりも早く印刷を終了することがで
きます。
チェックした場合
複数のプリンタへの同時印刷時にも一つのモニタの
み起動し、一つ目の印刷データが終了次第、次の印
刷データの送信を開始します。
159
TCP/IPプリンタ・ポートモニタの詳細
④
ボーリング間隔
⑤
プリンタのステー
タスを監視する
⑥
ステータス取得間
隔
160
“キュー印刷を使用する”にチェックした場合のみ有効と
なります。
設定可能な範囲は「3~60」(秒)です。
チェックすると、モニタ画面にプリンタの状態を表示しま
す。表示内容は【印刷のモニタおよび印刷の中止】をご
覧ください。
[プリンタのステータスを監視する]をチェックした場合の
み有効となります。
設定値の間隔で、プリンタの状態を監視します。設定範
囲は「5~60」(秒)です。
TCP/IPプリンタ・ポートモニタの詳細
EPSONインクジェットプリンタへ印刷する際の注意点
EPSONインクジェットプリンタへ印刷する際の注意点
「TCP/IPプリンタ・ポートモニタ」を使って、EPSON社製インクジェットプリンタ(PM・
MJシリーズなど)へ「TCP/IPプリンタ・ポートモニタ」を使用して印刷する場合、以
下の設定を行ってください。
1
プリンタドライバのインストール後、スプールマネージャを起動し、
メニューの「プリントキュー」→「セットアップ」を選択します。
①クリック
②クリック
2
[全体]タブで[プリントマネージャを使用する]をチェックし、
[OK]ボタンをクリックしてください。
①クリック
②クリック
なお、スプールマネージャのメニュー表示が無い機種に関しては設定
の必要がありません。
例) MJ-8000C、PM-5000C など。
161
162
テスト印字
テスト印字すれば、本製品の現在の状態をプリンタや通信状態などを印字し、
設定を確認することができます。
本製品の設定を忘れてしまった場合など、必要に応じて印字してください。
参考
テスト印字では、A4
テスト印字では、A4 サイズ固定で印字されます。
印字手順
1
本製品とプリンタが接続され、本製品およびプリンタの電源が
入っていることを確認します。
2
本製品の[TEST]ボタンを押し、[STATUS]ランプが点灯したら
指を離します。
3
しばらくすると、プリンタから本製品の現在の設定を印刷した
用紙が出力されます。
注意!
テスト印字を行った際、1
テスト印字を行った際、1 行目に文字が重なって印刷されますが、異常ではありません。
行目に文字が重なって印刷されますが、異常ではありません。
また、この現象はテスト印字を行ったときのみです。
163
テスト印字
テスト印字仕様
No
1
項目
注:(D)は工場出荷時の初期設置値
印字される値
TCPIP settings
IP Address
Subnet mask
Gateway IP Address
RARP
BOOTP
DHCP
ARP+PING
164
192.168.0.100(D)
ユーザ設定値が表示されます
255.255.255.255(D)
ユーザ設定値が表示されます
255.255.255.255(D)
ユーザ設定値が表示されます
Enable(D)
Disable
Disable(D)
Enable
Disable(D)
Enable
Enable(D)
Disable
テスト印字
No
2
項目
印字される値
EtherTalk settings
Status
LPT1 Printer
(EtherTalkがDisable
の場合は表示され
ません。)
Zone
(EtherTalkがDisable
の場合は表示され
ません。)
Enable(D)
Disable
TypeがPS Printer時
Undefined(D)
OKI MICROLINE 800 PS II LT
OKI MICROLINE 801 PS
OKI MICROLINE 801 PS +F
OKI MICROLINE 801 PS II
OKI MICROLINE 801 PS II +F
OKI MICROLINE 803 PS II
OKI MICROLINE 803 PS II +F
EPSON LP-9000PS2 F2
EPSON LP-9000PS2 F5
Tektronix Phaser 140
Canon LASER SHOT A404PS
Canon LASER SHOT A404PS-Lite
Canon LASER SHOT B406PS
Canon LASER SHOT B406PS-Lite
TypeがAT-MJColor時
MJ-700V2C(D)
MJ-900C
MJ-910C
MJ-930C
MJ-3000C
MJ-3000CU
MJ-5000C
MJ-5100C
MJ-6000C
MJ-8000C
また、ユーザが設定した場合(Macユーティリティからのみ
変更可能)は設定した値が表示されます
*(Zoneが存在しない時)
Zoneが存在する場合はZone名が表示されます
165
テスト印字
No
項目
2
Type
(EtherTalk が Disable
の場合は表示されま
せん。)
Object
(EtherTalk が Disable
の場合は表示されま
せん。)
Time Server Name
PsBinary
(EtherTalk が Disable
の場合は表示されま
せん)
3
印字される値
PS Printer
AT-T1ESC/Page
AT-T2ESC/Page
AT-T3ESC/Page
AT-EP3Page
AT-MJColor
LaserShot AppleTalk
Not used with EtherTalk
ユーザが設定した場合は設定した値が表示されます
IO_******.LPT1(D)
ユーザ設定値が表示されます
(None)(D)
ユーザ設定値が表示されます
Disable(D)
Enable
Wireless settings
Status
Connection Mode
WEP Request
SSID
AdHoc Channel
166
Enable
Infrastructure
AdHoc(DipSW1 OFF時)(D)
AdHoc(802.11)(DipSW1 ON時) (D)
Disable(D)
Enable(Shared Key)
Enable(Open System)
default(D)
ユーザ設定値が表示されます
6(D)
1~14の値を取ります
テスト印字
No
4
項目
SMB settings
Status
Protocol
Host Name
Domain Name
Time Server Name
WINS
5
Enable(D)
Disable
NetBEUI(D)
TCP/IP
IO******(D)
ユーザ設定値が表示されます
(None)(D)
ユーザ設定値が表示されます
(None)(D)
ユーザ設定値が表示されます
255.255.255.255(Disable) (D)
***.***.***.***(Enable)
ユーザ設定値が表示されます
SNMP settings
Community Name 1
Community Name 2
6
印字される値
public (D)
ユーザ設定値が表示されます
public (D)
ユーザ設定値が表示されます
Current Status
Connection Status
Current Channel
Current
Datarate(Mbps)
Parallel I/F Mode
Searching
Connected(AdHoc)
Connected(Infrastructure)
Out Of Range(Infrastructure)
1~14の値を取ります
0(Mbps)
1
2
5.5
11
Compatible Mode(Normal)
Compatible Mode(Fast)
NIBBLE Mode
ECP Mode
Get Device ID
Negotiation Error! (ECP)
Negotiation Error! (NIBBLE)
167
テスト印字
No
7
項目
Manufacturer
Model
Command Set
8
印字される値
Printer Status
unknown
双方向通信で情報が取得できた場合はメーカ名が表示さ
れます
unknown
双方向通信で情報が取得できた場合はモデル名が表示
されます
unknown
双方向通信で情報が取得できた場合はプリンタコマンドの
名称が表示されます
Other Information
Ether Address
FLASH-ROM Type
Version
Date
BOOT-ROM Type
Version
Date
Error Code
Boot Delay Time
Parallel I/F Speed
Area Code
168
00A0B0****** (製品のMACアドレス)
1603
(固定値)
0100 (Ver1.00時)
2001-07-09
(Ver1.00時)
1603
(固定値)
0100
(ver1.00時)
2001-06-18
(ver1.00時)
ff ff ff ff ff ff
(Errorが発生していない時)
0 sec. (D)
0~240の値を取ります
Normal( for non ECP/NIBBLE printing)
Fast( for non ECP/NIBBLE printing) (D)
07 (固定値)
TCP/IPの基礎知識
ここでは、本製品を使用する上で必要となるTCP/IPプロトコルのIPアドレスの
基礎知識について説明します。必要に応じてお読みください。
・IP アドレス ・・・・・・・・・・・・・・・・・・・・・・・・・・・・・・・・・・・・・・・ 170
同じネットワーク上では別々の IP アドレスが必要・・・・・・・・・・170
インターネットの IP アドレスと LAN の IP アドレス ・・・・・・・・・・171
LAN 内で使用する IP アドレスのクラス ・・・・・・・・・・・・・・・・・・・172
・DHCP ・・・・・・・・・・・・・・・・・・・・・・・・・・・・・・・・・・・・・・・・・・・ 173
・具体的な IP アドレスの設定例 ・・・・・・・・・・・・・・・・・・・・ 174
169
TCP/IPの基礎知識
IPアドレス
IPアドレス
同じネットワーク上では別々のIP
同じネットワーク上では別々のIPアドレスが必要
IPアドレスが必要
本製品を使用するには、本製品やパソコンにIPアドレスの設定が必要です。
また、設定するIPアドレスは、本製品および本製品に接続したパソコンのす
べてに別々のIPアドレスが必要です。
IPアドレスとは、データを送受信するためのパソコン同士で理解できる住所
のようなものです。
町の1軒1軒の家が別々の住所を持つように、パソコンも1台1台が別々の
IPアドレスを設定する必要があります。もし、同じIPアドレスを持つパソコ
ンがあるとどちらにデータを送ればいいのかわからなくなるためです。
例えば、本製品は出荷時「192.168.0.100」のIPアドレスを持ちますが、
ネットワーク上に、同じIPアドレスを設定したパソコンがあると、他のパソ
コンから本製品やその同じIPアドレスのパソコンにアクセスできなくなりま
す。
本製品
192.168.0.100
192.168.0.2
192.168.0.3
別々のIPアドレス
の設定が必要
170
192.168.0.4
TCP/IPの基礎知識
インターネットのIP
インターネットのIPアドレスと
IPアドレスとLAN
アドレスとLANの
LANのIPアドレス
IPアドレス
IP アドレスには、「グローバル IP アドレス」と「ローカル IP アドレス」(プライベート
IP アドレス)があります。
「グローバル IP アドレス」は、インターネットで使用する IP アドレスです。
「ローカル IP アドレス」は、通常 LAN 内で使用する IP アドレスです。
グローバル
IP アドレス
ローカル
IP アドレス
ネットワーク上で別々の IP アドレスが必要であるように、インター
ネットを利用する世界中のすべてのパソコンがそれぞれ別々の IP
アドレスを使用する必要があります。この IP アドレスがグローバル
IP アドレスです。
通常、プロバイダより割り当てられます。
インターネットに接続されていない環境(家庭内のみ、会社内のみ
など)では、ネットワーク内で別々の自由な IP アドレスを使用するこ
とができます。
この IP アドレスがローカル IP アドレスです。
グローバルIPアドレス
ローカルIPアドレス
インターネット
閉じたネットワーク
171
TCP/IPの基礎知識
LAN内で使用する
LAN内で使用するIP
内で使用するIPアドレスのクラス
IPアドレスのクラス
IP アドレスは、ネットワークを構成するパソコンの台数に応じて、3つのクラスに分
かれます。
大規模なネットワークならば[クラスAの IP アドレス]、中規模なら[クラスBの IP ア
ドレス]、小規模の場合は[クラスCの IP アドレス]となります。
同一のネットワーク内では、同一クラスの IP アドレスである必要があります。
実際には、本製品の出荷時の IP アドレス「192.168.0.100」のように、IP アドレスは、
ピリオドで区切られた4つの数字の羅列で構成されていて、4つの数字の最初の
数字の値で、クラスが分けられます。
ここの数字でクラス分け
IP アドレス xxx.xxx.xxx.xxx
例 本製品の出荷時の IP アドレス「192.168.0.100」の場合は「192」
クラスは以下のように分類されています。
IP アドレスの
最初の数字※
クラス
用途(ネットワークを構成する
パソコンの台数)
1~127
クラスA
大規模ネットワーク用(最大約 1600 万台)
128~191
クラスB
中規模ネットワーク用(最大約 65000 台)
192~223
クラスC
小規模ネットワーク用(最大約 120 台)
※「224~255」は通常の IP アドレスとしては使われていません。
例えば、数台~数十台で構成されるネットワークでは、クラスCの IP アドレスを使
用します。
通常、ネットワークを構成する場合は、以下の特別なローカル IP アドレスを使用し
ます。
クラス
172
設定する IP アドレス
クラスA
10.0.0.0 ~ 10.255.255.255
クラスB
172.16.0.0 ~ 172.31.255.255
クラスC
192.168.0.0 ~ 192.168.255.255
TCP/IPの基礎知識
DHCP
DHCP(Dynamic Host Configuration Protocol)とは、IP アドレスの自動割り当て機
能のことです。
DHCP は、DHCP サーバと DHCP クライアントで構成され、DHCP サーバが DHCP
クライアントに使用可能な IP アドレスを割り当てます。
例えば、本製品を DHCP サーバとし、複数台のすべてのパソコンを DHCP クライ
アントに設定した場合、各パソコンは、パソコン起動時に使用可能な IP アドレスを
入手し、終了時に開放します。
●DHCP の特徴
・個々のパソコンに IP アドレスをセットする手間が省けます。
・設定できる IP アドレスが変更された場合、DHCP サーバのみの変更で済みま
す。
そのため、クライアント側で IP アドレスを考慮する必要がなくなります。
DHCP クライアント側では、DNS やゲートウェイ(ルータ)の IP アドレスも自動
で設定されます。
・DHCP クライアント側の IP アドレスは、起動時毎に毎回異なる場合がありま
す。
173
TCP/IPの基礎知識
具体的なIP
具体的なIPアドレスの設定例
IPアドレスの設定例
ここでは、小規模ネットワークでの、本製品を使用した場合の IP アドレス
の具体的な設定例について説明します。
[無線LANアダプタのみ(Ad Hocモード)の環境での印刷環境例]
Ad Hocモード
無線 LAN アダプタを
搭載(接続)したパソコン
プリンタ
本製品
OS:Windows Me
IP アドレス:192.168.0.102
アドレス:192.168.0.102
IP アドレス:
192.168.0.100
OS:Mac OS 9.0
IP アドレス:192.168.0.101
アドレス:192.168.0.101
174
TCP/IPの基礎知識
[アクセスポイント経由(Infrastructureモード)の環境での印刷環境例]
Infrastructure モード
プリンタ
本製品
IP アドレス:
192.168.0.100
アクセスポイント
無線 LAN アダプタを
搭載(接続)したパソコン
ハブ
OS:Windows Me
IP アドレス:
アドレス:192.168.0.103
192.168.0.103
有線 LAN アダプタを
搭載(接続)したパソコン
OS:Windows 2000
IP アドレス:192.168.0.101
アドレス:192.168.0.101
OS:Mac OS 9.0
IP アドレス:192.168.0.102
アドレス:192.168.0.102
175
176
用語解説
Ad Hoc[アドホック]
アクセスポイントを介さずに、パソコン同士が直接通信しあう形態です。
他にインフラストラクチャモード(Infrastructure mode)があります。
BCP[Binary Communications Protocol]
8ビット値で表現できる任意の256種類のデータを転送する事ができます。
バイナリイメージを含んだPostScriptジョブの送信に一連の制御文字を含むデータ
を送信する事ができます。アスキーより高速に印刷する事ができます。
Compatible
Compatible[コンパチブル]
片方向(出力)のみ通信可能な低速なパラレルポートのモードです。
177
用語解説
DHCPサーバ
DHCPサーバ(Dynamic Host Configuration Protocol Server)
DHCPとは各クライアントやEthernet機器へ起動時に動的にIPアドレスを割り当て、
終了時にIPアドレスを回収するためのプロトコルです。
同時にゲートウェイアドレスやドメイン名、サブネットマスクその他の情報をネット
ワーク上のクライアントやEthernet機器へ通知することもできます。
この動的にIPアドレスの割当を行う側の機器がDHCPサーバと呼ばれます。
ダイアルアップルータ等の機器もDHCPサーバの機能を持っています。
DS-SS[直接拡散・スペクトラム拡散]
無線通信における変調方式の1つです。
干渉がおきにくい、ノイズの影響を受けにくい、などの特徴があります。
ECP[Extended Capability Port]
HP(ヒューレットパッカード)とMicrosoftの2社より提案され、IEEE1284で標準化さ
れている規格です。
データ圧縮転送(RLE)をサポートし、高速な転送が可能です。
Ethernet[イーサネット]
米国ゼロックス社、ディジタル・イクイップメント社、インテル社によって開発された
ネットワーク通信方式です。当初この方式は、基礎帯域伝達、CSMA/CDアクセス、
論理バストポロジー、同軸ケーブルを使用して構成されていました。
後にIEEE 802.3として規格化され、光ファイバー、広周波数帯域、ツイストペアで運
用するリピータなどを使って拡張する追加機能が定義されました。
178
用語解説
IEEE 802.11
無線LANの国際的な標準規格です。
IEEE 802.11bでは、通信速度が11Mbpsまで拡張されています。
IEEE 1284
米国電気電子協会(IEEE)が定めた高速なパラレルインターフェイスの規格です。
プリンタ専用の低速なポートであったものを改良し、高速かつ双方向通信を実現し
たものです。
Infrastructure[インフラストラクチャ]
アクセスポイントを介して通信する形態のことです。
LPR[エルピーアール]
印刷プロトコルのひとつです。UNIXの印刷コマンドとして知られています。パソコン
ネットワークの普及にともなって、パソコン上のOSもこの印刷プロトコルによる印
刷ができるようになってきました。
Windows 2000やWindows NTでは標準でLPR機能を持っています。(詳細は
Windows 2000やWindows NTのヘルプを参照してください。)
MACアドレス
MACアドレス(Media Access Control Address)
Ethernet機器ごとの固有の物理アドレスです。
MACアドレスは、先頭からの3バイトのベンダーコードと残り3バイトのユーザコー
ドの6バイトで構成されています。
ベンダーコードはIEEEが管理/割当を行っており、ユーザコードは、Ethernet機器
の製造メーカが独自の番号(重複することのない)で管理を行い、世界中で単一の
アドレスが割り当てられています。Ethernetではこのアドレスを元にしてフレームの
送受信を行っています。
179
用語解説
Mbps(Megabits per second)[メガビーピーエス]
1秒間に伝送するデータの単位です。
10Mbpsは1秒間に10メガビットのデータを伝送できます。
NetBEUI(NetBios Extended User Interface)[ネットビューイ]
IBMにより、1985年に開発されたプロトコルの名称。
Microsoft Network/LANmanagerやIBM LANserverなどに採用されています。
TCP/IPより高速で、Windows NTやOS/2 Warp Serverなどでは今でも使用できま
すが,NetBEUIにはルーティングできないという致命的な欠点がありネットワークの
分割が不可能なため、大規模なネットワークでは事実上使用する事ができません。
Nibble[ニブル]
Compatibleを双方向通信に対応させたパラレルポートのモードです。
PSバイナリ
PSバイナリ
PostScriptを使用して印刷データをバイナリで処理します。
別に「PSアスキー」も存在し、PostScriptを使用して印刷データをアスキーで処理
します。印刷に時間がかかります。
SS ID(Service Set ID)[エスエスアイデー]
複数の無線ネットワークが存在する場合に、それらをグループ化するための識別
子(ID)です。
SS IDが一致していないとそのネットワークには参加できません。
180
用語解説
TBCP[Tagged Binary Communications Protocol]
タグ付きバイナリ通信プロトコルです。
BCPと互換性はありません。タグを使用して、送信側と受信側を接続し、通信を行
います。アスキーより高速に印刷する事ができます。
TCP/IP
主にインターネット上などで使用される基本プロトコルの1つです。
WEP(Wired Equivalent Privacy)
IEEE802.11bに含まれる標準の暗号化方式です。
各無線通信機器同士が共通の暗号鍵を使用して通信データを暗号化します。
暗号鍵を知らないパソコンは通信に参加することができません。
アクセスポイント
インフラストラクチャモード(Infrastructure mode)での通信の中継点となるポイント
です。
他のパソコンでは、アクセスポイントと通信することで他のパソコンと通信します。
有線LANと無線LANの中継点ともなります。
チャンネル
無線通信では、使用する周波数帯域を分割して、それぞれの帯域で異なる通信を
行うことができます。
チャンネルとは、その分割された個々の周波数帯域のことです。
ピアツーピア接続
サーバ/クライアントのような上下関係の無い対等な関係で行う通信のことです。
181
用語解説
プリントキュー
プリントジョブをプリンタに転送する前に一時的に保存して置く場所です。この一時
的に保存して置く動作を「キューイング」といいます。プリントキューにはプリント
キュー名があります。
182
工場出荷時の設定
メニュー
TCP/IP
EtherTalk
サブメニュー
IPアドレス
サブネットマスク
デフォルトルータ
工場出荷時設定値
192.168.0.100
255.255.255.255
255.255.255.255
RARP
BOOTP
DHCP
ARP+PING
SNMP
有効(Enable)
無効(Disable)
無効(Disable)
有効(Enable)
public
public
public
未定義
未設定
(デフォルトゾーン)
PS printer
IO_xxxxxxx.LPT1
無効(Disable)
有効
プリンタ
ゾーン
タイプ
オブジェクト
PSバイナリ
有効/無効
設定有効タイミング
“arp” & “ ping ” 、WEP_SET は
設定直後有効、
その他はリセット(RESET)後
有効
SNMPは設定後有効、
その他はリセット(RESET)後
有効
リセット(RESET)後有効
183
工場出荷時の設定
メニュー
SMB
サブメニュー
ホスト名
ワークグループ名
タイムサーバ名
プロトコル
WINS
WINSサーバ
IPアドレス
有効/無効
パスワード
ハードウェア
184
パラレルポート
ブートディレイ
サポートパラレル
モード
通信モード
通信チャンネル
WEPリクエスト
WEPキー
SS ID
エラーステータス
0x40
0x41
0x42
0x43
0x44
0x45
工場出荷時設定値
Ioxxxxxx
未設定
未設定
NetBEUI
無効(Disable)
255.255.255.255
有効
PLANT
(半角大文字)
高速(FAST)
0 (秒)
自動(AUTO)
Ad Hoc
6
無効(Disable)
FF,FF,FF,FF,FF,FF
default
設定有効タイミング
リセット(RESET)後有効
設定直後有効
リセット(RESET)後有効
電源再投入後
リセット(RESET)後有効
設定直後有効
FF
FF
FF
FF
FF
FF
工場出荷時の設定
●SNMPについて
SNMPについて
本製品はネットワーク管理プロトコルのSNMPに対応しており、SNMPマネージャソ
フトウェアにより管理することができます。
SNMPバージョン
トランスポートプロトコル
コミュニティ名
対応MIB
対応PDU
SNMPv1(RFC1157)準拠
(SNMPv2には対応していません。)
UDP/IP
Read-Onlyコミュニティ名および
Read-Writeコミュニティ名を設定可
MIB-Ⅱ(RFC-1213)の一部
I-O DATA Private MIBの一部
HP Private MIB等の一部
GetRequest 、 GetNextRequest 、 SetRequest 、
GetResponse
※SNMPでの管理方法については、各SNMPマネージャソフトウェアの操作
マニュアルをご覧ください。
参考
本製品は、SNMP
本製品は、SNMP のコミュニティ名を使用して「設定ツール」にて設定および管理が行え
ます。
185