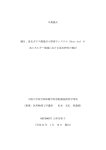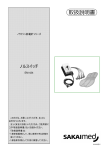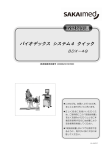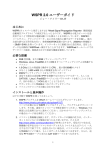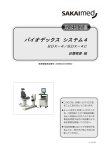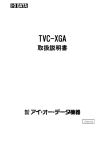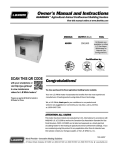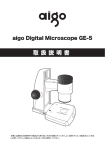Download "取扱説明書"
Transcript
Noraxon 社筋電計オプション MyoClinical マイオクリニカル EM-125 (Ver 2.11) 取扱説明書 正しく安全にお使いいただくため、 ご使用前にこの「取扱説明書」を よくお読みください。「取扱説明書」は いつでも使用できるように、見やすい 所に大切に保管してください。 02-039①F2 安全のための使用上のお願い –ご使用前に必ずお読みください– 警 告 ○ご使用の際には規定の電源電圧で使用してください。 (AC100V,50/60HZ) ○取扱説明書に記載された用途以外には使用しないでください。 ○パソコン及び装置から異音,異臭がしたら直ちに電源を切り、取扱説明書 記載の営業所にご連絡ください。 ○装置を設置する際には、安定した場所に置き、落下,転倒のないようにして ください。 ○装置の中に異物を入れないでください。 ○カメラ及び装置を改造して使用しないでください。 ○装置の通気口をふさがないでください。 ○ 水などの入った容器を装置の上に置かないでください。 注 意 ○接続コードを無理に引張ったりしないでください。 ○計測中に装置を動かしたり、電源を切ったりしないでください。 ○定められたケーブル以外で接続しないでください。 ○ 装置を持ち運ぶ時は、落下等の危険がないように注意して行い、ケーブ ル・ 電源プラグは全て外してから行ってください。 ○ アース処理は必ず実施してください。 ○長期間装置を使用しない場合には、安全の為電源プラグをコンセントから 抜いてください。 目次 1. はじめに ...................................................................................................... 8 1-1 はじめに........................................................................................................................................... 8 1-2 特徴 ............................................................................................................................................... 8 2. ご使用になる前に......................................................................................... 9 2-1 マイオシステム本体等の電源について................................................................................................... 9 2-2 使用環境について ............................................................................................................................ 9 2-3 パソコンの使用条件 .......................................................................................................................... 9 2-3-1 画面領域・色数 ........................................................................................................................ 9 2-3-2 電源設定 ............................................................................................................................... 10 2-3-3 他製品ソフトウェアのインストールについて ..................................................................................... 10 2-3-4 データバックアップのおすすめ ....................................................................................................... 10 3. ソフトウェアの基本操作 ............................................................................... 11 3-1 計測のしくみと流れ ......................................................................................................................... 11 3-1-1 プロトコルの種類と機能............................................................................................................. 12 3-1-2 プロトコル計測の流れ ............................................................................................................... 15 3-2 マイオクリニカルの起動と終了 ............................................................................................................ 17 3-2-1 マイオクリニカルを起動する手順 .................................................................................................. 17 3-2-2 マイオクリニカルを終了する手順 .................................................................................................. 18 3-3 計測をおこなう................................................................................................................................ 19 3-3-1 計測の手順(1) 計測開始∼計測終了 .................................................................................... 19 3-3-2 計測の手順(2) 計測終了∼レポート表示 ................................................................................ 21 3-4 チャンネルの設定 ............................................................................................................................ 24 3-5 計測データの編集........................................................................................................................... 26 3-5-1 プロジェクトを編集する .............................................................................................................. 26 3-5-2 被験者情報を追加する............................................................................................................. 27 3-5-3 計測した結果を表示する .......................................................................................................... 28 3-5-4 レポートを表示する................................................................................................................... 30 4 4.各メニュー別機能説明 .................................................................................. 31 4-1 データベースメニュー(基本操作編) .....................................................................................................31 4-1-1 プロジェクトを新規作成する........................................................................................................32 4-1-2 プロジェクト名を変更する ...........................................................................................................33 4-1-3 プロジェクトを削除する...............................................................................................................34 4-1-4 プロジェクトをコピーする..............................................................................................................35 4-1-5 プロジェクトを復元する...............................................................................................................37 4-1-6 被験者情報を追加する ............................................................................................................39 4-1-7 被験者情報を編集する ............................................................................................................40 4-1-8 被験者情報を消去する ............................................................................................................41 4-1-9 被験者名から被験者情報を検索する ........................................................................................42 4-1-10 被験者情報をコピーする .........................................................................................................43 4-1-11 計測データを表示する .............................................................................................................45 4-1-12 計測データ名を変更する .........................................................................................................46 4-1-13 計測データを削除する.............................................................................................................47 4-1-14 他の機器からのファイルのインポート ...........................................................................................48 4-1-15 計測したデータをコピーする ......................................................................................................49 4-1-16 計測したデータを復元する .......................................................................................................51 4-1-17 注釈を記入する .....................................................................................................................53 4-2 データベースメニュー(設定編)...........................................................................................................55 4-2-1 A/Dデバイスをセットアップする .....................................................................................................55 4-2-2 チャンネル設定を行う ................................................................................................................57 4-3 データベースメニュー(その他) ............................................................................................................59 4-3-1 標準データを使用する...............................................................................................................59 4-3-2 比較ファイルを使用する .............................................................................................................60 4-4 計測画面(レギュラーモード).............................................................................................................61 4-5 計測画面(バイオフィードバックモード) ................................................................................................64 4-5-1 バイオフィードバックトレーニング....................................................................................................64 4-5-2 バイオフィードバックのオンライン調整.............................................................................................66 4-5-3 トレーニングアシスタントなしでのバイオフィードバックモード ................................................................67 4-6 計測結果の参照 ............................................................................................................................68 4-6-1 画面を表示する .......................................................................................................................68 4-6-2 マーカーを作成する ...................................................................................................................69 4-6-3 マーカーを移動する ...................................................................................................................69 4-6-4 マーカーを消去する ...................................................................................................................69 4-6-5 マーカー間を拡大して表示する ...................................................................................................70 4-6-6 各チャンネルを拡大する.............................................................................................................70 5 4-6-7 特定の区間を拡大する............................................................................................................. 70 4-6-8 スケールを変更する................................................................................................................... 71 4-6-9 インポーズ処理を行う ................................................................................................................ 71 4-6-10 チャンネルを加算してインポーズ処理を行う ................................................................................. 72 4-6-11 インポーズ処理を戻す ............................................................................................................. 72 4-6-12 2 つの区間をオーバーレイ表示する ........................................................................................... 72 4-6-13 オーバーレイ表示を元に戻す.................................................................................................... 73 4-6-14 統計機能を使用する.............................................................................................................. 73 4-6-15 計測結果を印刷する.............................................................................................................. 73 5.レポート ........................................................................................................ 74 5-1 レポート画面................................................................................................................................... 76 5-1-2 レポート画面のレイアウトを変更する............................................................................................ 78 5-1-3 レポート画面の表示サイズを変更する ......................................................................................... 80 5-1-4 比較ファイルを作成する............................................................................................................. 81 5-1-5 標準データを作成する .............................................................................................................. 82 5-1-6 レポートフォーマットを保存する .................................................................................................... 83 5-1-7 テキスト出力を行う ................................................................................................................... 84 5-1-8 レポートの印刷を行う ................................................................................................................ 85 5-1-9 表示ページ・表示方法を切り替える ............................................................................................ 86 5-1-10 レポート画面を閉じる.............................................................................................................. 87 5-2 レポート内Cyclicプロセッサ.............................................................................................................. 88 6. トラブルシューティング .................................................................................. 94 6-1 故障かな?と思ったら ...................................................................................................................... 94 7. 保証規定・主な仕様 ................................................................................... 95 7-1 保証書について............................................................................................................................... 95 7-2 修理を依頼される場合 .................................................................................................................... 95 7-3 主な仕様 ...................................................................................................................................... 95 8. 医用電気機器の使用上の注意事項 ............................................................ 96 6 本文中の Windows98/2000/XP は米 Microsoft Corporation の登録商標です. その他すべての商標は各権利保有者の所有によるものです. 画面イメージはすべて開発中の画面を使用していますので、お手持ちの製品と若干異なる場合があります. 7 1. はじめに 1-1 はじめに 筋電計マイオシステムはマイオシステム 1200 または 1400 と解析ソフトで構成されています. 本書は解析ソフト「マイオクリニカル」の取扱説明書です. 1-2 特徴 ★「プロトコル」と呼ばれる、あらかじめ用意された多数の測定部位毎の測定パターンにより、簡単に計測をおこなう ことができます. ★「プロトコル」はレポート出力までの手順を含んでいますので、簡単にレポート表示をおこなうことができます. ★波形の一部分を拡大したり、波形の重ねあわせが自由にできます. 8 2. ご使用になる前に 2. ご使用になる前に 本製品を安全に正しくご利用いただくために、必ず本章をお読みください. 2-1 マイオシステム本体等の電源について ●必ずアースをしてください. ●たこ足配線はしないでください. 警告 取扱説明書に記載された電源電圧以外の電圧で使用しないでください.機器の故障、誤作 動及び火災の原因となります. 2-2 使用環境について 下記のような場所での本体およびパソコンのご使用は避けてください. ●周囲温度が 10°∼35°C以外のところ. ●湿気、ほこりの多いところ. ●振動、衝撃の多いところ. ●直射日光の当たるところ. ●水のかかるところ. 2-3 パソコンの使用条件 2-3-1 画面領域・色数 パソコンの画面の解像度は 1024×768 ピクセル、色は 16 ビットで使用 してください(本製品出荷時に設定済みです). 画面のプロパティ(コントロールパネルから開くことが出来ます)で設定する ことができます. 9 2-3-2 電源設定 電源の設定でのモニター/ハードディスク電源断までの時間およびシステムスタンバイ/システム休止状態までの時 間は計測時間より長くしてください. 電源オプションのプロパティ(コントロールパネルから開くことが出来ます)で設定出来ます. 2-3-3 他製品ソフトウェアのインストールについて コンピュータに、他製品ソフトウェアを追加でインストールした場合、マイオクリニカルが正常に動作しなくなる場合があ ります.この場合のサポートはいたしかねますのでご了承ください. また、プリインストールしたソフトウェアをお客様の都合で他のパソコンにインストールされた場合のサポートも致しかね ますので、ご了承ください. 2-3-4 データバックアップのおすすめ データのバックアップはお客様の責任で行ってください.なお、[4-1-15 計測したデータをコピーする] [4-1-16 計測 したデータを復元する]を行えば、計測したデータのバックアップと復元が行えます.(計測データのみ) ★計測データ フォルダ:[&1][&2][&3][&4]・・・・・・[&x] (x:作成プロジェクトの数) ★レポートフォーマットファイル 以下のファイルをバックアップする. 拡張子”rep” のファイル ★その他お客様自身で作成した保存すべきファイル 10 3. ソフトウェアの基本操作 3. ソフトウェアの基本操作 3-1 計測のしくみと流れ マイオクリニカルでは、「プロトコル」と呼ばれる計測セットプログラムを使用して計測します. プロトコルには、以下の内容が含まれ、あらかじめ設定してあり変更はできないようになっていますが、さまざまな状況 に対応できるように数多くのプロトコルが装備されています. ・計測チャンネル数,チャンネルタイプ ・出力レポート ・計測モード(通常モード、バイオフィードバックモード) また、マイオシステムのデータベースは以下のような形で管理されます. プロジェクト 被験者 計測データ プロジェクトの中に被験者情報を複数含ませることができ、かつ計測データは選択された 1 被験者の下に保存され ます.そのため、計測を行う際には、プロジェクトと被験者を選択する必要があります. 11 3-1-1 プロトコルの種類と機能 以下のプロトコルがマイオクリニカルには装備されています.各プロトコルには計測チャンネル数 2,4,8 チャンネルが選 択できます(一部プロトコルは 2,4 チャンネルのみのものがあります). Symmetry Protocols 両側で同仕事量で動作を行わせ、左右の筋活動の比較を行います.(バイラテラルスクワットの健側、患側の比 較など) チャンネル数 2,4,8 チャンネル チャンネルタイプ Ch1∼8 「E」(積分波形) 表示レポート Symmetry Report Coordination Protocols 様々なテストにおける各筋群の筋活動の違いを比較します. チャンネル数 2,4,8 チャンネル チャンネルタイプ Ch1∼8 「E」(積分波形) 表示レポート Coordination Report Mustle Pattern Protocols 様々なテストにおける各筋群の筋活動の違いを比較します. Coordination Protocols と違う点は、解析区間にイベントをマーキングできるので、伸展、屈曲などを1セットとし 各々の動作ごとに解析可能です.また計測前に MVC テストを各筋群ごとに行わせると自動的にこの MVC の筋 電位を基に計測データを正規化(ノーマラーゼーション)します. チャンネル数 2,4,8 チャンネル チャンネルタイプ Ch1∼8 「e」(生波形) ※MVC 計測用があり 表示レポート Mustle Pattern Report FeedBack Monitor Protocols フィードバックトレーニングに有効です.計測中筋電図をバーグラフにて表示が可能です. チャンネル数 2,4,8 チャンネル 計測はフィードバックモードになります. 12 チャンネルタイプ Ch1∼8 「E」(積分波形) 表示レポート Feedback Monitor Report 3. ソフトウェアの基本操作 FeedBack Training Protocols フィードバックトレーニングに有効です.計測中筋電図をバーグラフにて表示可能です. チャンネル数 2,4,8 チャンネル 計測はフィードバックモードになります. “Slow”と”Fast の 2 種があり(下記参照) チャンネルタイプ Ch1∼8 「E」(積分波形) 表示レポート Feedback Report Slow と Fast の2種のプロトコルがあり(下記参照)、音とビジュアルでフィードバックトレーニングを行います. 設定 Slow プロトコル Fast プロトコル 反復回数 6回 8回 セット 1−3 セット 1−3 回 休憩 2分 2分 収縮時間 6秒 4秒 リラックス時間 6秒 4秒 Clinical Frequency Protocols 時間経過における筋活動の変化をみます.中間周波数、平均振幅の1秒ごとの変化を解析します. チャンネル数 2,4,8 チャンネル チャンネルタイプ Ch1∼8 「e」(生波形) 表示レポート Clinical Frequency Report Standard EMG Protocols 標準的な評価を行うために製作されたプロトコルです.幅広く使用することができます. チャンネル数 2,4,8 チャンネル チャンネルタイプ Ch1∼8 「e」(生波形) 表示レポート Standard EMG Report Gait Protocols 歩行解析に特化したプロトコルで、弊社製品「ノルスイッチ」を使用して歩行解析を行うことができます. チャンネル数 2,4,8 チャンネル フットスイッチ 1 チャンネル チャンネルタイプ Ch1∼8 「e」(生波形) Ch13 「s」ノルスイッチ入力用 表示レポート Gait Report 13 Isokinetic Protocols アイソキネティック計測を行うときに有効なプロトコルです.プロトコルには 2 種類あり、出力するレポートが異なりま す(Isokinetic Report と Iso Knee report).膝の評価を行うときにも有用です. チャンネル数 2,4 チャンネル 外部入力 3 チャンネル (トルク、速度、角度)※ チャンネルタイプ Ch1∼4 「e」(生波形) Ch13,14,15 トルク、速度、角度 表示レポート Gait Report ※参考 アナログ入力であればトルク、速度、角度に限らず入力が可能です(ただしチャンネル名や表示単位は変 えられません.) なお、また記録時のサンプリングレートがプロトコルによって異なります. プロトコル レート 波形処理 RMS Symmetry 1.0KHz 全波整流 50 ms Coordination 1.0 KHz 全波整流 50 ms Muscle Pattern 1.0 KHz 全波整流 100 ms Feedback Monitor 1.0 KHz 全波整流 50 ms Feedback Training 1.0 KHz 全波整流 50 ms Clinical Frequency 1.5 KHz しない しない 計測結果を生波形で確認したい場合は、Clinical Frequency で計測します.(Clinical Frequency は高速フ ーリエ変換(FFT)にて周波数解析を行うため生データを使用) 14 3. ソフトウェアの基本操作 3-1-2 プロトコル計測の流れ すべてのプロトコルは同じ流れになっており、以下のフローチャートのようになっています. (1) 計測をおこなう場合 ①マイオクリニカルの起動(終了) ②プロトコルの選択 (チャンネル名・スケール等も設定) ③計測設定 (被験者の選択・スケール等も設定) ④計測の開始 ⑤計測した波形の編集 (マーカー処理・解析区間設定) ⑥レポートの表示 (印刷・テキスト出力 等) 参考 ①∼④の区間は戻ることができます. 15 (2) 計測せず編集を行う場合 ①マイオクリニカルの起動(終了) ②プロトコルの選択 (チャンネル名・スケール等も設定) ③データベースメニュー (計測データの表示・レポートの表示) データベースメニューでは、主にプロジェクト名・計測データ名の変更、被験者情報の編集、レポートの表示、環境 設定などが行えます.データベースメニューの詳細については、[エラー! 参照元が見つかりません。]・[4-2 データベ ースメニュー(設定編)・[4-3 データベースメニュー(その他)]を参照してください. 16 3. ソフトウェアの基本操作 3-2 マイオクリニカルの起動と終了 3-2-1 マイオクリニカルを起動する手順 マイオクリニカルをスタートさせる為には、デスクトップ上のマイオクリニカルのアイコンをダブルクリックします. しばらくするとプロトコル選択画面が表示されます. 17 3-2-2 マイオクリニカルを終了する手順 マイオクリニカルの終了は、最初の画面(プロトコル選択画面)まで戻ります. プロトコル選択画面の[終了]をクリックします.このボタン以外でマイオクリニカルを終了させることはできませんのでご 注意ください. 参考 終了することによって消去されてしまうデータはありません. 18 3. ソフトウェアの基本操作 3-3 計測をおこなう 3-3-1 計測の手順(1) 計測開始∼計測終了 (1) マイオクリニカルを起動すると、プロトコル選択画面が表示されますので、計測したいプロトコルを選択し、[次へ] をクリックします. ①プロトコルを選択 参考 [3-1-1 プロトコルの種類と機能] ②チャンネル設定の確認 参考 [3-4 チャンネルの設定] (2) 次に以下の画面が表示されますので、プロジェクト名と被験者を確認し、[計測データ名の入力]フィールドに入 力したうえで[測定開始]をクリックします. 計測データ名を入力 19 (3) プリビュー画面が表示されます.計測を開始するには、上部ボタンの[記録]をクリックします.(波形が赤くなりま す) バイオフィードバックモードでの計測を含むプロトコルの場合は下部右の画面になります.レギュラーモードと同様 に計測を開始するには、上部ボタンの[記録]をクリックします. 上部の[記録]をクリック (途中で強制終了したい場合は[終了]をクリック 参考 [4-4 計測画面(レギュラーモード)] [4-5 計測画面(バイオフィードバックモード)] レギュラーモード画面 バイオフィードバックモード画面 (4) 計測セットが終了した場合、以下の確認メッセージが表示されますので、[はい]をクリックします. 20 3. ソフトウェアの基本操作 3-3-2 計測の手順(2) 計測終了∼レポート表示 計測が終了すると直ちにレポート表示のための解析に入ります. まず、「プロトコルアシスタント」と呼ばれるボックスが表示されます. 解析レポート作成上の解析区間を決めるマーカーを設定します.マーカーは、波形上でダブルクリックすると設定され ます. 参考 計測中にマニュアルマーカーを使用している場合は、そのマーカーは青色で表示されこのマーカーラインを解 析区間とすることも可能です. Feedback Training Protocols は、自動的に解析区間を設定しますのでそのまま[続行]をクリックします. そのほかは、下記の通りです. 21 ・Symmetry,Coordination,Feedback Monitor Protocols: マーカーなし:計測記録区間全てを解析. マーカー2 本:この 2 本のマーカー間だけを解析. マーカー3 本以上:各マーカー間を平均化し解析レポート上に平均曲線を作成. ・Muscle Pattern Protocols: レポート作成上の解析区間の設定は、Every interval with event(3 本のマーカーラインが 1 セットとなり、1 本 目のマーカーがスタート、2 本目がイベント,3 本目が区間終了) またその 3 本目のマーカーがまたスタートとなって同様に解析区間).伸展、屈曲など 2 つの動作を1セットとし解 析するときに有効です. マーカー3 本:最初のマーカーを起点とし、2 本目をイベントとし、3 本目を終点とし解析します. マーカー6 本以上:3 本のマーカーラインが 1 セットとなり、次の3本のマーカーラインを 2 セット目とし各々の 解析区間を平均化し解析レポート上に平均曲線を作成します. Clinical Frequency Protocols: レポート作成上の解析区間の設定は、Steps (1秒ごとに解析区間を設定).時間経過における筋活動の変 化をみるのに有効. マーカーなし:計測記録区間全てを1秒ごとに区切って解析. マーカー2 本:この 2 本のマーカー間だけを1秒ごとに区切って解析. マーカー設定後、アシスタントボックスの[続行]をクリックします.(解析レポートが表示されます) 自動的に解析レポートが表示されます. 22 3. ソフトウェアの基本操作 解析レポートでは、4つのアシスタントボタンがあります. [印刷] : 表示中の解析レポートをプリントアウトします. [戻る] : 解析区間の再設定を行います.(クリックすると設定画面に移ります) [比較] : 他の計測データとの比較をおこないます. [続行] : 引き続き同じ計測を行います. 23 3-4 チャンネルの設定 チャンネル設定を変更したい場合、プロトコル選択画面下部の[変更]をクリックすると、以下の画面が表示されま す. チャンネル名を変更したい場合、下部の 「チャンネル名」ボックスに入力します.なお、右部[▼]をクリックすると、 一般的な筋名称の一覧が表示されますのでそこから選択することもできます. スケールを変更したい場合、下部の 「スケール」ボックス右部[▼]をクリックすると、スケールが変更できます. 参考 チャンネルタイプおよび計測チャンネルの追加・削除はできません. 24 3. ソフトウェアの基本操作 変更後[OK]をクリックすると、以下の画面が表示されますので、上書き保存する場合は[保存]、新しくプロトコルを 作成する場合は[新規]を、保存しない場合は[キャンセル[をクリックします. なお、[新規]をクリックした場合、以下の画面が表示されますので新規プロトコル名を入力します. 参考 初期プロトコル(プリインストールされたもの)は上書き保存できませんので、変更を行った場合、常に新しくプ ロトコルを作成する形になります. 25 3-5 計測データの編集 3-5-1 プロジェクトを編集する プロジェクトの追加や削除は「データベースメニュー」を使用して行います. データベースメニューは以下の場所に詳説されていますのでそちらを参照ください. プロジェクトを新規作成する場合 [4-1-1 プロジェクトを新規作成する](32 ページ) プロジェクト名を変更する場合 [4-1-2 プロジェクト名を変更する](33 ページ) プロジェクトを削除する場合 [4-1-3 プロジェクトを削除する](34 ページ) 26 3. ソフトウェアの基本操作 3-5-2 被験者情報を追加する 被験者情報を追加するには、計測データ名入力画面で[編集]をクリックします. 以下の画面が表示されますので、[追加]をクリックすると、被験者の追加画面が表示されますので、必要事項を 入力のうえ、[OK]をクリックします. 新しい被験者が追加されました.選択して[OK]をクリックしてください. 27 3-5-3 計測した結果を表示する 1) マイオクリニカルを起動し、[次へ]をクリックした後、[データベース]をクリックします. 2) データベースメニューが表示されます. 計測したデータは、”被験者”ボックスで選択されている被験者のデータ一覧が”計測データ”ボックスに表示されます. 表示したい計測データをクリックし、[参照]をクリックします. 28 3. ソフトウェアの基本操作 3) クリックした後、計測データが表示されます. この画面の操作方法については、[4-6 計測結果の参照]を参照してください. 29 3-5-4 レポートを表示する 1) マイオクリニカルを起動し、[次へ]をクリックした後、[データベース]をクリックします. 参考 このときに選択したプロトコルで使用されるレポートが表示されます. 2) データベースメニューが表示されます. レポートを表示したい計測データをクリックし、[レポート]をクリックします. この後の操作については[3-3-2 計測の手順(2) 計測終了∼レポート表示]と同様ですのでそちらをご参照く ださい. 30 4.各メニュー別機能説明 4.各メニュー別機能説明 4-1 データベースメニュー(基本操作編) データベースには”プロジェクト”、”被験者”、”計測データ の3つのボックスがあります. “計測データ”ボックスは計測結果のデータファイルで、”被験者”ボックスごとに整理されています.又、”被験者”ボック スは、”プロジェクト”ボックスで分類され、計測後すぐに簡単にデータを見つけることが可能です. 参考 タスクバー上ソフトウェアの名称が「MyoResearch」と表示されることがあります(動作に問題はありませ ん). データベースメニューを表示するには、以下の操作を行います. マイオクリニカルを起動し、[次へ]をクリックした後、[データベース]をクリックします. 31 4-1-1 プロジェクトを新規作成する 1) “プロジェクト”ボックス内をクリックするとボックスの色がグレーから白色に変わります.プルダウンメニューの[プロジェ クト]から、[新規]をクリックします. ②選択 ①クリック 2) プロジェクト名を入力する画面になりますので、プロジェクト名を入力し[OK]をクリックします. 参考 プロジェクト名は、ソフトウェア内部でプロジェクト名に対して一意の ID 付けをしているので、同じプロジェクト 名を登録することは可能です. 32 4.各メニュー別機能説明 4-1-2 プロジェクト名を変更する 1) “プロジェクト”ボックスより名前変更するプロジェクトをクリックして選択し、プルダウンメニューより[プロジェクト]-[名 前の変更]をクリックします. ②選択 ①クリック 2) プロジェクト名を変更する画面になりますので、新しいプロジェクト名を入力して[OK]をクリックします.変更せずに 終了したい場合には、[キャンセル]をクリックします. 33 4-1-3 プロジェクトを削除する 1) “プロジェクト”ボックスより削除するプロジェクトをクリックして選択します.プルダウンメニューより[プロジェクト]-[削 除]をクリックします. ②選択 ①クリック 2) クリックすると、以下の画面が表示されますので続行する場合には[はい]をクリックします.中止する場合には[い いえ]をクリックします. 3) 確認の画面がもう一度表示されますので、本当に削除する場合は[はい]]をクリックします. 注意 プロジェクトを削除すると、プロジェクト内のデータすべてが消去されます. いったん消去したデータを元に戻すことはできませんので操作には十分注意してください. 34 4.各メニュー別機能説明 4-1-4 プロジェクトをコピーする 1) “プロジェクト”ボックス内よりコピーしたいプロジェクトをクリックして選択します.プルダウンメニューより[プロジェク ト]-[データのコピーと復元]をクリックします. ②選択 ①クリック 2) コピーするディレクトリとドライブを選択します.確認後[OK]をクリックします. ②OK ①クリック 参考 フロッピーにコピーする場合、ドライブ名は“a:”です. 35 3) “現在のプロジェクト”ボックスに表示されているものが、マイオリサーチに登録されているプロジェクトのリストです. コピーしたいプロジェクトを選択し、コピーする場合、右方向の矢印 [>>>] をクリックします. “選択されたプロジェクト”ボックスにコピーしたいプロジェクト名が追加されたら、コピー完了です. 現在登録 コピー先の されている プロジェクト プロジェクト 参考 同一のプロジェクト名があったとしても、コンピュータはプロジェクトごとに一意の ID 付けをしていますので、 共存することは可能です.ただし、上書きコピーはできません. 関連 4-1-5 プロジェクトを復元する 36 4.各メニュー別機能説明 4-1-5 プロジェクトを復元する 1) プルダウンメニューより[プロジェクト]-[データのコピーと復元]をクリックします. ②選択 ①クリック 2) 復元するプロジェクトファイルが入ったディレクトリとドライブを選択します. ②OK ①クリック 参考 フロッピーから復元す る場合、ドライブ名は“a:”です. 確認後[OK]をクリックすると、以下の画面が表示されます. 37 “現在のプロジェクト”ボックスに表示されているものが、マイオクリニカルに登録されているプロジェクトのリストで、”選択 されたプロジェクト”が復元元に入っているプロジェクトのリストです. 現在登録 復元先の されている プロジェクト プロジェクト 復元したいプロジェクトを選択し、左方向の矢印をクリックします. “現在のプロジェクト”ボックスに復元したいプロジェクト名が追加されたら、復元完了です. 参考 同一のプロジェクト名があったとしても、コンピュータはプロジェクトごとに一意の ID 付けをしていますので、 共存することは可能です.ただし、上書きコピーはできません. 関連 4-1-4 プロジェクトをコピーする 38 4.各メニュー別機能説明 4-1-6 被験者情報を追加する 1) “被験者”ボックスをクリックするとボックスの色がグレーから白色に変わります.プルダウンメニューより[被験者]-[新 規]をクリックします. ② 選択 ①クリック 2) 新規被験者登録画面が表示されます. “名前”を入力し、同じ名前の場合“コード”で適当な英数・名前を入力します.“年齢”、“性別”、“体重”、“身長”も 入力可能です.入力終了後“OK”ボタンをクリックすると、新しい被験者名が設定されます. 参考 “名前”だけの入力でも、被験者の登録は可能です. 参考 被験者情報は、個別に記録されます. 39 4-1-7 被験者情報を編集する 1) “被験者”ボックスから、編集したい被験者ををクリックするとボックスの色がグレーから白色に変わります. プルダウンメニューより[被験者]-[編集]をクリックします. ② 選択 ①クリック 2) 被験者の登録内容変更画面が表示されますので、変更した後[OK]をクリックします. 40 4.各メニュー別機能説明 4-1-8 被験者情報を消去する 1) “被験者”ボックスから、消去したい被験者をクリックするとボックスの色がグレーから白色に変わります. プルダウンメニューより[被験者]-[削除]をクリックします. ② 選択 ①クリック 2) 被験者情報の削除確認のメッセージが表示されますので、このまま続行するには[OK]をクリックします. 3) 確認の画面がもう一度表示されますので、本当に削除する場合は[はい]をクリックします. 注意 被験者情報を削除すると、その被験者内のデータすべてが消去されます. いったん消去したデータを元に戻すことはできませんので操作には十分注意してください. 41 4-1-9 被験者名から被験者情報を検索する プロジェクトに多数の被験者情報が含まれている場合、検索が大変困難です.その為、被験者名またはコードから 計測結果を検索することが可能です. 1) “被験者”ボックスをクリックするとボックスの色がグレーから白色に変わります. 名前で被験者を検索する場合はプルダウンメニュー[被験者]-[名前検索]をクリックします.コードで被験者を検 索するには[コード検索]をクリックします. ② 選択 [名前検索] 又は [コード検索] ①クリック 2) 検索画面が表示されますので、探したい被験者名、又はコードを入力して[OK]をクリックします.その被験者が 見つかれば[OK]をクリックした後に表示されます. 被験者コードの入力 42 被験者名の入力 4.各メニュー別機能説明 4-1-10 被験者情報をコピーする 被験者情報を他のプロジェクト内にコピーしたり、又は他のプロジェクトに存在する被験者情報をコピーして現在使 用しているプロジェクトにコピーすることができます. 1) コピーしたい被験者名をクリックしたあと、プルダウンメニュー[被験者]-[データのコピーと復元]をクリックします. ② 選択 ①クリック 2) コピー先プロジェクトファイルを選択します.通常「&*」と書かれたフォルダが表示されます.ここからコピー先のプ ロジェクトを選択します.通常プロジェクトファイルの中身は、プロジェクトボックスに表示されている上から順に 「&1」「&2」・・・という形でフォルダに保存されています. ②[OK]をクリック ①コピー先のプロジェ クトファイルディレク トリをダブルクリック 43 3) 左側に 1)で選択した被験者が所属するプロジェクト内の全被験者リストが表示されます.右には、2)で選択し たプロジェクトプロジェクト内の全被験者リストが表示されます. 被験者を選択し、真中の[>>>]及び[<<<]ボタンをクリックすると、その被験者情報をコピーします. 参考 被験者の計測データも同時にコピーされます. 44 4.各メニュー別機能説明 4-1-11 計測データを表示する 計測したデータは、”計測データ”ボックスに一覧で表示しています.”被験者”ボックスで選択されている被験者のデー タ一覧が”計測データ”ボックスに表示されます. 1) 表示したい計測データをクリックし、[参照]をクリックします. ②クリック ①選択 2) クリックした後、計測データが表示されます. この画面の詳細については、[4-6 計測結果の参照]を参照してください. 参考 右上の[プレビュー]チェックボックスをオンにしていると、計測データをクリックすると自動的に波形が表示され ます. 45 4-1-12 計測データ名を変更する すでに存在する計測データに対して、データ名を変更することができます. 1) 名前を変更したいデータをクリックします.その後プルダウンメニューより[計測データ]-[名前の変更]をクリックしま す. ②クリック ①選択 2) 以下のようなボックスが表示されますので、テキストボックスに変更したい名称を入力し、[OK]をクリックします. 以上で計測データ名の変更が行われます. 46 4.各メニュー別機能説明 4-1-13 計測データを削除する 計測データを一覧から削除し、ハードディスク内からも削除します. 1) 削除したい計測データをクリックします.その後プルダウンメニューより[計測データ]-[削除]をクリックします.なお、 表示されている計測データ全てを削除したい場合は[全削除]をクリックします. ②クリック ①選択 2) 確認メッセージが表示されるので、削除してもよい場合は[はい]をクリックします. 単一削除の場合 全削除の場合 注意 いったん消去したデータを元に戻すことはできません.操作には十分注意してください. 47 4-1-14 他の機器からのファイルのインポート Elite、Peak、Vicon 等、3 次元動作解析装置で出力されたアナログファイルを MyoReasearch にインポートするこ とができます. 1) [計測データ]―[インポート]をクリックします. 2) 以下のダイアログボックスが表示されますので、インポートしたいファイルを選択し、[OK]をクリックします. なお、インポートがうまくできない場合でインポート元の機器に依存する問題であった場合、当社でのサポートは致し かねますのでご了承ください. インポートするアナログデータの分解能は 12Bit のみのサポートになります。 48 4.各メニュー別機能説明 4-1-15 計測したデータをコピーする ソフトウェア内に存在する計測データを他のディレクトリにコピーすることができます. 1) [計測データ]部分をクリックし、プルダウンメニュー[計測データ]-[データのコピーと復元]をクリックします. ②選択 ①クリック 2) 以下のダイアログボックスが表示されます.コピー先のディレクトリを指定します. 49 3) [現在の計測データ]欄から、計測データを選択し、真中の[>>>]ボタンをクリックすると、コピーします. なお、計測データは複数選択が可能です. 参考 コピー先のフォルダを CD-R 等に記録しておくと、それがバックアップデータとなります. 50 4.各メニュー別機能説明 4-1-16 計測したデータを復元する 別の場所にコピーしたデータをマイオクリニカル上に復元します. 1) [計測データ]部分をクリックし、プルダウンメニュー[計測データ]-[データのコピーと復元]をクリックします. ②選択 ①クリック 2) 以下のダイアログボックスが表示されます.復元元のディレクトリを指定します. 51 3) [選択された計測データ]欄から、計測データを選択し、真中の[<<<]ボタンをクリックすると、復元します. なお、計測データは複数選択が可能です. 52 4.各メニュー別機能説明 4-1-17 注釈を記入する マイオクリニカルでは被験者情報と計測データそれぞれに対し、注釈(コメント)を入力することができます.このコメン トはレポート上に表示されます. (1) 各被験者情報に注釈を入力する場合 1) 注釈を入れたい被験者をクリックし、プルダウンメニュー[注釈]をクリックします. ② クリック ① クリック 2) 以下の画面が表示されます.[注釈フィールド]に注釈を記入します. 記入 参考 毎回同じ注釈を記入する場合は、[テンプレートの保存/起動]をクリックして注釈を保存し、次回時にテンプ レートを起動することで同じ注釈を読み込むことができます. 53 (2) 各計測データに注釈を入力する場合 1) 注釈を入れたい計測データをクリックし、プルダウンメニュー[注釈]をクリックします. ② クリック ① クリック 2) 以下の画面が表示されます.[注釈フィールド]に注釈を記入します. 記入 参考 毎回同じ注釈を記入する場合は、[テンプレートの保存/起動]をクリックして注釈を保存し、次回時に テンプレートを起動することで同じ注釈を読み込むことができます. 54 4.各メニュー別機能説明 4-2 データベースメニュー(設定編) 4-2-1 A/D デバイスをセットアップする プログラムは A/D デバイスを通して電圧を読み取ります.EMG データをはじめ、トルクデータ、ゴニオメータなど様々な データを電圧として読み取り、Nm や degree(角度)に変換します.A/D デバイスの種類は出荷時期や機器によっ て異なりますが、現在以下の 4 種が A/D デバイスとして使用しています.またマイオシステム 1400 やテレマイオの専 用受信機を使用する場合でも、USB インターフェイスを介して直接コンピュータに接続する場合も設定が必要です. お使いの A/D デバイスを確認し、設定を行ってください. ComputerBoards 社 Keithley 社 KPC-12AI-C CIO PCM-DAS16S/12 Noraxon 社 USB A/D コンバータ テレマイオ 無線カード仕様受信機 1) プルダウンメニューより、[設定]-[A/D 設定]をクリックします. クリック 55 2) 以下の画面が表示されます. 一般情報 ★”施設名”: 施設名称を入力します(印刷されるレポートに反映されます) ★”キャリブレーション幅”: 通常 10∼30 に設定します.このキャリブレーションは計測中に 働き、例えば 10 の場合、計測されているデータの 10 個のデータ の平均値を各々のチャンネルからとり、これがベースラインとなりま す. ★”波形を塗つぶす”: チャンネルタイプが“E”の波形下を白く表示します. 波形の下に色を付けることにより、バイオフィードバックなどを行う 時に見やすくなります. - ★”インピーダンスオフセット”: 皮膚処理がなされていないと、整流波形のベースラインは上がっ てしまいます.皮膚処理をしっかり行えばオフセットは最小となりま す.この機能は DC オフセットを行うものです.しかし、複雑な解 析やデータ比較などの研究を行う場合は通常生 EMG データを 使用します. A/D設定 ★機器名: マイオシステム 1200、1400 を使用する場合:”MyoSystem” テレマイオを使用する場合:”TeleMyo2400” ★A/D ドライバ: CIO PCM-DAS16S/12 を使用する場合:”CIOPCM-DAS16S/12” Keithley 社 KPC-12AI-C を使用する場合:”DriverLINX” Noraxon 社 USB A/D コンバータを使用する場合:”USB Sampling Device” マイオシステム 1400 を使用する場合:”USB Sampling Device” テレマイオ(PC カード仕様)を使用する場合:”MyoAIRO Wireless Device” テレマイオ(専用受信機仕様)を使用する場合:” USB Sampling Device” ★設定内容([変更]をクリックすると設定することができます) IRQ:”10”を入力 I/O アドレス:”300”を入力 RF Channel:テレマイオの RF チャンネル番号を入力 (RF チャンネル番号はテレマイオの取扱説明書を参照してください) これら設定が終了後、確認して[OK]をクリックすると設定された環境でダイアログ Box が閉じます. 56 4.各メニュー別機能説明 4-2-2 チャンネル設定を行う 波形が入力される各チャンネルには、”E”や”e”という記号を設定します.この記号を”チャンネルタイプと呼び、このチャ ンネルタイプにはさまざまな情報を割り当てることができます.これはゴニオメータを使用した場合と筋電波形を使用し た場合とであると、入力される電圧範囲やグラフ化したときのグラフの単位などで異なりますので、この問題を解消す るために、チャンネルタイプを用いることにより、さまざまなパラメータをチャンネルごとに設定することができます. 1) プルダウンメニューより、[設定]-[チャンネル設定]をクリックします. クリック 2) チャンネルタイプ設定画面が表示されます. タイプ:チャンネルタイプ 値(Min):最小電圧において、設定されている単位での値 値(Max):最大電圧において、設定されている単位での値 電圧(Min):入力される最小電圧(単位[V]) 電圧(Max):入力される最大電圧(単位[V]) 57 Units:このチャンネルタイプの単位の設定 Calibr:キャリブレーションを行えるようにするかどうかの設定 コメント:このチャンネルタイプについてのコメント チャンネルタイプを新たに追加する [新規]をクリックすると、チャンネルタイプ新規追加画面が表示されます. タイプ:特定の文字の設定(大文字英字) Units:このチャンネルタイプの単位 Calibr:キャリブレーションの可否 コメント:情報などのコメント スケール:入力電圧に対しての値を入力 例えば、アウトプットされるトルクの信号のの電圧は 5V、その 時の値が 1388[Nm]の場合、 電圧 の Max には 5 , Value の Max には 1388 と設定します。 これらを確認後[OK]をクリックすると、 チャンネルタイプの設定画面に戻ります. チャンネルタイプを編集する 編集したいチャンネルタイプを選択し、[編集]をクリックします. チャンネルタイプを削除する 消去したいチャンネルタイプを選択し、[削除]をクリックします. チャンネルタイプを初期状態に戻す インストールした時の設定状態に戻すには、[デフォルト]をクリックします. 構成を保存する・読み込みを行う [保存/読込]をクリックすると、現在のチャンネルタイプの構成を保存することと、以前に保存した内容を読み込むこと ができます. [保存]をクリックすると現在のチャンネルタイプ設定が保存されます. (注)保存ファイル名は半角英数で 8 文字まで、かな字で 3 文字まで になります.全角英数、全角カナは使用できません. 58 4.各メニュー別機能説明 4-3 データベースメニュー(その他) 4-3-1 標準データを使用する マイオクリニカルには、標準データを蓄積させておく機能があります.いくつかのデータの平均値や時間正規化を行った ものです.標準平均曲線は 100 データポイントで表しています(横軸がパーセント).標準データメニューは標準曲線 を見たり、コピーしたり、消去、エキスポートすることができます. ★標準データメニュー使用方法 1) データベースメニュー画面のトップメニューにある[標準データ]をクリックすると、以下の画面が表示されます. 標準曲線を参照したい場合、右側にある[参照]をクリックします. 標準データを消去したい場合は[削除]をクリックします. 標準データをコピーしたい場合は、[コピー]をクリックします.なお、コピーの操作は、[4-1-15 計測したデータをコ ピーする]を参照願います. 59 4-3-2 比較ファイルを使用する レポートメニュー上で比較ファイルを作成することができます.比較ファイルは標準データ同様、時間正規化を行った ものです.比較ファイルは 1 つの Record から作成されます. データベースメニュー上のプルダウンメニュー[比較]をクリ ックします. 比較ファイルを参照したい場合、[参照]をクリックします. 比較ファイルを消去する場合、[削除]をクリックします.なお、比較ファイルの消去による元の計測データへの影響は ありません. 60 4.各メニュー別機能説明 4-4 計測画面(レギュラーモード) 計測メニュー上の[開始]ボタンをクリックすると計測画面が表示され、EMG の信号やアナログ信号の波形がリアルタ イムに白色で表示されます.まだこの画面はプリビュー画面であり、データはハードディスクに蓄積されません. 計測はこの画面から始まり、この時信号の状態のチェックを行います(各チャンネルに信号がリアルタイムに表示され ているかどうか確認.各チャンネルが正しくキャリブレーションされているかの確認.生筋電波形の設定の場合、被験 者がリラックスしている状態であれば EMG のデータは 0 を示し、波形はフラットに表示されます). <ツールバーの説明> ★ [Calibr] これをクリックするとコンピュータがデータベースメニュー内 A/D 設定の“キャリブレーション幅”で設定した値(10 ∼30)を平均し、その平均値を 0 として使います.データ数は任意にユーザーが決めることができます.通常 は 30 に設定します.ボタンをクリック(又はキーボードの“F3”キー)すると、各 EMG の波形が全て緑色に変わ ります.A/D 設定で設定したキャリブレーション幅に基づき、その間だけ緑色に変わります.この後に基線は 中央に位置が変わります. ★ [記録] 正しくキャリブレーションを行った後、計測を記録(ハードディスクへ保存)する場合 [記録]をクリック(又はキー ボードの“F2”キー)します.すぐに波形は白色から赤色に変わりハードディスクに保存されます. ★ [ポーズ](データ記録中時に、[記録]ボタンが[ポーズ]ボタンに変化) 記録中に[ポーズ](又はキーボードの“F8”キー)をクリックすると、波形が白色になり、記録が一時停止します. [ポーズ]クリックすると、ボタンは[続行]に変わりますので、もう一度ボタンをクリックすると、記録を再開します. この機能を行った場合、その区間は計測データ上では赤いマーカーで表示されます. 61 ★ [静止] 波形が止まり、画面には波形が流れません.記録中に行った場合は、その間のデータは記録されません. ★ [終了] 計測を終了したい場合は、ドアのアイコン[終了]をクリック(又はキーボードの“ESC”キー)します. 計測終了後ダイアログ Box が表示され、データを保存する場合は[はい]をクリックし、保存しない場合は[い いえ]をクリックします. ★ [One chan] 各チャンネルを 1 つずつ表示します.特定のチャンネルだけ見る場合に使います.キーボードの(+)キーでチャ ンネルの変更が可能です. ★ [ビープ] ビープコントロールを設定している場合に使用します(キーボードの“F5”キーでもできます). ★ [マーク] マニュアルマーカーラインを入れます.そのマーカーは計測データ上で赤いマーカーラインで表示されます. ★ [Ch.Names] 計測中にチャンネル名の変更ができます.ただし変更できるチャンネル名は、計測中に表示されているものだ けです. <左部ボタンの説明> ★ [▲][▼]ボタン 振幅のスケールの拡大、縮小ができます.拡大、縮小は最初に設定したスケールの 10%まで変更できます (例:最初の設定が 1000μV の場合、100μV までスケールを縮小できます). ★ [●]ボタン 各チャンネルごとにキャリブレーションができます.該当チャンネルのみ単純にキャリブレーションを行いたいときに このボタンをクリックします.このキャリブレーションでは他のチャンネルの影響を受けることなくキャリブレーション を行うことができ、ゴニオメータのゼロ設定などに有効です. ★ [X]ボタン 画面左上の[Calibr]ボタンでのキャリブレーションを無効にします. 62 4.各メニュー別機能説明 <その他の機能> ★ 計測メニュー上で“断続的計測”を設定した場合 計測中はビープ音が鳴ります. ★ 計測メニュー上で“平均値で計測する”を設定した場合 全ての信号はブロック状で表示されます.これは平均値だけを表示しているからです.全ての値は、正の値に なります.トレーススピード調整をキーボード上で行うことができます.スピードアップは“F”キー、スピードダウンは “S”キーを押します.スピードの上限は 100point/sec です. 63 4-5 計測画面(バイオフィードバックモード) バイオフィードバックモードを設定すると、振幅をバーグラフにて筋活動レベルを 1ch 又は 2ch 表示します.バイオフィ ードバック信号表示画面ではいくつかの機能があります. 4-5-1 バイオフィードバックトレーニング バイオフィードバックモードに設定し、開始するとバーグラフが表示されます.この状態ではまだデータはハードディスク に蓄積されません.簡単にバイオフィードバック計測(トレーニング)を行うためにツールバーボタンがあります.このツー ルバーボタンには 6 つの機能があります. ツールバー チャンネル名 最大値 高閾設定バー 低閾設定バー 筋活動レベル スケールの変更 水平バー インジケータ <ツールバーの説明> [Calibr]:キャリブレーション これをクリックするとコンピュータがデータベースメニュー内 A/D 設定の“キャリブレーション幅”で設定した値(10∼ 30)を平均し、その平均値を 0 として使います.データ数は任意にユーザーが決めることができます.通常は 30 に設定します.ボタンをクリック(又はキーボードの“F3”キー)すると、キャリブレーションを行います.A/D 設定で 設定したキャリブレーション幅に基づき、その間だけ緑色に変わります.この後に基線は中央に位置が変わりま す. ★ [MVC] 指標となる振幅値の計測(Reference construction) MVC,AME など 64 4.各メニュー別機能説明 ★ [記録] :記録 正しくキャリブレーションを行った後、計測を開始する場合 [記録]をクリック(又はキーボードの“F2”キー)しま す.すぐにバイオフィードバック計測プログラムが開始されます. ★ [ポーズ](データ記録中時に、[記録]ボタンが[ポーズ]ボタンに変化) 記録中に[ポーズ](又はキーボードの“F8”キー)をクリックすると、波形が白色になり、記録が一時停止します. [ポーズ]クリックすると、ボタンは[続行]に変わりますので、もう一度ボタンをクリックすると、記録を再開します. この機能を行った場合、その区間は計測データ上では赤いマーカーで表示されます. ★ [静止] 波形が止まり、画面には波形が流れません.記録中に行った場合は、その間のデータは記録されません. ★ [終了] 計測を終了したい場合は、ドアのアイコン[終了]をクリック(又はキーボードの“ESC”キー)します. 計測終了後ダイアログ Box が表示され、データを保存する場合は[はい]をクリックし、保存しない場合は[い いえ]をクリックします. ★ [Split scr] バイオフィードバックモード画面と、レギュラーモードの計測画面の両方を表示します.なお、ボタンを押した後 には、このボタンは[Feedbonly]表示に変わり、[Feedbonly]をクリックすると、元に戻ります. ★ [Ch.Names] 計測中にチャンネル名の変更ができます.ただし変更できるチャンネル名は、計測中に表示されているものだ けです. 指標となる振幅値の計測は,筋活動の最大振幅値を見出します.健常の筋群の場合 MVC,アイソメトリックでの 収縮,損傷のある筋群を計測する場合 AME,アイソメトリックでの収縮で計測します.この指標となる振幅はマイオ クリニカルで自動的に最大振幅値を検索します(計測時間内で 1 秒ごとのデータの最大振幅を検索).チャンネル 設定時“Percent scaling”を設定し,計測を行うときにこの値を使用します. サウンドボードがインストールされている場合,音にて MVC,AME をサポートします.又,収縮時間を見るために画 面下に水平バーインジゲータを表示します.データ計測時にもこれらの機能がサポートします.計測には水平バーイ ンジゲータに“Contract up”,“Contract down”…そして,1 回目と 2 回目のトレーニング間の休憩時間は“Relax” と表示します.これら収縮,休憩時間はユーザー側で変更できます. トレーニング/計測終了後ダイアログ Box が表示され,データを保存する場合“Yes”をクリックします.このデータはハ ードディスクに保存されます.数回トレーニングを行った場合は,各トレーニングごとに赤いマーカーが Record viewer 上に表示されます.これは,feedback 解析レポート作成時に使用されます.バーグラフで表示される振幅値はスム ージングを行っていますが,解析レポート上では生データをもとに作成されます 65 4-5-2 バイオフィードバックのオンライン調整 バイオフィードバック信号表示画面上でスケールの変更などができます. 下記の画面は 4ch 設定で,5ch,6ch をバイオフィードバックチャンネルと設定しています.全てのチャンネルをバイオフ ィードバックモード(バーグラフ)にて表示することもできますが,このバーグラフ表示は 2 チャンネルが上限です.表示チ ャンネルはバーグラフの下部のチャンネルボタンで変更できます.表示スケールもバーグラフの下部の矢印ボタンで変 更することができます. 目標値は,縦軸上の小さいドラックポイントを動かすことで調整可能です. 左側の画面はオリジナルの信号表示で,これらの信号も各チャンネル表示の左側にある矢印ボタンでスケール変更, 黄色ボタンで各チャンネルごとのキャリブレーションができます. 66 4.各メニュー別機能説明 4-5-3 トレーニングアシスタントなしでのバイオフィードバックモード バイオフィードバックモードの[セットアップ]内[トレーニングプロトコル設定]を選択しない場合,バイオフィードバック信号 表示画面上にトレーニングアシスタント(下部にある水平バーインジゲータ)を表示しません. このモードは,レギュラーモードの計測のように任意にスタートさせたりイベントを入れたり,自由に動作させて計測でき ます. 67 4-6 計測結果の参照 この画面は,計測結果を調べたり解析を行うために特定の区間にマーカーを引いたりすることに活用します.通常, 計測して収集したデータは,正しく計測されたかを確認する必要があります. 4-6-1 画面を表示する 画面を表示するには,表示したい計測結果を計測データのリストより選択し,データベースメニュー内の[参照]をクリ ックすると、計測結果参照画面が表示されます. クリック 参考 計測データ名をダブルクリックしても計測結果参照画面が表示されます. 収集されたデータを見ることができ,画面上にあるマウスポインタを移動することにより,各々のチャンネルの数値が画 面下に表示されます(チャンネル名,時間,数値). 68 4.各メニュー別機能説明 4-6-2 マーカーを作成する 特定の区間にマーカーを引く場合,その引きたい時間へマウスポインタを移動させてダブルクリックします.マーカーライ ンが画面上に表示され,マーカー名 “A”と下に表示されます.同様に 2 本,3 本とマーカーを引くことができ (B..C..D..),マーカーラインを入れるごとに自動的に A,B,C,D…と表示されていきます. なお、プルダウンメニューの[マーカー]-[マーカーの作成]をクリックしてもマーカーを作成することができます. 4-6-3 マーカーを移動する マウスポインタを移動したいマーカーラインの近くでクリックします.そうすると、上部ボタンに[*の移動](*はマーカー 名)が表示されますので、そのボタンをクリックすると該当マーカーの表示が点線になります.そして移動したい場所で ダブルクリックしてください. 4-6-4 マーカーを消去する マウスポインタを削除したいマーカーラインの近くでクリックしますと上部ボタンに[*の消去](*はマーカー名)が表示さ れますので、そのボタンをクリックすると該当マーカーが消去されます. 全てのマーカーラインを消去したい場合,プルダウンメニューの[マーカー]-[全てのマーカーを消去]を選択すると消去さ れます. 69 4-6-5 マーカー間を拡大して表示する 計測されたデータの特定区間を拡大することができます.例えば,A と B マーカー間を拡大したい場合,マウスポイン タを A,B 間上でクリックしますと上部ボタンに[A-B ズーム]が表示されます.クリックするとマーカーA からマーカーB ま での間が拡大されます. 参考 繰りかえし行うと、ズームした区間の中でさらにズームすることができます. なお、[ズーム解除]をクリックすると、ひとつ前のズーム位置まで戻ることができます. 4-6-6 各チャンネルを拡大する 特定の 1 チャンネルを拡大したい場合,マウスポインタで拡大したいチャンネル上でクリックしますと[V ズーム]が表示さ れます.クリックするとこのチャンネルが拡大表示されます. なお、[ズーム解除]をクリックすると、元に戻ることができます. 4-6-7 特定の区間を拡大する 隣り合っていないマーカー間をズームする場合,又は時間を設定して拡大したい場合、プルダウンメニュー内[ズーム][区間ズーム]をクリックします.その後以下のダイアログボックスが表示されます. [左マーカー]にスタート時間を,[右マーカー]に終わりの時間(ミリ秒)を直接入力するか、下のマーカーリストから選択 し,確認後[OK]をクリックするとこの設定した区間が拡大されます. なお、[ズーム解除]をクリックすると、元に戻ることができます. 70 4.各メニュー別機能説明 4-6-8 スケールを変更する スケールを変更する場合,プルダウンメニューから[スケール]をクリックすると、以下の画面が表示されます. ★スケールの入力:変更したいスケール値を入力します. ★適用チャンネル:以下の 3 種類から選択することができ、その選択したチャンネルに適用されます. [このチャンネルのみ]:現在選択されている(マウスポインタキーが表示されている)チャンネル (チャンネルは右側に表示されています) [全てのチャンネル]:計測データに含まれている全てのチャンネルに適用されます. [選択したチャンネルのみ]:選択しているチャンネルのみに適用されます. 設定後[OK]をクリックするとスケールが変更されます. 4-6-9 インポーズ処理を行う この機能を使用すると、波形のインポーズ処理を行うことができます.この機能は簡単に他のチャンネルと振幅を画 面上で比較することができます. インポーズ処理を行うチャンネル上にマウスポインタを移動しクリックします.プルダウンメニューより[インポーズ]-[マーカ ーの作成]をクリックすると、以下の画面が表示されます. インポーズ処理を行いたいチャンネルを選択します. 複数のチャンネルをインポーズ処理したい場合,選択したいチャンネルの後“,(カンマ)”を入力し,続けてチャン ネルを選択します. 設定確認後[OK]をクリックします. 71 4-6-10 チャンネルを加算してインポーズ処理を行う インポーズ処理のもう一つの機能として,チャンネルを加算することができます.これは,2 つの波形を合計して波形を 形成するものです.これは主に,トータルの筋活動量を把握するのに活用します. インポーズ処理を行うチャンネル上にマウスポインタを移動しクリックします. プルダウンメニューより[インポーズ]-[マーカーの作成]をクリックすると、以下の画面が表示されます. 加算するチャンネルを選択し,“+(プラス)”を入力し,加算したいチャンネルを選択します(最大 2 つの信号を加 算することが可能). 設定確認後[OK]をクリックすると、2 つの加算された波形が最初に選択した波形にオーバーレイします. 4-6-11 インポーズ処理を戻す インポーズ処理前の状態に戻したいときは,プルダウンメニューより[インポーズ]-[現在のチャンネルをクリア]をクリックす ると、選択されているチャンネルが処理前の状態に戻ります. いくつかのチャンネルでインポーズ処理を行っている場合,全てのチャンネルを元の状態に戻したいときは,[全チャンネ ルクリア]をクリックします. 4-6-12 2 つの区間をオーバーレイ表示する 同一チャンネル上で 2 つの区間をオーバーレイすることができます.例えば,1 秒目から 3 秒目の区間と,5 秒目から 7 秒目の区間をオーバーレイしたい場合など,1 回目の活動量と 2 回目の活動量の振幅を簡単に比較することが できます. 1) オーバーレイを行う区間を“Zoom”ボタンで拡大します. 2) プルダウンメニュー[オーバーレイ]-[現区間の保存]をクリックします(現在表示されている区間が保存されま す). 72 4.各メニュー別機能説明 3) [現区間の保存]をクリックしたら、画面上方にある[ズーム解除]をクリックします. 4) 次にオーバーレイ表示を行う区間をズーム機能を使用して拡大します. 5) プルダウンメニュー[オーバーレイ]-[保存区間のオーバーレイ]をクリックすると保存されていた部分がオーバーレイ 表示されます. 関連 [4-6-5 マーカー間を拡大して表示する] 4-6-13 オーバーレイ表示を元に戻す 元の状態に戻したいときは,プルダウンメニュー[インポーズ]-[全チャンネルクリア]をクリックします. 4-6-14 統計機能を使用する この機能は選択されたチャンネルの“Mean value(平均値)” “Area value(面積)”を表示します. 1) 解析したい区間を拡大します. 2) 解析したいチャンネル上にマウスポインタを合わせてクリックします. 3) プルダウンメニューから[統計]をクリックします. 4) 統計画面が表示されます. オーバーレイ表示を 行っている場合 平均値: 単純にその選択された区間の平均値を計算します. 積算値:波形の下部の面積を計算します.選択された区間全てのデータを加算します. 4-6-15 計測結果を印刷する 計測結果を印刷したい場合,プルダウンメニューの[印刷]をクリックすると、Windows にセットアップされているプリンタ から印刷されます. なお、印刷できないか、紙が出てこない場合、使用しているプリンタに問題がありますので、その際はプリンタに付属 の取扱説明書を参照してください. 73 5.レポート 筋電図データを収集しレポートを作成することがこのマイオクリニカルの最終ゴールです.マイオクリニカルにはたくさん の解析レポートが用意されています. ① Symmetry Report(1 ページ構成) 筋機能の左右対称性を評価するために考えられたレポートです.通常 2 組の筋の測定を行います. 解析の中心となる考え方は、一方の測定肢を他方と比較する(例えば健側と患側)というものです.このレポート メニューを選択すると自動的に実行されます.区間平均化(平均カーブ)と他のファイルとの比較というオプションが あります. ② Coordination Report(1 ページ構成) 徒手筋機能テストのために作られたレポートです.通常、4 の筋を測定します.解析の中心となる考え方は、異 なったテスト状況の筋電レベルを比較するというものです.この中には区間平均化(平均カーブ)と(複数ファイル) という比較解析のオプションも含まれています. ③ Muscle Pattern Report(1 ページ構成) イベントを含むインターバルでの区間定義モードとともに解析される動作のために作られたレポートです. このモードでは、動作は二つの区間に分けられます.例えば、屈曲/伸展、上方/下方区間という具合です.い くつかの区間の場合には平均カーブが出力されます.そしてそれぞれの準区間の平均値とピーク値がバーグラフに 表示されます. ④ Feedback Monitor(1 ページ構成) ”Coordination Report”と同様のものです.主としてトレーニングに基づく EMG フィードバックのために考案されまし た.通常 2 つないし 4 つの筋の測定を行います.平均化された活動パターンの観点から見たトレーニング活動を 要約します.他のレコードと比較することも可能です.区間平均(平均カーブ)と(複数ファイル)の比較解析オプシ ョンもあります. ⑤ Feedback Report(2 ページ構成) トレーニング結果を要約し、完了します.対象となる筋のピーク及び平均活動や(複数の)結合されたバイオメカ ニカル・センサーのピーク平均値がスレショルドレベル(閾値 レベル)との関連で表示されます.レポートは筋収縮 及び筋弛緩、トレーニングセットに区分されます.2 ページ目はレコードの中のすべての繰り返し回の平均を表示し ます. ⑥ Clinical Frequency(1 ページ構成) これは振幅と周波数の経時変化を計算したものです.解析の中心となる考え方は一連の繰り返し動作における 筋電パラメータの変化が示す疲労を特定することです.平均振幅、中間周波数と勾配値(回帰直線)の機能を 含んでいます. 74 5.レポート ⑦ Standard Report(2 ページ構成) 一般的に用いられる 2 ページ構成のレポートです.生信号のグラフを表示します.IEMG と平均振幅はそれぞれ の区間ごとに計算されます. ⑧ Gait Report(2 ページ構成) フットスイッチをトリガーとする歩行解析用の、2 ページからなるレポートです.解析の中心となる考え方は、一連の 歩行における”典型的な”協調パターンを定量化するというものです.生信号のグラフ表示、平均ストライドのグラフ と数値表示が可能です.また比較解析と標準データ生成のオプション機能もあります. ⑨ Isokinetic Report(2 ページ構成) ダイナモメータとアイソキネティック機器を用いて行われる、特別に作られた 2 ページからなるレポートです.解析の 中心となる考え方は、神経筋的入力(input、EMG)とバイオメカニカル的な出力(output、フォースあるいはトル ク)を比較するというものです.生信号のグラフ表示、平均カーブのグラフと数値による表示、更に平均振幅 (amplitude)の経時変化が表示されます.オプションとして比較解析と標準データ生成も可能です. ⑩ Iso Knee Report(2 ページ構成) ⑨のレポートの膝部分に特化したレポートです. 75 5-1 レポート画面 レポートを出力後,計測結果・解析結果を自由にレイアウトすることが可能です.表示されているグラフや表は,マウ ス操作で移動させたり,サイズを変更したりすることが可能です. レポートの表示方法 1) マイオクリニカルを起動し、[次へ]をクリックした後、[データベース]をクリックします. 参考 このときに選択したプロトコルで使用されるレポートが表示されます. 76 5.レポート 2) データベースメニューが表示されます. レポートを表示したい計測データをクリックし、[レポート]をクリックします. 77 5-1-2 レポート画面のレイアウトを変更する レポート画面のレイアウト(配置)はすでに最適化されていますが、より見やすくするためにレイアウトの変更を行うこと ができます. 変更できるレイアウトは、グラフ,表,波形表示等で、変更出来ないものもいくつかあります. クリックしてドラッグ する レイアウト変更の行いたいフレームを1回クリックすると、選択した部分に「囲み」が表示されます.その状態で フレーム中央付近でドラッグを行うと、フレームの位置を変更できます. フレーム四つ角でドラッグを行うと、フレームのサイズを変更できます. 参考 グラフのフレームをダブルクリックすると,計測結果の表示画面へ移行します.この画面上では,グラフの スケールの変更などが可能です. 参考 レポート画面のサイズは、プリンタの用紙サイズに依存しており、グレー部分は印刷範囲外になります.プリン タの用紙サイズを変更するには、各プリンタの取扱説明書を参照ください. 78 5.レポート なお、プルダウンメニュー[フレーム]-[フレームの編集]をクリックすると、すべてのフレームが左側一列に縦に並び替えら れます. これはオリジナルのフォーマットでレポートを作成し、レイアウト変更したい場合に有効です.オリジナルレポートを作成 した場合、左上部に全てのフレーム(計測結果や解析結果)が重なって表示されてしまいます.この時に[フレー ム]-[フレームの編集]をクリックすると、フレームが縦に並べかえられ、容易にフレームの編集が可能です. 画面を閉じる際にレイアウト保存の確認画面が表示されますので、このまま保存する場合は[はい]をクリックしてくだ さい.元に戻したい場合は[いいえ]をクリックしてください. 一度保存したレポートフォーマットを保存前の状態に戻すことはできませんのでご注意ください. 79 5-1-3 レポート画面の表示サイズを変更する 画面の表示サイズを変更します.上部プルダウンメニュー[ビュー]から選択します. ★[実寸サイズ]: 実寸サイズで表示します. ★[ページ全体]: 画面にレポート全体が収まるように表示します.表示のレイアウト変更等を行うときに有効です. ★[スケールの設定]: 表示したいスケール(拡大率)を設定します.(1∼200%で変更可能) 80 5.レポート 5-1-4 比較ファイルを作成する 平均(時間正規化)曲線は,他の計測結果と比較することが可能です. プルダウンメニュー[ファイル]−[比較ファイルの作成]をクリックします.比較ファイルを作成する場合は,[新規]をクリッ クし,比較ファイル名を入力します. ①クリック ②[新規]をクリック ③名称を入力し[OK]を クリック 81 5-1-5 標準データを作成する 表示しているレポート画面のデータより、標準データを作成します. プルダウンメニュー[ファイル]−[標準データ]をクリックします. クリック ★ 新しく標準データを作成する場合、[新規]をクリックし名称を入力します. ★ 既にある標準データに計測結果を付け加える場合[追加]をクリックします.複数のデータを一つの標準ファイルを 蓄積することで,その平均曲線等が作成されます. ★ [ビュー]をクリックすると、その標準曲線を計測結果画面で確認できます. ★ [情報]をクリックすると、その標準データに含まれている情報が表示されます. 82 5.レポート 5-1-6 レポートフォーマットを保存する レイアウト等の変更を保存し、次の解析時にも保存されたレイアウトで行う場合に使用します. 保存を行うには、プルダウンメニュー[ファイル]-[レポートフォーマットの保存]をクリックします. また、レポートフォーマットの保存を行っていない状態で、レポート画面を閉じようとすると、以下のメッセージが表示さ れます(フォーマットを変更している場合のみ). 保存するには[はい]、保存しない場合は[いいえ]、レポート画面に戻るには[キャンセル]をクリックします. なお、一度保存したレポートフォーマットを保存前の状態に戻すことはできませんのでご注意ください. 83 5-1-7 テキスト出力を行う 表示しているレポート解析結果をテキスト(ASCII)変換するときに使用します. テキスト出力を行うには、[ファイル]-[レポートフォーマットの保存]をクリックします. ファイル名を入力 (最後の”.txt”は必 ず入力した状態に してください) 保存先を選択 ファイル名を入力し、保存先を選択します.設定が完了したら[OK]をクリックします. 参考 ネットワーク経由で保存するには、[ネットワーク]をクリックしてください(ネットワークドライブの設定画面になり ます).ネットワークドライブの設定が完了したら、[ドライブ]欄にネットワークドライブが追加されます. 84 5.レポート 5-1-8 レポートの印刷を行う すべてのレポート頁の印刷を行いたいときには、[ファイル]-[すべてのページを印刷]をクリックします. 表示されている頁のみ印刷を行いたいときは、[ファイル]-[print page]をクリックします. 印刷先は、Windows でデフォルト設定されたプリンタ(通常使用するプリンタ)に出力されます.これは、Windows コントロールパネル内プリンタの設定で確認できます. デフォルトプリンタ 上記画面は、コントロールパネル内プリンタ設定画面例ですが、この画面でチェックマークが入っているプリンタがデフォ ルトプリンタになり、このプリンタに出力します. 85 5-1-9 表示ページ・表示方法を切り替える 画面上に表示されるレポートの表示方法を変更します. プルダウンメニュー[ウィンドウ]から、 [重ねる]をクリックすると、全ページを斜め方向から重ねて表示します. [並べる]をクリックすると、画面全体に、全ページをタイル上に並べて表示します. 上記画面例は、タイル上に並べて表示した場合です. なお、下部にある[Page 1][Page 2]をクリックすると、選択した特定のページを表示します. 86 5.レポート 5-1-10 レポート画面を閉じる レポート画面を閉じるには、プルダウンメニューの[閉じる]をクリックします. また、レポートフォーマットの保存を行っていない状態で、レポート画面を閉じようとすると、以下のメッセージが表示さ れます(フォーマットを変更している場合のみ). 保存するには[はい]、保存しない場合は[いいえ]、レポート画面に戻るには[キャンセル]をクリックします. なお、一度保存したレポートフォーマットを保存前の状態に戻すことはできませんのでご注意ください. 87 5-2 レポート内 Cyclic プロセッサ このプロセッサはレポート内に解析グラフを表示する場合に使用します. Cyclic プロセッサは最も包括的なプロセッサであり、すべてのレポートで表示中に右クリックをおこなうと設定メニューを 開くことができます. いくつかの制限はありますが、オンラインでの設定にはある程度の柔軟性があります.たとえば解析の変数(パラメー タ)を別の物に変更するような場合などです. このプロセッサの主な目的は、平均カーブを生成すること、平均化された変数/バーグラフを生成することです. 設定は大きく 8 つに分かれています.詳細は以下の通りです. 共通初期設定 このプロセッサには主として 4 つの表示/計算モードがあります. [パラメータ参照]:バーグラフを表示 [平均カーブ参照]:平均カーブを表示 [テキストテーブル参照]:グラフの代りに数値テーブルを表示 [プリ/ポストイベント周期の参照]:プリ/ポストイベントを表示 88 5.レポート フレームプロセッサは自動的に平均処理を行います(”cyclic”=一連の連続的動作の平均サイクルを生成する). 一つ以上の解析対象区間がある場合、それらが見つかり次第自動的に平均化処理を行います. レポート設定メニューで”イベントを含む 3 マーカー間”が用いられているならば、プロセッサは 4 モードすべてで前イベン ト区間と後イベント区間に分割します.もし繰り返し区間において自動的平均化処理が必要ないのであれば、 Waveform.exe や histogr.exe などのプロセッサを利用してください. 整列 平均カーブとバーグラフが両方とも表示される場合、両方の表示割合の設定を行います. [自動整列]:平均カーブとバーグラフの表示割合を自動的に調整します. [手動整列]:平均カーブとバーグラフの表示割合を手動で調整します. (下ボックス内に入力.数値が大きいほどバーグラフの割合が少なくなります) バーグラフは主に臨床的設定の 2 チャンネルないし 4 チャンネルのシンプルな計測のために設計されています.8 チャ ンネル以上の場合、バーグラフのバーのサイズが小さくなるために実用的ではありません.この場合はこの表示方法を 避け、テキストテーブルを使用することをお勧めします. 1 対 1 比較設定 この機能は、あるチャンネルと別のチャンネルのグラフを並べて表示し、比較したい場合に使用します. なお、レポート設定メニュー内のファイル比較オプション([エラー! 参照元が見つかりません。])を使用している場合は 比較対照は常に前述の設定した比較ファイルになります. 89 [1 対 1]:すぐ後のチャンネルと比較を行います. (例)チャンネル 1 とチャンネル 2、チャンネル 3 とチャンネル 4 [2 対 2]:2 つ後のチャンネルと比較を行います. (例)チャンネル 1 とチャンネル 3、チャンネル 2 とチャンネル 4 [4 対 4]:4 つ後のチャンネルと比較を行います. (例)チャンネル 1 とチャンネル 5、チャンネル 2 とチャンネル 6 [8 対 8]:8つ後のチャンネルと比較を行います. (例)チャンネル 1 とチャンネル 9、チャンネル 2 とチャンネル 10 [ユーザー定義]:比較するチャンネルを手動で設定します. 下の[チャンネル設定]をクリックして設定します.縦列(解析チャンネル)が比較される側のチャ ンネル、横列のチャンネルが比較するチャンネルです. 上記画面例は、チャンネル 6 に対してチャンネル 2 を比較します. 平均カーブ設定 この機能は標準偏差帯のカーブを表示するかしないかの設定を行います. [標準偏差参照]:波形の後ろ側に標準偏差分布を表示します. [自動スケールモード]:グラフのスケールを自動調整します. [手動スケールモード]:グラフのスケールを手動で調整します.(絶対的なスケールが設定できます.) すべてのチャンネルに対して独自のスケールを使用したいならば、[手動スケールモード]を使用してください.これは重 要です.例えば、振幅を正規化したチャンネルはすべて 100%MVC にスケールを合わされます.もしこの機能を使用 しない場合、チャンネルフレーム内で信号を表示するための最適の拡大率をマイオクリニカルが探すことになります. なお、[自動スケールモード]はすべてのチャンネルの最も高い振幅を探し、この数値に対し他のチャンネルのスケールを 調整します. パラメータの参照 ここでは、表で表示するパラメータを選択します.表示したいパラメータの左ボックスをクリックしてチェックすると、レポー ト上で表示されます. 90 5.レポート 面積、平均値、最大値、入力%などはレポート解析で用いることができます.平均 SD(平均標準偏差)とピーク SD(ピーク標準偏差)はマイオクリニカルのレポートのバーグラフに対してはそれほど意味はありませんが、これはデータ を表計算ソフト上で使用するために設定されています. データを表計算ソフトで読み込むためには、まず、共通初期設定が[テキストテーブル参照]になっていることを確認し たうえで、フレーム上でクリックしプルダウンメニュー[フレーム]-[コピー]をクリックします. フレームをクリック して選択 その後、他社表計算ソフトウェアにて、コピーが行えます.(コピーの方法は大半がプルダウンメニュー[編集]-[コピー]で 行えますが、詳しくはお持ちのソフトウェア説明書を参照ください.) 91 テキストの定義 (上下、動き、アイソキネティック、ゲイトなどの)イベントを伴う区間が用いられ、常に同じ順番で並んでいるならば、 [プリイベントテキスト]は例えば立脚期などというふうに名称変更できます.また[ポストイベントテキスト]は例えば遊脚 期というふうに名称変更できます(ゲイトレポートの場合). 92 5.レポート 相違値の計算式(差分計算するための公式) これらの計算式は、複数の比較ファイルとの関連で行われた比較解析を参照しています.これらの計算式は比較フ ァイルを設定した場合のみ有効になります. Value:比較チャンネル(赤いバー) Compared Value:解析チャンネル(赤いバーの左隣) Diff1 数値:最も高い数値を 100%と定義した場合 Diff1[%]= ABS(Value – Compared Value) / Max(Value,Compared Value) * 100 たとえば値が 20%の場合、今回または比較ファイル計測時どちから低い方の筋活動が、20%低い活動であることを 示しています. Diff2 比較チャンネル数値を 100%と定義した場合 Diff2[%]= (Value – Compared Value) / Compared Value * 100 たとえば値が 20%以上であれば、今回の筋活動が比較ファイル計測時(=100%)に比べて 20%高いことを意味 します. Diff3 解析チャンネル数値を 100%と定義した場合 Diff3[%]= (Compared Value –Value) / Value * 100 これは DIFF2 とは逆の考え方です.これは複数ファイル比較に対して特に有用です.この場合、複数の比較ファイ ルを読み込んでください. 93 6. トラブルシューティング 6-1 故障かな?と思ったら 故障と思われる前に、次の事項を確認してください.以下の事項を確認しても状況が変化しない場合は、弊社営 業担当までご連絡ください. 症状 電源が入らない. 原因 電源プラグが抜けている. 対策 各機器の電源プラグがコンセントにしっか り接続されているか確認してください. 筋電波形が表示されない. 筋電計の電源スイッチが入っていな 電源スイッチをオンにしてください. い. 接続ケーブルが抜けている. 本体の取扱説明書を参照して、ケーブル 類の接続を確認してください. 正しいデバイスが選択されていな [4-2-1 A/D デバイスをセットアップする]を い. 参照し、デバイスの設定を確認してくださ い. 94 7.保証規定・主な仕様 7. 保証規定・主な仕様 7-1 保証書について 保証書は、必ずお受け取りください.正常な状態でご使用いただきながら、故障した場合は、1年間無料修理を行 ないます.保証書がありませんと、保証期間中でも代金を請求される場合がありますのでよく読んで大切に保管し てください. 7-2 修理を依頼される場合 修理を依頼される時は、下記のことをお知らせください. 機種名 お買い上げ年月日 故障状況(できるだけ詳細に) 住所 氏名 電話番号 メーカーより指示のある時以外は決して開けたり分解したりしないでください. 7-3 主な仕様 ソフトウェアバージョン:2.11 言語:日本語 対応 OS:Microsoft WindowsXP 日本語版 95 8. 医用電気機器の使用上の注意事項 ●次の注意事項を熟読して、機器を正しく使ってください. ★機器を取扱うには、その機器の取扱法、操作を十分に熟知してから、使用してください. ★機器の設置と保管する場所 ・水のかからない場所に設置、保管してください. ・気圧、温度、湿度、風通し、日光に留意し、ほこり、塩分、イオウ分などを含んだ空気などにより悪影響の生 ずる恐れのない場所に設置、保管してください. ・傾斜、振動、衝撃(運搬時を含む)など安定状態に注意してください. ・化学薬品の保管場所やガスの発生する場所に設置、保管しないでください. ・電源の電圧、周波数、消費電力に注意して設置してください. ・電池電源の場合には、放電状態、極性などを確認してください. ・機器を設置するときには、アースを正しく確実に接続してください. ・コンピュータ等に代表される電子回路の機器は、高周波や電磁波などの電気的雑音によって誤作動が起きる ことがあり、電気的雑音は電源ラインからの混入が多いので、電源コンセントは高周波、電磁波等を発生する 機器(マイクロウェーブ等)と同一のラインを使用しないでください. ・電気的雑音は電波として空中から影響を受けることがあるので、高周波、電磁波等を発生する機器(マイクロ ウェーブ等)の近く及び静電気の発生し易い場所には設置、保管しないでください. ★機器を使用する前の準備 ・機器が正常で安定に作動することを確認してください. ・アース線、コード類の接続が正確で、また完全であることを確認してください. ・他の機器を併用する場合は、専門家の指示に従ってください. ・患者に直接接続する外部回路が正常であることを確認してください. ・電気的雑音は電波として空中から影響することがあるので、近くに高周波、電磁波等を発生する機器(マイク ロウェーブ等)が無いことを確認してください. ・電子回路の機器は静電気により誤作動が起こることがあり、又、身体には静電気が帯電しやすいので、近く の金属(机・ドアのノブ等)にふれて身体に静電気が帯電していない状態で操作してください. ・電池電源を確認してください. ★機器の使用中の注意 ・診断、治療に必要な時間、量は指定以上にならないように注意してください. ・機器及び患者に異常がないことを絶えず監視し、異常が発見された場合は、直ちに患者が安全であるように 機器の作動を止めるなどの適切な措置を講じてください. ・機器及び他の電気器具などに患者が触れることのないように、注意してください. ★機器の使用後の注意 ・定められた手順により操作スイッチ、ダイヤルなどを使用前の状態に戻したのち、電源スイッチを切ってください. ・コード類を取りはずすときは、コードを持って引抜いたりしないで、正しくプラグを持って取りはずしてください. ・機器は次回の使用に支障のないように、必ず清浄にしておいてください. 96 8.医用電気機器の使用上の注意 ・故障したときは適切な指示をして、専門家にご連絡ください. ・機器及び部品は必ず点検を行ってください. ・機器は絶対に改造しないでください. 97