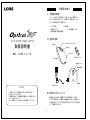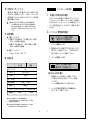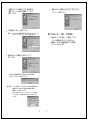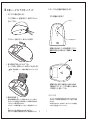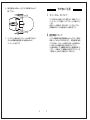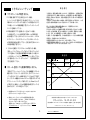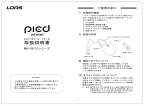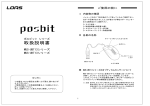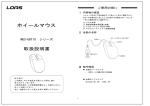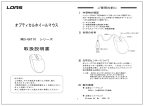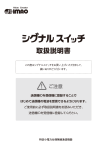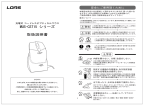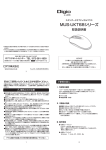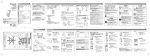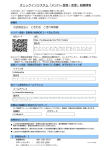Download 取扱説明書
Transcript
ご使用の前に Ⅰ 内容物の確認 パッケージの中に下記の物がすべて揃っているかご確認下さい。 万が一不足等がありましたら、お手数ですが弊社サポートセン ターまたは販売店までご連絡下さい。 ◇ マウス本体 ◇ 受信機 ◇ 変換アダプタ ◇ 単3乾電池 2本 ◇ 取扱説明書&保証書 (本書) Ⅱ 各部の名称 コードレス オプティカルホイールマウス 左ボタン 取扱説明書 ホイール(ボタンにもなります) 右ボタン MUS - CST09 シリーズ マウスカバー 変換アダプタ マウス本体 ID登録スイッチ 通信確認LED ID SW 受信機 USBコネクタ はじめに この度は、 ロアス製品をお買い上げ頂き、 誠に ありがとうございます。 ご使用の前は、 この取扱説明書をよくお読みになり、 正しくお使い下さい。 また、 お読みになった後も大切に保管して下さい。 Ⅲ 変換アダプタについて 本製品には、 USB→PS/2変換アダプタが付属しています。 アダプタを使用しない場合の本製品は、 USBマウス互換とし て動作しますが、 アダプタを使用するとPS/2マウス互換と してご使用になれます。 1 インストールの方法 Ⅳ 光学式センサーについて 本製品では、 従来のマウス下面にあったボールが無く、 光学 式のセンサーを採用しています。 これは、 メンテナンスの 必要性が無く、 またボール式のようにマウスパッド等の摩 擦面も必要ありません。 Ⅰ 本製品ご使用の前の確認 初 め に 、W i n d o w s 標 準 以 外 の 他 社 製 マ ウ ス ド ラ イ バ・ タッチパッドドライバ等がインストールされている場合は、 必ずそれらのアンインストール (ドライバの削除) を行って下 さい。 この設定を行わないと、 マウスが正しく動作しない事が あります。 注意 : 紙や机、 またズボン等の布上でも、 細かな模様が存在 すれば動作は致しますが、 ガラス等の何も模様の無い 面や、 光の乱反射を起こすような面、 真っ黒又は真っ赤 な面では正しく動作しませんので、 あらかじめご了承 下さい。 Ⅱ パソコンと受信機の接続 Ⅴ 動作環境 PS/2ポートに接続する場合 (変換アダプタを使用する) ◆ 必要なハードウェア ○ 変換アダプタを使用する (PS/2互換マウスとして使用) PS/2ポート内蔵のDOS/V互換機 ○ 変換アダプタを使用しない (USBマウス互換として使用) 1. パソコンの電源を切ります。 USBポート内蔵のDOS/V互換機 パソコン 2. 受信機のコネクタに変換アダプタを取り付け、 のPS/2ポートに接続して下さい。 この時コネクタの 向きに注意してパソコンに接続して下さい。 ◆ 必要なソフトウェア Windows 98, Me , 2000 , XP 3. パソコンの電源を入れます。 Ⅳ 製品仕様 マウス本体 USBポートに接続する場合 (変換アダプタを使用しない) 受信機 インターフェィス USB コネクタ USB A コネクタ 分解能 400dpi ケーブル長 120cm 使用周波数 27.045MHz ( ID 8通り) 変調方式 FSK変調方式 ◆ Windows98の場合 サイズ W:62×D:117×H:36 (mm) W:65×D:28×H:60 (mm) 消費電流 80mA以下 50mA以上 1. 受信機をパソコンのUSBポートに接続して下さい。 この時コネクタの向きに注意してパソコンに接続 して下さい。 (パソコンの電源はON・OFFどちらでも構いません。 ) 2. パソコンが本製品を認識すると次の画面が表示 します。 "次へ>"を押して下さい。 ◆ Windowsは 米 国 Microsoft社 の 登 録 商 標 で す 。 そ の 他 本 書 に 掲 載 さ れ て い る 商 品 名 / 社 名 な ど は 、各 社 の商標及び登録商標です。 また本書の内容については改良 ◆ 本製品の仕様及び外観内容、 のため将来予告なしに変更する場合があります。 2 3 3. "使用中のデバイスに最適なドライバを検索する (推奨) "にチェックがある事を確認して、 "次へ>" を押して下さい。 6. 最後に次のような画面になれば"完了"を押して下さい。 インストールは終了します。 4. 次の画面でも"次へ>"を押して下さい。 備考 : チェックを入れる個所が幾つかありますが、 これらにチェック が入っていてもいなくても、 どちらでも構いません。 ◆ Windows Me / 2000 / XPの場合 1. 本製品をパソコンのUSBポートに接続して下さい。 (パソコンの電源はON・OFFどちらでも構いません。 ) 接続後パソコンが本製品を認識すると、 自動的に インストールを行います。 次のような画面になれば"次へ>"を 5. 数秒後、 押して下さい。 * 下記のような画面が表示された場合、 WindowsのCD-ROMを CDドライブに入れて"OK"を押して下さい。 注意 パソコンの性能によっては、 CDドライブがCD-ROMを認識するまで に時間がかかり、 下記のような画面が出る場合があります。 時間をおいて"OK"を押して下さい。 また、 Windowsがプレインストールされているパソコンの場合、 "ファイルのコピー元"の欄C:¥Windows¥Options¥CABS と入力 して下さい。 4 5 (ハードウェア) のセットアップ Ⅲ 本体 3. 次に、 マウスと受信機のID登録を行います。 1. まずマウスに電池を挿入します。 まず、 受信機のIDSWを押して マウス下部のレバーを内側に傾けて、 上部のマウスカバー を外して下さい。 ここを押して ID SW マウスカバーを後ろに引くと、 取り外しが出来ます。 ここが点滅を始めます 受信機のLEDが点滅している約5秒間の間に、 マウス 裏側のIDSWを何か先の細いもので1秒間押して下さい。 2. 単3乾電池を下図のように入れて下さい。 正しく入れると、 光学式センサーのLEDランプが点灯します。 (+、 −) は絶対に間違えないようにして下さ 警告 :電池の極性 い。 受信機のLEDが一瞬早く点滅を続け、 点滅が止まれば ID登録は完了です。 もし、 マウスが動かない場合は、 この作業をもう一度行って下さい。 ※ アドバイス ※ 電池交換の目安 ※ もし、 もう一人の方が近辺 (半径約1m以内) で同シリーズのマウスを ご使用されている場合等は、 電波の混信により正しく動作しない場合 があります。 IDは8通りありますので、 この場合もう一度どちらか一方のID登録を やり直して混信を避けるようにして下さい。 電池の交換時期は、 使用している環境や使い方にもよって異なり ますが、 アルカリ乾電池をご使用の場合、 1日8時間の平均的な使 い方で、 約1ヶ月間ご使用になれます。 マウスカーソルの動きが鈍くなってきたら、 電池交換のサインで す。 電池は、 単3アルカリ乾電池を2本をお買い求め下さい。 なお、 マンガン乾電池でも動作は致しますが、 電池寿命はアルカリ 6 7 その他のご注意 上部カバーをマウス本体の溝に合わせて 4. 電池を挿入後、 閉じて下さい。 Ⅰ スリープモードについて 溝 マウスを約11分以上動作させずに放置すると、 自動的にスリープ マウスを動かしてもマウスカーソルが動かなくな モードに入り、 ります。 通常モードへの復帰には、 右または左クリックを行って下さい。 受信機側のLEDランプが点滅を始めたら復帰は完了です。 溝 Ⅱ 通信距離について マウスと受信機間の通信可能距離はおよそ1mですが、 ご使用の 環境によってはそれ以下の事もあります。 受信状態が悪い場合 (マウスを動かしてもカーソルの動き方が鈍いときや動作がおか しい時など) は、 受信機の位置や方向を変えてみて下さい。 また電波の特性上、 下に金属物質の物があると通信距離が短くな ります。 この場合は、 下に金属製以外の厚手のマウスパッドを ご使用頂くか、 出来るだけ木製の机上でご使用下さい。 5. ディスプレイ画面上のマウスカーソルが操作できれば、 (または受信機の通信確認LEDが点滅を始めれば、 ) インストールは完了です。 8 9 トラブルシューティング 保 証 規 定 ● マウスカーソルが動きません。 1. PS/2接続 (変換アダプタを使用) をされている場合。 ノートパソコンをご使用の方に多い症状ですが、 ノートパソコン 内蔵のポインティングデバイスと競合している可能性があります。 この場合、 パソコンの取扱説明書をご覧になって、 ポインティング デバイスを無効にして下さい。 2. USB接続 (変換アダプタを使用しない) をされている場合。 この場合はまず、 パソコンのBIOS設定でUSBポートが使用可能な 状態か確認して下さい。 次にOS上 (コントロールパネル → システム のプロパティ → デバイスマネージャー) でも、 USBコントローラ− が使用可能な状態か確認して下さい。 ( 設定・操作方法はパソコン の取扱説明書をご覧下さい。 ) 3. 1または2を確認してもマウスカーソルが動作しない場合。 本体 (ハードウェア) のセットアップは行って頂けたでしょうか? マウスを動かしても受信機の通信確認LEDが点滅しない場合、 6ペ ージの本体 (ハードウェア) のセットアップをもう一度行って下さい。 次に電池は正しく入っているでしょうか? 電池の極性 (挿入 方向) を確認して下さい。 この製品は、厳密な検査に合格したものです。保証期間内に、お客様の正常な ご使用状態の元で万一故障した場合には、本保証規定に従い無償で修理又は、 同等品と交換させて頂きます。製品と保証書を添えてお買い上げの販売店まで お持ち下さい。 ご購入後一ヶ月以内に発生した故障は、初期不良交換させて頂きます。一ヶ月 を過ぎた場合は修理扱いとさせて頂きますのでご了承お願いします。 但し、次に該当する場合は保証対象外となり、有償修理となります。 1.購入日が明記されていない場合 2.取り扱い上の誤りによる故障及び損傷、修理や改造などをされていた場合 3.お買い上げ後の移動、落下または郵送などによる故障、損傷が生じた場合 4.火災、天災、または異常電圧により故障、損傷が生じた場合 5.接続している他の機器の不良、その他外部要因によって生じた故障及び損傷 ※保証は、日本国内においてのみ有効です。 ※保証書の再発行はいたしませんので、大切に保管して下さい。 ※保証期間経過後の修理などについては、詳しくはお買い上げの販売店あるい は弊社サポートセンターまでお問い合わせ下さい。 保 証 書 型番 保証期間 ● ホイールを回しても画面が移動しません。 製造番号 6 カ月 購入年月日 年 月 日 ご住所 ご使用のアプリケーションソフトによっては、 画面移動 (スクロール) 機能に対応していないソフトもあります。 また、 古いアプリケーション ソフトの多くは、 スクロール機能に対応していませんのでご注意下 さい。 (スクロール機能は、 Microsoft Office 97互換で作られている アプリケーションソフトに対して動作します。 ) もしWindowsフォルダ 上で動作しない場合は、システムの初期設定値が変更になっている 恐れがあります。 以下の事を試して下さい。 お客様 TEL. お名前 店名・住所 販売店 TEL. 注意:販売店印ならびに購入年月日の記入がない場合は無効となります。 1. 他社製のマウスドライバがインストールされていませんか? 必ずアンインストールを行って下さい。 2. 弊社ホームページにて、 システムの設定値を初期に戻す プログラムを公開しております。 (Windows 98/Me用です) ダウンロードを行って試してみて下さい。 (場所は、 http://wwwloas.co.jp/CKTPRO.htm の、 “ 修正プロ グラムのダウンロード” をクリックして下さい。 ) 商品に関するお問い合わせは下記ユーザーサポートセンターまで サポートセンター TEL.072-361-1830 《受付時間10:00∼12:00・13:00∼16:00月曜日∼金曜日》【祝・祭日を除く】 ロアスホームページ http://www.loas.co.jp 10 マニュアル No.MUS09-A0201