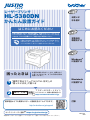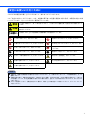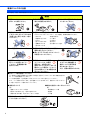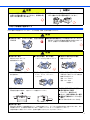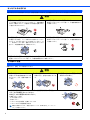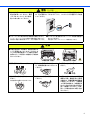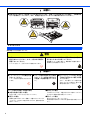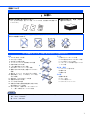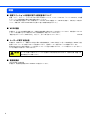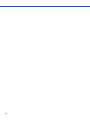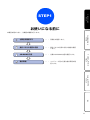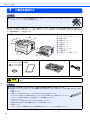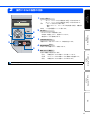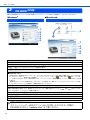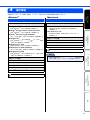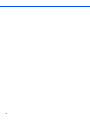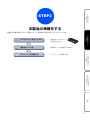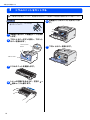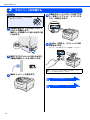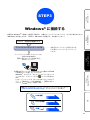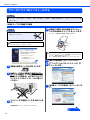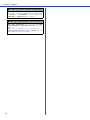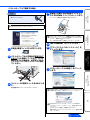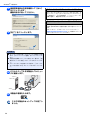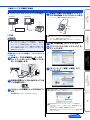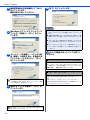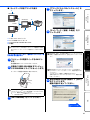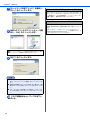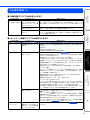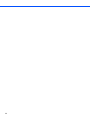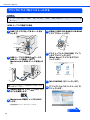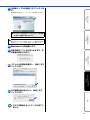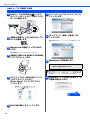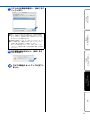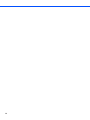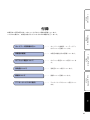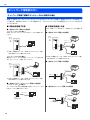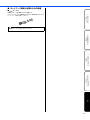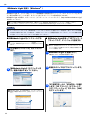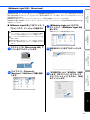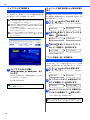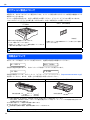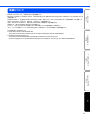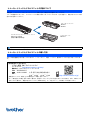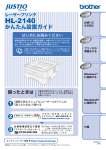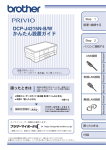Download HL-5380DN
Transcript
ʶ˂ʀ˂ʡʴʽʉ HL-5380DN ȞɦȲɦᜫᏚɶɮʓ ȝΈȗȾ ȽɞҰȾ ɂȫɔȾȝᝣɒȢȳȨȗ టᛏֿɥΈႊȬɞȾɂǾటᛏֿɥᜫᏚȪǾȝΈȗɁɽʽʞʯ˂ʉȾʡʴʽ ʉʓʳɮʚɥɮʽʃʒ˂ʵȬɞ॒ᛵȟȕɝɑȬǿ ඩȪȗʅʍʒɬʍʡɥᚐ șȲɔȾǾ ȈȞɦȲɦᜫᏚɶɮʓȉ ᴥటంᴦ ɥ॒ȭȝᝣɒȢȳȨȗǿ ͇ࠖɁ CD-ROM ȞɜȈ႕ᬂȺɞʨʕʯɬʵᴥHTML ढࣻᴦ ȉ ɥՎྃȺȠɑȬǿటᛏֿɁΈȗȞȲɗʗʍʒʹ˂ɹǾʇʟʒ ɰɱɬɁᜫްȽȼǾ ᅺɝȲȗষڨɥȬɃɗȢȮɑȬǿ టᛏֿɁ ໄ϶ɥȬɞ Windows® ȾፖȬɞ ٌȶȲȻȠɂ 1 2 టᛏֿɁӦͽȟȝȞȪȗȻȠǾ᪩ȞȽᴼ Ȼ९ȶȲȻȠȽȼɂǾ͏˩Ɂਖ਼ᬲȺՁىɥ ȝᝩɌȢȳȨȗǿ Ȉ႕ᬂȺɞʨʕʯɬʵᴥHTML ढࣻᴦȉɁ ȈٌȶȲȻȠɂȉȺᝩɌɞ ɿʧ˂ʒ ʠʳʀ˂ Macintosh ȾፖȬɞ ʠʳʀ˂Ɂɿʧ˂ʒɿɮʒ ȾɬɹʅʃȪȹǾఊɁষڨɥᝩɌɞ http://solutions.brother.co.jp/ ଆ࢛ᝈȞɜȺɕዊԨȽɿʧ˂ʒষڨɥɞȦȻȟȺȠɑȬǿ ͇᧸ http://m.brother.co.jp/support/ Ǭ ɴʽʳɮʽʰ˂ʀ˂ᄊ᧸ https://regist.brother.jp/ టంɂȽȢȨȽȗɛșȾาȪǾ ȗȷȺɕਖ਼ȾȻȶȹɞȦȻȟȺȠɞɛșȾȪȹȢȳȨȗǿ Version 2 JPN 取扱説明書のご案内 本製品には次の取扱説明書が用意されています。 「かんたん設置ガイド」 (本書)に従いセットアップが完了した ら、目的に応じて取扱説明書を活用してください。 ɂȫɔȾȝᝣɒȢȳȨȗ ȈȞɦȲɦᜫᏚɶɮʓȉ ᴥటంᴦ ॒ȭటంȞɜȝᝣɒȢȳȨȗǿ టᛏֿɥΈțɞɛșȾȬɞȲɔɁໄ϶ȾȷȗȹᜤᢐȪȹȗɑȬǿ ёފ ˁᜫᏚȬɞ ˁɽʽʞʯ˂ʉȻɁፖ ˁʓʳɮʚɁɮʽʃʒ˂ʵ ΈȗȲȗൡᑤɥȬɃɗȢȮɑȬ Ȉ႕ᬂȺɞʨʕʯɬʵᴥHTML ढࣻᴦȉ CD-ROM ɿʧ˂ʒɿɮʒ ᴥʠʳʀ˂ ʇʴʯ˂ʁʱʽ ʅʽʉ˂ᴦ ȝɕȾɽʽʞʯ˂ʉ˨ȺᩣᜄȬɞȻȠȾȧΈႊȢȳȨȗǿ ˁటᛏֿɁΈȗȞȲ ˁʫʽʐʔʽʃɁȪȞȲ ˁʒʳʠʵȟᠭȠȲȻȠɁߦѿศ ˁʗʍʒʹ˂ɹȾȷȽȗȺΈș пʤ˂ʂɥԱҥȪȲȗȻȠȽȼɂǾ ɿʧ˂ʒɿɮʒ ᴥʠʳʀ˂ʇʴʯ˂ʁʱʽʅʽʉ˂ᴦ ᴥhttp://solutions.brother.co.jp/ᴦ Ȟɜʊɰʽʷ˂ʓȺȠɞ PDF ढࣻɥȧΈႊȢȳȨȗǿ ȈȞɦȲɦᜫᏚɶɮʓȉ Ȉʰ˂ʀ˂ʄɶɮʓ ᵻژటᵻȉ PDF ढࣻ Ȉʰ˂ʀ˂ʄɶɮʓ ᵻʗʍʒʹ˂ɹᜫްᵻȉ デスクトップ上に「Brother HL-5380DN マニュアル」のショートカット が作成されます。 をクリックすると、ご覧いただけ ます。また、Windows® のスタートメニューからも「画面で見るマニュアル(HTML 形式)」を参照できます(Windows® のみ)。 CD-ROM から参照する場合は、 Windows® の場合 ① CD-ROM をコンピュータの CD-ROM ドライブにセットします。 ② オープニング画面が表示されたら[HL-5380DN]をクリックし、[画面で見るマニュアル]をクリックします。 ③[画面で見るマニュアル(HTML 形式)]をクリックします。 Macintosh の場合 ① CD-ROM を Macintosh の CD-ROM ドライブにセットします。 ②[HL5300]アイコンをダブルクリックし、[Start Here]アイコンをダブルクリックします。 ③ オープニング画面が表示されたら[HL-5380DN]をクリックし、[画面で見るマニュアル]をクリックします。 ④[画面で見るマニュアル(HTML 形式)]をクリックします。 最新の取扱説明書は、サポートサイト(ブラザーソリューションセンター) (http://solutions.brother.co.jp/)からダウンロードできます。 本書のみかた ■本書で使用されている記号 本書では、下記の記号が使われています。 注意 お使いいただく上での注意事項、制限事項などを記載しています。 知っていると便利なことや、補足を記載しています。 参照先などを記載しています。 画面で見るマニュアルへの参照先を記載しています。 安全にお使いいただくために このたびは本製品をお買い上げいただきまして、誠にありがとうございます。 この「安全にお使いいただくために」では、お客様や第三者への危害や損害を未然に防ぎ、本製品を安全にお使 いいただくために、守っていただきたい事項を示しています。 警告 この表示を無視して、誤った取り扱いをすると、人が死亡または重傷を負う可能性がある内容を示して います。 注意 この表示を無視して、誤った取り扱いをすると、人が損害を負ったり、物的損害の発生が想定される内 容を示しています。 お願い ご使用いただく上での注意事項、制限事項などの内容を示しています。 「してはいけないこと」を示しています。 「分解してはいけないこと」を示しています。 「水場で使ってはいけないこと」を示しています。 「火気に近づけてはいけないこと」を示しています。 「さわってはいけないこと」を示しています。 「可燃性スプレーを使用してはいけないこと」を示 しています。 「しなければいけないこと」を示しています。 「電源プラグを抜くこと」を示しています。 「必ずアース線を接続すること」を示しています。 「特定しない危険通告」を示しています。 「感電の危険があること」を示しています。 「火災の危険があること」を示しています。 「火傷の危険があること」を示しています。 า ■ 本製品は、厳重な品質管理と検査を経て出荷しておりますが、万一不具合がありましたら、「お客様相談窓口」までご 連絡ください。 ■ お客様や第三者が、本製品の使用の誤り、使用中に生じた故障、その他の不具合、または本製品の使用によって受けら れた損害については、法令上賠償責任が認められる場合を除き、当社は一切その責任を負いませんので、あらかじめご 了承ください。 ■ かんたん設置ガイドなど、付属品を紛失した場合は、お買い上げの販売店にてご購入いただくか、ダイレクトクラブへ ご注文ください。 1 電源についてのご注意 火災や感電、火傷、故障の原因になります。 警告 ● 電源は AC100V 、50Hz または 60Hz でご使用ください。 ● 日本国内のみでご使用ください。 ● ぬれた手で電源プラグを抜き差 海外では使用できません。 ししないでください。 ● 電源プラグを抜くときは、コー ドを引っぱらずにプラグの本体 (金属でない部分)を持って抜い てください。 ● 電源コードを破損するようなことはしないでください。 以下のことをしないでください。火災や感電、故障の原因となります。 ・加工する ・無理に曲げる ・高温部に近づける ・引っ張る ・ねじる ・たばねる ・重いものをのせる ・挟み込む ・金属部にかける ・折り曲げをくり返す ・壁に押しつける ● タコ足配線はしないでください。 ● 電源プラグや AC アダプタは根元まで 確実に差し込んでください。 ● 傷んだプラグやゆるんだコンセント は使用しないでください。 ● 保護アース線のない延長 用コードを使用しないで ください。保護機能が無 効になります。 ●同 梱 さ れ て い る 電 源 コードセットは、本製品 専用です。本製品以外に 使用しないでください。また、同 梱されている電源コードセット 以外の電源コードを本製品に使 用しないでください。 ● DC 電源またはインバー タ(DC-AC 変換装置)を 接続してのご使用は絶 対におやめください。 火災、感電の原因になります。 ● 必ずアース線を接続してください 万一漏電した場合の感電防止や外部からの電圧(雷など)がかかったときに本製品を守るた め、アース線を接続してください。 アース線の接続は、必ず電源プラグをコンセントにつなぐ前に行ってください。 また、アース線をはずすときは、必ず電源スイッチを OFF にし、電源プラグをコンセント から抜いた後でアース線をはずしてください。 ● 接続するところ 例) ・電源コンセントのアース端子 ・銅片などを 65cm 以上、地中に埋めたもの ・接地工事(第3種)が行われているアース端子 ● 雷がはげしいときは、電源プラグをコンセ ントから抜いてください。 2 ● 絶対に接続してはいけないところ 例) ・電話専用アース線 ・避雷針 ・ガス管 注意 お願い ● いつでも電源プラグが抜けるように、電源コード の周りには物を置かないでください。非常時に電 源プラグが抜けなくなります。 ● 電源コンセントの共用にはご注意ください。 コピー機などと同じ電源は避けてください。 このような場所に置かないで 以下の場所には設置しないでください。火災や感電、故障、変形の原因となります。 警告 ● 湿度の高い場所、水のかかる場所、浴室や加湿器な どのそば ● 医療用電気機器の近くでは使用しないでください。 本製品からの電波が医療用電気機器に影響を及ぼすこと があり、誤動作による事故の原因となります。 注意 ● 温度の高い場所 ● 不安定な場所、傾いた場所 直射日光の当たるところ、 暖房設備などのそば ぐらついた台の上や傾いたところ ● いちじるしく低温な場所 ● 磁気の発生する場所 製氷倉庫など テレビ、ラジオ、スピーカー、 こたつなど ● 油飛びや湯気の当たる場所 調理台などのそば ● 高温、多湿、低温の場所 本製品をご使用いただける環境の 範囲は次の通りです。 温度:10 ~ 32.5 ℃ 湿度:20 ~ 80% (結露なし) ● 壁のそば 本製品を設置する場合は、下記のスペースを確保してください。 100mm 100mm 100mm 130mm ● 急激に温度が変化する場所 ● 風が直接あたる場所 (クーラー、換気口など) ● ホコリ、鉄粉や振動の多い場所 ● 揮発性可燃物やカーテンに近い 場所 ● じゅうたんやカーペットの上 ● 換気の悪い場所 換気の悪い部屋などで長時間使用したり、大量の印刷を行うと、オゾンなどの臭気が発生する恐れがあります。また、 印刷動作中には、化学物質の放散があります。(放散については、8 ページを参照してください。) 快適な環境でご使用いただくために、換気や通風を十分に行うよう心がけてください。 3 もしもこんなときには 下記の状況でそのまま使用すると火災、感電の原因となります。必ず電源プラグをコンセントから抜いてください。 警告 ● 煙が出たり、異臭がしたとき ● 本製品を落としたり、破損したとき すぐに電源プラグをコンセントから抜いて、お客様相談 窓口にご相談ください。お客様による修理は危険ですか ら絶対におやめください。 ● 本製品内部に水が入ったとき 電源プラグをコンセントから抜いて、お客様相談窓口に ご相談ください。 ● 本製品内部に異物が入ったとき 本製品に水や薬品、ペットの尿などの液体が入ったりし ないよう、またぬらさないように注意してください。万 一、液体が入ったときは、電源プラグをコンセントから 抜いて、お客様相談窓口にご相談ください。 電源プラグをコンセントから抜いて、お客様相談窓口に ご相談ください。 ● 電源プラグや電源コード差込口に水などの液体がかかったとき 電源プラグをコンセントから抜いて、お客様相談窓口にご相談ください。 その他のご注意 故障や火災、感電、けがの原因となります。 警告 ● 分解、改造はしないでください。 ● 火気を近づけないでください。 修理などはお客様相談窓口にご相 談ください。火災、感電の原因とな ります。 故障や火災・感電の原因となりま す。 ● 本製品を清掃する際、アルコールなどの有機溶剤や液体、可燃性のス プレーなどは使用しないでください。 また近くでのご使用もおやめください。 可燃性スプレーの例 ・ホコリ除去スプレー ・殺虫スプレー ・アルコールを含む除菌・消臭スプレーなど ・アルコールなどの有機溶剤や液体 本製品の掃除のしかたは、「画面で見るマニュアル(HTML 形式)」の「クリーニ ング」をお読みください。 4 ● 本製品の上に水、薬品などを置 かないでください。 警告(つづき) ● 差し込み部のホコリなどは定期 ● 本製品内部には、電圧の高い箇所があります。本製品を清掃するとき 的に拭き取ってください。電源 は、必ず電源スイッチを OFF にし、コンセントから電源プラグを抜 プラグをコンセントから抜き、 いてください。 乾いた布で拭いてください。 ● クリーニングには水かぬるま湯をご使用ください。 ● アンモニアを含有するクリーニング材料を使用し ないでください。 シンナーやベンジンなどの揮発性有機溶剤を使用すると、 本製品の表面が損傷を受けたり、火災の原因になります。 本製品およびドラムユニットに損傷を与えます。 注意 ● 本製品を使用した直後は、本製品内部がた いへん高温になっています。フロントカ バーまたは背面排紙トレイを開ける際は、 右図のグレーの部分には絶対に手を触れ ないでください。 本製品内部(前面) ● 落下、衝撃を与えないでください。 ● 動 作 中 に 電 源 プ ラ グ を 抜 い た り、開閉部を開けたりしないで ください ● 室内温度を急激に変えないでく ださい。 本製品内部が結露する恐れがあります。 ● 指定以外の部品は使用しないで ください。 本製品内部(背面) ● 本製品の上に物を置かないでく ださい。 ● お買い上げいただいた本製品を 廃棄する際、事業所等でご使用 の場合は、産業廃棄物処理業者 に委託してください。一般家庭 でご使用の場合は、お客様がお 住まいの地方自治体の条例に 従って廃棄してください。なお、 詳しくは各自治体にお問い合わ せください。 5 お願い ● 本製品には下図のような警告ラベルが表示されています。警告ラベルの内容を十分に理解し、記載事項を 守って作業を行ってください。また、本製品に貼られているラベル類ははがさないでください。 トナーについて 健康障害や火災の原因になります。 警告 ● ドラムユニットやトナーカートリッジを火の中に 投げ込まないでください。また、火気のある場所に 保管しないでください。 トナーに引火して、火災ややけどの原因となります。 ● こぼれたトナーはほうきで掃除するか、水で湿らせ 固く絞った布でふき取ってください。 掃除機でトナーを吸い取ると、掃除機内で粉塵が発火し、 故障や火災の原因となります。 お願い ● トナーカートリッジを無理に開 けないでください。 トナーの粉末が漏れ出す恐れがあ ります。 ● トナーの粉末が漏れ出した場合 には、トナーの粉末の吸引およ び皮膚への接触は避けてくださ い。 トナーの粉末に接触した場合の対処 ● 衣服や皮膚に付着した場合 石けんを使って水でよく洗い流してください。 ● 吸引した場合 新鮮な空気があるところへ移動し、大量の水でうがいをし てください。せきなどの症状があるときは、医師の診察を 受けてください。 6 ● トナーカートリッジは小さなお 子様の手が届かない場所に保管 してください。 万が一、お子様がトナーの粉末を飲 み込んでしまった場合は、直ちに医 師の診察を受けてください。 ● 飲み込んだ場合 口の中をよくすすぎ、大量の水をのんで薄めてください。 すみやかに医師の診察を受けてください。 ● 目に入った場合 直ちに流水でよく洗ってください。 刺激や痛みが残るようであれば、医師の診察を受けてくだ さい。 用紙について お願い ● 使用する用紙にはご注意ください。 ● 保管は直射日光、高温、多湿を 避けてください。 しわ、折れのある紙、湿っている紙、カールした紙、広告紙などは使用しな いでください。 破れ、カール、しわのある用紙、規格外の用紙はご使用にならないでください。 紙づまりの原因となります。 破れ カール しわ 規格外 以下の用紙については、印刷できませんのでご注意ください。 封筒 1. タテ形(和形)の封筒 2. のりが付いた封筒 3. 封が開いた状態の封筒 4. レーザープリンタで一度印刷された封筒 5. 内部が印刷された封筒 6. 一定に積み重ねられない封筒 7. 折り目がしっかりついていない封筒 8. 極端に光沢のある封筒、表面がすべりやすい 封筒 9. 留め金、スナップ、ひもなどが付いた封筒 10. 透明な窓付、穴付、くりぬき付、ミシン目付 などの封筒 11. 袋状加工(マチ付きなど)の封筒 12. 粘着加工を施した封筒 13. エンボス加工の封筒 14. 本製品の印刷可能用紙坪量指定を超える用 紙で製造されている封筒 15. 作りが不良で、端部がまっすぐでなかった り、一貫して四角になっていない封筒 ラベル 1 3 11 • • • • 台紙が付いていないラベル紙 すでに部分的にはがしてあるラベル紙 ミシン目の入ったラベル紙 レーザープリンタ印刷に対応していな いラベル紙 はがき・厚紙 • インクジェット用はがき • 私製はがき • 往復はがき その他 • • • • 極端に薄い紙 チラシ、広告 アイロン転写シート アイロンプリントペーパー า ■ 多目的トレイ(または手差しスロット)へセットできるサイズは以下の通りです。 長さ:69.8 ~ 216.0mm 幅:116.0 ~ 406.4mm 7 規格 ■ 物質エミッションの放散に関する認定基準について 粉塵、オゾン、スチレン、ベンゼンおよび TVOC の放散については、エコマーク No.122「プリンタ Version2」の物質 エミッションの放散速度に関する認定基準を満たしています。 (トナーは本製品用に推奨しております標準トナー TN-43J または大容量トナー TN-48J を使用し、印刷を行った場合に ついて、試験方法:RAL-UZ122:2006 の付録 2 に基づき試験を実施しました。) ■ VCCI 規格 本製品は、クラス B 情報技術装置です。本製品は家庭環境で使用することを目的としていますが、本製品をラジオやテ レビジョン受信機に近づけて使用されますと受信障害を引き起こすことがあります。 「画面で見るマニュアル(HTML 形式)」に従って、正しい取り扱いをしてください。 VCCI-B ■ レーザーに関する安全性 本製品は、米国において「保健および安全に関する放射線規制法」(1968 年制定)に従った米国厚生省(DHHS)施行 基準でクラス 1 レーザー製品であることが証明されており、危険なレーザー放射のないことが確認されています。 製品内部で発生する放射は保護ケースと外側カバーによって完全に保護されており、ユーザが操作しているときにレー ザー光が製品から漏れることはありません。 警告 (本書で指示されている以外の)機器の分解や改造はしないでください。 レーザー光線への被ばくや、レーザー光漏れによる失明の恐れがあります。内部の点検・調整・修 理は販売店にご依頼ください。 ■ 電源高調波 JIS C 61000-3-2 適合品 本製品は、高調波電流規格 JIS C 61000-3-2 に適合しています。 8 目次 取扱説明書のご案内 本書のみかた 安全にお使いいただくために .................. 1 電源についてのご注意 ...................................... 2 このような場所に置かないで............................ 3 もしもこんなときには ...................................... 4 その他のご注意 ................................................ 4 トナーについて ................................................ 6 用紙について.................................................... 7 規格 ........................................................ 8 目次 ........................................................ 9 STEP1 お使いになる前に ............ 11 付属品を確認する ................................. 12 操作パネルの各部の名称 ....................... 13 CD-ROM の内容................................... 14 付録 .............................. 39 ネットワーク管理者の方へ ................... 40 ネットワーク環境で複数のコンピュータから 使用する場合 .................................................. 40 BRAdmin Light を使う(Windows® )............. 42 BRAdmin Light を使う(Macintosh).............. 43 ウェブブラウザで管理する ............................. 44 ネットワーク設定をお買い上げ時の状態に戻す .. 44 「プリンタ設定一覧」を印刷する ..................... 44 本製品の輸送 ........................................ 45 オプション製品について ....................... 46 消耗品について..................................... 46 商標について ........................................ 47 アフターサービスのご案内 トナーカートリッジとドラムユニットの交換について トナーカートリッジとドラムユニットの購入方法 Windows®...................................................... 14 Macintosh...................................................... 14 動作環境 ............................................... 15 Windows®...................................................... 15 Macintosh...................................................... 15 STEP2 本製品の準備をする .......... 17 ドラムユニットをセットする ................ 18 用紙をセットする ................................. 19 テストページを印刷する ....................... 20 STEP3 Windows® に接続する .... 21 プリンタドライバをインストールする .. 22 USB ケーブルで接続する場合 ........................ 22 パラレルケーブルで接続する場合 ................... 25 LAN ケーブルで接続する場合......................... 27 こんなときは ••• ................................... 31 STEP3 Macintosh に接続する ... 33 プリンタドライバをインストールする .. 34 USB ケーブルで接続する場合 ........................ 34 LAN ケーブルで接続する場合......................... 36 9 10 STEP1 お使いになる前に STEP1 お使いになる前に ˁˁˁ ͽʛʗʵɁյɁջለȻൡᑤɥᆬᝓ ȪɑȬǿ 3 CD-ROMɁю߁ ˁˁˁ ͇ࠖɁCD-ROMɁю߁ɥᆬᝓȪɑȬǿ 4 Ӧͽၥہ ˁˁˁ ɽʽʞʯ˂ʉϫȺ॒ᛵȽӦͽၥہɥᆬ ᝓȪɑȬǿ STEP2 ͽʛʗʵɁյɁջለ 本製品の準備をする 2 STEP3 ˁˁˁ պಾ࿎ɥᆬᝓȪɑȬǿ STEP3 Macintosh に接続する ֿ͇ࠖɥᆬᝓȬɞ 付録 1 Windows® に接続する 本製品を箱から出し、付属品の確認を行います。 11 お使いになる前に 1 付属品を確認する า ■ インターフェースケーブルはまだ接続しないでください。インターフェースケーブルは、プリンタド ライバをインストールするときに接続します。 箱の中に下記の部品や付属品がそろっていることを確認してください。本製品は、厳重な品質管理と検査を経て出荷してお りますが、万一足りないものがあったり、違うものが入っていたり、破損していたりした場合は、お買い上げの販売店また は「お客様相談窓口」にご連絡ください。 ● 本製品 ḩ Ḫ Ḩ Ḯ ḧ ḭ Ḭ ḫ フロントカバーボタン 操作パネル 排紙ストッパー 1 フロントカバー 記録紙トレイ 電源スイッチ 排紙ストッパー 2 上面排紙トレイ 多目的トレイ(MP トレイ) ḯ ● CD-ROM (ユーザーズガイド ~基 本編~/~ネットワーク設 定編~が入っています) 警告 ① ② ③ ④ ⑤ ⑥ ⑦ ⑧ ⑨ ● かんたん設置ガイド ● ドラムユニット(トナーカートリッジ含む) (本書) ● 電源コード 梱包用のビニール袋は、幼児の手の届くところに置かないでください。誤ってかぶると窒息の恐れがあ ります。 า ■ 引っ越しなどで移動させるときのために、梱包箱や保護部材は廃棄せずに保管してください。 ■ 本製品とコンピュータをつなぐケーブルは同梱されておりません。次のいずれかのケーブルをお買い求めの上、お使い ください。 ○USB ケーブル USB ケーブルは長さが 2.0m(タイプ A / B)以下のものをお使いください。 バスパワーの USB ハブや Macintosh のキーボードなどの USB ポートに接続しないでください。 コンピュータ本体の USB ポートに接続されているか確認してください。 ○パラレルケーブル パラレルケーブルは長さが 2.0m 以下のものをお使いください。 IEEE1284 に準拠した双方向通信対応のケーブルをお使いください。 ○LAN ケーブル カテゴリ 5 以上の 10BASE-T または 100BASE-TX のストレートケーブルをお使いください。 12 4 3 5 STEP1 Job Cancel ボタン 印刷中のデータをキャンセルして、印刷を停止します。 STEP2 2 3 本製品の準備をする 4 Go ボタン • エラーメッセージを解除します。 • 印刷を一時停止したり、再開したりします。 • 直前のデータを再印刷します。 Secure Print ボタン セキュリティ印刷メニューを表示します。 Data ランプ(黄色) 現在の本製品の状態を示します。 • 点灯 :本製品のメモリに印刷データが残っています。 • 点滅 :コンピュータから印刷データを受信中か処理中です。 • 消灯 :本製品のメモリに印刷データはありません。 STEP3 Macintosh に接続する 詳細は、 「画面で見るマニュアル(HTML 形式)」の「操作パネル」をお読みください。 付録 1 5 2 メニューボタン + :モード、メニューおよび設定値(番号)を切り替えます。 - :モード、メニューおよび設定値(番号)を切り替えます。 Set :・メニュー表示に切り替えます。 ・選択したモード、メニューおよび設定値(番号)を確定し ます。 Back :1つ前の階層メニューに戻ります。 STEP3 1 お使いになる前に 操作パネルの各部の名称 Windows® に接続する 2 13 お使いになる前に 3 CD-ROM の内容 付属の CD-ROM をコンピュータの CD-ROM ドライブにセットして表示される画面から、以下のことが行えます。 Windows® Macintosh 1 2 3 4 5 6 3 1 3 4 5 6 1 プリンタドライバのインストール プリンタドライバをインストールできます。 2 その他のインストール ネットワーク管理ユーティリティのインストールや Linux® ドライバのダウンロードができます。 その際、一部のソフトウェアはインターネット接続が必要です。 3 画面で見るマニュアル 本製品の「画面で見るマニュアル」を参照できます。 ■ Windows® の場合 HTML 形式の「画面で見るマニュアル」は、プリンタドライバをインストールする際に自動的にインストールされま が作成されます。 をクリックする す。デスクトップ上に「Brother HL-5380DN マニュアル」のショートカット と、ご覧いただけます。また、Windows® のスタートメニューからも「画面で見るマニュアル(HTML 形式)」を参照 できます。 「画面で見るマニュアル(HTML 形式)」のインストールを希望しない場合は、プリンタドライバのインストールの際 に[カスタムインストール]を選択し、画面の指示に従ってください。 4 ソリューションセンター http://solutions.brother.co.jp/ はお客様サポートホームページです。 本製品の最新情報を参照したり、最新のプリンタドライバや「画面で見るマニュアル(HTML 形式 /PDF 形式)」がダウ ンロードできます。インターネット接続が必要です。 5 オンラインユーザー登録 インターネット経由でユーザー登録を行います。インターネット接続が必要です。 6 消耗品情報 ブラザー純正の消耗品のご購入等についてのページへアクセスできます。インターネット接続が必要です。 視覚に障害のある方へ スクリーンリーダー対応のファイルをご利用いただけます。同梱の CD-ROM の中から "readme.html" をご覧ください。 14 動作環境 Windows® 2000 Professional Intel® Pentium® II または同等品 / 64MB 以上 Windows® XP Home Edition / XP Professional Intel® Pentium® II または同等品 / 128MB 以上 Mac OS X 10.3.9 ~ 10.4.3 PowerPC G4/G5、PowerPC G3 350 MHz / 128MB 以上 Mac OS X 10.4.4 以降 PowerPC G4/G5、Intel® Core™ プロセッサー / 512MB 以上 Windows® XP Professional x64 Edition 64 ビット対応 CPU (Intel® 64 / AMD 64)/ 256MB 以上 Windows Vista® Intel® Pentium® 4 または同等品 / 64 ビット対応 CPU (Intel® 64 / AMD 64)/ 512MB 以上 Windows Server® 2003 Intel® Pentium® III または同等品 / 256 MB 以上 Windows Server® 2003 x64 Edition 64 ビット対応 CPU (Intel® 64 / AMD 64)/ 256MB 以上 Windows Server® 2008 Intel® Pentium® 4 または同等品 / 64 ビット対応 CPU (Intel® 64 / AMD 64)/ 512MB 以上 必要ディスク容量 必要ディスク容量 80MB 以上 STEP2 オペレーティングシステム / 必須 CPU 速度 / 必須メモリ 本製品の準備をする オペレーティングシステム / 必須 CPU 速度 / 必須メモリ STEP3 Macintosh Windows® に接続する Windows® STEP1 本製品をコンピュータと接続する場合、コンピュータ側では以下の動作環境が必要となります。 お使いになる前に 4 CD-ROM ドライブ 必須 メモリの容量に余裕があると、動作が安定します。 า ■ Mac OS X 10.3.8 以前をお使いの場合は、Mac OS X 10.3.9 以降へのアップグレードが必要となります。 50MB 以上 CD-ROM ドライブ 必須 Web ブラウザ Microsoft® Internet Explorer® 5.5 以降 付録 STEP3 Macintosh に接続する メモリの容量に余裕があると、動作が安定します。 15 16 STEP1 お使いになる前に STEP2 本製品の準備をする ˁˁˁ ᜤ᧸ጤʒʶɮȾႊጤɥоɟɑȬǿ 3 ʐʃʒʤ˂ʂɥԱҥȬɞ ˁˁˁ ʐʃʒʤ˂ʂɥԱҥȪɑȬǿ STEP2 ႊጤɥʅʍʒȬɞ 本製品の準備をする 2 STEP3 ˁˁˁ టᛏֿȾʓʳʪʰʕʍʒ ɥɝ͇ȤɑȬǿ STEP3 Macintosh に接続する ʓʳʪʰʕʍʒɥʅʍʒȬɞ 付録 1 Windows® に接続する 本製品に付属品を取り付け、用紙をセットして実際に印刷できるかどうかテストします。 17 本製品の準備をする 1 ドラムユニットをセットする 本製品を引っ越しなどで移動させるときは、輸送中の破損を防ぐために、製品購入時に使用されていた梱包箱および保護部材を使用 して購入時の状態で梱包してください。製品購入時に使用されていた梱包箱および保護部材は開梱時に捨てずに保管してください。 5 本製品にドラムユニットをセットしま า ■ インターフェースケーブルはまだ接 続しないでください。 す。 1 本製品に貼られている梱包テープをはが します。 2 フロントカバーボタンを押し、フロント カバーを開けます。 フロントカバー ボタン フロントカバー 1 3 ドラムユニットを開封します。 4 トナーが均等になるように、左右に 5 ~ 6 回ゆっくりと振ります。 18 6 フロントカバーを閉じます。 用紙をセットする 1 記録紙トレイを本製品から完全に引き出 します。 4 用紙を記録紙トレイに入れます。 STEP1 用紙が▼マーク(①)より下の位置にあることを確認し てください。また、印刷面を下にして入れてください。 STEP2 า 本製品の準備をする ら記録紙ガイドをスライドさせ、使用す る用紙のサイズに合わせます。 STEP3 2 青色の記録紙ガイドレバーをつまみなが Windows® に接続する ḧ お使いになる前に 2 ■ 記録紙ガイドが記録紙の両端にふれていることを確 認してください。 5 記録紙トレイを本製品に戻します。 STEP3 Macintosh に接続する 記録紙トレイが奥まで確実に挿入されていることを確 認してださい。 記録紙ガイドレバー 3 紙づまりや給紙ミスを防ぐため、用紙を テストページを印刷する(20 ページ) 付録 よくさばいてください。 19 本製品の準備をする 3 テストページを印刷する า 4 本製品のウォーミングアップが終了する と、液晶ディスプレイに「インサツデキ マス」が表示されます。 ■ インターフェースケーブルはまだ接 続しないでください。 1 本製品の電源スイッチが OFF になって いることを確認します。 電源コードを電源コード差し込み口に差 し込みます。 5 (Go)を押すと、テストページの印 刷が始まります。 テストページが印刷されたことを確認してください。 2 電源プラグをコンセントに差し込みます。 本製品の電源スイッチを ON にします。 いったんコンピュータから印刷データを送ると、テスト ページの印刷は利用できなくなります。 3 排紙ストッパー 1 を開きます。 Windows® に接続する(21 ページ) Macintosh に接続する(33 ページ) 20 STEP1 お使いになる前に STEP3 Windows® に接続する STEP3 Macintosh に接続する ※ 画面で見るマニュアル(HTML 形式)は、付属の CD-ROM に収録されている電子マニュアルです。 Windows® のコンピュータにプリンタドライバをインス トールすると、デスクトップ上に アイコンが作成され ます。 [スタート]メニューから[すべてのプログラム(プログラ ム)]-[Brother]-[HL-5380DN]-[画面で見るマ ]を選択します。 ニュアル(HTML 形式) 最新ドライバがサポートサイト(ブラザーソリューションセンター) (http://solutions.brother.co.jp/)からダウンロードできます。 付録 22 ページへ パラレル接続 25 ページへ ネットワーク (有線 LAN) STEP2 ˁˁˁ టᛏֿɥʡʴʽʉȻȪȹΈႊȬɞȲɔ Ⱦ॒ᛵȽʇʟʒɰɱɬɥɮʽʃʒ˂ʵ ȪɑȬǿ ʡʴʽʉʓʳɮʚɁΈȗȞȲȾȷȗȹɂǾ ͇ࠖɁCD-ROMюɁ Ȉ႕ᬂȺɞʨʕʯɬʵ ᴥHTML ढࣻᴦ ȉ ɥՎྃȪȹȢȳȨȗǿ USB 接続 本製品の準備をする ʡʴʽʉʓʳɮʚɥɮʽʃʒ˂ʵȬɞ STEP3 STEP2ǽటᛏֿɁໄ϶ɥȬɞ Windows® に接続する 本製品を Windows® と接続して使用する場合は、付属のプリンタドライバをインストールする必要があります。 (Macintosh をお使いの方は、「STEP3 Macintosh に接続する」をお読みください。) 27 ページへ 21 Windows® に接続する プリンタドライバをインストールする า ■ インストールを行う前に、 「STEP1 お使いになる前に」 「STEP2 本製品の準備をする」が完了していることをご確 認ください。 USB ケーブルで接続する場合 า ■ インターフェースケーブルはまだ接 続しないでください。 4 本製品に付属の CD-ROM をコンピュー タの CD-ROM ドライブにセットします。 オープニング画面が自動的に表示されます。 [新しいハードウェアの検索ウィザード]の画面が現れたら、 [キャンセル]をクリックしてください。 しばらく待ってもオープニング画面が表示されない場合は、 [マイコンピュータ※ 1]から CD-ROM ドライブをダブルク リックし、画面を表示させてください。 ※ 1 Windows Vista® の場合は[コンピュータ]です。 5 [HL-5380DN]をクリックします。 1 本製品の電源スイッチを OFF にします。 6 [プリンタドライバのインストール]を クリックします。 2 USB ケーブルが本製品に接続されてい ないことを確認してください。すでに接 続されている場合は、必ず抜いてからプ リンタドライバのインストールに進んで ください。 7 [USB ケーブルの場合]をクリックしま す。 3 コンピュータの電源スイッチを ON にしま す。 管理者権限をもつユーザでログオンします。 次ページに続く 22 10 この画面が現れたら、本製品の電源ス STEP1 イッチを ON にします。 USB ケーブルを本製品の マークの USB ポートに接続し、続いてコン ピュータの USB ポートに接続します。 [次へ]をクリックします。 BR-Script プリンタドライバをインストールする場合は、 [カスタムインストール]をクリックし、画面の指示に従っ てください。 [コンポーネントの選択]の画面が表示されたら、 [BR-Script3 プリンタドライバ]をチェックし、画面の指示 に従ってください。 STEP2 STEP3 Macintosh に接続する 11[完了]をクリックします。 า ■ セットアップが完了後、すぐにユーザー登録をする場 合は、[オンラインユーザ登録]をチェックしてくだ さい。 ■ 本製品を通常使うプリンタに設定しない場合は、 [通 常使うプリンタに設定]のチェックをはずしてくださ い。 ■ ステータスモニタを使用しない場合は、[ステータス モニタを有効にする]のチェックをはずしてくださ い。 付録 はがします。 本製品の準備をする 9 USB コネクタに貼ってあるシールを STEP3 をクリックします。 画面の指示に従ってください。 Windows® に接続する 8 使用許諾契約の内容を確認して[はい] お使いになる前に [ユーザーアカウント制御] Windows Vista® をご使用の場合は、 の画面が表示されます。[続行]をクリックしてください。 これで本製品のセットアップが完了し ました。 次ページに続く 23 Windows® に接続する ■ プリンタドライバをアンインストールするときは プリンタドライバをアンインストールするときは、ス タートメニューから[すべてのプログラム(プログラム)] -[Brother]-[HL-5380DN]-[アンインストール] の順に選択し、画面の表示に従ってください。 ■ XML Paper Specification プリンタドライバ XML Paper Specification プ リ ン タ ド ラ イ バ は、XML Paper Specification 文書を印刷するのに適したドライバ です。 サポートサイト(ブラザーソリューションセンター) (http://solutions.brother.co.jp/)から最新のプリンタ ドライバをダウンロードしてください。 24 ■ インターフェースケーブルはまだ接 続しないでください。 4 本製品に付属の CD-ROM をコンピュー タの CD-ROM ドライブにセットします。 STEP1 า オープニング画面が自動的に表示されます。 お使いになる前に パラレルケーブルで接続する場合 STEP2 本製品の準備をする STEP3 しばらく待ってもオープニング画面が表示されない場合は、 [マイコンピュータ※ 1]から CD-ROM ドライブをダブルク リックし、画面を表示させてください。 ※ 1 Windows Vista® の場合は[コンピュータ]です。 Windows® に接続する [新しいハードウェアの検索ウィザード]の画面が現れたら、 [キャンセル]をクリックしてください。 5 [HL-5380DN]をクリックします。 1 本製品の電源スイッチを OFF にします。 6 [プリンタドライバのインストール]を クリックします。 2 パラレルケーブルが本製品に接続されて いないことを確認してください。すでに 接続されている場合は、必ず抜いてから プリンタドライバのインストールに進ん でください。 7 [パラレルケーブルの場合]をクリック STEP3 Macintosh に接続する します。 3 コンピュータの電源スイッチを ON にしま す。 [ユーザーアカウント制御] Windows Vista® をご使用の場合は、 の画面が表示されます。[続行]をクリックしてください。 付録 管理者権限をもつユーザでログオンします。 BR-Script プリンタドライバをインストールする場合は、 [カスタムインストール]をクリックし、画面の指示に従っ てください。 [コンポーネントの選択]の画面が表示されたら、 [BR-Script3 プリンタドライバ]をチェックし、画面の指示 に従ってください。 25 次ページに続く Windows® に接続する 8 使用許諾契約の内容を確認して[はい] をクリックします。 画面の指示に従ってください。 ■ プリンタドライバをアンインストールするときは プリンタドライバをアンインストールするときは、ス タートメニューから[すべてのプログラム(プログラム)] -[Brother]-[HL-5380DN]-[アンインストール] の順に選択し、画面の表示に従ってください。 ■ XML Paper Specification プリンタドライバ 9 [完了]をクリックします。 า ■ セットアップが完了後、すぐにユーザー登録をする場 合は、[オンラインユーザ登録]をチェックしてくだ さい。 ■ 本製品を通常使うプリンタに設定しない場合は、 [通 常使うプリンタに設定]のチェックをはずしてくださ い。 ■ ステータスモニタを使用しない場合は、[ステータス モニタを有効にする]のチェックをはずしてくださ い。 10 パラレルケーブルを本製品とコンピュー タに接続します。 11 本製品の電源を入れます。 これで本製品のセットアップが完了し ました。 26 XML Paper Specification プリンタドライバは、XML Paper Specification 文書を印刷するのに適したドライバ です。 サポートサイト(ブラザーソリューションセンター) (http://solutions.brother.co.jp/)から最新のプリンタ ドライバをダウンロードしてください。 ■ ピアツーピア ネットワークプリンタを使う Windows® タの CD-ROM ドライブにセットします。 オープニング画面が自動的に表示されます。 STEP1 Windows® 4 本製品に付属の CD-ROM をコンピュー 2 お使いになる前に LAN ケーブルで接続する場合 1 ■ パーソナルファイアウォール(Windows® ファイア ウォールなど)を有効にしている場合は、一時的に ファイアウォール機能を無効にしてください。プリン タドライバをインストールし、本製品から印刷ができ ることを確認した後で、パーソナルファイアウォール を有効にしてください。 STEP2 า しばらく待ってもオープニング画面が表示されない場合は、 [マイコンピュータ※ 1]から CD-ROM ドライブをダブルク リックし、画面を表示させてください。 ※ 1 Windows Vista® の場合は[コンピュータ]です。 本製品の準備をする 1 ルータ 2 本製品 STEP3 TCP/IP Windows® に接続する TCP/IP 5 [HL-5380DN]をクリックします。 6 [プリンタドライバのインストール]を クリックします。 本製品をネットワークに接続し、ドライバをインス トールする 1 LAN ケーブルを本製品の マークの ネットワークポートとハブの空いている ポートに接続します。 7 [ネットワーク(有線)の場合]をク STEP3 Macintosh に接続する リックします。 2 本製品の電源スイッチが ON になっている ことを確認します。 3 コンピュータの電源スイッチを ON にし ます。 [ユーザーアカウント制御] Windows Vista® をご使用の場合は、 の画面が表示されます。[続行]をクリックしてください。 付録 管理者権限をもつユーザでログオンします。 BR-Script プリンタドライバをインストールする場合は、 [カスタムインストール]をクリックし、画面の指示に従っ てください。 [コンポーネントの選択]の画面が表示されたら、 [BR-Script3 プリンタドライバ]をチェックし、画面の指示 に従ってください。 27 次ページに続く Windows® に接続する 8 使用許諾契約の内容を確認して[はい] をクリックします。 画面の指示に従ってください。 12[完了]をクリックします。 า 9 [Brother ピアツーピア ネットワーク プリンタ]を選択し、[次へ]をクリッ クします。 10「ネットワークを検索し、リストから選 択(推奨)」を選択するか、本製品の IP アドレスかノード名を入力し、[次へ] をクリックします。 ■ セットアップが完了後、すぐにユーザー登録をする場 合は、[オンラインユーザ登録]をチェックしてくだ さい。 ■ 本製品を通常使うプリンタに設定しない場合は、 [通 常使うプリンタに設定]のチェックをはずしてくださ い。 ■ ステータスモニタを使用しない場合は、[ステータス モニタを有効にする]のチェックをはずしてくださ い。 ■ パーソナルファイアウォール (Windows® ファイア ウォールなど)を無効にしている場合は、有効にして ください。 これで本製品のセットアップが完了し ました。 ■ プリンタドライバをアンインストールするときは プリンタドライバをアンインストールするときは、ス タートメニューから[すべてのプログラム(プログラム)] -[Brother]-[HL-5380DN]-[アンインストール] の順に選択し、画面の表示に従ってください。 ■ XML Paper Specification プリンタドライバ 「プリンタ設定一覧」を印刷して本製品の IP アドレスとノー ド名を確認できます。詳細は、44 ページの「「プリンタ設定 一覧」を印刷する」を参照してください。 11 使用するプリンタを選択し、[次へ]を クリックします。 [更 約 1 分間待ってもプリンタが一覧に表示されない場合は、 新]をクリックしてください。 28 XML Paper Specification プリンタドライバは、XML Paper Specification 文書を印刷するのに適したドライバ です。 サポートサイト(ブラザーソリューションセンター) (http://solutions.brother.co.jp/)から最新のプリンタ ドライバをダウンロードしてください。 ■ ネットワーク共有プリンタを使う 4 [プリンタドライバのインストール]を Windows® STEP1 Windows® 3 TCP/IP 5 [ネットワーク(有線)の場合]をク STEP2 リックします。 本製品の準備をする ® STEP3 Windows 4 Windows® に接続する 2 1 1 2 3 4 お使いになる前に クリックします。 1 クライアントコンピュータ サーバまたはプリントサーバ TCP/IP または USB またはパラレル 本製品 ネットワーク共有プリンタに接続する場合は、プリンタドラ イバをインストールする前に、ネットワーク管理者に共有名 またはプリントキューについて確認することをおすすめし ます。 ドライバをインストールし、適切なプリントキューま たは共有名を選択する Windows Vista® をご使用の場合は、[ユーザーアカウント 制御]の画面が表示されます。 [続行]をクリックしてくだ さい。 1 コンピュータの電源スイッチを ON にし ます。 管理者権限をもつユーザでログオンします。 2 本製品に付属の CD-ROM をコンピュー オープニング画面が自動的に表示されます。 BR-Script プリンタドライバをインストールする場合は、 [カスタムインストール]をクリックし、画面の指示に従っ てください。 [コンポーネントの選択]の画面が表示されたら、 [BR-Script3 プリンタドライバ]をチェックし、画面の指示 に従ってください。 STEP3 Macintosh に接続する タの CD-ROM ドライブにセットします。 6 使用許諾契約の内容を確認して[はい] をクリックします。 画面の指示に従ってください。 しばらく待ってもオープニング画面が表示されない場合は、 [マイコンピュータ※ 1]から CD-ROM ドライブをダブルク リックし、画面を表示させてください。 ※ 1 Windows Vista® の場合は[コンピュータ]です。 付録 3 [HL-5380DN]をクリックします。 次ページに続く 29 Windows® に接続する 7 [ネットワーク共有プリンタ]を選択し、 [次へ]をクリックします。 ■ プリンタドライバをアンインストールするときは プリンタドライバをアンインストールするときは、ス タートメニューから[すべてのプログラム(プログラム)] -[Brother]-[HL-5380DN]-[アンインストール] の順に選択し、画面の表示に従ってください。 ■ XML Paper Specification プリンタドライバ 8 お使いのプリンタのプリントキューを選 択し、[OK]をクリックします。 ネットワーク上のプリンタの場所や名前が分からない場合 は、ネットワーク管理者にお問い合わせください。 9 [完了]をクリックします。 า ■ セットアップが完了後、すぐにユーザー登録をする場 合は、[オンラインユーザ登録]をチェックしてくだ さい。 ■ 本製品を通常使うプリンタに設定しない場合は、 [通 常使うプリンタに設定]のチェックをはずしてくださ い。 ■ ステータスモニタを使用しない場合は、[ステータス モニタを有効にする]のチェックをはずしてくださ い。 これで本製品のセットアップが完了し ました。 30 XML Paper Specification プリンタドライバは、XML Paper Specification 文書を印刷するのに適したドライバ です。 サポートサイト(ブラザーソリューションセンター) (http://solutions.brother.co.jp/)から最新のプリンタ ドライバをダウンロードしてください。 STEP1 付録 STEP3 Macintosh に接続する こんなときは ここをチェック 対処のしかた インストールができ セキュリティソフトの警 インストール中に、BROTHER 製品セットアッププログラム、および下 ない 告画面が表示されていま 記関連プログラムから外部接続が要求された場合は、許可する操作をし てください。 せんか? Setup.exe BrnIPMon(brnipmon.exe) Spooler SubSystem App(spoolsv.exe) 印刷ができない 本製品の IP アドレスを確 「プリンタ設定一覧」を印刷します。44 ページへ 認してください 本製品の設定内容が印刷されます。ネットワークの設定内容は、印刷さ れた 3 ページ目をご覧ください。 • 本製品の IP アドレスが、0.0.0.0 となっている場合 1 分ほど待ってから再度「プリンタ設定一覧」を印刷し、IP アドレス を確認してください。それでも 0.0.0.0 となっている場合は、本製品が 物理的に接続されていない可能性があります。ハブのリンクランプが 点灯 / 点滅しているか確認してください。 • 本製品の IP アドレスが 169.254.x.x で始まる値で、「via APIPA」と なっている場合 ネットワークに接続したが、IP アドレスが自動取得できなかった場合 の結果です。ネットワーク上に DHCP サーバがある場合は、ネット ワーク管理者へご相談ください。 本製品に別の IP アドレスを割り付けるには、以下の方法があります。 • 本製品の操作パネルから割り付ける。 • BRAdmin Light をインストールし、割り付ける。 • ウェブブラウザから割り付ける。 ウェブブラウザで割り付けるには、コンピュータの IP アドレス設定を一 時的に APIPA アドレスに変更する必要があります。 (APIPA アドレスの 例:本製品 169.254.210.228 / コンピュータ 169.254.210.229) 変更する前に、現在のコンピュータの IP アドレス設定を必ず控えてくだ さい。作業が完了したら、控えた設定内容へ戻してください。 本製品の IP アドレスを変 • 操作パネルを使用して、IP アドレスを変更することができます。 更してください 変更方法は、「画面で見るマニュアル(HTML 形式)」の「ネット ワーク設定」を参照してください。 • BRAdmin Light を使用してネットワーク上の本製品を検索し、本製品 のネットワーク設定を変更することができます。BRAdmin Light は付 属の CD-ROM からインストールできます。 • コンピュータのウェブブラウザで本製品のネットワーク設定を変更す ることができます。44 ページへ を参照してください。 ネットワーク設定を パスワードや IP アドレス 「ネットワーク設定をお買い上げ時の状態に戻す」44 ページへ を参照し リセットしたい 情報など、すでに設定して てください。 あるネットワークの情報 をリセットしますか? STEP2 ■ ネットワーク接続でトラブルが起きたときは? 本製品の準備をする 対処のしかた 本製品を USB 接続した状態で、コンピュータのデバイスマネージャを 開き、 「不明なデバイス」が表示されているときは削除してください。そ の後、USB ケーブルを取りはずしてからインストールをやり直してくだ さい。 USB ケーブルは 2m 以内のものをご利用ください。2m を超える長さや、 延長ケーブルをご使用になると誤動作の原因となります。 USB ケーブルは、USB ハブを経由せずにコンピュータと直接接続して ください。特に電源を持たない USB ハブを経由して接続するとコン ピュータで認識されません。 STEP3 こんなときは ここをチェック インストールができ 付属の CD-ROM からイン ない / 印刷ができない ストールを始める前に、本 製品をコンピュータに接 続していませんか? 長い USB ケーブルを使用 していませんか? USB ハブを使用していま せんか? Windows® に接続する ■ USB 接続でトラブルが起きたときは? お使いになる前に こんなときは ••• 31 32 STEP1 お使いになる前に STEP3 Macintosh に接続する STEP3 Macintosh に接続する ※ 画面で見るマニュアル(HTML 形式)は、付属の CD-ROM に収録されている電子マニュアルです。 CD-ROM を Macintosh の CD-ROM ドライブにセットし、 - [Start Here] - [HL-5380DN] - [画面で見るマ [HL-5300] ] を選択します。 ニュアル (HTML 形式) 最新ドライバがサポートサイト(ブラザーソリューションセンター) (http://solutions.brother.co.jp/)からダウンロードできます。 34 ページへ 付録 ネットワーク (有線 LAN) STEP2 ˁˁˁ టᛏֿɥʡʴʽʉȻȪȹΈႊȬɞȲɔ Ⱦ॒ᛵȽʇʟʒɰɱɬɥɮʽʃʒ˂ʵ ȪɑȬǿ ʡʴʽʉʓʳɮʚɁΈȗȞȲȾȷȗȹɂǾ ͇ࠖɁCD-ROMюɁ Ȉ႕ᬂȺɞʨʕʯɬʵ ᴥHTML ढࣻᴦ ȉ ɥ ՎྃȪȹȢȳȨȗǿ USB 接続 本製品の準備をする ʡʴʽʉʓʳɮʚɥɮʽʃʒ˂ʵȬɞ STEP3 STEP2ǽటᛏֿɁໄ϶ɥȬɞ Windows® に接続する 本製品を Macintosh と接続して使用する場合は、付属のプリンタドライバをインストールする必要があります。 (Windows® をお使いの方は、「STEP3 Windows® に接続する」をお読みください。) 36 ページへ 33 Macintosh に接続する プリンタドライバをインストールする า ■ インストールを行う前に、 「STEP1 お使いになる前に」 「STEP2 本製品の準備をする」が完了していることをご確 認ください。 USB ケーブルで接続する場合 1 USB コネクタに貼ってあるシールをは がします。 5 本製品に付属の CD-ROM を CD-ROM ドライブにセットします。 6 デスクトップ上の[HL5300]アイコ 2 USB ケーブルを本製品の マークの USB ポートに接続し、続いて Macintosh の USB ポートに接続しま す。 ンをダブルクリックします [Start Here]アイコンをダブルク リックします。 7 [HL-5380DN]をクリックします。 キーボードの USB ポートや電源供給なしの USB ハブ経由 で接続しないでください。 3 本製品の電源スイッチが ON になってい 8 [プリンタドライバのインストール]を クリックします。 ることを確認します。 4 Macintosh の電源スイッチを ON に します。 管理者権限をもつユーザでログインします。 次ページに続く 34 9 [USB ケーブルの場合]をクリックしま STEP1 画面の指示に従って、インストールを進めてくださ い。 お使いになる前に す。 STEP2 本製品の準備をする STEP3 Windows® に接続する ◆ インストールが終わると、Macintosh の再起動 を指示する画面が表示されます。 「画 BR-Script プリンタドライバをインストールする場合は、 面で見るマニュアル(HTML 形式)」の「Macintosh BRScript3 プリンタドライバの設定方法」をお読みください。 10 Macintosh を再起動します。 11 利用可能なプリンタが見つかるまで、次 の画面が表示されます。 12 リストから本製品を選択し、[OK]をク STEP3 Macintosh に接続する リックします。 13 次の画面が表示されたら、[OK]をク 付録 リックします。 これで本製品のセットアップが完了し ました。 35 Macintosh に接続する LAN ケーブルで接続する場合 1 LAN ケーブルを本製品の マークの ネットワークポートとハブの空いている ポートに接続します。 2 本製品の電源スイッチが ON になってい ることを確認します。 7 [プリンタドライバのインストール]を クリックします。 8 [ネットワーク(有線)の場合]をク リックします。 画面の指示に従って、インストールを進めてくださ い。 3 Macintosh の電源スイッチを ON に します。 管理者権限をもつユーザでログインします。 4 本製品に付属の CD-ROM を CD-ROM ドライブにセットします。 9 Macintosh を再起動します。 ◆ インストールが終わると、Macintosh の再起動 を指示する画面が表示されます。 「画 BR-Script プリンタドライバをインストールする場合は、 面で見るマニュアル(HTML 形式)」の「Macintosh BRScript3 プリンタドライバの設定方法」をお読みください。 5 デスクトップ上の[HL5300]アイコ ンをダブルクリックします。 [Start Here]アイコンをダブルク リックします。 10 利用可能なプリンタが見つかるまで、次 の画面が表示されます。 次ページに続く 6 [HL-5380DN]をクリックします。 36 11 リストから本製品を選択し、[OK]をク STEP1 STEP2 本製品の準備をする STEP3 本製品の MAC アドレス(イーサネットアドレス)は、「プ リンタ設定一覧」で確認できます。44 ページの「「プリン タ設定一覧」を印刷する」を参照してください。 ネットワーク設定をリセットしたいときは、44 ページの 「ネットワーク設定をお買い上げ時の状態に戻す」を参照し てください。 Windows® に接続する ネットワーク上に同じモデル名のプリンタが複数台接続さ れている場合は、モデル名の後に MAC アドレス(イーサ ネットアドレス)が表示されます。右方向にスクロールす ると IP アドレスが確認できます。 お使いになる前に リックします。 12 次の画面が表示されたら、[OK]をク リックします。 付録 STEP3 Macintosh に接続する これで本製品のセットアップが完了し ました。 37 38 STEP1 お使いになる前に 付録 ˁˁˁ ɴʡʁʱʽᛏֿȾȷȗȹጳ̿Ȫȹȗɑ Ȭǿ ᐗֿȾȷȗȹ ˁˁˁ ᐗֿȾȷȗȹጳ̿ȪȹȗɑȬǿ ףൈȾȷȗȹ ˁˁˁ ףൈȾȷȗȹᜤᢐȪȹȗɑȬǿ ɬʟʉ˂ɿ˂ʝʃɁȧಘю ˁˁˁ ɬʟʉ˂ɿ˂ʝʃȾȷȗȹጳ̿Ȫȹȗ ɑȬǿ STEP2 ɴʡʁʱʽᛏֿȾȷȗȹ 本製品の準備をする ˁˁˁ టᛏֿɁᢡᣞศɥᜤᢐȪȹȗɑȬǿ STEP3 టᛏֿɁᢡᣞ STEP3 Macintosh に接続する ˁˁˁ ʗʍʒʹ˂ɹፖǾʰ˂ʐɭʴʐɭ ȽȼȾȷȗȹᜤᢐȪȹȗɑȬǿ 付録 ʗʍʒʹ˂ɹከျᐐɁɋ Windows® に接続する 本製品をご利用の際に知っておいていただきたい情報を記載しています。 ここまでの操作で、本製品を使えるようにするための準備が完了しました。 39 付録 ネットワーク管理者の方へ ネットワーク環境で複数のコンピュータから使用する場合 ADSL や CATV(ケーブルテレビ) 、光ファイバーなどのインターネット環境で、複数のコンピュータを使用して いる場合は、本製品を LAN ケーブルで接続すると、どのコンピュータからも本製品をプリンタとして利用する ことができます。 ■ 本製品を接続する前 ■ 本製品を接続した後 ● 一般的な ADSL 環境での接続例 新たに LAN ケーブルを使って、本製品とルータを接続しま す。 <コンピュータが1台の場合> ADSL モデムとコンピュータが LAN ケーブルで接続されて います。 ᝈ፷ ࢃȪᣅɒՠ ● 一般的な ADSL 環境での接続例 ᝈ፷ ࢃȪᣅɒՠ ʃʡʴʍʉ ʃʡʴʍʉ LAN ɻ˂ʠʵ LAN ɻ˂ʠʵ LAN ɻ˂ʠʵ ADSLʬʑʪ ADSLʬʑʪ ※ お使いの機器によっては、ADSL モデムにスプリッタ機 能が内蔵されている場合があります。 <コンピュータが2台の場合> 複数のコンピュータから同時にインターネットが利用でき るように、「ルータ」が導入されています。 LAN ɻ˂ʠʵ ※ お使いの機器によっては、ADSL モデムにスプリッタ機 能が内蔵されている場合があります。 ● 一般的な CATV 環境での接続例 ᝈ፷ ࢃȪᣅɒՠ ʃʡʴʍʉ ʠʵ ɻ˂ LAN LAN ɻ˂ʠʵ LA Nɻ ˂ʠ ʵ ADSLʬʑʪ ʵ˂ʉ ※ お使いの機器によっては、ADSL モデムにスプリッタ機 能が内蔵されている場合があります。 պᢉɻ˂ʠʵ ґᥓب Ƚȼ LAN ɻ˂ʠʵ LAN ɻ˂ʠʵ ɻ˂ʠʵʬʑʪ ʵ˂ʉ ● 一般的な CATV /光ファイバー環境での接続例 <コンピュータが 1 台の場合> ケーブルモデムまたは光終端装置(ONU)とコンピュータが LAN ケーブルで接続されています。 LAN ɻ˂ʠʵ ● 一般的な光ファイバー環境での接続例 LAN ɻ˂ʠʵ LAN ɻ˂ʠʵ ɻ˂ʠʵʬʑʪ ɑȲɂ бጶብᚽᏚ ᴥONUᴦ бʟɫɮʚ˂ LAN ɻ˂ʠʵ LAN ɻ˂ʠʵ бጶብᚽᏚ ᴥONUᴦ ʵ˂ʉ LAN ɻ˂ʠʵ 40 ■ ネットワーク接続に必要なものの準備 STEP1 本製品とルータを接続するのに必要です。 カテゴリ 5 以上の 10BASE-T または 100BASE-TX のスト レートケーブルをお使いください。 お使いになる前に ● LAN ケーブル STEP2 本製品の準備をする STEP3 付録 STEP3 Macintosh に接続する Windows® に接続する モデム、光終端装置(ONU)などの機器に関するご質問は、 提供メーカーにお問い合わせください。 41 付録 BRAdmin Light を使う(Windows® ) BRAdmin Light は、ブラザー製ネットワーク接続機器の初期設定用ユーティリティです。ネットワーク上のブラ ザー製品の検索やステータス表示、IP アドレスなどのネットワークの基本設定ができます。 (http://solutions.brother.co.jp/) BRAdmin Light の詳細は、サポートサイト(ブラザーソリューションセンター) を参照してください。 さらに高度な本製品の管理が必要な場合は、最新のブラザー BRAdmin Professional 3 ユーティリティをお使いください。 サポートサイト(ブラザーソリューションセンター)(http://solutions.brother.co.jp/)からダウンロードできます。 า ■ パーソナルファイアウォール(Windows® ファイアウォールなど)を有効にしている場合は、新しいデバイスの検索 に失敗する場合があります。その場合は、一時的にファイアウォール機能を無効にしてください。アドレス情報を設定 した後で、パーソナルファイアウォールを有効にしてください。 ■ BRAdmin Light をインストールする 本製品のお買い上げ時のパスワードは、 [access]に設定され ています。BRAdmin Light でパスワードを変更することがで きます。 1 [その他のインストール]をクリックし ます。 ■ BRAdmin Light を使って IP アドレス、サ ブネットマスク、ゲートウェイを設定する DHCP/BOOTP/RARP サーバがネットワーク上に存在する 場合は、次の操作で IP アドレス、サブネットマスク、ゲー トウェイを設定する必要はありません。 本製品が自動的に IP アドレスを取得します。 1 BRAdmin Light を起動します。 自動的にデバイスの検索が開始されます。 2 [BRAdmin Light]をクリックしま す。画面の指示に従ってください。 2 未設定のデバイスをダブルクリックします。 3 「IP 取得方法」から「STATIC」を選択 Windows Vista® をご使用の場合は、[ユーザーアカウント 制御]の画面が表示されます。[許可]をクリックしてくだ さい。 42 します。[IP アドレス][サブネットマ スク][ゲートウェイ]を入力し、[OK] をクリックします。 の基本設定ができます。 BRAdmin Light は、プリンタドライバのインストール時に自動的にインストールされます。 (http://solutions.brother.co.jp/) BRAdmin Light の詳細は、サポートサイト(ブラザーソリューションセンター) STEP1 BRAdmin Light は、ブラザー製ネットワーク接続機器の初期設定用ユーティリティです。Mac OS X 10.3.9 以 降の Macintosh からネットワーク上のブラザー製品の検索やステータス表示、IP アドレスなどのネットワーク を参照してください。 本製品のお買い上げ時のパスワードは、 [access]に設定され ています。BRAdmin Light でパスワードを変更することがで きます。 イコンをダブルクリックします。 2 [ライブラリ]、[Printers]、 [Brother]、[Utilities]の順に選択 します。 4 未設定のデバイスをダブルクリックしま す。 5 「IP 取得方法」から「STATIC」を選択 します。[IP アドレス][サブネットマ スク][ゲートウェイ]を入力し、[OK] をクリックします。 付録 1 デスクトップの[Macintosh HD]ア STEP2 バージョン 1.4.2 以降の Java がインストールされている必 要があります。 本製品の準備をする 自動的にデバイスの検索が開始されます。 STEP3 DHCP/BOOTP/RARP サーバの場合は、次の操作で IP アド レス、サブネットマスク、ゲートウェイを設定する必要はあ りません。本製品が自動的に IP アドレスを取得します。 クリックして、BRAdmin Light を起 動します。 Windows® に接続する ブネットマスク、ゲートウェイを設定する 3 [BRAdmin Light.jar]をダブル STEP3 Macintosh に接続する ■ BRAdmin Light を使って IP アドレス、サ お使いになる前に BRAdmin Light を使う(Macintosh) 43 付録 本製品には、HTTP(ハイパーテキスト転送プロトコ ル)を使用して、標準のブラウザで本製品の設定や管 理できるウェブサーバが備わっています。 本製品のお買い上げ時のユーザ名は「admin」、パスワード は[access]に設定されています。ウェブブラウザでパス ワードを変更することができます。 ネットワーク設定をお買い上げ時の状態に 戻す 既に設定している IP アドレスやパスワードなど、すべ ての本製品の情報をお買い上げ時の状態に戻すには、 次の手順に従ってください。 1 、 のいずれかを押します。 オフラインに切り替わり、モードメニューが表示され ます。 Windows ® の場合は Microsoft ® Internet Explorer ® 6.0 以降または Firefox 1.0 以降、Macintosh の場合は Safari 1.3 以降を推奨いたします。 どのウェブブラウザの場合も、JavaScript およびクッキーを 有効にして使用してください。 ウェブブラウザを使用するには、本製品の IP アドレスが必 要です。本製品の IP アドレスは「プリンタ設定一覧」で見 ることができます。 、 、 インサツデキマス 2 ▼ ウェブブラウザで管理する または を押して【ネットワーク】を 選択し、 を押します。 ▼ ネットワーク 3 インフォメーション TCP/IP セッテイ または を押して【ネットワーク リ セット】を選択し、 ▼ ネットワーク リセット を押します。 プリンタ リスタート ? 本製品が再起動します。 「プリンタ設定一覧」を印刷する 「プリンタ設定一覧」はプリンタ設定状況を一覧で表示 したものです。 「プリンタ設定一覧(ネットワーク設定 も含む)」を印刷するには、次の手順に従ってください。 (printer_ip_address は、本製品が使用している IP ア ドレスまたはノード名です。) 例)http://192.168.1.2/ 「画面で見るマニュアル(HTML 形式)」の「ネットワーク設 定」を参照してください。 、 、 、 のいずれかを押します。 オフラインに切り替わり、モードメニューが表示され ます。 インサツデキマス ▼ 「http://printer_ip_address/」を入 力します。 1 インフォメーション 2 【インフォメーション】が表示されてい ることを確認して、 インフォメーション ▼ 1 ウェブブラウザの入力欄に を押します。 セッテイリスト インサツ 3 【セッテイリストインサツ】が表示され ていることを確認して、 を押します。 「プリンタ設定一覧」が印刷されます。 「プリンタ設定一覧」の IP アドレスが「0.0.0.0」になって いるときは、約 1 分待ってから操作をやり直してください。 44 4 下図のように梱包します。 2 ドラムユニットを本製品から取りはず STEP2 源コードを本製品およびコンセントから 抜きます。 本製品の準備をする 1 本製品の電源スイッチを OFF にし、電 STEP3 ■ ドラムユニットおよびトナーカートリッジは本製品から必ず取りはずし、製品購入時に梱包されていた梱包箱にいれて 輸送してください。輸送方法を誤ると破損したり、故障する可能性があります。その場合は保証の対象にはなりません ので十分ご注意ください。 ■ 輸送中の破損を防ぐために、お買い上げ時に使用されていた梱包箱および保護部材を使用して、お買い上げ時の状態に 再梱包してください。お買い上げ時に使用されていた梱包箱および保護部材は、開梱時に捨てずに大切に保管しておい てください。 ■ いったん設置して使用している本製品を移動したり、輸送したりすることは推奨しておりません。 ■ 本製品が十分に冷めてから梱包してください。電源スイッチを OFF にした後すぐに梱包をすると、故障の原因になり ます。 Windows® に接続する STEP1 า お使いになる前に 本製品の輸送 STEP3 Macintosh に接続する します。 ビニール袋に入れ、テープでとめます。 付録 3 フロントカバーを閉じます。 45 付録 オプション製品について 本製品には、次のようなオプション製品があります。オプション製品を取り付けることで本製品の機能をさらに 拡張することができます。 オプション製品は別売品です。お近くの販売店でご購入ください。ダイレクトクラブでのご購入もできます。 (メモリはダイレクトクラブでは取り扱っておりません。お近くの販売店にてご購入ください。) 増設記録紙トレイ メモリ(SO-DIMM) LT-5300 (市販品) ※最大 250 枚の普通紙をセットできます。 ※ 市販のメモリ(SO-DIMM144 ピン)を取り付けて増設す 2 つまで増設することができます。 ることができます。 多目的トレイ(MP トレイ)と標準記録紙トレイとあわせ て最大 800 枚の給紙ができます。 詳細は、「画面で見るマニュアル(HTML 形式) 」の「オプション製品を使う」をお読みください。 消耗品について 次のメッセージが液晶ディスプレイに表示されたら、交換用の消耗品の準備をしてください。 トナー ノコリワズカ マモナク ドラムコウカン 消耗品の交換の時期が来たら、次のメッセージが液晶ディスプレイに表示されます。 トナー コウカン ドラム コウカン 消耗品の詳細については、サポートサイト(ブラザーソリューションセンター) (http://solutions.brother.co.jp/) を参照してください。または、お買い上げの販売店にお問い合わせください。 トナーカートリッジ(TN-43J/TN-48J) ドラムユニット(DR-41J) 印刷可能枚数:約 3,000 枚※ 1, 2 (TN-43J) 印刷可能枚数:約 8,000 枚※ 1, 2 (TN-48J) 印刷可能枚数:25,000 枚※ 3, 4 ※ 1 印刷可能枚数は JIS X 6931*(ISO/IEC 19752)規格に基づく公表値を満たしています。 * JIS X 6931(ISO/IEC 19752)とはモノクロ電子写真方式プリンタ用トナーカートリッジの印刷枚数を測定するため の試験方法を定めた規格です。 ※ 2 印刷の内容によって実際の印刷枚数と異なります。 ※ 3 A4 を 1 回に 1 ページ印刷した場合 ※ 4 使用環境や記録紙の種類、連続印刷枚数などによって異なります。 詳細は、「画面で見るマニュアル(HTML 形式) 」の「メンテナンス」をお読みください。 46 STEP1 STEP2 本製品の準備をする STEP3 付録 STEP3 Macintosh に接続する © 2008 Brother Industries, Ltd. © 1983-1998 PACIFIC SOFTWORKS INC. This product includes the "KASAGO TCP/IP" software developed by ELMIC WESCOM,INC. © 2009 Devicescape Software, Inc. This product includes RSA BSAFE Cryptographic software from RSA Security Inc. Portions Copyright for ICC profiles 2003 by European Color Initiative, www.eci.org. ALL RIGHTS RESERVED. Windows® に接続する Brother のロゴはブラザー工業株式会社の登録商標です。 Microsoft、Windows、Windows Server、Internet Explorer は米国 Microsoft Corporation の米国およびその他の国における 登録商標です。 Windows Vista は、米国 Microsoft Corporation の米国、日本および / またはその他の国における登録商標または商標です。 Apple、Macintosh、Mac OS、Safari は、Apple Inc. の登録商標です。 Intel、Intel Core, Pentium は、米国 Intel Corporation の商標または登録商標です。 AMD64 は、Advanced Micro Devices 社の商標です。 Linux は、Linus Torvalds 氏の米国およびその他の国における登録商標または商標です。 本マニュアルに記載されているその他の会社名および製品名は、各社の商標または登録商標です。 お使いになる前に 商標について 47 アフターサービスのご案内 お客様のスタイルに合わせたサポート サポートサイト (ブラザーソリューションセンター) 携帯電話向けサポートサイト (ブラザーモバイルサイト) よくあるご質問(Q&A)や、最新のソフトウェアおよ び製品マニュアル(電子版)のダウンロードなど各種 サービス情報を提供しています。 携帯電話からでも簡単なサポート情報を見ることがで きます。 http://solutions.brother.co.jp/ http://m.brother.co.jp/support/ オンラインユーザー登録:https://regist.brother.jp/ ブラザーコールセンター(お客様相談窓口) ® 0120-590-382 受付時間:月~金 9:00 ~ 20:00/ 土 9:00 ~ 17:00 日曜日・祝日・弊社指定休日を除きます。 ※ブラザーコールセンターはブラザー販売株式会社が運営しています。 安心と信頼の修理サービス 無償 ブラザーサービスエクスプレス プリンタ 1 年間無償保障 製品ご購入後1年間無償保証いたします。※保証期間後の修理は発生の都度有償対応となります。 有償 サービスパック 3•4•5 年 商品ご購入後、6ヶ月以内にご購入 / ご契 約して頂けるサービスメニューです。 ご購入日から 3・4・5 年の長期保守を割 安にご購入いただけます。 有償 サービスパック 1 年 商品ご購入後いつでもご契約頂ける 1 年単位のサービスメニューです。 ※ 各サービスパックには、技術料 / 部品代が含まれます。 ※ 出張修理は原則、コール受付の翌営業日にエンジニアが設置先へ訪問 し修理対応いたします。 出張修理契約には、出張料が含まれております。 ※ サービスパック 1 年は、ご購入後 4 年以内かつ当社基準に適合した製 品である事が条件になります。 各定額保守サービスの内容、該当機種、料金などの詳細は下記 窓口へお問合せください。 TEL:052-824-3253 http://www.brother.co.jp/product/support_info/s-pack/index.htm ※ かんたん設置ガイドに乱丁、落丁があったときは、 「ブラザーコールセンター(お客様相談窓口)0120 - 590 - 382 (フリーダイヤル)」にご連絡ください。 トナーカートリッジ・ドラムユニットは、当社指定品をご使用ください。当社以外の品物をご使用いただくと、故障の原 因となる可能性があります。純正品のトナーカートリッジ・ドラムユニットをご使用いただいた場合のみ機能・品質を保 証いたします。 本製品は日本国内のみでのご使用となりますので、海外でのご使用はお止めください。海外で使用されている電源が本製 品に適切でない恐れがあります。海外で本製品をご使用になりトラブルが発生した場合、当社は一切の責任を負いかねま す。また、保証の対象とはなりませんのでご注意ください。 These machines are made for use in Japan only. We can not recommend using them overseas because the power requirements of your Printer may not be compatible with the power available in foreign countries. Using Japan models overseas is at your own risk and will void your warranty. ● お買い上げの際、販売店でお渡しする保証書は大切に保管してください。 ● 本製品の補修用性能部品の最低保有期限は製造打ち切り後 5 年です。(印刷物は 2 年です) トナーカートリッジとドラムユニットの交換について 本製品は、ドラムユニットにトナーカートリッジを取り付けて使用する仕組みになっています。 トナーの残量がなくなったり、ドラムユニットが使用できなくなったりしたときは、必ず分離して、使用できなくなった部 品のみを交換してください。 トナーカートリッジ: TN-43J TN-48J ドラムユニットにトナーカートリッジ を取り付けた状態 (製品ご購入時の状態) ドラムユニット: DR-41J 交換方法については、「画面で見るマニュアル(HTML 形式) 」の「メンテナンス」をお読みください。 トナーカートリッジとドラムユニットの購入方法 お近くの販売量販店で取り扱っておりますが、インターネット、電話、ファクス、携帯サイトでのご注文も承っておりま す。 【消耗部品のご注文窓口】 ブラザー販売(株)ダイレクトクラブ インターネット:http://direct.brother.co.jp/shop/ 携帯サイト:右の二次元コードにアクセス FAX :052-825-0311 ® :0120-118-825 土・日・祝日、弊社長期休暇を除く 9:00 ~ 12:00、 13:00 ~ 17:00 http://direct.brother.co.jp/ • 消耗品については、お買い上げの販売店にてお買い求めください。 • 万一、販売店よりお買い求めできない場合は、弊社ダイレクトクラブにて対応させていただきます。なお、FAX にてご 注文いただく場合は、「画面で見るマニュアル(HTML 形式)」の「ご注文シート」を印刷してご利用ください。