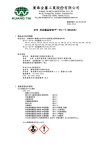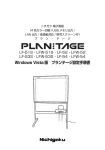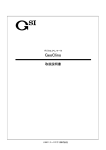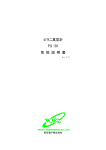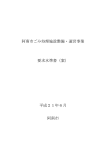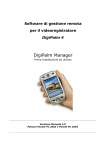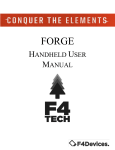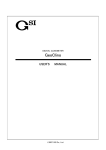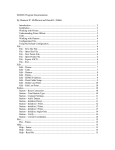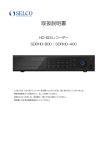Download GeoPocket_Manual.
Transcript
モバイル現地案内システム GeoPocket 操作説明書 ©2007 ジーエスアイ株式会社 も く じ 使用許諾契約書....................................................................................................................................... 2 はじめに....................................................................................................................................................... 3 動作環境 ..................................................................................................................................................... 3 ご使用になる前に .................................................................................................................................... 4 注意事項..................................................................................................................................................................4 リセットについて ....................................................................................................................................................4 GeoPocket 操作手順.............................................................................................................................. 5 セットアップ ................................................................................................................................................. 7 PDA の設定 ............................................................................................................................................................9 Bluetooth タイプ GPS との接続................................................................................................................... 10 GeoPocket の起動と終了 ...................................................................................................................12 起動......................................................................................................................................................................... 12 終了......................................................................................................................................................................... 13 メニュー説明.............................................................................................................................................14 ファイル .................................................................................................................................................................. 14 Language..................................................................................................................................................................... 14 地域設定..................................................................................................................................................................... 14 ポート設定.................................................................................................................................................................. 15 ボタン位置登録........................................................................................................................................................ 15 地層設定..................................................................................................................................................................... 16 対象設定..................................................................................................................................................................... 17 キーワード登録 ........................................................................................................................................................ 17 データ表示切替 ....................................................................................................................................................... 18 編集......................................................................................................................................................................... 18 GPS ......................................................................................................................................................................... 19 受信と停止................................................................................................................................................................. 19 経路データの取得と表示..................................................................................................................................... 19 案内......................................................................................................................................................................... 20 地図......................................................................................................................................................................... 20 キーボード ............................................................................................................................................................ 20 登録情報の表示法《案内機能》........................................................................................................21 PDA データ登録手順............................................................................................................................23 GeoClino からのデータの読み込み ................................................................................................26 困ったときは.............................................................................................................................................28 エラー時の対処法............................................................................................................................................. 28 ユーザサポート .......................................................................................................................................29 1 使用許諾契約書 お客様は、本ソフトウェア(記録媒体に格納されているプログラムおよびこれに関する マニュアル等の資料の事を指します)について、本契約書の各規定に同意された場 合に限り、弊社(ジーエスアイ株式会社)より使用を許諾されます。 1. 使用許諾 お客様は、本ソフトウェアをお客様が使用するパソコンで、本契約条項に従って 使用することができます。第三者のみが使用するパソコンでは使用できません。 2. 制限・禁止事項 ① 本ソフトウェアについて、リバースエンジニアリング、逆コンパイル、逆アセン ブルを行うことを禁止します。 ② 本ソフトウェアの一部、または全部を複製することを禁止します。ホームペー ジなどのネットワーク上に登録することもできません。 ③ 本ソフトウェアの使用権を第三者に譲渡・貸与することを禁止します。 3. 知的所有権 本ソフトウェアの著作権は、弊社に帰属します。 4. 5. 6. 保証 弊社は、本ソフトウェアに物理的な瑕疵がある場合において、弊社の判断に基 づき、交換又は修正を行います。ただし、それ以外の事由により生じた事態につ いては、弊社は保証の責任を負いません。 免責 本ソフトウェアを使用したことにより、お客様に発生した直接的、間接的ないかな る損害に対しても、弊社は一切の責任を負いません。 本契約の解除 お客様が本契約に違反した場合には、弊社は本契約を終了させることができる こととし、お客様はソフトウェアおよびその複製物を直ちに弊社に変換するものと します。 2 はじめに GeoPocket は、任意の地図を携帯用端末(PDA)に登録し、野外において現在地の捕 捉、データの記録ができる、野外調査支援システムです。 ◆ GPS 機能 GPS から位置情報を取得すると、現在の位置が地図上に表示されます。また、辿っ た経路の取得・表示もできます。 ◆ 情報登録機能 地図上の任意の地点に、走向・傾斜・地層名・計測対象などの観察情報を記録するこ とができます。また、同時にメモを記録することができます。 ◆ 色・記号設定機能 地層名・対象名を設定すると、地図上に色分けされた記号を表示することができます。 ◆ 地図切替機能 現在の地形図だけでなく、古地形図・地質図・航空写真、土地利用図など複数の地図 データを登録することができます。 ◆ 情報表示機能 あらかじめ登録しておいた音声・画像・メモを野外で視聴できるため、観光案内や現 地調査等の補助として最適です。 動作環境 GeoPocket の使用には PDA、GPS、SD カード(メモリーカード)が必要です。 動作環境 本体 OS その他 PDA PocketPC 2002 PocketPC 2003 Windows Mobile5.0 ・GPS機能が付属していないPDAの場合は、 別途GPSが必要。 ・データ保存用のSDカード(推奨は1GB) 各機器の必要スペックおよび動作確認機種 必要なスペック ・SDカードスロット PDA GPS 動作確認機種※3 PDAにGPS機能が付いていない場合は下記が必要 HP iPAQシリーズ(一部除外) DELL Aximシリーズ など ・CFカードスロット ※1 ・Bluetooth機能 ※2 CFカードスロット差し込みタイプ または Bluetoothタイプ (PDAと接続可能なものをお選びください) 3 I-O DATAのCFGPS2 ご使用になる前に 注意事項 ・ 地図は任意の地図を登録します。GeoPocket 自体には地図は登録されていませ ん。情報登録システム「GeoAssist」を使用して、事前準備が必要です。 ・ PDA、GPSに地図が付属している場合でも、その地図を使用することはできませ ん。 ・ 使用しない期間があるときでも、バッテリが0%にならないように充電を行って下さ い。0%のまま一定期間をすぎると、PDA が初期化されてしまいます。 ・ アプリケーション実行中に電源を切らないで下さい。不具合が発生する場合があ ります。電源の設定が一定時間を超えたら自動切断になっている場合も同様です。 ・ 調査の前日は必ず充電を行い、調査に行くときには 100%の状態にしてください。 ・ 野外で使用するときは、予備のバッテリや携帯充電器を用意してください。大容量 バッテリを使用することが望ましいです。 ・ GeoPocket 動作時に使用する各機器の取り扱いについては、各機器付属の説明 書に従ってください。また、GeoPocket 使用中に各機器に発生したどんなトラブル についても、弊社では責任を負いかねます。 リセットについて ・ リセットボタンのみ 1 度だけ押すノーマルリセットを行っても、データは SD カード に保存されているので問題はありません。PDA の動作がおかしいときには、この リセットを行って下さい。 ・ フルリセットを行う場合には、SD カードを抜いてから行って下さい。データが消去 されてしまう可能性があります。 ・ リセットボタンの位置については、各製品の説明書を参照してください。ご使用の 前にご確認ください。 ※ リセット名称は、製品によってその表記が異なる場合があります。 4 GeoPocket 操作手順 情報登録システム「GeoAssist」を使用しての地図登録から、調査を行いモバイル GIS システム「GeoPocket」のデータをパソコンに収録するまでの流れは以下の通りに なります。詳細な操作方法については、各項目を参照してください。 パソコン[GeoAssist] ⇒ GeoAssist マニュアル参照 ① 登録する地図を用意する。 1/25000 の地形図は国土地理院からダウンロードした地図も利用可能。 紙の地図の場合、スキャナで読み込む。 ② 地図の正規化を行う。 ダウンロードした地形図は GeoAssist にて正規化を行う。 ⇒ 地図の登録 任意の画像ファイルの場合、画像用ソフトを使用して正規化を行い、座標を登録し た SET ファイルを用意する。 ⇒ 任意の地図の表示方法 ③ GeoAssist にて基本設定を行い、地図を表示させる。 ⇒ システムの初期設定、地形図の表示 ④ PDA 用に地図画像を分割する。 ⑤ SD カードに登録する範囲を、地図上で選択して切り出す。フォルダが一つ作成さ れる。 ⑥ CD-R から SD カードに GeoPocket を登録し、chiiki フォルダに切り出した地図の 登録されているフォルダ(⑤)を保存する。 ⇒ PDA 用地形図の切り出し PDA[GeoPocket] ⑦ GeoPocket のセットアップを行う。 デバイス(PDA)にプログラムをインストールする。 PDA 本体の設定をする。 ⇒ セットアップ ⑧ GeoPocket を起動する。 ⇒ GeoPocket の起動と終了 ⑨ GPS 受信開始を行う。(調査開始) 初めての地点では、最初の補足まで 15~20 分程度かかりますので、早めに行っ て下さい。 ⇒ GPS メニュー → 受信開始 5 ⑩ 任意の地点にて記録を行う。 ⇒ PDA データ登録手順 パソコン[GeoAssist] ⑪ 調査終了後、SD カードをパソコンに接続し、GeoAssist を使用してパソコンにデー タを保存する。そうすると、地図上にデータが表示される。 ⇒ PDA データ読み込み [事前設定] 任意で設定が必要なメニューですので、調査中の変更も可能ですが、なるべく事前 に設定を行って下さい。 ・ 地層設定 ・ 対象設定 ・ キーワード登録 ⇒ファイルメニュー 追加・変更がなければそのままで結構です。 [その他] その他に主に使用する操作は以下の通りです。 ・ 調査地域切り替え ⇒ファイルメニュー → 地域設定 ・ 記録データ修正・変更 ⇒編集メニュー ・ 地図の縮尺切り替え ⇒地図メニュー ・ 文字入力のキーボード ⇒A or あ 6 セットアップ 初めての使用時、PDA が完全リセットし初期状態になってしまった場合には、以下の 方法でセットアップを行って下さい。 ① スタートメニュー ⇒ ファイルエクスプローラ ⇒ SD Card フォルダ ⇒ CAB フ ォルダ ② msvbppc.armv4.cab ファイル をペンで長押し コピーを選択 ③ 画面左上の CAB をクリック SD Card を選択(マイデバイスでも可) ④ SD_Card 画面一番下の空欄部分 ⇒ペンで長押し 貼り付けを選択 7 ⑤ 貼り付けた msvbppc.armv4.cab ファ イルをクリック インストールが開始 インストール終了 ⇒画面右上の OK をクリック デバイスを選択後、画面左下の インストールをクリック ⑥ 画面が閉じて、セットアップ完了です。通常通り起動するか確認してください。 ※ CAB フォルダのファイルをそのままインストールしてしまった場合や、CAB フォ ルダが空になっている場合には、CD に入っている msvbppc.armv4.cab ファイル を SD カードにコピーしてください。 8 PDA の設定 PDA 本体の設定変更が必要です。以下の設定を行わないと、GeoPocket 動作時に 不具合が生じる可能性があります。 ・ 充電は必ず 100%にしておいてください。また、スタートメニューの設定中の電源を 選択し、「使用していないときに電源を切る」という項目のチェックをはずしておいて ください。 その上で、同じく設定中のバックライトを選択し、「使用していないときにバックライ トをきる」という項目にチェックをつけ、30 秒に設定してください。 9 Bluetooth タイプ GPS との接続 GPS が Bluetooth タイプの場合、GPS に対して Bluetooth の接続が必要となります。 ① GPS の電源を入れます。 ② PDA でスタートメニュー - 設定 - 接続 の画面で Bluetooth メニューを選択 し、Bluetooth をオンにするを選択します。 ③ Bluetooth マネージャをクリックすると、Bluetooth マイショートカット画面が表示さ れます。左下の新規作成メニューを選択してください。 ④ 接続ウィザード画面が表示されるので、Bluetooth デバイスを検索メニューを選択 します。 10 ⑤ 検索が完了すると、GPS の名称がリストに表示されます。その名称を選択して次 へ進みます。 ⑥ サービスの取得が完了したら、サービスの選択欄から GPS OUTPUT を選択し、 次へ進みます。 ⑦ ショートカットが作成されました。と表示されたら、終了してください。マイショートカ ット画面に戻ります。 ⑧ リストに GPS 名称:GPS OUTPUT というショートカットが作成されているので、ダ ブルタップ、もしくは長押ししてポップアップメニューから接続を選択します。 ⑨ 接続が確立されました。と表示されたら完了です。 ⑩ GeoPocket を起動させ、ポート設定でポート番号を設定し、GPS メニューで受信開 始を行えば使用可能です。 ※ Bluetooth の接続方法は、お使いのデバイスによって異なることがあります。 11 GeoPocket の起動と終了 起動 アプリケーションの立ち上げ方法は以下の通りです。 ① PDA に SD Card と GPS をセットしてください。 ② スタートメニュー ⇒ファイルエクスプローラ ③ SD Card フォルダ選択 ④ GSI GPS_GET フォルダ選択 ⑤ GPS_GET 選択 12 終了 アプリケーションの終了方法は以下の通りです。 画面右上の OK ボタンを押します。終了してよろしいですか、とメッセージが表示さ れるので、はいを選択してください。終了して画面が閉じます。 ※ PDA の電源を切る前には、必ず終了作業を行って下さい。アプリケーション実 行中に電源の ON/OFF を行うと、不具合が生じる可能性があります。 ※ アプリケーションを全て終了した状態になったら、PDA 本体の電源ボタンを押す と、PDA の電源を切ることができます。詳細については、PDA の取扱説明書をご 覧ください。 13 メニュー説明 ファイル 基本的な設定や登録メニューが含まれます。現地に行く前に事前に設定を行って下 さい。また、データ表示メニューで地点表示の切り替えが行えます。 Language 日本語と英語の切り替えを行います。 地域設定 登録した地図のファイル名が表示されるので、調査地域の地区名を選択し、OK ボタンを押します。すると、メイン画面に選択した地区の地図が表示されます。 14 ポート設定 シリアルポートと測地系の設定と確認ができます。 ※ GPS が使用するポート番号はお使いの PDA によって異なります。 ・ GPS 自動検索を行うと、ポート番号などが自動で検出、設定されます。接続が検 出されるまで若干時間がかかります。 ・ GPS 接続確認を行うと、表示されている設定で GPS と接続されているかを確認し ます。 設定完了 ⇒ ボタン位置登録 記録ボタンの位置を任意の位置に変更することができます。方位記号と縮尺の位 置もそれに合わせて変更されます。 [例]ボタン位置設定:左下 記録ボタン位置設定画面で変更 したい位置(例:右下)を選択して 決定ボタンをクリック。 ファイルメニューの ボタン位置登録を選択。 15 ボタン位置設定:右下 地層設定 任意の地層名と、色を組み合わせて設定が行えます。色の設定を行わない場合 は黒で表示されます。 地層名を入力し、登録したい色を選択 して OK ボタンをクリック。 地層名を登録する欄を選択。 また、他の地域で登録した地層名設定を 読み込むこともできます。他地域読込欄で 読み込みたい地域名を選択してください。 登録した地層名と色が選択した欄に 表示される。 16 対象設定 調査対象名と記号を設定します。よく使用されるものについては記号を組み合わ せて登録済みになっています。初期ボタンを押すと初期の組み合わせに戻ります。 変更を行いたい欄を選択。 対象名を入力し、組み合わせる記 号を記号欄から選び、OK ボタンを クリック。 ⇒対象名一覧画面に戻ります。 全ての組み合わせの設定が終了 したら、OK ボタンで設定保存。 記号一覧 キーワード登録 メモ入力時に使用できるキーワードの登録ができます。下のキーボードを使用し て入力して下さい。メモ画面からも表示できます。 画面右上の×をクリック ⇒画面が閉じ、地図画面もしくは メモ画面に戻ります。 一行に一つずつ入力して下さい。 画面右上の OK をクリック⇒保存 ※ Word 形式ではなく、テキスト形式で保存してください。Word で保存しますか?とメ ッセージが出たら「いいえ」を選択してください。 17 データ表示切替 表示させるデータの種類を切り替えることができます。 ・全データ表示 ⇒ 地図上に前日・本日含めた全データが表示されます。 ・本日データ表示 ⇒ 地図上に本日記録したデータのみ表示されます。 記号・文字ともに地層設定の色で表示されます。 ・前日迄データ表示 ⇒ 地図上に前日までに記録したデータのみ表示されます。 記号は地層設定の色ですが、文字は黒で表示されます。 全データ表示 本日データ表示 前日迄データ表示 編集 登録されている地点データの編集・削除が行えます。 地点選択 メニュー選択 ・地点データ・変更 記録画面が表示されるので、登録済みの地点の編集を行うことができます。 ・地点データ・削除 登録済みの地点の削除を行うことができます。 18 GPS GPS の受信や停止など、GPS に関連した操作を行います。 取得:黄 非取得:青 表示:黄 非表示:青 受信と停止 ・ 受信開始 ・ 停止 ⇒ GPS の受信を開始します。 ⇒ GPS の受信を停止します。 経路データの取得と表示 ・ GPS 経路取得 GPS を使用してたどった経路のデータを取得します。 取得中は、地図画面上のバーの右側が黄色で表示されます。 ・ GPS 経路非取得 GPS を使用してたどった経路のデータの取得を行いません。 非取得中は、地図画面上のバーの右側が青色で表示されます。 ・ 本日表示経路選択 GPS を使用してたどった経路の表示を行います。何時間前までのデータを表示 するかが選択できます。表示量が少ないほど地図への描画が速くなります。 表示中は、地図画面上のバーの左側が黄色、非表示にすると青色に変わります。 ・ 過去表示経路選択 GPS を使用してたどった過去の経路の表示を行います。複数選択可能です。 19 案内 画像、メモなどの情報を事前登録すると、現地でその情報を見ることができます。また、 登録地点周辺の地図に飛ぶこともできます。 ※ 使用方法 ⇒ 3.登録情報の表示法《案内機能》(P.12) 地図 大きさや種類の違う地図の表示を切り替えます。6段階まで登録可能です。 キーボード 画面下のメニューバーにある「A」 or 「あ」をクリックすると、キーボードが表示されま す。メモの入力時や、地層設定、キーワード登録時に使用してください。 ※ 「A」や「あ」という表記や場所はお使いの PDA によって異なります。 20 登録情報の表示法《案内機能》 案内機能には、登録情報を表示させる機能、登録地点に飛ぶ機能があります。 ① 登録地点に飛ぶ。 地図画面下の案内メニューを選択。 ⇒表示させたい地点を選択。 選択地点周辺の地図が表示。 登録地点には地点名が表示される。 ② 登録情報を視聴する。 地図上をクリック。 案内メニューの案内を選択。 案内画面表示 クリック地点座標 ・ 地点名称 選択地点から、表示範囲以内に含まれる地点名が地点名称欄に表示されま す。地点名称欄で選択した地点の情報を視聴することができます。 地図をクリック クリック地点から半径 50m 以内に 含まれる地点名称が表示される。 21 選択範囲を半径 5000m 以内に変更 ・ 画像表示 画像を拡大して表示できます。音声登録のあるものは画像表示時に音声も流れ ます。 画像拡大表示 画像をクリック ・ メモボタン 地点の説明を表示することができます。編集を行いたい場合は、P.16 メモ画面を 参照してください。 メモ画面に説明が表示される。 全画面ボタンで拡大表示される。 メモボタンをクリック ・ 音声再生 画像と共に登録された音声を再生します。音声登録のあるものは、画像左上に ●が表示されます。 音声再生ボタンをクリック 再生する画像を選択 再生・リピート・停止・閉じる OK をクリック 22 PDA データ登録手順 現地での観察情報の登録方法は以下の通りです。 ① GPS 補足地点、または任意の登録地点を地図上でクリックして赤丸で選択します。 選択したら画面四隅の記録ボタンを押します。 ② 記録画面が表示されます。1地点に 8 個まで登録可能です。 記録事項:地点 ID、GeoClino データ番号(ID)、走向、傾斜、地層名、計測対象 別画面:メモ(P.16) 走向傾斜データを入力すると、記号が描画されます。1 地点で多数のデータを入 力する場合には、ページ切り替えで次のページに入力して下さい。保存ボタンを クリックすると、その地点に登録したデータが全て保存されます。 23 ※ リストボタンをクリックすると、その地点のデータ一覧が表示されます。この画面 での編集も可能です。データの行にカーソルを合わせて個別ボタンをクリックす ると、各データの個別画面に戻ることができます。 ⅰ ⅱ ⅲ ⅳ ⅰ.地点 ID 入力(必須) ⅱ.地図上に表示させるものにチェックをつける ⅲ.GeoClinoNo.、走向、傾斜を入力 ⅳ.地層名、計測対象を選択 ③ 記録画面が閉じ、メイン画面の地図が表示されます。地図上には、選択した地点 に登録した計測対象の記号が表示されます。 24 [メモ画面] 記録画面のメモボタンを押すと、メモ表示の画面が表示されます。 記録画面 日付が自動入力。 編集も可能。 事前登録のものから 選択。 キーワードボタンから キーワード画面を表 示させ、登録も可能。 記入ボタンを押すと、その欄のデータが メモ帳欄の末尾に追加入力される。 or 簡易キーボード。それぞれの欄の 末尾にのみ入力可能。 PDA 内蔵キーボード。PC のキー ボードと同様の入力方法が可能。 入力が終了したら、保存ボタンを押してください。メッセージが表示されるので、「は い」を押せば保存され、記録画面に戻ります。 25 GeoClino からのデータの読み込み デジタルクリノメーターGeoClino で測定した走向傾斜の値を、各測定地点に読み込 んで表示することができます。 ⑦ データ記録時に、ID 欄に GeoClino の測定番号を入力します。 ⑧ ファイルメニューの GeoClinoRead を選択すると、データ読み込み画面が表示され るので、PDA と GeoClino をケーブルでつなぎ、ポート番号を合わせます。 ※ポート番号は GPS 同様、お使いの PDA によって異なります。 ⑨ open ボタンをクリックしてから、DataGet ボタンをクリックすると、Read start!と表示 されます。Read finished と表示が変わったら終了です。(All:全てのデータ、 Increase:追加分のみ読み込み) 26 ⑩ GeoClinoDataInsert to PosirionData ボタンをクリックすると、読み込んだデータが 各登録地点に書き込まれます。Completed と表示されたら終了です。 ⑪ Close ボタンをクリックして画面を閉じます。 ⑫ 地図画面上の登録地点に、走向傾斜記号が表示されます(チェックのついていた もののみ)。記録画面を表示させると、走向傾斜データを確認することができます。 27 困ったときは エラー時の対処法 [GPS について] ・ GPS の受信ができない場合には、ポート番号の設定が間違っている可能性があ りますので、ファイルメニューのポート設定画面で確認してください。 ・ GPS メニューの受信開始を行っても、GPS 検索中の表示が出ない場合は、数字 のカウントがされていても、受信されていません。ポート設定を確認の上、再度受 信開始を行って下さい。 ・ 設定や記録を行った後、画面上の表示が GPS 検索中にならない場合 GPS が停止してしまった可能性がありますので、GPS メニューで一度停止を選択 してから、再度、受信開始を行って下さい。 [エラーメッセージについて] ・ エラーメッセージが出た場合は、メッセージ右上の OK をクリックしてメッセージを 消した後、メッセージ内容に従ってください。 ・ 英語のエラーメッセージの場合、何度も表示されてしまう場合がありますので、そ の場合はリセットを行って下さい。 ・ 画面がフリーズするなど、通常通り作動しない場合は、リセットを行って下さい。 28 ユーザサポート 製品についてご不明な点は、下記までお問い合わせください。 29
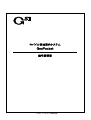
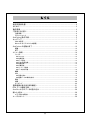

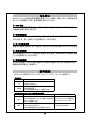

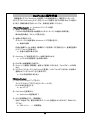
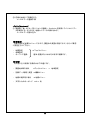
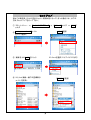
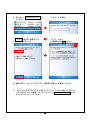


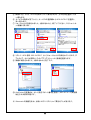

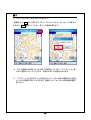
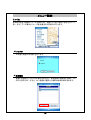
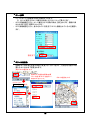
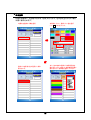

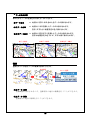
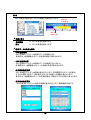
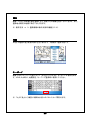
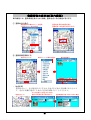

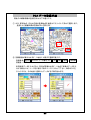
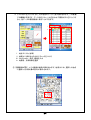
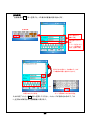
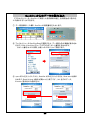
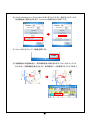



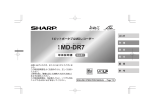
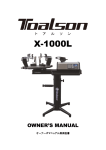

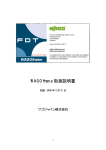
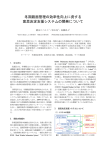

![こもの線 [131][132][133][136]](http://vs1.manualzilla.com/store/data/006602784_2-d4329586c9f1af35a2c05444fc389db8-150x150.png)