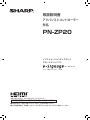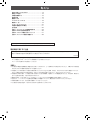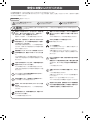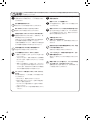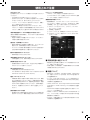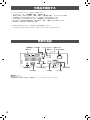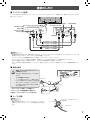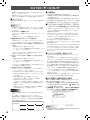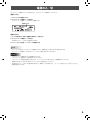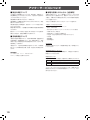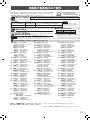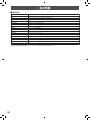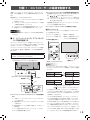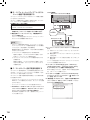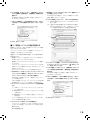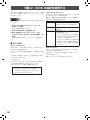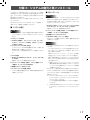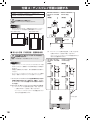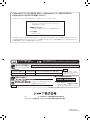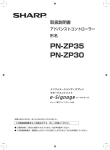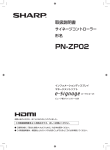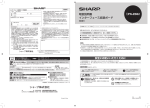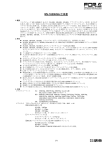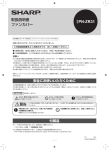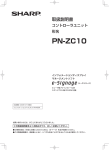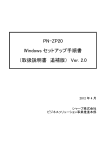Download PN-ZP20 取扱説明書
Transcript
取扱説明書 アドバンストコントローラー 形名 PN-ZP20 インフォメーションディスプレイ マネージメントソフト (イーサイネージ) ビューア版プリインストール済 お買いあげいただき、まことにありがとうございました。 この取扱説明書をよくお読みのうえ、正しくお使いください。 ●ご使用の前に「安全にお使いいただくために」を必ずお読みください。 ●この取扱説明書は、保証書とともにいつでも見ることができるところに必ず保管してください。 もくじ 安全にお使いいただくために… …………………………… 3 使用上のご注意… …………………………………………… 5 付属品を確認する… ………………………………………… 6 各部の名前… ………………………………………………… 6 接続のしかた… ……………………………………………… 7 コントローラーについて… ………………………………… 8 電源の入/切… ……………………………………………… 9 アフターサービスについて… …………………………… 10 お客様ご相談窓口のご案内… …………………………… 11 主な仕様… ………………………………………………… 12 付録 1:コントローラーの電源を制御する… ………… 13 付録 2:BIOS の設定を変更する… …………………… 16 付録 3:システムの復元と再インストール… ………… 17 付録 4:ディスプレイ背面に設置する… ……………… 18 付属の電源コードは当該製品専用です。他の機器に使用しないでください。 電波障害に関するご注意 この装置は、クラス A 情報技術装置です。この装置を家庭環境で使用すると電波妨害を引き起こすことがあります。この 場合には使用者が適切な対策を講ずるよう要求されることがあります。 VCCI-A 取扱説明書に従って正しい取り扱いをしてください。 ※この製品をラジオ、テレビジョン受信機から十分に離してください。 ※ケーブルは付属のものを使用してください。 お願い ※この製品は厳重な品質管理と検査を経て出荷しておりますが、万一故障または不具合がありましたら、お買いあげの販売店 またはもよりのお客様ご相談窓口までご連絡ください。 ※お客様もしくは第三者がこの製品の使用を誤ったことにより生じた故障、不具合、またはそれらに基づく損害については、 法令上の責任が認められる場合を除き、当社は一切その責任を負いませんので、あらかじめご了承ください。 ※お客様または第三者が、この製品の使い方を誤ったときや静電気・電気的ノイズの影響を受けたとき、また故障・修理のと きは、記憶内容が変化・消失する恐れがあります。 ※重要な内容は、必ず USB メモリーや外付けハードディスクなどの記録媒体に記録し保管してください。 ※当社では、ハードディスクの記録内容の保護および損害については、責任を負いかねますのでご了承ください。 ※本機の廃棄については、各自治体の廃棄ルールに従ってください。 ※この製品は付属品を含め、改良のため予告なく変更することがあります。 2 安全にお使いいただくために この取扱説明書には、安全にお使いいただくためのいろいろな表示をしています。 その表示を無視して、誤った取り扱いをすることによって生じる内容を「警告」「注意」に区分しています。内容をよく理解し てから本文をお読みください。 図記号の意味 (図記号の一例です。) ・・・・・ 記号は、気をつける必要がある ことを表しています。 警告 ・・・・・・・ 記号は、 してはいけない ことを表しています。 ・・・・・・・・・ 記号は、 しなければならない ことを表しています。 この表示を無視して誤った取り扱いをすると、人が死亡または重傷を負うおそれがある内容を示し ています。 電源コードを傷つけない。引っ張らない。無理に曲 げない。重いものの下敷きにしない。加熱しない。 加工しない。また、熱器具に近づけない。 電源コードを傷め、火災や感電の原因となります。 電源プラグの刃や刃の付近に、ほこりや金属物が付 着しているときは、電源プラグを抜いて乾いた布で 取り除く。 そのまま使用すると火災や感電の原因となります。 発熱したり、煙が出たり、変なにおいがするなどの 異常が起きたら、すぐに本機の電源を切り、電源プ ラグをコンセントから抜く。 異常な状態で使用を続けると、火災や感電の原因と なります。お買いあげの販売店またはお客様ご相談 窓口にご連絡ください。 ぬれた手で電源プラグを抜き差ししない。 感電の原因となります。 機器を落としたり、キャビネットを破損したときは、 本機の電源を切り、電源プラグをコンセントから抜 く。 そのまま使用すると火災や感電の原因となります。 お買いあげの販売店またはお客様ご相談窓口にご連 絡ください。 内部に水や異物が入ったときは、本機の電源を切り、 電源プラグをコンセントから抜く。 そのまま使用すると火災や感電の原因となります。 お買いあげの販売店またはお客様ご相談窓口にご連 絡ください。 クリップやピンなどの異物を機械の中に入れない。 火災や感電の原因となります。 改造や分解をしない。お客様による修理はしない。 火災や感電、けがの原因となります。 電源は、AC100V(50/60Hz) のコンセントを使 用する。 指定以外の電源を使用すると、火災や感電の原因と なります。 アースを接続する。 アースが接続されないで万一、漏電した場合は火災 や感電のおそれがあります。 本機の電源プラグはアース付き3ピンプラグです。 アース接続できない場合は、専門の工事業者にご相 談ください。 ほこりや湿気の多い場所、油煙や湯気の当たる場所 で使用しない。 腐食性ガス(二酸化硫黄、硫化水素、二酸化窒素、塩素、 アンモニア、オゾンなど)の存在する環境で使用し ない。 火災の原因となります。 本機に水がかかるような場所に設置しない。ぬらさ ない。 火災や感電の原因となります。 本機の近くに花びんなど、水の入った容器を置かな いでください。 風呂やシャワー室では使用しないでください。 エアコン等水を排出する機器にも注意してください。 航空機、原子力設備、生命維持にかかわる医療機器 などの高度な信頼性を必要とする設備への組み込み や制御などを目的とした使用はできません。 雷が鳴り始めたら、本機の電源を切り、電源プラグ をコンセントから抜く。 火災や感電の原因となります。 3 注意 この表示を無視して誤った取り扱いをすると、人がけがをしたり財産に損害を受けるおそれがある 内容を示しています。 電源コードは、必ず付属のものを使用する。 付属以外のものを使用すると、火災の原因となるこ とがあります。 強い衝撃や振動を与えない。 落ちたりしてけがの原因になることがあります。 硬いものでこすったり、たたいたりしない。 破損してけがの原因となることがあります。 通風孔に付着したほこりやゴミはこまめに取り除く。 通風孔や内部にほこりがたまると、発熱や発火・故 障の原因となることがあります。 内部に入ったほこりの清掃はお買いあげの販売店ま たはお客様ご相談窓口に依頼してください。 (内部の清掃費用については、お買いあげの販売店ま たはお客様ご相談窓口にお問い合わせください。) 本機の温度が高くなる部分に長時間触れない。 低温やけどの原因となることがあります。 火災や感電を防ぐために、次のことを守る。 • 電源プラグを抜くときは、必ずプラグを持って抜 いてください。 • お手入れのときや、夜間、休業日などで長時間使 用しないときは、電源プラグをコンセントから抜 いてください。 • 電源プラグや電源コードが熱いとき、またコンセ ントへの差し込みがゆるく電源プラグがぐらつい ているときは、使用をやめてお買いあげの販売店 またはお客様ご相談窓口にご相談ください。 AC アダプターの取り扱いにあたっては、次のこと を守る。 取り扱いを誤ると、火災や感電、けがの原因になる ことがあります。 • 落下させたり、衝撃を与えないでください。 • 絶対に分解しないでください。内部には高圧部分 があり、触ると危険です。 • AC アダプターは屋内専用です。屋外では使用し ないでください。 • 付属の AC アダプターは他の機器に使用しないで ください。 4 電源プラグをコンセントから容易に抜き差しできる 状態で使用する。 電源コードは、タコ足配線しない。 タコ足配線をすると、過熱により火災の原因となる ことがあります。 電源プラグはコンセントに根元まで確実に差し込む。 差し込みが不完全だと発熱したり、ほこりが付着し て火災の原因となります。また、電源プラグの刃に 触れると感電の原因となります。 本機を逆さまにしない。 本機の上にものを置かない。 熱がこもり、発熱や火災、故障の原因となることが あります。 直射日光の当たる場所や暖房器具の近くなど、高温 になる場所で使用しない。 発熱や発火の原因となることがあります。 ぐらつく台の上や、不安定な場所に置かない。強い 衝撃や振動を与えない。 落ちたり、倒れたりしてけがの原因となることがあ ります。 風通しの悪いところに置いたり、じゅうたんや布団 の上に置いたり、布などをかけたりしない。 通風を妨げると内部に熱がこもり、故障や発熱、発 火の原因となることがあります。 使用上のご注意 お手入れのしかた 必ず電源を切り、コンセントから電源プラグを抜いてから行っ てください。 • 汚れは柔らかい布で軽くふきとってください。 • 汚れがひどいときは、水で薄めた中性洗剤にひたした布を よく絞ってふきとり、乾いた布で仕上げてください。 • ベンジン、シンナーなどは、使わないでください。変質し たり、塗料がはげることがあります。 • 殺虫剤など、揮発性のものをかけないでください。また、 ゴムやビニール製品などを長時間接触させたままにしないで ください。変質したり、塗料がはげるなどの原因となります。 本機は周囲温度 5℃〜 35℃の範囲内でご使用ください (接続する機器の条件を確認し、それらをすべて満たす条件内 でご使用ください。) • 低温になる場所には放置しないでください。キャビネット の変形や故障の原因となります。 PN-T シリーズと接続する場合 • HDMI ケーブル ( 市販品 ) での接続はできません。 アナログ RGB ケーブル ( 付属品 ) または HDMI-DVI 変換 ケーブル ( 市販品 ) で接続してください。 画面解像度の変更について • 画面解像度は、「インテル グラフィック / メディアコント ロールパネル」で変更してください。Windows の「画面 の解像度」では、正しく表示できないことがあります。 ①デスクトップで右クリックし、「グラフィック プロパ ティ」をクリックする。 ② 「解像度」を変更する。 ③ 「スケーリング」を「縦横比のカスタマイズ」にする。 ④ 「水平スケーリング」「垂直スケーリング」をそれぞれ 「100」にする。 ② 直射日光・熱気は避けてください • 異常に温度が高くなる場所に放置すると、キャビネットが 変形したり、故障の原因となることがあります。 • キャビネットや部品に悪い影響を与えますので直射日光が 当たる場所や熱器具の近くに置かないでください。 ③ ④ 動作中に振動を与えないでください • 故障の原因となることがあります。 本機の通風孔をふさがないでください。 • 内部の温度が上がり、故障の原因となることがあります。 長時間ご使用にならないとき • 長時間ご使用にならないときは、安全のため必ず電源プラ グをコンセントから抜いてください。 海外では使用できません • 本機を使用できるのは日本国内だけです。 This product is designed for use in Japan only and cannot be used in any other country. 結露(つゆつき)について • 本機を寒い場所から暖かい場所へ移動させたときや、暖房 などで室温が急に上がったときなど、本機の表面や内部に 結露が起こる場合があります。結露が起きた場合は、結露 がなくなるまで電源を入れないでください。故障の原因と なります。(結露を防ぐためには、徐々に室温を上げてく ださい。) 使用が制限されている場所 • 航空機の中など使用が制限または禁止されている場所で使 用しないでください。事故の原因となるおそれがあります。 ■ 取扱説明書の表記について • 画面表示を含め本書に記載のイラストは説明用のものであ り、実際とは多少異なります。 • 本書に記載している数値は、お客様の環境などにより実際 の数値と異なることがあります。 ■ 商標について • Microsoft、Windows、Windows Media、PowerPoint は、米国マイクロソフト社の米国、およびその他の国にお ける登録商標です。 • インテル、Intel Core 2 Duo は、アメリカ合衆国および その他の国における Intel Corporation またはその子会社 の商標または登録商標です。 • HDMI、HDMI ロゴ、および High-Definition Multimedia Interface は、HDMI Licensing, LLC の商標または登録 商標です。 • QuickTime は米国その他の国で登録された米国アップル コンピュータ社の商標です。 • Adobe、Flash は、Adobe Systems Incorporated(ア ドビ システムズ社)の米国およびその他の国における登 録商標または商標です。 • そのほか、本書に記載されている会社名や商品名は、各社 の商標または登録商標です。 5 付属品を確認する 万一、不足のものがありましたら、販売店にご連絡ください。 □ □ □ □ □ □ コントローラー(1 台) □ 取扱説明書(本書) □ 保証書(1 部)… M3 ネジ(6 個) □ M4 ネジ(2 個) □ 蝶ネジ(2 個) □ 取付金具(3 個) □ ケーブルクランプ(5 個)… RS-232C ケーブル [ 約 125 cm](1 本) □ オーディオケーブル [ 約 130 cm](1 本) … アナログ RGB ケーブル [ 約 125 cm](1 本) □ 電源制御ケーブル [ 約 130 cm](1 本) … AC アダプター(型名 ADP-90CD BDA)[ 約 180 cm](1個) □ 電源コード [ 約 180 cm](1 本) … Windows 7 Professional(DVD-ROM)(1 個) ※この製品は日本国内向けであり、日本語以外の取扱説明書はありません。 This model is designed exclusively for Japan, with manuals in Japanese only. 各部の名前 電源制御ケーブル用端子 ハードディスクランプ 電源ランプ USBポート 電源接続端子 HDMI端子 D-sub出力端子 電源スイッチ RS-232C端子 USBポート LAN端子 マイク端子 ご参考 • USB ポートに接続する機器は、消費電流が 1 ポート 500mA 以下にしてください。 6 音声出力端子 接続のしかた ■ディスプレイの接続 ケーブルの取り付け/取り外しは、インフォメーションディスプレイとコントローラーの電源を切り、電源プラグをコンセントから 抜いて行ってください。 D-sub出力端子 RS-232C端子 ▼コントローラー側 ▼インフォメーションディスプレイ側(例) RS-232C入力端子 音声入力端子 PC D-sub入力端子 HDMI入力端子 音声出力 端子 HDMI端子 RS-232Cケーブル(付属品) オーディオケーブル(付属品) アナログRGBケーブル(付属品) HDMIケーブル(市販品) ご参考 • 接続後初めて使用するときや接続を変更したときは、デスクトップの「ディスプレイ設定ツール」をダブルクリックし、画 面の指示に従ってグラフィックドライバーの設定を変更してください。 (ユーザーアカウント制御画面が表示された場合は、「はい」をクリックしてください。) グラフィックドライバーが変更された場合は、確認のメッセージが表示されるので、再度設定を行ってください。 • HDMI で接続するときは、市販の HDMI ケーブル (HDMI 規格認証品 ) を使用してください。 また、HDMI 端子の設定が必要なディスプレイは、設定を PC にしてください。詳細はディスプレイの説明書を参照してく ださい。 ■電源の接続 電源は、AC100V(50/60Hz)のコンセン トを使用してください。 警告 指定以外の電源を使用すると、火災の原因と なります。 アースを接続してください。 アースが接続されないで万一、 漏電した場合 は火災や感電のおそれがあります。本機の電 源プラグはアース付き3ピンプラグです。ア ースが接続できない場合は、専門の工事業 者にご相談ください。 ② 電源コード ACアダプター ① 1.AC アダプターと電源コードを接続する。 2.AC アダプターを電源接続端子に接続する。 3.電源コードのプラグをコンセントに差し込む。 電源接続端子 AC100V ③ ■ケーブル処理 ご参考 • 背面に固定部のあるインフォメーションディスプレイでは、 付属のケーブルクランプで、ケーブルを固定することができ ます。 インフォメーションディスプレイ の固定部 ケーブル ② ① ③ ケーブルクランプ 7 コントローラーについて • 本機には、Microsoft Windows 7 Professional がプリ インストールされています。 • お客様がインストールしたアプリケーションソフトやデバイ スドライバー等の動作については保証の対象になりません。 ■セットアップ 本機を初めて使用するときは、セットアップを行う必要があ ります。 ご参考 • Windows 7 の設定を行います。コントローラーに USB キーボード(市販品)と USB マウス(市販品)を接続し てください。 1.コントローラーの電源を入れる。 コントローラーの電源の入れかたについては、9 ページを ご覧ください。 Windows 7 のセットアップ画面が表示されます。 2.画面の指示に従ってセットアップを実行する。 Windows のセットアップ後、インフォメーションディス プレイに合わせグラフィックドライバーの設定を行います。 3.デスクトップの「ディスプレイ設定ツール」をダブルクリッ クする。 • 画面の指示に従って操作してください。 • ユーザーアカウント制御画面が表示された場合は、「は い」をクリックしてください。 コントローラーをサイネージで使用する場合は、サイネー ジ設定ツールを実行してください。 4.デスクトップの「サイネージ設定ツール」をダブルクリッ クする。 • 画面の指示に従って操作してください。 • ユーザーアカウント制御画面が表示された場合は、「は い」をクリックしてください。 コントローラーを使用する場合は、必ず Windows のライ センス認証を行う必要があります。 5.Windows のライセンス認証を行う。 ① 「スタート」をクリックし、 「コンピューター」を右クリッ クし、「プロパティ」をクリックする。 ② 「Windows ライセンス認証」欄の「今すぐライセンス 認証を行う場合はここをクリックしてください。」をク リックする。 ③以降、画面の指示に従って操作してください。 「プロダクトキー」欄には、本体ラベルに記載の Product Key を入力してください。 インターネットに接続して認証を行う場合は、「モデム を使用してライセンス認証サービスに直接接続します。」 を選んでください。 電話をしてライセンス認証を行う場合は、「自動電話シ ステムを使用します。」を選んでください。 ご注意 ■内蔵電池 • 本機の時計は内蔵電池により保持されます。 内蔵電池の交換は、お買いあげの販売店または修理相談窓 口にご相談ください。 • 内蔵電池の寿命の目安:約 3 年(本機の状態により異なります。) • 最初の電池は工場出荷時に組み込まれていますので、所定の連 続使用時間に満たないうちに、寿命が切れることがあります。 ■インフォメーションディスプレイ マネージ メントソフト『e-Signage』 (イーサイネージ) • 本機には、e-Signage(ビューア版)がインストールされ ています。電源を入れると e-Signage(ビューア版)が 自動的に実行されます。 • e-Signage(ビューア版)は、e-Signage(ライト版/ スタンドアロン版/ネットワーク版)や e-Signage Pro で作成したコンテンツを表示するためのソフトウェアで す。ビューア版単独では使用できません。 • e-Signage(ビューア版)の使いかたについては、 e-Signage(スタンドアロン版/ネットワーク版)の説明 書をご覧ください。 • e-Signage(スタンドアロン版/ネットワーク版)は別売です。 • e-Signage ライト版は、インフォメーションディスプレイの ホームページよりダウンロードすることができます。(無償) http://www.sharp.co.jp/lcd-display/corporate/lineup /e-signagelite/ ■コンテンツの作成・再生について • 本機には PowerPoint Viewer 2007 がインストールさ れています。 • QuickTime コンテンツの再生には QuickTime Player が、 Flash コンテンツの再生には Flash Player が別途必要で す。詳細はお買いあげの販売店にお問い合わせください。 • 動画の再生に有償のコーデックが別途必要になる場合があり ます。詳細はお買いあげの販売店にお問い合わせください。 • 縦長設置のディスプレイに、縦長コンテンツを表示する場 合は、デスクトップ画面を回転表示する必要があります。 デスクトップ画面を右クリックし、「画面の解像度」をク リック、 「向き」コンボボックスを「縦」または「縦(回転)」 に変えてください。 • 事前に試し再生を行うことをお勧めします。コンテンツに よっては、正しく再生できない場合があります。 ■24 時間以上連続で使用する場合 本機を 24 時間以上連続して使用する場合は、1 日に 1 度、 本機を再起動する必要があります。 1.コントローラーを起動し、タスクトレイにある e-Signage クライアントスケジューラーのアイコン( )を右クリック し、「設定」をクリックする。 2. 「電源管理」タブをクリックし、「指定した時刻に再起動を 行う」にチェックを入れ、再起動したい時刻を設定する。 • ライセンス認証を行わないと、30 日後に使用できなくな ります。 • 万一に備え、プロダクトキーをメモしてください。 修理の際必要となる場合があります。ラベルがはがれたり、 汚れたりしてプロダクトキーが読めなくなると別途費用が 発生する場合があります。 Product Key: ご参考 • 再起動する時刻は、お客様等の目に触れる可能性の低い時 間帯を選ぶことをお勧めします。 8 電源の入/切 コントローラーの電源スイッチを押すたびに、コントローラーの電源が入/切します。 電源の入れ方 1.ディスプレイの電源を入れる。 2.コントローラーの電源スイッチを押す。 コントローラーが起動し、Windows が起動します。 電源スイッチ 電源の切り方 1.データの読み書き/印刷/通信等の作業をすべて終了する。 2.コントローラーの電源スイッチを押す。 Windows のシャットダウン処理が始まります。 3.シャットダウン終了後、ディスプレイの電源を切る。 ご参考 • ディスプレイより先にコントローラーの電源を入れると、解像度が正しく表示されない場合があります。 • コントローラーの電源は、Windows のシャットダウン操作でも切ることができます。 ご注意 • • • コントローラーの起動と終了には時間がかかります。 - コントローラー起動中は、電源を切らないでください。 - コントローラーの電源を再度入れるときは、シャットダウン完了後、5 秒以上の間隔をあけてください。 電源を切るときは、必ず Windows のシャットダウン処理を行ってください。 Windows のシャットダウン処理が終わるまでは、電源ケーブルを抜いたり、ブレーカーを落としたりしないでください。 故障の原因となります。 9 アフターサービスについて ■ 製品の保証について ■ 修理を依頼されるときは(出張修理) この製品には保証書がついています。保証書は、販売店にて 所定事項を記入してお渡ししますので、内容をよくお読みの うえ大切に保存してください。 保証期間はお買いあげの日から 1 年間です。 保証期間中でも修理は有料になることがありますので、保証 書をよくお読みください。 保証書が適用される範囲は、製品のハードウェア部分に限ら せていただきます。 修理の際の取り外し、再設置に要する費用は別途お客様負担 となります。 製品のハードウェア部分に起因しない不具合について復旧作 業を行う場合は、別途作業費を申し受けます。 本書をお読みのうえ、もう一度お調べください。それでも異 常があるときは、使用をやめて、電源コードをコンセントか ら抜き、お買いあげの販売店またはもよりのお客様ご相談窓 口にご連絡ください。 ご自分での修理はしないでください。たいへん危険です。 ■ 有寿命部品について 本製品の通常の使用において、製品の使用環境(温湿度など) や使用頻度、経過時間等により、劣化/磨耗が進行し、寿命 が著しく短くなる可能性のある部品があります。これを「有 寿命部品」と呼びます。 本製品には、下記の有寿命部品が含まれています。ご使用状 態によっては早期に部品交換(有料)が必要となる場合があ ります。 有寿命部品 ハードディスク・ファン・AC アダプター ※ ユニット単位の交換になります。 ご連絡していただきたい内容 •品名:アドバンストコントローラー •形名:PN-ZP20 •取り付けているインフォメーションディスプレイの形名 •お買いあげ日(年月日) •故障の状況(できるだけ具体的に) •ご住所(付近の目印も併せてお知らせください。) •お名前 •電話番号 •訪問希望日 保証期間中 保証書をご提示ください。保証書の規定に従って修理させて いただきます。 保証期間が過ぎているときは 修理によって機能が維持できる場合は、ご希望により有料で 修理させていただきます。 修理料金のしくみ 修理料金は、技術料・部品代・出張料などで構成されています。 技術料 故障した製品を正常に修復するための料金です。 部品代 修理に使用した部品代金です。 出張料 製品のある場所へ技術者を派遣する場合の料金です。 アフターサービスについてわからないことは、お買いあげの 販売店またはもよりのお客様ご相談窓口(11 ページ)にお 問い合わせください。 10 お客様ご相談窓口のご案内 修理・使いかた・お手入れなどのご相談・ご依頼、 および万一、製品による事故が 発生した場合は、ご購入の販売店、または下記窓口にお問い合わせください。 <シャープサポートページ> http://www.sharp.co.jp/ lcd-display/corporate/support/ ※電話番号をお確かめのうえ、お間違いのないようにおかけください。 使いかたのご相談など 使いかたや接続されているシステムに関するご相談は、ご購入の販売店・営業担当にお問い合わせください。 なお、製品に関するご質問(仕様など)は、下記でもお受けいたします。 シャープ株式会社 国内営業統轄 ディスプレイシステム営業推進センター 03-3260-8333 〒162-8408 東京都新宿区市谷八幡町8番地 ビジネスソリューション事業推進本部 0743-55-6373 〒639-1186 奈良県大和郡山市美濃庄町492番地 修理のご相談など 【修理ご相談窓口】 (沖縄地区を除く) シャープドキュメントシステム株式会社 ● 全国どこからでも一律料金でご利用いただけます。 ● 携帯電話からもご利用いただけます。 0570-00-5008( ) 受付時間 月曜∼金曜:9:00∼17:00 (土曜・日曜・祝日など弊社休日は 休ませていただきます。) ■PHS・IP電話をご利用の方は… 東日本地区 03-3810-8604 西日本地区 06-6794-9676 ■沖縄地区の方は… 沖縄シャープ電機株式会社 098-861-0866 受付時間 月曜∼土曜:9:00∼17:40(日曜・祝日など弊社休日は休ませていただきます。) (月曜∼金曜: 9:00∼17:30) (土曜・日曜、祝日など弊社休日は休ませていただきます。) 持込修理や部品購入のご相談は、下記窓口でも承っております。 北海道札幌技術センター (011)641-0751 〒 063-0801 札幌市西区二十四軒 1 条 7-3-17 函館出張所 (0138)52-5190 〒 040-0001 函館市五稜郭町 31-17 帯広出張所 (0155)21-2881 〒 080-0011 帯広市西 1 条南 26-19-1 旭川技術センター (0166)22-8284 〒 070-0031 旭川市一条通 4- 左 10 青森 青森技術センタ− (017)738-7778 〒 030-0121 青森市妙見 3-3-4 八戸出張所 (0178)45-2631 〒 031-0802 八戸市小中野 2-8-16 岩手 岩手技術センタ− (019)638-6085 〒 020-0891 紫波郡矢巾町流通センター南 3-1-1 秋田 秋田技術センター (018)865-1258 〒 010-0941 秋田市川尻町字大川反 170-56 宮城 仙台技術センター (022)288-9161 〒 984-0002 仙台市若林区卸町東 3-1-27 福島 福島技術センター (024)959-1421 〒 963-0547 郡山市喜久田町卸 3-27-2 新潟 新潟技術センター (025)284-6023 〒 950-0965 新潟市中央区新光町 9 番 2 長岡出張所 (0258)23-1850 〒 940-1104 長岡市摂田屋町字崩 2600 栃木 宇都宮技術センター (028)634-0256 〒 320-0833 宇都宮市不動前 4-2-41 群馬 前橋技術センター (027)252-7311 〒 371-0855 前橋市問屋町 1-3-7 茨城 水戸技術センター (029)243-0909 〒 310-0851 水戸市千波町 1963 埼玉 埼玉技術センター (048)666-7148 〒 331-0812 さいたま市北区宮原町 2-107-2 埼玉西技術センター (049)285-7294 〒 350-2211 鶴ヶ島市脚折町 3-14-20 埼玉東技術センター (048)979-6459 〒 343-0804 越谷市南荻島 346-1 千葉 千葉技術センター (043)299-8855 〒 261-8520 千葉市美浜区中瀬 1-9-2 西千葉技術センター (047)368-8346 〒 270-2231 松戸市稔台 6-6-1 東京 東京フィールドサポートセンター ビジネスシステム技術部 東京第 1 技術センター (03)3624-7476 〒 130-8610 東京都墨田区石原 2-12-3 西東京技術センター (042)548-1931 〒 190-0023 東京都立川市柴崎町 6-10-17 山梨 山梨出張所 (055)228-3833 〒 400-0049 甲府市富竹 2-1-17 神奈川 横浜技術センター (045)753-9540 〒 235-0036 横浜市磯子区中原 1-2-23 長野 松本技術センター (0263)85-4118 〒 399-0031 松本市芳川小屋 84-1 長野出張所 (026)293-6360 〒 388-8014 長野市篠ノ井塩崎東田沢 6877-1 富山 富山出張所 (076)451-3933 〒 930-0997 富山市新庄北町 5-63 石川 金沢技術センター (076)249-9033 〒 921-8801 石川郡野々市町御経塚 4-103 福井 福井出張所 (0776)53-6050 〒 918-8206 福井市北四ツ居町 625 岐阜 岐阜技術センター (058)274-7996 〒 500-8358 岐阜市六条南 3-12-9 静岡 静岡技術センター (054)344-5621 〒 424-0067 静岡市清水区鳥坂 1170-1 沼津出張所 (055)924-1028 〒 410-0062 沼津市宮前町 11-4 浜松技術センター (053)423-1660 〒 435-0051 浜松市東区市野町 2565-1 愛知 名古屋第 1 技術センター (052)332-2758 〒 454-0011 名古屋市中川区山王 3-5-5 豊橋技術センター (0532)54-1830 〒 440-0086 豊橋市下地町橋口 17-1 岡崎出張所 (0564)33-7178 〒 444-0904 岡崎市西大友町字杭穴 90-1 三重 三重技術センター (059)231-1573 〒 514-0131 津市あのつ台 4-6-4 奈良 奈良技術センター (0743)53-2023 〒 639-1103 大和郡山市美濃庄町 492 京都 京都技術センター (075)681-9551 〒 601-8102 京都市南区上鳥羽菅田町 48 大阪 大阪フィールドサポートセンター (06)6794-9671 〒 547-8510 大阪市平野区加美南 3-7-19 北大阪出張所 (072)634-4683 〒 567-0831 茨木市鮎川 5-15-3 堺技術センター (072)221-0451 〒 590-0048 堺市堺区一条通 16-8 和歌山 和歌山出張所 (073)445-6298 〒 641-0031 和歌山市西小二里 2-4-91 兵庫 阪神技術センター (06)6421-2304 〒 661-0981 尼崎市猪名寺 3-2-10 神戸技術センター (078)795-6336 〒 654-0161 神戸市須磨区弥栄台 3-15-2 姫路出張所 (079)266-8295 〒 671-2222 姫路市青山 5-7-7 島根 松江技術センター (0852)21-6110 〒 690-0017 松江市西津田 3-1-10 鳥取 鳥取出張所 (0857)28-4222 〒 680-0942 鳥取市湖山町東 4-27-1 岡山 岡山技術センター (086)292-5830 〒 701-0301 都窪郡早島町大字矢尾 828 広島 広島技術センター (082)874-6100 〒 731-0113 広島市安佐南区西原 2-13-4 東広島技術センター (082)428-3065 〒 739-0142 東広島市八本松東 4-3-30 福山技術センター (084)952-0736 〒 720-0841 福山市津之郷町津之郷 272-1 山口 山口技術センター (083)972-4525 〒 754-0024 山口市小郡若草町 4-12 香川 高松技術センター (087)823-4980 〒 760-0065 高松市朝日町 6-2-8 徳島 徳島出張所 (088)625-8840 〒 770-0813 徳島市中常三島町 3-11-14 高知 高知技術センター (088)883-7039 〒 781-8104 高知市高須 1-14-43 愛媛 松山技術センター (089)973-0121 〒 791-8036 松山市高岡町 178-1 福岡 福岡技術センター (092)572-2617 〒 812-0881 福岡市博多区井相田 2-12-1 南福岡出張所 (0942)45-4551 〒 839-0812 久留米市山川安居野 3-12-47 北九州技術センター (093)592-6510 〒 803-0814 北九州市小倉北区大手町 6-12 大分 大分出張所 (097)552-2164 〒 870-0913 大分市松原町 3-5-3 長崎 長崎技術センター (0957)53-3858 〒 856-0817 大村市古賀島町 613-3 熊本 熊本技術センター (096)237-5353 〒 861-3107 上益城郡嘉島町上仲間 227-78 鹿児島 鹿児島技術センター (099)259-0628 〒 890-0064 鹿児島市鴨池新町 12-1 宮崎 宮崎技術センター (0985)28-8371 〒 880-0851 宮崎市港東 1-3-2 沖縄シャ−プ電機株式会社 <受付時間>月曜〜金曜:9:00 〜 17:30(土曜・日曜、祝日など弊社休日は休ませていただきます。) 沖縄 沖縄シャ−プ電機 ( 株 ) (098)861-0866 〒 900-0002 那覇市曙 2-10-1 ※所在地・電話番号・受付時間などは変わることがあります。(2010.10) 11 主な仕様 ■ 製品仕様 形名 OS CPU メインメモリー ハードディスクドライブ 最大解像度 映像出力 音声出力 USBポート シリアルポート LANポート 電源制御 電源 使用温度条件 使用湿度条件 消費電力 外形寸法(突起部を除く) 質量 PN-ZP20 Windows 7 Professional インテル Core 2 Duo P8400 (2.26GHz) 2GB 約160GB 1920×1080(縦回転可能) ミニD-sub15ピン (3列)1ポート、HDMI 1ポート φ3.5mm ミニステレオジャック 1ポート 4ポート (USB2.0準拠) RS-232C 1ポート 10BASE-T/100BASE-TX/1000BASE-TX モジュラージャック 1ポート AC100V 50/60Hz 5∼35℃※ 20∼80% (結露なきこと)※ 46W 幅 約166mm×奥行 約157mm×高さ 約48mm 約 1.33kg(取付金具・ケーブル類含まず) ※ 接続する機器の条件も確認し、それらすべてを満たす条件内でご使用ください。 12 付録 1:コントローラーの電源を制御する 本機は、インフォメーションディスプレイ、コントローラー 自身、または管理用パソコンから電源を制御することができ ます。 電源制御には、以下の方法があります。 A:インフォメーションディスプレイのリモコンで電源を 制御する(下記) B:インフォメーションディスプレイのスケジュール機能 で電源を制御する(14 ページ) C:コントローラー自身で電源を制御する(14 ページ) D:管理用パソコンから電源を制御する(15 ページ) ご注意 • B、C、D の方法は、いずれか 1 つの方法で電源を制御し てください。 ■A:インフォメーションディスプレイのリモ コンで電源を制御する 3.インフォメーションディスプレイの特別機能の設定を変更する。 特別機能を設定するときは、SIZE ボタンを約 5 秒押した 後、 ボタンを順に押してください。 (1)「POWER ボタン」を「コントローラー」に設定する。 (2)「コントローラー入力端子」を、コントローラーを接 続した端子に設定する。 特別機能の設定方法については、インフォメーションディ スプレイの説明書をご覧ください。 4.インフォメーションディスプレイの主電源を入れ直す。 電源ランプについて インフォメーションディスプレイの電源ランプでコントロー ラーの状態がわかります。 コントローラーの電源「入」… 電源ランプ緑色点灯 コントローラーの電源「切」… 電源ランプ緑色点滅(ディス プレイ入力信号待機状態) POWER(電源)ボタン インフォメーションディスプレイ付属のリモコンやインフォ メーションディスプレイ本体の POWER(電源)ボタンを押 すたびに、コントローラーの電源を入/切します。 インフォメーションディスプレイは、コントローラーの電源 入/切に合わせ、電源入(画面表示)/入力信号待機状態に 変わります。 対応機種(2011 年 4 月現在) PN-E601/PN-E521/PN-E471/PN-E471R/ PN-E421/PN-L601B/PN-L600B 1.電源制御ケーブルを接続する。 コアのある方をコントローラー側に接続します。 電源ランプ (機種により形状が異なります。) ご参考 • 入力モードが「PC D-SUB」の場合、インフォメーション ディスプレイとコントローラーの電源は、次のような遷移 をします。 ▼インフォメーションディスプレイ側(例) 電源制御ケーブル ▼コントローラー側 インフォメーション オフ ディスプレイ (電源待機状態) インフォメーション オン (入力信号待機状態) ディスプレイ コントローラー オフ コントローラー オフ インフォメーション ディスプレイ オフ インフォメーション ディスプレイ オン コントローラー オン コントローラー オン オプション端子 コア POWER(電源)ボタンを押す。 POWER(電源)ボタンを 4 秒以上長押しする。 電源制御ケーブル用端子 2.インフォメーションディスプレイのメニューの設定を変更 する。 (1) 本体メニューの「スタンバイモード」を「スタンダー ド」に設定する。 (2) 機能切換メニューの「パワーマネジメント」を「する」 に設定する。 (3) 機能切換メニューの「自動入力切換」を「しない」に 設定する。 メニューの設定方法については、インフォメーションディ スプレイの説明書をご覧ください。 • 入力信号が PC D-SUB(コントローラー)以外のとき、 リモコンの POWER(電源)ボタンを押すと、入力信号は PC D-SUB (コントローラー) に切り換わりコントローラー の電源が入/切されます。 • リモコンが使えない場合は、インフォメーションディス プレイ本体の前面にある POWER(電源)スイッチをペ ン先などの先の細いもので押すことにより、リモコンの POWER(電源)ボタンと同じ操作を行うことができます。 • コントローラーが反応しなくなったときなど、コントロー ラーの電源を強制的に切りたいときは、ディスプレイの入 力モードが PC D-SUB(コントローラー)の状態で、リモ コンの POWER(電源)ボタンを約 4 秒押し続けてくださ い。このとき、ディスプレイは電源待機状態になります。 13 ■B:インフォメーションディスプレイのスケ ジュール機能で電源を制御する LAN の接続図 ▼インフォメーションディスプレイ側(例) インフォメーションディスプレイのスケジュール機能で電源 入/切することができます。 スケジュール機能で指定した曜日・時刻になると、ディスプ レイ・コントローラーの電源が入/切します。 対応機種(2011 年 4 月現在) PN-E601/PN-E521/PN-E471/PN-E471R/ PN-E421/PN-L601B/PN-L600B 1.「A:インフォメーションディスプレイのリモコンで電源 を制御する」(13 ページ)の手順 1 から手順 4 を行う。 2. 機能切換メニューの「スケジュール」で電源制御のスケ ジュールを設定する。 スケジュールの設定方法については、インフォメーション ディスプレイの説明書をご覧ください。 LAN端子 LANへ LANケーブル LAN端子 ▼コントローラー側 ご参考 • スケジュール機能を使う場合は、インフォメーションディ スプレイとコントローラーの電源状態が揃っているか確認 してください。(両方電源入/両方電源切) 電源状態が異なっている場合は、下記の手順で両方電源切 にすることができます。 ① コントローラーの電源が切れているか確認する。 電源入の場合は、リモコンの POWER(電源)ボタン を押して、コントローラーの電源を切る。 ②イ ンフォメーションディスプレイの電源が切れている か確認する。 電源入の場合は、リモコンの POWER(電源)ボタン を約 4 秒押し続け、インフォメーションディスプレイ の電源を切る。 ■C:コントローラー自身で電源を制御する コントローラー側で電源を入/切する時刻を設定することが できます。インフォメーションディスプレイの電源入/切は、 コントローラー側から制御して行います。 コントローラー自身で電源を制御する場合、以下の条件を満 たす必要があります。 • コントローラーとインフォメーションディスプレイが RS232C ケーブルで接続されているか、ネットワークに接続 されていること。 • インフォメーションディスプレイが当社製であること。 1.RS-232C ケーブルをコントローラーとインフォメーショ ンディスプレイに接続する、またはコントローラーとイン フォメーションディスプレイを LAN に接続する。 RS-232C での接続については、「接続のしかた」(7 ペー ジ)をご覧ください。 14 2.インフォメーションディスプレイのメニューの設定を変更 する。 (1) 本体メニューの「スタンバイモード」を「スタンダー ド」に設定する。 (2) 機能切換メニューの「パワーマネジメント」を「する」 に設定する。 (3) 機能切換メニューの「自動入力切換」を「しない」に 設定する。 メニューの設定方法については、インフォメーションディ スプレイの説明書をご覧ください。 3.コントローラーの BIOS を立ち上げて、「Advance」「APM Configuration」-「Resume On RTC Alarm」 を「Enabled」にして、起動する時刻を設定する。 BIOS の設定については、「付録 2:BIOS の設定を変更す る」(16 ページ)をご覧ください。 4.コントローラーを起動し、タスクトレイにある e-Signage クライアントスケジューラーのアイコン( )を右クリック し、「設定」をクリックする。 5. 「電源管理」タブをクリックし、 「指定した時刻に電源 OFF (シャットダウン)を行う」にチェックを入れ、シャット ダウンしたい時刻を設定する。 6. 「パネル制御」タブをクリックし、「制御台数」からディス プレイを接続する台数を選び、「接続設定」で接続方法を 設定する。 RS-232C で接続している場合、本機の「COM ポート」 は「COM1」となります。 7. 「本ソフト起動時に、パネルの電源を ON する」、「本ソフ ト終了時に、パネルの電源を OFF する」にチェックを入 れる。 4.管理用パソコンで、e-Signage のランチャー画面から「パ ネル管理」をクリックする。 e-Signage Pro の場合は、マネージャ画面から「パネル 登録・編集」をクリックします。 5. 「パネルの追加」をクリックし、パネル PC の設定を行う。 (1) 手順 3 で確認したコントローラーの MAC アドレス を入力する。 (2)「指定した時刻に管理用 PC から表示用 PC の電源 ON/OFF を指示する」にチェックを入れ、コントロー ラーが起動する時刻と終了する時刻を設定する。 (1) 8. 「OK」をクリックする。 ■D:管理用パソコンから電源を制御する (2) 管理用パソコンから、指定した時刻にコントローラーの電源 を入/切することができます。 インフォメーションディスプレイの電源は、コントローラー の電源入/切に合わせて入/切されます。 管理用パソコンで電源を制御する場合、以下の条件を満たす 必要があります。 • 管理用パソコンに、e-Signage(ネットワーク版または Pro 版)がインストールされていること。 • 管理用パソコンとコントローラーがネットワークに接続さ れていること。 • コントローラーとインフォメーションディスプレイが RS232C ケーブルで接続されている、またはネットワークに 接続されていること。 • インフォメーションディスプレイが当社製であること。 1.RS-232C ケーブルをコントローラーとインフォメーショ ンディスプレイに接続する、またはコントローラーとイン フォメーションディスプレイを LAN に接続する RS-232C での接続については、「接続のしかた」(7 ペー ジ)をご覧ください。 LAN での接続については、「C:コントローラー自身で電 源を制御する」(14 ページ)の手順 1 をご覧ください。 2.インフォメーションディスプレイのメニューの設定を変更 する。 (1) 本体メニューの「スタンバイモード」を「スタンダー ド」に設定する。 (2) 機能切換メニューの「パワーマネジメント」を「する」 に設定する。 (3) 機能切換メニューの「自動入力切換」を「しない」に 設定する。 メニューの設定方法については、インフォメーションディ スプレイの説明書をご覧ください。 6.コントローラーを起動し、タスクトレイにある e-Signage クライアントスケジューラーのアイコン( )を右クリック し、「設定」をクリックする。 7. 「パネル制御」タブをクリックし、「制御台数」からディス プレイを接続する台数を選び、「接続設定」で接続方法を 設定する。 RS-232C で接続している場合、本機の「COM ポート」 は「COM1」となります。 8. 「本ソフト起動時に、パネルの電源を ON する」、「本ソフ ト終了時に、パネルの電源を OFF する」にチェックを入 れる。 9. 「OK」をクリックする。 3. コントローラーの MAC アドレスを確認する。 コントローラーの MAC アドレスは、Windows のコマン ドプロンプトを起動し、次の DOS コマンドを実行すると 確認できます。 C: ¥>ipconfig /all 15 付録 2:BIOS の設定を変更する BIOS を設定する場合は、あらかじめコントローラーに USB キーボード(市販品)を接続してから、コントローラーの電 源を入れてください。 ご注意 • ここで説明している以外の BIOS の設定は、変更しないで ください。 1.SHARP ロゴが表示されたらすぐに、キーボードの [Delete] キーを押す。 BIOS の設定画面が表示されます。 2.下記の「BIOS の設定」の項目を設定する。 3.BIOS の設定を終了したいときは、「Exit」-「Save Changes and Exit」を選んで、表示される画面で「OK」 を選ぶ。 BIOS の設定画面が終了し、コントローラーが再起動しま す。 ■BIOS の設定 Resume On RTC Alarm 「Advanced」-「APM Configuration」-「Resume On RTC Alarm」の順で選びます。 コントローラーを定時に起動する場合は、 「Enabled」に設定 します。 Restore on AC Power Loss 「Chipset」-「South Bridge Configuration」-「Restore on AC Power Loss」の順で選びます。 停電など、電源からの電力供給が絶たれたあと、再び電力が 供給されたときの動作を設定します。 設定値 Power Off Power On Last State 動作 電源が再供給されても、電源スイッチが押 されるまでコントローラーは起動しませ ん。 電源が再供給されたら、コントローラーは 起動します。 電源が再供給されたら、電源が絶たれたと きの状態に復帰します。 • コントローラーが動作しているときに電 力が絶たれた場合、電力の再供給により コントローラーは起動します。 • コントローラーが電源「切」の状態で電 力が絶たれた場合、再び電力が供給され てもコントローラーは電源「切」の状態 となります。 Bootup Num-Lock 「Boot」-「Boot Settings Configuration」-「Bootup Num-Lock」の順で選びます。 起動時にキーボードの Num Lock をオンにするか、オフに するかを設定します。 この設定を「Enabled」にすると、次の項目が表示されます。 お使いのキーボードに合わせて設定してください。 ・RTC Alarm Date (Days) ・System Time 「RTC Alarm Date (Days)」は、起動する日にちを設定しま す。毎日起動する場合は、「Every Day」にします。 「System Time」は、起動する時間を設定します。 例:毎日朝 8:00 に起動する場合の設定 「Resume On RTC Alarm」:Enabled 「RTC Alarm Date (Days)」:Every Day 「System Time」08:00:00 16 付録 3:システムの復元と再インストール システムイメージを作成しておくと、コントローラーの動作 が不安定になったり、Windows が正常に起動しなくなった とき、システムイメージを作成したときの状態にシステムを 復元することができます。 Windows をインストールし直すときは、再インストールを 行ってください。 あらかじめコントローラーに USB キーボード(市販品)と USB マウス(市販品)を接続してください。 ■システムの復元 ご注意 • 大切なデータは、システムの復元を実行する前に USB メ モリーや外付けハードディスクなどにバックアップしてく ださい。 システムイメージの作成 1.Windows を起動し、スタートメニューから「コントロー ルパネル」-「バックアップの作成」(または「バックアッ プと復元」)を選ぶ。 2. 「システムイメージの作成」を選ぶ。 バックアップファイルの作成が開始されます。以降は、画 面の指示に従って操作してください。 システムイメージの作成が終わったら、再起動してくださ い。 システムの復元 1.SHARP ロゴが表示されたらすぐに、キーボードの「F8」 キーを押す。 詳細ブートオプション画面が表示されます。 2. 「コンピューターの修復」を選び、システム回復オプショ ン画面で、キーボード入力方式を選ぶ。 3. 管理者アカウントでログオンする。 4. 「システムイメージの回復」を選ぶ。 システムの復元が開始されます。以降は、画面の指示に従っ て操作してください。 ■再インストール ご注意 • 再インストールでは、ハードディスク内の C ドライブの内 容はいったん消去されます。必要なデータは、再インストー ルを実行する前に USB メモリーや外付けハードディスク などにバックアップしてください。 1.SHARP ロゴがインフォメーションディスプレイに表示さ れているときに、キーボードの「F8」キーを押す。 詳細ブートオプション画面が表示されます。 2. 「コンピューターの修復」を選び、システム回復オプショ ン画面で、キーボード入力方式を選ぶ。 3.管理者アカウントでログオンする。 4. 「Windows の再インストール」を選ぶ。 再インストールが開始されます。以降は、画面の指示に従っ て操作してください。 ご注意 • ハードディスク内に再インストールに必要なデータが入っ ています。 - ハードディスクのパーティション設定を変えないでくだ さい。再インストール用のデータが消えて、再インストー ルができなくなります。 - 市販のバックアップ、リカバリー、パーティション変更 を目的としたソフトウェアをインストールした場合は、 MBR ※が書き換わってしまうため、ハードディスクから 再インストールできないなどのトラブルが発生しますの でご注意ください。 ※ MBR(マスターブートレコード)とは、パソコン起 動時に最初に読み込まれる部分(セクター)のことで、 ハードディスクの先頭にあり、パーティション情報な どが書かれています。 • 再インストール前の Windows で使用していた一部のファ イルは、Windows.old フォルダー内に自動保存されます。 このフォルダー内のデータが不要な場合は、以下の方法で 削除してください。 ①[ スタート ] ボタンをクリックし、[ すべてのプログラ ム ]-[ アクセサリ ]-[ システムツール ]-[ ディスク クリー ンアップ ] をクリックする。 ドライブの選択が必要な場合は、C ドライブを選択し てください。 ②[ 以前の Windows のインストール ] にチェックを入れ て「システムファイルのクリーンアップ」をクリック する。 17 付録 4:ディスプレイ背面に設置する 対応機種(2011 年 4 月現在) PN-E601/PN-E521/PN-E471/PN-E471R/ PN-E421/PN-L601B/PN-L600B 警告 PN- E601/PN- E521/ PN-L601B/PN-L600B の場合 PN-E471/PN-E471R/ PN-E421の場合 【横設置】 【横設置】 【縦設置】 【縦設置】 対応機種以外には使用しない。 落下などによるけがの原因となります。 ご注意 • 熱がこもるのを防ぐため、本機を取り付けたインフォメー ションディスプレイの周囲に空間を確保してください。 縦長で使用する場合 横長で使用する場合 単位 :cm 単位 :cm 20 20 3.5 4.5 取付金具 5 5 5 5 5 端子側 5 ■取り付け手順(ご販売店様・設置業者様用) 本機の取り付け・取り外しは、お買いあげの販売店か 設置業者に依頼する。 警告 お客様自身による作業は行わないでください。 ご注意 • 本機やインフォメーションディスプレイのコネクターに触 れないでください。静電気により故障の原因となる場合が あります。 • 作業前に金属部分などに触れ、体内の静電気を取り除いて ください。 • インフォメーションディスプレイとコントローラーの電源 を切り、電源プラグをコンセントから抜いてください。 1.インフォメーションディスプレイ全体が載る安定した水平 な場所に厚手の柔らかい布(毛布など)を敷き、インフォ メーションディスプレイを液晶パネルが下向きになるよう にして置く。 2.コントローラーをインフォメーションディスプレイに付ける。 (1) コントローラーに付属の取付金具(1 個)を付ける。 • 付属の M3 ネジ(左右各 1 個)で付けます。 •インフォメーションディスプレイや設置方向により 取り付け位置が異なります。 (2) コントローラーに付属の取付金具(1 個)を付ける。 •付属の M3 ネジ(左右各 2 個)で付けます。 •インフォメーションディスプレイや設置方向により 取り付け位置が異なります。 PN- E601/PN- E521/ PN-L601B/PN-L600B の場合 PN-E471/PN-E471R/ PN-E421の場合 【横設置】 【横設置】 【縦設置】 【縦設置】 取付金具 端子側 18 (3) インフォメーションディスプレイに付属の取付金具 (1 個)を付ける。 •付属の M4 ネジ(2 個)で付けます。 •インフォメーションディスプレイにより取り付け位 置が異なります。 PN- E601/PN- E521/ PN-L601B/PN-L600B の場合 PN-E471/PN-E471R/ PN-E421の場合 ② コントローラー上側の取付金具をインフォメー ションディスプレイの取付金具に引っ掛け、コン トローラー下側の取付金具を、仮止めした蝶ネジ (2 個)で固定する。 •インフォメーションディスプレイにより、金具 への引っ掛け位置が異なります。 •インフォメーションディスプレイにより蝶ネジ の位置が異なります。 PN- E601/PN- E521/ PN-L601B/PN-L600Bの場合 PN-E471/PN-E471R/ PN-E421の場合 (4) インフォメーションディスプレイにコントローラーを 固定する。 ① 蝶ネジ(2 個)を仮止めする。 •インフォメーションディスプレイにより取り付 け位置が異なります。 PN- E601/PN- E521/ PN-L601B/PN-L600B の場合 PN-E471/PN-E471R/ PN-E421の場合 PN- E601/PN- E521/ PN-L601B/PN-L600B の場合 PN-E471/PN-E471R/ PN-E421の場合 19 e-Signageスタンドアロン版(PN-SS01)、e-Signageネットワーク版(PN-SS02)、 e-Signage Pro(PN-SP02)を購入された方へ 本コントローラーには、 『 e-Signage』のビューア版がプリインストールされています。 製品名称: インフォメーションディスプレイマネージメントソフト e-Signage ビューア版 使用許諾ライセンス数: 1ライセンス (本コントローラーでのみ使用できます) シリアル番号: SV01 − 840_____ e-Signage スタンドアロン版、e-Signageネットワーク版、e-Signage Proをインストールする際に必要となるライセンスコ ードを取得する場合には、各ソフトウェアパッケージに同梱されている 「ライセンス発行依頼書」のビューア版[PN-SV01]シリ アル番号の欄に、上記シリアル番号を転記してください。 「よくあるご質問」などは ホームページをご活用ください。 シャープサポートページ http://www.sharp.co.jp/lcd-display/corporate/support/ 使いかたのご相談など 使いかたや接続されているシステムに関するご相談は、ご購入の販売店・営業担当にお問い合わせください。 なお、製品に関するご質問(仕様など)は、下記でもお受けいたします。 シャープ株式会社 国内営業統轄 ディスプレイシステム営業推進センター 03-3260-8333 〒162-8408 東京都新宿区市谷八幡町8番地 ビジネスソリューション事業推進本部 0743-55-6373 〒639-1186 奈良県大和郡山市美濃庄町492番地 修理のご相談など 【修理ご相談窓口】 (沖縄地区を除く) シャープドキュメントシステム株式会社 ● 全国どこからでも一律料金でご利用いただけます。 ● 携帯電話からもご利用いただけます。 0570-00-5008( 受付時間 月曜∼土曜:9:00∼17:40(日曜・祝日など弊社休日は休ませていただきます。) ● ) 受付時間 月曜∼金曜:9:00∼17:00 (土曜・日曜・祝日など弊社休日は 休ませていただきます。) ■PHS・IP電話をご利用の方は… 東日本地区 03-3810-8604 西日本地区 06-6794-9676 ■沖縄地区の方は… 沖縄シャープ電機株式会社 098-861-0866 (月曜∼金曜: 9:00∼17:30) (土曜・日曜、祝日など弊社休日は休ませていただきます。) 電話番号・受付時間などは変わることがあります。(2011.4) 本 社 〒545-8522 大阪市阿倍野区長池町22番22号 ビジネスソリューション事業推進本部 〒639-1186 奈良県大和郡山市美濃庄町492番地 Printed in China 0QW49ADE09001(2)