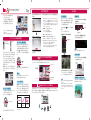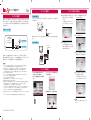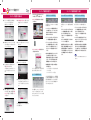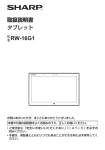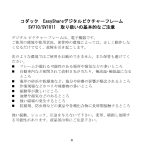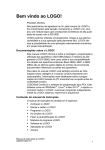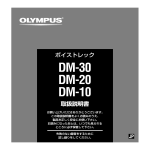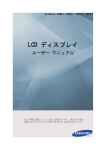Download クイックスタートガイド
Transcript
クイックスタートガイド 初めての設定をする お買い上げ後初めて電源を入れるときや 、テレビ本体の設定を初期化したときなどに 、この設定画面が自動的に表 示されます。 このガイドでは 、テレビを快適に楽しむため のポイントを紹介しています。 テレビの組み立てや外部機器との接続につい ては「取扱説明書」、詳しい操作方法について はテレビ内蔵の「操作ガイド」をご覧くださ い。 ① マジックリモコン:マジックリモコンをテレビに向けてホイール(決定)ボタン を押してください。テレビ画面に登録(ペアリング)完了のメッセージが表示 され 、マジックリモコンが使用できるようになります。ペアリングが完了した らマジックリモコンの操作の練習を行うこともできます。もし 、マジックリモ コンが正しく動作しない場合は、テレビの電源を一度切って、入れ直してから、 もう一度ペアリングを行ってください。 * 利用できるサービス内容や画面は 、予告なく変更とな る場合があります。 * 画面のイラストは実際とは異なる場合があります。 設定が終了すると下の画面が表示されます。 マジックリモコンをお使いの場合は マジックリモコン * (一部の機種に付属) 標準リモコン このガイドではマジックリモコンの操作を中心に説 明しています。標準リモコンをお使いの場合は 、該当 するボタンと同じボタンを操作してください。 マジックリモコンを上下左右に振るとテレビ画面上 のポインターが動き 、テレビを操作することができま す。ご使用になる前に必ずマジックリモコンを本機 に登録してください。 * 機種によりマジックリモコンが付属されないものが ありますが 、別売りアクセサリーとしてご購入いただ けます。 テレビを見る 1 マジックリモコンの (スクリーンキー)ボタンを 選ぶ。 スクリーンキーが表示されます。 ③ 地域:テレビを設置した地域を選択してください。 2 放送切換ボタンでご覧になる放送を選ぶ。 ④ 郵便番号:テレビを設置した地域の郵便番号を設定してください。 ⑤ ネットワーク:テレビを接続するネットワークを設定してください。 複数台の LG Smart TV をご使用になる場合 、マジック リモコンを別のテレビに登録するには現在のテレビ への登録を一度解除する必要があります。戻るボタン とホーム ボタンを同時に 5 秒以上押し続けると 、 マジックリモコンのランプが点滅し 、登録が解除され ます。 ᚯ䉎 䊖䊷䊛 ホーム 選局 戻るボタン 䊖䊷䊛 再登録する場合は 、左の登録する手順を参照してくだ チャンネル 音量 さい。 番組視聴中にホイール(決定)ボタンを 1 秒以上押し 続けると 、ポインターが通常の形状から赤い丸の形状 に変わり 、ジェスチャー操作を使用できるようになり ます。ホイール(決定)ボタンを押し続けながら 、次 のパターンを描くことでテレビの操作ができます。 マジックリモコンのジェスチャー動作 ホイール(決定)ボタン 㪆䍖䍐䍍䍖䍰䍤䍋䍎 音量 チャンネル P/NO : MBM63642006 (1303-REV02) 最近見た チャンネル 2 チャンネルバナーから番組情報ボタンを選ぶ。 画面下部に番組情報が表示されます。 外部入力を選択する ライブカード (視聴中の画面) コンテンカード 前のチャンネル 録画ボタン 番組情報ボタン プレミアムコンテンツ 㪆䍖䍐䍍䍖䍰䍤䍋䍎 マイアプリ * 画面は実際とは異なる 場合があります。 ジェスチャー操作をする ᚯ䉎 チャンネルバナー 1 スマートホームのマイアプリから入力切換を選ぶ。 入力切換画面が表示されます。 スマートホームでは 、テレビを視聴しながら 、プレミアムコンテンツや LG Smart World™ 、3D World などのコンテン ツ 、アプリケーションなどをかんたんな操作で選んで楽しむことができます。 ボタン 1 マジックリモコンのポインターをテレビ画面の上 部に位置付ける。 画面上部にチャンネルバナーが表示されます。 標準リモコンの場合は 、番組情報ボタンを押してください。 「完了」ボタンを押すと 、Smart TV を楽しむ ことができます。 スマートホームで Smart TV を楽しむ ボイスサーチ機能などで 、マジックリモコンのマイク から音声で文字を入力することがきます。 テレビの電源が入った状態で本機に向かってホイー ル(決定)ボタンを押し続けてください。 マジックリモコンが本機に登録されます。 放送切換ボタン ⑥ チャンネルスキャン:地上デジタル放送のチャンネル設定をしてください。 チャンネルスキャンでは 、次のスキャンする帯域を選択します。 ・UHF:通常の UHF アンテナを接続している場合 ・全帯域:ケーブルテレビなどに加入してアンテナを接続している場合 どちらか分からない場合は 、 「全帯域」を選択してください。 マジックリモコンの登録を解除する 番組情報を見る ② 使用環境:テレビの使用方法を選択してください。 ・ホームモード:ご家庭で使用する ・ストアモード:販売店での展示に使用する 音声入力 マジックリモコンを登録する デジタル放送を見る スマートホームで「ライブカード(視聴中の画面)」を 選択するとテレビが全画面表示されます。この状態 でリモコンで電源を切り 、再度電源を入れた場合 、 テレビが全画面で表示されます。 チャンネル切換 * ジェスチャー操作の種類は 、今後の製品機能アップデートにより増 えることがあります。 SmartShare™ ( スマートシェア ) を楽しむ SmartShare™ では 、PC 、スマートフォン 、USB ハードディスクなどの外部機器や 、ホームネットワーク(DLNA 、 Wi-Fi など)上で接続されている機器の写真 / 音楽 / 動画がひとつの画面に一覧表示されます。表示の中からお好き なコンテンツにかんたんにアクセスすることができます。 3 ポインターでご覧になりたいチャンネルを選ぶ。 マジックリモコンのホイール(決定)を回すことで も 、チャンネルを切り換えることができます。 3D 映像で楽しむ(3D 対応モデルのみ) ・ 標準リモコンで放送を切り換える場合は 、該当の放送切換ボタンを 押してください。 ・ 標準リモコンの地上 D/BS/CS ボタン 、またはチャンネル番号の ボタンを押すだけでテレビの電源が入り 、画面を表示することがで きます。また 、標準 / マジックリモコンのチャンネルボタンでも電 源が入ります。 3D ボタンを押し 、2D → 3D 変換を選ぶと 、2D 映像を 3D で表示することができます。 クイックスタートガイド 録画をする 本機では現在見ている番組のワンタッチ録画や 、裏録画 、タイマーによる予約録画などを行うことができます。 スマートホームをお好みの表示にカスタマイズする ワンタッチ録画を行う カードをカスタマイズする スマートホームについて スマートホームでは 、現在視聴中の放送や 、さまざまなコンテンツ 、アプリケーションをひとつの画面で見ること ができ 、かんたんかつ便利に利用できます。表示内容はカテゴリ別に 、視聴中画面(ライブ放送)、コンテンツ(プレ ミアム 、3D* など)、アプリケーション(マイアプリ)でエリアにまとまり 、このエリアをカードと呼びます。カード とマイアプリはお好みに編集することができます。 1 スマートホームの画面右上から編集アイコンを選 ぶ。 マイアプリをカスタマイズする 1 リモコンのマイアプリボタンを押す。 2 マイアプリのもっと見るを選ぶ。 もっと見る 編集アイコン * 3D コンテンツは 3D 対応の機種のみに表示されます。 1 リモコンのホーム ボタンを押す。 2 スマートホーム画面が表示されます。 ❶ ᚯ䉎 䊖䊷䊛 ❷ マイアプリ画面が表示され 、すべてのアプリケー ションを見ることができます。 ❸ 4 録画予約ボタンを選ぶ。 1 マジックリモコンのポインターをテレビ画面の上 部に位置付ける。 画面上部にチャンネルバナーが表示されます。 録画予約 ボタン 2 録画ボタンを選ぶ。 3 画面右上から編集アイコンを選ぶ。 録画ボタン 選んだ番組が録画予約されます。 録画が開始されます。 ホーム ボタン 編集アイコン 録画を中止する場合は 、チャンネルバナーの停止ボタンを選んでくだ さい。 㪆䍖䍐䍍䍖䍰䍤䍋䍎 音量 録画用ハードディスクを接続すると 、今見ている番組 をかんたんに録画することができます。 マジックリモコンでチャンネルバナーの録画開始ボ タンを押して録画するか 、標準リモコンの録画ボタン を押して録画をします。 3 録画したい番組を選ぶ。 選んだ番組の詳細内容画面が表示されます。 2 カード編集画面が表示されます。 チャンネル 停止ボタン ! ご注意 ▲ 3D コンテンツ関連のメニューやアプリケーションは 、3D 対応の機種 でのみ利用できます。 * 画面は実際とは異なる場合があります。 4 マイアプリ編集画面が表示されます。 ❹ ❶ ライブカード 現在視聴中の放送画面やテレビの入力端子に接続されている外部機器の映像を表示し ます。 ❷ プレミアムカード ネットワークが接続された状態で 、映画などのビデオオンデマンド 、ニュースや天気 予報などのコンテンツをいつでも簡単に利用できるサービスです。プレミアムコン テンツは 、各地域の特性を考慮して 、グローバルコンテンツのほかに国別に特化した サービスが提供されます。一部のプレミアムコンテンツは有料です。 ❸ コンテンツカード 3D World やゲームアプリケーションなどのコンテンツが表示されるカードです。こ のカードは5枚まで追加することができ 、お好みのカードに編集することも可能です。 ❹ マイアプリ テレビの各種設定メニューから番組表 、録画リスト 、Web ブラウザーや各種コンテン ツメニューにいたるまで 、LG Smart TV を通じてお楽しみいただけるさまざまな機能 が表示されるエリアです。このエリアは 、お好みのメニュー順に並び替えたり 、カス タマイズすることも可能です。 ゴミ箱 番組表から録画予約を行う 番組表(EPG)機能を使うことでかんたんに番組の録 画予約を行うことができます。 1 テレビを視聴中にホーム ボタンを押す。 スマートホームが表示されます。 2 番組表アイコンを選ぶ。 それぞれのカードを選択すると 、お好みに合わせ て移動または削除することができます。 また 、よく使用するコンテンツのみを集めてお好 みのマイカードを作成することもできます。 メニューアイコンやアプリケーションの並びを変えた り(移動)、ゴミ箱に入れて削除することができます。 連続ドラマなどの繰り返し録画や 、番組追従の設定を行うこともでき ます。録画の詳細については本機に内蔵の「操作ガイド」をご覧くだ さい。 録画リストを表示する 録画した番組のリストを表示します。 1 リモコンのマイアプリボタンを押す。 マイアプリ画面が表示されます。 録画リスト 2 録画リストアイコンを選ぶ。 録画リストが表示されます。 (録画リストは SmartShare™ 機能の一部として表示 されます。) 番組表 アイコン 番組表(EPG)が表示されます。 マジックリモコンでは 、アプリケーションにポインターをあてた状態 でホイール(決定)ボタンを押したまま位置を移動(ドラッグ操作)し て順序を変更したり 、削除を行うことができます。 ** LG Smart World™ 、3D World などのコンテンツをご利用になる場合は 、かんたんな手順に沿って LGTV の会員に登録する必要があります。詳しく は付属の「取扱説明書」やテレビに内蔵の「操作ガイド」をご覧ください。 ・ 録画リストがマイアプリ画面の最初に表示されていない場合は 、マ イアプリ画面の 2 ページ目以降に移動すると選択できます。 ・ 標準リモコンの場合は 、録画リストボタンを押すと録画リストが表 示されます。 本機からは無料会員の登録のみが可能です。有料コンテンツをご利用になる場合は 、PC や本機のインターネットブラウザーを利用して有料会員登 録し 、お支払情報などを入力する必要があります。 標準リモコンの場合は 、番組表ボタンを押すと番組表が表示されま す。 ネットワーク設定ガイド ネットワークに接続する ネットワークに接続する 1)無線 LAN で接続する 本機をネットワークに接続することで 、さまざな Smart TV コンテンツを楽しむことができます。すでにルーターを 利用して PC などをネットワークに接続している場合は 、以下の手順で接続します。ネットワーク環境がない場合 や 、ルーターを設置していない場合は 、ご契約された回線事業者やプロバイダー、または製品をお買い上げの販売 店にご相談ください。 テレビのネットワーク設定をはじめる前に 、あらかじめ PC 側でルーターの設定を行い 、ネットワークに接続できる ことをご確認ください。 ネットワークを設定する(有線 LAN) 有線1. 有線での接続が成功している場合は 、下の画 面を表示します。完了ボタンを押して処理を 完了します。 これで設定は完了です。 Smart TV のネットワー クコンテンツをお楽しみいただくことができ ます。 有線3. ネットワーク検索結果が表示されたら 、手動 セットアップを選択します。 必要なブロードバンド環境 無線 LAN ルーター 回線終端装置または VDSL装置(光回線) ケーブルモデム(CATV) ADSLモデム(電話回線)など 回線 有線4. ワイヤードを選択します。 無線 LAN(Wi-Fi)を内蔵していないモデルでは 、別売りの無線 LAN アダプター (AN-WF100) をテレビの USB 端子に接続する必要が あります。 ⇨1)無線 LAN で接続する ルーター 2)有線 LAN で接続する インターネットへ ⇨2)有線 LAN で接続する 有線5.LAN ケーブルを接続していることを確認して 、 手動入力で IP アドレスなどを設定します。 無線 LAN ルーターをご使用の場合は 、LAN ケーブルを使わずにネットワークに接続できるので便利です。 無線 LAN で接続する場合は 、アクセスポイント ( ルーターなどの無線親機)の「SSID」、 「セキュリティキー」などの 情報が必要です。ルーターの取扱説明書などから 、これらの情報を事前に確認願います。 ・ テレビをネットワークに接続するには 、常時接続(ブロードバンド)のインターネット契約と 、ルーターを利用しての接続が必要です。 ・ ネットワーク接続の際には 、回線事業者からの案内事項およびルーターの取扱説明書などもよくご確認ください。 ・ 公共施設やオフィスなどネットワークが管理された場所でネットワーク接続を行うときは 、ネットワーク管理者にご相談ください。 ・ ケーブル類の接続およびルーターの設定内容を確認してから 、本機の電源コードをコンセントに接続し 、電源を入れてください。 ・ ルーターに DHCP 機能がある場合は 、テレビ側の IP アドレスなどが自動的に設定されるため 、ネットワーク接続がより簡単になります。 ・ 無線ルーターの無線方式は 、11n(5GHz)を推奨します。 ・ 11a 、11b 、11g 、11n(2.4GHz)でも通信できますが 、通信速度が遅くなるため 、動画の再生などがスムーズに行えないことがあります。 ・ モデムとルーターが一体化して一つの機器で使用できる製品もあります。 ・ ルーターの LAN 端子に空きが無い場合は 、ハブをご利用ください。 ・ 有線 LAN での接続の場合は 、カテゴリー5(CAT 5) 規格のストレートタイプの LAN ケーブルご使用ください。 ・ 接続時は 、本機に実装された「操作ガイド」も合わせてご確認ください。 ・ 無線 LAN では 、ケーブルを使用せずに電波を利用してテレビをネットワークに接続出来ますが 、電波は 、壁などを越えてある範囲内に届くため 、 不正に進入される可能性があります。ルーターの取扱説明書などをお読みになり 、セキュリティー設定を行うことをお勧めします。 ・ テレビの無線 LAN 接続は 、テレビのモデルにより Wi-Fi 無線アダプター(別売り)の接続が必要です。 ・ ルータとは 、異なるネットワークを相互接続する機器のことで 、光回線などのブロードバンドによりインターネット接続する機器をブロードバン ドルータと呼んでいます。ルータを使用することで 、テレビやパソコンなど 、複数の機器をインターネットに接続することが出来ます。 ・ DHCP とは 、インターネットに接続する機器に IP アドレスなどの必要な情報を自動的に割り当てる機能です。 ・ SSID とは 、無線 LAN のアクセスポイント ( ルーターなどの無線 LAN の親機)を識別するための名前のことです。アクセスポイントごとに設定され ます。 ・ このネットワーク設定ガイドで使用されている画面の図は機種や使用環境などにより 、実際の画面とは異なることがあります。 有線2.DHCP 機能に対応していないルータ−やオ フィスなどで接続する固定 IP が決められてい る場合は 、その他のネットワークリストを選択 し有線3以降の設定を行います。 有線 LAN ルーター ネットワークを設定する 1 リモコンのホーム ボタンまたはマイアプリボ タンを押して 、マイアプリを表示します。 3 ネットワーク➡ネットワーク接続を選んで 、ホイー ル(決定)を押します。 2 マイアプリから設定を選んでホイール(決定)を押 します。 有線6. 正しく接続できると下の画面を表示します。 確認して完了ボタンを押します。 これで設定は完了です。 Smart TV のネットワー クコンテンツをお楽しみいただくことができ ます。 4 接続開始を選んで 、ホイール(決定)を押します。 設定 P/NO:MBM63642007 (1303-REV02) ・ 詳細なネットワークの設定は本機に実装された「操作ガイド」を参 照ください。 ネットワーク設定ガイド ネットワークを設定する(無線 LAN) 無線1. ネットワーク検索が終了すると接続可能な ネットワークのリストが表示されます。 接続するネットワークを選択します。 1 リモコンのホーム ボタンまたはマイアプリボ タンを押して 、マイアプリを表示します。 次の手順に沿って 、ルーターの接続や設定をご確認く ださい。 1 ルーターやネットワーク接続機器の電源が入って いるかご確認ください。ルーターによっては 、電 源を入れてから使用できるようになるまで 、少し 時間のかかるものがあります。 1 テレビ 、ルータ−およびケーブルモデムなどのネッ トワーク接続機器の電源を 1 度切って 、10 秒ほど 待ってから 、電源を入れ直してください。 その後 、ネットワークの設定を最初からやり直し てください。 設定 3 テレビ 、ルータ−およびケーブルモデムなどのネッ トワーク接続機器の電源を一度切って 、10 秒ほど 待ってから 、もう一度電源を入れてください。そ の後 、ネットワークの設定を最初からやり直して ください。 無線7. セキュリティーキーを入力します。 ネットワーク状態が表示されます。不具合がある場 合は 、次の手順に沿って操作してください。 ネットワークの接続に成功したとき 無線8. 接続が完了すると 、次の画面が表示されます。 これで設定は完了です。 Smart TV のネットワー クコンテンツをお楽しみいただくことができ ます。 すべての機器にチェックマーク(ꔐ)があるときは 、テ レビのネットワーク設定は正しく完了しています。 これから 、Smart TV のネットワークコンテンツをお楽 しみいただくことができます。 その他の詳細設定については 、テレビに実装の「操作 ガイド」を確認ください。 ゲートウェイまでチェックマークがあるとき 次の手順に沿って 、テレビまたはルーターの接続や設 定をご確認ください。 2 テレビ 、ルータ−およびケーブルモデムなどのネッ トワーク接続機器の接続状態をご確認ください。 3 ネットワーク➡ネットワーク状態を選んで 、ホイー ル(決定)ボタンを押します。 無線4.「無線 1」で接続するネットワークが表示され なかった場合は 、 「無線1」の操作画面で手動 セットアップを選択し 、下の操作画面でワイヤ レス選択します。 ネットワークの接続状況を確認する(続き) DNSまでチェックマークがあるとき 2 マイアプリから設定を選んでホイール(決定)ボ タンを押します。 無線6. ルーターで設定したセキュリティータイプを 指定します。 無線3. 正しく接続されると下の画面を表示します。 確認して完了ボタンを押します。 これで設定は完了です。 Smart TV のネットワー クコンテンツをお楽しみいただくことができ ます。 テレビだけチェックマークがあるとき 無線2. 無線 LAN ルーターにセキュリティキーが設定 されている場合は 、ルーターで設定したセキュ リティーキーを入力します。 無線5.SSID を入力してください。を選択して 、接続 を希望するネットワークの SSID を入力しま す。 ネットワークの接続状況を確認する 4 有線 LAN で接続の場合は正しくルーターから IP ア ドレスが取得できているか確認してください。 手動設定の場合は正しく設定されているかご確認 ください。IP アドレスが不明の場合は 、ご契約の 回線事業者やプロバイダーにお問合せください。 5 無線接続を使用している場合は 、次の項目も合わ せてご確認ください。 ① ルーターの SSID( ネットワーク名 ) または 、無線 チャンネルの設定 ② ルーターのセキュリティーキーの設定 これらの設定が不明な場合は 、ルーターの取扱説明書 と 、ご契約された回線事業者やプロバイダーから提供 を受けた説明書を確認ください。それでも不明な場 合は 、ルーターのメーカーまたは 、回線事業者やプロ バイダーにお問い合わせください。 2 ルーターの WAN 側の設定(IP アドレスや DNS サー バーアドレス)をご確認ください。 3 接続が正常にできない場合は 、ルーターの取扱説 明書と 、ご契約の回線事業者やプロバイダーから 提供を受けた説明書をもう一度 、ご確認ください。 それでも不明な場合は 、ルーターのメーカーまた は 、回線事業者やプロバイダーにお問い合わせく ださい。 以下の手順でネットワーク接続をご確認ください。 1 テレビ 、ルータ−およびケーブルモデムなどのネッ トワーク接続機器の電源を 1 度切って 、10 秒ほど 待ってから 、電源を入れ直してください。 その後 、ネットワークの設定を最初からやり直し てください。 2 プロバイダーから連絡を受けた値(IP アドレスや DNS サーバーアドレス)でテレビやルーターが正し く設定されているかご確認ください。 3 接続が正常にできない場合は 、ご契約の回線事業 者やプロバイダーから提供を受けた説明書をもう 一度 、ご確認ください。それでも不明な場合は 、回 線事業者やプロバイダーにお問い合わせください。 ・ 詳細なネットワークの設定は本機に実装された「操作ガイド」をご 参照ください。