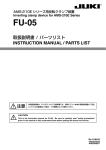Download DP-8060 / 8045 / 8035 取扱説明書 - psn
Transcript
取扱説明書 (セットアップ編) デジタル複合機 品番 DP-8060 / 8045 / 8035 セ ッ ト ア ッ プ の 概 要 ネ ッ ト ワ | ク の 設 定 イ ン ス ト | ル 目次 セットアップの概要 ............................................................................................................................... 2 ● 本機とコンピューターの接続方法................................................................................................................ 2 ネットワーク環境の設定........................................................................................................................ 7 各種ドライバーのインストール ......................................................................................................... 10 ● ネットワーク環境へのプリンタードライバーのインストール .............................................................. 11 ● ローカル環境へのプリンタードライバーのインストール ...................................................................... 15 ● ファクスドライバーのインストール......................................................................................................... 19 各種機能の設定 .................................................................................................................................... 22 ● ● ● ● ● ● ネットワークプリンターの共有化............................................................................................................. クライアントコンピューターの設定......................................................................................................... PC 情報の自動登録..................................................................................................................................... インターネット FAX/E メールの設定...................................................................................................... ファクスの設定............................................................................................................................................ Job Status Utility の設定....................................................................................................................... 22 27 28 29 34 37 このたびはパナソニック デジタル複合機をお買い上げいただき、 まことにありがとうございました。 ● イラストはオプションを装着し た例です。 ■ 取扱説明書をよくお読みのうえ、正しくお使いください。 ■ 特に 「安全上のご注意」 (『基本編』) は、ご使用前に必ずお読みいただき、 安全に お使いください。 お読みになったあとは、大切に保管し、 必要なときにお読みください。 上手に使って上手に節電 機 能 設 定 セットアップの概要 本機とコンピューターの接続方法 本機とコンピューターの接続方法には、ネットワークダイレクト接続、ネットワークプリント サーバー接続、ローカル接続(パラレル)の 3 種類があります。ご使用の環境に合わせて接続 してください。 ● 1 台のコンピューターから、ローカル(パラレル)とネットワークの両方へ接続することもできます。 ■ ネットワークダイレクト接続 プリントサーバー(プリンターを管理するコンピューター)を使用しない接続方法です。 印刷ジョブは、ネットワークプリンターへ直接送信されます。 セ ッ ト ア ッ プ 編 ● セットアップ方法: お使いのコンピューターにプリンタードライバーをインストールします。 「ネットワーク環境へのプリンタードライバーのインストール」(p.11)を参照してください。 ● ネットワークに DHCP サーバーが設定されていない場合は、プリンタードライバーをインストールする 前に、IP アドレス、サブネットマスク、ゲートウェイアドレスを本体に設定する必要があります。 「ネッ トワーク環境の設定」 (p.7)を参照してください。 ● ネットワークに DHCP サーバーが設定されている場合、本機の電源を切/入すると、付与される IP ア ドレスが変更されることがあります。この場合は、ネットワークのサーバーで、本機に割り当てる IP ア ドレスを固定化するように設定してください。 ■ ネットワークプリントサーバー接続 プリントサーバー(プリンターを管理するコンピューター)を経由して印刷する接続方法 です。 印刷ジョブは、プリントサーバー経由で、共有設定されたプリンターヘ送信されます。 ● セットアップ方法: 次の順に設定します。 ①サーバーコンピューターにプリンタードライバーをインストールする ②ネットワークプリンターを共有化する ③クライアントコンピューターで、プリンターを設定する 「ネットワーク環境へのプリンタードライバーのインストール」(p.11)、「ネットワークプリンターの共 有化」(p.22) 、「クライアントコンピューターの設定」(p.27)を参照してください。 2 セ ッ ト ア ッ プ の 概 要 セ ッ ト ア ッ プ の 概 要 ■ ローカル接続(パラレル) ネットワークを使わず、直接コンピューターとプリンターを接続する方法です。 ● セットアップ方法: お使いのコンピューターにプリンタードライバーをインストールします。 「ローカル環境へのプリンタードライバーのインストール」(p.15)を参照してください。 ■ ローカルとネットワークの両方へ接続した場合 ローカル接続(パラレル)とネットワークプリンター、いずれのプリンターも正常に動作 します。アプリケーションソフトの印刷画面のプリンター一覧表示から、印刷するプリン ターを切り替えることができます。 ● ネットワーク接続プリンター プリンター名の先頭に、サーバー名が自動的に付加されま す。 ネットワークダイレクト接続時は、サーバー名が付加され ませんので、プリンター設定画面で名称を変更しておくと 便利です。 ■ ネットワーク接続の例 ネットワーク、E メール / インターネット FAX の設定は、お客様の環境により、設定内 容が異なります。 (例)DNS サーバーを使用したネットワーク ● ご使用の環境に合わせて設定するには、お買い上げの販売店またはサービス実施会社によるコンサル ティングとカスタマイズが必要となります。 詳しくは、お客様のシステム管理者を通じ、お買い上げの販売店またはサービス実施会社にお問い合わ せください。 3 本機は、下記の手順でセットアップしてください。 ● 本書では、本機の操作パネルでの操作と、コンピューター側にソフトウェアをインストールする操作の両方を説明しています。 ● 最初に、手順全体をお読みいただき、概要を把握してから実際のセットアップを行うことをお勧めします。 1 セ ッ ト ア ッ プ 編 ケーブルを接続する オプションの装着状況に合わせ、必要な ケーブルを接続します。 2 本機の電源を入れる 電源スイッチ、スタンバイスイッチの順 に電源を入れます。 ・電源スイッチ : 背面にあります。 ・スタンバイスイッチ : 左側面にあります。 パラレル ケーブル LAN ケーブル ● パラレルケーブルは、本機をローカルプ リンターとして使用するときに接続し ます。 ● 電話回線、外部電話は、オプションの G3 通信ユニット(DA-FG432)が装 着されているときに接続します。 ● オプションの G3 増設ユニット(DAFG433)を装着している場合は、次の図 にしたがって、電話回線を接続します。 スタンバイスイッチ 電源スイッチ ● 本機の電源は、電源スイッチとスタンバ イスイッチの両方を「入」にしないと入 りません。 電源スイッチ 増設 電話回線 ● オプションの G4 通信ユニット(DAFG442)を装着している場合は、次の図 にしたがって、ISDN 回線を接続します。 ISDN 回線 4 長期間使用しないとき は、 「切」にされること をお勧めします。 スタンバイスイッチ 始業時に「入」 、終業時 に「切」にします。 以降のセットアップ手 順で電源を入、切する ときは、このスイッチ を操作します。 セ ッ ト ア ッ プ の 概 要 セ ッ ト ア ッ プ の 概 要 ● 下記のセットアップ手順は、お使いのコンピューターの環境や、ネットワーク環境の基本的な知識や操 作方法を習得されていることを前提に説明しています。 ● お使いのコンピューターの環境や、ネットワーク環境の基本的な知識や操作方法については、コンピュー ター、オペレーティングシステム、ネットワークシステムに付属のマニュアルをお読みください。 3 4 5 ■ クライアントコンピューターの設定 ネットワーク環境を設定する ネットワークサーバー接続の場合は、 クライアントコンピューターで、プリ ンターを設定します(p.27)。 本機の操作パネルで、ネットワーク環境 を設定します(p.7)。 ● ネットワーク環境は、システム管理者が 設定してください。 ■ スキャナー機能 ネットワークスキャナーを設定します。 ① コミュニケーションユーティリティ を コンピューターにインストールします (p.11)。 ② コンピューター上でコミュニケーショ ンユーティリティを設定します (p.28)。 インストールする 「各種ドライバーのインストール」(p.10) を参照し、プリンタードライバー、ファ クスドライバー、アプリケーションソフ トウェアをインストールします。 ● プリンタードライバーのインストール 方法は本機とコンピューターの接続方 法により異なります。 インストールする前に、システム管理者 にご相談ください。 接 続 方 法 に つ い て は、「本 機 と コ ン ピューターの接続方法」 (p.2)を参照し てください。 ● ネットワークプリントサーバー接続の 場合は、システム管理者がインストール してください。 ● ファクスドライバー(PC ファクス用) コンピューターからの印刷データを、直 接本機でファクス送信したい場合は、コ ンピューターにファクスドライバーを インストールします。 ● アプリケーションソフトウェアは、必要 に応じてインストールしてください。 アプリケーションソフトウェアについ ては、『Panasonic Document Management System CD-ROM』内 の各ソフトウェアの取扱説明書および ヘルプを参照してください。 コンピューターを設定する 必要に応じて、次の設定をします。 ■ ネットワークプリンターの共有化 ネットワークサーバー接続の場合は、 サーバーコンピューターで、ネットワー クプリンターを共有化します(p.22)。 ● システム管理者がインストールしてく ださい。 6 オプション機能を設定する 必要に応じて、次の設定をします。 ■ ファクス機能 オプションの G3 通信ユニット(DAFG432)を装着している場合は、ファ クス機能を設定します。 ① ファクスドライバーをインストールし ます(p.19) 。 ② 自局情報(発信元情報、文字 ID、数字 ID) 、回線の種別などを設定します (p.34)。 ③ アドレス帳を設定します。 ● 設定方法は、 『G3 通信 / インターネット FAX/E メール編』を参照してください。 ■ インターネット FAX / E メール機能 インターネット FAX/E メールユニット (DA-NF600)を装着している場合は、 インターネット FAX / E メール機能を 設定します。 ① 本機の操作パネルでネットワーク環境 を設定します(p.29)。 ② E メール環境を設定します。 ③ アドレス帳を登録します。 ● 設定方法は、 『G3 通信 / インターネット FAX/E メール編』を参照してください。 5 7 ● Mac OS 環境に本機を接続することは できません。 ● NetWare 環境に本機を接続する場合 は、「IPX-SPX setup utility」のイン ストールが必要です。 『Panasonic Document Management System CD-ROM』を 参照してください。 ソフトウェアをインストールする 必要に応じて、Panasonic ダウンロード サイトから、ソフトウェアをダウンロー ドしてインストールします。 セ ッ ト ア ッ プ 編 用語 IPX/SPX (Internetwork Packet Exchange/ Sequenced Packet Exchange) Novell NetWare が使用するネットワー クおよびトランスポートレベルのプロト コルのことです。 Panasonic ダウンロードサイトからは、次 のソフトウェアをダウンロードできます。 ■ Document Manager/Document Viewer ネットワークスキャナー機能を使用す るときに使います。 ■ Panafax Desktop コンピューターからファクス送信した い場合に使います。 ■ Web Device Monitor 本体の設定を Web ブラウザーから閲覧 するときに使います。 ■ Device Monitor 追加モデル 本体の設定を Web ブラウザーから閲覧 するときに使います。 NetWare Novell Corporation が開発した、ローカ ルエリアネットワーク (LAN)OS のこと です。 プリントサーバー ひとつまたは複数のプリンターを管理す るコンピューターのことです。 ネットワーク上に接続されているコン ピューターからプリンターに送られてく るプリントジョブを、受信順にコン ピューターから指定されたプリンターへ 排出します。 パラレル 複数の信号線で同時に複数のビットを転 送するパラレル転送方式でコンピュータ 本体と周辺機器を接続するインター フェースのことです。プリンターなどと の接続に使われるセントロニクス仕様や IEEE1284 などがあります。 Microsoft、MS-DOS、Windows、 Windows NT、Windows Server、 PowerPoint、Outlook は米国マイクロソフ ト社の米国およびその他の国における登録商 標または商標です。 Microsoft Corporation のガイドラインに 従って画面写真を使用しています。 6 ネットワーク環境の設定 お使いのネットワークに DHCP サーバーが設定されていない場合は、次の項目を必ず設 定してください。 ● IP アドレス ●サブネットマスク ●ゲートウェイアドレス ● ネットワーク環境は、システム管理者が設定 してください。 ● ゲートウェイアドレスの設定が終了すると、 DNSサーバーやコミュニティ名などの項目が 表示されます。これらは、お使いの環境に合 わせ、必要に応じて設定する項目です。 オンラインランプが点灯していることを 確認してから本ネットワーク設定を開始 してください。 3 を押し、 [09 キーオペレーター 専用]を押す ② 4 1 パスワード(8 桁)を入力し、 [OK] を押す 5 [22 DHCP 機能]の設定を確認する ① を押す ②[22 DHCP 機能]を押す ② 2 ② ● パスワードの初期値は、 「00000000」 です。変更するときは、[50 キーオペ レーターパスワード]で新しいパスワー ドを設定します。 <ファンクション>を押す [共通機能設定]を押す ネ ッ ト ワ | ク 環 境 の 設 定 ① ① オンラインランプ ネ ッ ト ワ | ク の 設 定 ① ③ DHCP 機能が[あり]に設定されている場 合は、[なし]に変更して[OK]を押す ① ② 次のページへ続く 7 6 [23 TCP/IP IP アドレス]を押す 9 サブネットマスクを入力し、 [OK] を押す 例 : 255.255.255.0 セ ッ ト ア ッ プ 編 7 IP アドレスを入力し、 [OK]を押す 例 : 192.168.1.100 ● 1 桁または 2 桁の数値を入力するとき は、次のどちらかの操作をします。 ・ 先頭に 00 または 0 を付けて 3 桁に する ・ 数字入力後、操作パネルの[*]を押す ● 誤って入力した場合は、次の手順で修正 します。 (1)[*]を押し、修正したい数字のブ ロックにカーソルを移動する (2)[クリアー]を押して数字を削除し、 正しい数字を入力する 8 8 [24 TCP/IP サブ ネット マスク] を押す ● 1 桁または 2 桁の数値を入力するとき は、次のどちらかの操作をします。 ・ 先頭に 00 または 0 を付けて 3 桁に する ・ 数字入力後、操作パネルの[*]を押す ● 誤って入力した場合は、次の手順で修正 します。 (1)[*]を押し、修正したい数字のブ ロックにカーソルを移動する (2)[クリアー]を押して数字を削除し、 正しい数字を入力する 10 を押し、[25 TCP/IP ゲ ー ト ウェイアドレス]を押す 11 ゲ ー ト ウ ェイアドレ スを入力 し、 [OK]を押す 13 ネ ッ ト ワ | ク の 設 定 スタンバイスイッチを切り、もう一 度入れる 例 : 192.168.1.1 ● 1 桁または 2 桁の数値を入力するとき は、次のどちらかの操作をします。 ・ 先頭に 00 または 0 を付けて 3 桁に する ・ 数字入力後、操作パネルの[*]を押す ● 誤って入力した場合は、次の手順で修正 します。 (1)[*]を押し、修正したい数字のブ ロックにカーソルを移動する (2)[クリアー]を押して数字を削除し、 正しい数字を入力する 12 ネ ッ ト ワ | ク 環 境 の 設 定 ● スタンバイスイッチは、必ず切/入して ください。 ● スタンバイスイッチは本機の左側にあ ります。 <リセット>を押す 9 各種ドライバーのインストール ■ システム環境 セ ッ ト ア ッ プ 編 ハードウェア環境 PC/AT 互換機 CPU Pentium II 以上、Pentium 4 以上を推奨 OS 環境 Windows Windows Windows Windows メモリー 推奨メモリー容量は次のとおりです。 Windows 98、Windows Me :128 MB 以上 Windows 2000、Windows XP、Windows NT 4.0、 Windows Server 2003 : 256 MB 以上 空きディスク容量 プリンタードライバー:40 MB 以上 Quick Image Navigator:200MB 以上 ファクスドライバー:200MB 以上 CD-ROM ドライブ プリンタードライバーなどのソフトウェアのインストール に CD-ROM ドライブを使います。 インターフェース 10 Base-T/100 Base-TX イーサネットポート パラレルポート 98*1、Windows Me*2、 NT 4.0*3(Service Pack 3 以降が必要)、 2000*4、Windows XP*5、 Server 2003*6 ア プ リ ケ ー シ ョ ン ソ フ ト Microsoft Internet Explorer 5.0 以上 ウェア *1 *2 *3 *4 *5 *6 10 Microsoft® Microsoft® Microsoft® Microsoft® Microsoft® Microsoft® Windows® 98 日本語版 Windows® Millennium Edition 日本語版 Windows® NT 4.0 日本語版 Windows® 2000 日本語版 Windows® XP 日本語版 Windows Server® 2003 日本語版 ネットワーク環境へのプリンタードライバーのインストール プリンタードライバーをインストールする前に、本機がネットワーク接続されていることを 確認してください。接続されていないときは、ネットワーク管理者へご相談ください。 ● ネットワークサーバー接続の場合は、システ ム管理者がインストールしてください。 ● Windows XP の場合は、コンピューターの管理者 のユーザーアカウントでログインしてください。 Windows Server 2003/2000/NT の場 合は、 Administrator 権限でログインしてください。 ● プリンタードライバーを削除(アンインス トール)する場合は、付属の 「Panasonic Document Management System CD-ROM」内の『取扱説明書(Printer Driver 編)』を参照してください。 1 付属の「Document Management System CD-ROM」を、お使いの コンピューターにセットする CD-ROM が自動再生され、オープニング 画面が表示されます。 イ ン ス ト | ル 1. ソフトウェアを選ぶ 手順 2 で[完全インストール]を選択する と、自動的に次の 8 種類のソフトウェアが インストールされます。 ・ Printer Driver ・ Quick Image Navigator ・ コミュニケーションユーティリティ ・ Device Explorer ・Device Monitor ・ネットワーク装置設定 / アドレス帳編集 ・Fax Driver ・Job Status Utility 各 種 ド ラ イ バ | の イ ン ス ト | ル ● オープニング画面が表示されない場合 は、マイコンピューターを開き、CDROM ドライブ内の「Launch.exe」を ダブルクリックしてください。 インストールするソフトウェアを選択したい 場合は、手順 2 で[カスタムインストール] を選択し、ソフトウェアを選択してください。 (p.12) 2. インストールする (p.12 ∼ p.14) 3. コンピューターを再起動する(p.14) 4. 各種機能を設定する 「各種機能の設定」 (p.22)を参照し、ご使用の環 境に合わせて、各種機能を設定してください。 次のページへ続く 11 2 セットアップの準備画面が表示されます。 [完全インストール]をクリックする セ ッ ト ア ッ プ 編 [カスタムインストール]をクリックする と、インストールするソフトウェアを選 択できます。 表示された画面で、ソフトウェアを選択 し、[インストール]をクリックします。 ● しばらくすると、 [使用許諾契約]ダイ アログボックスが表示されます。 3 [使用許諾契約の全条項に同意しま す]を選択し、 [次へ]をクリック する ① ② ● ① をクリックすると、各ソフトウェア の説明が表示されます。 ● Printer Driver、Quick Image Navigator、 コ ミ ュ ニ ケ ー シ ョ ン ユ ー テ ィ リ テ ィ、 Device Explorer、Device Monitor は、あ らかじめ選択されています。インストールし ない場合は、 をクリックして選択を取り 消します。 ● Fax Driver は、コンピューターからの 印刷データを、直接本機からファクス送 信したい場合に選択します。 詳しくは、「ファクスドライバーのイン ストール」 (p.19)を参照してください。 12 4 ② インストール先フォルダを確認し、 [次へ]をクリックする ● すでに「Document Management System」がインストールされている場 合は、上記画面は表示されません。 5 ● 次の場合は、プリンターが表示されない ことがあります。 ・ サブネットが違う ・ プリンターがネットワークに接続され ていない ・ プリンターの電源が入っていない この場合は[IP アドレス]をクリックし て IP アドレスを入力します。表示され た画面でプリンターを選択して[次へ] をクリックします。 ソフトウェアで作成したデータを 保存するフォルダを確認し、 [次へ] をクリックする イ ン ス ト | ル 例:DP-8060 ● すでに「Document Management System」がインストールされている場 合は、上記画面は表示されません。 6 各 種 ド ラ イ バ | の イ ン ス ト | ル 手順 2 で「Printer Driver」や「Fax Driver」を選択していない場合は、手順 11 に進みます。 ① [ネットワークプリンター]が選択 されていることを確認し、 [次へ]を クリックする ●[次へ]を押す前に、本機がネットワー クに接続され、電源が入っていることを 確認します。 ● ネットワークに接続しているプリンター が自動的に検索され、画面に表示されま す。 ● 同一サブネットに接続されているプリ ンターだけが検索されます。 7 ② Panasonic DP-8060/8045/ 8035 を、通常使うプリンターとし て設定する場合は、 [次へ]をクリッ クする ● ご使用のコンピューターにプリンター が何も設定されていないときは、上記の 画面は表示されません。 次のページへ続く 13 8 Fax デバイスを選択し、[次へ]を クリックする 例:DP-8060 [接続を許可する(推奨)]を選択し、 [次へ]をクリックする セ ッ ト ア ッ プ 編 ① ② ● 同一サブネットに接続されているファ クスだけが検索されます。 ● 次の場合は、ファクスが表示されないこ とがあります。IP アドレスを入力して [次へ]をクリックします。 ・ サブネットが違う ・ ファクスがネットワークに接続されて いない ・ ファクスの電源が入っていない 9 10 Windows XP Service Pack 2 がインス トールされている場合は、下記の画面が 表示されます。 11 [インストール]をクリックする [次へ]をクリックする 12 [はい、今すぐコンピュータを再起 動します。]を選択し、 [完了]をク リックする ● コミュニケーションユーティリティを スタートアップに設定しない場合は、 チェックボタンをクリックしてチェッ クマークを消します。 ① ② ● すぐに再起動しない場合は、 [いいえ、後 で再起動します。]を選択します。 この場合、プリンタードライバーの設定 は、コンピューターの再起動後に有効に なります。 14 ローカル環境へのプリンタードライバーのインストール ● Windows XP の場合は、コンピューターの管 理者のユーザーアカウントでログインしてく ださい。 Windows Server 2003/2000/NT の場合 は、Administrator 権限でログインしてくだ さい。 ● プリンタードライバーを削除(アンインス トール)する場合は、付属の 「Panasonic Document Management System CDROM」内の『取扱説明書(プリンタードライ バー編) 』を参照してください。 1 付属の「Panasonic Document Management System CD-ROM」 を、お使いのコンピューターにセッ トする CD-ROM が自動再生され、オープニング 画面が表示されます。 イ ン ス ト | ル 1. インストールする (p.15 ∼ p.16) 各 種 ド ラ イ バ | の イ ン ス ト | ル 2. コンピューターを再起動する (p.16) ● オープニング画面が表示されない場合 は、マイコンピューターを開き、CDROM ドライブ内の「Launch.exe」を ダブルクリックしてください。 セットアップの準備画面が表示されます。 3. デバイスの設定をする (p.17) 4. 各種機能を設定する 「各種機能の設定」 (p.22)を参照し、ご使用の環 境に合わせて、各種機能を設定してください。 次のページへ続く 15 2 [使用許諾契約の全条項に同意しま す]を選択し、[次へ]をクリック する 5 Panasonic DP-8060/8045/ 8035 を通常使うプリンターとして設 定する場合は、[次へ]をクリックする セ ッ ト ア ッ プ 編 ① 3 4 ● ご使用のコンピューターにプリンター が何も設定されていないときは、上記の 画面は表示されません。 ② インストール先フォルダを確認し、 [次へ]をクリックする 6 ● すでに「Panasonic Document Management System」がインストー ルされている場合は、上記画面は表示さ れません。 7 [インストール]をクリックする [はい、今すぐコンピュータを再起動しま す。]を選択し、[完了]をクリックする プリンターを選択し、 [次へ]をク リックする 例:DP-8060 ① ① 16 ② ② ● すぐに再起動しない場合は、 [いいえ、後で再起 動します。]を選択します。 この場合、プリンタードライバーの設定は、コ ンピューターの再起動後に有効になります。 ■ デバイスの設定 1 2 3 [スタート]をクリックする 4 設定するプリンターを右クリック する イ ン ス ト | ル ポインターを[設定]に合わせる 5 各 種 ド ラ イ バ | の イ ン ス ト | ル [プロパティ]をクリックする [プリンタ]をクリックする 次のページへ続く 17 6 [デバイス]をクリックし、デバイ ス情報を設定して[OK]をクリッ クする ① セ ッ ト ア ッ プ 編 ■ デバイスの設定内容 設定内容 設定値 給紙カセットの数 ・ オプションの設置状況に 合わせて設定します。 2∼ 4 3000 枚給紙ユニット ・ オプションの設置状況に 合わせて設定します。 なし、あり ハードディスクドライブ なし、あり ・ オプションのハードディ スク装着時に設定します。 ③ ② なし、 フィニッシャー ・ オ プ シ ョ ン の フ ィ ニ ッ 2 ビンサドル シャーを装着時に設定し (DA-FS605)、 2 ビン ます。 (DA-FS330)、 1 ビンサドル (DA-FS355A) パンチユニット ・ オプションの 1 ビンサド ルフィニッシャーにパン チユニット装着したとき だけ設定します。 18 なし、あり ファクスドライバーのインストール ファクスドライバーをインストールすると、作成したアプリケーションソフトウェアの文 書を、コンピューターから直接ファクス送信できます。 ● Windows XP の場合は、コンピューターの管 理者のユーザーアカウントでログインしてく ださい。 Windows Server 2003/2000/NT の場合 は、Administrator 権限でログインしてくだ さい。 ● ファクスドライバーを削除(アンインストー ル)する場合は、付属の 「Panasonic Document Management System CD-ROM」内の『取扱説明書(プリンタード ライバー編)』を参照してください。 1 付属の「Document Management System CD-ROM」を、お使いの コンピューターにセットする CD-ROM が自動再生され、オープニング 画面が表示されます。 イ ン ス ト | ル 1. インストールする (p.19 ∼ p.21) 各 種 ド ラ イ バ | の イ ン ス ト | ル ● オープニング画面が表示されない場合 は、マイコンピューターを開き、CDROM ドライブ内の「Launch.exe」を ダブルクリックしてください。 2. コンピューターを再起動する (p.21) 2 [カスタムインストール]をクリッ クする 3. デバイスの設定をする (p.17) 4. 各種機能を設定する 「各種機能の設定」 (p.22)を参照し、ご使 用の環境に合わせて、各種機能を設定して ください。 次のページへ続く 19 3 [Fax Driver]だけを選択し、 [イ ンストール]をクリックする 4 セ ッ ト ア ッ プ 編 [使用許諾契約の全条項に同意します] を選択し、[次へ]をクリックする ① ② ① ● Printer Driver、Quick Image Navigator、コミュニケーションユー ティリティ、Device Explorer、 Device Monitor、Job Status Utility は、あらかじめ選択されています。 をクリックして選択を取り消します。 セットアップの準備画面が表示されます。 5 ② インストール先フォルダを確認し、 [次へ]をクリックする ● すでに「Document Management System」がインストールされている場 合は、上記画面は表示されません。 ● ネットワークに接続しているファクスが 自動的に検索され、画面に表示されま す。 20 6 ファクスを選択し、 [次へ]をクリッ クする 8 [インストール]をクリックする 例:DP-8060 ① ② ● 同一サブネットに接続されているファ クスだけが検索されます。 ● 次の場合は、ファクスが表示されないこ とがあります。IP アドレスを入力して [次へ]をクリックします。 ・ サブネットが違う ・ ファクスがネットワークに接続されて いない ・ ファクスの電源が入っていない 7 Windows XP Service Pack 2 がインス トールされている場合は、下記の画面が 表示されます。 [接続を許可する(推奨)]を選択し、 [次へ]をクリックする 9 イ ン ス ト | ル [はい、今すぐコンピュータを再起 動します。]を選択し、 [完了]をク リックする ① 各 種 ド ラ イ バ | の イ ン ス ト | ル ② ● すぐに再起動しない場合は、 [いいえ、後 で再起動します。]を選択します。 この場合、プリンタードライバーの設定 は、コンピューターの再起動後に有効に なります。 21 各種機能の設定 ネットワークプリンターの共有化 ネットワークプリントサーバー接続の場合は、プリンタードライバーのインストール後、 ネットワークプリンターの共有設定をします。 ■ 共有設定(Windows NT Server) 1 セ ッ ト ア ッ プ 編 2 3 22 [スタート]をクリックする 4 共有するプリンターを右クリック し、[プロパティ]をクリックする ポインターを[設定]に合わせる 5 [プリンタ]をクリックする [共有]をクリックする ■共有設定 (Windows 2000 Server) 6 [共有する]を選択し、[ 共有名 ] に 共有名を入力する 1 [スタート]をクリックする 例 : [ 共有名 ] Panasonic 2 7 ポインターを[設定]に合わせる 機 能 設 定 [OK]をクリックする 3 各 種 機 能 の 設 定 [プリンタ]をクリックする ● 本機をほかの OS の Windows ユー ザーと共有する場合、次の手順で追加 ドライバーをインストールしてくださ い。ほかの OS の Windows ユーザー がプリンタードライバーを検索する必 要がなくなります。 ① 「代替ドライバ」から OS を選択し、 [OK]をクリックする ② 説明に従ってプリンタードライバー をインストールする ・ 専用のツールを利用すると、様々な OS のプリンタードライバーが格納さ れたフォルダーがデスクトップ上に追 加され、上記の手順②で利用できます。 「 PrnCopy.exe について」 (p.26)を 参照してください。 次のページへ続く 23 4 共有するプリンターを右クリック し、[プロパティ]をクリックする 6 [共有する]を選択し、[ 共有名 ] に 共有名を入力する 例 : [ 共有名 ] Panasonic セ ッ ト ア ッ プ 編 5 [共有]をクリックする 7 [OK]をクリックする ● 本機をほかの OS の Windows ユー ザーと共有する場合、次の手順で追加 ドライバーをインストールしてくださ い。ほかの OS の Windows ユーザー がプリンタードライバーを検索する必 要がなくなります。 ① [追加ドライバ]をクリック ② 表示された画面で、OS を選択し、 [OK]をクリックする ③ 説明に従ってプリンタードライバー をインストールする ・ 専用のツールを利用すると、様々な OS のプリンタードライバーが格納さ れたフォルダーがデスクトップ上に追 加され、上記の手順③で利用できます。 「 PrnCopy.exe について」 (p.26)を 参照してください。 24 ■ 共有設定(Windows Server 2003) 1 [スタート]をクリックする カテゴリの表示モードの場合: 3 [プリンタと FAX]をクリックする カテゴリの表示モードの場合: クラシック表示モードの場合: クラシック表示モードの場合: 機 能 設 定 2 クラシック表示モードの場合は、ポ インターを[設定]に合わせる 4 各 種 機 能 の 設 定 共有するプリンターを右クリック し、[プロパティ]をクリックする 次のページへ続く 25 5 [共有]をクリックする セ ッ ト ア ッ プ 編 6 [このプリンタを共有する]を選択 し、[ 共有名 ] に共有名を入力する ● 本機をほかの OS の Windows ユー ザーと共有する場合、次の手順で追加 ドライバーをインストールしてくださ い。ほかの OS の Windows ユーザー がプリンタードライバーを検索する必 要がなくなります。 ① [追加ドライバ]をクリック ② 表示された画面で、OS を選択し、 [OK]をクリックする ③ 説明に従ってプリンタードライバー をインストールする ・ 専用のツールを利用すると、様々な OS のプリンタードライバーが格納さ れたフォルダーがデスクトップ上に追 加され、上記の手順③で利用できます。 下記の「PrnCopy.exe について」を 参照してください。 例 : [ 共有名 ] Panasonic ■ PrnCopy.exe について ネットワークプリントサーバーとクライアン トコンピューターの OS が異なる場合は、ネッ トワークプリンターの共有設定時に、ほかの OS のプリンタードライバーを追加しておく と便利です。 7 付属の「Panasonic Document Management System」CD-ROM 内の「PrnCopy.exe」を 利用すると、デスクトップ上に様々な OS の プリンタードライバーが格納されたフォル ダーを作成でき、ドライバーの追加インス トール時に利用できます。 [OK]をクリックする 「PrnCopy.exe」は、共有設定の前に、あらか じめインストールしておいてください。 ●「PrnCopy.exe」のインストール手順 ① エ ク ス プ ロ ー ラ ー か ら「Panasonic Document Management System」 CD-ROM を開く ② 「Tools」フォルダー、 「PrnCopy」フォ ルダーの順に開く ③ 「PrnCopy.exe」をダブルクリックする ④ 表示された画面で、キーボードの <Y> キー、<Enter> キーの順に押す デスクトップ上に「PrinterDrivers」 フォルダーが作成されます。 26 クライアントコンピューターの設定 ネットワークサーバー接続の場合は、プリンタードライバーのインストール後、クライア ントコンピューターの設定をします。 1 2 [スタート]をクリックし、 [プリン タと FAX]を選択して下記画面を 開く 4 [スタート]をクリックし、 [マイコ ンピュータ]を右クリックし、 [エ クスプローラ]を選択する 5 3 プリンターのアイコンをプリンタ と FAX 画面にドラッグアンドド ロップする ネットワーク上のプリントサー バーで共有設定されたプリンター を選択する 機 能 設 定 プリンターのアイコンがプリンタ と FAX 画面にコピーされているこ とを確認する 各 種 機 能 の 設 定 ● ここでは、Windows XP の画面で説明 しています。OS により画面は異なりま すが、手順は基本的に同じです。 ● プリントサーバーおよび共有設定され たプリンター名については、ネットワー ク管理者へ確認してください。 27 PC 情報の自動登録 コミュニケーションユーティリティのインストール後、ネットワークスキャナーの設定を します。 1 セ ッ ト ア ッ プ 編 2 タスクバーの[Panasonic コミュ ニケーションユーティリティ]アイ コンを右クリックし、[ネットワー クスキャナー設定 ]を選択する コンピューターが、本機とは異なる サブネット上にある場合は、 [装置 の追加]をクリックする [アドレス帳情報]の[PC から自動 登録する]を選択し、宛先名称、キー 登録名称を設定する ● 宛先名称: 全角で 20 文字まで入力できます。 ● キー登録名称: 全角で 10 文字まで入力できます。 ① ④ ② ③ 3 [OK]をクリックする ① ② ③ ④ [ 追加 ] をクリック 本機のデバイス名と IP アドレスを入力 [OK] をクリック [OK] をクリック ● サブネットについての詳細は、システム 管理者にお問い合わせください。 28 インターネット FAX/E メールの設定 インターネット FAX/E メールユニット(DA-NF600)を装着している場合は、本機の 操作パネルでメール環境を設定します。 ● 必要に応じてアドレス帳を登録します。『取扱説明書(基本編)』を参照してください。 ● ネットワーク環境を設定する前に、IP アドレス、サブネットマスク、ゲートウェイアドレスを本体に設 定する必要があります。「ネットワーク環境の設定」 (p.7)を参照してください。 1 < ファンクション > を押す 4 パスワード(8 桁)を入力し、 [OK] を押す ① ② ● パスワードの初期値は、 「00000000」 です。変更するときは、[50 キーオペ レーターパスワード]で新しいパスワー ドを設定します。 2 3 5 [共通機能設定]を押す を押し、 [09 キーオペレーター 専用]を押す ② ② 6 機 能 設 定 を押し、[26 DNS サーバーア ドレス]を押す 各 種 機 能 の 設 定 ① [あり]または[なし]を押し、 [OK] を押す ① ① ② ●[なし]を選択した場合は、手順 9 に進 みます。 次のページへ続く 29 7 手順 6 で[あり]を選択したとき、ホ スト名、ドメイン名、DNS サーバー アドレスを入力する 10 [ファクス /E メール機能設定]を押 す ①「ホスト名」の下の空白部分を押す セ ッ ト ア ッ プ 編 ② ホスト名(半角 60 文字以内)を入力 して[OK]を押す ① ② ②「ドメイン名」の下の空白部分を押し、 ドメイン名(半角 50 文字以内)を入 力して[OK]を押す ③「DNS サーバー」で DNS サーバーの アドレスをテンキーで入力して、 [追 加]を押す ・ 3 桁 x4 のアドレス(数字)を入力し てください。 ・ 誤って入力したときは、操作パネルの <クリアー>を押して数字を削除し、 正しい数字を入力します。 ④[OK]を押す 30 8 [OK]を押す 9 [OK]を押す 11 [04 キーオペレーター専用]を押す 12 パスワード(8 桁)を入力し、 [OK] を押す ① ② ● パスワードの初期値は、 「00000000」 です。変更するときは、[50 キーオペ レーターパスワード]で新しいパスワー ドを設定します。 13 [00 自局情報の登録]を押す 15 手順6で DNS サーバーアドレスを [あり]にしたときは、メールサー バー(SMTP サーバー)名を設定 する ①[16 メールサーバー名]を押す 14 メールアドレスを設定する ① を押す ②[15 自局メールアドレス]を押す ② メールサーバー(SMTP サーバー)名 (半角 60 文字以内)を入力する ③[OK]を押す 機 能 設 定 ① ② ③ E メールアドレス(半角 60 文字以 内)を入力する ④[OK]を押す ② ③ 各 種 機 能 の 設 定 手順6で DNS サーバーアドレス を[なし]にしたときは、メール サーバー(SMTP サーバー)の IP アドレスを設定する ③ ④ ①[17 メールサーバー IP アドレスの登 録]を押す ② テンキーでメールサーバー(SMTP サーバー)の IP アドレスを入力し、 [OK]を押す 次のページへ続く 31 16 手順6で DNS サーバーアドレス を[なし]にしたときは、POP 受 信サーバーの IP アドレスを設定す る ポート番号を確認し、 [OK]を押す ①[21 POP サーバー IP アドレスの登 録]を押す セ ッ ト ア ッ プ 編 ● ポート番号を変更するときは[変更]を 押し、テンキーでポート番号を入力して [OK]を押します。 17 手順6で DNS サーバーアドレスを [あり]にしたときは、POP 受信 サーバー名を設定する ② テンキーで POP 受信サーバーの IP ア ドレスを入力する ③[OK]を押す ① を押す ②[20 POP サーバー名]を押す ① ② ③ POP 受信サーバー名(半角 60 文字 以内)を入力する ④[OK]を押す 18 ポート番号を確認し、 [OK]を押す ● ポート番号を変更するときは[変更]を 押し、テンキーでポート番号を入力して [OK]を押します。 ③ 32 ④ 19 ①[22 POP ユーザー名]を押す 21 ② POP ユーザー名(半角 40 文字以内) を入力する ③[OK]を押す 22 POP ユーザー名を設定する ② 20 [OK]を押す < リセット > を押す 機 能 設 定 ③ POP パスワードを設定する ①[23 POP パスワード]を押す 23 各 種 機 能 の 設 定 スタンバイスイッチを切り、もう一 度入れる ② POP パスワード(半角 10 文字以内) を入力する ③[OK]を押す ② ③ ● スタンバイスイッチは本機の左側にあ ります。 33 ファクスの設定 オプションの G3 通信ユニット(DA-FG432)を装着している場合は、本機の操作パネ ルで自局情報(発信元情報、文字 ID、数字 ID) 、回線の種別を設定します。 ● 2回線の電話回線を接続する場合は、 [08 回線2数字IDの登録]で2回線目の数字IDを設定してください。 ● ネットワーク接続しないときは、DHCP 機能設定を[なし]に設定してください。 (p.7) 1 < ファンクション > を押す セ ッ ト ア ッ プ 編 5 [00 自局情報の登録]を押す ■ 発信元記録 6 2 [ファクス /E メール機能設定]を押す 3 [04 キーオペレーター専用]を押す 会社名、または自分の名前を入力する ①[01 発信元情報の登録]を押す ② 発信元情報(全角 20 文字以内)を入 力する ③[OK]を押す ② ③ ● 誤って入力した場合は、次の手順で修正 します。 (1) または を押し、修正したい文 字の右側にカーソルを移動する (2)[後退]を押して文字を削除し、正し い文字を入力する 4 パスワード(8 桁)を入力し、 [OK] を押す ① ② ● パスワードの初期値は、 「00000000」 です。変更するときは、 [50 キーオペ レーターパスワード]で新しいパスワー ドを設定します。 34 ● ISDN 回線を接続する場合は、 『取扱説明書(G3 通信 / インターネット FAX/E メール編)』の付録を参 照してください。 ● 文字入力のしかたは、 『取扱説明書(基本編) 』の「文字入力のしかた」を参照してください。 ■ 文字 ID ■ 数字 ID 7 8 会社名、または自分の名前をカタカ ナで入力する ①[02 文字 ID(カナ)の登録]を押す ② 文字 ID(カナ)(半角 16 文字以内) を入力する ③[OK]を押す ファクスの電話番号を入力する ①[03 回線 1 数字 ID の登録]を押す ②ファクスの電話番号(最大 20 桁 / 半 角スペースを含む)を入力し、 [OK] を押す ● 誤って入力した場合は、次の手順で修正 します。 (1) ② を押し、修正したい文字の右側 にカーソルを移動する (2)[クリアー]を押して文字を削除し、 正しい文字を入力する ● 数字 ID の前にプラス記号を付けると、続 く番号が国際電話番号として登録でき ます。 例:+ 81 3 111 2345 [*]81[モニター]3[モニター] 111[モニター]2345 (+81は海外通信用の日本の国際電 話コードです) ③ ● 半角英数字で入力することもできます。 ● 誤って入力した場合は、次の手順で修正 します。 (1) または を押し、修正したい文 字の右側にカーソルを移動する (2)[後退]を押して文字を削除し、正し い文字を入力する 9 機 能 設 定 各 種 機 能 の 設 定 [OK]を押す 次のページへ続く 35 11 ■ ダイヤル切替 10 セ ッ ト ア ッ プ 編 [OK]を押す 電話回線の種類を選択する ①[01 システムの登録]を押す 12 ② を押し、[006 ダイヤル切替]を押す ② ① ③ オプションの G3 増設ユニット装着時 のみ、設定する回線を選択する ④ お使いの電話回線の回線種類を選択し、 [OK]を押す ① ② ⑤ 増設回線がある場合は、手順③∼④を 繰り返す 36 < リセット > を押す Job Status Utility の設定 Job Status Utility をインストールすることにより、プリント、コピーやファクスの動作 が終了すると、コンピューターに終了通知のポップアップウィンド ウが表示されます。 1 付属の「Panasonic Document Management System」CD-ROM を使い、Job Status Utility をイン ストールする(p.11) ■ PC ファクス、プリントの場合 1 インストールが完了すると、タスクバー に Panasonic Job Status Utility アイ コンが表示されます。 ● タスクバーに Panasonic Job Status Utility アイ コンが表示されない場合は、 [ス タ ー ト]、[ す べ て の プ ロ グ ラ ム ]、 [Panasonic]、 [Job Status Utility]、 [Job Status Utility] の順に選択します。 Panasonic Job Status Utility アイコ ンが表示されます。 2 2 タスクバーの Panasonic Job Status Utility アイコンを右 ク リックし、[ 設定 ] を選択する 機 能 設 定 Job Status Utility ウィンドウの表 示条件を選択し、[OK] を選択する ■ PC ファクス、プリントの場合 Job Status Utility を右の手順で 設定する 各 種 機 能 の 設 定 ■コピー、ファクス、インターネッ ト FAX の場合 ①「 PC 情報の自動登録」(p.28)を参照 してください。 ②本機のタッチパネルディスプレイで、コ ンピューターを選択します。詳しく は、CD-ROM 内の各機能の説明書を 参 照してください。 全て表示 すべての通信または印 刷ごとに表示 エラーのみ表 示 エラーが発生したとき だけ表示 表示なし 表示しない 37 Memo Memo 便利メモ(おぼえのため、記入されると便利です) お買い上げ日 年 月 日 品番 販 売 店 名 電話 ( ) ー サ ー ビ ス 実施会社名 電話 ( ) ー パナソニック コミュニケーションズ株式会社 オフィスネットワークカンパニー 〒 153-8687 東京都目黒区下目黒 2-3-8 電話(03)3491-9191 © 2006 Panasonic Communications Co., Ltd. All Rights Reserved. L1106-1126(01) PJQMC0658ZB December 2006 Printed in Japan