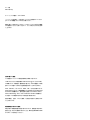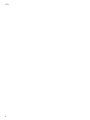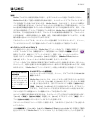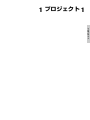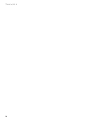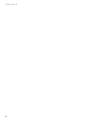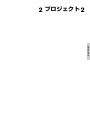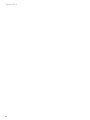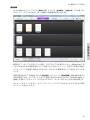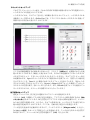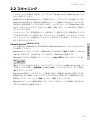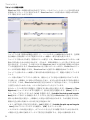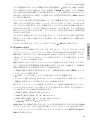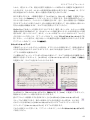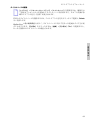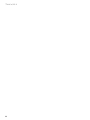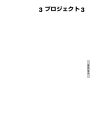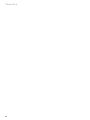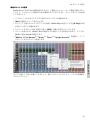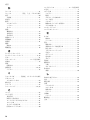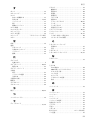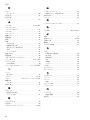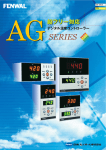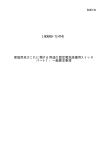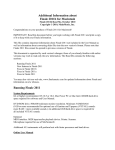Download はじめに - Sibelius
Transcript
チュートリアル 7.1.1 版 2012 年 2 月 チュートリアル著作:Tom Clarke ソフトウェア開発チーム全員のリストおよび謝辞については、 [バージョン情報]ダイアログをご覧ください。 開発に際して Sibelius とそのマニュアルについてさまざまな貴重 なご意見をいただいた多くの方々に、ここであらためてお礼を申 し上げます。 法律に基づく通告 この製品はソフトウェア使用許諾契約の条件に従います。 ©2012 このガイドの著作権は Avid Technology, Inc.(以下 “Avid”) に帰属します。不許複製。著作権法に基づき、Avid の書面による同 意なくして本書の一部または全部を複製することはできません。 Avid、Sibelius、Scorch は、USA、UK、その他の国において Avid Technology, Inc. の登録商標です。ReWire は Propellerhead Software の商標であり、許可を得て使用しなければなりません。 VST は Steinberg Soft- und Hardware GmbH の商標です。 その他すべての商標はそれぞれの所有者に帰属します。 製品の機能、仕様、システム要件、可用性は予告なく変更される ことがあります。 取扱説明書に対するご意見 弊社は常に取扱説明書の改善に努めています。説明書に関するご 意見、訂正、またはご提案がありましたら、[email protected] まで E メールをお送りください。 目次 はじめに . . . . . . . . . . . . . . . . . . . . . . . . . . . . 5 プロジェクトについて . . . . . . . . . . . . . . . . 8 プロジェクト 1 9 1.1 スコアを開く . . . . . . . . . . . . . . . . . . . . 11 1.2 音符の入力と編集 . . . . . . . . . . . . . . . . 17 1.3 楽譜の選択とコピー . . . . . . . . . . . . . . 23 1.4 フレキシタイム入力 . . . . . . . . . . . . . . 27 1.5 アルファベット入力とステップ入力 . . . . . . . . . . . . . . . . . . . . . . . . . . . . . . . . . . . 30 1.6 再生 . . . . . . . . . . . . . . . . . . . . . . . . . . . . 35 1.7 テキストと強弱記号 . . . . . . . . . . . . . . 38 プロジェクト 2 43 2.1 新規スコアの作成. . . . . . . . . . . . . . . . . 45 2.2 スキャニング . . . . . . . . . . . . . . . . . . . . . 51 2.3 音部記号、調号、連音符 . . . . . . . . . . 54 2.4 スコアへの記号の追加 . . . . . . . . . . . . 56 2.5 レイアウトとフォーマット . . . . . . . . 60 2.6 エクスポート . . . . . . . . . . . . . . . . . . . . . 64 プロジェクト 3 67 3.1 キーボードの楽譜. . . . . . . . . . . . . . . . . 69 3.2 ギターの楽譜 . . . . . . . . . . . . . . . . . . . . . 71 3.3 アイデアとドラムの楽譜 . . . . . . . . . . 73 3.4 コード記号 . . . . . . . . . . . . . . . . . . . . . . . 78 3.5 リピートとコーダ. . . . . . . . . . . . . . . . . 83 3.6 サウンドと再生 . . . . . . . . . . . . . . . . . . . 86 索引 89 3 目次 4 はじめに はじめに はじめに 注意! Sibelius プログラムの使用を開始する前に、必ずこのセクションを通してお読みください。 Sibelius First を使って独自の楽譜作成を始める前に、3 つのチュートリアルプロジェクトすべ てに目を通すことを強くおすすめします。Sibelius First は、分かりやすく、ほとんどの操作に ついて説明を要しませんが、これらのプロジェクトに目を通さないで作業を進めると、いくつ かの基本的な機能を理解することのないまま使用することになる危険があります。特に、これ まで別の楽譜作成ソフトウェアを使用していた場合は、Sibelius First とは動作が異なることが あるため、その可能性が高まります。プロジェクトの所要時間は数時間です。プロジェクト に目を通せば、一般的な楽譜の入力、編集、再生、印刷の操作を理解することができ、より複 雑な楽譜の扱いについても学ぶことができます。 これらのチュートルアルは、コンピューターの基本操作(マウスやキーボード、メニュー、 ファイルなどについて)をご理解いただいていることを前提として説明しています。 オンスクリーンリファレンスガイド より高度なトピックについては、 『Sibelius First リファレンスガイド』で個別に説明して います。このガイドでは、各機能を詳しく(専門用語について説明した用語集とともに) 説明しています。画面上に『リファレンスガイド』を開くには、ツールバーのボタン (右図)をクリックするか、 [ファイル] >[ヘルプ] を選択し、 [Sibelius 7 First リファレン スガイド] ボタン(ショートカットは F1 または X?)をクリックします。 リファレンスガイドは、最初から最後まで通してお読みいただく必要はありません。多くのユー ザーにとって、実際に必要となるのは記譜法のほんの一部だけである場合が多いからです。時間 があるときに、 『Sibelius First リファレンスガイド』の関心のある部分に目を通してください。 『リ フ ァ レ ン ス ガ イ ド』 の囲み記事 『リファレンスガイド』 タイポグラフィーと相互参照 コンピューターのキーの名前、メニュー、ダイアログなどはこのように 表記されます。 の随所に置かれている Sibelius First のコマンドは、コマンドボタンの帯であるリボンから実行 こ の よ う な コ ラ ム は、 します。リボンは、 [ファイル] や[ホーム] をクリックしたときに画面 さまざまな記譜ルール の一番上に表示されます。各タブにはコマンドの種類([音符の入力]、 について説明してい ます。 [記譜] 、 [テキスト] 、 [レイアウト]など)が表記されています。タブをクリッ クすると、これらのコマンドを実行するためのボタンが表示されます。 リボンの各タブには関連コマンドの複数のグループが含まれています。 コマンドの選択方法を簡単に記述するため、このチュートリアルでは以下の表記法を用います。 「[ホーム] >[楽器] >[追加または削除] を選択」は、 [ホーム] タブをクリックし、 [楽器] グルー プの[追加または削除] ボタンをクリックすることを意味します。 リボンについては以下のページで詳しく説明します。今はまだよく分からなくても心配しな いでください。 b 2.1 臨時記号は、 [ファイル]>[ヘルプ]>[Sibelius 7 First リファレンスガイド]を選択して臨時 記号のトピック( 『Sibelius First リファレンスガイド』 )をご参照ください」という意味です。 5 はじめに 基本的な用語 以下のコンピューター用語はほとんどがよく知られているものですが、一部にはあまり知ら れていないものもありますので、念のため説明しています。 * コンピューターのキーによっては、MacとWindowsで名称が異なるものがあります。このチュー トリアルでは、以下の表記方法を用います。 Mac の記号 Mac の名前 Windows 同等 Command Ctrl(“Control”) Shift Shift Option Alt Return Return(メインキーボード上) Enter Enter(テンキー上) * Sibelius First の操作方法は、Windows 上でも Mac 上でもほとんど同じですが、違いがある場 合には(主にキーボードショートカット) 、Windows 上での操作が先に記載されます。Mac と Windows のキーボードショートカットの違いについて詳しくは、リファレンスガイドの b キーボードショートカットをご参照ください。すべてのショートカットの一覧が記載されて います。キーボードショートカットはメニューにも表示されます。 X x z R E * 「Ctrl + A または XA」は、 「Ctrl キー(Windows)または X キー(Mac)を押さえたまま A を押す」 ことを意味します。A が大文字で書かれていても、特に指示がない限り Shift キーは押さな いでください。同様に、同じキー上に / と ? がある、Ctrl + ? または X? の様な標準のショー トカットは、実際には Shift を押さずに Ctrl + / または X/ をタイプします。 * 同様に、 「Alt +クリックまたは z- クリック」は Alt(Windows)キーまたは z キー(Mac)を押 さえたままクリックすることを意味します。 * Windows の場合、クリックとは、マウスポインタを対象に置き、マウスの左ボタンでクリッ クすることを指します。右クリックとは、マウスポインタを対象に置き、マウスの右ボタン でクリックすることを指します。 * Mac の場合、クリックとは、マウスポインタを対象に置き、左ボタンがある場合は左ボタン でクリックするか、旧型の 1 つボタンのマウスの場合はそのボタンでクリックすることを指 します。Control +クリックとは、キーボードの Control(Ctrl と表記されることもある) キーを押したまま、左クリック(1 つボタンではそのボタンをクリック)することを指します。 ただし、マウスに右ボタンがある場合は右ボタンをクリックします。 * ドラッグとは、マウスポインタを対象に置き、マウスの左ボタン(Mac の 1 つボタンではそ のボタン)でクリックし、ボタンを押したままマウスを動かすことを指します。目的の位 置まで動かしたら、マウスボタンを放します。 * ダイアログとは、各種選択ボタンを含むウィンドウです。ダイアログによっては、複数の ページから構成され、ダイアログのページを切り換えるためのポップアップコンボボックス 、上部のタブ、リストボックスなどがあるものもあります。 (Mac) * テンキーとは、コンピューターキーボードの右端にあるキーブロックで、数字や記号が割り 当てられています。 (ノートブック(ラップトップ)コンピューターは、通常は独立したテン ) キーを持っていません。詳しくは『リファレンスガイド』の b キーボードショートカット参照。 * Return キーは、文字キーの右の大きなキーです。キーボードによっては Enter や特別な矢印 が表記されているものがありますが、本書では常に Return と呼びます。 * Enter キーは、テンキーの右下の大きなキーです。キーボードによってはキーに表記がない こともありますが、その場合も Enter キーを意味します。 リファレンスガイドの最後の用語集では、あまり一般的でない用語について説明しています。 6 はじめに アメリカ英語とイギリス英語 Sibelius First とチュートリアルはアメリカ英語を用います。しかし、その他各国のユーザーの アメリカ英語とイギリス英語の表現の違いは、日本語の翻訳には反映されません。また、アメリ カ英語とイギリス英語のつづりの違いも、日本語の翻訳には反映されません。 ご意見 弊社は、常にチュートリアルと『リファレンスガイド』の改善に努めています。弊社の説明 書に対するご感想、ご指摘、ご意見がございましたら、[email protected] まで電子メール をお送りください。 Sibelius First プログラムへのご意見もお待ちしております。Sibelius ウェブサイトのチャット ページへご掲示いただくか、テクニカルヘルプまでご連絡ください。 7 はじめに ために、アメリカ英語以外の表現を( )内に示すこともあります。 はじめに プロジェクトについて このセクションには 3 つのプロジェクトがあり、約 6 時間で一通り理解することができます。 ぜひこれらのプロジェクトに取り組んでください。これらのプロジェクトでは、Sibelius First で毎日使うことになる主な機能のすべてを説明しているからです。 プロジェクト 1(2 時間) このプロジェクトでは、スコアを開く方法について説明しています。また、 [ナビゲーター] パネルとキーボードショートカットおよびマウスショートカットの組み合わせ、選択、コピー& ペーストを使った操作方法についても説明しています。英国のバラード「Scarborough Fair」 のアレンジを使って、マウス、コンピューターキーボード、MIDI キーボードで音符を入力また は編集する方法、および、歌詞を入力する方法について説明しています。再生方法、テキスト と強弱記号をスコアに記入する方法についても説明しています。 プロジェクト 2(2 時間) このプロジェクトでは、PhotoScore Lite を使って 4 つの楽器パートをスキャンし、これらを新 規スコアへコピー&ペーストしてエルガーの「弦楽四重奏曲ホ短調、作品 83」の抜粋を作成 する方法が学べます。音部記号と調号の変更、連音符などのより高度な音符入力、アーティ キュレーション、ライン、タイ、スラー、テキストなどのスコアに記入されるさまざまなオ ブジェクトについても説明しています。ダイナミックパートと Sibelius First からのグラフィッ クのエクスポートについても説明しています。 プロジェクト 3(2 時間) このプロジェクトでは、キーボード、ギター、ドラム用の記譜の基本について説明しています。 また、コード記号とリピート(1 番括弧、2 番括弧、D.S. al Coda など)の作成方法についても説 明しています。 [ミキサー]パネルを使って再生を調整する方法、Sibelius First の[アイデア] パネルを使って楽譜の一部分を保存し再利用する方法についても説明しています。 8 1 プロジェクト 1 プロジェクト 1 プロジェクト 1 10 1.1 スコアを開く 1.1 スコアを開く このプロジェクトの最初のセクションでは、Sibelius First でスコアを開いて操作する方法につ いて説明します。また、これ以降のセクションで作成するアレンジのコピーを印刷する方法 についても説明します。 ファイルを開く Sibelius First には、プログラムのさまざまな機能を示すサンプルスコアが多数含まれています。 これらのサンプルスコアのオリジナルファイルは、Sibelius のインストール DVD-ROM にも収 Sibelius First を起動したときに最初に表示されるのが[クイックスタート] ダイアログです。 このダイアログには、MIDI ファイルのインポート、印刷楽譜のスキャン、空のスコアの作成、 スコアスターターのテンプレートの使用など、新規スコアの作成を素早く開始するための 様々なオプションが表示されます。 [クイックスタート] ダイアログの[最近使用] タブを選択して[スコア 1 を開く] をクリックし、 [開く] をクリックします。 または、以前の様に[ファイル] >[開く](ショートカット Ctrl + O または XO)を選択して ファイルを開きます。[開く] ダイアログが表示されます。 [スコア]というフォルダが表示されます。このフォルダ内に[Sibelius First Windows の場合、 サンプルスコア] へのショートカットが含まれています。これをダブルクリックし、 [プロジェクト ファイル]フォルダを開き、 [プロジェクト 1]というフォルダをダブルクリックし、 [スコア 1を 開く] というスコアを選択して[開く] をクリックします。これは、 「スカボロー・フェア (Scaborough Fair) 」という伝統的バラッドのアレンジです。 また、Sibelius First が起動していない状態でも、パソコン内にあるスコアファイル を直接ダブルクリックしてファイルを開くことができます(その場合、Sibelius First が自動的に起動します) 。Sibelius のスコアファイルのアイコンは、右図のように表 示されます。 11 プロジェクト 1 録されていますので、自由に変更してかまいません。それではスコアを開いてみましょう。 プロジェクト 1 [Scarborough Fair]スコアを開くと、楽譜が表示され、次のような画面が表示されます。 リボン タイトルバー 最小化ボタン ウィンドウボタン ヘルプボタン リボンのタブ リボン タブを 切り替える ドキュメント タブ 新しいタブを 開く 情報表示 ステータスバー ドキュメント ズーム 表示ボタン コントロール リボンの導入 リボンは Sibelius First のウィンドウの一番上に表示されるコマンドボタンの帯で、プログラム のすべての機能がタスク別に分けられています。 [ファイル] タブは他のタブとは異なり、異なるフォー リボンは 10 のタブに分かれています。 マットのファイルのインポートとエクスポート、印刷、特別な学習機能へのアクセス、詳し いヘルプの表示が行えます。これらについては『リファレンスガイド』の b 1.[ファイル]タブ 全体を通して説明しています。 他のタブは、スコアを作成するときに一般的にタスクを実行する順に従って並んでおり、 プロジェクトの開始から終了へ向かってリボンのタブを左から右へ進むことになります。 後の 9 のタブには以下の種類のコマンドが含まれており、それぞれのグループに分かれてい ます。 * ホーム:楽器(譜表)と小節の追加や削除などの基本的なスコアの設定、およびクリップボー ド操作と Sibelius First のパワフルなフィルターを含む主な編集操作(『リファレンスガイド』 の b 2.[ホーム]タブ参照) 。 * 音符入力:アルファベット入力、ステップ入力、フレキシタイム入力に関するコマンド、およ び声部の切り替え、エクスプロード / リダクションなどの作曲ツール、逆行 / 反行などの変 換等を含む音符の編集操作( 『リファレンスガイド』の b 3.[音符入力]タブ参照) 。 * 記譜:音部記号、調号、拍子記号、特別な小節線、ライン、シンボル、符頭タイプなど音符 ではない基本的な記号のすべて。 『リファレンスガイド』の b 4.[記譜]タブ参照。 * テキスト:フォントのスタイルとサイズのコントロール、テイストスタイルの選択、および 歌詞、コード記号、リハーサルマーク、小節番号とページ番号のオプション( 『リファレン スガイド』の b 5.[テキスト]タブ参照) 。 12 1.1 スコアを開く * 再生:再生設定の選択、トランスポートコントロール、ライブテンポ、ライブプレイバック、 再生中に Sibelius First がスコアの記号をどの様に解釈するかのオプション(『リファレンス ガイド』の b 6.[再生]タブ参照) 。 * レイアウト:ぺージと譜表のサイズ、譜表の間隔、譜表の非表示、b 7.[レイアウト]タブマ グネティックレイアウトのオプションなどのドキュメント設定オプション、およびフォー マットのコントロール(『リファレンスガイド』の参照) 。 * レビュー:貼り付くノートコメントの追加とレビュー、スコア内の複数のバージョンの管理 ( 『リファレンスガイド』の b 10.[レビュー]タブ参照) 。 * 表示:「非表示」(印刷されないがスコアの設定に関する情報を提供するために役立つ記号) の外観の関する設定の変更、高度な操作のためのパネルの表示と非表示、開いているドキュ メントの配置や切り替え( 『リファレンスガイド』の b 11.[表示]タブ参照) 。 リボンについて詳しくは、 『リファレンスガイド』の b リボンの操作をご参照ください。ここで はスコア内の移動方法を学びましょう。 スコア内の移動 スコア内を移動する方法にはいくつかありますが、最も簡単な方法は、マウスを使って画面 上の用紙をドラッグすることです。用紙の空の部分をクリックしてドラッグします。その際、 左下隅にある灰色の四角形内の表示も同時に移動します。この四角形は「ナビゲーター」と呼 ばれ、複数のページが縮小されて表示されます。ナビゲーター内の白いボックスの部分には、 現在画面に表示されているスコア部分が表示されます。 [ナビゲーター]が表示されていない場合は、 [ウィンドウ] >[パネル] >[ナビゲーター] (ショート カットは Ctrl + Alt + N または zXN) を選択してオンにします (以下のパネルの表示と非表示参照) 。 ナビゲーターをクリックすると、クリックした部分にスコア表示が移動します。 あるいは、白いボックスをクリックしてドラッグすると、ウィンドウがスムーズにスコア内 を移動します。この動作は、まるでビデオカメラを使ってスコアを写しているような感覚を 与えます。 数ページにわたる長いスコアの場合、ナビゲーターの白いボックスをナビゲーターの左方向 や右方向にドラッグすると、スコア表示が左方向や右方向に移動していきます。速くドラッ グすればスコアも速く移動します。こうして、ページを順に移動することができます。 ナビゲーターを使ってスコア内を移動すると、青色いデスクの上に各スコアのページが横並 びに置かれているのがわかります。長いスコアでは、ページはスコアを広げた見開きの形に なっているので、ページがどこで切り替わるかが分かります。スコアのページのレイアウト を変更し、縦方向または横方向に、および、単一ページまたは見開きに表示させることがで きます( 『リファレンスガイド』の b 11.[表示]タブを参照) 。 白いボックスは、ナビゲーターの上端または下端、あるいは、最初のページの左端または最 後のページの右端を越えてドラッグすることはできません。しかし、用紙の端をクリックして、 画面端を超えてスコアをドラッグすることができます。この操作を行った場合は、ナビゲー ターをクリックして、スコアをもう一度表示します。 13 プロジェクト 1 * 外観:音符の間隔と楽器名、およびスコアのオブジェクトのデザイン、位置、その他のプロ パティをリセットするコマンドなど、スコアの視覚的外観に作用するオプション( 『リファ レンスガイド』の b 8.[外観]タブ参照) 。 プロジェクト 1 画面のスコアの動きが遅いときには、フルスコアとパート譜の紙質や模様を無地に変えてみ てください。Sibelius First の表示の変更に関するヒントについては、『リファレンスガイド』 の b 1.20 表示設定をご参照ください。 ホイールボタン付のマウスをお持ちの場合、ホイールを使ってスコアをスクロールすること もできます。 * ホイールを上下にスクロールすると、ページを上下に移動できます。一度に画面全体を左 右へ移動するには、Alt または z キーを押しながら操作します。 * Shift キーを押しながらマウスのホイールを上へ動かすとページが左に、下に動かすと右に 移動します。また、一度に画面全体を左右へ移動するには Alt または z を同時に押しながら 左右へ動かします。 * 画面を拡大 / 縮小するには、Ctrl または X キーを押しながらホイールを操作します。下のズーム を参照してください。 キーボードショートカットを使用してスコア内を移動することもできます。Sibelius First には たくさんのキーボードショットカットが用意されていますので、マウスを使用するよりも キーを押す方が便利です。最も一般的な操作に使用されるショートカットだけでも覚えてお くとよいでしょう。これらは『リファレンスガイド』の b キーボードショートカットに記載され ています。 スコア内の移動に使用する次のショートカットを試してみましょう。 * Page Up(Mac では 8)と Page Down(Mac では 9)は、画面全体を上または下に移動します。 * Home(Mac では 4)と End(Mac では 7)は、画面全体(ページ幅全体が表示されている 場合はページ全体)を左または右に移動します。 * Ctrl+HomeまたはX4で最初のページに、Ctrl+EndまたはX7で最後のページに移動します。 (一部の Mac キーボードには 7(End)キーがありません。この場合、代わりに x4 で右に 移動し、xX4 で最後のページに移動できます。 ) Sibelius First では、Ctrl または X キーを別のキーと使用する場合、通常「操作を大きなステッ プで実行」することを意味しています。つまり、Ctrl または X を押さないで別のキーを押すと、 通常の操作が実行できます。Ctrl または X キーを押したまま別のキーを押すと、大きなステッ プで操作が実行できます。Sibelius First では、さまざまな操作(テキストなどのオブジェクト の移動や音符間隔の増減など)を大きなステップで実行する場合に Ctrl または X キーが使用 されます。 Sibelius First で使用されるキーで最も重要となるのは、Esc キーです。Esc キーを押すと、 現在選択されている対象の選択が解除されます。誤って音符(またはスコア内のその他のオ ブジェクト)をクリックして選択してしまった場合、Esc キーを押して選択を解除すること ができます。Sibelius First の操作をキャンセルまたは停止したい場合、Esc キーを押します。 パノラマ Sibelius First には、スコアの操作をより簡単にするさまざまなツールが内蔵されています。 スコアを使って作業を行う際、より作業しやすい状態で表示するには、パノラマを使用します。 [表示] >[ドキュメント表示] >[パノラマ](ショートカッ パノラマへ切り替えるには、 トは Shift-P)を選択するか、ウィンドウの下のステータスバーの[パノラマ] ボタン をクリックします。ボタンは右に表示されます。 14 1.1 スコアを開く スコアが無限長の単一の大譜表として表示されます。 プロジェクト 1 パノラマを使用すると、スコアは左から右にのみスクロールするため、Sibelius First 内でペー ジを上下に移動することなく楽譜入力ができます。これまでに説明した操作方法は、標準の 表示でもパノラマ表示でも同じように動作します。ただし、ナビゲーターはパノラマでは表 示されません(パノラマではスコアがページ単位で表示されないため) 。 このような表示方法は、他社のプログラムでは「スクロールビュー」や「ギャラリービュー」 と呼ばれることもあります。パノラマを再びオフにするには、[表示] >[ドキュメント表示] > [パノラマ] を選択するか、ステータスバーのボタンをもう一度クリックします。パノラマ表 示の左マージンに重ねて表示される青色のマジックマージンには、各譜表の音部記号、調号、 楽器名が常に表示されます。 詳しくは、 『リファレンスガイド』の b 11.1 ドキュメント表示をご参照ください。 ズーム スコアの拡大率を調整する方法はいくつかありますが、最も簡単な方法は、キーボードショー トカットを使用することです。Ctrl + + または X+ キーで拡大し、Ctrl + – または X– キーで 縮小します。音符やオブジェクトが選択されている場合は、それに対して Sibelius First がズー ムインします。 [Scarborough Fair]スコアのボーカル譜表の最初の音符をクリックし、拡大 表示してみましょう。ステータスバーに表示されるズーム率が操作に合わせて変化します。 特定のズーム率のプリセットは、 [表示] >[ズーム] >[ズーム] ボタンのメニューまたは[表示] >[ズーム] グループの他のボタンを使って選択できます。 ホイールボタン付のマウスをお持ちの場合、Ctrl または X を押しながらホイールを上下させ ることで、スムーズに拡大 / 縮小が行えます。 画面に 1 ページ全体が表示されるように縮小してみてください。次に、拡大率を 100% に戻し てみましょう。これが Sibelius First の作業で一番使いやすい大きさです。 15 プロジェクト 1 パネルの表示と非表示 画面が乱雑になってきた場合は、 [表示]>[パネル]のチェックボックスを使って、すでに説明 した[ナビゲーター]などの Sibelius First のパネルを非表示にできます。 画面の右下のテンキーは、音符、臨時記号、アーティキュレーション、タイ、その他の記号 [表示] >[パネル] >[テンキー] をオンまたはオフにすることに の入力に欠かせないツールで、 よって表示と非表示を切り替えられます。 また[表示] >[パネル] >[すべて非表示] を選択すると、Sibelius First のすべてのパネルを非表 示にできます。ボタンをもう一度クリックすると、開いていたウィンドウが表示されます。 バージョン 音楽を作成する際、同一のスコアの異なるバージョンを保存しておくと非常に便利です。特に、 実験的な試みを行う場合や、ある作品のアレンジを作成したい場合などに役立ちます。Sibelius First では、同一のファイル内に異なるバージョンすべてを保存することができますので、スコア のバージョンをさかのぼる(または先へと進む)ことができます。 リボンの下のドキュメントタブを参照すると、現在表示されているバージョンを確認(または ファイル内の別のバージョンを表示)できます。これらは、単一のウィンドウ内に同じドキュ メントの複数の異なるビューを開くことを可能にします。 ドキュメントタブバーの右側の[+] ボタン(右図)を使うと、新しいタブを開くこ とができます。これは、各バージョンを含む現在のスコアのすべてのビューを示すメ ニューを開きます。このメニューはドキュメントタブバーの任意の場所を右クリック (Mac では Ctrl- クリック)して開くこともできます。 [現在のバージョン] を除くすべてのバージョンは編集不可となっており、スコアに変更を加え ることはできませんが、再生、印刷、音符その他のオブジェクトの選択、スコアからの楽譜 のコピーは可能です。別のバージョンを見るには、そのバージョンをメニューから選択して 新しいドキュメントタブに開きます。 スコアの印刷 このプロジェクトを完了するには、 [Scarborough Fair]の完成アレンジのプリントアウトが 必要となりますので、1 部印刷しましょう。 [ファイル]>[印刷] (ショートカットは Ctrl + P ま たは XP)を選択して[印刷] パネルとプレビューを見ます。すべてのオプションについて心 配する必要はありません。単に[印刷] をクリックしてスコアを印刷してください。 しばらくすると、高画質の[Scarborough Fair]スコアが印刷されます。このプリントアウトは、 以降の音符入力で使用しますので、そのままお手元に置いておいてください。 問題が発生した場合には、『リファレンスガイド』の b 1.9 印刷をご参照ください。 [プロジェクト 1]スコアを編集する必要があります。 このプロジェクトの次のセクションでは、 [ファイル] >[開く] をもう一度選択してください。 [プロジェクト 1] フォルダから、 [2 音符の編 集と入力] を選択し、 [開く] をクリックします。 [Scarborough Fair]の不完全なアレンジが表 示されます。 16 1.2 音符の入力と編集 1.2 音符の入力と編集 プロジェクトのこのセクションを完了するためには、[2 音符の入力と編集] スコアを開いてい [ファイル] >[開く]を選択し、 ておく必要があります(前項参照) 。まだ開いていない場合は、 [プロジェクト 1] フォルダにある上記のスコアを選択して[開く] をクリックしてください。 Sibelius First で行う操作のほとんどは、音符の入力と編集に関連しています。Sibelius First では、 印刷された楽譜をスキャンしたり、MIDI キーボードやギターを演奏したり、マウスを使って Esc キーの使用 スコアに音符を入力し編集する方法を説明する前に、Esc キーについてもう一度説明しておき ましょう。Sibelius First で楽譜の入力と編集を行うときに最も重要となるのが Esc キーです。 次のような状況で使用することができます。 * マウスを使って音符を追加した場合、これ以降音符を追加しない場合は Esc キーを押します。 * コンピューターキーボードを使って音符を入力した場合、これ以降音符を追加せず、最後 に入力した音符が選択された状態にする場合には Esc キーを押します。 * テキストを編集した場合、これ以降テキストを入力または削除せず、オブジェクトが選択 された状態にするには Esc キーを押します。 * 何かが選択されている場合、その選択を解除するには Esc キーを押します。 * Sibelius First がスコアを再生している場合、再生を停止するには Esc キーを押します。 テンキーレイアウトの左上のボタン(マウスポインタの画が描かれたもの)をクリックするこ ともできます(下のテンキーを参照) 。 音符間の移動 Sibelius First では、音符をクリックして選択することができます(選択すると青色に変化し、 編集や変更が行えるようになります)。音符間を移動する最も簡単なのは、コンピューター キーボードを使用する方法です。0 と 1 キーを使用して、ある音符または休符から別の音符 または休符へと前後に移動することができます。ある小節内の最初の音符または休符へ移 動するには、Ctrl + 0 または Ctrl + 1 を押します。もうお気づきでしょうか。これもまた、 「操作を大きなステップで実行」する一例です。 Tab キー(コンピューターキーボードの Caps Lock キーの上)を使用して、ある特定の譜表 に添付されているオブジェクトを順に移動することもできます。Tab キーを押すと、ページの 最初のオブジェクトが選択されますので、マウスを使用する必要はありません。 [Scarborough Fair]スコアで試してみましょう。(Esc キーを押して)何も選択されていないことを確認し てから、Tab キーを押します。ボーカル譜表の最初の音符が青色に変わります。Tab を続けて 押すと、音符、休符、強弱記号、歌詞などを順に移動していきます。同じ要領で逆方向に進 むには、Shift + Tab キーを押します。 17 プロジェクト 1 音符を配置したり、他のプログラムで作成したファイルを開いたりと、さまざまな方法で記 譜することができますが、最も簡単な方法は、コンピューターのキーボードを使ってタイプ 入力し、適宜編集していくことです。 プロジェクト 1 テンキー 画面右下のテンキーウィンドウでは、作成または編集する音符の音価、 臨時 記号、アーティキュレーション、タイ、その他の記号を選択することがで きます。 (アーティキュレーションとは、音符の上または下に付加される、 スタッカート、テヌート、アクセントなどの記号をいいます。音価とは、 音符の長さのことです。これらの用語を含む専門用語については、 『リファ レンスガイド』の用語集で説明しています。 ) コンピューターキーボードの右端にあるテンキーは、テンキーウィンドウに 対応しています。これらのキーを使用すれば、マウスクリックと同じ操作 が素早く簡単に行えます。ノートブック型(ラップトップ)コンピューター をご使用の場合、下記のノートブック(ラップトップ)のショートカットを参照 してください。 「テンキー」と書かれたバーの下に配置された 6 つの小さなタブでは、6 つの異なる音楽記号 のレイアウトを選択することができます。レイアウトは、それぞれ第 1 レイアウト、第 2 レイ アウトなどと呼ばれます。レイアウトを変更するには、マウスでタブをクリックするか、F7– F12 を押すか、 ボタン(ショートカットは +)をクリックしてレイアウトを順に選択します。 ボタン(ショートカットは F7(Windows)またはテンキーの -(Mac))をクリックすると 第 1 レイアウトに戻ります。 他のレイアウトがどのようなものか確認してみましょう。見慣れない記号も含まれています。 使用頻度が最も高いのは第 1 レイアウトです。 テンキーの一番下の数字の列は、入力または編集する音符の「声部」を設定します。こうして、 1 つの譜表に複数のリズムを加えることができます。これについては、後で説明します。 Sibelius First ではテンキーが特別な機能に対して使用されるため、Sibelius First の使用中は他 のプログラムの様に Num Lock 機能をオフにしてテンキーを矢印キーとして使用することは できません。 テンキーの各レイアウトの左上隅のボタン(左図)は、Esc キーの代用として使用で きます。 ノートブック(ラップトップ)のショートカット それでは、テンキーが付いていないノートブック型(ラップトップ)コンピューターをご使 用の場合、どのように音符を入力するのでしょうか。マウスを使って音符をひとつひとつ入力 する必要も、入力中に誰かに Fn キーを押してもらう必要もありません。 Sibelius First には、代用できるシングルキーショートカットが用意されています。シングル キーショートカットを使用すれば、同じように素早く簡単に音符が入力できます。これらを使用 するには、 [ファイル] >[環境設定] (ショートカットは Ctrl +または X) を選択し、 [一般] ページ を選択します。 [メニューとショートカット]グループの[現在の機能セット]ドロップダウンメニュー から[ノートブック(ラップトップ)のショートカット] を選択し、 [OK] をクリックしてください。 テンキーの数字を使用する代わりに、テンキーと同じ数字に対応するメインキーボード上の 数字キーを使うことができます。この機能セットを使用しているときは、Shift-1 ∼ Shift-9 を使って音符の上に音程を入力できます。 別売のテンキーを購入して USB 経由でコンピューターへ接続すれば Sibelius First の標準ショー トカットが使用できます。 18 1.2 音符の入力と編集 作業内容の保存 音符の入力と編集の方法について詳しく説明する前に、まずはスコアを保存しましょう。作業 内容は、定期的に保存するようにしましょう。また、CD-R や USB フラッシュメモリスティック (「ペンドライブ」とも呼ばれる)などのリムーバブルメディアにバックアップを保存するよ う心がけましょう。 しかし、ここではすでに名前の付いた既存のスコアを使って作業をしていますので、 [ファイル] >[名前を付けて保存] (ショートカットは Ctrl + Shift + S または xXS)を選択し、新しい名前 を付けてスコアを保存します。 [Scarborough]などの名前を付けて、デスクトップに保存し ましょう。 Sibelius First は、数分ごとにスコアのコピーを特殊なフォルダに自動保存します。停電やク ラッシュが生じた場合でも、次回の Sibelius First 起動時に失われた作業内容を復元することが できます。 スコアのバージョンはいつでも保存できます。保存したバージョンは、下書き、アレンジの 確認、大きな変更を行う前の念のための保存、作業の進行状況を示すログのエクスポートな どに使用できます。[レビュー] >[バージョン] >[新しいバージョン] を選択します。 また、 [ファイル] >[保存] でスコアを保存するたびに番号が振られたバックアップが作成され、 [スコアのバックアップ] フォルダ([スコア] フォルダ内)に保存されます。たとえば、スコア を誤って削除してしまった場合や、スコアに大幅な変更を行ったがそれが気に入らない場合、 [スコアのバックアップ] フォルダから最近のバージョンを取り出すことができます。 これらの便利な機能について詳しくは、 『リファレンスガイド』の b 10.3 バージョンと b 1.1 ファイルの操作を参照してください。 テンキーを使用した音符の編集 テンキーのすべてのキーでは、現在選択されている音符をすぐさま変更することができます。 音符の長さを変更したり、音符に臨時記号を追加するには、音符をクリックして選択してから、 対応するテンキーのボタンを選択します。テンキーと矢印キーの使用方法を学べば、マウスで ボタンをクリックするよりもずっと素早く簡単に操作することができます。 それでは試してみましょう。 * [Scarborough Fair]スコアで、小節 11 のボーカルパートの 2 番目の音符(B ナチュラルの 4 分 音符)を選択します。 * 3(テンキー)を押し、これを 8 分音符に変更しましょう。小節の長さが変更前と同じにな るよう、8 分音符の後に 8 分休符が Sibelius First によって自動追加されます。 * 4 分音符の長さに戻し、9(テンキー)を押してナチュラル をフラットに変更しましょう。 もう一度 9 を押すと、Sibelius First により余分な臨時記号が削除されますが、音符は Bb で再 生されます(調号に Bb があるため) 。確認するには、Esc キーを押して音符の選択を解除し てから、もう一度音符をクリックして選択します。すると、Bb が再生されます。もう一度 7 キーを押し、音符をナチュラルに戻しましょう。 19 プロジェクト 1 スコアを初めて保存する場合は、 [ファイル] >[保存](ショートカットは Ctrl + S または XS) を選択して、適切な保存場所([スコア] フォルダなど)を選択し、スコアに名前を付けて [保存]をクリックします。Windows では、 [スコア]フォルダは[マイドキュメント]フォルダの中 にあります。Mac では、 [スコア] フォルダはログオンしているユーザーアカウントの[書類] フォルダにあります。 プロジェクト 1 以上の操作が正しく動作しない場合は、テンキーウィンドウのレイアウトが第 1 レイアウト になっていないことが考えられます。第 1 レイアウトを選択して(または F7 キーを押して) から、もう一度試してみてください。 キーボードの矢印キーを使って、選択されている音符の音高を変更することもできます。B ナチュ ラルが選択されている状態で、2 を押してみましょう。音高が D に変わるまで押し続けます。 Ctrl + 3/2 または X3/2 を押すと、選択されている音符の音高がオクターブ単位で移動します。 Ctrl + 3 または X3 を押して、D を 1 オクターブ上に移動してみましょう。 最後にはこのようになります。 他の楽譜作成プログラムから Sbelius First へ移行した方は、5 が 4 分音符に相当する、音価に 対するテンキーショートカットの配置に慣れているかもしれません。お好みに合わせて Sibelius First のキーボードのレイアウトをこの配置に変更することもできます。また通常とは 逆に音価の前に音高を指定して音符を入力することもできます。その方法については、このプロ ジェクトの後半で説明します。32 ページの音価の前に音高を指定するをご参照ください。 元に戻す / 繰り返し 誤って入力した場合や、入力結果に不満がある場合、元に戻ってスコア を手動で修正する必要はありません。たとえば、D の 4 分音符を選択し、 テンキーの 5 を押して 2 分音符へと変更します。小節内の次の音符が上書 きされます。Windows ではクイックアクセスツールバーの左矢印ボタン(右図)をクリックし、 Mac では[編集] >[元に戻す](ショートカットは Ctrl + Z または XZ)を選択します。こうして、 最後に行った操作を元に戻すことができ、削除した音符を再表示させることができます。 Sibelius First では、複数回にわたって元に戻す作業が行えます。Ctrl + Z または XZ を繰り返 し押して、編集を始める前の状態にスコアを戻してみましょう。音符が再び B ナチュラルに なるまで戻します。 Windows ではクイックアクセスツールバーの右矢印ボタンをクリックし、Mac では[編集] > [繰り返し](ショートカットは Ctrl + Y または XY)を選択します。 Sibelius First には、最近行った操作を一覧表示する「元に戻すの履歴」があり、いくつかの前の 操作まで一気に戻ることができます。詳しくは、 『リファレンスガイド』の b 元に戻す / 繰り返し を参照してください。 この機能は、Sibelius First で実行した操作のみに適用されます。コンピューターキーボードにコー ヒーをこぼしてしまった場合には、この機能は役に立ちません。 マウス入力とキーボードパネル Sibelius First でのマウスを使った音符の入力は簡単ですが、かなり時間がかかります。先ほど 説明したショートカットを使用すると、作業時間を短縮することができます。 音符の入力を始める前に[表示] >[パネル] >[キーボード]を選択して[キーボード]パネルを 開きます。これは画面上に表示される仮想ピアノキーボードで、7 オクターブにわたって 3 つ の異なるサイズで表示されます。再生される音を聞くには、マウスで鍵盤をクリックします。 20 1.2 音符の入力と編集 次に、クラリネット譜表の先頭近くで A の位置にマウスポイントを置いてクリックします。 間違った場所をクリックしてしまった場合には、3 または 2 キーを使用して、入力後に音高 を調整できます。 入力した音符は濃い青色で表示され、この音符が選択されていることを示しています。音符の 右には、濃い青色の縦線(カーソル)が表示されます。 カーソルは、続けて音符を入力する準備ができていることを意味しています。このカーソルは、 ワープロソフトなどで見かけるカーソルと同じものと考えると分かりやすいでしょう。カーソ ルは、後で説明するアルファベット入力に特に便利です。カーソルについて、詳しくはそこ で説明します。 テンキーの 3 を押して 8 分音符を選択し、第 2 線をマウスでクリックして G を追加(8 分休符 を上書き)してから、4 を押して 4 分音符をもう一度選択し、第 1 間をクリックして F を追加 (4 分休符を上書き)します。 テンキーウィンドウでは 4 分音符が選択された状態になっているので、マウスをクリックす ることで、さらに音符を追加できます。4 分音符ボタンを再び選択する必要はありません。 次の小節に 4 分音符を 3 つ追加しましょう。マウスポインタをクリックして、G、F、E を追加 します。 21 プロジェクト 1 クラリネット譜表の先頭から、ボーカル旋律を引き立たせる対旋律の部分を入力していきます。 まず、テンキーで最初の音を選択します。Esc キーを押し(またはテンキーの左上のボタン をクリックし) 、スコア内で何も選択されていないことを確認します。4(テンキー)を押し、 4 分音符を選択します。マウスポインタが紺青色に変化し、音符を入力できる状態であること を示します。 [.] (テンキー)を押し、4 分音符に付点を追加します。マウスポインタをスコア 上に移動すると音符がグレーの影になり、クリックした場所に付点 4 分音符が入力されます。 五線の上下に移動すると、それに応じて加線が現れるので、高音と低音を正確に入力するこ とができます。 プロジェクト 1 次の小節は 4 分休符から始まりますので、テンキーの 0 を押し、休符を作成します(4 分音符 がまだ選択された状態である必要があります) 。 [キーボード]パネルを使って、対旋律の入力を続けましょう。鍵盤とテンキーをクリックし [キーボード]パネルを使ってその下に て音価を変更します。3 を押して 8 分音符を選択し、 旋律を入力します。4 分音符を追加する必要がある場合は、 [キーボード]パネルの鍵盤をク リックする(またはスコア内をクリックする)前にテンキーの 4 を押して音符を追加します。 最後にはこのようになります。 コンピューターキーボードを使用してキーボードウィンドウを「演奏」することもできま 。 す(『リファレンスガイド』の b 3.5 キーボードウィンドウを参照) テンキーを使用したアーティキュレーションとタイの追加 演奏者のためのアーティキュレーションを追加して対旋律を完成させましょう。Sibelius First はスコアを再生するときもこれらのアーティキュレーションに従います。 選択されている音符の長さや臨時記号を変更する方法と同じく、テンキーボタンを使えば、 アーティキュレーションやタイを簡単に追加または削除することができます。いずれかの音 符をクリックしてからテンキーボタンを選択すると、音符にオブジェクトが追加され、同じ キーをもう一度押すと削除されます。 それでは試してみましょう。 * クラリネット譜表の小節 3 の D の 4 分音符を選択します。 * テンキーの一番上の列のボタンの[.](スタッカートの点)に対応するキーを押します。 音符にスタッカートが追加されます。 * 次の小節の D の 4 分音符にもこれを繰り返します。 次の大譜表の先頭へと移動し、タイを追加しましょう。 * クラリネット譜表の小節 9 の A の 2 分音符を選択します。 * Enter(テンキー)を押し、タイを音符の後に追加します。 * 矢印キーとテンキーを使って、アーティキュレーションとタイをクラリネットの対旋律の 残りの部分に追加しましょう。 22 1.3 楽譜の選択とコピー 1.3 楽譜の選択とコピー このセクションから開始する場合は、サンプルスコア[3 楽譜の選択とコピー] ([プロジェクト 1] フォルダ内)を開いてください。 既存の音符を編集する方法と、キーボードショートカットを使ってより素早く編集を行う方 法にについてはすでに説明しましたが、ここでは、パッセージを選択して音符やその他のオ ブジェクトをまとめて操作、コピー、削除する方法について説明します。 ドでそれらのオブジェクトに対して作業ができることを示します。Sibelius First のスコアの変 更するための操作のほとんどは、対象を選択して実行します。 選択には次の 3 種類があります。 * 単一選択:1 つのオブジェクトだけを選択。 * 複数選択:いくつかの個別のオブジェクトを選択。 * パッセージの選択:連続したフレーズの一部分を選択。選択したパッセージは、青色のボッ クス(譜表パッセージの場合)または紫色のボックス(大譜表パッセージの場合)で囲ま れます。 この 3 種類の選択はすべて、ほぼ同じ操作で行えます。主な違いは、オブジェクトの選択方 法です。 それぞれどのように選択するか、またどのように使用するか、[Scarborough Fair]スコアで見 てみましょう。1 つのオブジェクトを選択する方法は、音符を選択する方法と同じです。マウス でクリックするか、Tab キーを押して選択します。 複数のオブジェクトを選択するには、あるオブジェクトを選択してから、別の 1 つまたは複 数のオブジェクトを Ctrl +クリックまたは X- クリック(Ctrl または X キーを押したままマウ スの左ボタンをクリック)し、これらのオブジェクトを選択に追加します。 [Scarborough Fair] スコアのクラリネット譜表の最初の音符を選択して試してみましょう。次の音符を Ctrl +ク リックまたは X +クリックします。テキストや他のオブジェクトもこの方法で選択できます。 タイトルを Ctrl +クリックまたは X +クリックしてみましょう。この方法であるオブジェク トを誤って選択に加えてしまった場合、 そのオブジェクトを Ctrl +クリックまたは X +クリッ クすれば削除できます。タイトルを選択から削除してみましょう。 複数選択では、特定のオブジェクトに編集を加えることができます。3 と 2 キーを使って、 選択されている音符を上下に移動してみましょう。複数選択は、音符、コード、休符ではな い複数のオブジェクト(アーティキュレーションやテキスト)をまとめて選択する場合など に便利です。 パッセージを選択する方法について説明する前に、Esc キーを押し(またはテンキーの左上 のボタンをクリックし) 、現在選択されているオブジェクトの選択を解除しましょう。 23 プロジェクト 1 選択とパッセージ スコア内のオブジェクトを選択すると、オブジェクトがカラー表示され、マウスとキーボー プロジェクト 1 パッセージとは、楽譜の連続的なまとまりのことで、数ページにまたがることもあります。 1 つの譜表または複数の譜表にまたがることもあります。パッセージの選択は、ある楽器の パート譜を別の楽器のパート譜へとコピーする場合にしばしば使用されます。パッセージでは、 複数の音符をまとめて編集、コピー、削除することができます。 譜表パッセージを選択するには、まず、クラリネット譜表の最初の小節にある最初の音符を クリックします。アコースティックギター譜表の小節 4 の空の部分を Shift- クリックします。 すると、選択されている範囲内を囲む青色いボックスが表示されます。 この譜表に添付されているオブジェクトは、すべてパッセージ範囲内で選択されています。 こうすれば、この譜表に添付されているアーティキュレーション、強弱記号、テキスト、その 他のオブジェクトすべてもコピーすることができるため、楽譜のコピーに非常に便利です。 もう一度、3 と 2 キーを使って、選択されている音符を上下に移動してみましょう。ナビゲー ターにも、選択範囲が縮小表示されます。 特定の種類の譜表パッセージを素早く選択するには、さまざまな方法があります。 * 小節内の空白の部分をクリックすると、譜表上のその小節が選択されます(小節をコピー する場合など) 。 * 小節内の空白の部分をダブルクリックすると、大譜表の長さ分だけその譜表が選択されます。 * 小節内の空白の部分をトリプルクリックすると、スコア全体にわたってその譜表が選択さ れます。 * クリック、ダブルクリック、トリプルクリックしてから別の譜表を Shift +クリックすると、 その間にある譜表がすべて選択に追加されます。また、Ctrl +クリックまたは X +クリッ クすると、譜表を個別に追加または削除できます。 大譜表パッセージを選択するには、ボーカル譜表の小節 1 の空白の部分を Ctrl +クリックまた は X- クリックします。すべての譜表のこの小節を囲む紫色の二重線ボックスが表示されます。 * Ctrl または X を押したままクリック、ダブルクリック、トリプルクリックすると、それぞれ 1 小節分、その大譜表の長さ分、スコア全体にわたって大譜表パッセージを選択することが できます。 * 一度にスコア全体を選択するには、[ホーム] >[選択] >[すべて] を選択します(ショート カットは Ctrl + A または XA)。これは、スコア全体を移調する場合、スコア全体のフォー マットを変更する場合、スコア内である特定の種類のオブジェクトだけを選択する場合な どに特に便利です。 選択について、詳しくは『リファレンスガイド』の b 2.1 選択とパッセージを参照してください。 24 1.3 楽譜の選択とコピー 音符とその他のオブジェクトの削除 さまざまなオブジェクトを選択してから、Delete キーで削除してみましょう。 * テキスト(最初のページの一番上にある編曲者テキストなど)を削除してみましょう。 * 音符を削除してみましょう。拍数が保たれるよう、音符が休符に変化します。 Backspace を使ってオブジェクトを削除することもできます。 [ホーム] >[クリップボード] >[切り取り] (ショートカットは Ctrl + X または XX)は、Delete キー に似ていますが、オブジェクトを切り取ってクリップボードへと保存し、 [ホーム]>[クリップ ボード] >[貼り付け](ショートカットは Ctrl + V または XV)で別の場所に貼り付けることが できます。Sibelius First ではあまり使用されることのない操作ですので、ここで試す必要はあ りません。 [元に戻す] や[繰り返し] が使えることを覚えて 削除してしまったものを復元したい場合は、 おきましょう。 小節の削除 スコアから 1 つまたは複数の小節(空または記譜済み)を削除する方法について説明します。 重要な操作ですので覚えておきましょう。Sibelius First では、2 種類の方法で小節を削除する ことができます。 最も簡単な方法は、削除したい小節が含まれるようにパッセージを選択(上の選択とパッセージ 参照)してから、 [ホー ム] >[小 節] >[削除](ショートカットは Ctrl + Backspace または XBackspace)を選択する方法です。続けるかどうかを確認するメッセージが表示されます。 [はい] をクリックします。次回以降、確認メッセージを表示させたくない場合は[次回から表 示しない]チェックボックスをオンにします(いつでも[元に戻す]ことができます) 。 [次回か ら表示しない]を選択した警告メッセージを再び表示させるには、 [ファイル] >[環境設定] の [その他] ページの[すべてのメッセージを表示] をクリックします。 小節を削除するもうひとつの方法は、大譜表パッセージを選択してから Delete キーを押す方 法です。 [元に戻す] をクリックするか、 [編集] [Scarborough Fair]スコアの最後の 3 小節を削除してから、 >[元に戻す] を選択して小節を復元させてみましょう。 25 プロジェクト 1 休符を削除することもできます。削除すると休符は非表示となり、リズムが保たれます。 休符を削除すると、灰色表示に変化し、休符が非表示であることが示されます。休符の選択 を解除すると、全く表示されなくなります。通常、休符を非表示にすることは避けるべきで すが、特殊な記譜の場合には非表示にした方が便利なこともあります。同じように、他のオブ ジェクトも非表示にすることができます。非表示オブジェクトは、 [表示] >[非表示] >[非表示 オブジェクト] (ショートカットは、Ctrl + Alt + H または zXH)をオンにすると、グレー表示 で見ることができます。 プロジェクト 1 コピー Sibelius First では、小節、譜表、その他さまざまなファイルを簡単にコピーすることができます。 それでは試してみましょう。クラリネット譜表の小節 5 にあるスタッカートの 4 分音符をク リックしてから、 アコースティックギター譜表の空の小節 6 を Alt +クリックまたは z- クリッ クします。音符はそのままコピーされますが、コピー先の五線上のどの線または間にマウス ポインタを合わせてクリックするかによって、音符の音高は変更されます。スタッカートも コピーされます。音符に追加されているアーティキュレーションはすべてこのようにコピー されます。 この操作は、楽譜の一部分を比較的大きめに選択してまとめてコピーするのに適しています。 まず、アコースティックギター譜表の小節 5 を選択します。 先ほど小節 6 に置いた音符の前の空白部分を Alt +クリックまたは z- クリックすると、次のよ うになります。 先ほど置いた音符が上書きされます。Alt +クリックまたは z- クリックを使えば、単一選択、 複数選択、パッセージ選択してスコア内の複数のオブジェクトをコピーすることができます。 Windows では、ご使用のマウスに 3 つ目(中央)のボタンまたはクリック可能なスクロール ホイールがある場合、Alt +クリックの代わりにこのボタンを使ってコピー&ペーストするこ とができます。ご使用のマウスに 2 つしかボタンがない場合でも、右と左のマウスボタンを 同時に押す複合クリックで、3 つ目の中央ボタンをクリックするのと同じ操作が行えます。 Sibelius First では、[音符入力] >[音符入力] >[リピート](ショートカットは R)を選択し、スコ ア内の音符またはその他のオブジェクトを複製してオリジナルのすぐ後に追加することがで きます。Alt +クリックまたは z +クリックを使って先ほど入力した低音の 4 小節を選択し、 R を押すと、選択した小節のすぐ後に小節が追加されます。こうして、音符、和音、テキスト、 パッセージ、その他のオブジェクトを後に追加していくことができます。 [ホーム] >[クリップボード] >[コピー] クリップボードを利用してコピー&ペーストするには、 (ショートカットは Ctrl + C または XC)を選択してから、 [ホーム] >[クリップボード] >[貼り 付け] (ショートカットは Ctrl + V または XV)を選択します。この方法は、異なるスコア間で のコピーに使用すると便利です(Alt +クリックまたは z +クリックでは、同じスコア内でし かコピーができません) 。 [コピー] と[貼り付け] 機能は、どちらもコンテキストメニューで使用できます。コンテキス トメニューは、1 つまたは複数のオブジェクトが選択されているときに右クリック(Windows) または Control- クリック(Mac)すると表示されます。 ここまでで説明したさまざまなコピー方法を使って、先行する小節(1 つまたは複数)をアコー スティックギター譜表の空の小節へとコピーし、ギターのパート譜の足りない小節を完成さ せましょう。 26 1.4 フレキシタイム入力 1.4 フレキシタイム入力 このセクションから開始する場合は、サンプルスコア[4 フレキシタイム入力] ([プロジェクト 1] フォルダ内)を開いてください。 「リアルタイム」入力とは、演奏内容をコンピュータープログラムに取り込み、その音高とリ ズムをプログラムに読み取らせる入力方法です。理論上ではこのように機能します。しかし実 際には、どのプログラムを使用しても、演奏したリズムを正確に認識することは非常に難しく、 演奏後に音楽を分析したり、さまざまな機能を使用する必要があります。一般的に、メトロノー ムのクリック音に合わせてできるだけ正確に演奏し、演奏後に「クオンタイズ(タイミング 修正) 」してリズムを修正することが必要となります。 しかし、Sibelius First は独自のアプローチを採用しているため、比較的自由に演奏しても、 優れた結果が得られます。 MIDI キーボードまたは MIDI ギターをお持ちでない場合は、30 ページの 1.5 アルファベット入 力とステップ入力 に進んでください。 MIDI デバイスの使用 フレキシタイムを使用するには、ご使用のコンピューターに接続されている MIDI キーボード または MIDI ギターが必要です。 ご使用の MIDI デバイスが正しくインストールされていれば、Sibelius First での入力と再生を 設定することができます。これを行うには[音符入力]>[設定]>[入力デバイス]を選択します。 27 プロジェクト 1 ここまでで、マウスを使って譜表をクリックしたり、キーボードウィンドウを使って行う音 符入力について説明しました。他にも、より素早く音符を入力する方法があります。すべて を試してみて、一番自分に合った方法で入力するとよいでしょう。さまざまな入力方法を組 み合わせて使用してもかまいません。このセクションでは、Sibelius First 独自のリアルタイム 音符入力システム「フレキシタイム」について説明します。 プロジェクト 1 ページ最上部の表からご使用のデバイスの名前(M-Audio Oxygen 8 など)を探し、[使用] チェックボックスがオンになっていることを確認します。MIDI ギターをご使用の場合、ド ロップダウンメニューをクリックして([キーボード] ではなく) [ギター] を選択し、 [タイプ] を変更する必要があります。 このセクションでは、MIDI キーボードを使用します。MIDI デバイスの入力と再生の設定方 法について、詳しくは『リファレンスガイド』の b 3.12 入力デバイスを参照してください。 フレキシタイムのオプション 単音のメロディを弾いてみるのが一番簡単です。まずは試してみましょう。画面には、これま で作業を行ってきた[Scarborough Fair]スコアが表示されているはずです。 クラリネットパートの 1 番をレコーディングしていきます。最良の結果が得られるよう、 [音符入力] > [フレキシタイム] のダイアログランチャーボタン(ショートカットは Ctrl + Shift + O または xXO)をクリックします。 [テンポの柔軟性] 別の楽器に合わせて、1 つのメロディラインのみをレコーディングしますので、 ドロップダウンリストから[なし(ルバートなし)] を選択し、[複数の声部に入力] チェックボッ クスをオフにします。 [OK] をクリックしてスコアに戻ります。 試してみましょう このプロジェクトの最初に印刷したスコアのプリントアウトを参照しながら進めていきます。 [トランスポート] [トランスポート]パネルでは、Sibelius First の再生の表示と操作が行えます。 パネルが表示されていない場合は、 [表示] >[パネル] >[トランスポート](ショートカットは Ctrl + Alt + Y または zXY)を選択してオンにします。 再生 巻き戻し 早送り 停止 再生ライン を最後へ移動 フレキシタイム ライブプレイバック ライブテンポを再生 再生ラインを先頭へ移動 クリック(オン / オフ) タイムラインスライダー MIDI イン /MIDI アウト インジケータ タイムコード表示 現在のテンポ テンポスライダー 必要に応じて、再生コントロールの多くは[再生] >[トランスポート] からも操作できます。 フレキシタイムを使って、小節 43 から小節 61(1 番の終わり)までの音符を入力していきます。 クラリネット譜表の小節 43 を選択する(またはこの小節の小節休符を選択する)と、この小 節が薄い青色のボックスで囲まれ、レコーディングを開始する小節が設定されます。 28 1.4 フレキシタイム入力 用意ができたら、 [音符の入力] >[フレキシタイム] >[フレキシタイム入力] (ショートカッ トは Ctrl + Shift + F または xXF)を選択するか、 [トランスポート]パネルのレコー ドボタンをクリックします。すると 1 小節分のカウントが再生されたあと、レコーディング が開始されます。それでは試してみましょう。 * 標準設定では、フレキシタイムのカウントインは 1 小節です。この場合、カウントインのク リック音が 3 回聞こえます。 (メトロノームのクリック音が聞こえない場合、再生デバイス がオンであることを確認してから、 『リファレンスガイド』の b 3.13 フレキシタイムまたは b 6.1 Working with playback を参照してください。) * 演奏を続けましょう。演奏から少し遅れて、画面に音符が表示されていきます。演奏中は 画面を見ないほうが簡単かもしれません。 * レコーディングを停止するには、再生ウィンドウの四角い停止ボタンを押すか、スペース キーを押します。 入力結果を確認しましょう。結果に満足できない場合は、入力した小節を選択してから Delete キーを押し、もう一度小節 43 を選択します。満足できる結果が得られるまでレコーディン グを繰り返します。録音中の Sibelius First のスコア再生スピードを落としたい場合は、下の レコーディングテンポの調整を参照してください。 このチュートリアルのプロジェクト 3 では、2 つの譜表に同時に入力する方法について説明してい ます。ルバート(テンポの柔軟性) 、メトロノームクリック音のスピードや音色、カウントイン、 3 連符やその他の連音符の認識方法など、さまざまなオプションを変更することもできます ( 『リファレンスガイド』の b 3.13 フレキシタイム参照) 。 レコーディングテンポの調整 キーボードの操作に慣れていなくても、心配する必要はありません。Sibelius First を使えば、 名演奏家である必要はありません。まず、フレキシタイムレコーディングをより簡単に行う 方法について説明し、その後、入力内容の修正方法について説明します。 [トランスポート]パネルのテンポスライダーでは、スコアの再生スピードを調整することが できます。この操作は、フレキシタイム入力のレコーディングにも適用されます。スライダー を右に動かすとクリック音がゆっくりになり、慎重に演奏したい場合に便利です。 テンポスライダーは、スコア全体の再生スピードを変更する場合にのみ使用してください。 テンポの変更には、テンポテキストとメトロノーム記号を使用してください(38 ページの 1.7 テキストと強弱記号 参照)。 パフォーマンスの再表記 不要な休符、重複した音符、間違った長さの音符がある場合は、これらを読みやすく修正す ることができます。パッセージを選択し、[音符入力] >[フレキシタイム] >[パフォーマンスの再 表記]を選択すると、ダイアログが開きます。レコーディングした楽譜では 8 分音符より短い 音符を使っていないので、 [クォンタイズの単位(最小音価)] ドロップダウンを[標準:8 分音符] へ設定して、 [OK] をクリックします。フレキシタイムの入力内容が再計算され、リズムと 表記が単純化されます。 間違いがあれば、これまでに学んできた編集テクニックを使って、音価や音高を修正しましょう。 29 プロジェクト 1 * カウントインの後、クリック音に合わせて、続く 2、3 小節をスムーズに演奏してみましょう。 プロジェクト 1 1.5 アルファベット入力とステップ入力 このセクションから開始する場合は、サンプルスコア[5 アルファベット入力とステップ入力] ([プロジェクト 1] フォルダ内)を開いてください。 クラリネット譜表への音符入力を完成させましょう。Sibelius First で音譜を作成する方法をさ らに 2 つ説明します。このプロジェクトの最初に印刷したスコアのプリントアウトを参照し ながら進めていきます。 アルファベット入力 コンピューターキーボードの A から G の英字を使って音高を、(テンキーではなく)メイン キーボードの 1 から 9 の数字を使って和音を Sibelius First に入力することができます。マウス で音符を選択し、 [音符入力] >[音程] >[上] と[音符入力] >[音程] >[下] を選択して和音を 作成することもできます。この方法に慣れると、マウスよりもコンピューターのキーボード を使った方が速く音符が入力できます。 クラリネットパートの小節 66 から小節 68 に音符を追加してみましょう。 * クラリネット譜表の小節 66 の小節休符をクリックすると濃い青色に変化します。こうして 開始小節を設定します。ここから先は、マウスを使わないで操作してみましょう。 * N キー(これは[音符入力]>[音符入力] >[音符入力]のショートカット)を押すとカーソルが 表示されます。 * F7キーを押してテンキーの第 1レイアウトを表示し、テンキーの 3キーを押して 8分音符を選 択します。こうして、入力される音符の音価をあらかじめ指定しておきます。 * F をタイプします。Sibelius First は、前の音との音程が最小限になるように音高を自動的に 入力しますが、この場合は F が 1 オクターブ低すぎるので Ctrl + 3 または X3 をタイプして 音を 1 オクターブ上に移動します。 * C A とタイプし、Ctrl + 3 または X3 を押して A を 1 オクターブ上に移動させます。音符が追 加されるたびにカーソルが移動し、次の音符が追加される位置が示されます。 * F C A とタイプします(Ctrl + 3 または X3 を押して C を 1 オクターブ上に移動させます)。 * テンキーの 5 キーを押し、2 分音符を選択します。 * D 4(4 はテンキー)C A とタイプ入力します。D の 2 分音符、C と A の 4 分音符が入力されます。 * B ナチュラルを入力するために、テンキーの 7 を押してナチュラルを選択します。 * B G とタイプ入力し、B ナチュラルと G の 4 分音符を入力します。 * これ以降はしばらく入力作業は行わないので、Esc キーを 2 回押し、音符入力を停止し、 最後に入力した音符の選択を解除します。 最後にはこのようになります。 マウス入力の場合、マウスでスコアをクリックしてはじめて音符が入力されるのと同じように、 アルファベット入力の場合、A から G の文字をタイプ入力してはじめて音符がスコアに入力さ れます。テンキーで音符を選択しても、A から G のキーをタイプ入力またはマウスをクリック しなければ音符は入力されません。マウス入力と同じように、文字をタイプする前に臨時記号、 30 1.5 アルファベット入力とステップ入力 アーティキュレーション、その他のテンキーの記号をタイプする必要があります。 (この操作 を忘れて入力してしまった場合も、後で音符を編集することができます。)唯一の例外は、 (Enter キーを使った)タイの入力です。 一方の手でテンキーを使って長さを変更し、もう一方の手で A から G と R を使って音高を入力 するこの方法に慣れれば、非常に素早く簡単に音符を作成することができるようになります。 アルファベット入力を使って、クラリネットパートから小節 69 以降のスコアへと足りない部 分を入力しましょう。 詳しくは、 『リファレンスガイド』の b 3.1 音符入力についてをご参照ください。 アルファベット入力による和音の作成 アルファベット入力で和音を作成する方法には 2 つあります。通常の入力方法で和音内の音 符を 1 つ入力してから、次のように行います。 * [音符入力] >[音程] >[上] または[音符入力] >[音程] >[下] を選択し、メニューから音程を 選択します。 * 通常のキーボードでは、(テンキーではなく)メインキーボードの 1-9 を押して、入力した 音符の上に音符を追加するか、Shift-1-9 を押して、入力した音符の下に音符を追加します。 たとえば、1 を押すとユニゾンで、3 を押すと 3 度上に、Shift-6 を押すと 6 度下に音符が追 加されます。これらは[音符入力] >[音程] >[上] と[音符入力] >[音程] >[下] メニューアイ テムのキーボードショートカットです。 * Shift-A ∼ G のキーで元になる音高を指定し、選択されている音符の上に音符を追加します。 (入力した音符の下に音符を追加するショートカットはありません。 ) このように、音符を和音に追加していきます。 ノートブック型(ラップトップ)コンピューターのキーボード(18 ページのノートブック(ラッ プトップ)のショートカットを参照)では、Shift-1 ∼ 9 を押して、入力した音符上に音符を追加 します。たとえば、Shift + 4 を押すと 3 度上に音符が追加されます。 パッセージを選択してから 1–9 または Shift + 1–9 を押すと、パッセージに含まれるすべての 音符の上または下に一度に音符を追加することができ、便利です。 ステップ入力 MIDI デバイスを演奏することによって Sibelius First に楽譜を入力する方法については、すでに 説明しました。アルファベット入力に似た方法で、MIDI キーボード(または MIDI ギター) を使って音符を入力することもできます。 コンピューターに接続されている MIDI デバイスをお持ちでない場合、先ほど説明したアルファ ベット入力を使ってこのセクションを進めてください。また、キーボードウィンドウを仮想 MIDI キーボードとして使用することもできます。(『リファレンスガイド』の b 3.5 キーボード ウィンドウ参照。 ) 31 プロジェクト 1 既存の音符のアーティキュレーション、臨時記号、その他の属性は、音符を選択してからテン キーの対応するボタンを選択するだけで編集できることを覚えておきましょう。音符の音高 を変更するのは簡単です。音符を選択し、文字 A から G を使って新しい音高をタイプします。 音符の長さを変更する方法についてはすでに説明しました。音符を選択し、テンキーで音価 を選択します。 プロジェクト 1 ステップ入力は、MIDI 入力デバイスを使い、実際の音高、音程を入力していくので、作業は 少し速くなります。次のように行います。 * 音符の作成を開始する小節内の休符を選択してから N を押すと、カーソルが表示されます。 * テンキーで音価を選択します(この手順を忘れないようにしましょう)。 * MIDI キーボードで音符を演奏します。アルファベット入力と同様に、音符を作成する前に アーティキュレーションやその他の記号を選択します。選択されたテンキーのキーは、別の キーが選択されるまで、選択されたままの状態となります。 * 音価を変更するには、音符を作成する前にテンキーで新しい音価を選択します。 * 休符を入力するには、テンキーの 0 を押します。テンキーで選択されている音価の休符が入 力されます。 アルファベット入力との違いは次の点です。 * 黒鍵を演奏すると、それが黒鍵であることが認識されるため、臨時記号を入力する必要は ありません。黒鍵音符の表記(F# となるのか、Gb となるのかなど)は、調号と内容に基づ いて判断されます。また、音符を作成した後で[音符入力] >[音符入力] >[異名同音] 選択す るか、Return キー(メインキーボード上)を押して異名同音に変更することができます。 * 同じように、音符のオクターブも正しく認識されます。 * 和音は、演奏するだけで入力することができます(アルファベット入力のように、1 つの音 符を入力してから次の音符を入力していく必要はありません) 。 これらの違いにより、ステップ入力を行う方が、アルファベット入力を行うよりも少し時間 を短縮できます。ステップタイム入力を使って、アコースティックギター譜表の小節 69 以降 に足りない部分を入力していきましょう。 * まず、アコースティックギター譜表のの小節 69 の小節休符を選択します(濃い青色に変化 します) 。 * 次に、テンキーで 8 分音符(クエーヴァー)を選択します。 * 音符を演奏します。テンキーで音符の長さを変更しながら演奏していきます。 間違えた場合や、変更したい場合は、いつでも矢印キーで戻ることができます。アルファベッ ト入力の場合と同じように、音符または和音の音高を修正するには、音符を選択してから MIDI キーボードで演奏します。間違えても、[元に戻す] で修正できます。 コードを作成するには、マウスで音符をクリックしたり、コンピューターキーボードを使って入 力するよりも、MIDI キーボード(または MIDI ギター)を使うとすばやく簡単に入力できます。 詳しくは、『リファレンスガイド』の b 3.1 音符入力についてをご参照ください。 楽譜をコピーするには Alt- クリックまたは z- クリック、音符または小節を繰り返すには R を 使用できることを覚えておきましょう。 音価の前に音高を指定する 音高の前にではなく、音高の後に音符や和音の長さを指定する入力方法に慣れている方は、 Sibelius First でも同じことができます。[ファイル] >[環境設定]を選択し、[音符の入力]ページ へ切り替えます。ダイアログの一番上の[音符入力プリセット] メニューから[音価の前に音高] を選択し、 [OK] をクリックします。 32 1.5 アルファベット入力とステップ入力 以後は、他の記譜プログラムの音価のショートカットと同じ配列のボタンが[テンキー]の 第 1 レイアウト上に表示され、例えば 4 分音符は 4 ではなく 5 を押して入力します。入力を開 始する場所を選択し N を押すと、音符や和音を演奏するに従って、演奏した音がシャドー音 符で示されます。ただし Sibelius First が音符や和音を入力するのは、テンキーの音価をタイプ すると同時に MIDI キーボードで音符や和音を押さえたときだけです。 [環境設定]ダイアログの[音符の入力]ページのオプションは自由に組み合わせられますので、 いろいろな設定を試して最も快適な入力方法を見つけてください。 『リファレンスガイド』の b 3.11 音符の入力オ Sibelius First の音符入力について詳しくは、 プションをご参照ください。 スコアの移調 標準設定では、実音(コンサートピッチ)で表示されます。演奏者に分かりやすいよう、移調 譜へ切り替えてクラリネット譜表を正確な音高で表示させるには、 [ホーム] >[楽器] >[スコア を移調する] (ショートカットは Ctrl + Shift + T または xXT)を選択します。それでは試して みましょう。クラリネット譜表の音符と調号すべてが、クラリネットのコンサートピッチに すぐさま変更されます。Sibelius First では、移調楽器によって生じる複雑な問題すべてが自動 処理されます。 移調スコアを再生すると、Sibelius First は移調楽器を正しく読み取り、正しい音高に置き換え て再生します。移調楽器の間でコピーすると、同じ音程になるよう移調されます。 (実音スコ アからパート譜表示に切り換える場合も、移調楽器が自動移調されます。下を参照してくだ さい。 ) 表示されているスコアが実音か移調された音高かは、ウィンドウの一番下のステータスバーに [コンサートピッチ]または[移調スコア]が表示されるので一目で分かります。 Sibelius First の音符入力方法では、[ホーム] >[楽器] >[スコアを移調する] がオンの場合にもス コアに音符を入力することができます。A ∼ G の文字を使って音符を入力する場合、対応す る記譜音が譜表に表示されます。 * まだの場合は[ホーム]>[楽器]>[スコアを移調する]を選択して移調スコアへ切り替えます。 * クラリネット譜表の最初の 2 小節を選択し、Delete キーを押して音符をクリアします。 * N を押してカーソルを表示させ、テンキーで音価を選択します。 * A B C D とタイプ入力し、譜表に音高 A、B、C、D を入力します。 * [ホーム] >[楽器] >[スコアを移調する] を選択するか、ツールバーボタンをクリックして、 実音へと切り替えます。音高がそれぞれ G、A、Bb、C へと移調されます。 しかし、MIDI デバイスを使って実音で音高を演奏する場合は、実音が譜表に表示されます。 * [ホーム] >[楽器] >[スコアを移調する] を選択して移調スコアへ切り替えます。 * クラリネット譜表の最初の 2 小節を選択し、Delete キーを押して音符をクリアします。 * N を押してカーソルを表示させ、テンキーで音価を選択します。 * ご使用の MIDI デバイスで、A、B、C、D を演奏します。 33 プロジェクト 1 このチュートリアルでは Sibelius First の標準設定の音符入力方法を使用することを前提とし て進めますので、 [音価の前に音高] を使用する場合はテンキーのショートカットが異なること に注意してください。 プロジェクト 1 音高 B、C#、D、E が譜表に入力されます。詳しくは、 『リファレンスガイド』b 2.3 楽器をご 参照ください。 [元に戻す]をクリックするか、 [編集] >[元に戻す] (Mac)を選択し、変更を取り消してクラリ ネットの対旋律を復元させましょう。 パート譜での作業 スコア内の楽器の自動移調に加え、Sibelius First では、各楽器のパート譜を作成することがで きます。パート譜には、その楽器に関連する記譜のみが表示されます。フォーマット、移調、 レイアウトは、Sibelius First により自動処理されます。 Sibelius First では画期的なアプローチが導入されており、スコアに変更を加えると変更内容が パート譜に反映され、逆に、パート譜に変更を加えると変更内容がスコアに反映されます。 この機能を「ダイナミックパート」(Dynamic Parts™)と呼んでいます。 ダイナミックパートは、スコアを編集するのとまったく同じ方法で編集することができます。 音符の移動、追加、削除、スラーや発想記号の追加など、すべて通常どおりに行えます。スコア (またはパート譜)に加えた変更は、パート譜(またはスコア)にすぐさま反映されます。 ダイナミックパートを別ファイルに書き出す必要はありません。Sibelius では、パート譜はフ ルスコアと同じファイルに保存されるため、管理も簡単です。 リボンの下のドキュメントタブを使うと、任意のパート(保存したバージョンなどの他のド キュメントビュー)を簡単に表示できます。これによって 1 つのウィンドウ内に同じスコア の複数のパートを開くことができます。 パート譜は、スコアを開始すると自動的に作成されるため、特別な操作は必要ありません。 [Scarborough Fair]スコア内の楽器のパート譜を確認してみましょう。 * ドキュメントタブバーの右側の[新しいタブを開く] ボタンをクリックするか、または ドキュメントタブバーの任意の場所を右クリック(Mac では Ctrl- クリック)して選 択可能なパートを表示します。 * リストから[クラリネット Bb] を選択します。パート譜のみ表示されるよう画面表示が変更 されます。スコアとパート譜の違いがひと目で分かるよう、クリーム色の用紙上にレイア ウトされます。 このパート譜は、このまま演奏者に提供することができます。タイトルと音符はスコアと同 じです(ただし、正しい記譜音で表示されます)。パート譜には、演奏者がこのパートを演奏す るために必要なすべての情報が含まれている一方、必要でない情報はすべて省かれています。 Ctrl + 3 または X3 を押して小節を 1 オクターブ上へ移調してから、フルスコアを表 示したドキュメントタブに戻るか、または右の[タブ切り替え] ボタンをクリックし、 メニューから[フルスコア](ショートカットは W)を選択します。 フルスコアの同じパッセージが、1 オクターブ上へ移調されます。Ctrl + 2 または X2 を押し、 パッセージを元のオクターブへ戻します。 このチュートリアルでは、ダイナミックパートを使った作業についてもう少し説明していき ます。詳しくは、 『リファレンスガイド』の b 7.9 パート譜での作業を参照してください。 34 1.6 再生 1.6 再生 このセクションから開始する場合は、サンプルスコア[6 再生]([プロジェクト 1]フォルダ内) を開いてください。 Sibelius First の最もパワフルな機能のひとつに、スコアを再生する機能があります。 再生コントロール [トランスポート]パネルの[再生] ボタンをクリックするか、スペースキーを押すと、楽譜の Sibelius First は、テンキーを自動的に非表示にし、楽譜のページ全体を表示します。緑色の縦線 (再生ライン)が表示され、再生位置が示されます。スコアは、進行に合わせて移動します。 [トランス [Scarborough Fair]のアレンジを通して聴いてみましょう。再生を停止するには、 ポート]パネルの[停止] ボタンをクリックするか、もう一度スペースキーを押します。 スコアを巻き戻したり早送りするには、 [トランスポート]パネルのそれぞれのボタンを使うか、 キーボードショートカット [(巻き戻し)と ](早送り)を使います。 再生ボタンをクリックするか、スペースキーを押すと、再生を停止した位置から再生が再開さ れます。再び最初から再生するには、スコアの先頭まで巻き戻す必要があります。スコアの最 初または最後まですばやく巻き戻しまたは早送りするには、Ctrl + [/] または X[/] を押します。 特定の位置から再生させるには、再生を開始させたい位置の音符をクリックして選択し、P キー をクリックします。スコアを最初から再生するには、Esc キーを押してすべての選択を解除 してから P を押すのが最も簡単です。 再生に問題がある場合は、下記の何も聴こえない!を参照してください。 ミキサーパネル Fair]を再生すると、楽器が異なるステレオ位置で聴こえます。これは、コン サートステージに並べた様に 3D 空間に楽器を配置する、 Sibelius First の SoundStage™ 機能によ るものです。 [Scarborough 各楽器の位置とボリューム(およびリバーブやその他のエフェクトの適用)は、Sibelius First のパワフルな[ミキサー]パネルをで調整できます。[ミキサー]を表示するには、[再生] > [設定] >[ミキサー] を選択するか、ショートカット M を押します。 ミキサーは、色付けされたストリップに分類されています。スコア内の各譜表は、それぞれ薄 い青色の譜表ストリップで表示されます。アコースティックギター譜表ストリップを探して、 ボリュームフェーダーを右へドラッグして再生中のギターのサウンドを大きくしてみましょう。 ボリュームフェーダーを 118 までドラッグします。 35 プロジェクト 1 再生が始まります(始まらない場合は下記を参照してください)。この機能は[再生] >[トラン スポート] >[再生] にもあります。 プロジェクト 1 それでは、ドラムのステレオ位置を変更してみましょう。これを行うには[ミキサー]のすべ てのコントロールを表示する必要がありますから、サイズ変更ボタン( )をクリックして ミキサーを最大にします。 [リバーブ] と[コーラス] のスライダーなど、より多くのコントロールが表示されます。ドラム セット譜表ストリップを見つけ、つまみが中央にあることを確認します。スペースキーを押し、 Sibelius First がスコアを再生しているときに、このつまみをクリック&ドラッグして左一杯へ 回してみましょう。ドラムのサウンドが左へ「移動」したように聴こえましたか? ミキサーを使って、リバーブやコーラスなどのエフェクトをスコア内の楽器へと加える方法 を見てみましょう。 * ギター譜表ストリップを見つけます。 * [Reverb] と表記されたスライダーをクリックします。 * マウスでスライダーをドラッグし、ギターに適用されるエフェクトの量を調整します。サウン ドがどのように変わるか聴いてください。[Scarborough Fair]スコアは、パワフルな内蔵 Sibelius Player と驚くほどリアルなサウンドを生み出す Sibelius 7 First Sounds サウンドライ ブラリーを使用します。ギターサウンドにリバーブをミックスしていくと、大きなコンサー トホールでギターを演奏しているように聞こえてきます。 36 1.6 再生 ミキサーで操作したボリューム、エフェクト、ステレオ位置(パン)の変更は、スコアを保 存する際(またはスコアのバージョンを保存する際)に保存され、次にスコアを開いたとき に再現されます。 『リファレンスガイド』の b 6.[再生]タブ Sibelius First の再生とミキサーについて詳しくは、 をご参照ください。 何も聴こえない! [再生] ボタンを押しても何も聞こえない場合、次の点を確認してください。 まず、コンピューターのスピーカー、MIDI キーボード、その他の再生機器をチェックし、接続さ Windows XP: * [スタート]メニューから[コントロールパネル]を選択してから、 [サウンドとオーディオデバイス] をダブルクリックします。 * 一番上の[オーディオ] タブをクリックしてから、[音量] ボタンをクリックします。 * メインの[ボリュームコントロール]と[MIDI シンセサイザ]/[SW シンセサイザ]の音量が正し く設定されており、 [ミュート] が選択されていないことを確認します。 Windows Vista/Windows 7: * [スタート]メニューから[コントロールパネル] を選択してから、[ハードウェアとサウンド] を選択します。 * [サウンド] 内の[システム音量の調整] を選択します。 * [アプリケーション] 内の[Sibelius First] の音量と、メインの[デバイス] の音量が正しく設 定されており、 [ミュート]が選択されていないことを確認します。 Mac OS X: * Apple メニューから[システム環境設定] を選択します。 * [サウンド] を選択してから、[出力] タブをクリックします。 * [主音量] が正しく設定されており、[消音] が選択されていないことを確認します。 これでもまだ再生が聞こえない場合、Sibelius First が正しく設定されているかどうかを確認 します。 * 右の[再生]>[設定]のダイアログランチャーボタンをクリックし、 [再生デバイス]ダイ アログを開きます。 * [設定] ドロップダウンメニューから[Sibelius 7 First Sounds] を選択します。 * 右列の[Sibelius Player] を選択してから、[テスト] ボタンをクリックします。 * 何も聞こえない場合、ダイアログの一番下の[オーディオエンジンのオプション]をクリックします。 * 推奨インターフェース(Windows では可能であれば ASIO、そうでない場合は[プライマリサ ウンドドライバ])が選択されていることを確認し、 [閉じる] をクリックします。 * 右列の[Sibelius Player]を選択してから、[テスト] ボタンをクリックします。 これでもまだ Sibelius First の再生内容が聞こえない場合、テクニカルヘルプまでご連絡ください。 詳しくは、 『リファレンスガイド』の b 6.2 再生デバイスをご参照ください。 37 プロジェクト 1 れていること、オンになっていること、ボリュームが正しく設定されていることを確認します。 次に、コンピューターのオペレーティングシステムが Sibelius First のオーディオを再生するよう設 定されているかどうか確認します。次のオペレーティングシステム別の手順を参照してください。 プロジェクト 1 1.7 テキストと強弱記号 このセクションから開始する場合は、サンプルスコア[7 テキストと強弱記号] ([プロジェクト 1] フォルダ内)を開いてください。 スコアに記載される音符以外の演奏者への指示は、多くがテキスト形式で記入されています。 Sibelius First のスコアでは、多くのテキスト(ページ番号、小節番号、楽器名など)が自動的 に表示されます。しかし、強弱記号、歌詞、メトロノーム記号、テンポテキストなどのさま ざまな記号を自由に追加することができます。テキストによる指示は、そのほとんどが再生 に反映されます。Sibelius First でスコアを再生すると、作成された強弱記号やテンポ記号など の指示に従って再生されます。 テキストについて Sibelius First で作成されるテキストには、それぞれ独自の「テキストスタイル」があります。 テキストスタイルとは、フォント、サイズ、位置、その他の特性を指定するものです。テキ ストスタイルには、タイトル、歌詞、テンポなど、その内容を示す名前が付けられています。 テキストを編集する際は、次の点に注意しましょう。 * ごく一部のテキストの属性を変更したい場合は、リボン上の[テキスト]>[フォーマット]グルー プのオプションを使用します。 * 別のフォントを使用するためにスコアのすべてのテキストを変更したい場合は(タイトル、 楽器名、歌詞、テクニック指示などを 1 回の操作で別のフォントに変更するなど) 、 [テキスト] > [フォーマット]のダイアログランチャーボタンをクリックし、別の[主なテキストフォント]を 選択します(または、手書きのスタイルなどの適切なハウススタイルをリストから選択し てスコアのすべてのアイテムの外観を変更します) 。 歌詞の追加 [Scarborough Fair]スコアのボーカル譜表には歌詞がありません。 歌詞を追加しましょう。 * ボーカル譜表の小節 5 をクリックして選択します。 * [テキスト] >[歌詞] >[歌詞](ショートカットは Ctrl + L または XL)を選択します。 * 最初の音符の下に点滅カーソルが表示されます。 * 最初の歌詞ラインをタイプ入力します。 音節の分割位置を指定するには、–(ハイフン)をタイプ入力します。音節が分割され、カーソ ルが次の音符の位置に移動します。1 つの音節が 2 つ以上の音符にまたがる場合、カーソルが 次の音節の入力位置に来るまで、ハイフンを繰り返し入力します(1 音符につき 1 つ)。語と語 の間を空けるには、スペースキーを押します。入力した単語の最後の音節が 2 つ以上の音符に またがる場合、カーソルが次の語の入力位置に来るまで、スペースキーを繰り返し入力します。 メリスマとなる場合、その音節が終了する位置までラインが自動的に追加されます。 38 1.7 テキストと強弱記号 次の図のようになります。 5 mf Are you go - ing to Scar - bo -rough Fair? 残りの歌詞をすべてタイプしてください。 強弱記号 「強弱記号」という用語は、mp の様なテキスト指示とヘアピン(V 字形の cresc./dim. ライン) の両方を意味します。Sibelius First は、演奏者と同じ様にこれらを再生します。強弱記号は、 「発想記号」と呼ばれるテキストスタイルで書き込まれます。 Sibelius First のテキストスタイルは、[テキスト] >[スタイル] >[スタイル]ギャラリーにカテゴ リー別に表示されます。このギャラリーはリボンに直接組み込まれており、ギャラリーを開 かなくても最初のいくつかのアイテムが見られます。この様なリボン内のギャラリーは右側 の矢印ボタンを使ってリストを上下にスクロールでき、ドロップダウンメニューとしてギャ ラリーを開くこともできます。 曲の先頭にテキストの強弱記号を作成してみましょう。 * クラリネット譜表の最初の音符を選択します。 * [テキスト] >[スタイル] >[スタイル] ギャラリーを開きます。 * [共通]カテゴリーから[発想記号]を選択します(ショートカットは Ctrl + E または XE)。 最初のカテゴリーである[使用]には、現在のスコアですでに使われているテキストスタイ ルが表示されます。最も重要なカテゴリーは[共通] で、一番上に表示されます。このカテゴ リーには、最もよく使われるテキストスタイルのプリセットが含まれています。 * 最初の音符の下に点滅カーソルが表示されます。 * Ctrl または X を押さえ、F をタイプします。Ctrl または X を押さえると、強弱記号に使用され る特殊な太字を使って文字が入力されます。右クリック(Windows)または Control +ク リック(Mac)を押して、便利な用語のメニューを表示することもできます。このメニューは 「用語メニュー」と呼ばれます。 * Esc キーを押し、テキストの作成を終了します。 次の図のようになります。 f このプロジェクトの最初に印刷した[Scarborough Fair]のプリントアウトを参考に、ボーカ ル譜表、クラリネット譜表、アコースティックギター譜表に残りのテキストを追加していき ましょう。このアレンジの強弱記号はすべて、特殊な太字で表示されるよう Ctrl または X を 押したまま文字をタイプ入力するか、用語メニューを使って書き込むことができます。 39 プロジェクト 1 他のプログラム(ワードプロセッサーなど)から歌詞をコピーしたり、複数行の歌詞を作成 したり、外観とフォーマットのすべてを操作することもできます( 『リファレンスガイド』の b 5.6 歌詞)。 プロジェクト 1 テンポテキスト テンポテキストは、スコアの先頭と、音楽のテンポが劇的に変化する位置に記入されます。 Sibelius First でスコアを再生すると、テンポテキストの指示が再生に反映されます。前のセク ションでスコアを再生した際、再生スピードが少し遅いことに気づきましたか。気づかなかっ た場合は、スペースキーを押してもう一度聴いてみましょう。 テンポテキストをいくつか追加し、テンポを変更させましょう。 * Ctrl + Home または X4 を押してスコアの先頭に戻り、最初の小節を選択してテンポ記号を 記入する場所を指定します。 * [テキスト] >[スタイル] >[スタイル] ギャラリーの[共通] カテゴリーから[テンポ] を選択 します(ショートカットは Ctrl + Alt + T または zXT)。 * 音符の上に点滅カーソルが表示されます。この種類のテキストは譜表の上に自動配置さ れます。 * 右クリック(Windows)または Control +クリック(Mac)して、テンポ記号の用語メニュー を表示します。 * メニューから[Allegro]を選択してクリックします。メニューが消え、スコアに[Allegro] の文字が表示されます。 * Esc キーを押し、テキストの作成を終了します。 次の図のようになります。 Allegro 声部 & b43 · スコアを先頭まで巻き戻し、スペース キーを押してスコアを再生してみましょう。正しいス ピードで再生されるよう、 [トランスポート]パネルのテンポスライダーが中央に配置されて いることを確認してください。 [Allegro]記号を削除してからギャラリーの[共通]カテゴリーから[テンポ]を選択し、他の テンポを試してみましょう。 [Prestissimo]や[Maestoso]を用語メニューから選択し、サウン ドがどのように変化するか聴いてみましょう。 [スイング]または[ストレート]をタイプすることによって、テンポテキストスタイルを 使ってスコアや特定のパッセージのリズムのノリを変えることもできます。 テクニックテキスト テクニックテキストは、楽器のサウンドを変化させるよう、または、特定の演奏テクニックや 部品を使用するよう演奏者に指示を出すのに使用します。Sibelius First でスコアを再生すると、 ミュート、ピッチカート、トレモロ、ディストーション、その他のエフェクトなどが再生に 反映されます(反映される程度はご使用の再生機器に依存します)。 テクニックテキストは発想記号テキストに似ていますが、譜表の上に表示され、標準設定では 斜体では表示されません。テクニック記号を作成するには、 [テキスト] >[スタイル] >[スタイル] ギャラリーの[共通] カテゴリーから[テクニック] を選択します(ショートカットは Ctrl + T または XT) 。 発想記号、テンポ、テクニックの各テキスト、およびその他の共通のテキストスタイルにつ いて詳しくは、『リファレンスガイド』の b 5.2 一般的なテキストスタイルをご参照ください。 40 1.7 テキストと強弱記号 既存のテキストの編集 すでにスコア内にあるテキストを編集するには、そのテキストをダブルクリックするか、 選択してからメインキーボードの Return キーを押します。この方法で楽器名を変更してみま しょう。 * 最初の大譜表の先頭にある楽器名[ドラムセット] を選択します。 * テキストをダブルクリックして編集します。 * テキストを削除し、[ドラムキット] とタイプ入力します。 * Esc キーを 2 回押し、編集を終了してテキストの選択を解除します。 マグネティックレイアウト 編集中、音符の移動に合わせてスコア内のテキストやその他のオブジェクトが移動している のに気づきましたか。オブジェクトによっては、選択するとオブジェクトの下に影が表示さ れることもあります。 これは「マグネティックレイアウト」の効果です。マグネティックレイアウトは、Sibelius の 画期的な衝突防止および検出機能です。楽譜の作成と編集に合わせて、スコアを自動的にレイ アウトしてくれる楽譜作成ソフトは他にはありません。マグネティックレイアウトは、他のオ ブジェクトと重ならないよう、また、音符が読みにくくならないよう、譜表に置かれたオブ ジェクトの位置を調節します。 マグネティックレイアウトがどの様に機能するかは[プロジェクト 2] で学びます。詳しくは 『リファレンスガイド』の b 7.4 マグネティックレイアウトをご参照ください。 41 プロジェクト 1 この操作はスコア内のどのテキストにも行えますので、タイトル、歌詞、強弱記号、その他の 指示を簡単に変更することができます。 プロジェクト 1 42 2 プロジェクト 2 プロジェクト 2 プロジェクト 2 44 2.1 新規スコアの作成 2.1 新規スコアの作成 このプロジェクトでは、新規のスコアを作成したり、Sibelius First に音楽をスキャンしたり、 演奏者に見やすくかつ美しくスコアを表示する方法について説明します。 このプロジェクトの最初のセクションでは、音符入力の準備が整った弦楽四重奏のスコアの 作成方法を説明します。楽譜の作成を開始するために必要なすべてが含まれたスコアを、スコ アスターターを使ってセットアップする方法を学びましょう。また、 「譜面用紙」から新しい 空のスコアを作成する方法も説明します。 プリントアウト 弦楽四重奏用スコアの作成を始める前に、作成する音楽の完成版スコアを印刷する必要があり ます。このプロジェクトでは、印刷したこのスコアを参照しながら進めていきます。 [ファイル] >[開く](ショートカットは Ctrl + O または XO)を選択し、 [サンプルスコア]フォルダ内に ある [プロジェクトファイル] フォルダの [プロジェクト 2 ] と名前のフォルダへ移動します。 [1 新規スコアの作成] という名前のスコアを開きます。 [ファイル]>[印刷] (ショートカットは Ctrl + P または XP)を選択し、 [印刷]ボタンをクリッ クしてスコアを印刷します。弦楽四重奏曲ホ短調のスコアが印刷されます。印刷されたスコ アは、これ以降のアレンジの編集で使用しますので、そのままお手元に置いておいてください。 新規スコアを作成する ... まったく新しいスコアを作成することは難しくはありません。しかし、スコアの外観などは 気にせず、直ちに楽譜を書き始めたい場合は、テンプレートを使用することができます。新規 スコアは以下の 2 つの方法で作成できます。 最も簡単なのは、様々なスタイルとジャンルがある、スコアスターターの 40 のテンプレート 「譜面用紙」から空のスコアを作成し、すべての設定を一つ一つ の 1 つを使用する方法です。 選択して、時間をかけて作成する方法もあります。 ... 簡単な方法 Sibelius First を起動すると、[クイックスタート] が表示され、楽譜の作成を開始するためのオ プションが表示されます。このウィンドウの一番上の[スコアスターター]タブをクリックします。 ブルースやカントリーからロック、クラシック、ラテンまで 10 種類の音楽ジャンルが表示されます。 これらのアイコンの 1 つをクリックすると、そのジャンルの様々なスタイルが表示されます。 これらのスタイルは、これから作成する楽譜のテンプレートに対応しています。スタイル名 をクリックするとテンプレートの情報(調号、拍子記号、テンポなど)が表示され、[再生] をクリックするとそのスタイルの音楽が試聴できます。 [弦楽四 このプロジェクトを終了するには、ジャンルの一番下の列の[クラシック] を選択し、 [再生]をクリックすると、本物の弦楽四重奏 重奏]スタイルのサムネールをクリックします。 の短い録音が聴けます。 [選択]。をクリックすると、このスタイルのテンプレートをもとにし たスコアが開きます。 45 プロジェクト 2 エドワードエルガーの「弦楽四重奏曲ホ長調、作品 83、第三楽章アレグロモルト」からの抜 粋の弦楽四重奏の完成されたアレンジが表示されます。 プロジェクト 2 後は音符を書き加えるだけです。スコアには楽器、調号、拍子記号、そしてタイトルまでが 含まれていますので、楽譜の作成だけに集中できます。 スコアスターターのテンプレートの多くには、メロディー、リズム、伴奏、コード進行の一 部が含まれていますので、着想に行き詰まったり、制作を始めるにあたって何かスタイリッ シュなものを探しているような場合はこれらが役立つでしょう。 長さ、種類、楽器数に関係なく、こうした断片的な情報を総称して「アイデア」と呼んでい ます。 [アイデア]パネルでは、スコアで使用できるすべてのアイデア(300 のアイデアのラ ブラリーが付属)を参照、検索、再生できます。アイデアは、クリップボードからのペース トと同じくらい簡単に使用できます。Sibelius First には、アイデアを正しい調や音域に移調す る機能も搭載されています。これらのアイデアには、あらかじめスコアに追加されているも のと、 [アイデア]パネルから選択できるものがあります。 [アイデア]パネルは、アイデア を含むスコアを開くと自動的に表示されます。 [アイデア]パネルの表示は[表示] >[パネル] >[アイデア](ショートカットは Ctrl + Alt + I または zXI)を選択すると切り替えられます。 アイデアを聴いてみたい場合は、 [アイデア]パネルをクリックし、左マウスボタンを押すと 試聴できます。Sibelius First はアイデアを最大 8 回まで繰り返し再生します。 ... 時間のかかる方法 新しい空のスコアの作成を開始するには、 [ファイル] >[新規] を選択します(ショートカットは [クイックスタート]が表示されます。 [新規スコア]タブを開くと、5 つの Ctrl + N または XN)。 簡単なステップでスコアを作成できます。 まず、あらかじめ設定された[譜面用紙]のリストの 1 つを選択するか、独自の楽器編成を 作成します。以下の通り、スコアの様々な外観をカスタマイズできる設定オプションが表示 されます。 * ページのサイズと向きを選択し、伝統的な楽譜やて手書きの楽譜などのスコアの外観を決 めます。 * スコアの先頭の拍子記号とテンポを設定します。 * スコアの先頭の調号を設定します。 * 最後に、スコアのタイトルや作曲者名などを入力し、必要に応じてタイトルページを作成 します。 これらの変更がどの様にスコアに作用するかをプレビューが示します。ステップの途中で あっても、 [作成] をクリックすれば設定を終了することができます。この段階ですべてを設 定しなくてもかまいません。 ダイアログは非常にシンプルで使いやすくなっています。ここでは、各設定をひとつずつ紹 介しながら、特定の種類のスコアを設定していきましょう。 46 2.1 新規スコアの作成 譜面用紙 [クイックスタート] ダイアログの[新規スコア] タブには、 [室内楽団]、 [合唱と歌]、 [ジャズ] など のカテゴリーに分けれられた、多くの種類の楽器編成が表示されます。 プロジェクト 2 標準的なアンサンブルを書いている場合、自分でスコアを定義するよりも、Sibelius First にあ らかじめ用意された譜面用紙のひとつを使った方が良いでしょう。なぜなら特殊な楽器名 のフォーマットや最適な譜表サイズなどが、あらかじめ標準設定として用意されているか らです。 弦楽四重奏用スコアを開始するには[室内楽団] カテゴリーの[弦楽四重奏] 譜面用紙を使うの が最も簡単ですが、ここでは、どのように楽器を追加するかを学ぶために[カテゴリーなし]の [空白]を選択してみましょう。その名が示すとおり、まったく何もない空白の譜面用紙です。 サムネールをクリックすると、スコアのプレビューとスコアをカスタマイズするための設定 オプションが表示されます。 47 プロジェクト 2 使用する楽器の追加 新しい楽器はいつでも追加できますので、使用したい楽器をすべて最初に決めておく必要は ありませんが、最低でも 1 つの楽器を選んでおかなければ楽譜を書くことができません。 右の[楽器変更] ボタンをクリックして[楽器を追加 / 削除] ダイアログを開きます。 Sibelius First では、約 90 の最も一般的な楽器と 250 のジャズ、ロック、ポップ、ワールドミュー ジックの楽器の楽譜が作成できます(Sibelius のフルバージョンでは 650 を越える楽器の楽譜 が作成できます)。ダイアログの左上にある[セクション]リストでは、これらの楽器が用途別 に分類されています。 標準設定では、約 90 の一般的な楽器が表示されます。ただし、ジャズ、ロック、ポップ、または ワールドミュージックの楽譜を書く場合は、リストから適切なオプションを選択し、これら の音楽で使用される標準の楽器を表示してください。 楽器は標準的な順序でリストされており、スコアにもその順序で表示されますが、好みに応 じてこの順序を変更することもできます。 エルガーの弦楽四重奏ホ短調の抜粋を入力していきますので、バイオリンを 2 つ、ビオラと チェロをそれぞれ 1 つずつ追加する必要があります。 左の小さな矢印をクリックして楽器ファ ミリーのリストから[弦楽器] グループを拡張し、 [楽器]リストから[バイオリン(ソロ)] を選 択し、 [スコアに追加] を 2 回クリックして 2 つのソロバイオリン譜表を一番右の[スコア内の譜表] リストに追加します。同じように、 [ビオラ(ソロ) ] と[チェロ(ソロ) ] を追加して、 [OK] をク リックします。バイオリンの楽器名が正しくありませんが、これは後で修正できます。 [ホーム] >[楽器] >[追加または削除] を選択するか、シングルキーショー (このダイアログは、 トカットの I キーを押していつでも開くことができます。楽器を追加する他にも、スコアから 楽器を削除したり、楽器の順番を変更することもできます。 ) 48 2.1 新規スコアの作成 ドキュメントセットアップ これでプレビューのページへ戻り、これから作成する楽譜の用紙の形とサイズを選択したり、 ハウススタイルを設定したりできます。 ハウススタイルは、スコアの「見た目」や外観と考えるとよいでしょう。ハウススタイルは 出版社によって異なります。Sibelius First では、ここにリストされたハウススタイルを使って 楽譜の見た目を自由に変えることができます。 プロジェクト 2 ここでは詳細を調整する必要はありませんので、リストで[(変更なし)] が選択されている状 態のままにしておきます。画面上に表示されている、あらかじめ定義されているハウススタイ ルを見てみましょう。リストのハウススタイルをクリックすると、スコアのプレビュー表示 が更新されます。Opus はこのハウススタイルで使用される音楽フォント(音符とその他の記 号のデザイン)を、Times は主に使用されるテキストフォントを表しています。 (他のハウス スタイルも試してみるとよいでしょう。Reprise と Inkpen2 音楽フォントを使用しているハウ ススタイルは手書き風で、特にジャズに合います。また、Helsinki 音楽フォントを使用してい るハウススタイルは、クラシックな浄書スタイルとなっています。 ) 拍子記号のセットアップ 設定オプションでは、拍子記号の選択とスコアのテンポの設定が行えます。 リストの[4/4] を選択してこの拍子記号を選択し、アウフタクト小節を作成するため[開始 する小節の長さ]をオンにします。16 分音符分のアウフタクト用の小節が必要なので、メニュー から 16 分音符を選択します。もちろん、スコアの作成中には、いつでもどこでも拍子やその 他の設定を変更することができます。ここでは、先頭の拍子記号だけを設定します。 テンポ記号を追加する必要がありますので、テンポテキストに[Allegro molto] と入力し、 [メトロノーム記号] をオンにして特定のテンポを追加します。テンポは 1 分あたり 4 分音符で 132 拍ですので、メニューから 4 分音符を選択して[132] を入力します。 49 プロジェクト 2 調号のセットアップ 調号も選択できます。ドロップダウンメニューから[マイナーシャープキー] を選択し、リスト から[E マイナー] を選択します。 スコア情報のセットアップ 設定オプションの最後のセクションでは、スコアのタイトル、作曲者 / 作詞者の名前、著作権 に関する情報などのテキストを入力します。これらのテキストは、楽譜の最初のページに追 加されます。また、[タイトルページを作成] がオンの場合、別のタイトルページが作成され、 タイトルと作曲者名がそこに追加されます。ここでは、このオプションをオフにしておきま しょう。タイトルページの追加については後で説明します。 [タイトル] に[QUARTET FOR STRINGS]、 [作曲者] に[Edward Elgar、作品 83] ここでは、 と入力し、 [作成]をクリックします。 (先に説明したとおり、ステップの途中で[作成]をクリッ クして、残りのステップを省略することもできます。 ) すぐさまスコアが作成され、音符を入力するための準備が整いました。 最後に、1 つ目のバイオリン譜表の楽器名[ Violin ]をダブルクリックして[Violin I ]に、 2 つ目のバイオリン譜表も同じようにダブルクリックして[Violin II]に書き換えます。 スコアの保存 ここでスコアを必ず保存しましょう。次のセクションでは、スキャンした楽譜をこのスコア に入力していきます。 [ファイル] >[保存](ショートカットは Ctrl + S または XS)を選択し、 適切な場所(デスクトップの[スコア] フォルダなど)を選択してスコアに[エルガー] などの名 前を付けたら[保存] をクリックします。Windows では、 [スコア] フォルダは[マイドキュメント] フォルダの中にあります。Mac では、 [スコア] フォルダはログオンしているユーザーアカウン トの[書類] フォルダにあります。 50 2.2 スキャニング 2.2 スキャニング このセクションから開始する場合は、サンプルスコア[2 スキャニング]([プロジェクト 2]フォル ダ内)を開いてください。 Sibelius First には PhotoScore Lite という無償のスキャニングプログラムが付属しています。 PhotoScore Lite を使えば、印刷された楽譜をスキャンし、Sibelius に読み込むことができます。 印刷された楽譜や PDF ファイルをお持ちの場合、これらをスキャンして Sibelius First に読み 込ませ、独自に入力したスコアと同じように編集、移調、再生、パート譜の作成、印刷など を行うことができます。 このセクションでは、弦楽四重奏のパート譜を使って、新規スコアから指揮者用のフルスコ アを作成する方法について説明します。 (このセクションでは PDF ファイルをスキャンします ので、コンピューターに接続されているスキャナをお持ちでない場合も、このセクションを 通してお読みいただけます。 ) とを確認してください。 PhotoScore をインストールしたら、Sibelius First で[ファイル] >[新規] を選択して[クイック スタート] を開きます。 [インポート] タブへ切り替え、PhotoScore を起動します。 PhotoScore プログラムが起動したら、ツールバーの[Open PDFs]ボタンをクリックします。 [開く] ダイアログが表示されます。 [サンプルスコア]フォルダの[プロジェクトファイル] とい う名前のフォルダを探し、 [弦楽四重奏 - バイオリン I.pdf]ファイルをダブルクリックして選択し、 [開く] をクリックします。 PhotoScore が PDF ファイルをスキャンし処理する前に、解像度を dpi 単位で選択できます。 解像度が高いほど詳細までスキャンすることができますが、処理にはより時間がかかります。 解像度のテキストフィールドに[600] を入力し、 [OK] をクリックします。 PhotoScore がファイルの処理を開始します。スキャンされたページは自動的に読み込まれ、 音符とその他の記号が解読されます。 51 プロジェクト 2 PhotoScore Lite でのスキャニング 先へと進む前に、Sibelius First の DVD-ROM から PhotoScore Lite がインストールされているこ プロジェクト 2 スキャンした楽譜の編集 PhotoScore を使った楽譜の読み込みが完了すると、バイオリンパートの 1 ページ目の読み込み 結果がメインウィンドウに表示されます。PhotoScore Lite による読み取りに間違いがあれば、 ここで修正することができます。 ウィンドウ上部(背景が淡黄色の部分)に、ページのスキャン画像が表示されます。全詳細 表示画面の上部右隅にマウスで選択したスキャン画像の一部分を拡大表示します。 ウィンドウ下部の大きな部分(背景がグレーの部分)には、PhotoScore Lite がこのスキャン画 像から読み取ったものが表示されます。すなわち、楽譜の最初のページに書いてあるものが 表示されます。そのため、この部分にはまだ PhotoScore Lite による読み取り間違いが含まれ ている可能性があります。PhotoScore Lite の右下隅にはテンキーがあり、Sibelius First のテン キーとほぼ同様に機能しますが、PhotoScore Lite に必要でない機能が省かれています。 ウィンドウ上部のスキャン画像と下部の読み取り結果を見比べて、間違いを修正していきま しょう。 パート譜の先頭のアウフタクト小節には、譜表の上と下に赤色の点線が付けられています。 その後には、小節線の上に青色の音符が並んでおり、足りない拍または多すぎる拍の数を示 しています。これは、PhotoScore Lite は拍子記号を 4/4 として読み込んでおり、この小節が 16 分音符分の長さしかないため、つじつまが合わないことを示しています。 出力ウィンドウの拍子記号を選択し(選択すると薄い青色に変化します) 、 [Create] >[Time [Other]をクリッ Signature](ショートカットは T)を選択して、別の拍子記号を選択します。 クし、ドロップダウンリストから[1/16]を選択します。 [Invisible (for pick-up and irregular bars)]がオンであることを確認します。こうすると、拍子記号が PhotoScore に表示されません。 残りの小節が赤色に変化し、小節線の上に青色の音符が表示されます。これを修正するには、 最初の完全小節の先頭に 2 つ目の拍子記号を追加します。 * もう一度 T を押して拍子記号を作成し、 [4/4]を選択して、 [Invisible (for pick-up and irregular bars)] がオフになっていることを確認し、[OK] をクリックします。 * マウスポインタが青色に変化し、オブジェクトを入力できる状態であることが示されます。 * 最初の完全小節の先頭をクリックして拍子記号を配置すると、赤色の点線が消えます。 52 2.2 スキャニング 音高などは Sibelius First でも修正できますが、調号と拍子記号の修正は PhotoScore Lite で行う 方がはるかに簡単ですので、スコアを Sibelius First に送信する前にここで修正しておくことを おすすめします。 PhotoScore の出力の編集について、詳しくは『リファレンスガイド』の b 1.7 PhotoScore Lite をご参照ください。 Sibelius First への送信 スコアのすべてのページの編集が完了したら、スコアを Sibelius First に送信します。 [File] > [Send to] >[Sibelius](ショートカットは Ctrl + D または XD)を選択するか、出力ウィン )をクリックします。 ドウ上部の[Save score] ボタンの隣にある Sibelius アイコン( [PhotoScore/AudioScore ファイルを開く] ダイアログが Sibelius First に表示されます。ここで はオプションを操作しないで、 [OK]をクリックしてファイルを開きます。バイオリンのパート 譜が Sibelius First の新規スコア内に表示されます。これを、このプロジェクトの先のセクション で準備したスコアに転送します。 * [ホーム]>[クリップボード]>[コピー](ショートカットは Ctrl + C または XC )を選択し、 楽譜をクリップボードにコピーします。 * [表示] >[ウィンドウ] >[ウィンドウを切り替え] メニューから以前に用意したスコアを選択し ます。 * [Violin I]譜表のアウフタクト小節の 16 分休符を選択します。 * [ホーム]>[クリップボード]>[貼り付け] (ショートカットは Ctrl + V または XV)を選択し、 インポートされたスコアから準備したスコアへ楽譜を貼り付けます。 適切な臨時記号、スラー、タイをすべて含む楽譜がスコアに挿入されます。小節がスコアに 自動追加され、コピーした楽譜に埋められます。PhotoScore により音符の上のスラーが短縮 されていますが、これは後で修正しますので、今は気にしなくてもかまいません。 残りの楽譜の追加 それでは、PhotoScore Lite を使って、残りの弦楽器パートをスキャンして読み込み、Sibelius First に送信しましょう。[弦楽四重奏 - バイオリン II.pdf]、[弦楽四重奏 - ビオラ .pdf]、[弦楽四重奏 チェロ .pdf]です。これらの PDF ファイルは、先にスキャンしたパート譜と同じフォルダに保 存されています。 [Violin I]譜表での操作と同じように、Sibelius First に送信したら、あらかじめ用意しておい たスコア内の適切な譜表にコピー&ペーストします。 バージョンの保存 ここで[レビュー] >[バージョン] >[新規バージョン] を選択してください。バージョン名を付 けるかどうか、また後で見分けやすいようコメントを追加するかどうかを尋ねるメッセージ が表示されます。このバージョンに[バージョン 1 - スキャン済み入力]などの分かりやすい名前 を付けたら、 [OK] をクリックします。 このバージョンは、後でスコアやバージョンをすばやく比較する方法を説明する際に使用 します。 53 プロジェクト 2 * PhotoScore Lite からインポートしたバイオリンのパート譜の最初の小節をトリプルクリッ クし、この譜表のすべての音楽を選択します。 プロジェクト 2 2.3 音部記号、調号、連音符 このセクションから開始する場合は、サンプルスコア[3 音部記号、調号、連音符] ([プロジェクト 2] フォルダ内)を開いてください。 先のセクションで作成したスコアをアレンジしていきましょう。Sibelius First で[クイックス タート] を使ってスコアを準備する方法はすでに説明しましたが、スコアに音符を入力した後で も同じ情報を追加したり変更したりできます。このセクションでは、音部記号、調号、連音符 (ここでは 3 連符)の変更を既存のスコアに追加する方法について説明します。 音部記号の変更 Sibelius First を使ってスコアを作成すると、各大譜表の最初に音部記号が自動的に追加される ため、音部記号を意識する必要はありません。しかし、状況によっては、音部記号の変更を 譜表に追加したい場合があります。通常の音部記号で表示される譜表から上下に音符が大き く離れて記譜される場合などは、音部記号の変更を挿入すると、演奏者にとって読みやすく なります。音部記号の変更は、短いパッセージ(1 小節程度)に使用する場合や、挿入位置以 降ずっとその音符記号を使用する場合もあります。 チェロのパート譜の小節 15 を見ると、小節の後半部分に非常に高い音符が 2 つ(Ab と G の 8 分音符)あります。これらの音符の前に音部記号の変更を加えて、チェロの演奏者にとって 読みやすい楽譜になるようにしましょう。 * Ab の 8 分音符を選択します。 * G の 8 分音符のすぐ後を Shift +クリックしてパッセージを選択します。 * [記譜] >[共通] >[音部記号] ギャラリー(ショートカットは Q)を開きます。 * リストの一番上の列のテノール記号をクリックします。 * 小さなテノール記号が追加されます。また、選択されているパッセージ以降は、元の音部記 号に戻ります。音部記号のためのスペースを確保するために、音符が離れて配置されます。 小節 26 に、テノール記号への変更をもう 1 つ加えましょう。今度は、マウスを使って操作 します。 * Esc キーを押し、何も選択されていない状態であることを確認します。 * [音部記号] ギャラリーを開きます。 * テノール記号を選択します。 * マウスポインタが紺青色に変化し、オブジェクトを入力できる状態であることが示されます。 * [Violoncello]譜表の小節 26 の先頭の空白部分をクリックします。 * 小さなテノール記号が追加されますが、ここでは前の大譜表の小節 25 の最後に追加されます。 各大譜表の先端にある標準の音部記号は、これ以降テノール記号に変わります。 同じように、小節 28 の最初の 4 分音符の後で譜表をバス記号に戻します。フルアレンジの印 刷されたスコアを参考に、 [Viola]譜表と[Violoncello]譜表の小節 43-44 に対して残りの音 部記号の変更を行います。 詳しくは、 『リファレンスガイド』の b 4.1 音部記号をご参照ください。 54 2.3 音部記号、調号、連音符 調号 この抜粋の最後の方で調が A メジャーへ変わっているのにお気づきでしょう。音符のシャー プの臨時記号が増えています。小節 53 に調号を追加し、転調を表示しましょう。 * Esc キーを押し、何も選択されていない状態であることを確認します。 * [記譜] >[共通] >[調号] ギャラリー(ショートカットは K)を開きます。 * リストから[A メジャー]を選択します。 * マウスポインタが紺青色に変化し、オブジェクトを入力できる状態であることが示されます。 * 小節 53 の先頭をクリックします。 * 複縦線と 3 つのシャープによる調号が作成されます。新しい調号によって無用となったそれ 以降の小節のシャープ臨時記号は自動的に削除されます。 音部記号変更と調号は、選択、コピー、削除、移動することができます。音部記号変更また は調号をドラッグすると、ドラッグ前とドラッグ後で同じ音で鳴るよう、移動に合わせて音 符が上下にずれ、臨時記号が削除または追加されます。 詳しくは、 『リファレンスガイド』の b 4.2 調号をご参照ください。 連音符とは、音符を一定の割合で分割して演奏することで、最も一般的なのは 3 連符です。 スキャンしたパート譜にない 3 連符を、 [Violin II]譜表の小節 30 に作成しましょう。 * 小節休符を選択し、3(テンキー)を押して 8 分音符を選択します。 * 8 G Shift-6 を入力します(テンキーではなくメインキーボードの 6 を使います)。G# の 8 分音 符と、その 6 度下に音符が入力され、二和音が作成されます。(譜表の下に B を入力し、 8(テンキー)と G を入力してシャープを選択し、B の上に G を追加することもできます。) * [音符入力]>[音符入力]>[3 連符]ボタン(ショートカットは Ctrl + 3 または X3)の上部をク リックすると、3 連符の括弧と番号が表示されます。 3 * 残りの 2 つの音符(第 4 間の E と別の G#)を入力して、3 連符を完成させます。 括弧が自動的に消え、この場合の標準的な記譜法で表記されます。 3 Sibelius First では、連音符の括弧は、連音符内の音符が連桁でつながると自動的に非表示とな ります。また、連音符の括弧は(表示されている場合) 「マグネティック」となり、連音符の 音高が変わると音符にくっつきます。 この小節の残りの音符を追加しましょう。その他の種類の連音符を作成するには、 [音符入力] >[音符入力]>[3 連符]ボタンの下部をクリックしてリストから選択するか、Ctrl または X と任 意の数字(5 連符なら 5、6 連符なら 6)をタイプします。 詳しくは、 『リファレンスガイド』の b 3.9 3 連符とその他の連音符をご参照ください。 55 プロジェクト 2 3 連符とその他の連音符 プロジェクト 2 2.4 スコアへの記号の追加 このセクションから開始する場合は、サンプルスコア[4 スコアへの記号の追加]([プロジェクト 2] フォルダ内)を開いてください。 ここまでの過程で、空のスコアを作成し、PDF ファイルからパート譜をスキャンしスコアへ とコピーして、エルガーの「弦楽四重奏曲ホ短調、作品 83、第三楽章アレグロモルト」から の抜粋を作成しました。ここに、強弱記号、テクニックテキスト、テンポ記号、スラー、アー ティキュレーションなどの記号を追加して、精彩を加えていきましょう。 このセクションでは、さまざまな記号を追加する方法と、それらの記号に Sibelius First の革新 的な衝突防止システム「マグネティックレイアウト」がどのように作用するのかについて説 明します。 発想記号テキスト このチュートリアルの最初のプロジェクトでは、強弱記号、テクニック、テンポ記号の各テ キストを追加する方法について説明しました。先に印刷したスコアを使って、強弱記号テキ ストを追加していきましょう。前回同様、以下のように行います。 * [テキスト]>[スタイル]>[スタイル]ギャラリーの[共通]カテゴリーから[発想記号] (ショー トカットは Ctrl + E または XE)を選択して強弱記号テキストを追加します。 * Ctrl または X キーを押さえてタイプすると、f、p、sf、rfz などの強弱記号の太字テキストが 作成されます。Ctrl または X キーを押さえると、Sibelius First は強弱記号用の特殊な太字を 使用します。 * 右クリック(Windows)または Control +クリック(Mac)すると、使用されることの多い 強弱記号の用語メニューが表示されます(espress.、dolce、poco、cresc.、dim などはここに 表示されます) 。 * 用語メニューに表示されない用語(risoluto、rubato、brilliante、appassionato など)は、Sibelius First 上で直接入力すると、標準の斜体テキストで表示されます。 強弱記号テキストをある譜表から別の譜表へとコピーすると、スコアのマークアップ処理が簡 単になります。最初のプロジェクトで説明したコピー方法すべてを使用できます。最も簡単な方 法は、コピーしたいテキストを選択してから、表示させたい場所を Alt +クリックまたは z +ク リックする方法です。マウスポインタが置かれている位置ではなく、その標準設定位置(音符 が選択されている状態でテキストオブジェクトを作成すると表示される場所)にテキストオブ ジェクトをコピーしたい場合は、Shift + Alt +クリックまたは xz +クリックを使用します。 オブジェクトの複数コピー スコア内のすべての譜表に同じ強弱記号がある場合(小節 43 の先頭のフォルテッシモ、小節 53 のスフォルツァンドなど)、強弱記号をすべての譜表にわたって複数コピーすることで作業 時間を短縮できます。 * [Violin I]譜表に(上記同様)発想記号テキストを使って強弱記号を作成します。 * 強弱記号を選択し、 [ホーム]>[クリップボード]>[コピー] (ショートカットは Ctrl + C また は XC)を選択して強弱記号をクリップボードへコピーします。 * Esc を押して選択を解除します。 * 残りの 3 つの譜表の同じ小節の周辺にパッセージを選択します。 * [ホーム] >[クリップボード] >[貼り付け](ショートカットは Ctrl + V または XV)を選択し、 パッセージの先頭へ譜表ごとに貼り付けます。 56 2.4 スコアへの記号の追加 いくつかのオブジェクトを複数コピーし、いくつかの譜表にわたって同時に貼り付けること もできます。こうすることにより、スコアへの記号の追加の作業時間を大幅に短縮できます。 テクニックテキスト 強弱記号テキストをすべて追加できたら、テクニックテキストを追加していきましょう。 * [テキスト]>[スタイル]>[スタイル]ギャラリーの[共通]カテゴリーから[テクニック] (ショー トカットは Ctrl + T または XT)を選択してテクニックの指示を追加します。 * 右クリック(Windows)または Control- クリック(Mac)すると、使用されることの多いテ クニックテキストの用語メニューが表示されます(senza sord などはここに表示されます)。 * 用語メニューに表示されない用語(colla parte や ten. など)は、Sibelius First 上で直接入力 すると、標準の斜体テキストで表示されます。 テンポテキスト テクニックテキストをスコアにすべて追加できたら、テンポ記号を追加しましょう。その前に、 譜表テキストと大譜表テキストの違いを理解しておく必要があります。 それに対して、大譜表テキストはスコア内のすべての譜表に適用されます。テンポテキスト をスコアに追加すると、大譜表の上に 1 回だけ表記されます(楽器がたくさん含まれている スコアでは、スコア内のずっと下の別の譜表の上に表示されることもあります)が、楽器の パート譜それぞれに適用されます。 それでは、テンポ記号を追加しましょう。まず、 [A tempo]を小節 7 に追加します。 * [Violin I]譜表の小節 7 を選択します。 * [テキスト] >[スタイル] >[スタイル] ギャラリーの[共通] カテゴリーから[テンポ](ショー トカットは Ctrl + Alt + T または zXT)を選択してテンポ記号を追加します。 * 右クリック(Windows)または Control +クリック(Mac)すると、テンポ記号の用語メ ニューが表示されます。 * [A tempo]をクリックし、スコアに追加します。 * Esc キーを 2 回押し、編集を終了してテキストの選択を解除します。 同様に、[A tempo]記号を小節 20、56、60 に追加します。 ヘアピンと他のライン 印刷されたスコアにあるもので、まだスコアに追加していない強弱記号とテンポ記号があり ます。ヘアピン(クレッシェンドとディミヌエンド) 、スラー、リタルダンドを示すさまざま なラインです。 ラインを追加するには、スコアの音符または他のオブジェクトを選択してラインの開始位置 を指定し、L をタイプして[記譜] >[ライン] >[ライン] ギャラリーを開きます。 記号の追加を行っている抜粋に、ヘアピンとスラーを作成していきましょう。それぞれショー トカットを使用できます。クレッシェンドのヘアピンには H、ディミヌエンドのヘアピンには Shift + H、スラーには S を使用します。 57 プロジェクト 2 発想記号テキストとテクニックテキストのスタイルは、どちらも譜表テキストです。譜表テ キストは単一の譜表にのみ適用されます。同様の効果をスコア内の他の楽器にも適用させた い場合、そのテキストを別の譜表にも複製する必要があります。 プロジェクト 2 [Violin I]譜表の抜粋の 2 番目の完全小節にクレッシェンドのヘアピンを追加しましょう。 * [Violin I]譜表の(アウフタクト小節の後の)2 番目の小節の 2 番目の音符を選択します。 * H キーを押して、音符の下にクレッシェンドのヘアピンを追加します。 * スペースキーを 4 回押し、小節の中央の E の 16 分音符までヘアピンを伸ばします(一度押すご とに 1 音符分だけヘアピンが伸びます)。伸ばしすぎた場合は、Shift +スペースを押すと縮 みます。 p * ここで、同じ小節の 9 番目の音符(と E の 16 分音符)を選択し、小節の最後の音符を Shift + クリックして、選択範囲を小節の最後まで伸ばします。 * Shift-H をタイプしてディミヌエンドを追加します。ディミヌエンドは選択した範囲と同じ 長さで作成されます。こうすることで作業時間を短縮できます。 p スコアの残りの部分にもヘアピンを追加していきましょう。強弱記号で行った方法で、ヘアピン を複数の譜表へ複数コピーすることができます。 不足しているテンポラインを追加しましょう。 * [Violin I]譜表の小節 19 を、小節の空白部分をクリックして選択します。 * L を押して[ライン] ギャラリーを開きます。 * [リタルダンド / アッチェレランド] カテゴリーから[poco rit.(テキストのみ)] を選択します (このラインではテキストの後に長さを示す点線が表示されません) 。 同じように[poco rit.]を小節 59 に加えますが、今回は、小節中央あたりの 8 分音符を選択し、 L を押します。 最後に[rit.]ラインを抜粋の最後の小節に追加します。前回同様、テキストの後に長さを示 す点線が表示されないよう[リタルダンド / アッチェレランド]カテゴリーの[rit.(テキストのみ)] を選択します。 ラインについて詳しくは、『リファレンスガイド』の b 4.5 ラインをご参照ください。 スラー スラーとフレーズマークは、ヘアピンと同じように特殊な種類のラインです。頻繁に使用さ れるため、覚えやすいショートカット S が用意されています。Sibelius First では、これらを同 じ様に扱い、すべて「スラー」と呼びます。フレーズマークは、実際には大きなスラーとし て描かれるためです。 弦楽四重奏のパート譜の PDF ファイルをスキャンする際、PhotoScore Lite ではパート譜のス ラーが認識されません(フルバージョンの PhotoScore Ultimate を使用すると認識されます)。 そのため、認識されなかったスラーを追加する必要があります。 58 2.4 スコアへの記号の追加 スラーを配置するには、スラーを開始させたい音符を選択し、S を押します。間違った位置に スラーを作成してしまった場合は、スラーを選択して Delete キーを押し、スラーを開始さ せたい音符または休符を選択してから S を押します。ヘアピンを伸ばすときと同じように、 スペースキーを押すとスラーが伸び(一度押すごとに 1 音符分だけ伸びます) 、Shift +スペース キーを押すと縮みます。 スラーのどちらかの端にある音符を選択して、上下に移動させてみてください。スラーは 「磁石」のように音符の片方の端にくっついてくることに注目してください(これをマグネ ティックスラーと呼びます)。スラーを選択すると、6 つのボックスからなる細い枠がスラー の周りに表示されます。ハンドルと呼ばれるこれらのボックスを使えば、スラーの形状を詳 細にコントロールすることができます。ドラッグすると、特定の方向に向かって形状を変化 させることができます。 タイとスラーを混同しないよう十分に注意しましょう。タイはスコア内の音符と音符の間に 置かれ、テンキーを使って追加します(下を参照) 。また、タイの操作はスラーの操作とは大 きく異なります。 スラーについて詳しくは、 『リファレンスガイド』の b 4.7 スラーをご参照ください。 どのアーティキュレーションをテンキーを使って音符に追加する方法を説明しました。 F10 を押す(またはテンキーの[アーティキュレーション] タブをクリック)すると、テンキー の第 4 レイアウトのアーティキュレーションが表示されます。ここでは運弓記号、マルカー ト記号、フェルマータが追加できます。 複数の音符やパッセージにアーティキュレーションを追加することができます。こうするこ とで、記号を記入する作業時間を大幅に短縮できます。たとえば、[Violin I]と[Violin II] 譜表の小節内のすべての音符はスタッカートで演奏されます。 * [Violin I]譜表の小節 3 の空白部分をクリックし、 [Violin II]譜表の小節 3 を Shift +クリック してパッセージを選択します。 * F7 を押し、テンキーの第 1 レイアウトが表示されていることを確認します。 * テンキーの一番上の列の[.] (スタッカートのドット)に対応するキーを押します。これで、 両譜表の小節内のすべての音符にスタッカートが追加されます。 残りのアーティキュレーションを追加していきましょう。追加する必要のあるアーティキュ レーションのほとんどはテンキーの第 1 レイアウトに表示されていますが、以下の記号はテン キーの第 4 レイアウトを使用する必要があります。 * [Violin I]譜表の小節 8 および 38 のマルカート * [Violin II]譜表の小節 20、22、29、40 のマルカート * [Viola]譜表の小節 9、10、21、23、40、49-52 のマルカート * [Violoncello]譜表の小節 49-52 のマルカート Sibelius First では、小節 48 と 49 にスタッカーティシモ記号を追加することはできません(Sibelius のフルバージョンには、これらの記号を含む多くのアーティキュレーション記号があります) 。 アーティキュレーションについて詳しくは、 『リファレンスガイド』の b 4.17 アーティキュレー ションをご参照ください。 59 プロジェクト 2 アーティキュレーション このチュートリアルの最初のプロジェクトでは、スタッカート、テヌート、アクセント、タイな プロジェクト 2 2.5 レイアウトとフォーマット このセクションから開始する場合は、サンプルスコア[5 レイアウトとフォーマット]([プロジェ クト 2] フォルダ内)を開いてください。 スコアに音符を入力し、記号を記入できたら、楽譜が問題なく表示されるよう調整します。 Sibelius First では、楽譜、楽器、テキスト、その他のオブジェクトが追加されるとスコアが自 動調整されるため、スコアがほぼ完成の状態になってから行うとよいでしょう。さもないと、 せっかくの調整をやり直すことになります。 Sibelius に搭載されている衝突防止および検出機能「マグネティックレイアウト」の効果につ いては少し説明しました。楽譜の作成と編集中にスコアを自動調整してくれる機能です。 Sibelius First は楽譜をフォーマットするための様々なツールと機能を持っています(フォー マットとは、ページに楽譜をレイアウトする処理です) 。 このセクションでは、ブレークを作成したり、ページの向き、譜表サイズ、譜表の間隔を変 更したり、タイトルページを作成し、美しく洗練されたスコアを作成する方法について説明 します。 マグネティックレイアウト まず、音符の重なりや分かりにくさを解消するために、どのようにマグネティックレイアウ トが機能し、譜表上のオブジェクトの位置が再計算されるのかを見てみましょう。どの様に 機能するか見てみましょう。 * [Violoncello]譜表の最初の完全小節の最後にある F# の 16 分音符を選択します。 * 2 を使って音高を下げます。 * 音高を下げると、譜表下の強弱記号が下に移動し、音符との衝突が避けられます。 強弱記号全体がまとめて大譜表の下に移動し、水平方向の相対位置が維持されます。衝突を 防ぐのに必要であれば、Sibelius First がこれらをまとめて移動します。 これは、すべてのテキストオブジェクト、記号、ライン、その他のオブジェクト(コード記 号など)でも同様です。 譜表上のオブジェクトをドラッグすると、オブジェクトが重なり合わないよう、使用可能な空 きスペースが利用されます。この場合、重要なオブジェクト(音符、臨時記号、休符、アーティ キュレーションなど)は、あまり重要でないオブジェクト(テキスト、ライン、記号など) に優先して配置されます。重要なオブジェクトの位置が維持され、譜表により近い部分に表 示されます。 詳しくは、 『リファレンスガイド』の b 7.4 マグネティックレイアウトをご参照ください。 それでは Sibelius First で使用できるフォーマットのコントロールを見てみましょう。 ブレーク 作曲、アレンジ、楽譜の複写など、いずれの作業においても、すでに書き終えた楽譜に小節 を付け加えるなど、後から変更を加えたい場合があります。Sibelius First では、このような場 合にも、楽譜が即座に再フォーマットされます。 自動再フォーマットの利点は、大譜表やページを新たに追加する必要がないことです。変更 に合わせて、自動的に再フォーマットが行われます。 60 2.5 レイアウトとフォーマット しかし、場合によっては、特定の位置で大譜表やページが終わるよう調整する必要があるこ ともあります。たとえば、エルガーの弦楽四重奏の抜粋の小節 7 にある[A tempo]は、そこに 改行が追加されているため、新しい大譜表の先頭に記入されています。 改行を挿入するには、小節線を選択して[レイアウト] >[ブレーク] >[改行] を選択するか、 ショートカットの Return キー(メインキーボード)を押します。ある大譜表が混み合ってい るように感じられたら、このようにして間隔を空けます。逆に、前の大譜表に比べて間隔が 空きすぎているように感じられたら、前の大譜表に改行を挿入して、前の大譜表の小節の 1 つ を次の大譜表に移動させます。スコアに改行を挿入してみてください。 Sibelius First では改ページを挿入することもできます。通常、改ページは、セクションの最後 (複数の楽章を含む楽曲など)や、次のセクションの先頭に新しいタイトルがある場合にのみ使 用されます。改ページについて、および、パッセージが再フォーマットされないよう「ロック」 する方法について詳しくは、 『リファレンスガイド』の b 7.7 レイアウトとフォーマットをご参 照ください。パート譜では、改行や改ページを便利な位置に自動挿入させることもできます ( 『リファレンスガイド』の b 7.5 自動改行) 。 の大きな変更を加えることができることです。加えられた変更に合わせて、スコア全体のレ イアウトが即時に更新されます。 この種類の再フォーマットでしばしば行われる例として、スコアの用紙の向きを縦置きから 横置きに変更してみましょう。[レイアウト] >[ドキュメントセットアップ] >[向き] >[横置き] を選択します。スコアの表示はこのようになります。 [レイアウト] >[ドキュメントセットアップ] >[譜表サイズ] を[ 4mm ]に変更してみましょう。 楽譜がより少ないページ数に収まるようになります。 別のプリセットの用紙サイズと余白はリボン上の[レイアウト]>[ドキュメントセットアップ] グループから選択できます。独自の用紙サイズと余白を設定したい場合は、右に表示 されている[レイアウト]>[ドキュメントセットアップ]のダイアログランチャーボタンを クリックして[ドキュメントセットアップ] ダイアログを開きます。 これらの設定について詳しくは、 『リファレンスガイド』の b 7.1 ドキュメントセットアップを ご参照ください。 61 プロジェクト 2 ドキュメントセットアップ 自動再フォーマットのもうひとつの利点は、すでに入力した楽譜に対して、用紙の変更など プロジェクト 2 譜表の間隔 スコアに音楽を追加していくと、ページが混み合ってきますので、音符やその他のオブジェ クトがうまく配置されるよう、譜表の間隔を広げる必要があります。譜表の間隔は、いろい ろな方法で広げることができます。それではスコアで試してみましょう。 譜表と大譜表の標準設定の間隔は、 [レイアウト] >[譜表の間隔] グループの[スペース、譜表間] の設定で操作できます。この設定では、スコアの外観を 1 回の操作で変更できます。個々の 譜表の調整を行う前に、この値を調整してみてください。 場合によっては、大譜表内の譜表の間隔を広げることで、高音と低音の音符の衝突を避ける [レイアウト]>[譜表の間隔]>[最適化]を選択すると、設定されている間隔に ことができます。 合わせて、譜表と大譜表の間隔が自動的に最適化されます。譜表上のオブジェクトが別の譜 表のオブジェクトと衝突しない程度の最小間隔が計算され、譜表が移動されます。それでは、 スコアの最初のページで試してみましょう。 * [Violin I]譜表のアウフタクト小節をクリックして選択します。 * 最初のページの一番下の大譜表にある[Violoncello]譜表を Shift +クリックします。 * [レイアウト] >[譜表の間隔] >[最適化] を選択します。 * ある譜表のオブジェクトが他の譜表のオブジェクトと衝突しないよう、最良の方法が試み られます。 最終手段として、大譜表内の譜表をドラッグして、大譜表内の衝突を手動で解決しなければ ならない場合もあります。 [Violin II]譜表の空白部分をクリックして小節を選択してから上 下にドラッグするか、ショートカット Alt + 3/2 または z3/2 を使用します(大きなステッ プで移動させるには Ctrl または X を押したまま操作します) 。譜表の動きに合わせて、楽譜が 再フォーマットされます。 この方法で、スコア全体、1 つの大譜表、選択したその他のパッセージの間隔が変更できます。 [レイアウト] >[譜表の間隔] >[譜表上部スペースをリセット]/[譜表下部スペース 間違えた場合は、 をリセット] オプションを使えば標準設定の間隔にリセットできます。 これらについて詳しくは、『リファレンスガイド』の b 7.3 譜表の間隔をご参照ください。 タイトルページの作成 [クイックスタート] の[新規スコア] タブの設定オプションの[タイトルページを作成] をオンに すると、スコアを作成する際(このプロジェクトの最初の章で行ったように)にタイトルペー ジを作成できます。 タイトルページはいつでも作成できます。それでは作成してみましょう。[レイアウト] > [ドキュメントセットアップ] >[タイトルページ] を選択すると、スコアの情報を示すダイアログ が表示されます。(新規スコア設定オプションにタイトルと作曲者名を追加しているため、 これらは自動的に入力され、そのままタイトルページに追加できます。 ) [パート名を含める] オプションをオンにしてページの先頭に[フルスコア]と表示されるよう にしてから[OK] をクリックすると、タイトル名と作曲者名が追加されたタイトルページが 作成されます。 62 2.5 レイアウトとフォーマット タイトルページの削除 [レイアウト] >[ドキュメントセットアップ] >[タイトルページ] を選択するか、新規スコ ア設定オプションの 1 つを追加してタイトルページを作成すると、スコアの先頭に特 殊なレイアウト記号(左図)が表示されます。 作成したタイトルページを削除するには、このレイアウト記号をクリックして選択し、Delete キーを押します。 Sibelius First の他の編集機能と同じく、タイトルページに対して行なった変更はすべて元に戻 すことができます。 [元に戻す] をクリックするか、 [編集] >[元に戻す] (Mac)を選択すると、 たった今削除したタイトルページが復元されます。 プロジェクト 2 63 プロジェクト 2 2.6 エクスポート このセクションから開始する場合は、サンプルスコア[6 エクスポート]([プロジェクト 2] フォル ダ内)を開いてください。 スコアのファイル、ページ、ページの一部は PDF ファイルとしてエクスポートできます。 これらのファイルと Sibelius のファイルの両方を E メールに添付して Sibelius First 内から直接 送信することもできます。 Sibelius First では、スコアの再生のビデオファイルとオーディオファイルが作成でき、これら は YouTube、Facebook、SoundCloud へ直接公開できます。 『リファレンスガイド』の b 1.11 ビデオファイルのエクスポート、1.10 オーディオファイルのエクスポート、1.3 ウェブでの共有をご参照 ください。 スコアを MusicXML ファイルとして共有し、他の楽譜作成プログラムで開くこともできます。 Sibelius First からグラフィックを直接コピー & ペーストすることもできます。さらに、他の人が 無償の Scorch プラグインを使って楽譜を閲覧、再生、移調、楽器変更、印刷できるようイン ターネットで楽譜を公開することもできます。 iPad をお持ちの場合は、Avid Scorch を使うとスコアのコレクションを持ち歩いたり新しいス コアを見つけたりできます( 『リファレンスガイド』 の b 1.16 Avid Scorch へのエクスポート) 。 このセクションでは、Sibelius First から別のプログラム(Microsoft Word など)へのグラフィッ ク のコ ピー方 法、スコ アのビ デオの エク スポー ト方法、誰にで も表示 と再 生がで きる ScoreExchange.com への楽譜の公開方法を説明します。 他のプログラムへのグラフィックのコピー それでは、単純なコピー&ペーストを使って楽譜の一部をグラフィックとしてエクスポート する方法を学びましょう。 * 楽譜の最初の大譜表全体が含まれるようパッセージを選択します。 * [ホーム] >[クリップボード] >[グラフィックを選択](ショートカットは Alt + G または XG ) を選択します。楽譜の周りに、ハンドルの付いた点線の枠が表示されます。 * 必要に応じて、枠端のハンドルをドラッグして選択範囲を調節します。 * [ホーム]>[クリップボード]>[コピー] (ショートカットは Ctrl + C または XC )を選択し、 枠内の内容をクリップボードにコピーします。 * Esc キーを押して選択を解除します。 * ペースト先のアプリケーションソフト(Microsoft Word など)を開きます。 * [ホーム]>[クリップボード]>[貼り付け] (ショートカットは Ctrl + V または XV)を選択します。 これで完了です。詳しくは、 『リファレンスガイド』の b 1.12 グラフィックのエクスポートをご 参照ください。 64 2.6 エクスポート スコアのビデオをエクスポートする Sibelius First を持っていない人に楽譜の表示、再生、さらにはリハーサルを行って欲しい場合は、 スコアのビデオを送るよりも良い方法があるでしょうか?これらのビデオは Sibelius First か ら Facebook または YouTube へ直接公開できます( 『リファレンスガイド』の b 1.3 ウェブでの 共有参照) 。 スコアが完成したら、保存されていることを確認します。それではビデオをエクスポートし てみましょう。 * [ファイル] タブをクリックし、[エクスポート] を選択し、[ビデオ] を選択してください。 * [設定] リストで[Sibelius 7 First Sounds] 再生設定が選択されていることを確認します。 * ドロップダウンリストから解像度を選択します(通常は[標準(480p)] を推奨しますが、 必要に応じて HD ビデオをエクスポートすることもできます) 。 * ファイルに名前を付け、コンピューターのどこに保存するか(デスクトップなど)を選択 します。 * [エクスポート] ボタンをクリックしてビデオファイルを保存します。 [ファイル]>[共有]>[YouTube へ公開]または[ファ オンラインでビデオを公開したい場合は、 イル] >[共有] >[Facebook へ公開] を選択してビデオを作成するためのオプションのページ を表示し、ご使用のアカウントへ直接アップロードします。 ScoreExchange.com へ楽譜を公開する 楽譜をオンラインで公開してみましょう。 * [ファイル] >[共有] >[Score Exchange へ公開] を選択します。 * Score Exchange のアカウントの詳細を入力し、[サインイン] をクリックするか、またはアカ ウントを作成します(下記参照) 。 * [公開] ボタンをクリックします。 * ブラウザにウェブページが表示され、作品についての追加情報の入力と、価格を設定するか 無償で公開するかの選択ができます。 * 24 時間以内に ScoreExchange.com のサイト上でスコアが全世界に対して公開されます。 [登録]ボタンをクリックして新 Score Exchange 上にアカウントをまだ作成していない場合は、 しいアカウントを作成してください。 ScoreExchange.com では、ご自身の楽譜の販売、新しい楽譜の検索、楽譜のアップロード、ライ ブレコーディングの試聴が行えます。詳しくは、 『リファレンスガイド』の b 1.3 ウェブでの 共有をご参照ください。 65 プロジェクト 2 スコアの長さと選択した解像度によって、保存には数分かかる場合があります。ファイルをエ クスポートしたら、デスクトップ上のファイルをダブルクリックしてお気に入りのビデオプ レーヤーでご覧ください。詳しくは、 『リファレンスガイド』の b 1.11 ビデオファイルのエク スポートをご参照ください。 プロジェクト 2 66 3 プロジェクト 3 プロジェクト 3 プロジェクト 3 68 3.1 キーボードの楽譜 3.1 キーボードの楽譜 このプロジェクトでは、ジャズや商業音楽の作曲に便利な、いくつかの重要な機能について 説明します。複雑なキーボードの楽譜の入力、ギター用の記譜、 [アイデア]パネルを使った 楽譜の断片の保存と再利用、テキストと MIDI 入力を使ったコード記号の作成、リピート構造 の使用、オーディオレコーディングやビデオのサウンドをよりリアルにする方法などについ て説明します。 このプロジェクトの最初のセクションは、このチュートリアルのプロジェクト 1 で説明した 音符の入力方法をもとに、Sibelius First のフレキシタイム入力と MIDI キーボードを使って複 雑なキーボードの楽譜を入力する方法を説明します。 印刷されたスコア はじめに、 [ファイル] >[開く] (ショートカットは Ctrl + O または XO)を選択し、 [サンプル スコア]フォルダ内にある[プロジェクトファイル] フォルダの[プロジェクト 3] という名前の フォルダを開きます。[完成したアレンジ] という名前のスコアを開きます。「Urbane Filigree」 と名前の付いたファンクチューンの完全なアレンジが表示されます。 [ファイル] このプロジェクトを通してこのアレンジのプリントアウトが必要となりますので、 >[印刷] (ショートカットは Ctrl + P または XP)を選択し、 [印刷]ボタンをクリックしてスコ アを印刷します。 「Urbane Filigree」が印刷されます。印刷されたスコアは、これ以降のアレンジの編集で使用 しますので、そのままお手元に置いておいてください。 MIDI キーボードを使う フレキシタイムを使用するには、ご使用のコンピューターに接続されている MIDI デバイスが必 要です。Sibelius First での入力と再生を設定するには、 [ファイル] >[環境設定] を選択し、 [入力デ バイス] ページを開きます。 このセクションでは、MIDI キーボードを使用します。MIDI デバイスの入力と再生の設定方 法について、詳しくは『リファレンスガイド』の b 3.12 入力デバイスをご参照ください。 フレキシタイムのオプション ここでは、フレキシタイム入力を使用して、MIDI キーボードを演奏しながら複雑な楽譜を Sibelius First に入力する方法を説明します。Sibelius First にリアルタイムで音楽を録音したくな い場合は、このチュートリアルのプロジェクト 1 で説明したでステップタイム入力を使用して未 入力の楽譜を入力することもできます。MIDI キーボードをお持ちでない場合、3.2 ギターの楽譜 の 71 ページに進んでください。 [Electric Stage Piano]パート譜の欠けている部分をレコーディングしていきましょう。 最良の結果が得られるよう、右に表示されている[音符入力]>[フレキシタイム] (ショー トカットは Ctrl + Shift + O または xXO)のダイアログランチャーボタンクリックし て[フレキシタイムのオプション] を開きます。 69 プロジェクト 3 [ファイル] >[開く] を選択し、 [1 キーボードの楽譜] 次に、このプロジェクトを続けるために、 プロジェクトを選択し、 [開く] をクリックしてください。 [Electric Stage Piano]と[Electric Guitar]のパートに何も入力されていないアレンジが表示されます。 プロジェクト 3 [テンポの柔軟性] ドロップダウンリストから[なし(ルバートなし) ] を選択し、 [複数の声部に入力] チェックボックスをオフにします。 [OK] をクリックしてスコアに戻ります。レコーディン グしやすいようテンポを落としたい場合は、 [トランスポート]パネルのテンポスライダーを 左端へドラッグします。 両手によるフレキシタイム入力 [ Electric Stage Piano ]譜表の楽譜がはっきりと読める位置にプリントアウトを置きます (プリントアウトの譜表の上のコード記号の後に続けて独自のパートを即興で演奏してもか まいません) 。その後、スコア内の隣り合う 2 つの[Electric Stage Piano]譜表の最初の小節を 選択します。上の譜表をクリックしてから、下の譜表を Shift +クリックして両方の譜表を選 択します。こうして、どこからどの楽器をレコーディングするのかを指定します。次のよう に行います。 * [トランスポート]パネルの赤い[録音] ボタンをクリックするか、 [音符入力] >[フレキシ タイム] >[レコード](ショートカットは Ctrl + Shift + F または xXF)を選択します。 * フレキシタイムでは、標準設定では少なくとも 1 小節分のカウントインが挿入されます。 ですので、この場合は 1 小節と 3 拍分のカウントインがアウフタクト小節の前に挿入されます。 * カウントが終わったら、クリックのスピードに合わせて次の 2、3 小節分をスムーズに弾い てみましょう。演奏するに従い、画面に音符が表示されていきます。 * 上の譜表の小節 9 に到達したら、右手の演奏を止めます。 * 小節 17 で、[Electric Stage Piano]パート譜の右手の演奏を再開します。 * 録音を停止するには、 [トランスポート]パネルの四角い[停止]ボタンをクリックするか、 スペースキーまたは Esc キーを押します。 フレキシタイム入力のレコーディングについて詳しくは、 『リファレンスガイド』の b 3.13 フレキシタイムをご参照ください。 パフォーマンスの再表記 フレキシタイムの記譜が複雑すぎる場合は、 [音符入力] >[フレキシタイム] >[パフォーマンスの 再記譜] を選択すると不要な休符、重複した音符、間違った音価を整理できます。プロジェクト 1 で行ったように、両方の譜表でパッセージを選択してプラグインを実行することにより、フレ キシタイム採譜を再計算し、リズムと見た目においてより簡単なバージョンを作成すること ができます。 間違いがあったら、これまでに学んできた編集テクニックを使って、音価や音高を修正しま しょう。 70 3.2 ギターの楽譜 3.2 ギターの楽譜 このセクションから開始する場合は、サンプルスコア[2 ギターの楽譜]([プロジェクト 3] フォル ダ内)を開いてください。 Sibelius First には、ギターの記譜が簡単に行えるようデザインされた数多くのツールと機能が 搭載されています。そのひとつが、ギターのタブ譜を使用した記譜機能です。Sibelius First は楽 譜を譜表譜またはタブ譜として記譜します。音符からタブ譜を変換(またはその逆)するた めには、特に何もする必要はありません。Sibelius First はタブ譜を、1 つの譜表の異なる表示 方法として扱っているだけなのです。 Sibelius First には、タブ譜を使った記譜が可能な種類の弦楽器すべての情報が含まれており、 一般的なギター、4/5/6 弦のベースギター、リュート、バスバラライカなど、楽器の種類に関 わらず、記譜する楽器の正確な弦の数と適切なチューニングが表示されます。したがって、 譜表譜でできるほとんどのことはタブ譜でも同様に行えます。たとえばタブ譜を再生したり、 移調したり、 (タブ譜または譜表譜に)コピーしたりする、といったことが可能です。 このセクションでは、標準的な記譜譜表として楽譜を Sibelius First に記録してギタータブ譜へ と変更したり、ギタータブを入力する方法について説明します。 (MIDI ギターをお持ちの場合、Sibelius First への音符の入力に MIDI ギターを使用して、このセ クションを進めてください。その他の場合、MIDI キーボードか、プロジェクト 1 で学んだアル ファベット入力方法を使用することができます。 ) MIDI ギターを使用する [使用]チェックボックスがオンになっ ページ最上部の表からご使用のデバイスの名前を探し、 ていることを確認します。ドロップダウンリストメニューをクリックして[タイプ]値を変更し、 ([キーボード] ではなく) [ギター] を選択してから、弦の数を選択する必要があります。 MID I ギターの入力と再生を設定する方法について詳しくは、『リファレンスガイド』の b 3.12 入力デバイスをご参照ください。 ギターパートの入力 印刷したスコアを参照しながら、楽譜を入力していきます。 ご使用のコンピューターに接続されている MIDI デバイスをお持ちの場合、フレキシタイム入力 を使って小節 20 までのギターパートを録音します。譜表の最初の小節を選択し、 [音符入力] > [フレキシタイム] >[レコード] を選択するか、 [トランスポート]パネルの赤色の[録音] ボタン をクリックします。 その他の場合、任意の音符入力の方法(マウス入力、アルファベット入力、ステップタイム 入力、 [キーボード]パネル、 [フレットボード]パネル)を使用して、小節 20 までの楽譜 を入力します。これらは、オンとオフを切り換える必要のある記譜モードではありません。 入力方法はいつでも変更することができます。 71 プロジェクト 3 このセクションで使用するコンピューターに接続されている MIDI ギター(またはディバイ デッド・ピックアップとギターMIDI インターフェイス搭載のギター)をお持ちの場合、Sibelius First での入力と再生を設定する必要があります。これを行うには、[ファイル] >[環境設定] を選 択し、[入力デバイス] ページに進みます。 プロジェクト 3 ギターのパートが入力できたら、ミュートされている符頭(クロス符頭)を使用するために 音符と和音を変更する必要があります。これを行うには、音符または和音(和音をダブルク リックするとその和音に含まれるすべての音符が選択できます)を選択し、 [記譜] >[符頭] > [タイプ] ボタンの上部をクリックして符頭をクロス符頭に変更します。符頭の変更については、 このプロジェクトでさらに説明しています。また、 『リファレンスガイド』の b 4.9 符頭をご参 照ください。 タブ譜への変換 音符譜表をギタータブ譜表の上にコピーすると、Sibelius First はこれを自動的にタブ譜に変換 します。 * [ホーム] >[楽器] >[追加または削除](ショートカットは I)を選択します。 * [エレキギター、スタンダードチューニング[タブ]]を選択し、 [スコアに追加]をクリックし、 [OK] をクリックします。 * 入力したエレクトリックギターの音符譜表をトリプルクリックして譜表全体を選択します。 * 次に楽譜の 1 番目の大譜表の開始位置(最初の小節線の左)でエレクトリックギター譜表を Alt +クリックまたは z- クリックして楽譜をコピーします。 すべての音符がタブ譜に変換されます。Alt +クリックまたは z +クリックしてタブ譜から楽 譜をコピーすることもできます。Sibelius First は、譜表タイプに合わせてコピーされた楽譜を 変換します。 タブ譜の記譜 Sibelius First で通常の音符譜表をタブ譜表に変換する方法について説明しました。ここでは、 一から楽譜を入力してみましょう。 * ギター譜表の小節 21 の小節休符を選択します。 * N を押して音符の入力を開始します。テンキーの第 1 レイアウトが表示されていることを確 認します(F7 を押して確認します) 。 * [3 0] を(テンキーで)タイプ入力し、8 分休符を入力します。 * 3 を 1 回押し、第 4 弦へと移動して[4]を(今度はメインキーボードで)タイプ入力します。 * テンキーからスタッカートのアーティキュレーションを追加します。 * 1 をタイプ入力して次の位置へと進んでから、 [4]を(テンキーで)タイプ入力して 4 分音 符へ変更します。 * 3 を 2 回押し、第 2 弦へと移動して[1]を(今度はメインキーボードで)タイプ入力します。 * 第 1 弦へと移動し、[1] をもう一度タイプ入力します。 次のように表示されます。 1 1 4 4 ここで、最後の 4 小節の覚え書きをタブ譜として入力します。次のように表示されます。 72 4 1 1 0 0 1 1 4 3 4 X X X X X X 1 1 0 0 1 1 4 3 4 X X 7 5 5 4 0 6 6 4 5 5 3 6 6 4 X X X X X X 6 6 4 5 5 3 6 6 4 7 7 6 5 6 6 5 4 3.3 アイデアとドラムの楽譜 3.3 アイデアとドラムの楽譜 このセクションから開始する場合は、サンプルスコア[3 ドラムの楽譜]([プロジェクト 3] フォル ダ内)を開いてください。 このセクションでは、Sibelius First の最も強力なクリエイティブツールである[アイデア]パネ ルについて説明します。このパネルでは、 「アイデア」と呼ばれる任意の長さの音楽の断片を 保存し、後で検索して再使用できます。 Sibelius First では、独自のクリエイティビティを簡単にキャプチャすることができるだけ なく、さまざまな楽器と音楽ジャンルを網羅した 300 の内蔵のアイデアを活用することがで きます。インスピレーションや創造力を刺激する斬新な楽想を求めたりするときにぴったり のアイデアがすぐに見つかることでしょう。 ここまでにキーボードとギター用の記譜を説明しましたが、このセクションでは、ドラム用 の記譜方法について説明します。パーカッションの記譜を簡単にする[アイデア]パネルを 使用すれば、作業時間を大幅に短縮することができます。 ドラム譜表のスコアへの追加 これまで作業してきたスコアにはドラム譜表がありません。それではドラム譜表を加えてい きましょう。 * [ホーム] >[楽器] >[追加または削除] を選択するか、ショートカット I を押します。 * [ドラムセット(ロック)] を選択し、[スコアに追加] をクリックします。 * [下へ] ボタンを使用して、[ドラムセット(ロック)] が[5 弦ベースギター] と[タンバリン] の間 になるよう、順序を変更します。 * [OK] をクリックしてスコアに戻ります。 スコアに追加されたパーカッション譜表が表示され、ドラムパートを記譜することができます。 ドラムのアイデアの試聴 [表示] > [パネル] > [アイデア](ショートカットは Ctrl + Alt + I または zXI )を選択して、 [アイデア]ウィンドウを表示します。 [アイデア]パネルはこの様に表示されます。 73 プロジェクト 3 * [スコア内の譜表] リストに[ドラムセット(ロック)] が表示されます。これをクリックして選 択します。 プロジェクト 3 [ライブラリ] 、 [スコア] 、および[すべて]の間で切り替えてみてください。 [ライブラリ] ボタンを オンにすると内蔵のアイデアにアクセスできます。リストを上下にスクロールしてみてください。 それぞれのアイデアには、楽譜やその他のオブジェクトの小さなプレビューが表示されます。 通常、1 つの譜表の 2、3 小節分が表示されます(しかし、アイデアに含まれる小節や楽器の 数には制限はありません)。左上にはアイデアの名前、右上には「L」 の文字(アイデアが現 在のスコアにではなくライブラリにある場合) 、左下にはアイデアの拍子記号、右下にはアイ デアのテンポがそれぞれ表示されます。 アイデアがどのように聴こえるかを試聴する場合は、アイデアをクリックしたままにします。 アイデアはマウスを放すまで繰り返し再生されます。 ウィンドウ上部にさまざまなタグをタイプ入力して、特定のスタイルやジャンルのアイデア を検索することができます。こうすれば、アイデアのリストから適切なアイデアをすばやく 絞り込むことができます。 タグをいくつかタイプしてみてください。モータウン、ファンク、ハッピー、メロディー、スロー など、様々なスタイルとジャンルのアイデアが Sibelius First に付属していることがお分かりい ただけるでしょう。 アイデアの貼り付け これらのアイデアのいくつかを実際に試してみましょう。まず、 [アイデア]パネルの[Reggae Drum Kit 1] を選択してください。このアイデアが枠で囲まれ、選択されていることを示し ます。Ctrl + C または XC を押すか、ウィンドウの下部の[コピー] ボタンを押し、これをク リップボードにコピーします。 アイデアをスコアに貼り付ける作業は、他の種類の貼り付け作業と同じ方法で行います。 アイデアを表示したい場所をスコア内で選択してから[ホーム] >[クリップボード] >[貼り付け] (ショートカットは Ctrl + V または XV)を選択するか、何も選択されていないことを確認し てから[ホーム] >[クリップボード] >[貼り付け] を選択し、アイデアを貼り付けたいスコア内 の位置をクリックします。また、[アイデア]パネルの一番下にある[貼り付け] ボタンをク リックすることもできます。スコアの[Drum Set]譜表の最初の完全小節を選択し、Ctrl + V または XV を押して貼り付けます。 貼り付けたアイデアは、印刷されたスコアのドラム譜表の(アウフタクト小節に続く)最初 の 4 小節に一致しています。 同じ方法で[Hip-Hop Drum Kit 5]アイデアを貼り付けて、音楽の特徴を変えることもできます。 ドラム記譜の入力 これからこの曲全体に対して独自のドラムパートを作成しますので、スコアにペーストした アイデアはすべて削除してください。 パーカッション譜表へ入力する際は、これまでに学んだどの音符入力方法を使ってもかまい ませんが、ドラムの記譜(異なる種類の符頭を使用します)には、ステップタイム入力やフ レキシタイム入力を使うと、より入力が簡単になります。 (高音部譜表の) ご使用のコンピューターに接続されている MIDI キーボードをお持ちの場合、 譜表上のラインまたはスペースに対応している音符を再生すると、自動的に正しい符頭が選 択されます。 (接続されている MIDI キーボードをお持ちでない場合、アルファベット入力を 使用して音符を入力し、下の符頭の変更を参照して手動で変更します。 ) 74 3.3 アイデアとドラムの楽譜 2 番目の小節にドラムパターンを入力しましょう。 * 小節 6 の小節休符を選択し、N を押して音符入力を開始します。 * テンキーの 3 を押し、8 分音符を選択します。 * MIDI キーボードで、譜表上の G を再生します。この音高は、クローズドハイハットに対応 しています。 * 符頭がクロス符頭に変わります。 * 他 3 つの 8 分音符のハイハットを入力します。 * テンキーの 2 を押し、16 分音符を選択します。 * MIDI キーボードで G を 2 回再生し、16 分音符のハイハットを 2 つ入力します。 この方法で、小節内に残りのハイハットを入力していきます。オープンハイハットを示す○ 記号を追加するには、F10 を押してテンキーの第 4 レイアウトを選択してから、 (テンキーの) [.] を押します。このキーは、 [ハーモニック / オープン] ボタンに対応しています。 [.] キーを もう一度押すと、○記号が削除されます。音符の入力を続ける前には、F7 を押してテンキー の第 1 レイアウトに戻すことを忘れないようにしましょう。 Sibelius First では、4 つの個別の声部、つまり 4 パート分の音符または和音をひとつの譜表に 書き込むことができます。声部 1(これまで使用してきたもの)は濃い青、声部 2 は緑、声部 3 はオレンジ、声部 4 はピンクです。2 つ以上の声部を同時に使用する必要はほとんどあり ません。 * まず、Esc キーを押し、何も選択されていない状態であることを確認します。 * 次に[音符入力]>[声部]>[声部]>[2] (ショートカットは Alt + 2 または z2)を選択して声 部を切り替えるか、テンキーの一番下のボタンの列の[2] をクリックします。 * テンキーの[2] をクリックして 16 分音符を選択します。 * マウスのポインターが緑色に変わり、声部 2 へ入力されるオブジェクトを「持っている」こと を示します。 * 次に、小節 6 の先頭の F の位置(譜表上の一番下のスペース)にマウスポインタを置いてク リックします。 前回と同じように MIDI キーボードを使用して、小節 2 にバスドラムとスネアドラムのパターン を追加します。 声部について、詳しくは『リファレンスガイド』の b 3.14 声部をご参照ください。 75 プロジェクト 3 バスドラムとスネアの符尾は常に下向きに、ハイハットは上向きになるよう、バスドラムと スネアのパターンを加えるために、声部 2 を使用します。 プロジェクト 3 符頭の変更 アルファベット入力を使用してパーカッション譜表に音符を入力する場合、Sibelius First では 符頭が自動的に変更されます。それでは、今度はコンピューターのキーボードを使用して同 じパターンを小節 7 に入力してみましょう。 * 小節 3 の小節休符を選択し、N を押して音符入力を開始します。 * テンキーの 3 を押し、8 分音符を選択します。 * コンピューターのキーボードで G を入力します。譜表の上になるよう確認しましょう。 * R を押して、他 3 つの 8 分音符を入力します。 * テンキーの 2 を押し、16 分音符を選択します。 * コンピューターのキーボードで G を 2 回押し、16 分音符を 2 つ入力します。 残りのハイハットを追加し、バスドラムとスネアのパターンを声部 2 に入力します。 Sibelius First では、選択対象をフィルターすることができます。「フィルター」とは、特定の 属性を持つオブジェクトだけを選び出す機能です。それでは試してみましょう。 * 小節全体が青色の枠で囲まれるよう小節 3 を選択します。 * [ホーム]>[選択]>[フィルター]を選択し、 [声部]カテゴリーの[声部 1]を選択します(ショー トカットは Ctrl + Shift + Alt + 1 または xzX1) 。 * 声部 1 の音符だけ(ハイハットなど)が複数選択されます。 これで、声部 1 内の選択されている音符にのみ編集が適用されるようになります。それでは、 符頭を変更しましょう。 * [記譜]>[符頭]>[タイプ]ボタンの上部をクリックして(ショートカットは Shift + Alt + 1 ま たは xz1) 、符頭を変更します。 * すべての音符がクロス符頭に変更されて表示されます。 別のタイプの符頭を使いたい場合は、 [符頭] >[符頭] >[タイプ]ボタンの下部をクリックして [符頭] ギャラリーを開いてください。 符頭について詳しくは、 『リファレンスガイド』の b 4.9 符頭をご参照ください。 アイデアのキャプチャ それではここで、新しいアイデアを作成してみましょう。 [アイデア]パネル内にアイデアを 置く操作を、アイデアの「キャプチャ」と呼びます。 * 小節 3 を選択します。小節が青色の枠で囲まれます。 * [ホーム] >[クリップボード] >[アイデアをキャプチャ](ショートカットは Shift-I)を選択するか、 [アイデア]パネル下部の[アイデアをキャプチャ] ボタン( )をクリックします。 選択した楽譜が直ちに[アイデア]パネルの[スコア] カテゴリーのリストの一番上に表示さ れます。これはいつでも再利用できますので、この様なドラムパターンの場合は特に便利です。 76 3.3 アイデアとドラムの楽譜 リピート小節 ドラムや他のパーカッションのパートは、1 小節か 2 小節の長さで繰り返されるパターンに よって構成されていることがよくあります。このような場合、編曲者は、小節を繰り返しコ ピーするのではなく、リピート小節記号を記入することが多いのです。こう表記することで、 演奏者は、前の小節とまったく同じパターンを演奏するということを理解することができます。 Sibelius First では、演奏者が演奏するようにリピート小節が再生されます。 これがどの様に機能するか、タンバリンのパート(小節 9 から)にリピート小節を加えてみ ましょう。 リピート小節記号を追加するには、タンバリン譜表の小節 10 を選択し、F11 を押してテンキー の第 5 レイアウトを表示します。ここで(テンキーの)1 を押して、リピート小節を 1 つ追加 します。小節 16 に到達するまで、1 を何度か押します。 テンキーの第 5 レイアウトからは、2 小節および 4 小節のリピート小節も追加することができ ます。Sibelius First では、さまざまな種類のリピートを再生することができます。 リピート小節について詳しくは、 『リファレンスガイド』の b 4.20 リピート小節をご参照くだ さい。 パーカッションのパートの完了 印刷されたスコアを参考に、楽譜の[Drum Set]と[Tambourine]のパートに覚え書きを入 力します。 [アイデア]パネル、リピート小節、複数の声部を使用して、パーカッションの パートの入力を完了します。 プロジェクト 3 77 プロジェクト 3 3.4 コード記号 このセクションから開始する場合は、サンプルスコア[4 コード記号] ([プロジェクト 3]フォル ダ内)を開いてください。 Sibelius First では、コード記号は、楽譜のその位置における和音を示す、コードテキストと コードダイアグラムの 2 部分から構成されています。コードダイアグラムは、演奏者がどの 指でギターのどのフレットのどの弦を押さえるべきなのかを示しており、ときにコードボッ クス、フレットボードグリッド、ギターフレームなどとも呼ばれます。 コード記号は、2 つの方法で入力することができます。スコアに直接入力するか、MIDI デバ イスで和音の音符を演奏します。その後、コード記号の 2 部分の一方または両方を表示する かどうかを選択できます。 このセクションでは、コード記号をタイプ入力で入力・編集したり、MIDI コード記号入力を 再生・修正したり、コード記号プラグインを使用する方法について説明します。コード記号 について詳しくは、 『リファレンスガイド』の b 5.7 コード記号をご参照ください。 タイプしてコード記号を作成する Sibelius First では、タイプ入力するだけでコード記号をスコアに追加することができます。 * コード記号を置きたい音符または和音の上をクリックします。この例では、[Electric Stage Piano]譜表の最初の完全小節を選択します。 * [テキスト][ > コード記号][ > コード記号] (ショートカットは Ctrl + K または XK)を選択します。 * 選択した音符の上に、点滅カーソルが表示されます。 * 表示させたい和音を英語でタイプ入力します。Sibelius First では、コード記号が首尾一貫し 読みやすいものになるよう、必要に応じて特殊な記号が自動作成されます。Ab13(#11)を入 力してみましょう。 * スペースキーを押して次の音符または拍へと進むか、Tab キーを押して次の小節の先頭へと 移動します。 特殊なシャープとフラット記号および特殊文字を使って適切なコード記号が作成されます。 この例では、Ab13(#11) と表示されます。 コード記号を入力する一番簡単な方法は、MIDI デバイスで和音を再生して Sibelius First に読 み取らせる方法です。 演奏してコード記号を作成する Sibelius First では、コードに含まれる音符から 750 以上のコードタイプを認識することができ るため、MIDI キーボード(またはギター)を使用して、コード記号をスコアにすばやく入力 することができます。 (和音を演奏して Sibelius First に入力するには、ご使用のコンピューターに接続されている MIDI デバイスが必要です。接続されている MIDI デバイスをお持ちでない場合、上記の方法でコー ド記号をスコアへタイプ入力します。 ) それでは試してみましょう。 * [Electric Stage Piano]譜表の 3 番目の完全小節を選択します。 * [テキスト] >[コード記号] >[コード記号] を選択します。 * 最初の音符の上に点滅カーソルが表示されます。 78 3.4 コード記号 * MIDI キーボードで C メジャーを演奏します。 * C のコード記号が入力され、次の拍へと移動します。 シンプルな三和音から非常に複雑な拡張和音まで、さまざまな和音を演奏することができます。 演奏した和音に対して最も適切なコード記号が、Sibelius First により記譜されます。さまざまな 組み合わせの音符を MIDI キーボードで演奏し、どのように記譜されるのか確認してみましょう。 標準設定では、コードのボイシングにより、コードの種類だけではなくコードの記譜の方法 も決まります。たとえば、このコードを転回形で演奏すると、別のベース音を使用するコー ド記号(D/F# など)が作成されます。Sibelius First の和音認識のカスタマイズについて詳しくは、 『リファレンスガイド』の b 5.7 コード記号をご参照ください。 先ほど作成したコード記号を Ctrl または X を押したまま選択して削除するか、 [元に戻す]を使っ てスコアから削除します。それでは、「Urbane Filigree」で使用されている和音のコード記号 を入力していきましょう。これらの和音は非常に複雑です。対応するコード記号を書き込む ために再生する必要のある音符は次のとおりです。 A¨13(#11) D¨13(#11) F7½ D¨7½ F©Ø7 B¨‹7 A¨Ø7 G¨13(#11) E¨13(#11) A¨13[áÁ] B13(b9) E‹9 G¨/A¨ B7(#5) A13(#11) プロジェクト 3 F13(#11) E13(#11) 印刷されたスコアを参考に、コード記号のスコアへの追加を完了させます。MIDI キーボード で和音を再生するか、和音名をタイプ入力するか、好みの方法で追加します。 79 プロジェクト 3 既存の音高からコード記号を作成する 同様に、Sibelius First は既存の音符を分析することによって和音を認識できます。音符を含む 範囲を選択すると、ウィンドウの一番下のステータスバーに選択された音符(一定の範囲の 楽譜を選択した場合は最初の音符または和音)の音高が表示されます。また、選択範囲の最 初のすべての音符(必要に応じて複数の譜表にわたる)から成る和音がコード記号として表 示されます。 それでは試してみましょう。 * 5 弦ベースギター譜表の 9 の最初の音符を選択します。 * Shift を押さえ、エレキギターのパートの小節の最初の和音を選択します(エレクトリック ステージピアノ譜表のすべても選択されます) 。 * ウィンドウの一番下のステータスバーの[和音] 情報に[Bbm7]が表示されます。 この同じ分析結果を使ってスコアにコード記号を追加することもできます。パッセージを選 択して[テキスト] >[コード記号] >[音符から追加] を選択すると、選択された音符から計算さ れたコード記号の頻度と場所に対する様々なオプションが選択できるダイアログが表示さ れます。 同等のコードテキスト Sibelius First では、音高の組み合わせに対して最適なコード記号が自動的に選択されますが、 別のコードタイプを表示させたい場合があるかもしれません。同じ音程のパターンで他にどのよ うな和音があるのかどうかを確認するには、変更したいコード記号(1 つまたは複数)を選択し てから[テキスト] >[コード記号] >[同等のコードテキスト](ショートカットは Ctrl + Shift + K または xXK)を選択するか、右クリック(Windows)または Control +クリック(Mac)し、 [コード記号] サブメニューから[同等のコードテキスト] を選択します。 たとえば G#7 を Ab7 へ変更する方法については、下のコード記号の異名同音を参照してください。 以下を試してみましょう。 * [Electric Stage Piano]譜表の最初の小節の和音 Ab13(#11) を選択します。 * Ctrl + Shift + K または xXK を入力して、次の同等のコードテキストへと変更します。 * コードタイプが D7[ïíî Î]/G# へと変更されます。 * Ctrl + Shift + K または xXK を入力して、次のコード記号へと変更します。 * コードタイプが Ab7[#11'13] へと変更されます。 * この方法で、Ab13(#11) へと再び戻るまでコードテキストを変更していきます。 このように、Sibelius First により好みのコードテキストが選択されなかった場合や、再生した ボイシングにより別の種類の和音が推奨された場合にも、コード記号のコードテキストを簡 単に変更することができます。 ここで、入力した和音がすべて正確に記譜されているかどうかを確認する必要があります。 必要に応じて、Ctrl + Shift + K または xXK を入力して変更します。既存のコード記号を 編集するには、コード記号をダブルクリックするか、変更したいコード記号を選択してから (メインキーボードの)Return キーを押します。その後、MIDI デバイスで和音を再生するか、 正しいテキストを英語で入力します。 80 3.4 コード記号 コード記号の異名同音 Sibelius First では、直前の調号に従って和音が自動的に「表記」されますが、ときに、あるコー ド記号の異名同音のコードタイプを変更しないでコード記号のルートを変更したい場合があ ります。どの様にするか見てみましょう。 * 異名同音に書き換えたいコード記号を選択します。 * [テキスト] >[コード記号] >[コード記号の異名同音] を選択します。 * コード記号のルート(および、スラッシュを付けて表記される和音の場合、いずれかの交 互ベース音)が、異名同音で書き換えられます。 コード記号のコピー ここまで、コード記号をキーボード譜表に表示する方法を見てきましたが、Sibelius First では、 コード記号を他の楽器にコピーすると、コードダイアグラムを表示するかどうかが判別され、 移調するスコアに正確な移調が表示されるよう、コードダイアグラムが自動更新されます。 先ほど入力したコード記号をコピーしてみましょう。 * [Electric Stage Piano]の一番上の譜表をトリプルクリックし、スコア全体を通してこの譜表 を選択します。 * [ホーム] >[選択] >[フィルター] を選択し、[テキスト] カテゴリーの[コード記号] を選択し てコード記号だけを選択します。 * [Electric Guitar]譜表の最初の完全小節の先頭を Alt +クリックまたは z +クリックし、コー ド記号をギター譜表へとコピーします。 * [4-string Bass Guitar]譜表の最初の完全小節の先頭を Alt +クリックまたは z +クリックし、 コード記号をベースギター譜表へとコピーします。 Ctrl + V または XV を押します。 コードダイアグラムのリボイス Sibelius First では、ギター譜表に表示されているコード記号のすべてにコードダイアグラムが 自動的に割り当てられます。6 弦ギターのスタンダードチューニングに対してあらかじめ用意 されているコードダイアグラムから演奏しやすいものが選択されるか、和音に含まれる音符 に合わせて自動計算されます。つまり、特殊なギターチューニングを使用する場合でも、 Sibelius First では特定のコードタイプに対する演奏可能なダイアグラムを幅広く選択できます。 標準設定で選択されるコードダイアグラムは、任意に変更できます。MIDI デバイスを演奏する 際に選択されるコード記号も、同じように変更できます。これを行うには、コードダイアグラ ムを変更したい 1 つまたは複数のコード記号を選択し、 [テキスト] >[コード記号] >[コードダイ アグラムをリボイス](ショートカットは Ctrl + Shift + Alt + K または xzXK)を選択するか、 右クリック(Windows)または Control- クリック(Mac)して、 [コード記号] サブメニューか ら[コードダイアグラムをリボイス] を選択します。 以下を試してみましょう。 * [Electric Guitar]譜表の最初の小節の和音 Ab13(#11) を選択します。 * Ctrl + Shift + Alt + K または xzXK を押し、表示されているコードダイアグラムのボイシン グを変更します。何度か繰り返し試してみて、どのようなボイシングが選択できるか確認 してみましょう。 81 プロジェクト 3 コード記号は、複数の譜表にわたって複数コピーすることができます。Ctrl + C または XC を 押し、複製したいコード記号をクリップボードへコピーしてからコピー先の譜表を選択し、 プロジェクト 3 コード記号プラグイン Sibelius First には、コード記号を操作するのに非常に便利なプラグインがいくつか搭載されて います。これらは、リボンの[ホーム] タブの最後の[プラグイン] ギャラリーの[コード記号] カテゴリーにあります。 既存のコード記号から簡単な伴奏を追加するには、 [ホーム] >[プラグイン] >[コード記号] > [コード記号の音符化]を動作させます。このプラグインは、スコア内のコード記号を使用して、 さまざまなスタイルのピアノまたはギター伴奏を作成します。 [ホーム] >[プラグイン] >[コード記号] >[カポコード記号 ギターの楽譜を作成している場合は、 を追加] を使うと便利です。ギタリストが、特定のフレットにカポを取り付けて演奏する際 のコードに対応したコード記号を、既存のコード記号の上に追加します。 82 3.5 リピートとコーダ 3.5 リピートとコーダ このセクションから開始する場合は、サンプルスコア[5 リピートとコーダ]([プロジェクト 3] フォルダ内)を開いてください。 このセクションでは、リピート小節線、1 番括弧、2 番括弧、コーダを使用して楽譜の表記を 変更する方法について説明します。Sibelius First は、スコアを再生すると、これらの一般的な リピート指示すべてが演奏者が演奏するとおりに再生されます。 リピート小節線 リピート小節線を使って、この楽曲の最初の 4 小節をリピートさせてみましょう。まずは、 リピートされる部分の最後にリピート小節線を追加します。 * 小節 4 の最後の小節線をクリックします。紫色に変化し、選択されていることが示されます。 * [記譜] >[共通] >[小節線] ギャラリーを開きます。 * リストから[リピート終了] を選択します。 * 小節線がリピート小節線に変化し、リピートされる部分の終了位置を示します。 この場合、演奏者はここからスコアの先頭へと戻り、繰り返して演奏します。リピートには、 アウフタクト小節も含まれます。リピートされる部分の開始位置を作成するには、別のリピー ト小節線を作成する必要があります。 * [記譜] >[共通] >[小節線] ギャラリーから[リピート開始] を選択します。 * マウスのポインターが紺青色に変わり、オブジェクトを「持っている」ことを示します。 * 最初の小節の先頭の小節線をクリックし、リピート開始小節線を配置します。 これで、小節 4 まで再生されると、小節 1 へと戻って再生されるようになります。 1番括弧と2番括弧 作曲者や編曲者は、より複雑なリピートには 1 番括弧と 2 番括弧を使用します。1 番括弧は 1 回 目のリピート時のみ、2 番括弧は 2 回目のリピート時にのみ演奏されます。Sibelius First では、 1 番括弧と 2 番括弧のラインは大譜表ラインとなり、プロジェクト 2 で使用したテンポラインと 同じように動作します。 1 番括弧と 2 番括弧を使ったリピートを作成してみましょう。1 回目のリピートの終止として 使用するために、小節を 1 つ挿入する必要があります。 * 先ほど追加したリピート終了小節線を選択し、Delete キーを押して削除します。 * いずれかの譜表の小節 4 を Ctrl +クリックまたは X +クリックして大譜表を選択します。 すべての譜表を囲む紫色の二重の枠が表示されます。 * Ctrl + C または XC をタイプして、その小節のすべての楽器の楽譜をコピーします。 * [Trumpets in Bb]譜表の小節 8 を選択します。この小節を、2 回目のリピートの終止として 使用します。 * Ctrl + V または XV をタイプして、コピーした小節をスコアに貼り付けます。新しい小節が既 存の小節の間に挿入され、小節 8 になります。 * この小節が選択されている状態で L を押し、 [記譜][ > ライン][ > ライン]ギャラリーを開きます。 83 プロジェクト 3 * Esc キーを押してすべての選択を解除してから P を押し、スコアを先頭から再生します。 プロジェクト 3 * [共通] カテゴリーの[1 番括弧] ラインを選択して小節 8 へラインを追加します。 1. f f ラインはスコアの一番上に追加されましたが、それぞれのパートの小節 8 の上に表示されます。 それでは、リピート終了小節線と 2 番括弧追加して、リピートを完成させましょう。 * 小節 8 の最後の小節線をクリックします。紫色に変化し、選択されていることが示されます。 * [記譜] >[共通] >[小節線] ギャラリーから[リピート終了] を選択します。 * 小節線がリピート小節線へと変化します。 * [Trumpets in Bb]小節 9 を選択します。 * L を押して[記譜] >[ライン] >[ライン] ギャラリーを開きます。 * [共通] カテゴリーの[2 番括弧] ラインを選択して小節 8 へラインを追加します。 ライン同士が重なり合わないよう縮めるには、マウスを使ってラインの端をドラッグするか、 0 または 1 キーを使用します(より大きなステップでドラッグするには、Ctrl キーまたは X キーを押しながら操作します) 。 1. f f 2. コーダとダルセーニョ(D.S.)のリピート コーダとダルセーニョ(D.S.)を使ったリピートを作成してみましょう。小節 22-25 をコーダ 部分に変化させます。 * 小節 22 の先頭の小節線を選択します。 * [記譜] >[共通]>[小節線]ギャラリーの[複縦線]を選択して複縦線を追加します。複縦線は、 ある部分の終了位置を示します。 * [レイアウト]>[ブレーク]>[大譜表の分割]を選択し、複縦線の後に間隔を空けます。Sibelius First により、音部記号、調号、括弧が自動的に再記述されます。 * [Trumpets in Bb]譜表の小節 22 の先頭の休符を選択します。 * [テキスト][ > スタイル][ > スタイル]ギャラリーの[共通]カテゴリーから[テンポ]を選択します。 * 右クリック(Windows)または Control +クリック(Mac)して、用語メニューを表示します。 * 推奨される用語と記号のリストから、2 つのセーニョ記号のうち最初の記号(Ø)を選択します。 * Coda とタイプ入力し、Esc キーを押します。 84 3.5 リピートとコーダ それでは、ダルセーニョを追加しましょう。こうして、小節 21 の末尾に到達したら小節 1 へと 戻ることを演奏者に指示します。 * 小節 21 の末尾の複縦線を選択します。 * [テキスト]>[タイル]>[スタイル]ギャラリーの[共通]カテゴリーから[リピート(D.C./D.S./ To Coda)] を選択します。 * 右クリック(Windows)または Control +クリック(Mac)して、用語メニューを表示します。 * 推奨される用語と記号のリストから、[D.S. al Coda]を選択します。 * Esc を押して選択を解除します。 * いずれかの譜表の小節 14 を Ctrl +クリックまたは X - クリックして大譜表を選択します。 すべての譜表を囲む紫色の二重の枠が表示されます。 * Z を押して[記譜] >[シンボル] >[シンボル] ギャラリーを開きます。 * [共通] カテゴリーからセーニョ($)を選択してスコアにシンボルを作成します。 * 譜表の上のシンボルを、小節の末尾の適切な位置へとドラッグします。 (シンボルと他のオ ブジェクトの違いは、シンボルでは Sibelius First の配置ルールを無視してその位置を自由に 変更することができる点です。 ) 最後に「To Coda」指示を追加しましょう。こうして、小節 4 の末尾に到達したら小節 1 へと 戻ることを演奏者に指示します。 * 小節 4 の最後の小節線を選択します。 * [テキスト]>[スタイル]>[スタイル]ギャラリーの[共通]カテゴリーから[リピート(D.C./D.S./ To Coda)] を選択します。 * 推奨される用語と記号のリストから、[To Coda]を選択します。 * Esc を押して選択を解除します。 スコアを再生すると、Sibelius First は追加したリピートに従います。リピートの使い方につい て詳しくは、 『リファレンスガイド』の b 6.8 リピートをご参照ください。 85 プロジェクト 3 * 右クリック(Windows)または Control +クリック(Mac)して、用語メニューを表示します。 プロジェクト 3 3.6 サウンドと再生 このセクションから開始する場合は、サンプルスコア[6 サウンドと再生] ([プロジェクト 3]フォ ルダ内)を開いてください。 スコアの再生に使用されるサウンドを変更したり、エフェクトを追加したり、スコアからオー ディオファイルを作成する方法について説明します。 スコアのミキシング プロジェクト 1 で説明したとおり、 [ミキサー]ウィンドウは、スコアの再生をコントロールす る非常にパワフルなツールです。スコア内の各楽器の再生に使用されるサウンドを変更したり、 リバーブやコーラスなどのエフェクトを追加したり、特定のパラメータを編集して各楽器の サウンドやスコア全体のミックスを調整することができます。 はじめに、 [ミキサー]を使って特定の譜表をミュートします。 * M を押して[ミキサー]パネルを開きます。 * [Synthesizer (a)] と[Synthesizer (b)] 譜表ストリップを見つけます。 * 各ストリップの中程にある[ミュート] ボタン( )をクリックすると、その譜表がミュー トされます([ミュート] ボタンが表示されていない場合は、 [ミキサー]パネルがフルサイ ズで表示されているか確かめてください) 。 * もう一度クリックすると完全にミュートされます。 スコアを再生してみましょう。シンセサイザーのサウンドは聴こえないはずです。 弦楽器セクション全体のボリュームを変更したい場合は、 [ミキサー]パネルの右側のグルー プストリップを使います。スコア内の楽器の各ファミリーに対してグループストリップがあ ります。これらを調整すると、その楽器ファミリー全体の相対的なボリュームとパンを変更 することができます。 グループストリップが表示されていない場合は、 [ミキサー]パネルの左側の[グループ表示 / 非表示] ボタン( )をクリックしてオンにしてください。 86 3.6 サウンドと再生 楽器のサウンドの変更 Sibelius First でそれぞれの楽器を再生するのに、ご使用のコンピューターで使用可能なサウン ドのうち、どのサウンドを使用するかを選択することができます。サウンドをいくつか変更 してみましょう。 * [ミキサー]パネルがフルサイズで表示されていることを確かめます。 * [Bass] 譜表ストリップを見つけます。 * ストリップ上部の 3 つのディスプレイの中央に Sibelius Player 再生デバイス[(S. Play)]が表 示されていることを確かめます。 * ピックベースギターに対する現在の表示[(P.B)] の隣の矢印をクリックします。 * メニューが表示され、Sibelius First が使用できる再生デバイスが表示されます。ここでは、 Sibelius 7 First Sounds を使用します。 * [Sibelius 7 First Sounds] >[Guitar] >[Bass] >[Upright Acoustic] を選択し、アップ ライトベースのサウンドへ変更します。 87 プロジェクト 3 スコアを再生して違いを聴いてみましょう。新しいサウンドに合うよう、バランスを調整す るとよいでしょう。 プロジェクト 3 エフェクトのパラメーター それぞれの楽器のサウンドには、最大 6 つのパラメーターがあります。パラメーターは、譜表 ストリップを拡大表示すると表示されるフェーダーでコントロールします。楽器にその他の パラメーターがある場合は、譜表ストリップの一番下に矢印ボタン( )が表示されます。 このボタンをクリックすると、エフェクトのその他のパラメーターが表示されます。 いずれかの矢印ボタンを Shift- クリックすると、 [ミキサー]パネルのすべての譜表ストリッ プが拡大表示されます。 つまみを調整してエフェクトを変更し、Sibelius First の再生がどのように変化するのか聴いて みましょう。標準設定に戻すには、フェーダーをダブルクリックします。 (これはパンつまみ、 ボリュームフェーダー、リバーブとコーラスのスライダーに対しても行うことができて便 利です。 ) ミキサーを使って Sibelius First の再生を変更する方法について詳しくは、 『リファレンスガイド』 の b 6.3 ミキサーをご参照ください。 オーディオファイルのエクスポート Sibelius 7 First Sounds などの VST/AU バーチャルインストゥルメントを使えば、クリック 1 つ でスコアをオーディオファイルとしてエクスポートできます。オーディオファイルは、CD へ書 き込んだり、SoundCloud へ直接アップロードしたり([ファイル] >[共有] >[SoundCloud へ公開])、 MP3 などの他のフォーマットに変換することができます。これらを利用すれば、 楽曲の雰囲気を伝えたり、練習時の伴奏として使用するために指揮者や演奏者に録音物を提 供することができます。 「Urbane Filigree」のオーディオファイルをエクスポートしてみましょう。 * [ファイル] >[エクスポート] >[オーディオ] を選択します。 * [オーディオのエクスポート] パネルの[再生ライン] オプションの下の[先頭からエクスポート] が選択されていることを確かめます。 * オーディオファイルの名前を入力し、ファイルを保存するコンピューター上のフォルダを 選択します(標準設定では Sibelius First はスコアと同じフォルダを選択します) 。 * [エクスポート] ボタンをクリックします。 * スコアがオーディオファイルとして録音され、スコアと同じフォルダ内に保存されます。 詳しくは、 『リファレンスガイド』の b 1.10 オーディオファイルのエクスポートをご参照ください。 88 索引 この索引にはチュートリアルに含まれる項 目のみが掲載されています。Sibelius の機能 についてより詳細な情報は 『Sibelius リファ レンスガイド』に掲載されていますので、 この索引で見つけることができない項目 については、リファレンスガイドをご参照 ください。 あ アーティキュレーション . . . . . . . . . . . . . . . . . . . . 22, 59 アイデアをキャプチャする . . . . . . . . . . . . . . . . . . . . . 76 アウフタクト小節 . . . . . . . . . . . . . . . . . . . . . . . . . . . . . 49 アッチェレランド . . . . . . . . . . . . . . . . . . . . . . . . . . . . . 58 アルファベット入力 . . . . . . . . . . . . . . . . . . . . . . . . . . . 30 アンサンブル . . . . . . . . . . . . . . . . . . . . . . . . . . . . . . . . . . 47 い 1 番括弧と 2 番括弧 . . . . . . . . . . . . . . . . . . . . . . . . . . . . . 83 3 連符 . . . . . . . . . . . . . . . . . . . . . . . . . . . . . . . . . . . . . . . . . 55 A ASIO . . . . . . . . . . . . . . . . . . . . . . . . . . . . . . . . . . . . . . . . . 37 D D.S. . . . . . . . . . . . . . . . . . . . . . . . . . . . . . . . . . . . . . . . . . . 84 DirectSound . . . . . . . . . . . . . . . . . . . . . . . . . . . . . . . . . . . 37 H Helsinki フォント . . . . . . . . . . . . . . . . . . . . . . . . . . . . . . 49 I Inkpen2 フォント . . . . . . . . . . . . . . . . . . . . . . . . . . . . . . 49 M MIDI ギター . . . . . . . . . . . . . . . . . . . . . . . . . . . . . . . . . . . 71 MIDI 入力 . . . . . . . . . . . . . . . . . . . . . . . . . . . . . . . . . . 27, 31 コード記号 . . . . . . . . . . . . . . . . . . . . . . . . . . . . . . . . . 78 O Opus フォント . . . . . . . . . . . . . . . . . . . . . . . . . . . . . . . . . 49 P PDF ファイル PhotoScore を使って開く . . . . . . . . . . . . . . . . . . . . . 51 PhotoScore Lite . . . . . . . . . . . . . . . . . . . . . . . . . . . . . . . . 51 R Reprise フォント . . . . . . . . . . . . . . . . . . . . . . . . . . . . . . . 49 S Sibelius Player . . . . . . . . . . . . . . . . . . . . . . . . . . . . . . . . . 36 Sibelius リファレンス . . . . . . . . . . . . . . . . . . . . . . . . . . . . 5 移調する オクターブ単位で . . . . . . . . . . . . . . . . . . . . . . . . . . . 30 楽器 . . . . . . . . . . . . . . . . . . . . . . . . . . . . . . . . . . . . . . . . 33 スコア . . . . . . . . . . . . . . . . . . . . . . . . . . . . . . . . . . . . . . 33 移調ピッチ . . . . . . . . . . . . . . . . . . . . . . . . . . . . . . . . . . . . 33 印刷する . . . . . . . . . . . . . . . . . . . . . . . . . . . . . . . . . . . . . . 16 う ウィンドウ . . . . . . . . . . . . . . . . . . . . . . . . . . . . . . . . . 46, 73 え エクスポートする . . . . . . . . . . . . . . . . . . . . . . . . . . . . . 64 オーディオトラック . . . . . . . . . . . . . . . . . . . . . . . . . 88 グラフィック . . . . . . . . . . . . . . . . . . . . . . . . . . . . . . . 64 エフェクト . . . . . . . . . . . . . . . . . . . . . . . . . . . . . . . . . . . . 88 演奏テクニック . . . . . . . . . . . . . . . . . . . . . . . . . . . . . . . 40 お オーディオエンジンのオプション . . . . . . . . . . . . . . . 37 オーディオトラック . . . . . . . . . . . . . . . . . . . . . . . . . . . 88 オブジェクト 削除する . . . . . . . . . . . . . . . . . . . . . . . . . . . . . . . . . . . 25 音高 記譜音(移調された). . . . . . . . . . . . . . . . . . . . . . . . 33 実音(コンサート) . . . . . . . . . . . . . . . . . . . . . . . . . . 33 音節 . . . . . . . . . . . . . . . . . . . . . . . . . . . . . . . . . . . . . . . . . . 38 音符 アーティキュレーション . . . . . . . . . . . . . . . . . . . . . 59 移調する . . . . . . . . . . . . . . . . . . . . . . . . . . . . . . . . 20, 30 大きくする . . . . . . . . . . . . . . . . . . . . . . . . . . . . . . . . . 61 コピーする . . . . . . . . . . . . . . . . . . . . . . . . . . . . . . . . . 26 削除する . . . . . . . . . . . . . . . . . . . . . . . . . . . . . . . . . . . 25 タブ譜への変換 . . . . . . . . . . . . . . . . . . . . . . . . . . . . . 72 小さくする . . . . . . . . . . . . . . . . . . . . . . . . . . . . . . . . . 61 入力する . . . . . . . . . . . . . . . . . . . . . . . . . . . . . . . . . . . 30 符頭タイプを変更する . . . . . . . . . . . . . . . . . . . . . . . 76 編集する . . . . . . . . . . . . . . . . . . . . . . . . . . . . . . . . . . . 19 連音符 . . . . . . . . . . . . . . . . . . . . . . . . . . . . . . . . . . . . . . 55 音部記号 . . . . . . . . . . . . . . . . . . . . . . . . . . . . . . . . . . . . . . 54 89 索引 か カーソル . . . . . . . . . . . . . . . . . . . . . . . . . . . . . . . . . . . . . 21 カーソル . . . . . . . . . . . . . . . 再生、入力、テキスト参照 改行 . . . . . . . . . . . . . . . . . . . . . . . . . . . . . . . . . . . . . . . . . 60 大譜表 . . . . . . . . . . . . . . . . . . . . . . . . . . . . . . . . . . . . . 61 改善点 . . . . . . . . . . . . . . . . . . . . . . . . . . . . . . . . . . . . . . . . 7 歌詞 . . . . . . . . . . . . . . . . . . . . . . . . . . . . . . . . . . . . . . . . . 38 エクステンダー . . . . . . . . . . . . . . . . . . . . . . . . . . . . . 38 ハイフン . . . . . . . . . . . . . . . . . . . . . . . . . . . . . . . . . . . 38 ライン . . . . . . . . . . . . . . . . . . . . . . . . . . . . . . . . . . . . . 38 楽器 移調する . . . . . . . . . . . . . . . . . . . . . . . . . . . . . . . . . . . 33 音部記号 . . . . . . . . . . . . . . . . . . . . . . . . . . . . . . . . . . . 54 作成する . . . . . . . . . . . . . . . . . . . . . . . . . . . . . . . . . . . 48 楽器のパート . . . . . . . . . . . . . . . . . . . . . . . . . . . . . . . . . 34 楽器編成 . . . . . . . . . . . . . . . . . . . . . . . . . . . . . . . . . . . . . 47 楽器名 . . . . . . . . . . . . . . . . . . . . . . . . . . . . . . . . . . . . . . . 41 間隔 譜表の . . . . . . . . . . . . . . . . . . . . . . . . . . . . . . . . . . . . . 62 環境設定 . . . . . . . . . . . . . . . . . . . . . . . . . . . . . . . . . . . . . 18 き キーボードウィンドウ . . . . . . . . . . . . . . . . . . . . . . . . . 20 キーボードショートカット . . . . . . . . . . . . . . . . . . . 6, 18 ギター . . . . . . . . . . . . . . . . . . . . . . . . . . . . . . . . . . . . . . . 71 ギターフレーム . . . . . . . . . . . . . . . . . . . コード記号参照 記譜音 . . . . . . . . . . . . . . . . . . . . . . . . . . . . . . . . . . . . . . . 33 休符 削除する . . . . . . . . . . . . . . . . . . . . . . . . . . . . . . . . . . . 25 強弱記号 . . . . . . . . . . . . . . . . . . . . . . . . . . . . . . . . . . 39, 56 ヘアピン . . . . . . . . . . . . . . . . . . . . . . . . . . . . . . . . . . . 39 く こ 90 さ サイズ 譜表の . . . . . . . . . . . . . . . . . . . . . . . . . . . . . . . . . . . . . .61 ページの . . . . . . . . . . . . . . . . . . . . . . . . . . . . . . . . . . . .61 再生 . . . . . . . . . . . . . . . . . . . . . . . . . . . . . . . . . . . . . . . . . .35 開始する . . . . . . . . . . . . . . . . . . . . . . . . . . . . . . . . . . . .35 楽器のサウンドを変更する . . . . . . . . . . . . . . . . . . .87 停止する . . . . . . . . . . . . . . . . . . . . . . . . . . . . . . . . . . . .35 トラブルシューティング . . . . . . . . . . . . . . . . . . . . .37 早送り . . . . . . . . . . . . . . . . . . . . . . . . . . . . . . . . . . . . . .35 ボリューム . . . . . . . . . . . . . . . . . . . . . . . . . . . . . . . . . .35 巻き戻し . . . . . . . . . . . . . . . . . . . . . . . . . . . . . . . . . . . .35 ライン . . . . . . . . . . . . . . . . . . . . . . . . . . . . . . . . . . . . . .35 再表記 . . . . . . . . . . . . . . . . . . . . . . . . . . . . . . . . . . . . . . . .29 削除する . . . . . . . . . . . . . . . . . . . . . . . . . . . . . . . . . . . . . .25 小節 . . . . . . . . . . . . . . . . . . . . . . . . . . . . . . . . . . . . . . . .25 タイトルページ . . . . . . . . . . . . . . . . . . . . . . . . . . . . . .63 作成する 楽器 . . . . . . . . . . . . . . . . . . . . . . . . . . . . . . . . . . . . . . . .48 し クォンタイズ . . . . . . . . . 再表記、フレキシタイム参照 グラフィック エクスポートする . . . . . . . . . . . . . . . . . . . . . . . . . . . 64 繰り返し . . . . . . . . . . . . . . . . . . . . . . . . . . . . . . . . . . . . . 20 クリック . . . . . . . . . . . . . . . . . . . . . . . . . . . . . . . . . . . . . 29 クレッシェンド . . . . . . . . . . . . . . . . . . . . . . . . . . . . 39, 58 コーダ . . . . . . . . . . . . . . . . . . . . . . . . . . . . . . . . . . . . . . . コード記号 . . . . . . . . . . . . . . . . . . . . . . . . . . . . . . . . . . . 異名同音 . . . . . . . . . . . . . . . . . . . . . . . . . . . . . . . . . . . 演奏して作成する . . . . . . . . . . . . . . . . . . . . . . . . . . . コードダイアグラムをリボイス . . . . . . . . . . . . . . コピーする . . . . . . . . . . . . . . . . . . . . . . . . . . . . . . . . . タイプして作成する . . . . . . . . . . . . . . . . . . . . . . . . . 同等のコードテキスト . . . . . . . . . . . . . . . . . . . . . . . コードボックス . . . . . . . . . . . . . . . . . . . コード記号参照 ご意見 . . . . . . . . . . . . . . . . . . . . . . . . . . . . . . . . . . . . . . . . .7 コピーする . . . . . . . . . . . . . . . . . . . . . . . . . . . . . . . . . . . .26 アイデア . . . . . . . . . . . . . . . . . . . . . . . . . . . . . . . . . . . .74 歌詞 . . . . . . . . . . . . . . . . . . . . . . . . . . . . . . . . . . . . . . . .39 グラフィックを Word へ . . . . . . . . . . . . . . . . . . . . . .64 コード記号 . . . . . . . . . . . . . . . . . . . . . . . . . . . . . . . . . .81 テキスト . . . . . . . . . . . . . . . . . . . . . . . . . . . . . . . . . . . .56 複数のオブジェクトを同時に . . . . . . . . . . . . . . . . .56 マウスを使って . . . . . . . . . . . . . . . . . . . . . . . . . . . . . .26 コンサートピッチ . . . . . . . . . . . . . . . . . . . . . . . . . . . . . .33 コンテクストメニュー . . . . . . . . . . . . . . . . . . . . . . . . . .56 83 78 81 78 81 81 78 80 次回から表示しない . . . . . . . . . . . . . . . . . . . . . . . . . . . .25 実音 . . . . . . . . . . . . . . . . . . . . . . . . . . . . . . . . . . . . . . . . . .33 弱起小節 . . . . . . . . . . . . . . . . . . . . . . . . . . . . . . . . . . . . . .49 小節 アウフタクト . . . . . . . . . . . . . . . . . . . . . . . . . . . . . . . .49 コピーする . . . . . . . . . . . . . . . . . . . . . . . . . . . . . . . . . .26 削除する . . . . . . . . . . . . . . . . . . . . . . . . . . . . . . . . . . . .25 リピート . . . . . . . . . . . . . . . . . . . . . . . . . . . . . . . . . . . .77 小節線 リピート . . . . . . . . . . . . . . . . . . . . . . . . . . . . . . . . . . . .83 衝突防止 . . . . . . . . . . . . . . . . . . . . . . . . . . . . . . . . . . . . . .41 上拍 . . . . . . . . . . . . . . . . . . . . . . . . . . . . . . . . . . . . . . . . . .49 索引 す ズーム . . . . . . . . . . . . . . . . . . . . . . . . . . . . . . . . . . . . . . . . 15 スキャニング . . . . . . . . . . . . . . . . . . . . . . . . . . . . . . . . . . 51 スコア あちこち移動する . . . . . . . . . . . . . . . . . . . . . . . . . . . 13 作成する . . . . . . . . . . . . . . . . . . . . . . . . . . . . . . . . . 11, 45 バックアップ . . . . . . . . . . . . . . . . . . . . . . . . . . . . . . . 19 開く . . . . . . . . . . . . . . . . . . . . . . . . . . . . . . . . . . . . . . . . 11 複数のバージョン . . . . . . . . . . . . . . . . . . . . . . . . . . . 16 スコア情報 . . . . . . . . . . . . . . . . . . . . . . . . . . . . . . . . . . . . 50 スコアスターター . . . . . . . . . . . . . . . . . . . . . . . . . . . . . . 11 ステップ入力 . . . . . . . . . . . . . . . . . . . . . . . . . . . . . . . . . . 31 ステレオ位置 . . . . . . . . . . . . . . . . . . . . . . . . . . . . . . . . . . 36 ストリップ . . . . . . . . . . . . . . . ミキサーウィンドウ参照 スラー . . . . . . . . . . . . . . . . . . . . . . . . . . . . . . . . . . . . . 57, 58 せ 声部 . . . . . . . . . . . . . . . . . . . . . . . . . . . . . . . . . . . . . . . . . . 76 選択 グラフィック . . . . . . . . . . . . . . . . . . . . . . . . . . . . . . . 64 大譜表のパッセージ . . . . . . . . . . . . . . . . . . . . . . . . . 24 パッセージ . . . . . . . . . . . . . . . . . . . . . . . . . . . . . . . . . 24 複数 . . . . . . . . . . . . . . . . . . . . . . . . . . . . . . . . . . . . . . . . 23 た ダイアログ 定義された . . . . . . . . . . . . . . . . . . . . . . . . . . . . . . . . . . 6 タイトルページ . . . . . . . . . . . . . . . . . . . . . . . . . . . . . 50, 62 削除する . . . . . . . . . . . . . . . . . . . . . . . . . . . . . . . . . . . . 63 ダイナミックパート . . . . . . . . . . . . . . . . . . . . . . . . . . . 34 大譜表 改行 . . . . . . . . . . . . . . . . . . . . . . . . . . . . . . . . . . . . . . . . 61 パッセージの選択 . . . . . . . . . . . . . . . . . . . . . . . . . . . 24 分割する . . . . . . . . . . . . . . . . . . . . . . . . . . . . . . . . . . . . 84 大譜表の分割 . . . . . . . . . . . . . . . . . . . . . . . . . . . . . . . . . . 84 縦置き . . . . . . . . . . . . . . . . . . . . . . . . . . . . . . . . . . . . . . . . 61 タブラチュア . . . . . . . . . . . . . . . . . . . . . . . . . . . . . . . . . . 71 ダルセーニョ . . . . . . . . . . . . . . . . . . . . . . . . . . . . . . . . . . 84 テキスト . . . . . . . . . . . . . . . . . . . . . . . . . . . . . . . . . . . . . . 38 編集する . . . . . . . . . . . . . . . . . . . . . . . . . . . . . . . . . . . 41 整列する . . . . . . . . . . . . . . . . . . . . . . . . . . . . . . . . . . . 60 楽器名 . . . . . . . . . . . . . . . . . . . . . . . . . . . . . . . . . . . . . . 41 強弱記号 . . . . . . . . . . . . . . . . . . . . . . . . . . . . . . . . . . . 56 コピーする . . . . . . . . . . . . . . . . . . . . . . . . . . . . . . . . . 56 削除する . . . . . . . . . . . . . . . . . . . . . . . . . . . . . . . . . . . 25 テクニックテキスト . . . . . . . . . . . . . . . . . . . . . . 40, 57 テンポ . . . . . . . . . . . . . . . . . . . . . . . . . . . . . . . . . . . . . . 40 テンポテキスト . . . . . . . . . . . . . . . . . . . . . . . . . . . . . 57 発想記号テキスト . . . . . . . . . . . . . . . . . . . . . . . . . . . 56 テクニックテキスト . . . . . . . . . . . . . . . . . . . . . . . . 40, 57 テンキーウィンドウ . . . . . . . . . . . . . . . . . . . . . . . . . . . 18 テンポ . . . . . . . . . . . . . . . . . . . . . . . . . . . . . . . . . . . . . 49, 57 テキストを使って設定する . . . . . . . . . . . . . . . . . . . 40 フレキシタイムの調整 . . . . . . . . . . . . . . . . . . . . . . . 29 と トラブルシューティング 印刷する . . . . . . . . . . . . . . . . . . . . . . . . . . . . . . . . . . . 16 再生 . . . . . . . . . . . . . . . . . . . . . . . . . . . . . . . . . . . . . . . . 37 ドラムセット . . . . . . . . . . . . . . . . . . . . . . . . . . . . . . . . . . 73 トランスポートウィンドウ . . . . . . . . . . . . . . . . . . 28, 35 な ナビゲーター . . . . . . . . . . . . . . . . . . . . . . . . . . . . . . . . . . 13 に 入力する 2 つの譜表に . . . . . . . . . . . . . . . . . . . . . . . . . . . . . . . . 70 MIDI を使ってリアルタイムで . . . . . . . . . . . . . . . . 27 ギターのタブ譜 . . . . . . . . . . . . . . . . . . . . . . . . . . . . . 72 コード記号 . . . . . . . . . . . . . . . . . . . . . . . . . . . . . . . . . 78 ステップで . . . . . . . . . . . . . . . . . . . . . . . . . . . . . . . . . 31 ドラムセットの記譜 . . . . . . . . . . . . . . . . . . . . . . . . . 74 和音 . . . . . . . . . . . . . . . . . . . . . . . . . . . . . . . . . . . . . . . . 31 の ノートブック . . . . . . . . . . . . . . . . . . . . . . . . . . . . . . . . . . 18 ち 調号 . . . . . . . . . . . . . . . . . . . . . . . . . . . . . . . . . . . . . . . 50, 55 つ ツールウィンドウ . . . . . . . . . . . . . . . . . . . . . . . . . . . . . . 16 て ディミヌエンド . . . . . . . . . . . . . . . . . . . . . . . . . . . . . 39, 58 は パーカッション . . . . . . . . . . . . . . . . . . . . . . . . . . . . . . . 73 バージョン . . . . . . . . . . . . . . . . . . . . . . . . . . . . . . . . . . . . 16 パート . . . . . . . . . . . . . . . . . . . . . . . . . . . . . . . . . . . . . . . . 34 バックアップ . . . . . . . . . . . . . . . . . . . . . . . . . . . . . . . . . . 19 パッセージの選択 . . . . . . . . . . . . . . . . . . . . . . . . . . . . . 24 発想記号テキスト . . . . . . . . . . . . . . . . . . . . . . . . . . . . . 56 パノラマ . . . . . . . . . . . . . . . . . . . . . . . . . . . . . . . . . . . . . . 14 早送り . . . . . . . . . . . . . . . . . . . . . . . . . . . . . . . . . . . . . . . . 35 バランス . . . . . . . . . . . . . . . . . . . . . . . . . . . . . . . . . . . . . . 35 貼り付ける . . . . . . . . . . . . . . . . . . . . . . . コピーする参照 パン位置 . . . . . . . . . . . . . . . . . . . . . . . . . . . . . . . . . . . . . . 36 91 索引 ひ ピアノ キーボード . . . . . . . . . . . . . . . . . . . . . . . . . . . . . . . . . 20 拍子記号 . . . . . . . . . . . . . . . . . . . . . . . . . . . . . . . . . . . . . 49 表示する パート . . . . . . . . . . . . . . . . . . . . . . . . . . . . . . . . . . . . . 34 ふ ファイル . . . . . . . . . . . . . . . . . . . . . . . . . . . . . スコア参照 ファイルメニュー クイックスタート . . . . . . . . . . . . . . . . . . . . . . . . . . . 11 フィルター . . . . . . . . . . . . . . . . . . . . . . . . . . . . . . . . . . . 76 フォーマット . . . . . . . . . . . . . . . . . . . . . . . . . . . . . . . . . 60 複数コピー . . . . . . . . . . . . . . . . . . . . . . . . . . . . . . . . . . . 56 複数選択 . . . . . . . . . . . . . . . . . . . . . . . . . . . . . . . . . . . . . 23 符頭 . . . . . . . . . . . . . . . . . . . . . . . . . . . . . . . . . . . . . . . . . 76 譜表 大きくする . . . . . . . . . . . . . . . . . . . . . . . . . . . . . . . . . 61 間隔を変更する . . . . . . . . . . . . . . . . . . . . . . . . . . . . . 62 再生サウンドを変更する . . . . . . . . . . . . . . . . . . . . . 87 作成 . . . . . . . . . . . . . . . . . . . . . . . . . . . . . . . . . . . . . . . 48 ミュートする . . . . . . . . . . . . . . . . . . . . . . . . . . . . . . . 86 譜表サイズ . . . . . . . . . . . . . . . . . . . . . . . . . . . . . . . . . . . 61 譜面用紙 . . . . . . . . . . . . . . . . . . . . . . . . . . . . . . . . . . . . . 47 プライマリサウンドドライバ . . . . . . . . . . . . . . . . . . . 37 フレーズマーク . . . . . . . . . . . . . . . . . . . . . . . スラー参照 フレキシタイム . . . . . . . . . . . . . . . . . . . . . . . . . . . . . . . 27 2 つの譜表に . . . . . . . . . . . . . . . . . . . . . . . . . . . . . . . . 70 フレットボードのグリッド . . . . . . . . . コード記号参照 へ ページ 表示する . . . . . . . . . . . . . . . . . . . . . . . . . . . . . . . . . . . 13 ヘアピン . . . . . . . . . . . . . . . . . . . . . . . . . . . . . . . . . . 39, 57 ヘルプ . . . . . . . . . . . . . . . トラブルシューティング参照 編集する テキスト . . . . . . . . . . . . . . . . . . . . . . . . . . . . . . . . . . . 41 変則リズム . . . . . . . . . . . . . . . . . . . . . . . . . . . . . . . . . . . 55 ほ ボリューム . . . . . . . . . . . . . . . . . . . . . . . . . . . . . . . . . . . 35 強弱記号も参照 ミュートする . . . . . . . . . . . . . . . . . . . . . . . . . . . . . . . 86 ま マウスホイール . . . . . . . . . . . . . . . . . . . . . . . . . . . . . . . 14 巻き戻し . . . . . . . . . . . . . . . . . . . . . . . . . . . . . . . . . . . . . 35 マグネティックレイアウト . . . . . . . . . . . . . . . . . . 41, 60 92 み ミキサーウィンドウ . . . . . . . . . . . . . . . . . . . . . . . . . . . .86 楽器のサウンドを変更する . . . . . . . . . . . . . . . . . . .87 緑色のライン . . . . . . . . . . . . . . . . . . . . . . . . . . . . . . . . . .35 ミュート . . . . . . . . . . . . . . . . . . . . . . . . . . . . . . . . . . . . . .86 め メトロノームのクリック音 . . . . . . . . . . . . . . . . . . . . . .29 も 元に戻す . . . . . . . . . . . . . . . . . . . . . . . . . . . . 20, 25, 34, 63 よ 用語 . . . . . . . . . . . . . . . . . . . . . . . . . . . . . . . . . . . . . . . . . . .6 用語メニュー . . . . . . . . . . . . . . . . . . . . . . . . . . . . . . 56, 85 用紙サイズ . . . . . . . . . . . . . . . . . . . . . . . . . . . . . . . . . . . .61 横置き . . . . . . . . . . . . . . . . . . . . . . . . . . . . . . . . . . . . . . . .61 より大きな譜表 . . . . . . . . . . . . . . . . . . . . . . . . . . . . . . . .61 ら ライン 1 番括弧と 2 番括弧 . . . . . . . . . . . . . . . . . . . . . . . . . . .83 rit./accel. . . . . . . . . . . . . . . . . . . . . . . . . . . . . . . . . . . . .58 歌詞の後 . . . . . . . . . . . . . . . . . . . . . . . . . . . . . . . . . . . .38 再生 . . . . . . . . . . . . . . . . . . . . . . . . . . . . . . . . . . . . . . . .35 大譜表 . . . . . . . . . . . . . . . . . . . . . . . . . . . . . . . . . . . . . .58 ヘアピン . . . . . . . . . . . . . . . . . . . . . . . . . . . . . . . . . . . .57 緑色 . . . . . . . . . . . . . . . . . . . . . . . . . . . . . . . . . . . . . . . .35 ラップトップ . . . . . . . . . . . . . . . . . . . . . . . . . . . . . . . . . .18 ラレンタンド . . . . . . . . . . . . . . . . . . . . . . . . . . . . . . . . . .58 り リタルダンド . . . . . . . . . . . . . . . . . . . . . . . . . . . . . . . . . .58 リバーブ . . . . . . . . . . . . . . . . . . . . . . . . . . . . . . . . . . . . . .36 リピート . . . . . . . . . . . . . . . . . . . . . . . . . . . . . . . . . . . . . .83 括弧 . . . . . . . . . . . . . . . . . . . . . . . . . . . . . . . . . . . . . . . .83 リピート小節 . . . . . . . . . . . . . . . . . . . . . . . . . . . . . . . . . .77 リファレンス . . . . . . . . . . . . . . . . . . . . . . . . . . . . . . . . . . .5 れ レイアウト . . . . . . . . . . . . . . . . . . . . . . . . . . . . . . . . . . . .60 譜表の間隔 . . . . . . . . . . . . . . . . . . . . . . . . . . . . . . . . . .62 連音符 . . . . . . . . . . . . . . . . . . . . . . . . . . . . . . . . . . . . . . . .55