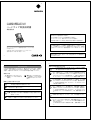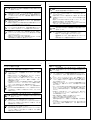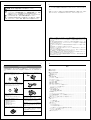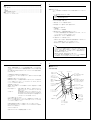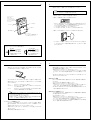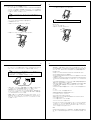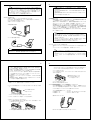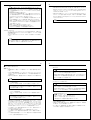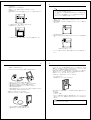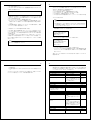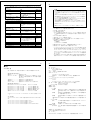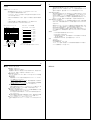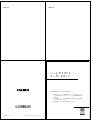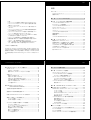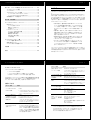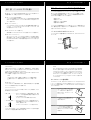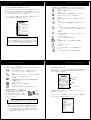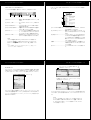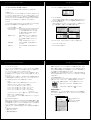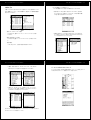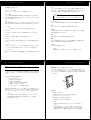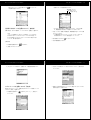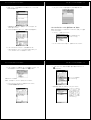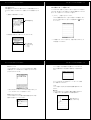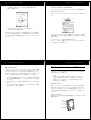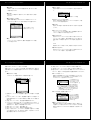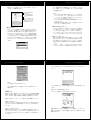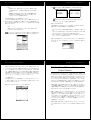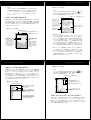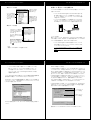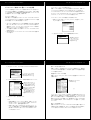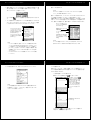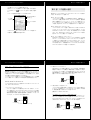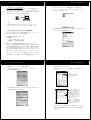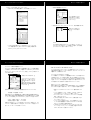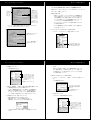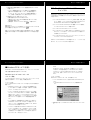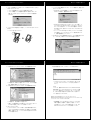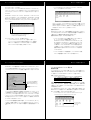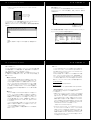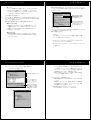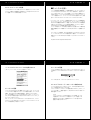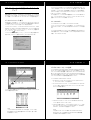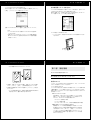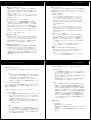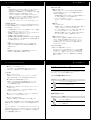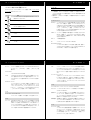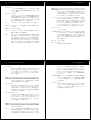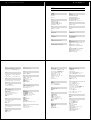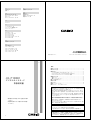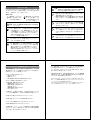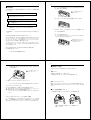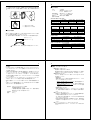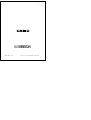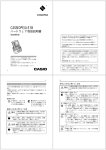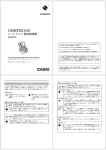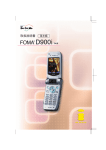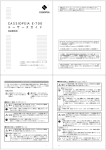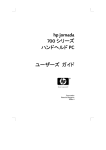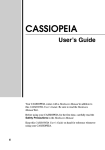Download 取扱説明書 - CASIO
Transcript
P CASSIOPEIA E-507 ハードウェア取扱説明書 保証書別添 Microsoft, Windows, Windows NTは米国Microsoft Corporationの米国およびそ の他の国における登録商標または商標です。 Pentiumは米国Intel Corporationの登録商標または商標です。 コンパクトフラッシュは、米国SanDisk Corporationの商標です。 その他本書に記載されている会社名、製品名は各社の商標または登録商標です。 この装置は、情報処理装置等電波障害自主規制協議会(VCCI)の基準に基づくクラ スBの情報技術装置です。この装置は、家庭環境で使用することを目的としていま すが、この装置がラジオやテレビジョン受信機に近接して使用されると、受信障害 を引き起こすことがあります。取扱説明書に従って正しい取り扱いをしてくださ い。 本機には 「ハードウェア取扱説明書」 (本書) 「パームサイズP C ユーザーズ 、 ガイド」、 「デジタルカメラカード取扱説明書」 が付属しています。まず本書 からお読みください。 ご使用の前に 「安全上のご注意」 をお読みの上、 正しくお使いください。 本書はお読みになった後も大切に保管してください。 本機は日本専用機で、海外での使用は考慮されておりません。したがって、海外で の使用はお薦めできません。国によっては、持ち込み禁止になったり使用禁止にな ることが考えられます。 J 1 安全上のご注意 このたびは本機をお買上げいただきまして、誠にありがとうございます。ご使用に なる前に、必ずこの 「安全上のご注意」 をよくお読みの上、正しくお使いください。 本書は、お読みになったあとは、いつでも見られる場所に保管してください。 絵表示の例 記号は 「してはいけないこと」 を意味しています(左の例は分 解禁止)。 ● 記号は「しなければならない こと」を意味しています(左の例 は電源プラグをコンセントから 抜く)。 健康上の安全に関するご注意 警告 この表示を無視して誤った取り扱いをすると、人が死亡または重傷を 負う可能性が想定される内容を示しています。 • 疲れた状態で、連続して長時間にわたるご使用は、健康上好ましくあ りませんので、避けてください。 注意 この表示を無視して誤った取り扱いをすると、人が傷害を負う可 能性が想定される内容および物的損害のみの発生が想定される内 容を示しています。 • 長時間操作をするときは、適度に休憩してください。 目安として1時間ごとに10分から15分の小休止をとってください。 安全上のご注意 2 使用上の安全に関するご注意 警告 この表示を無視して誤った取り扱いをすると、人が死亡または重傷を 負う可能性が想定される内容を示しています。 異常な状態にご注意ください • 万一、煙が出ている、へんな臭いがするなどの異常状態のまま使用す ると、火災・感電の原因となります。すぐに電源スイッチを切り、AC アダプタをコンセントから抜き電池を外して、お買上げの販売店また は、カシオテクノ・サービスステーションに修理をご依頼ください。 水、異物はさけてください • 万一異物(金属片、水、液体)が製品内部に入った場合は、すぐに電源 スイッチを切り、ACアダプタをコンセントから抜き、電池を取り外し て、お買上げの販売店または、カシオテクノ・サービスステーション に修理をご依頼ください。 本機を落とさないでください • 万一、本機を落としたり、強い衝撃を与え、本機を破壊した場合は、 電源スイッチを切り、ACアダプタをコンセントから抜き、電池を外し て、お買上げの販売店または、カシオテクノ・サービスステーション にご連絡ください。そのまま使用すると、火災・感電の原因となりま す。 分解しないでください • 本機を分解・改造しないでください。火災・けがの原因となります。 磁気について • ペースメーカーなどをご使用の方は、本機を胸部(胸のポケット)より 離してご使用ください。ペースメーカーなどに磁力の影響を与えるこ とも考えられます。 万一異常を感じたら直ちに本機を体より離し、医師に相談してくださ い。 3 注意 4 電池のご注意 この表示を無視して誤った取り扱いをすると、人が傷害を負う可 能性が想定される内容および物的損害のみの発生が想定される内 容を示しています。 警告 • ボタン電池は、充電や分解・ショートの恐れのあることはしないでく メモリ保護 • 本機に記憶させた内容は、パソコン等に常に記憶させ、本機とは別に 控えを残してください。電池消耗などにより、記憶内容が変化した り、消えることがあります。また、本機の故障、修理などのときに記 憶内容が失われます。 ださい。また、ハンダ付けや加熱したり、火の中や水の中へ投入した りしないでください。 • 本機で使用しているボタン電池を取り外した場合は、誤ってボタン電 池を飲むことがないようにしてください。特に小さなお子様にご注意 願います。 • 電池は小さなお子様の手の届かない所へ置いてください。万一、お子 様が飲み込んだ場合は、直ちに医師と相談してください。 • 電池からもれた液が目に入ったときは、こすらずにすぐにきれいな水 で洗い流し、直ちに医師の治療を受けてください。 設置場所について • 湿気やほこりの多い場所に置かないでください。火災・感電の原因と なることがあります。 • 調理台や加湿器のそばなど油煙や湯気が当たる場所に置かないでくだ さい。火災や感電の原因となることがあります。 不安定な場所に置かないでください • ぐらついた台の上や高い棚の上など、不安定な場所に置かないでくだ さい。落ちたり、倒れたりして、けがの原因となることがあります。 注意 磁気について • 本機はスピーカーを使用しており、磁気を帯びております。磁気カー ド (キャッシュカードやプリペイドカード) と一緒に持ち歩いたり保管 したりしないでください。 磁気カードが使用できなくなることがあります。 • 本機はスピーカーを使用しており、磁気を帯びております。テレビ等 磁気の影響を受ける製品の上に置かないでください。 警告 この表示を無視して誤った取り扱いをすると、人が死亡または重 傷を負う可能性が想定される内容を示しています。 • 指定された電源電圧(日本国内では交流100V)以外の電圧で使用しな いでください。また、タコ足配線をしないでください。火災・感電の 原因となります。 • 電源コードを加工したり、無理に曲げたり、ねじったり、引っ張った りしないでください。火災・感電の原因となります。 • 電源コードを傷つけたり、破壊したりしないでください。また、重い 物をのせたり、加熱しないでください。電源コードが破損し、火災・ 感電の原因となります。 • 万一電源コードが傷ついたら(芯線の露出,断線など)、お買上げの販 売店または、カシオテクノ・サービスステーションに修理をご依頼く ださい。そのまま使用すると火災・感電の原因となります。 • 濡れた手でACアダプタに触れないでください。火災・感電の原因とな ります。 • ACアダプタは必ず専用の物をお使いください。専用以外のACアダプ タを使用すると、充電池パックが破裂することがあり、火災・けがの 原因となります。 注意 この表示を無視して誤った取り扱いをすると、人が傷害を負う可 能性が想定される内容および物的損害のみの発生が想定される内 容を示しています。 • 電源コードをストーブ等の熱器具に近づけないでください。コードの 被覆が溶けて、火災・感電の原因となることがあります。 • ACアダプタをコンセントから抜くときは、必ずACアダプタを持って 抜いてください。電源コードを引っ張るとコードが傷つき、火災・感 電の原因となることがあります。 • 旅行などで長期間本機をご使用にならないときは、安全のため必ずAC アダプタをコンセントから抜いてください。 • 製品本体を移動させる場合は、必ずACアダプタをコンセントから抜い てください。電源コードを引っ張るとコードが傷つき、火災・感電の 原因となることがあります。 この表示を無視して誤った取り扱いをすると、人が傷害を負う可 能性が想定される内容および物的損害のみの発生が想定される内 容を示しています。 • 電池は使いかたを誤ると液もれによる周囲の破壊や、破裂による火 災・けがの原因となります。次のことは必ずお守りください。 • 極性(+と−の向き)に注意して正しく入れてください。 • 長時間使用しないときは、本体から電池を取り外しておいてくだ さい。 • 本機で指定されている電池以外は使用しないでください。 5 ACアダプタ使用上のご注意 この表示を無視して誤った取り扱いをすると、人が死亡または重 傷を負う可能性が想定される内容を示しています。 6 充電池パックのご注意 危険 この表示を無視して誤った取り扱いをすると、人が死亡または重 傷を負う危険がさし迫って生じることが想定される内容を示して います。 • 充電池パックを分解したり、改造をしないでください。充電池パック には、危険を防止するための機構や保護装置が組み込まれています。 これらを損なうと、火災や、発熱・破裂によるけがの原因となりま す。 •(+)と(−)をショートさせないでください。また,金属製のネックレ スやヘヤピンなど、金属製の物と一緒に持ち運んだり、保管しないで ください。充電池パックがショート状態になり、火災や発熱・破裂によ るけがの原因となります。 • 充電池パックを火のそば・ストーブのそばなどの高温の場所(80℃以 上) で使用したり、放置しないでください。火災や破裂によるけがの原 因となります。 • ストーブのそばや直射日光の当たる場所や炎天下の車中などでの充電 はしないでください。高温になると、安全装置が働き、充電できなく なったり、異常な化学反応が起こり、火災や破裂によるけがの原因と なります。 • 充電池パックを釘で刺したり、ハンマーでたたいたり、踏みつけた り、投げつけたりしないでください。充電池が内部でショートし、火 災や破壊の原因となります。 • 外傷・変形の著しい充電池パックは使用しないでください。 火災や、発熱・破裂によるけがの原因となります。 • 充電池パックは本機以外では使わないでください。 異常な電流が流れたりし、充電池パックの破損や破裂・火災の原因と なります。 • 万一充電池パックから異臭や液もれがするときは、直ちに火気より遠 ざけてください。漏液した電解液に引火し、火災・破裂によるけがの 原因となります。 7 警告 8 • 液晶パネルは非常に高精度な技術で作られており、99.99%以上の有効画素があります が、0.01%以下の画素欠けや常時点灯するものがありますので、あらかじめご了承くだ さい。 この表示を無視して誤った取り扱いをすると、人が死亡または重 傷を負う可能性が想定される内容を示しています。 • 充電池パックを加熱したり、火の中や水・海水の中へ投入したりしな • 動画、デジタルカメラ、音楽など大きな電力が必要な動作を長くご使用になると、本体が 暖かくなりますが、これは故障ではありませんので、あらかじめご了承ください。 いでください。安全機構を損傷したり、保護装置が破壊したり、電解 液に引火したりし、火災や破裂によるけがの原因となります。 • 充電池パックからもれた液が目に入ったときは、こすらずにすぐにき れいな水で洗い流し、直ちに医師の治療を受けてください。 • 充電の際に所定時間を超えても充電が完了しない場合には、充電をや めてください。火災や、発熱・破裂によるけがの原因となります。 • 本機をパソコンに接続してデータを転送し、パソコン内蔵の記憶装置(ハードディスクなど)や外部記 憶装置(フロッピーディスクなど)にデータを保存することができます。また、コンパクトフラッシュ カードにデータを保存することもできます。特に重要なデータは複数の記憶装置に保存することをお すすめします。 • 故障、修理、電池消耗等に起因するデータの消失による、損害および逸失利益等につきまして、当社 では一切その責任を負えませんので、あらかじめご了承ください。特に重要なデータは複数の記憶装 置に保存することをおすすめします。 なお、当社はいかなる理由においても本機の記憶内容の保護ならびに損害についての責任は一切負い ません。 • 本書の内容に関しては、将来予告なしに変更することがあります。 • 本書の内容については万全を期して作成いたしましたが、万一ご不審な点や誤りなど、お気づきのこ とがありましたらご連絡ください。 • 本書の一部または全部を無断で複写することは禁止されています。また、個人としてご利用になるほ かは、著作権法上、当社に無断では使用できませんのでご注意ください。 • 本書および本機使用により生じた損害、逸失利益または第三者からのいかなる請求につきましても、 当社では一切その責任を負えませんので、あらかじめご了承ください。 • 市場ニーズの変化に応じて仕様・周辺機器等は随時変更されるものであり、本書の内容と合致しない 部分が発生することがあります。 9 ご使用上の注意 10 目次 本機は精密機器です。使いかたを誤ったり乱暴に扱うと、データが正常に保存できなく なったり故障することがあります。次の注意をよくお読みのうえ、正しくお取り扱いくだ さい。 ● 電池が消耗した状態で使い続けないでください。 データが消えたり変化することがあります。電池が ● 本機を分解しないでください(故障の原因になりま す) 。 消耗したら、すぐに電池を充電してください。 ● コネクタやスロットなどに異物を入れたり差し込ま ないでください。 ● 消耗した電池を入れたまま、長時間放置しないでく ださい。 電池が液もれすることがあります。液もれは本機 の故障・破損の原因になることがあります。 ● 本機に飲み物や水などをこぼさないでください。 ● 次のような条件でご使用ください。 • 温度0℃∼40℃ • 結露しないこと 上記の範囲外で使用すると故障の原因となります。 ● 次のような場所での使用は避けてください。 本機の故障・破損の原因になります。 • 静電気が発生しやすいところ • 極端に高温または低温のところ • 湿度の高いところ • 急激な温度変化が起こるところ • ほこりの多いところ ● 本機の上には重いものをのせないようにしてくださ い。 ● タッチスクリーンやリセットボタンは、必ず専用の スタイラス (ペン) で操作してください。 ● スタイラス(ペン) 以外でのタッチスクリーン操作は お避けください。タッチスクリーンがキズついた り、動作上の障害が発生することがあります。 ● 本機の清掃に、シンナー、ベンジンや化粧品などの 揮発性の薬剤を使わないでください。本機が汚れた ときは、乾いた布か中性洗剤に浸して固くしぼった 布で拭いてください。 ● 画面の明るさを明るくしたりコンパクトフラッ シュカードを頻繁にご使用になると、電池寿命 は所定の時間よりも短くなります。 ● 持ち運ぶときはタッチスクリーンや表示部の保 護のためソフトケースに正しく入れてお使いく ださい。 ■安全上のご注意 ・・・・・・・・・・・・・・・・・・・・・・・・・・・・・・・・・・・・・・・・・・・・・・・・・・・・・・・・・・・・・・・・・・・・・・・・ 1 ■ご使用上の注意 ・・・・・・・・・・・・・・・・・・・・・・・・・・・・・・・・・・・・・・・・・・・・・・・・・・・・・・・・・・・・・・・・・・・・・・・・ 9 ■はじめて使う際の準備 ・・・・・・・・・・・・・・・・・・・・・・・・・・・・・・・・・・・・・・・・・・・・・・・・・・・・・・・・・・・・・・・・ 12 本機のセットアップ ・・・・・・・・・・・・・・・・・・・・・・・・・・・・・・・・・・・・・・・・・・・・・・・・・・・・・・・・・・・・・・・・・・ 12 各説明書の使いかた ・・・・・・・・・・・・・・・・・・・・・・・・・・・・・・・・・・・・・・・・・・・・・・・・・・・・・・・・・・・・・・・・・・ 13 ■操作について ・・・・・・・・・・・・・・・・・・・・・・・・・・・・・・・・・・・・・・・・・・・・・・・・・・・・・・・・・・・・・・・・・・・・・・・・ 14 各部の名称と機能 ・・・・・・・・・・・・・・・・・・・・・・・・・・・・・・・・・・・・・・・・・・・・・・・・・・・・・・・・・・・・・・・・・・・・ 14 タッチスクリーン保護シートについて ・・・・・・・・・・・・・・・・・・・・・・・・・・・・・・・・・・・・・・・・・・・・・・・・・・ 16 スタイラス(ペン)について ・・・・・・・・・・・・・・・・・・・・・・・・・・・・・・・・・・・・・・・・・・・・・・・・・・・・・・・・・・・・ 17 タッチスクリーンの再補正について ・・・・・・・・・・・・・・・・・・・・・・・・・・・・・・・・・・・・・・・・・・・・・・・・・・・・ 17 コントラストの調節 ・・・・・・・・・・・・・・・・・・・・・・・・・・・・・・・・・・・・・・・・・・・・・・・・・・・・・・・・・・・・・・・・・・ 18 画面の明るさの調節 ・・・・・・・・・・・・・・・・・・・・・・・・・・・・・・・・・・・・・・・・・・・・・・・・・・・・・・・・・・・・・・・・・・ 18 画面の明るさの自動減光について ・・・・・・・・・・・・・・・・・・・・・・・・・・・・・・・・・・・・・・・・・・・・・・・・・・・・・・ 18 クレードルについて (パソコンとの接続について)・・・・・・・・・・・・・・・・・・・・・・・・・・・・・・・・・・・・・・・・ 19 クレードルとパソコンを接続するには ・・・・・・・・・・・・・・・・・・・・・・・・・・・・・・・・・・・・・・・・・・・・・・・・ 21 接続可能なパソコンについて ・・・・・・・・・・・・・・・・・・・・・・・・・・・・・・・・・・・・・・・・・・・・・・・・・・・・・・・・ 22 ACアダプタを使うには ・・・・・・・・・・・・・・・・・・・・・・・・・・・・・・・・・・・・・・・・・・・・・・・・・・・・・・・・・・・・・・・ 23 本機に直接接続する場合 ・・・・・・・・・・・・・・・・・・・・・・・・・・・・・・・・・・・・・・・・・・・・・・・・・・・・・・・・・・・・ 23 クレードル経由で接続する場合 ・・・・・・・・・・・・・・・・・・・・・・・・・・・・・・・・・・・・・・・・・・・・・・・・・・・・・・ 23 赤外線通信について ・・・・・・・・・・・・・・・・・・・・・・・・・・・・・・・・・・・・・・・・・・・・・・・・・・・・・・・・・・・・・・・・・・ 24 コンパクトフラッシュカードを使うには ・・・・・・・・・・・・・・・・・・・・・・・・・・・・・・・・・・・・・・・・・・・・・・・・ 24 デジタル携帯電話接続用ケーブル,PHS接続用ケーブルについて ・・・・・・・・・・・・・・・・・・・・・・・・・・ 26 モデムカードについて ・・・・・・・・・・・・・・・・・・・・・・・・・・・・・・・・・・・・・・・・・・・・・・・・・・・・・・・・・・・・・・・・ 27 付属ボーナスソフトの利用/市販ソフトの利用などについて ・・・・・・・・・・・・・・・・・・・・・・・・・・・・・・ 28 ■メンテナンスについて ・・・・・・・・・・・・・・・・・・・・・・・・・・・・・・・・・・・・・・・・・・・・・・・・・・・・・・・・・・・・・・・・ 29 電源について ・・・・・・・・・・・・・・・・・・・・・・・・・・・・・・・・・・・・・・・・・・・・・・・・・・・・・・・・・・・・・・・・・・・・・・・・ 29 メイン電池の交換 ・・・・・・・・・・・・・・・・・・・・・・・・・・・・・・・・・・・・・・・・・・・・・・・・・・・・・・・・・・・・・・・・・・ 31 バックアップ電池の交換 ・・・・・・・・・・・・・・・・・・・・・・・・・・・・・・・・・・・・・・・・・・・・・・・・・・・・・・・・・・・・ 32 充電するには ・・・・・・・・・・・・・・・・・・・・・・・・・・・・・・・・・・・・・・・・・・・・・・・・・・・・・・・・・・・・・・・・・・・・・・・・ 33 リセットについて ・・・・・・・・・・・・・・・・・・・・・・・・・・・・・・・・・・・・・・・・・・・・・・・・・・・・・・・・・・・・・・・・・・・・ 34 リセットを実行するには ・・・・・・・・・・・・・・・・・・・・・・・・・・・・・・・・・・・・・・・・・・・・・・・・・・・・・・・・・・・・ 34 メモリに異常がある場合について ・・・・・・・・・・・・・・・・・・・・・・・・・・・・・・・・・・・・・・・・・・・・・・・・・・・・ 35 メモリ異常のメッセージが出たが通常の表示に戻った場合 ・・・・・・・・・・・・・・・・・・・・・・・・・・・・・・ 35 フルリセット(メモリの初期化) について ・・・・・・・・・・・・・・・・・・・・・・・・・・・・・・・・・・・・・・・・・・・・・・・・ 36 フルリセットを実行するには ・・・・・・・・・・・・・・・・・・・・・・・・・・・・・・・・・・・・・・・・・・・・・・・・・・・・・・・・ 36 故障かな?と思ったら ・・・・・・・・・・・・・・・・・・・・・・・・・・・・・・・・・・・・・・・・・・・・・・・・・・・・・・・・・・・・・・・・ 38 11 ■補足 ・・・・・・・・・・・・・・・・・・・・・・・・・・・・・・・・・・・・・・・・・・・・・・・・・・・・・・・・・・・・・・・・・・・・・・・・・・・・・・・・ 41 ボタン操作一覧 ・・・・・・・・・・・・・・・・・・・・・・・・・・・・・・・・・・・・・・・・・・・・・・・・・・・・・・・・・・・・・・・・・・・・・・ 41 仕様 ・・・・・・・・・・・・・・・・・・・・・・・・・・・・・・・・・・・・・・・・・・・・・・・・・・・・・・・・・・・・・・・・・・・・・・・・・・・・・・・・ 42 技術情報 ・・・・・・・・・・・・・・・・・・・・・・・・・・・・・・・・・・・・・・・・・・・・・・・・・・・・・・・・・・・・・・・・・・・・・・・・・・・・ 43 本製品の譲渡に関するご注意 ・・・・・・・・・・・・・・・・・・・・・・・・・・・・・・・・・・・・・・・・・・・・・・・・・・・・・・・・・・ 44 12 ■ はじめて使う際の準備 本機のセットアップ パッケージの開封後はじめて本機を使うときは、次の手順で本機のセットアップを行ってく ださい。 ■保証・アフターサービス ・・・・・・・・・・・・・・・・・・・・・・・・・・・・・・・・・・・・・・・・・・・・・・・・・・・・・・・・・・・・・・ 45 カシオテクノ・サービスステーション 1. メイン電池を取り付けます(31ページ参照)。 注意 最初に必ずメイン電池を取り付け、充電してください。バックアップ電池を先に取り 付けると、本機は正常に起動しません。 2. ACアダプタを接続して充電します。 3. 充電完了後、バックアップ電池を取り付けます。 4. 約5秒放置してから、電源ボタンを押して電源を入れます。 5. 画面が以下のように推移します。 (1) 起動画面 (2) タッチスクリーンの補正画面 6. 画面の指示に従って、本機の初期設定を順次行ってください。 • ここで実行した各種の初期設定は、後から随時変更することができます。くわしくは、 「パームサイズPCユーザーズガイド」 を参照してください。 • 設定が終了すると、デスクトップ画面が表示されます。 以上で最初のセットアップ作業は完了しました。 • 本機をすぐに使いたい場合は、本書を含め添付の各説明書を参照して、操作を行ってく ださい。「各説明書の使いかた」 (13ページ)も参照してください。 • 操作を終了したら、電源ボタンを押して電源をOFFにしてください。 注意 • もし画面をタップしても反応しなかったり、画面に何も表示されない場合は、まず 「フルリセット (メモリの初期化) 」 を実行してください (36ページ参照) 。フルリセッ トを実行しても正しく動作しない場合は、メイン電池とバックアップ電池をともに 取り外し、約5分間放置した後、メイン電池→バックアップ電池の順に取り付け、 上記の手順4からやり直してください。 • 電池を取り付ける際は、常に電池の向きにご注意ください。 •「メモリ内容の一部に不正な状態を検出しました…」 というメッセージが画面に表示 された場合は、フルリセットを実行してください(36ページ参照)。 13 各説明書の使いかた 本機には、印刷物の説明書として 「ハードウェア取扱説明書」 (本書) 、 「パームサイズPCユー ザーズガイド」 、 「デジタルカメラカード取扱説明書」 が付属しています。まず本書からお読 みください。 以下、本機のさまざまな使いかたを知りたいときに、どのマニュアルのどの部分を参照すれ ば良いかを示します。 14 ■ 操作について 各部の名称と機能 カードスロット スタイラス(ペン) 充電インジケータ (緑) この説明書を読んで本機を使うための準備ができたら? 「パームサイズPCユーザーズガイド」 をお読みください。本機のいろいろな使いかたを説明 しています。 インジケータ (赤) 充電中に点灯します。 アラーム時刻に点滅するなど、 情報の ヘッドホンジャック 告知などに利用されます。 市販のイヤホン/ヘッドホン (φ3.5mm) を接続できます。 説明書の通りに操作してうまくいかなかったら? 故障とお考えになる前に、この説明書の 「故障かな?と思ったら」 (38ページ)をお読みにな り、もう一度操作してみてください。「パームサイズP C ユーザーズガイド」のトラブル シューティングもあわせてご参照ください。 タッチスクリーン 電源ボタン 情報の表示画面であると同時に、 付属 電源をON/OFFする のスタイラスを使って本機の操作や ボタンです。 データの入力を行うのに利用します。 取り消しボタン 本機の内蔵ソフトを使うには 本機には、Microsoft社製のパームサイズPC標準ソフトをはじめ、弊社独自のソフトが多数 内蔵されています。 Microsoft社製ソフト 予定表、連絡先、仕事、受信トレイ、手書きメモなどのソフト の使いかたについては、 「パームサイズPCユーザーズガイド」 を 参照してください。 カシオ製ソフト G-天王星(辞書)、Menu(ランチャー)の使いかたについては、 CASSIOPEIA Bonus Software Applications CD-ROM(以下 CASSIOPEIA CD-ROM)の中に含まれている説明書(PreInst フォルダ内に入っています)を参照してください。 パソコンのESCキーと同 ボイス レコーダーボタン 等の働きをします。 押すとボイス レコーダーが起動し、 ボタンを押しているあいだ、 内蔵マイ クからの録音が実行されます。 アクションコントロール 「アクションコントロールに ついて」 をご覧ください。 連絡先 スピーカー 赤外線ポート パソコンを接続して使いたいときは? 接続のしかたや、接続できるパソコンについては、この説明書の19ページを参照してくだ さい。パソコンと本機との間でデータのやりとりをする方法については、 「パームサイズPC ユーザーズガイド」 を参照してください。 予定表 専用電源コネクタ デジタルカメラを使うには 別冊の「デジタルカメラカード取扱説明書」を参照してください。 プログラムボタン 内蔵のプログラムを ボタン一つで起動し ます。 マイク 初期設定では、左記 のソフトが割り当て カーソルボタン パソコンの上下・左右カー 付属のCASSIOPEIA CD-ROMのソフトを本機にインストールして使いたいときは? C D - R O M内に含まれるドキュメントを参照してください(C D - R O M ドライブを備えた Windowsパソコンが必要です)。 Menu (ランチャー) ソルキーと同等の働きを するボタンです。 られています。 15 16 タッチスクリーン保護シートについて 付属のタッチスクリーン保護シートは、以下の手順でセットしてください。 注意 タッチスクリーン保護シートをセットするときは、タッチスクリーンを強く押さない でください。タッチスクリーンが破損するおそれがあります。 1. 本機のタッチスクリーン上のほこりなどを取り除いておきます。 カードロックスイッチ (専用カード用) 2. 保護シートの裏側に貼ってあるフィルム(緑色)をはがします。 デジタルカメラカードな ど、 ロック付カードをご使 用のとき、 カードが抜けな 裏側 いようにします。 • はがしにくい場合はセロハンテープなどをお使いください (適当な長さに切ったセロハ バックアップ電池フタ ンテープの片方の端を持ち、もう片方の端の粘着面を緑色のフィルムに押しつけてくっ つけた上で引っ張ると、簡単にフィルムをはがすことができます)。 リセットボタン • フィルムをはがした面をさわらないようにご注意ください。 • フィルムの貼ってあった面が、タッチスクリーンに貼り付ける面になります。 メイン電池フタ 3. 保護シートの上下の両端を、タッチスクリーンと本体のすきまに差し込みます。 電池フタ開閉スイッチ シリアルコネクタ クレードルやデジタル携帯電話接続ケーブル などと接続するためのコネクタです。 • タッチスクリーンと保護シートの間にゴミ、ほこりなどが入らないようにご注意くださ い。ゴミやほこりなどが入った状態で本機をご使用になると、タッチスクリーンを傷つ けることがあります。 アクションコントロールについて アクションコントロールでは、次の操作が可能です。 「押す」操作 おもに、パソコンのE N T E R キーと同様の働きをします。 例えばメニューの中の選択項 目を確定する場合などには 「押 す」操作を行います。 「上下に倒す」操作 おもに、パソコンの上下カー ソルキーと同等の働きをしま す。例えば画面を下にスク ロールさせる場合などには 「下 に倒す」操作を行います。 17 スタイラス(ペン)について 本機へのデータの入力など、ほとんどの操作は、スタイラスを使って行います。スタイラス は、本体右上のスタイラスホルダーに収納されています。 18 コントラストの調節 画面の色が薄すぎたり濃すぎたりして見にくい場合は、以下のいずれかの方法で、コントラ スト(画面の色の濃さ)を調節してください。 • 画面上の[スタート]ボタンをタップし、表示されるメニューから、 [プログラム] → [ユーティリティ] → [コントラスト&明るさ] → [コントラスト] タブの順に タップします。あとは、表示される画面の指示に従ってコントラスト調節を行ってくださ い。 • 取り消しボタンを押しながらカーソルボタンを上に押すとコントラストが濃くなり、下に 押すとコントラストが淡くなります。 画面の明るさの調節 スタイラスを使うには、スタイラスホルダーから引き出して、普通のペンや鉛筆などと同じ 要領で手に握ってください。スタイラスを使って、本機のタッチスクリーン上で以下の操作 を行うことができます。 タップ ダブルタップ ドラッグ タッチスクリーンを軽く1回つつく操作です。 タッチスクリーンを、2回続けて軽くつつく操作です。マウスのダブルク リックの操作に相当します。 タッチスクリーン上にスタイラスの先を押しつけたまま「引きずる」操作で す。紙の上に鉛筆で線を描くときと同じ要領です。 注意 • スタイラスをなくさないようご注意ください。スタイラスを使わないときは、必ず スタイラスホルダーに収納するようにしてください。 • スタイラスの先を破損しないようにご注意ください。 • 本機のタッチスクリーン上の操作には、付属のスタイラス (または同等品) をご利用 ください。ペンや鉛筆などの筆記具は使わないでください。 タッチスクリーンの再補正について タッチスクリーンの反応が悪かったり、タッチスクリーン上でタッチした位置と、動作との 間にずれがある場合は、以下のいずれかの方法でタッチスクリーンの再補正をしてくださ い。 • 電源ボタンを押しながらアクションコントロールを押してください。 • 画面上の [スタート] ボタンをタップし、表示されるメニューから [設定] → [スタイラス] の 順にタップします。 再補正の操作は、画面の指示に従ってください。 暗いところで本機を操作する場合、画面を見やすくするために、画面の明るさを調節するこ とができます。 以下のいずれかの方法で画面の明るさを調節してください。 • 画面上の[スタート]ボタンをタップし、表示されるメニューから、 [プログラム] → [ユーティリティ] → [コントラスト&明るさ] → [明るさ] タブの順にタップ します。あとは、表示される画面の指示に従って明るさ調節を行ってください。 • 取り消しボタンを押しながらカーソルボタンを右に押すと画面の明るさが明るくなり、左 に押すと画面の明るさが暗くなります。 画面の明るさの自動減光について バッテリを長持ちさせるために、本機の操作を行わないで一定時間が経過すると画面の明る さを自動的に減光することができます。 以下の方法で設定してください。 • 画面上の[スタート]ボタンをタップし、表示されるメニューから、 [プログラム] → [ユーティリティ] → [コントラスト&明るさ] → [減光] タブの順にタップし ます。あとは、表示される画面の指示に従って減光設定を行ってください。 • チェックボックスをチェックすれば、バッテリ使用時と外部電源(ACアダプタ)使用時を 別々に、自動的に減光する時間の設定ができます。 19 20 クレードルについて(パソコンとの接続について) 5. 本機の底面のシリアルコネクタ部がクレードルのコネクタ部に合うように気を付けなが ら、下図のように本機をクレードルに差し込みます。 クレードルは、本機とパソコンとの間でデータをやりとりするためのコネクタの役割をしま す。またクレードルの使用中は、本機の電源コネクタの代わりに、クレードルの電源コネク タにACアダプタを接続することができ、このとき本体の充電池パックの充電も行われま す。充電については33ページを参照してください。 注意 本機をクレードルに取り付けるとき/取り外すときは、必ず本機の電源をOFFにして ください。 本機をクレードルに取り付けるには、以下の手順に従ってください。 注意 コネクタが確実に入るように、最後まで押し込んでください。 1. クレードルを、机の上など水平で安定した場所に置きます。 2. 本機の電源をOFFにします。 3. 本機のシリアルコネクタのフタをスライドして開けます。 取り外すときは 1.イジェクトボタンを押します。 2.本機をまっすぐ引き抜いて取り外します。 4. 本機をクレードルに対して以下の図のような向きに合わせます。 21 クレードルとパソコンを接続するには クレードルには、パソコンと接続するためのシリアルケーブルが直づけされています。シリ アルケーブルを、パソコンのシリアルポートに、下図のように接続してください。 注意 • 接続することができるパソコンの動作環境条件については、「接続可能なパソコン について」 (22ページ)を参照してください。 • 接続する際は、パソコンの電源を切った状態で行ってください。 • 上図は一例です。シリアルポートの位置や配置はパソコンの機種によって異なりますの で、お持ちのパソコンに付属の説明書をご参照の上、正しく接続してください。 • 直接接続できるのは、9ピンタイプのシリアルインターフェースです。 シリアルインターフェースが25ピンのパソコンをお使いの場合は、市販の変換コネク タ(9ピン-25ピン)を使用してください。変換コネクタをご購入の際には、結線が適合 しているものをお求めください(43ページ参照)。 • 接続後に、実際にパソコンと本機との間でデータのやりとりを行うためには、パソコン 側にWindows CEサービスをインストールする必要があります。Windows CEサービ スのインストール方法、および使いかたについては、 「パームサイズPCユーザーズガイ ド」を参照してください。 22 接続可能なパソコンについて 本機と接続して、本機との間でデータのやりとりを行うために利用するパソコンは、少なく とも以下の条件を満たしている必要があります (同梱のMicrosoft社のCD-ROMに含まれて いるインストーラや、Windows CE サービスを利用するために必要な動作環境条件です) 。 PCに必要なシステム • 日本語バージョンのMicrosoft Windows NT Workstation 4.0またはWindows 95/98 • Windows NT対応のPentiumプロセッサ搭載のPC • Windows 95/98対応の486/66 DXまたはそれ以上のプロセッサ搭載のPC(Pentium P90以 上が推奨されています) • 16MB以上のメモリが Windows NT Workstation 4.0またはWindows 95/98に必要(Windows NT Workstation 4.0は32 MB以上を推奨。メモリが大きいほど、パフォーマンスが向上しま す) • 10から50MB の空き容量のあるハードディスクドライブ (実際に必要な空き容量は選択された 機能とユーザーのシステム構成によって異なります) • 9または25ピンの通信ポート (25 ピン通信ポートには市販の変換アダプタが必要です) 変換ア ダプタをご購入の際は、結線が適合しているものをお求めください (43ページ参照) • CD-ROM ドライブ • VGAまたはそれと同等以上の解像度のグラフィックスカード(SVGA 256-色が推奨されてい ます) • キーボード • マイクロソフトマウス、または互換性のあるマウス Windows NT Workstation4.0またはWindows 95/98のオプション: • サウンド用のオーディオ カード/スピーカー • Microsoft Office 97または Microsoft Office 95 • 同期のためのシリアル、または組み込みの赤外線アダプタ(Windows 95/98のみ) • リモート同期のためのモデム • リモート同期のためのイーサネットLAN 接続 モバイル チャンネル サポートに必要なシステム • Microsoft Internet Explorer 4.0(CD に含まれています)。このブラウザーは40 MB か ら70MBのハード ディスク空き容量と最低 486/66のプロセッサを必要とします。 Windows NTシステムでは、サービス パック3またはそれより新しいバージョンのサー ビスパックが必要です(CD に含まれています) 。 NOTE CASSIOPEIA CD-ROMに含まれるソフトの利用条件は、上記の環境とは異なる場合があり ます。詳しくは、同CD-ROM内に含まれるドキュメント (ReadMe.txtなど) を参照してくだ さい。 23 24 注意 赤外線ポートやモデムの付いたノートパソコンなどでは、COMポートが通常のシリ 注意 • ACアダプタを接続しても、メイン電池を装着していないと、本機を動作させること アルインターフェースとして使えるようになっていないものがあります。通常のシリ アルインターフェースとして使用できるようにCOMポートの設定を変更してくださ ができません。 • ACアダプタを長時間ご使用になると、アダプタ本体が若干熱を持ちますが、故障で い。またデスクトップパソコンでも使用可能なCOMポートの番号を確認してから、 Windows CEサービスのインストールを始めてください。 はありません。 • 本機を長時間ご使用にならないときは、ACアダプタをコンセントから抜いてくださ くわしくはお使いのパソコンの取扱説明書をご参照ください。 い。 • ACアダプタは屋内でのみご使用ください。 ACアダプタを使うには 赤外線通信について 本機のメイン電源として、ACアダプタを利用することができます。 ACアダプタは、本体に直接接続するか、クレードル経由で接続することができます。 ACアダプタを接続すると充電も行われます。 本機は赤外線ポートを備えているため、本機どうしや、他の赤外線通信が可能な機器との間 充電については33ページを参照してください。 で、赤外線通信によるデータの転送を行うことが可能です。 通信を行うときは、本機の赤外線ポートと、通信相手の機器の赤外線ポートがまっすぐに向 本機に直接接続する場合 き合うようにしてください。また、赤外線ポート間の距離は、30cm以内にしてください。 赤外線通信については、「パームサイズPCユーザーズガイド」 を参照してください。 本機と他の機器との間で赤外線通信を行う場合、相手側の機器がIrDA1.0の通信規格に適合 しており、かつ本機との通信をサポートしている必要があります。本機と赤外線通信が可能 かどうかについては、相手側の機器のメーカー等にお問い合わせください。 赤外線通信 (IrCOMM) については、現在確認されているデバイスはありません。将来の拡張 用として搭載されています。 注意 • 通信中は本機および相手側の機器を動かさないでください。 • 太陽光など強い光やインバータータイプの蛍光灯の下ではご使用になれません。 • 通信する距離、送信/受信の角度、外光の影響、電池の消耗状況などにより、通信 クレードル経由で接続する場合 できないことがあります。 • 赤外線ポートにホコリやゴミが付くと、通信エラー等の原因となります。赤外線 ポートが汚れている場合は、乾燥した柔らかい布でふき取ってください。 • 赤外線通信を行うときは AC アダプタを抜いてご使用ください。 コンパクトフラッシュカードを使うには 本機はコンパクトフラッシュType IカードおよびType IIカード (3.3V仕様) に対応していま す。 コンパクトフラッシュカードの装着 (交換) は、次の手順で行ってください。 警告 注意 • カードフタはモデムカードなどの使用のときのため、取り外せるようになっていま す。 • ご使用のカードによって、カードフタは閉まりません。カードフタを外してご利用 ください。このとき、カードフタは適切な場所に保管し、なくさないようにご注意 ください。 ACアダプタは必ず専用品をご使用ください。指定以外のACアダプタの使用は絶対に おやめください。本体の故障、電池の破裂などのおそれがあり危険です。 25 • コンパクトフラッシュカードを奥まで差し込めないときは、無理に押し込まないで ください。破損する場合があります。奥まで差し込めないときは、一度引き抜いて カードの向きを確かめ、再度挿入してください。 • 本機上で入力中/編集中でまだ保存していないデータがある場合は、以下の作業を 行う前に、本体のRAMに保存しておくことをお勧めします。 • コンパクトフラッシュカードを正しく認識できない場合があります(通常の操作で ソフトが起動できなくなります)。このような場合は、コンパクトフラッシュカー ドを再度挿入し、リセットボタンを押してください。 • 使用できるコンパクトフラッシュカードは、3.3V仕様です。5.0Vのみのものは使用 できません。 • 電池が消耗した状態で、動作電流の大きなIOカードを使用したとき、いったんOFF し、その後すぐに再起動する場合があります。 1. 電源がOFFになっているのを確認します。 電源が入っていたら、電源ボタンを押して、必ずOFFにしてください。 2. カードフタの凸部に指をかけ、カードフタを上方にスライドさせ、後ろへ回して開けま す。 まっすぐ最後まで引き出して から回してください。 カードロックスイッチを「FREE」の位置へスライドさせます。 26 5. カードフタを元に戻して閉めます。 デジタルカメラカードなど、カードのはずれ防止のロック付カードをご使用のときは、 カードロックスイッチを「FREE」の逆方向へスライドし、カードをロックします。 カードフタを取り外すときは カードフタを途中まで引き上げ、カードフタのフックをケースの切り欠きに合わせてまっす ぐ後ろに引き抜きます。 無理な力を加えるとフタの フックが折れる事があります ので、十分注意してください。 カードフタを取り付けるときは 取り外すときの逆の手順で取り付けます。 デジタル携帯電話接続用ケーブル, PHS接続用ケーブルについて デジタル携帯電話接続用ケーブルや, PHS接続用ケーブルを使って、本機底面のシリアルコ ネクタとデジタル携帯電話, PHSを接続することにより、本機をインターネットサービスプ ロバイダや会社のサーバーにダイヤルアップ接続することができます。 デジタル携帯電話接続用ケーブル :JK-510CA PHS接続用ケーブル :JK-520CA (NTT DoCoMo PHS、アステル対応) PHS接続用ケーブル :JK-521CA (DDIポケット対応) 接続は以下のように行います。 3. すでにカードが挿入されている場合は、カードを引き抜きます。 4. 使用したいカードをスロットに差し込みます。 • カードの表側が本機の表側に向くように差し込んでください。向きを間違うと、スロッ トに奥まで差し込むことはできません。 表面 裏面 カードは完全にスロットに入るまで差し込んでください。 取り外すときは、解除レバーを押し真っすぐに抜いてください。 27 28 付属ボーナスソフトの利用/市販ソフトの利用などについて 注意 • ケーブルの接続を行う際は、必ずCASSIOPEIAの電源を切っておいてください。 • 本機に付属のCASSIOPEIA CD-ROMには、必要に応じて本機に後からインストールして 利用することができるいくつかのソフトウェアが含まれています。CD-ROM内に含まれて いる各ソフトウェアについてくわしくは、 C D - R O M 内に含まれるドキュメント • 会社などのホストコンピュータやインターネットへの接続を行うための要件、本機 上での各種設定操作などについては、 「パームサイズPCユーザーズガイド」 を参照し (ReadMe.txtなど)を参照してください。 てください。 • 電波の状態の良好な場所でご使用ください。 サービスエリア内でも電波の状態が悪いと、正しく通信できないことがあります。 また、電波の状態が良好でも、ノイズなどの影響で通信できないことやエラーにな • 本機に対応した各種アプリケーションソフトが、Microsoft社やWindows CEをサポート するサードパーティ各社から発売される予定です。市販ソフトに関する情報は、本機をお ることがあります。そのときはもう一度やり直してください。 • 通信中にケーブルを抜いたり、デジタル携帯電話, PHSの電源を切らないでくださ 求めになった販売店や、Microsoft社のホームページ (http://www.microsoft.com) などで 入手することができます。 い。 • デジタル携帯電話どうしのパソコン通信の場合、接続できないことがあります。 注意 市販ソフトをお求めになる際は、本機に対応しているかどうかをよくご確認ください。 • 接続ケーブルの素早い抜き差しはしないでください。素早い抜き差し (約1秒以内) を行うと通信できなくなることがあります。接続ケーブルを再度接続するときは、 3秒以上間をあけてください。 • 接続ケーブルは、通信が終了したら必ず抜いてください。 • デジタル携帯電話,PHSは必ず各社の認定品をご使用ください。 • お使いのデジタル携帯電話,PHSの取扱説明書もご参照ください。 モデムカードについて コンパクトフラッシュタイプのモデムカード (JK-710MC56) を使用すると、本機をアナロ グ電話回線経由で会社のコンピュータにダイヤルアップ接続したり、インターネットに接続 することができます。 モデムカードの使いかたについてくわしくは、モデムカードに付属のマニュアルを参照して ください。 注意 モデムカードをご利用になる際は、メイン電池の残り容量が十分ある状態で CASSIOPEIAをご使用ください。通信中に電池がなくなると通信が不安定になった り、使用中のデータが消えたり、電源が切れることがあります。 29 ■ メンテナンスについて 30 なお、過電流により電源がOFFした場合は、再度電源をONにしたときに次のメッセージが 表示されます。 電源について 本機は動作用のメイン電池と、メモリ保護用のバックアップ電池の2種類の電池を使用して います。 • それぞれの電池の消耗状態は、 「パワーマネジメントのプロパティ」 (くわしくは 「パームサ イズPCユーザーズガイド」を参照)で確認できます。ときどき電池の状態を確認すること をお勧めします。 • 電池が一定以上消耗すると、画面一番下のタスクバーの電池のアイコンでも確認できます。 注意 電池が一定以上消耗すると、以下のメッセージが画面に表示されます。 メイン電池の消耗時: 次のメッセージが表示された場合、すみやかに充電池パックを充電してください。 メインバッテリ残量警告 データの損失を防ぐために、製造元のマニュアルを参照して、速やかにメインバッ テリを交換または充電してください。 バックアップ電池の消耗時: 次のメッセージが表示された場合、すみやかにバックアップ電池を新品と交換して ください。 バックアップバッテリ残量警告 データの損失を防ぐために、製造元のマニュアルを参照して、速やかにバックアッ プバッテリを交換または充電してください。 • 電池が消耗したまま本機を放置したり、電池交換時の扱いを誤ったりすると、メモリ内の データが消去されてしまうことがあります。メモリ内のデータは、パソコンのハードディ スクやコンパクトフラッシュカードなど、他の記憶装置にバックアップしておくことをお 勧めします。バックアップの方法については、「パームサイズPCユーザーズガイド」を参 照してください。コンパクトフラッシュカードへのバックアップの方法についてはCDROMの中に含まれているカードバックアップツールの説明書を参照してください。 • メイン電池とバックアップ電池を同時に取り外さないでください。同時に取り外すと、メ モリ内のデータが消えてしまいます。 • メイン電池の残り容量が無い状態でバックアップ電池を交換しないでください。 • メイン電池とバックアップ電池の両方を交換する際は、必ずメイン電池を先に交換してく ださい。 • メイン電池には指定の充電池パック、バックアップ電池にはリチウム電池CR2032をお使 いください。指定以外の電池は使わないでください。 警告 システムはメモリ保護のため警告なしに緊急オフしました。 これは、ハードウェアが大きな電流を必要としたためです。 引き続きご使用になる場合は、画面の明るさを暗くするか、サウンド再生やカードな どの使用をやめて大きな電流を消費する要因を取り除くか、ACアダプタの使用もしく はバッテリの充電を行うことをお勧めします。 コンパクトフラッシュカードの過電流により電源がOFFした場合は、再度電源をONにした ときに次のメッセージが表示されます。 警告 システムはメモリ保護のため警告なしに緊急オフしました。 これは、ご使用のカードが大きな電流を必要としたためです。 引き続きご使用になる場合は、カードの使用をやめて大きな電流を消費する要因を取 り除くか、バッテリの充分な充電を行ってからのご使用をお勧めします。 注意 電池の取り扱いについて 電池は使いかたを誤ると、液もれによる周囲の汚損や、破裂による火災、けがの原因 となることがあります。次のことは必ずお守りください。 • 極性(+/−の向き)に注意して正しく入れてください。 • 本機で指定されている電池以外は絶対に使用しないでください。 • 充電時の最適周囲温度は、+10℃∼35℃です。低温下や直射日光下では、充電池パック の劣化や漏液の原因となります。 • 充電池パックの劣化や漏液を防止するため、充電時期にならない場合、また、本機を使わ ない場合でも、3ヶ月に1度は充電をしてください。 • 正しく充電しても、使用時間が著しく短い場合は、充電池パックの寿命が考えられます。 このときは新しく充電池パックをお買い求めください。 31 32 メイン電池の交換 バックアップ電池の交換 1. 電源がOFFになっているのを確認します。 電源が入っていたら、電源ボタンを押して、必ずOFFにしてください。 注意 • メイン電池とバックアップ電池を同時に取り外さないでください。同時に取り外す 2. 本機を裏返します。 3. 電池フタ開閉スイッチを「MAIN」の位置にスライドさせ、メイン電池フタを取り外しま と、メモリ内のデータが消えてしまいます。 • メイン電池とバックアップ電池の両方を交換する際は、必ずメイン電池を先に交換 す。 してください。 •「バックアップバッテリ残量警告」 というメッセージが画面に表示された場合は、す みやかにバックアップ電池を新品と交換してください。 1. 電源がOFFになっているのを確認します。 電源が入っていたら、電源ボタンを押して、必ずOFFにしてください。 2. 本機を裏返します。 3. 電池フタ開閉スイッチを「BACK UP」の位置にスライドさせ、バックアップ電池フタを 取り外します。 4. メイン電池を取り出し、新しい充電池パックを取り付けます。 向きを間違えないように注意してください。 4. 古い電池を取り外します。 5. 新品のリチウム電池 (CR2032)の表面を乾いた布でよく拭いてから、元の位置に装着し ます。 5. メイン電池フタを元に戻し、電池フタ開閉スイッチを 「LOCK」 の位置に戻してください。 装着する向きに気を付けてください。 6. バックアップ電池フタを元に戻し、電池フタ開閉スイッチを「LOCK」の位置に戻してく ださい。 33 充電するには 1. 充電池パックを本体に取り付けます。 2. ACアダプタとクレードルを以下のように接続し、本体を差し込みます。 34 リセットについて 「リセット」 は、パソコンでの「再起動」等に相当します。リセットを実行すると、入力中や 編集中などで、まだ保存していなかったデータは消去されますが、メモリ上にすでに保存さ れているデータや、各種設定などは基本的にそのまま残ります。 誤操作や何らかの異常により、本機が正常に動作しなくなった場合は、リセット操作を行う 必要があります。リセットの操作は、例えば次のような現象が起きた場合に必要です。 • 画面をタップしたり、ボタンを押してもまったく反応しない • 砂時計のアイコンが回転したまま、いつまでたっても消えない リセットを実行するには 1. 本機背面のリセットボタンをスタイラスで押します。 • • • • • • 本体をクレードルに差し込むと自動的に充電が始まります。 充電中は本体の緑のインジケータが点灯し、充電が完了すると消えます。 充電にはおよそ5∼6時間かかります(本体の電源がOFFの場合)。 充電時間は温度や本体の動作内容により大きく変わることがあります。 充電中でも本体を使用できます。 本機をご購入直後のセットアップのときや、新しくご購入された充電池パックをはじめ て充電する場合は、充電中に本体をご使用できません。 充電が完了したら本体をクレードルから抜きます。 本体にACアダプタを以下のように接続しても充電できます。 • 押すと同時にリセット処理が開始され、メモリに異常がない場合は、画面は以下のように 推移します。 (1) 起動画面 (2) デスクトップ画面 2. デスクトップ画面が表示された場合は、通常の状態に戻っています。メモリ上にすでに 保存されているデータや、各種設定などに変化はありませんので、そのまま使い続けて 構いません。 注意 もし上記の操作で本機が正常な状態に戻らない場合は、フルリセット(メモリの初期 化)を行ってください(36ページ参照)。 • ACアダプタを接続すると自動的に充電が始まります。 • 充電の条件はクレードルを使用した場合と同じです。 35 36 フルリセット(メモリの初期化)について メモリに異常がある場合について リセットボタンをスタイラスで押したときに、起動画面表示に移行せず、以下のメッセー ジが表示される場合があります。 フルリセット(メモリの初期化)を実行すると、メモリ上に保存されていたすべてのデータ が消去され、各種の設定はすべて初期状態に戻ります。 フルリセットは、次のような場合に実行します。 メモリ内容の一部に不正な状態を検出しました… • メモリの内容を完全に消去して、本機を初期状態に戻したい場合 • パスワードを忘れてしまい、本機を使うことができなくなった場合 ..... • メモリ異常のため、本機が正常に動作しなくなった場合 •「メモリ内容の一部に不正な状態を検出しました…」というメッセージが表示された場合 この画面が表示された場合は、メモリの修復はできません。アクションコントロールを押 してください。フルリセット(メモリの初期化)が実行され、メモリに記憶されているすべ てのデータが完全に消去されます。 フルリセットを実行するには • アクションコントロールを押すと、起動画面が表示されます。 ※もしアクションコントロールを押しても起動画面にならずに通常の画面に戻ってしまっ 注意 • フルリセットを行う場合は、コンパクトフラッシュカードを抜いてから行ってくだ た場合は、次の 「メモリ異常のメッセージが出たが通常の表示に戻った場合」 を参照して ください。 さい。 • 以下の操作を行うと、メモリに記憶されているすべてのデータが完全に消去されま • この後の画面の推移は、「本機のセットアップ」 (12ページ)の手順5と同様です。「本機の セットアップ」の手順5∼手順6を実行してください。 す。可能な場合は、本機のデータをパソコンもしくはコンパクトフラッシュカード へバックアップを行っておいてください。 1. 本機の電源が入った状態で、 電源ボタンを押しながら本機背面のリセットボタンをスタイラス メモリ異常のメッセージが出たが通常の表示に戻った場合 「メモリ内容の一部に不正な状態を検出しました…」 というメッセージが表示されてアクショ で約2秒間押すと、 以下のメッセージが表示されます。 ンコントロールを押したときに、フルリセットが行われずに通常の状態に戻ることがあり ます。この場合でも、メモリは不安定な状態にあるため、必ずフルリセットの操作を実行 メモリの初期化を行います。 [アクション] を押すと実行します。 (解除する場合は、 [取り消し] する必要があります。 ただしこの場合は、メモリ上にすでに保存されていたデータが残っており、パソコンにデー を押してください。 ) タを転送することが可能な場合があります。データが残っているかどうかを確認し、もし 残っている場合は、必要なデータをパソコンなどに転送した上で、フルリセットの操作を 実行してください。 2. アクションコントロールを押すと、 以下のメッセージが表示されます。 メモリに保存されているすべて のデータは消去されます。 注意 システムに不安定な状態が再現することを防ぐため、転送にはWindows CEサービス [アクション] を押すと実行します。 (解除する場合は [取り消し] のバックアップ機能は使わないでください。 を押してください。 ) 3. 再度アクションコントロールを押します。 • フルリセットが実行され、 すべてのメモリ上のデータが消去されます。 • アクションコントロールを押すと、 起動画面が表示されます。 この後の画面の推移は、 「本機 のセットアップ」 (12ページ) の手順5と同様です。 「本機のセットアップ」 の手順5∼手順6を 実行してください。 手順 1、2 でメッセージが表示されているときに取り消しボタンを押すと、フルリセットの 処理を中断します。 37 フルリセットを行ってもエラーが再発する場合は、次の事柄が考えられます。 (1)本機の不具合 (2)お買上げ直後のリセットが正しく行われなかったため、システムが不安定になってい る 38 故障かな?と思ったら 故障と思われるような現象が起きた場合は、 弊社サービスステーションなどにお問い合わせ になる前に、まず下記を参考にして対処してみてください。また、下記の内容とあわせて、 「パームサイズ PC ユーザーズガイド」もご参照ください。 電源ボタンを押しても何も動かない これらのうち、リセットが正しく行われなかったことが要因でエラーが発生しているときに は、40 ページの操作を行ってください。正常な状態に復帰できます。 考えられる原因 対処 参照ページ メイン電池が消耗している 充電池パックを充電する 電池フタ開閉スイッチが 「LOCK」 になっ 「LOCK」 の位置にする ていない 33ページ 何らかの異常が発生した リセットを行う リセットしても状態が変化しないとき にフルリセットを行ってください (ただ しデータは消去されます) 34ページ 36ページ 対処 充電池パックを充電する 本機をクレードルに正しく取り付ける 参照ページ 33ページ 19ページ 31ページ ACアダプタで動作させることができない 考えられる原因 メイン電池が消耗している クレードル経由でA C アダプタを接続し ている場合で、本機がクレードルに正し く取り付けられていない メイン電池の交換後、動作しない、または異常に動作するようになった 考えられる原因 電池が正しく取り付けられていない 対処 充電池パックを一度取り外し、再度取り 付け直す +/−の向きに注意して正しく入れてく ださい 参照ページ 31ページ 電池の取り付けが正しい手順で行われ なかった フルリセットを行う(ただしデータは消 去されます) フルリセットを行っても正常にならない 場合は、 メイン電池を取り外し、 お買上げ の販売店またはカシオテクノ・サービス ステーションにお問い合わせください 36ページ 充電池パックを正しく充電しても使用時間が著しく短い 考えられる原因 対処 参照ページ 充電池パックの寿命、 破壊 新しい充電池パックをお買い求めくだ さい ー 39 バックアップ電池を交換したのに「バックアップバッテリが残りわずかです. . .」 というメッセージ 40 ※ フルリセットを行っても、まだ画面がロックして動かないときは、次の操作を行ってください。 が表示された 考えられる原因 バックアップ電池の極性(+と−の向 対処 バックアップ電池を取り外した後、再 き) が正しく取り付けられていない 度正しく取り付ける バックアップ電池をメイン電池よりも 先に入れて放置した メイン電池が正しく取り付けられてい ることを確認した後、新しいバック 注意 • 次の操作を行うと、メモリに記憶されているすべてのデータが消去されます。 参照ページ 32ページ • パソコンやコンパクトフラッシュカードにデータのバックアップを作成したときで も、次の操作を行った後は、そのバックアップデータを本機に戻さないようにして 32ページ ください。 本機のシステムが不安定な状態のときに作成したバックアップデータは、内部に不 アップ電池に交換する 電源がO N のままバックアップ電池を交 一度電源をOFFにし、再度ONにする 安定な要素を持っており、パソコンやコンパクトフラッシュカードから本機に戻す と、システムに不安定な状態が再現してしまうためです。 ー 換し、そのまま使い続けた • システムに不安定な状態が再現することを防ぐためには、パソコンにデータのバッ クアップを作成するときに、以下の方法を採用してください。 タッチスクリーンにタッチしても何も反応しない 考えられる原因 対処 参照ページ 予定表や連絡先データなどは同期*により、 パソコンにデータを転送してください。 その他の各ファイルは、ひとつひとつのファイルをドラッグ&ドロップでパソコン タッチスクリーンの設定がずれている 電源ボタンを押しながらアクションコン 17ページ に転送してください。 トロールを押し、タッチスクリーンの補 正を行う 静電気の影響などでタッチスクリーン * 同期については、「パームサイズ PC ユーザーズガイド」を参照してください。 リセットを行う 34ページ お買上げの販売店にお持ち込みいただく か、最寄りのカシオテクノ・サービスス ー の誤動作が起きている タッチスクリーンが損傷している 1. メイン電池とバックアップ電池の両方を取り外します。 2. 約 5 分間、そのまま放置します。 3. メイン電池を取り付けます。 テーションに修理依頼してください • 必ずメイン電池のみを先に取り付けてください。バックアップ電池を先に取り付ける と、本機は正常に起動しません。もし正常に起動しない場合は、手順 1 からやり直して 画面がロックして動かない 考えられる原因 対処 参照ページ ください。 4. AC アダプタを接続して充電します。 何らかの異常が発生した リセットを行う リセットしても状態が変化しないとき 34ページ 5. 充電完了後、バックアップ電池を取り付けます。 36ページ 6. 電池フタ開閉スイッチが、「LOCK」の位置に合っていることを確認してください。 7. 約 5 秒間待って、電源ボタンを押します。 • 画面が以下のように推移します。 にフルリセットを行ってください (ただ しデータは消去されます) (1) 起動画面 (2) タッチスクリーンの補正画面 8. 画面に表示されるガイドに従って、本機の初期設定を順次行ってください。 9. 設定が完了したら、電源ボタンを押して電源を OFF にします。 「メモリ内容の一部に不正な状態を検出しました…」というメッセージが画面に現れた 考えられる原因 対処 参照ページ 何らかの異常が発生した 画面の指示に従って操作してください 35ページ • パソコンやコンパクトフラッシュカードにバックアップデータがある場合は、上記の作 業の終了後に本機が正常に動作するのを確認した上で、バックアップデータを本機にリ ストアしてください。バックアップデータのリストアの方法については、 「パームサイ ズ PCユーザーズガイド」を参照してください。コンパクトフラッシュカードからのリ ストアの方法についてはCD-ROMに含まれるカードバックアップツールの説明書を参 照してください。 • 以上の操作を行ったにもかかわらず正常に動作しない場合は、お買上げの販売店または 最寄りのカシオテクノ・サービスステーション(巻末参照)にお問い合わせください。 41 42 仕様 ■ 補足 ボタン操作一覧 各キーの操作およびキーの組み合わせ操作によって実行できる機能を以下に示します。 電源OFFの状態で操作可能なキー 電源ボタン ・・・・・・・・・・・・・・・・ 電源をONにします。 ボイス レコーダーボタン ・・・ 電源をONにし、ボイスレコーダーが起動します。ボタンを 押し続けている間、録音が実行され、ボタンを離すと録音が 終了します。 予定表ボタン ・・・・・・・・・・・・・・ 電源をONにし、予定表を表示します。 連絡先ボタン ・・・・・・・・・・・・・・ 電源をONにし、連絡先を表示します。 ランチャーボタン ・・・・・・・・・・ 電源をONにし、Menu (ランチャー)を表示します。 電源ONの状態で操作可能なキー 取り消しボタン+アクションコントロールを押す ・・・ 取り消しボタン+カーソルボタンを上へ押す ・・・・・・・ 取り消しボタン+カーソルボタンを下へ押す ・・・・・・・ 取り消しボタン+カーソルボタンを右ヘ押す ・・・・・・・ 取り消しボタン+カーソルボタンを左ヘ押す ・・・・・・・ 電源ボタン+アクションコントロールを押す ・・・・・・・ スタートメニューを表示 コントラスト調節(濃くする) コントラスト調節(淡くする) 画面の明るさ調節(明るくする) 画面の明るさ調節(暗くする) タッチスクリーンの補正 ※ スタートメニューについては、「パームサイズPCユーザーズガイド」を参照してくださ い。 ボタン操作補足 アクションコントロールとカーソルボタンを組み合わせると以下に示すキーのはたらきをし ます。 アクションコントロール+カーソルボタンの上を押す… Altキー アクションコントロール+カーソルボタンの下を押す… スペースキー アクションコントロール+カーソルボタンの右を押す… Tabキー アクションコントロール+カーソルボタンの左を押す… Back Tab(Shift+Tab)キー 型 式:E-507 表 示:240 × 320ドット TFTカラー液晶(65536色) CPU :VR4121 メモリ :32MB (データ記憶領域:最大16MB) 外部インターフェース : シリアルポート: RS-232C、最大115.2kbps 赤外線ポート : IrDA Ver.1.0準拠、最大115.2kbps、通信距離30cm以下 カードスロット: コンパクトフラッシュカード Type I/Type (3.3V仕様) II ヘッドホンジャック : φ3.5mm モノラルタイプイヤホン、ステレオタイプイヤホン/ヘッドホンが使用可 電 源:メイン電源: 充電池パック(JK-210LTリチウムイオン充電池) ACアダプタ(AD-C50200) バックアップ電池: CR2032リチウム電池×1 消費電力:3.6W 電池寿命: (常温) メイン電池: 約6時間 連続入力とデータ表示を1:10の割合で繰り返したときで画面の明るさを最 も暗めに設定した場合。ただし、充電条件などにより短くなる場合がありま す。 約4時間 別売品のデジタル携帯電話接続ケーブルを使用して、デジタル携帯電話での データ通信を連続して行ったとき 約4時間 別売品のPHS接続ケーブルを使用して、PHSでのデータ通信を連続して行っ たとき • 電源OFF時にもメモリ保持などのために微量の電流が必要となりメイン電池は消耗してま す。 バックアップ電池: 約5年 メイン電池の充電を促す警告メッセージが表示されるたびに、すぐにメイン 電池を充電した場合 約1週間 上記警告メッセージが表示された後、そのまま放置した場合 充電時間: (常温) 約5∼6時間 ただし、購入直後などの電池の状態や充電温度等によって長くなる場合があ ります。 使用温度:0℃∼40℃(充電温度10℃∼35℃) 大 き さ:幅83.6×奥行131.2×高さ20 mm 重 さ:255 g ※デジタルカメラカードの仕様は、「デジタルカメラカード取扱説明書」を参照してください。 43 技術情報 本製品の譲渡に関するご注意 本機標準のインターフェースについて 本機に標準に備え付けられているインターフェースは以下のようになっています。 これらと互換性のない機器は基本的に動作しません。* • シリアルポート:FIFO バッファを使用した16550 互換 のUARTが必要です (RS-232C、 モデムなどが対象になります)。 * 動作させるには専用の開発ツールを使い、別途ドライバの開発を行う必要がある場合があ ります。 9ピンシリアルインターフェース ピン 信号名 DTR 譲渡を受けられたときに、クラブカシオペアで登録済みの方から譲渡を受けた場合、および <カシオ・ユーザー登録/ご愛用者カード>が使用済の場合は、記載内容にしたがって、登 録内容の変更に必要な事項を記入し、官製ハガキまたは封書でご送付ください。 クラブカシオペアに会員登録されたお客様より譲渡を受ける場合、登録の抹消が完了してい ることを確認願います。抹消が確認できない場合、クラブカシオペアからのサービスは受け られません。 25ピン-9ピン コネクタ結線図 25ピンコネクタ 内容 本製品を第三者に譲渡(売却)されるときは、1)の条件にしたがってください。 譲渡を受けられたときは、2)の手続きにしたがい、ユーザー登録の内容を変更してくださ い。 登録されたお客様には、適時、新規ソフトウェアのご案内等をお送りいたします。 1)製品を譲渡されるお客様へ 本製品を第三者へ譲渡されるときは、製品本体とともに本製品に付属するすべてのもの (CD-ROM、取扱説明書、エンドユーザー・使用許諾契約書、バックアップ用のコピーなど を含みます)を譲渡し、ソフトウェアの複製物など一切をお手元に残さないでください。 クラブカシオペアで会員登録をされている場合は、会員登録抹消手続きを事前に行ってくだ さい。 抹消されていない場合、譲渡されたお客様の登録に、ご迷惑がかかる場合があります。 2)製品の譲渡を受けられるお客様へ ソフトウェアに関わるエンドユーザー・使用許諾契約に同意された方のみが、本製品の譲渡 を受けられます。本製品の譲渡を受けますと、この契約に同意したものとみなされますので ご注意ください。 • 互換性のある機器でも、詳細部分で互換性を満たしていない場合があります。 • Microsoft 社のReadmeファイルもあわせてご参照ください。 1 44 9ピンコネクタ データ端末レディ 2 SD 送信データ 8 3 4 RD DCD 受信データ キャリア検出 3 2 (TXD) 2 3 (RXD) 5 GND 信号グランド 6 DTR データ端末レディ 20 4 (DCD) 7 CTS 送信可 7 5 (GND) 8 RTS 送信要求 6 6 (DTR) 9 NC 未使用 4 7 (CTS) 1 5 8 (RTS) コネクタ アース* 5 1 1 (DTR) 記載内容 (1)UNIT ID番号(本製品の裏に貼り付けてあります。) (2)CASSIOPEIA CD-ROM上のNo. (3)製品を譲渡された方の氏名、住所、電話番号もしくは中古品を購入されたお店の名 称、住所、電話番号 (4)製品を使用される方の氏名、住所、電話番号、電子メールアドレス 返送先 〒151-8543 東京都渋谷区本町1-6-2 カシオ計算機株式会社 カシオペア係 <カシオ・ユーザー登録/ご愛用者カード>を未使用の状態で譲渡を受けられた場合は、 カードに必要事項を記入してご返送ください。 コネクタアース 9 6 * 9ピンコネクタ側の9番ピンは使われていません。 RS-232Cケーブル 9 ピン コネクタ 45 ■ 保証・アフターサービス ■保証書はよくお読みください。 保証期間は、お買上げ日から1年間です。 保証書は必ず「お買上げ日・販売店名」などの記入をお確かめのうえ、販売店から受け 取っていただき、内容をよくお読みの後、大切に保管してください。 ■修理を依頼されるときは まず、もう一度本書にしたがって正しく操作していただき、直らないときには次の処置 をしてください。 ●保証期間中は 保証書の規定にしたがってお買上げの販売店またはカシオテクノ・サービスステー ションが修理をさせていただきます。 • 保証書に 「持込修理」 と記載されているものは、製品に保証書を添えてご持参または ご送付ください。 • 保証書に 「出張修理」 と記載されているものは、お買上げの販売店または取扱説明書 等に記載のカシオテクノ・サービスステーションまでご連絡ください。 ●保証期間が過ぎているときは お買上げの販売店またはカシオテクノ・サービスステーションへご連絡ください。修 理すれば使用できる製品については、ご希望により有料で修理いたします。 ■あらかじめご了承いただきたいこと ●「修理のとき一部代替部品を使わせていただくこと」 や「修理が困難な場合には、修理 せず同等品と交換させていただくこと」があります。 また、特別注文された商品の修理では、ケースなどをカシオ純正部品と交換させてい ただくことがあります。 ●仕様が日本国内向けの製品は海外での修理受付ができません。修理品は日本まで移動 のうえ、日本国内のカシオテクノ・サービスステーションにご依頼ください。 ■アフターサービスなどについて、おわかりにならないときは お買上げの販売店またはカシオテクノ・サービスステーションにお問い合わせくださ い。 MEMO MEMO MEMO P パームサイズP C ユーザーズガイド 本製品は新規ご購入パームサイズPCの添付物です。 • 本機には「ハードウェア取扱説明書」 と「パームサイズPCユーザーズガ イド」 (本書) が付属しています。まず 「ハードウェア取扱説明書」 からお 読みください。 • ご使用の前に「ハードウェア取扱説明書」 の 「安全上のご注意」 をお読み の上、正しくお使いください。 • 本書はお読みになった後も大切に保管してください。 〒151-8543 東京都渋谷区本町1-6-2 再生紙を使用しています。 PN411200-001 MO0102-000003C Printed in Japan 目次 目次 ようこそ ................................................................................ 1 このマニュアルについて ............................................................................. 2 情報の入手先 .................................................................................................2 第 1 部 パームサイズ PC を使う ....................................... 4 ご注意 • このソフトウェアの著作権は、米国Microsoft Corporationにあります。 • このソフトウェアおよびマニュアルの一部または全部を無断で使用、 複製することはできません。 • ソフトウェアは、 コンピュータ1台につき1セット購入が原則となっ ております。 • このソフトウェアおよびマニュアルは、 本製品の使用許諾契約書のも とでのみ使用することができます。 • このソフトウェアおよびマニュアルを運用した結果の影響について は、いっさい責任を負いかねますのでご了承ください。 • このソフトウェアの仕様、およびマニュアルに記載されている事柄 は、将来予告なしに変更することがあります。 第 1 章 パームサイズ PC の基本操作 ................................. 5 パームサイズPC上のボタンについて ......................................................... 5 タッチスクリーンの基本操作 ..................................................................... 7 パームサイズPCのプログラムについて ..................................................... 8 アクティブデスクトップ ........................................................................... 11 スタートメニューとタスクバー ............................................................... 12 コマンドバー ...............................................................................................14 パームサイズPCに文字を入力する ...........................................................16 情報を検索する ...........................................................................................19 情報を見る ................................................................................................... 20 パームサイズPCのカスタマイズ ............................................................... 23 • このマニュアルの著作権はカシオ計算機株式会社に帰属します。 • 取扱説明書に使用されている画面は、 取扱説明書用に特別に作成され たもので、一部、実際の製品と異なることがあります。 • 市場ニーズの変化に応じて仕様・周辺機器等は随時変更されるもので あり、本書の内容と合致しない部分が発生することがあります。 © 1999 カシオ計算機株式会社 第 2 章 クイックスタート ............................................... 26 録音するには (ボイスレコーダー).......................................................27 住所録や名刺データを登録するには (連絡先)...................................28 アポイントメントを登録するには (予定表)...........................................30 しなければならないことを登録するには (仕事)...................................33 Microsoft、MS、ActiveSync、Active Desktop、Outlook、Windows、Windows NT、およ メモを取るには (手書きメモ)............................................................... 37 アクティブデスクトップを見るには .......................................................41 び Windows ロゴは、米国 Microsoft Corporation の米国およびその他の国における登 他にできることは? ...................................................................................42 録商標または商標です。Microsoft 社の製品は、OEM 各社に、Microsoft Corporation の 100% 出資子会社である Microsoft Licensing, Inc. によりライセンス供与されてい ます。 パームサイズ PC ユーザーズガイド 第 3 章 ボイスレコーダーと手書きメモ ........................... 43 ボイスレコーダー ....................................................................................... 43 本体ボタンでできる操作 .................................................................................. 43 画面上のボタン、 およびメニューを使ってできる操作 ................................ 46 目次 第 2 部 PC 連携と通信 .................................................... 73 第 5 章 ダイヤルアップ接続 ........................................... 74 手書きメモ ................................................................................................... 50 リモートコンピュータについて ............................................................... 74 パームサイズPCのダイヤルアップ接続設定 ...........................................76 新規のメモを作成するには .............................................................................. 50 手書きメモに文字を入力するには .................................................................. 50 リモートコンピュータのセットアップ ................................................... 83 ダイヤルアップ接続時の電話番号について .................................................. 82 手書きメモに文字や図形を手書きするには .................................................. 51 文字の書式を設定するには (メモの編集とフォーマット).......................... 52 サービスプロバイダや会社のサーバの場合 .................................................. 83 作成したメモを保存するには .......................................................................... 53 メモを整理するには .......................................................................................... 54 パームサイズPCをダイヤルアップ接続するには ...................................85 第 4 章 ポケットアウトルック (Microsoft Pocket Outlook)................................... 55 第 6 章 Windows CE サービスとチャンネル .................. 89 予定表:予定の登録と会議の作成 .............................................................56 Windows CEサービスのインストールとパートナー設定 ......................90 自分のパソコンにリモート接続する場合 ...................................................... 83 接続を切るには .................................................................................................. 88 ■Windows CEサービスを使う .................................................... 90 インストールの前に .......................................................................................... 90 連絡先:友人や同僚の情報を登録する .....................................................58 インストールの手順 .......................................................................................... 91 Windows CE CD-ROMのオプションコンポーネントについて .................... 95 仕事:しなければならないことのリストを作成する .............................59 モバイルデバイスウィンドウを使う .............................................................. 96 通信設定を変更する .......................................................................................... 97 受信トレイ:電子メールを送受信する .....................................................61 メッセージの同期 .............................................................................................. 61 Windows CE受信トレイの転送 ......................................................................... 63 ダイヤルアップ接続による電子メールの送受信 ...................................64 ダイヤルアップ接続について .......................................................................... 64 インターネットメールサービスを設定するには .......................................... 65 電子メールを受信/送信するには .................................................................. 67 現在選択されているサービスの確認 .............................................................. 67 電子メールの受信設定について ...................................................................... 67 電子メールを受信するには .............................................................................. 69 メールを送信するには ...................................................................................... 71 パームサイズPCとパソコン間での情報の同期 ....................................... 99 同期の状態表示について ................................................................................ 101 同期される情報について ................................................................................ 102 データの 「競合」とその解決について ............................................................ 104 ActiveSyncの設定 .............................................................................................. 105 リモートコンピュータとの同期 ............................................................. 108 ■チャンネルを使う ................................................................... 109 パームサイズPC上でチャンネルを起動するには ................................. 110 チャンネルの同期 ..................................................................................... 110 チャンネルの閲覧 ..................................................................................... 111 アクティブデスクトップへのチャンネル情報の表示 ......................... 111 パームサイズ PC ユーザーズガイド 第 7 章 ファイルの転送とデータのバックアップ ......... 112 データのバックアップと復元 ................................................................. 112 ファイルのコピー ..................................................................................... 113 プログラムのインストールと削除 ......................................................... 115 パームサイズPCにプログラムをコピーするには ........................................ 115 パームサイズPC上のプログラムを削除するには ........................................ 116 赤外線通信でデータを転送する ............................................................. 117 ようこそ 1 ようこそ このたびはパームサイズ PC をお買い上げいただき、まことにありがとうございま す。 Microsoft® Windows® CEを搭載したこのパームサイズPCは、Microsoft Windowsベー スのPCと連係して使うためのモバイルデバイス ファミリーのメンバーです。パー ムサイズPCに内蔵されているソフトウェアを使うことで、PC上で管理している商 用/私用の各種スケジュール情報や住所録などをいつでもアップデートされた状態 第 3 部 補足情報 ............................................................. 119 で持ち歩いたり、電子メールの送受信を行ったりすることができます。例えば次の ようなケースをイメージしてください。 ヒントとトラブルシューティング .................................... 119 使用上のヒント ......................................................................................... 119 • 仕事の出張先で、重要な顧客との商談に関するフィードバックをも らった。社内の検討会儀の召集が必要だ。パームサイズ PC を取り出 バッテリを長持ちさせるには ........................................................................ 119 重要なデータを守るには ................................................................................ 121 して、 「予定表」に会議スケジュールを入力、召集メンバーを「連絡 先」からピックアップして電子メールアドレスを確認、即座にメール その他のヒント ................................................................................................ 121 トラブルシューティング ......................................................................... 122 ダイヤルアップ接続に関する問題 ................................................................ 122 赤外線通信に関する問題 ................................................................................ 124 を送る。 • 会議の場で「手書きメモ」を使って図表入りのメモを取っておいた。 会議の出席者と、出席できなかった関係者には、その場で取ったメモ を添付ファイルとしてメールしておく。自分用には、データを PC に 画面表示に関する問題 .................................................................................... 125 本体の反応に関する問題 ................................................................................ 125 その他の問題 .................................................................................................... 126 転送した後で資料にまとめておこう。 • 帰宅途中の車の中で、明日の朝一番で電話しておきたい件を2、3思 い出した。信号待ちの間におもむろにパームサイズ PC を取り出して タスクトレイアイコン一覧 ............................................... 127 バッテリと電源に関するアイコン ......................................................... 127 「ボイスレコーダー」にさっと録音しておく。 • 友人と会って、夕食の後で映画を見にいく予定。パソコンのインター ネットエクスプローラ 4.0 で講読している映画情報のチャンネルを 接続に関するアイコン ............................................................................. 127 パソコンに表示される同期アイコン ..................................................... 128 用語集 ............................................................................. 129 パームサイズ PC にダウンロードしておいて、夕食の間にどの映画を 見にいくか決めるとしよう。 こうしたことは、いずれもパームサイズ PC が標準で内蔵しているソフトを使って できることです。他にもさまざまな使い方・機能が用意されており、ソフトを追加 索引 ............................................................................. 137 すれば機能の拡張も可能です。自分のライフスタイルにあわせて、是非パームサイ ズ PC を使いこなしてください。 2 パームサイズ PC ユーザーズガイド ようこそ 3 このマニュアルについて 知りたい情報 このマニュアルでは、次のことを説明します。 接続に関するトラブル Windows CE サービスのヘルプ シューティング情報 パソコンの[モバイルデバイス]ウィンドウで、 [ヘ 参照先 • パームサイズ PC の基本操作 ルプ]メニューの[通信に関するトラブルシュー • パームサイズ PC に内蔵されている標準ソフトウェアの解説 ティング]をクリックします。 • Windows ベースの PC とパームサイズ PC の連係(接続)の方法 CASSIOPEIAのハードウェアについての使用上の注意や各種説明(各部の名称や電 パームサイズPC等、Win- Windows CE のホームページ dows CE デバイスに関す 次のアドレスにアクセスしてください。 る最新情報 http://www.microsoft.com/japan/products/windowsce Windows CE のリリース パソコン上のリリースノート 情報 パソコン上で[スタート]をクリックし、 [プログ 池交換方法など)については、別冊の「ハードウェア取扱説明書」を参照してくだ さい。また、以下の「情報の入手先」も必要に応じて参照してください。 ラム]−[Microsoft Windows CE サービス]−[リ 情報の入手先 知りたい情報 リースノート]の順にクリックしてください。 参照先 パームサイズ PC のハー ハードウェア取扱説明書 ドウェアに関する情報 パームサイズ PC 上のプ • 本書 ログラムの操作 • パームサイズ PC ヘルプ(オンラインヘルプ) ユーザーサポート窓口 カシオサポートセンター TEL. 03-5294-7122 9:00 ∼ 12:00、13:00 ∼ 17:00 パームサイズPC上で[スタート]ボタンをタッ (土・日・祝日を除く) プし、[ヘルプ]をタップします。 パソコンとの間でのデー • 本書 カシオペアに関する各種 カシオペアのホームページ タの同期やファイルの交 • パームサイズ PC ヘルプ(オンラインヘルプ) 情報(ソフトウェアの 次のアドレスにアクセスしてください。 換(出先からのPC接続の • Windows CE サービスのヘルプ アップデート、動作確認 http://www.casio.co.jp/ppc/ 情報など) FAX 情報サービス 情報を含む) パソコンの[モバイルデバイス]ウィンドウで、 FAX から次の番号に電話して音声ガイダンスに [ヘルプ]メニューの[Windows CE サービスのヘ 従ってください。 ルプトピック]をクリックします。 FAX:03-5334-4630 ツールバーボタンおよび パームサイズPCの本体画面上で、ツールバーボ ダイアログボックス上の タンやダイアログボックス上の各部をタップし、 NOTE 各部について スタイラスをそのまま画面に押しつけたままに パソコン上でWindows CEサービスのヘルプを参照するためには、あら すると、その部分の名前または短い説明が表示 かじめWindows CEサービスをインストールする必要があります。Win- されます。スタイラスを画面から離す前に画面 dows CEサービスのインストールについては、別紙のクイックスタート 上の何もない位置にスタイラスを移動すれば、 ガイドまたは本書の第6章をご参照ください。 ボタン等を押さずに済みます。 4 パームサイズ PC ユーザーズガイド 第 1 部 パームサイズPCを使う 第 1 部 パームサイズ PC を使う 5 第 1 章 パームサイズPCの基本操作 パームサイズ PC を使えば、ちょっとしたメッセージをさっと録音したり、メモを 第1部では、パームサイズ PC の最も基本的な使い方や、あらかじめ内蔵されてい 取ったり、様々な個人情報を参照したりすることが、どこでも簡単にできます。 る各種の標準ソフト の機能、使い方などについて説明します。 ここで説明する操作を実際に行う前に、ハードウェア取扱説明書をお読みになり、 あらかじめ以下の準備をしておくことが必要です。 第1章 「パームサイズPCの基本操作」 パームサイズPCの概要と、 はじめに覚えておくことが必要な最も基本的な操作 • 電池を入れる 方法について説明します。また、パームサイズPCのカスタマイズ方法について • 電源をオンにする もここで説明します。 • 画面のコントラストを調節する • 画面の明るさを調節する 第2章 「クイックスタート」 パームサイズPCに入力することができるさまざまな種類の情報を、 実際に入力 パームサイズ PC の電源を最初にオンにした際には、セットアップ画面が表示され してみます。パームサイズ PC ではこんなことができる、ということが、大ま ます。画面の指示に従って最初のセットアップ作業を終えると、パームサイズ PC かに理解できるようになっています。 を使うことができるようになります。 第3章 「ボイスレコーダーと手書きメモ」 内蔵の標準ソフトのうち、 ボイスレコーダーと手書きメモについて解説します。 パームサイズPC上のボタンについて パームサイズ PC 上で各種の操作を行うためのボタンは、次のイラストのように 第4章 「ポケットアウトルック」 なっています。 ポケットアウトルックは、パームサイズ PC に内蔵されている予定表、連絡先、 仕事、受信トレイの4つのプログラムの総称です。パソコンのMicrosoft Outlook (またはMicrosoft Schedule+)との間で同期が可能なこれらのソフトの使い方に 取り消し ボタン ついて説明します。 アクション コントロール プログラム ボタン 6 パームサイズ PC ユーザーズガイド 第 1 部 パームサイズ PC を使う 7 プログラムボタン NOTE 内蔵のプログラムをボタン一つで起動します。初期設定では、予定表、連絡先、 各キーは、特定のプログラムの中で、さまざまな使い方ができる場合が Menu(ランチャー)の各ソフトが割り当てられています。各ボタンへのプログラ あります。例えば、手書きメモでは、取り消しボタンを押したままスタ ムの割り当ては、自由に変更することができます。 イラスをドラッグすることで、スペースを入力することができます。こ 電源オフの状態でプログラムボタンを押すと、 プログラムボタンに割り当てられた うした各プログラムごとに固有のボタン操作については、 パームサイズ ソフトを起動して、電源オンすることができます。 PCのオンラインヘルプに掲載されています。オンラインヘルプは、 [ス タート]ボタンをタップして[ヘルプ]をタップすることで表示させる NOTE プログラムボタンを使って電源オフの状態からソフトを起動する場合 ことができます。 は、 電源オン時にオーナー情報の表示をしないようにしてお使いくださ タッチスクリーンの基本操作 い。 タッチスクリーン上では、表示されているボタンやメニューなどをスタイラスで 取り消しボタン (○) パソコンの ESC キーと同等の働きをします。操作の中止や解除、ひとつ前の画面 やメニューに戻る操作などを行うのに利用します。 アクションコントロール アクションコントロールは、ダイヤルの形をしたボタンです。押す操作と、上下に 「つつく」ことで操作します。PC上のマウス操作の「クリック」 、 「ダブルクリック」 、 「ドラッグ」に相当する操作を、パームサイズPC上ではすべてスタイラスを使って 行うことができます。 タップ 倒す操作を行うことができます。 「押す」操作 ..................... おもに、PCのENTERキーと同様の働きをします。例え タッチスクリーンを軽く1回つつく操作 です。[スタート]メニューなどのメ ニューを表示させたり、画面上のボタン を押すときには、タッチスクリーンを 「タップ」します。 ばメニューの中の選択項目を確定する場合などには 「押す」操作を行います。 オンラインヘルプ上では<●>で表示されます。 ダブルタップ タッチスクリーンを、2回続けて軽くつ つく操作です。マウスのダブルクリック の操作に相当します。 ドラッグ タッチスクリーン上をスタイラスを使っ て「引きずる」操作です。画面上のツマ ミやアイコンなどを移動する際に、この 操作を行います。マウスのドラッグ操作 と同様です。 「上下に倒す」操作 ........... おもに、PCの上下カーソルキーと同等の働きをします。 例えば画面を下にスクロールさせる場合などには「下 に倒す」操作を行います。 オンラインヘルプ上では<↑/↓>で表示されます。 カーソルボタン パソコンの上下・左右カーソルキーと同様の働きをするボタンです。例えば手書き メモでカーソルの位置を移動する際などに使います。 8 パームサイズ PC ユーザーズガイド 第 1 部 パームサイズ PC を使う 9 パームサイズPCのプログラムについて アイコン プログラム パームサイズ PC には、さまざまなプログラムがあらかじめ内蔵されています。内 受信トレイ 蔵ソフトの中には、Microsoft 社の標準ソフト(予定表、連絡先など)や、カシオ製 電子メールの送受信を行います。 のソフト(辞書など)が含まれています。これらのプログラムを使うには、 [スター 連絡先 ト]メニューから選ぶか、プログラムボタンを押します。 取引先の名刺管理、友人の住所録管理を行うことができます。 電子メールのアドレスブックとしても利用できます。 パームサイズ PC では、一度起動したプログラムを終了する必要はありません。使 いたいプログラムの間で切り替えるだけで良いのです。 予定表 定期/不定期のさまざまなスケジュール管理を行うことができ ます。 仕事 しなければならない要件に優先順位を付けて管理することがで きます。 チャンネル パソコン上の Internet Explorer 4.0 で講読したチャンネル・コンテ ンツを、パームサイズ PC にダウンロードして閲覧することがで きます。 手書きメモ 手書き、または画面上のキーパッドを使って、メモを入力する ことができます。 スタートメニュー画面 Microsoft ボイスレコーダー ご注意 メッセージなどの録音/再生ができます。 パームサイズ PCではシステム全体の操作性を確保するため、多くのプ ログラムの同時起動を許していません。プログラムの数や、メモリの制 限によって、プログラムを自動的に終了させる場合があります。必要な 電卓 四則演算、平方根、パーセント計算が可能な9桁電卓です。 ソリティア データは、常にファイルとして保存しながらお使いください。 おなじみのカードゲームです。 ActiveSync パームサイズ PC 側からパソコンとの同期を開始します。 PC リンク パームサイズ PC 側からパソコンとの接続を開始します。 10 パームサイズ PC ユーザーズガイド アイコン 第 1 部 パームサイズ PC を使う 11 アクティブデスクトップ プログラム リモートネットワーク アクティブデスクトップは、パームサイズ PC に現在登録されている各種の重要な ケーブル接続またはダイヤルアップ接続による、パソコンなど 情報(今日のスケジュールや、仕掛かり中の仕事など)を一覧で表示する、パーム のコンピュータやインターネットへの接続を行います。 サイズ PC の表紙のような画面です。 Menu 画面上でボタンをタップするだけで、パームサイズ PC 上の各種 アプリケーションを実行することができます。 オーナー情報 G- 天王星 三省堂監修の国語・漢和・英和・和英の4種類の辞書が利用で 予定表情報 きる辞書ソフトです。 コントラスト & 明るさ 仕事情報 画面のコントラスト、明るさを調節します。 カードバックアップツール デスクトップボタン メモリカードへのユーザデータの保存/復元を行います。 アクティブ・デスクトップの画面 CASSIOPEIA本体前面には、3つのプログラムボタ ンが配置されています。これらは、初期設定ではそ Menu れぞれ予定表、連絡先、Menu に割り当てられてい ます。割り当ての変更は、 [スタート]−[設定]− [ボタン]の順でタップすると表示される「ボタン この画面は、タスクバーの右端のデスクトップボタンをタップすることで、いつで も表示することができます 連絡先 予定表 のプロパティ」で行います。 アクティブデスクトップへの表示項目は、 [スタート]−[設定]−[画面]の順 でタップして表示される画面上で設定することができます。 ご注意 プログラムボタンに割り当てるソフトは、 コンパクトフラッシュカード にインストールせず、本体メモリにインストールしてお使いください。 NOTE パームサイズ PC にあらかじめ内蔵されている各種のソフトは、ROM (Read Only Memory)に記録されており、削除することはできません。 ボーナス CD-ROM に含まれているソフトや市販のパームサイズ PC 用 のソフトなどを追加したい場合は、RAM(Random Access Memory)の データ記憶用エリアにインストールします。 設定画面 12 パームサイズ PC ユーザーズガイド 第 1 部 パームサイズ PC を使う 13 スタートメニューとタスクバー [スタート]ボタンを押して表示されるスタートメニューは、以下のような構成に パームサイズ PC の画面の一番下には、 「タスクバー」が表示されています。 なっています。 ① ② ③ ④ ⑤ ⑥ ① ①タスクバー ................................... 画面の一番下の部分全体を「タスクバー」と呼 びます。 ② ③ ④ ⑤ ②[スタート]ボタン ................... タップすると「スタートメニュー」が表示され ます。 ③入力パネル表示ボタン .............. 入力パネル(詳しくは 17 ページ参照)の表示/ 非表示を切り替えます。 ④入力パネル切り替えボタン ...... 4種類の入力パネルのどれを利用するかを選択で ①パームサイズ PC 標準ソフト ..... プログラム名をタップするだけで、そのプログ きます(詳しくは 17 ページ参照) 。 ラムを起動することができます。 ⑤タスクトレイ ............................... パームサイズ PC の状態情報などが表示されま ②[プログラム]メニュー ........... 通信ソフトや、カシオ製のソフトなどは、ここ す。ここに表示されているアイコンをダブル をタップすると表示されるサブメニューから選 タップすると、より詳しい情報が表示されます。 ⑥デスクトップボタン ................... 現在表示されているプログラムとアクティブデ びます。 ③[設定]メニュー ....................... ここをタップすると、パームサイズPCをカスタ スクトップの表示を切り替えることができます。 マイズするための各種設定を選択するサブメ ニューが表示されます(各種設定についての詳 NOTE 細は、23 ページの「パームサイズ PC のカスタマ バッテリの残量が「残りわずか*」になると、タスクトレイの部分にバッ / イズ」を参照してください。 ) )が表示されます。タスクトレイ上のアイコン ④検索 ............................................... パームサイズPCに登録されている各種のデータ 表示については、巻末の「タスクトレイアイコン一覧」を参照してくだ の検索を行う際にタップします(詳しくは 19 テリアイコン( さい。 * ページを参照) 。 バッテリの残量は、パワーマネージメントのプロパティ( [スタート]−[設定]−[パワー マネージメント]で表示)上で確認できます。 ⑤ヘルプ ........................................... パームサイズPCのオンラインヘルプを表示しま す。 14 パームサイズ PC ユーザーズガイド 第 1 部 パームサイズ PC を使う 15 ツールバーとメニューバー表示を切り替えるには、 この部分をタップします。 コマンドバー コマンドバーは、パームサイズ PC のプログラムを起動すると画面の一番上の部分 に表示されます。ここでは例として予定表のコマンドバーで説明します。 [スター ト]ボタンをタップして、スタートメニューの[予定表]をタップしてください。 コマンドバー この部分をドラッグすることで、ツールバーとメニューバーの 一部を表示することもできます。 コマンドバーに表示される要素としては、 「ツールバー」と「メニューバー」の2 つがあります。初期状態では「ツールバー」だけが表示されていますが、表示を「メ ツールバーを下にドラッグすると、 メニューバーとツールバーを同時に表示させる ニューバー」に切り替えたり、 「ツールバー」と「メニューバー」の両方を2行に こともできます。元の1段の表示に戻すには、ツールバーを上にドラッグしてくだ 表示することができます。 さい。 NOTE ツールバー上の各ボタンは、 いずれもメニューから実行できるコマンド のうち、 比較的よく利用されるものをボタンにして配置してあるもので す。プログラムごとのボタン、メニューの操作については、オンライン ヘルプを参照してください。 16 パームサイズ PC ユーザーズガイド 第 1 部 パームサイズ PC を使う 17 パームサイズPCに文字を入力する 入力パネルは、次の要領で切り替えることができます。 ここでは、パームサイズ PC 上で文字を入力する方法について説明します。 入力機能について パームサイズ PC では、入力パネルと日本語入力システムを使って文字を入力しま す。入力パネルは、文字を入力するためにキーボードの代わりに使います。入力パ ①② ネルから入力した文字はアプリケーションの挿入ポイントの位置に表示されます。 入力パネルから入力したひらがなを漢字やカタカナに変換するには、 MS-IME98 for ① 入力パネル表示ボタン 入力パネルの表示/非表示を切り替えます。通常は、使用中のプログラムで文 Windows CE (以下 MS-IME98)という日本語入力システムを使います。 字入力を行う画面を表示すると、入力パネルが自動的に表示状態になります。 ② 入力パネル切り替えボタン 入力パネル パームサイズ PC で文字を入力するには、入力パネルを使います。入力する文字や 文字入力に利用する入力パネルを、「ひらがな/カタカナ」、「英数字/ローマ 好みに応じて次の 4 種類の入力パネルを適切に使い分けてください。 字」 、「手書き検索」 、「手書き入力」の4種類から選択できます。 入力パネルの種類 機能 ひらがな / カタカナ ひらがなまたはカタカナを入力するための キーが五十音順に表示されます。また、句読 ひらがな/カタカナ 点、濁点、半濁点、および促音 (小字キー) 英数字/ローマ字 のためのキーがあります。 英数字 / ローマ字 全角と半角のアルファベット、数字、および 記号 (` - ^ @ : ; / ¥ [ ]など) を入力します。 ローマ字変換で日本語を入力することもで 手書き検索 手書き入力 きます。 ご注意:£は全角で入力してください。 手書き検索 スタイラスを使用して文字を検索すること ができます。 手書き入力 スタイラスを使用して文字を手書き入力し これらの入力パネルは、文字の入力方法によって次の 2 つに分類できます。 • ソフト キーボードを使った入力 • スタイラスを使った手書き入力 ます。 18 パームサイズ PC ユーザーズガイド 第 1 部 パームサイズ PC を使う 19 ソフト キーボードによる入力 認識された文字はアプリケーションの挿入ポイントの位置に表示されます。 文字が ソフト キーボードとは、通常のデスクトップ コンピュータのキーボードを画面上 間違って認識された場合は、その文字の左端をタップします。候補文字が一覧に表 に再現したものです。キーボードのキーを指で押すのと同じように、画面上のソフ 示され、目的の文字を選択できます。直接漢字を入力することも、漢字の読みを入 ト キーボードのキーをタップすることで文字を入力できます。 ソフト キーボードを使用するには、タスク バーの入力パネル切換ボタン(前ペー 力して認識させてから漢字に変換することもできます。 [手書き検索] では、左の入力枠に文字を入力すると、一致する文字が右の枠に表 ジの②参照)をタップし、 [ひらがな/カタカナ] または [英数字/ローマ字] を 示されます。目的の文字をタップすると、アプリケーションの挿入ポイントの位置 タップします。 に表示されます。 ひらがなを入力するように指定すると、日本語入力システムが自動的に有効にな り、漢字に変換することができます。また、ソフト キーボード上でドラッグして スペースや改行を入力するジェスチャを使用することもできます。 NOTE 入力文字の変換と確定について 各入力パッドを使って入力したひらがなやカタカナの文字列は、入力パッド上の [変換]ボタンをタップすることにより、文節単位で変換することができます。 変換前の文字列には、このように破線が引かれています 本体のボタンを使って、次の入力操作が可能です。ソフトキーボード上 に表示されていないキー入力を行うことができ便利です。 アクションコントロール押し+カーソルボタン 上→[Alt] [変換]ボタンをタップすると、変換が実行されます 入力する文字として確定するには、 をタップします アクションコントロール押し+カーソルボタン 下→[スペース] アクションコントロール押し+カーソルボタン 右→[Tab] アクションコントロール押し+カーソルボタン 左→[Back Tab] (Shift + Tab) 情報を検索する 検索機能を使うと、パームサイズ PC に登録したあらゆるデータから文字検索を行 入力パネルのオンラインヘルプに、英数字/ローマ字入力パネルで次の説 うことができます。検索を行うには、 [スタート]ボタンをタップした上で、 [検索] 明がありますが、この操作はできません。 をタップしてください。 「キートップを上にドラッグすると簡単に大文字のアルファベットを入力す ることができます。 」 スタイラスを使った手書き入力 手書き入力では、入力枠にスタイラスで書き込んだ文字が自動的に認識され、適切 な文字に置き換えられて挿入ポイントに入力されます。 スタイラスを使った手書き 入力を使用するには、タスク バーの入力パネル切換ボタン(前ページの②参照)を タップし、 [手書き入力]または[手書き検索]をタップします。 [手書き入力] では、入力枠に文字を書き込んだあと、次の場合に文字が認識され ます。 • ほかの枠に文字を書き込む • 認識キーをタップする • 認識待ち時間が経過する 検索したい文字列をここに入力し ます。 どのプログラムのデータを検索対 象とするかを指定します。 20 パームサイズ PC ユーザーズガイド 第 1 部 パームサイズ PC を使う 21 情報を見る リスト表示画面上でできる操作について 内蔵ソフトの多くは、各プログラムごとに登録したデータを一覧表示する「リスト 表示」画面を持っています。リスト表示画面から、個別のデータの詳細表示画面に 移行することができます。 リスト表示画面上では、共通して次の操作を行うことができます。 • 特定の列でデータを並べ替えて表示することができます。 並べ替えを 行いたい列のタイトル部分をタップするたびに、 その列の昇順/降順 での並べ替えを切り替えることができます。 リスト表示 詳細表示 手書きメモ、 ボイスレコーダーの場合 リスト表示では、登録した1データ(=1ファイル)につき1行の表示 となります。 • 連絡先や仕事では、リスト表示上に表示するデータを、特定カテゴ リーに絞ることができます(表示はリスト形式ではありませんが、同 じことが予定表上でも行うことができます) 。 連絡先、 仕事、受信トレイの場合 リスト表示では、 登録した1データアイテムにつき1行の表示となりま す。 予定表の場合 「リスト表示」はなく、予定表に特有の表示形式となります。 22 パームサイズ PC ユーザーズガイド • 連絡先、仕事、手書きメモ、ボイスレコーダーでは、リスト表示上で 表示する行タイトルを何にするかを指定することができます。 第 1 部 パームサイズ PC を使う 23 パームサイズPCのカスタマイズ パームサイズ PC の使い方に関する各種の設定は、 [スタート]→[設定]をタップ して表示される各サブメニュー項目をタップして実行できます。 • 手書きメモ、ボイスレコーダー、受信トレイでは、ファイルやメッ セージをフォルダに分類して管理することができます。このため、リ スト表示はフォルダ単位で行うことができます。 各プログラム上での個別の操作方法については、本マニュアルの第3章、第4章、 およびオンラインヘルプを参照してください。 24 パームサイズ PC ユーザーズガイド 各設定項目は、次の通りです。 第 1 部 パームサイズ PC を使う 25 ボタン タップコントロール設定 (アクションコントロール操作または画面上のスクロール アプリケーションの削除 ボタン等のタップ操作時の操作リピート間隔の設定) 、およびパームサイズPCのプ RAM にインストールしたアプリケーションの削除を行います。 ログラムボタンを押したときに起動するプログラムの設定を行います。 オーナー情報 ご注意 オーナーの個人情報の登録および変更を行います。登録したオーナー情報は、パー プログラムボタンに割り当てるソフトは、 コンパクトフラッシュカード ムサイズ PC の電源 ON 時に画面に表示させたり、アクティブデスクトップ上に表 にインストールせず、本体メモリにインストールしてお使いください。 示させることができます。 システム ボリューム&サウンド システム情報を表示します。また、パームサイズ PC のメモリ割り当て(データ記 ボリュームの設定、および操作に応じて鳴らすサウンドの設定などを行います。 憶用メモリとプログラム実行用メモリの割り当て)の設定を行うことができます。 画面 NOTE アクティブデスクトップの背景に表示する画像の指定を行います。 データ記憶用メモリとして割り当てできるのは最大 16MB までです。 世界時計 スタイラス 日付、時刻、地域、およびアラームの設定を行います。時刻は「自宅」と「訪問先」 タッチスクリーンの補正や、ダブルタップ速度の調節を行うことができます。 の2通りを設定することができます。 ダイヤル 地域 ダイヤルアップ接続を行う際のダイヤル方法を設定します。 数値、通貨、日付、および時刻の表示方法を設定します。 タスクバー 通信 タスクバー上に表示するプログラムの設定、 タスクバー上の表示項目の設定などを デバイス名(接続するPCがこのパームサイズPCを認識するための固有の名称)の 行います。 設定、PC との接続を行う際の接続方法の設定を行います。 パスワード 入力機能 パスワードを入力しないと、パームサイズ PC を使えないようにすることができま 入力パネルの各種設定を行います。 す。パスワードの設定と解除、およびセキュリティオプションを設定します。 NOTE パワーマネジメント 各設定項目についての詳細は、オンラインヘルプを参照してください。 現在のバッテリの状態表示、および電源自動オフまでの時間の設定などを行いま す。 26 パームサイズ PC ユーザーズガイド 第 2 章 クイックスタート ここでは、パームサイズ PC の内蔵プログラムを実際に使ってみます。実際の操作 を一通りやってみることで、パームサイズPC でどんなことができるかがわかるで しょう。 第 1 部 パームサイズ PC を使う 27 録音するには (ボイスレコーダー) パームサイズ PC に録音を行うのは、パームサイズ PC の操作の中で最もシンプル です。パームサイズ PC を手でつかんで、マイクに向かってしゃべるだけです。手 につかんだときに、そのまま録音ボタンを押せるように、録音ボタンは本体の側面 についています。 本章では以下の操作の手順を説明します。 • メッセージを録音する •「連絡先」にデータを追加する 録音 ボタン •「予定表」に予定を登録する •「仕事」にしなければならない要件を登録する •「手書きメモ」を使ってメモを取る •「アクティブデスクトップ」で情報の一覧を見る 必要がないと思う項目はスキップして、 すぐに操作してみたい項目だけをやってみ マイク るのも良いでしょう。また、それぞれのプログラムの詳細については、第3章また はオンラインヘルプ( [スタート]−[ヘルプ]をタップ)を参照してください。 NOTE ここでの操作を行う前に、必ず第1章をお読みください。パームサイズ 【操作手順】 1. 録音ボタンを押します。 • 録音ボタンを押しつづけている間、録音が実行されます。 PCの画面上の基本的な操作や、 文字入力の操作などについての説明は、 2. マイクに向かってしゃべってください。 第1章に含まれています。 3. 録音が終了したら、録音ボタンを離します。 • 録音が完了すると、ビープ音が鳴ります。 NOTE • 今録音した内容を再生するには、 アクションコントロールを押してく ださい。 • 再生中に再度アクションコントロールを押すと、一時停止できます。 一時停止を解除するには、再度アクションコントロールを押します。 • 録音内容のファイルは、画面上で反転表示されています。後で録音内 28 パームサイズ PC ユーザーズガイド 容がわかるようにファイル名を変更するには、 第 1 部 パームサイズ PC を使う 29 ボタンをタップし • 新規のアドレス入力画面が表示されます。 て名前欄に名前を入力します。 [勤務先情報]ボタン [個人情報]ボタン [メモ情報]ボタン 住所録や名刺データを登録するには (連絡先) 同僚や取引先、友人などの情報は、パームサイズ PC の「連絡先」に登録します。 • はじめは、勤務先情報の入力画面が表示されます。入力できる情報 は、勤務先情報、個人情報、メモ情報の3つに分かれています。 3. 名前、フリガナ、勤務先、勤務先住所、勤務先電話、電子メールなどを順 NOTE 次入力していきます。 パソコン上に連絡先のデータを持っている場合は、パームサイズPC を • 入力欄を移動するには、 アクションコントロールとカーソルボタンの 使い始めるに当たって、PC上のデータをパームサイズPCに転送してし まうのが効率的です。PC上のデータをパームサイズPCに転送する方法 については、第2部で説明します。 右を同時に押すか、入力したい欄を直接タップしてください。 4. 個人情報を入力するには、 ボタンをタップします。 5. 自宅の電話番号を入力します。 【操作手順】 )を押します。 1. 本体前面の連絡先のボタン( 2. [新規]ボタンをタップします。 30 パームサイズ PC ユーザーズガイド 6. [OK]をタップして保存します。連絡先リストで新規連絡先を確認します。 第 1 部 パームサイズ PC を使う 31 2. 日付ボックスの▼をタップして表示されるカレンダーから、予定の日付を タップします。 アポイントメントを登録するには (予定表) 取引先とのアポイントメントや、会議の予定などのスケジュール情報は、パームサ イズ PC の「予定表」に登録します。 1. 本体前面の予定表ボタン( タップします。 )を押すか、 [スタート]−[予定表] を 3. 画面上で予定の時刻の行をタップした上で[新規]ボタンをタップすると、 新規の予定カードが表示されます。 32 パームサイズ PC ユーザーズガイド 第 1 部 パームサイズ PC を使う 33 4. 予定カード上で、<予定の詳細>ボックスの▼をタップし、リストから該 7. [OK]をタップすると入力内容が登録され、予定表の画面に戻ります。 当する予定を選択します。 • 該当項目がない場合は、もう一度▼をタップしてリストを閉じ、その まま次へ進んでください。 5. 入力パネル切り替えボタンをタップして、希望の入力方法を選びます。 しなければならないことを登録するには (仕事) 自分がしなければならないことを忘れないようにするために、 「仕事」として登録 しておくことができます。 1. [スタート]−[仕事] をタップします。 新しい仕事を追加するには、 ここをタップします 2. キーボードまたは入力パッドを使って、仕事のタイトルを入力します。 6. キーボードまたは入力パッドを使って、予定を順次入力します。 • 文字入力の方法については「パームサイズPCに文字を入力する」 (16 ページ)およびオンラインヘルプを参照してください。 34 パームサイズ PC ユーザーズガイド 3. キーボードを表示している場合はキーボード上の 第 1 部 パームサイズ PC を使う 35 をタップするか、入力 パネルの外側をタップすると、その仕事がリストに追加されます。 仕事をカテゴリーに分類する 2. ボタンをタップし、表示される分類の一覧から該当するものにチェック マークを付けます。 チェックマークは複数付け ることができます。 仕事は、その内容ごとに、カテゴリー分けを行うことができます。 1. リスト上でカテゴリー分けを行いたい仕事をダブルタップします。 • その仕事の詳細画面が表示されます。 3. 変更を保存し仕事リストに戻るには、[OK]をタップします。 ここをタップして表示され るメニューを使って、仕事 リスト上で特定のカテゴリ の仕事だけを表示させるこ とができます。ここが「す べての項目」になっている ときは、カテゴリー分類と は無関係にすべての仕事が リストされます。 36 パームサイズ PC ユーザーズガイド 第 1 部 パームサイズ PC を使う 37 メモを取るには (手書きメモ) 仕事に優先度を付ける 仕事の重要性やしなければならない期日などに応じて、 仕事に優先度を付けること ができます。設定は、さきほどカテゴリー分類を行ったのと同じ画面上で行いま す。 パームサイズ PC の「手書きメモ」を使うと、紙にペンで書くようにメモを取るこ とができます。紙と違うところは、手書きしたメモを後から編集することができる 点です。また、文字をタイプして入力することも可能です。 1. [優先度]の右側の▼をタップします。 1. [スタート]−[手書きメモ] をタップします。 メモの入力画面が表示されます。(前にメモを保存してある場合は、まずメ リストから優先度を 選択します モのリストが表示されますので、新しいメモを開始するには ボタンを タップします。 ) 2. 変更を保存し仕事リストに戻るには、[OK]をタップします。 2. この画面上では、タイプした文字の入力、手書き文字をそのまま入力、ま たは図を描くことができます。 設定した優先度は ここに表示されます 「!」…高 「↓」…低 38 パームサイズ PC ユーザーズガイド 第 1 部 パームサイズ PC を使う 39 ●文字をタイプする こうして手書きした文字や図形などは、 横罫に沿って入力されたものと 入力パネル表示ボタンをタップして入力パネルを表示させると、画面上 見なされ、 画面の表示サイズを変更すると罫線に沿って左詰めで表示さ の横罫が消え、カーソルが点滅します。この状態で入力パネルからの文 れます。 字入力ができるようになります。 100%画面 タイプした文字と同じような感覚でコピー/ペーストしたり、罫線に 沿って移動することができます。 ご注意 こうして手書きした文字を、 後から手書き文字認識で変換することはで きません。 • 文字入力の方法については「パームサイズPCに文字を入力する」 (16 ページ)およびオンラインヘルプを参照してください。 ●図を描く 入力パネルが表示されていない状態で、画面上の横罫を3本以上またい で一筆書きすると、描いた図形のまわりが点線で囲まれます。 ●手書き文字をそのまま入力する 入力パネルが表示されていない状態で、 画面上の横罫に合わせて文字や 図形などを手書きしていくことができます。 図形が点線で囲まれ、 「描画」と表示されます 200%画面 40 パームサイズ PC ユーザーズガイド この点線の中から書き足していくと、書き足した部分も点線で囲まれ、 図形として認識されます。 第 1 部 パームサイズ PC を使う 41 アクティブデスクトップを見るには パームサイズ PC の「アクティブデスクトップ」を使うと、今日の予定や現在の仕 事などを一覧することができます。 タスクバーの [デスクトップ] ボタンをタップすると、デスクトップが表示され ます。 3. メモの入力が済んだら[OK]をタップしてメモを保存します。 • 手書きメモのリスト画面に戻ります。 なお、手書きメモでは、メモ内のテキストの最初の数文字を使ってメモに名前を付 けます。メモを別の名前で保存したり、メモを特定のフォルダに入れたりするに これが「アクティブデスクトップ」です。初期設定では、このようにオーナー情報、 は、まずリストで当該のメモを選択します。次に [ファイル]−[プロパティ] を 予定表に登録されている今日の予定、 仕事に登録されている現在仕掛かり中の仕事 タップします。 が表示されます。 アクティブデスクトップ上に表示する情報は変更できます。 [スタート]−[設定]−[画面]をタップして、 [デスクトップ]タブ内でデスク トップに含めるアイテムを選択します。 42 パームサイズ PC ユーザーズガイド 他にできることは? この「クイックスタート」では、パームサイズ PC にできることの一部をごく簡単 にご紹介しました。実際には、ここでご紹介したプログラムを使って、もっと多く のことができます。また、パソコンとパームサイズ PC を連携させることでいつで も最新のデータを持ち歩いたり、より効率良く仕事をこなすことができます。さら に、パームサイズ PC から直接インターネットに接続することさえ可能です。 • パームサイズPCの個別のプログラムについては、この後の第3章、第4章で説 明します。詳細な操作手順情報は、パームサイズPCのオンラインヘルプを参照 してください。 • パームサイズPCをパソコンと接続して連携させる方法については、 第6章で説 第 1 部 パームサイズ PC を使う 43 第 3 章 ボイスレコーダーと手書きメモ この章では、パームサイズ PC の内蔵ソフトのうち、ボイスレコーダーと手書きメ モの各プログラムについて説明します。 NOTE ボイスレコーダーや手書きメモで記録した音声やメモデータをパソコン に転送して利用することができます。これらの操作については、第2部 を参照してください。本章では、パームサイズ PC 単体で各ソフトを利 用する方法について説明します。 明します。 • パームサイズPCをダイヤルアップ接続でインターネットや会社のサーバに接続 する方法については、第5章で説明します。 ボイスレコーダー ボイスレコーダーは、 パームサイズPCの内蔵マイクから入力された音声を録音し、 本体のメモリ(またはメモリカード)にデータとして記録するプログラムです。 ボイスレコーダーの操作は、パームサイズ PC 本体の録音ボタンやアクションコン トロールなどを利用するか、 画面上のツールバーボタンやメニューを利用しておこ ないます。 本体ボタンでできる操作 本体のボタンを使って、録音/再生の基本的な操作を行うことができます。可能な 操作は次の通りです。 取り消し ボタン アクション コントロール 録音ボタン 44 パームサイズ PC ユーザーズガイド 第 1 部 パームサイズ PC を使う 45 ●録音の開始 ●再生の一時停止 録音ボタンを押し下げ、そのままの状態を保ちます。押し下げている間 再生中に再度アクションコントロールを押すと、再生が一時停止しま は録音が実行されます。 す。 ●録音の終了 押し下げていた録音ボタンを離します。ボタンを離した時点で、録音は 終了します。 バーが一時停止している状態 ●再生する録音データの選択 画面上に複数の録音データがリストされている場合は、 アクションコン トロールを上下に動かすことで、再生する録音データを選択できます。 ●一時停止したところから再生を再開 再生の一時停止状態で、再度アクションコントロールを押すと、一時停 止したところから再生が再開します。 ●再生の終了 再生中、または再生の一時停止中に取り消しボタンを押すと、再生が終 再生したい録音データを反 転表示させてください。 了します。 ●リストのすべてのデータの再生 アクションコントロールを2回続けて押すと、 現在画面上に表示されて いるすべての録音データが続けて再生されます。 ●早送り (再生中のみ) 再生中にアクションコントロールを下に倒すと、早送りされます。アク ションコントロールを離すと、再生が再開されます(ただし早送りした ●再生 アクションコントロールを押します。 画面上で現在選択されている録音 データが再生されます。 結果、録音データの最後まで送られてしまった場合は、再生は停止しま す) 。 NOTE 録音形式(48 ページ参照)が「PCM」の場合は、早送りはできません。 ●巻き戻し (再生中のみ) 再生中にアクションコントロールを上に倒すと、巻き戻されます。アク ションコントロールを離すと、再生が再開されます。 46 パームサイズ PC ユーザーズガイド 第 1 部 パームサイズ PC を使う 47 画面上のボタン、 およびメニューを使ってできる操作 ⑧[早送り]ボタン。タップすると、録音データの後の方に移動します。 画面上のボタンとメニューを使うと、単なる録音/再生の操作以外にも、録音する ⑨[巻き戻し]ボタン。タップすると、録音データの前の方に移動します。 音質の設定やデータの保存場所の指定など、 ボイスレコーダーのすべての操作が可 ⑩ 再生に合わせて、このツマミが左から右へ移動します。このツマミをドラッグ 能です。 することで、録音データ上の再生を開始する位置を移動することができます。 ●画面上のボタンの機能 ●ファイルの表示について ボイスレコーダーの画面上の各ボタンの機能は次の通りです。 ⑤ ⑥ ⑦ 画面上には、 現在選択されているフォルダ内の録音データファイルが一 覧表示されます。ファイルの並び順は、ファイル名や作成日、ファイル ① ② ③ ④ ⑧ サイズなどによって並べ替えることができます。 フォルダを指定します。すべ てのフォルダのファイルを表 示したい場合は、<すべて のフォルダ>を選択します。 ⑨ ⑩ タップした項目にこの△マークが付き、 その項目で現在フ ァイルがソートされていることを示します。タップするたびに △/▽と向きが切り替わり、△の場合は昇順、▽の場合 は降順ソートとなります。なお、 ここに表示されるファイル の属性情報は、 [ツール]−[オプション]で表示されるダ イアログの[項目] タブ内で指定します。 ●フォルダの作成/名前変更/削除について ①[削除]ボタン。タップすると、現在画面上で選択されている録音データを削除 ここで<フォルダの編集> を選択すると表示されるダイ アログ上で、 フォルダの新規 作成、既存のフォルダの名 前変更および削除を行うこ とができます。 します。 ②[プロパティ]ボタン。タップすると、現在画面上で選択されている録音データ に関する情報の表示とファイル名などの変更を行う画面(プロパティ画面)を 表示します。 ③[音量]ボタン。タップすると、再生音量の設定画面を表示します。 ④ ここをタップして表示される一覧で、フォルダを指定することができます。こ ●録音データのプロパティについて こで指定するフォルダは画面上にファイルを表示するためのカレントフォルダ 録音内容は、録音を行った時点では自動的に「録音 1」 、 「録音 2」とい を指定するもので、録音データの保存場所ではありません。 う連番のファイル名が付けられます。 このファイル名やファイルの保存 ⑤[録音]ボタン。タップすると、録音を開始します。 場所などは、 後からファイルのプロパティ画面を使って変更することが ⑥[停止]ボタン。タップすると、録音または再生を終了します。 できます。 ⑦[再生/一時停止]ボタン。タップすると、現在画面上で選択されている録音 データの再生を行います。また、再生中の一時停止、一時停止ポイントからの 再生の再開を行う際にもこのボタンを使います。 48 パームサイズ PC ユーザーズガイド 第 1 部 パームサイズ PC を使う 49 画面上でファイルを選択し[プロパティ]ボタンを押すと、そのファイ また、音質は問わないが長時間録音したいという場合は、 「モバイルボ ルのプロパティ画面が表示されます。 イス」を選択してください。同じ容量のメモリで、TrueSpeech の約 3 倍 の時間録音が可能です。 ファイル名を変更することが できます。 ここからフォルダを指定して、 ファイルの場所を移動でき ます。 メモリカードを利用している 場合は、 ここでファイルの場 所をメインメモリ/メモリカー ドの間で移動できます。 NOTE • モバイルボイス形式で録音した音声データを、パソコン上で再生す るには、あらかじめパソコン上に Windows CE サービスをインス トールしておくことが必要です。 Windows CEサービスのインストー ルについては、第6章を参照してください。 • モバイルボイス形式では、残り録音可能時間が録音時にリアルタイ ムに変化しません。 • 録音形式が PCM の場合、属性に「ステレオ」を選択できますが、ス テレオサウンドでの再生はできません。 ●録音時の録音場所の設定について ●録音形式の設定について メモリカードを利用しており、 録音データをメモリカードに直接書き込 ボイスレコーダーの初期設定では、録音データの容量を小さく押さえる みたい場合は、 [ツール]−[オプション]を選択して表示されるオプ ことができる「TrueSpeech」という形式で録音データを保存します。 ションダイアログの[全般]タブ上で「メモリカードに保存する」に TrueSpeech は 10 秒の録音で約 10K バイトの容量しか使わないため、メ チェックを付けてください。このチェックボックスは、メモリカードを モリの少ないパームサイズ PCに向いているうえ、人間の声の録音に適 パームサイズ PC に装着していないとチェックすることはできません。 しています。ただし高音質ではありませんので、より音質の高い録音を 行いたい場合は、 [ツール]−[録音形式]を選択すると表示されるダ ●本体メモリの設定について イアログ上で、 「PCM」を選択してください。録音したファイルは拡張 本体メモリを使って録音する場合は、録音によってメモリ(データ記憶 子が .wav となり、パソコンに転送したときにそのまま再生することが 領域)不足にならないように、メモリ管理に注意する必要があります。 できます。 特に、録音中に「メモリが不足しています」というメッセージが表示さ れる場合には、 必ず次の操作を実行してデータ記憶用メモリを確保して ください。 [スタート]−[設定]−[システム]で表示されるシステムのプロパ ティの[メモリ]タブで、データ記憶用メモリを多めに取ってください。 50 パームサイズ PC ユーザーズガイド 第 1 部 パームサイズ PC を使う 51 入力パネルを表示すると、カーソルのあるのが分かります。ここにテキストが入る わけです。 NOTE データ記憶用メモリは最大 16MB までです。 メモリが全体的に不足している場合は、 メモリカードを利用することを お勧めします。 手書きメモ 入力パネルを隠すと、カーソルが消え、画面上のどこにでも文字や絵を書くことが できます。 手書きメモに文字や図形を手書きするには ペンを使って、画面にじかに文字や絵を書くことができます。 手書きメモを使うと、 画面上のキーボードを使ってタイプした文字や手書き認識機 能を使って変換した文字の入力だけでなく、 手書きした文字や図形をそのまま入力 することができます。画面上に直接描いた図形を後から編集することもできます。 手書きメモを使うには、 [スタート]→[手書きメモ]の順で画面をタップします。 新規のメモを作成するには [新規]ボタンをタップすれば新規のメモを作成できますし、 [新規]の矢印をタッ プして、 あらかじめ書式や入力項目が設定されているテンプレートを利用すること もできます。 手書きメモに文字を入力するには 手書きメモを使えば、自分にとっていちばん簡単な方法で情報を入力できます。入 力パネルからキーボードを使ってタイプすることも、 手書き文字を使って書くこと もできるのは、第 1 章で述べたとおりです。また、画面にじかに文字や絵を書くこ ともできます。 描画を作成するには、3 本以上の横罫線をまたいで一筆書きします。これによって 描画ボックスが表示され、その後は、描画ボックス内でのペンの移動やタップが描 画の一部となります。 52 パームサイズ PC ユーザーズガイド NOTE 第 1 部 パームサイズ PC を使う 53 また、 ボタンを使えば、画面上の要素間のスペースを拡大 / 縮小できます。 • 手書きのデータは、表示をスクロールしたときに一部が欠けて表示 される場合があります。この場合は、再度スクロールすると表示さ れます。 • 全画面表示に切り替えれば、できるだけ多くの内容を画面に表示で きます。 [表示]−[全画面表示]をタップします。 [元に戻す]をタッ プすれば、コマンドバーが再び表示されます。 NOTE 文字の書式を設定するには (メモの編集とフォーマット) ボタンをタップする代わりに、取り消しボタンを押さえながらペン キーボードまたは手書き文字を使って入力したテキストは編集できます。また、手 をドラッグしても、スペースの挿入・削除が可能です。 書きのメモやスケッチも編集できます。編集したいテキストや絵を選択するには、 入力パネルを隠し、 [選択] ボタンをタップして、ペンを当該のテキストまたは描 画までドラッグします。 作成したメモを保存するには メモを書き終えたら、 [OK]をタップしてメモを保存し、メモのリストに戻ります。 NOTE 手書きメモは、次の方法で自動的にメモに名前を付けます。 [選択]ボタンをタップする代わりに、アクションボタンを押さえなが らペンをドラッグする方法もあります。 • タイプされたテキストの第 1 行の最初の文字列が、メモの名前として用いられ ます。 ボタンをタップして[書式]をタップすると、書式ダイアログが表示されま • メモにテキストが含まれないが、そのメモがフォルダに割り当てられている場 合は、そのメモのファイル名はフォルダ名+通し番号となります。 す。設定できる書式は、選択したもの(テキスト、描画)によって異なります。 • テキストが含まれず、フォルダが割り当てられていない場合は、そのメモには メモ 1、メモ 2... という名前が付けられます。 自分でメモに名前を付けたり、メモをフォルダに入れたり、ファイル形式を変えた りするには、 [OK]をタップする代わりに、 [ファイル]−[名前を付けて保存]を タップします。 54 パームサイズ PC ユーザーズガイド 手書きメモの中のそれぞれのメモは 1 つのファイルです。手書きメモファイルは、 パソコン上の Microsoft Word と互換性のある手書きメモ(.pwi)形式で保存されま 、テキスト形式 す*。ファイル形式については、ほかにリッチテキスト形式(.rtf) (.txt)の 2 種類から選択できます。これらの形式で保存した場合は、手書きの文字 第 1 部 パームサイズ PC を使う 55 第 4 章 ポケットアウトルック (Microsoft Pocket Outlook) や絵の情報(テキスト形式の場合は、加えてテキストの書式情報)が失われます。 * 手書きメモファイル(.pwi)は、Windows CE サービスで Microsoft Word ファイル(.doc)と相互に変 Microsoft Pocket Outlook のプログラムには、予定表、連絡先、仕事、受信トレイの 換されます。詳しくは「ファイルの変換について」(103 ページ)を参照してください。 4つが含まれています。Windows CE サービスを使うと、パソコン上の Microsoft Outlook、Microsoft Schedule+、または Microsoft Exchange とパームサイズ PC 上のこ メモを整理するには れらのプログラムとの間で「同期」を行うことができます。Windows CE サービス メモを忘れずにおくには、 メモの名前を変えてフォルダに入れておくといいでしょ は、パームサイズ PC 上の Pocket Outlook データの更新状況と、パソコン上の Out- う。例えば、 「創作メモ」といったフォルダを作成して、関連のメモをすべてその lookなどのデータの更新状況を比較して、双方向でデータの更新を行うことができ フォルダに入れればいいわけです。 ます。Windows CEサービスを使った情報の同期については、第6章で説明します。 選択したフォルダにあるメモはすべて、リスト表示されます。 予定表、連絡先、および仕事の各プログラムは、 「カード表示」と「リスト表示」と いう2種類の表示画面を持っています。 「カード表示」画面上では、各プログラム に登録した個別のデータの詳細を見ることができます。 「リスト表示」画面上では、 各プログラムのすべてのデータを一覧で見ることができます。 受信トレイは電子メールメッセージを扱うプログラムです。パソコン上の Outlook または Exchange で送受信したメッセージを「同期」によってダウンロードした上 で閲覧したり、パームサイズ PC 上で作成した返信メッセージを「同期」によって パソコンに転送、パソコンから送信するという使い方ができます。また、パームサ イズ PC をダイヤルアップ接続(詳しくは第5章を参照)によってインターネット サービスプロバイダなどに接続し、パームサイズ PC で直接電子メールメッセージ の送受信を行うこともできます。 予定表、連絡先、仕事、受信トレイの各プログラムは、 [スタート]メニューをタッ プして各プログラムをタップすることで、 いつでも切り替えて利用することができ ます。 56 パームサイズ PC ユーザーズガイド 第 1 部 パームサイズ PC を使う 57 NOTE ●予定表のカード表示画面 本章では、各プログラムに関する概要を説明します。各プログラムの操 作手順情報や補足情報などは、 オンラインヘルプから得ることができま NOTE )を数 す。オンラインヘルプを見るには、各プログラムの画面の表示中に[ス パームサイズ PC の前面にある予定表のプログラムボタン( タート]−[ヘルプ]をタップし、知りたい情報のタイトルを探して 秒押し続けると、予定表を起動すると同時に、新規の予定を入力するた タップしてください。 めのカード表示画面に直接入ることができます。 画面上で入力した情報を保存します。 予定表:予定の登録と会議の作成 予定表を使うと、人と会う約束や会議の日程、家族の誕生日と言ったさまざまな予 定を登録し、管理することができます。予定表は各種の表示画面(一日表示、週間 表示、月間表示、計画表、年間カレンダー)を備えており、登録した予定を目的に 応じたいろいろな見方をすることができます。各表示画面を切り替えるには、それ ぞれ対応したボタンをタップします。 日付を直接入力します。 ▼をタップしてカレ ンダーを表示させ、 カレンダー上で日付 をタップして指定す ることもできます。 予定の分類項目を指定 します。 ●予定表のリスト表示画面 予定に対して添付する手 書きメモを入力します。 会議を作成します (下記参照)。 新規予定を作成します。 一日/週間/月間/年間の各画面を表示します。 計画表画面を表示します。 会議の作成について パソコン上の Outlook または Schedule+、あるいはパームサイズ PC 上の Pocket Outlookの受信トレイを使って電子メールのやりとりを行ってい 現在選択されている予 定には上下のタブが表 示されます。タブをドラッ グして、時間を延長した り、縮小したりすることが できます。また、ボックス 内を持ってドラッグする ことで、時間を変更する ことができます。 タップするたびに、予定の 1行表示と詳細表示を切 り替えます。 • 選択されている状態でタッ プすると、予定のタイトル を編集できます。 • 予定のカード表示に切り 替えるには、 ダブルタップ します。 るメンバーの会議を召集する場合は、予定表の「会議の作成」を使うこ とができます。 「会議の作成」により、自分のパームサイズ PCの予定表 への入力と同時に、会議への参加メンバーへの会議通知を作成し、受信 トレイから送信することができます。会議通知を受信したメンバーは、 会議への参加/不参加を電子メールで返信します。 参加すると返信した メンバーの予定表には、自動的に会議のスケジュールが登録されます。 電子メールによって会議通知を行う場合は、あらかじめ「連絡先」にメ ンバーの電子メールアドレスを登録しておく必要があります。また、受 信トレイを使った電子メールの送受信ができるようにパームサイズPC のセットアップを行うことももちろん必要です。以下の「連絡先:友人 や同僚の情報を登録する」 、61 ページの「受信トレイ:電子メールを送 受信する」をそれぞれ参照してください。 58 パームサイズ PC ユーザーズガイド 連絡先:友人や同僚の情報を登録する 「連絡先」を使うことで、友人や同僚、取引先の人々などのさまざまな情報を登録 しておき、いつでも参照することができるようになります。パソコンとの同期を利 用することで、すでにパソコン上に登録されているデータは即座にパームサイズ PC側に転送することができますし、パソコン/パームサイズPCのどちらで入力し たデータも、同期によって常に最新の状態に保つことができます。連絡先のデータ は、他のWindows CEデバイスとの間で赤外線ポートを通じて転送することができ 第 1 部 パームサイズ PC を使う 59 ●連絡先のカード表示画面 NOTE パームサイズ PC の前面にある連絡先のプログラムボタン( )を数 秒押し続けると、連絡先を起動すると同時に、新規の連絡先を入力する ためのカード表示画面に直接入ることができます。 画面上で入力した情報を保存します。 ます。また、受信トレイを利用する場合は、連絡先に登録されている電子メールア ドレスを参照し、簡単に入力することができます。 分類項目画面を表示します。 ●連絡先のリスト表示画面 個人情報の画面を表示します。 勤務先情報の画面を表示します。 新規の連絡先を作成します。 登録済みの連絡先リストから特定 の情報を検索したいときにはここ をタップします。 この部分には、現在画面の下半 分のリスト上で選択されている (反 転表示になっている)連絡先の情 報が表示されます。 登録済みの連絡先の詳細を表示 したい場合は、連絡先の1行をダ ブルタップします。その行のカード 表示画面に移行します。 ここに入力した電子メールアドレス は、受信トレイのアドレス帳にも表 示されます。 仕事:しなければならないことのリストを作成する 「仕事」を使うと、自分がしなければならないことの一覧表を作成して、管理する ことができます。 「しなければならないこと」の一つ一つ(以下「仕事データ」と 呼びます)に対しては、優先度を付けたり、カテゴリー分類することができます。 期日やアラームの設定も可能です。仕事データは、アクティブデスクトップや予定 表の「計画表」画面上にも表示されます。 60 パームサイズ PC ユーザーズガイド 第 1 部 パームサイズ PC を使う 61 受信トレイ:電子メールを送受信する ●仕事のリスト表示画面 仕 事リストに表 示する 仕事データのカテゴリー を指定できます。 このマークは優先度の 高い仕事データである ことを示しています。 完了した仕事データに は、 このようにチェックを 付けます。 パームサイズ PC の受信トレイは、以下のいずれかの方法で電子メールメッセージ を扱うことができます。 • パソコン上の Microsoft Exchange または Microsoft Outlook を使って送 信/受信した電子メールメッセージを同期することができます。ま 登録済みの仕事データ の詳細を表示したい場 合は、 その行をダブルタ ップします。その行のカ ード表示画面に移行し ます。 た、パソコン上の電子メールメッセージを、パームサイズ PC に個別 に転送することもできます。 • パームサイズ PC で直接電子メールの送受信を行うことができます。 このとき、パームサイズ PC は、インターネットサービスプロバイダ または会社のサーバなどにダイヤルアップ接続する必要があります。 ●仕事のカード表示画面 このボタンをタップして右側のボッ クス内をタップすると、仕事データ に対して添付する手書きメモの入 力ができます。 デスクトップPC サービスプロバイダ パームサイズPC タップすると、右側のボックスに分 類項目(カテゴリー)のリストを表 示します。 メッセージの同期 電子メールのメッセージは、Windows CE サービス上の[ActiveSync の設定]であ ここにチェックマークを付けると、仕 事データに対して設定されている 期日に応じてアラームを鳴らすこと ができます。アラームの設定は右 側の ボタンをタップして行い ます。 らかじめ設定しておけば、 その他のデータと同時に同期されます。パームサイズPC とパソコン間の同期の際には、次のようなことが実行されます。 • パソコン上のExchangeまたはOutlookの受信トレイから、パームサイ ズ PC の受信トレイに対して、メッセージがコピーされます。双方の メッセージはリンクされているため、 NOTE 「開始日」だけの仕事のデータは登録できません。 パームサイズ PC 側で受信トレイにあるメッセージを削除した場合 は、 次回の同期時にはパソコン上の同じメッセージは自動的に削除さ れます。 62 パームサイズ PC ユーザーズガイド • パームサイズ PC 上で作成した送信メッセージ(新規メッセージや返 第 1 部 パームサイズ PC を使う 63 Windows CE受信トレイの転送 信メッセージなど)は、パームサイズ PC 上の送信トレイから、パソ 「Windows CE 受信トレイの転送」は、パソコン上に Windows CE サービスをインス コンの送信トレイにコピーされます。 パソコン上にコピーされたこう トールすることにより、Exchange や Outlook の[ツール]メニューに追加される機 したメッセージは、パソコン上のExchangeまたはOutlookによる次回 能です。Windows CE 受信トレイの転送を使うと、Exchange や Outlook とパームサ の通信時に送信されます。 イズ PC の間で、特定のメッセージを相互に転送することができます。こうして転 送したメッセージは、受信トレイ以外のフォルダに移動することもできます。 パソコンのExchangeやOutlookで設定することができる会議の作成や添付書類の受 信の制限などの設定は、パームサイズ PC 上でも行うことができます。 「Windows CE受信トレイの転送」を使って転送したメッセージは、パソコンとパー ムサイズ PC の間でリンクされません。このため、この方法で転送したメッセージ は、他方の PC に影響を与えることなく、編集や削除を行うことができます。 Windows CE サービスによる同期の初期設定では、受信トレイのデータは同期しな また「Windows CE 受信トレイの転送」を使って、パームサイス PC 上のパソコン いようになっています。同期の設定は、モバイルデバイスウィンドウ上の とは異なるソースから受信したメッセージを転送することもできます。 [ActiveSync の設定]を使って行います。 「Windows CE 受信トレイの転送」でメッセージを転送するには、Exchange または Outlook 上の[ツール]メニューから[Windows CE 受信トレイの転送]を選択し、 表示されるダイアログ上で必要な指定を行ってください。 パームサイズPCへの メッセージの転送 デスクトップPCへの メッセージの転送 ActiveSync の設定方法については、105 ページの「ActiveSync の設定」を参照して ください。 操作方法については、Windows CE サービスのヘルプを参照してください。 64 パームサイズ PC ユーザーズガイド ダイヤルアップ接続による電子メールの送受信 パソコンとの間で電子メールのメッセージを同期させるだけでなく、 外出先でパー ムサイズ PC から直接電子メールの送受信を行うことができます。出先での電子 メールの送受信は、 デジタル携帯電話などの電話回線を経由してインターネットな どに接続する「ダイヤルアップ接続」を利用します。 ダイヤルアップ接続について 出先で電子メールの送受信を行うには、 インターネットサービスプロバイダなどに パームサイズ PC をダイヤルアップ接続することが必要です。ダイヤルアップ接続 のための設定については、第5章を参照してください。 • 第 1 部 パームサイズ PC を使う 65 インターネットメールサービスを設定するには 受信トレイでは、複数のメールサービスを利用することができます。利用したい メールサービスごとに設定を行った上で、名前を付けておくことが必要です。 パームサイズ PC には、インターネットサービスプロバイダに接続するためのイン ターネットメールサービスがあらかじめインストールされています。 接続先のプロ バイダごとに、インターネットメールサービスの設定を行います。 インターネットメールサービスの設定は、次の手順で行います。 1. 受信トレイ上の[作成]メニューから[オプション]を選択し、[サービ ス]タブを開いてください。 ダイヤルアップ接続を行うには、デジタル携帯電話(または PHS)と専用の接 続ケーブル、 あるいはコンパクトフラッシュカードタイプのモデムが必要です。 接続用のケーブルや、コンパクトフラッシュモデムカードについての情報は、 別冊のハードウェアマニュアルを参照してください。 • ユーザ認証などに専用のソフトが必要なインターネットサービスプロバイダに は接続できません。 • POP3/SMTPをサポートしているインターネットサービスプロバイダに接続する ことが可能です。 2. [追加]をタップすると、サービス選択画面が表示されます。 初期状態では、あらかじめ インストールされているイン ターネットメールサービスだ けが選択できます。 66 パームサイズ PC ユーザーズガイド 3. [OK]をタップします。サービス名を入力するダイアログが表示されます。 第 1 部 パームサイズ PC を使う 67 電子メールを受信/送信するには 受信トレイを使って、現在設定されているサービスへの接続を行うと、接続先の メールボックスにある未読の電子メールの受信と、 送信トレイ上の送信待ちの電子 メールの送信が行われます。 インターネットメールサービスに名 前を付けます。接続先のプロバイ ダ名などを付けるとよいでしょう。 現在選択されているサービスの確認 受信トレイの[サービス]メニューをタップすると、現在選択されているサービス を確認できます。 4. サービスの定義画面が表示されます。接続先の情報を入力してください。 現在選択されているサービスに 「•」印が付きます。 [接続]ボックスをタップすると、 [リ モートネットワーク] (76ページ参 照)で設定した接続先が一覧され ます。接続先を選択してください。 接続先のプロバイダなどから提供 された情報を入力します。 ※「SMTPホスト」は、 「POP3ホ スト」と異なる場合のみ入力し ます(通常は空欄とします)。 ※ 半角で入力してください。 インターネットメールサービスを一つだけ設定してある場合は、 常にそのサービス が選択されますが、複数のサービスを設定してある場合は、パームサイズ PC で送 5. [終了]をタップすると、設定が保存されます。 信メッセージの作成および電子メールの送受信を開始する前に、 正しいサービスが 選択されているかどうかをご確認ください。 現在選択されているサービスとは別の NOTE サービスを選択する場合は、そのサービス名をメニューから選択して「•」印を付 • 手順 4 の画面上の「リターンアドレス」欄には、返信メッセージの けてください。 送付先として別のメールアドレスを使いたい場合に、そのアドレス を入力してください。通常は空欄で構いません。 • 手順 5 で[終了]をタップする代わりに[次へ]をタップして、メー 電子メールの受信設定について 受信トレイを使ってインターネットサービスプロバイダなどに接続して電子メール ルサーバへの接続や電子メールの送受信に関する各種設定を行う画 の受信を行う場合、初期設定では、各メッセージの最初の 100 行までが受信され、 面に移ることができます。詳しくは、パームサイズPCのオンライン メールへの添付ファイルはダウンロードしないように設定されています。 ヘルプを参照してください。 68 パームサイズ PC ユーザーズガイド • 途中まで受信したメッセージを、次回のサーバへの接続時に全文受信したい場 第 1 部 パームサイズ PC を使う 69 電子メールを受信するには 合は、全文受信したいメッセージを画面上で選択した上で[サービス]−[全 文をサーバからコピー]を選択してください。 NOTE ダイヤルアップ接続については、64 ページの「ダイヤルアップ接続に ついて」および第5章を参照してください。 電子メールを受信するには、インターネットサービスプロバイダなどにダイヤル アイコンの形が に変わり、次回接続時に全文受信が行われることを示しま 自動的に設定されているサービスに接続され、 接続先のサーバ上の未読メールの読 す。 • アップ接続ができる状態で[サービス]−[接続]を選択してください。 み出しと、パームサイズ PC の送信トレイ上にある未送信のメールの送信が行われ サーバに接続するごとに受信するメッセージの行数の変更は、サービスのプロ ます。受信トレイの画面上では、受信した電子メールが次のように表示されます。 パティで行うことができます。 [サービス]メニューから[プロパティ]を選択 各メッセージの先頭のアイコン で、そのメールの状態を確認す ることができます。 し、表示されるダイアログ上で[次へ]を2回タップしてください。 書類が添付されているメール 会議の連絡 上のオプションボタンをチェック し、 このチェックボックスにチェッ クを付けると、各メッセージ本文 中の何行までを接続ごとに読み 込むか設定できます。 サーバ上に保管されている メール 下のオプションボタンをチェック した場合は、常に全文の受信が 行われます。 次回受信時に全文受信する予 定のメール(67ページの「電子 メールの受信設定について」を 参照) NOTE NOTE • パソコンとの同期では、電子メールメッセージは最初の50行のみが サーバ上に保管されているメールの[サイズ]の列には、ダウンロード 済みのサイズとメール本来のサイズが表示されます。例 1/2KB パソコン上の Exchange または Outlook からコピーされます。パソコ ンとの同期でパームサイズPCに読み込まれたメッセージを選択して [サービス]−[全文をサーバからコピー]を選択した場合は、次回 の同期時にパソコンからパームサイズPCに当該メッセージの全文が コピーされます。 • サービスのプロパティについての詳細は、オンラインヘルプを参照 してください。 70 パームサイズ PC ユーザーズガイド メールの内容を表示するには、表示したい行をダブルタップしてください。 第 1 部 パームサイズ PC を使う 71 メールを送信するには 前述のように、 [サービス]−[接続]を選択してサーバへの接続を行うと、メッ セージの送受信が自動的に行われます。送信したいメッセージは、接続を行う前に あらかじめ作成しておきます。 (1)新規の送信メッセージを作成するには 新規のメッセージを作成するには、 ボタンをタップします。 宛先の電子メールアドレスは、 ボタンをタップすると表示される一 覧( 連絡先に登録されている電 子メールアドレスの一覧)から選 択することができます。 NOTE メールの送受信を完了した時点でダイヤルアップ接続を切断するかどう かの設定は、 [サービス]−[プロパティ]で設定します。詳しくはオ これをタップすると下の画面とな り、CC、BCCなどの各項目を 入力することができます。 ここにメッセージの内容を入力し ます。 ンラインヘルプを参照してください。 上の画面に戻すにはこのボタンを タップします。 入力がすんだら、 をタップします。作成したメッセージが送信トレイ に保存され、次回の接続時に送信されます。 72 パームサイズ PC ユーザーズガイド 第 2 部 PC 連携と通信 73 (2)受信したメッセージへの返信を作成するには 返信したいメッセージを受信トレイの一覧上で選択(または受信メッ セージを表示)して、 ボタンをタップし[差出人へ返信]を選択し 第 2 部 PC連携と通信 ます。 メッセージの送信元宛の新規メッセージが作成されます。 第2部では、パームサイズ PC をパソコンやダイヤルアップネットワークと接続す る方法、および使い方について説明します。 宛 先と件 名は自動 的に入 力されます。 ここに返信を 入力します。 第5章 ダイヤルアップ接続 パームサイズ PC で直接電子メールの送受信を行う場合には、前提条件として 「ダイヤルアップ接続」が必要となります。ダイヤルアップ接続とは、電話回線 元のメッセージが引用され ます。 を通じて遠隔地のコンピュータ(リモート・コンピュータ)に接続することで す。ここでは、ダイヤルアップ接続によるインターネットサービスプロバイダ への接続、会社のホストコンピュータへの接続方法などについて解説します。 第6章 Windows CE サービスとチャンネル パームサイズ PC をパソコンと連携して利用するには、PC 側に「Windows CE サービス」というソフトウェアをインストールすることが必要です。ここでは 入力がすんだら、 をタップします。作成したメッセージが送信トレイ Windows CE サービスのインストール方法、および実際の使い方について説明 に保存され、次回の接続時に送信されます。 します。また、Windows CE サービスをインストールすることによって利用可 能になる「チャンネル」機能についても説明します。 第7章 ファイルの転送とデータのバックアップ Windows CE サービスを使うと、パソコンとパームサイズPC 間のデータの同期 だけでなく、パームサイズPCのデータのバックアップをパソコン上に作成した り、個別のファイルを相互に転送したりすることができます。また、パームサ イズPC のRAM にプログラムをインストールすることができます。ここではこ れらの各項目に加えて、赤外線通信によるパームサイズ PC(および Windows CE デバイス)間でのファイル転送について説明します。 74 パームサイズ PC ユーザーズガイド 第 5 章 ダイヤルアップ接続 第 2 部 PC 連携と通信 75 (2)会社のリモートアクセスサーバ 自分の会社のサーバに外部から接続するケースです(会社側が、外部の電話回 線を通じての自社サーバへの接続を行う環境を用意している場合です) 。 会社の 電話回線とモデムを使って、パームサイズ PC を遠隔地のコンピュータ(リモート メールアカウントによる電子メールの送受信が可能です。このケースでは、接 コンピュータ)に接続することを「ダイヤルアップ接続」と言います。ダイヤルアッ 続先の電話番号やパームサイズPC上での設定に関する情報は、会社のサーバを プ接続を行うと、パームサイズ PC で直接電子メールの送受信を行ったり、自分の 管理しているシステム管理者に問い合わせてください。 PC と接続すれば出先から同期を行うことも可能です。 ここでは、 ダイヤルアップ接続を行うことができる接続相手のコンピュータの種類 について解説した上で、接続を行うための設定および操作の説明を行います。 リモートコンピュータについて パームサイズPC パームサイズPCからダイヤルアップ接続することができるリモートコンピュータ リモートアクセスサーバ には、次のようなものがあります。 (3)会社で利用している自分のパソコン (1)インターネットサービスプロバイダ パームサイズPCとの同期で利用している自分のパソコンに、 出先から接続する インターネット接続サービスの提供会社(プロバイダ)と契約して、インター ケースです。この接続を行うと、パームサイズPCとパソコン間のデータの同期 ネットに接続するケースです。そのプロバイダのメールアカウントによる電子 を、電話回線を通じて出先で行うことが可能となります。 メールの送受信が可能です。このケースでは、パームサイズPC上で必要となる 接続方法としては次の2つがあります。 各種の設定に関する情報(接続先の電話番号や、接続時のユーザー名/パス ワード等)は、サービスプロバイダから提供されます。 (3-a)会社のリモートアクセスサーバ経由で接続する場合 会社のリモートアクセスサーバに接続でき、かつそのサーバに自分のパソコン がネットワークで接続されていることが前提となります。また、パソコンには、 あらかじめ Windows CE サービスがインストールされている必要があります (Windows CE サービスのインストールについては、第6章を参照) 。 パームサイズPC インターネットサービスプロバイダ パームサイズPC デスクトップPC リモートアクセスサーバ 76 パームサイズ PC ユーザーズガイド (3-b)直接ダイヤルアップ接続する場合 第 2 部 PC 連携と通信 77 パームサイズ PC 上でのダイヤルアップ接続の設定は、次の手順で行います。 パソコンにモデムと電話回線が接続されており、リモート接続のためのセット アップが済んでいることが前提となります。また、パソコンには、あらかじめ Windows CE サービスがインストールされている必要があります(Windows CE 1. [スタート]メニューをタップし、 [プログラム]→[通信]→[リモート ネットワーク]の順でタップします。 サービスのインストールについては、第6章を参照) 。 パームサイズPC デスクトップPC NOTE 出先からの同期を行うためのパソコンのセットアップについては、83 ページの「リモートコンピュータのセットアップ」を参照してくださ い。 2. 新規の接続設定を作成するために、[新しい接続]アイコンをダブルタップ パームサイズPCのダイヤルアップ接続設定 します。[新しい接続]画面が表示されます。 パームサイズPC上でのダイヤルアップ接続の設定は、 「リモートネットワーク」を 使って行います。設定を行う前に、次の点をご確認ください。 (1)接続先に関する情報を手元にそろえておく • 電話番号 • ネームサーバ情報(プライマリ DNS) • 通信速度など、接続環境に関する情報 (2)設定を行う前に、通信に利用する電話/モデム等をセットする ダイヤルアップ接続の設定時には、接続に利用するモデムの指定が必要です。 デジタル携帯電話やPHSを直接パームサイズPCに接続して通信を行う場合は、 あらかじめこれらを接続した状態にしておいてください。また、カードタイプ のモデムを利用して通信を行う場合は、モデムカードをあらかじめパームサイ ズ PC のコンパクトフラッシュカードスロットにセットしておいてください。 なお、カードのセットのしかたやデジタル携帯電話/ PHS のパームサイズ PC への接続方法については、 別冊のハードウェア取扱説明書を参照してください。 78 パームサイズ PC ユーザーズガイド 3. 接続名を入力し、「ダイヤルアップ接続」を選択します。 • 設定が済んだら[次へ>]をタップしてください。 [新しいダイヤル アップ接続]画面が表示されます。 第 2 部 PC 連携と通信 79 5. [モデムの設定]ボタンをタップします。 • 表示される[デバイスのプロパティ]画面上で、以下の設定を行って ください。 接続に使う機材や接続 先に応じて変更してく ださい。 ポートの設定 4. [モデムの選択]ボックスをタップして表示されるドロップダウンリストか ら、接続に利用するモデムを選択します。 デフォルトは120秒になってお りますが、データ通信カード により異なった値の入力が必 要な場合があります。 付属のMicrosoft Windows CE CD-ROMのReadme.docならび に、カシオペアホームページ に案内されておりますので、 ご参照ください。 接続している回線の種類によ ってはチェックを外す必要が あります(一部のデジタル携 帯電話やPHSなど)。 呼び出しのオプション •[デバイスのプロパティ]画面上のすべての設定が完了したら、 [OK] をタップして画面を閉じます。 [新しいダイヤルアップ接続]の画面 に戻ります。 80 パームサイズ PC ユーザーズガイド 6. 続いて[TCP/IP の設定]ボタンをタップします。 第 2 部 PC 連携と通信 81 7. 接続先の電話番号を入力します。 • 表示される[TCP/IPの設定]画面上で、以下の設定を行ってください。 デジタル携帯電話やPHSから 発信する場合は、 「市外通話と してダイヤル」にチェックしてお くと良いでしょう。 全般 8. 設定が済んだら、[完了]をタップしてください。最初の画面に戻ります。 画面上に、新しい接続先のアイ コンができているのをご確認くだ さい。 ネームサーバ NOTE 以上の設定は、接続先1カ所につき1つずつ必要です。たとえば、サー •[TCP/IP の設定]画面上のすべての設定が完了したら、 [OK]をタッ プして画面を閉じます。 [新しいダイヤルアップ接続]の画面に戻り ビスプロバイダと、会社のサーバへの接続を行う場合は、各々の接続を 行うためのアイコンを別々に作成してください。 ますので、 [次へ>]をタップしてください。 82 パームサイズ PC ユーザーズガイド ダイヤルアップ接続時の電話番号について ダイヤルアップ接続時に実際に発信される電話番号は、前ページの手順7の画面上 での設定と、 [ダイヤルのプロパティ]の設定によって決まります。 [ダイヤルのプ ロパティ]は、 [スタート]ボタンをタップし、 [設定] 、 [ダイヤル]の順にタップ すると表示されます。 第 2 部 PC 連携と通信 83 リモートコンピュータのセットアップ パームサイズ PC からリモートコンピュータに接続するには、リモートコンピュー タ側が接続可能な状態になっていることが必要です。以下、リモートコンピュータ の種類ごとに、必要条件を示します。 サービスプロバイダや会社のサーバの場合 「勤務先」にすると、0発信されます。 サーバが稼働中で、 アクセスポイントの電話番号からログインできる状態であるこ とが前提となります。サーバ保守のため毎月∼数ヶ月に1度程度アクセスできなく [ダイヤルのプロパティ]では、作成した 各接続に対して、実際にかけるとき の電話番号を発信元ごとに指定でき ます。 接続時に現在の発信元をこの画面で 指定することで、その発信元に応じ たダイヤルパターンでダイヤルする ことができます。 なることがありますので、 サービスプロバイダや会社のシステム管理者からの案内 に注意してください。また、電話が話し中で接続できない場合がありますが、この ような場合はしばらく時間をおいて接続しなおすようにしてください。 自分のパソコンにリモート接続する場合 出先から同期するための自分のパソコンに接続する場合は、 パソコンに直接接続さ れているモデムを経由して接続するか、ネットワーク経由での接続が可能です。 例えばダイヤルアップ接続の設定で電話番号を以下のようにしたとします。 • 事前にパームサイズPCとパソコンのパートナー関係を確立しておく こと。 市外局番:03 電話番号:123-4567 自宅や出先からデジタル携帯電話を使って接続する場合は市外局番を含める形で、 会社から接続する場合は会社の電話回線を使うので市外局番は含めず、かつ0発信 で、というような設定が[ダイヤルのプロパティ]を使うことで可能になります。 [自宅] を選択して発信 → 03-123-4567 [勤務先]を選択して発信 → 0-123-4567 • パソコンの電源が入っており、Schedule+ / Exchange / Outlook のい ずれかが自分のユーザープロファイルで動作していること。 • モバイルデバイスウィンドウの右下に、 「モバイルデバイスの接続待 機中」と表示されていること。 •[ActiveSync の設定]ダイアログボックスで、 「同期を有効にする」に チェックが付いていること。 • パソコンにモデムが接続されており、モデムの電源が入っているこ と。また、特定の電話番号で、外部からそのモデムにアクセス可能で 発信元は、必要に応じていくつでも追加することができます。発信元ごとに、ダイ ヤルパターンを個別に設定することが可能です。 ダイヤルパターンの設定について 詳しくは、オンラインヘルプを参照してください。 あること(モデム経由での接続の場合のみ) 。 •[Windows CEサービスのプロパティ]ダイアログ(モバイルデバイス ウィンドウの[ファイル]メニューから[通信]を選択すると表示さ れます)が以下のように設定されていること。 84 パームサイズ PC ユーザーズガイド 第 2 部 PC 連携と通信 85 パームサイズPCをダイヤルアップ接続するには [自動 接 続 ]ボ タ ンをクリックし て表示されるダイア ログ上 で 、 「COM ポ ー トがモバイル デバイスに接 続さ れえている場 合は 常に有効」が選択 されていること。 「 接 続を有 効 にする」 に チェック が付いてい ること。 必要なセットアップがすべて済んだら、パームサイズ PC をリモートコンピュータ にダイヤルアップ接続してみましょう。 【操作前の準備と注意】 • 専用のケーブルを使ってパームサイズ PC をデジタル携帯電話(また はPHS)に接続するか、コンパクトフラッシュモデムカードを使って 一般の電話回線(アナログ回線)に接続しておきます。接続のしかた については、 別冊のハードウェア取扱説明書またはコンパクトフラッ 「シリアルポート が 準 備 完 了」と表 示されていること。 シュモデムカードに付属の取扱説明書を参照してください。 • コンパクトフラッシュモデムカードをご利用の場合は、AC アダプタ のご使用をお勧めします。 • ネットワーク経由で接続する場合は、 [Windows CEサービスのプロパ ティ]ダイアログが以下のようになっていること。 • デジタル携帯電話(または PHS)との接続ケーブルは、通信が終了し たら必ず抜いてください。 【サービスプロバイダまたは会社のサーバに接続する場合】 1. [スタート]→[プログラム]→[通信]の順にタップします。 「接続を有効にする」にチェック が付いていること。 「ネットワーク通信の準備完了」 と表示されていること。 「パームサイズPCのダイヤルア ップ接続設定」で登録した接続 先が、 ここにリストされます。 86 パームサイズ PC ユーザーズガイド 第 2 部 PC 連携と通信 87 NOTE 2. 接続先をタップします。 • 次の画面が表示されます。 受信トレイを起動して、 受信トレイから直接接続を開始することもでき ます(通常の利用では、この操作の方が多いでしょう) 。受信トレイか らの接続方法については、第4章の「ポケットアウトルック」の受信ト レイの項目を参照してください。 ユーザー名およびパスワードを それぞれ入力します。次回接続 時にパスワードを再入力しなく て済むようにするには、[パス ワードの保存]にチェックを付 けておきます。 ※ 半角で入力してください。 【同期するために自分のパソコンに接続する場合】 1. [スタート]−[プログラム]−[通信]−[ActiveSync]の順にタップし ます。 • 次の画面が表示されます。 ここでは、ダイヤルアップ接続 設定で登録した接続先を選択 します。 3. 画面上の「電話番号:」の部分に、接続に利用する電話の種類に合った正 しい電話番号が表示されているのをご確認ください。 • もし正しい電話番号が表示されていない場合 (デジタル携帯電話から ここでは、接続先のコンピュー タを指定します。 発信するのに市外局番から始まっていない、単に番号が間違ってい る、など)は、82 ページの「ダイヤルアップ接続時の電話番号につ いて」を参照して設定を変更してから、操作をやり直してください。 4. 接続を実行するには、[接続]をタップします。 2. [接続]をタップします。 • ダイヤルアップ接続の画面が表示されます。 • 画面に接続中を示すダイアログが表示されます。 • 接続が完了すると、ダイアログは自動的に閉じます。 接続状態は、タスクトレイのアイコン表示で確認できます。 ユーザー名およびパスワードを それぞれ入力します。次回接続 時にパスワードを再入力しなく て済むようにするには、[パス ワードの保存]にチェックを付 けておきます。 • この状態で、 受信トレイを使った電子メールの送受信を行うことがで きます。 ※ 半角で入力してください。 88 パームサイズ PC ユーザーズガイド 第 2 部 PC 連携と通信 89 3. 接続に利用する電話の種類に合った正しい電話番号が表示されているのを ご確認ください。 • もし正しい電話番号が表示されていない場合 (デジタル携帯電話から 発信するのに市外局番から始まっていない、単に番号が間違ってい 第 6 章 Windows CE サービスと チャンネル る、など)は、82 ページの「ダイヤルアップ接続時の電話番号につ いて」を参照して設定を変更してから、操作をやり直してください。 Windows CE サービスをパソコンにインストールすることで、パソコンとパームサ イズ PC の間でデータの同期を行うことができます。具体的には、次のようなこと 4. 接続を実行するには、[接続]をタップします。 • 画面に接続中を示すダイアログが表示されます。 • 接続が完了するとこのダイアログは自動的に閉じ、 続いてデータの同 期が自動的に開始されます。 • 接続状態は、タスクトレイのアイコン表示( )で確認できます。 (1)パームサイズ PC 上のポケットアウトルック(予定表、連絡先、仕事、受信 トレイ)の情報と、パソコン上の Microsoft® Schedule+ for Windows® 95 や Microsoft® Outlook™ 98 for Windows® などの情報を同期できます。 (2)パソコン上の Microsoft® Internet Explorer 4.0 で購読したチャンネル情報を、 接続を切るには 接続を切るには、タスクトレイ上の接続アイコン( が可能となります。 )をダブルタップすると表 示される画面上で[切断]をタップしてください。 パームサイズ PC にダウンロードして閲覧できます。 (3)パームサイズ PC にプログラムをセットアップできます。 受信トレイやActiveSyncから接続した場合は、切断の操作を行わなくても、接続は (4)パームサイズPCとパソコンの間で、相互にファイルの転送を行うことがで 自動的に切れます(受信トレイでは、自動的には切れないようにする設定も可能で きます。また、パソコン側から、パームサイズ PC 上のファイル操作やフォ す) 。 ルダ操作を行うことができます。 (5)パームサイズPCのデータをパソコンにバックアップしたり、バックアップ したデータをパームサイズ PC に復元できます。 本章では、これらの Windows CE サービスの機能のうち、 (1) ∼ (3)について説 明します。 (4) 、 (5)については、第7章で説明します。 90 パームサイズ PC ユーザーズガイド 第 2 部 PC 連携と通信 91 ■Windows CEサービスを使う NOTE Windows CEサービスのActiveSyncを利用することで、パソコンとパームサイズPC との間でデータの転送や同期を行うことはできません。また、Windows の間で各種の情報を簡単に同期することができます。 CE 1.0 のハンドヘルド PC に付属の「H/PC エクスプローラ」と Windows Windows CE サービスは、Windows CE 1.0 を搭載したハンドヘルド PC CE サービスを、同時に1台のパソコンにインストールすることはでき ません。 Windows CEサービスのインストールと パートナー設定 インストールの手順 ここでは、Winows CEサービスのパソコンへのインストールと、インストールに引 Windows CE サービスのインストールは、次の手順で行います。 き続き行う必要がある「パートナー設定」の手順を説明します。 1. パソコンの CD-ROM ドライブに、付属の Windows CE の CD-ROM をセット します。 インストールの前に パソコンにWindows CEサービスをインストールする前に、必ず以下の各項目をご •「Microsoft Windows CE サービスのセットアップ」の画面が表示され ます。 確認ください。 • Windows CEサービスのインストールの完了後、PCの再起動を行いま す。PC 上で他のソフトが起動している場合は、必要なデータを保存 した上で、すべて終了しておいてください。 • インストールの完了後に、Windows CE サービスはパソコンに接続さ れているパームサイズ PC を COM ポート上に検索し、自動的に通信 設定を行います。このため、パームサイズ PC をあらかじめパソコン に接続しておく必要があります。パームサイズ PC とパソコン間の接 続のしかたについては、 別冊のハードウェア取扱説明書を参照してく ださい。 • ケーブル接続でなく赤外線通信を使って同期を行いたい場合でも、 Windows CEサービスのインストール時はケーブル接続でセットアッ プを行ってください。赤外線通信を使った同期については、Windows CE サービスのヘルプを参照してください。 • サービスパックを導入済みの Windows NT に Windows CE サービスを インストールする場合、 インストールの途中でサービスパックの再イ ンストールを促すメッセージが表示されます。一度パームサイズ PC との接続を行った上で、通信がうまくいかない場合には、再度サービ スパックのインストールを実行してください。 2. 画面の指示に従って、Windows CE サービスをパソコンにインストールしま す。 92 パームサイズ PC ユーザーズガイド 3. パソコンを再起動するように促すメッセージが表示されますので、[終了] 第 2 部 PC 連携と通信 93 5. パームサイズ PC の電源を入れてから、パソコンの画面上の[開始]ボタン のボタンをクリックします。 をクリックします。 • パソコンが再起動すると、次のような画面が表示されます。 • Windows CE サービスは自動的にパームサイズ PC が接続されている • パソコンの環境によっては再起動の必要がない場合があります。 この COM ポートを検索し、通信設定を行います。 場合[次へ]のボタンをクリックすると、すぐに次のような画面が表 示されます。 • Windows NT に Windows CE サービスをインストールした場合、パー ムサイズ PC 上で Windows NT にログオンするためのユーザー名とパ 4. パームサイズ PC の電源を切った状態で、パームサイズ PC をクレードルに 乗せます。 • しっかりと差し込んでください。 スワードの入力が必要です。パームサイズ PC の画面上に入力ダイア ログが表示されたら、 自分のユーザー名とパスワードをそれぞれ入力 してください。 • もし、 「パームサイズPCが見つかりません」というメッセージが表示 された場合は、 [キャンセル]をクリックして一度作業を中止した上 で、手動で通信設定を行ってください。 6. Windows CE サービスが通信設定を完了すると、以下の画面が表示されま す。「デバイス名」の欄にパームサイズ PC の名前を入力します。 94 パームサイズ PC ユーザーズガイド 7. 入力が済んだら[次へ]をクリックします。以下の画面が表示されます。 第 2 部 PC 連携と通信 95 10. 初回の同期が完了すると、以下のウィンドウが表示されます。 • これをモバイルデバイスウィンドウと呼びます(詳しくは 96 • この画面では「同期方法」を選択します。ここでは、ひとまず初期設 定の「継続的に同期」にしておくと良いでしょう。 8. 入力が済んだら[次へ]をクリックします。以下の画面が表示されます。 ページの「モバイルデバイスウィンドウを使う」を参照してく ださい) 。 NOTE パソコンは、複数の Windows CE デバイス(Windows CE2.0 日本 語版を搭載したパームサイズ PC またはハンドヘルド PC)との間 でパートナー設定を行うことができます。また、パームサイズPC は、2 台の PC(例えば会社の PC と自宅の PC など)と同時にパー トナー設定を行うことができます。 Windows CE CD-ROMのオプションコンポーネントについて Windows CE の CD-ROM からは、以下のようなオプションコンポーネントを パソコンにインストールすることができます。 • この画面では、何を同期するかを指定します。 • 手順 7 ∼ 8 の設定項目は、後で変更することができます。詳しくは 「ActiveSync の設定」(105 ページ)を参照してください。 9. [完了]をクリックします。 • パームサイズ PC とパソコンとの間で、初回の同期が開始されます。 パソコン上のOutlook(またはSchedule+)上に登録されている予定表、 連絡先、仕事のデータと、パームサイズ PC 上の同名のプログラムの データが同期されます。 • 赤外線通信ドライバ。Windows CE サービスとパームサイズ PC の間での通信を、赤外線ポート経由で行う場合に、インストー ルが必要です。インストールおよび設定方法については、Windows CE サービスのオンラインヘルプを参照してください。 96 パームサイズ PC ユーザーズガイド 第 2 部 PC 連携と通信 97 • パームサイズ PC のアイコンをダブルクリックすると、エクスプロー モバイルデバイスウィンドウを使う モバイルデバイスウィンドウとは、 Windows CEサービスのウィンドウのことです。 ラウィンドウを表示することができます。 このウィンドウ上では、パソコンに接続されているパームサイズ PC などのモバイ ルデバイスを、 ちょうどネットワークコンピュータを扱うのと同じように扱うこと ができます。 Windows CEサービスをインストールすると、PCのデスクトップ上に「モバイルデ バイス」という名前のショートカットが作成されます。Windows CE サービスを起 動するには、このアイコンをダブルクリックするか、スタートメニューから[プロ グラム]→[Microsoft Windows CEサービス]→[モバイルデバイス]の順にクリッ クしてください。 このウィンドウでは、パームサイズPC上のファイルのコピーや移動、フォルダ の作成や名称変更などを行ったり、 パームサイズPCとパソコンの間でのファイ ルのコピーを行うことができます。操作についての詳細は、第7章の「ファイ ルの転送とデータのバックアップ」を参照してください。 通信設定を変更する Windows CEサービスのインストール後の自動検索で、Windows CEサービスがパー ムサイズPCを見つけることができなかった場合や赤外線通信による同期を行いた このアイコンが、パートナーとして設定したあなた のパームサイズPCです。セットアップ時にパーム サイズPCに付けた名前で表示されます。 モバイルデバイスウィンドウでは、次の操作ができます。 • パームサイズ PC のアイコンをクリックして選択した状態で、 [ツー ル]メニューから[ActiveSync の設定]を選択することで、各種の同 期オプションの設定を行うことができます。設定についての詳細は、 105 ページの「ActiveSync の設定」を参照してください。 い場合などには、通信設定を手動で変更する必要があります。 通信設定の変更を行う前に、以下の点をご確認ください。 • パソコン上で、他のデバイスとの通信に使われていない COMポート を、パームサイズ PC との通信用に選択していること。 Windows CE サービスは、 「Windows CE サービスのプロパティ」(後 述)で指定されている COM ポートと、Windows ダイヤルアップアダ プタの両方を、パームサイズ PC との接続のために利用します。これ らに関わるリソースが、Windows CE サービスから利用可能であるこ とを確認してください。Windows CE サービスとパームサイズ PC が 接続中の状態では、 他のプログラムからこれらのリソースを利用する ことはできません。 • パソコン上で設定されている通信速度と、パームサイズ PC 上で設定 されている通信速度が一致していることをご確認ください。 98 パームサイズ PC ユーザーズガイド 第 2 部 PC 連携と通信 99 Windows CE サービスの通信設定は、 「Windows CE サービスのプロパティ」のウィ ンドウ上で確認/設定変更を行います。このウィンドウは、モバイルデバイスウィ パームサイズPCとパソコン間での 情報の同期 ンドウ上で[ファイル]メニューから[通信]を選択することで開くことができま パームサイズ PC とパソコンとの間で「同期」を行うことで、双方に登録されてい す。 る情報を常に最新の状態に保っておくことができます。 本章ですでに説明したよう に、同期はパソコン上の Windows CE サービスによって可能となります。 同期により次のことが行われます。 • パソコンまたはパームサイズPC上の一方でデータの追加や変更を行 うと、その追加/変更が同期によって他方にも反映されます。 • パソコンまたはパームサイズPC上の一方でデータを削除すると、他 パームサイズPCとの通信に利 用するCOMポートを変更したい 場合は、 ここをクリックします。 通信速度をここでチェックしてく ださい。 方のデータも同期によって削除されます。 同期は、Windows CE サービスのインストール時に行った設定(94 ページの手順 7 の設定)に従って行われます。初期設定の「継続的に同期」 、または「接続と同時 に同期」にしておいた場合は、パームサイズ PC をクレードルに乗せるだけでデー タの同期が実行されます。 もし、Windows CE サービスのインストール時に「手動」を選択した場合は、まず Windows CEサービスを起動した上で、同期の操作を行う必要があります。Windows パームサイズPC上の通信速度は、初期設定では19,200bps になっています。パソコ ンの通信速度をこれに合うように変更するには、スタートメニューから[設定]→ [コントロール]パネルを選び、表示されるコントロールパネルのウィンドウ内の CE サービスの起動は、次のいずれかの方法で実行します。 • パソコン上の[マイコンピュータ]アイコンをダブルクリックし、 [モ バイルデバイス]フォルダをダブルクリックします。 [システム]アイコン(Windows 95/98の場合)または[モデム]アイコン(Windows NT の場合)をダブルクリックしてください。設定についての詳細は、Windows CE サービスのヘルプを参照してください。 パームサイズ PC の通信速度を変更する場合は、パームサイズ PC 上で[スタート] →[設定]→[通信]の順でタップし、 [PC との接続]タブをタップしてください。 [接続の変更]ボタンをタップして表示される画面上で、通信速度を選択してくだ さい。 [モバイルデバイス] フォルダをダブル クリック 100 パームサイズ PC ユーザーズガイド • デスクトップ上の[モバイルデバイス]ショートカットをダブルク リックします。 第 2 部 PC 連携と通信 101 同期の状態表示について パームサイズ PC とパソコンの間での同期が完了すると、モバイルデバイスウィン ドウのステータスバーに「Palm-size PC 接続完了、更新。」と表示され、同期の完 了を確認できます。 [モバイルデバイス] ショートカットを ダブルクリック パームサイズ PC とパソコンの間で同期を実行するには、モバイルデバイスウィン ドウ上の[ツール]メニューから[同期]を選択してください。 同期中は、モバイルデバイスウィンドウの右下部分に、同期の進行状態が順次表示 ステータスバー されます。 この "Palm-size PC" の部分 には、接続したパームサイズPC の名前が表示されます。 また、同期状態の詳細を確認したい場合は、モバイルデバイスウィンドウの[ツー ル]メニューから[ActiveSync の状態]を選択します。 ここに同期の進行状態が表示されます。 NOTE 同期には、同期するデータ量によりますが、通常1分∼数分程度かかり [ActiveSync の状態]ウィンドウ ます。 102 パームサイズ PC ユーザーズガイド 同期される情報について 第 2 部 PC 連携と通信 103 ●ファイル ここでは、Windows CE サービスを使ってパソコンとパームサイズ PC の間で同期 パームサイズPC上のボイスレコーダーや手書きメモなどで作成したす される各種の情報についての概要を説明します。 個別の同期アイテムの詳細につい べてのデータファイルは、パームサイズ PC 上の "My Documents" フォ ては、Windows CE サービスのヘルプを参照してください。 ルダに保存されます。これらのファイルは、パソコン上のモバイルデバ 初期設定状態では、連絡先、予定表、仕事のデータが同期されるようになっていま イスウィンドウで見ることができます。 す。同期するデータの変更方法については、105 ページの「ActiveSync の設定」を ActiveSync の設定(105ページ参照)でファイルを同期するように設定 参照してください。 すると、これらパームサイズ PC 上のファイルは、初回の同期時に、パ ソコン上の "Palm-size PC My Documents" フォルダにコピーされます ●連絡先、 予定表、仕事 パームサイズPC上の、 同名の各プログラムに登録されているデータが、 (フォルダ名は、同期させるパームサイズPCの名前が "Palm-size PC" の 場合です) 。このパソコン上のフォルダは、以下の場所に置かれます。 パソコン上のSchedule + または Outlookのデータと同期されます。どち らか片方に登録された新規データは、同期時に他方にコピーされます。 Windows 95/98 の場合 なお、パームサイズPC 上のこれらの各プログラム上で入力した手書き My Documents¥Palm-size PC My Documents メモは、Outlook 上にはメタファイル(ピクチャ)として保存されます が、Schedule + 上には保存されません。パームサイズPC上の連絡先、予 定表、仕事の各プログラムの機能や操作などについては、第4章を参照 してください。 ●受信トレイ パソコン上の受信トレイまたは Outlook に保存されている電子メール Windows NT の場合 WINNT¥Profiles¥< ユーザー名 >¥Personal¥Palm-size PC My Documents 2 回目以降の同期時には、パソコン上とパームサイズ PC 上の各フォル ダの内容が比較され、双方向でファイルの同期が行われます。 ファイルの変換について • 手書きメモファイルがパソコンにコピーされると、Microsoft Word データと、パームサイズPC 上の受信トレイに保存されている電子メー ファイル(.doc)に自動的に変換され*、Microsoft Word による編集が ルデータの同期が行われます。パームサイズPC を使って直接メールの 可能となります。一方、デスクトップ上の Microsoft Word ファイルが 送受信を行っていない場合は、 パソコン上の電子メールデータがパーム パームサイズPC上にコピーされると、手書きメモファイル(.pwi)に サイズ PC 側に単純にコピーされます。初期設定では、各電子メール 自動的に変換され、手書きメモで開いたり編集することができます。 データの最初の 50 行のみがコピーされます。また、添付ファイルはコ このように手書きメモとMicrosoft Wordの間でデータのやりとりが可 ピーされません。 能ですが、すべての書式などがコピーされる訳ではありません。詳し パームサイズ PC 側で作成した送信メッセージはパームサイズ PC 上の くは Windows CE サービスのヘルプを参照してください。 送信トレイに保存され、同期時にパソコンの送信トレイにコピーされ、 パソコンからの送信を行うことができます。 パームサイズPC上の受信トレイの機能や操作などについては第4章を 参照してください。 * 初期設定では Microsoft Word97 形式に変換されます。 • ボイスレコーダーのファイルは、パームサイズ PC からパソコンにコ ピーされても .wav ファイルのままです。ただし、パームサイズPCか ら転送した .wavファイルの再生には、Windows CEサービスのインス トールによってパソコンに組み込まれるデコーダが必要です。 (通常 は意識する必要はありませんが、Windows CE サービスがインストー ルされていない PC 上では、パームサイズ PC から転送した .wav ファ イルを再生することはできません。 ) 104 パームサイズ PC ユーザーズガイド 第 2 部 PC 連携と通信 105 ●チャンネル 競合の解決方法を設定するには、モバイルデバイスウィンドウ上で[ツール]メ チャンネルを同期するように設定しておくと、パソコン上の Microsoft ニューから[ActiveSync の設定]を選択し、表示されるダイアログ上の[詳細]ボ Internet Explorer 4.0 で購読したチャンネル情報を、パームサイズ PC に タンをクリックします。 ダウンロードして閲覧できます。チャンネルについて詳しくは、109 ページの「チャンネルを使う」を参照してください。 競合を手動で解決する場合は、 このボタンをクリックした上で、 解決方法を下のドロップダウン リストから選択します。 データの 「競合」とその解決について データの「競合」は、前回同期されたデータ項目(例えば予定表のあるスケジュー ルデータなど)に対して、パソコン上とパームサイズ PC 上でそれぞれ別々に変更 を加えてしまった場合に起こります。 競合が起きた場合の解決方法には、手動と自動の2通りがあります。 競合を自動的に解決する場合 は、このボタンをクリックした上 で、解決方法を下のドロップダ ウンリストから選択します。 ●手動による競合の解決 同期の際にWindows CEサービスがデータの競合を発見すると、パソコ ンの画面上にアラートメッセージが表示されます。 アラートメッセージ を確認した上で、あらかじめ指定した方法で競合を解決するか、しない ActiveSyncの設定 かを指定することができます。 パソコンとパームサイズ PC の間でどのようにデータの同期を行うか、またどの データの同期を行うかを変更することができます。 変更は次の手順で行います。 ●自動で競合を解決 同期中に競合が発見されてもアラートを出さずに、 パソコンまたはパー ムサイズPC上のどちらか片方のデータを強制的に採用するよう設定し NOTE ておくことができます。 以下の操作は、パームサイズ PC をパソコンに接続した状態でも、接続 していない状態でも行うことができます。 1. PC のデスクトップ上の[モバイルデバイス]アイコンをダブルクリック し、モバイルデバイスウィンドウを開きます。 2. モバイルデバイスウィンドウ上で、パームサイズ PC のアイコンをクリック して選択します。 106 パームサイズ PC ユーザーズガイド 第 2 部 PC 連携と通信 107 3. [ツール]メニューから、 [ActiveSync の設定]を選択します。 • 以下のダイアログが表示されます。 • オプション画面上での設定項目については、Windows CE サービスの ヘルプを参照してください。オプション画面右上端の[?]ボタンを クリックして、カーソルが「?」になっている状態で、内容を知りた い設定項目上をクリックすると、説明が表示されます。 • 他のデータ項目についてのオプションを設定したい場合は、 現在開い いつ同期を行うかを指定します。 ているオプション画面を一度閉じてください。 4. ダイアログ上で、希望の設定を行います。 どのデータを同期するかを 指定します。同期したいデ ータにチェックマークを付 けてください。 ActiveSync の設定画面 [同期サービス]のリストボック ス内で選択されている項目に ついて、同期のしかたの詳細 を設定するダイアログを表示 します。 「予定」のオプション画面 • 個別の設定項目については、Windows CE サービスのヘルプを参照し てください。 •[詳細]ボタンをクリックすると、同期時に起きたデータの競合の解 決方法を指定することができます。104 ページの「データの「競合」 とその解決について」を参照してください。 5. 設定を保存するには、[OK]をクリックしてください。 • ダイアログが閉じて、モバイルウィンドウに戻ります。 108 パームサイズ PC ユーザーズガイド リモートコンピュータとの同期 パームサイズ PC とパソコンの間で一度パートナー設定を行うと、パソコンへのダ イヤルアップ接続による遠隔地からの同期を行うことが可能となります。 ダイヤル アップ接続については、第5章を参照してください。 第 2 部 PC 連携と通信 109 ■チャンネルを使う ニュースや株価情報、映画情報といった各種の情報は、インターネット上のホーム ページから入手することができます。 「チャンネル」を利用すると、自分からホー ムページを見に行かなくとも、こうした情報をパームサイズ PC 上で閲覧すること が可能となります。パソコン上の Internet Explorer 4.0 で「モバイルチャンネル」コ ンテンツを購読することで、パソコンとパームサイズ PC を同期するたびに、自動 的にパームサイズ PC 上のコンテンツがアップデートされるようになります。 「チャンネル」とは、オフラインでの閲覧を目的としたコンテンツの自動配信を 行っているウェブ・サイト、またはそのウェブ・コンテンツのことで、Internet Explorer 4.0 は自動配信の受け皿として機能します(ほかのブラウザでは自動配信 を受けることはできません)。テレビの放送局や番組が「チャンネル」に相当し、 Internet Explorer がテレビ受像器に相当すると考えてください。 コンテンツの更新は、ユーザーが設定した期間ごと(特に設定しなかった場合は配 信側で初期設定されている期間ごと)にInternet Explorer 4.0によって自動的に行わ れます。 チャンネルについての情報は、Microsoft の専用サイトから入手することができま す。パームサイズ PC でチャンネルの利用を始めたい場合は、パームサイズ PC と 接続するパソコン上のInternet Explorer 4.0を使って、以下のサイトにアクセスして ください。 http://www.microsoft.com/japan/windowsce/channels 110 パームサイズ PC ユーザーズガイド パームサイズPC上でチャンネルを起動するには [スタート]メニューから[チャンネル]を選択してください。 第 2 部 PC 連携と通信 111 チャンネルの閲覧 パソコンとの同期により新しいチャンネルがパームサイズPC上にダウンロードさ れた場合は、パームサイズ PC のタスクトレイ上にチャンネルアイコンが表示され ます。 チャンネルアイコン チャンネルを見るには、このアイコンをダブルタップしてください。 アクティブデスクトップへのチャンネル情報の表示 パームサイズ PC のアクティブデスクトップ上に、今日の予定や仕事などと共に、 チャンネルの同期 パソコン上の Internet Explorer 4.0 で購読したモバイルチャンネル・コンテンツを パームサイズ PC 上で閲覧するには、チャンネルの同期が必要です。チャンネルの チャンネル情報を表示させることができます。 アクティブデスクトップ上にチャンネル情報を表示させるには、[スタート]メ ニューから[設定]−[画面]を選択して、表示されるダイアログ上で表示したい 項目を選択してください。 同期は、Pocket Outlook などの情報の同期の際に、同時に行うことができます。 チャンネルを同期するには、パソコンのWindows CEサービスで[ツール]メニュー から[ActiveSync の設定]を選択して表示されるダイアログ上で、 「チャンネル」に チェックマークを付けてください。 なお、コンテンツをパームサイズ PC 上のチャンネルで見るだけでなく、アクティ ブデスクトップ上に表示させることもできます。「アクティブデスクトップへの チャンネル情報の表示」を参照してください。 NOTE アクティブデスクトップ上に表示可能なチャンネル情報は、 チャンネル の配信元が「モバイルデスクトップ構成ファイル」として配信している 情報のみとなります。詳しくは配信元のホームページをご覧になるか、 配信元にお問い合わせください。 112 パームサイズ PC ユーザーズガイド 第 7 章 ファイルの転送とデータのバック アップ 第 2 部 PC 連携と通信 113 バックアップファイルを使ってパームサイズ PC にデータを復元するときは、すべ てのデータが最後にバックアップしたときのデータに置き換えられます。 復元を実 行する前に、パームサイズ PC 上で別途保存しておきたいファイルがある場合は、 そのファイルを先にパームサイズ PC からパソコンにコピーしておいてください (次の「ファイルのコピー」を参照) 。 情報を同期することのほかに、Windows CE サービスを使えば、パームサイズ PC データのバックアップと復元、パームサイズ PC とパソコンの間でのファイルのコ データを復元したら、パームサイズ PC の電源を切り、クレードルから取り外した ピーと移動、 パームサイズPCへのソフトウェアのインストールと削除が可能です。 上で、パームサイズ PC をリセットしてください(リセットのしかたについては、 別冊のハードウェアマニュアルを参照してください) 。 データのバックアップと復元 ファイルのコピー Windows CE サービスを使って、パームサイズ PC データのバックアップをパソコ ンに定期的に取っておけば、万一パームサイズ PC 上の情報が破損したり失われた パームサイズ PC とパソコンの間で、ファイルのコピーができます。 りしても、バックアップファイルを使ってデータを復元できます。 パソコンで、モバイルデバイスウィンドウを開きます。パームサイズ PC アイコン バックアップファイルには、パームサイズ PC 上のすべてのファイルと、Pocket をダブルクリックすると、パームサイズ PC 用のエクスプローラウィンドウが開き Outlookデータ、RAM ベースのプログラムが含まれます。バックアップを実行する ます。 には、モバイルデバイスウィンドウで、 [ツール]−[バックアップ] を選択する か、ツールバーの ボタンをクリックします。 パームサイズ PC で作成したすべてのファイルは、初期設定では My Documents フォ ルダに格納されます。このフォルダを開き、パソコンと My Documents フォルダと バックアップのしかたの設定は、 [ツール]−[バックアップ / 復元]を選択すると の間で、ファイルをドラッグします。 表示される[バックアップ / 復元のプロパティ]ダイアログ上で行います。 114 パームサイズ PC ユーザーズガイド 第 2 部 PC 連携と通信 115 プログラムのインストールと削除 パームサイズPCには、Microsoft® Windows® CE Operating System(以下Windows CE) のソフトウェアプログラムを追加できます。インストールは、通常はパソコン上で セットアッププログラム等を起動して実行しますが、 セットアッププログラムが付 属していないプログラムもあります。このようなプログラムは、以下の方法でパー ムサイズ PC に手動でコピーします。なお、プログラムのインストール方法の詳細 については、各プログラムに付属の説明書を参照してください。 パームサイズPCにプログラムをコピーするには 1. PC のデスクトップ上の[モバイルデバイス]アイコンをダブルクリック し、モバイルデバイスウィンドウを開きます。 2. モバイルデバイスウィンドウ上で、パームサイズ PC のアイコンをダブルク リックして開き、Windows フォルダ→スタートメニューフォルダ→プログ ラムフォルダの順に開きます。 パームサイズ PC に移動させたファイルは、そのファイルを開くことができるプロ グラムの画面上に表示されます。 3. プログラムフォルダに、インストールしたい Windows CE プログラムを、 パソコン側からドラッグしてコピーします。 4. プログラムを実行するには、パームサイズ PC 上で[スタート]−[プログ ラム]をタップします。今コピーしたプログラム名がメニュー内に表示さ れますので、そのプログラム名を選択してください。 NOTE パームサイズ PC の My Documents フォルダの内容を、パソコン上で指 NOTE 定した特定のフォルダとの間で同期させることができます。 詳しくは第 この方法でインストールしても、動作しないプログラムもあります。プ 6章を参照してください。 ログラムをインストールする際は、必ずそのプログラムに付属の説明書 や ReadMe テキスト等を参照してください。 116 パームサイズ PC ユーザーズガイド パームサイズPC上のプログラムを削除するには RAM 上に追加インストールしたプログラムを削除したい場合は、[スタート]− [設定]−[アプリケーションの削除]をタップします。 第 2 部 PC 連携と通信 117 赤外線通信でデータを転送する パームサイズ PC は赤外線ポートを備えています。これを利用して、別のパームサ イズ PC などの Windows CE デバイスに情報を転送できます。 例えば「連絡先」では、一度に最大 25までのカードを転送できます。ボイスレコー ダーと手書きメモでは、ファイル単位での転送が可能です。 削除したいプログラムをタップして選択し、 [削除]をタップしてください。 手書きメモの赤外線送信メニュー NOTE • パームサイズ PC にあらかじめ搭載されているプログラムを削除する ことはできません。 • 手動でコピーしたプログラムは、 「アプリケーションの削除」画面で削 除することはできません。削除の方法は各プログラムに付属の説明書 データの転送は、次の手順で行います。 1. パームサイズ PC と、相手先の Windows CE デバイスの赤外線ポートを向か い合わせます。 を参照してください。 赤外線 ポート 118 パームサイズ PC ユーザーズガイド 第 3 部 補足情報 119 • 双方の距離が 30cm 以内になるようにしてください。 第 3 部 補足情報 第3部では各種の補足情報を提供します。 ヒントとトラブルシューティング 使用上のヒント ここでは、バッテリを長持ちさせるための注意点やコツ、また、パームサイズ PC 2. 送信側で、送信したいプログラムを起動し、送信したいアイテムを選択し た上で、[ファイル]−[送る]−[赤外線の受信先]をタップします。 3. 受信側では送信側と同じプログラムを起動して[ファイル]−[受信]を タップします。 • データの転送が開始されます。転送中は、画面に転送中の表示が出ます。 転送が完了すると、画面上の表示と音で知らせます。 上のデータの保護についてのヒントを示します。 バッテリを長持ちさせるには パームサイズ PC は持ち歩いて利用するための製品ですので、バッテリ寿命は非常 に重要な問題です。バッテリ寿命は、使い方によってすぐに尽きることもあれば、 長持ちさせることもできます。バッテリをより長持ちさせるためには、次のような 点に留意してください。 ●できるだけACアダプタを使う 可能な場合は、できるだけ AC アダプタを接続してパームサイズ PC を 利用してください。 特に次のような場合にはバッテリが消耗しやすくな りますので、AC アダプタでのご利用をお勧めします。 • ダイヤルアップ接続を行う場合 • パソコンに接続する場合 • コンパクトフラッシュカードや、その他の外部機器を利用する場合 ●自動で電源オフするまでの時間を短めに設定する 初期設定では、バッテリ使用時の自動電源オフの時間(パームサイズ PCの操作を行わなかった場合に自動的に電源が切れるまでの時間) は、 3 分に設定されています。 [スタート]−[設定]−[パワーマネジメ ント]をタップして表示される画面で[電源オフ]タブをタップし、バッ テリ使用時の電源オフ時間をより短く設定することで、 バッテリ寿命を のばすことができます。 120 パームサイズ PC ユーザーズガイド 第 3 部 補足情報 121 ●不要なサウンド設定をオフにする 重要なデータを守るには 初期設定では、いくつかのイベント(例えばパソコンとの接続時など) 「データを守る」というときには、2つの意味があります。ひとつは個人情報を他人 に応じてパームサイズPCから特定の音が鳴るように設定されています。 に不用意に見られないようにデータを守ること。もうひとつは、パームサイズ PC 音を出す必要がないと思われるイベントについては、 音が鳴らないよう の故障や紛失などでデータがなくなってしまわないように、データを守ることで に設定しておくと良いでしょう。 す。次の各項にご留意ください。 [スタート]−[設定]−[ボリューム&サウンド]をタップして表示 ●パスワードを設定する される画面で[サウンド]タブをタップし、不要と思われるサウンド設 パームサイズ PC 上のデータを他人に勝手に見られたりしないように、 定を削除してください。 パスワードを設定すると良いでしょう。 [スタート]−[設定]−[パ スワード]をタップして表示される画面上でパスワードを入力し、 「起 ●バッテリ警告が出たら、 すぐにバッテリを充電する タスクトレイにメインバッテリ消耗警告( 動時にパスワードを入力する」にチェックを付けておきます。次回から )が表示された場合は、で きるだけ早くメインバッテリの充電を行ってください。 メインバッテリ が消耗したままの状態で使い続けると、 バックアップバッテリが急激に 消耗してしまいます。また、バックアップバッテリ消耗警告( )が 表示された場合は、 できるだけ早くバックアップバッテリを交換してく ださい。データのロスを防ぐためにも、常にバッテリ警告に注意してく ださい。 なお、タスクトレイ上のバッテリアイコンについて詳しくは、 「タスク トレイアイコン一覧」を参照してください。 は、電源を入れるたびに、Windows CE へのアクセスのためにパスワー ドの入力が必要となります。 ご注意 設定したパスワードを決して忘れないようにしてください。 パスワード を忘れてしまうと、フルリセットをする以外に再びパームサイズPC を 利用する方法はありません。 フルリセットをするとパスワードのデータ が削除されますが、同時にパームサイズPC 上のすべてのデータが失わ れてしまいます。 ●データのバックアップを作成する ●画面の明るさを調整する 万一パームサイズ PCが故障したり、誤った操作でデータを削除してし 画面の明るさを明るくして使うと、バッテリが消耗します。画面上の まったような場合でも、 パソコン上にデータのバックアップを作成して [スタート]ボタンをタップし、表示されるメニューから[プログラム] おけば安心です。Windows CE サービスのバックアップ機能を使って、 →[ユーティリティ]→[コントラスト&明るさ]の順にタップします。 定期的にパームサイズPC上の全データのバックアップを作成しておく 表示される画面上で「明るさ」タブをタップし、画面の明るさを暗めに ことをお勧めします。データのバックアップについては、第7章を参照 設定することで、バッテリ寿命をのばすことができます。 してください。 また、 「カードバックアップツール」を利用すると、コンパクトフラッ ●画面の明るさの減光設定を行う 一定時間本機の操作を行わない場合に、 画面の明るさを自動的に減光す るよう設定しておくことができます。設定するには、画面上の[スター ト]ボタンをタップし、表示されるメニューから[プログラム]→[ユー ティリティ]→[コントラスト&明るさ]の順にタップします。表示さ れる画面上で「減光」タブをタップし、減光設定をすることで、一定時 シュカードに簡単にバックアップを作成することができます。 その他のヒント ●電子メールを受けた相手先に、 自分の名前を表示するには 受信トレイ上のサービスメニューから[プロパティ]を選択し、リターン アドレス欄に " 自分の名前 "<[email protected]> と入力します。 間本機の操作を行わない場合の画面の明るさを自動的に暗くすることが NOTE 可能となります。 サーバーによっては相手先(宛先)の電子メールアドレスを <yyy@xxx. xx.jp> と <> でくくり、入力する必要があります。 122 パームサイズ PC ユーザーズガイド トラブルシューティング パームサイズ PC を利用する上で何か問題にぶつかった場合は、ここをお読みくだ さい。 第 3 部 補足情報 123 ● 「キャリアが検出されませんでした」 というエラーメッセージが出る 【考えられる原因】 • デジタル携帯電話や PHS の電源が入っていないことが考えられます。モ NOTE • Windows CE サービスの利用上の問題については、Windows CE サービス のヘルプを参照してください。また別冊のハードウェア取扱説明書の 「故障かな?と思ったら」も必要に応じてお読みください。 • 以下の説明の中でたびたび出てきますが、パームサイズPCの「リセット」 の操作については、 別冊のハードウェア取扱説明書を参照してください。 ダイヤルアップ接続に関する問題 パームサイズ PCをデジタルデジタル携帯電話や PHSとつないだり、モデムカード を使って一般の電話回線につないでダイヤルアップ接続を行う際に、 起こりやすい 問題について説明します。 ● 「ポートを使用できません」というエラーメッセージが出る デムカードを利用している場合は、モデムカードに電話回線が正しく接 続されていないことが考えられます。 • モデムカードを使用している場合、接続している電話回線がアナログ回 線でないことが考えられます。 • 電話番号が間違っている、またはダイヤルパターンの設定が間違ってい ることが考えられます(例:0 発信になっているなど) 。 【対処】 • デジタル携帯電話や PHS を利用している場合は、電源が入っているかを 確認してください。また、ご利用の機種による問題も考えられますので、 ご利用のデジタル携帯電話またはPHSに付属の説明書もお読みください。 • モデムカードを利用している場合は、モデムカードが正しく電話回線に 接続されているかをご確認ください。また、モデムカードが正しく電話 回線に接続されているのにうまくいかない場合は、電話回線に問題があ 【考えられる原因】 • デジタル携帯電話やPHSを利用している場合はケーブルがしっかりと接 続されていないことが考えられます。また、モデムカードを利用してい る場合は、モデムカードがコンパクトフラッシュカードスロットにきち んと差し込まれていないことが考えられます。 る可能性があります。モデムカードを使って通信可能な回線はアナログ 回線のみです。デジタル回線に接続していないかをご確認ください。 • ダイヤルアップ接続を行う際の画面上に、正しい電話番号が表示されて いるかをご確認ください。 「ダイヤルアップ接続時の電話番号について」 (82 ページ)もご参照ください。 • 接続に使用している接続アイコンの「ダイヤルアップ接続のプロパティ」 上の設定で、ダイヤルアップ接続に使うモデムが正しく設定されていな ●接続が不安定 いことが考えられます。 【考えられる原因】 • 電池が消耗していることが考えられます。 【対処】 • ケーブルの接続状態やモデムカードの装着状態を確認してください。 • ダイヤルアップ接続のプロパティ上で、正しいモデムが選択されている かをご確認ください。デジタル携帯電話の場合は「PDC Plug-In Modem」 、 PHS の場合は「PHS Plug-In Modem」 、モデムカードの場合はそのモデム カード名を選択する必要があります。 • 接続に利用している電話回線にキャッチホンが設定されていることが考 えられます。 • 電波の弱いところでデジタル携帯電話やPHSを使っていることが考えら れます。 124 パームサイズ PC ユーザーズガイド 【対処】 • 電池を充電するか、AC アダプタをご利用ください。特に、モデムカード を利用している場合には、AC アダプタのご使用をお勧めします。 • 接続に利用している電話回線にキャッチホンが設定されていると、電話 の着信のたびにダイヤルアップ接続は切れてしまいます。 第 3 部 補足情報 125 画面表示に関する問題 ●画面に何も表示されない 電源ボタンを押してもパームサイズ PCに反応がない場合は、電源ボタ ンを1秒以上押し続けてみてください。それでも画面に何も表示されな い場合は、次をご確認ください。 ダイヤルアップ接続中にキャッチホンを無効にするには、 [スタート]− • 本体背面の電池のフタがきちんと閉まっており、電池フタ開閉スイッチ [設定]−[ダイヤル]をタップして表示される画面上で「キャッチホン が「LOCK」の位置になっているかをご確認ください。 機能の解除」にチェックマークを付けた上で、 「ダイヤル」の欄にキャッ • メインバッテリを充電してみてください。 チホン解除のためのダイヤル番号 * を入力してください。 • 以上を行ってもうまくいかない場合は、リセットの操作を実行してくだ * 解除のためのダイヤル番号については、キャッチホンの契約先にお問い合わせください。 さい。 赤外線通信に関する問題 パームサイズ PC どうし、またはパームサイズ PC とその他の Windows CE デバイ ●画面が暗い 次のことが考えられます。 スとの間での赤外線通信がうまくいかない場合は、次の点に注意して、ファイルや • 長時間タッチスクリーンを直射日光下に置いた場合。液晶が一時的に暗 データの転送を行ってみてください。 • くなることがありますが、しばらくすると元に戻ります。 • コントラストを調節してみてください。取り消しボタンを押しながら 1回の通信で転送するデータは、ファイルの場合は1ファイルずつ、連絡先 カーソルボタンを下に押すとコントラストが淡くなります。 のデータの場合は 25 アイテムずつにしてください。 • • 画面の明るさを調節してみてください。取り消しボタンを押しながら、 赤外線ポートはまっすぐに向き合うようにしてください。また、各デバイス カーソルボタンの右キーを押すと、画面が明るくなります。 の赤外線ポートの間隔は、30cm 以内にしてください。 • 赤外線ポートの間には、何も置かないでください。 • 赤外線通信は、部屋の照明に影響を受ける場合があります。特にある種の蛍 光灯下では、通信がうまくいかない場合があります。他の場所に移動する か、照明を消して試してみてください。 ●画面上の文字を大きくしたい 手書きメモでは、 ズーム機能を使って画面のサイズを大きくすることが できます。予定表、仕事、連絡先の各プログラム上では、 [ツール]− [オプション]で表示されるオプションダイアログ上の「大きいフォン ご注意 トを利用する」にチェックマークを付けることで、画面上の表示フォン 日本語版以外の Windows CE を搭載したデバイスや、Windows CE2.0 よ トを大きくすることができます。 り前のバージョンを搭載したデバイスとの間では、 赤外線通信はできな い場合があります。 本体の反応に関する問題 ●スタイラスでの操作が思うようにいかない NOTE ボタンをタップしたつもりなのに反応しなかったり、 タップした位置通 赤外線通信(IrCOMM)に関しては、現在接続確認されているデバイス りの反応をしなくなった場合は、タッチスクリーンの再補正が必要で はありません。将来の拡張用として搭載されています。 す。 [スタート]−[設定]−[スタイラス]をタップして表示される 画面上で[再補正]ボタンをタップして、画面の指示に従って最補正を 実行してください。 126 パームサイズ PC ユーザーズガイド ●動作がにぶくなったり、 反応しなくなった まず、別冊のハードウェア取扱説明書の「故障かな?と思ったら」をご 第 3 部 補足情報 127 タスクトレイアイコン一覧 参照ください。必要な場合は、リセットの操作を実行してください。 パームサイズのタスクトレイには、次のようなアイコンが表示されます。それぞれ その他の問題 のアイコンは、パームサイズ PC の状態を表示します。 ●パスワードを忘れてしまった 残念ながら、パスワードを忘れてしまうと、フルリセット(メモリの初 バッテリと電源に関するアイコン 期化) をする以外に再びパームサイズPCを利用する方法はありません。 ●メモリ異常のため、 本機が正常に動作しなくなった 画面上に「メモリ内容の一部に不正な状態を検出しました ...」という メッセージが表示された場合は、 本機を正常な状態に戻すためにフルリ アイコン 意味 バックアップバッテリが消耗しています。 メインバッテリが消耗しています。 AC アダプタから電源を供給されています。 セットの操作が必要となります。 ●Windows CEサービスを使ってパームサイズPCのリードオンリーファイル を上書きできない。 Windows CE サービスを使って、パームサイズ PC 上の該当ファイルを 削除した後、再度コピーを行ってください。 ●カードバックアップツールを使用していてエラーメッセージが表示された。 接続に関するアイコン 表示されたメッセージに従って対処してください。 ●パームサイズPCの時刻がずれる。 アイコン 意味 接続する PC の時計が正しい時刻に設定されているかご確認ください。 ダイヤルアップ接続中です。 ケーブル接続中です。 以上のような場合や、 本体に問題はないがメモリの内容を完全に消去して本機を初 期状態に戻したいような場合には、フルリセット(メモリの初期化)を実行してく ださい。 フルリセットを実行すると、パームサイズ PC 上に入力したすべてのデータや、本 体のRAM に追加インストールしたプログラムなどのデータはすべて失われ、各種 の設定はすべて初期状態に戻ります。フルリセットの操作については、別冊のハー ドウェア取扱説明書をご参照ください。 128 パームサイズ PC ユーザーズガイド パソコンに表示される同期アイコン 以下のアイコンは、パームサイズ PC とパソコンを接続した際に、パソコンのタス クトレイ上に表示されるアイコンです。 第 3 部 補足情報 129 用語集 • この用語集は、本マニュアル中で出てくる用語について解説したものです。 パームサイズPCを扱う上での意味を解説しているため、 一般的な説明でない部 アイコン 意味 パームサイズ PC(またはその他の Windows CE デバイス)が 分も含まれています。 • 説明文中で「*」印が付いている用語は、この用語集の中に見出しとして含まれ ている言葉です。 接続されたことを示します。 デバイスの接続待機状態です。 アルファベット ActiveSync パームサイズPCとパソコンの間で同期を実行するための、Windows CE サービス * の機能です。通常は、パームサイズ PC をクレードル 現在デバイスの接続ができません(Windows CEサービスのプ *に乗せるだけでActiveSyncが起動するため、その存在を意識するこ ロパティの設定によります) 。 とはあまりありません。なお、パームサイズPC上の ActiveSync( [ス 同期のエラーが起きました。 パームサイズPCとパソコン上で同期されていないデータがあ タート]−[プログラム]−[通信]−[ActiveSync] )は、リモー ト接続 * 時などにパームサイズ PC 側から接続先のコンピュータの ActiveSync を起動させるためのプログラムです。 COM ポート パソコンが、外部機器との間で通信(データの転送)を行うための ります。 端子です。通信ポート、シリアルポートなどとも呼びます。通常パ ソコンは COM ポートを複数備えており、COM1、COM2 のように番 同期中です(同期中は、矢印が動きます) 。 パームサイズPCとパソコン上のデータが同期した状態になっ ています。 号を付けて識別します。 IR ポート →赤外線通信を参照 ISP →インターネットサービスプロバイダを参照 Microsoft Pocket Outlook パームサイズ PC に内蔵されている予定表、連絡先、仕事、受信トレ イの 4 つのプログラムの総称で、パソコン上の Microsoft Outlook(ま たは Schedule+)との間でデータの同期が可能です。 130 パームサイズ PC ユーザーズガイド PC リンク パソコンとの接続を行うための、パームサイズPC上のプログラムで 第 3 部 補足情報 131 ゲスト は、Windows CE サービスに「ゲスト」として接続することで、パソ 動します。 コンとパームサイズPCの間でのファイルの転送などを行うことが可 能です。ゲストとして接続した場合は、同期 * を行うことはできま Pocket Outlook せん。 → Microsoft Pocket Outlook を参照 TCP/IP パートナー*ではないパソコンにパームサイズPCを接続する場合に す。[スタート]−[プログラム]−[通信]−[PC リンク]で起 "Transmission Control Protocol / Internet Protocol" の略称です。 インター コンパクトフラッシュカード 小型のフラッシュメモリカードで、パームサイズPCのカードスロッ ネット通信に使われるプロトコル(通信上の約束ごと)です。パー トに差し込んで利用します。本体のデータ記憶用メモリと同様に、 ムサイズPCがパソコンと通信する際には、このプロトコルを利用し ファイルやプログラムなどを格納しておくことができます。また、 ています。 メモリカード以外にも、コンパクトフラッシュカードタイプのモデ ムカードなどがあります。 Windows CE サービス パームサイズ PCとパソコンの間で、各種データの同期 * やファイル のコピーなどを行うための、パソコン上のプログラムです。パソコ ン上で、 「モバイルデバイス *」アイコンをダブルクリック(または [スタート]−[プログラム]−[Microsoft Windows CE サービス] −[モバイルデバイス]を選択)することで起動できます。 サ行 サービスプロバイダ →インターネットサービスプロバイダを参照 スタイラス パームサイズPCのタッチスクリーン*の操作を行うための専用ペン をスタイラスと呼びます。 ア行 赤外線ポート パームサイズ PC に備わっている、赤外線通信 * を行うためのイン インターネットサービスプロバイダ ターフェースです。赤外線ポートを通じて、パームサイズ PCどうし インターネットへの接続サービスを提供している企業のことです。 や、パームサイズ PC とその他のモバイルデバイス * との間などで、 無線でファイルの転送などを行うことができます。 カ行 クレードル 赤外線通信 赤外線を使って無線でデータの転送などの通信を行う方法のことで CASSIOPEIA に付属している、パソコン * との接続を行うための専 す。パームサイズPCには赤外線ポート*が一つ付いており、このポー 用の台です。クレードルに直付けされているケーブルをパソコンの ト同士を向き合わせて通信を実行することが可能です。 COMポート*に接続し、CASSIOPEIAをクレードルに乗せることで、 パソコンと CASSIOPEIA をシリアル接続 * することができます。ク レードルには AC アダプタを接続するための端子が付いており、ク レードル経由で CASSIOPEIA に電源供給することもできます。 タ行 ダイヤルアップ接続 パームサイズ PCを、電話回線を通じて遠隔地のコンピュータ(これ をリモートコンピュータと呼びます)と接続するのが「ダイヤル アップ接続」です。パームサイズ PC 上では、ダイヤルアップ接続を 行うための設定を、 [スタート]−[プログラム]−[通信]−[リ モートネットワーク]を使って実行します。 132 パームサイズ PC ユーザーズガイド タッチスクリーン パームサイズ PC の表示画面(スクリーン)は、スタイラス * で直接 タッチして操作を行うための機能を兼ね備えているため、タッチス クリーンと呼びます。 タッチスクリーンの補正 タッチスクリーン * 上でタッチした位置と実際の動作の間でずれが ある場合に必要な操作です。パームサイズPCを最初に使う際に一度 行う、画面上の十字マークを順次タップしていく操作が、タッチス クリーンの補正です。 [スタート]−[設定]−[スタイラス]を選 択して表示される画面上で実行することができます。 タップ タッチスクリーン * 上を、スタイラスで軽く1回つつく操作です。 ダブルタップ タッチスクリーン * 上の同じ位置を、スタイラスで連続的に2回つ つく操作です。 通信ポート → COM ポートを参照 ドラッグ タッチスクリーン * 上でスタイラスを引きずる操作です。紙の上に 鉛筆などで線を引くのと同じ要領です。 同期 第 3 部 補足情報 133 ハ行 パートナー設定 パソコンとパームサイズPCの間で各種のデータの同期*を行うため に必要となるもので、パソコンに Windows CE サービス * をインス トールする際に設定します。1 台のパームサイズ PC は、2 台までの パソコンとの間でパートナー設定を行うことができます。 バックアップ パームサイズPC上のすべてのデータ(データ記憶用メモリに追加イ ンストールしたプログラムを含む)の「コピー」を、一つのファイ ルにまとめて保存しておくことができるWindows CEサービス*の機 能です。バックアップの機能によって作成されたファイルを「バッ クアップファイル」と呼びます。なお、CASSIOPEIA の「カードバッ クアップ」プログラムをインストールして使うと、コンパクトフ ラッシュカードに直接バックアップを作成することもできます。 バックアップファイル →バックアップを参照 ファイル変換 Windows CE サービスを使ってパソコンとパームサイズ PC の間で ファイルのコピーを行うと、一部のファイルは自動的に相手先で扱 パソコンとパームサイズPCの間で、各種のデータ(連絡先、予定表、 うことができる形式に変換されます。これがファイル変換です。例 仕事、受信トレイなどに登録されているデータ)やファイル(手書 えばパームサイズ PC 上の手書きメモのファイル(.pwi)は、パソコ きメモやボイスレコーダーのファイル)などを、同じ状態に保つこ とを「同期」と呼びます。同期を行うためには、パソコン上にWindows CEサービス*をインストールした上で、パソコンとパームサイズ PC の間でパートナー設定 * を行うことが必要です。どのデータを同期 するかは、Windows CE サービスを使って設定することができます。 ン側にコピーすると自動的に Microsoft Word 97 形式のファイル (.doc)に変換されます。 フルリセット →リセットを参照 ポケットアウトルック → Microsoft Pocket Outlook を参照 134 パームサイズ PC ユーザーズガイド メールアカウント 第 3 部 補足情報 135 のメモリエラーなどから回復するために実行するメモリの初期化を 銀行口座のことを英語で「アカウント」と言いますが、インターネッ 「フルリセット」と呼び、リセットとは区別されます。フルリセット トサービスプロバイダなどと契約することで、プロバイダのメール を行うと、パームサイズPC 上に保存していたすべてのデータや、追 サーバ上に自分のメールボックスを持つこと(つまり、自分のメー 加インストールしたプログラムなどはすべて消去されます。リセッ ルアドレスを持っているということ)を「メールアカウントを持っ ト、フルリセットについての詳細は、ハードウェア取扱説明書を参 ている」と言います。 照してください。 リモート接続 遠隔地のコンピュータに、電話回線やLANなどを通じて接続するこ マ行 とを、 「リモート接続」と呼びます。パームサイズ PC を、遠隔地の モデムカード パームサイズPCでダイヤルアップ接続*を行うのに利用することが できる、カード型のモデムです。CASSIOPEIA 用には、カシオ製の JK-710MC56 が用意されています(別売品) 。 モバイルデバイス パームサイズPC上のプログラムです。リモートネットワークを使う ことにより、ダイヤルアップ接続 * の設定などを行うことができま サービス * をインストールすると、デスクトップ上にショートカッ す。 [スタート]−[プログラム]−[通信]−[リモートネットワー トが作成されます。また、Windows CEサービスとの間で同期やファ ク]を選択することで実行できます。 「モバイルデバイス」と呼びます。 モバイルデバイスウィンドウ Windows CE サービス * を起動したときに表示されるウィンドウを 「モバイルデバイスウィンドウ」と呼びます。デスクトップ上の「モ バイルデバイス*」アイコンをダブルクリックするか、 [スタート]− [プログラム]−[Microsoft Windows CE サービス]−[モバイルデ バイス]を選択することで表示されます。 ラ行 バックアップファイル * を使って、パームサイズ PC にデータを復元 することをこう呼びます。 リセット ることが可能です。 リモートネットワーク Windows CE サービスを起動するためのアイコン名で、Windows CE イル転送を行うことができる、Windows CEを搭載した製品の総称を リストア パソコンとリモート接続することにより、両者間で同期 * を実行す パームサイズ PC 上で Windows CE を再起動することです。CASSIOPEIAでは、本体背面のリセットボタンをスタイラスを使って押すこ とでリセットすることができます。リセットを行うことで、本体メ モリに保存済みのデータが失われることはありません。一方、本体 136 パームサイズ PC ユーザーズガイド 第 3 部 補足情報 137 索引 記号 .doc 103 .pwi 103 .wav 103 A ActiveSync 9, 90 ActiveSync の状態 101 ActiveSync の設定 96, 105 AC アダプター 119 C COM ポート 90, 93 E Exchange 55 G G- 天王星 10 H H/PC エクスプローラ 91 I Internet Explorer 4.0 89, 109 ア アクティブデスクトップ 11, 41, 111 アプリケーションの削除 24, 116 イ インターネットサービスプロバイダ 64, 74 インターネットメールサービス 65 エ エクスプローラウィンドウ 97, 113 オ オーナー情報 24 オンラインヘルプ 2 カ カーソルボタン 6 カードバックアップツール 121 会議の作成 57 カシオペアコールセンター 3 カシオペアのホームページ 3 カスタマイズ 23 画面 25 キ キャッチホン 124 キャリア 123 競合 104 ク クレードル 92 ケ 計画表 56, 59 検索 13, 19 コ コマンドバー 14 サ 差出人へ返信 72 シ 仕事 9, 33, 55, 59 システム 24 受信トレイ 9, 55, 61 詳細表示 20 情報の入手先 2 ス [スタート]ボタン 12 スタートメニュー 12, 13 スタイラス 7, 24 セ 世界時計 25 赤外線通信 117, 124 赤外線通信ドライバ 95 赤外線ポート 95, 117, 124 [設定]メニュー 13 接続 86 接続を切る 88 切断 88 全文受信 68 全文をサーバからコピー 68 ソ 送信トレイ 71 ソフト キーボード 17 ソリティア 9 タ ダイヤル 24 ダイヤルアップ接続 64, 74, 85 ダイヤルアップ接続の設定 76 ダイヤルのプロパティ 82 ダイヤルパターン 82 タスクトレイ 12, 127 タスクトレイアイコン 127 タスクバー 12, 24 タップ 7 ダブルタップ 7 チ 地域 25 チャンネル 9, 109 チャンネルの同期 110 ツ ツールバー 14 通信 25 テ 手書き検索 16 手書き入力 16 手書きメモ 9, 37, 50 デスクトップボタン 11 デバイスのプロパティ 79 電子メール 61 電卓 9 ト 同期 89, 99 同期方法 94 ドラッグ 7 取り消しボタン 6 M Menu 10 Microsoft Exchange 55 Microsoft Outlook 55 Microsoft Pocket Outlook 55 Microsoft Schedule+ 55 Microsoft ボイスレコーダー 9 O Outlook 55, 89 P PCM 48 S Schedule+ 89 T TCP/IP の設定 80 TrueSpeech 48 W Windows CE 1.0 91 Windows CE サービスのインストール 90 Windows CE サービス 89 Windows CE サービスのプロパティ 98 Windows CE 受信トレイの転送 63 Windows CE デバイス 95 Windows CE のホームページ 3 Windows NT 90, 93 ニ 日本語入力システム 16 入力機能 25 入力パネル 16 入力パネル切り替えボタン 12, 17 入力パネル表示ボタン 12, 17 ネ ネームサーバ 76 年間カレンダー 56 ハ パートナー設定 90 パームサイズ PC ヘルプ 2 パスワード 24, 121 バックアップ 112, 121 バックアップバッテリ消耗警告 120 バックアップファイル 113 バッテリ 119 バッテリ寿命 119 パワーマネジメント 24, 119 ハンドヘルド PC 91 ヒ 描画 51 フ ファイルのコピー 113 ファイルの同期 103 ファイルの変換 103 復元 112 プライマリ DNS 76 プログラム 8 プログラムのインストール 115 プログラムボタン 6 [プログラム]メニュー 13 プログラムを削除 116 プロバイダ 74 ヘ レ ヘルプ 13 返信 72 連絡先 9, 28, 55, 58 ロ ホ ボイスレコーダー 27, 43 ポケットアウトルック 55, 89 ボタン 25 ボリューム&サウンド 25, 120 録音 43 録音形式 48 録音データのプロパティ 47 録音ボタン 27, 44 マ マイク 27 メ メールアカウント 74 メインバッテリ消耗警告 120 メニューバー 14 モ モデムカード 122 モバイルチャンネル 109 モバイル デバイス 1 モバイルデバイス 96 モバイルデバイスウィンドウ 96 モバイルボイス 49 ヨ 予定表 9, 30, 55, 56 リ リスト表示 20 リターンアドレス 66 リモートアクセスサーバ 75 リモート・コンピュータ 74 リモートコンピュータ 83, 108 リモートネットワーク 10 〒151-8543 東京都渋谷区本町1-6-2 再生紙を使用しています。 PN411111-001 MO0102-000007F Printed in Japan P 目次 JK-710DC デジタルカメラカード 取扱説明書 ■ 安全上のご注意 ・・・・・・・・・・・・・・・・・・・・・・・・・・・・・・・・・・・・・・・・・・・・・・・・・・・・・・・・・ 1 ■ ご使用上の注意 ・・・・・・・・・・・・・・・・・・・・・・・・・・・・・・・・・・・・・・・・・・・・・・・・・・・・・・・・・ 3 ■ 利用手順 ・・・・・・・・・・・・・・・・・・・・・・・・・・・・・・・・・・・・・・・・・・・・・・・・・・・・・・・・・・・・・・・ 5 (1) CASSIOPEIAへのプログラムのインストール ・・・・・・・・・・・・・・・・・・・・・・・・・・ 5 (2) デジタルカメラカードのCASSIOPEIAへの取り付け ・・・・・・・・・・・・・・・・・・・・ 5 (3)モバイルカメラアプリケーションを使って撮影 ・・・・・・・・・・・・・・・・・・・・・・・・・ 7 ■ 撮影時のご注意 ・・・・・・・・・・・・・・・・・・・・・・・・・・・・・・・・・・・・・・・・・・・・・・・・・・・・・・・・・ 8 電源について ・・・・・・・・・・・・・・・・・・・・・・・・・・・・・・・・・・・・・・・・・・・・・・・・・・・・・・・・・・・ 8 撮影ソフトウェアについて ・・・・・・・・・・・・・・・・・・・・・・・・・・・・・・・・・・・・・・・・・・・・・・・ 8 ■ レンズ部の回転について ・・・・・・・・・・・・・・・・・・・・・・・・・・・・・・・・・・・・・・・・・・・・・・・・・ 8 ■ 焦点の調節 ・・・・・・・・・・・・・・・・・・・・・・・・・・・・・・・・・・・・・・・・・・・・・・・・・・・・・・・・・・・・・ 9 ■ 主な仕様 ・・・・・・・・・・・・・・・・・・・・・・・・・・・・・・・・・・・・・・・・・・・・・・・・・・・・・・・・・・・・・ 10 ■ 保証・アフターサービス ・・・・・・・・・・・・・・・・・・・・・・・・・・・・・・・・・・・・・・・・・・・・・・・ 11 ■ カシオテクノ・サービスステーション • 本書の内容に関しては、将来予告なしに変更することがあります。 • 本書の内容については万全を期して作成いたしましたが、万一ご不審な点や誤りな ど、お気づきのことがありましたらご連絡ください。 • 本書の一部または全部を無断で複写することは禁止されています。また、個人とし てご利用になるほかは、著作権法上、当社に無断では使用できませんのでご注意く ださい。 • 本書およびデジタルカメラカード使用により生じた損害、逸失利益または第三者か らのいかなる請求につきましても、当社では一切その責任を負えませんので、あら かじめご了承ください。 • 使用前に必ず 「安全上のご注意」をお読み ください。 • 本書はお読みになった後も大切に保管し てください。 • 当社はいかなる理由においてもデジタルカメラカードをCASSIOPEIAなどに接続して 使用した場合の記憶内容の保護ならびに損害についての責任は一切負いません。 • 本書中に含まれている画面表示は、実際の画面とは若干異なる場合があります。 あらかじめご了承ください。 • デジタルカメラカードを使って撮影したものは、個人として使用するほかは、著作 権法上、権利者に無断で使用できません。 Microsoft, Windows, Windows NTは米国Microsoft Corporationの米国およびその 他の国における登録商標または商標です。 コンパクトフラッシュは、米国SanDisk Corporationの商標です。 その他本書に記載されている会社名、製品名は各社の商標または登録商標です。 この装置は、情報処理装置等電波障害自主規制協議会(VCCI) の基準に基づくクラスB の情報技術装置です。この装置は、家庭環境で使用することを目的としていますが、 この装置がラジオやテレビジョン受信機に近接して使用されると、受信障害を引き起 こすことがあります。取扱説明書に従って正しい取り扱いをしてください。 J 1 2 安全上のご注意 注意 このたびはデジタルカメラカードをお買い上げいただきまして、誠に ありがとうございます。ご使用になる前に、必ずこの 「安全上のご注 意」をよくお読みの上、正しくお使いください。 設置場所について 10円メール ユーザーズガイド • 湿気やほこりの多い場所に置かないでください。火災・ 感電の原因となることがあります。 • 調理台や加湿器のそばなど油煙や湯気が当たる場所に置 かないでください。火災や感電の原因となることがあり ます。 絵表示の例 記号は「してはいけな いこと」を意味していま す (左の例は分解禁止) 。 警告 この表示を無視して誤った取り扱いをすると、人が 傷害を負う可能性が想定される内容および物的損害 のみの発生が想定される内容を示しています。 ● 記号は 「しなければなら ないこと」を意味していま す(左の例は電源プラグを コンセントから抜く)。 不安定な場所に置かないでください • ぐらついた台の上や高い棚の上など、不安定な場所に置 かないでください。落ちたり、倒れたりして、けがの原 因となることがあります。 この表示を無視して誤った取り扱いをすると、人が 死亡または重傷を負う可能性が想定される内容を示 しています。 カードロックスイッチについて • 本体にセットしたときにはカードロックスイッチをロッ クしてご使用ください。また、ロックした状態でもデジ タルカメラ部を持って振り回したり、持ち運ばないでく ださい。 異常な状態にご注意ください • 万一、煙が出ている、へんな臭いがするなどの異常状態 のまま使用すると、火災・感電の原因となります。すぐ に本体の電源スイッチを切り、その後必ずデジタルカメ ラカードを抜き、ACアダプタをコンセントから抜いて、 お買い上げの販売店または、カシオテクノ・サービスス テーションに修理をご依頼ください。 火中に投入しないでください • デジタルカメラカードを火中に投入しないでください。 破裂による火災・けがの原因となることがあります。 分解しないでください • デジタルカメラカードを分解・改造しないでください。 火災・けがの原因となります。 水、異物はさけてください • 万一異物(金属片、水、液体)が製品内部に入った場合 は、本体にセットしないでください。また、使用中に異 物が入った場合は、すぐに本体の電源スイッチを切り、 電池を取り外し、ACアダプタをコンセントから抜いて、 お買い上げの販売店または、カシオテクノ・サービスス テーションに修理をご依頼ください。 3 ご使用上の注意 本機は精密機器です。使いかたを誤ったり乱暴に扱うと、データが正 常に保存できなくなったり故障することがあります。次の注意をよく お読みのうえ、正しくお取り扱いください。 • 次のような条件でご使用ください。 • 温度0℃∼40℃ • 結露しないこと 上記の範囲外で使用すると故障の原因となります。 • 次のような場所での使用は避けてください。 本機の故障・破損の原因になります。 • 静電気が発生しやすいところ • 極端に高温または低温のところ • 湿度の高いところ • 急激な温度変化が起こるところ • ほこりの多いところ • 本機を落としたり破損した場合は、そのまま使い続けないでくださ い。ただちに電源を切って、お買上げの販売店にご連絡ください。 • 本機の上には重いものをのせないようにしてください。 • 本機を分解しないでください(故障の原因になります)。 • コネクタなどに異物を入れたり差し込まないでください。 • 本機に飲み物や水などをこぼさないでください。 • 本機の清掃に、シンナー、ベンジンや化粧品などの揮発性の薬剤を 使わないでください。本機が汚れたときは、乾いた布か中性洗剤に 浸して固くしぼった布で拭いてください。 4 • レンズ面が指紋、ゴミなどで汚れていると、カメラ本体の性能が十 分に発揮できませんので、レンズには触れないでください。 レンズの汚れは、ブロアーでゴミやホコリを軽く吹き払ってから、 乾いた柔らかい布で軽く拭いてください。 10円メール ユーザーズガイド • 急激な被写体の変化や、急激な明暗の変化には、カメラの自動調整 に数秒かかります。その間、画像表示 (色味や明るさ)が異常に見え ることがありますが故障ではありません。 • デジタルカメラカードはカードスロットに差し込んで使います。 従って、その間はご使用中のコンパクトフラッシュカードにインス トールしたソフトはご使用になれません。 デジタルカメラカードのアプリケーションと併用したいアプリケー ションは本体のメモリにインストールしてお使いください。 5 6 ■ 利用手順 2. カードフタの凸部に指をかけ、カードフタを上方にスライドさ せ、後ろへ回して開けます。 CASSIOPEIAに本カードを装着して撮影を行うには、以下の(1)∼(3)の順番で操作を 行ってください。 まっすぐ最後まで引き出してか 10円メール ユーザーズガイド (1)CASSIOPEIAへのプログラムのインストール ら回してください。 専 用 プ ロ グ ラ ム「 モ バ イ ル カ メ ラ ア プ リ ケ ー シ ョ ン 」を CASSIOPEIAにインストールします。 3. カードロックスイッチを「FREE」の位置にスライドさせます。 (2)デジタルカメラカードのCASSIOPEIAへの取り付け CASSIOPEIAのコンパクトフラッシュカードスロットに、本 カードを装着します。 (3)モバイルカメラアプリケーションを使って撮影 モバイルカメラアプリケーションを起動するとCASSIOPEIA の液晶ディスプレイがカメラのファインダとなり、撮影できる ようになります。 4. メモリカードなど、すでに他のカードが入っている場合は、その カードを引き抜きます。 ※ 本書の説明は、パームサイズPC CASSIOPEIA E-500およびE-507を使用してい ます。 5. カードフタを取り外します。 (1)CASSIOPEIAへのプログラムのインストール カードフタを途中まで引き上げ、カードフタのフックをケースの切り欠き に合わせてまっすぐ後ろに引き抜きます。 本カードを利用するには、まずはじめにご利用になるCASSIOPEIAに 「モバイルカメラ アプリケーション」をインストールする必要があります。モバイルカメラアプリケー ションをインストールすると、CASSIOPEIAはコンパクトフラッシュカードスロット に差し込まれた本カードを認識し、撮影が可能となります。 モバイルカメラアプリケーションは、付属の C D - R O M に含まれています。 CASSIOPEIAへのインストール方法については、CD-ROMに含まれているReadme ファイルをお読みください。 無理な力を加えるとフタのフッ クが折れる事がありますので、 十分注意してください。 (2)デジタルカメラカードのCASSIOPEIAへの取り付け 以下の手順で取り付けてください。 1. CASSIOPEIAの電源を切ります。 7 6. 向きに注意しながら、デジタルカメラカードをカードスロットに 8 ■ 撮影時のご注意 差し込みます。 デジタルカメラカードをご使用のときは、次の点にご注意ください。 カードは完全にスロットに入る まで差し込んでください。 電源について 10円メール ユーザーズガイド • 充電池パックを満充電にして、ご使用ください。 • AC電源の使えるところでは、ACアダプタのご使用をお勧めします。 このくぼみがスタイラスホルダー側に来るように差し込んでください。 撮影ソフトウェアについて 7. カードロックスイッチを「FREE」の逆方向にスライドさせます。 デジタルカメラカードを取り外すときは CASSIOPEIAの電源を切り、以後取り付けの逆の手順で取り外します。 • 取り外すときは、デジタルカメラカードの付け根を持って行ってください。レン ズ部を引いて取り外すと、破損や故障の原因となります。 • カードロックスイッチは、必ず 「FREE」 の位置にスライドさせてから取り外して ください。 撮影ソフトウェア (モバイルカメラアプリケーション) をご使用上の注意点に関しては、 付属のCD-ROMに含まれているモバイルカメラアプリケーションのマニュアルをご覧 ください。 ■ レンズ部の回転について レンズ部は回転する構造になっており、自由なアングルで撮影が可能です。 (3)モバイルカメラアプリケーションを使って撮影 (1)、(2)の準備が済んだら、CASSIOPEIA上でモバイルカメラアプリケーションを起 動して、すぐに撮影を開始することができます。撮影の操作については、付属のCDROMに含まれているモバイルカメラアプリケーションのマニュアルをご覧ください。 レンズ部を回転させる際は、レンズに直接触れないよう にしてください。 9 • レンズ部を手前に回転させた場合は、液晶画面に表示される映像は反転し鏡像 (左右が 10 ■ 主な仕様 逆の映像) となります。この状態で撮影を行った場合、再生した映像は正像に戻りま す。 CCD: 35万画素 レンズ: 固定焦点式マクロポジション付き F = 2.8 焦点距離=4.6mm 10円メール ユーザーズガイド 撮影可能距離: 標準 約78cm∼∞/接写 約10cm シャッター速度: 1/30∼1/10000秒 (自動設定) 撮影モード: 静止画/連写/動画撮影 画像と最大撮影量: [静止画 最大撮影量 (1枚毎に撮影) ] A FINE(高画質) ECONOMY (低画質) 約150枚(96KB/枚) 約340枚(42KB/枚) 約440枚(33KB/枚) 1/4VGA(320×240) 約370枚(39KB/枚) 約690枚(21KB/枚) 約900枚(16KB/枚) [静止画 最大撮影量 (連写撮影) ] A ・・ 撮影中に表示される映像 B ・・ 撮影後に再生したときの映像 B NORMAL(標準) VGA(640×480) 1回の 連写枚数 VGA(640×480) ■ 焦点の調節 撮影したい被写体までの距離に応じて、標準/接写の切り替えができます。切り替え は、レンズ前面の焦点調節ダイヤルを回して行います。 また、接写から標準までの間の距離も、ダイヤルを回すことで焦点の調節が可能です。 接写:約10cm 標準:約78cm∼∞ FINE (高画質) NORMAL(標準) ECONOMY (低画質) 2枚 約70回(96KB/枚) 約170回(42KB/枚) 約220回(33KB/枚) 1/4VGA(320×240) 8枚 約40回(39KB/枚) 約80回(21KB/枚) 1/9VGA(212×160) 12枚 約50回(23KB/枚) 約80回(15KB/枚) 約120回(10KB/枚) 1/16VGA(160×120) 32枚 約20回(19KB/枚) 約30回(12KB/枚) 約40回(10KB/枚) 約110回(16KB/枚) [動画 最大撮影量] 1回の最大撮影時間 繰り返し撮影最大回数 1/9VGA (208×160) 約15秒 約15秒×約18回 1/16VGA (160×112) 約30秒 約30秒×約15回 [動画 メモリ空き容量を調整した場合の最大撮影量] 1回の最大撮影時間 焦点調節ダイヤルを、所定の位置以上に無理に回さないでください。 11 ※注意事項 • E-500およびE-507上で出荷状態に撮影ソフトウェア (モバイルカメラアプリケー ション) のみをインストールし、リセット起動後、モバイルカメラアプリケーションの みを起動した条件です。 •[動画 メモリの空き容量を調整した場合の最大撮影量] のみ、出荷状態にモバイルカメラ アプリケーションをインストールし、カメラ装着状態でシステムのプロパティ (スター ト→設定→システム→メモリ) でスライダーバーを移動して、プログラム実行用メモリ を必要な空き容量分だけ確保してから、モバイルカメラアプリケーションのみを起動 したという条件です。 • モバイルカメラアプリケーション以外のアプリケーションをCDからインストールし た場合や、他のソフトウェアを起動した場合には最大撮影量が変化します。 • 撮影する画像によってファイルサイズは異なりますので、実際の撮影量は変化しま す。 • 撮影ソフトウェアの画像表示画面でインデックス表示を見た分だけサムネイル画像が 作成されますので、最大撮影量は変化します。 電池寿命: (常温) E-500およびE-507で使用時 連続撮影時の電池寿命 約45分 (満充電後の電池を使用し連続撮影した場合。ただし、電池の状態や充 電条件などにより短くなる場合があります。) 使用温度: 0℃∼40℃ 重量: 約45 g プログラム実行用メモリの必要な空き容量 1/9VGA (208×160) 30秒 約22MB 1/16VGA (160×112) 60秒 約22MB 12 ■ 保証・アフターサービス ■ 保証書はよくお読みください。 保証期間は、お買上げ日から1年間です。 保証書は必ず 「お買上げ日・販売店名」 などの記入をお確かめのうえ、販売店か 10円メール ユーザーズガイド ら受け取っていただき、内容をよくお読みの後、大切に保管してください。 ■ 修理を依頼されるときは まず、もう一度本書にしたがって正しく操作していただき、直らないときには 次の処置をしてください。 • 保証期間中は 保証書の規定にしたがってお買上げの販売店またはカシオテクノ・サービス ステーションが修理をさせていただきます。 • 保証書に 「持込修理」 と記載されているものは、製品に保証書を添えてご 持参またはご送付ください。 • 保証書に 「出張修理」 と記載されているものは、お買上げの販売店または 取扱説明書等に記載のカシオテクノ・サービスステーションまでご連絡 ください。 • 保証期間が過ぎているときは お買上げの販売店またはカシオテクノ・サービスステーションへご連絡くだ さい。修理すれば使用できる製品については、ご希望により有料で修理いた します。 ■ あらかじめご了承いただきたいこと •「修理のとき一部代替部品を使わせていただくこと」 や 「修理が困難な場合に は、修理せず同等品と交換させていただくこと」 があります。 また、特別注文された商品の修理では、ケースなどをカシオ純正部品と交換 させていただくことがあります。 • 仕様が日本国内向けの製品は海外での修理受付ができません。修理品は日本 まで移動のうえ、日本国内のカシオテクノ・サービスステーションにご依頼 ください。 ■ アフターサービスなどについて、おわかりにならないときは お買上げの販売店またはカシオテクノ・サービスステーションにお問い合わせ ください。 P 〒151-8543 東京都渋谷区本町1-6-2 再生紙を使用しています。 PN411133-001 MO0101-000504B Printed in Japan