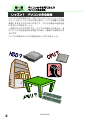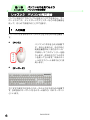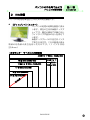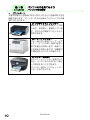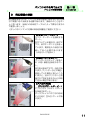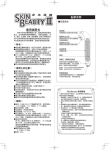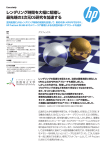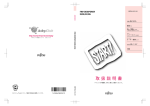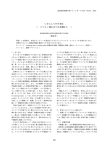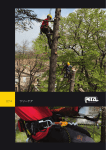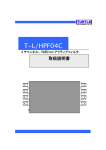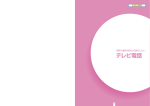Download PDF を表示
Transcript
Windows 7 STEP 2 はじめに _________________________________________ 1 Windows 7 Step2 の概要 _______________________________ 2 第1章 パソコンの中を見てみよう __________________ 1 レッスン1 パソコンの主な部品 __________________________ 2 1 CPU って何だろう? _________________________________________ 3 2 3 HDD って何だろう? _________________________________________ 4 メモリって何だろう? ________________________________________ 5 レッスン2 パソコンの周辺機器 __________________________ 6 1 2 入力装置 ____________________________________________________ 6 出力装置 ____________________________________________________ 9 3 周辺機器の接続 ____________________________________________ 11 レッスン3 パソコンのスペックを調べてみよう _____________ 13 1 2 パソコンの型番の調べ方 ____________________________________ 13 コンピューターの基本的な情報 ______________________________ 14 3 4 5 6 HDD の容量の確認 _________________________________________ アプリケーションのバージョンの調べ方 ______________________ Internet Explorer のバージョンの調べ方 _____________________ 電子メールの調べ方 ________________________________________ 第2章 概要 スタートメニューを見てみよう _____________ 25 スタートメニューの各部の役割 ____________________ 26 レッスン1 1 プログラムの表示登録 ______________________ 28 よく使うアプリケーションの登録 ____________________________ 28 レッスン2 1 16 18 20 21 コントロールパネル ________________________ 32 アイコン表示 ______________________________________________ 32 PASOCOOP 目次 1 2 3 4 5 デスクトップの背景の変更 __________________________________ スクリーンセーバーの変更 __________________________________ 画面の解像度の調整 ________________________________________ 印刷ジョブの解除 __________________________________________ レッスン3 1 2 3 4 アクセサリ _______________________________ 42 アクセサリフォルダー ______________________________________ Windows Media Player ___________________________________ スライドショー ____________________________________________ ゲーム ____________________________________________________ 第3章 34 36 37 40 42 45 48 50 ファイルを管理しよう _____________________ 55 レッスン1 ユーザーフォルダー ________________________ 56 1 ユーザーフォルダーの確認 __________________________________ 57 2 ドキュメントの表示 ________________________________________ 58 レッスン2 1 コンピューターを見てみよう ________________________________ 62 レッスン3 1 2 コンピューター____________________________ 62 階層構造とは _____________________________ 64 階層構造をたどってみよう __________________________________ 65 ショートカット ____________________________________________ 69 レッスン4 ファイルとフォルダー ______________________ 71 1 2 アプリケーションでのフォルダーの作成 ______________________ 72 エクスプローラーでのフォルダーの作成 ______________________ 77 3 ファイルの移動 ____________________________________________ 79 第4章 パソコンを快適に使おう ___________________ 83 レッスン1 1 2 大事なデータのバックアップ ________________ 84 バックアップを取る前のデータの整理 ________________________ 85 ファイルのバックアップ ____________________________________ 87 目次 2 PASOCOOP Windows 7 STEP 2 レッスン2 メンテナンス _____________________________ 88 1 2 ディスク クリーンアップ ___________________________________ 88 HDD エラー チェック _____________________________________ 92 3 HDD 最適化(デフラグ) _________________________________ 95 レッスン3 プログラムのアンインストール ______________ 98 レッスン4 スリープモード___________________________ 100 1 スリープモード ___________________________________________ 100 PASOCOOP 目次 3 製品名の記載について このテキストでは、次の略称を使用しています。 Microsoft® Microsoft® Microsoft® Microsoft® Microsoft® Microsoft® Windows 7 .................................. Windows 7 または Windows Office Word 2007 ................ Word2007 または Word Office Excel 2007 ................ Excel2007 または Excel Office IME 2007 .................... IME2007 または IME Internet Explorer 8 ............... Internet Explorer 8 または Internet Explorer Windows Live メール .......... Windows Live メール テキストの開発環境 OS ................................................................ Microsoft® Windows® 7 Ultimate アプリケーションソフト................. Microsoft® 2007 Office system 目次 4 PASOCOOP はじめに はじめに Windows 7 には、覚え切れない程 の機能がたくさん内蔵されていま す。このテキストでは、その中でも 特に大事で、覚えておくと役に立つ 機能をピックアップし、ご紹介して いきます。 PASOCOOP はじめに 1 Windows はじめに ステップ 2 Windows 7 Step2 の概要 このテキストでは、ステップ1で学んできた知識をもとにパソ コンそのものについての知識を深めていく内容となっています。 【第1章 パソコンの中を見てみよう】では、パソコンの中の部 品がどんな役割をしているかを学んだり、どんな仕組みで動い ているのかをご紹介します。また自分の使っているパソコンの 性能(スペック)の調べ方もご紹介します。 パソコンの構成要素、各部品の働きを理解しておけば、パソコ ンを購入する際、価格と性能のバランスという切り口で検討す ることもできます。 【第2章 スタートメニューを見てみよう】では、スタートメニ ューの各部の役割、コントロールパネルを使ったパソコンの設 定の変更方法、その他の便利な機能についても学びます。 【第 3 章 ファイルを管理しよう】では、ファイル管理の仕組み と操作方法を学びます。ファイル・フォルダー・階層構造など、 パソコンを使っていく上でとても大事な考え方をしっかり身に つけましょう。 【第 4 章 パソコンを快適に使おう】では、データのバックアッ プ方法をご紹介します。パソコンを修理に出す場合、買い換え る場合など、今までのデータをどのように扱うのかを知ってお くことは大事です。また、今使っているパソコンをできるだけ 快適に使うために自分でできるメンテナンス方法について学び ます。 Windows 7 には、覚え切れない程の機能がたくさん内蔵され ています。このテキストでは、その中でも特に大事で、覚えて おくと役に立つ機能をピックアップし、ご紹介していきます。 はじめに 2 PASOCOOP 第1章 パソコンの中を見てみよう 1 第 章 パソコンの中を見てみよう この章では、パソコンが動く仕組 み、パソコンの構成要素、各部品 の働きを学びます。 また、自分のパソコンの性能を調 べる方法もご紹介します。 レッスン 1 パソコンの主な部品 ▼ レッスン 2 パソコンの周辺機器 ▼ レッスン 3 パソコンのスペックを調べてみよう PASOCOOP 1 第1章 レッスン1 レッスン1 パソコンの中を見てみよう パソコンの主な部品 パソコンの主な部品 パソコンの主な部品には、 「CPU(シーピーユー)」 「ハードディ スク」 「メモリ」というものがあります。パソコンを購入する際 参考にするチラシやカタログなどで、これらの部品の名前を目 にすることがあるでしょう。 一般的にはどれかが欠けても、パソコンは成り立ちません。ま たパソコンの性能を決める部品でもあり、価格にも反映される ものです。 パソコン本体内のこれらの部品を詳しくみてみましょう。 2 PASOCOOP パソコンの中を見てみよう パソコンの主な部品 1 第1章 レッスン1 CPU って何だろう? 【CPU】 (シーピーユー)は Central Processing Unit(セントラル・プ ロセシング・ユニット)日本語に訳 すと【中央処理装置】といいます。 例えていうなら、人間の頭脳にあた り、データの処理や計算、周辺機器 などの制御といったコンピューター のすべての作業を取り仕切っています。 ただ、人間の脳と違って、データを貯めて(記憶して)おくこ とはほとんどできません。 形状は数センチ角の薄型四角形で裏面には金属の接続端子が数 百本あります。電子基板に直接固定 されていますが通常は動作時の熱を 逃がすためのファンで覆われていま す。 パソコンの性能の大部分は CPU の 性能によって決まります。 パソコン用としては、Intel(インテル)社の“Core2Duo” (コ ア ツ ー デ ュ オ )、“ Pentium ”( ペ ン テ ィ ア ム ) シ リ ー ズ 、 “Celeron” (セレロン)。AMD(エーエムディ)社の“Athlon” (アスロン)、Sempron(センプロン)などがあります。 車で例えるとトヨタ社とホンダ社からクラウンやカローラ、ア コードやフィットなどの車種が発売されているようなものです。 CPU は一定のリズムで動作します。そのリズムのことを【クロ ック周波数】といいます。これは1秒間に何回処理しているか を“Hz”(ヘルツ)という単位で表します。 CPU の処理速度が 1.6GHz(ギガヘルツ)の場合、1秒間に 16 億回のタイミングで処理を行います。周波数が大きいほど高 速に動作しますが、CPU の種類によっても性能が異なります。 PASOCOOP 3 第1章 レッスン1 2 パソコンの中を見てみよう パソコンの主な部品 HDD って何だろう? 【HDD】(エイチディーディー)と は Hard Disk Drive(ハード・ディ スク・ドライブ)の頭文字で、単に 「ハードディスク」とも呼ばれます。 例えていうなら、データを蓄積して おく本棚のようなものでしょう。容 量が大きいほどたくさんのソフトウ ェアやデータが記憶できます。 最近は画像や動画、テレビ録画が行えるソフトがインストール された機種も多くなり、ハードディスクの容量は 320GB(ギ ガバイト)から 500GB くらいが主流となっています。 100GB のハードディスクの記憶容量を新聞の文字数に例える と 760 年分入ると言われています。 金属で密閉されている容器の 中は、レコードプレーヤーのよ うな構造で、磁性体を塗布した 円盤(ディスク)と針に当たる ヘッドがそれぞれ高速に動作 しています。 円盤と針の間は、たばこの煙の 粒子が入らないほどわずかな 隙間しかなく、高速に動作する 様子は、さながらジェット機が地上数ミリのところを高速飛行 しているようなものです。 こんな状態で、ハードディスクに振動や衝撃が加われば、ヘッ ドがディスクに接触し傷をつけるのは自然な成り行きともいえ ます。衝撃の強さによっては、傷がつく程度ではすまずに、ハ ードディスクが一瞬で壊れることにもなります。パソコンを運 ぶ時は必ず電源を切り、特に振動に気をつけましょう。 4 PASOCOOP パソコンの中を見てみよう パソコンの主な部品 3 第1章 レッスン1 メモリって何だろう? 【メモリ】とはメインメモリとも呼 ばれ、CPU が直接読み書きできる 【主記憶装置】のことです。 その役割は作業机に例えることがで きます。机が大きければ、作業に使 うものを一度に広げて仕事ができま すが、机が小さければ、ひとつの作 業が終わったらそれをしまって、また次に必要なものを机の上 に乗せて・・とひとつの仕事をするのにとても時間がかかって しまうでしょう。 同時に複数のソフトを使用する時や、大きなデータを扱う時は 容量が大きいほど、処理能力が高速になります。メモリの容量 が少ないと、CPU がどれだけ優秀でも本来の性能が十分に発揮 できず、パソコンの動作スピードは遅くなってしまいます。 Windows Vista な ら 512MB 、 Windows 7 で は 1GB (1024MB)のメモリが最低限必要です。より快適に使いたい ならこの 2 倍はほしいところです。メモリの容量が多ければ多 いほど、広い作業机となります。 通常パソコン内部には、メモリを増設するための予備のメモリ スロット(メモリを差し込む所)が用意されており、後から増 設することが可能です。 アプリケーションソフトの起動時間や、パソコンの処理の待ち 時間が長い時、メモリを増設すると改善される可能性が高いの ですが、増設には機種にあったメモリを用意する必要があり、 専門家のアドバイスが必要です。 PASOCOOP 5 第1章 レッスン2 レッスン2 パソコンの中を見てみよう パソコンの周辺機器 パソコンの周辺機器 パソコン本体だけではパソコンを使うことができません。キー ボードやマウス、ディスプレイやプリンターなどの周辺機器を 使って、はじめて使用することができます。 1 入力装置 パソコンに対する命令やデータの入力をするための周辺機器で す。 【マウス】 ホ イ ー ル パソコンに命令を不える装置で す。机の上を滑らせ、その方向と 距離を裏面の光(またはボール) が検知しマウスポインターを動 かします。命令は左右二つのボタ ンを使って行います。中央のホイ ールはスクロール操作などに使 用します。 【キーボード】 主に文字や数字や記号などのデータの入力をするための装置で す。日本語用のキーボードはそのキーの数から 109 キーボード といいます。 6 PASOCOOP パソコンの中を見てみよう パソコンの周辺機器 第1章 レッスン2 ポイント 普段あまり使ったことのないキーの便利な使い方を説明します。 【Windows】キー スタートメニューが表示されます。 【M】キーと同時に押すと、開いているウィンドウ がすべて最小化されます。 【アプリケーション】キー マウスの右クリックと同じ働きをします。ショート カットメニューが表示されます。 【Num Lock】 (ナムロック)キー テンキーから数字を入力するための切り替えキー。 キーボードの NumLock ランプが消えている時に押 すと ON になり、数字の入力ができます。 【Print Screen】(プリントスクリーン)キー 【PrtSc】と表示されることもあります。現在画面 に表示されているものが画像としてコピーできま す。【Alt】キーを併用すると選択ウィンドウのみの コピーとなります。 コピーしたものは、ワードやペイントに貼り付ける ことができます。 【ひらがな】キー 日本語入力中に【英数】キーを押してしまうと、 【半 角/全角】キーを押しても日本語入力のオン・オフが できなくなります。 【ひらがな】キーを押すと日本語入力のオン・オフ ができるようになります。 【タッチパッド】 ノートパソコンに採用されている装置です。 パッドと呼ばれる数センチ四方の平面上を 指でなぞることによってマウスポインター を操作します。クリックはタッチパッド手 前のボタンか、パッドそのものをクリック します。 PASOCOOP 7 第1章 レッスン2 パソコンの中を見てみよう パソコンの周辺機器 【ペンタブレット】 キーボードやマウスと同じように、入力 装置の一種です。専用のペンでタブレッ ト(板面)上で操作します。ペンはマウ スと同じ操作をすることができるほか、 紙に書くように文字を書いて入力をし たり、フリーハンドでイラストや絵画を描くことができます。 【スキャナー】 雑誌の切り抜きや写真、フィルム、印 刷物などを画像データとして読み取る 装置です。どのくらい細かく画像を読 み取るかは、dpi(ディピーアイ)が値 で決まります。300dpi なら1インチ を 300 の点の集まりとして読み取り、 この値が高いほど精細な画像が得られますが、比例して画像容 量も増えます。 フィルムなどの小さいサイズのものは 120dpi。A4 サイズの原 稿の場合は 300dpi を目安にすると良いでしょう。 【ヘッドセット(マイク)】 ヘッドフォンとマイクが一体型になったも のをヘッドセットと呼びます。マイクを使え ば、パソコンに音声を認識させることができ ます。IP 電話(インターネット電話)や音 声認識による文字入力・パソコン操作などに 使用します。 8 PASOCOOP パソコンの中を見てみよう パソコンの周辺機器 2 第1章 レッスン2 出力装置 パソコンの処理結果を出力するための周辺機器です。 【ディスプレイ】(モニター) パソコンの処理の結果を画面に表示 します。現在の主流は液晶ディスプ レイです。最近の傾向では横に広い ワイドタイプが普及の兆しを見せて います。 液晶ディスプレイの大きさはインチ で表されますが、これは画面の表示 領 域 の 対 角 線 の 長 さ を 測 っ た も の で す 。( 1 イ ン チ は 約 25.4mm) 【主なモニター サイズごとの解像度】 24 型ワイド WUXGA (1920x1200) 19 型 SXGA(1280x1024) 19 型ワイド WXGA+(1440x900) 22 型ワイド WSXGA+ (1680x1050) 17 型 XGA(1024x768) 15 型 SVGA(800x600) 14 型 VGA(640x480) PASOCOOP 9 第1章 レッスン2 パソコンの中を見てみよう パソコンの周辺機器 【プリンター】 文書や写真などを用紙に印字します。CD などに直接印刷できる 機種もあります。プリンターはその仕組みごとにいくつかの種 類に分けられます。 【インクジェット】プリンター 液体のインクを紙に吹き付けて印刷 します。家庭用に一番普及していま す。文字から写真までバランスよく 印刷できます。 【レーザー】プリンター コピー機と同じ原理でレーザー光で トナー(インクの粉)を紙に転写し 熱で定着させ印刷します。複数ペー ジを高速に印刷しますが、消費電力 や消耗品などのコストが高めです。 【プリンター複合機】 スキャナーとプリンターを複合した もの。パソコンを介さずコピー機と して使用することもできます。 プリンター部はインクジェットプリ ンター方式が主流です。 10 PASOCOOP パソコンの中を見てみよう パソコンの周辺機器 3 第1章 レッスン2 周辺機器の接続 周辺機器を使うには、パソコン本体の背面にあるそれぞれの端 子に間違いなく接続する必要があります。接続口のことをポー トと言います。接続口の形状はケーブルによって異なりますの で確認しましょう。 (詳しくはパソコンに付属の取扱説明書をご確認ください) 【PS/2】(ピーエスツー) マウス・キーボードを接続する ポート。 色がついている場合は、緑がマ ウス、紫がキーボードと決まっ ています。電源を入れる前に接 続しておく必要があります (USB タイプを除く) 【USB】 (ユーエスビー) プリンターやスキャナー等多く の USB 機器を接続するポー ト。 長方形の形状ですが、向きがあ ります。プリンターなどの場合、 使用していた場所と違うところ に挿すと、別のプリンターと認 識されて設定を変えないと印刷 できない場合があります。 【アナログ RGB】 (アナログアールジービー) アナログタイプのディスプレイ を接続するポート。 ディスプレイのコネクタの形状 により他に【DVI】ポートがあ ります。 PASOCOOP 11 第1章 レッスン2 パソコンの中を見てみよう パソコンの周辺機器 【DVI】(ディーブイアイ) デジタルタイプのディスプレイ を接続するポート。 ディスプレイのコネクタの形状 により他に【アナログ RGB】 ポートがあります。両方ある場 合、信号の劣化の少ない DVI ポートのみ接続します。 【Ethernet】 (イーサネット) ネットワークケーブルを接続す るポート。 インターネット等を使用する時 に接続します。 【Audio】 (オーディオ) オーディオ機器を接続するポー ト。 通常、スピーカーは緑。マイク はピンク。外部入力は水色に接 続します。 【IEEE 1394】 (アイトリプルイー1394) ビデオカメラ等を接続するため のポートで、パソコンによって はこの接続口が無いことがあり ます。 ビデオ画像の取り込み等に使用 します。 12 PASOCOOP