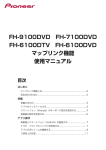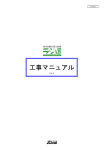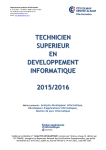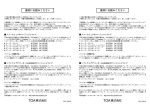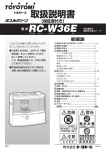Download MP3 Feature
Transcript
クールリバー株式会社 IPC-5030IR-30828 <<かんたんスタートガイド>> 2014 年 09 月 03 日 Ver1.20 【各部名称】 【付属品】 カメラ本体、AC 電源アダプター、アンテナ、スタンド、取扱説明書、ソフトウェア CD-ROM 【商品紹介】 ●インターネット対応のネットワークセキュリティカメラ ●外出先で自宅の様子やペットの様子をチェック ●無線LAN接続で電源があれば場所を選びません。 ●各種アラーム機能で何か起こったらメール通知OK ●双方向音声機能でインターネット経由で通話OK ●赤外線 LED10 個搭載で暗闇でも撮影 ●録画データを最大容量 32GB の microSD カードに保存 ●動体検知機能搭載で動きを感知して録画 1 クールリバー株式会社 ■説明書もくじ ・各部名称・・・1 ページ ・付属品・・・1 ページ ・商品紹介・・・1 ページ ・1、はじめに・・・2 ページ ・2、スマートフォンからアクセス・・・3~4 ページ ・3、無線 LAN 設定(スマートフォン設定)・・・5 ページ ・3、ブラウザからアクセス(PC 設定) ・・・6~9 ページ ・4、無線 LAN 設定(PC 設定) ・・・9~10 ページ ・5、ローカルへの録画設定(PC 設定) ・・・10 ページ ・6、microSD カード録画設定(PC 設定) ・・・10~12 ページ ・7、製品仕様・・・13 ページ ・トラブルシューティング・・・13 ページ ・使用上のご注意・・・14 ページ ・保証書・・・14 ページ 1、 はじめに ・カメラ本体とルーターの接続 無線 LAN 接続でご使用される場合であっても、予め有線 LAN 接続にて無線 LAN 設定を行って頂く必要がござ います。下記画像のようにカメラ本体とルーターを LAN ケーブルで接続してください。 ・電源の投入 カメラ本体に電源アダプターを接続し、コンセントへ差し込めば自動的に電源が投入されます。カメラ本体 の起動には約1分程度の時間がかかります。 2 クールリバー株式会社 2、 スマートフォンからアクセス ※初期設定では暗証番号が設定されておりませんので、暗証番号は空欄のままカメラ登録をしてください。 3 クールリバー株式会社 4 クールリバー株式会社 3、 無線 LAN 設定(スマートフォン設定) ・設定前に カメラ本体とルーターを LAN ケーブルで接続し、無線 LAN アンテナが装着されている事を確認してくださ い。予め有線 LAN の状態で無線 LAN の初期設定をする必要があります。 ・無線 LAN 設定をする 登録済みカメラ一覧より、下記画像の手順に従い設定を行ってください。 5 クールリバー株式会社 4、 ブラウザからアクセス(PC 設定) ・カメラ情報の設定 ブラウザよりカメラへアクセスするには、カメラの IP アドレスを URL 欄に入力する必要があります。 付属の CD-ROM を挿入し、 「English」フォルダを開きカメラ設定プログラム「search Tool」を起動して ください。下記画像の画面が表示されますので、手順通りに設定を行ってください。 ① カメラ検出: 「Refresh」ボタンを押すとルーターに接続されているカメラを検出します。正常に接続 が出来ていれば「Device」一覧に検出されたカメラが表示されます。 ② カメラを選択: 「Device」一覧より設定を行うカメラを選択します。デフォルトのカメラ名称は「IPCAM」 となっております。 ③ チェック解除:DHCP のチェックを外してください。これによりカメラの IP アドレス等の設定が変更 できるようになります。カメラの URL も変わる事がなくなりますので、DHCP ではなく固定 IP に設定 する事を推薦します。チェックを解除しない場合、カメラを起動する度に IP アドレスが自動で変更 されます。 6 クールリバー株式会社 ④ カメラ設定:ルーター側の設定をご確認の上、下記のように値を入力してくださ い。 Search Tool:カメラ情報の設定 IP ルーター側 IP アドレス 192.168.1.3 の場合の入力例 192.168.1.○ ←ルーター含む他機器と同じ IP アドレスは指定しない。 Subnet mask Gateway DNS1 ルーター側と同じ数値を入力してください。 DNS2 MAC 変更不可 Port ルーター側で開放されている HTTP ポート番号を入力してください。 ⑤ カメラ設定の反映:Setting ボタンを押すと設定が反映されます。 「Setting ok」のメッセージ画面 が出れば成功です。そのまま OK ボタンを押して下さい。その後、約 1 分後に本体が再起動されます。 初期設定のままアクセスする事も可能です。ただし、ご使用のルーターにより、カメラ情報の設定を変 更しなければアクセス出来ない場合があります。 ・ログイン手順 下記画像の手順に従いブラウザよりログインをしてください。 ① URL の入力:ブラウザの URL 欄にカメラの URL を入力します。カメラの URL は設定済の IP アドレス を入力して頂く事になります。 入力例: http://192.168.1.100:81/ (:81 は HTTP ポート番号です) ② ユーザー名とパスワードの入力:カメラへのアクセスが成功すると、ログイン画面が表示されます。 デフォルトでは、ユーザー名「admin」を入力して頂き、パスワードは空欄のままとなります。ユー ザー名とパスワードはシステム設定より変更する事が可能です。 ③ 入力確定:OK ボタンを押すと②で入力したログイン情報を確定し、ログインします。 7 クールリバー株式会社 ・スタート画面 ログインするとスタート画面が表示されます。下記画像の手順に従いカメラ画面に移動してください。 ① 表示言語の選択:英語と中国語から選択できます。日本語表示には対応しておりません。 ② プラグインのダウンロード:プラグインをダウンロードする事でカメラ画面が表示されるようになり ますので、予めリンク先よりダウンロードしてください。 ③ 使用するブラウザを選択:現在使用しているブラウザによりリンク先が異なります。 ・livestream mode (Internet Explorer 専用) ※推薦ブラウザ ・videostream mode (FireFox 専用) ・snapshot mode (スマートフォン向け) ・カメラ画面の操作 8 クールリバー株式会社 ※ブラウザから操作をする場合の注意点※ ・ブラウザは Internet Explorer を推薦しております。 ・ActiveX プラグインのインストールを求められますので、表示メッセージに従いインストールしてくださ い。インストールしないとカメラ画面が表示されません。 5、 無線 LAN 設定(PC 設定) ・設定前に カメラ本体とルーターを LAN ケーブルで接続し、無線 LAN アンテナが装着されている事を確認してくださ い。予め有線 LAN の状態で無線 LAN の初期設定をする必要があります。 ・無線 LAN 設定をする システム設定の画面に移動し、下記下記画像の手順に従い設定を行ってください。 ① ② ③ ④ ⑤ ⑥ システム設定の項目より「Wireless Lan Settings」を選択します。 「Scan」ボタンを押して無線 LAN のアクセスポイントを検出します。 接続するアクセスポイントを選択します。 アクセスポイントのログイン情報を入力します。 「Submit」ボタンを押して無線 LAN の設定を反映します。 約 1 分後カメラが再起動します。 LAN ケーブルを抜いて、無線 LAN に接続出来ているか確認してください。 ※接続出来ない場合は、電源アダプターを差し直して再起動してください。 9 クールリバー株式会社 6、 ローカルへの録画設定(PC 設定) ・保存先の設定をする システム設定の画面に移動し、下記下記画像の手順に従い設定を行ってください。 ① ② ③ ④ 「Record Path」の項目を選択します。 「select...」ボタンよりフォルダー選択ウインドウを開きます。 動画データを保存するフォルダを指定します。 「Submit」ボタンで設定を反映します。 ※ローカル保存をする際の注意点※ Internet Explorer からの操作で動画をローカル保存する際は下記の設定が必要になります。 ブラウザからカメラへログイン後、ブラウザ上部のメニューバー「ツール」からインターネットオプション >セキュリティの項目より、現在ログイン中のカメラの URL を信頼済みサイトに登録してください。 7、 microSD カード録画設定 ・電源投入前に 電源投入前に、カメラ本体のカードスロットにフォーマット済の microSD カードを挿入する必要がございま す。電源投入後に microSD カードを挿入した場合は、正しく認識されませんので、電源を抜いてから microSD カードを挿入し直してください。※microSD カードの容量は 2GB~32GB に対応しております。 10 クールリバー株式会社 ・microSD カード録画設定をする システム設定の画面に移動し、下記下記画像の手順に従い設定を行ってください。 ① システム設定の項目より「Record Schedule」を選択します。 ② 【sd state】 - microSD カードの挿入状態 「SD card has been inserted」の表示になっていれば、カードが正常に挿入されて認識されております。 「sd card is not inserted」の表示になっていると、カードが挿入されていないか、カードが未フォー マットの可能性があります。カードを挿入した状態で「Format」ボタンを押してカメラ本体を再起動し てください。 ※フォーマット後は必ずカメラ本体の再起動が必要になります。 ※電源投入後にカードを挿入した場合は必ずカメラ本体の再起動が必要になります。 ③ 【Record time(minute)】 -動画データの録画時間 動画データのファイル毎録画時間を指定します。5~120 分の間で分単位の指定が可能です。 ④ 【Timer recording】 - 予約録画 チェックボックスにチェックを入れると指定した時間に録画ができます。時間表をクリックし、「青色」 に塗った時間に録画をします。 【select all】 - 録画時間帯全選択 チェックボックスにチェックを入れると常時録画になります。 ⑤ 「Submit」ボタンを押して microSD カードの録画設定を反映します。この際、手順②の microSD カード の挿入状態が「SD card has been inserted」の表示になっていなければなりません。設定完了後、手順 ④で指定した時間帯に録画されるようになります。 11 クールリバー株式会社 ・microSD カードに録画した動画データを見る スタート画面の下記画像のリンクから再生モードに入ります。 下記画像の画面で microSD カードに録画した動画データを再生する事ができます。 12 クールリバー株式会社 8、 製品仕様 電源 DC5V 動体検知機能 搭載 LED 赤外線LED10個/10m照射 レンズ 3.6mm広角レンズ 動画圧縮形式 MJPEG 映像解像度 640x480/320x240 記録メディア microSDカード(2~32GB) 対応 音声機能 マイク機能/スピーカー機能 カメラ可動領域 上下約120°/左右約350° 録画機能 搭載 静止画保存機能 搭載 無線規格 IEEE802.11b/g/n ネットワーク接続 LAN端子(10/100MbpsRJ-45)/WiFi 対応OS iOS6.x/Android4.x/WindowsXP/Vista/Windows7 対応ブラウザ Internet Explorer 動作温度 0℃~40℃(結露なきこと) 保存温度/湿度 -20℃~50℃/10%~80%(結露なきこと) ※トラブルシューティング※ 正常に動作しない際は以下の項目を確認してください。症状が改善される場合がございます。 Q.ブラウザの URL 欄にカメラの URL を入力してもアクセスできない。 A.カメラの IP アドレスが間違っていないか、search Tool より現在の IP アドレスを確認してください。固 定 IP ではなく、DHCP にしているとカメラの起動毎に IP アドレスが変更される可能性があります。 Q.ローカル(内部)でアクセスできるが、ネットワーク(外部)からアクセスできない。 A.カメラが接続されているルーター以外の接続機器等、ネットワーク(外部)からアクセスする際は、ス マートフォンアプリもしくは、DDNS 経由でアクセスしてください。 Q.有線 LAN 接続はできるが、無線 LAN 接続ができない。 A.カメラ本体にアンテナが装着されており、電源アダプターが差されているか確認してください。無線 LAN 設定よりアクセスポイントのログイン情報が正しく登録されているか確認してください。 以下の項目も合わせてご確認ください。 ・ファイアウォールのブロックを解除し、アクセスを許可してください。 ・ルーターのポートが開放されているかルーターの設定を確認してください。 13 クールリバー株式会社 ※使用上のご注意※ ※屋外での使用には対応しておりませんので、屋内等の雨に濡れない場所に設置してください。 ※長期的に microSD カードを使用し続けると正常にデータが保存されなくなる場合があります。データのバック アップを取り、定期的に microSD カードをフォーマットする事を推薦します。 ※本体が汚れた場合は、中性洗剤を含ませた柔らかい布を固く絞りそっと拭ってください。 ※不具合かなと思う前に・・・・・下記をご確認ください。 動作がおかしくなっているとき 設定画面よりカメラの設定を工場出荷時に戻し、再起動をしてください。 この度は弊社製品をお買い上げ頂きありがとうございます。 保証期間内は無償で修理を致します。 保証期間内にお客様の正常な使用状態で万一故障した場合に、本保証書の保証規定に従い、修理を致します。 保証期間 お買い上げ日より 3か月間 本製品の故障またはその使用中に生じた直接または間接の損害(データ損失を含む)について弊社はその責任を 負いません。 本保証書をご提示されない場合、保証期間内でも以下のような場合は有償修理となります。 他の機器との接続が原因で本製品の生じた故障及び損傷 改造またはご使用の責任に帰すと認められる故障及び損傷 説明書に記載の使用方法及び注意事項に反するお取り扱いにより生じた故障及び損傷 使用者側での輸送、移動時の落下など、お取り扱いが不適当なため生じた故障及び損傷 火災、地震、水害、落雷、その他天変地異による故障及び損傷 本保証書の所定事項の未記入、字句を訂正されたもの及び販売店の社印または社名の未記入の場合。 本保証書は日本国内にのみ有効です。 本保証書は再発行をしません。 お買い求めの販売店に本保証書を添えてお申し出ください。 尚送料は送り主様の負担とさせていただきます。 クールリバー株式会社 サポート: 愛知県名古屋市中村区荒輪井町 1 丁目 20 番地 〒453-0848 サポート: [email protected] http://www.koolriver.com 直販サイト: http://www.koolriver.co.jp 14