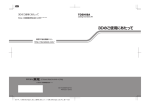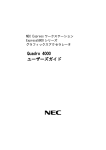Download 1010KB - dynabook.com
Transcript
3Dモデルガイド
安心してお使いいただくために
お買い求めいただいた製品(本製品)のご使用の前に、
必ず取扱説明書(本書)をお読みください。
エヌビディア
スリーディー ビジョン
本書には、NVIDIA の 3D Vision をパソコンで使用する際の重要な情報や、お客様や他の人々
への危害や財産への損害を未然に防ぎ、製品を安全にお使いいただくために、守っていただき
たい事項が示されています。
本書は、必要なときにすぐに参照できるように、お手元に置いてご使用ください。
お子様がお使いになるときは、保護者のかたが取扱説明書の中身をお読みになり、正しい使い
かたをご指導ください。
パソコンを安全に正しく使うために重要な事項は、
付属の冊子『安心してお使いいただくために』
に記載されています。あわせてお読みください。
本書では、本製品を安全にお使いいただくための注意事項を次のように記載しています。
T表示の説明
表示
表示の意味
警告
“取扱いを誤った場合、使用者が死亡または重傷(* 1)を負うことが
想定されること”を示します。
注意
“取扱いを誤った場合、使用者が傷害(* 2)を負うことが想定される
か、または物的損害(* 3)の発生が想定されること”を示します。
* 1 重傷とは、失明やけが、やけど(高温・低温)
、感電、骨折、中毒などで、後遺症が残るものおよび治療に
入院・長期の通院を要するものをさします。
* 2 傷害とは、治療に入院や長期の通院を要さないけが・やけど・感電などをさします。
* 3 物的損害とは、家屋・家財および家畜・ペット等にかかわる拡大損害をさします。
T図記号の例
図記号
禁止
図記号の意味
は、禁止(してはいけないこと)を示します。
具体的な禁止内容は、図記号の中や近くに絵や文章で示します。
は、指示する行為の強制(必ずやること)を示します。
指示
注意
具体的な指示内容は、図記号の中や近くに絵や文章で示します。
は、注意を示します。
具体的な指示内容は、図記号の中や近くに絵や文章で示します。
1
T免責事項について
●
●
地震、雷などの自然災害、火災、第三者による行為、その他の事故、お客様の故意または
過失、誤用、その他異常な条件下での使用により生じた損害に関して、当社はいっさい責
任を負いません。
本製品および本製品に付属のソフトウェアの使用または使用不能から生じた損害、逸失利
益、および第三者からのいかなる請求等について、当社はいっさい責任を負いません。
●
本製品に付属の取扱説明書の記載内容を守らないことにより生じた損害に関して、当社は
いっさい責任を負いません。
●
当社が関与しない接続機器、ソフトウェアなどとの意図しない組み合わせによる誤動作や
ハングアップなどから生じた損害に関して、当社はいっさい責任を負いません。
記憶装置(ハードディスク、フロッピーディスクなど)に記録された内容は故障や障害の
●
原因にかかわらず保証いたしかねます。
2
安全上のご注意
警告
3D グラスの取り扱い
3D グラスのノーズピースは、乳幼児の手の届くところに置かない
吸い込んだり、飲み込んだりすると、窒息や胃壁障害などのおそれがあります。
万が一、飲み込んだ場合は、すぐに医師にご相談ください。
禁止
3D グラスを修理・分解・改造・焼却しない
火災のおそれがあります。電気製品の内部に触れると感電のおそれがありま
す。また、3D 映像視聴時の異常による体調不良の原因になります。
点検・修理は、東芝 PC あんしんサポートまたは保守サービスに依頼してくだ
さい。
分解禁止
雷雨のときに本製品をインストールしたり、メンテナンスしたり、構
成変更したりしない
落雷による感電のおそれがあります。
禁止
本製品の開口部に異物を入れない
火災や感電の原因となります。
禁止
3D グラスを落としたり、曲げたり、押しつぶしたりしない
3D グラスには、レンズやバッテリーなど、壊れやすい部品が使われています。
レンズ部分などが破損して、けがの原因となることがあります。
禁止
3
てんかんについて
本人あるいは家族にてんかんの病歴がある場合、医療機関にご相談の
上、3D 映像を見る
一部の人は、強い光が点滅するテレビ番組やビデオゲームなどで、てんかん
のような発作を起こすことがあります。
次に該当する人は、医療機関にご相談の上、3D 映像を見てください。
・ 医療機関に相談が必要と、保護者が判断したお子様
・ てんかんの病歴を持っている人、てんかんの病歴を持つ家族がいる人
・ 強い光が点滅する画面効果によって、てんかんのような発作を起こした、
指示
あるいは感覚に異常をきたした経験がある人
3D 映像を見ているとき、次の症状に気づいたら 3D 映像の視聴を中止
する
てんかんの病歴がない人でも、強い光の点滅で発作を起こす可能性があります。
・ 動かしているつもりがないのに体が動く、目や筋肉がぴくぴくする
・ 筋肉がつる
・ 吐き気、めまい、むかつき
・ けいれん、引きつけ
・ 周囲の見えかた、感じかたがおかしくなる、不明瞭になる、わからなくなる
このような症状に気づいた場合は、その症状が完全になくなるまで、危険を
招くおそれのある行為(自動車の運転など)をしないでください。
3D 映像の視聴を再開する前に、医療機関にご相談ください。
4
指示
注意
3D グラスの取り扱い
3D グラスに破損・異常・故障があるときは使用しない
そのまま使い続けると、けが、目の疲れ、体調不良などの原因となることが
あります。
割れたり、ヒビがはいったりしているような状態で使用しないでください。
禁止
3D グラスを落としたり、踏んだり、力を加えたり、上に物を落とした
りしない
破損してけがの原因となることがあります。3D グラスは、市販のメガネケー
スなどに入れて保管してください。
禁止
3D グラスの近くに「花びん・コップ」などの液体の入った容器を置か
ない
液体が機器の内部に入ると火災・感電の原因となります。
液体が内部に入った場合は、すぐに電源を切り、USB ケーブルを抜いてくだ
さい。
点検・修理を、東芝 PC あんしんサポートまたは保守サービスに依頼してくだ
さい。
禁止
ふろ場、シャワーなどの水がかかったり、湿度の高い場所あるいは屋
外などの雨や霧が入り込む場所では使用しない
火災・感電の原因となります。
禁止
3D グラスのバッテリー部分を長時間触らない
長時間触れていると、低温やけどの原因となる場合があります。
3D グラスのバッテリー部分は、充電中、温かくなることがあります。
禁止
5
3D グラスを装着するとき
3D 映像を視聴していないときは、3D グラスをはずす
3D 映像視聴以外の用途に使用すると、けがや疲れ目の原因となることがあり
ます。
3D グラスを装着すると周囲が暗く見えて、装着したまま歩くと転倒などによ
るけがの原因となることがあります。
指示
鼻やこめかみが赤くなったり、痛み、かゆみを感じたりしたら使用を
中止する
長時間装着していると、圧力などによってこのような症状を感じる場合があ
り、体調不良の原因となることがあります。
指示
肌に異常を感じたら 3D グラスの使用を中止する
体質によっては、ごくまれに塗料や材質でアレルギーの原因となることがあ
ります。
指示
3D グラスのヒンジ部に指をはさまないように注意する
けがの原因となることがあります。
特にお子様はご注意ください。
指示
3D グラス装着の際は、フレームの先端に注意する
目を突いてけがの原因となることがあります。
指示
3D 映像を見るとき
光過敏の既往症のある人、心臓に疾患のある人、体調の悪い人は 3D
映像を見ない
症状悪化の原因となることがあります。
禁止
お子様が 3D 映像を見るときは、保護者が十分配慮する
お子様が 3D 映像を見ると、視機能の発達に障害を与える原因となることがあ
ります。
保護者の方の管理のもとに、お子様の様子に注意を払い、視聴の可否判断や
時間制限などをしてください。
6
指示
3D 映像を見ているときに、感覚に異常を感じたり、疲れを感じたり、
気分が悪くなったりしたときは、見るのをやめる
頭痛、目の痛み、視界のぼけ、数秒以上にわたって物が二重に見えるなどの
症状が消えない場合も、3D 映像を見るのをやめてください。
指示
そのまま見続けると体調不良の原因となることがあります。
長時間の視聴は避け、適度に休憩をとる
長時間の視聴は目の疲れや視力低下の原因となることがあります。
3D 映画などの場合は 1 作品の視聴を目安に休憩をとってください。
3D ゲームなどの場合は、1 時間に 1 回を目安に、適度に休憩をとってください。
指示
周囲の人や物に注意する
3D 映像視聴中に距離感を誤って手を伸ばしたり、3D 映像を実際の物と間違
えて急に身体を動かしたりすると、周囲の人にけがをさせたり、周囲の物を
壊してけがをしたりする原因となることがあります。
周囲に壊れやすいものを置かないようにして、不用意な動作をしないでくだ
さい。
指示
3D 映像を見るときは、3D グラスを装着する
3D グラスを装着しないで 3D 映像を見ると、目の疲れや視力低下の原因とな
ることがあります。
指定の 3D グラスを装着してください。
指示
3D グラスを傾けて装着したり、横たわって視聴したりしない
正常な 3D 映像が見られなくなるため、目の疲れや視力低下の原因となること
があります。3D グラスをかけた両目(を結ぶ線)がなるべく水平になる状態
でご覧ください。
禁止
近視の人、遠視の人、左右の視力が異なる人、乱視の人は、視力矯正
メガネなどの装着で視力を矯正したうえで 3D グラスを装着する
視力を矯正しないで 3D 映像を見ると、正常な 3D 映像にならないことがあり、
目の疲れや、視覚異常の原因となることがあります。
指示
3D 映像が二重の映像に見えたり、立体感が得られなかったりしたら、
見るのをやめる
そのまま見続けると目の疲れや視力低下の原因となることがあります。
指示
ディスプレイから 60∼75cm 以上離れて 3D 映像を見る
これ以上近づいて視聴すると、目の疲れや視力低下の原因となることがあり
ます。
指示
7
もくじ
安心してお使いいただくために . . . . . . . . . . . . . . . . . . . . . . . . . 1
もくじ . . . . . . . . . . . . . . . . . . . . . . . . . . . . . . . . . . . . . . . . . . 8
はじめに . . . . . . . . . . . . . . . . . . . . . . . . . . . . . . . . . . . . . . . 10
1 章 3D 映像を見る ............................................. 13
3D Vision の付属品の確認 . . . . . . . . . . . . . . . . . . . . . . . 14
3D Vision の各部の名称 . . . . . . . . . . . . . . . . . . . . . . . . . 15
IR エミッター . . . . . . . . . . . . . . . . . . . . . . . . . . . . . . . . . . . . . . . . . 15
3D グラス . . . . . . . . . . . . . . . . . . . . . . . . . . . . . . . . . . . . . . . . . . . 16
3D グラスの充電と調整 . . . . . . . . . . . . . . . . . . . . . . . . . . 17
3D グラスを充電する . . . . . . . . . . . . . . . . . . . . . . . . . . . . . . . . . . . 17
ノーズピースを交換する . . . . . . . . . . . . . . . . . . . . . . . . . . . . . . . . . 18
3D グラスの使用範囲 . . . . . . . . . . . . . . . . . . . . . . . . . . . . . . . . . . . 19
3D Vision のセットアップ . . . . . . . . . . . . . . . . . . . . . . . 20
セットアップ . . . . . . . . . . . . . . . . . . . . . . . . . . . . . . . . . . . . . . . . . 20
3D 映像を見るための準備. . . . . . . . . . . . . . . . . . . . . . . . . 24
3D グラスの電源を入れる . . . . . . . . . . . . . . . . . . . . . . . . . . . . . . . . 25
赤外線通信中の状態について . . . . . . . . . . . . . . . . . . . . . . . . . . . . . 26
NVIDIA コントロールパネルについて . . . . . . . . . . . . . . . . . . . . . . . 26
ブルーレイ 3D を見る . . . . . . . . . . . . . . . . . . . . . . . . . . . 27
3D ゲームで遊ぶ . . . . . . . . . . . . . . . . . . . . . . . . . . . . . . . 29
DVD やビデオファイルを 3D で見る . . . . . . . . . . . . . . . . . 30
8
TOSHIBA VIDEO PLAYER 3D で見る . . . . . . . . . . . . . . . . . . . . 30
リモコンについて . . . . . . . . . . . . . . . . . . . . . . . . . . . . . . 32
カード型リモコンについて . . . . . . . . . . . . . . . . . . . . . . . . . . . . . . . 32
3D 対応テレビで視聴する. . . . . . . . . . . . . . . . . . . . . . . . . 37
Q&A 集 . . . . . . . . . . . . . . . . . . . . . . . . . . . . . . . . . . . . . 40
ご使用にあたってのお願い . . . . . . . . . . . . . . . . . . . . . . . . 42
9
はじめに
このたびは、本製品をお買い求めいただき、まことにありがとうございます。
本書は、次の決まりに従って書かれています。
記号の意味
お願い
データの消失や、故障、性能低下を起こさないために守ってほ
しい内容、仕様や機能に関して知っておいてほしい内容を示し
ます。
知っていると便利な内容を示します。
役立つ操作集
参照
知っていると役に立つ操作を示します。
このマニュアルやほかのマニュアルへの参照先を示します。
このマニュアルへの参照の場合…「 」
ほかのマニュアルへの参照の場合…『 』
パソコンで見るマニュアルなどへの参照の場合…《 》
《パソコンで見るマニュアル(検索):XXXX》と書いている
場合、
《パソコンで見るマニュアル》の[検索]ボタンの左側
に「XXXX」を入力すると、目的のページを検索できます。
パソコンで見るマニュアルにはさまざまな情報が記載されて
います。
用語について
本書では、次のように定義します。
3D モデル
ご購入いただいたパソコン(3D Vision に対応しているパソコン)を示します。
アプリケーションまたはアプリケーションソフト
アプリケーションソフトウェアを示します。
パソコンで見るマニュアル
パソコン上で見ることのできる、電子マニュアル「パソコンで見るマニュアル」を示します。
)をダブルクリックして起動
デスクトップ上の[パソコンで見るマニュアル]アイコン(
します。
10
記載について
●
●
●
アプリケーションについては、本製品にプレインストールまたは内蔵ハードディスクや付属
の CD/DVD からインストールしたバージョンを使用することを前提に説明しています。
本書に記載している画面やイラストは一部省略したり、実際の表示とは異なる場合があります。
本書は、語尾をのばすカタカナ語の表記において、語尾に長音(ー)を適用しています。
画面の表示と異なる場合がありますが、読み換えてご使用ください。
Trademarks
●
NVIDIA、NVIDIA ロゴ、GeForce、3D Vision は、米国またはその他の国の NVIDIA
Corporation の商標または登録済み商標です。
●
Blu-ray Disc(ブルーレイディスク)
、Blu-ray(ブルーレイ)および Blu-ray 3D(ブルー
●
レイ 3D)は Blu-ray Disc Association の商標です。
Corel、Corel のロゴ、WinDVD は Corel Corporation およびその関連会社の商標または登
録商標です。
本書に掲載の商品の名称やロゴは、それぞれ各社が商標および登録商標として使用している場
合があります。
著作権について
音楽、映像、コンピューター・プログラム、データベースなどは著作権法により、その著作者
および著作権者の権利が保護されています。こうした著作物を複製することは、個人的にまた
は家庭内で使用する目的でのみ行うことができます。上記の目的を超えて、権利者の了解なく
これを複製(データ形式の変換を含む)
、改変、複製物の譲渡、ネットワーク上での配信などを
行うと、「著作権侵害」
「著作者人格権侵害」として損害賠償の請求や刑事処罰を受けることが
あります。本製品を使用して複製などをする場合には、著作権法を遵守のうえ、適切な使用を
心がけてください。
11
お願い
●
●
●
本製品の内蔵ハードディスクにインストールされている、または付属の CD/DVD からイン
ストールしたシステム(OS)
、アプリケーション以外をインストールした場合の動作保証は
できません。
内蔵ハードディスクにインストールされている、または付属の CD/DVD からインストール
したシステム(OS)
、アプリケーションは、本製品でのみ利用できます。
購入時に定められた条件以外で、製品およびソフトウェアの複製もしくはコピーをすること
は禁じられています。取り扱いには注意してください。
●
本製品に内蔵されている画像は、本製品上で壁紙に使用する以外の用途を禁じます。
ご使用の際は必ず本書をはじめとする取扱説明書と『エンドユーザー使用許諾契約書』およ
び『ソフトウェアに関する注意事項』をお読みください。
●
アプリケーション起動時に使用許諾書が表示された場合は、内容を確認し、同意してくださ
●
い。使用許諾書に同意しないと、アプリケーションを使用することはできません。一部のア
プリケーションでは、一度使用許諾書に同意すると、以降起動時に使用許諾書が表示されな
くなります。リカバリーを行った場合には再び使用許諾書が表示されます。
[ユーザーアカウント制御]画面について
操作の途中で[ユーザーアカウント制御]画面が表示された場合は、そのメッセージを注意し
て読み、開始した操作の内容を確認してから、画面の指示に従って操作してください。
パスワードの入力を求められた場合は、管理者アカウントのパスワードで認証を行ってください。
12
章
3D 映像を見る
エヌビディア
ご購入いただいたパソコンは、NVIDIA の 3D Vision を使用して、ブ
ルーレイ 3D タイトルや 3D ゲームを楽しむことができます。
この章では、3D Vision のセットアップ方法、3D 映像を見るための操
作、ご使用上のお願い事項などについて説明しています。
パソコンに用意されているマニュアルもあわせてお読みください。
1 3D Vision の付属品の確認 . . . . . . . . . . . . . . . . . 14
2 3D Vision の各部の名称 . . . . . . . . . . . . . . . . . . . 15
3 3D グラスの充電と調整. . . . . . . . . . . . . . . . . . . . 17
4 3D Vision のセットアップ . . . . . . . . . . . . . . . . . 20
5 3D 映像を見るための準備 . . . . . . . . . . . . . . . . . . 24
6 ブルーレイ 3D を見る . . . . . . . . . . . . . . . . . . . . . 27
7 3D ゲームで遊ぶ . . . . . . . . . . . . . . . . . . . . . . . . . 29
8 DVD やビデオファイルを 3D で見る . . . . . . . . . . 30
9 リモコンについて . . . . . . . . . . . . . . . . . . . . . . . . 32
10 3D 対応テレビで視聴する . . . . . . . . . . . . . . . . . . 37
11 Q&A 集 . . . . . . . . . . . . . . . . . . . . . . . . . . . . . . . . 40
12 ご使用にあたってのお願い . . . . . . . . . . . . . . . . . 42
3D 映像を見る
章
3D Vision の付属品の確認
3D 映像を見るためには、3D Vision セットを使用します。
3D Vision セットの付属品は次のとおりです。ご確認ください。
■ 3D グラス
IR エミッターから同期信号を受信して、3D 映像を見ることができます。
■ USB ケーブル× 1 本
3D グラス充電用に付属しています。
■ ノーズピース(サイズが異なるもの)× 2 個
3D グラスの装着感がよくないときに交換するためのものです。
■ 小冊子(英語)
3D Vision 付属のマニュアルです。
14
3D Vision の各部の名称
IR エミッターと 3D グラスの各部の名称と機能について説明します。
3D 映像を見る
章
IR エミッター
3D 映像を見るための同期信号を 3D グラスに赤外線で送信します。
IRエミッター
15
3D Vision の各部の名称
3D グラス
IR エミッターから同期信号を受信中の 3D グラスをかけると、3D 映像を見ることができます。
視力矯正メガネの上からもかけることができます。
章
3D 映像を見る
<上側から見た図>
<下側から見た図>
バッテリー部分
USBコネクタ
ノーズピース
パソコンと接続して
充電します。
Power LED
Battery LED
電源スイッチ
レンズ
充電時に充電状況を
示します。
赤外線受信部
IRエミッターから
同期信号を受信します。
手でふさがないでください。
注意
16
●
3D グラスを一般的な用途に使用しない
3D グラスは、視力矯正メガネやサングラス、保護メガネではありません。
3D グラスを一般的な用途(運転、読書、太陽光線や紫外線から目を保護するなど)に使
用しないでください。けがのおそれがあります。
●
本製品の 3D グラスは、本製品以外には使用しない
3D グラスは本製品専用です。
また、他製品の 3D 対応メガネを、本製品で使用しないでください。
3D グラスの充電と調整
3D Vision のセットアップを行う前にも充電しておく必要があります。
警告
●
3D グラスのバッテリー部分を分解しない
3D グラスに使用されているリチウムイオンバッテリーは特注品です。
バッテリー部分を分解したり、バッテリーを交換したり、ショートさせたりしないでくだ
章
3D 映像を見る
3D グラスは充電することにより、ケーブルを接続せずにワイヤレスで使用できます。3D グラ
スは充電量に応じて定期的に充電してください。
さい。
これを守らないと、破裂・液もれなどによって、やけど・けがの原因となることがあります。
バッテリーの消耗が早くなったなど、問題があると感じた場合は、東芝 PC あんしんサポー
トまたは保守サービスにご連絡ください。
お願い
●
3D グラスの取り扱いについて
あらかじめ、「 - 機器の取り扱いについて」と「 電について」を確認してください。
3D グラスのお手入れ・充
3D グラスを充電する
3D グラスの充電は、パソコンの USB コネクタに接続して行います。
充電は、3D グラスの電源の ON/OFF に関係なく行えます。
付属の USB ケーブルのミニ端子側を、3D グラスの USBコネクタに差し
込む
Battery LED
17
3D グラスの充電と調整
パソコン本体の電源を入れて、USB ケーブルのもう一方のプラグをパ
ソコン本体の USB コネクタに差し込む
充電が開始します。
約 3 時間でフル充電となります ( フル充電時、ワイヤレスで使用可能な時間は約 40 時
3D 映像を見る
章
間です )。
Battery LED の色
消灯
状態
充電していない(USB ケーブルが接続されていない、
パソコンがスリープ中、など)
●
赤色点滅
充電中
赤色点灯
充電完了(フル充電)
パソコンがスリープ中/休止状態では、充電できません。
充電を行う場合は、システムを起動した状態にするか、常時給電機能を有効にして、電源を切った状態
にしてください。
参照
パソコンの USB コネクタの常時給電機能について
《パソコンで見るマニュアル(検索)
:USB の常時給電》
●
3D グラスは充電中でも、電源を入れて 3D 映像を見ることはできます。
ノーズピースを交換する
ノーズピースは、3D グラスにあらかじめ取り付けられているものとは別に、サイズが異なる
ものが 2 つ用意されています。
3D グラスの装着感が悪い場合は、ノーズピースを交換してください。
ノーズピースを取りはずす
別のサイズのノーズピースを取り付ける
3D グラス側の凸部に合わせて、ノーズピースをしっかりとはめこんでください。
18
3D グラスの充電と調整
3D グラスの使用範囲
使用範囲は、次の距離と角度を目安にしてください。
●
距離:IR エミッターより約 3m 以内
角度:IR エミッターより上下左右それぞれ約 60 度以内
IRエミッター
60°
3m
左右60°
60°
章
3D 映像を見る
●
お願い
●
使用範囲内でも、次のような場合は 3D グラスが誤動作したり操作できない場合があります。
・パソコン本体と 3D グラスの間に障害物があるとき
・3D グラスに直射日光や蛍光灯の強い光があたっているとき
・IR エミッターの発光部、3D グラスの受信部が汚れているとき
・パソコンと 3D グラスが複数台あるとき
・電池が消耗したとき
19
3D 映像を見る
章
3D Vision のセットアップ
セットアップは、3D Vision を使用するために必要な初期設定を行うものです。
次の場合に行ってください。
●
初めて 3D Vision を使うとき
●
パソコン本体をリカバリーしたとき
リフレッシュ レートを変更したいとき
●
■ 3D Vision のセットアップを行う前に
次のことを確認してください。
●
3D グラスが充電されていること
参照
●
充電方法について「 - 3D グラスを充電する」
インターネットへの接続
参照 《パソコンで見るマニュアル(検索):インターネット》
セットアップ
デスクトップ上で右クリックし、表示されたメニューから[NVIDIA コ
ントロールパネル]をクリックする
[NVIDIA コントロールパネル]画面が表示されます。
画面左側の[ステレオスコピック 3D]から[ステレオスコピック 3D
を設定します]をクリックする
[ステレオスコピック 3D の設定]画面に切り替わります。
[セットアップ ウィザードの実行]をクリックする
すでにセットアップを行っている場合は、
[ステレオスコピック 3D のテスト]の右
横の▼をクリックし、
[セットアップ ウィザードの実行]をクリックしてください。
3D Vision のセットアップ画面が表示されます。
次はセットアップで必要なものを確認します
セットアップ画面で「赤外線エミッタ」と呼んでいるものは、本製品に内蔵されてい
る IR エミッターのことです。
「3D Vision グラス」は、3D グラスのことです。3D グラスを手元に用意してください。
ドライバーは本製品にプレインストールされています。
20
[次へ]ボタンをクリックする
3D Vision のセットアップ
次は 3D グラスをテストします
3D グラスと IR エミッター間で赤外線通信を行い、3D グラスと IR エミッターが正し
く動作することを確認します。
章
Power LED が黄緑色に点灯することを確認します(LED は約 30 秒後に消灯します)。
レンズの暗さは増します(レンズが多少ちらついて見える場合があります)
。
参照
Power LED が点灯しない場合などについて「 - 3D グラスの電源を入れる」
3D 映像を見る
3D グラスの電源スイッチを押す
電源スイッチ
Power LED
[次へ]ボタンをクリックする
次はハードウェア設定をテストします
本製品のハードウェア環境で 3D 映像が見られるかを確認します。
3D グラスをかけて、左目/右目で見えるイメージをそれぞれクリック
する
片目ずつ目をつぶって、左目で見えるイメージと右目で見えるイメージを選択してく
ださい。
[次へ]ボタンをクリックする
正しいイメージが選択できなかった場合は、エラーメッセージが表示されます。
[戻る]ボタンをクリックし、次のことを確認して、再度手順 を行ってください。
●
3D グラスの電源が入っていること
●
IR エミッターと 3D グラス間の赤外線通信が正常に行われていること(3D グラス
のレンズは暗さを増している状態)
●
IR エミッターと3D グラスが近すぎないこと(目安として 50cm 程度離してください)
21
3D Vision のセットアップ
次はちらつきの有無を確認します
3D グラスをかけたまま、周辺視野にちらつきがあるかどうかを確認します。
3D 映像を見る
章
3D グラスをかけて、ちらつきを感じる場合は[はい]をチェックする
ちらつきを感じない場合は[いいえ]をチェックしてください(手順 に進んでく
ださい)。
ちらつきを感じる場合は、リフレッシュ レートを変更する
デフォルトでは「120Hz」が選択されています。
リフレッシュ レートを変更する目安は次のとおりです。
●
120Hz : 夜間、室内の照明を付けている状態で、西日本(60Hz 地域)で使用
●
110Hz : 日中、室内の照明を消している状態で使用
100Hz : 夜間、室内の照明を付けている状態で、東日本(50Hz 地域)で使用
●
●
インゲーム リフレッシュ レートを使用する
: ゲームで設定したリフレッシュ レートを優先させる(ゲームによって
は 3D 映像に必要なリフレッシュ レートを設定できない場合もあるので、
このモードはおすすめしません)
[このリフレッシュ レートでテストする]ボタンをクリックする
ちらつきを感じなくなった場合(多少ちらつきが残る場合もあります)は、手順 に進んでください。
別のリフレッシュ レートでもテストしたい場合は、手順 に戻ってください。
[次へ]ボタンをクリックする
次は視覚テストを行います
3D グラスをかけた状態で、見えるイメージをクリックする
ここで 3D 表示(立体的)に見えない場合は、[ 戻る ] ボタンをクリックして手順 まで戻り、手順 からもう 1 度やり直してください。それでも 3D 表示に見えない
場合は、[ 終了 ] ボタンをクリックしてセットアップを中止してください。
注意
●
視覚テストに失敗した場合は医療機関に相談する
この視覚テストを何度行っても 3D 表示に見えず、テストが失敗に終わる場合は、
個人の視力や体質が原因の可能性があります。「安心してお使いいただくために」
をお読みになり、眼科医などの医療機関にご相談ください。
22
3D Vision のセットアップ
[健康と安全に関する情報を読み、理解しました。]をクリックする
「Internet Explorer」が表示されます。
内容を確認してください。
[次へ]ボタンをクリックする
この後すぐに 3D のテスト映像を見たいときは[ウィザードが完了した
ら、3D ゲーム画像のスライドショーを開始します。
]がチェックされ
ていることを確認して(デフォルトでチェックされています)、[完了]
ボタンをクリックする
章
3D 映像を見る
セットアップの画面に戻り、[健康と安全に関する情報を読み、理解し
ました。
]をチェックする
これでセットアップは終了です。
テスト映像は、セットアップ後、[スタート]ボタン(
)→[すべてのプログラム]→
[NVIDIA Corporation]→[3D Vision]→[3D Vision プレビュー パック 1]をクリッ
クしても見ることができます。
● テスト映像を終了するときは ESC キーを押してください。
●
23
3D 映像を見る
章
3D 映像を見るための準備
3D 映像を見るためには、IR エミッターと 3D グラス間で、同期信号を赤外線通信する必要が
あります。
お願い
●
IR エミッターと 3D グラス間で赤外線通信を行うにあたって
あらかじめ、「 認してください。
機器の取り扱いについて」と「 -
赤外線通信について」を確
警告
●
赤外線装置に関する安全性
クラス 1LED 製品
IR エミッターは赤外線 LED を用いてコントローラから 3D グラスに信号を送信します。
この赤外線 LED から照射される不可視光線は EN60825-1(IEC60825-1)に準拠し
ており、危険性のあるものだとは考えられませんが、IR エミッターが動作中は、念のため
次の点にご注意ください。
・IR エミッターをのぞき込まないこと
・光学機器を使用して赤外線を直接見ないこと
お願い
●
3D 映像を視聴するにあたって
本体液晶ディスプレイと 3D 映像に対応しているテレビや外部ディスプレイで、3D 映像を表示
できます。それ以外のテレビや外部ディスプレイでの 3D 映像の表示には対応していません。
参照 「 3D 対応テレビで視聴する」
●
その他の注意事項については、あらかじめ、
「 -
24
3D 映像の再生について」を確認してください。
3D 映像の視聴について」と「 3D 映像を見るための準備
3D グラスの電源を入れる
3D グラスの電源スイッチを押す
3D 映像を見る
章
電源スイッチ
Power LED
Power LED は、次の状態を示しています。LED は電源スイッチを押して約 30 秒後
に自動的に消灯します。
Power LED の色
状態
電源スイッチを押して
も消灯したまま
充電切れ
赤色点滅
ワイヤレスで使用可能な時間(目安):約 2 時間未満
黄緑色点灯
ワイヤレスで使用可能な時間(目安):約 2∼40 時間
●
参照
充電のしかた「 - 3D グラスを充電する」
しばらく IR エミッターからの信号を受信していないと、3D グラスの電源は自動的に切れま
す。再度、電源スイッチを押してください。
■ 3D 映像を見終わったら
3D グラスは、3D 映像の再生を終了して赤外線通信が途切れると、約 10 分後に電源が自動的
に切れます。
25
3D 映像を見るための準備
3D 映像を見る
章
赤外線通信中の状態について
アプリケーションで 3D 映像を再生すると、IR エミッターと 3D グラス間で同期信号の赤外線
通信が始まります。
この状態で 3D グラスをかけて 3D 映像を見ると、3D 表示に見えます。
■ 赤外線通信中の状態
●
3D グラス ...............レンズの暗さが増している状態(多少ちらついて見える場合があります)
3D 映像が見えるしくみについて
●
ディスプレイ上では、左目で見る映像と右目で見る映像が交互に表示されています。そのタイミングに
合わせて、3D グラスは左右のレンズのシャッターを交互に開閉しています。これにより、右目には右
目用の映像のみ、左目には左目用の映像のみが見え、3D 表示に見えるようになっています。
NVIDIA コントロールパネルについて
NVIDIA コントロールパネルを使用すると、3D 映像の設定や調整を行うことができます。
NVIDIA コントロールパネルの詳細は、ヘルプを参照してください。
NVIDIA コントロールパネルの起動
デスクトップ上で右クリックし、表示されたメニューから[NVIDIA コ
ントロールパネル]をクリックする
[NVIDIA コントロールパネル]画面が表示されます。
ヘルプの起動
26
[NVIDIA コントロールパネル]画面のメニューバーから[ヘルプ]→
[NVIDIA コントロールパネルのヘルプ]をクリックする
ブルーレイ 3D を見る
ウィンディーヴィーディ ビーディー フォー
●
BD f or
通常のブルーレイディスクや DVD などの 2D 映像を 3D に変換して見ることはできません。
WinDVD BD の設定
章
3D 映像を見る
本製品には、ブルーレイ 3D を再生するためのアプリケーション「 WinDVD
ト ウ シ バ
(以降、WinDVD BD)が用意されています。
TOSHIBA」
WinDVD BD で 3D 映像を再生できるのは、ブルーレイ 3D ディスクです。
WinDVD BD でブルーレイ 3D を見るために、次の設定を行ってください。この設定は、3D
Vision セットアップ後、初回起動時のみ行う必要があります。
[スタート]ボタン(
)→[すべてのプログラム]→[Corel]→[Corel
WinDVD BD]をクリックする
WinDVD BD が起動します。
表示エリア上で右クリックし、表示されたメニューから[設定]をクリッ
クする
[設定]画面が表示されます。
[3D 設定]タブをクリックして、次の設定を行う
本体液晶ディスプレイでブルーレイ 3D を再生する場合
モニタータイプ
[NVIDIA 3D Vision 付きコンピュータモニター]を選択してください。
● モニターサイズ
「15」を入力してください。
●
3D 映像に対応したテレビや外部ディスプレイでブルーレイ 3D を再生する場合
モニタータイプ
[HDMI 1.4 ビデオ出力]を選択してください。
●
●
モニターサイズ
使用しているテレビや外部ディスプレイのモニターサイズを入力してください。
27
ブルーレイ 3D を見る
●
●
3D 映像を見る
章
WinDVD BD で通常のブルーレイディスク(2D 映像)を見るときは、この設定のままでかまいません。
WinDVD BD を使用して、テレビや外部ディスプレイで 3D 映像を視聴する場合は、HDCP 対応の
HDMI 入力端子のある、3D 映像に対応したテレビや外部ディスプレイが必要です。
また、テレビや外部ディスプレイで 3D 映像を視聴するときは、接続している表示装置のみ表示させて
ください。
参照 「 3D 対応テレビで視聴する」
●
3D 映像に対応していないテレビや外部ディスプレイに映像を再生する場合は、
WinDVD BD の[設定]
画面の[3D 設定]タブで「常に 2D モードでブルーレイ 3D を再生する」を選択してください。
この場合、ブルーレイ 3D、通常のブルーレイディスクは、2D で再生されます。
また、テレビや外部ディスプレイで 2D 映像を見るときは、3D Vision を無効に設定してください。
参照 「 -
3D Vision を無効に切り替えるとき」
ブルーレイ 3D を見る
ブルーレイ 3D を見るための手順は次のとおりです。
ブルーレイ 3D ディスクをドライブにセットする
WinDVD BD が起動します。
自動起動しない場合は、
[スタート]ボタン(
)→[すべてのプログラム]→[Corel]
→[Corel WinDVD BD]をクリックしてください。
WinDVD BD を操作して、ブルーレイ 3D を再生する
3D グラスをかけて、3D 映像をお楽しみください。
参照
WinDVD BD の詳細やヘルプの起動方法について
《パソコンで見るマニュアル(検索):WinDVD BD で見る》
●
28
ブルーレイ 3D の再生中は、WinDVD BD の画面をフルスクリーンモード(全画面表示)のままにし
てください。フルスクリーンモードとは、タイトルバーやボタンがなく、ディスプレイ全体に映像のみ
が表示されている状態のことです。ウィンドウモード(タイトルバーやボタンなどがある状態)に変更
すると、映像再生が停止します。
また、ブルーレイ 3D の再生中は、右クリックメニュー、セットアップ、およびヘルプに関する操作な
どが一時的に無効になります。
3D ゲームで遊ぶ
http://www.nvidia.co.jp/object/3D_Vision_3D_Games_jp.html
奥行き距離の調整について
3D ゲームには、3D 映像の奥行き感(奥行き距離)を調整できるものがあります。
奥行き距離は、 CTRL + F3 キーと CTRL + F4 キー、または NVIDIA コントロールパネルで
調整します(この 2 つの調整値は連動しています)
。
CTRL + F3 キーは奥行き距離を減らし、 CTRL + F4 キーは奥行き距離を増やします。
章
3D 映像を見る
本製品では 3D ゲームを 3D 映像で楽しむこともできます。
3D ゲームについては、NVIDIA のホームページでご確認ください。
お願い
●
●
3D 映像に慣れるまでは、奥行き距離は既定値(15%)のままのご使用をおすすめします。3D
映像に慣れたら、少しずつ奥行きの設定を大きくしてもかまいません。
ブルーレイ 3D の奥行き距離は調整できません。
3D Vision を無効に切り替えるとき
次の場合は、3D Vision を無効に切り替える必要があります。
3D Vision を使用しないゲームをするとき
(3D Vision を有効にしていると、パフォーマンスが落ちる場合があります)
● テレビや外部ディスプレイに映像を表示させてゲームをするとき
●
3D Vision を無効に切り替える手順は次のとおりです。
[スタート]ボタン(
)→[すべてのプログラム]→[NVIDIA
Corporation]→[3D Vision]→[3D Vision を無効にする]をクリッ
クする
3D Vision に対応したゲームやブルーレイ 3D を楽しむときは、3D Vision を有効に設定し直
してください。
有効にする手順は、上記手順と同じで、最後に[3D Vision を有効にする]をクリックしてく
ださい。
29
3D 映像を見る
章
DVD やビデオファイルを
3D で見る
ト
ウ
シ
バ
ビ デ オ
プ レ ー ヤ ー
スリーディー
本製品では、DVD 再生アプリケーションとして、
「TOSHIBA VIDEO PLAYER 3 D 」が搭
載されています。
電子マニュアルでは、3D モデルではないパソコンを前提にしています。
3D モデルで DVD を再生する方法は、本節をお読みください。
Windows 上で DVD を再生するには、「TOSHIBA VIDEO PLAYER 3D」を使います。
3D 再生用として作られた映像を 3D 映像として見ることができます。
DVD や家庭で撮影された映像などの 2D 映像を 3D に変換(2Dto3D 変換)して、再生するこ
とができます。
DVD を再生する場合、
「TOSHIBA VIDEO PLAYER 3D」を使用してください。
「Windows Media Player」やその他の市販ソフトを使用して DVD を再生すると、表示が乱れたり、
再生できないことがあります。
●
TOSHIBA VIDEO PLAYER 3D で見る
ここでは、
「TOSHIBA VIDEO PLAYER 3D」で DVD の映像を見る方法を説明します。
「TOSHIBA VIDEO PLAYER 3D」を使う前に、「 - DVD の再生にあたって」をよく
お読みください。
Windows が起動している状態で、ドライブに DVD をセットする
「TOSHIBA VIDEO PLAYER 3D」 が 起 動 し ま す。 詳 細 は「TOSHIBA VIDEO
PLAYER 3D」のヘルプを参照してください。
●「TOSHIBA
VIDEO PLAYER 3D」は、
[スタート]ボタン(
)→[すべてのプログラム]→
[TOSHIBA VIDEO PLAYER]→[TOSHIBA VIDEO PLAYER]をクリックして起動することもで
きます。
30
DVD やビデオファイルを 3D で見る
■ 3D で再生する
「TOSHIBA VIDEO PLAYER 3D」で、3D 映像を見る場合は次の設定を行ってください。
映像ウィンドウ右上の[設定]ボタン(
)をクリックする
画面左側の[3D 設定]をクリックする
3D を見るための設定を行い、[OK]ボタンをクリックする
詳しくは「TOSHIBA VIDEO PLAYER 3D」のヘルプを確認してください。
コントロールウィンドウの[3D 再生]ボタン(
3D 映像を見る
章
[設定]画面が表示されます。
)をクリックする
映像ウィンドウがフルスクリーン表示になり、3D 映像での再生が始まります。
■ ヘルプの起動方法
「TOSHIBA VIDEO PLAYER 3D」についての詳細は、ヘルプを確認してください。
起動方法は次のとおりです。
映像ウィンドウ右上の[ヘルプ]ボタン(
)をクリックする
■「TOSHIBA VIDEO PLAYER 3D」のお問い合わせ先
東芝(東芝 PC あんしんサポート)
東芝 PC あんしんサポートの連絡先は、裏表紙を参照してください。
31
3D 映像を見る
章
リモコンについて
本製品には、カード型リモコンが付属しています。
カード型リモコンは、TV チューナー内蔵モデルに付属するリモコンとは異なります。
電子マニュアル「パソコンで見るマニュアル」の「映像と音楽」には、TV チューナー内蔵モ
デルに付属するリモコンの説明が記載されていますが、その内容とは異なります。
カード型リモコンについては次をお読みください。
カード型リモコンについて
リモコンを使って、離れた場所からパソコンの機能の一部を操作することができます。ここでは、
リモコンの基本的な使いかたを説明します。
お願い
●
●
リモコンは本製品専用です。
アプリケーションの中には、リモコン操作に対応していないものもあります。
はじめてリモコンを使うときは
リモコンの電池がセットされている部分には、絶縁シートがはさみ込んであります。
絶縁シートを引き抜いてから、リモコンを使用してください。
リモコンを使わないときは
パソコン本体の ExpressCard スロットに収納することができます。
リモコンのボタン面を上にして、図のように差し込んでください。
32
リモコンについて
購入時の状態では、ExpressCard スロットにはダミーカードがセットされています。
参照
ダミーカードの取りはずしかた
《パソコンで見るマニュアル(検索):ExpressCard の取り付けと取りはずし》
取りはずしたあと、ダミーカードはなくさないように保管してください。
●
長時間使用しないときは、電池を取りはずしてください。
リモコンの使用範囲
パソコン本体に向けて、リモコンの操作ボタンを押してください。
3D 映像を見る
章
使用範囲は、次の距離と角度を目安にしてください。
●
距離:リモコン受光窓正面より約 5m 以内
●
角度:リモコン受光窓正面より左右それぞれ約 30 度以内、上下にそれぞれ約 15 度以内
リモコン受光窓
30°
30°
上下15°
5m
お願い
●
使用範囲内でも、次のような場合はリモコンが誤動作したり操作できない場合があります。
・パソコン本体とリモコンの間に障害物があるとき
・リモコン受光窓に直射日光や蛍光灯の強い光があたっているとき
・リモコン受光窓、またはリモコンの発光部が汚れているとき
・パソコンとリモコンが複数台あるとき
・電池が消耗したとき
33
リモコンについて
各ボタンの機能
3D 映像を見る
章
リモコンの各ボタンの機能について説明します。
一部のボタンを除き、主に「WinDVD BD」
、
「TOSHIBA VIDEO PLAYER 3D」、
「Windows
Media Player」などの映像/音楽再生アプリケーションで使用できます。
操作したいアプリケーションを最前面に表示してご使用ください。
上図の左上のボタンから説明します。
ボタン
ボタン名称
メニュー
スタート
機能
メニューを表示します。
「Windows Media Center」を起動します。
PC 電源
ディスプレイ表示中に押す…スリープを実行します* 1。
スリープ/休止状態で押す…復帰します。
パソコン本体の電源 OFF 時に押す…電源が入ります。
早戻し
映像を早戻しします。
再生/一時停止
映像の再生/映像再生の一時停止を行います。
早送り
映像を早送りします。
ページ(前)
スキップ
現在のチャプターの先頭/1 つ前のチャプターに移動
します。
停止
映像再生を停止します。
ページ(次)
スキップ
次のチャプターに移動します。
* 1「コントロールパネル」の「電源オプション」の、[電源ボタンの動作を選択する]→[スリープボタンを
押したときの動作]に設定されている動作を行います。
34
リモコンについて
ボタン
ボタン名称
機能
前の画面に戻ります。
方向
カーソルを移動します。
クイックメニュー
ポップアップメニューを表示します。
OK
項目を決定します。
音量+
音量を上げます。
音量−
音量を下げます。
輝度+
本体液晶ディスプレイの輝度を上げます。
輝度−
本体液晶ディスプレイの輝度を下げます。
消音
消音/消音の取り消しを行います。
章
3D 映像を見る
戻る
電池の取り付け/取りはずし
付属のリモコン用電池が消耗した場合は、市販の電池と交換してください。
リモコン用電池が消耗すると、リモコン操作ができなくなったり、到達距離が短くなります。
使用できる電池は、CR2016 電池です。その他の電池は使用できません。
* 付属の電池は動作確認用です。
リモコン裏面の電池カバーをはずす
②
①
電池を取りはずす
ツメを折らないように、斜めに引き抜いてください。
35
リモコンについて
「+」面を上にして、新しい電池をセットする
ツメの下をくぐらせるように、斜めに差し込んでください。
3D 映像を見る
章
36
電池カバーをつける
3D 対応テレビで視聴する
3D 映像に対応したテレビや外部ディスプレイに、本製品の 3D の映像を表示する「NVIDIA®
3DTV Play」があります。
章
®
「NVIDIA 3DTV Play」を使用するためには、次の手順で「NVIDIA 3DTV Play」のセッ
トアップを行う必要があります。
ゲームなどはアプリケーション側で解像度やリフレッシュ レートを変更して動くものがあります。こ
の場合はアプリケーション側で[1920 × 1080 24Hz]もしくは[1280 × 720 60Hz]を選択
してください。
● すべての 3D 映像に対応したテレビや外部ディスプレイで動作検証されておりません。
一部のテレビや外部ディスプレイでは正常に表示されない、もしくは「NVIDIA® 3DTV Play」の機
能が使えないことがあります。
®
●「NVIDIA 3DTV Play」をご利用になる時はかならず、
接続している表示装置のみ表示させてください。
クローン表示や拡張表示には、設定しないでください。
●
3D 映像を見る
®
3D 映像に対応したテレビや外部ディスプレイを接続する
参照 《パソコンで見るマニュアル(検索):HDMI 出力端子で接続する/取りはずす》
表示装置を、接続したテレビや外部ディスプレイのみに設定する
クローン表示や拡張表示には、設定しないでください。
参照 《パソコンで見るマニュアル(検索):表示を切り替える》
デスクトップ上で右クリックし、表示されたメニューから[NVIDIA
コントロールパネル]をクリックする
[NVIDIA コントロールパネル]画面が表示されます。
画面左側の[ステレオスコピック 3D]から[ステレオスコピック 3D
を設定します]をクリックする
[ステレオスコピック 3D の設定]画面が表示されます。
[セットアップ ウィザードの実行]をクリックする
すでにセットアップを行っている場合は、
[ステレオスコピック 3D のテスト]の右
横の▼をクリックし、
[セットアップ ウィザードの実行]をクリックしてください。
®
「NVIDIA 3DTV Play」の設定画面が表示されます。
3D Vision のセットアップ画面が表示された場合は、その表示装置では「NVIDIA®
3DTV Play」をサポートしていませんので[終了]ボタンを押してセットアップを
終了してください。
37
3D 対応テレビで視聴する
[次へ]ボタンをクリックする
次はメガネをテストします
3D 映像に対応したテレビや外部ディスプレイのメガネを設定します。
本製品に付属の 3D グラスを使用しないでください。
3D 映像を見る
章
メガネとテレビや外部ディスプレイ間で赤外線通信を行い、メガネとテレビや外部
ディスプレイが正しく動作することを確認します。
3D 映像に対応したテレビや外部ディスプレイのメガネの電源を入れる
詳しくは『3D 映像に対応したテレビや外部ディスプレイの取扱説明書』を確認して
ください。
[次へ]ボタンをクリックする
次はハードウェア設定をテストします
本製品のハードウェア環境で 3D 映像が見られるかを確認します。
テレビや外部ディスプレイのメガネをかけて、左目/右目で見えるイ
メージをそれぞれクリックする
片目ずつ目をつぶって、左目で見えるイメージと右目で見えるイメージを選択してく
ださい。
[次へ]ボタンをクリックする
正しいイメージが選択できなかった場合は、エラーメッセージが表示されます。
[戻る]ボタンをクリックし、次のことを確認して、再度手順 を行ってください。
●
テレビや外部ディスプレイのメガネの電源が入っていること
テレビや外部ディスプレイとメガネ間の赤外線通信が正常に行われていること
(テレビや外部ディスプレイのメガネのレンズは暗さを増している状態)
● テレビや外部ディスプレイとメガネが近すぎないこと
(適切な距離に関してはテレビや外部ディスプレイの取扱説明書を確認してください。
)
●
上記の項目を行っても正常に表示されない場合は、その表示装置では「NVIDIA®
3DTV Play」が正しく動かない可能性があります。[終了して後で設定する]ボタン
を押してセットアップを終了してください。
[次へ]ボタンをクリックする
以降の手順については、
「 - セットアップ」の手順 ∼ を確認してください。
38
3D 対応テレビで視聴する
「NVIDIA® 3DTV Play」 は 画 面 モ ー ド が[1920 × 1080 24Hz] も し く は[1280 ×
720 60Hz]のときのみ有効になります。
引き続き、解像度の設定を行います。
デスクトップ上で右クリックし、表示されたメニューから[NVIDIA
コントロールパネル]をクリックする
章
[NVIDIA コントロールパネル]画面が表示されます。
画面左側の[ディスプレイ]から[解像度の変更]をクリックする
HD3D の[1080p, 1920×1080]もしくは[720p, 1280×720]
を選択する
3D 映像を見る
HD、SD 側の解像度を選択しても、
「NVIDIA® 3DTV Play」は動作しません。
[適用]ボタンをクリックする
39
3D 映像を見る
章
Q
Q&A 集
3D に見えない(2D に見える)
3D Vision が有効かどうかを確認してください。
次の手順で確認してください。
① デスクトップ上で右クリックし、表示されたメニューから[NVIDIA コントロール
パネル]をクリックする
[NVIDIA コントロールパネル]画面が表示されます。
② 画面左側の[ステレオスコピック 3D]から[ステレオスコピック 3D を設定します]
をクリックする
③ 画面右側の[ステレオスコピック 3D を有効にする]にチェックが付いていること
を確認する
こ の 設 定 は、
[ ス タ ー ト ]ボ タ ン(
)→[ す べ て の プ ロ グ ラ ム ]→[NVIDIA
Corporation]→[3D Vision]→[3D Vision を有効にする]/[3D Vision を無効
にする]と連動しています。
IR エミッターと 3D グラス間の赤外線通信が正常に行われていることを確認し
てください。
次のことを確認してください。
●
●
3D グラスの電源が入っていること
3D グラスの電源は、IR エミッターからの赤外線通信がしばらくないと、自動的に
電源が切れます。
3D グラスの赤外線受信部を手などでふさいでいないこと
また、
「 - 赤外線通信中の状態について」も参照してください。
WinDVD BD で再生している場合は、次のことを確認してください。
あらかじめ、WinDVD BD の設定画面で、3D 映像を見るための設定を行っているこ
とを確認してください。
参照 「 ブルーレイ 3D を見る」
TOSHIBA VIDEO PLAYER 3D で再生している場合は、次のことを確認し
てください。
TOSHIBA VIDEO PLAYER 3D の 3D 設定画面で、3D 方式が正しく設定されている
ことを確認してください。
参照 「 DVD やビデオファイルを 3D で見る」
40
Q&A 集
Q
3D グラスのちらつきが気になる
IR エミッターと 3D グラス間の赤外線通信と、室内照明器具の周波数が干渉し
ている可能性があります。
照明を少し暗くするか、別の照明器具を使うなどの対処を行ってください。
(お子様と一緒に視聴する場合などは、照明を暗くしすぎないようにしてください。)
セットアップウィザードで、リフレッシュ レートを変更してください。
セットアップは再度行うことができます。3D 映像を視聴する環境に合わせて、リフレッ
章
3D 映像を見る
特に光が強い照明器具(ハロゲンライトや蛍光灯など)の場合は、周波数により、ち
らつきを感じやすい場合があります。
シュ レートを変更してください。
参照 「 3D Vision のセットアップ」
41
3D 映像を見る
章
ご使用にあたってのお願い
本書で説明している機能をご使用にあたって、知っておいていただきたいことや守っていただ
きたいことがあります。次のお願い事項を、本書の各機能の説明とあわせて必ずお読みください。
機器の取り扱いについて
●
3D グラスを落としたり、強い力を加えないでください。故障する原因となります。
●
USB ケーブルを接続するときは、コネクタの上下や方向を合わせてください。
放熱器、ストーブ、アンプなど、発熱する機器から離して使用してください。
●
3D グラスのお手入れ・充電について
■ 3D グラスのお手入れや保管について
●
●
●
●
3D グラスは、レンズやバッテリーなど、壊れやすい部品が使われています。落としたり、
曲げたり、強い力を加えないでください。故障する原因となります。
レンズ部分を鋭利なもので引っかかないでください。レンズに傷が付くと、3D 映像の品質
が低下する原因となります。
お手入れの際は、市販のクリーナークロス(乾いた状態)をご使用ください。レンズに傷が
付くと、3D 映像の品質が低下する原因となります。
また、メガネクリーナー、家庭用洗剤、ベンジンやシンナーなどの溶剤、アルコール、水道水、
研磨剤などは使用しないでください。3D グラスの塗装が剥げたり、故障する原因となります。
3D グラスを使用しないときは、市販のメガネケースなどに入れて、高温・多湿の場所を避け
て保管してください。高温・多湿な場所に保管すると、バッテリーやレンズが故障するおそれ
があります。
■ 3D グラスの充電について
●
3D グラスを、本書で説明している方法以外で充電しないでください。
●
3D グラスにはリチウムイオンバッテリーが使われています。リチウムイオンバッテリーは
消耗品です。長時間の使用により消耗し、充電機能が低下します。
バッテリーの消耗が早くなったときは、東芝 PC あんしんサポートまたは保守サービスにご
相談ください。
赤外線通信について
42
●
3D グラスと IR エミッター間の赤外線通信を妨げないように、次のことに気を付けてください。
●
・3D グラスと IR エミッターの間に、赤外線通信を妨げるような障害物を置かないこと
・3D グラスの赤外線受信部を手などでふさがないこと
・3D グラスと IR エミッターは、約 4.5m 以上離さないこと
別の赤外線通信装置の影響があると、正しい 3D 映像が見られないことがあります。
ご使用にあたってのお願い
3D 映像の視聴について
■ 3D 映像の視聴にあたって
3D 映像の見えかたには個人差があります。
●
3D 映像を視聴中に、体調不良などが引き起こされることがあります。その際は、ただちに
視聴を中止し、医師に相談してください。
●
お子様が視聴されるときは、視聴の可否や視聴時間の制限など、保護者にて十分ご配慮くだ
さい。
特にお子様が視聴されるときは、照明を消して真っ暗な室内で視聴しないでください。
●
■ 3D グラスの装着にあたって
●
●
●
章
3D 映像を見る
●
3D グラスをかけているとき、室内照明の種類によっては、室内がちらついて見えることが
あります。特に、光が強い照明(ハロゲンライトや蛍光灯など)の場合、ちらつきを感じる
ことがあります。このような場合は、照明を少し暗くするか、別の照明器具を使用するなど
の対処を行ってください。
3D グラスをかけた両目(を結ぶ線)が、ディスプレイと平行になるようにしてください。
頭を傾けると、3D 映像の奥行き感などの効果を得られにくくなる場合があります。
また、寝転んだ姿勢で見ると、3D 映像を見ることができません。
3D グラスをかけているときに、映像を 3D 表示から 2D 表示に切り替えると、3D 酔いする
場合があります。
3D 映像の再生について
■ 3D 映像の再生にあたって
●
●
テレビや外部ディスプレイで 3D 映像を視聴する場合は、HDCP 対応の HDMI 入力端子のあ
る、3D 映像に対応したテレビや外部ディスプレイが必要です。
テレビや外部ディスプレイやで 3D 映像を視聴するときは、テレビや外部ディスプレイに付
属のメガネを使ってください。
3D 映像は、フルスクリーンモード(全画面表示)のみで表示できます。
■ WinDVD BD でのブルーレイ 3D の再生について
●
WinDVD BD での 3D 映像の再生は、NVIDIA 3D Vision にのみ対応しています。
●
3D 映像の再生には、ブルーレイ 3D ディスクが必要です。通常のブルーレイディスクや
DVD などの 2D 映像を、3D に変換して視聴することはできません。
3D 映像を再生中に、フルスクリーンモード(全画面表示)からウィンドウモードに切り替
●
えたり最小化すると、3D 映像の再生が停止します。また 3D 映像の再生中は、右クリック
して表示するメニュー、設定画面、ヘルプは表示できません。
43
ご使用にあたってのお願い
DVD の再生にあたって
3D 映像を見る
章
本項では、
「DVD」と記載している場合、特に書き分けのある場合を除き、DVD-Video フォー
マットまたは DVD-VR フォーマットで記録されたディスクを示します。
使用する DVD のタイトルによっては、コマ落ちする場合があります。
● 家庭用 DVD レコーダーで録画した、ファイナライズされていない DVD はパソコンで再生で
きない場合があります。
● DVD の再生には、
「TOSHIBA VIDEO PLAYER 3D」を使用してください。
「Windows Media Player」やその他市販ソフトを使用して DVD を再生すると、表示が乱
●
●
れたり、再生できないことがあります。このようなときは、「TOSHIBA VIDEO PLAYER
3D」を起動し、DVD を再生してください。
DVD 再生ソフト「TOSHIBA VIDEO PLAYER 3D」では、DVD-Video と DVD-VR の
再生ができます。AVCREC、AVCHD および HD Rec フォーマットで書き込まれた DVD、
Video CD、Audio CD、MP3 の再生はサポートしていません。
DVD 再生時は、AC アダプターの接続をおすすめします。省電力機能が働くと、スムーズな
再生ができないことがあります。バッテリー駆動で再生するときは電源プランで「高パフォー
マンス」を選択してください。
● DVD を再生する前に、ほかのアプリケーションを終了させてください。また、再生中には
ほかのアプリケーションを起動させたり、不要な操作は行わないでください。
●「TOSHIBA VIDEO PLAYER 3D」の起動中は、
スリープ、休止状態を実行しないでください。
●
「TOSHIBA VIDEO PLAYER 3D」の起動中は、コンピューターのロック状態に移行する
+ L キーまたは FN + F1 キーを押す)をしないでください。
操作(
●
リージョン
●
●
Region コードは 4 回まで変更することができますが、通常は出荷時のままご利用ください。
出荷時の状態では、
Region コードが「2」に設定されておりますので、Region コードが「2」
または「ALL」の DVD-Video をご使用ください。
外部ディスプレイまたはテレビに表示するときは、アプリケーションを起動する前にあらか
じめ表示装置を切り替えてください。また、クローン表示設定で DVD を再生することはで
きません。
参照
●
表示装置の切替え《パソコンで見るマニュアル(検索)
:表示を切り替える》
拡張表示(Extended Desktop)で DVD を再生した場合、外部ディスプレイ側の DVD 再
生画像が表示されないことがあります。その際はいったん再生を終了し、外部ディスプレイ
側の解像度、リフレッシュ レートや色数を下げてご使用ください。
その他の注意については、
「TOSHIBA VIDEO PLAYER 3D」のヘルプに記載しています。
「TOSHIBA VIDEO PLAYER 3D」のヘルプの起動は、
[スタート]ボタン(
)→[すべ
てのプログラム]→[TOSHIBA VIDEO PLAYER]→[TOSHIBA VIDEO PLAYER ヘルプ]
をクリックしてください。
44
ご使用にあたってのお願い
■ アップコンバート機能について
●
●
●
アップコンバート機能を有効にした映像をテレビや外部ディスプレイでご覧になるには、
HDCP 対応の HDMI 入力端子のあるテレビや外部ディスプレイが必要です。
アップコンバート機能は、本体液晶ディスプレイまたは、HDMI 出力端子に接続したテレビ
にのみ表示できます。RGB コネクタに接続した外部ディスプレイには、表示させることが
できません。
■ 3D 再生機能について
●
●
●
●
●
●
●
●
●
章
3D 再生機能を使用することができます。3D 映像を見るための準備については、本書の説明
を参照してください。
本製品の 3D 再生機能は、3D 再生用として作られた映像を 3D 映像としてご視聴いただくこ
とを目的とした機能ですが 、個人が私的に撮影した映像を 3D 映像に変換 (2Dto3D 変換 )し
て楽しんでいただいたり、2D 映像 (DVD やビデオファイル) などのコンテンツをお客様の選
択により3D 映像としてご家庭内で視聴していただくことを可能とする機能も備えております。
本製品の 3D 再生機能は、お客様のご家庭内での個人的かつ非商業的な使用を目的としたも
のであり、第三者のコンテンツを、営利目的で、または料金を徴収して、不特定または多数
の者の視聴に供しますと、著作権法上で保護されている著作権者の権利を侵害する場合があ
りますので、注意してください。
お客様自らが撮影した映像以外のコンテンツを 2Dto3D 変換して視聴される場合は、著作
者その他の権利者に十分配慮し、ご家庭内での個人的かつ非商業的な使用の範囲を超えて、
不特定または多数の者の視聴に供されることがないように注意してください。
2Dto3D 変換機能によって生成された映像は、当社独自の技術によって機械的に変換される
ものであって、2D 映像のコンテンツの提供者によって変換されたものではありません。
2Dto3D 変換機能によって生成された映像は、3D 再生用として作られた映像と同じではあ
りませんが、当社独自のアルゴリズムで 2D 映像を 3D 変換した擬似 3D 映像を楽しめます。
3D 再生機能を有効にしているときは、一部の機能を使用することができません。このとき、
使用できない機能のボタンは無効状態です。
3D 再生機能を有効にして再生中に「右クリックメニュー」「設定画面表示」「メニュー/タ
イトル一覧表示」
「ファイル選択」
「タイトル/チャプタ検索」
「エラーメッセージ」などのウィ
ンドウを表示する操作や Windows や他のアプリケーションの操作を行った場合、3D 再生
機能が無効となり 2D で映像を再生します。また画面の表示(切り替わり)に時間がかかる
場合があります。
3D 再生機能を有効にして再生する場合は、必ず AC アダプターを接続してください。
●
3D 再生機能は、フルスクリーンで映像を表示します。ウィンドウ表示で再生することはで
きません。
●
3D 再生機能を有効にした映像をテレビや外部ディスプレイでご覧になるには、3D 再生に対
応し、かつ HDCP 対応の HDMI 入力端子のあるテレビや外部ディスプレイが必要です。
3D 映像は、本体と外部表示装置を HDMI 1.4 で接続した場合にのみ外部表示装置に表示で
きます。
●
3D 映像を見る
●
アップコンバート機能を有効に設定している場合、再生できるタイトルや使用できる機能に
制限があります。
アップコンバート機能を有効にして再生する場合は、必ず AC アダプターを接続してください。
45
ご使用にあたってのお願い
●
3D 映像を見る
章
●
詳細設定画面の 3D 設定において立体感調整が可能ですが、デフォルト値のままで 3D 映像
を見ることをお勧めします。設定を変更すると立体感が強くなり、目が疲れやすくなる可能
性があります。
3D 映像の見え方には個人差があります。
●
体調不良などが引き起こされることがあります。その際は、ただちに視聴を中止し、医師に
相談してください。
●
お子様が視聴されるときは、視聴の可否や視聴時間の制限など、保護者にて十分配慮してく
ださい。
●
3D グラスを使用中、室内照明の種類によっては室内がちらついて見えることがあります。
3D 再生機能については、
「TOSHIBA VIDEO PLAYER 3D」のヘルプを参照してください。
●
●
テレビや外部ディスプレイで 3D 映像を再生するとき、「NVIDIA® 3DTV Play」のリフレッ
シュ レートが「1920 × 1080 24Hz」に設定されていると、動きの多い映像がなめらか
に表示されない場合があります。その場合は、
「1280 × 720 60Hz」に設定してください。
3D グラスの廃棄について
●
46
3D グラスを廃棄する場合は、地方自治体の条例に従い、適切に処理してください。
MEMO
47
T550/**Aシリーズ、T560/**Aシリーズ、
T550/W**Aシリーズ、T560/W**Aシリーズ
3Dモデルガイド
平成22年8月30日
第1版発行
発行
GX1C000TT210
デジタルプロダクツネットワーク社
〒105-8001 東京都港区芝浦1-1-1
726+,%$&25325$7,21
$//5,*+765(6(59('
無断複製及び転載を禁ず
この取扱説明書は植物性大豆油インキを使用しております。
この取扱説明書は再生紙を使用しております。
東芝PC総合情報サイト
http://dynabook.com/
東芝PCあんしんサポート
技術的なご質問、お問い合わせ、修理のご依頼をお受けいたします。
全国共通電話番号
(通話料・電話サポート料無料)
おかけいただくと、ガイダンスが流れます。
ガイダンスに従ってご希望の窓口に該当する番号をプッシュしてください。
電話番号は、お間違えのないよう、ご確認の上おかけください。
海外からの電話、携帯電話、PHSまたは直収回線など回線契約によってはつながらない
場合がございます。その場合はTEL 043-298-8780(通話料お客様負担)にお問い合わ
せください。
ご相談の内容により、別のサポート窓口をご案内する場合がございます。
技術相談窓口受付時間:9:00∼19:00(年中無休)
修理相談窓口受付時間:9:00∼22:00(年末年始12/31∼1/3を除く)
▼インターネットで修理のお申し込み
KWWSG\QDERRNFRPDVVLVWSFUHSDLUFHQWHULBUHSDLUKWP
お問い合わせの詳細につきましては、
『東芝PCサポートのご案内』をご参照ください。
・本書の内容は、改善のため予告なしに変更することがあります。
・本書の内容の一部または全部を、無断で転載することは禁止されています。
・落丁、乱丁本は、お取り替えいたします。
東芝PCあんしんサポートにお問い合わせください。
デジタルプロダクツネットワーク社
〒105-8001 東京都港区芝浦1-1-1
GX1C000TT210
Printed in China