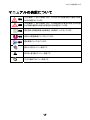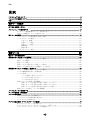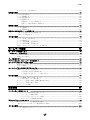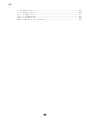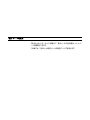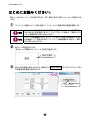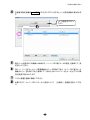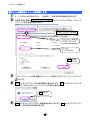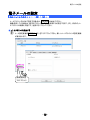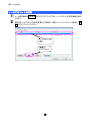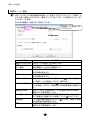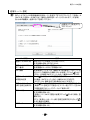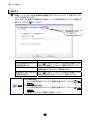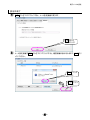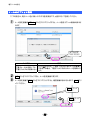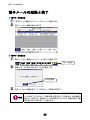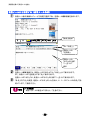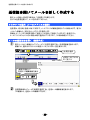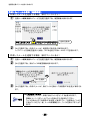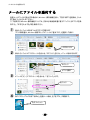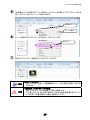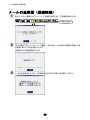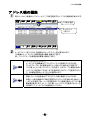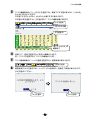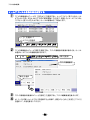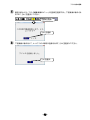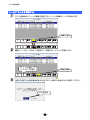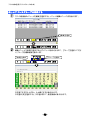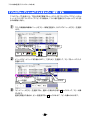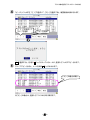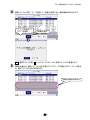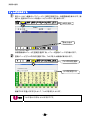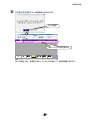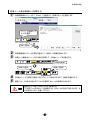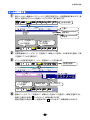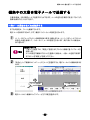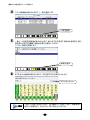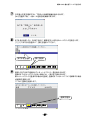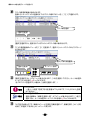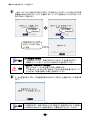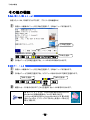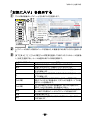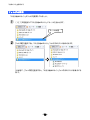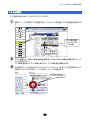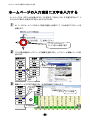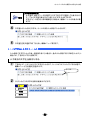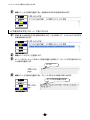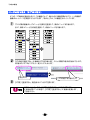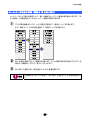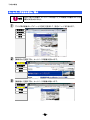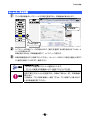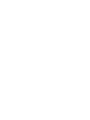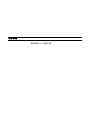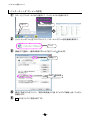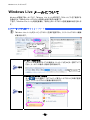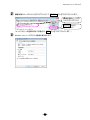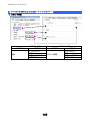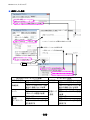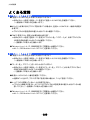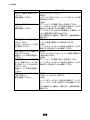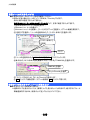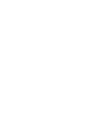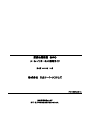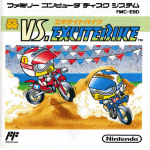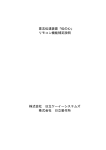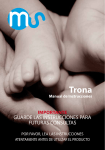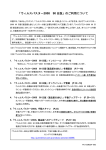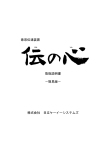Download 意思伝達装置 伝の心 メール・インターネット設定ガイド 株式会社 日立
Transcript
意思伝達装置 伝の心 メール・インターネット設定ガイド 株式会社 日立ケーイーシステムズ このマニュアルについて このマニュアルについて このマニュアルは、意思伝達装置「伝の心」の「メール設定」について説明するためのものです。電子メールとホームペー ジ閲覧機能の使い方も記載しております。その他の機能については、電子マニュアル「伝の心取扱説明書」をご覧くだ さい。 本取扱説明書をよくお読みになり、正しくご使用ください。『伝の心取扱説明書-簡易版』の「安全にお使いいただくた めに」を守っていただくとともに、各機器に添付されている取扱説明書もご参照ください。 重要なお知らせ ■ 保証について 無償保証期間は、本システム装置に同梱されている保証書に記載されている期間とします。 故障が発生した場合は、販売会社へご連絡ください。 なお、つぎに該当する場合は、保証の範囲から除外させていただきます。 ●お客様の不適切な取扱い、使用による場合。 ●故障の原因が納入品以外の事由による場合。 ●納入者以外の改造または修理による場合。 ●その他、天災、災害など納入者の責にあらざる場合。 ここで言う保証は納入品単体を意味するもので、納入品の故障により誘発される損害はご容赦いただきます。また、 保証は日本国内おいてのみ有効です。(Effective only Japan) ■ お断り ●本書の内容の一部または全部を、無断で転載あるいは引用する事を禁止します。 ●本書の内容については、将来予告なしに変更することがあります。 ●本書の記述内容について万一ご不審な点や誤りなど、お気付きのことがありましたら、お買い求め先へご一報 くださいますようお願いいたします。 ●本製品を運用した結果については前項にかかわらず責任を負いかねますので、あらかじめご了承ください。 ●本製品は日本国内のみに使用してください。(For Japanese Domestic Use Only) ■ 商標と技術について ●「伝の心」は株式会社 日立製作所の登録商標です。 ●Microsoft、Windows は米国 Microsoft 社の登録商標です。 ●その他、本書に記載されている会社名、商品名は各社の商標または登録商標です。 ●音声合成機能は、株式会社 日立製作所の音声合成技術を使用しています。 ●電子メール機能には、下記技術を使用しています。 FlexGrid for .NET 4.0J Copyright (C) 2001-2007 ComponentOne LLC. Secure Mail 2.0J Copyright (C) 2007 Dart Communications Copyright © Hitachi KE Systems ,Ltd.2007-2012 All rights reserved. -2- マニュアルの表記について マニュアルの表記について 警告 これを無視して、誤った取扱をすると、人が死亡または重傷を負う可能性が想定 される内容を示しています。 注意 これを無視して、誤った取扱をすると、人が障害を負う可能性が想定される内容 および物的損害のみの発生が想定される内容を示しています。 参照 補足説明・詳細説明等の参照項目、参照頁について示しています。 制限 使用上の制限事項について示しています。 補足 補足事項について示しています。 1 1 1 読み上げを行うメニュー項目です。 呼び出し音を鳴らすメニュー項目です。 マウスで操作するメニュー項目です。 -3- 目次 目次 このマニュアルについて ................................................................................................................................ 2 マニュアルの表記について............................................................................................................................. 3 目次 ................................................................................................................................................................ 4 7 電子メール設定 はじめにお読みください ........................................................................................................................... 8 メインメニューの設定を行う .................................................................................................................. 10 ホームページ閲覧機能のメニューを有効にする .........................................................................11 電子メール機能のメニューを有効にする ................................................................................... 12 電子メールの設定 ......................................................................................................................................... 13 メールアカウントの新規追加・既定・削除................................................................................ 13 メールアカウントの設定............................................................................................................. 16 アカウント情報................................................................................................................. 17 受信サーバー設定 ............................................................................................................. 18 送信サーバー設定 ............................................................................................................. 19 接続設定............................................................................................................................ 20 設定の終了 ........................................................................................................................ 21 メールのオプション設定............................................................................................................. 22 23 電子メール 電子メールの起動と終了 .............................................................................................................................. 24 受信箱を開いて受信メールを読む ................................................................................................................ 25 アカウントの選択(メールアドレスの選択) ............................................................................ 25 受信メールの選択 ....................................................................................................................... 26 受信メールを読む ....................................................................................................................... 27 受信メールから返信する(返信メール作成) ............................................................................ 28 受信メールに添付されている画像ファイルを見る..................................................................... 29 送信箱を開いてメールを新しく作成する ..................................................................................................... 30 アカウントの選択(メールアドレスの選択) ............................................................................ 30 メールの編集画面を開く(新規作成)....................................................................................... 30 メールの作成............................................................................................................................... 31 メールに題名(件名)をつける ....................................................................................... 31 メールのあて先を入力する............................................................................................... 32 メールの本文を入力する .................................................................................................. 33 作成したメールの保存(送信準備) .......................................................................................... 34 作成したメールを送信する場合(添付ファイルなし) ................................................... 34 作成したメールを送信する場合(添付ファイルあり) ................................................... 34 作成したメールを後で送信または送信しない場合 .......................................................... 35 保存したメールを開く(メールの再編集)................................................................................ 36 メールにファイルを添付する ....................................................................................................................... 38 メールの送受信(回線接続) ....................................................................................................................... 40 アドレス帳の編集 ......................................................................................................................................... 41 新しいメールアドレスを登録する .............................................................................................. 42 メールアドレスの登録内容を変更する....................................................................................... 44 メールアドレスを削除する ......................................................................................................... 46 アドレス帳の整理(アドレスグループの作成)........................................................................................... 47 新しいアドレスグループを登録する .......................................................................................... 48 アドレスグループにメールアドレスをコピー(複写)する ...................................................... 50 アドレスグループにメールアドレスを移動する ........................................................................ 52 -4- 目次 アドレスグループを削除する ..................................................................................................... 54 受信箱の整理 ................................................................................................................................................ 55 フォルダを作成する.................................................................................................................... 56 メールを移動する ....................................................................................................................... 58 フォルダを削除する.................................................................................................................... 59 メールを削除する ....................................................................................................................... 60 受信箱のリストから削除する ........................................................................................... 60 受信メール表示画面から削除する.................................................................................... 61 送信箱の整理 ................................................................................................................................................ 62 メールを移動する ....................................................................................................................... 63 メールを削除する ....................................................................................................................... 64 編集中の文書を電子メールで送信する ......................................................................................................... 65 一発メール送信のあて先を設定する .......................................................................................... 65 一発メール送信をする ................................................................................................................ 69 その他の機能 ................................................................................................................................................ 72 メール(本文)を印刷する ......................................................................................................... 72 メールを保存する ....................................................................................................................... 72 メール(添付画像)を印刷する.................................................................................................. 73 メール(添付画像)を保存する.................................................................................................. 73 受信メールからのメールアドレスを登録する ............................................................................ 74 75 ホームページ閲覧 ホームページの起動と終了........................................................................................................................... 76 「お気に入り」を表示する........................................................................................................................... 77 フォルダの開閉 ........................................................................................................................... 78 お気に入りの表示 ....................................................................................................................... 79 ウェブ検索を行う ......................................................................................................................................... 80 アドレスを入力してホームページを表示する .............................................................................................. 81 ホームページ内のリンク項目の選択 ............................................................................................................ 82 画面のスクロール ....................................................................................................................... 82 マウスの操作............................................................................................................................... 83 ホームページの入力項目に文字を入力する.................................................................................................. 84 編集メニューをもっと活用する.................................................................................................. 85 入力項目の文字を全部切り取る ....................................................................................... 85 入力項目の文字をコピーして張り付ける ......................................................................... 86 その他の機能 ................................................................................................................................................ 87 ページの移動(前頁/次頁/ホーム)....................................................................................... 87 ページの切り替え(タブ切り替え) .......................................................................................... 88 ホームページ画面の切替(複数のIEの切り替え) .................................................................... 89 ホームページ画面の拡大/縮小.................................................................................................. 90 ホームページの印刷.................................................................................................................... 91 93 補足事項 インターネット設定について .................................................................................................................. 94 ダイヤルアップ接続画面を非表示にする ................................................................................... 94 ネットワーク接続の設定 .................................................................................................. 94 インターネットオプションの設定.................................................................................... 96 ダイヤルアップ接続画面の設定 ....................................................................................... 97 Windows Liveメールについて ..................................................................................................................... 98 Windows Liveメールの設定画面の表示 ..................................................................................... 98 「伝の心」のメールアカウント設定画面との比較 ...................................................................... 100 よくある質問 .............................................................................................................................................. 104 メールの送信ができない........................................................................................................... 104 -5- 目次 メールの受信ができない........................................................................................................... 104 メールの送受信ができない ....................................................................................................... 105 急にメールが使えなくなった ................................................................................................... 107 ネットワークに接続できない ................................................................................................... 107 受信メールが文字化けする ....................................................................................................... 108 携帯からの絵文字やデコメールが読めない.............................................................................. 108 -6- 電子メール設定 「伝の心」はインターネットに接続して、電子メールの送受信や、ホームペ ージの閲覧ができます。 この章では、「伝の心」の電子メールの設定について説明します。 はじめにお読みください はじめにお読みください 電子メールおよびホームページを利用するために、まず、最初に次の手順でインターネットの設定を行な います。 ① 「インターネット接続ウィザード」等を利用して、インターネットに接続可能な環境を構築します。 制限 制限 ② インターネットに接続可能な環境の構築は、ご契約のインターネット接続業者よ り受け取られた設定資料に基づいて、行ってください。不明点は、ご契約のインタ ーネット接続業者にお問い合わせください。 ネットワーク接続機器(モデム・ルーター・ハブ等)をご使用になる場合は、それぞ れの機器について設定が必要です。ネットワーク接続機器の不明点は、ご購入 先にお問い合わせください。 電子メールの設定を行います。 「伝の心」トップ画面のメインメニューより[設定]を選択します。 [設定]を選択 ③ 伝の心設定画面が表示されるので、画面右上の支援者用設定ボタンをマウスでクリックすると 支援者用設定画面が表示されます。 マウスでクリック -8- はじめにお読みください ④ 支援者用設定画面のメール設定ボタンをマウスでクリックすると、メール設定画面が表示されま す。 [メール設定]をマウスで クリック ⑤ ⑥ ⑦ ⑧ 電子メールの設定はこの画面から始めます。13 ページの「電子メールの設定」を参照して、設 定を行ってください。 次に、11 ページの「ホームページ閲覧機能のメニューを有効にする」と 12 ページの「電子メール 機能のメニューを有効にする」を参照して、「伝の心」のメインメニューより[メール]と[ブラウザ操 作]が選択できるようにします。 システム装置を回線に接続してください。 必要に応じて、94 ページの「インターネット設定について い。 -9- 」を参照し、各種設定を行ってくださ メインメニューの設定を行う メインメニューの設定を行う ご購入時(初期設定)は、「伝の心」トップ画面のメインメニューは下記のようになっています。 このメニューは支援者用設定画面から、表示/非表示の設定が行えます。 全てのメニューを表示すると、下記のような画面になります。 ただし[ブラウザ操作]は、[応用操作]のサブメニューに含まれます。 -10- メインメニューの設定を行う ホームページ閲覧機能のメニューを有効にする ① ② 8 ページの「はじめにお読みください 」を参照して、支援者用設定画面を表示させます。 支援者用設定画面のシステム・アプリケーション設定ボタンをマウスでクリックすると、システム・ア プリケーション設定画面が表示されます。 システム・アプリケーション設定 ボタンをマウスでクリック [メインメニューの設定] タブをマウスでクリック [ブラウザ操作]に チェックを入れる 決定ボタンを マウスでクリック ③ ④ システム・アプリケーション設定画面の[メインメニューの設定]タブをクリックして、[ブラウザ操作]に チェック を入れます。 決定ボタンをマウスでクリックすると確認画面が表示されるので、はいボタンをマウスでクリックしま す。これで、「伝の心」のメインメニューに[応用操作]-[ブラウザ操作]の項目が追加されます。 はいボタンを マウスでクリック ⑤ 終了ボタンをマウスでクリックすると、確認画面が表示されるので、はいボタンをマウスでクリックし てください。支援者用設定画面に戻ります。 -11- メインメニューの設定を行う 電子メール機能のメニューを有効にする ① ② 8 ページの「はじめにお読みください 」を参照して、支援者用設定画面を表示させます。 支援者用設定画面のシステム・アプリケーション設定ボタンをマウスでクリックすると、システム・ア プリケーション設定画面が表示されます。 システム・アプリケーション設定 ボタンをマウスでクリック [メインメニューの設定] タブをマウスでクリック [メール]に チェックを入れる 決定ボタンを マウスでクリック ③ ④ システム・アプリケーション設定画面の[メインメニューの設定]タブをクリックして、[メール]にチェック を入れます。 決定ボタンをマウスでクリックすると確認画面が表示されるので、はいボタンをマウスでクリックしま す。これで、「伝の心」のメインメニューに[メール]の項目が追加されます。 はいボタンを マウスでクリック ⑤ 終了ボタンをマウスでクリックすると、確認画面が表示されるので、はいボタンをマウスでクリックし てください。支援者用設定画面に戻ります。 -12- 電子メールの設定 電子メールの設定 メールアカウントの新規追加・既定・削除 メールアカウントをはじめて設定する場合は、新規追加から始めてください。 複数設定している場合は、既定のアカウントとしてどれを使用するか設定できます。また、作成したメー ルアカウントの削除も可能です。必要に応じて行ってください。 ■ メールアカウントを追加する ① メール設定画面の新規追加ボタンをマウスでクリックすると、新しいメールアカウントの設定画面 が表示されます。 [新規追加]を マウスでクリック -13- 電子メールの設定 ■ 既定のメールアカウントを設定する ① ② メール設定画面のメールアカウント一覧より、既定のアカウントにしたいアカウント行を選択しま す。 既定に設定ボタンをマウスでクリックすると、選択したアカウント行の左端に「既定」の表示が移り ます。 「既定」が 表示される 既定のアカウント に設定 ■ メールアカウントを削除する ① ② メール設定画面のメールアカウント一覧より、削除したいアカウント行を選択します。 削除ボタンをマウスでクリックすると、確認画面が表示されるので、はいをクリックしてください。 削除したい アカウント行を選択 はいをマウス でクリック [削除]を マウスでクリック -14- 電子メールの設定 ③ 設定ファイルを完全に削除するか確認する画面が表示されるので、設定ファイルを残して置きた い場合はいいえボタンを、完全に削除する場合ははいボタンをマウスでクリックしてください。 注意 ④ はいボタンを選択した場合は、設定ファイルは完全に消去されます。元に戻せま せんので、ご注意ください。 ③項でいいえボタンを選択した場合は、デスクトップに設定ファイルが移動します。 メールアカウントの フォルダ ⑤ 削除した設定を元に戻す場合は、デスクトップ上の設定ファイルをフォルダごと 「C:\Users\DENUSER\Documents\DenNoSin\メール」の下に移動させてください。 制限 「メール」フォルダのフォルダ名の編集/フォルダの削除 以前保存したメールの読込ができなくなります。絶対に行わないでください。間 違えて削除した場合は、『伝の心取扱説明書(電子マニュアル)』の「誤って文 書を削除した場合」を参照して、元に戻してください。 -15- 電子メールの設定 メールアカウントの設定 ① ② メール設定画面の新規追加ボタンをマウスでクリックすると、メールアカウントの設定画面が表示 されます。 既にあるメールアカウントの設定変更を行う場合は、変更したいメールアカウントを選択して編 集をマウスでクリックしてください。 メールアカウントを 選択 [編集]を マウスでクリック -16- 電子メールの設定 アカウント情報 ① メールアカウントの設定画面の[アカウント情報]タブをマウスでクリックして、「メールアカウント」「名 前」「電子メールアドレス」の項目をキーボードより入力します。(※必須) 「返信アドレス」は必要に応じて入力してください。 [アカウント情報]タブを マウスでクリック 伝の心メール 日立 和夫 [email protected] 入力項目 メールアカウント 名前 電子メールアドレス 返信アドレス 説明 アカウントに付ける名前。 設定範囲は 32 文字までです。 アカウントのメールアドレスに付ける名前。 メールを送った相手には送信者としてこの名前が表示されます。 アカウントのメールアドレス。 設定範囲は 320 文字までです。 メールを送った相手が返信するときに表示される返信先メールアドレ ス。電子メールアドレスと違うアドレスに返信してもらいたい時に設定し ます。 -17- 電子メールの設定 受信サーバー設定 ② 次にメールアカウントの設定画面の[受信サーバー設定]タブをマウスでクリックして、「受信メール (POP3)名」「受信メール(POP3)ポート番号」「ユーザー名」「パスワード」の項目をキーボードより 入力します。(※必須) それ以外の機能は、必要に応じて設定してください。 [受信サーバー設定]タブを マウスでクリック xxx.xx.xx.jp kazuo 入力項目 受信メール(POP3)名 受信メール(POP3) ポート番号 ユーザー名 パスワード 受信メールのコピー サーバーから削除 削除される日数 SSL 接続 自動受信 間隔 ●●●●●●●● 説明 POPサーバーの名前。もしくはIPアドレス。 POPサーバーのポート番号。 設定範囲は 0~65535。初期値は 110。 POPサーバーの認証用アカウント。 文字列最大長は 255。 POPサーバーの認証用パスワード。 文字列最大長は 255。 [サーバーにメッセージのコピーを置く]にチェック をいれると、受信して も、受信サーバーに受信メールのコピーが残ります。 [サーバーから削除する]にチェック をいれると、受信サーバーに残っ ている受信メールのコピーが[削除される日数]経過後に削除されま す。 受信メールのコピー使用時のサーバーから削除されるまでの日数。 単位は日。設定範囲は 1~999。 受信サーバーが SSL 接続方式である場合、[このサーバーはセキュリ ティで保護された接続(SSL)が必要] にチェック をいれてください。 [メールを定期的に確認する]にチェック をいれると、[間隔] に設定 した時間毎に自動受信行います。 自動受信使用時の受信処理間隔。 単位は分。設定範囲は 1~480。 -18- 電子メールの設定 送信サーバー設定 ③ 次にメールアカウントの設定画面の[送信サーバー設定]タブをマウスでクリックして、「送信メール (SMTP)名」「送信メール(SMTP)ポート番号」の項目をキーボードより入力します。(※必須) それ以外の機能は、必要に応じて設定してください。 [送信サーバー設定]タブを マウスでクリック xxx.xx.xx.jp 入力項目 送信メール(SMTP)名 送信メール(SMTP) ポート番号 SSL 接続 送信サーバー(SMTP) は認証が必要 受信メールサーバー と同じ設定を使用する アカウント名 パスワード 説明 SMTPサーバーの名前。もしくはIPアドレス。 文字列最大長は 255(RFC1034)。 SMTPサーバーのポート番号。 設定範囲は 0~65535。初期値は 587。 送信受信サーバーが SSL 接続方式である場合、[このサーバーは セキュリティで保護された接続(SSL)が必要] にチェック をいれて ください。その場合 SMTP サーバーのポート番号は 465 になります。 チェック をいれると、SMTP 認証を使用します。 その場合、SMTP サーバーのポート番号は 587 になります。 (※ただし SSL 接続方式である場合は 465 になります。) チェック をいれると、下の[アカウント名][パスワード]を無効にして、 [受信サーバー設定]タブで設定した[ユーザー名][パスワード]をSM TP認証用のアカウント・パスワードとして使用します。 SMTP認証用のアカウント。 文字列最大長は 255。 [送信サーバー(SMTP)認証が必要]にチェック を入れた場合、空 欄は不可。 ただし、[受信メールサーバーと同じ設定を使用する]にもチェック を 入れた場合は空欄可。 SMTP認証用のパスワード。 文字列最大長は 255。 -19- 電子メールの設定 接続設定 ④ 最後に、メールアカウントの設定画面の[接続設定]タブをマウスでクリックして、必要に応じてダイ ヤルアップの設定を行います。 ADSL 等で LAN 回線による接続を行う場合は、「メールの送受信時にダイヤルアップ接続を自 動で行う。」のチェック を外してください。 [接続設定]タブを マウスでクリック 入力項目 説明 メール送受信時にダイヤルアッ チェック をいれると、ダイヤルアップを使用する場合、メール プ接続を自動で行う 画面で送受信時に、ダイヤルアップ接続を自動で行います。 使用するダイヤルアップ接続 ダイヤルアップで使用する名。 空欄の場合は、ダイヤルアップを制御しません。 送受信完了後にダイヤルアッ チェック をいれると、ダイヤルアップを使用する場合、メール プ接続を切断する 画面で送受信完了後、ダイヤルアップ切断を行います。 補足 LAN 接続の場合 ・[メールの送受信時にダイヤルアップ接続を自動で行う。] のチェック を外し てください。 ダイヤルアップ接続の場合 ・[メールの送受信時にダイヤルアップ接続を自動で行う。] のチェック を入れ てください。 ・[使用するダイヤルアップ接続] を選択してください。 -20- 電子メールの設定 設定の終了 ⑤ 決定ボタンをマウスでクリックすると、メール設定画面に戻ります。 決定ボタンを マウスでクリック ⑥ メール設定画面で終了ボタンをマウスでクリックすると、確認画面が表示されるので、はいをクリ ックしてください。 はいをマウス でクリック 終了 をマ ウス でクリック -21- 電子メールの設定 メールのオプション設定 ここでの設定は、電子メールをより使いやすくする設定項目です。必要に応じて設定してください。 ① メール設定画面のオプションボタンをマウスでクリックすると、メール設定オプション画面が表示さ れます。 [オプション]を マウスでクリック 入力項目 説明 チェック をいれると、下書きフォルダ内にあるメールを編集し 下書きメールは送信しても、 て送信する場合、下書きフォルダ内の元のメールを削除しま 下書きフォルダから削除しない せん。 ② ③ 決定ボタンをマウスでクリックすると、メール設定画面に戻ります。 メール設定画面で終了ボタンをマウスでクリックすると、確認画面が表示されるので、はいをクリ ックしてください。 はいをマウス でクリック 終了 をマ ウス でクリック -22- 電子メール 前章では、「伝の心」の電子メールの設定について説明しました。この章 では電子メールの使用方法について説明します。 電子メールの起動と終了 電子メールの起動と終了 ■ 電子メールを始める ① ② 「伝の心」トップ画面のメインメニューより[メール]を選択します。 電子メールメイン画面が表示されます。 ■ 電子メールを終わる ① 電子メールメイン画面のトップメニューより[終了]を選択します。 アカウント 切替 受箱 ② 送箱 接続 アド帳 メイン 呼音 終了 [終了]を選択 確認メッセージが表示されるので、[はい]を選択します。 [はい]を選択 ③ 電子メールメイン画面を終了して、「伝の心」トップ画面に戻ります。 制限 [終了]ではなく[メイン]を選択した場合も「伝の心」トップ画面に戻りますが、電子 メールは終了していません。「自動受信」が設定されている場合は、他の画面を 表示している間でも、定期的にメールの受信を行いますので、画面の表示や操 作が遅くなることがあります。ご注意ください。 -24- 受信箱を開いて受信メールを読む 受信箱を開いて受信メールを読む 電子メールの郵便受けは「受信箱」です。それでは受信箱を開いて、メールを読んでみましょう。 アカウントの選択(メールアドレスの選択) 受信箱は、宛先毎(各個人毎)にあります。メールアドレスが複数登録されている場合はまず、電子メ ールメイン画面から、あなたのメールアドレスを選択します。 メールアドレスがひとつしかない場合は既に選択されていますので、この項は無視してください。 ① 電子メールメイン画面のトップメニューより、[アカウント切替]を選択すると、アカウント切替画面 を表示します。 アカウント 切替 受箱 送箱 接続 アド帳 メイン 呼音 終了 [アカウント切替]を選択 アカウント一覧リスト 現在選択されている アカウント [↑][↓]を選択して アカウントを選択 ② ③ アカウント切替画面のメニューより[↑]または[↓]を選択すると、アカウント一覧リストのカーソル が下から上方向、または上から下方向に順次移動していきます。選択したいアカウントのところ でもう一度スイッチを入力すると、カーソルの移動はそこで停止します。 アカウント切替画面のメニューより[選択]を選択すると、カーソル位置のアカウントの左端に ェックが入って、アカウントが切り替わります。 [選択]を選択 ↑ ④ ↓ 選択 メイン 呼音 チェックが入る 戻る アカウント切替画面のメニューより[戻る]を選択して、電子メールメイン画面に戻ります。 -25- チ 受信箱を開いて受信メールを読む 受信メールの選択 ① 電子メールメイン画面のトップメニューより、[受箱]を選択すると、受信箱画面を表示します。 画面には、選択中のアカウントの受信メールとフォルダの一覧を表示します。 アカウント 切替 受箱 送箱 接続 アド帳 メイン 呼音 終了 [受箱]を選択 受信メールとフォルダ の一覧リスト [↑][↓]を選択して メールを選択 ↑ ↓ 開く 整理 メイン 呼音 戻る 受信メールが、未読(一度も開いていない)の場合は ールの左端に表示します。 ② ③ を、添付ファイルがある場合は を、メ 受信箱画面のメニューより[↑]または[↓]を選択すると、受信メールとフォルダの一覧リストのカー ソルが下から上方向、または上から下方向に順次移動していきます。選択したいメールのところ でもう一度スイッチを入力すると、カーソルの移動はそこで停止します。 受信箱画面のメニューより[開く]を選択すると、受信メール表示画面を表示し、カーソル位置の メールの内容が画面に表示されます。 ↑ ↓ 開く 整理 メイン 呼音 戻る [開く]を選択 メールの内容 添付ファイル表示 -26- 受信箱を開いて受信メールを読む 受信メールを読む ① 受信メール表示画面にメールが入りきれていない場合は、メニューより[↑]または[↓]を選択す ると、上下に隠れていた表示内容を見ることができます。 メールの内容は下から上方向、または上から下方向にスクロールしていきますので、スクロールを 止めたいところでもう一度スイッチを入力すると、スクロールはそこで停止します。 [↑][↓]を選択して メールの内容をスクロール ↑ ② ↓ [↓]を選択すると メールの内容が下方 向にスクロールする 返信 その他 読上 メイン 呼音 戻る 受信メールを音声で読み上げる場合は、メニューより[読上]を選択してください。 読上中メニューにメニューが切り替わって、メールの内容を先頭から読み上げます。 ↑ ↓ 返信 その他 読上 メイン 呼音 戻る [読上]を選択 ~♪ ~♪ こんにちは・・・ 繰返 ③ 戻る [繰返]を選択すると、読み上げを中断し、メールの内容を先頭から再び読み上げます。 読み上げを中止して読み上げ画面を閉じる場合は、[戻る]を選択してください。 -27- 受信箱を開いて受信メールを読む 受信メールから返信する(返信メール作成) ① 受信メール表示画面のメニューより[返信]を選択すると、送信メール編集画面を表示します。 ↑ ↓ 返信 その他 読上 メイン 呼音 戻る [返信]を選択 「Re:「件名」」 受信メールの 「送信者」 受信メールの 「本文」の行頭に 「>」をつけて 表示 ② ③ 送信メール編集画面には、受信メールの「件名」が「Re:「件名」」として表示されます。 また、受信メールの「送信者」が「あて先」に表示されます。 送信メールの「本文」には、受信メールの「本文」の行頭に「>」をつけて表示されます。 「件名」「あて先」の変更、返信メール「本文」の入力方法は、31 ページの「メールの作成」で説 明しています。ご参照ください。 制限 メールの転送 受信したメールの転送はできません。ご注意ください。 -28- 受信箱を開いて受信メールを読む 受信メールに添付されている画像ファイルを見る ① 受信メールに添付ファイルがある場合、受信メール画面の右側に添付ファイル表示域が表示さ れて、添付ファイルの一覧が表示されます。 添付ファイル表示 ↑ ↓ 返信 その他 読上 メイン 呼音 戻る [その他]を選択 添付 表示 ② ③ 添付 保存 @ 印刷 操作 メイン 呼音 戻る 受信メール画面のメニューより[その他]を選択して、その他メニューに切り替えます。 その他メニューより[添付表示]を選択すると、添付画像表示画面を表示します。 添付 表示 添付 保存 @ 印刷 操作 メイン 呼音 戻る [添付表示]を選択 画像ファイルの 名前 画像ファイルの 内容 ④ 画像ファイルが複数ある場合は、[前頁]または[次頁]を選択して、見たいファイルを表示させてく ださい。 -29- 送信箱を開いてメールを新しく作成する 送信箱を開いてメールを新しく作成する 電子メールを新しく作成する場合は、「送信箱」で作業をします。 それでは送信箱を開いて、メールを作成してみましょう。 アカウントの選択(メールアドレスの選択) 送信箱は、宛先毎(各個人毎)にあります。メールアドレスが複数登録されている場合はまず、電子メ ールメイン画面から、あなたのメールアドレスを選択します。 詳細は 25 ページの「受信箱を開いて受信メールを読む」で説明していますので、参照ください。 メールアドレスがひとつしかない場合は既に選択されていますので、この項は無視してください。 メールの編集画面を開く(新規作成) ① 電子メールメイン画面のトップメニューより、[送箱]を選択すると、送信箱画面を表示します。 画面には、選択中のアカウントの受信メールとフォルダの一覧を表示します。 アカウント 切替 受箱 送箱 接続 アド帳 メイン 呼音 終了 [送箱]を選択 送信メールとフォルダ の一覧リスト [新規]を選択して 送信メール編集画面を表示 新規 ② ↑ ↓ 開く 整理 メイン 呼音 戻る 送信箱画面のメニューより[新規]を選択すると、送信メール編集画面を表示します。 この画面から、送信メールの編集ができます。 -30- 送信箱を開いてメールを新しく作成する メールの作成 参照 添付ファイルについて 作成メールに画像等のファイルを添付する場合は、38 ページの「メールにファイ ルを添付する」を参照して添付してください。 メールに題名(件名)をつける ① 送信メール編集画面のメニューより[件名]を選択すると、画面下に文字盤が表示され、「件 名」の入力ができるようになります。 [件名]を選択 ② 文字盤で文字を入力すると、件名入力欄に文字が表示されます。 件名入力欄 文字盤表示 [戻]で「件名」の 編集終了 文字盤の[戻]を選択すると、文字盤が閉じて、元の画面に戻ります。 -31- 送信箱を開いてメールを新しく作成する メールのあて先を入力する ① 送信メール編集画面のメニューより[あて先]を選択すると、あて先選択画面を表示します。 件名 あて先 本文 送信 下書 メイン 呼音 戻る [あて先]を選択 メールアドレス 一覧リスト [↑][↓]を選択して メールアドレスを選択 ↑ ② ③ ↓ 選択 解除 開く メイン 呼音 戻る あて先選択画面のメニューより[↑]または[↓]を選択すると、メールアドレス一覧リストのカーソル が下から上方向、または上から下方向に順次移動していきます。選択したいメールアドレスのと ころでもう一度スイッチを入力すると、カーソルの移動はそこで停止します。 あて先選択画面のメニューより[選択]を選択すると、サブメニューが表示されるので、 [TO][CC][BCC]のいずれかを選択してください。カーソル位置のメールアドレスの左端「TO」 「CC」「BCC」の該当する項目に✔チェックが入ります。 全 TO 全 CC 全 BCC [選択]を選択 サブメニュー表示 サブメニューで[TO]を選択 TO すると「TO」にチェックが入る CC BCC 開く メイン 呼音 戻る ↑ ↓ 選択 解除 戻る ④ あて先選択画面のメニューより[戻る]を選択して、送信メール編集画面に戻ります。 補足 TO:メ-ルを送る相手です。複数設定可能です。 CC:「TO」に設定した人へメールしたことを他の人にも知らせたい場合、メールを 送った相手と区別するために、「CC」を使います。 BCC:「BCC」設定されたメ-ルアドレスは受信者には表示されません。受信者 へ、他の受信者のメ-ルアドレスがわからないようにする場合に使います。 -32- 送信箱を開いてメールを新しく作成する 制限 あて先には、必ず「TO」を最低 1 アドレスは指定してください。「TO」の指定がない と送信できません。 メールの本文を入力する ① 送信メール編集画面のメニューより[本文]を選択すると、画面下に文字盤が表示され、「本 文」の入力ができるようになります。 件名 あて先 本文 送信 下書き メイン 呼音 戻る [本文]を選択 文字盤表示 ② ③ 文字盤よりメールの内容を入力してください。 文字盤での入力方法は電子マニュアル「伝の心取扱説明書」の「文章を作成する」で説明して いる方法と同じなので、そこを参照ください。 文字盤より[戻]を選択すると、文字盤が閉じて、元の画面に戻ります。 -33- 送信箱を開いてメールを新しく作成する 作成したメールの保存(送信準備) 作成したメールを送信する場合(添付ファイルなし) ① 送信メール編集画面のメニューより[送信]を選択すると、確認画面が表示されます。 件名 あて先 本文 送信 下書き メイン 呼音 戻る ② [送信]を選択 [はい]を選択すると、作成したメールが、受信箱の「未送信」に保存されます。 トップメニューより[接続]を選択した場合、この「未送信」にあるメールはすべて送信されます。 作成したメールを送信する場合(添付ファイルあり) ① ② 送信メール編集画面のメニューより[送信]を選択すると、確認画面が表示されます。 [はい]を選択すると、添付ファイルの確認画面が表示されます。 [はい]を選択 ③ [はい]を選択すると、作成したメールが、添付ファイルを添付して受信箱の「未送信」に保存され ます。 補足 ファイルを添付する場合 「送信添付」フォルダに、事前に添付ファイルをコピーする必要があります。 詳細は 38 ページの「メールにファイルを添付する」を参照してください。 ファイルを添付せずに受信箱の「未送信」に保存しても、「送信添付」フォルダ に添付ファイルをコピー後、メールの再編集を行い、ファイルを添付することもで きます。 -34- 送信箱を開いてメールを新しく作成する 注意 「送信添付」フォルダのファイルの削除 添付ファイルは、メールに添付後「ごみ箱」へ移動します。 「ごみ箱」のファイルを元に戻す場合は、『伝の心取扱説明書(電子マニュア ル)』の「誤って文書を削除した場合」を参照してください。 作成したメールを後で送信または送信しない場合 ① 送信メール編集画面のメニューより[下書き]を選択すると、確認画面が表示されます。 件名 あて先 本文 送信 下書き メイン 呼音 戻る ② [下書き]を選択 [はい]を選択すると、作成したメールが、受信箱の「下書き」に保存されます。 後で読み出して編集することが可能です。 補足 添付ファイルの送信 添付ファイルは、送信メール編集画面のメニューより[送信]を選択した時に添 付されます。「下書き」に保存した場合は添付されません。 -35- 送信箱を開いてメールを新しく作成する 保存したメールを開く(メールの再編集) ① 電子メールメイン画面のトップメニューより、[送箱]を選択すると、送信箱画面を表示します。 アカウント 切替 受箱 送箱 接続 アド帳 メイン 呼音 終了 [送箱]を選択 下書き 送信済 未送信 [↑][↓]を選択して フォルダを選択 新規 ② ③ ↑ ↓ [開く]を選択して フォルダを開く 開く 整理 メイン 呼音 戻る メニューより[↑][↓]を選択して、送信メールの保存先を選択します。 34 ページの「作成したメールの保存(送信準備)」で、[送信]を選択して保存した場合は「未 送信」フォルダにメールが保存されています。 [下書き] を選択して保存した場合は、「下書き」フォルダにメールが保存されています。 [送信]を選択して保存した後、メールの送受信を行った場合は、「送信済み」フォルダにメール が保存されています。 フォルダを選択したら、[開く]を選択してフォルダを開きます。 メニューより[↑][↓]を選択して、メールを選択します。さらに、[開く]を選択すると、送信メール 表示画面が表示されます。 [↑][↓]を選択して メールを選択 新規 ↑ ↓ [開く]を選択して メールを開く 開く 整理 メイン 呼音 戻る 開くフォルダを間違えた場合は、送信メールリストから「上位フォルダへ」を選択して、さらに[開く] を選択すると「送信箱」に戻ります。 -36- 送信箱を開いてメールを新しく作成する ④ 送信メール表示画面のメニューより[再編集]を選択すると、送信メール編集画面を表示します。 [再編集]を選択 この画面から、送信メールの再編集ができます。 メールの編集は、31 ページの「メールの作成」を参照ください。 補足 「下書き」に保存されたメール 「下書き」フォルダのメールは、再編集後、送信すると(「未送信」フォルダへ保 存)、「下書き」フォルダから削除されます。 ただし、メール設定のオプションで「下書きメールは送信しても下書きフォルダか ら削除しない」を設定しておくと、再編集後のメールが「未送信」フォルダへ保 存されても、「下書き」フォルダのメールはそのまま残ります。 同じ様なメールを何回も送る場合、このような設定をしておくと、「下書き」フォ ルダのメールが何回も使用できて便利です。 -37- メールにファイルを添付する メールにファイルを添付する 送信メールにファイルを添付する場合は、Windows 操作機能を使い、下記手順で「送信添付」フォル ダに添付ファイルを入れてください。 ここで使用する Windows 操作機能については、『伝の心取扱説明書(電子マニュアル)』の「マウスを操 作する」、「文字を入力する」等を参照ください。 ① 添付したいファイルのあるフォルダをマウスで開きます。 (マウス操作盤は、Windows 操作のトップメニューから「基本マウス」を選択して表示) マウスカーソル ② 添付したいファイルにマウスカーソルを合わせ、「右クリック」を行うと、メニューが表示されます。 右クリック メニュー表示 ③ メニューの[コピー]にマウスカーソルを合わせ、「左クリック」します。 左クリック ④ 次にデスクトップ上にある「「伝の心」送信メール添付」を「左ダブル」で開きます。 左ダブルクリック -38- メールにファイルを添付する ⑤ 「送信添付」フォルダが開くので、フォルダ内のファイルやフォルダの無いところにマウスカーソルを合 わせ、「右クリック」を行うと、メニューが表示されます。 右クリック メニュー表示 ⑥ メニューの[貼り付け]にマウスカーソルを合わせ、「左クリック」します。 左クリック ⑦ 添付したいファイルが、「送信添付」フォルダにコピーされます。 補足 注意 添付ファイルの送信 添付ファイルは、送信メール編集画面のメニューより[送信]を選択した時に添 付されます。 「送信添付」フォルダのファイルの削除 添付ファイルは、メールに添付後「ごみ箱」へ移動します。 「ごみ箱」のファイルを元に戻す場合は、『伝の心取扱説明書(電子マニュア ル)』の「誤って文書を削除した場合」を参照してください。 -39- メールの送受信(回線接続) メールの送受信(回線接続) ① 電子メールメイン画面のトップメニューより、[接続]を選択すると、下記画面を表示します。 アカウント 切替 受箱 ② ③ 送箱 接続 アド帳 メイン 呼音 終了 [接続]を選択 [はい]を選択すると、メールサーバーに接続し、自分宛のメールを受信し受信箱に格納した後、 送信箱にあるメールの送信を行ないます。 送受信中は下記画面を表示します。 メールの送受信が終了すると、下記画面を表示するので[閉じる]を選択してください。 -40- アドレス帳の編集 アドレス帳の編集 ① 電子メールメイン画面のトップメニューより、[アド帳]を選択すると、アドレス帳画面を表示します。 アカウント 切替 受箱 送箱 接続 アド帳 メイン 呼音 終了 [アド帳]を選択 メールアドレス 一覧リスト ↑ ② ↓ 開く 編集 一発 メイン 呼音 戻る メールアドレス一覧リストには、登録済みのメールアドレス一覧が表示されます。 この画面から、メールアドレスの新規登録/編集/削除ができます。 また、アドレスグループも新規登録/編集/削除もできます。 補足 補足 メールアドレスとアドレスグループ メールアドレスを複数集めてアドレスグループとして登録することができます。 アドレスグループは、ある家族全員にメールを出したい場合などに便利です。 「○○家」というようなアドレスグループを作成し、そのグループに家族全員のメ ールアドレスを登録しておけば、あて先選択時にそのグループを選択するだけ で、その家族全員のメールアドレスが選択されます。 受信メールからのメールアドレス登録 受信したメールの送信者のアドレスをアドレス帳に登録することができます。 受信メール表示画面の[その他]を選択することによって切り替わるその他メニュ ーより[@]を選択すると、メールの送信者のアドレス情報を表示したアドレス編 集画面を表示します。42 ページの「新しいメールアドレスを登録する」③~⑥ と同様にして、メールアドレスの登録を行ってください。 -41- アドレス帳の編集 新しいメールアドレスを登録する ① アドレス帳画面のメニューより[編集]を選択すると、メニューが編集メニューに切り替わります。 [編集]を選択 ② ↑ ↓ 開く 編集 一発 メイン 呼音 戻る ↑ ↓ 新規 コピー /移動 削除 メイン 呼音 戻る 編集メニューより[新規]を選択するとサブメニューが表示されるので、 [アドレス]を選択してくださ い。アドレス編集画面を表示します。 [新規]を選択 ↑ ↓ アドレス [アドレス]を選択 グループ 新規 コピー 戻る削除 メイン 呼音 戻る /移動 -42- アドレス帳の編集 ③ アドレス編集画面のメニューより[よみ]を選択すると、画面下に文字盤が表示され、「よみがな」 の入力ができるようになります。 文字盤で文字を入力すると、よみがな入力欄に文字が表示されます。 文字盤の[戻]を選択すると、文字盤が閉じて、アドレス編集画面に戻ります。 よみ 名前 アドレス 登録 メイン 呼音 戻る [よみ]を選択 よみがな入力欄 文字盤表示 [戻]で「よみがな」の 編集終了 ④ ⑤ 同様にして、[名前]を選択すると「名前」の編集が行えます。 また、[アドレス]を選択すると「アドレス」の編集が行えます。 アドレス編集画面のメニューより[登録]を選択すると、確認画面が表示されます。 よみ ⑥ 名前 アドレス 登録 メイン 呼音 戻る [登録]を選択 確認画面で[はい]を選択すると、メールアドレスが登録され、登録完了画面が表示されます。 [OK]を選択してください。 [はい]を選択 [OK]を選択 -43- アドレス帳の編集 メールアドレスの登録内容を変更する ① アドレス帳画面のメニューより[↑]または[↓]を選択すると、メールアドレス一覧リストのカーソル が下から上方向、または上から下方向に順次移動していきます。選択したいメールアドレスのと ころでもう一度スイッチを入力すると、カーソルの移動はそこで停止します。 [↑][↓]を選択して メールアドレスを選択 ↑ ② ↓ 開く 編集 一発 メイン 呼音 戻る アドレス帳画面のメニューより[開く]を選択すると、アドレス情報表示画面が表示され、カーソル 位置のメールアドレスの情報が表示されます。 ↑ ↓ 開く 編集 一発 メイン 呼音 戻る [開く]を選択 アドレス情報表示 [修正]を選択 ③ ④ アドレス情報表示画面のメニューより[修正] を選択すると、アドレス編集画面を表示します。 42 ページの「新しいメールアドレスを登録する」と同様に、変更したい[よみ]、[名前]、[アドレス] を選択して、内容を修正してください。 -44- アドレス帳の編集 ⑤ 修正が終わったら、アドレス編集画面のメニューより[登録]を選択すると、下記画面が表示され ますので、[はい]を選択してください。 よみ 名前 アドレス 登録 メイン 呼音 戻る [登録]を選択 [はい]を選択 ⑥ 下記画面が表示されて、メールアドレスの修正が登録されます。[OK]を選択してください。 [OK]を選択 -45- アドレス帳の編集 メールアドレスを削除する ① アドレス帳画面のメニューより[編集]を選択すると、メニューが編集メニューに切り替わります。 [編集]を選択 ② ↑ ↓ 開く 編集 一発 メイン 呼音 戻る ↑ ↓ 新規 コピー /移動 削除 メイン 呼音 戻る 編集メニューより[↑]または[↓]を選択して、削除するメールアドレスを選択します。 [↑][↓]を選択して メールアドレスを選択 ↑ ③ ↓ [削除]を選択 新規 コピー /移動 削除 メイン 呼音 戻る [削除]を選択すると確認画面が表示されますので、削除する場合は[はい]を選択してください。 [はい]を選択 -46- アドレス帳の整理(アドレスグループの作成) アドレス帳の整理(アドレスグループの作成) アドレス帳に登録したメールアドレスが増えて行くと、あて先を探すのに苦労します。 そんな時は、アドレス帳のなかにアドレスグループを作成して、アドレス帳を整理してみましょう。 識別のために固有の名称(グループ名)をつけることができ、関連するメールアドレスをまとめて一つのフォ ルダに入れることにより、効率的にあて先を選択することができます。 また、グループの中にさらにグループを作成することもでき、階層構造によって細かい分類を表現すること もできます。 アドレス帳以下には、アドレス帳を含めて3階層までグループの作成が可能です。 階層1 階層2 階層3 アドレス帳 グループ1 グループ3 グループ2 ・ ・ ・ グループ# 制限 階層2、階層3のグループ数の制限はありませんが、あまり多くのグループを作成 すると、画面の表示や操作が遅くなることがあります。 -47- アドレス帳の整理(アドレスグループの作成) 新しいアドレスグループを登録する ① アドレス帳画面のメニューより[編集]を選択すると、メニューが編集メニューに切り替わります。 [編集]を選択 ② ↑ ↓ 開く 編集 一発 メイン 呼音 戻る ↑ ↓ 新規 コピー /移動 削除 メイン 呼音 戻る 編集メニューより[新規]を選択するとサブメニューが表示されるので、 [グループ]を選択してくださ い。グループ名編集画面を表示します。 [新規]を選択 ↑ ↓ 新規 アドレス [グループ]を選択 グループ コピ 削除 メイン 呼音 戻る 戻る ー 文字盤で文字を入力すると、入力欄に文字が表示されます。 文字盤の[戻]を選択すると、文字盤が閉じて、確認画面が表示されます。 -48- アドレス帳の整理(アドレスグループの作成) ③ アドレスグループの名前を確認して、この名前で新規作成する場合は[はい]を選択してください。 [はい]を選択 アドレスグループ 作成 ↑ ↓ 新規 コピー /移動 削除 メイン 呼音 戻る アドレス帳画面に戻って、アドレスグループが作成されます。 -49- アドレス帳の整理(アドレスグループの作成) アドレスグループにメールアドレスをコピー(複写)する アドレスグループを作成したら、下記の手順で関連するメールアドレスをアドレスグループにコピーしましょ う。メールアドレスをアドレスグループにコピーする場合は、アドレス帳に登録されているメールアドレスその ものは移動しません。 ① アドレス帳画面の編集メニューより[コピー/移動]を選択し、さらにサブメニューより[コピー]を選択 します。 [コピー/移動]を選択 ↑ ② ↓ 新規 コピー /移動 コピー 移動メイン 呼音 戻る 削除 戻る メニューがコピーメニューに切り替わるので、[↑]または[↓]を選択して、コピーするメールアドレス を選択します。 [↑][↓]を選択して メールを選択 ③ [コピー]を選択 [コピー]を選択 チェックが入る コピーメニューより[コピー]を選択すると、選択した項目の左端に✔チェックが入って、コピー対象 になります。 選択を間違えた場合は、もう一度選択すると✔チェックが外れて、コピー対象から外れます。 -50- アドレス帳の整理(アドレスグループの作成) ④ コピーしたいフォルダを[↑][↓]で選択して、[コピー]を選択すると、確認画面が表示されます。 [↑][↓]を選択して グループを選択 [コピー]を選択 はいを選択すると、左端に✔チェックが入っているメールが、選択したフォルダにコピーされます。 ⑤ グループにコピーされると、メール左端の✔チェックは外れます。 [コピー]の場合は残る ※[コピー]の場合は、選択したアドレスはそのまま残ります。 -51- アドレス帳の整理(アドレスグループの作成) アドレスグループにメールアドレスを移動する アドレスグループにメールアドレスを移動することもできます。メールアドレスをアドレスグループに移動する 場合は、アドレスグループを削除するときに、アドレス帳に登録されているメールアドレスそのものが削除 されるので注意してください。 ① アドレス帳画面の編集メニューより[コピー/移動]を選択し、さらにサブメニューより[移動]を選択 します。 [コピー/移動]を選択 ↑ ② ↓ 新規 コピー /移動 コピー 移動メイン 削除 戻る 呼音 戻る メニューが移動メニューに切り替わるので、[↑]または[↓]を選択して、移動するメールアドレスを 選択します。 [↑][↓]を選択して メールを選択 ③ [移動]を選択 [移動]を選択 チェックが入る 移動メニューより[移動]を選択すると、選択した項目の左端に✔チェックが入って、移動対象に なります。 選択を間違えた場合は、もう一度選択すると✔チェックが外れて、移動対象から外れます。 -52- アドレス帳の整理(アドレスグループの作成) ④ 移動したいフォルダを[↑][↓]で選択して、[移動]を選択すると、確認画面が表示されます。 [↑][↓]を選択して グループを選択 [移動]を選択 はいを選択すると、左端に✔チェックが入っているメールが、選択したフォルダに移動します。 ⑤ [移動]の場合は、選択したアドレスは文字通りアドレスグループに移動しますが、[コピー]の場合 は、選択したアドレスはそのまま残ります。 [移動]の場合は残らない -53- アドレス帳の整理(アドレスグループの作成) アドレスグループを削除する ① アドレス帳画面のメニューより[編集]を選択すると、メニューが編集メニューに切り替わります。 [編集]を選択 ② ↑ ↓ 開く 編集 一発 メイン 呼音 戻る ↑ ↓ 新規 コピー /移動 削除 メイン 呼音 戻る 編集メニューより[↑]または[↓]を選択して、削除するアドレスグループを選択します。 [↑][↓]を選択して メールアドレスを選択 ↑ ③ ↓ [削除]を選択 新規 コピー /移動 削除 メイン 呼音 戻る [削除]を選択すると確認画面が表示されますので、削除する場合は[はい]を選択してください。 注意 アドレスグループを削除すると、グループ内のメールアドレスも削除されます。メール アドレスをアドレスグループに登録する際、[移動]で登録した場合はご注意くださ い。 -54- 受信箱の整理 受信箱の整理 受信したメールが増えて行くと、読みたいメールを探すのに苦労します。 そんな時は、受信箱のなかにフォルダを作成して、受信メールを整理してみましょう。 フォルダは文書(受信メール)の分類・整理するための保管場所です。識別のために固有の名称(フォル ダ名)をつけることができ、関連する複数の受信メールをまとめて一つのフォルダに入れることにより、効率 的に受信メールを管理することができます。 また、フォルダの中にさらにフォルダを作成することもでき、階層構造によって細かい分類を表現すること もできます。 受信箱以下には、受信箱を含めて3階層までフォルダの作成が可能です。 階層1 受信箱 階層2 階層3 フォルダ1 フォルダ3 フォルダ2 ・ ・ ・ フォルダ# 制限 階層2、階層3のフォルダ数の制限はありませんが、あまり多くのフォルダを作成す ると、画面の表示や操作が遅くなることがあります。 -55- 受信箱の整理 フォルダを作成する ① 電子メールメイン画面のトップメニューより、[受箱]を選択すると、受信箱画面を表示します。画 面には、選択中のアカウントの受信メールとフォルダの一覧を表示します。 アカウント 切替 受箱 送箱 接続 アド帳 メイン 呼音 終了 [受箱]を選択 [整理]を選択 ↑ ↓ 開く 整理 メイン 呼音 戻る 受信箱画面のメニューより[整理]を選択すると、メニューが整理メニューに切り替わります。 ② 整理メニューより[フォルダ作成]を選択すると、フォルダ名入力画面が表示されます。 ↑ ↓ 削除 メイン 呼音 移動 フォルダ 作成 戻る [フォルダ作成]を選択 フォルダ名称を入力 画面下の文字盤より文字を入力して、フォルダ名称を入力します。 制限 フォルダ名は1文字以上32文字までです。 -56- 受信箱の整理 ③ 文字盤の[戻]を選択すると、確認画面が表示されます。 [はい]を選択 「新しいフォルダ」が作成される ↑ ↓ 開く 整理 メイン 呼音 戻る [はい]を選択すると、受信箱に「新しいフォルダ」が作成されて、受信箱画面に戻ります。 -57- 受信箱の整理 メールを移動する フォルダを作成したら、下記の手順で関連するメールをフォルダに入れましょう。 ① 整理メニューより[↑][↓]を選択して、移動するメールを選択します。 [↑][↓]を選択して メールを選択 [移動]を選択 ↑ ② ③ ↓ チェックが入る 削除 メイン 呼音 移動 フォルダ 作成 戻る 整理メニューより[移動]を選択すると、選択した項目の左端に✔チェックが入って、移動対象に なります。 選択を間違えた場合は、もう一度選択すると✔チェックが外れて、移動対象から外れます。 移動したいフォルダを[↑][↓]で選択して、[移動]を選択すると、確認メッセージが表示されます。 [↑][↓]を選択して フォルダを選択 ↑ ↓ [移動]を選択 削除 メイン 呼音 移動 フォルダ 作成 戻る [はい]を選択すると、左端に✔チェックが入っているメールが、選択したフォルダに移動します。 -58- 受信箱の整理 フォルダを削除する 不要になったフォルダは削除ができます。ここでは「新しいフォルダ」フォルダを削除してみます。 ① 整理メニューより[↑][↓]を選択して、削除するフォルダを選択します。 [↑][↓]を選択して フォルダを選択 ↑ ② 削除 メイン 呼音 移動 フォルダ 作成 ↓ 戻る 整理メニューより[削除]を選択すると、確認画面が表示されます。 ↑ 削除 メイン 呼音 移動 フォルダ 作成 ↓ 戻る [削除]を選択 [はい]を選択 ↑ ↓ 削除 メイン 呼音 移動 フォルダ 作成 戻る [はい]を選択すると、選択していたフォルダが削除されて、受信箱画面に戻ります。 補足 フォルダを削除すると、フォルダ内のメールも同時に削除されます。 削除されたフォルダ、メールは、「ごみ箱」フォルダへ移動します。 注意 「ごみ箱」フォルダ内のフォルダを削除すると、フォルダ、フォルダ内のメールは完全に 消去されます。元には戻せないので、注意してください。 -59- 受信箱の整理 メールを削除する 不要なメールは、削除することができます。 受信箱のリストから削除する ① 受信箱画面のメニューより[整理]を選択して、メニューを整理メニューに切り替えます。 [整理]を選択 ↑ ↓ 開く 整理 メイン 呼音 戻る ↑ ↓ 削除 メイン 呼音 移動 フォルダ 作成 戻る [削除]を選択 [↑][↓]を選択して メールを選択 ② ③ ④ 整理メニューより[↑]または[↓]を選択して、削除するメールを選択します。 削除するメールを選択したら、[削除]を選択します。 確認メッセージが表示されるので、[はい]を選択するとメールの削除が行われます。 注意 削除したメールは「ごみ箱」フォルダへ移動します。 「ごみ箱」フォルダ内のメールを削除すると、そのメールは完全に消去されます。元 には戻せないので、注意してください。 -60- 受信箱の整理 受信メール表示画面から削除する ① 受信箱画面のメニューより[↑]または[↓]を選択して、削除するメールを選択します。 [↑][↓]を選択して メールを選択 ↑ ↓ 開く 整理 メイン 呼音 戻る [開く]を選択 ② ③ 受信箱画面のメニューより[開く]を選択して、受信メール画面を表示します。 受信メール画面のメニューより[その他]を選択して、その他メニューに切り替えます。 ↑ ↓ 返信 その他 読上 メイン 呼音 戻る [その他]を選択 [操作]を選択 添付 表示 ④ ⑤ 添付 保存 @ [削除]]を選択 保存 削除呼音 戻る 印刷 操作 メイン 戻る その他メニューより[操作]を選択するとサブメニューが表示されるので、[削除]を選択します。 確認メッセージが表示されるので、[はい]を選択するとメールの削除が行われます。 注意 削除したメールは「ごみ箱」フォルダへ移動します。 「ごみ箱」フォルダ内のメールを削除すると、そのメールは完全に消去されます。元 には戻せないので、注意してください。 -61- 送信箱の整理 送信箱の整理 送信箱は受信箱と違って、送信箱したのなかにフォルダを作成できません。しかし、送信済みメールが 増えて行くと、読み直したいメールを探すのに苦労します。 そんな時は、送信箱のなかを整理してみましょう。要らないメールを削除したり、保存先を変更したりで きます。 送信箱以下には、送信箱を含めて2階層のフォルダがあります。 階層1 受信箱 階層2 下書き 送信済み 未送信 -62- 送信箱の整理 メールを移動する ① 電子メールメイン画面のトップメニューより、[送箱]を選択すると、送信箱画面を表示します。画 面には、選択中のアカウントの送信メールとフォルダの一覧を表示します。 アカウント 切替 受箱 送箱 接続 アド帳 メイン 呼音 終了 [送箱]を選択 下書き 送信済み 未送信 [↑][↓]を選択して フォルダを選択 新規 ② ③ ↑ ↓ 整理 メイン 呼音 戻る 送信箱画面のメニューより[↑][↓]を選択して、移動したい送信メールの保存先を選択し、[開 く]を選択してフォルダを開きます。 メニューより[整理]を選択して、メニューを整理メニューに切り替えます。 新規 ↑ ↓ [↑][↓]を選択して メールを選択 ↑ ④ 開く [開く]を選択して フォルダを開く ↓ 移動 開く 整理 メイン 呼音 [移動]を選択 削除 メイン 呼音 戻る [整理]を選択 チェックが入る 戻る 整理メニューより[↑][↓]を選択して、移動したい送信メールを選択し、[移動]を選択すると、 選択した項目の左端に✔チェックが入って、移動対象になります。 選択を間違えた場合は、もう一度選択すると✔チェックが外れて、移動対象から外れます。 -63- 送信箱の整理 ⑤ メールを移動したいフォルダを[↑][↓]で選択して、[移動]を選択すると、確認メッセージが表示 されます。 [↑][↓]を選択して フォルダを選択 ↑ ↓ 移動 [移動]を選択 削除 メイン 呼音 戻る [はい]を選択すると、左端に✔チェックが入っているメールが、選択したフォルダに移動します。 メールを削除する 送信済みメールなどは、定期的に要らないメールを削除すると閲覧時に見やすくなります。 ① 63 ページの「メールを移動する」の①~③と同様にして、送信箱画面のメニューより[↑][↓]を 選択して削除したい送信メールの保存先を開き、メニューを整理メニューに切り替えます。 整理メニュー [↑][↓]を選択して メールを選択 ↑ ② ③ ↓ 移動 [削除]を選択 削除 メイン 呼音 戻る メニューより[↑][↓]を選択してメールを選択し、[削除]を選択します。 確認メッセージが表示されるので、[はい]を選択するとメールの削除が行われます。 注意 削除したメールは「ごみ箱」フォルダへ移動します。 「ごみ箱」フォルダ内のメールを削除すると、そのメールは完全に消去されます。元 には戻せないので、注意してください。 -64- 編集中の文書を電子メールで送信する 編集中の文書を電子メールで送信する 文書作成後、その文書をメールで送信することができます。メールの送り先を事前に設定しておくことで、 簡単な操作で行うことができます。 一発メール送信のあて先を設定する あて先の設定は、「メール」画面で行います。 電子メールを利用するために、まず、最初にインターネットの設定を行ないます。 ① 13 ページの「メールアカウントの新規追加・既定・削除」または、16 ページの「メールアカウント の設定」の項を参照して、インターネット、メールの設定を行ないます。既に済んでいる場合は、 次に進みます。 制限 ② 既定のアカウント 一発メール送信では、「既定」に設定されたアカウント情報に基づいてメールを 送信します。 メールの設定で複数のアカウントを登録した場合は、一発メール送信で使用す るアカウントを「既定」に設定してください。 「伝の心」トップ画面のメインメニューより[メール]を選択すると、電子メールメイン画面が表示さ れます。 [メール]を選択 ③ [アド帳]を選択 電子メールメイン画面のトップメニューより[アド帳]を選択します。 -65- 編集中の文書を電子メールで送信する ④ アドレス帳画面が表示されるので、[一発]を選択します。 [一発]を選択 ↑ ⑤ ↓ メイン 呼音 戻る 開く 編集 一発 メイン 一発メール送信設定画面が表示されるので、新しくあて先を設定する場合は[新規]を、既に 設定済みのあて先を編集する場合は[開く]を選択してください。 ここでは、[新規]を選択します。 [新規]を選択 ↑ ⑥ ↓ 開く 新規 修正 削除 呼音 戻る あて先名入力画面が表示されるので、文字盤であて先名称を入力します。 「あて先名」を入力 補足 一発メール送信で送るあて先は 1 度に複数アドレス設定できます。家族全員に 送るなら「家族」など、分かりやすい「あて先名」をつけましょう。 -66- 編集中の文書を電子メールで送信する ⑦ ⑧ 文字盤より[戻]を選択すると、下記のような確認画面が表示されます。 [はい]を選択すると、一発メール送信設定画面に戻ります。 あて先名が決定したら、そのあて先名に、実際送りたい送り先のメールアドレスを設定します。 [↑][↓]であて先名を選択して、[開く]を選択してください。 [あて先名]を選択 ↑ ⑨ ↓ [開く]を選択 開く 新規 修正 削除 呼音 戻る 選択したあて先名で登録されている、メールアドレス一覧が表示されます。 登録されているメールアドレスがない場合には、一覧が空で表示されます。 新しいメールアドレスを登録する場合は[登録]、登録されているメールアドレスを解除する場合 は[解除]を選択します。 ここでは、[登録]を選択します。 [登録]を選択 ↑ ↓ 登録 解除 呼音 戻る -67- 編集中の文書を電子メールで送信する ⑩ アドレス帳選択画面が表示されます。 登録したいメールアドレスが登録されているアドレス帳のアカウントを、[↑][↓]で選択します。 アドレス帳を選択 [選択]を選択 [選択]を選択すると、選択されているアカウントのアドレス帳が表示されます。 ⑪ アドレス選択画面のメニューより[↑][↓]を選択して、選択したいメールアドレスのところにカーソ ルを合わせます。 送りたいあて先を選択 [選択]を選択 ↑ ⑫ 1件 全部 開く 呼音 戻る 選択 解除 戻る [選択]を選択すると、サブメニューが表示されるので、[1件]を選択してください。カーソル位置の メールアドレスの左端に チェックが入ります。 (全てのアドレスを選択したい場合は、[全部]を選択します。) 制限 補足 ⑬ ↓ サブメニュー表示 TO/CC/BCC 一発メール送信で設定できる送信者は「TO」のみです。「CC」や「BCC」設定 はできません。 アドレス選択の解除 選択の解除は、[解除]を選択します。サブメニューが表示されるので、[1件]を 選択すると、カーソル位置のメールアドレスの左端の チェックが外れます。 これで設定は終わりです。画面のメニューより[戻る]を数回選択して、画面を戻り、[メイン]また は[終了]の選択で「伝の心」メインメニューに戻ります。 -68- 編集中の文書を電子メールで送信する 一発メール送信をする 65 ページの「一発メール送信のあて先を設定する」で設定した、「太郎くん」というあて先に、一発メー ルを送信してみましょう。 ① 文書画面のトップメニューより[文字]を選択します。 たろう君、お誕生日 おめでとう!! あっという間に10歳ですね。うちのワン公も驚いてい ますよ。ちょっと前は自分より小さかったのに、てね。 どうやらライバルだと思っていたみたい。 [文字]を選択 ② ③ ④ ひらがな文字盤が表示されるので、[送]を選択します。 画面が一発メール送信画面に切り替わります。 ら り る れ ろ 送 ⇔ [送]を選択 送りたいあて先を選択 [送信]を選択 [↑][↓]を選択して、カーソルを送りたいあて先に合わせ、[送信]を選択します。 確認画面が表示されますので、[はい] を選択すると、メールが送信され、確認画面がメール送 信中画面に替わります。 -69- 編集中の文書を電子メールで送信する ⑤ 一発メールにファイルを添付する事もできます。「送信添付」フォルダにファイルがあれば下記確 認画面が表示されますので、[はい] を選択すると、メールに「送信添付」フォルダにあるファイル を全て添付して送信します。 [はい]を選択 [はい]を選択 「送信添付」フォルダに あるファイルを全て添付 して送信 補足 注意 ⑥ ファイルを添付する場合 「送信添付」フォルダに、事前に添付ファイルをコピーする必要があります。 詳細は 38 ページの「メールにファイルを添付する」を参照してください。 「送信添付」フォルダのファイルの削除 添付ファイルは、メールに添付後「ごみ箱」へ移動します。 「ごみ箱」のファイルを元に戻す場合は、『伝の心取扱説明書(電子マニュア ル)』の「誤って文書を削除した場合」を参照してください。 メールの送信が終了すると、下記画面が表示されるので、[閉じる] を選択すると、文字盤に戻 ります。 補足 正常に送信されたメールは、電子メール機能の「送信箱」内に送信済みメールと して保存されます。送信できなかったとき(送信エラー発生時など)は、「送信箱」 には保存されませんので、必要な場合は、文書保存をするようにしてください。 -70- 編集中の文書を電子メールで送信する ※ 電子メール機能の「送信箱」の表示内容の更新は、電子メール機能にて送 受信を行ったときに行います。「送信済み」フォルダに一発メールで送ったメー ルがない場合は、電子メールのトップメニューから[接続]を選択して、送受信 を行ってみてください。 表示内容の更新が行われて、「送信済み」フォルダに一発メールで送ったメー ルが表示されます。 メールの装飾や画像 一発メール送信では、文字色や行の配置などの文字の装飾はすべて取り消さ れて送信されます。また、貼り付けた画像も送れません。(「伝の心」メール機 能に準じます。) メールの件名 文書の 1 行目がメールの件名として送信されます。例えば、この項で例文とし て用いている文書では、「たろう君、お誕生日」が件名になります。 制限 -71- その他の機能 その他の機能 メール(本文)を印刷する 受信したメールは、印刷することができます。(プリンター有の機種のみ) ① 受信メール画面のメニューより[その他]を選択して、その他メニューに切り替えます。 [その他]を選択 添付 表示 ② 添付 保存 @ 印刷 操作 メイン 呼音 戻る [印刷]を選択 その他メニューより[印刷]を選択すると、メールの本文の印刷が行われます。 メールを保存する ① ② 受信メール画面のメニューより[その他]を選択して、その他メニューに切り替えます。 その他メニューより[操作]を選択すると、サブメニューが表示されるので[保存]を選択します。 [操作]を選択 添付 表示 ③ 添付 保存 @ 印刷 操作 保存 削除呼音 メイン 戻る [保存]を選択 戻る 確認メッセージが表示されるので、[はい]を選択するとメールの保存が行われます。 補足 保 存 し た メ ー ル は 「 c:\Users\DENUSER\Documents \DenNoSin\文書\受信添付」フォルダに保存されます。 「 c:\Users\DENUSER\Documents\DenNoSin\ 文 書 \ 受 信 添付」フォルダは、デスクトップの「「伝の心」受信メール添付」を 開くと、開きます。 -72- その他の機能 メール(添付画像)を印刷する 受信したメールに添付の画像ファイルも印刷することができます。(プリンター有の機種のみ) ① ② 受信メール画面のメニューより[その他]を選択して、その他メニューに切り替えます。 ↑ ↓ 添付 表示 添付 保存 返信 その他 読上 メイン 呼音 @ 印刷 操作 メイン 呼音 戻る 戻る [その他]を選択 [添付表示]を選択 その他メニューから[添付表示] を選択すると、添付画像表示画面を表示します。 (添付画像がある場合のみ表示されます。) 画像ファイルの 内容 [前頁][次頁]を選択して 画像を選択 ③ ④ [前頁]または[次頁]を選択して、印刷したい画像を表示させます。 [印刷]を選択すると、添付画像ファイルの印刷が行われます。 メール(添付画像)を保存する ① 受信メール画面のメニューより[その他]を選択して、その他メニューに切り替えます。 ↑ ↓ 返信 その他 読上 メイン 呼音 戻る [その他]を選択 添付 表示 ② ③ 添付 保存 @ 印刷 操作 メイン 呼音 戻る [添付保存]を選択 その他メニューより[添付保存]を選択します。 確認メッセージが表示されるので、[はい]を選択するとメールの保存が行われます。 -73- その他の機能 保 存 し た 画 像 は 「 c:\Users\DENUSER\Documents \DenNoSin\文書\受信添付」フォルダに保存されます。 「c:\Users\DENUSER\Documents \DenNoSin\文書\受信 添付」フォルダは、デスクトップの「「伝の心」受信メール添付」を 開くと、開きます。 補足 受信メールからのメールアドレスを登録する ① ② ③ 受信メール画面のメニューより[その他]を選択して、その他メニューに切り替えます。 ↑ ↓ 返信 その他 読上 メイン 呼音 添付 表示 添付 保存 @ 印刷 操作 メイン 呼音 戻る 戻る [その他]を選択 [@]を選択 その他メニューより[@]を選択します。 アドレス登録画面に移動し、受信メールの送信者の名前とアドレスがアドレス登録画面に表示 されます。 送信者の名前と アドレスを表示 添付 表示 ④ 添付 保存 @ 印刷 操作 メイン 呼音 戻る [登録]を選択すると、送信者のアドレスを表示された通りの内容で登録します。 [戻る]を選択すると、受信メール画面に戻ります。 補足 アドレス帳の編集 送信者のアドレスを編集する場合は、[よみ][名前][アドレス]等を選択して編 集してください。 詳細は、48 ページの「新しいアドレスグループを登録する」の③~⑥を参照し てください。 -74- ホームページ閲覧 この章ではインターネットエクスプローラを使用したホームページ閲覧の方 法について説明します。 ホームページの起動と終了 ホームページの起動と終了 ■ ホームページ閲覧を始める ① ② 「伝の心」トップ画面のメインメニューより[応用操作]-[ブラウザ操作]を選択します。 インターネットエクスプローラ(以下 IE)が起動して、ブラウザ操作画面が IE 画面の左側に表示さ れます。 ブラウザ操作画面 IE 画面 ■ ホームページ閲覧を終わる ① ブラウザ操作画面のトップメニューより[終了]を選択します。 お気に入り 検索 ホーム アドレス 操作 編集 設定 印刷 呼音 終了 [終了]を選択 [はい]を選択 確認メッセージが表示されますので、[はい]を選択してください。 ② ブラウザ操作画面を終了して、「伝の心」トップ画面に戻ります。 -76- 「お気に入り」を表示する 「お気に入り」を表示する ① ブラウザ操作画面のトップメニューより[お気に入り]を選択します。 お気に入り 検索 ホーム アドレス 操作 編集 設定 印刷 呼音 終了 [お気に入り] を選択 ② ③ 頁下 頁上 ↑ ↓ フォルダ開 フォルダ閉 決定 呼音 戻る お気に入りリスト表示 お気に入り操作メニュー に切り替わる トップメニューがお気に入り操作メニューに切り替わり、IE 画面左にはお気に入りリストを表示しま す。 [頁下][頁上][↑][↓][フォルダ開][フォルダ閉]等を選択してお気に入りリストのカーソルを移動 し、[決定]を選択すると、カーソル位置のお気に入り項目を開きます。 お気に入り操作メニュー 頁下 頁上 ↑ ↓ フォルダ開 フォルダ閉 決定 呼音 戻る 説明 お気に入りリストをページ単位でスクロールアップします。 お気に入りリストをページ単位でスクロールダウンします。 再度スイッチ入力があるまで、お気に入りリストの項目のカーソル を上に移動します。 再度スイッチ入力があるまで、お気に入りリストの項目のカーソル を下に移動します。 カーソルが閉じたフォルダにある場合、そのフォルダを開きます。 開いたフォルダ上にある場合は、そのフォルダ位置の一つ下の項 目にカーソルを移動します。 カーソルが開いたフォルダにある場合は、そのフォルダを閉じます。 閉じたフォルダにある場合、何も動作はしません。 カーソル位置のお気に入り項目を開いて、お気に入りリストを閉じ る。お気に入り操作メニューはトップメニューに切り替わります。 呼出音を鳴らします。 お気に入りリストを閉じて、お気に入り操作メニューをトップメニュー に切り替えます。 -77- 「お気に入り」を表示する フォルダの開閉 「日立お勧めのサイト」のフォルダを開閉してみましょう。 ① [↓][↑]等を選択して「日立お勧めのサイト」にカーソルを合わせます。 カーソル位置 ② [フォルダ開]を選択すると、「日立お勧めのサイト」フォルダ内のリストが表示されます。 この状態で、[フォルダ閉]を選択すると、「日立お勧めのサイト」フォルダ内のリストが非表示にな ります。 -78- 「お気に入り」を表示する お気に入りの表示 「日立お勧めのサイト」のフォルダ下「PriusWorld」を表示してみましょう。 ① ② 「フォルダの開閉」を参照して、「日立お勧めのサイト」フォルダ内のリストを表示します。 [↓]を選択してカーソルを下に移動させ、「PriusWorld」にカーソルがきたら、もう一度スイッチ入 力をします。 ここでもう一度 スイッチ入力 ③ [決定]を選択すると、「PriusWorld」のホームページが開き、お気に入りリストは閉じます。 お気に入り操作メニューはトップメニューに切り替わります。 頁下 頁上 ↓ ↑ フォルダ開 フォルダ閉 決定 呼音 戻る [決定]を選択 「PriusWorld」の ホームページが開く -79- ウェブ検索を行う ウェブ検索を行う ① ブラウザ操作画面のトップメニューより[検索]を選択します。 お気に入り 検索 ホーム アドレス 操作 編集 設定 印刷 呼音 終了 ② [検索]を選択 検索入力欄 文字盤表示 検索入力欄にカーソルを移動し、文字盤を画面下に表示します。 カーソル位置 ③ ④ ⑤ 文字盤から入力された文字は、検索入力欄に入力されます。 文字列を確定した後、[改]を選択して改行入力すれば、ウェブ検索が始まり、結果が IE 画面 に表示されます。 文字盤を[戻]の選択で終了させると、トップメニューへ戻るので、検索結果の画面を操作できる ようになります。 補足 ④の後、続けてウェブ検索する場合は、文字盤の[戻]を選択して一旦トップメニ ューに戻り、再度①~⑤を繰り返してください。 また、文字盤を「インターネット文字盤」に切り替えて、文字盤の[IE]を選択して、 さらにサブメニューより[検索]を選択することによって、検索入力欄に再びカーソル が移動します。 どちらでも、操作しやすい方法を選んで行ってください。 -80- アドレスを入力してホームページを表示する アドレスを入力してホームページを表示する ① ブラウザ操作画面のトップメニューより[アドレス]を選択します。 お気に入り 検索 ホーム アドレス 操作 編集 設定 印刷 呼音 終了 ② ③ ④ ⑤ URL 入力欄 [アドレス]を選択 インターネット 文字盤表示 URL 入力欄にカーソルを移動し、インターネット文字盤を画面下に表示します。 文字盤から入力された文字は、URL 入力欄に入力されます。 文字列を確定した後、[改]を選択して改行入力すれば、入力されたアドレスのホームページが IE 画面に表示されます。 文字盤を[戻]の選択で終了させると、メインメニューへ戻るので、表示したホームページの画面を 操作できるようになります。 補足 ④の後、続けて URL を入力する場合は、文字盤の[戻]を選択して一旦トップメ ニューに戻り、再度①~⑤を繰り返してください。 また、インターネット文字盤の[IE]を選択して、さらにサブメニューより[アドレス]を選 択することによって、URL 入力欄に再びカーソルが移動します。 どちらでも、操作しやすい方法を選んで行ってください。 -81- ホームページ内のリンク項目の選択 ホームページ内のリンク項目の選択 ホームページの画面には、リンク項目(ここをクリックすると項目に登録されているホームページに移動す る)が多数あります。ここでは、そのリンク項目を選択してリンク先のホームページに移動する方法を説明 します。 画面のスクロール ホームページの1画面が縦や横に広い場合は、すべての画面が表示できません。 この場合、縦や横のスクロールバーを動かして、見たい部分を表示します。 ① ブラウザ操作画面のトップメニューより[操作]を選択すると、トップメニューが操作メニューに切り 替わります。 お気に入り 検索 ホーム アドレス 操作 編集 設定 印刷 呼音 終了 ② [操作]を選択 頁下 頁上 ↑ ↓ ← → 拡張マウス 文字 切替 前頁 次頁 呼音 戻る 操作メニュー表示 操作メニューより[頁下][頁上][↓][↑][←][→]を選択して選択したいリンク項目を表示させま す。 操作メニュー 頁下 頁上 ↓ ↑ ← → 説明 再度スイッチ入力があるまで、現在のページを1ページ分ずつ下に移動します。 再度スイッチ入力があるまで、現在のページを1ページ分ずつ上に移動します。 再度スイッチ入力があるまで、カーソルを下の方向に移動します。 再度スイッチ入力があるまで、カーソルを上の方向に移動します。 再度スイッチ入力があるまで、カーソルを左の方向に移動します。 再度スイッチ入力があるまで、カーソルを右の方向に移動します。 -82- ホームページ内のリンク項目の選択 マウスの操作 リンク項目が表示されたら、それをマウスでクリックします。 ① 操作メニューより[拡張マウス]を選択すると、マウスカーソルの位置にマウス操作盤が表示されま す。 頁下 頁上 ↑ ↓ ← → 拡張マウス 文字 切替 前頁 次頁 呼音 戻る ② ③ [拡張マウス]を選択 マウス操作盤の 中心がマウスカ ーソル位置 マウス操作盤 マウスの操作は、『伝の心取扱説明書-簡易版-』または『伝の心取扱説明書(電子マニュア ル)』を参照ください。 マウス操作盤の中心にリンク項目が来るように、マウス操作盤を移動させます。 中央の円にカーソルがあるときにスイッチ入力して、サブメニューより[左クリック]を選択するとリンク 項目のマウスクリックが行われて、リンク先のホームページに移動します。 ここでスイッチ入力 -83- ホームページの入力項目に文字を入力する ホームページの入力項目に文字を入力する ホームページには、文字入力を必要とするページもあります。「伝の心」では、文字盤を呼び出して、テ キストボックス等の入力項目に文字を入力することができます。 ① 82 ページの「ホームページ内のリンク項目の選択」と同様にして、入力項目にマウスカーソルを 移動します。 ここでスイッチ入力して、 カーソルを入力項目に移す ② ブラウザ操作画面のトップメニューより[編集]を選択すると、トップメニューが編集メニューに切り 替わります。 お気に入り 検索 ホーム アドレス 操作 編集 設定 印刷 呼音 終了 ③ 全選択 コピー 切取 貼付 アドレスコピー 文字 呼音 戻る 整理メニュー表示 [編集]を 選択 編集メニューより[文字]を選択すると、文字盤を画面下に表示します。 全選択 全選択 [文字]を コピー コピー 選択 切取 切取 カーソル位置 貼付 貼付 アドレスコピー 文字 アドレスコピー 呼音 文字 戻る 呼音 戻る 文字盤を表示 -84- ホームページの入力項目に文字を入力する 補足 文字盤の表示方法 文字盤は、操作メニューの[拡張マウス]の下の[文字]を選択しても表示されま す。ここから文字盤を表示させても同じように文字入力ができます。 文字のコピーや貼り付け等の編集を行う場合は、編集メニューからの表示が便 利です。 ④ 文字盤から入力された文字は、カーソルのある入力項目に入力されます。 ⑤ 文字盤を[戻]の選択で終了させると、編集メニューに戻ります。 編集メニューをもっと活用する 入力項目に文字を入力した後、全部取り消したい場合や、他の入力項目に同じ文章を入力したい 場合には、下記のようにすると便利です。 入力項目の文字を全部切り取る ① 下記のように、テキストボックスに文字が入力されて、カーソルがテキストボックスにある状態で、 編集メニューより[全選択]を選択します。 カーソル ② テキストボックスの文字が全部反転表示になります。 全選択 コピー 切取 貼付 アドレスコピ -85- ホームページの入力項目に文字を入力する ③ 編集メニューより[切取]を選択すると、反転表示の文字が全部切り取られます。 全選択 コピー 切取 貼付 アドレスコピ 入力項目の文字をコピーして張り付ける ① 前項「■入力項目の文字を全部切り取る」の①~②と同様にして、テキストボックスの文字を 全部反転表示させます。 全選択 コピー 切取 貼付 ② ③ ④ アドレスコピ 編集メニューより[コピー]を選択します。 82 ページの「ホームページ内のリンク項目の選択」を参照して、コピーした文字を貼り付けたい 入力項目を選択します。 カーソル 編集メニューより[貼付]を選択すると、コピーした文字が入力項目に挿入されます。 全選択 コピー 切取 貼付 コピーした文字が挿入される アドレスコピ -86- その他の機能 その他の機能 ページの移動(前頁/次頁/ホーム) ① ブラウザ操作画面のトップメニューより[ホーム]を選択すると、IE の「ホーム」に設定されているペー ジを表示します。 お気に入り 検索 ホーム アドレス 操作 編集 設定 印刷 呼音 終了 ② ブラウザ操作画面のトップメニューより[操作]を選択して、操作メニューに切り替えます。 お気に入り 検索 ホーム アドレス 操作 編集 設定 印刷 呼音 終了 ③ ④ 頁下 頁上 ↑ ↓ ← → 拡張マウス 文字 切替 前頁 次頁 呼音 戻る [前頁]を選択すると、前ページを表示します。 [次頁]を選択すると、次ページを表示します。 -87- その他の機能 ページの切り替え(タブ切り替え) IE7より、タブ機能が追加されました。この機能によって、幾つもの IE 画面を開かなくても、1 つの画面で 複数のホームページを閲覧することができます。「伝の心」では、この機能をサポートしています。 ① ブラウザ操作画面のトップメニューより[操作]を選択して、操作メニューに切り替えます。 さらに、操作メニューより[切替]を選択して、切替メニューに切り替えます。 お気に入り 検索 ホーム アドレス 操作 編集 設定 印刷 呼音 終了 ② 頁下 頁上 ↑ ↓ ← → 拡張マウス 文字 切替 前頁 次頁 呼音 戻る タブ切替 タブ閉 Win 切替 Win 閉る 呼音 戻る [タブ切替]を選択すると、IE 画面のタブを切り替えます。スキャン間隔で順次切り替えて行くので、 切り替えたいタブのところでもう一度スイッチ入力します。 現在のタブ ③ [タブ切替]で切り替えたタブ [タブ閉] を選択すると、現在表示しているタブを閉じます。 制限 タブが1つしかない場合、[タブ閉] を選択すると、IE 画面が閉じます。 IE 画面が閉じている状態で、[タブ閉] を選択すると、IE 画面が起動します。 ご注意ください。 -88- その他の機能 ホームページ画面の切替(複数の IE の切り替え) ホームページのリンク項目の選択によって、新しい画面でホームページ画面が開く場合があります。この ような場合、この機能を使うと、元のホームページ画面に簡単に戻れます。 ① ブラウザ操作画面のトップメニューより[操作]を選択して、操作メニューに切り替えます。 さらに、操作メニューより[切替]を選択して、切替メニューに切り替えます。 お気に入り 検索 ホーム アドレス 操作 編集 設定 印刷 呼音 終了 ② ③ 頁下 頁上 ↑ ↓ ← → 拡張マウス 文字 切替 前頁 次頁 呼音 戻る タブ切替 タブ閉 Win 切替 Win 閉る 呼音 戻る [Win 切替]を選択すると、IE 画面を切り替えます。スキャン間隔で順次切り替えて行くので、切 り替えたい画面のところでもう一度スイッチ入力します。 [Win 閉る] を選択すると、現在表示している IE 画面を閉じます。 制限 IE 画面が全て閉じている状態で、[Win 閉る] を選択すると、IE 画面が起動しま す。 -89- その他の機能 ホームページ画面の拡大/縮小 制限 ① 拡大/縮小の対象は、ホームページの内容です。IE の検索入力欄や URL 入力 欄などは拡大されません。 ブラウザ操作画面のトップメニューより[設定]を選択して、設定メニューに切り替えます。 画面拡大 画面縮小 呼音 戻る ② [画面拡大]を選択すると、ホームページの画面が拡大します。 画面拡大 画面縮小 呼音 戻る ③ [画面縮小]を選択すると、ホームページの画面が縮小します。 画面拡大 画面縮小 呼音 戻る -90- その他の機能 ホームページの印刷 ① ブラウザ操作画面のトップメニューより[印刷]を選択すると、印刷画面が表示されます。 お気に入り 検索 ホーム アドレス 操作 編集 設定 印刷 呼音 終了 実行 キャンセル 印刷画面 [印刷]を選択 ② ③ トップメニューは印刷メニューに切り替わるので、[実行]を選択すると現在表示されているホーム ページが印刷されます。 印刷が実行されると、印刷画面は閉じて、トップメニューに戻ります。 印刷の詳細設定はマウス操作で行ってください。「ホームページ内のリンク項目の選択」の項でマ ウス操作を説明していますので、参照ください。 補足 制限 印刷画面のプリンター Windows の通常使うプリンターが選択されています。 プリンターの変更は印刷画面からマウス操作で行うこともできます。 印刷画面が表示されるまでには、多少時間がかかります。印刷画面が表示され る前に[実行]や[キャンセル]を選択すると、印刷はできません。また、印刷画面が 閉じません。 この場合は、ブラウザ操作画面を一度終了するか、マウス操作により表示されて いる印刷画面を閉じてください。 -91- 補足事項 補足事項について説明します。 インターネット設定について インターネット設定について 「プロバイダからの設定資料」を確認し、プロバイダから送られてきた設定資料の通り入力してください。 インターネット(ブラウザ操作)は、Windows 上で設定できていれば使えます。 ただし、「伝の心」でより快適にインターネットを利用するためには、利用する接続方式によって幾つか の設定をしなくてはならないものもあります。ここでは、その設定について説明します。 ダイヤルアップ接続画面を非表示にする インターネットに接続する度にこの画面が表示されると、スイッチ入力が正常できなくなる場合がありま す。このような場合は、以下の設定を確認して、接続画面を非表示にする事が可能です。 制限 プロバイダ独自の接続ユーティリティ等を使った接続の場合、接続画面を非表示 にできない場合があります。 ネットワーク接続の設定 ① [スタート]→[コントロールパネル]を選択して、コントロールパネルを表示します。 スタート ② コントロールパネル [ネットワークと共有センター]をマウスでクリックして、開いた画面の左上[アダプター設定の変更] をマウスでクリックします。 クリック クリック -94- インターネット設定について ③ 利用中のダイヤルアップ接続をマウスで右クリックし、表示されたメニューリストより、[プロパティ]を 選択します。 右クリック クリック ④ [オプション]タブを選択し、[ダイヤル オプション]のチェック が全て外れていることを確認します。 (外れてなければ全て外してください。) また、[リダイヤル オプション]のチェック が外れていることを確認します。(外れてなければ外して ください。) 全てのチェック を外す チェック を外す ⑤ OK ボタンをクリックして設定は終了です。 -95- インターネット設定について インターネットオプションの設定 ① [スタート]→[コントロールパネル]を選択して、コントロールパネルを表示します。 スタート ② コントロールパネル [インターネットオプション]をマウスでクリックして、インターネットオプション設定画面を開きます。 クリック ③ [接続]タブを選択し、[通常の接続でダイヤルする]にチェック を入れます。 [接続]タブ チェック を入れる ④ ⑤ [既定に設定]ボタンをクリックし、「現在の既定値」が「(例:ダイヤルアップ接続)」となっていること を確認します。 OK ボタンをクリックして設定は終了です。 -96- インターネット設定について ダイヤルアップ接続画面の設定 ① タスクバーより、「Internet Explorer」のアイコンをクリックして、IEを起動します。 クリック ② 「ダイアルアップ接続」画面が表示されるので、「自動的に接続する」にチェック を入れます。 (画面が表示されない場合は、設定は不要です。) チェック を入れる クリック ③ 接続ボタンをクリックします。 -97- Windows Live メールについて Windows Live メールについて Windows が提供するメールソフトに、「Windows Live メール」があります。このメールソフトをご使用にな る場合には、「伝の心」のメールアカウントの設定とは別に設定が必要です。 下記に、「Windows Live メール」の設定画面と、「伝の心」のメールアカウント設定画面の対応を示しま す。 Windows Live メールの設定画面の表示 ① 「Windows Live メール」の[ツール]→[アカウント]を順に選択すると、インターネットアカウント画面 が表示されます。 [ツール]→[アカウント] を順に選択 ツールバーの表示方法 ツールバーが非表示になっている場合は、キーボードより[Alt]キーを押下してく ださい。ツールバーの表示/非表示を切り替えます。 補足 ツールバー Windows Live Mail2011 の場合 左上 ボタンを選択し、[オプション]→[電子メールアカウント]の順に選択 すると、インターネットアカウント画面が表示されます。 補足 -98- Windows Live メールについて ② 編集対象のメールアカウントをマウスでクリックして、プロパティボタンをマウスでクリックします。 編集対象のメールアカ ウントをマウスでクリック プロパティボタンを マウスでクリック (メールアカウントの登録が初めての場合は、追加ボタンをマウスでクリックします。) ③ Windows Live メールプロパティ画面が表示されます。 -99- Windows Live メールについて 「伝の心」のメールアカウント設定画面との比較 ■ アカウント情報 Windows Live メールプロパティ画面 タブ名称 項目名 メールアカウント 名前 全般 電子メールアドレス 返信アドレス メールアカウント設定 タブ名称 項目名 メールアカウント 名前 アカウント情報 電子メールアドレス 返信アドレス -100- Windows Live メールについて ■ 受信サーバー設定 Windows Live メールプロパティ画面 タブ名称 項目名 受信メール(POP3) サーバー ユーザー名 パスワード 詳細設定 メールアカウント設定 タブ名称 項目名 受信メール(POP3)名 ユーザー名 パスワード 受信メール(POP3) 受信メール(POP3) 受 信 サ ー バ ー ポート番号 このサーバーはセキュリティで保 設定 このサーバーはセキュリティで保 護された接続(SSL)が必要 護された接続(SSL)が必要 サーバーにメッセージのコピーを サーバーにメッセージのコピーを 置く 置く サーバーから削除する サーバーから削除する -101- Windows Live メールについて ■ 送信サーバー設定 設定ボタンをクリック Windows Live メールプロパティ画面 メールアカウント設定 タブ/画面名称 項目名 タブ名称 項目名 送信メール(SMTP) 送信メール(SMTP)ポート番号 詳細設定 このサーバーはセキュリティで保 このサーバーはセキュリティで保 護された接続(SSL)が必要 護された接続(SSL)が必要 送信メール(SMTP) 送信メール(SMTP)名 サーバー 送信サーバ 送信サーバー(SMTP)は認証 このサーバーは認証が必要 ー設定 が必要 アカウント名 アカウント名 送信 パスワード パスワード メールサーバー 受信メールサーバーと同じ設 受信メールサーバーと同じ設定 定を使用する を使用する -102- Windows Live メールについて ■ 接続設定 LAN 接続の場合は チェック を外す Windows Live メールプロパティ画面 タブ名称 項目名 接続 接続 メールアカウント設定 タブ名称 項目名 使用するダイヤルアップ 接続設定 接続 【LAN 接続の場合】 メールアカウント設定:[メールの送受信時にダイヤルアップ接続を自動で行う。] のチェック を外してく ださい。 Windows Live メールプロパティ画面:[ローカルエリアネットワーク(LAN)]を選択してください。 【ダイヤルアップ接続(ブロードバンド接続も含む)の場合】 メールアカウント設定:[メールの送受信時にダイヤルアップ接続を自動で行う。] のチェック を入れて、 [使用するダイヤルアップ接続] を選択してください。 Windows Live メールプロパティ画面:[ローカルエリアネットワーク(LAN)]以外を選択してください。 (メールアカウント設定と Windows Live メールプロパティの設定を同じにするには、同じ接続設定を選 択してください) 制限 制限 注意 LAN の設定、ダイヤルアップの設定には、別途、インターネット接続設定が必要 です。ご契約のインターネット接続業者より受け取られた設定資料に基づいて、 設定してください。不明点は、ご契約のインターネット接続業者にお問い合わせく ださい。 ネットワーク接続機器(モデム・ルーター・ハブ等)をご使用になる場合は、それぞ れの機器について設定が必要です。ネットワーク接続機器の不明点は、ご購入 先にお問い合わせください。 Windows Live Mail2011 の場合 Windows Live メールプロパティ画面の「接続」タブがありません。接続設定の確 認は、[スタート]→[コントロールパネル]を選択して、コントロールパネルを表示 し、[ネットワークと共有センター]→[アダプター設定の変更]で開く画面で確認し てください。 -103- よくある質問 よくある質問 メールの送信ができない ●「送信メール(SMTP)名」が半角で入力されていますか? ⇒伝の心のメール設定(送信サーバー設定)の「送信メール(SMTP)名」を確認してください。 (一度削除しての再入力をお願いします。) ●セキュリティ対策がされたプロバイダを利用している場合は、送信メール(SMTP)ポート番号の変更が 必要です。 ⇒プロバイダからの設定資料の通り入力されているか確認してください。 ●「SMTP 認証」「SSL 認証」が必要な場合もあります。 ⇒伝の心のメール設定(送信サーバー設定)の「アカウント名」・「パスワード」が、半角でプロバイダか らの設定資料の通り入力されているか確認してください。 (一度削除しての再入力をお願いします) ●「Windows Live メール」で、同様の設定をして問題ないか確認してください。 ⇒98 ページの「Windows Liveメールについて」を参照してください。 メールの受信ができない ●「受信メール(POP3)名」が半角で入力されていますか? ⇒伝の心のメール設定(受信サーバー設定)の「受信メール(POP3)名」を確認してください。 (一度削除しての再入力をお願いします。) ●「ユーザー名」、「パスワード」正しくが入力されていますか? ⇒伝の心のメール設定(受信サーバー設定)の「ユーザー名」、「パスワード」が半角でプロバイダから の設定資料の通り入力されているか確認してください。 (一度削除しての再入力をお願いします) ●受信メール(POP3)ポート番号を確認してください。 ⇒通常は「110」なので、プロバイダで特に指定が無い場合は、「110」に設定してください。 ●メールアドレスが間違っているとメールが受信できません。 ⇒「アカウント情報」の「電子メールアドレス」をプロバイダからの設定資料の通り入力されているか確 認してください。(一度削除しての再入力をお願いします) ●「Windows Live メール」で、同様の設定をして問題ないか確認してください。 ⇒98 ページの「Windows Liveメールについて」を参照してください。 -104- よくある質問 メールの送受信ができない ●まず、「ネットワークに接続できない」を確認してください。 ●次に、「メールの送信ができない」「メールの受信ができない」を確認してください。 ●ウイルス対策ソフトで伝の心の許可設定を行いましたか? ⇒ウイルス対策ソフトをインストールした場合、そのままでは、伝の心を今まで通り使用することはで きません。 伝の心に添付のウイルス対策ソフトをインストールした場合は、伝の心に添付の資料『「ウィルスバ スター2XXX 90 日版」のご利用について』を参照して設定を行ってください。 ●なんらかの原因で、モデムまたはパソコンに一時的な不具合が生じている場合があります。 ⇒モデムとパソコンの電源をそれぞれOFFにし、しばらく経ってから電源を入れてみてください。 再起動することで復旧する場合があります。 ●エラーメッセージが表示されませんでしたか? ⇒下記、対応表を参照してください。 エラーメッセージ 原因/対策 アカウント“***”読み込み時 ***はアカウント名、~はエラーの詳細です。 にエラーが発生しました。~ 【原因】 アカウント設定ファイルが正しく設定されていない場合に発 生します。 【対策】 「伝の心」のメール設定画面から、メールアカウントを再登 録してください。 アカウントが登録されていません。 【原因】 メールアカウントが1つも作成されていません。 【対策】 16 ページの「メールアカウントの設定」を参照して、メールア カウントを登録してください。 【原因】 受信に失敗しました。 アカウントの設定を確認してくださ アカウントの設定が間違えています。 い。 【対策】 16 ページの「メールアカウントの設定」を参照して、メールア 送信に失敗しました。 アカウントの設定を確認してくださ カウント、パスワードが正しく設定されているか確認してくださ い。 い。 受信中、通信に失敗しました。 【原因】 ネットワークにつながっていない場合などが考えられます。 回線を確認してください。 送信中、通信に失敗しました。 【対策】 「ネットワークに接続できない」を参照してください。 回線を確認してください。 -105- よくある質問 エラーメッセージ 原因/対策 受 信 中 、 通 信 に 失 敗 し ま し た *** は、エラー コードです。 (***)。 【原因】 回線を確認してください。 ネットワークにつながっていない、サーバーがダウンしている場 合等が考えられます。 【対策】 送 信 中 、 通 信 に 失 敗 し ま し た まず、「ネットワークに接続できない」を参照してください。 16 ページの「メールアカウントの設定」を参照して、全ての (***)。 項目が正しく設定されているか確認してください。 回線を確認してください。 サーバーがダウンしているかどうかの確認は、ご契約のインタ ーネット接続業者にお問い合わせください。 それでも解決しない場合は、ご購入先に、点検と修理をご 相談ください。 受信(送信)中、接続を拒否さ 【原因】 れました(10061)。 サーバーの設定を間違えている等が考えられます。 アカウント、およびサーバーの設 【対策】 定を確認してください。 16 ページの「メールアカウントの設定」を参照して、全ての 項目が正しく設定されているか確認してください。 受信(送信)サーバーに接続でき 【原因】 ネットワークにつながっていない、サーバーの設定を間違えて ませんでした(10065)。 回線とサーバーの設定を確認し いる等が考えられます。 てください。 【対策】 受信(送信)サーバーに接続でき まず、「ネットワークに接続できない」を参照してください。 ないか、接続したサーバーが受 16 ページの「メールアカウントの設定」を参照して、全ての 信(送信)サーバーではありませ 項目が正しく設定されているか確認してください。 んでした(11004)。 回線とサーバーの設定を確認し てください。 受信中、サーバーからエラー応答 【原因】 が返ってきました。 POPサーバーからのエラー応答です。 設定を確認してください。 【対策】 16 ページの「メールアカウントの設定」を参照して、メールア カウント、パスワードを正しく設定しているか確認してくださ い。 それでも解決しない場合は、ご購入先に、点検と修理をご 相談ください。 -106- よくある質問 エラーメッセージ 原因/対策 送信中、サーバーからエラー応答 *** は、エラー メッセージです。 が返ってきました。 【原因】 *** SMTP サーバーからのエラー応答です。 【対策】 16 ページの「メールアカウントの設定」を参照して、メールア カウント、パスワードを正しく設定しているか確認してくださ い。 それでも解決しない場合は、ご購入先に、点検と修理をご 相談ください。 ダイヤルアップに失敗しました。 【原因】 モデムの接続、“接続設定”の設 電話回線が接続されていない、モデムが接続されていな 定、またはウィンドウズの“ダイヤ い、“接続設定”で有効な接続を選択していない、などが ルアップ”を確認してください。 考えられます。 【対策】 「ネットワークに接続できない」を参照してください。 ●Windows メールで接続できませんか? ⇒接続できるようならその設定を伝の心にも設定してください。 Windowsメールの設定方法は 98 ページの「Windows Liveメールについて」を参照ください。 急にメールが使えなくなった ●まず、「ネットワークに接続できない」を確認してください。 ●次に、「メールの送信ができない」「メールの受信ができない」を確認してください。 ●「メールの送受信ができない」も確認してください。 ●プロバイダのセキュリティ設定が変更になっていませんか? ⇒プロバイダから新しく届いている設定資料がないか確認してください。 また、プロバイダから届いている設定資料の通り入力されているか確認してください。 (一度削除しての再入力をお願いします) ネットワークに接続できない ●ネットワークケーブルが外れていませんか? ⇒ケーブルを確認し、必要ならば「伝の心」の電源を切って、もう一度電源を入れて下さい。 ●ケーブルが断線していませんか? ⇒ケーブルを交換し、必要ならば「伝の心」の電源を切って、もう一度電源を入れて下さい。 ●ネットワークの設定を間違えていませんか? ⇒ご使用のネットワーク環境(モデム・ルーター・ハブ等)を確認の上、正しいネットワークの設定にし て、必要ならば「伝の心」の電源を切って、もう一度電源を入れて下さい。 各ネットワーク機器の設定につきましては、ご購入先までお問い合わせください。 -107- よくある質問 受信メールが文字化けする ●送信元の方のメールのエンコード形式を確認してください。 ⇒伝の心が受け取れるメールのエンコード形式は、「Base64」になります。 伝の心側では設定することはできません。 送信元の方にメーラーの設定を変更していただくことで、正常に受信することができます。 下記は Windows Live メールの設定例です。 <Windows Live メールの場合> ①Windows Live メールを起動し、[ツール]より[オプション]を選択し、オプション画面を開きます。 ②[送信]タブを選択し、「メールの送信の形式」で、[テキスト形式(P)]を選択します。 [送信]タブ [テキスト形式(P)] を選択 クリック ③「メールの送信の形式」のテキスト形式の設定(E)...をマウスクリックします。 ④表示されたテキスト形式の設定画面の「メッセージ形式」で「MIME(M)」を選択します。 「MIME(M)」を選択 「なし」か「Base64」を選択 ⑤「エンコード方法(E)」は、「なし」か「Base64」を選択します。 ⑥OK をクリックして画面を閉じ、オプション画面も OK をクリックして閉じます。 携帯からの絵文字やデコメールが読めない ●絵文字やデコメールは使用できません ⇒通常のPCでも見られないことや、携帯によっても見られないことがあるので、絵文字やデコメール 等機種依存するものは、使用しないで送ってもらうようにしてください。 -108- 意思伝達装置 伝の心 メール・インターネット設定ガイド 第4版 2012年 10月 株式会社 日立ケーイーシステムズ PC-DEN2AM-04 無断転載を禁止します 落丁・乱丁の場合はお取り替えいたします。