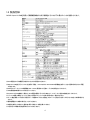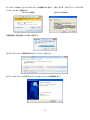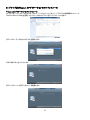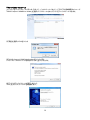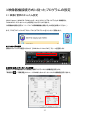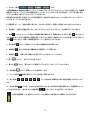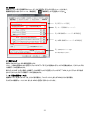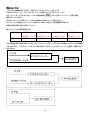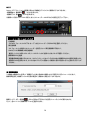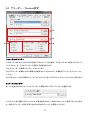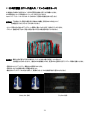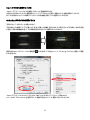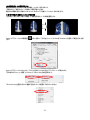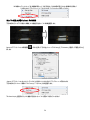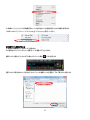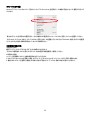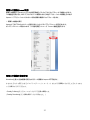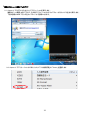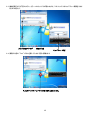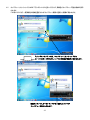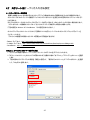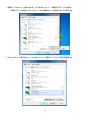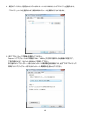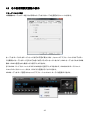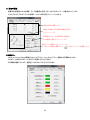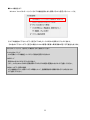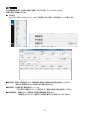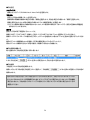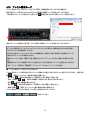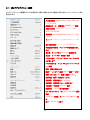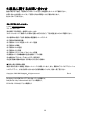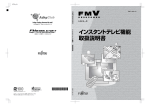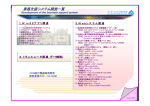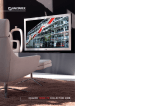Download "取扱説明書"
Transcript
目次
1.製品案内.
1.1 紹介
1.2 製品内容物
1.3 安全にご使用するにあたって
1.4 製品仕様
2
2
2.パソコンにインストール
2.1 各部分の名称及び機能
2.2 ハードウェアに設置
2.2.1 パソコンに装着
2.2.2 外部映像機器と接続
2.3 ドライバ及びCapture Xアプリケーションのインストール
2.4 ドライバ及びCapture Xアプリケーションのアンインストール
5
5
6
6
7
10
15
3.映像器機接続方式に従ったプログラムの設定
3.1 映像と音声のかんたん設定
3.1.1 入力タイプの選択
3.1.2HDMI 及びコンポーネント入力の場合
3.1.3 オーディオ入力の選択設定
3.1.4 オーディオデコーダーの設定
3.2 ビデオ/オーディオ信号方式について
17
17
17
17
18
19
20
4.プログラムの使用法
4.1 Capture Xアプリケーション基本構成
4.2 停止画保存
4.3 動画の保存
4.4 デコーダー / レンダラーの設定
4.5 3D再生機能 (DTV /外部入力 / ファイル再生モード)
4.5.1Red/Blue (赤青)方式で3Dを鑑賞するには
4.5.2 偏光方式で 3Dを鑑賞するには
4.6 画面入力機能(Screen)利用
4.7 スクリーンのオーディオ入力方法の設定
4.8 その他環境設定機能の表示
4.9 予約設定
4.10 就寝予約
4.11 ファイル再生モード
4.12 ポップアップメニュー表示
21
21
23
24
29
31
32
32
37
45
49
53
55
56
57
5.よくある質問
58
6.製品に関するお問い合わせ
60
3
4
1
1.製品案内
1.1 紹介
この度はスカイデジタル製「SKYHD Capture X HDMI.」をご購入いただき有難うございます。
SKYHD Capture X HDMI の主要な特徴と機能は下記の通りになります。
・最大 1080iの高画質フルHD対応 (HDMI・コンポーネント)
・複数のデジタルオーディオ圧縮の再生/録画に対応(PCM・AC3・DTS)
・HDMIと光オーディオ端子(S/PDIF)経由でデジタル音声入力可能
・マルチケーブル付属でアナログ機器に対応(Sビデオ・ビデオ)
・入力した高解像度映像を静止画でキャプチャー
・高性能なMainConcept社製のMPEG2 エンコーダー搭載
・お使いのパソコンから指定したコーデックを使用してAVI / MPGフォーマットで録画可能
・EVRやWaveOutの最新レンダラーに対応
・ファイル再生機能対応
本製品をご利用いただくにあたって、本書をよく読み正しくお使いください。本書はお読みいただいた後も、いつでも取り
出せる場所に大切に保管してください。
1.2 製品内容物
本製品を開封した後に下記の内容物をご確認してください。
・製品本体 ×1
・取扱説明書 ×1
・インストールCD ×1
・マルチケーブル ×1
2
1.3 安全にご使用するにあたって
本製品を安全にご利用いただくために、下記の事項をお守りください。
■本製品および本書は、株式会社スカイデジタルの著作物になります。本製品および本書の一部または全部を無断
で複製、複写、改変することは法律で固く禁じられています。
■本製品を使用した結果の他への影響に関して、弊社では一切の責任を負いかねます。本製品をご利用頂いた時点
で、ご了承頂いた事とさせて頂きます。
■本製品は医療機器、原子力設備や機器、航空宇宙機器、輸送設備や機器など人命に関する設備や機器、および高
度な信頼性を必要とする設備や機器としての使用、またはこれらに組み込まれて使用されるように意図されていませ
ん。これらの設備や機器、制御システムなどに本製品を使用され、本製品の故障などにより、人身事故、火災事故や
社会的な損害などが生じても、弊社ではいかなる責任も負いかねます。設備や機器、制御システムなどにおいて、冗
長設計、火災炎症対策設計や誤作動防止設計など、安全設計に万全を期されるようご注意ください。
■本製品は「外国為替および外国貿易法」に基づき日本政府の輸出許可申請などの手続きが必要になる場合があり
ます。
■お客様は本製品およびその使用権の第三者に対する再使用許諾、譲渡、移転またはその他の処分を行うことはで
きません。
■分解や改造しての使用は、感電や火災・接続機器への損傷の原因となりますので、絶対にしないでください。
■炎天下や冷暖房器具などの送風口近くに設置すると、本体が高温になりやけどや故障の原因となります。これらの
場所では使用しないでください。
■高温多湿の場所での使用しないでください。
■車の中などの高温や寒冷になる場所に長時間放置しないでください。
■お子様の手の届かないよう充分にご注意ください。
■強い衝撃を与えたり、投げたり、濡らしたりしないでください。
■本製品のサービスおよびサポートは日本国の使用に限ります。本製品を日本国外で使用された場合本製品に関す
る日本国外への技術サービス、およびアフターサービスなどは行っておりませんのであらかじめご了承ください。
■本製品を使用して記録、配信した内容に関して、弊社では一切の責任を負いません。
■テレビやビデオやゲームなどの映像は一般に著作権法で保護されています。これらの映像は個人で楽しむ以外に
利用しないでください。
■ご利用環境によっては十分な性能を発揮できない場合があります。また、推奨動作環境を満たす場合でも、全ての
動作を保障するものではありません。
■本製品は、日本国内用仕様です。本製品は日本国外で使用はできません。
■ Microsoft,Windows は米国Microsoft Corporation の登録商標です。そのほか、本書に記載されている商品名・社名
などは一般に各社の商標ならびに登録商標です。本文中におけるや は省略しています。
■本製品および本書の内容は、改善のため事前の予告なく変更する場合があります。
■Capture X HDMIのAVデーコードに 32bit Bus Master DMAサンプルBufferのTrident TM6200 を使用しているため、
64bit OSで 4GB以上のメインメモリを使用する場合、 1280x720p又は 1920x1080iのHD解像度を使用したときに画面が
表示されない問題が発生します。64bit OSでも4GB以下のメインメモリを使用するとなにも問題はありません。
3
1.4 製品仕様
SKYHD Capture X HDMIを利用して高解像度映像入力及び録画をするには以下の最小スペックが必要になります。
※HDCP保護されてる映像信号は表示はできますが録画はできません。
※64bitOSで 4GBを超えるメインメモリを使用する場合、 1280x720p又は 1920x1080iのHD解像度を使用 したときに画面が表示されない問題
が発生します。
※HDMIやコンポーネントでの高解像度(720P~1080P) 録画時には圧縮コーデックの使用をおすすめします。
※1080p解像度の映像入力には対応されていません。
※PlayStation3 をHDMI接続した場合は、HDCP保護で録画することが出来ません。コンポーネント経由の接続をおすすめします。
※パソコンの性能や環境によっては、設定した録画プロファイルで正常に録画できない場合があります。
※ゲーム機を接続してご利用する場合はゲーム機側のビデオ出力設定を 720pモードに設定すると横ノイズが少ない安定した映像が表示さ
れます。
※著作権保護された映像は取り込むことができません。
※本製品を使用して作成された著作物に関して弊社は一切責任負いかねます。
※上記の全ての環境で動作を保障するものではありません。
4
2. パソコンにインストール
2.1 各部分の名称及び機能
HDMI端子 →
S/PDIF端子
→
(光オーディオ角型)
マルチケーブル端子 →
HDMI 入力端子
デジタル系の外部映像機器のHDMI信号を受信する場合に使用
※主な機器:ゲーム機、デジタル機器、セットボックス等
※HDCP保護されてる映像は鑑賞は可能ですが、録画はできません
S/PDIF 入力端子
デジタルオーディオ(S/PDIF)信号を受信する場合に使用
アナログ系の外部機器に接続して使用します。
マルチケーブル入力端子
外部機器の映像と音声信号の受信する場合に使用
※主な機器:VTR,ビデオカメラ、ゲーム機等のアナログ機器
5
2.2 ハードウェアに設置
2.2.1 パソコンに装着
パソコンのAC電源ケーブルを抜いて、パソコンケースカバーを開きます。本製品を設置する時は必ずシステムの電源を
完全に消してください。AC電源を消さないで設置すると本製品及びパソコン周辺器機に損傷を与える可能性があります。
1) 空の PCI-Express スロットにCapture X カードを装着します。
PCI-Expressスロットは 1xから 16xまで倍速とは関係なく装着が可能です
PCI-Express 1x
PCI-Express 16x
2) 製品をPCI Expressスロットに挟んで,ネジを利用してPCケースのIOパネル部分にしっかり固定します
3) パソコンケースのカバーを閉めます
4) パソコンを起動してインストールCDをCD-ROMドライブにセットします。
6
2.2.2. 外部映像機器と接続
外部映像器機接続に関しましては下記の表を参照して各映像モードに対応する解像度及び、映像モードで使えるオーデ
ィオ方式を確認してください
[図1] 映像モードに使用できるオーディオ入力方式
VIDEO
S-VIDEO
COMPONENT
(コンポジット)
(セパレート)
(コンポーネント)
HDMI
ステレオ
O
O
O
O
SPDIF
O
O
O
O
HDMI
X
X
X
O
[図 2] 映像モード別の対応入力解像度
VIDEO
S-VIDEO
COMPONENT
(コンポジット)
(セパレート)
(コンポーネント)
720 x 480i
O
O
O
O
720 x 480p
X
X
O
O
1280 x 720p
X
X
O
O
1920 x 1080i
X
X
O
O
7
HDMI
■ HDMIデジタル映像と音声の接続
デジタル映像はHDMI端子を通じて入力が可能であり、オーディオはそのHDMIを使うか、または別途S/PDIF(Optical) 端
子でも入力が可能です
[HDMIケーブル入力]
[HDMIケーブル+ S/PDIF入力使用]
■コンポーネント映像と音声の接続
〔コンポーネント〔ステレオ入力)〕
〔コンポーネント+S/PDIF入力)〕
8
■Sビデオとビデオの接続
Sビデオ映像端子またはビデオ映像端子へ接続の際は下記の図のようになります。
映像部分は、黒色(Sビデオ)または黄色(ビデオ)を利用して接続します。
音声部分は、白と赤色のケーブルを利用して接続します。
■ マルチケーブルの構成
マルチケーブルのコネクターは各入力部ごとに色が分かれていて区別することができます。
下記の説明をご参考にして接続してください。
.
9
2.3 ドライバ及びCapture Xアプリケーションのインストール
■ インストール前の注意事項
SKYHD CaptureX HDMIの正常な動作のためにWindowsXPの場合はサービスパック2以上の環境
が対応となっています。
■ Windowsバージョン情報
「マイコンピュータ」→「プロパティ」→「システム登録情報」→「一般」で 記載した情報を確認してください。万が一Windows
がLiteバージョン及び正規品でなく編集されたWindowsバージョンの場合は本製品が正常的に作動をしないため、必ず
Microsoft社の正式版の Windows OSをご利用してください。
■ ドライバのインストール
①パソコンに本製品を装着した後にパソコンを起動させます。
②インストールはAdministrator(管理者権限)を持つユーザーで行ってください。
また、起動しているアプリケーションなどは全て終了してから行ってください。
③. インストールCDをパソコンに挿入してCD-ROMドライブのフォルダを開いて「CaptureXHDMI_driver」ファイルを実行し
てします。
④ 製品名を選択した後 [ドライバの設置/削除] ボタンをクリックしてドライバのインストールを始めます。
10
⑤ インストール途中にソフトウェアのインストールの画面が出てきます。 “続行” または “このドライバーソフトウェアを
インストールします.”を選択します
[Windows 7 の場合]
[Windows XPの場合]
⑥選択言語は「英語」選択してOK押して進みます。
⑦ドライバのインストール画面が表示されたら「インストールをクリック
⑧ ドライバのインストールが完了すれば、「Finish」をクリックしてOSを再起動します。
11
⑨ OSの再起動後に下記のデバイスマネージャ画面にて [サウンド,ビデオ及びゲームコントローラー]でインストールさ
れたドライバが正しく設定されているのか確認します。
⑩ 上記図のようにデバイスマネージャ画面にドライバがインストールされずにドライバをコンピュータが正常に認識を
することができない場合にはハードウェアインストール状態の確認をしてください。
・マザーボード のPCI Express スロットに 本製品が完璧に装着されなかった場合
・他の機器との競合または PCI Express スロットが異物で混入して接触状態がよくない場合
上記の場合、ドライバが認識されないことがあります。PCI Expressスロットの異物によって接触状態が良くない場合は
本製品のスロット部分をキレイに拭きとった後に、他の PCI Expressスロットで位置を変えて挿入してみてください。
デバイスマネージャの確認
デバイスマネージャは次の順序で確認することができます。
マイコンピュータでマウス右クリック → 管理 → デバイスマネージャ→ サウンド,ビデオ及びゲームコントローラー
12
■Capture Xアプリケーションのインストール
ドライバをインストールした後にインストールCD Capture Xアプリケーションのファイルをクリックして
インストールを開始します。
①最初にご使用する言語を設定します。
②インストール先のフォルダ選択画面が表示されて「次へ」を押します。
③インストール先を選択して「次へ」を押します。
13
④自動でインストールが開始されます。
インストールが終わりましたら完了ボタンを押して再起動します。
再起動後にプログラムファイルとデスクトップに以下のアイコンが追加されます。
14
2.4 ドライバ及びCapture Xアプリケーションのアンインストール
■Capture Xアプリケーションのアンインストール
①ドライバをアンインストールするには [スタート] → [コントロールパネル] → [プログラム追加削除]のメニューで
「SKYHD Capture X HDMI」を選択してインストールされたドライバをアンインストールできます。
②アンイストーラーが立ち上がり「OK」を選択します。
③そのまま「次へ」をクリックします。
④アンインストールが完了しましたら、再起動します。
15
■ドライバのアンインストール
① ドライバをアンインストールするには [スタート] → [コントロールパネル] → [プログラム追加削除]のメニューで
「SKYHD Capture X HDMI Driver Installer」を選択してインストールされたドライバをアンインストールできます。
②「英語」を選択してOKをクリック
③「SKYHD Capture X HDMI Driver Installer」をクリックすると
アンインストールのメニューが表示されて「はい」をクリックします。
④ドライバのアンインストールが完了しましたら、
「Finish」をクリックしてパソコンを再起動します。
16
3.映像器機接続方式に従ったプログラムの設定
3.1 映像と音声のかんたん設定
SKYHD Capture X HDMIでは 「HDMI・コンポーネント(YPbPr)・ビデオ・Sビデオ」の 映像信号と、
「HDMI・SPDIF・ステレオ(Line-In)」の音声を入力することができます。
(外部器機の接続と設定は 7 ページの 「外部映像器機と接続する」の内容を参照してください。)
まず、プログラムファイルかデスクトップから以下のアイコンをクリックして起動します。
3.1.1 入力タイプの選択
接続されたビデオ入力装置に合わせて [HDMI,Video,S-Video,YPbPr] うち一つを選択します
3.1.2HDMI 及びコンポーネント入力の場合
接続された外部映像器機の出力解像度と制御プログラムの入力解像度を設定します。
「環境設定[
]」 「画面調整」のメニューでHDMIまたはコンポーネントの入力解像度を設定できます。
17
3.1.3 オーディオ入力の選択設定
オーディオ入力は 「環境設定[
]」 「オーディオ」のメニューで設定できます。
Capture Xアプリケーションのコントローラ上でも下記の図のようにオーディオ変更ボタンを押して
オーディオモードを設定することができます。
18
3.1.4 オーディオデコーダーの設定
デジタルオーディオで入力されている場合(S/PDIF・HDMI)には、圧縮されたオーディオデータを処理するために、
オーディオデコーダーの設定が必要をなります。
オーディオデコーダーの設定は 「環境設定“[
]」 「デコーダー / レンダラー」のメニューで設定することができます。
Capture Xアプリケーションではデジタルオーディオの
形式(AC3,DTS)によって自動で認識するようになります
入力されたオーディオ形式が AC3 の場合には、ユーザーが設定した AC3 デコーダーを使うように
なり、DTS の場合にはユーザーが設定した DTS デコーダーを使うようになります。
Capture Xアプリケーションでは通常は AC3 デコーダーの「Cyberlink Audio Decoder」が標準で提供されています。
DTS デコーダーは提供されていませんのでご自身でダウンロードして設定して下さい。
19
3.2 ビデオ/オーディオ信号方式について
■ HDMI (High Definition Multimedia Interface)
デジタル映像と高音質デジタル音声を転送することができる規格でデジタルビデオ(DVI)とデジタルオーディオ(S/PDIF)
を 1 本にまとめて映像と音声を転送することができる送信方式になります。
デジタル出力が可能なゲーム機(PS3,Xbox など)や IPTV,デジタルセットボックス、グラフィックカードなどに広く使われて
通信及びサポート範囲によってバージョンが違います。
480i~最大 1080Pまでの映像データを転送することができる規格で SKYHD Capture X HDMIでは
最大 1080i までの映像入力が可能であります。
※HDMIはPS3 やマクロビジョンのようにコピー防止のために、デジタル送信制約のHDCP設定になっている機器を入力
する場合は映像が正常に現われなくなります。
■ コンポーネント(Component)
アナログ送信規格の中で一番鮮やかな画質を伝達することができる送信規格であり,輝度(Y)と色相(Pb,Pr)をそれぞれ区
分して伝達する方式です。
解像度は NTSC 方式基準で 480i,480p,720p,1080iを対応していてオーディオはステレオを使います。SKYHD Capture Xで
は映像と関係なくオーディオ選択が可能なので、 Component 映像入力時にもオーディオはステレオまたは S/PDIF入力
の組合せが可能となっています。
■ ビデオ(Video)、Sビデオ(S-Video)
最も普及が多いアナログ映像と音声送信の規格になります。
輝度と色相を分離して送信するS-Videoと、Videoに仕分けされます。対応解像度は 720x480 までにサポートが可能です
。オーディオ入力は一般的な赤・白のステレオかRCA ケーブルを使うが。SPDIFを利用したデジタル音声入力の組合せ
も使用することも可能です。
■ デジタルオーディオの対応
SKYHD Capture X HDMI 製品で対応するオーディオは LPCM・Dolby Digital・DTS などに対応しています。プログラム上
で3種類のオーディオを自動で認識して処理することができます。Dolby,DTS などを選択する場合は映像器機側でデジタ
ルオーディオ出力を手動で設定して Dolby または DTSで設定してください。各入力モードのサポート解像度とオーディ
オ設定は 6 ページの内容を参照してください.
20
4.プログラム使用法
4.1 Capture Xアプリケーション基本構成
■ プレイヤーパネル
2. 音量調節
1. 入力モード設定(HDMI/Video/S-Video/YPbPr)
3. 音量表示
13. 音消去
12. 再生/ポーズ
6. 残像除去
4. 録画
11. ファイルを開く
5. 停止画面の保存
8. 終了
7. 環境設定
10. 最大化
9.最小化
■ 状態表示メニュー
現在設定モード及び入力解像度
現在時間/録画時間表示
原本解像度
表示
入力オーディオ表示
オーディオモード設定
21
1) 入力モード変更[
/
/
/
: Ctrl+I]
外部映像器機との接続状態(映像)によってモード「HDMI・ビデオ・Sビデオ・コンポーネント(YPbPr)」を選択します。映像接
続基準で HDMI ケーブルは HDMI 専用線を使って、コンポーネント(YPbPr)は,赤・青・緑の端子で、Sビデオは黒い端子
で、ビデオは黄色い端子の RCA タイプケーブルを使います。
音声端子はHDMIを除いた残りのアナログ信号接続時は一般的な赤・白色のRCAケーブルを使います。(すべてのモード
で SPDIF オーディオ入力も可能です。)
2). 音量調節 [ / ] : 音量の調節に使います。そのボタンを押すと一段階ずつ音量が大きくなるか小さくなります。
3) 音量表示 : 現在の音量を表示します。またマウスでクリックやドラッグでボリュームを調節することもできます。
/ Ctrl+R] :ウィンドウに現われる映像を動画で保存します。録画を終わらせる時は「停止 [
4) 録画[
/Ctrl+Space]」
ボタンを使います。万が一録画途中で時間を指定して終了したい場合や、録画中のファイル名を変更,しようとする時には
「録画[
]ボタン」をもう一度押して録画変更設定メニューで選択することができます。
: Ctrl+C] : 画面ウィンドウに現れる映像を停止画で保存します。
5) 停止画保存
] : ボタンを押す度に残像除去また高画質モードに変更します。
6) 残像除去[
] : 画面、音声、録画などを設定することができるメニューになります。
7) 環境設定 [
8) 終了 [
: Ctrl+X] :
9) 最小化 [
本プログラムを終了します。
: Ctrl+S] : 実行されている制御プログラムをステータスバーでアイコン化します
10) 全体画面 [
: Ctrl+F] : 画面ウィンドウを最大化にします
]: 動画で保存したファイルを再生する際に使います。
11) ファイルを開く[
12) 進行 制御 [
/
/
/
/
/
] : ファイル再生時に映像再生に係わる進行制御をするボタンになり
ます。
13) 音消去/解除 [
: Ctrl+M] : 出力される音を消去するとかまたは音消去の状態を解除します。音量調節はキーボ
ードの左/右の方向キー [/] または音量変更[
/
]ボタンでチャンネルを変えることができます。
左図の音量調節バーを直接マウスでボリュームを調節すると音消去または解除することができます。
22
4.2 停止画保存
外部から入力された高画質の映像を停止画面で保存する機能です。
保存するイメージの大きさ(解像度)は現在入力された入力解像度と同じになります。
保存したい画面が現われた状態でコントローラの停止画保存[
] ボタンを押すと
BMP 及び JPGのファイル形式で保存することができます。
保存しようとするファイルの形式または位置を変更する場合は、「環境設定[
存するフォルダ位置・フォーマット様式などを変更することができます。
23
]」→ 停止画面の保存」タブを選択して保
4.3 動画の保存
外部器機で入力された高画質の映像を圧縮 / 無圧縮で録画することができます。
無圧縮での録画の場合は膨大な保存容量及び高速なHDDが必要になりますので、
圧縮して保存することをお勧めします。
本プログラムはリアルタイム録画のために開放型 AVI またはMPEG フォーマットの圧縮方式を提供しています。
お使いのパソコンで保有している各種コーデックを指定 /選択して録画することができます。
すなわち、本製品及び本プログラムでは圧縮用エンコーダーコーデックを提供されておりません。
■ エンコーダーの設定
録画の際、圧縮保存で録画する場合、下記の図ような流れでデータが処理され録画データが作成されます。
上記のような流れで動画が圧縮保存するためにエンコーダー及びMUXERを
「環境設定」→「動画保存」 のメニューでそれぞれ設定する必要があります。
24
■ 録画設定
録画フォーマット及び圧縮保存のエンコーダーなどを設定することができるメニューになります。
動画保存設定に対するメニューは 、環境設定[
] -- 「動画保存」 タブを選択してください。
1) 保存フォルダ指定
2) モード別録画フォーマット
3) AVI 録画時エンコーダーMUXER設定,
4) MPG 録画時エンコーダーMUXER設定
5) 分割保存時オプション選択
※日本版は使用できません。
1) 保存フォルダ
保存するHDDのフォルダの場所を選択します。
しかし、一括的な管理のために設定したフォルダの下に「年/月」が記録されるフォルダが自動生成され、そのフォルダ内
に録画データが記録されます。
例えば、2009年10 月に選択した録画データは保存フォルダで設定したフォルダの下 「2009_10」というフォルダが生成
されてそのフォルダの下に録画データが記録されます。
2) モード別の録画フォーマット
録画時に「ビデオ」または「Sビデオ」入力である場合と、「コンポーネント」または「HDMI」入力である場合、
それぞれの録画フォーマット(AVI または MPG)に設定する形になっています。
25
■AVI フォーマット
リアルタイム圧縮録画をするために、お使いのパソコンにインストールされている
AVI用のビデオエコーダー、オーディオエンコーダーを指定することができるメニューです。
また、エンコーダー(ビデオまたはオーディオ) 選択後右側の[
] ボタンを押して、ビットレート・品質・性能を
調節することができます。
(該当のエンコーダーが設定メニューに対応する場合のみ設定メニューが現われます。)
AVI フォーマットの場合にはエンコーダーを設定しない場合、圧縮しない無圧縮録画が可能です。
詳細な内容は次頁の表をご参照してください.。.
◆ AVI オーディオ圧縮可能組合せ表
録画組合せ
録画可能
無圧縮ビデオ
+
無圧縮オーディオ
○
圧縮ビデオ
+
無圧縮オーディオ
○
無圧縮ビデオ
+
圧縮オーディオ
×
圧縮ビデオ
+
圧縮オーディオ
○
また本製品の最大の長所であるデジタル 2CH / 6CH オーディオをデータそのままで圧縮されたビデオと共に録画を
するためにはオーディオ入力に S/PDIF や HDMIと指定して下記のようにビデオエンコーダーを適用して構成しなけれ
ばなりません
ビデオ
ビデオエンコーダー
AVI MUXER
AC3/DTSオーディオ
26
■MPG フォーマット
録画時リアルタイム圧縮保存をするためにお使いのパソコンにインストールされているMPG用ビデオエンコーダー、オ
ーディオエンコーダーを指定することができるメニューになります。
また,エンコーダー(ビデオまたはオーディオ) 選択後右側の [
] ボタンを押して品質及び性能を調節することがで
きます。
・該当のエンコーダーが設定メニューに対応する場合に設定メニューが現われます。
・MPGは圧縮を基本にしたファイルフォーマットですので無圧縮録画が不可能なため、必ずエンコーダーを設定して録画
しなければなりません。
エンコーダー設定方法は AVI フォーマットのエンコーダー設定方法と同じなので、そちらをご参照してください。しかし
MPG オーディオエンコーダー設定の時 PCM の場合には圧縮のために必ずオーディオエンコーダー設定が必要です
が、AC3 等の場合である時はオーディオエンコーダーを設定しないでください。
しかし使用上の便宜のために万が一圧縮されたオーディオ (AC3/DTS)が入力された場合にはプログラムが自動でオー
ディオエンコーダーを適用しないで原本データをそのまま録画するように対応してくれるのでオーディオエンコーダーは
いつも指定しなくても大丈夫です。
詳細な内容は下記の組合せ表をご参照してください
録画組合せ
録画可能
無圧縮ビデオ
+
無圧縮オーディオ
×
圧縮ビデオ
+
無圧縮オーディオ
×
無圧縮ビデオ
+
圧縮オーディオ
×
圧縮ビデオ
+
圧縮オーディオ
○
◆ PCM / AC3 / DTS オーディオ入力時
[注1] 上のオーディオエンコーダーは MPEG オーディオエンコーダーを意味します.
AC3 または DTS オーディオが入力される場合はプログラム内で自動にオーディオエンコーダーが適用されないように
設定します。
[注2] MPG MUXERによって AC3 及び DTS オーディオサポート形式が違うことがあります。
27
■録画
Capture Xアプリケーションの画面に現われる映像をリアルタイムで録画することができます。
・録画開始は、動画保存 [
・録画終了は、停止[
] ボタンを押します。
] ボタンを押します。
※録画に入る前にP23~P26 で紹介しましたエンコーダー・MUXERなどの設定を完了して下さい。
動画を最適に保存するために
・圧縮録画
AVI・MPG フォーマットのビデオ・オーディオをエンコーダー及びMUXERを選択してください。
・無圧縮録画
AVI フォーマットの場合にはエンコーダーを指定しないで無圧縮録画が可能です。
・1080iクラスの高解像度の無圧縮録画
推奨スペックよりも高いCPU・メモリー・HDDスペックが必要になりますのでご確認してください。
・録画専用HDDを推奨
高解像度映像を録画するためには、OSがインストールされているHDD以外の録画用のHDDの使用を推奨します。
録画用のHDDを使用すれば、タスクや他のプログラム起動により画面や音声が途切れることを最小化することが
できます。
■ 録画変更設定
この機能は録画ボタンを押して 録画を行った後に追加的に録画に対する設定ができるメニューになります。
録画時間を指定や録画ファイルの名前の変更が、録画中に変更することができます。
録画モードで、もう一度録画[
] ボタンを押せば下記のような設定メニューボックスが表示されます。
そして、各メニューから録画中オプションを選択できます。
28
4.4 デコーダー / Renderer設定
1) オーディオデコーダー
入力オーディオがAC3 やDTSなどの圧縮デジタルオーディオの場合、それをリアルタイム再生する(デコーデ
ィング)ために、オーディオデコーダーを設定する必要があります。
※AC3 デコーダーは標準でインストールされています。
※DTSデコーダーは動作しますが標準では提供されていませんので、代表的なデコーダーをインストールし
て下さい。
※DTSをサポートする代表的なデコーダーは「AC3 Filter」または「FFDShow Audio Decoder」などがあります。
2) オーディオレンダラー
オーディオ出力のためにオーディオデコーダーに接続するレンダラーフィルターを選択します。
マイクロソフト社で提供する「DirectSound」が基本設定であり、この他に「Wave Out」に設定することもできま
す。特定のデコーダーで音が正常ではなければ他のデコーダーを選択しyrください。
29
3) 外部入力方式
Video / S-Video(また YPbPr)モード / HDMI モードなどの外部入力モードで該当国のビデオ規格に合うよう
に映像規格を選択をするメニューになります。
外部入力方式 の主な地域
・NTSC :日本国内及び北米地域
・PAL :ヨーロッパなどの地域
・SECAM方式 :フランスなどの国及び一部地域
※ 日本の場合は通常NTSC 方式になります。
4) ビデオレンダラーの選択
動画画面の映像を見せる接続方式です。以下の種類に対応しています。
オーバーレイ
ビデオレンダラーに前にオーバレイMUXERを連結する構造として一番普遍化されたオーバレイ方式や 2 個以
上のオーバーレイを使うことができない短所があります。
VMR7
DirectX7 ベースのビデオレンダラーで、他のオーバレイと一緒に使用が可能です。
VMR9
DirectX9 ベースのビデオレンダラーで、ハイスペックのVGAで使用可能な方式です。
EVR
DXVA 2.0 ベースの最新のビデオレンダラー方式です。
Windows Vista以降のエアロ環境で最適に使うことができるビデオレンダラーになります。
ビデオレンダラーには、OS及びシステム環境によって特定のビデオレンダラーで画面が良く見えたり、
また一部ビデオレンダラーで連結及び画面上に問題が発生することもあります。
特にWindows Vista環境でエアロを使用している場合は、グラフィックカード及びドライバーによって動く映
像で残像が見えたりします。
この場合はエアロをオフにするか、他のビデオレンダラーをご利用ください。
Capture Xアプリケーションは複数のビデオレンダラーに対応していますので、お使いのパソコン環境に
最適なビデオレンダラーを設定して使用することをお勧めします。
30
4.5 3D再生機能 (DTV /外部入力 / ファイル再生モード)
3D 機能は点や線などの面ではなく 3 次元の空間を立体的に感じられる映像になります。
3Dは具現方式によって赤青,偏光,LCD シャッター方式で分けられます
Capture X アプリケーションでは上の 3D 方式の中で 赤青方式と偏光方式に対応します。
赤青方式 : 下の絵のように赤色系と青色系で分離された映像を 赤青方式のメガネをかけて
立体感を感じられるようにする 3D方式になります。
・メリット:赤青メガネがあればディスプレーに関係なく見れてコストも安く、作成することができます。
・デメリット:色相感が低下されて赤色や青色が強いほど目の疲労感が増すことがあります。
偏光方式 : 偏光とは光が進行する方向でありまして,いくつもの光の進行方向を一つに合わせて
立体感を出す方式になります。 偏光方式の場合偏光メガネと、変更メガネを使用できるディスプレー環境が必要になります。
・赤青方式に比べてディスプレー環境のため費用がかかります。
・赤青方式 のような色相感の落ちる問題はありません。
・偏光方式はディスプレーの大きさに依存して、画面が小さいと 3Dの立体感があまり感じれなくなります。
(Side by Side 方式)
(Top Down方式)
31
Capture X HDMIから提供する 3D方式
Capture X アプリケーションでは 3Dを視聴するために 3D 再生機能があります。
3Dを見られる方式はセットボックス(衛星受信セット,ケーブルデジタルセット)を通じて受信される 3D 放送を視聴することができ、
また 3Dに製作されたコンテンツ(動画ファイル)はファイル再生機能を利用して 3Dで鑑賞することができます。
4.5.1Red/Blue (赤青)方式で3Dを鑑賞するには
「赤青メガネ」+「一般モニター」が必要になります。
下記の絵のように映像が「上/下で分離」したり「左/右で分離」した映像を 赤青 方式の 3Dで設定するには下記の絵と一緒に赤と青色
が混合した形態の映像物を作成して、その映像を赤青方式メガネで 3Dを鑑賞することができます。
使用方法はCapture Xアプリケーションの環境設定[ ] ボタンを押して「その他」メニューで 「3D Glass」を 「Red Blue」で選択して「確認」
ボタンを押します。
Capture Xアプリケーションのコントローラをマウスで右クリックすればポップアップメニューが現われます
メニューの中で 「3D StereoScopic」を選択すると、3D 機能が活性化になって 3D 鑑賞ができるようになります。
32
4.5.2 偏光方式で 3Dを鑑賞するには
偏光方式は左右または上下で分離した映像を一つに合して見る方式です。
「偏光メガネ」+ 「偏光モニター 」の組合せで使用可能になります。
偏光方式は映像が左右で分離した(Side by Side) 方式と上下で分離した (Top down) 方式があります。
■.左/右で分離した映像(Side by Side) 方式の場合
下記の絵と一緒に左右で分離した映像を 3D 機能を活性化して 3D 映像を鑑賞します。
Capture Xアプリケーションの環境設定[
します
] ボタンを押して 「その他」メニューで 3D Glassを「Polarization」で選択して「確認」ボタンを押
Capture Xアプリケーションのコントローラでマウスを右クリックすればポップアップメニューが現われます。
下記の絵のようにメニュー画面「 3D Format」で 「Side by Side」方式を選択します。
「3D StereoScopic」を選択すると,3D 機能が活性化になり 3D鑑賞ができるようになります
33
3D 映像(コンテンツによって左/右映像が変わって 3Dを活性化しても立体感が感じられない映像があり得ます
この時にはポップアップメニューで 「3D Format」を 「L/R reverse」に設定してください。
■上/下に分離した映像(Top Down) 方式の場合
下記の絵のように上下で分離した映像を 3D 機能を活性化して 3D 映像を鑑賞します。
Capture Xアプリケーションの環境設定[
押します
] ボタンを押して「その他」メニューで「3D Glass」を 「Polarization」で選択して「確認」ボタンを
Capture Xアプリケーションのコントローラ上でマウスを右クリックすればポップアップメニューが現われます
下記の絵のようにメニュー画面の 「3D Format」で 「Top Down」方式を選択します。
「3D StereoScopic」を選択すると、3D 機能が活性化になって 3D 感想ができるようになります
34
3D 映像(コンテンツによって左/右映像が変わって 3Dを活性化しても立体感が感じられない映像があり得ます
この時にはポップアップメニューで 「3D Format」を 「L/R reverse」に設定してください。
3D 動画ファイルを再生するには
3D 機能は外部器機から入力された 3D 放送以外に
3Dに製作されたコンテンツやファイルを再生して 3D 鑑賞することもできます。
動画ファイルを再生しようとすれば下の絵のようにファイル再生[
] ボタンを押します.
選択フォルダが表示されましたら再生する 3Dコンテンツ/3D動画ファイルを選択して下の 「開く」ボタンを押します
35
■ファイルの再生準備
Capture Xアプリケーションのコントローラを右クリックして「3D StereoScopic」を選択する、3D 機能が活性化になり 3D 鑑賞ができるよう
になります。
再生されるファイルを赤青方式で鑑賞するか、または偏光方式で鑑賞するかによって 3D Glass 設定と 3D Formatを選択してください。
※3D Glassと 3D Format 方式は 上の 「1.Red/Blue (赤青) 方式で 3Dを鑑賞しようとすれば」か「2.Polarization (偏光) 方式で 3Dを鑑賞
しようとすれば」の内容に詳細が説明されていますので御参照ください。
■3D機能の制限と注意
1.偏光方式の場合
偏光ディスプレーのサイズが小さいほど 3Dの立体感が小さくなります。
※3Dメガネ着用後は 3Dがよく感じられるモニター中央位置及び距離を確認して視聴してください。
2.赤青方式の場合
ユーザーで直接製作しやすくて立体效果を反映させることができます。
3. 3Dオプション(Glass/format)を変更した場合、必ず 3D モード('3D Stereoscopic')を off してOn にすると正常に適用されます。
4. 偏光方式の 3Dモードを適用した場合左/右は拡大/縮小が可能だが上/下 (vertical) 領域では拡大/縮小になりません。
36
画面入力機能(Screen)利用
画面入力機能というのはウィンドウ上の特定領域をソフトウェア上でキャプチャーする機能になります。
この機能を利用すると、WEB ブラウザやゲーム画面やまたその他アプリケーションの画面をそのまま
Capture X アプリケーションでカンタンに静止画面や動画でキャプチャーできます。
1. 画面入力機能の実行
CaptureX プログラムのコントロール部分を右クリックしてポップアップメニューを呼び出します。
ポップアップメニューが現われれば “入力信号変更”メニューで “Screen 機能を選択します.
画面入力機能の制限事項
DirectDraw を使った全体画面で実行されるゲーム画面は Capture が不可能です。
すなわち,窓モドで実行されるプログラム(ゲーム,インターネットまたは特定画面)のみで使えて,窓モドではな
い全体画面は使用不可能です。
. Overlay Surfaceを使う窓エリアは入力が不可能(黒の画面)です。
(Overlay Rendererを使う動画は画面入力が出来ません。)
37
1.画面入力機能の用語定義
入力ウィンドウ/キャプチャー画面窓の大きさ( 解像度 )
入力ウィンドウ
キャプチャー画面
・入力ウィンドウ – 上の絵のように「Screen」機能を使って特定領域の入力をするウィンドウになります。
Capture X プログラムのメインポップアップメニューで
「入力信号変更」-「Screen」入力を選択すると表示されます。
・キャプチャーサイズ – 実際に入力ウィンドウを通じてキャプチャー画面に取り込むサイズになります。
入力ウィンドウの解像度とキャプチャー画面の大きさは異なっていますので、
入力ウィンドウとキャプチャー画面をお互いに同じ解像度で設定するか、
また入力時に指定した大きさで選択することができる機能になります。
キャプチャーサイズで設定した解像度は停止画像や動画保存をする時に適用されます。
※キャプチャーサイズを「640x480」で設定して静止画面を保存すれば保存された
画像は「640x480」になります。
キャプチャーサイズは下記のように 4 段階で設定することができます。
ScrW x ScrH (画面入力窓と同じサイズ)
320 x 240
640 x 480
720 x 480
・キャプチャー画面- “Screen” 機能を起動すれば現われるウィンドウになります。
入力ウィンドウの画面はキャプチャーサイズで選択したサイズで拡大及び縮小になった
後またキャプチャー画面のサイズに合わせて拡大/縮小されて見えます。
38
2.画面入力(Screen) 機能クイックガイド
2-1. Capture X プログラムと入力したいアプリケーションを実行します。
動画やゲーム画面、WEB ブラウザ、その他アプリケーションなどキャプチャーするウィンドウを先に実行します。
下記の説明は WEB ブラウザをキャプチャーする説明になります。
2-2. Capture X アプリケーション上で右クリックして「入力信号変更」の 「Screen」を選択します
39
2-3. 機能を実行すると下記のように、もう一つのウィンドウが現われます。このウィンドウはキャプチャー画面を入力す
るための窓です。
入力するWEBブラウザ
画面入力窓
キャプチャー画面
2-4. 画面入力窓の “F.win” ボタンを押して入力する窓に移動します
F.winボタンをクリックすると薄い緑色に変わります。
40
2-5.
キャプチャーしたいウィンドウ(WEB ブラウザ)にマウスを持って行けば、薄緑色でキャプチャー可能な領域が表示
されます。
この時マウスでもう一度薄緑色の領域を選択すればキャプチャー画面に選択した画面が現われます。
F.win ボタンをクリック後、キャプチャーしたいウィンドウに
カーソルを持って行けばウィンドウの全領域が薄緑色に表示されます。
薄緑色エリアでもう一回クリックすると選択したエリアが
キャプチャー画面から見れます。
41
2-6. キャプチャー画面のキャプチャーサイズの設定.
画面入力窓の “C.Size” ボタンを押して、キャプチャーサイズを設定します。
ScrW x ScrH を選択すれば入力するウィンドウの大きさと TV 画面窓の大きさが 1:1 比率で設定されます。
特定の解像度の停止画や動画を保存する場合,320x240 / 640x480 / 720x480 中のいずれかを選択します。
(下の画面は ScrW x ScrH を選択した画面になります。)
2-7. 入力する画面とキャプチャー画面を 1:1 で選択しても原本のサイズだけ同じなので入力する画面のサイズと異
なるためキャプチャー画面は入力する画面と同じにはなりません。
キャプチャー画面を入力したいウィンドウと同じ大きさで設定するためには、キャプチャー画面でマウスを右クリック
してポップアップメニューの「画面大きさ」から「1.0x 大きさ」を選択してください。
2-8. 以上の設定で Capture X アプリケーションの停止映像保存 [ ] または、動画保存 [
い画面の画像/映像を保存することができます。
42
] ボタンを押して入力した
3. 画面入力詳細機能
3-1.画面入力窓のメニュー機能
F.Win - 画面キャプチャーのためにウィンドウの領域を選択する時に使う機能です。
Status - Screen の現在の状態を確認できます。
( 画面入力フレーム Frame,画面入力サイズ,キャプチャーサイズ)
Minimize - 画面入力窓を最小化します。
画面入力窓を最小化しても画面の入力位置及び大きさはそのまま有効になります。
C.Size - 上の用語定義で説明された 「キャプチャーサイズ」になります。
画面入力窓と C.Size そして TV 窓の見える相関関係は下の表を参照してください.
- ScrW x ScrH - 画面入力窓と同じ大きさ(1:1 大きさ) でキャプチャーサイズを設定します。
- 320 x 240 – キャプチャー画面の解像度を 320x240 で設定して、停止画・動画を 320x240 のサイズに保存します。
- 640 x 480 - キャプチャー画面の解像度を 640x480 で設定して、停止画・動画を 640x480 のサイズに保存します。
- 720 x 480 - キャプチャー画面の解像度を 720x480 で設定して、停止画・動画を 720x480 のサイズに保存します。
3-2. 画面入力方法
- F.Win 機能を使って他のウインドウへ画面入力窓を移動させ方
(2.画面入力(Screen) 機能段階別使う方法(クィックがイド) に紹介された内容になります。
F.win ボタンを押してマウスを動かして入力したい位置に移動すると、感知された場合に選択できる緑色の領域が現
われます。
この時マウスを左クリックすれば画面入力窓が選択した位置に移動して現われます。
取り消す場合はマウスを右クリックして下さい
(F.Win ボタンを押してウィンドウのキャプチャーのしかた)
43
- 画面入力窓の位置を移動して領域を指定する方法
画面入力窓はキャプチャー画面と同じくマウスを使って自由に位置や大きさを調節することができます。
画面入力窓のバーを動かして入力しようとする領域に合わせて置いて、マウスを利用して大きさを調節すれば、
画面入力窓で選択した領域が キャプチャー画面にそのまま現われるようになります。
(マウスで Screen 窓を引っぱって願う位置に固定させる方法)
3-3. 画面入力状態表示
画面入力窓で「Status」をクリックすると画面入力状態をひと一目で確認できます。
Frame Rate
画面入力窓を通じて入力する画面の秒当たりフレーム数を表示します。
30FPS 基準で最大 29.97 FPS で,普通 29 FPS 以上表示されたら画面が滑らかに入力・キャプチャー
することができます。
Win Size
画面入力窓のサイズ(解像度)を表示します。
Cap Size
キャプチャー画面のサイズ(解像度)を表示します。
C.Size を ScrH x ScrW で設定すれば Win Size と Cap Size の大きさ(解像度)が同じに設定されます。
44
4.7 スクリーン用オーディオ入力方法設定
4-1. ステレオミキサー設定方法
画面入力機能(Screen)を利用するにはサウンドデバイス経由で出力される最終出力を入力する必要があります。
サウンドカードがサポートしている録音デバイスからステレオミキサーを設定すれば音声までキャプチャーがするこ
とができます。
※ステレオミキサーではサウンドカードのドライバーで対応してますが、まれにサポートができない場合もあります。
ステレオミキサーの詳細はサウンドカードもしくはマザーボード供給元にお問合せお願いします。
(下記の設定は Windows XP Vista,Windows 7 での設定方法になります。)
・サウンドチップセットのメーカーサイトからご使用の OS に対応したバージョンのサウンドチップセットドライバーを
インストールします。
(下のリンクは製造元の都合により URL が変更される可能性があります)
・Realtek チップセット : http://www.realtek.com/downloads/
・C-Media チップセット : http://www.cmedia.com.tw/EN/DownloadCenter_Detail.aspx?pserno=0&dtype=ALL
・SoundBlaster : http://support.creative.com/
■Windows XP でステレオミクサー設定する方法
1. ウィンドウの右側下端のトレーバーでスピーカーマークのアイコンをダブルクリックします。
2. 「ボリュームコントロール」のウィンドウが現われれば、左側の上端の 「オプション」-「プロパティ」のメニューを選択
します
3. 下記の図のようにプロパティの項目を 「録音」に設定して、 「表示するコントロール」で 「ステレオミクサー」を選択
して、「OK」ボタンを押します。
45
4.録音コントロールのメニューの「ステレオミキサー」の下の「ミュート」のチェックボックスにチェックを外します。
■Windows Vista / Windows 7 でステレオミクッサ設定方法
1. タスクバーのスピーカーマークのアイコンをマウス右クリックして「録音デバイス」を選択します。
( Windows XP の場合 「ボリューム調節開く」を実行して、「オプション」-「プロパティ」 メニューを選択します。
「プロパティ」のメニューが現われれば、録音デバイスを選択して、下端の 「次のボリュームコントロール表示」で
「ステレオミキサー」を選択します。)
46
2. 録音デバイスのメニューが現われれば、マウスを右クリックして、 「切断されてるデバイスの表示」、
「無効なデバイスの表示」にチェック入れて、全ての録音ミキサーが表示されるように設定します。
3.ステレオミキサーが表示されたら、マウスを右クリックして「規定のデバイスとして設定」を選択します。
47
4. 規定のデバイスとして設定されたステレオミキサーにマウスの右クリックで「プロパティ」を選択します。
「プロパティ」-レベルを選択すれば、録音の時のボリュームを調節することができます。
5. 次に「プロパティ」で「詳細」を選択してください。
Capture X アプリケーションの場合「16bit / 48KHz」で正常に音声入力と録画が可能です。
下記の図のように 16 ビット 48000Hz に設定して下さい。
また他のサンプリングレートまたはビットレート周波数を使う場合には、必ず下のプロパティで
同時にサンプリングレートまたはビットレート周波数トを合わせてください。
48
4.8 その他環境設定機能の表示
1)オーディオの入力設定
外部器機のオーディオデータを入力する時にオーディオ入力ケーブルを設定するメニューになります。
オーディオモードは入力モードによって対応の可否が変わります。Capture Xアプリケーションではビデオモー
ドと関係なくオーディオモードをそれぞれ全て対応するようになっていますが、HDMI オーディオでの大半の映
像は HDMIに設定された場合にだけ使うことができます。
多くのHDMI モードでは Line In,SPDIF,HDMIの全てを使うことができますが、HDMI以外のモード(Video,SVideo,YPbPr)では Line-in または SPDIFだけ選択することができます。
HDMIオーディオモード設定はCapture Xアプリケーションのコントローラでも選択ができます。
49
2) 画面の調整
映像の色相調整や大きさ調節、そして解像度を設定することができるメニューで構成されています。
※Sビデオとビデオのアナログ映像データ入力時の設定メニューになります。
画面の色相を調節します。
Video, S-Video 時に映像の解像度を設定
するメニューです。
外部映像入力モードがHDMI又はYPbPrの
時に解像度を選択するメニューです。
画面サイズを調整できるメニューです。
上下左右の各領域の調節ボタン[
]を利用してサイズを調節します。
3) OSDカラー
OSDは On Screen Displayの略語でCapture Xアプリケーションのキャプチャー画面の文字情報になります。
OSDカラーはお好みのカラーに合うように変更することができます。
文字情報の種類ごとにカラー選択をしてカスタマイズすることができます。
50
4) その他
■OSDを使用しない
キャプチャー画面上のOSD文字情報を表示か非表示か選択するメニューになります。
低スペックの PCではOSD表示可否によって画面切れ現象が変わることがありますのでご注意してくださ
い。
■マグネット機能を使用
この機能はプレイウィンドウが画面上の上下、左右、側面にある場合、磁石機能を利用し、各側面に自動
的に配置する機能になります。小さな窓でウィンドウ側面に固定する時、有効に活用できる機能になります。
■画面の比率を選択
画面の割合の中で主に使う比率だけ選択して短縮キーに設定することができる機能です。
主に使う比率を「ショートカットキー(Ctrl + Q)」を押すと設定した比率に変更されます。
51
■ Aero機能をオフ
Wiindows Vistaでサポートしているエアロ機能を停止また使用するかに設定するメニューです。
※エアロ機能はビデオレンダラー設定が「VMR」モードの時のみ使用することができます。
その他のビデオレンダラー設定の場合はVGAの影響で画面に異常現象が起こる可能性もあります。
Aeroはモードによって下記のように動作するから参照してください.
・Overlay Mixer モード
OSが自動で エアロ機能を On/OFFして別途の設定ができません
・VMRモード
任意でAeroをON/OFFすることができます。
しかし、Overlay MixerでVMRに変更の際エアロがオフの状態に変更されますのでご注意してください。
・VMR9 レンダラー設定の場合
エアロ機能をオフにした際にシステム環境によって、全画面再生時に画面が切れることがありますの
でご注意してください。.
52
4.9 予約設定
予約録画機能は指定した時間に自動で「録画」「プログラム終了」「シャットダウン」などを
自動で実行する機能になります。
■ 予約設定
ウィンドウ上で右クリックをしてメニューから「予約設定」ボタンを押して予約設定メニューを実行します。
■現在時刻 : 現在の時刻を表示します。録画の際に適用する時間は現在時刻を参考にしてください。
表示される時間はWindowsの時計と同じ時間を表示します。
■予約時間 : 予約繰り返し周期を設定メニューです。
「1 回」「毎日」「毎週」のパターンで設定します。「毎週」の場合は曜日を設定してください。
■予約時間設定 : 録画のスタート時間と終了時間と録画時間を設定します。
時間設定はプルダウンで選択するか直接に数字入力で設定することができます。
53
■予約設定
入力デバイス
録画する入力デバイス(HDMI,Video,S-Video,YPbPr)を選択します。
予約方法
設定した予約中の録画パターンを設定します。
録画時間の間動画で録画が希望する場合 「録画」を選択します。再生を希望する場合には “視聴”を選択します。
画面と音声を出力しない状態で録画する場合はステルス録画「録画(S)」を選択します。
※ステルス録画は画面上に映像が現われないため、CPU使用率の節約とビデオレンダラー設定の互換的な問題を軽
減できるメリットがあります。
完了時
設定した予約が終了時選択するメニューです。
録画だけ終了・プログラム終了・待機モード進入・システム終了などのオプションを選択することができます。
録画モードがステルスモードの場合は完了時に、オプションを維持または停止オプションを追加で選択することができま
す。
維持オプションは録画後Rndererを連結して正常な画面を見せてくれるオプションです。
停止オプションは画面が見えない状態で維持して録画だけ停止させる機能です。
■予約情報を編集する
既に登録された予約内容を変更する時に使います
3.また予約追加[
] ボタンを押せば変更された予約内容が適用されます。
■予約削除
予約設定リストの予約内容を削除します。
削除しようとする予約内容を予約設定リストで選択して、予約削除[
] ボタンを押せば選択した予約内容が
削除されます。
予約のためには必ず予約アイコンが実行されていなければなりません。予約プログラムはスタートプログ
ラムによってWindowsスタート時自動実行されますが、もしプログラムが実行されていなかったら予約機能
が実行されません。予約の前にタスクバーで下の図のように予約プログラムが正常に実行されているの
か確認してください.
54
4.9 就寝予約
就寝予約は 一定時間が経過された後に自動でプログラムを終了する機能です。
ポップアップメニューの下記の項目を選択します。
またはショートカットキー(Ctrl+L) を押します。
就寝予約は 10 分 / 20 分 / 30 分 / 60 分 / 120 分で設定することができます。
マウスで設定時間を選択します。
またはショートカットキーで設定時間を選択することもできます。
録画後終了をするためには予約機能を使ってください。
■就寝予約時の終了設定
就寝予約設定時、録画プログラムだけ終了するか、またコンピュータも含めて終了するか、設定できる機能になります。
55
4.10 ファイル再生モード
ファイル再生モードは Capture X プログラムで保存した動画を再生することができる機能です。
再生可能なファイル形式は MPEG1,MPEG2,AVI(非圧縮)の動画ファイルを再生することができます。
下記の図のようにファイル再生ボタンを押せば,”[
]動画を再生するための開くウィンドウが現われます.。
再生するファイルを選択した後,“開く” ボタンを押せば選択したファイルを再生することができます。
◆ ファイルを開く時,フォーマットによってウィンドウにファイルが見えない場合もありますので必ず再生し
ようとするファイル形式を設定してください。
◆ AVIまたはMPGフォーマットでリアルタイム圧縮保存をした場合には必ず再生時にも圧縮されたデータ
を解くためのデーコーダが必要になります。
別途のエンコーダーを使って保存した後、適用されたコデック(デーコーダ)がない場合には再生ができま
せん。
圧縮保存されたファイルを制御プログラムで再生しようとすれば,該当のデコーダーを設定しなければなり
ません。デーコーダ設定は “環境設定”-“デーコーダ / Renderer” メニューでできます。
■ ファイル再生モードで使うことができるボタン
ファイル再生モードでは再生,停止,次のファイルへ移動などの進行に係わるボタンたちを使うことができます.- 最初に移
動[
] – 選択したファイルの一番の前の位置に移動します 。
- 後に再生 [
] – 現在の再生位置から一定間隔くらい後に移動して再生します。
- 再生/一時停止 [
- 停止 [
/
] – 再生中の動画を一時停止かまた再生する時に使います。
] – 再生中の動画を停止させます。
- 前に再生 [
- 最後に移動 [
] – 現在の再生位置から一定間隔くらい前に移動して再生します。
] – 選択したファイルの一番の最後の位置に移動します。
ファイル再生モードから元の再生モードに戻るには該当の入力モードボタン
[
/
/
/
] を押してください。
56
4.11 ポップアップメニュー表示
ポップアップメニューは画面窓でマウス右側ボタンを押せば現われます.本製品で対応されないメニューはグレーに薄く
表示されます.
入力信号変更 : HDMI, Video, S-Video, YPbPrの順
に入力信号変更
残像除去モード : 残像除去 機能動作(一般-残像)
外部入力方式 : 外部ビデオフォーマット設定
(NTSC, PAL, SECAM)
画面比率 : 4:3/3:2/16:9/16:10/比率指定なしに指定
できます
ミュート : 入力オーディオ出力またはミュート設
定
常に手前に表示 : ウィンドウ上の手前に表示
画面位置の初期化 : ウィンドウの初期配置に戻し
ます。
最小化 : ウィンドウとプログラム全部最小化
最大化 : ウィンドウを全画面で表示
パネルを隠す : プレイヤーのコントローラをパネ
ルに隠します
パネルを付ける : ウィンドウとコントローラを付
ける機能
録画 : 動画を録画します
録画(S) : レンダーを連結しないで録画する方式で
画面と音を出力しない状態で録画をします。
録画中断 : 録画を中断(終了)します。
画面保存 : 停止画面をキャプチャー
環境設定 : 環境設定メニューを開きます
予約設定 : 予約設定プログラム実行
就寝予約 : システム終了時間設定
CPU プライオリティ : 本プログラムの CPU 優先
設定
プログラムの情報 : 本プログラムバージョン表
示
終了 : プログラムの終了
57
5. よくある質問
SKYHD Capture X HDMIが正常に動作しない場合次のQ&Aを確認してください。
Q 1. HDMI 入力を設定しましたが音声だけ出て画面が出ません
Capture X では基本的に HDCPを適用していますので、接続した外部映像器機が HDCPに対応する場合には映像入力
が入らない場合があります。入力する外部映像機器が HDCPに対応する機器なのか確認してご利用下さい。
Q 2.録画の際に映像と音声が切れます
Capture Xでは HDMI またはコンポーネントの高解像度入力が可能なので、720P または 1080i などの映像を録画する
際は、膨大なシステムリソースを要求します。そのため最適のスペック環境でない場合には無圧縮録画が不可能になり
やすいので、必ずエンコーダー(圧縮コーデック)を適用してリアルタイム圧縮保存することを勧奨します。
※エンコーダー設定及び録画方法は本説明書の 20 ページの動画保存内容をご参考下さい。
Q 3.元の映像大きさとキャプチャーソフトのウィンドウが一致しないでウィンドウに余白が生じます.
HDMI またはコンポーネント解像度によって発生することがある症状になります。Capture Xで入力可能なコンポーネント
解像度は 480i,480p,720p,1080i です。
キャプチャーソフトでは入力された解像度によって自動で解像度を合わせてくれる機能がありませんので入力された解
像度と同じ解像度をキャプチャーソフトで設定してください。
すなわち、入力された画面は 720pであるが、キャプチャーソフトでは 1080iを設定すると全体に満たされた画面が出なく
なります。
Q 4.Component モードでも HDMI オーディオ及び SPDIF 音声入力を受けることができますか?
コンポーネント接続の一般的なオーディオ接続に白/赤色のステレオケーブルを使いますが、Capture X では SPDIF 入
力及び HDMI オーディオ入力も可能で設定することができます。しかしHDMI オーディオは通常は映像器機で HDMI モ
ードが設定された状態のみで HDMI オーディオを使うことができるため実質的な使用はほとんど不可能になります。
Q 5. 2 台のモニターで使う場合 VGAカードに入力された映像を 2 台目のモニターに写すことができますか?
2 台目のモニター出力は VGAとドライバによって対応しているかが変わってきます。ご使用のVGAカードが 2 台目のモ
ニターで正常なオーバレイを表示することが出来ましたら可能になります。
詳しくはお使いのVGAカードのご確認ください。
Q 6.Capture X プログラムとゲームを同時に行えば問題が発生されますか?
プログラム及びゲームではグラフィックカードのドライバの 3D 処理が増えることになります。
3D処理が増えることによって、ゲーム側の処理速度が多くなる場合は制御プログラム使用に制約される恐れがあります
。
また 2Dゲームで全画面の拡大の際、強制でウィンドウ解像度を 640x480 で切り替えるゲームを一緒に行う場合、ウィン
ドウ解像度が変更されて制御プログラムが正常に機能されなくなります。
Q 7. 外部器機接続の際音が小さく入力されます
制御プログラムでは入力の際に入るノイズを減らすために少し音を下げています。これは他のキャプチャーボードや
TV 受信カードでも同じ現象になっています。しかし音が小さくて不便な場合は、オーディオRendererを DirectSoundの代
58
わりに wave outでご利用ください。
また、他のウィンドウ音と似ているレベルを合わせるには制御プログラムのボリュームは大きくして、MUXER装置の
wave 音は低めてバランスを合わせてご利用ください。
Q 8. Capture X は PCI-Express 何倍速のスロットに装着しなければならない?
PCI-Expressポートは伝送路を複数束ねた構成になっています。
Capture X 製品は 1xの Expressで動作可能ですので 1x,4x,8x,16xで全て正常動作します。
Q 9. 入力された映像及び音声がたまに切れます
Capture X 製品で入力された映像及び音声はマザーボードのバスマスタ機能によってデータを送ります。また映像はグ
ラフィックカードのドライバ、音声はサウンドカードのドライバの影響を受けますので、必ず最新バージョンのグラフィック
カードとサウンドチップのドライバをアップデートして、バスマスタ機能を使うようにマザーボードから提供されるパッチフ
ァイルを必ずインストールしてください。
製品性能向上のために製品の外観、仕様等は事前予告なしに変更されることがあります。
59
6.製品に関するお問い合わせ
製品に関するご意見、ご質問およびサポートは下記へお電話またはメールでご連絡ください。
お問い合わせの内容によっては、ご回答に多少お時間をいただく場合があります。
あらかじめご了承ください。
スカイデジタルサポートセンター
e-mail : [email protected]
TEL : 03-3836-1443
受付時間 平日(月曜日~金曜日) 10:00~18:00
サポートセンターにご連絡いただく際は迅速に対応できるよう、下記内容をあらかじめご確認ください。
◎お客様のお名前・ご住所・連絡先お電話番号・メールアドレス
◎ご使用の弊社製品型番
◎ご使用のパソコンの型名・マザーボード型番
◎ご使用のOS環境
◎ご使用のCPUの型名
◎ご使用のメモリ容量
◎ご使用のグラフィックカードのメーカーと型番
◎接続されている映像機器の型名と接続ケーブル規格
◎本製品のビデオ・オーディオレンダラー設定状況
◎症状(現象や現象の発生する手順などできるだけ詳細に)
■製品に関する最新の情報
製品に関する詳しい情報を、弊社ホームページで公開しています。また、最新のドライバやアプリケーショ
ンのアップデート、よくあるお問い合わせなども随時掲載しています。是非一度ご覧ください
CopyrightⒸ 1999-2009 SkydigitalⓇ All rights reserved.
Rev.A
SkydigitalⓇ ロゴは〔株〕スカイデジタルのオリジナル商標です。
Dolbyロゴは Dolby Laboratoriesの オリジナル商標です。
DTSロゴは DTSのオリジナル商標です.
60