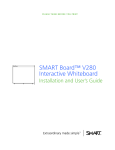Download SMART Board™ V280 インタラクティブ ホワイトボード
Transcript
印刷前にご確認ください SMART Board™ V280 インタラクティブ ホワイトボード 設置および ユーザーズマニュアル 製品登録 SMART製品をご登録いただくと、当社から新機能およびソフトウェアアップグレードについ てお知らせします。 www.smarttech.com/registration でオンライン登録を行ってください。 SMART 技術サポートにお問合せいただく場合には、 前もって以下の情報をご準備ください。 シリアル番号 : ___________________________________________________ 購入日付 ________________________________________________________ FCC の警告事項 この機器は、検査を行い、Part 15 of FCC 規則 Part 15 で定められた Class A デジタル機器の限界に準拠することが確か められています。これらの限界は、製品を商用環境で使用する場合の有害な混信に対する妥当な保護機能を提供するよう 設計されています。この装置は、無線周波数を生成・使用・放射するもので、指定の方法に従わずに設置・使用すると、 無線通信に関し有害な混信を引き起こす場合があります。この装置を住宅地で使用する場合、有害な混信を引き起こすこ とがあります。そのような場合、混信を防止するため、ユーザ様ご負担による改修等の対策が必要になります。 商標表示 SMART Board、DViT, AirLiner、SMART Bridgit、smarttech および SMART ロゴは、SMART Technologies ULC の米国お よびその他の国における商標です。Windows、Microsoft、Excel、PowerPoint、Windows Media、Visio および OneNote は、 米国 Microsoft Corporation の米国およびその他の国における登録商標または商標です。Kensington は、Kensington Computer Products Group (KTG) の商標です。Adobe、Acrobat、および Flash は米国および / またはその他の国の Adobe Systems Incorporated の登録商標または商標です。Phillips は、Phillips Screw Company の登録商標です。Sanford and Expo は、SANFORD またはその系列会社の米国商標登録です。他のサードパーティ製品名や会社名は、それぞれ各社の 商標である場合があります。 著作権表示 © 2008–2010 SMART Technologies ULC. All rights reserved. SMART Technologies ULC の事前の書面による許可なく本 書の一部または全部を複製、転載、頒布、ならびに形式、方法を問わず他言語へ翻訳することは禁止されています。本書 の内容は予告なく変更される場合がありますが、SMART Technologies が変更を約束するものではありません。 この製品に同梱のこのソフトウェアの一部は、Intel Corporation が著作権を有しています。 この製品に同梱のこのソフトウェアの一部は、Vadem の事業部門である ParaGraph が著作権を有しています。 特 許 番 号:US5448263; US6141000; US6320597; US6326954; US6337681; US6540366; US6741267; US6747636; US6803906; US6919880; US6947032; US6954197; US7151533; US7184030; US7236162; US7283126; US7289113; US7499033; CA2058219; CA2252302; EP1297488; DE60124549; CN1310126; ES2279823; ZL0181236.0。 その他特許申請中。 02/2010 注意事項 SMART Board™ V280 インタラクティブホワイトボードのインストールおよび使用 に先立ち、本ユーザーズマニュアルおよび同梱されている重要な情報に記載された安 全上の警告と注意事項を読み、十分に理解してください。この安全上の警告と注意事 項では、SMART Board インタラクティブホワイトボードおよびアクセサリの安全か つ正しい操作について説明します。作業者のケガや製品の損傷の防止にお役立てくだ さい。 注記 本書で使用する用語「インタラクティブホワイトボード」は、インタラクティブ ホワイトボード、アクセサリ、オプションを指します。 安全上の警告と注意事項 警告 • インタラクティブホワイトボードに同梱されている設置指示書または本書の記 載に従わない場合、作業者のケガや製品の損傷につながります。 • プロジェクターメーカー発行の安全上の警告と注意事項、さらに、その他の重要 な情報をお読みください。プロジェクターのビーム光線を直視する ( 特に子供が 直視する ) ことがないようにしてください。通常の操作において高温になるため、 プロジェクターに触る(特に子供が触る)ことがないようにしてください。 • 壁面またはフロアスタンドにインタラクティブホワイトボードを設置する作業 は、大き過ぎて 1 人では安全を確保できないため 2 人で実施してください。イン タラクティブホワイトボードを持ち上げるときには、作業者がスクリーンの両側 に立ち、片手で下側隅を支えながら、片手で上側のバランスを取ります。 • 電源や接続用のケーブルは、不適切な配置のまま放置されると、足に引っ掛ける など思わぬ事故、損傷や故障の原因になりますので、配置には十分にご注意くだ さい。床にケーブルを配線する場合は、ケーブルを平らにたるまないように置き、 目立つ色のテープまたはケーブルストリップでケーブルを床に固定してください。 ケーブルは注意深く取り扱い、引っぱったり、曲げすぎないようにしてください。 ii | 注 意事 項 • SMART Board V280 インタラクティブホワイトボードは、FS670 または FS570 フロアスタンドには設置しないでください。これらのフロアスタンドは、インタ ラクティブホワイトボードの安定を正しく確保するための正式な固定機構を備 えていません。これらのスタンドを使用すると作業者のケガや製品の損傷に至る 場合があります。 • フロアスタンドに取り付けた SMART Board インタラクティブホワイトボード は、注意して移動してください。急に停止したり、過大な力を加えたり、水平でな い場所に置くと、製品が倒れる危険があります。 • SMART 製品のスクリーンにタッチするために椅子に乗らないでください。特に お子様にはご注意ください。椅子などを使用する必要がないように、適切な高さ に製品を取り付け直すか、あるいは、高さ調整可能なフロアスタンド FSV280 を ご使用ください。 • 壁面またはスタンドに取り付けた SMART Board インタラクティ ブホワイトボードには、よじ登る ( 特に子供 ) ことがないようにし てください。インタラクティブホワイトボードまたはプロジェク ター・ブームに体重をかけると、思わぬケガや製品の損傷につな がることがあります。 注意 • 寒暖の激しい場所に SMART 製品を置かないでください。SMART Board V280 インタラクティブホワイトボードの動作温度は、41F ~ 95F (5C ~ 35C)、 湿度 80% 以下です。結露のない場所でご使用ください。輸送および保管温度は、 -40F ~ 120F (-40C ~ 50C) です。 • インタラクティブホワイトボードを壁に立てかけてはいけません。インタラク ティブホワイトボードのフレームおよびペントレイブラケットは、製品重量を長 時間支えることを想定していません。必ず、十分に注意しながら、きれいで平らな 面に表側を下にして置くようにしてください。 • 設置の安全性を確保し、さらにインタラクティブホワイトボードの壁からの落下 を防止するために、必ずアクセサリの壁アンカーとネジを使用してインタラク ティブホワイトボードを壁に固定してください。 • 組み立てる場合には、SMART Board V280 インタラクティブホワイトボードに 同梱されているネジのみをご使用ください。アクセサリ以外のネジを使用した場 合、製品の損傷の原因になります。 • インタラクティブホワイトボードの DViT™ ( デジタルビジョンタッチ )カメラの 保護キャップが壊れますので、インタラクティブホワイトボードのトップが壁に 触れないようにしてください。 • 壁面に取り付けたインタラクティブホワイトボーまたはペントレイには、過剰 な重さや過度な圧力をかけないでください。壁取り付けブラケットは、インタラ クティブホワイトボードの通常の使用時の重量を想定しています。 ii i | 注 意事 項 • SMART Board インタラクティブホワイトボードの安全な操作と損傷防止の目的 から、必ず、インタラクティブホワイトボードに同梱されている高速 USB 2.0 ケーブルのみを使用し、高速 USB 2.0 準拠のポートを備え、USB マークの付いた パソコンに接続してください。さらに、USB 電源パソコンは、CSA/UL/EN 60950 に準拠しており、CE マークと CAS/UL 60950 用の CSA/UL マークが付いていな ければなりません。 • パソコンは、標準型プロジェクターを装備した SMART Board V280 インタラ クティブホワイトボードを使用する場合、SMART Board V280 インタラクティ ブホワイトボードの仕様(www.smarttech.com/support の文書 121618)で指 定された処理能力が必要になります。AirLiner® ワイヤレススレート、SMART Response インタラクティブ・レスポンス・システム、SMART ドキュメントカ メラなどの周辺機器を追加する場合には、パソコンの処理能力の大幅な増強が 必要になります。なお、SMART は、処理能力不足が原因で生じた如何なる損害 または損失に対しても、その責任を負うことはありません。 • SMART Board V280 インタラクティブホワイトボードは、速乾性の製品ではあ りません。速乾性マーカーまたは油性ペンは使用しないでください。 • インタラクティブホワイトボードには、強い化学薬品や研磨式の洗剤を使用しな いでください。 その他の注意事項 SMART Board V280 インタラクティブホワイトボード以外に SMART 製品を所有し ている場合には、関連の警告およびメンテナンス指示について製品の設置指示書を ご参照ください。 操作の安全性を保証し、製品の破損を防ぐために、以下の注意事項を守ってください。 • インタラクティブホワイトボードの設置には、ほこり、湿度、煙などが特に多い 場所を避けてください。 • SMART Board V280 インタラクティブホワイトボードをインストールする前に、 USB ケーブルを接続したことを確認してください。 • 省電力バッテリーモードで動作するラップトップパソコンは、必ずしもインタラ クティブホワイトボードの操作に適した電源とは言えません。ラップトップパソ コンを AC 電源プラグに接続の上、インタラクティブホワイトボードを操作して ください。 • パソコンにウェブカムを接続した場合、SMART Board V280 インタラクティブホ ワイトボードの確実な操作を妨げることがある点にご注意ください。 iv | • SMART Active USB などの延長ケーブルをバス電源ハブを使用した場合には、 注 意事 項 SMART Board V280 インタラクティブホワイトボードに外部電源 ( 製品には含ま れていません ) を接続してください。外部電源 ( 必要時 ) は、CSA/UL/IEC/EN 60950-1 の有限電源 (Limited Power Source: LPS) 要件を満たさなければなりま せん。 • インタラクティブホワイトボードをクリーニングする前には、接続中のパソコン をシャットダウンするか、あるいは、接続を外してください。 • SMART Board インタラクティブホワイトボードに部品の交換が必要な場合は、 サービス技術者が SMART Technologies の指定する交換部品を使用することを 確認してください。 • Kensington® ロックは、施錠が破られる場合があるため、完全な保護手段ではな いことにご留意ください。しかし、無理に取り外した場合、ケンジントンロックの 穴が壊れるため、盗品か否かの判別が容易で、製品の転売を難しくします。 目次 注意事項 ........................................................................................................................i 安全上の警告と注意事項 ..................................................................................i その他の注意事項 ........................................................................................... iii SMART Board V280 インタラクティブホワイトボードの紹介 .................................. 1 はじめに ......................................................................................................... 2 特徴................................................................................................................. 2 SMART Board インタラクティブホワイトボードにはどのような機能がある のか? ............................................................................................................. 3 パソコンの最低要件 ....................................................................................... 4 納品された SMART Board の輸送箱に 入っているもの............................................................................................... 4 一般交換部品 .................................................................................................. 7 その他のアクセサリ ....................................................................................... 7 SMART Board V280 インタラクティブホワイトボードの設置および安全対策 ......... 9 環境条件 ....................................................................................................... 10 SMART Board V280 インタラクティブホワイトボードの設置 ................... 11 ケンジントンロックを使用した インタラクティブホワイトボードの安全対策.............................................. 19 インタラクティブホワイトボードをパソコンに接続する......................................... 21 概要............................................................................................................... 22 USB ケーブルを接続する ............................................................................. 22 パソコン設定を変更する .............................................................................. 24 SMART 製品ドライバをインストールする .................................................. 25 インタラクティブホワイトボードの向きを調整する ................................... 26 インタラクティブホワイトボードペンを マウスとして使用する.................................................................................. 28 vi | 目次 SMART Notebook ソフトウェアについて................................................................. 29 SMART Notebook ソフトウェアの インストール ................................................................................................ 30 フローティングツール ツールバーを使用する、クリック、書き込み、消去 などの操作.................................................................................................... 32 SMART Notebook を使用して、メモをキャプチャし、プレゼンテーション を作成する.................................................................................................... 36 ビデオの録画および再生、アプリケーションの表示、プレゼンテーションの 強化............................................................................................................... 39 ソフトウェア アプリケーションに 直接書き込む ................................................................................................ 40 詳細情報について ......................................................................................... 41 メンテナンスとトラブルシューティング .................................................................. 43 トラブルを防ぐためのヒント ....................................................................... 44 インタラクティブホワイトボードの クリーニング ................................................................................................ 45 一般的なトラブルシューティング................................................................ 47 インタラクティブホワイトボードの輸送 ..................................................... 60 SMART 技術サポートへの問い合わせ ......................................................... 61 仕様図 ........................................................................................................................ 63 壁面取付(横断図)....................................................................................... 63 壁面取付(横から見たところ)..................................................................... 63 壁面取付(正面から見たところ).................................................................. 64 USB 2.0 ケーブルを延長する .................................................................................... 65 フロアスタンドにインタラクティブホワイトボードを取り付ける .......................... 67 ハードウェア環境コンプライアンス ......................................................................... 73 廃電気・電子機器に関する欧州連合の指令(WEEE Directive;ダブルトリプ ルイー指令).................................................................................................. 73 電気・電子機器に含まれる特定有害物質の使用制限 (RoHS Directive;RoHS 指令 ) ............................................................................................................ 73 バッテリー.................................................................................................... 74 vi i | 目次 梱包............................................................................................................... 74 特定電子機器 ................................................................................................ 74 中国の電子情報製品 規制 ............................................................................ 74 米国消費材安全性改善法 .............................................................................. 74 カリフォルニア州大気資源局-合板製品からのホルムアルデヒド排出規制74 カスタマサポート ...................................................................................................... 75 オンライン情報およびサポート ................................................................... 75 トレーニング ................................................................................................ 75 技術サポート ................................................................................................ 75 配送および修理状況 ..................................................................................... 76 一般的な質問 ................................................................................................ 76 保証............................................................................................................... 76 ご登録 ........................................................................................................... 76 索引 ..................................................................................................................... 77 vi ii | 目次 第1章 SMART Board V280 インタラクティブ ホワイトボードの 紹介 本章では、 以下の項目では、SMART Board V280 インタラクティブホワイトボード、部品および アクセサリについて説明します。 はじめに ......................................................................................................... 2 特徴................................................................................................................. 2 SMART Board インタラクティブホワイトボードにはどのような 機能があるのか? ........................................................................................... 3 パソコンの最低要件 ....................................................................................... 4 納品された SMART Board の輸送箱に入っているもの.................................. 4 一般交換部品 .................................................................................................. 7 その他のアクセサリ ....................................................................................... 7 2 | SMA RT B O ARD V 280 イ ン タラ ク テ ィブ ホ ワイ ト ボー ド の紹 介 はじめに お買い上げいただいた SMART 製品は、壁面設置式のペン専用前面投影型インタラク ティブホワイトボードです。本製品は、付属品のペンで画面にタッチすることで、アプ リケーションの起動や終了、ファイルのスクロール、会議、新規文書の作成、既存文書 の編集、ウェブサイトの閲覧、ビデオクリップの再生など、パソコンでできることは すべて可能です。インタラクティブホワイトボードをパソコンやプロジェクターに 接続すると、パソコンの画像がスクリーンに表示されます。デジタルインクを使って アプリケーションに書き込むことができ、そのメモは、確認用や配布用として SMART Notebook ファイルに保存可能です。 SMART Board V280 インタラクティブホワイトボードは、外部電源を使用しない、高 速 USB 2.0 バス電源装置です。インタラクティブホワイトボードは、USB が主要接続 モードであるため、付属品の16フィート(5 m)高速USB 2.0ケーブルでパソコンから電 源供給を受けます。インタラクティブホワイトボード側には電源スイッチはありません。 したがって、パソコンの電源をオン状態にすることで作動します。 特徴 SMART Board V280 インタラクティブホワイト ボードは、耐久性と信頼性を誇ります。その特徴 は、堅固なボード表面、耐損傷性ペン、そして、 SMART独自のDViT (Digital Vision Touch; デジタ ルビジョンタッチ ) テクノロジーにあります。イ ンタラクティブホワイトボードは、対角線の長さ が77インチ、 縦横比4:3 です。 ペントレイの長さは、 製品の幅と同じです。 注目の機能 DViT テクノロジー 上部バランスの両隅に配置された 2 台のデジタルカメラが、ディスプレイ表面を移動 するペンの反射チップの位置を追跡します。 ペン すべてのインタラクティブホワイトボードペンは、電源管理のための直感的チップス イッチインターフェースを備えています。バッテリー式ペンは、大人から子供まで幅広 い年齢層で、その機能を十分に発揮すると共に日常の過酷な使用にも耐えるよう設計 されています。 耐久性に優れたボード表面 堅固なラミネート加工のボード表面は、傷、へこみなどに強く、投影には最適です。 ケンジントンロック機能 この安全対策機能は、インタラクティブホワイトボードをセキュリティケーブルで 結び、盗難を防ぐものです。 3 | SMA RT B O ARD V 280 イ ン タラ ク テ ィブ ホ ワイ ト ボー ド の紹 介 SMART Board インタラクティブホワイト ボードにはどのような機能があるのか? SMART Board インタラクティブホワイトボードとペンの関係は、ちょうど PC とその 入力装置として機能するマウスのようなものであり、インタラクティブホワイトボー ドのスクリーンから、接続されているパソコン上で利用可能なアプリケーションの 操作が可能になります。 インタラクティブホワイトボードを SMART 製品ドライバがインストールされている パソコンに接続した場合、次のように動作します : • パソコンがアプリケーションを実行 し、プロジェクターへ画像を送信し ます。 • プロジェクターからインタラクティ ブホワイトボードに画像が投影され ます。 • インタラクティブホワイトボード は、パソコンのモニターとして、ま たその入力装置(つまりマウスや キーボード)としての役割を果たし、 画面にペンタッチでアプリケーショ ンをコントロールします。 SMART Notebook ソフトウェアをパソコンにインストールすると、フローティングツー ルがデスクトップと起動中のアプリケーション上に表示されます。デフォルト設定で は、SMART Notebook はペンタッチをマウスの左クリックとして判断します。フロー ティングツール ツールバーの[ペン]ボタンを選択すると、SMART Notebook は、パソ コンのマウスドライバと交信し、ポインタがカラーペンに変わり、デスクトップや 起動中のアプリケーションにデジタルインクで書き込むことができるようになります。 ペン設定は、インクの色なし、色付き、幅などを変更可能です。そして、そのメモは、 SMART Notebook ファイルへ、あるいは、Ink Aware アプリケーションに直接保存する ことができます。さらに、メモを消すときのイレーサーツールの幅など、その他のツー ルを選択したり、カスタム化も可能です。 4 | SMA RT B O ARD V 280 イ ン タラ ク テ ィブ ホ ワイ ト ボー ド の紹 介 パソコンの最低要件 インタラクティブホワイトボードへの確実な給電と SMART 製品ドライバの実行に は、最低仕様条件を確実に満たす パソコンが必要になります。インタラクティブホワ イトボードのシステム要件については、SMART Board V280 インタラクティブホワ イトボードの仕様 ( 文書 121618 www.smarttech.com/support) をご参照ください。 注意 パソコンは、標準型プロジェクターを装備した www.smarttech.com/support の 文書 121618 で指定された処理能力が必要になります。パソコンに AirLiner ワイ ヤレススレート、SMART Response インタラクティブ・レスポンス・システム、 SMARTドキュメントカメラなどの周辺機器を追加する場合には、パソコンの処理 能力の大幅な増強が必要になります。なお、SMART は、処理能力不足が原因で生じ たい如何なる損害または損失に対しても、その責任を負うことはありません。 納品された SMART Board の輸送箱に 入っているもの 納品されたインタラクティブホワイトボードに同梱されている部品は、 以下の通りです : • SMART Board V280 インタラクティブホ ワイトボード(1) • インタラクティブホワイトボードバランス (1) 5 | SMA RT B O ARD V 280 イ ン タラ ク テ ィブ ホ ワイ ト ボー ド の紹 介 • L 形タブ(3) • 32 インチ (81.3 cm) 壁面取付用ブラケット(1) • セルフタッピング壁アンカー(8) • 長いセルフタッピングネジ(8) • スレッドフォーミングネジ(3) • 16 フィート (5 m) 高速 USB 2.0 ケーブル(1) • バッテリー式ペン(2) 6 | SMA RT B O ARD V 280 イ ン タラ ク テ ィブ ホ ワイ ト ボー ド の紹 介 • 単 3 アルカリ電池(2) • ソフトウェア CD(2) • 交換用ペン先(4) • 交換用ペンチップ(4) • 制限付き保証書(1) • 製品登録カード(1) • 図解による設置指示書類 7 | SMA RT B O ARD V 280 イ ン タラ ク テ ィブ ホ ワイ ト ボー ド の紹 介 一般交換部品 以下のケーブル部品のご購入については、認定 SMART 代理店 までお問合せください。 SMART 高速 USB 2.0 ケーブル 付属品の 16 フィート (5 m) 高速 USB 2.0 ケーブルで、Windows® パソコンから SMART Board インタラクティブホワイトボードに給電されます。 ペン バッテリー式ペンのペンチップに埋め込まれた 2 個の LED によって、インタラクティ ブホワイトボードカメラがスクリーン表面を移動するペンの位置を追跡します。 SMART Board インタラクティブホワイトボード壁面取付用 キット 32 インチ (81.3 cm) 壁面取付用ブラケットに同梱のネジ(5 本) と乾式壁アンカーを使 用することで、インタラクティブホワイトボードの壁面への取り付けを簡単かつ安全 に行うことができます。 ペン先およびペンチップ インタラクティブホワイトボードには、交換用のペン先とペンチップ(各 4 個)が同梱 されています。 注記 また、取り外し可能なバランスと USB ハブの交換も可能です。なお、インタラク ティブホワイトボードカメラの交換には、特殊な工具は必要ありません。これら の現場で交換可能な部品のご注文については、認定 SMART 代理店までお問合せ ください。 その他のアクセサリ 以下のアクセサリ部品のご注文については、認定 SMART 代理店 までお問合せくだ さい。 フロアスタンド SMART Board V280 インタラクティブホワイトボードは、高さの調整ができるフロア スタンドに取り付けることができます。FSV280 フロアスタンドに関する詳細につい ては、付録 C 67 ページをご参照ください。 8 | SMA RT B O ARD V 280 イ ン タラ ク テ ィブ ホ ワイ ト ボー ド の紹 介 USB 延長ケーブル インタラクティブホワイトボードとパソコン間の 16 フィート (5 m)USB ケーブル (付属品)を延長したい場合には、SMART アクティブ USB 延長ケーブルを使用して 16 フィート (5 m) 延長することで、 最長 32 フィート (10 m) 伸ばすことができます。 詳細に ついては、付録 B 65 ページをご参照ください。 第2章 SMART Board V280 インタラクティブ ホワイトボードの 設置および安全対策 本章では、 以下の項目では、SMART Board V280 インタラクティブホワイトボードの壁面への設置に ついて説明します。 環境条件 ....................................................................................................... 10 SMART Board V280 インタラクティブホワイトボードの設置 ................... 11 インタラクティブホワイトボードを設置する前に ................................ 11 壁面取付時の推奨高さ ........................................................................... 11 必要なツール.......................................................................................... 12 インタラクティブホワイトボードを壁面に取り付ける ......................... 12 インタラクティブホワイトボードとプロジェクター ( オプション ) の位置を合わせる .................................................................................. 15 設置を完成させる .................................................................................. 15 ペンを準備する ...................................................................................... 18 ケンジントンロックを使用したインタラクティブホワイトボードの 安全対策 ....................................................................................................... 19 10 | SMA RT B O ARD V 280 イ ン タラ ク テ ィブ ホ ワイ ト ボー ド の設 置 およ び 安全 対 策 環境条件 SMART Board V280 インタラクティブホワイトボードを設置する前に、以下の環境条 件をご確認ください。 環境条件 パラメータ 操作温度 41°F ~ 95°F (5°C ~ 35°C) 保管温度 -40°F ~ 120°F (-40°C ~ 50°C) 湿度 5 ~ 80% 相対湿度、結露のない場所でご使用ください 耐水性および液体抵抗 • 屋内での使用を目的とする • 電子構成部品に液体をかけたり、噴きつけないでください • ほこりはあまり多くない方が望ましい ほこり • 「汚染なし、あるいは、乾燥した非導電性の汚染に限る」と 定義されている EN61558-1 の汚染度 1(P1) に従って設計 されています。インタラクティブホワイトボードの定期的 なクリーニングに関する詳細については、45 ページをご参照 ください。 静電気放電 (ESD) • 静電ショックへの耐性を配慮した設計 • 直接および間接 ESD に対する EN61000-4-2 重大度 4 • 330Ω、150 pF プローブ(空中放電)による最大 15kV ( 両極 ) まで機能不全なし、あるいは、ダメージなし • 未接続コネクタは、直接 ( 接触 ) 放電による最大 8kV まで 機能不全なし、あるいは、ダメージなし 伝導性雑音および 放射性雑音 EN55022/CISPR 22、クラス B 燃焼性 • 電子部品およびコネクタ : UL 94-V0 • USB 筐体 ( ハブはプラスチック製 ): UL94-HB • USB 2.0 ケーブル : UL VW-1/CSA FT4 組立品質 • USBケーブル:ケーブルおよびワイヤーハーネスに関する 条件および承認の IPC/WHMA-A-620 クラス 2 仕上基準 • デジタルカメラ : 電子機器組み立て容認に関する IPCA-610 基準はクラス 2 仕様 ( 専用修理電子部品 ) 11 | SMA RT B O ARD V 280 イ ン タラ ク テ ィブ ホ ワイ ト ボー ド の設 置 およ び 安全 対 策 SMART Board V280 インタラクティブホワイト ボードの設置 インタラクティブホワイトボードを設置する前に SMART Board V280 インタラクティブホワイトボードを設置する前に、直射日光の当 たらない場所をお選びください。直射日光が当たる窓辺など、明るい光源は、投影され る画像のコントラストを低減するため、インタラクティブホワイトボードの赤外線技 術の性能に悪影響を及ぼす可能性があります。 設置場所を十分に検討すると同時に、プロジェクターの設置または配置についても 計画してください。プロジェクターとインタラクティブホワイトボードの高さと距離 を、投影される画像の位置がスクリーン表示に合うように適切に配置してください。 インタラクティブホワイトボード脇のユーザが立つ側には、十分なスペースを確保す ることを忘れないでください。 注記 また、SMART Board V280インタラクティブホワイトボードは、フロアスタンドに 取り付け可能です。詳細については、付録 C 67 ページをご参照ください。 壁面取付時の推奨高さ インタラクティブホワイトボードを壁面に取り付ける高さは、利用者の平均的な身長 に合わせてください。インタラクティブホワイトボードが低すぎると下向きの姿勢を 強いられ、高すぎると手を遠くに伸ばさなければならなくなります。大人の平均身長 に適する配置は、インタラクティブホワイトボードの壁面取付用ブラケットの位置が 床上78 5/8インチ(2 m)の高さです。 インタラクティブホワイトボードのトップまでの距 離は、84 インチ (213.4 cm) になります。 子供、身長の低い大人、車椅子を利用する大人に適した配置は、インタラクティブホワイ トボードの壁面取付用ブラケットの位置が床上 60 3/4 インチ (154.3 cm) の高さです。 イ ンタラクティブホワイトボードのトップまでの距離は、66 インチ (167.7 cm) になります。 警告 壁面またはフロアスタンドにSMART Board V280インタラクティブホワイトボー ドを設置する作業は、大き過ぎて 1 人では安全を確保できないため 2 人で実施して ください。インタラクティブホワイトボードを持ち上げるときには、作業者が スクリーンの両側に立ち、片手で下側隅を支えながら、片手で上側のバランスを 取ります。 注記 インタラクティブホワイトボードを壁面の低い位置に取り付ける場合、家具や他の ものが投影される画像を遮ることがないような高さを選んでください。 12 | SMA RT B O ARD V 280 イ ン タラ ク テ ィブ ホ ワイ ト ボー ド の設 置 およ び 安全 対 策 必要なツール インタラクティブホワイトボードを壁面に設置する際、以下のツールが必要になりま すが、同梱されていませんので、ご用意ください : • Phillips® 2 番ドライバ 注記 すべてのネジは、手でしっかり締めてください。 • 定規または巻き尺 • 建築用水準器 • 鉛筆またはその他のマーキング用ツール • 脚立 インタラクティブホワイトボードを壁面に取り付ける 以下の手順に従って、SMART Board V280 インタラクティブホワイトボードを、石こ うボードまたは乾式壁で施工された壁面に取り付けてください。コンクリート壁への 取り付けについては、いくつかご注意いただきたい点があります。 警告 以下の指示を守らない場合、作業者のケガや製品の損傷につながります。 注意 • インタラクティブホワイトボードを壁に立てかけてはいけません。インタラク ティブホワイトボードのフレームおよびペントレイブラケットは、製品重量を 長時間支えることを想定していません。必ず、十分に注意しながら、きれいで 平らな面に表側を下にして置くようにしてください。 • 組み立ての際には、SMART Board V280 インタラクティブホワイトボードに 同梱されているネジのみをご使用ください。アクセサリ以外のネジを使用した 場合、製品の損傷の原因になります。 重要 インタラクティブホワイトボードをきれいで平らな面に置いてから、カメラ用の USB ケーブルがしっかりと接続されていることを確認してください。 注記 SMART 製品に備わったすべてのインタラクティブ機能を十分活用するために、 デジタルプロジェクターの接続を推奨します ( 製品には含まれていません )。 13 インタラクティブホワイト ボードの取り付け手順 | SMA RT B O ARD V 280 イ ン タラ ク テ ィブ ホ ワイ ト ボー ド の設 置 およ び 安全 対 策 1. インタラクティブホワイトボードを表側を下にし て、きれいで平らな面に置きます。それから、3つ のペントレイブラケットの各スロットにL形タブ を差し込みます。 3× 2. 各カメラと USB ハブを結ぶ 2 本の USB ケーブルが接続されていること、 さらに、 ケー ブルクリップが以下図の通りに固定されていることを確認してください。 2× 3. 設置する壁面に、インタラクティブホワイトボー ドを取り付ける位置の中心となる水平線を引いて ください。線を引くときには、鉛筆、建築用水準 器、 巻尺または定規を使用してください。 既にプロ ジェクターが天井に取り付けられている場合に は、この線が投影される画像のおおよその中心と なります。 78 5/8" (2 m) 注記 右図は、SMART Board V280 インタラク ティブホワイトボードを大人が使用する場 合の一般的な高さを示しています。その他のユーザ向けに推奨されている取 り付け高さについては、11 ページをご参照ください。 14 | SMA RT B O ARD V 280 イ ン タラ ク テ ィブ ホ ワイ ト ボー ド の設 置 およ び 安全 対 策 4. 取り付けブラケットをテンプレートとして使用 し、壁面の取り付け用の穴(5箇所)の位置に印を つけてください。 5× 5. Phillips 2番ドライバを使用して、付属品のセルフタッピング壁アンカーを印をつけた 位置に合わせて留めます。 注記 アンカーを壁面に留めるとき、金槌は使用しな いでください。壁と同一平面にアンカーを留め ることができない場合には、留め金具を使用し てください。このような場合には、引いた印に 合わせてアンカーを使用する必要はありませ ん。留め金具は、ブラケットを壁に固定するネ ジを適切に支えるために使用します。 5× 注記 – コンクリート壁については、印の位置 に穴を開けてから、コンクリートアン カー(製品には含まれていません)を穴に挿入します。 – 壁アンカーを壁と同一平面に留める際には、必要に応じて、脚立を使用 してください。 6. ドライバを使用して、アクセサリの長いタッピングネジ(5 本)で壁面取付用ブラケッ トをセルフタッピング壁アンカーに留め付けください。 7. 2 人の作業者でインタラクティブホワイトボードを壁面取付用ブラケットの中心に吊 り下げます。 ×2 6. 7. 5× 15 | SMA RT B O ARD V 280 イ ン タラ ク テ ィブ ホ ワイ ト ボー ド の設 置 およ び 安全 対 策 インタラクティブホワイトボードとプロジェクター ( オプション ) の位置を合わせる 移動できない位置にプロジェクターを設置した場合には、L 形タブを留める前に、イン タラクティブホワイトボードを投影される画像に位置合わせしてください。 インタラクティブホワイト ボードとプロジェクターの 位置を合わせる手順 1. プロジェクタープラットフォームまたはスタンド にプロジェクターを設置または配置します。次に、 電源を入れて、 プロジェクターのレンズをインタラ クティブホワイトボードのスクリーンの中心に向 けます。 2. プロジェクターメーカー発行の説明書などに従っ て、 投影される画像のサイズ、レベル、 焦点の微調 整を行います。 3. インタラクティブホワイトボードをブラケットで 左右にスライドさせて、投影される画像との位置 を調整します。 4. ステップ2および3を繰り返して、インタラクティブホワイトボードの位置を適切に合 わせします。 画像は、正しく位置を調整すると、インタラクティブホワイトボードのスクリーンに ぴったりと収まります。投影される画像の各エッジは、だいたいディスプレイ表面の エッジまで広がるようにしてください。 設置を完成させる 以下の手順に従って、インタラクティブホワイトボードの設置を完成させてください。 設置を完成させる手順 1. インタラクティブホワイトボードをしっかりと壁 に押しつけてから、すべてのL形タブが壁に触れ るまでスライドさせながら戻します。 注記 壁面の凹凸に適応するために、各タブには 1/2 インチ (1.5 cm) の調節幅があります。 3× 16 | SMA RT B O ARD V 280 イ ン タラ ク テ ィブ ホ ワイ ト ボー ド の設 置 およ び 安全 対 策 2. 図示の通り、ドライバを使用して、付属品のス レッドフォーミングネジ(小)の 1 つで、各タブ (3 個)を対応するブラケットに留めます。 3× 3. 各タブをテンプレートとして使用し、3 箇所の穴 の位置を決め、壁に印を付けます。 3× 4. インタラクティブホワイトボードを壁面取付用ブラケットに沿って 2 インチ (5 cm) 左へスライドします。 5. ドライバを使用して、印をつけた位置に付属品のセルフタッピング壁アンカーを留め ます。 注記 コンクリート壁については、印の位置に穴を開けてから、コンクリートアン カー(製品には含まれていません)を穴に挿入します。 4. 2 インチ (5 cm) 5. 2 インチ (5 cm) 3× 6. インタラクティブホワイトボードを壁面取付用ブラケットに沿って2インチ(5 cm)右へ スライドします。 17 | SMA RT B O ARD V 280 イ ン タラ ク テ ィブ ホ ワイ ト ボー ド の設 置 およ び 安全 対 策 7. ドライバを使用して、付属品の長い金属製のタッピングネジを各タブ(3 個)に 通して、壁アンカーの真下に留めます。 6. 2 インチ (5 cm) 3× 7. 注意 設置の安全性を確保し、さらにインタラクティブホワイトボードの壁からの 落下を防止するために、必ずアクセサリの壁アンカーとネジを使用してイン タラクティブホワイトボードを壁に固定してください。 注記 セキュリティケーブルを使用して、インタラクティブホワイトボードに施錠 したい場合には、「ケンジントンロックを使用したインタラクティブホワイ トボードの安全対策」 19 ページをご参照ください。 8. バランスを、クリップ ( インタラクティブホワイ トボードのトップ) にかぶせます。 バランスが正し く取り付けられるとカチッと音がします。 注記 バランスをつかんでインタラクティブホワ イトボードを持ち上げようとすると、バラ ンスが外れますので、ご注意ください。 rttech.com www.sma 18 | SMA RT B O ARD V 280 イ ン タラ ク テ ィブ ホ ワイ ト ボー ド の設 置 およ び 安全 対 策 ペンを準備する 以下の手順に従って、付属品のインタラクティブホワイトボードペンの準備をしてく ださい。 ペンの準備手順 1. 各ペンのバッテリーカバーを外します。次に、 図示の通りに、単 3 電池を入れます。 – + 2. 各ペンのペン先にあるチップスイッチを指で 押して、 ペンが正常に動作することを確かめます。 各バッテリー室脇のLEDライトが緑色に点灯しま す。ペントレイにペンを置きます。 注記 – 緑色の LED ライトは、ペンが正常に動 作 し て い る こ と を 示 し ま す。赤 色 の LED ライトは、残りのバッテリーの操 作時間が 1 時間未満であることを示します。 – ペン先のチップスイッチを押したときに、ペンの LED ライトが点灯しな い場合には、60 ページをご参照ください。 インタラクティブホワイトボードの設置後、プロジェクターに同梱されているメーカー 発行の説明書などに従って、デジタルプロジェクターをパソコンに接続してください。 19 | SMA RT B O ARD V 280 イ ン タラ ク テ ィブ ホ ワイ ト ボー ド の設 置 およ び 安全 対 策 ケンジントンロックを使用した インタラクティブホワイトボードの安全対策 ケンジントンケーブルやロック装置(製品には含まれていません)などのセキュリ ティケーブルでインタラクティブホワイトボードと固定された物を結び、インタラク ティブホワイトボードを守ります。 重要 ケンジントンロックは、施錠が破られる場合があるため、完全な保護手段ではあ りません。しかし、無理に取り外した場合、ケンジントンロックの穴が壊れるた め、盗品か否かの判別が容易で、製品の転売を難しくします。 インタラクティブホワイトボードのペントレイの下にあるブラケット(3 個)には、 セキュリティケーブルを結ぶためのロックスロットがあります。 ロックスロットの位置 ( 後ろ側から見たところ ) インタラクティブホワイト ボードを固定する手順 1. 重い物または固定された物にセキュリティケーブルを巻き付けてから、ケーブルの錠 側の端を輪にした端に通します。 2. ケーブルに同梱されている指示書に従って、錠の差し込み部をロックスロットに差し 込みます。 注記 インタラクティブホワイトボードの両端にあるブラケットのロックスロット には、外側エッジに最も近い横側からは差し込みできません。 20 | SMA RT B O ARD V 280 イ ン タラ ク テ ィブ ホ ワイ ト ボー ド の設 置 およ び 安全 対 策 第3章 インタラクティブ ホワイトボードを パソコンに接続する 本章では、 以下の項目では、SMART Board V280 インタラクティブホワイトボードとパソコンの 接続について説明します。 概要............................................................................................................... 22 USB ケーブルを接続する ............................................................................. 22 パソコン設定を変更する .............................................................................. 24 推奨設定値 ............................................................................................. 24 パソコンの解像度をプロジェクターの解像度に合わせる ..................... 24 SMART 製品ドライバをインストールする .................................................. 25 インタラクティブホワイトボードの向きを調整する ................................... 26 インタラクティブホワイトボードペンをマウスとして使用する ................. 28 22 | イ ンタ ラ クテ ィ ブホ ワ イト ボ ード を パソ コ ンに 接 続す る 概要 SMART Board V280 インタラクティブホワイトボードの高速 USB 2.0 対応インター フェースにより、インタラクティブホワイトボードをパソコンに接続することができ ます。デジタル信号と電源の両方が、付属品のUSB 2.0ケーブルでパソコンからインタ ラクティブホワイトボードに供給されるため、電源の増設は必要ありません。 注意 • SMART Board インタラクティブホワイトボードの安全な操作と損傷防止の目 的から、必ず、インタラクティブホワイトボードに同梱されている高速 USB 2.0 ケー ブルのみを使用し、高速 USB 2.0 準拠のポートを備え、USB マークの付いた パソコンに接続してください。さらに、USB パソコンは CSA/UL/EN 60950 に 準拠しており、CE マークと CAS/UL 60950 用の CSA/UL マークが付いていな ければなりません。 • SMART Board V280 インタラクティブホワイトボードをパソコンに接続する 際には、必ず、付属品の高速 USB 2.0 ケーブルのみをご使用ください。 重要 バッテリーモードで動作するラップトップパソコンは、必ずしもインタラクティ ブホワイトボードの操作に適した電源とは言えません。インタラクティブホワイ トボードにラップトップパソコンを接続している場合には、ラップトップパソコ ンを AC 電源プラグに接続の上、操作してください。 USB ケーブルを接続する SMART Board V280 インタラクティブホワイトボー ドは、 最高処理速度480 Mbpsの高性能USB 2.0高速周 辺インターフェースを搭載しています。ユニットは、 USB 2.0 準拠インターフェースでのみ動作します。 インタラクティブホワイトボードのメインUSB接続 は、キャプティブ・フライング・リード・ケーブルで す。 コネクタは、 USBタイプBです。 このキャプティブ ケーブルは、インタラクティブホワイトボードを壁 から取り外すことなく、USB プラグに簡単に接続す ることができます。 キャプティブ USB ケーブル 23 | イ ンタ ラ クテ ィ ブホ ワ イト ボ ード を パソ コ ンに 接 続す る 付属品の USB 1. 付属品の 16 フィート (5 m) USB ケーブルの片端 ケーブルによる接続手順 を、インタラクティブホワイトボードの右下角 に下がっているキャプティブコネクタに接続 します。 注記 SMART Board V280 インタラクティブホワ 1. イトボードをパソコンに接続する際は、必 ず、アクセサリの高速 USB 2.0 ケーブルの 2. みをご使用ください。 2. 高速USB 2.0プラグのもう一方をパソコンに接続 します。 注記 – パソコン正面にある USB プラグは、必ずしもインタラクティブホワイト ボード用として最適な電源とは言えない場合があります。 – 長さが 16 フィート (5 m) を超える場合には、powered 高速 USB 2.0 延長 ケーブルが必要になります。詳細については、付録 B 65 ページをご参照 ください。 重要 バッテリーモードで動作するラップトップパソコンは、必ずしもインタラク ティブホワイトボードの操作に適した電源とは言えません。ラップトップパ ソコンを AC 電源プラグに接続の上、インタラクティブホワイトボードを操 作してください。 3. パソコンの電源ボタンを押して、インタラクティブホワイトボードを起動してくだ さい。 4. 必要に応じて、プロジェクターの電源ボタンを押して起動してください。 インタラクティブホワイトボードのコントローラーはパソコンを電源として、 スクリーンにパソコンの画像が投影されます。 注記 部屋の照明を消す、あるいは、ブランドを閉じると、SMART Board のイン タラクティブホワイトボードのスクリーンが見やすくなります。また、直射 日光もインタラクティブホワイトボードの性能に影響を与えますのでご注意 ください。 5. 必要に応じて、パソコンにログオンします。パソコンがログオンを要求しない場合に は、パソコンのデフォルトのスタート画面が表示されます。 そして、パソコンの設定を変更後、SMART製品ドライバ( 25 ページ)をインストールす る必要があります。 24 | イ ンタ ラ クテ ィ ブホ ワ イト ボ ード を パソ コ ンに 接 続す る パソコン設定を変更する 設定を最適化するために、インタラクティブホワイトボードをサポートするパソコン には、以下の推奨設定値をご使用ください。 推奨設定値 パソコンの電源管理の設定値を、1 時間使用しなかった場合にはモニターをオフにす るとし、さらに 2 時間後にハードディスクをスタンバイモードにするように、変更しま す。このように時間を延長することで、予想外のパソコンのシャットダウン ( 例:プレ ゼンテーション中または会議中にパソコン操作が中断することによる ) を防止します。 アイドルタイムの経過後、パソコンは、プロジェクターへ RGB ビデオ信号の送信を停 止すると同時に、プロジェクターはスタンバイモードに入ります。同様に、プロジェク ターに同梱されているメーカー発行の説明書などに従って、プロジェクターをスタン バイモードにすることができます。 Windows オペレーティングシステムの設定値を変更する手順は、Windows コントロー ルパネルの電源オプションアイコンをダブルクリックしてから、 [電源スキーム]タブ の省電力機能と電源管理プロパティを調節します。以上の電源管理の設定値の変更に 関する詳細については、オペレーティングシステムに同梱されている指示をご参照く ださい。 解像度をプロジェクターに合わせる プロジェクターとパソコンの解像度の設定値が一致しているか確認してください。パ ソコンの解像度とプロジェクターの解像度が一致していない場合、画像がインタラク ティブホワイトボードのスクリーン全体に適切に表示されずに、ちらつきや歪みが生 じます。 プロジェクターに同梱されている指示に従って、プロジェクターを最適な画像解像度 に設定してから、パソコンの解像度を合わせます。パソコンの画面の解像度は、 Windows コントロールパネルで変更します。パソコンの解像度変更の不明な点につい ては、オペレーティングシステムに同梱されている指示をご参照ください。 表示を最適化するには、パソコンのリフレッシュレートの調節が必要な場合がありま す。パソコンを初期のリフレッシュレート 60 Hz に設定してから、このレートを増減し ながら最適なリフレッシュレートを決定します。パソコンのリフレッシュレート変更の詳 細については、オペレーティングシステムに同梱されている指示をご参照ください。 25 | イ ンタ ラ クテ ィ ブホ ワ イト ボ ード を パソ コ ンに 接 続す る SMART 製品ドライバをインストールする SMART 製品ドライバをパソコンにインストールすると、SMART Board V280 のイン タラクティブホワイトボードのディスプレイは、スクリーン表面にインタラクティ ブホワイトボードペンをタッチすることで応答するようになります。SMART 製品ド ライバには、アクセサリのペンでパソコンのアプリケーションを制御し、デジタルイ ンクで書き込むために必要なツールが含まれています。 最低要件を満たした操作仕様のパソコンであれば、SMART 製品に同梱されているソ フトウェア CD を使用して、SMART 製品ドライバをインストールすることができま す。インタラクティブホワイトボードのシステム要件については、文書 121618 www.smarttech.com/support をご参照ください。 重要 付属品の CD から SMART 製品ドライバをインストールする前に : • 23 ページの指示に従って、 付属品の USB ケーブルを使用してインタラクティ ブホワイトボードをパソコンに接続します。SMART 製品ドライバのインス トール後、インタラクティブホワイトボードをパソコンに接続すると、エラー メッセージが表示されることがありますが、これは SMART Board サービス に 問 題 が 発 生 し た こ と を 知 ら せ る も の で す。詳 細 に つ い て は、http:// www2.smarttech.com/kbdoc/133790 をご参照ください。 • パソコンに現在インストールされているSMARTソフトウェアまたはSMART 製品ドライバの全てのバージョンを削除してから、パソコンを再起動します。 ソフトウェアの削除方法が不明の場合には、システム管理者にお問合せく ださい。 SMART 製品ドライバの インストール手順 1. 必要に応じて、パソコンおよびプロジェクターの電源を入れてから、パソコンで開か れているアプリケーションをすべて終了させます。 2. パソコンの CD ドライブに付属品の SMART 製品ドライバ CD を挿入し、ソフトウェ アのインストール画面を起動し、画面に表示された指示に従います。 SMART Board ツールが自動的に開きます。 3. SMART Board ツールが開かない場合には、 [スタート] >[すべてのプログラム]> [SMART Technologies]>[SMART Board ドライバ]>[SMART Board ツール] を選択してください。 SMART Board アイコン が通知エリアに表示され、インタラクティブホワイト ボードと SMART 製品ドライバの通信が開始されます。 SMART 製品ドライバをインストール後、以下のセクションの指示に従って、向きを調 整するための簡単な手順を実行してください。 26 | イ ンタ ラ クテ ィ ブホ ワ イト ボ ード を パソ コ ンに 接 続す る インタラクティブホワイトボードの向きを 調整する SMART Board V280 インタラクティブホワイトボードは、製造工程で入力された方向 データ (デフォルト) が含まれています。 SMART 製品ドライバをパソコンにインストー ルしてから、インタラクティブホワイトボードの向きを調整します。インタラクティブ ホワイトボードの向きを調整することで、最高レベルの書き込みとタッチ精度を保証 します。前回使用してからプロジェクターやインタラクティブホワイトボードを動か してしまった場合、あるいは、ペンでスクリーンにタッチしたときにマウスポインタと ペンがほどよく揃わない場合には、インタラクティブホワイトボードの向きを調整し てください。 インタラクティブホワイトボードの向きを調整する際には、日光または白熱電灯によ る周囲の照明から離れていることを確認してください。蛍光灯は、インタラクティブ ホワイトボードの向きに影響しません。プロジェクター、パソコン、SMART 製品ドラ イバを起動中であることを確認してください。 インタラクティブホワイト ボードの向きを調整する 1. パソコン側で通知エリアの SMART Board アイコン をクリックしてから、 [校正]を選択してください。 校正画面が開きます。 2. ペントレイでペンを選択します。 3. スクリーンの上部左隅から、対象が次の点に移動するまで、ペンチップで対象の中心 にしっかりとタッチします。対象をスクリーンから持ち上げるときには、 ペンを素早 く振らないようにしてください。また、引き上げ方向は、スクリーンに対し垂直にし てください。 校正全画面 27 | イ ンタ ラ クテ ィ ブホ ワ イト ボ ード を パソ コ ンに 接 続す る 注記 インタラクティブホワイトボードのスクリーンにペン先を押しつけると、ペン の LED ライトが点灯します。 よい校正点 対象の中心にペンタッチします。 悪い校正点 4. 最後の点まで、ステップ 3 を繰り返します。 注記 精度が不十分と思われる点があれば、パソコンのキーボードの[左矢印] キーを押して、その点の校正を繰り返します。 5. 最後の点で対象の中心に強くタッチして、メッセージ「向き調整作業が完了するまで お待ちください」が表示されるまで押し続けます。 校正画面を閉じます。 この校正手順は、SMART Notebook コントロールパネルの SMART ハードウェア設定 で指定する精度設定にもよりますが、6 または 15 タッチで終わります。以下の手順に 従って、精度の設定を変更してください。 校正精度の変更手順 1. Windowsの通知エリアでSMART Boardアイコン を選択してから、 [コントロール パネル]を選択します。 2. [SMART Hardware の設定]を選択します。 3. ドロップダウンリストから[校正 / 調整設定]を選択します。 4. 希望の設定を選択してから、[OK]を押します。 5. 精度の変更状態を確認するため、校正手順を実行します。 28 | イ ンタ ラ クテ ィ ブホ ワ イト ボ ード を パソ コ ンに 接 続す る インタラクティブホワイトボードペンを マウスとして使用する インタラクティブホワイトボードには、バッテリー式のペンが 2 本含まれています。接 続中のパソコンで SMART 製品ドライバを実行後、デスクトップの画像または他の開 かれているアプリケーションにデジタルインクで書くために、このペンを使用しま す。必要に応じて、マウスを移動させたり、キーボードのキーにタッチして、スタンバ イモードを終了します。 インタラクティブホワイトボードのボード表面にペンでタッチすると、インタラク ティブホワイトボードのフレーム上部の隅に取り付けられた赤外線デジタルカメラ がボード表面のペンチップからの反射光を検出し、ディスプレイ表面のチップの水平 座標および垂直座標(x または y)を登録します。この座標をパソコンのマウスドライバ が認識し、ポインタを投影される画像の対応点に移動させます。 インタラクティブホワイトボードでアプリケーションを開くには、アプリケーション のアイコン上でペンチップを2回続けて押します。ペンを2回続けて押すとアプリケー ションが開く機能は、マウスをダブルクリックしてパソコンでアプリケーションを 開くことと同じです。同様に、ペンでインタラクティブホワイトボードのスクリーン を 1 回押すことは、マウスの左クリック 1 回と同じです。 インタラクティブホワイトボードでペンを押すと、 バッテリー室正面のLEDインジケー タライトが緑色に点灯します。このライトが赤色の場合、ペンのバッテリーが終わりか けているため、バッテリーを交換してください。使用中のアプリケーションがペンタッ チに反応しない場合には、インジケータライトが点灯していることを確認してくださ い。点灯しない場合には、さらに強く押してください。以上の操作でも点灯しない場合に は、ペンのバッテリーが切れたか、あるいは、バッテリーが入っていないことが考えられ ます。どちらの場合にも、新しいバッテリーを入れてください。SMART Board V280 イ ンタラクティブホワイトボードのペンのトラブルシューティングに関する詳細につい ては、文書 129600 www.smarttech.com/support をご参照ください。 第4章 SMART Notebook ソフトウェアについて 本章では、 以下の項目では、SMART Notebook ソフトウェアを初めて使用する際に必要な情報に ついて説明します。 SMART Notebook ソフトウェアのインストール ......................................... 30 フローティングツール ツールバーを使用する、クリック、書き込み、 消去などの操作............................................................................................. 32 クリック ( マウスモード ) ...................................................................... 33 書き込み ................................................................................................. 33 消去 ........................................................................................................ 34 テキスト追加にオン・スクリーンキーボードを使用する ..................... 34 フローティングツール ツールバーのカスタム化................................... 35 SMART Notebook を使用して、メモキャプチャ、 プレゼンテーションを作成する ................................................................... 36 メモや絵のキャプチャ ........................................................................... 36 SMART Notebook ファイルの作成、管理、プレゼンテーション ......... 37 サイドタブ ............................................................................................. 37 スクリーンの表示エリアを最大化する .................................................. 38 手書き文字をテキストに変換する ......................................................... 38 ビデオの録画および再生、アプリケーションの表示、 プレゼンテーションの強化........................................................................... 39 レコーダー ............................................................................................. 39 ビデオプレーヤー .................................................................................. 39 SMART Bridgit ソフトウェアを使用したインスタント会議 .................. 39 30 | S M A RT N O T E B O O K ソ フト ウ ェア に つい て その他の SMART ツール ....................................................................... 39 ソフトウェア アプリケーションに直接書き込む ......................................... 40 詳細情報について ......................................................................................... 41 SMART Notebook ソフトウェアの インストール SMART Notebook ソフトウェアにより、メモのキャプチャや SMART Notebook ファ イルへの保存、あるいは、Ink Aware アプリケーションに直接書き込むことができま す。SMART Notebook の豊富な機能には、SMART Board ツール、そして、さまざまな デジタルコンテンツが含まれます。 重要 • 付属品の CD から SMART Notebook ソフトウェアをインストールする前に、 パソコンに現在インストールされている SMART Board ソフトウェアまたは SMART Notebook ソフトウェアの全てのバージョンを削除してから、パソコ ンを再起動します。ソフトウェアの削除方法が不明の場合には、システム管理 者にお問合せください。 • 既存のギャラリーコンテンツを削除したくない場合には、ギャラリーを削除し ないでください。 SMART Notebook を完全にインストールするためには、製品キーを入手してソフト ウェアを有効にする必要があります。以下の手順に従って、製品キーを入手してくだ さい。 製品キーの入手手順 1. パソコンの Web ブラウザで http://smarttech.com/nb10productkey/ を表示します。 2. SMART Board V280 インタラクティブホワイトボードのシリアル番号を入力し、 組織分類を選択してから、[次に進む]を押します。 注記 インタラクティブホワイトボードのシリアル番号は、61 ページをご参照くだ さい。 3. 顧客情報フォームをすべて記入してください SMART からあなた宛の e メールで製品キーをお知らせします。 注記 SMART ハードウェア製品を複数所有している場合、この手順は 1 つの製品に対し てのみ実行し、各製品について行う必要はありません。同じ製品キーで所属する 組織が所有する SMART Notebook を有効にしてください。 31 | S M A RT N O T E B O O K ソ フト ウ ェア に つい て 以下の手順に従って、SMART Notebook をインストールしてください。 SMART Notebook の インストール 1. 付属品の SMART Notebook CD をパソコンの CD ドライブに挿入します。 [SMART Notebook]ウィンドウが開きます。 2. [SMART Notebook のインストール]を押してから、画面に表示された指示に従い ます。 3. インストール中、SMART から通知された製品キーを入力します。 4. インストールの完了後、[終了]を押します。 注記 インストール中に製品キーを入力しなかった場合には、以下の手順に従って、イン ストール後に SMART Notebook を有効にします。 使用する前に、 SMART Notebook を有効にする必要があります。 SMART Notebook の 有効化 1. Windows 通知エリアの SMART Board アイコン SMART Board を押してから、 [Notebook へようこそ]を選択します。 2. [ヘルプ / サポート]タブを選択します。 3. [ソフトウェアの有効化]を押します。 [SMART ソフトウェア有効化]ウィンドウが表示されます。 4. スクリーンに表示される指示に従います。 32 | S M A RT N O T E B O O K ソ フト ウ ェア に つい て フローティングツール ツールバーを使用する、 クリック、書き込み、消去などの操作 インタラクティブホワイトボードを使用する際、フローティングツール ツールバー は、デスクトップおよび開かれているアプリケーションの上に表示されます。ペンを 使用して、このカスタム化可能なツールバーからツールを選択して、インタラクティ ブホワイトボードで SMART Notebook のクリック、書き込み、消去、開くなどの操作 を行います。 デフォルトのフローティングツール ツールバーを開き、Windows 通知エリアの SMART Board アイコン を押してから、 [フローティングツールの表示]を押します。 左クリック ( 選択 ) ペン マーカー イレーサー 直線 図形 ツールバーの表示 / 非表示 ツールバーを移動 右クリック SMART キーボード SMART Notebook ソフトウェア 元に戻す 詳細 ...( ツールバーのカスタム化 ) 注記 • フローティングツール ツールバーは、年少の学生などでも、操作できるよう に、スクリーンの下側に移動することもできます。 • ツールバーは、水平に回転させることはできません。 33 | S M A RT N O T E B O O K ソ フト ウ ェア に つい て クリック ( マウスモード ) SMART 製品ドライバを初めてインストールすると、SMART Notebook は、デフォルト の左クリック (またはマウス )モードになります。フローティングツール ツールバーに [左 ク リ ッ ク]ボ タ ン が 表 示 さ れ ま す。こ の ボ タ ン を ペ ン で 押 し す と、SMART Notebookは、インタラクティブホワイトボードのスクリーン上のペンタッチをマウス の左クリックと動作として判断します。 インタラクティブホワイトボードのスクリーンでアプリケーションアイコンを 1 回ま たは 2 回押して、ファイルを選択し開きます。ツールバーの[右クリック]ボタンを押し て、インタラクティブホワイトボードのスクリーンで行う次のペンタッチを右クリッ クにします。 書き込み フローティングツール ツールバーで[ペン]ボタンを押してから、ペンを使用してスク リーンにデジタルインクで書き始めます。 [ペン]ボタン、他の書き込み、または描画 ツールを押すと、境界線がデスクトップの周囲に表示され、上部右隅にあるメニュー を利用できるようになります。この境界線は、インクレイヤーが配置されていること、 そして、透明のシートに書き込むのと同じようにデスクトップに書き込めること、を 示しています。 注記 書き込みまたは描画ツールを選択したときにインクレイヤーが表示されない 場合には、Microsoft® Word、Excel®、PowerPoint® などの Ink Aware アプリケー ションを使用していることが考えられます。Ink Aware アプリケーションに関する 詳細については、40 ページをご参照ください。 性能を十分引き出すには、手のひらでカメラの視野を遮らないように、ペンをボード 表面に対して垂直に持つようにしてください。ペンを斜めに持つと、書き込み結果は 安定しません。書き込み中は、ボード表面に対する筆圧を一定に保つようにしてくだ さい。余分な線を書き込まないように、ひと筆ごとにスクリーンからペンを引き上げ ます。書き込み中は、インタラクティブホワイトボードの脇に立ち、自分の影が視聴者 の視界を遮らないようにします。 インクレイヤーを閉じて、メモや図を削除し、 [インクレイヤー]メニューの赤× を押 します。メモや図を復元するには、スクリーン下側右隅の[ここをクリックしてインク を復元アイコンを押します。 34 | S M A RT N O T E B O O K ソ フト ウ ェア に つい て 消去 書き込みを消去するには、 [イレーサー]ボタンを押してから、インタラクティブホワ イトボードのディスプレイから削除したいマーキング箇所にペンを移動させてくだ さい。メモを消去するときには、選択したイレーサーツールを使用して、メモ部分を 円で囲みます。それから、円の中心のスクリーンを押すと、円の内側のメモは消去さ れます。 イレーサーで消去される領域の大きさを変更するには、フローティングツール ツール バーで[イレーサー]ボタンを押してから、希望の大きさを選択します。 テキスト追加にオン・スクリーンキーボードを使用する オン・スクリーンキーボードを開くには、 [SMART キーボード] ボタンを押します。 この キーボードを使用して、パソコンのキーボードを使用するためにインタラクティブホ ワイトボードから離れることなく、アプリケーションまたはダイアログボックスにテ キストを追加することができます。 キーボードのスタイルを選択するには、キーボードの[矢印]を押します。デフォルト のスタイルは、クラシックキーボードです。標準のパソコンのキーボードと同様です。 アプリケーションに情報を送信する前に、 [プレビュー]ペインを開き、すべての文字 または文章を入力できるようにするためには、上部右隅の[矢印]ボタンを押します。 入力を終えたら、[送信]を押します。 35 | S M A RT N O T E B O O K ソ フト ウ ェア に つい て フローティングツール ツールバーのカスタム化 さまざまなツールバーボタンから選択するには、フローティングツール ツールバー で[カスタマム化]ボタンを押します。項目をツールバーへ、あるいは、ツールバーか らドラッグして追加または削除します。希望する数のボタンを追加または削除して、 必要なボタンでフローティングツールを完全にカスタム化します。1 つのデフォルト のツールセットを作り直すには、[デフォルトを復元]を押します。 以下は、追加できるボタンの一例です : クリエイティブペン 図形ペン マジックペン ウェルカムセンター インスタント会議 拡大鏡 電卓 スポットライト ポインター スクリーンシェード レコーダー スクリーンキャプチャ ツールバー スクリーンの印刷 領域のキャプチャ 全画面 キャプチャ フリーハンド キャプチャ 36 | S M A RT N O T E B O O K ソ フト ウ ェア に つい て SMART Notebook を使用して、メモをキャ プチャし、プレゼンテーションを作成する SMART Notebook を使用して、カラフルなクリップアート、Adobe® Flash® オブジェ クト、グラフィック、テキストなどを使用して、魅力あるインタラクティブのレッスン アクティビティやプレゼンテーションを作成してください。 メモや絵のキャプチャ 書き込みが終わったら、[インクレイヤー]メ ニューのカメラアイコンを選択して、SMART Notebook ページにメモをキャプチャしてくだ さい。新しいSMART Notebookページが自動的 に開きます。キャプチャした画像を確認するに は、タスクバーから[保存されていない SMART Notebook(.notebook) ファイル]を選択します。 [ファイル]>[保存]を選択し、確認用にメモを デジタルインクレイヤー 保存します。 注記 インクレイヤーを右クリックし、 [インクレイヤー設定]を選択して、デジタルイ ンクレイヤーのプリファレンスを変更可能です。 メモや絵を SMART Notebook ページにキャプチャするためのオプション表示をするに は、フローティングツールのスクリーンキャプチャ ツールバーを押します。スクリー ンキャプチャを新しいページに表示することを指定するには、 [新しいページのキャプ チャ]を選択します。 領域キャプチャ ( 長方形 ) ウィンドウキャプチャ デスクトップの領域を キャプチャする フリーハンド キャプチャ 全画面 キャプチャ 1. [領域キャプチャ]ボタンを押します。 領域キャプチャツールが表示されます。 2. キャプチャしたいエリアの隅を押してから、ペンをドラッグさせて、選択ボックスで エリア全体を囲みます。 3. スクリーンからペンを持ち上げます。 領域キャプチャツールは、新しい SMART Notebook ページ ( 自動的に開く ) のグラ フィックとして選択をキャプチャします。 4. [ファイル]>[保存]を選択してファイルを保存します。 37 | S M A RT N O T E B O O K ソ フト ウ ェア に つい て SMART Notebook ファイルの作成、管理、 プレゼンテーション SMART Notebookページをまだ開いていない場合には、フローティングツール ツール バーの[SMART Notebook]ボタンを押して開くか、あるいは、Windows 通知エリアの SMART Board アイコン を押してから、Notebook を選択します。 SMART Notebook ソフトウェアにより、メモや絵を書いたり、他のアプリケーション か らグ ラ フ ィ ック、テキ ス ト、ク リ ッ プ アー ト、さ ら に フ ァイ ル ご と、SMART Notebook ファイルにインポート可能です。 ページトップにあるツールバーからは、SMART Notebook ファイルで作業をする際に 役立つすべてのボタンにアクセスすることができます。ここには、フローティング ツール ツールバーと同じボタンの多くが含まれています。 前ページに 進む 直前の操作 を元に戻す 直前の操作を 元に戻す 次ページ に進む 新しいページ を追加 SMART Notebook ファイルを開く スクリーンキャプチャ ツールバーを開く ドキュメント カメラを開く 現在、全画面 モード ファイルを保存 ペンまたはマー カーを選択 マジックペン ツールを選択 クリエイティブ ペンを選択 選択されたオブ ジェクトを削除 スクリーンシェード の表示 / 非表示 認識した形の描画 テーブル を開く オブジェクト を削除 線を描く ツールを選択 コンテンツを ファイルに貼り付け オブジェクトの 輪郭線と塗りつ ぶし色を選択 テキストを ファイルに追加 オブジェクトの輪郭線 プロパティを選択 図形を作成 スクリーン下部に ツールバーを移動 サイドタブ SMART Notebook ページには、以下のサイドタブがあります : • ページソーター – SMART Notebook ファイルの各ページのサムネイル画像を表示 します。 • ギャラリー – ギャラリーコレクションのカスタムページ、クリップアート、アニ メーション、ビデオをファイルに追加します。 • 添付ファイル – 他のソフトウェア アプリケーションのハイパーリンクや添付ファ イルをファイルに追加します。 • プロパティ – 塗りつぶし効果、色、手書きの記録の開始を追加します。 38 | S M A RT N O T E B O O K ソ フト ウ ェア に つい て スクリーンの表示エリアを最大化する スクリーンの表示エリアの最大化には、SMART Notebook ページトップのツールバー の[全画面 ツールバー]ボタン を押します。メニュー、タブ、タイトルバーが消え ます。全画面 ツールバーを使用して、プレゼンテーションを移動し、メニューオプショ ンにアクセスし、標準の表示に戻ります。 表示中の SMART Notebook ページが、どの ページかを示す 前後のページに 移動する メニュー項目(ペン、イレー 標準の表示 サー、スクリーンシェード、 に戻る 空白ページの挿入など) にアクセスする ツールボタン(空白 ページ、元に戻す、 選択、マジックペン ツールなど)に アクセスする 手書き文字をテキストに変換する SMART Notebook ページにペンで書き込むには、 [ペン]ボタンを押してから、ペン 型を選択します。手書きテキストをテキストに変換するには、 [左クリック(選択)]ボタ ンを押して、手書きテキストを選択してから、上部右側隅の文字オブジェクトのド ロップダウンメニューから正しいテキストを選びます。 注記 また、このメニューは、ロッキング、グループ化、裏返す、クローン作成を含む、オブ ジェクトの修正用オプションを提供します。さらに、オブジェクトのプロパティ を変更することができます。 39 | S M A RT N O T E B O O K ソ フト ウ ェア に つい て ビデオの録画および再生、アプリケーション の表示、プレゼンテーションの強化 ビデオの録画と再生、インターネット上で音声、ビデオ、データをシェア、そして、イン タラクティブホワイトボードによるプレゼンテーションの強化に役立つツールを 選ぶには、Windows 通知エリアの SMART Board アイコン を押してから、以下で 概説されたオプションの中から選択してください。 レコーダー レコーダー機能では、インタラクティブホワイトボードで実行することすべて記録し たビデオファイルを作成することができます。マイクロホンを接続して再生内容のナ レーションを録音して、SMART Notebook ビデオプレーヤーまたは Windows Media® Player がインストールされたパソコンで録音を再生することができます。 ビデオプレーヤー ビデオプレーヤー機能では、ビデオフレームに文字を書き込んだり、絵を描いて、メモ を SMART Notebook ファイルにキャプチャすることができます。このアプリケーショ ンを使用することで、パソコンに保存されているビデオファイルやカメラ、VCR、CD、 DVD 等のコンテンツを再生することができます。SMART ビデオプレーヤーは、ほぼ すべてのビデオやドキュメントカメラとの互換性を備えています。 SMART Bridgit™ ソフトウェアを使用したインスタント会議 SMART Bridgit ソフトウェアは、デスクトップのアプリケーションや情報を世界中の 人とシェアすることを可能にします。会議の参加者に e メールで連絡をするだけで、 参加者のデスクトップの交替を簡単にコントロールします。 その他の SMART ツール スクリーンシェード スクリーンシェードツールは、聴衆または生徒に対して、情報などを段階的に見せます。 スポットライト スポットライトツールは、スクリーンの特定の部分に聴衆の焦点を合せる手助けを します。 拡大鏡 拡大鏡ツールは、例えば、部屋の後ろ側にいる人にも見えるように、スプレッドシート のセルやインターネットアドレスなど、インタラクティブホワイトボードのスクリー ンの一部のエリアを選択し、拡大表示します。 40 | S M A RT N O T E B O O K ソ フト ウ ェア に つい て ソフトウェア アプリケーションに 直接書き込む ソフトウェアが Ink Awareの場合、 アクティブなファイルに文字や絵を直接書き込むこ とができます。そのメモは、次回そのファイルを開いたときに表示されます。フロー ティングツール ツールバーから文字や絵を直接書き込むツールを選ぶときに、デジタ ルインクレイヤーが表示されない場合には、Ink Aware アプリケーションで操作中のこ とがありますのでご確認ください。 Ink Aware ソフトウェア アプリケーションには以下が含まれています : Microsoft Office Microsoft Word、Excel、PowerPoint ソフトウェア グラフィック アプリケーション CorelDRAW®、Microsoft Imaging、Corel® Grafigo™ 2、 Microsoft ペイント プレゼンテーション アプリケーション PowerPoint、Corel Presentations™、Microsoft Office Live Meeting、Microsoft NetMeeting 3 その他のアプリケーション AutoCAD®, VoloView Express™、AutoVue™ Professional、Microsoft Windows Journal、Microsoft Office OneNote®、Microsoft Visio®、Adobe Acrobat® Professional 6.0 Ink Aware アプリケーションでは、 [インクレイヤー]メニューに似たオプションがア プリケーション独自のツールバー、または、フローティングツール ツールバーに表示 されます。 SMART Notebook に 手書きテキストを テキストとして挿入する キャプチャ 描画を画像として 挿入する Ink Aware 設定を 修正する SMART Aware ツールバー 41 | S M A RT N O T E B O O K ソ フト ウ ェア に つい て 詳細情報について SMART Notebook ヘルプセンターには、手順、コンセプト、アプリケーションのヘル プ、ツールの説明、トラブルシューティングのヒントが含まれています。ヘルプセン ターへは、Windows 通知エリアの SMART Board アイコン からアクセスしてくだ さい。 その他の情報については、http://www2.smarttech.com/st/en-US/Country/ へ進み、該当 する国名をお選びください。このサイトのサポートセクションでは、セットアップ手 順および仕様を含む、最新の製品別の情報をご覧いただけます。さらに、このウェブサ イトのトレーニングセンターには、無料の学習リソース、実践レッスン、さらにトレー ニング方法に関する情報があります。 42 | S M A RT N O T E B O O K ソ フト ウ ェア に つい て 第5章 メンテナンスと トラブルシューティング 本章では、 以下の項目では、SMART Board V280 インタラクティブホワイトボードのメンテナン スおよびトラブルシューティングについて説明します。 トラブルを防ぐためのヒント ....................................................................... 44 教師が安全に使用するためのヒント...................................................... 44 SMART Board V280 インタラクティブホワイトボードの ボード表面の損傷防止 ........................................................................... 45 インタラクティブホワイトボードのクリーニング....................................... 45 一般的なトラブルシューティング ............................................................... 47 投影される画像の調整 ........................................................................... 47 インタラクティブホワイトボードのリセット ....................................... 48 トラブルシューティングのヒント ......................................................... 48 インタラクティブホワイトボードの輸送 ..................................................... 60 SMART 技術サポートへの問い合わせ ......................................................... 61 44 | メ ンテ ナ ンス と トラ ブ ルシ ュ ーテ ィ ング トラブルを防ぐためのヒント • オペレーティングシステムによって認識された高速 USB 2.0 パソコンインターフェース (他のアプリケーションで使用されていないこと) にSMART Board V280インタラク ティブホワイトボードが接続されていることを確認してください。 • 各ペンのバッテリーが定期的に新しいものと交換されていることを確認してください。充 電式バッテリーも使用可能です。バッテリー寿命が1時間未満になると、ペンのLEDラ イトは赤色になります。バッテリー寿命は、通常使用で約7週間です。 SMART Board V280インタラクティブホワイトボードには、 新しいバッテリーが2個、 同梱されてい ます。 • ペンチップ ( コーン型 ) およびペン先は、すり減った場合には交換してください。ペン 先が過度に摩耗した場合、書き込み中にペン内部のチップスイッチが作動しなくなり、 ペ ンのLEDインジケータは点灯しなくなります。 ペンチップおよびペン先の寿命は、 通常 使用で約25週間です。ラジオペンチを使用して、 ペンチップおよびペン先を外してから、 新しいペンチップおよびペン先を挿入してください。インタラクティブホワイトボードに は、交換用のペンチップおよびペン先が 4 個、同梱されています。 ペン先 ペンチップ ( コーン型 ) 新しいペンチップ およびペン先 すり減ったペンチップ およびペン先 教師が安全に使用するためのヒント • 生徒に、プロジェクターから発せられる光線を直接見てはならないことを教えてくださ い。また、ユーザに対して、インタラクティブホワイトボードの使用時には、 常にプロ ジェクターが背後に来るように指導してください。 そして、プロジェクターの光線から一 歩下がってからクラスの方を振り向くようにしてください。 • プロジェクターから発せられる光線を直接見てはならないことを確かめます。プロジェク ターの画像に書き込むときは、背中を生徒の方へ向けてください。 生徒の方へ向き直すと きは、先にインタラクティブホワイトボードの左右どちらかに寄ってください。 • プロジェクターは、通常の操作によって高温になりますので、触ってはならないことを生 徒に教えてください。 • 生徒の手が届くようにと椅子を使用しないでください。学生が、壁面に取り付けられたイ ンタラクティブホワイトボードのトップに手が届かない場合には、低い位置に取り付け直 してください。 45 | メ ンテ ナ ンス と トラ ブ ルシ ュ ーテ ィ ング SMART Board V280 インタラクティブホワイトボードの ボード表面の損傷防止 注意 • SMART Board V280 インタラクティブホワイトボードは、速乾性の製品では ありません。速乾性マーカーまたは油性ペンは使用しないでください。 • インタラクティブホワイトボードには、強い化学薬品や研磨式の洗剤を使用し ないでください。 SMART Board インタラクティブホワイトボードは、耐久性に優れています。しかし、 スクリーンや製品のその他の部分が損傷しないように注意してください。 • 鋭い物や先のとがった物でスクリーンを傷つけなようにしてください。 • ボード表面は、接着テープを長期間貼りつけたままで放置しないでください。 • インタラクティブホワイトボードの設置には、ほこり、湿度、煙などが特に多い場所を 避けてください。 インタラクティブホワイトボードの クリーニング 重要 • インタラクティブホワイトボードをクリーニングする前には、接続中のパソコ ンをシャットダウンするか、あるいは、接続を外してください。 • ごみや消し残りをよりよく確認できるよう、プロジェクターをスタンバイ(ラ ンプを消す)モードにします。 SMART Board インタラクティブホワイトボードは正しく使用すれば、長い間問題な くご利用いただくことができます。以上の点は、インタラクティブホワイトボードを きれいで良好な状態を保つためのヒントとして参考にしてください。 • ほこり、汚れ、指の油を取り除くときには、湿らした布またはスポンジでボード表面を拭 いてください。必要に応じて、刺激の少ない石鹸を使用してください。 • インタラクティブホワイトボードに誤ってインクで書いた場合には、すぐにインクを拭き 取ってください。ディスプレイ表面のインクを長い間、放置すると、消すことが難しくな りますのでご注意ください。 • インクの汚れを Sanford ExpoR ホワイトボードクリーナー ( 低臭気のホワイトボード クリーナーは使用しない)で塗り隠してから、紙タオルで表面をきれいに擦ります。 46 | メ ンテ ナ ンス と トラ ブ ルシ ュ ーテ ィ ング ヒント インクを拭き取るときには、Sanford Expo Dry Erase Board Doctor、Sanford Expo クリーニングシート、低臭気の Sanford Expo ホワイトボードクリー ナー、または、Windex® ガラスクリーナーを使用しないでください。これら のクリーナーは、SMART Board V280 インタラクティブホワイトボードの表 面のクリーニングには不適当であり、汚れを半永久的に残してしまいます。 • 万一、インタラクティブホワイトボード上にインクを長期間放置した場合には、Sanford Expoホワイトボードクリーナーでインクを5分間ほど擦ります。 完全に消すことはで きませんが、 プロジェクターの電源を入れて、 使用するときには見え難くなります。 • しつこい汚れは、スクリーン表面を重曹と水を練ったもので優しく擦って取り除きます。 • バランス下のスクリーン両隅に備え付けられたデジタルカメラは、保護ウィンドウによっ てほこりと汚れがつかないようにしています。インタラクティブホワイトボードの設置場 所が、 特にほこりの多い環境の場合には、カメラウィンドウだけをクリーニングしてくだ さい。 • バランスをクリップをつけたまま、上側に回転させ、カメラウィンドウの傾斜した表面を クリーニングします。柔らかくきれいで湿らせた綿の布、または、綿棒でウィンドウを優 しく擦ります。 注意 カメラウィンドウのクリーニングには、表面が傷つくことがあるため、研磨 布または紙のタオルを使用しないでください。 47 | メ ンテ ナ ンス と トラ ブ ルシ ュ ーテ ィ ング 一般的なトラブルシューティング 投影される画像の調整 プロジェクターの位置を固定していなければ、投影される画像がインタラクティブホ ワイトボードのスクリーンにぴったり収まるようにプロジェクターを移動させるこ とで、多くの場合、画像に関する問題を解決できます。画像の各エッジは、だいたいイ ンタラクティブホワイトボードのディスプレイ表面エッジまで、広がるようにしてく ださい。このとき、投影される画像を表示するズームレンズを調節します。 注記 • 画像のサイズおよび形状は、プロジェクターのスプラッシュスクリーンに基づ いて調節しないでください。スプラッシュスクリーンの画像は、パソコンに投 影される画像よりもずっと小さいからです。投影される画像を調節する前に、 パソコンの解像度およびリフレッシュレートの設定を確認してください ( 24 ページを参照 )。 • 必要な場合にのみ、以下の手順を完了させてください。 • 投影される画像がボード表面全体に適切に表示されるように調節できない場 合、そして、インタラクティブホワイトボードの調整が難しい場合には、 「向 きの調整手順が最初の点で停止し、次の点に進めない。」 52 ページをご参照く ださい。 投影される画像の調節 1. 投影される画像の左右のエッジが平行でない場合には、エッジが平行になるまでプロ ジェクターを前後や上下に移動します。 2. 上下のエッジが平行でない場合には、エッジが平行になるまでプロジェクターをゆっ くり回します。 3. 投影される画像が最適な状態になるまで、プロジェクターを少しずつゆっくりと調節 してください。 – プロジェクターのプラットフォームまたはスタンドの高さと位置を調節して、 画像の縦と横の位置を修正します。 – プロジェクターを左右へスライドさせて、画像を横方向に調節します。 – プロジェクターを前後に移動させて、画像の大きさを増減して、スクリーン 全体に適切に表示されるまで画像の大きさを調節します。 4. プロジェクターメーカー発行の説明書などに従って、画像の高さとサイズを微調整し てください。 注記 投影される画像の変更手順は、プロジェクターによって異なります。詳細に ついては、プロジェクターに添付の指示書をご参照ください。 5. プロジェクターの焦点機能を調節して、クリアな画像を作成してください。 48 | メ ンテ ナ ンス と トラ ブ ルシ ュ ーテ ィ ング インタラクティブホワイトボードのリセット インタラクティブホワイトボードの動作が不安定だったり、反応しない場合には、恐 らく、静電気放電や停電、あるいは、その他の事象によるものと考えられます。インタ ラクティブホワイトボードをリセットすることで、正常な操作に復元できる場合があ ります。 USB ケーブルを外してから、 再び接続して、 インタラクティブホワイトボードをリセッ トします。この手順により、電源を切り、再び電源を入れます。インタラクティブホワイ トボードの全構成部品が再起動します。 カメラに保存された全データ ( 校正データを含 む ) が消えることはありません。 トラブルシューティングのヒント 本セクションでは、SMART Board V280 インタラクティブホワイトボードをご使用中 に想定される問題の徴候、原因、解決策について説明します。 下表のトラブルシューティングのヒントを参考にしていただければ、ご使用中に発生 した問題のほとんどを手早く解決できます。 徴候 原因 解決法 インタラクティブホワ イトボードを接続する と、パ ソ コ ン が 遅 く なったり、応答を停止 する。 パソコンは、インタラク ティブホワイ トボード のシステム最 低要件を 満たしていません。 パソコンがインタラクティブホワ イトボードのシステム最低要件を 満たす、あるいは、超えていること を確認してください。 インタラクティブホワイトボードの システム必要条件については、 文書 121618 www.smarttech.com/ support をご参照ください。 あまりにも多 くの外部 未使用の外部周辺機器を外します。 周辺機器がパ ソコンに 接 続 さ れ て い る た め、 CPU への負荷が増加 しています。 49 | 徴候 メ ンテ ナ ンス と トラ ブ ルシ ュ ーテ ィ ング 原因 解決法 インタラクティブホワ プロジェクタ ーがビデ • ビデオケーブルの接続を確認し イトボードのスクリー オ信号を受信 していな てください。 ンに画像が投影されな い。 • プロジェクターで正しいビデオ い、あるいは、 「入力な 入力が選択されていることを確 し」のメッセージが表 認してください。 示される。 • プロジェクターの電源が入って いること、そして、電源に接続 されていることを確認してくだ さい。 • ラップトップパソコンを使用し ている場合には、外部ビデオ接 続のスイッチを入れてください。 詳細については、ラップトップ パソコンのユーザーズマニュア ルをご参照ください。 パソコンはス タンバイ マウスを動かす、あるいは、キー モードに入っています。 ボードのキーにタッチして、スタン バイモードを終了させてください。 パソコンの電 源が入っ パソコンの電源を入れて(あるい ていません。 は、パソコンのリセットボタンを押 して)から、通常通り、ログオンして ください。 投影される画像がぼや プロジェクターの位置、プロジェクターの位置、ズーム、焦 けている、大き過ぎる、ズーム、焦点の設定が調 点の設定を調節してください。詳細 については、プロジェクターの取扱 あるいは、インタラク 節されていません。 説明書をご参照ください。 ティブホワイトボード のスクリーン全体に適 パソコンのビ デオ解像 プロジェクターの取扱説明書で適切 切に表示されない。 度の設定がプ ロジェク なパソコンのビデオ解像度を調べて [スタート]>[コントロールパ ターのネイテ ィブ解像 から、 と一致していません。 ネル]>[ディスプレイ]を選択し、プ ロジェクターに適したビデオ解像度 に変更してください。 注記 この手順は、Windows オペレー ティングシステムのバージョ ンやシステム環境設定により 異なります。 50 | 徴候 メ ンテ ナ ンス と トラ ブ ルシ ュ ーテ ィ ング 原因 インタラクティブホワ パソコンが高速 USB 2.0 イ ト ボ ー ド に は 高 速 に準拠していません。 USB 2.0 準拠のパソコ ンが必要であることを 伝えるメッセージが表 示される。 解決法 パソコンを新しい高速USB 2.0準拠 モデルに入れ替えてください。 インタラクティブホワイトボードの システム必要条件については、 文書 121618 www.smarttech.com/ support をご参照ください。 注記 この手順は、Windows オペレー ティングシステムのバージョ ンやシステム環境設定により 異なります。 パソコンが高速USB 2.0準拠かどう か確認する手順 : 1. [スタート]> [コントロールパ ネル]を選択します。 [コントロールパネル]ウィン ドウが開きます。 2. [システム]をダブルクリックし ます。 [システムのプロパティ]ウィ ンドウが開きます。 3. [ハードウェア]タブを選択して から、 [デバイスマネージャ]を 選択します。 [デバイスマネージャ]ウィン ドウが開きます。 4. ユニバーサルシリアルバスコン トローラーを拡張します。 Intel® ICH8 Family USB2 Enhanced Host Controllerのよう に、リ ス ト さ れ た コ ン ト ロ ー ラーの名前に「Enhanced」が含 まれていれば、ご使用中のパソ コンは、高速 USB 2.0 準拠です。 51 | メ ンテ ナ ンス と トラ ブ ルシ ュ ーテ ィ ング 徴候 原因 インタラクティブホワ イトボードには高速 USB 2.0 準拠のパソコ ンが必要であることを 伝えるメッセージが表 示される。 付属品のUSBケーブルが 別な USB ポートでやり直してくだ パソコンの高速 USB 2.0 さい。 準拠のポートに接続され ていません。パソコンに よっては、正面の USB ポートは高速 USB 2.0 準 拠ではありません。 ( 続き ) 接続中の機器は高速で 動作可能であることを 伝えるメッセージが表 示 さ れ る。こ の メ ッ セージをクリックする と、インタラクティブ ホワイトボードを USB 2.0 準拠のポート に接続するよう求める 別のメッセージが表示 される。 あまりにも多 くの機器 がパソコンに 接続され ています。そのため、オ ペレーティン グシステ ムは、インタラクティブ ホワイトボー ドの接続 に enhanced ではないコ ントローラー を使用す る必要があります。 解決法 余分な USB機器を外して、確実にイ ンタラクティブホワイトボードを enhanced ホストコントローラーに 接続できるようにしてください。 重要 SMART Board V280 インタラ クティブホワイトボードは、パ ソコンに接続されているウェ ブカムに対応していません。イ ンタラクティブホワイトボー ドまたはウェブカムのいずれ かが確実に機能しません。 付属品の USB ケーブル 別な USB ポートでやり直してくだ がパソコンの高速 USB さい。 2.0 準拠のポートに接続 されていません。パソコ ン に よ っ て は、正 面 の USB ポートは高速 USB 2.0 準拠ではありませ ん。 The SMART Board ア SMART Board ツールを SMART Board ツールを起動してく ださい。 イコン が Windows 実行していない。 通知エリアに表示され SMART Board ツールの起動手順 : ません。 [スタート ] > [すべてのプログラ ム] > SMART Technologies > [SMART製品ドライバ]>[SMART Board ツール]を選択します。 SMART 製品ドライバが パソコンに SMART 製品ドライバを インストール されてい インストールしてください。 ません。 SMART 製品ドライバのインストー ル に 関 す る 詳 細 に つ い て は、25 ページをご参照ください。 52 | 徴候 メ ンテ ナ ンス と トラ ブ ルシ ュ ーテ ィ ング 原因 解決法 向きの調整手順が最初 投影される画 像がイン プロジェクターをインタラクティ の点で停止し、次の点 タラクティブ ホワイト ブホワイトボードから離してから、 に進めない。 ボードのボー ド表面全 投影される画像がボード表面全体 体に適切に表 示されな に適切に表示されるように、プロ ジェクターのズーム機能を調節し い。 てから、向きの調整手順を繰り返し 投影される画 像がボー てください。 ド表面全体に 適切に表 示 さ れ て い る 場 合、または SMART 製品ドライバの 投影される画像をインタラクティ 校正ソフトウェアは、各 ブホワイトボードのボード表面全 カメラの視界 に最適化 体に適切に表示されるように調節 されています。投影され できない場合には、以下の手順を実 る画像が小さ すぎる場 行してください : 合、カメラの視界に最初 の通知エリアで、 の校正点が含 まれてい 1. Windows ません。したがって、ソ SMART Board アイコン を選 フトウェアが タッチポ 択してから、 [コントロールパネ イントを検出 できない ル]を選択します。 ため、向きの調整手順が 停止しています。 SMART Notebook コントロー ルパネルが開きます。 2. [SMART Hardware の設定]を 選択します。 3. ドロップダウンメニューから、 [校正/整列設定]を選択します。 4. [投影される画像が表示エリア全 体に表示される]オプションをク リアします。 5. [適用]をクリックします。 6. [SMART 製品の校正 /整列] をク リックします。 校正画面が表示されます。 7. 向きの調整手順を実行します。 53 | 徴候 メ ンテ ナ ンス と トラ ブ ルシ ュ ーテ ィ ング 原因 解決法 ペンでタッチしても、インタラクテ ィブホワ インタラクティブホワイトボード インタラクティブホワ イトボードの 向きを適 の向きを調整します イトボードのスクリー 切に調整していません。 インタラクティブホワイトボード ンが反応しない、ポイ の向きの調整に関する詳細につい ンタの動きが不安定 ては、26 ページをご参照ください。 だったり、メモや絵を 書 い た と き に 間 が 空 部屋が明るす ぎてイン ブラインドやカーテンを閉めるか、 く、あるいは、スクリー タラクティブ ホワイト あるいは、ハロゲンや LED の照明を ンの下の方ではペンが ボードのパフ ォーマン 消してください。 正常に動作しない。 スに影響があります。 SMART Board ツールを SMART Board ツールを起動してく 実行していません。 ださい。 [スタート]>[SMART Technologies]> [SMART Board ドライバ]> [SMART Board ツール] を選択してください。 SMART 製品ドライバが SMART 製品ドライバーがインス インストール されてい トールされていません。 ません。 SMART 製品ドライバのインストー ル に 関 す る 詳 細 に つ い て は、25 ページをご参照ください。 インタラクテ ィブホワ イトボードの スクリー ン表面が湾曲 している ため、インタラクティブ ホワイトボー ドのデジ タルカメラからペン チップが見つ けられな くなっています。 インタラクティブホワイトボード を壁に固定し、平らになっているこ とを確認してください。 詳細については、15 照ください。 ページをご参 表面の湾曲のチェックに関する詳 細については、see 文書 135276 www.smarttech.com/support をご参 照ください。 使用中のパソ コンで実 実行中のアプリケーションをいく 行 さ れ て い る ア プ リ つか閉じてください。 ケーションが多すぎる。 ラ ッ プ ト ッ プ、パ ソ コ ン、または、USB 延長 ケーブルによる USB 電 源が弱すぎるため、イン タラクティブ ホワイト ボードへの電 源には不 十分です。 ラップトップまたはパソコンを AC 電源プラグに接続してください。 または USB 延長ケーブルを外すか、あるい は、代替品に交換してください。 または powered さい。 USB ハブを設置してくだ パソコンは最 低要件の パソコンをアップグレードするか、 仕様を満たし ていませ あるいは、上位機種に変更してくだ ん。 さい。 インタラクティブホワイトボードの システム必要条件については、文書 121618 www.smarttech.com/support をご参照ください。 54 | メ ンテ ナ ンス と トラ ブ ルシ ュ ーテ ィ ング 徴候 原因 解決法 インタラクティブホワ イトボードに書き込む スピードが速いと、ペ ンストロークまたは文 字の一部が欠落する。 インタラクテ ィブホワ イトボードの フレーム レートの設定 が低すぎ ることが原因 として考 えられます。 インタラクティブホワイトボード のフレームレートを上げてくださ い。 注記 手書きテキストを 使用した場合に は、この問題は生 じません。 インタラクティブホワイトボード のフレームレートの設定が低すぎ るかどうかを判断するには、同じ単 語を 2 度書いてください(最初は遅 く、次は速く)。ストロークが遅い ときには問題がなく、速いときに問 題が出る場合には、フレームレート の設定が低すぎます。 インタラクティブホワイトボード のフレームレートを上げる手順 : 1. Windows の通知エリアで、 SMART Board アイコン を選 択してから、 [コントロールパネ ル]を選択します。 SMART Notebook コントロー ルパネルが開きます。 2. [ソフトウェアおよび製品サポー トについて]>[ツール]>[診断] を選択します。 [SMART Board 診断]ウィンド ウが開きます。 3. [表示]>[V200 Bar]を選択し てから、 [フレームレート]を選 択します。 [フレームレート]ウィンドウ が開きます。 4. スライダを 60 に移動してから、 [OK]を選択します。 [フ レ ー ム レ ー ト]と[V200 Bar]は自動的に終了します。 5. [SMART Board 診断]ウィンド ウ を 閉 じ て か ら、SMART Notebook コントロールパネル を閉じます。 55 | 徴候 メ ンテ ナ ンス と トラ ブ ルシ ュ ーテ ィ ング 原因 インタラクティブホワ[範囲をダブルクリック] イトボードで速く書き は、あなたの筆圧には大 込むと、文字間に不要 き過ぎます。インタラク なつながった線が表示 ティブホワイ トボード される。 は、あなたの筆圧をダブ ルクリックと誤って 認識しています。 解決法 範囲をダブルクリックのサイズを 小さくしてください。 範囲をダブルクリックのサイズを 小さくする手順 : 1. Windows の通知エリアで、 SMART Board アイコン を選 択してから、 [コントロールパネ ル]を選択します。 SMART Notebook コントロー ルパネルが開きます。 2. [SMART Hardware の設定]を 選択します。 3. ドロップダウンメニューから、 [マウス設定]を選択します。 4. 範囲をダブルクリックで、スライ ダを右から2番目の四角に移動し ます。 [適用]を選択してから、 [OK] を選択します。 注記 それでも線が表示される場合 には、範囲をダブルクリックの サイズをさらに小さくします。 ステップ 1 ~ 3 を繰り返してか ら、スライダをさらに右に移動 させます。 56 | 徴候 メ ンテ ナ ンス と トラ ブ ルシ ュ ーテ ィ ング 原因 SMART Board アイコ SMART Notebook ソフ ン に小さな赤の×が トウェアが、インタラク ティブホワイ トボード 表示される。 を検出できない。 解決法 各カメラとインタラクティブホワ イトボード後部の USB ハブを結ぶ 延長ケーブルがしっかりと接続さ れていること、また、USB 2.0ケーブ ルがUSBハブ(インタラクティブホ ワイトボード後部 ) とパソコンの両 方に接続されていることを確認し てください。 付属品の USB ケーブル 別な USB ポートでやり直してくだ がパソコンの高速 USB さい。 2.0 準拠のポートに接続 されていない パソコン によっては、正面の USB ポートは高速USB 2.0準 拠ではありません。 SMART Board サービス SMART Board サービスを起動して が実行されていません。 ください。 SMART Board サービスを起動する 手順 : 1. Windows の通知エリアで、 SMART Board アイコン を選 択してから、 [コントロールパネ ル]を選択します。 SMART Notebook コントロー ルパネルが開きます。 2. [ソフトウェアおよび製品サポー トについて]> [ツール]> [診 断]を選択します。 [SMART Board 診断]ウィンド ウが開きます。 3. [サービス]メニューを選択して から、 [スタート]を選択します。 4. [SMART Board 診断]ウィンド ウ を 閉 じ て か ら、SMART Notebookコントロールパネルを 閉じます。 パソコンに接 続されて ウェブカムまたは他の高速 USB 機 いる高速 USB 機器が多 器を外してください。 すぎます。 57 | 徴候 メ ンテ ナ ンス と トラ ブ ルシ ュ ーテ ィ ング 原因 SMART Board アイコ パソコンにイ ンストー ン に小さな赤の×が ルされているUSB CCID スマートカー ドドライ 表示される。 バは、インタラクティブ ( 続き ) ホワイトボードの USB ハブの Atmel® チップに アクセスでき ませんで した。 注記 USB CCID スマート 解決法 SMART Board サービスログを チェックして、USB CCID スマート カードドライバが Atmelチップへの アクセスに失敗したことを示すエ ラーの有無を確認してください。エ ラーがあった場合、USB ケーブルを 一旦、外してから接続し直してくだ さい。 SMART チェック手順 : カードドライバは、1. インタラクティブホ ワイトボードの各カ メラ (USB ハブに接 続 ) からのデータを 暗号化します。 Board サ ー ビ ス ロ グ の Windows の通知エリアで、 SMART Board アイコン を選 択してから、 [コントロールパネ ル]を選択してください。 SMART Notebook コントロー ルパネルが開きます。 2. [ソフトウェアおよび製品サポー トについて]> [ツール]> [診断]を選択します。 [SMART Board 診断]ウィンド ウが開きます。 3. SMART Board サービスログ ファイルを確認してください。以 下のエラーが見つかった場合、 USB CCID スマートカードドラ イバは Atmel チップへのアクセ スに失敗しています : 22: (4/22 10:13:23.114)Error: The data necessary to complete this operation is not yet available. (0x8000000a). SBV280 init failed due to Smart Card not connected. Unplug and replug of usb cable might fix the error. 4. [SMART Board 診断]ウィンド ウ を 閉 じ て か ら、SMART Notebookコントロールパネルを 閉じます。 58 | 徴候 メ ンテ ナ ンス と トラ ブ ルシ ュ ーテ ィ ング 原因 解決法 小 さ な 赤 の × が カメラ調整デ ータが失 レジストリからバックアップカメ ラデータを復元してください。 SMART Board アイコ われました。 ン に表示される。 バックアップカメラデータの復元 ( 続き ) 手順 : 1. Windows の通知エリアで、 SMART Board アイコン を選 択してから、 [コントロールパネ ル]を選択します。 SMART Notebook コントロー ルパネルが開きます。 2. [ソフトウェアおよび製品サポー トについて]> [ツール]> [診 断]を選択します。 [SMART Board 診断]ウィンド ウが開きます。 3. [デフォルト]( または[カメラの デフォルトの復元]) を選択して カメラデータを復元します。 4. [SMART Board 診断]ウィンド ウ を 閉 じ て か ら、SMART Notebookコントロールパネルを 閉じます。 注記 接続ウィザードは、両方のカメ ラが検出されていても、インタ ラクティブホワイトボードが 検出されていない場合に、[カ メラのデフォルトの復元]ボタ ンを有効化します。 59 | メ ンテ ナ ンス と トラ ブ ルシ ュ ーテ ィ ング 徴候 原因 解決法 小 さ な 赤 の × が SMART Board アイコ ン に表示される。 SMART Board サービスを停止して から、再起動してください。 ( 続き ) SMART Board サービスを停止する 手順 : 1. Windows の通知エリアで、 SMART Board アイコン を選 択してから、 [コントロールパネ ル]を選択してください。 SMART Notebook コントロー ルパネルが開きます。 2. [ソフトウェアおよび製品サポー トについて]> [ツール]> [診 断]を選択します。 [SMART Board 診断]ウィンド ウが開きます。 3. [サービス]メニューを選択して から、[ 停止 ] を選択します。 4. [SMART Board 診断]ウィンド ウ を 閉 じ て か ら、SMART Notebookコントロールパネルを 閉じます。 SMART Board サービスを起動する 手順 : 1. ステップ 1 および 2 を繰り返し ます。 2. [サービス]メニューを選択して から、 [スタート]を選択します。 3. [SMART Board 診断]ウィンド ウ を 閉 じ て か ら、SMART Notebookコントロールパネルを 閉じます。 パソコンを再起動します。 60 | メ ンテ ナ ンス と トラ ブ ルシ ュ ーテ ィ ング 徴候 原因 解決法 ペン先のチップスイッ チをインタラクティブ ホワイトボードに押し つけても、指で押して も、ペンの LED ステー タスライトが緑色に点 灯しない。また、ペンで スクリーンにタッチし ても応答がなく、デジ タルインクで書き込み できない。 ペンのバッテ リー残量 古いバッテリーを新品、または再充 が減少しているか、ある 電したものと交換してください。 いは、残っていません。 ペンのバッテリー充電のチェックに 関する詳細については、文書 129600 www.smarttech.com/supportをご参照 ください。 ペン先が摩耗している。ペン先およびペン先(コーン型)を交 長さ不足のため、ペン内 換してください。インタラクティブ 部のスイッチ を押せま ホワイトボードには、交換用のペン せん。 チップおよびペン先が 4 個、同梱さ れています。 ペン先のチェックおよび交換に関 する詳細については、文書 129600 www.smarttech.com/support をご参 照ください。 バッテリーの 向きが逆 バッテリーを取り外してから、バッ 向きになっています。 テリー室のイラストに従って挿入 してください。 インタラクティブホワイトボードの輸送 SMART Board インタラクティブホワイトボードの納入時の梱包材は、インタラクティ ブホワイトボードの輸送が必要なときに備えて、保管しておいてください。必要に応じ て、できるだけ納入時の梱包材でインタラクティブホワイトボードを梱包してくださ い。納入時に使用される梱包材は、衝撃と振動を最適に保護するよう設計されていま す。納入時の梱包材を使用できない場合には、同じ梱包材を担当の SMART 認定代理店 から直接ご購入いただけます。 61 | メ ンテ ナ ンス と トラ ブ ルシ ュ ーテ ィ ング SMART 技術サポートへの問い合わせ SMART 技術サポートではお問合せをお待ちしております。なお、SMART 製品に問題 が発生した場合、まず担当の SMART 認定代理店にお問い合わせください。担当の認定 代理店では、顧客情報に精通しており、問題解決をより迅速に勧めることができます。 SMART 技術サポートにご連絡いただいた際には、 SMART Board V280 インタラクティ ブホワイトボードのシリアル番号を確認させていただきますので、お手数ですが予め 本書 ( 印刷した場合 ) の内表紙に記録しておいてください。 インタラクティブホワイト ボードのシリアル番号の 確認手順 シリアル番号は、インタラクティブホワイトボードの正面に向かって、インタラク ティブホワイトボードのフレームの右下の縁に印刷されていますが、ペントレイの下 にもあります。 シリアル番号は、インタラクティブホワイトボードの機種番号と一致するもので、 フォーマットは、SBV280-xxxxxx です。 シリアル番号 の位置 62 | メ ンテ ナ ンス と トラ ブ ルシ ュ ーテ ィ ング 付録 A 仕様図 壁面取付(横断図) 上部空間は最低5/8インチ(1.6 cm)残して、インタラクティブホワイトボードを壁面に 取り付けてください。 6 インチ (15.2 cm) 5 3/8 インチ (13.7 cm) 壁面取付(横から見たところ) 3 インチ (7.7 cm) 4 インチ (10.1 cm) 64 | 仕 様図 壁面取付(正面から見たところ) 61 5/8 インチ (156.5 cm) 46 1/4 インチ (117.3 cm) 53 1/8 インチ (134.9 cm) 64 インチ (162.4 cm) チ ) ン イ cm 7 7 5.6 9 (1 インタラクティブホワ イトボードを壁面に 取り付ける場合大人の 平均身長を基準として、 推奨されるトップまで の床上高さは、84 イン チ (213.4 cm) です。 USB 接続の位置 すべての面について± -1/8 インチ (3.2 mm) 付録 B USB 2.0 ケーブルを 延長する SMART Board V280 インタラクティブホワイトボードに同梱されている 16 フィート (5 m) の高速 USB 2.0 ケーブルは、最大長さについて USB 2.0 基準で定義された制限を 満たしています。 ただし、この長さではパソコンとインタラクティ ブ ホ ワ イ ト ボ ー ド の 接 続 に は 短 い 場 合 に は、 SMART Active USB延長ケーブル(パーツ番号USBXT) などのバス電源ハブを使用することで、USB 接続をさらに 16 フィート (5 m) 延長することがで きます。このような延長接続によって、インタラク ティブホワイトボードとパソコンの間は、最長で 32 フィート (10 m) まで伸ばすことができます。次 ページの図をご参照ください。 SMART Active USB 延長ケーブル (SMART 部品番号 USB-XT) 重要 • SMART Active USB などの延長ケーブルをバス電源ハブを使用した場合には、 SMART Board V280インタラクティブホワイトボードに外部電源(製品には含 まれていません ) を接続してください。この電源により、インタラクティブホ ワイトボードの操作に十分な電源が保証されます。 • パッシブ USB 延長ケーブルは、サポートしていません。( アクティブ機器に は、USB 信号の再生成用の回路が組み込まれています ) • 外部電源 ( 必要時 ) は、CSA/UL/IEC/EN 60950-1 の有限電源 (Limited Power Source: LPS) 要件を満たさなければなりません。 66 | US B 2 .0 ケ ー ブル を 延長 す る この外部電源の仕様は、以下の条件に適合することが必要です。 仕様 パラメータ 電源 • DC5.0V(電圧範囲 5% 以上) • 電流 1.51.5 A( 標準引き込み -500mA) コネクタ 1/4 × 1/8 インチ (5.5 × 2.1 mm)、 center positive 同軸コネクタ 海外サポート 入力 AC120 ~ 240V 認定およびコンプライアンス CSA/UL/IEC/EN 60950-1 の有限電源 (Limited Power Source: LPS) 要件 16 フィート (5 m) 電源は、インタラクティ ブホワイトボード後部の USB ハブの底部にある プラグに接続します。 16 フィート (5 m) 16 フィート (5 m) パッシブ SMART 16 フィート (5 m) SMART Active USB 2.0 ケーブル ( 付属品 ) は、 USB 延長ケーブル ( パーツ番号 SMART Board V280 インタラクティ USB-XT) は、USB 2.0 ケーブルと ブホワイトボードに接続します。 パソコンに接続します。 インタラクティブホワイトボードとパソコンの USB 接続を延長する 付録 C フロアスタンドに インタラクティブ ホワイトボードを 取り付ける インタラクティブホワイトボードをフロアスタンドに 取り付ける前に FSV280フロアスタンドにSMART Board V280インタラクティブホワイトボードを取り 付ける前に、安全な操作と損傷防止の目的から以下の指示をよく読み、順守ください。 警告 • 壁面またはフロアスタンドにインタラクティブホワイトボードを設置する作 業は、大き過ぎて 1 人では安全を確保できないため 2 人で実施してください。 インタラクティブホワイトボードを持ち上げるときには、作業者がスクリーン の両側に立ち、片手で下側隅を支えながら、片手で上側のバランスを取ります。 • 電源や接続用のケーブルは、不適切な配置のまま放置されると、足に引っ掛け るなど思わぬ事故、損傷や故障の原因になりますので、配置には十分にご注意 ください。床にケーブルを配線する場合は、ケーブルを平らにたるまないよう に置き、目立つ色のテープまたはケーブルストリップでケーブルを床に固定し てください。ケーブルは注意深く取り扱い、引っぱったり、曲げすぎないよう にしてください。 • SMART Board V280インタラクティブホワイトボードは、 FS670 またはFS570 フロアスタンドには設置しないでください。これらのフロアスタンドは、イン タラクティブホワイトボードを正確に安定を確保するための正式な固定機構 を備えていません。これらのスタンドを使用すると作業者のケガや製品の損傷 に至る場合があります。 • フロアスタンドに取り付けたインタラクティブホワイトボードの移動には、注 意してください。急に停止したり、過大な力を加えたり、水平でない場所に置 くと、インタラクティブホワイトボードが倒れる危険があります。 68 | フ ロ アス タ ンド に イン タ ラク テ ィブ ホ ワイ ト ボー ド を取 り 付け る FSV280 フロアスタンドの輸送箱に入っているもの FSV280 フロアスタンドに同梱されている部品は、以 A (ÐêÐ 下の通りです : • アップライトブレース (2)(A) • 左脚 (B) • 右脚 (C) • 左側アップライト (D) • 右側アップライト (E) • 底部クロスバー (F) • サイド用フレームパーツ (2)(G) • 下部フレームパーツ (H) • 上部フレームパーツ (J) • 1 年間の制限付き製品保証書 • 各言語による製品に関する重要な情報 • 図解による設置指示書 ( 図示なし ) B C D E F G (ÐêÐñ H J さらに、以下に示す小型部品をまとめたハード ウェアキット : • R (ÐêÐ 1 1/2 インチ (3.8 cm) ボタンヘッドネジ(スプ リットワッシャー付)(各 16)(K) • • インタラクティブホワイトボード用センターサ ポートブラケット (L) P S (ÐêÐ 1/2インチ (1.3 cm) ボタンヘッドネジ(スプリッ L トワッシャー付)(各 5)(M) • インタラクティブホワイトボード用右側サポー トブラケット (N) • インタラクティブホワイトボード用左側サポー トブラケット (P) • 根角ボルト(4)(Q) • ロックナット(4)(R) • セキュリティブラケット(2)(S) • 5/32 インチ (4 mm) 六角キー N M (ÐêÐ Q (ÐêÐ K (ÐêЊ 69 | フ ロ アス タ ンド に イン タ ラク テ ィブ ホ ワイ ト ボー ド を取 り 付け る その他のツールおよび部品(ご用意いただく必要があります) SMART Board インタラクティブホワイトボードをフロアスタンドに取り付けるとき には、フロアスタンドには同梱されていませんので、以下のようなツールや部品をご 用意いただく必要があります : • Phillips® 2 番ドライバ • 7/16 インチレンチ (11 mm) • 小さなスレッドフォーミングネジ(3) (SMART Board V280インタラクティブホ ワイトボードに付属 ) zz (×3) 注記 インタラクティブホワイトボードをフロ アスタンドに取り付ける作業は、2 人で実 7/16" (11 mm) #2 施してください。 インタラクティブホワイト ボードを FSV280 フロア スタンドに取り付ける手順 1. 図示の通り、両方のアップライトブレース(A)のと がっていない側の端部をそれぞれ、左脚と右脚 (B と C) に差し込んでから、留め具 (A) の反対側 E フック付き端部を左右のアップライト (DとE)に 差し込みます。 D ii i A C A B 2. 各脚は、それぞれのアップライトに対して垂直に なるように、整列させてから、2本の1 1/2インチ (3.8 cm) ボタンヘッドネジ(K)で固定します。ネジ 締めには付属品の六角キーを使用してください。 B D C E K 4Ð 70 | フ ロ アス タ ンド に イン タ ラク テ ィブ ホ ワイ ト ボー ド を取 り 付け る 3. 底部クロスバー(F)をアップライト (Dと E)に 1 1/ 2 インチ (3.8 cm) ボタンヘッドネジ (K) で固定 します。 ネジ締めには付属品の六角キーを使用し てください。 D F 注記 アップライト (D と E) の四角い穴は、外側 に向くようにしてください。 E K 4Ð 4. 図示の通り、2 本の 1 1/2 インチ (3.8 cm) ボタン ヘッドネジ(K)で、 両方の垂直フレームパーツ(G) を上部および下部のフレームパーツ(HとJ)に固 定します。サイド用フレームパーツ(G)がフレー ムの外側になっていること、また、上部フレーム パーツ(J)の角のあるタブ付き側と下部フレーム J 5. L M 5. 図示の通り、インタラクティブホワイトボード用 サポートブラケット (L) は 1/2 インチ (1.3 cm) ボ タンヘッドネジで下部フレームパーツ(H)の中心 に留めます。ネジ締めには付属品の六角キーを使 用してください。 6. このフレームをステップ 3 で完成したサポート アッセンブリーの両方のアップライトの間に入れ ます。この作業は、2 人で実施してください。 4. G H K パーツ(H)の中心穴がそれぞれ外側を向いている ことを確認してください。ネジ締めには付属品の 六角キーを使用してください。 G 8Ð 71 | フ ロ アス タ ンド に イン タ ラク テ ィブ ホ ワイ ト ボー ド を取 り 付け る 7. 図示の通り、 4ヶ所で根角ボルト(Q)とロックナット (R)を使用して、フレームをアップライトサポート アッセンブリーに留めます。低い場所の2ヶ所に R ついては、左右のインタラクティブホワイトボー ド用サポートブラケット(NとP)をロックナット Q (R)と左右のサイド用フレームパーツの間に入れ ます。ロックナットは 7/16 インチ (11 mm) レン P チで締めてください。 N 注記 – – ナットは、きつく締め過ぎないように してください。 アップライトサポートアッセンブリー の下から 3 番目の穴にフレームを固定 す る と、イ ン タ ラ ク テ ィ ブ ホ ワ イ ト ボードのトップまでの距離は、75 イン チ (190.5 cm) となります。この場合、 インタラクティブホワイトボードをフ ロアスタンドに取り付けたまま、80 イ ンチ (2 m) の高さのドアを通ることが できます。 8. SMART Board V280 インタラクティブホワイト ボードをフロアスタンドに取り付けます。フレー ムのトップにあるタブをインタラクティブホワイ トボードの後ろ側にある壁面取付ブラケットのス ロットに合わせるようにします。この作業は、 2人 で実施してください。フロアスタンド側の3個の インタラクティブホワイトボード用サポートブラ ケットをインタラクティブホワイトボードのペン トレイ下の対応するブラケットに差し込みます。 8 7 6 5 4 32 1 75" (190.5 cm) 72 | フ ロ アス タ ンド に イン タ ラク テ ィブ ホ ワイ ト ボー ド を取 り 付け る 9. 各セキュリティブラケット (S) をインタラクティ ブホワイトボード後部の壁面取付ブラケットにあ る2ケ所の穴の上にある空のスロットに挿入しま す。 スロットに挿入した後、1/2インチ(1.3 cm)ボ タンヘッドネジ(M)で固定します。ネジ締めには 付属品の六角キーを使用してください。 10. SMART Board V280 インタラクティブホワイト ボードに同梱されているスレッドフォーミングネ ジ小(zz)で、3個のインタラクティブホワイトボー ド用サポートブラケットをそれぞれ、対応するペ ントレイブラケットに固定します。 9. S 2× M 4× zz 3× 10. 付録 D ハードウェア環境コ ンプライアンス SMART Technologies は、安全かつ環境にやさしい方法で電子機器の製造、販売、廃棄 を実現するために、グローバルな取り組みを支持しています。 廃電気・電子機器に関する欧州連合の指令 (WEEE Directive;ダブルトリプルイー指令) Waste Electrical and Electronic equipment regulations;廃電気・電子製品に関する欧州 連合の指令は、欧州連合内で販売されたすべての電気・電子機器に適用されます。 SMART Technologies 製品を含む、あらゆる電気・電子機器を廃棄する場合には、耐久 寿命に達した電子機器の適切なリサイクルを強くお願いしています。詳細情報および リサイクル機関の連絡先については、認定代理店または SMART Technologies までお 問い合わせください。 電気・電子機器に含まれる特定有害物質の 使用制限 (RoHS Directive;RoHS 指令 ) 本製品は、欧州連合の Restriction of Certain Hazardous Substances;電気・電子機器に 含まれる特定有害物質の使用制限(RoHS)に関する指令2002/95/ECの条項に適合する ものです。 したがって、本製品は、各地で取り上げられ、欧州連合の RoHS 指令を基準とするその 他規制にも準拠します。 74 | ハ ード ウ ェア 環 境コ ン プラ イ アン ス バッテリー バッテリーは、多くの国々で規制されています。認定代理店にご相談の上、使用済み バッテリーの再利用方法をご確認ください。 リチウムイオン電池を含む製品、または、リチウムイオン電池の配送時には、順守しな ければならない特別規制があります。 リチウムイオン電池を含む SMART Technologies 製品またはリチウムイオン電池を返送する場合には、SMART Technologies に以下の 特別配送規制についてお問合せください : • 1.866.518.6791、オプション 4 ( 米国 / カナダ ) • 1.403.228.5940 ( カナダ / 米国以外の国 ) 梱包 多くの国々において、製品の梱包材に一定の重金属の使用を制限する規制がありま す。製品の出荷用に SMART Technologies が使用する梱包材は、該当するパッケージン グに関する法律に準じています。 特定電子機器 米国の多くの州において、モニターは、特定電子機器として分類され、その処理を規制 しています。該当する SMART Technologies 製品は、 特定電子機器指令の条件に準じて います。 中国の電子情報製品 規制 中国は、EIP(Electronic Information Products;電子情報製品 ) として分類される製品を 規制しています。SMART Technologies 製品は、この分類に入り、中国電子情報製品規 制の条件に準じています。 米国消費材安全性改善法 米国では、子供が使用する製品に含まれる鉛 (Pb) 含量を制限する Consumer Product Safety Improvement Act;消費材安全性改善法が施行されています。SMART Technologies は、このイニシアチブへの準拠に尽力しています。 カリフォルニア州大気資源局-合板製品か らのホルムアルデヒド排出規制 カリフォルニア州では、合板製品からのホルムアルデヒドの排出を制限する法律を制定 しました。合板製品を含む SMART Technologies 製品は、この法律に準じています。 付録 E カスタマサポート オンライン情報およびサポート www.smarttech.com/support をご覧の上、ユーザーズマニュアル、ハウツーやトラブル シューティング関連の記述、ソフトウェアなどをダウンロードしてください。 トレーニング ト レ ー ニ ン グ 資 料 お よ び ト レ ー ニ ン グ サ ー ビ ス に 関 す る 情 報 に つ い て は、 www.smarttech.com/trainingcenter をご参照ください。 技術サポート SMART 製品に問題が発生した場合には、SMART 技術サポートへのご連絡前に、まず 担当の認定代理店にお問合せください。担当の認定代理店では、顧客情報に精通して おり、問題解決をより迅速に勧めることができます。 注記 担当の認定代理店については、www2.smarttech.com/st/en-US/Where+to+Buy を ご参照ください。 すべての SMART 製品では、オンライン、ファックス、および e メールサポートが利用 できます: オンライン www.smarttech.com/contactsupport 電話 +1.403.228.5940 または フリーダイアル 1.866.518.6791 ( 米国、カナダ国内のみ ) ( 月曜日から金曜日の午前 5 時~午後 6 時カナダ山地標準時 ) ファックス +1.403.806.1256 メール [email protected] 76 | カ スタ マ サポ ー ト 配送および修理状況 輸送中の損傷、紛失部品、修理状況などについては、SMART の商品返品許可 (RMA) グループ、オプション 4、+1.866.518.6791 にお問合せください。 一般的な質問 所在地 SMART Technologies 3636 Research Road NW Calgary, AB T2L 1Y1 CANADA 代表電話 +1.403.245.0333 または フリーダイアル 1.888.42.SMART ( 米国、カナダ国内のみ ) ファックス +1.403.228.2500 メール [email protected] 保証 製品保証は、購入時のSMART製品に同梱されたSMARTの「制限付き保証」の条項に準 拠するものとします。 ご登録 お客様へよりよいサービスの提供を可能にするため、www.smarttech.com/registration でオンライン登録を行ってください。 索引 B U Bridgit 会議ソフトウェア , 39 USB E EIP 規制 , 74 N Notebook ソフトウェア , 2, 3, 30 グラフィック / テキスト / ファイルのイ ンポート , 37 サイドタブ , 37 プレゼンテーション , 36 メモや絵のキャプチャ , 36 手書きテキストをテキストに変換する , 38 全画面表示 , 38 R RoHS 指令 , 73 S SMART Board V280 インタラクティブホ ワイトボード リセット , 48 SMART Board ソフトウェア , 3 Ink Aware アプリケーション , 40 インストール , 25 オンライン リソース , 41 クリック ( マウスモード ), 33 フローティングツール , 32 SMART へのお問い合わせ オンライン リソース , 41 SMART 技術サポート , 75 SMART へのお問い合わせ , 60, 61 ケーブル , 7, 22 USB 2.0 対応インターフェース , 2, 22, 44 USB 延長ケーブル , 8 USB ケーブルを接続する , 22 W WEEE 指令 , 73 あ行 アクセサリ , 7 USB 2.0 ケーブル , 7 USB 延長ケーブル , 8 フロアスタンド , 7, 11 ペン , 7 アスペクト比 , 2 クリーニング インクの消去 , 45 インストール SMART Board ソフトウェア , 25 プロジェクター インタラクティブホワイトボードの位 置合わせ , 15 インタラクティブホワイトボードとプロ ジェクターの位置を合わせる , 15 コンピュータ インタラクティブホワイトボードに接 続する , 21 インタラクティブホワイトボードの盗難 防止 , 19 SMART Board ソフトウェア インタラクティブホワイトボードの向 きを調整する , 26 インタラクティブホワイトボードのリ セット , 48 78 | 索引 USB 延長ケーブル , 8, 23 欧州連合の規制 , 73–?? お問合せ窓口 , 76 大人 , 11 オンライン リソース , 41 オンラインサポート , 75 か行 プロジェクター 解像度 , 24 コンピュータ 解像度をプロジェクターに合わせる , 24, 47 SMART Board ソフトウェア 概要 , 29 カスタマサポート , 75–76 フローティングツール カスタム化 , 35 プロジェクター 画像の調整 , 47 カメラ クリーニング , 46 カリフォルニア州大気資源局 , 74 環境条件 , 10 技術サポート , 60, 61 技術サポート , 60, 61, 75 組立品質 , 10 クリーニング , 45 煙 , 45 ケンジントンロック , 17, 19 交換部品 , 7, 8 合板製品からのホルムアルデヒド排出規 制 , 74 ご注文 , 60 ご登録 , 76 子供 , 11 コンクリート壁 , 12, 14, 16 コンクリート壁への設置 , 12, 14, 16 コンピュータ リフレッシュレート , 24, 47 梱包 , 74 さ行 サポート , 75–76 コンピュータ システム最低要件 , 4 湿度 , 10, 45 質問 , 76 仕様 , 63 ペン 使用する , 28 シリアル番号 , 61 コンピュータ 推奨設定値 , 24 制限付き保証 , 76 静電放電 , 10 精度 , 27 設置 , 11, 12, 14, 16, 18, 21, 22 設置高さ , 11 操作温度 , 10 SMART Board V280 インタラクティブホ ワイトボード 操作方法について , 3 SMART Board ソフトウェア その他のツール , 39 損傷、防止 , 45 た行 耐水性および液体抵抗 , 10 中国の規制 , 74 SMART Board ソフトウェア デジタルインクで書き込む , 33 デジタルインクの消去 , 34 デジタルビジョンタッチ (DViT) テクノロ ジー , 2 投影される画像の調整 , 47 SMART Board V280 インタラクティブホ ワイトボード 特徴 , 2 特定電子機器 , 74 トラブルシューティング , 43 トラブルシューティング関連の記述 , 75 トレーニング , 75 79 | 索引 な行 ま行 燃焼性 , 10 向き , 27 メンテナンス , 43 は行 ハードウェア環境コンプライアンス , 73– 74 排出量 , 10 場所 , 11 パソコンに接続する , 21 バッテリー , 74 ペン バッテリーを入れる , 18 クリーニング バランスの下側 , 46 部品、アクセサリ , 7 フロアスタンド , 7, 11 SMART Board ソフトウェア フローティングツールのカスタム化 , 35 プロジェクター スタンバイモード , 24 文書 , 75 米国の規制 , 74 壁面取付用キット , 7 アクセサリ 壁面取付用キット , 7 ペン , 7 LED ライト , 18 ペン先およびペンチップ , 44, 7, 44 ペン用バッテリー , 18 方向 , 26 ほこり , 10, 45 保証 , 76 や行 ユーザーズマニュアル , 75 輸送 , 60 輸送箱 , 60 ら行 リチウムイオン電池 , 74 わ行 一般的な質問 , 76 解像度 コンピュータ , 24, 47 プロジェクター , 24 環境コンプライアンス、ハードウェア環 境コンプライアンスを参照 規制コンプライアンス、ハードウェア環 境コンプライアンスを参照 交換部品 , 7 USB 2.0 ケーブル , 7 フロアスタンド , 7, 11 ペン , 7 消費材安全性改善法 , 74 設置 ツール , 12 米国の規制 , 74 フリーダイアル 1.866.518.6791 ( 米国、カナダ国内のみ ) または、+1.403.228.5940 www.smarttech.com