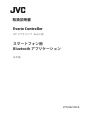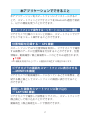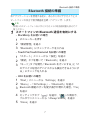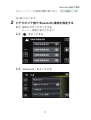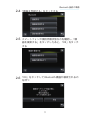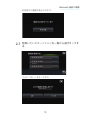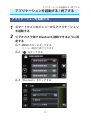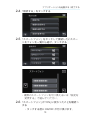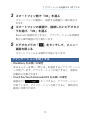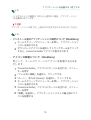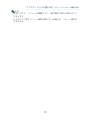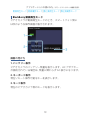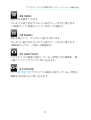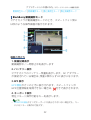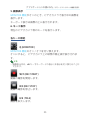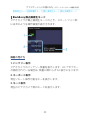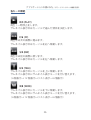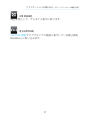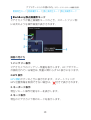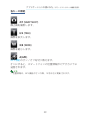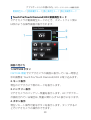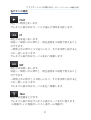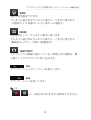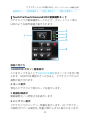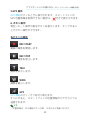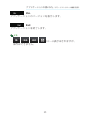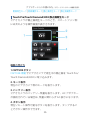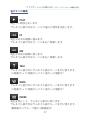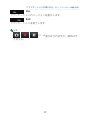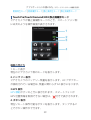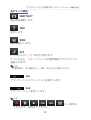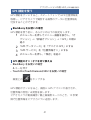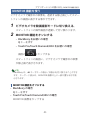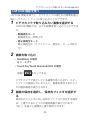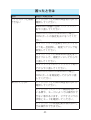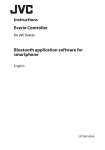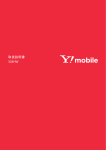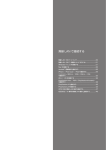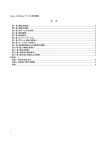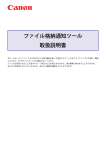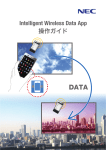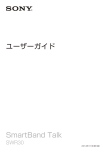Download 取扱説明書 Everio Controller スマートフォン用 Bluetooth アプリケーション
Transcript
取扱説明書 Everio Controller JVC ビデオカメラ Everio 用 スマートフォン用 Bluetooth アプリケーション 日本語 LYT2367-001A 目次 本アプリケーションでできること................................ 2 アプリケーションをインストールする....................... 3 BlackBerry をお使いの場合...........................................................3 Touch Pro/Touch Diamond/HD2 をお使いの場合..........4 アプリケーションをアンインストールする.......................5 Bluetooth 接続の準備........................................................ 7 BlackBerry をお使いの場合........................................................12 Touch Pro/Touch Diamond をお使いの場合...................12 アプリケーションを起動する / 終了する.................13 アプリケーションを起動する........................................................13 アプリケーションを終了する........................................................15 アプリケーションの使いかた.......................................17 リモートコントロール機能を使う..............................................17 BlackBerry 動画再生モード........................................................19 BlackBerry 動画撮影モード........................................................22 BlackBerry 静止画再生モード...................................................25 BlackBerry 静止画撮影モード...................................................28 Touch Pro/Touch Diamond/HD2 動画再生モード.........30 Touch Pro/Touch Diamond/HD2 動画撮影モード.........33 Touch Pro/Touch Diamond/HD2 静止画再生モード....36 Touch Pro/Touch Diamond/HD2 静止画撮影モード....39 GPS 機能を使う......................................................................................41 BlackBerry をお使いの場合........................................................41 GPS 機能のオン / オフを切り換える....................................41 MONITOR 機能を使う.........................................................................43 MONITOR 機能をオフにする....................................................43 CAPTURE 機能を使う..........................................................................44 困ったときは.......................................................................45 1 本アプリケーションでできること 本アプリケーションをスマートフォンにインストールするこ とで、スマートフォンとビデオカメラを Bluetooth 通信で接続 し、以下の機能を使うことができます。 スマートフォンで操作するーリモートコントロール機能 ビデオカメラ付属のリモコンと同様に、スマートフォンでビデ オカメラをリモート操作することができます。 位置情報を記録するー GPS 機能 スマートフォンで GPS 位置情報を取得し、ビデオカメラで撮影 する画像のデータに位置情報を付加することができます。位置 情報は、動画撮影 / 静止画撮影モードのときのみ送信されます。 ご注意 GPS 機能を利用するとパケット通信料が発生する場合があります。 ビデオカメラの画面をスマートフォンに表示させる —MONITOR 機能 ビデオカメラが動画撮影モードになっているときの映像を、連 続する静止画としてスマートフォンの画面に表示させること ができます。 撮影した画像をスマートフォンに取り込む ー CAPTURE 機能 ビデオカメラで撮影した映像をリサイズし、スマートフォンで 静止画として取り込むことができます。 動画再生 / 静止画再生モードで使用できます。 2 アプリケーションをインストールする アプリケーションをインストールする 最初に、アプリケーションをスマートフォンにインストール します。 BlackBerry をお使いの場合 準備 11 パソコンに Desktop Manager をインストールする ※Desktop Manager はスマートフォン付属の CD-ROM から「BlackBerry Desktop Software」をインストールして下さい。 22 スマートフォンに付属の USB ケーブルを使用して、パソコンと スマートフォンを接続する 33 サイト(http://www.jvc-victor.co.jp/dvmain/support/download/ bluetooth/index.html)から "EverioController.zip " をダウンロー ドし、デスクトップに保存する 44 ダウンロードした ”EverioController.zip” を右クリックメニューか ら「全て展開 (A)」を選択して解凍する インストール 11 パソコンで Desktop Manager を起動し、メインメニューを表示 する 22 メインメニューから【Application Loader】を選ぶ 33【アプリケーションの追加と削除】の「開始」を押す 44【デバイスアプリケーションの選択】で「Everio Controller」に チェックを入れ、「次へ」を押す ※ 「Everio Controller」が一覧に表示されていない場合は「参照」から 「Everio Controller」を選択してください。 55 アプリケーション一覧に Everio Controller があることを確認し て、「完了」を押す 3 アプリケーションをインストールする Touch Pro/Touch Diamond/HD2 をお使いの場合 準備 11 同期ソフトをパソコンにインストールする Windows XP: ActiveSync Windows Vista/Windows 7: Windows Mobile デバイスセンター ※詳しくはお使いのスマートフォンの取扱説明書をご覧ください。 22 スマートフォンに付属の USB ケーブルを使用して、パソコンと スマートフォンを接続する 33 パソコン側で【Program Files】を開く Windows XP: 【スタート】→【マイコンピュータ】→【モバイル デバイス】→【マイ Windows Mobile デバイス】→【Program Files】を開く Windows Vista/Windows 7: 1 Windows Mobile デバイスセンターを起動する 2 Windows Mobile デバイスセンターの画面で、【デバイスをセットアップしな いで接続】→【ファイル管理】→【デバイスコンテンツの参照】→【¥】 →【Program Files】を開く 44 サイト(http://www.jvc-victor.co.jp/dvmain/support/download/ bluetooth/index.html)からダウンロードした "setup.CAB" ファ イルを Program Files 下にコピーする インストール •• Touch Pro/Touch Diamond をお使いの場合 11 スマートフォン側で【スタート】→【プログラム】→【ファイル エク スプローラ】→【Program Files】を開く 22 スマートフォン側で "setup.CAB" を実行する •• HD2 をお使いの場合 11 スマートフォン側で【Start】→【File Explorer】を選ぶ 22 スマートフォン側で【Program Files】を選ぶ 33 スマートフォン側で "setup.CAB" を実行する 4 アプリケーションをインストールする アプリケーションをアンインストールする BlackBerry をお使いの場合 •• BlackBerry 本体でアンインストールする場合 11 デスクトップ画面で「オプション」アイコンをクリックする 22 オプション一覧で「詳細オプション」を選択してクリックす る 33 詳細オプション一覧で「アプリケーション」を選択してクリッ クする 44 アプリケーション一覧で、「Everio Controller」にカーソルを あわせ、メニューキーを押す 55 メニューから「削除」をクリックする •• Desktop Manager を使ってアンインストールする場合 11 パソコンで Desktop Manager を起動し、メインメニューを 表示させる 22 メインメニューから【Application Loader】をクリックする 33【アプリケーションの追加と削除】の「開始」をクリックする 44【デバイスアプリケーションの選択】で「Everio Controller」 の横のチェックを外し、「次へ」をクリックする ※ 「Everio Controller」が一覧に表示されていない場合は、「参照」 から「Everio Controller」を選択してください 55「完了」をクリックする 5 アプリケーションをインストールする Touch Pro/Touch Diamond/HD2 をお使いの場合 •• Touch Pro/Touch Diamond をお使いの場合 「プログラム ファイル」内の「Everio Controller」を削除します。 11 【スタート】→【設定】→【システム】→【プログラムの削除】 から「EverioController」を削除する 22 【スタート】→【プログラム】→【ファイル エクスプローラ】 →【Program Files】にある「EverioController」フォルダ を削除する •• HD2 をお使いの場合 「プログラム ファイル」内の「Everio Controller」を削除します。 11 【Start】→【Settings】→【Application】→【Remove programs】から「EverioController」を削除する 22 【Start】→【File Explorer】→【Program Files】にある 「EverioController」フォルダを削除する 6 Bluetooth 接続の準備 Bluetooth 接続の準備 本アプリケーションを使用する前に、あらかじめビデオカメラとス マートフォンの双方で相手機器を登録(ペアリング)します。 メモ ・ お使いのスマートフォンおよびビデオカメラの取扱説明書も併せてご 覧ください。 11 スマートフォンの Bluetooth 通信を有効にする •• BlackBerry をお使いの場合 11 メニューキーを押す 22 「接続管理」を選ぶ 33 「Bluetooth」にチェックマークを入れる •• Touch Pro/Touch Diamond をお使いの場合 11 「スタート」メニューから「設定」を選ぶ 22 「接続」タブを開いて「Bluetooth」を選ぶ 「Bluetooth をオンにする」と「こ 33 「モード」タブを開き、 のデバイスを他のデバイスからも検出できるようにす る」にチェックを入れる •• HD2 をお使いの場合 11 「Start」メニューから「Settings」を選ぶ 22 「Menu」–「All Settings」–「Bluetooth」を選ぶ 33 Bluetooth 機能のオンを促す表示が現れた場合、「Yes」 を選ぶ 44 )を選び、「 」の項目で、 セッティングタブ( プルダウンメニューから「Always Visible」を選ぶ 55 「Done」を選ぶ 7 Bluetooth 接続の準備 スマートフォンが接続待機状態になり、他の機器から検 出可能になります。 2 ビデオカメラ側で Bluetooth 接続を設定する MENU ボタンにタッチする メニュー画面が表示されます。 222 「 」をタッチする 221 223 「Bluetooth」をタッチする 8 Bluetooth 接続の準備 2222「機器を登録する」をタッチする 「機 2222 スマートフォンが接続待機状態なのを確認し、 器を検索する」をタッチしたあと、「OK」をタッチ する 2222「OK」をタッチして Bluetooth 機器が検索されるの を待つ 9 Bluetooth 接続の準備 応答待ちの画面が表示されます。 2222 登録したいスマートフォンを一覧から選びタッチす る ※※※※※※ ※※※※※※ ※※※※※※ さらに「はい」をタッチする ※※※※※※ 10 Bluetooth 接続の準備 33 ビデオカメラ側でパスキーを入力する •• BlackBerry/Touch Pro/Touch Diamond をお使いの場合 任意の4桁の数字を入力します(例:0000)。 3333 数字ボタンにタッチして数字を入力する 3333 入力が終了したら、「決定」をタッチする。 ビデオカメラはスマートフォン側のパスキー入力待 ち状態になります。 パスキーを入力する必要はありません。「機器登録」画 面で、 「登録しました」と表示されるまでお待ちください。 44 スマートフォン側でパスキーを入力する •• BlackBerry/Touch Pro/Touch Diamond をお使いの場合 手順3でビデオカメラに入力した数字と同じ数字を入 力すると、登録が完了します。 •• HD2 をお使いの場合 パスキーを入力する必要はありません。「Allow this pairing?」と表示されますので、 「Yes」を選んでください。 11 Bluetooth 接続の準備 BlackBerry をお使いの場合 GPS 機能を使うために、あらかじめ以下の設定をします。 11 メニューキーを押してメニュー画面を表示し、「オ プション」→「詳細オプション」→「GPS」の順に 選ぶ 22 「GPS データソース」を「デバイス GPS」にする 33 「GPS サービス」を「位置情報オン」にする 44 メニューキーを押し、「保存」を選ぶ Touch Pro/Touch Diamond をお使いの場合 ペアリング後に以下の手順でビデオカメラを登録します。 ・ HD2 をお使いの場合は以下の手順は必要ありません。 11 「スタート」メニューから「設定」を選ぶ 22 「接続」タブを開いて「Bluetooth」を選ぶ 33 「デバイス」タブを開き、接続するビデオカメラを選ぶ 44 「シリアルポート」にチェックを入れ、「保存」をタッ プする 55 「COM ポート」タブを開き、「新しい発信ポート」を選ぶ 66 接続するビデオカメラを選択し、「次へ」をタップする 77 「COM 0」を選択する 88 「セキュリティで保護された接続」のチェックを外し、 「完了」をタップする COM 0 ポートで接続ができない場合は、登録できる まで 1 ポートから順番に設定を試みてください。 99 右上の「OK」をタップして設定画面を閉じる 12 アプリケーションを起動する / 終了する アプリケーションを起動する / 終了する アプリケーションを起動する 1 スマートフォンのメニューからアプリケーション を起動する 2 ビデオカメラ側で Bluetooth 接続できるように設 定する MENU ボタンにタッチする メニュー画面が表示されます。 222 「 」をタッチする 223 「Bluetooth」をタッチする 221 13 アプリケーションを起動する / 終了する 224 「接続する」をタッチする 225 「スマートフォン」をタッチして接続したいスマー トをフォンを一覧から選び、タッチする ・複数のスマートフォンを切り換えるには「設定を 変更する」で選んでください。 222 「スマートフォン」が「ON」に変わったことを確認っ する ・タッチする度に ON/OFF が切り換ります。 14 アプリケーションを起動する / 終了する 33 スマートフォン側で「OK」を選ぶ スマートフォンの画面に、接続する機器の一覧が表示さ れます。 44 スマートフォンの画面で、接続したいビデオカメ ラを選び、「OK」を選ぶ Bluetooth 接続が完了すると、アプリケーションは待機状 態から操作画面に切り換わります。 55 ビデオカメラの「 画面を閉じる 」をタッチして、メニュー スマートフォンによる操作が可能になります。 アプリケーションを終了する •• BlackBerry をお使いの場合 メニューキーを押し、 「閉じる」を選択するとアプリケーショ ンが終了します。アプリケーションが終了すると、接続は 自動的に切断されます。 •• Touch Pro/Touch Diamond/HD2 をお使いの場合 画面右下の をタップすると、アプリケーション が終了します。アプリケーションが終了すると、接続は自 動的に切断されます。 15 アプリケーションを起動する / 終了する メモ ・ ビデオカメラとの通信が 10 秒 以上途切れた場合、アプリケーション は自動的に終了します。 ご注意 アプリケーションの終了は、上記以外の方法でおこなわないでください。 メモ •• インストール後のアプリケーションの場所について (BlackBerry) 11 ホームスクリーンでメニューキーを押し、アプリケーション リストを表示させる 22 ダウンロードアイコンを選択してトラックボールをクリック すると、EverioController アイコンが表示されます •• アイコンの移動について(BlackBerry) 例として、ホームスクリーンにアイコンを配置する方法を 示します。 11「EverioController」アイコンにカーソルを合わせ、メニュー キーを押す 22「フォルダに移動」を選択し、クリックする 33「ルート」(または [Home])を選択し、クリックする 44 ホームスクリーンでメニューキーを押し、アプリケーション リストを表示させる 55「EverioController」アイコンにカーソルを合わせ、メニュー キーを押す 66「移動」を選択し、アプリケーションリストの最上段にアイ コンを配置する 16 アプリケーションの使いかた アプリケーションの使いかた リモートコントロール機能を使う ビデオカメラ付属のリモコンと同様に、スマートフォンでビ デオカメラをリモート操作することができます。 スマートフォンの操作画面は、ビデオカメラのモードが切り 換わると、それにあわせて切り換わります。 • BlackBerry キーボード左側の 12 個のキーを使って操 作します。また、E/2 (TELE)、X/8 (WIDE)、 S/4 (RW)、F/6 (FF)、D/5 (PLAY) はキーの代 わりに、トラックボールとクリックでも操 作できます。 動画再生モード(19 ページ) 動画撮影モード(22 ページ) 静止画再生モード(25 ページ) 静止画撮影モード(28 ページ) リモコン操作キー (20、23、26、29 ページ) • Touch Pro/Touch Diamond/HD2 画面上のボタンをタップして操作しま す。 動画再生モード(30 ページ) 動画撮影モード(33 ページ) 静止画再生モード(36 ページ) 静止画撮影モード(39 ページ) リモコン操作ボタン (31、34、37、40 ページ) 17 アプリケーションの使いかた / リモートコントロール機能を使う メモ ・ お使いのスマートフォンの機種により、操作画面の表示は異なること があります。 ・ ビデオカメラ側でメニュー画面を開いている場合は、リモート操作は できません。 18 アプリケーションの使いかた / リモートコントロール機能を使う 動画再生モード | 動画撮影モード | 静止画再生モード | 静止画撮影モード BlackBerry 動画再生モード ビデオカメラが動画再生モードのとき、スマートフォン側に は次のような操作画面が表示されます。 画面の見かた 1. バッテリー表示 ビデオカメラのバッテリー残量を表示します。AC アダプター が接続されている場合は、残量に関わらず AC 表示になります。 2. キーボード表示 現在リモート操作可能なキーを表示します。 3. モード表示 現在のビデオカメラ側のモードを表示します。 19 アプリケーションの使いかた / リモートコントロール機能を使う 各キーの機能 D/5 (PLAY) 再生 / 一時停止をします。 サムネイル表示中はカーソルで選んだ項目を決定します。 F/6 (FF) 再生中は早送りをします。 早送り / 早戻し中に押すと、再生速度を 4 段階で変えること ができます。 一時停止中に押すとコマ送りになり、そのまま押し続けると スロー再生になります。 サムネイル表示中はカーソルを右へ移動します。 S/4 (RW) 再生中は早戻しをします。 早送り / 早戻し中に押すと、再生速度を 4 段階で変えること ができます。 一時停止中に押すとコマ戻しになり、そのまま押し続けると スロー戻しになります。 サムネイル表示中はカーソルを左へ移動します。 E/2 (TELE) 再生中は音量を上げます。 サムネイル表示中はサムネイル表示モードを切り替えます。 (6個表示→ 12 個表示→リスト表示→6個表示) 20 アプリケーションの使いかた / リモートコントロール機能を使う X/8 (WIDE) 再生中は音量を下げます。 サムネイル表示中はサムネイル表示モードを切り替えます。 (6個表示→ 12 個表示→リスト表示→6個表示) C/9 (INDEX) 再生を停止して、サムネイル表示に戻ります。 サムネイル表示中はサムネイル表示モードを切り替えます。 (動画表示→グループ表示→動画表示) Z/7 (SNAP SHOT) ビデオカメラの画面に表示している一時停止中の画像を、静 止画としてビデオカメラに取り込みます。 Q (CAPTURE) CAPTURE 機能でビデオカメラの画面に表示している一時停止 画像を BlackBerry に取り込みます。 21 アプリケーションの使いかた / リモートコントロール機能を使う 動画再生モード | 動画撮影モード | 静止画再生モード | 静止画撮影モード BlackBerry 動画撮影モード ビデオカメラが動画撮影モードのとき、スマートフォン側に は次のような操作画面が表示されます。 画面の見かた 1. 動画記録表示 動画撮影中/一時停止中を表示します 2. バッテリー表示 ビデオカメラのバッテリー残量を表示します。AC アダプター が接続されている場合は、残量に関わらず AC 表示になります。 3.GPS 表示 GPS 機能がオンのときに表示されます。スマートフォンが GPS 位置情報を取得できない場合は、 付きで表示されます。 4. キーボード表示 現在リモート操作可能なキーを表示します。 メモ ・ MONITOR 機能がオンでキーボードが表示されていない場合でも、キー によるリモート操作は可能です。 22 アプリケーションの使いかた / リモートコントロール機能を使う 5. 画像表示 MONITOR 機能がオンのとき、ビデオカメラで表示中の画像を 表示します。 キーボード表示は画像の上に表示されます。 6. モード表示 現在のビデオカメラ側のモードを表示します。 各キーの機能 Q (MONITOR ) MONITOR 機能のオン / オフを切り換えます。 オンにすると、ビデオカメラ上の映像が静止画で表示されま す。 メモ ・ 画像表示中は、alt キーでキーボードの表示 / 非表示を切り換えることが できます。 W/1 (REC START ) 動画の撮影を開始します。 R/3 (REC STOP ) 動画の撮影を停止します。 E/2(TELE) 画像を拡大します。 23 アプリケーションの使いかた / リモートコントロール機能を使う X/8 (WIDE ) 画像を縮小します。 A (GPS) GPS 機能のオン / オフを切り換えます。 オンにすると、スマートフォンの位置情報がビデオカメラに 送信されます。 メモ ・ 位置情報は、GPS 機能がオンの間、15 秒おきに更新されます。 alt (DISP) MONITOR 機能がオンの時に、キーボードの表示 / 非表示を切 り換えます。 メモ ・ キーボードが表示されていない場合でも、キーによるリモート操作は可 能です。 24 アプリケーションの使いかた / リモートコントロール機能を使う 動画再生モード | 動画撮影モード | 静止画再生モード | 静止画撮影モード BlackBerry 静止画再生モード ビデオカメラが静止画再生モードのとき、スマートフォン側 には次のような操作画面が表示されます。 画面の見かた 1. バッテリー表示 ビデオカメラのバッテリー残量を表示します。AC アダプター が接続されている場合は、残量に関わらず AC 表示になります。 2. キーボード表示 現在リモート操作可能なキーを表示します。 3. モード表示 現在のビデオカメラ側のモードを表示します。 25 アプリケーションの使いかた / リモートコントロール機能を使う 各キーの機能 D/5 (PLAY) 再生 / 一時停止をします。 サムネイル表示中はカーソルで選んだ項目を決定します。 F/6 (FF) 再生中は次の画像に進みます。 サムネイル表示中はカーソルを右へ移動します。 S/4 (RW) 再生中は前の画像に戻ります。 サムネイル表示中はカーソルを左へ移動します。 E/2 (TELE) サムネイル表示中にカーソルを上に移動します。 サムネイル表示中にサムネイル表示モードを切り替えます。 (6個表示→ 12 個表示→リスト表示→6個表示) X/8 (WIDE) サムネイル表示中にカーソルを下に移動します。 サムネイル表示中にサムネイル表示モードを切り替えます。 (6個表示→ 12 個表示→リスト表示→6個表示) 26 アプリケーションの使いかた / リモートコントロール機能を使う C/9 (INDEX) 再生を停止して、サムネイル表示に戻ります。 Q (CAPTURE) CAPTURE 機能でビデオカメラの画面に表示している静止画を BlackBerry に取り込みます。 27 アプリケーションの使いかた / リモートコントロール機能を使う 動画再生モード | 動画撮影モード | 静止画再生モード | 静止画撮影モード BlackBerry 静止画撮影モード ビデオカメラが静止画撮影モードのとき、スマートフォン側 には次のような操作画面が表示されます。 画面の見かた 1. バッテリー表示 ビデオカメラのバッテリー残量を表示します。AC アダプター が接続されている場合は、残量に関わらず AC 表示になります。 2.GPS 表示 GPS 機能がオンのときに表示されます。スマートフォンが GPS 位置情報を取得できない場合は、 付きで表示されます。 3. キーボード表示 現在リモート操作可能なキーを表示します。 4. モード表示 現在のビデオカメラ側のモードを表示します。 28 アプリケーションの使いかた / リモートコントロール機能を使う 各キーの機能 Z/7 (SNAP SHOT) 静止画を撮影します。 E/2 (TELE) 画像を拡大します。 X/8 (WIDE) 画像を縮小します。 A(GPS) GPS 機能のオン / オフを切り換えます。 オンにすると、スマートフォンの位置情報がビデオカメラに 送信されます。 メモ ・ 位置情報は、GPS 機能がオンの間、15 秒おきに更新されます。 29 アプリケーションの使いかた / リモートコントロール機能を使う 動画再生モード | 動画撮影モード | 静止画再生モード | 静止画撮影モード Touch Pro/Touch Diamond/HD2 動画再生モード ビデオカメラが動画再生モードのとき、スマートフォン側に は次のような操作画面が表示されます。 画面の見かた 1.CAPTURE ボタン CAPTURE 機能でビデオカメラの画面に表示している一時停止 中の画像を Touch Pro/Touch Diamond/HD2 に取り込みます。 2. モード表示 現在のビデオカメラ側のモードを表示します。 3. バッテリー表示 ビデオカメラのバッテリー残量を表示します。AC アダプター が接続されている場合は、残量に関わらず AC 表示になります。 4. ボタン表示 現在リモート操作可能なボタンを表示します。タップするこ とでビデオカメラの操作ができます。 30 アプリケーションの使いかた / リモートコントロール機能を使う 各ボタンの機能 PLAY 再生 / 一時停止をします。 サムネイル表示中はカーソルで選んだ項目を決定します。 FF 再生中は早送りをします。 早送り / 早戻し中に押すと、再生速度を 4 段階で変えること ができます。 一時停止中に押すとコマ送りになり、そのまま押し続けると スロー送りになります。 サムネイル表示中はカーソルを右へ移動します。 RW 再生中は早戻しをします。 早送り / 早戻し中に押すと、再生速度を 4 段階で変えること ができます。 一時停止中に押すとコマ戻しになり、そのまま押し続けると スロー戻しになります。 サムネイル表示中はカーソルを左へ移動します。 TELE 再生中は音量を上げます。 サムネイル表示中はサムネイル表示モードを切り替えます。 (6個表示→ 12 個表示→リスト表示→6個表示) 31 アプリケーションの使いかた / リモートコントロール機能を使う WIDE 再生中は音量を下げます。 サムネイル表示中はサムネイル表示モードを切り替えます。 (6個表示→ 12 個表示→リスト表示→6個表示) INDEX 再生を停止して、サムネイル表示に戻ります。 サムネイル表示中はサムネイル表示モードを切り替えます。 (動画表示→グループ表示→動画表示) SNAP SHOT ビデオカメラの画面に表示している一時停止中の画像を、静 止画としてビデオカメラに取り込みます。 Ver. アプリケーションのバージョンを表示します。 Exit アプリケーションを終了します。 メモ ・ のキーは表示はされますが、 操作はできません。 32 アプリケーションの使いかた / リモートコントロール機能を使う 動画再生モード | 動画撮影モード | 静止画再生モード | 静止画撮影モード Touch Pro/Touch Diamond/HD2 動画撮影モード ビデオカメラが動画撮影モードのとき、スマートフォン側に は次のような操作画面が表示されます。 画面の見かた 1.MONITOR ボタン / 画像表示 ここをタップすることで MONITOR 機能のオン / オフを切り換 えます。MONITOR 機能がオンになると、ビデオカメラからの 画像が表示されます。 2. モード表示 現在のビデオカメラ側のモードを表示します。 3. 動画記録表示 動画撮影中/一時停止中を表示します 4. バッテリー表示 ビデオカメラのバッテリー残量を表示します。AC アダプター が接続されている場合は、残量に関わらず AC 表示になります。 33 アプリケーションの使いかた / リモートコントロール機能を使う 5.GPS 表示 GPS 機能がオンのときに表示されます。スマートフォンが GPS 位置情報を取得できない場合は、 付きで表示されます。 6. ボタン表示 現在リモート操作可能なボタンを表示します。タップするこ とでボタン操作ができます。 各ボタンの機能 REC START 動画の撮影を開始します。 REC STOP 動画の撮影を停止します。 TELE 画像を拡大します。 WIDE 画像を縮小します。 GPS GPS 機能のオン / オフを切り換えます。 オンにすると、スマートフォンの位置情報がビデオカメラに 送信されます。 メモ ・ 位置情報は、GPS 機能がオンの間、15 秒おきに更新されます。 34 アプリケーションの使いかた / リモートコントロール機能を使う Ver. アプリケーションのバージョンを表示します。 Exit アプリケーションを終了します。 メモ ・ のキーは表示はされますが、 操作はできません。 35 アプリケーションの使いかた / リモートコントロール機能を使う 動画再生モード | 動画撮影モード | 静止画再生モード | 静止画撮影モード Touch Pro/Touch Diamond/HD2 静止画再生モード ビデオカメラが静止画再生モードのとき、スマートフォン側 には次のような操作画面が表示されます。 画面の見かた 1.CAPTURE ボタン CAPTURE 機能でビデオカメラで再生中の静止画を Touch Pro/ Touch Diamond/HD2 に取り込みます。 2. モード表示 現在のビデオカメラ側のモードを表示します。 3. バッテリー表示 ビデオカメラのバッテリー残量を表示します。AC アダプター が接続されている場合は、残量に関わらず AC 表示になります。 4. ボタン表示 現在リモート操作可能なボタンを表示します。タップするこ とでボタン操作ができます。 36 アプリケーションの使いかた / リモートコントロール機能を使う 各ボタンの機能 PLAY 再生 / 一時停止をします。 サムネイル表示中はカーソルで選んだ項目を決定します。 FF 再生中は次の画像に進みます。 サムネイル表示中はカーソルを右へ移動します。 RW 再生中は前の画像に戻ります。 サムネイル表示中はカーソルを左へ移動します。 TELE サムネイル表示中にサムネイル表示モードを切り替えます。 (6個表示→ 12 個表示→リスト表示→6個表示) WIDE サムネイル表示中にサムネイル表示モードを切り替えます。 (6個表示→ 12 個表示→リスト表示→6個表示) INDEX 再生を停止して、サムネイル表示に戻ります。 サムネイル表示中はサムネイル表示モードを切り替えます。 (動画表示→グループ表示→動画表示) 37 アプリケーションの使いかた / リモートコントロール機能を使う Ver. アプリケーションのバージョンを表示します。 Exit アプリケーションを終了します。 メモ ・ のキーは表示はされますが、操作はで きません。 38 アプリケーションの使いかた / リモートコントロール機能を使う 動画再生モード | 動画撮影モード | 静止画再生モード | 静止画撮影モード Touch Pro/Touch Diamond/HD2 静止画撮影モード ビデオカメラが静止画撮影モードのとき、スマートフォン側 には次のような操作画面が表示されます。 画面の見かた 1. モード表示 現在のビデオカメラ側のモードを表示します。 2. バッテリー表示 ビデオカメラのバッテリー残量を表示します。AC アダプター が接続されている場合は、残量に関わらず AC 表示になります。 3.GPS 表示 GPS 機能がオンのときに表示されます。スマートフォンが GPS 位置情報を取得できない場合は、 付きで表示されます。 4. ボタン表示 現在リモート操作可能なボタンを表示します。タップするこ とでボタン操作ができます。 39 アプリケーションの使いかた / リモートコントロール機能を使う 各ボタンの機能 SNAP SHOT 静止画を撮影します。 TELE 拡大します。 WIDE 画像を縮小します。 GPS GPS 機能のオン / オフを切り換えます。 オンにすると、スマートフォンの位置情報がビデオカメラに 送信されます。 メモ ・ 位置情報は、GPS 機能がオンの間、15 秒おきに更新されます。 Ver. アプリケーションのバージョンを表示します。 Exit アプリケーションを終了します。 メモ ・ されますが、操作はできません。 40 のキー表示は アプリケーションの使いかた /GPS 機能を使う GPS 機能を使う GPS 機能をオンにすると、スマートフォンで GPS 位置情報を 取得し、ビデオカメラで撮影する画像のデータに位置情報を 付加することができます。 BlackBerry をお使いの場合 GPS 機能を使う前に、あらかじめ以下の設定をします。 11 メニューキーを押してメニュー画面を表示し、「オ プション」→「詳細オプション」→「GPS」の順に 選ぶ 22 「GPS データソース」を「デバイス GPS」にする 33 「GPS サービス」を「位置情報オン」にする 44 メニューキーを押し、「保存」を選ぶ GPS 機能のオン / オフを切り換える •• BlackBerry をお使いの場合 A キーを押す •• Touch Pro/Touch Diamond/HD2 をお使いの場合 画面上の をタップする GPS 機能がオンになると、画面に GPS アイコンが表示され、 位置情報の受信 / 未受信を表します。 ビデオカメラが動画撮影 / 静止画撮影モードのとき、15 秒間 隔で位置情報をビデオカメラに送信します。 41 アプリケーションの使いかた /GPS 機能を使う アプリケーションの権限を変更するには BlackBerry をお使いの場合、最初に GPS 機能をオンにすると きに、「アプリケーションの権限」というダイアログが表示さ れることがあります。本アプリケーションの GPS 機能を使う ときは「許可」を選んでください。 •• アプリケーションの権限は、以下の手順で変更できます 11 メニューキーを押してメニュー画面を表示し、「オプション」 →「詳細オプション」→「アプリケーション」→「Everio Controller」を選ぶ 22 メニューから「権限を編集」→「接続」を選ぶ 33「位置(GPS)」の権限を「許可」または「辞退」に変更する ご注意 お使いのスマートフォンの GPS 設定やキャリアによっては、パケット通 信料が発生する可能性があります。 42 アプリケーションの使いかた /MONITOR 機能を使う MONITOR 機能を使う ビデオカメラで撮影中の映像を、連続する静止画としてスマー トフォンの画面に表示する事ができます。 11 ビデオカメラを動画撮影モードに切り換える。 スマートフォンの操作画面が連動して切り換わります。 22 MONITOR 機能をオンにする •• BlackBerry をお使いの場合 Q キーを押す •• Touch Pro/Touch Diamond/HD2 をお使いの場合 画面の をタップする スマートフォンの画面に、ビデオカメラで撮影中の映像 が静止画で表示されます。 メモ ・ BlackBerry は、alt キーでキーの表示 / 非表示を切り換えることができ ます。キーボード表示は、MONITOR 画像の上に一部が重なる形で表 示されます。 MONITOR 機能をオフにする •• BlackBerry の場合 Q キーを押す •• Touch Pro/Touch Diamond/HD2 の場合 MONITOR 画像をタップする 43 アプリケーションの使いかた /CAPTURE 機能を使う CAPTURE 機能を使う CAPTURE 機能を使うと、ビデオカメラの再生中の映像を静止 画としてスマートフォンに取り込むことができます。 11 ビデオカメラで取り込みたい画像を選択する CAPTURE 機能では、以下の画像を取り込むことができま す。 •• 動画再生モード 動画再生を一時停止中 •• 静止画再生モード 静止画再生中(スライドショー再生中、ズーム中は不 可) 22 画像を取り込む •• BlackBerry の場合 Q キーを押す •• Touch Pro/Touch Diamond/HD2 の場合 画面の をタップする ビデオカメラで表示している画像が取り込まれ、スマー トフォンの画面にサムネイルと、画像を保存するかどう かの選択画面が表示されます。 33 画像の保存を選択し、保存先フォルダを選択す る 保存先のフォルダに同一名称のファイルが存在する場合 は、上書きするかどうかの確認画面が表示されます。 「はい」を選ぶと画像は上書き保存されます。 44 困ったときは 症状 原因 / 対処方法 ビデオカメラと接続 ビデオカメラとの間に障害物がないか できない 確認してください。 Bluetooth 機器の登録(ペアリング) をやり直してください Touch Pro/Touch Diamond の場合、 COM ポートの設定をおこなってくだ さい。 スマートフォンに登録されたビデオカ メラを一旦削除し、再度ペアリングを 実施してください。 スマートフォンの Bluetooth 設定を一 旦オフにして、再度オンにしてからや り直してください。 スマートフォンのソフトリセットをし てからやり直してください。 Touch Pro/Touch Diamond の場合、 COM ポートを再設定してからやり直 してください。 操作ができない ビデオカメラとの間に障害物がないか 確認してください。 ビデオカメラでメニュー画面を開いて いる間や、モードによっては操作がで きない事があります。ビデオカメラの 状態とモードを確認してください。 ビデオカメラが高速起動待機状態のと きは操作ができません。 45 症状 原因 / 対処方法 ビデオカメラからの 動画撮影モード以外のモードでは、画 画像が表示されない 像は表示されません。 MONITOR 機能がオンになっていない と、画像は表示されません。 Bluetooth の接続が解除された場合はア プリケーションを再起動してください。 MONITOR 機能を使 MONITOR の画像が更新されない場 用中に、モニター画 合はアプリケーションを再起動して 像が更新されない Bluetooth を再接続してください。 ビデオカメラの状態によっては、 MONITOR の画像更新速度が低下し表示 されないように見えることがあります。 46