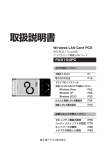Download 取扱説明書 [PDF形式]
Transcript
Wireless LAN Access Point IEEE802.11b/g対応 54/11Mbps 無線LANアクセスポイント LD-WL54G/AP セットアップのために必ずお読みください お読みください P1 セットアップ方法については、別紙「かんたん! クイック接続ガイド」をお読みください。 ここからは必要に応じてお読みください エレコム株式会社 セキュリティ機能の設定 P20 設定ユーティリティのリファレンス P33 トラブルが発生した場合 P52 無線LAN接続のための基礎知識 P57 ●無線規格の表記について IEEE802.11b/g 対応 54/11Mbps 無線LANアクセスポイント このマニュアルでは紙面上の都合により、一部の表記を除いて"LD-WL54G/AP" を「本製品」と表記しているほか、無線LANの規格名を次のように省略して表記 している場合があります。 LD-WL54G/AP ・IEEE802.11b (2.4GHz:11Mbps)→11b ・IEEE802.11g (2.4GHz:54Mbps)→11g User's Manual ●このマニュアルで使われている用語 用 語 意 味 クライアント 無線LANアダプタまたは有線LANアダプタを取り付けたネットワー ク上のコンピュータのことを、このマニュアルではクライアントと表 記しています。 無線 クライアント 無線LANアダプタを取り付けたネットワーク上のコンピュータのこ とを、このマニュアルでは無線クライアントと表記しています。 ユーザーズマニュアル ■ はじめに ■ この度は、弊社ラニードの無線LAN "Air@Hawk"シリーズの無線LANアクセスポ イント"LD-WL54G/AP"をお買い上げいただき誠にありがとうございます。この ●このマニュアルで使われている記号 記 号 意 味 作業上および操作上で特に注意していただきたいことを説明していま す。この注意事項を守らないと、けがや故障、火災などの原因になる ことがあります。注意してください。 マニュアルには"LD-WL54G/AP"をコンピュータに導入するにあたっての手順が 説明されています。また、お客様に"LD-WL54G/AP"を安全にお取り扱いいただ くための注意事項が記載されています。導入作業を始める前に、必ずこのマニュア ルをお読みになり、安全に導入作業をおこなって製品を使用するようにしてくださ い。なお、このマニュアルでは、一部の表記を除いて"LD-WL54G/AP"を「本製 説明の補足事項や知っておくと便利なことを説明しています。 Esc A キーボード上のキーを表わします。 品」と表記しています。このマニュアルは、製品の導入後も大切に保管しておいて ください。 ご注意 ●本製品の仕様および価格は、製品の改良等により予告なしに変更する場合があります。 ●このマニュアルの著作権は、エレコム株式会社が所有しています。 ●かんたん!クイック接続ガイドについて ●このマニュアルの内容の一部または全部を無断で複製/転載することを禁止させていただきます。 本製品の付属の「かんたん!クイック接続ガイド」は、設定ユーティリティの「ク ●このマニュアルの内容に関しては、製品の改良のため予告なしに変更する場合があります。 イック設定」機能を使って無線LANの基本機能を設定するための手順を説明した ●このマニュアルの内容に関しましては、万全を期しておりますが、万一ご不審な点がございましたら、弊社ラニード・ マニュアルです。とりあえず最小限の設定で無線LANで接続したい場合にお読み サポートセンターまでご連絡ください。 ●本製品のうち、戦略物資または役務に該当するものの輸出にあたっては、外国為替法に基づく輸出または役務取引許 ください。 可が必要です。 ●本製品は日本国内での使用を前提に製造されています。日本国外での使用による結果について弊社は一切の責任を負 いません。また、本製品について海外での保守、サポートはおこなっておりません。 ●エレコム、ELECOM、Laneedはエレコム株式会社の登録商標です。 ●Atheros™、およびAtheros Total802.11™ロゴはAtheros Communications, Inc.の商標です。Microsoft、 Windowsは米国Microsoft Corporationの登録商標です。そのほか、このマニュアルに掲載されている商品名/社名 などは、一般に各社の商標ならびに登録商標です。本文中における®および™は省略させていただきました。 1 安全にお使いいただくために 安全にお使いいただくために 注 意 けがや故障、火災などを防ぐために、ここで説明している注意事項を必ずお読みく ださい。 本製品の取り付け、取りはずしのときは慎重に作業をおこなってください。 強引な着脱は機器の故障や、けがの原因になります。 警 告 注 意 この表示の注意事項を守らないと、火災・感電などによる 死亡や大けがなど人身事故の原因になります。 本製品を壁面に取り付けたり、高所に設定する場合は本製品が落下しない この表示の注意事項を守らないと、感電やその他の事故に ように設置してください。 よりけがをしたり、他の機器に損害を与えたりすることが 本製品の故障や、けがの原因になります。 あります。 本製品を次のようなところで使用しないでください。 ・高温または多湿なところ、結露を起こすようなところ 警 告 ・直射日光のあたるところ ・平坦でないところ、土台が安定していないところ、振動の発生するところ ・静電気の発生するところ、火気の周辺 小さな子供のいるそばで、取り付け取りはずしの作業を行わないでくださ い。また、子供のそばに工具や部品を置かないようにしてください。 長期間、本製品を使用しないときは、ACコンセントからACアダプタを抜 けがや感電、部品を飲み込んだりする危険性があります。 いておいてください。 本製品の取り付け、取りはずしのときは、必ずコンピュータ本体および周 辺機器メーカーの注意事項に従ってください。 本製品の分解、改造、修理をご自分で行わないでください。 火災や感電、故障の原因になります。また、故障時の保証の対象外となります。 この装置は,情報処理装置等電波障害自主規制協議会(VCCI)の基準に 基づくクラスB情報技術装置です。この装置は,家庭環境で使用することを目 的としていますが,この装置がラジオやテレビジョン受信機に近接して使用さ 本製品から煙やへんな臭いがしたときは、直ちにACコンセントからACア ダプタを抜いてください。そのあと、ご購入店などにご連絡ください。 れると,受信障害を引き起こすことがあります。 取扱説明書に従って正しい取り扱いをして下さい。 そのまま使用すると、火災や感電、故障の原因になります。 本製品に水などの液体や異物が入った場合は、直ちにACコンセントから ACアダプタを抜いてください。そのあと、ご購入店などにご連絡ください。 そのまま使用すると、火災や感電、故障の原因になります。 水を使う場所や湿気の多いところで本製品を使用しないでください。 火災や感電、故障の原因になります。 2 3 1 もくじ パッケージの内容を確認する はじめに ・・・・・・・・・・・・・・・・・・・・・・・・・・・・・・1 本製品のパッケージには次のものが入っています。作業を始める前に、すべ 安全にお使いいただくために ・・・・・・・・・・・・2 ての商品が揃っているか確かめてください。なお、梱包には万全を期してお もくじ ・・・・・・・・・・・・・・・・・・・・・・・・・・・・・・・・4 りますが、万一不足品、破損品などがありましたら、すぐにお買い上げの販 売店または弊社ラニード・サポートセンターまでご連絡ください。 1. パッケージの内容を確認する・・・・・・・・5 2. 製品の保証とユーザ登録・・・・・・・・・・・・6 7. 各メニュー項目のリファレンス ・・・・33 メニュー項目の内容 ・・・・・・・・・・・・・・33 無線LAN設定・・・・・・・・・・・・・・・・・・・・35 MACアドレスフィルタリング ・・・・・37 3. 本製品の概要について・・・・・・・・・・・・・・7 IPアドレス設定 ・・・・・・・・・・・・・・・・・・40 本製品の特長・・・・・・・・・・・・・・・・・・・・・・7 システム状態 ・・・・・・・・・・・・・・・・・・・・42 本製品の動作環境・・・・・・・・・・・・・・・・・・8 パスワードの変更 ・・・・・・・・・・・・・・・・43 各部の名称とはたらき・・・・・・・・・・・・・・9 設定ファイルの保存/読込 ・・・・・・・・・44 ●無線LANアクセスポイント 1台 “LD-WL54G/AP” ●ACアダプタ 1個 本製品専用のアダプタです。 設定の初期化 ・・・・・・・・・・・・・・・・・・・・48 4. 本製品をセットアップする ・・・・・・・・11 再起動 ・・・・・・・・・・・・・・・・・・・・・・・・・・49 本製品をネットワークにつなぐ ・・・・11 ファームウェア更新 ・・・・・・・・・・・・・・50 設定用の環境を作る ・・・・・・・・・・・・・・13 設定ユーティリティを表示する ・・・・14 5. 8. トラブルシューティング ・・・・・・・・・・52 クイック設定を使って接続する ・・・・16 こんなときは ・・・・・・・・・・・・・・・・・・・・52 本製品のIPアドレスを変更する ・・・・17 補足説明 ・・・・・・・・・・・・・・・・・・・・・・・・56 無線LANを使用するにあたって・・・・19 知っておいていただきたいこと ・・・・19 9. ※出荷時、外部アンテナと 縦置スタンドは未装着です。 無線LAN接続のための基礎知識・・・・57 ネットワークと本製品の関係 ・・・・・・57 ●LANケーブル 1本 (カテゴリー5、8芯タイプ:1.8m) ●ユーザーズマニュアル 1冊 (このマニュアルです) クライアントのIPアドレスを 6. セキュリティ機能を設定する ・・・・・・20 設定できるセキュリティ機能は? ・・20 確認する・・・・・60 Wireless LAN Access Point IEEE802.11b/g対応 54/11Mbps 無線LANアクセスポイント クライアントのIPアドレスを LD-WL54G/AP セットアップのために必ずお読みください お読みください APステルス機能を有効にする ・・・・・21 ここからは必要に応じてお読みください セキュリティ機能の設定 WEPを設定する ・・・・・・・・・・・・・・・・・24 WPA-PSKを設定する ・・・・・・・・・・・・28 P1 セットアップ方法については、別紙「かんたん! クイック接続ガイド」をお読みください。 設定する・・・・・62 P20 設定ユーティリティのリファレンス P33 トラブルが発生した場合 P52 無線LAN接続のための基礎知識 P57 エレコム株式会社 10. サポートサービスについて ・・・・・・・・69 WPA-EAPを設定する ・・・・・・・・・・・・31 11. 基本仕様 ・・・・・・・・・・・・・・・・・・・・・・・・71 4 ●かんたん!クイック接続ガイド ●保証書 1枚 5 2 3 製品の保証とサービス 本製品の特長 製品の保証とユーザ登録 本製品には保証書が付いています。内容をお確かめの上、大切に保管してく ださい。 ●保証期間 保証期間はお買い上げの日より1年間です。保証期間を過ぎての修理は有料 になります。詳細については保証書をご覧ください。保証期間中のサービス についてのご相談は、お買い上げの販売店にお問い合わせください。 ●保証範囲 次のような場合は、弊社は保証の責任を負いかねますので、ご注意ください。 ・弊社の責任によらない製品の破損、または改造による故障 ・本製品をお使いになって生じたデータの消失、または破損 ・本製品をお使いになって生じたいかなる結果および、直接的、間接的なシ ステム、機器およびその他の異常 ●修理の依頼 P69「修理の依頼」をお読みください。 ●その他のご質問などに関して P69「サポートサービスについて」をお読みください。 本製品の概要について ●IEEE802.11b/gの2つの規格に対応した高速無線LANアクセスポイント 2.4GHz帯で最大伝送速度54MbpsのIEEE802.11gと、同じく2.4GHz帯 で最大伝送速度11MbpsのIEEE802.11bの2つの規格に対応した無線アク セスポイントです。目的に合わせて2つの通信速度を使用することができ ます。 ●伝送方式にOFDM方式を採用 IEEE802.11gが採用しているOFDM(Orthogonal Frequency Division Multiplexing = 直交周波数分割多重)方式は、周囲のノイズに強い伝送方法 です。従来からのIEEE802.11bはDS-SS(直接拡散スペクトラム拡散)方式 を採用しています。 ●SSID(ESS ID)を他人に知られない、APステルス機能を搭載 Windows XPや無線LAN製品の設定ユーティリティには、電波の届く範囲 にあるアクセスポイントのSSIDをすべて表示する機能があるため、第三者 がその機能を悪用し無線LANからコンピュータに侵入する恐れがあります。 APステルス機能は電波に含まれるSSID情報に特殊な処理をしてSSIDを表 示できなくする機能です。 ●最新のセキュリティ規格であるWPAに対応 無線LANの普及団体Wi-Fiアライアンスが提唱する最新のセキュリティ規格 である“WPA”に対応。ご使用になるネットワーク環境に合わせて、ホー ユーザ登録 製品の導入が完了したらユーザ登録をおこなってください。お客様のユーザ ムユースなどの小規模ネットワークに適した“WPA-PSK”と大規模ネット ワークに適し、IEEE802.1x認証を使用する“WPA-EAP”から選択できます。 登録は、インターネットから登録することができます。 ●暗号化方式はWEPに加えTKIP・AESに対応 ●オンラインでの登録 従来からある暗号化方式のWEPは64/128/152ビットにも対応。さらに 弊社ホームページから登録が可能です。トップページ左にある「ユーザ登録」 WPAで使用する“TKIP”と“AES”にも対応しています。“TKIP”は一定 からアクセスしてください。 時間ごとに暗号を自動的に変更するので、長時間に渡って盗聴されても解析 ホームページアドレス:http://www.elecom.co.jp がほぼ不可能になります。“AES”は従来の標準的な暗号化フォーマットで あるDES方式に比べて解読がさらに難しく、アメリカの複数の政府機関でも 採用されるほどの暗号化方式です。 6 7 3. 本製品の概要について ●スループットを向上するスーパーGモード搭載 IEEE802.11gでの通信時に、 データ転送速度を向上するバースト転送とデー 3. 本製品の概要について 各部の名称とはたらき タ圧縮を組み合わせることでスループットを大幅に向上できる「スーパーG モード」を搭載しています。 ■正面 ※弊社製スーパーGモード対応の無線LANアダプタと組み合わせて使用する必要が あります。 ●MACアドレスフィルタリング機能 登録されたMACアドレスを持つ無線クライアントとの通信だけを許可する MACアドレスフィルタリングにも対応。IEEE802.11b/g共通で128個ま でのMACアドレスを登録できます。 ① ●その他の機能 ・ダイバシティアンテナ方式で安定した無線通信を実現します。 ② ③ ・クイック設定機能により簡単に本製品を使用できるようになります。 ・無線LAN設定で、2.4GHz帯(IEEE802.11b)での送受信を無効にするこ とができます。 ・本製品の設定内容をファイルに保存できます。 ・標準装備で壁に掛けての設置が可能です。 ・設定ユーティリティのファームウェア更新機能により、弊社ホームページ ① Power ランプ 本製品の電源が入っているときに点灯します。ただし、以下の 場合は点滅状態になります。 ・電源を入れた直後 ・再起動したとき ・リセットボタンにより工場出荷時の状態に戻したとき ・設定ユーティリティを使って設定を初期化したとき これらの場合、点滅状態から点灯状態に変わった時点で使用可 能になります。 ② LAN ランプ 有線LANが本製品のLANポートに正常に接続されているとき に点灯します。本製品∼有線LAN間でデータを送受信している ときは点滅します。 ③ WLAN ランプ 無線LANが正常に動作している場合に一定間隔で点滅します。 よりダウンロードした最新ファームウェアに更新することができます。 ・接続中のアクセスポイントが電波の到達範囲外になった場合、他の接続可 能なアクセスポイントに自動的に切り替わるマルチチャンネル・ローミン グに対応します。 本製品の動作環境 本製品はIEEE802.11b、IEEE802.11gの各規格に準拠した無線LANアダ プタと接続することができます。ただし、他社製品の場合は接続できない場 合や、接続できてもセキュリティなどのオプション機能がご利用できない場 合があります。また、動作保証につきましてはIEEE802.11bおよび IEEE802.11gに対応する弊社製の無線LAN製品に限らせていただきます。 8 9 3. 本製品の概要について 4 本製品をセットアップする ■背面 本製品を使って無線LANで接続できるようにセットアップします。 ④ 本製品をネットワークにつなぐ 本製品を必要に応じてご使用のネットワークに接続し、電源を入れます。 ⑤ 本製品をネットワークにつなぐ前に ⑥ ご使用のネットワークのネットワークIDが「192.168.1.xxx」はそのまま ⑦ 本製品の設定ユーティリティに接続できますので次ページ「本製品をネット ⑧ ワークにつなぐ」へ進みます。 ご使用のネットワークのネットワークIDが「192.168.1.xxx」以外である ④ 外部アンテナ ダイバシティアンテナのうちの1本です。もう1本は本 体に内蔵されています。外部アンテナは角度を調整する ことができます。出荷時は未装着です。 ⑤ LANポート 有線LANからのLANケーブルを接続します。 リセットボタン このボタンを押すと本製品の設定を初期化する(工場出 荷時の設定に戻す)ことができます。手順については下 記の「MEMO」を参照してください。 ⑥ ⑦ ⑧ DC IN 縦置スタンド ご使用のネットワークのネットワークIDを変更するか(aP62)、本製品と同 じネットワークIDに変更した設定用コンピュータを用意する必要がありま す。「設定用コンピュータ」を用意して設定する場合は、以下の手順で作業 を進めてください。 設定用の環境を用意します 1 本製品に接続し設定するための設定用コンピュータを用意し、本製 品と直結します。aP13 本製品に付属のACアダプタのプラグを差し込みます。 本製品に付属のACアダプタ以外は絶対に使用しないで ください。 ▼ 本製品を設定する 本製品を縦置きで使用するときに取り付けます。 リセットボタンによる本製品の初期化 ①まっすぐに伸ばしたゼムクリップなど先の細いものを用意します。 ②本製品のACアダプタをいったんACコンセントからはずし、もう一度差 し込みます。 ③Powerランプが点灯するのを確認します。 ④初期化する場合は、①で用意したゼムクリップなどを使ってリセットボタ ンをPowerランプが消灯するまで(5秒以上)押します。 ⑤Powerランプが点滅します。しばらくして点灯状態になれば初期化は完 了です。 10 場合、または無線クライアントから無線経由で本製品の設定をする場合は、 設定用コンピュータからWebブラウザを使って本製品の設定ユー 2 ティリティに接続し、基本的な設定をおこないます。aP14, 16 必要に応じて本製品のIPアドレスを変更します。aP17 ※次ページの注意参照 ▼ 本製品をネットワークにつなぎます 3 本製品を実際に使用するネットワークにつなぎます。aP12 ●設定用コンピュータのIPアドレス等は元の設定に戻します。 11 4. 本製品をセットアップする 4. 本製品をセットアップする 本製品のIPアドレスについて 本製品のIPアドレスが実際に使用するネットワークIDと異なる場合でも 本製品の無線LANアクセスポイントとしての機能は問題なく使用できま す。ただし、ネットワークIDが異なるため使用するネットワーク上のクラ イアントから本製品の設定ユーティリティに接続することはできません。 LANケーブルのもう一方を本製品のLANポートに接続します。本製品は AUTO-MDIX対応なのでクロス/ストレート接続を考慮する必要はありま せん。 付属のACアダプタの電源プラグを本製品のDC INに差し込みます。 ACアダプタ本体をACコンセントに差し込みます。 本製品をネットワークにつなぐ 下図の説明を参考に、本製品を実際に使用するネットワークに接続してくだ さい。 設定用の環境を作る すべての機器の電源を切った状態で作業をおこなってください。 設定用コンピュータが必要な場合(aP11)は、設定用コンピュータ1台と本製 品、付属のLANケーブルをご用意いただき、以下のように接続してください。 ①設定用コンピュータのIPアドレス等は以下の設定値にします。設定用コン ピュータは設定完了後、元の設定値に戻す必要がありますので設定値をメ HUB 本製品 背面 ルータ LANケーブル 2 ルータタイプの モデム 1 3 モしておいてください。 AC アダプタ AC コンセント 4 IPアドレス 192.168.1.11 サブネットマスク 255.255.255.0 ゲートウェイ 入力不要 ※設定用コンピュータはノートタイプでもデスクトップタイプでもかまいません。 ※設定方法についてはP62「クライアントのIPアドレスを設定する」をお読みくだ さい。 あらかじめ付属の外部アンテナを本製品背面のアンテナ端子に取り付けてお きます。また、縦置きで使用する場合は縦置スタンドを取り付けます。 ●無線LAN経由で接続する場合は 有線LANアダプタを持つコンピュータがない場合は、無線LANで本製品の設 本製品を有線ネットワークやインターネットに接続して使用する場合は、付 定ユーティリティに接続する必要があります。この場合、無線LANアダプタ 属のLANケーブルの一方をHUB、ルータ、ルータタイプのモデムなどの は以下のような設定にしてください。 LANポートに接続します。 ※本製品を無線LANだけで使用する場合はLANケーブルを接続する必要はりませ ん。手順 へ進みます。 IPアドレス、サブネットマスクなど→有線LANと同じ設定値です。 SSID→「Laneed」に設定します。大文字と小文字を区別します。 セキュリティ機能→いったん無効にしてください。 ※次ページに続く 12 13 4. 本製品をセットアップする 4. 本製品をセットアップする ②設定用パソコンの準備ができれば下図のように接続します。 あらかじめ付属の外部アンテ ナを本製品背面のアンテナ端 子に取り付けておきます。 Internet ExplorerなどのWebブラウザを起動します。 ブラウザのアドレス入力欄に「http://192.168.1.240」と入力し、 本製品 背面 Enter キーを押します。 AC アダプタ AC コンセント 設定用パソコン 入力する LAN ケーブル 付属のLANケーブルでパソ コンのLANポートと本製品 のLANポートをつなぎます。 付属のACアダプタの電源プラグを本 製品のDC INに接続し、ACアダプタ 本体をACコンセントに差し込みます。 ログイン画面が表示されます。初めてログインする場合はユーザ名に 「admin」と入力し、パスワードには何も入力せずに OK ボタンをクリック します。 ※無線LAN経由で設定ユーティリティに接続する場合は、設定用コンピュータと本 製品をLANケーブルでつなぐ必要はありません。 ※縦置きで使用する場合は縦置スタンドを取り付けてください。 1 入力する なぜ、ネットワークIDが同じでないと設定ユーティリティに接続できない のかなどLANに関する基礎知識については、P57「9.無線LAN接続のため の基礎知識」をお読みください。 2 クリック 設定ユーティリティを表示する 管理者以外の人に設定を変更されたくない場合は、無線LANが正常に動 作していることを確認したあとでユーザ名を変更し、パスワードを設定す るようにしてください(aP43参照)。 Internet ExplorerなどのWebブラウザを使って本製品の設定ユーティリ ティを表示します。ここでは初めて設定ユーティリティに接続するときの手 順を説明しています。本製品のIPアドレスやユーザ名、パスワードを変更し 設定ユーティリティの画面が表示されます。 た場合は、設定内容に合わせて操作してください。 本製品が対応するブラウザソフトは、Microsoft Internet Explorer 5.5以 上です。 14 15 4. 本製品をセットアップする クイック設定を使って接続する 本製品には無線LANの基本機能を設定するための「クイック設定」機能があ ります。クイック設定の操作手順については付属の「かんたん!クイック接 続ガイド」をお読みください。 4. 本製品をセットアップする 本製品のIPアドレスを変更する 本製品のIPアドレスは「192.168.1.240」に設定されています。 「192.168.1.xxx」以外のネットワークIDをご使用中の場合、本製品の設定 ユーティリティに接続するには、本製品のIPアドレスを実際に使用している ネットワークIDに合わせる必要があります。以下の手順でIPアドレスを変更 ◆クイック設定の画面 してください。 本製品のIPアドレスを変更するには、本製品と同じネットワークIDを使 用するクライアントから接続する必要があります。もし、本製品のIPアド レスと異なるネットワークIDの環境に本製品をつないでいる場合は設定用 の環境を作って本製品に接続する必要がります。詳しくはP13「設定用 の環境を作る」をお読みください。 画面左のメニューにある IPアドレス設定 ボタンをクリックします。 DHCPサーバ機能を使用する場合は、[IPアドレス設定方法]を[自動取得]に 変更します。手動でIPアドレス等を変更する場合はアドレスを入力します。 ●自動取得に変更する場合 選択する ●手動でアドレスを変更する場合 設定する 16 17 4. 本製品をセットアップする 5 無線LANを使用するにあたって 設定が終われば 保存 ボタンをクリックします。 知っておいていただきたいこと クリック ●無線LANのセキュリティ 無線LANの普及により盗聴や不正アクセスなどの問題が発生しています。 P20「6.セキュリティ機能を設定する」をお読みになり、ご使用の環境に適 新しいIPアドレスでWebブラウザを起動するようにメッセージが表示されま すので、 OK ボタンをクリックします。 したセキュリティ機能を設定してください。クレジット決済、インターネッ トバンキングなど重要な個人情報を送信する場合は、十分なセキュリティを 設定しておくか、有線LANを経由して送信してください。 ●ファイル共有やプリンタ共有には設定が必要 クリック ネットワーク上のクライアントとファイルやプリンタを共有するには、各ク ライアントにMicrosoftネットワーク共有サービスなどの設定が別に必要 です。 これでIPアドレス設定の変更は完了です。 ●スーパーGモードについて 本製品ではIEEE802.11g規格で通信する場合に「スーパーGモード」を使 本製品のIPアドレスを変更したことで使用中のネットワークIDが異なる 設定になった場合はこの時点で本製品に接続できなくなります。 用することができます。従来よりも高速転送が可能な「バースト転送」を採 用し、さらにデータを圧縮することでスループットを大幅に向上することが できます。同モードに対応する弊社製無線LANアダプタをご使用の場合、 IPアドレスの自動取得について [IPアドレス]を[自動取得]に設定した場合、本製品のIPアドレスが動的に変 化します。DHCPサーバ機能の設定を使って本製品のIPアドレスが固定さ れるように設定することをお勧めします。DHCPサーバ機能が有効な環境 でIPアドレスを固定する方法については、ルータなどDHCPサーバ機能を 搭載した機器のマニュアルをお読みください。 スーパーGモードを有効にすることで高速転送を実現できます。 本製品は工場出荷時にスーパーGモードが有効になるように設定されていま すので、無線LANアダプタ側の設定も有効にしてください。 ※スーパーGモード非対応の無線LANアダプタは、本製品のスーパーGモードを有 効にしている場合でも通常の転送モードで本製品に接続できますので、同じネッ トワーク上でスーパーGモード対応製品との混在が可能です。 ※スーパーGモードを有効にすると、環境によっては速度が低下することがありま す。その場合はスーパーGモードを無効にしてお使いください。 ●ご使用のネットワークで本製品の設定ユーティリティに接続する場合 セキュリティ設定などのために本製品の設定ユーティリティに接続するに は、本製品のIPアドレス(初期値=192.168.1.240)のネットワークID (「192.168.1.」の部分)が実際に使用中のネットワークと同じでなければ なりません。ネットワークIDが異なる場合はP17「本製品のIPアドレスを変 更する」をお読みになり、本製品のIPアドレスを変更してください。 18 19 6. セキュリティ機能を設定する 6 セキュリティ機能を設定する 無線LANの普及に伴い不正アクセスなどの問題も増加しています。本製品に は以下のようなセキュリティ機能がありますのでご使用の環境に合わせてお WPA-EAP WPA規格のもうひとつの機能です。ユーザ認証方式によ り厳格なIEEE802.1x認証を使用します。ただし、認証 サーバであるラディウスサーバが必要になりますので、大 企業などのビジネスユースに適したセキュリティ機能で す。aP31 覗き見防止機能 無線クライアント同士の接続を拒否することができます。 aP35 送信出力強度調整 電波の出力を調整することで電波が不要な場所に届くこと を防ぎます。aP35 11b接続拒否 IEEE802.11b規格の無線LANを使用しない場合に接続を 拒否します。aP35 MACアドレス フィルタリング 無線クライアントのMACアドレスを登録することで、本 製品に接続できる無線クライアントを制限します。aP37 使いください。 セキュリティ設定 ボタンをクリックして〈セキュリティ設定〉画 面を表示したとき、ごくまれに[セキュリティ方式]の表示が実際の設定内 容と異なる場合(例えばWPA-PSKを設定しているのにWEPと表示され る)があります。このような場合はブラウザの[更新]ボタンをクリックし てください。 ホームユースでお勧めのセキュリティ機能は ホームユースで無線LANをご利用の場合は、「APステルス機能」と「WEP またはWPA-PSKによる暗号化」の2つを利用することをお勧めします。 設定できるセキュリティ機能は? 本製品で設定できるセキュリティ機能は以下のとおりです。 20 APステルス機能を有効にする SSID (ネットワーク名) 無線LANのネットワークを区別するためのIDです。SSID はそのままでは第三者にすぐにわかりますので、定期的に 変更するようにしてください。aP35 Windows XPや一部の無線LAN製品の設定ユーティリティには、電波の届 る恐れがあります。APステルス機能を有効にすると、これらの設定ユー APステルス SSIDが他人に知られると不正アクセスされる恐れがあり ます。APステルス機能は本製品のSSIDが無線クライアン ト上で表示されるのを防ぎます。aP21 WEP WEP (Wired Equivalent Privacy)を使って通信データを 暗号化します。暗号化のビット数は64/128/152ビット の中から選択できます。aP24 WPA-PSK 無線LANのさまざまな規格を協議するWi-Fiアライアンス が提唱する新しいセキュリティ「WPA規格」のひとつで す。アクセスポイントに接続する無線クライアントに対し てユーザ認証をおこない、さらにTKIPまたはAESによっ てデータを暗号化するという二重のセキュリティ機能で す。パスフレーズの設定が簡単なのでホームユースに適し たセキュリティです。aP28 く範囲にあるアクセスポイントのSSID(ESS ID)をすべて表示する機能があ ります。そのため、第三者がその機能を悪用し、無線LANに不正アクセスす ティリティでもSSIDが表示されなくなります。無線LANのセキュリティ向 上のために有効にすることをお勧めします。 SSID(ESS ID)を自動認識するように設定されている無線LANアダプタ は、APステルス機能が有効になると接続できなくなることがあります。 その場合は本製品の設定が終わったあと、本製品に設定したSSIDと同じ SSIDを無線LANアダプタに手動で設定してださい。 21 6. セキュリティ機能を設定する 画面左のメニューにある 6. セキュリティ機能を設定する 無線LAN設定 ボタンをクリックします。 以下の手順で再起動します。より詳しい手順についてはP49「再起動」をお 読みください。 本製品の設定ユーティリティを表示する方法については、P14「設定ユー ティリティを表示する」をお読みください。 ① 再起動 ボタンをクリックします。 ②「アクセスポイントを再起動します。・・・」というメッセージが表示され ますので、 OK ボタンをクリックします。 ③Powerランプが点滅から点灯に変わったら(約15秒)、ブラウザの[更新]ボ [APステルス機能]で[有効]を選択します。 タンをクリックします。 選択する ④ログイン画面が表示されますので、ユーザ名とパスワードを入力し、 OK ボタンをクリックします。これで再起動は完了です。 この画面で「送信出力強度」や「11b接続拒否」などの設定もできます。 このあとは APステルスの設定後、無線クライアントが無線LANに接続できなく なった場合は、ご使用の無線LANアダプタのマニュアルをお読みになり、 保存 ボタンをクリックします。 本製品に設定したSSIDを無線クライアント側にも手動で設定してくだ さい。「SSID」は「ネットワーク名」、「ESS ID」などと表記される場 合もあります。 クリック 再起動するようにメッセージが表示されますので OK ボタンをクリックし ます。 クリック 画面左のメニューにある 22 再起動 ボタンをクリックします。 23 6. セキュリティ機能を設定する 6. セキュリティ機能を設定する 設定の手順 WEPを設定する WEP (Wired Equivalent Privacy)を使って無線LANの通信データを暗号化 します。これにより無線LANの通信データを盗聴されても、そのままでは データを読解できなくなります。設定は11bと11gで共通になります。 WEP設定のポイント 同じ無線LANの無線アクセスポイントと無線クライアントのWEP設定はす 画面左のメニューにある セキュリティ設定 ボタンをクリックします。 ●本製品の設定ユーティリティを表示する方法については、P14「設定ユー ティリティを表示する」をお読みください。 ●〈セキュリティ設定〉画面を表示したとき、ごくまれに[セキュリティ方 式]の表示が実際の設定内容と異なる場合(例えばWEPを設定しているの にWPA-PSKと表示される)があります。このような場合はブラウザの[更 新]ボタンをクリックしてください。 べて同じになるように設定してください。WEPの設定が一部でも異なる機器 は無線LANに接続できなくなります。 [セキュリティ方式]で[WEP]を選択します。 選択する ■WEPの設定例 無線アクセスポイント キー番号:キー2 WEPキー:12345 [認証方式]で[オープンシステム]を選択し、[WEP]で[有効]を選択します。 1 選択する 2 選択する 無線クライアントA 無線クライアントC キー番号:キー2 WEPキー:12345 キー番号:キー4 WEPキー:12345 [WEPキー入力方式]と[WEPキーサイズ]を選択します。 1 選択する 無線クライアントB 2 キー番号:キー2 WEPキー:67890 ●無線クライアントAは無線アクセスポイントと設定が全く同じなので接続 できます。 ●無線クライアントBは無線アクセスポイントとキー番号は同じですがWEP 選択する ●WEPキー入力方式 ASCII文字 WEPキーに半角英数字を使用します。記号などの特殊文字は 使用できません。 16進数 WEPキーに16進数を使用します。16進数とは半角英数字の a∼fと0∼9を組み合わせた文字列です。 キーが異なるため接続できません。 ●無線クライアントCは無線アクセスポイントとWEPキーは同じですがキー 番号が異なるため接続できません。 24 25 6. セキュリティ機能を設定する 6. セキュリティ機能を設定する ●WEPキーサイズ 再起動するようにメッセージが表示されますので OK ボタンをクリックし 暗号化に使用するWEPキーのビット数を指定します。ビット数が大きいほど ます。 暗号強度が強くなります。できるだけ大きいビット数を指定してください。 同じ無線LANの無線アクセスポイントと無線クライアントはすべて同じ ビット数に設定する必要があります。ネットワーク上に1台でも128ビッ トまでしか設定できない機器がある場合は、128ビットまでしか使用でき ません。 クリック 画面左のメニューにある 再起動 ボタンをクリックします。 [使用するキー番号]でキー番号を選択し、そのキー番号のWEPキーを入力し ます。 以下の手順で再起動します。より詳しい手順についてはP49「再起動」をお 1 読みください。 選択する 2 入力する ① 再起動 ボタンをクリックします。 ②「アクセスポイントを再起動します。・・・」というメッセージが表示され ますので、 OK ボタンをクリックします。 ③Powerランプが点滅から点灯に変わったら(約15秒後)、ブラウザの[更新] ・必ず[使用するキー番号]で選択したキー番号にWEPキーを入力してくだ さい。 ASCII文字の 場合 16進数の 場合 ボタンをクリックします。 ④ログイン画面が表示されますので、ユーザ名とパスワードを入力し、 OK 半角英数字を入力します。 64ビット→5文字、128ビット→13文字、152ビット→16文字 文字数は固定で多くても少なくても正しく設定できません。ま た、大文字と小文字は区別されます。 半角英数字のa∼fと0∼9を組み合わせて入力します。 64ビット→10桁、128ビット→26桁、152ビット→32桁 桁数は固定で多くても少なくても正しく設定できません。また、 大文字と小文字は区別されません。 ボタンをクリックします。これで再起動は完了です。 これで本製品でのWEPの設定は完了です。無線クライアント側にも同じよう にWEPを設定してください。 設定が終われば 保存 ボタンをクリックします。 クリック 26 27 6. セキュリティ機能を設定する WPA-PSKを設定する WPA-PSKは小規模なネットワークでも安全度の高いセキュリティを簡単に 実現できます。設定にあたっては、あらかじめ「PSK(事前共有キー)」を決 6. セキュリティ機能を設定する 設定の手順 画面左のメニューにある めておいてください。 セキュリティ設定 ボタンをクリックします。 ●本製品の設定ユーティリティを表示する方法については、P14「設定ユー ティリティを表示する」をお読みください。 本製品におけるWPA-PSKの暗号化キーの更新間隔は30分(固定)です。 ●〈セキュリティ設定〉画面を表示したとき、ごくまれに[セキュリティ方 式]の表示が実際の設定内容と異なる場合(例えばWPA-PSKを設定してい るのにWEPと表示される)があります。このような場合はブラウザの[更 新]ボタンをクリックしてください。 事前共有キーと暗号化方式について [セキュリティ方式]で[WPA-PSK]を選択します。 ●事前共有キー 選択する WPA-PSKでは「PSK(事前共有キー)」と呼ばれるパスフレーズをあらかじ め決めておき、本製品および無線クライアントに設定する必要があります。 パスフレーズは8∼63文字の半角英数字で設定します。英字の大文字と小文 字は区別されます。本製品のWPA-PSKを設定した後、すべての無線クライ [事前共有キー]に8∼63文字の半角英数字を入力します。大文字と小文字が アントにも同じPSK(事前共有キー)を設定してください。 区別されます。 ●暗号化方式 入力する データを暗号化する方式 (TKIP、AES)を指定します。本製品と無線クライ アントとで同じ暗号化方式を指定する必要があります。ただし、本製品では ●[PSKキー入力方式]は[ASCII文字(8-63文字)]以外は選択できません。 [Auto]を選択することにより、TKIPとAESのどちらを使用している無線ク ●事前共有キーには意味のない文字列を使い、大文字と小文字を混在させる など、第三者に推測されにくくしておくことをお勧めします。 ライアントとも通信できます。 TKIPとAES TKIPは一定時間ごとに暗号が自動的に変化しますので変更の手間がかから ず、長時間に渡って盗聴されても簡単には解読されなくなります。AESは アメリカの政府機関の暗号化方式としても採用されるほど強固な暗号化方式 です。 28 [暗号化方式]を選択します。 選択する TKIP 暗号化方式にTKIPを使用します。 AES 暗号化方式にAESを使用します。 Auto TKIPとAESのどちらを使用している無線クライアントとも通信でき ます。 29 6. セキュリティ機能を設定する 6. セキュリティ機能を設定する 設定が終われば 保存 ボタンをクリックします。 WPA-EAPを設定する クリック WPA-EAPはIEEE802.1x対応の認証サーバを使用する高度なセキュリティ機 能です。ラディウスサーバが必要になりますので企業などの大規模ネットワー クに適しています。あらかじめラディウスサーバを構築し、設定後は認証タイプ に合わせて証明書の発行やパスワード等の配布をおこなってください。 再起動の画面が表示されますので、以下の手順で再起動します。 ①「アクセスポイントを再起動します。・・・」というメッセージが表示され ますので、 OK ボタンをクリックします。 ②Powerランプが点滅から点灯に変わったら(約15秒後)、ブラウザの[更新] ボタンをクリックします。 ③ログイン画面が表示されますので、ユーザ名とパスワードを入力し、 OK ボタンをクリックします。これで再起動は完了です。 画面左のメニューにある セキュリティ設定 ボタンをクリックします。 ●本製品の設定ユーティリティを表示する方法については、P14「設定ユー ティリティを表示する」をお読みください。 ●〈セキュリティ設定〉画面を表示したとき、ごくまれに[セキュリティ方 式]の表示が実際の設定内容と異なる場合(例えばWPA-EAPを設定してい るのにWEPと表示される)があります。このような場合はブラウザの[更 新]ボタンをクリックしてください。 これで本製品でのWPA-PSKの設定は完了です。無線クライアント側にも同 じようにWPA-PSKを設定してください。 [セキュリティ方式]で[WPA-EAP]を選択します。 選択する 各項目を設定します。 設定する ラディウスサーバ IPアドレス ラディウスサーバのIPアドレスを入力します。 認証ポート 認証サービスに使用するポート番号を指定します。初期 値は「1812」に設定されています。 ※次ページに続く 30 31 6. セキュリティ機能を設定する 7 各メニュー項目のリファレンス 共有シークレット ラディウスサーバに設定した共有シークレット(Shared secret)を入力します。 暗号化方式 使用中のネットワークの暗号化方式を選択します。 [Auto]を選択すると、TKIPとAESのどちらを使用してい る無線クライアントとも通信できます。 メニュー項目の内容 設定ユーティリティの画面左には、本製品の機能を設定するためのメニュー 項目があります。各項目では次のような機能を設定できます。 設定が終われば 保存 ボタンをクリックします。 クリック 再起動の画面が表示されますので、以下の手順で再起動します。 ①「アクセスポイントを再起動します。・・・」というメッセージが表示され ますので、 OK ボタンをクリックします。 ②Powerランプが点滅から点灯に変わったら(約15秒後)、ブラウザの[更新] ボタンをクリックします。 ③ログイン画面が表示されますので、ユーザ名とパスワードを入力し、 OK ボタンをクリックします。これで再起動は完了です。 メニュー項目 クイック設定 無線LAN設定 本製品の基本機能を設定します。SSIDをはじめ、各種オプ ション機能を設定できます。aP35 セキュリティ 設定 不正アクセスやデータの盗聴・解析を防ぐためのセキュリ ティ機能を設定できます。aP20 MACアドレス フィルタリング 無線クライアントのMACアドレスを登録することで、本製 品に接続できる無線クライアントを制限します。aP37 IPアドレス設定 本製品のIPアドレスなどを設定します。本製品をDHCPサー バのクライアントとして設定することができます。aP40 これで本製品でのWPA-EAPの設定は完了です。無線クライアント側にも WPA-EAPを使用するのに必要な設定をしてください。 内 容 必要最小限の設定で簡単に無線LANが使用できるようにする ためのウィザードです。内容については別紙「かんたん!ク イック接続ガイド」をお読みください。 ※次ページに続く 32 33 7. 各メニュー項目のリファレンス メニュー項目 7. 各メニュー項目のリファレンス 内 容 システム状態 本製品の現在の設定状態を一覧で表示します。設定ユーティ リティを起動すると最初に表示されます。aP42 パスワードの 変更 設定ユーティリティを起動したときに表示されるログイン画 面のユーザ名とパスワードを設定します。aP43 設定ファイルの 保存/読込 設定ユーティリティで設定した設定値をファイルに保存した り、保存したファイルを読み込んだりできます。aP44 設定の初期化 本製品の設定値を工場出荷時の状態に戻すことができます。 aP48 再起動 本製品を再起動します。設定ユーティティの設定項目によっ ては、設定の変更後に新しい設定を有効にするために再起動 が必要になる場合があります。aP49 ファームウェア 更新 本製品のファームウェアを更新します。ファームウェアを更 新することで新しい機能が追加されたり、動作が安定したり します。aP50 無線LAN設定 無線LANに関する設定をします。設定は11bと11gで共通です。 ●SSID 本製品のSSID(ESS ID)を入力します。SSIDは11bと11gで共通です。入 力できる文字は32文字以内の半角英数字で、大文字と小文字が区別されま す。不正アクセス防止のため定期的にSSIDを変更することをお勧めします。 なお、SSIDを変更する場合、無線LAN上のすべての無線アクセスポイント と無線クライアントのSSIDを同じように変更する必要があります。 ●チャンネル 使用するチャンネルを13チャンネルの中から選択します。本製品が複数あ る場合で、異なるチャンネルを使用するときは5チャンネル以上離してくだ さい。 (例)1ch, 6ch, 11chまたは3ch, 8ch, 13chなど ●伝送速度 伝送速度を選択します。通常は[Auto]に設定しておけば、信号強度に合わせ て自動的に伝送速度が調整されます。信号強度が強い場合は高速に、弱い場 合は低速になります。通信距離よりも通信速度を優先したい場合などは速度 を固定することもできます。速度を固定した場合は、通信速度が維持できな いほど信号強度が低下すると通信できなくなります。 34 35 7. 各メニュー項目のリファレンス ●スーパーGモード 従来よりも高速転送が可能な「バースト転送」を採用し、さらにデータを圧 7. 各メニュー項目のリファレンス MACアドレスフィルタリング 縮することでスループットを大幅に向上するのが「スーパーGモード」です。 本製品のMACアドレスフィルタリングは、登録されたMACアドレスを持つ 同モードに対応する弊社製無線LANアダプタをご使用の場合、スーパーG 無線クライアントだけ本製品への接続を許可する機能です。設定は11bと モードを有効にすることで高速転送を実現できます。 11gで共通になり、11bと11gで別々のMACアドレスを登録することはで ※スーパーGモード非対応の無線LANアダプタは、本製品のスーパーGモードを有 効にしている場合でも通常の転送モードで本製品に接続できますので、同じネッ トワーク上でスーパーGモード対応製品との混在が可能です。 きません。登録できるクライアントの数は128個までです。 スーパーGモードを有効にすると、環境によっては速度が低下することが あります。その場合はスーパーGモードを無効にしてお使いください。 MACアドレスとは? すべてのネットワーク機器には世界にひとつしかないアドレスが割り当てら れており、これをMACアドレスといいます。MACアドレスは0∼9とa∼f を組み合わせた12桁の16進数で表記されます。MACアドレスフィルタリ ングでは無線LANアダプタのMACアドレスを無線クライアントのMACア ドレスとして利用します。 ●送信出力強度 電波の送信出力の強度を5段階で調整することができます。狭い場所で使用 している場合など、出力強度を下げることで電波の到達範囲が不用意に広が 登録の手順 らないようにできます。 [MACアドレスフィルタリング]で[有効]を選択します。 ●APステルス機能 選択する 本製品が発信する電波に含まれるSSID(ESS ID)の情報を無線クライアント 側で表示できないようにするセキュリティ機能です。不正アクセスを防ぐの に役立ちます。APステルスに関する詳しい説明はP21「APステルス機能を 有効にする」をお読みください。 [登録するMACアドレス]に無線クライアントに取り付けている無線LANア ダプタのMACアドレスを入力し、 保存 ボタンをクリックします。 1 ●覗き見防止機能 入力する すべての無線クライアント同士の通信を禁止することができます。これによ り本製品に接続する他の無線クライアントからの不正アクセスを防ぐことが 2 できます。ただし、共有フォルダなどにもアクセスできなくなりますので、 クリック 無線クライアント同士が通信しては困る環境だけで使用してください。 ●11b接続拒否(高速) [有効]を選択すると11bでの接続を拒否します。ご使用の無線LANネット ワークが11bを使用しない環境の場合は、不正アクセスの機会を減らすため に[11b接続拒否(高速)]を有効にすることをお勧めします。 36 ・MACアドレスは2桁ごとにコロン「:」で区切り、半角英数字で入力しま す。大文字と小文字は区別されません。 ・MACアドレスの表記場所については、無線LANアダプタのマニュアルを お読みください。 37 7. 各メニュー項目のリファレンス 7. 各メニュー項目のリファレンス 再起動するようにメッセージが表示されますので、 OK ボタンをクリック これでMACアドレスフィルタリングの設定は完了です。 します。 クリック ・再起動はすべてのMACアドレスの登録が終わってから1度だけ実行し ます。 複数のMACアドレスを登録するには、手順 登録したMACアドレスの削除方法 [登録MACアドレスの一覧]で、削除したいMACアドレスの右側にある 削除 ボタンをクリックします。 をくり返します。 登録したMACアドレスが一覧に表示されます。 すべてのMACアドレスの登録が終われば、画面左のメニューにある 再起動 ボタンをクリックします。 以下の手順で再起動します。より詳しい手順についてはP49「再起動」をお 読みください。 ① 再起動 ボタンをクリックします。 ②「アクセスポイントを再起動します。・・・」というメッセージが表示され ますので、 OK ボタンをクリックします。 ③Powerランプが点滅から点灯に変わったら(約15秒後)、ブラウザの[更新] ボタンをクリックします。 ④ログイン画面が表示されますので、ユーザ名とパスワードを入力し、 OK ボタンをクリックします。これで再起動は完了です。 38 39 7. 各メニュー項目のリファレンス 7. 各メニュー項目のリファレンス IPアドレス設定 MACアドレス 本製品のMACアドレスが表示されます。 IPアドレス設定方法 本製品のIPアドレスの設定方法を選択します。 手動設定…本製品のIPアドレスを手動で設定しま す。本製品のIPアドレスは固定になりま す。初期値は「192.168.1.240」です。 自動取得…DHCPサーバから本製品のIPアドレス を自動的に取得します。 IPアドレス 手動設定の場合に、本製品のIPアドレスを入力し ます。 サブネットマスク/ デフォルトゲートウェイ 手動設定の場合、ご使用のネットワークのサブネッ トマスクとデフォルトゲートウェイを入力します。 本製品のIPアドレスを設定します。DHCPサーバ機能を使用しているネット ワークに本製品を接続している場合は、「自動取得」に設定することで DHCPサーバから自動的にIPアドレスなどを取得することができます。 IPアドレスを変更する場合のご注意 設定を変更して 保存 ボタンをクリックすると、すぐに設定した内容が 反映されます。IPアドレスを変更した場合、設定値によってはご使用の LANのネットワークIDを変更するまでは本製品と接続できなくなること がありますのでご注意ください。 ●本製品のIPアドレスが使用中のネットワークIDと異なる場合 実際に使用中しているネットワークのネットワークIDが本製品のIPアドレ スと異なっている場合、本製品の設定ユーティリティに接続することはでき ませんが、無線アクセスポイントとしては問題なく使用できます。 ●IPアドレスの自動取得について [IPアドレス]を[自動取得]に設定した場合、本製品のIPアドレスが変わる可 能性があります。DHCPサーバ機能の設定を使って本製品のIPアドレスが 固定されるように設定することをお勧めします。 ●設定画面の表示 画面左のメニューにある ます。 IPアドレス設定 ボタンをクリックし ●設定の保存について 設定を変更した場合は 保存 ボタンをクリックします。「IPアドレスを変 更すると、・・・変更を行いますか?」または「新しいIPアドレスでブラ ウザを起動してください」と表示されますので、いずれの画面でも OK ボタンをクリックしてください。その後でWebブラウザの[アドレス]に新し いIPアドレスを手入力して設定ユーティリティに再接続してください。 40 41 7. 各メニュー項目のリファレンス 7. 各メニュー項目のリファレンス システム状態 パスワードの変更 本製品の現在の設定内容などを表示します。設定ユーティリティを起動する 設定ユーティリティを起動したときに表示されるログイン画面のユーザ名と と必ず最初にこの画面が表示されます。 パスワードの設定を変更することができます。不特定多数の人が利用するよ うな環境では、第三者に設定を変更されないように、パスワードを設定する ようにしてください。 設定画面の表示 画面左のメニューにある ます。 設定画面の表示 画面左のメニューにある ます。 システム状態 パスワードの変更 ボタンをクリックし ボタンをクリックし ●設定の手順 ①ユーザ名を変更する場合は、[ユーザ名]にユーザ名を入力します。半角英 数字12文字まで入力できます。 ②パスワードを新しく設定する場合または変更する場合は、[パスワード]に パスワードを入力します。半角英数字12文字まで入力できます。 ③[パスワードの再入力]にもう一度同じパスワードを入力します。 ④ 設定 ボタンをクリックします。 ⑤次に何らかの操作をすると、ログイン画面が表示されますので、設定した ユーザ名とパスワードを入力し、 OK ボタンをクリックします。 ユーザ名およびパスワードは大文字と小文字が区別されますのでご注意く ださい。 42 43 7. 各メニュー項目のリファレンス 7. 各メニュー項目のリファレンス 〈名前を付けて保存〉画面が表示されます。保存場所とファイル名を指定し、 設定ファイルの保存/読込 保存 ボタンをクリックします。 設定ユーティリティで設定した本製品の設定値を設定ファイルに保存するこ とができます。拡張子は「*.cfg」になります。保存した設定ファイルを設 定ユーティリティに読み込むことで、本製品の設定をその設定ファイルの設 1 定値に変更することができます。設定値のバックアップや、本製品が複数あ 指定する る場合の設定に便利です。 2 クリック 設定ファイルを保存する ・ファイル名は変更してもかまいませんが拡張子は「cfg」のまま変更しな 画面左のメニューにある 設定ファイルの保存/読込 ボタンをクリックします。 [アクセスポイントの設定をファイルに保存する]の右側にある 実行 ボタン をクリックします。 いでください。ファイル名の初期値は「file.cfg」です。 〈ダウンロードの完了〉画面が表示されたら、 閉じる ボタンをクリックし ます。これで設定ファイルの保存は完了です。 クリック クリック 〈ファイルのダウンロード〉画面が表示されますので 保存 ボタンをクリッ クします。 クリック 44 45 7. 各メニュー項目のリファレンス 7. 各メニュー項目のリファレンス 保存した設定ファイルを読み込む 再起動を確認する画面が表示されますので、以下の手順で再起動します。よ り詳しい手順についてはP49「再起動」をお読みください。 画面左のメニューにある 設定ファイルの保存/読込 ボタンをクリックします。 クリック [保存したファイルから設定を読み込む]の[ファイル名]に、読み込みたい設 定ファイルを入力します。 ①上記の画面で OK ボタンをクリックします。 ②Powerランプが点滅から点灯に変わったら(約15秒後)、ブラウザの[更新] ボタンをクリックします。 入力する ③ログイン画面が表示されますので、ユーザ名とパスワードを入力し、 OK ボタンをクリックします。これで再起動は完了です。 参照 ボタンをクリックすると〈ファイルの選択〉画面から設定ファイル を選択することができます。 これで設定ファイルの内容で本製品が動作します。 [保存したファイルから設定を読み込む]の右側にある 実行 ボタンをクリッ クします。 クリック 設定ファイルの更新を確認するメッセージが表示されます。 OK ボタンを クリックすると更新が始まります。 クリック 46 47 7. 各メニュー項目のリファレンス 7. 各メニュー項目のリファレンス 設定の初期化 再起動 本製品の設定値を工場出荷時の状態に戻します。設定ユーティリティが表示 設定ユーティリティにある各項目の設定を変更した場合、設定を保存したあ できない場合は、本体背面のリセットボタンを使用して初期化することがで とに本製品を再起動する必要があります。再起動中は一時的に接続が中断さ きます。リセットボタンによる初期化についてはP10のMEMOをお読みく れますのでご注意ください。 ださい。 画面左のメニューにある 画面左のメニューにある 設定の初期化 再起動 ボタンをクリックします。 ボタンをクリックします。 再起動 ボタンをクリックします。 設定を初期化するための画面が表示されます。 実行 ボタンをクリックし クリック ます。 クリック 再起動を確認する画面が表示されますので、 OK ボタンをクリックします。 クリック 再起動を確認する画面が表示されますので、以下の手順で再起動します。よ り詳しい手順についてはP49「再起動」をお読みください。 Powerランプが点滅から点灯に変わったら(約15秒後)、ブラウザの[更新] クリック ボタンをクリックします。 ①上記の画面で OK ボタンをクリックします。 クリック ②Powerランプが点滅から点灯に変わったら(約15秒後)、ブラウザの[更新] ボタンをクリックします。 ③ログイン画面が表示されますので、ユーザ名とパスワードを入力し、 OK ボタンをクリックします。これで再起動は完了です。 Microsoft Internet Explorerの画面例 [表示]メニューから[最新の情報に更新]を選択してもかまいません。 これで本製品が初期化されました。 48 49 7. 各メニュー項目のリファレンス 7. 各メニュー項目のリファレンス ログイン画面が表示されますので、ユーザ名とパスワードを入力し、 OK 参照 ボタンをクリックすると〈ファイルの選択〉画面から設定ファイル を選択することができます。 ボタンをクリックします。これで再起動は完了です。 開始 ボタンをクリックします。 1 入力する クリック 2 クリック ファームウェアの更新を確認するメッセージが表示されます。 OK ボタン ※初期値の場合は[ユーザ名]に「admin」と入力し、[パスワード]には何も入力せ ずに OK ボタンをクリックします。 をクリックすると更新が始まります。 クリック ファームウェア更新 しばらくして更新が完了すると、再起動を確認する画面が表示されますので、 ファームウェアを更新することで本製品の機能が向上したり、動作が安定し 以下の手順で再起動します。より詳しい手順についてはP49「再起動」をお たりします。最新のファームウェアおよび詳しい更新の手順については弊社 読みください。 ホームページ(http://www.elecom.co.jp/)のサポートページをご覧くだ さい。 現在のファームウェアのバージョンを知るには [システム状態]メニューの[ファームウェアバージョン]を確認してください (aP42)。 クリック ①上記の画面で OK ボタンをクリックします。 ②Powerランプが点滅から点灯に変わったら(約15秒後)、ブラウザの[更新] [ファイル名]にダウンロード等で入手した最新ファームウェアのファイルを ボタンをクリックします。 ③ログイン画面が表示されますので、ユーザ名とパスワードを入力し、 OK 入力します。 ボタンをクリックします。これで再起動は完了です。 入力する これでファームウェアの更新は完了です。 50 51 8. トラブルシューティング 8 ■クイック設定で設定したが無線LANで接続できない こんなときは ●無線クライアント側の設定は完了していますか? トラブルシューティング e本製品の無線LAN設定の設定値に合うように、無線クライアント側の設定 をする必要があります。SSIDおよびWEPなどのセキュリティ機能が同じ ■本製品の設定ユーティリティに接続できない 設定値になっているかを確認してください。また、通信モードは「インフ ラストラクチャ・モード(無線アクセスポイントを使用する)」を選択して ●本製品をはじめ使用する機器のケーブルは正しく接続されていますか?電 ください。詳しくは無線LANアダプタのマニュアルをお読みください。 源は入っていますか? eケーブル類の接続を確認し、使用する機器の電源を入れてください。 ●本製品と無線クライアントで設定値に違いはありませんか? e本製品と無線クライアントで同じ設定値になっていることを確認してくだ ●本製品の設定ユーティリティに接続しようとしているコンピュータは、本 さい。特に以下の点に注意してください。 製品のIPアドレス(初期値=192.168.1.240)で接続可能なネットワーク ・SSIDとWEPについては大文字と小文字が区別されます。 IDを使用していますか? ・WEPの暗号化のビット数は同じにする必要があります。 e実際に使用中のネットワークIDが本製品のIPアドレス(初期値=192. 168.1.240)に対応していない場合は、設定ユーティリティに接続できま ・クイック設定の場合、WEPキーは半角英数字のみ使用できます。また WEPキー番号はキー1固定になっています。 せん。設定用コンピュータを用意して設定ユーティリティに接続できるよ うにしてください(aP13)。 ※本製品のIPアドレスが実際に使用中のネットワークIDと異なる場合、設定ユー ティリティには接続できませんが無線LAN機能は使用できます。 ●設定用コンピュータから設定ユーティリティに接続できない場合、設定用 コンピュータのIPアドレス等の設定は正しいですか? e本製品の設定ユーティリティに接続できるように、設定用コンピュータの IPアドレスを変更しているかを確認してください(aP60)。 ※無線クライアントから設定ユーティリティに接続する場合は、無線クライアント 側(無線LANアダプタ)のIPアドレスを変更する(aP62)ほか、SSIDの変更やセ キュリティ機能の停止なども必要です(aP13)。 ■本製品や無線クライアントの設定を変更したら接続できなくなった ●本製品と無線クライアントの両方で同じように設定を変更しましたか? e設定項目によっては、本製品と無線クライアントの両方を同じように変更 していないと接続できません。セキュリティ機能などは本製品の設定をし たあとで、無線クライアント側も同じように設定する必要があります。 ※無線クライアントから本製品の設定ユーティリティに接続している場合は、必ず 先に本製品の設定を変更してから、無線クライアントの設定を変更してください。 逆の順序で変更すると無線クライアント側の設定を変更した時点で、本製品の設 定ユーティリティに接続できなくなります。 ●IPアドレス関係の設定を変更した後に、変更前のアドレスで設定ユーティ リティを起動しようとしていませんか? eIPアドレスを変更した場合はブラウザの[更新]ボタンをクリックしても設 定ユーティリティには接続できません。Webブラウザの[アドレス]に新し いアドレスを入力して起動してください。ネットワークIDを変更した場合 は、変更後のネットワークIDでネットワークを構築してください。 52 ●セキュリティ設定は正しいですか? e本製品と無線クライアントのセキュリティ設定が異なっている可能性があ ります。設定を確認してください。 ※無線クライアントから本製品の設定ユーティリティに接続している場合は、本製 品側の設定を修正できません。本製品の背面にあるリセットボタンを使用して、 すべての設定をいったん初期値(工場出荷時の状態)に戻してから設定をやり直す 必要があります(aP10)。 53 8. トラブルシューティング ●無線クライアントから本製品の設定ユーティリティに接続している場合、 8. トラブルシューティング ■その他のトラブル 本製品を設定する前に無線クライアント側の設定を変更していませんか? e本製品を設定するより前に、無線LANアダプタの設定を変更してしまうと 無線クライアントから本製品を見つけることができなくなります。必ず本 製品から設定を始めてください。 ●無線クライアント⇔本製品(アクセスポイント)は正常に動作しているが、 ネットワークが見えない。 e実際に使用中のネットワークが利用しているプロトコル(TCP/IPなど)、 ク ラ イ ア ン ト (Microsoft Networkク ラ イ ア ン ト な ど )、 サ ー ビ ス ●[11b接続拒否(高速)]が有効になっていませんか? (Microsoft Network共有サービス等)などのネットワーク設定を無線クラ e[無線LAN設定]の[11b接続拒否(高速)]が[有効]になっていないか確認して イアントにも設定する必要があります。詳しくは無線LANアダプタのマ ください。[有効]になっている場合は、11Mbps無線LANから本製品に接 ニュアルをお読みください。 続することはできません。 ●セキュリティなどの設定を忘れてしまった。 eセキュリティ設定の内容を忘れた場合は新しくセキュリティ設定をやり直 してください。設定を忘れために設定ユーティリティに接続できない場合 ■無線LAN経由でインターネットに接続できない は本製品をリセットボタンで初期化し、工場出荷時の状態に戻す必要があ ります(aP10)。 ●特定の無線クライアントだけが接続できない場合 e無線クライアントの設定値が正しくありません。設定値を確認してくだ さい。 ●どの無線クライアントからも接続できない場合 e有線LANがある場合は有線LANでインターネットに接続できるかを確認し てください。有線LANでも接続できない場合は、インターネット設定が間 違っている可能性があります。有線LANで接続できる場合は、本製品の設 定値と無線クライアントの設定値が一致していないことが考えられます。 まず、本製品の設定値が正しいかを確認し、次に無線クライアント側の設 定が正しいかを確認してください。 54 55 8. トラブルシューティング 9 無線LAN接続のための基礎知識 補足説明 ネットワークには規模に応じてさまざまな種類があり、ホームユースや インターネット接続ウィザードが表示されたとき はじめてMicrosoft Internet Explorerを起動したとき、ご使用の環境に SOHOなどでは一般に小規模ネットワークが使用されます。ここでは小規模 ネットワークで本製品を使用する場合の基本的な知識について説明します。 ネットワークへの入門編としてお読みください。 よっては接続ウィザードが表示されることがあります。その場合は次の手順 でウィザードを完了してください。 ①〈インターネット接続ウィザード〉画面が表示された場合、[インターネッ ネットワークと本製品の関係 ト接続を手動で設定するか、ローカルエリアネットワーク(LAN)を使って 接続します]を選択し、 次へ ボタンをクリックします。 ●ネットワークを構築すると コンピュータが2台以上あれば、それらのコンピュータをネットワーク ②〈インターネット接続の設定〉画面が表示されますので、[ローカルエリア (LAN)でつなぐことで次のような機能が使えるようになります。 ネッワーク(LAN)を使ってインターネットに接続します]を選択し、 次へ ボタンをクリックします。 ・ネットワーク上のすべてのコンピュータがインターネットに接続して ホームページを楽しむことができます。 ③〈ローカルエリア ネットワークのインターネット構成〉画面が表示され ますので、[プロキシサーバーの自動検出]が有効になっている場合は無効 ・同じネットワーク上にあるクライアント同士でファイルの共有や交換、 プリンタの共有などができます。 にします。3項目がすべて無効になっていることを確認し、 次へ ボタン をクリックします。 このようにコンピュータがネットワーク上でデータをやりとりするときは、 「TCP/IPプロトコル」という通信手順にしたがってデータを送受信します。 ④〈インターネットメールアカウントの設定〉画面が表示されます。ここで は[いいえ]を選択し、 次へ ボタンをクリックします。 ●TCP/IPプロトコルとは ⑤ここでメールアカウントも設定する場合は[はい]を選択し、次の画面で ネットワーク上のデータは、「プロトコル」と呼ばれる通信手順に従って転 メールアカウントの設定をしてください。設定が終われば操作⑥へ進み 送されます。小規模ネットワークでは「TCP/IP」というプロトコルを使用 ます。 するのが一般的です。TCP/IPプロトコルはインターネットやファイルの共 有で利用されているプロトコルです。TCP/IPプロトコルを使用するには、 ⑥〈インターネット接続ウィザードを終了します〉画面が表示されます。 完了 ボタンをクリックします。 56 ネットワーク上の各コンピュータに「IPアドレス」という、コンピュータを 識別するためのアドレス(数値)を設定する必要があります。 57 9. 無線LAN接続のための基礎知識 9. 無線LAN接続のための基礎知識 ●IPアドレスとは 上図のように、ひとつのネットワーク上に存在するネットワーク機器はすべ TCP/IPプロトコルでは、ネットワーク上の各コンピュータを識別するため てIPアドレスの上位3ブロックが同じで、4ブロック目だけがそれぞれ異な に「IPアドレス」を使用します。IPアドレスは住宅の住所のようなものです。 る数値になります。 郵便物が住所によって正しく配達されるのと同じように、ネットワーク上の データはIPアドレスによって正しく相手のコンピュータに届くようになって います。IPアドレスを表す数値は4つのブロックに区切られています。 ●本製品のIPアドレスについて 無線LANで本製品と無線クライアントが通信するときには、本製品にどのよ 同一ネットワークに存在するすべてのネットワーク機器は、上位3ブロック うなIPアドレスが設定されていてもかまいません。しかし、本製品の設定を (=ネットワークID)を同じ数値に設定します。4ブロック目だけはネットワー するときは、コンピュータから本製品のIPアドレス(初期値: 192.168.1. ク機器ごとに異なる数値に設定します。住所で言えば上位3ブロックが同じ 240)を入力し、本製品内部の設定ユーティリティに接続する必要がありま 町内を表し、4ブロック目が番地にあたります。同じ番地が複数あると郵便 す。したがって、本製品の設定をするには、本製品のIPアドレスと同じネッ 物が正しく配達されないのと同じように、ネットワークでも同じIPアドレス トワークIDをもつネットワーク環境が必要です。以下の点に注意して本製品 が複数あると正常に通信できなくなります。 の設定ユーティリティに接続できる環境を用意してください。 192.168. 1 .11 ネットワークID LANのグループを示す数字です。小規模ネッ トワークの場合、3ブロック目の「1」の数 値がネットワークによって異なります。 同一ネットワーク上の ネットワーク機器を識 別する数値です ・本製品の設定ユーティリティに接続するには、実際に使用中のネットワー クのネットワークIDが本製品のIPアドレスに対応しており、本製品と同じ IPアドレスを持つネットワーク機器が他に存在しない環境が必要です。 ・もし、「192.168.1.xxx」以外のネットワークIDでネットワークを使用中 の場合は、ネットワークIDを「192.168.1」に変更して設定ユーティリ ティに接続します。または、IPアドレスを「192.168.1.11」などにし ◆小規模ネットワークの構成例 た設定用コンピュータを用意し、本製品と直結して設定ユーティリティに 接続します。 ルータ インターネットへ コンピュータ1 ・「192.168.1.xxx」以外のネットワークIDを使用中のネットワークで本 IPアドレス 192.168.1.243 製品の設定ユーティリティに接続したい場合は、本製品の設定ユーティリ 無線アクセス ポイント HUB IPアドレス 192.168.1.240 IPアドレス 192.168.1.11 ティにある「IPアドレス設定」で、本製品のIPアドレスを使用中のネット ワークIDに合うように変更します。ただし、本製品のIPアドレスを変更す るには設定ユーティリティに接続する必要があるため、1度は「192. 168.1.240」で接続できる環境を用意する必要があります。 コンピュータ2 IPアドレス 192.168.1.12 有線LAN 58 コンピュータ3 IPアドレス 192.168.1.13 コンピュータ4 IPアドレス 192.168.1.14 無線LAN機能自体はIPアドレスとは無関係です。例えば本製品の設定ユー ティリティに接続するときだけ設定用コンピュータを用意して設定を変更 し、ネットワークIDの異なる環境に本製品をつないでも無線LAN機能は利 用できます。 無線LAN 59 9. 無線LAN接続のための基礎知識 クライアントのIPアドレスを確認する 9. 無線LAN接続のための基礎知識 Windows Me/98での確認方法 クライアントのIPアドレスを確認することで実際に使用しているネットワー ①[スタート]メニューから[ファイル名を指定して実行]を選択します。 クのネットワークIDを知ることができます。ご使用のネットワークIDが ②[名前]に「winipcfg」と入力し、 OK ボタンをクリックします。 「192.168.1.xxx」であれば、設定用コンピュータを用意することなく本製 ③〈IP設定〉画面が表示されます。終了するときは、画面右上の 品を使用中のネットワークにつなぐことができます。 をク リックします。 Windows XP/2000での確認方法 コマンドプロンプトを表示し、「ipconfig」を実行してください。 (例)Windows XPでの実行方法 ①[スタート]→[すべてのプログラム]→[アクセサリ]→[コマンドプロンプト] を選択します。 ②「 > 」 の 後 ろ で カ ー ソ ル が 点 滅 し て い ま す の で 、 キ ー ボ ー ド か ら 「ipconfig」と入力し、 Enter キーを押します。 ③IPアドレス等が表示されます。 ●IPアドレス、サブネットマスクなどが正常に取得できていないようであれ ば、 すべて書き換え ボタンをクリックします。 ●IPアドレス自体が取得できない場合は次のような原因が考えられます。 ・無線クライアントが正常にネットワークに接続されていない。 ・IPアドレスを手動で設定する必要があるのに自動取得するように設定され ている。 ・IPアドレスを自動取得するはずが、ルータ等のDHCPサーバ機能が「使用 しない」に設定されている。 60 61 9. 無線LAN接続のための基礎知識 9. 無線LAN接続のための基礎知識 クライアントのIPアドレスを設定する [ローカルエリア接続]のアイコンを右クリックし、メニューの[プロパティ] を選択します。 本製品など弊社製品はネットワークIDに「192.168.1.xxx」を使用してい ます。ご使用のネットワークのネットワークIDを本製品などの弊社製品に合 わせる場合や設定用コンピュータのIPアドレスを設定する場合は、ご使用の OSに合わせて以下の説明どおり設定してください。 1 右クリック 設定用コンピュータによって本製品を設定したあと、設定用コンピュータ のIPアドレスなどの設定値を元に戻す必要がある場合、現在の設定値をメ モしておくてください。 2 選択する Windows XP/2000での設定方法 ※[ローカルエリア接続]の名称は、アダプタをインストールした環境によって変わ ります。 説明の画面例はWindows XPを使用していますがWindows 2000でも操作 手順は同じです。 [インターネットプロトコル(TCP/IP)]を選択し、 プロパティ ボタンをク リックします。 ローカルエリア接続のプロパティを表示します。Windows XPとWindows 2000で表示方法が異なります。 ●Windows XPの場合 ※複数のユーザーアカウントを使用している場合は、「コンピュータ管理者」権限 があるユーザーアカウントでログオンしてください。 ①[スタート]→[コントロールパネル]を選択します。 ②〈コントロールパネル〉画面にある[ネットワークとインターネット接続] を選択します。クラシック表示の場合は[ネットワーク接続]アイコンをダ ブルクリックし、手順 へ進みます。 ③〈ネットワークとインターネット接続〉画面にある「コントロールパネル 1 選択する 2 クリック [プロパティ]ボタンが選択できない状態の場合 [インターネットプロトコル(TCP/IP)]を有効(チェック)にします。 を選んで実行します」の[ネットワーク接続]を選択します。 ●Windows 2000の場合 ①Windows 2000にはAdministrator権限でログオンします。 ②[スタート]→[設定]→[ネットワークとダイヤルアップ接続]を選択します。 62 63 9. 無線LAN接続のための基礎知識 9. 無線LAN接続のための基礎知識 [次のIPアドレスを使う]を選択し、IPアドレス等の数値を入力します。 〈ローカルエリア接続のプロパティ〉画面を閉じます。 クリック 1 選択する ・Windows XP では 閉じる ボタンをクリックします。 ・Windows 2000 では OK ボタンをクリックします。 2 クリック これでIPアドレスの設定は完了です。 本製品の設定をするためにコンピュータのIPアドレスを変更する場合は、[IP ・ご使用のネットワークのネットワークIDを変更する場合は、すべてのネッ アドレス]に「192.168.1.11」を入力してください。 設定完了後、元の設定値に戻す必要がある場合は、ここにメモしてください。 トワーク機器のIPアドレスを同じように変更してください。 どのような数値を入力してよいのかわからないとき P58のネットワーク構成例の数値を参考に設定してください。 ・IPアドレスは「192.168.1.11」から「12」「13」と順に割り当て ます。同じ数値の機器が存在しないように注意してください。 ・サブネットマスクは「255.255.255.0」にしてください。 ・デフォルトゲートウェイは「192.168.1.254」にしてください。 ・サブネットマスクとデフォルトゲートウェイはすべてのコンピュータ Windows Me/98での設定方法 説明の画面例はWindows Me を使用していますがWindows 98SE でも操 作手順は同じです。ただし、Windows 98SE では一部の項目の名称が多少 異なることがあります。 で同じ数値にしてください。 [スタート]→[設定]→[コントロールパネル]を選択します。 3桁未満の数値を入力したあと右のブロックへ移動する場合は、キーボード の → キーを押してください。 192 168 1 ここに移動するには → キーを押します。 コントロールパネルにある[ネットワーク]アイコンをダブルクリックします。 ダブルクリック 入力が終われば、 OK ボタンをクリックします。 クリック 64 Windows Meで一部の機能名しか表示されていない場合 この場合は[ネットワーク]アイコンが表示されません。〈コントロールパネ ル〉画面の左側の説明にある「すべてのコントロールパネルオプションを表 示する。」をクリックすると表示されます。 65 9. 無線LAN接続のための基礎知識 9. 無線LAN接続のための基礎知識 [TCP/IP]を選択し、 プロパティ ボタンをクリックします。 [次のIPアドレスを指定]を選択し、IPアドレス等の数値を入力し、 OK ボ タンをクリックします。 1 選択する 1 2 選択する 入力する 2 クリック 3 ※上の画面は画面例です。実際に表示されるコンポーネントの内容とLANアダプタ の名称はご使用の環境によって異なりますので画面例と同じではありません。 ●TCP/IPの表示について [TCP/IP]のあとに「-> (アダプタ名)」が表示されている場合は、[TCP/IP -> (実際にご使用のLANアダプタ名)]のほうを選択してください。なお、[ダ イヤルアップアダプタ]はモデム/TA用のものでLANアダプタではありま せん。 画面例は「LD-10/100Sシリーズ」というLANアダプタ(ドライバ)を使用 している場合です。実際の画面では、それぞれでご使用のLANアダプタ(ド ライバ)名が表示されます。 クリック どのような数値を入力してよいのかわからないとき P58のネットワーク構成例の数値を参考に設定してください。 ・IPアドレスは「192.168.1.11」から「12」「13」と順に割り当て ます。同じ数値の機器が存在しないように注意してください。 ・サブネットマスクは「255.255.255.0」にしてください。 ・デフォルトゲートウェイは「192.168.1.254」にしてください。 ・サブネットマスクとデフォルトゲートウェイはすべてのコンピュータ で同じ数値にしてください。 こちらは関係ありません 3桁未満の数値を入力したあと右のブロックへ移動する場合は、キーボード の → キーを押してください。 ●TCP/IPプロトコルが見あたらない場合 192 168 1 次の手順でTCP/IPプロトコルを追加してください。 ここに移動するには → キーを押します。 ①〈ネットワーク〉画面にある 追加 ボタンをクリックします。 ②[プロトコル]を選択し、 追加 ボタンをクリックします。 ③[TCP/IP]を選択し、 OK ボタンをクリックします。 入力が終われば、 OK ボタンをクリックします。 クリック 66 67 9. 無線LAN接続のための基礎知識 10 サポートサービスについて 〈ネットワーク〉画面に戻りますので、 OK ボタンをクリックします。 ラニード製品のサポートサービスについては、下記のラニード・サポート センターへお電話またはFAXでご連絡ください。サポート情報、製品情報に 関しては、FAX情報、インターネットでも提供しております。なお、サポー クリック トサービスを受けるためには、必ずユーザ登録をおこなってください。 ●ラニード・サポートセンター TEL:03-3444-5571 これでIPアドレスの設定は完了です。 FAX:03-3444-8205 受付時間: 月∼金曜日 9:00∼12:00 13:00∼18:00 (夏期・年末年始特定休業日、祝祭日は除きます) ・ご使用のネットワークのネットワークIDを変更する場合は、すべてのネッ ※FAXによる受信は24時間おこなっております。 トワーク機器のIPアドレスを同じように設定してください。 ●インターネット http://www.elecom.co.jp ●FAX情報サービス 最寄りのサービス情報BOXセンターにお電話ください。 ガイダンスに従って取り出したい情報のBOX番号を指示してください。 メインメニューBOX番号(提供している情報の一覧がFAXされます) 5 5 9 9 0 0 電話番号 東 京:03-3940-6000 名古屋:052-453-6000 札 幌:011-210-6000 広 島:082-223-6000 大 阪:06-6455-6000 福 岡:092-482-6000 仙 台:022-268-6000 ●修理の依頼 本製品が故障した場合には、故障した製品と保証書に、故障状況を記入した ものを添えてご連絡ください。なお、保証期間内と保証期間外(次ページ参 照)で連絡先が異なります。 保証期間内の場合 まずは、上記のラニード・サポートセンターまで電話またはFAXでご連絡く ださい。 68 69 10. サポートサービスについて 11 基本仕様 保証期間外の場合 〒135-0064 商品名 IEEE802.11b/g対応 54/11Mbps 無線LANアクセスポイント エレコム株式会社 修理センター 製品型番 LD-WL54G/AP TEL:03-5520-1012 規格 IEEE802.11 / IEEE802.11b / IEEE802.11g / ARIB STD-T66 周波数帯域 2.412∼2.472GHz チャンネル数 1∼13ch 伝送方式 11g:OFDM方式 11b:DS-SS方式 伝送速度 11g:54 / 48 / 36 / 24 / 18 / 12 / 9 / 6Mbps 11b:11 / 5.5 / 2 / 1Mbps 東京都江東区青海2-31-2 受付時間 青海流通センター1号北側事務所棟2F FAX:03-5520-1013 月曜日∼金曜日 9:00∼12:00 13:00∼17:00 (ただし、祝祭日および夏期・年末年始特定休業日は除く) ●サポートセンターへお電話される前に サポートセンターにお電話される前に次の事項を確認してください。 ・このマニュアルのP52「こんなときは」をお読みになりましたか。まだ、 お読みでない場合は、お電話の前にお読みください。 伝送距離(11b) ※ 伝送距離(11g) ※ 屋外 11Mbps(130m) / 5.5Mbps(180m) / 2Mbps(220m) / 1Mbps(270m) 屋内 11Mbps(60m) / 5.5Mbps(90m) / 2Mbps(110m) / 1Mbps(130m) 屋外 54Mbps(100m) / 48Mbps(150m) / 36Mbps(180m) / 24Mbps(220m) / 18Mbps(220m) / 12Mbps(250m) / 9Mbps(250m) / 6Mbps(270m) 屋内 54Mbps(40m) / 48Mbps(50m) / 36Mbps(60m) / 24Mbps(70m) / 18Mbps(70m) / 12Mbps(80m) / 9Mbps(80m) / 6Mbps(100m) アクセス方式 インフラストラクチャ アンテナ方式 ダイバシティアンテナ セキュリティ SSID(ESS ID)、APステルス、WEP64/128/152ビット、WPA(TKIP、AES)、 覗き見防止機能、MACアドレスフィルタリング、パスワード管理 コンピュータの前からお電話をおかけください。実際に操作しながらチェッ 対応プロトコル TCP/IP、NetBEUI、IPX/SPX クできますので、解決しやすくなります。 電源 DC5V / 2A 最大消費電力 最大6W 送信出力 18dBm(最大) 対応機種 PC/AT互換機(DOS/V)、NEC PC-98NX 対応OS Microsoft Internet Explorer 5.5以上の環境 動作環境 温度→動作時:0℃∼40℃ 保管時:−10℃∼65℃ 湿度→動作時:10%∼90% 保管時:5%∼95%(いずれも非結露) 外形寸法 幅30×奥行96×高さ124mm 重量 165g 付属品 外部アンテナ、縦置スタンド、ACアダプタ、LANケーブル(1.8m)、クイック接続ガイド、 ユーザーズマニュアル、保証書 ・システムを起動できる場合は、起動した状態でお電話ください。 ・異常のある製品を取り付けたコンピュータの前から会話が可能な場合は、 ・FAXを送られる場合は、付属の別紙「トラブルシート」に、できるだけ詳 しい内容をご記入ください。 次のことをお調べください。 ● ネットワーク構成 使用しているネットワークアダプタ: 使用しているOS: 使用しているコンピュータ本体(メーカーおよび型番): ※表記された伝送距離は概算距離であり、ご使用の環境および条件によって変化します。 ネットワークを構成するコンピュータの台数とOSの構成: ネットワークを構成するその他の関連機器(HUB、ルータ等): ● 具体的な現象について 具体的な現象: 事前にお客様が試みられた事項(あればお伝えください): 70 71 MEMO IEEE802.11b/g 対応 54/11Mbps 無線LANアクセスポイント LD-WL54G/AP ユーザーズマニュアル 発行 エレコム株式会社 2004年1月8日 第1版 w ©2004 ELECOM Co.,LTD. All rights reserved.












































![取扱説明書 [PDF形式]](http://vs1.manualzilla.com/store/data/006561371_2-4b26401ade312f50b3b9058d7788fbaa-150x150.png)