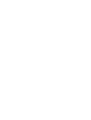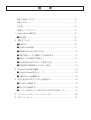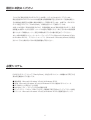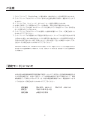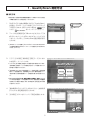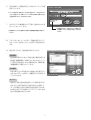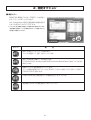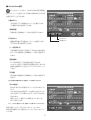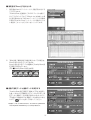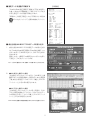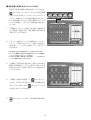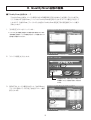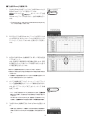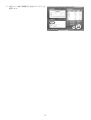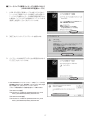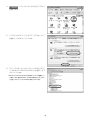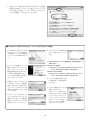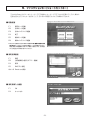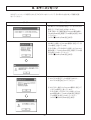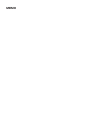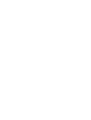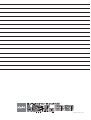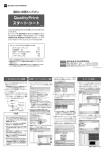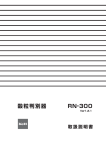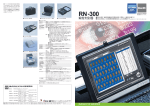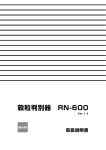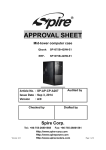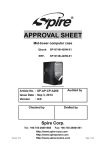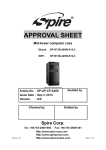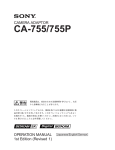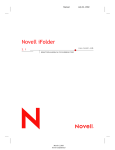Download 穀粒判別器RN-300/310 ソフトウェア説明書 Rev.0401
Transcript
穀粒判別器 RN-300/310 ソフトウェア説明書 QualityScan Ver1.9.0 目 次 最初にお読みください ................................................................................... 4 必要システム .................................................................................................. 4 ご注意 .............................................................................................................. 5 『認定モード』について ................................................................................... 5 1. QualityScan 測定方法 ................................................................................ 6 ■測定手順 ...................................................................................................... 6 2.測定オプション ............................................................................................. 8 ■機能ボタン .................................................................................................. 8 ■QualityScan設定 ...................................................................................... 9 ■測定値を「Excel」に貼り付ける ................................................................ 10 ■自動で測定データと画像データを保存する ............................................ 10 ■測定データを自動で印刷する ................................................................... 11 ■成分分析計AN-800のデータを取り込む ............................................... 11 ■測定結果の詳細を見る(サムネイル表示)................................................ 12 3.QualityScan台帳の編集............................................................................. 13 ■「QualityScan台帳」 とは・・・? ................................................................ 13 ■「台帳QScan」を編集する ......................................................................... 14 4.成分分析計AN-800/700との接続方法 ................................................... 16 ■AN-800と接続する .................................................................................. 16 ■AN-700と接続する .................................................................................. 16 ■[ハードウェアの更新ウィザード]が表示されたら(USB-RS232C変換ケーブル)............................. 17 5.ファンクションキー(ショートカットキー)............................................... 20 6.エラーメッセージ ......................................................................................... 21 最初にお読みください このたびは 「穀粒判別器 RN-300/310」 をお買い上げいただきありがとうございます。 穀粒判別器RN-300/310は、米の外観品質を高精細画像で色と形状によって粒質を識別し、 その結果を粒質表示付き画像と集計結果表として画面に表示します。本書では、RN-300/ 310 の測定プログラム「QualityScan」の使用方法について説明しています。 お使いになる前に、 「穀粒判別器 RN-300 取扱説明書」または「穀粒判別器 RN-310 取扱 説明書」 をお読みいただき、 製品パッケージの内容をご確認ください。 また、 それぞれの取扱説明 書にしたがって機器をセットし、測定の準備を終えてから本書の測定を行ってください。 また、本器の制御用コンピュータ、 オペレーティングシステム (Microsoft Windows XPまた は Windows 2000) 、アプリケーションソフト(Microsoft OfficeまたはExcel) の使用方 法については、 付属のそれぞれの取扱説明書をご覧ください。 必要システム RN-300/310 ソフトウェア「QaulityScan」が対応するコンピュータ機種および実行に必 要な周辺機器は以下の通りです。 ■ ■ ■ ■ ■ ■ 動作環境:Microsoft Windows XP または Windows 2000 本体:Microsoft Windows XP または Windows 2000 が動作するコンピュータ 512MB 以上の実装メモリが必要 40GB 以上のハードディスクの空き容量が必要 ディスプレイ:1024 × 768 ピクセル以上の解像度で表示可能なカラーディスプレイ(推奨) プリンタ:Microsoft Windows XP または Windows 2000 が認識可能なプリンタ 4 ご注意 1. このソフトウェア「QualityScan」の著作権は、株式会社ケツト科学研究所にあります。 2. このソフトウェアおよびマニュアルの一部または全部を無断で使用し、複製することはで きません。 3. ソフトウェアは、コンピュータ 1 台につき 1 セット購入が原則となります。 4. 本書中で使用している画面およびファイル構成は、実際と異なる場合があります。 5. このソフトウェアの仕様、およびマニュアルに記載されている内容については、将来予告 なしに変更することがあります。 6. このソフトウェアおよびマニュアルを運用した結果の影響については、一切責任を負いか ねますのでご了承ください。 7. このソフトウェアがお客様により不適当に使用されたり、マニュアルの指示に従わずに取 り扱われた場合、または株式会社ケツト科学研究所や株式会社ケツト科学研究所が指定す る者以外の第三者により、修正・変更されたこと等に起因して生じた障害につきましては、 当社は一切の責任を負いかねますのでご了承ください。 Microsoft Windows XP、Windows 2000 の名称、ロゴは、米国マイクロソフト社の米国およびその 他の国における登録商標または商標です。その他、記載されている会社名、製品名は、各社の登録商標ま たは商標です。 『認定モード』 について 本器は国の検査関連機器研究開発事業で開発したもので、財団法人全国瑞穂食糧検査協会 による認定機器です。本器の『認定モード』は農産物検査法に基づく検査において、検査 補助機器として使用されるものです。尚、本器は検査補助機器であり、検査結果につきま しては当社は一切責任を負いかねますのでご了承ください。 認定番号 認定日 測定対象 RN-300 030101 RN-310 030102 平成 15 年 2 月 4 日 水稲うるち玄米 5 1.QualityScan 測定方法 ■ 測定手順 *測定の前に、 別冊の本器取扱説明書をよくお読みいただき、 測定 の準備を終えてから測定を行ってください。 1. RN-300/310本体の電源を入れると 「QualityScan」 が起動し、 [EXCEL ファイルを開く] ダイアログボック スが表示されます。 (表示されない場合は、 ボタ ンから をクリックしてください。) 2. ファイル名 (初期設定は「QBook.xls」 )を入力して [作 成] ボタンをクリックするか、 または [キャンセル] ボタ ンをクリックすると、 [QualityScan起動] 画面が表示 されます。 *[EXCELファイルを開く] ダイアログボックスは、 QualityScan での測定結果をExcelのワークシートに自動入力するためのも のです。 (⇒ P10) 3. ここで、 [玄米測定] [精米測定] [認定モード] のいずれ かを選択し、クリックします。 * ここでは、 [玄米測定]を選択した場合を例に説明しています。 [精米測定] [認定モード] での測定は、 各モードの名称、 ボタンに 読み替えて進めてください。 *「玄米測定」のときは、玄米用測定トレー(取手が黄)と玄米用撮 像カバー (反射板が白) 「 、精米測定」 のときは、 精米用測定トレー (取手が青)と精米用撮像カバー(反射板が青)をご使用くださ い。 *[メンテナンス] ボタンは、 通常の測定では使用しません。 このボ タンは本器の選別レベルを変更するもので、 特別 (独自) な検量線 を作成したい場合に使用します。 その場合は、 必ず当社までお問 い合わせください。 4. 「動作確認中です しばらくお待ちください」を数秒表 示したのち、測定画面が表示されます。 5. [玄米測定]ボタンをクリックして測定を開始します。 6 6. [測定情報入力]画面が表示されますので、サンプル番 号を入力します。 *サンプル番号は、 半角で5∼20文字 (全角で3∼10文字) までの 入力が可能ですが、内蔵プリンタでの印字の際は半角16文字 (全角8文字)までしか印字されません。 7. RN-300/310撮像部のガラス面に、 試料をのせた測 定トレイをセットします。 * 台帳登録すると、台帳の左から4項目まで * 測定試料についての説明は、別冊の本器取扱説明書をお読みく の情報が、入力した番号に対応して表示さ れます。 ださい。 8. [OK] ボタンをクリックすると、 「画像を読み込んでい ます しばらくお待ちください」 を表示し測定が始まり ます。 9. 測定が終了すると、測定結果が表示されます。 判別結果 測定結果が表示されます。 「基本分類」 「標準分類」 「詳 細分類」 「質量換算%」 「粒数%」 のいずれかをクリック して表示方法を選択します。 初期設定では、 「標準分類」 「質量換算%」が選択されています。 分析結果 米粒の幅、長さの平均値および度数分布が表示され ます。またF2キーを押すと、画像表示に切り替える ことができます。 コメント 測定日付、 時刻、 測定粒種、 選別レベル名等が表示され ます。また、 次項で作成する 「台帳QScan」 に登録した 「サンプル番号」 に対応する項目の内容が表示されます。 AN-800/AN-700に接続 (⇒ P16) していれば、成分 分析の測定結果も表示されます。 7 2.測定オプション ■ 機能ボタン 測定終了後、画面左下のボタンで測定データを保存し たり、プリントすることができます。 また、 QualityScanの設定や測定結果の詳細を見るサ ムネイル表示もこのボタンで行います。 * ここでは、 [玄米測定]を選択した場合を例に説明しています。 [精米測定] [認定モード] での測定は、 各モードの名称、 ボタンに 読み替えて進めてください。 ボタン 機 能 保存した測定データファイルを開きます。 ファイルを選択して、 [開く]をクリックします。 測定した測定値と画像データを保存します。 「C:¥Documents and Setting¥RN300¥QualityScan¥Save Data」フォルダ内に 保存されます。 内蔵プリンタで、測定結果をプリントします。 プリンタ用紙の紙送りは、プリンタの[SELECT]ボタンを押してから(赤ランプ点灯)、 [PAPER FEED]を押します。 [QualityScan設定]画面を表示し、各種設定を行います。 (⇒ P9) 測定結果とサムネイル画面を表示します。 (⇒ P12) 8 ■ QualityScan設定 ボタンをクリックすると、 [QualityScan設定] 画面が 表示され、データの取り込み、 平均値、自動保存などの内容 を設定することができます。 ①通常 ②平均 ②平均 ②平均 ①通常ボタン 1回の測定ごとに結果を出したいとき選択します。 「①通常」の枠内を設定できます。 [通常処理] 自動保存と印刷枚数(1∼3枚)の選択ができます。 ②平均ボタン ②平均ボタン 複数回測定後の平均値を出したいとき選択します。 「②平均」の枠内を設定できます。 [1∼5回目まで] 平均回数が5回目までの測定で、 平均を出す前の個々 のデータの自動保存と印刷枚数 (1∼3枚) の選択がで きます。 [測定回数] 2∼5回の測定で、平均回数の設定ができます。 △▽ボタンを押して希望の平均回数に設定します。 回 数設定を解除するときは、 [クリア] ボタンをクリック します。 [平均値] 全平均値の自動保存と印刷枚数 (1∼3枚) の選択がで きます。 *全平均値の自動保存では、画像データは保存されません。 [Excel貼付] Excelに貼り付ける項目にチェックを入れます。 (⇒ P10) また、成分分析計の測定データを取り込むには、 △▽ ボタンを押して 「AN-800」 は1に、 「AN-700」 は2に 合わせます。 接続したポート番号「Com番号」を△▽ボタンを 押して設定します。 *ポート(Com)番号は、P18、手順4∼6で調べることができます。 設定が終わったら、 [OK]ボタンをクリックします。 設定内容を確定しない場合は [キャンセル] ボタンをクリッ クします。 9 ①通常ボタン ■ 測定値を「Excel」に貼り付ける 1. 測定値をExcelのワークシートに、自動で貼り付ける ことができます。 「QualityScan」起動時に、 [EXCELファイルを開く] ダイアログボックスから「QBook.xls」を作成した場 合、測定値は右のようなExcelワークシートに自動的 に保存されます。Excelワークシートに自動入力しな い場合は、 [キャンセル]ボタンをクリックします。 2. 「基本分類」 「標準分類」 「詳細分類」のすべての項目を、 Excelに貼り付けることができます。 Excelに貼り付けるデータの種類は、 [QualityScan設 定]画面で設定を行います。 (P9 ■QualityScanの設定を参照) ■ 自動で測定データと画像データを保存する [QualityScan設定]画面で「通常」か「平均」を選択し た後、 いずれかの 「自動保存」 にチェックを入れると、 測 定データと画像データが自動で保存されます。 ただし、 「平均値」の自動保存では、 画像データは保存されませ んので、 ボタンを押して保存してください。 *保存データは、 「C:¥Documents and Setting¥RN300 ¥QualityScan¥SaveData」フォルダ内にあります。 10 【 印字例 】 ■ 測定データを自動で印刷する [QualityScan設定]画面で「通常」か「平均」を選択し た後、 いずれかの 「印刷枚数 (1∼3枚) 」 にチェックを入 れると測定データが自動で印刷されます。 「印刷なし」の設定で測定し、あとで印刷したい場合は ボタンをクリックして、 必要な枚数をプリントし ます。 ■ 成分分析計AN-800/700のデータを取り込む 1. 成分分析計AN-800/700の測定データを取り込むに は、 [QualityScan設定] 画面の 「Excel貼付」 欄で、 △▽ ボタンを押して「AN-800」は1に、 「AN-700」は2に 合わせます。 接続したポート番号「Com番号」を△▽ボタンを押し て設定し、 [OK]をクリックします。 *ポート(Com)番号は、P18、手順4∼6で調べることができます。 2. ●AN-800と接続した場合 [玄米測定] ボタンをクリックすると、 「AN-800」 と撮 像用スキャナが同時に動作し、 測定を行います。 測定終 了後、成分分析測定データは 「コメント欄」 と 「EXCEL ワークシート」にそれぞれ表示されます。 ●AN-700と接続した場合 [玄米測定]ボタンをクリックすると同時に、 「A N 700」の測定を開始してください。 「AN-700」のデー タが転送されると、 「 コメント欄」と「EXCELワーク シート」にそれぞれ表示されます。 *AN-700は、 自動では測定を開始しませんのでご注意ください。 11 ■ 測定結果の詳細を見る(サムネイル表示) 測定終了後、測定結果の詳細を見ることができます。 ボタンをクリックすると、 [サムネイル表示] 画面 が表示されます。測定トレイのひとつひとつのディン プル (1148個の小穴) には、個別の番地が付けられて おり、 測定結果の [サムネイル表示]画面でのひとつひ とつの「①画像」 と、 1行ごとの「②測定値」 は対になっ ています。 1. 「①画像」は、アクション選択の[並べ替え]を使用する と、 「序列順」 「典型度」 「長さ」 「幅」 「面積」の表示順に並 び替えることができます。 アクション選択 ① 画 像 ② 測定値 ③ 選 択 2. アクション選択の[ジャンプ]を使用すると、 プルダウ ンメニューで選択したカテゴリー「整粒」 「未熟(乳)」 「未熟 (他) 」 ・ ・ ・ ・ ・ ・ 「VOID」 の先頭へジャンプすること ができます。 *[並べ替え]と合わせて使用すると、より見やすくなります。 *[ジャンプ]機能は、判定された結果の同じグループの最初に ヒットしたものにしかジャンプしません。 *「VOID」は、 「整粒」 「未熟(乳)」 「未熟(他)」 ・・・・・・のどのカテゴ リーにも判別できなかったものです。 3. 「①画像」で任意の米を選択すると、 選択した米の測定 結果が 「②測定値」 にハイライト表示されます。その逆 も可能です。 また、 「③選択」 で表示したい米を選択する こともできます。 4. 「①画像」 で任意の米を選択して、 ボタンをクリッ クすると、 50%きざみで50∼300%まで画像を拡大 することができます。 また、 ボタンをクリックす ると縮小することができます。 5. ボタンをクリックすると、 [測定結果] 画面に戻り ます。 12 3.QualityScan台帳の編集 ■「QualityScan」台帳とは・・ ・? 「QualityScan」 台帳は、 サンプル番号に対応する顧客情報(氏名や地域など) を登録しておく台帳です。 ここで作成する「台帳QScan」ファイルは、QualityScan測定時に入力する 「サンプル番号」に対応して いますので、 「台帳QScan」 ファイルの入力内容は、 QualityScan測定終了時の測定結果 [コメント欄] に 反映されます。 1. [玄米測定]ボタンをクリックします。 * ここでは、 [玄米測定]を選択した場合を例に説明しています。 [精米測定] [認定モード] での測定は、 各モードの名称、 ボタンに 読み替えて進めてください。 2. 「サンプル番号」を入力します。 * 台帳登録すると、台帳の左から4項目まで の情報が、入力した番号に対応して表示さ れます。 3. 測定終了後、サンプル番号に対応した、 「台帳QScan」 ファイルに登録している 「氏名」 「地域」 がコメント欄に 表示されます。 13 ■「台帳QScan」を編集する 1. QualityScanの台帳ファイルは、 「台帳QScan.xls」 の 名前のExcelファイルで管理しています。 ボタンから をクリックして 「台帳 QScan.xls」ファイルを呼び出し、台帳の編集を行い ます。 * 「C:¥Documents and Setting¥RN300¥QualityScan」 フォルダ内に保管してあります。 2. EXCELから 「台帳QScan.xls」 ファイルが表示されま す。 出荷時には、 あらかじめいくつかの項目がサンプル データとして入力してあります。 必要に応じて変更し ます。 3. 右図は 「台帳QScan」 を編集例です。 新しい項目を追加 してみましょう。 まず、 列番号Fに電話番号の項目欄を登録します。 項目 名 「電話」 を入力した後、 サンプル番号に対応した各々 の「電話番号」を入力します。 *最大で10種類の項目を入力できます。 (A列∼J列まで) *項目行が 「非表示」 または空白の項目は、 Excel貼付の際には表示 されません。 *一度編集した登録内容を消したいときは、項目欄を空白にしな いとその列を消去することができません。 4. すべての編集が終了したら、 メニューバーから 「ファイ ル」→ 「上書き保存」 をクリックして編集内容を保存し ます。 続いて 「ファイル」 → 「終了」 をクリックして、 作業 を終了します。 *ファイル名「台帳QScan.xls」を保存するときは、 「上書き保 存」のみの作業で、 「名前を付けて別名保存」は、絶対に避けて ください。 RN-300/310「QualityScan」は、起動時に「台帳QScan.xls」 「台帳QScan.xls」からしかデータを取り込みません。 を検索し、 5. 「台帳QScan」編集終了後、QualityScanを起動しま す。 *加筆、訂正、削除などして編集した台帳の内容を、測定結果に 反映させるには、QualityScanを再起動させる必要がありま す。 14 6. 測定コメント欄に 「電話番号」 が追加されていることを 確認します。 15 4.成分分析計AN-800/700との接続方法 ■ AN-800と接続する 1. 図のように、制御用コンピュータと成分分析計A N 800を、VZC-42(別売品)+USB-RS232C変換 ケーブル(別売品)を使って接続します。 RN制御用コンピュータ部 * USB-RS232C変換ケーブルは指定のもの(U232-P9)を ご使用ください。 他のものをご使用になると、 トラブルの原因に なることがありますのでお勧めしません。 AN-800 VZC-42+USB-RS232C変換ケーブル 2. 制御用コンピュータとAN-800を接続したら、AN800の背面にあるポート切り替えスイッチを「X」側 に設定します。 ポート切り替えスイッチ 3. 次に、 AN-800のオプション設定で、 「1:PC1 (コント ロール)」に設定します。 (S)RS232C (X) 4. RN-300/310で測定を開始すると、 自動でAN-800 の測定も始まります。 * AN-800に関しての説明は、 別冊 「成分分析計AN-800 取扱説 明書」をお読みください。 * 出荷時には、 USB-RS232C変換ケーブルを制御用コンピュー タのUSBポートに差し込むだけで使用できるようになってい ます。USB-RS232C変換ケーブルを制御用コンピュータの USBポートに差し込んだ時、 [ ハードウェアの更新ウィザー ド] 、 または [新しいハードウエア検索ウィザードの開始] 画面が 表示された場合は、P17の手順で更新します。 ■ AN-700と接続する 1. 図のように、制御用コンピュータと成分分析計A N 700を、VZC-42(別売品)+USB-RS232C変換 ケーブル(別売品)を使って接続します。 RN制御用コンピュータ部 * USB-RS232C変換ケーブルは指定のもの(U232-P9)をご 使用ください。 他のものをご使用になると、 トラブルの原因にな ることがありますのでお勧めしません。 AN-700 2. AN-700の設定は不要です。 RN-300/310の測定と同時に、 AN-700で測定する とデータがExcelに貼り付けられます。測定結果は、 AN-700の測定が終了するまで表示されません。 *AN-700の測定結果が送られてくるのを待っている間、 右の 「情報」 画面が表示されます。AN-700の表示部に測定結果が表示された ら[OK]をクリックしてください。 16 VZC-42+USB-RS232C変換ケーブル ■[ハードウェアの更新ウィザード] が表示されたら (USB-RS232C変換ケーブル) 1. U S B - R S 2 3 2 C 変換ケーブルを差し込んだあと、 [ハードウエア更新ウィザードの開始] 、 または [新しい ハードウエア検索ウィザードの開始] 画面が表示され た場合は、 「ソフトウエアを自動的にインストールする (推奨)」を選択し、 [次へ]をクリックします。 2. [続行]をクリックしてインストールを続けます。 3. インストール作業が完了すると右の画面が出ますの で、 [完了]をクリックします。 * USB-RS232Cドライバのインストール時に、 「ファイルが必 要」画面が表示されたら、保存場所へのパスを入力、または[参 照]より指定して、 [OK]をクリックしてください。 ドライバの保存場所は、ご使用の製品によって異なります。 【WindowsXPの場合】 C:¥Documents andSetting¥RN300¥WinXP_Drive ¥UCT_Serial232C¥pu232_260¥WinXP 【Windows2000の場合】 C:¥Documents andSetting¥RN300¥WinXP_Drive ¥UCT_Serial232C¥pu232_260¥Win2K 17 4. →[コントロールパネル] から [システム ] を選択します。 5. [システムのプロパティ ] から[デバイスマネージャ ] を選択し、 [OK]をクリックします。 6. [デバイスマネージャ]から、 「ポート(COMとLPT)」 →「Serial On USB Port(COM**)」を選択し、ダブ ルクリックします。 *Serial On USB Port(COM**)の番号はパソコンの種類によっ て異なります。 通常はCOM4∼COM9の間で変化しますので、 ご注意ください。ここではCOM5に設定されています。 18 7. [Serial On USB Port(COM**)のプロパティ]画面 が表示されます。 「ドライバ」 タブをクリックして、 プロ バイダ 「MCT Corp.」 、 バージョン 「2.60...」 になってい ることを確認し、 [OK]をクリックします。 ます。 ○ ○ ○ ○ ○ ○ ○ 5. ドライバのファイル場所を指 定して、 [ 開く]をクリックし * USB-RS232Cドライバの保存場所は、ご使用の製品によっ て異なります。 C:¥Documents andSetting¥RN300¥WinXP_Drive ¥UCT_Serial232C¥pu232_260¥WinXP 【Windows2000の場合】 C:¥Documents andSetting¥RN300¥WinXP_Drive ¥UCT_Serial232C¥pu232_260¥Win2K ○ ○ ○ ○ ○ ○ ○ ○ ○ ○ ○ 【WindowsXPの場合】 ○ ○ ○ 6. ドライバの場所を指定した後 は、画面に従って操作を続け てください。 ○ ○ ○ ○ ○ ○ ○ ○ ○ ○ ○ ○ ○ ○ ○ ○ 4.「このハードウェアのためにイン ストールするデバイス ドライバ を選択してください。」の画面が 表示されますので、 [ ディスク使 用]ボタンをクリックします。 ○ ○ ○ 3.「検索とインストールのオプショ ンを選んでください。」の画面が 表示されますので、 「 検索しない で、インストールするドライバを 選択する」を選択して[次へ]をク リックします。 ○ ○ ○ 2.[ハードウェア更新ウィザードの 開始]、 または[デバイスドライバ のアップグレードウィザードの 開始]画面が表示されますので、 「一覧または特定の場所からイン ストールする(詳細)」を選択し、 [次へ]をクリックします。 ○ ○ ○ ○ ○ ○ 1. P19 手順7で、 「Serial On USB Port」のバージョンが「2.60」以 下の場合は、 [ドライバの更新]を クリックして、次の操作を行いま す。 ○ ■「Serial On USB Port」のバージョンが 「2.60」以下の場合 19 7. システムが更新されたら、P18 手順4∼6を行います。 [S e r i a l O n U S B P o r t (COM**)のプロパティ]画面 で、 「 ドライバ」タブをクリッ クして、プロバイダ「M C T Corp.」 、 バージョン 「2.60...」 になっていることを確認し、 [OK]をクリックします。 5.ファンクションキー(ショートカットキー) 「QualityScan」 のボタンをクリックして行う操作を、 キーボードで行うための定義のことです。 操作の 定義を割り当てられたキーを押すことで、それぞれの画面で次のような操作ができます。 ■ 起動画面 F1 認定モード起動 F2 玄米モード起動 F3 玄米メンテナンス起動 F4 終了 F5 精米モード起動 F6 精米メンテナンス起動 *F3とF5で操作する [メンテナンス] ボタンは、 通常の測定では使 用しません。 このボタンは本器の選別レベルを変更するもので、 特別 (独自)な検量線を作成したい場合に使用します。 その場合 は、 必ず当社までお問い合わせください。 ■ 測定結果画面 F1 測定 F2 分析結果切り替え(グラフ−画像) F4 戻る F5 RNテスト測定 Ctrl+S Excel csv保存 ■ 測定情報入力画面 F1 OK F4 キャンセル 20 6.エラーメッセージ 次のエラーメッセージが表示されたら [OK] ボタンをクリックして、 それぞれの方法に従って確認、 処理 をしてください。 表 示 確認と処理方法 AN-800/700の接続に設定しているCom port 番号(ここではCOM5)が存在しません。 P18 手順4∼6で使用可能なCom port番号を調べ、 「QualityScan設定」 画面で 「Com番号」 を設定しなお してください。 (⇒P9『■QualityScan設定』参照) AN-800と接続したCom port番号が、 設定している 「Com番号」 と違っています。 P18 手順4∼6でAN-800と接続したCom port 番号を調べ、 「QualityScan設定」画面で「Com番 号」を設定しなおしてください。 (⇒P9『■QualityScan設定』参照) ① AN-700の測定データを受信できません。 AN-700の測定を行なってください。 ② AN-700と接続したCom port番号が、 設定して いる「Com番号」と違っています。 P18 手順4∼6でAN-700と接続したCom port番号を調べ、 「QualityScan設定」画面で 「Com番号」を設定しなおしてください。 (⇒P9『■QualityScan設定』参照) 21 MEMO 0709・TO・0401・050